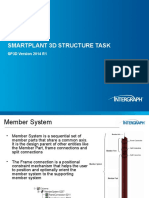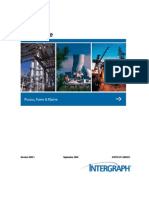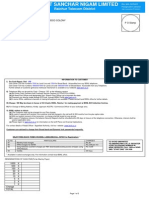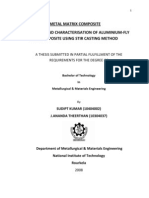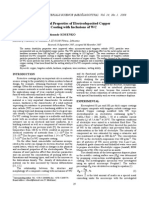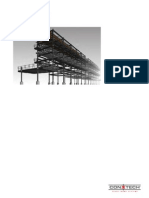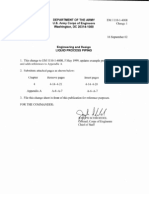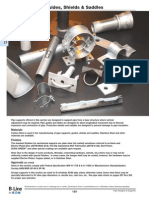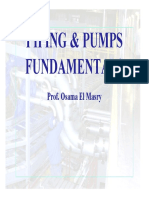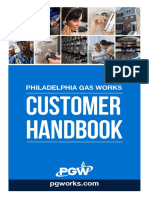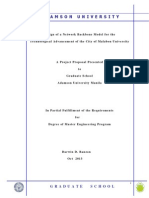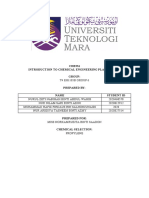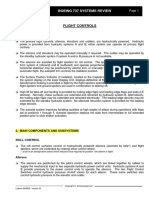Documenti di Didattica
Documenti di Professioni
Documenti di Cultura
Tef SP3D
Caricato da
vasu_msa123100%(4)Il 100% ha trovato utile questo documento (4 voti)
1K visualizzazioni219 paginesp3d material
Titolo originale
TEF_SP3D
Copyright
© © All Rights Reserved
Formati disponibili
PDF, TXT o leggi online da Scribd
Condividi questo documento
Condividi o incorpora il documento
Hai trovato utile questo documento?
Questo contenuto è inappropriato?
Segnala questo documentosp3d material
Copyright:
© All Rights Reserved
Formati disponibili
Scarica in formato PDF, TXT o leggi online su Scribd
100%(4)Il 100% ha trovato utile questo documento (4 voti)
1K visualizzazioni219 pagineTef SP3D
Caricato da
vasu_msa123sp3d material
Copyright:
© All Rights Reserved
Formati disponibili
Scarica in formato PDF, TXT o leggi online su Scribd
Sei sulla pagina 1di 219
SmartPlant 3D
Integration Reference Guide
Version 2011 (9.0) Service Pack 1
April 2011 / August 2011
DSP3D-PE-200055E-UPDATED
Copyright
Copyright 2004-2011 Intergraph Corporation. All Rights Reserved.
Including software, file formats, and audiovisual displays; may be used pursuant to applicable software license agreement;
contains confidential and proprietary information of Intergraph and/or third parties which is protected by copyright law, trade
secret law, and international treaty, and may not be provided or otherwise made available without proper authorization from
Intergraph Corporation.
Portions of this software are owned by Spatial Corp. 1986-2010. All Rights Reserved.
U.S. Government Restricted Rights Legend
Use, duplication, or disclosure by the government is subject to restrictions as set forth below. For civilian agencies: This was
developed at private expense and is "restricted computer software" submitted with restricted rights in accordance with
subparagraphs (a) through (d) of the Commercial Computer Software - Restricted Rights clause at 52.227-19 of the Federal
Acquisition Regulations ("FAR") and its successors, and is unpublished and all rights are reserved under the copyright laws of
the United States. For units of the Department of Defense ("DoD"): This is "commercial computer software" as defined at DFARS
252.227-7014 and the rights of the Government are as specified at DFARS 227.7202-3.
Unpublished - rights reserved under the copyright laws of the United States.
Intergraph Corporation
P.O. Box 240000
Huntsville, AL 35813
Terms of Use
Use of this software product is subject to the End User License Agreement ("EULA") delivered with this software product unless
the licensee has a valid signed license for this software product with Intergraph Corporation. If the licensee has a valid signed
license for this software product with Intergraph Corporation, the valid signed license shall take precedence and govern the use
of this software product. Subject to the terms contained within the applicable license agreement, Intergraph Corporation gives
licensee permission to print a reasonable number of copies of the documentation as defined in the applicable license agreement
and delivered with the software product for licensee's internal, non-commercial use. The documentation may not be printed for
resale or redistribution.
Warranties and Liabilities
All warranties given by Intergraph Corporation about equipment or software are set forth in the EULA provided with the software
or applicable license for the software product signed by Intergraph Corporation, and nothing stated in, or implied by, this
document or its contents shall be considered or deemed a modification or amendment of such warranties. Intergraph believes
the information in this publication is accurate as of its publication date.
The information and the software discussed in this document are subject to change without notice and are subject to applicable
technical product descriptions. Intergraph Corporation is not responsible for any error that may appear in this document.
The software discussed in this document is furnished under a license and may be used or copied only in accordance with the
terms of this license. No responsibility is assumed by Intergraph for the use or reliability of software on equipment that is not
supplied by Intergraph or its affiliated companies. THE USER OF THE SOFTWARE IS EXPECTED TO MAKE THE FINAL
EVALUATION AS TO THE USEFULNESS OF THE SOFTWARE IN HIS OWN ENVIRONMENT.
Intergraph is not responsible for the accuracy of delivered data including, but not limited to, catalog, reference and symbol data.
Users should verify for themselves that the data is accurate and suitable for their project work.
Trademarks
Intergraph, the Intergraph logo, PDS, SmartPlant, FrameWorks, I-Convert, I-Export, I-Sketch, SmartMarine, IntelliShip, INtools,
ISOGEN, MARIAN, SmartSketch, SPOOLGEN, SupportManager, and SupportModeler are trademarks or registered trademarks
of Intergraph Corporation or its subsidiaries in the United States and other countries. Microsoft and Windows are registered
trademarks of Microsoft Corporation. ACIS is a registered trademark of SPATIAL TECHNOLOGY, INC. Infragistics, Presentation
Layer Framework, ActiveTreeView Ctrl, ProtoViewCtl, ActiveThreed Ctrl, ActiveListBar Ctrl, ActiveSplitter, ActiveToolbars
Ctrl, ActiveToolbars Plus Ctrl, and ProtoView are trademarks of Infragistics, Inc. Incorporates portions of 2D DCM, 3D DCM, and
HLM by Siemens Product Lifecycle Management Software III (GB) Ltd. All rights reserved. Gigasoft is a registered trademark,
and ProEssentials a trademark of Gigasoft, Inc. VideoSoft and VXFlexGrid are either registered trademarks or trademarks of
ComponentOne LLC 1991-2009, All rights reserved. Oracle, JD Edwards, PeopleSoft, and Retek are registered trademarks of
Oracle Corporation and/or its affiliates. Tribon is a trademark of AVEVA Group plc. Alma and act/cut are trademarks of the Alma
company. Other brands and product names are trademarks of their respective owners.
SmartPlant 3D Integration Reference Guide 3
Contents
Preface .......................................................................................................................................................... 5
SmartPlant 3D Documentation Set ......................................................................................................... 7
Documentation Comments ................................................................................................................... 11
What's New in SmartPlant 3D and Integration ....................................................................................... 13
SmartPlant 3D in an Integrated Environment ......................................................................................... 15
Understanding Integration Terminology ................................................................................................ 17
Design Basis Explanation ..................................................................................................................... 18
Direct Integration ................................................................................................................................... 19
Integrating with SmartPlant Enterprise ................................................................................................... 21
Learning about SmartPlant Administrative Functions in the Software ............................................... 25
Configure for an Integrated Environment .............................................................................................. 25
Performing Administrative Tasks in Project Management .................................................................... 26
Register .......................................................................................................................................... 26
Generate Design Basis................................................................................................................... 31
Update Project Status..................................................................................................................... 33
Upgrade Schema Command .......................................................................................................... 38
Schema Mapping .................................................................................................................................. 39
Schema Mapping Rules ................................................................................................................. 39
General Information about Schema Mapping ................................................................................ 39
Maintaining Tool Map Schemas ..................................................................................................... 42
Mapping Rules and Limitations ...................................................................................................... 44
Select and Process Criteria for Publish and Retrieve Mapping ..................................................... 45
Create a Custom PBS Hierarchy .................................................................................................... 52
SmartPlant 3D Example: Extending an Existing Enumerated List ................................................. 53
SmartPlant 3D Example: Define and Map Naming Conversions from SmartPlant
P&ID to SmartPlant 3D ................................................................................................................... 60
SmartPlant 3D Example: Adding Map Edge Definition to Publish Properties of
Related Objects .............................................................................................................................. 66
Removing Mapped Properties ........................................................................................................ 82
Using Catalog Data in an Integrated Environment ............................................................................... 89
Learning about SmartPlant User Functions in the Software ................................................................ 91
Workflow for SmartPlant 3D in an Integrated Environment .................................................................. 91
Claiming Objects ................................................................................................................................... 93
Claim............................................................................................................................................... 93
Claim Objects ................................................................................................................................. 93
Releasing Claims .................................................................................................................................. 95
Release Claim ................................................................................................................................ 95
Release Claimed Objects ............................................................................................................... 95
WBS Items and Projects ....................................................................................................................... 96
Create WBS Item ............................................................................................................................ 97
Create WBS Project ..................................................................................................................... 101
Contents
4 SmartPlant 3D Integration Reference Guide
Assign to WBS .............................................................................................................................. 103
Update WBS Assignments ........................................................................................................... 106
Retrieving Data ................................................................................................................................... 107
Retrieve Command ....................................................................................................................... 109
Retrieving Cable Data ......................................................................................................................... 113
View Cable Schedule ................................................................................................................... 113
Viewing P&IDs .................................................................................................................................... 115
View P&ID Command ................................................................................................................... 118
Correlate with Design Basis Command ........................................................................................ 125
Correlate Automatically Command ............................................................................................... 127
Compare Design Basis Command ............................................................................................... 128
Revising .............................................................................................................................................. 157
Revise ........................................................................................................................................... 157
Updating Documents .......................................................................................................................... 161
Refresh (Shortcut Menu) .............................................................................................................. 162
Batch Update ................................................................................................................................ 163
Batch Update Document(s) .......................................................................................................... 163
Update Now .................................................................................................................................. 164
Conditional Drawing Update ......................................................................................................... 168
Publishing 3D Data ............................................................................................................................. 169
3D Model Data .............................................................................................................................. 169
3D Model Data Component Common Tasks ............................................................................... 170
Setup (3D Model Data Component) ............................................................................................. 172
Publishing Documents ........................................................................................................................ 177
Publishing Title Blocks.................................................................................................................. 179
Publish Common Tasks................................................................................................................ 180
Publish .......................................................................................................................................... 181
Find Documents to Publish .......................................................................................................... 189
Manage Projects ........................................................................................................................... 191
Troubleshooting Integration................................................................................................................... 193
Glossary ................................................................................................................................................... 195
Index ......................................................................................................................................................... 215
SmartPlant 3D Integration Reference Guide 5
This document describes how SmartPlant 3D works in an integrated environment. This
document pulls together information from several other SmartPlant 3D administrative and user
documentation guides. The content includes a list of new features, definitions of terminology,
administrative tasks such as installation and configuration, and user tasks such as retrieving and
publishing data.
Related Documents
For more information about SmartPlant 3D and integration, please see the following documents.
SmartPlant 3D Installation Guide
SmartPlant 3D Project Management User's Guide
SmartPlant 3D Common User's Guide
SmartPlant 3D Orthographic Drawings User's Guide
SmartPlant 3D Piping User's Guide
SmartPlant 3D Equipment and Furnishings User's Guide
You can also refer to the SmartPlant Foundation documentation for more information about
integration.
For information about setting up Global Workshare in an integrated environment, please contact
Intergraph Support. Visit the web at http://support.intergraph.com
(http://support.intergraph.com).
Late-Breaking News
Integrated project/as-built mode has some known issues and should be used only on pilot
implementations until proven against customers specific business processes. Project mode is
not supported in Integration mode. This functionality will be enhanced in a future release.
Preface
Preface
6 SmartPlant 3D Integration Reference Guide
SmartPlant 3D Integration Reference Guide 7
SmartPlant 3D Documentation Set
SmartPlant 3D documentation is available as Adobe PDF files. The content is the same as
online Help. To access these PDF documents, click Help > Printable Guides in the software.
The documentation set is divided into four categories:
Administrative guides contain information about installing, configuring, customizing, and
troubleshooting SmartPlant 3D.
User's guides provide command reference and how-to information for working in each
SmartPlant 3D task.
Reference data guides define the reference data workbooks. Not all tasks have reference
data.
ISOGEN guides
Administrative Guides
SmartPlant 3D Installation Guide - Provides instructions on installing and configuring the
software.
Project Management User's Guide - Provides instructions for setting up the databases, creating
permission groups, backing up and restoring project data, assigning access permissions to the
model, defining and managing locations for Global Workshare, and version migration.
SmartPlant 3D Global Workshare Guide - Provides instructions for setting up the software and
the databases to work in a workshare environment.
SmartPlant 3D Interference Checking Guide - Provides information on installing, configuring,
and using the interference detection service.
SmartPlant 3D Integration Reference Guide - Provides information about installing, configuring,
and using SmartPlant 3D in an integrated environment.
SmartPlant 3D Interpreting Human Piping Specifications - Provides information about how to
interpret human piping specifications so that you can create the corresponding piping
specification in the software.
SmartPlant 3D Export to PDMS - Provides information about how to export model data from
SmartPlant 3D to PDMS. Specific guidelines relating to best practices and known limitations of
the export functionality are also included.
SmartPlant 3D Point Cloud Reference - Provides information for referencing point cloud files
provided by point cloud vendors in SmartPlant 3D.
SmartPlant 3D Troubleshooting Guide - Provides information on how to resolve errors that you
may encounter in the software by documenting troubleshooting tips, error messages, and to do
list messages.
SmartPlant 3D Plant Design System (PDS) Guide - Provides all information needed to use PDS
with SmartPlant 3D. Topics include referencing active PDS projects in SmartPlant 3D, exporting
PDS data and importing that data into SmartPlant 3D, and converting PDS reference data to
SmartPlant 3D reference data.
SmartPlant 3D/SmartMarine 3D Programmer's Guide - Provides information about custom
commands, naming rules, and symbol programming.
User's Guides
Catalog User's Guide - Provides information about viewing, editing, and creating reference data
and select lists (codelists).
Common User's Guide - Provides information about defining workspaces, manipulating views,
and running reports.
Preface
8 SmartPlant 3D Integration Reference Guide
Electrical User's Guide - Provides information about routing electrical cable, cableway, cable
tray, and conduit.
Equipment and Furnishings User's Guide - Provides information about placing equipment.
Grids User's Guide - Provides instructions for creating coordinate systems, elevation grid
planes, vertical grid planes, radial cylinders, radial planes, grid arcs, and grid lines.
Hangers and Supports User's Guide - Provides instructions on placing piping, duct, and
cableway supports in the model.
HVAC User's Guide - Provides instructions for routing HVAC duct.
Orthographic Drawings User's Guide - Provides information about creating and managing
orthographic drawings.
Piping Isometric Drawings User's Guide - Provides information about creating and managing
piping isometric drawings.
Piping User's Guide - Provides instructions for routing pipe and placing valves, taps, and pipe
joints.
Reports User's Guide - Provides information about creating and managing spreadsheet reports.
Space Management User's Guide - Provides instructions for placing space objects such as
areas, zones, interference volumes, and drawing volumes in the model.
Structural Analysis User's Guide - Provides instructions for defining loads, load cases, load
combinations, and the importing and exporting of analytical data.
Structure User's Guide - Provides instructions for placing structural members such as: beams,
columns, slabs, openings, stairs, ladders, equipment foundations, and handrails.
Systems and Specifications User's Guide - Provides instructions for creating systems and
selecting which specifications are available for each system type.
Reference Data Guides
SmartPlant 3D 2D Symbols User's Guide - Provides command reference information and
procedural instructions for creating 2D symbols used to represent collars, clips, profiles,
brackets, and other items.
SmartPlant 3D 2D Symbols Reference Data Guide - Provides information about the
two-dimensional symbols used in all tasks.
Drawings and Reports Reference Data Guide - Provides information about reports reference
data.
Electrical Reference Data Guide - Provides information about electrical cable, cableway, cable
tray, and conduit reference data.
Electrical 3D Symbols Reference - Provides information about the cable tray and conduit 3D
symbols that are available.
Equipment and Furnishings Reference Data Guide - Provides information about equipment
reference data.
Equipment 3D Symbols Reference - Provides information about the equipment, equipment
component, design shapes, and design aides 3D symbols that are available.
Hangers and Supports Reference Data Guide - Provides information about hangers and
supports reference data.
Hangers and Supports 3D Symbols Reference - Provides information about the hanger and
support 3D symbols that are available.
HVAC Reference Data Guide - Provides information about HVAC reference data.
HVAC 3D Symbols Reference - Provides information about the HVAC 3D symbols that are
available.
Preface
SmartPlant 3D Integration Reference Guide 9
SmartPlant 3D Reference Data Guide - Provides instructions about the Bulkload utility,
codelists, and the reference data common to several disciplines.
Piping Reference Data Guide - Provides information about piping reference data including piping
specifications, piping specification rules, piping parts, and piping symbols.
Piping 3D Symbols Reference - Provides information about the piping 3D symbols that are
available.
Space Management Reference Data Guide - Provides information about space management
reference data.
Structure Reference Data Guide - Provides information about structural reference data.
Structure 3D Symbols Reference - Provides information about the stair, ladder, footings, and
equipment foundation 3D symbols that are available.
ISOGEN Guides
Symbol Keys Reference Guide - Provides information about the symbol keys for isometric
drawings. This guide is from Alias, the makers of ISOGEN.
Preface
10 SmartPlant 3D Integration Reference Guide
SmartPlant 3D Integration Reference Guide 11
Documentation Comments
We welcome comments or suggestions about this documentation. You can send us an email at:
PPMdoc@intergraph.com.
Preface
12 SmartPlant 3D Integration Reference Guide
SmartPlant 3D Integration Reference Guide 13
The following changes have been made to SmartPlant 3D regarding integration with SmartPlant.
Version 2011 (9.0) Service Pack 1
You can now publish 3D model changes that occurred since the last successful publish with
the Changes Only option on the Publish dialog box. For more information on the publishing
options, see Publish Tab (Publish Dialog Box) in the SmartPlant 3D Integration Reference
Guide.
When you publish a 3D model, you must now enable the Scheduler and Loader in
SmartPlant Foundation to make the 3D model data document retrievable. The load,
consolidate, and merge tasks must complete successfully before the 3D model document
can be retrieved. For more information on how large 3D models are published and
versioned, see Publish in the SmartPlant 3D Integration Reference Guide. For more
information on configuring the Scheduler to process published documents, see Scheduler
and Queue Management in Desktop Client help.
The Symbols share on the reference data computer has been renamed to SharedContent.
This document has been updated to reflect that change.
Added option Do not overwrite attributes from design basis to prevent updating existing 3D
objects at correlation time. For more information, see Viewing P&IDs (on page 115). (P2
CP:192602)
Added an example for the <IgnoreObjects> tag in ExemptCorrelateClasses.xml. For more
information, see Correlate with Design Basis Command (on page 125).
Added the P&ID Name to the top of the P&ID Viewer dialog box.
What's New in SmartPlant 3D and
Integration
What's New in SmartPlant 3D and Integration
14 SmartPlant 3D Integration Reference Guide
SmartPlant 3D Integration Reference Guide 15
S E C T I O N 1
Using SmartPlant 3D in an integrated environment allows you to re-use data in SmartPlant 3D
that has already been entered into authoring tools such as SmartPlant P&ID and SmartPlant
Instrumentation.
In this integrated environment, data is published to and retrieved from a central repository.
During a publish operation, drawings, reports, or 3D model data is sent to the repository. During
a retrieve operation, the design basis is brought into the software and then related to 3D objects.
Design basis is the term used for piping, instrumentation, electrical, and equipment data from
other applications outside SmartPlant 3D.
The role of SmartPlant Foundation (SPF) is crucial in an integrated environment, not only from
the standpoint of managing the transfer of the data but also setting up the project structure.
Before any project work is created, the project structure must be created in SmartPlant
Foundation and then published. The published structure is then retrieved into the authoring
tools. The retrieval of this PBS (Plant Breakdown Structure) automatically creates the same
structure in the tools. Then, when data is created in the authoring tools, the publish functionality
automatically groups items in SmartPlant Foundation to that structure and builds relationships
among the data within that PBS.
If a new area or project is created in an authoring tool, but not in SPF, a publish operation
places that data at the top level of the plant in SmartPlant Foundation.
The following graphic shows the publish and retrieve operations along with the central repository
(SmartPlant Foundation) in a conceptual manner.
SmartPlant 3D in an Integrated
Environment
SmartPlant 3D in an Integrated Environment
16 SmartPlant 3D Integration Reference Guide
The following graphic shows a more detailed view of the publish and retrieve operations. You
can see the flow of data and the different types of data.
SmartPlant 3D can retrieve P&IDs, SmartPlant Electrical cable schedules, SmartPlant
Instrumentation DDP files, Plant Breakdown Structure (PBS). The retrieved information
assists you in creating and modifying objects in the model. For example, after you retrieve a
P&ID, you can use the P&ID Viewer in SmartPlant 3D for guidance when routing pipe,
inserting components and instruments, and placing equipment in the 3D model.
In the SmartPlant 3D Drawings and Reports task, you can publish orthographic drawings,
isometric drawings, and reports as view files. The view files include relationships to the 3D
model data. You can publish 3D model data for use with SmartPlant Foundation and
SmartPlant Review. The 3D model data can include data related to the orthographic,
isometric, and report documents. For more information, see the Drawings and Reports Help.
SmartPlant P&ID interfaces with SmartPlant 3D Catalog data through the Remote Piping
Specification data. This connection allows the P&ID user to validate components against the
catalog data before you retrieve it in SmartPlant 3D. Remote Piping Specifications require
additional setup in SmartPlant 3D and P&ID. Please refer to the Remote Piping Specification
Guide for more information.
See Also
Correlate Model Objects with Design Basis Objects (on page 130)
Create a New WBS Project (on page 102)
Display a P&ID and Retrieve Drawing Data (on page 122)
Retrieve Documents (on page 110)
SmartPlant 3D in an Integrated Environment
SmartPlant 3D Integration Reference Guide 17
Understanding Integration Terminology
In the context of integration, certain terms carry a specific connotation for their usage with
SmartPlant 3D. The following terms are used frequently when you use the software.
Work Breakdown Structure (WBS) - The composition of the model based on the
construction work to be completed. The model occupies the top level of the hierarchy (area),
followed by projects, contracts, and documents.
Area - A group of work organized primarily by geographic position relative to a named
volume or area to which you can assign a relationship.
Project - The scope of work approved for capital expenditure; a financed set of work (that is,
a job). Normally, a project begins in the design world and then progresses to the physical
world when the actual construction is approved.
Contract - A specific contract to the fabricator or erector. You can associate published
documents to a contract and then reassign the document from one contract to another. You
can also assign documents to multiple contracts.
As-built - Describes the computer model intended to accurately represent the physical
model as it was built (constructed). Objects in the as-built model contain property values (for
example, contractor or industry commodity codes) that associate the model objects to
physical objects in the model. The accuracy of this model depends on the incorporation of
changes based on changes made in the actual model during construction. If no such
changes are made, the model is "as-designed."
As-designed - Describes the computer model that depicts the design of the physical model.
This model does not use property values (that is, serial numbers) but identifies objects by a
tag number or actual location. Currently, the authoring tools update the as-designed model,
not the as- built model.
As-is - Describes the set of physical objects that actually exist in the model. The as-is model
is not a computer model but a physical entity.
Claim - To identify objects as part of a project.
Design Basis - A collection of objects that represent the pieces of data from other authoring
tools outside of SmartPlant 3D.
Design object - Any object that you can select with a property page. An object can be
related to one or more contracts of different types. Or, you can limit this relationship to only
one contract of a given type, by setting the Exclusive property.
Part - An object managed for production by a unique identity.
Assembly - A set of parts, using a unique identity, grouped together for production
purposes.
Pipe spool - A set of piping parts assembled in a workshop and installed as a unit in the
field. Typically, a pipe spool represents the lowest level assembly of piping parts. The Piping
task includes commands to automatically define the spool groupings based on rules.
Pipe run - A piping path with the same nominal pipe diameter (NPD). The contents of a pipe
run use the same specification and have the same service.
Pipeline - A collection of pipes and components that form a distribution system.
SmartPlant 3D in an Integrated Environment
18 SmartPlant 3D Integration Reference Guide
Hierarchy for Work Breakdown Structure
The organization of components in the Work Breakdown Structure (WBS) differs between an
owner/operator company and an engineering, procurement, and construction (EPC) company.
The hierarchy for an owner/operator WBS is as follows. In the graphic, notice that the as-built
and project objects share the same level.
An EPC has the following hierarchy for WBS:
See Also
Retrieve Documents (on page 110)
Design Basis Explanation
When working with SmartPlant 3D in an integrated environment, you often hear the term "design
basis." The design basis is a collection of objects that represent the pieces of data from other
authoring tools outside SmartPlant 3D. SmartPlant 3D's role then is to add graphical meaning to
that data.
For example, consider the following pump: its name is P-100, it is a horizontal centrifugal pump,
its maximum operating temperature is 80 deg C, it includes a 250 mm suction nozzle, a 200 mm
discharge nozzle, and so on. You know several pieces of data about the pump, but you still do
not know exactly what it looks like. You then place a pump in the 3D model. Now, all of the data
provided about the pump (the design basis) is correlated to the 3D model. The design basis for
and rendering of the pump are at least two different objects (there may be more), but they are
related to each other in such a way that the pump is more completely understood.
The Generate Design Basis tool generates the metadata for design basis objects. In the
previous example, the metadata for the pump includes properties for identification, physical
attributes, process requirements, responsibility for construction, and so forth. That information is
derived directly from a set of schema files: EFSchema, PIDComponentSchema,
WBSComponentSchema, and so forth. The Generate Design Basis tool translates the
information to a form that SmartPlant 3D can understand.
The correlation between the SmartPlant 3D rendering of the pump and the design basis object
for the pump can be in a few different states:
Uncorrelated (the 3D pump is not related to the pump design basis).
Correlated, but the data does not agree (the 3D pump may be black, but the pump design
basis says that it is white).
Correlated and the data agrees (everything is okay).
For the Uncorrelated case, generally the design basis is selected, and then the 3D object is
selected. However, if you have 3D objects already existing in the model, you can relate the two
objects using the SmartPlant > Correlate with Design Basis command.
SmartPlant 3D in an Integrated Environment
SmartPlant 3D Integration Reference Guide 19
If the objects are Correlated, and the data disagrees, the viewer indicates this situation. You can
compare with the design basis and see the difference. Then, you can take whatever action is
needed to make the 3D object match the design basis object. It may be trivial, like changing the
pump coating requirement, or it may be more complicated, like changing the type of pump. The
changes depend on how much these objects disagree.
Direct Integration
Direct integration refers to exporting and importing data from tool to tool without using
SmartPlant Foundation data management features such as data mapping and file storage. For
example, you might export a drawing file from SmartPlant 3D and import it into SmartSketch for
viewing.
For more information about the different types of integration, see the SmartPlant Enterprise
Overview, delivered with SmartPlant Enterprise.
The following lists describe the data that can be exchanged with SmartPlant 3D in direct
integration.
Export from SmartPlant 3D
2D dgn, dwg, dxf, sha, cgm files to SmartSketch
xml data files and vue graphic files to SmartPlant Review
MicroStation and 3D dgn files (no attributes) to PDS 3D
commodity codes and reports to SmartPlant P&ID
Import to SmartPlant 3D
dgn reference files from MicroStation/AutoCAD
MicroStation and 3D dgn files (graphics + attributes) from PDS 3D
xml data files from PDS 3D
xls files (piping specifications) from SmartPlant Materials
piping specification access data from SmartPlant P&ID
commodity codes reports from SmartPlant P&ID
SmartPlant 3D in an Integrated Environment
20 SmartPlant 3D Integration Reference Guide
Integrating with SmartPlant Enterprise
SmartPlant 3D Integration Reference Guide 21
S E C T I O N 2
The following lists include rules that must be followed when using SmartPlant 3D in an
integrated environment. Following these rules allows SmartPlant 3D data to be shared correctly
with SmartPlant P&ID, SmartPlant Instrumentation, SmartPlant Electrical, and other tools. Other
tools that are not listed here have no known SmartPlant 3D integration concerns.
Important Points to Remember
To ensure piping properties are passed correctly from SmartPlant P&ID to SmartPlant 3D,
you must specify the value SmartPlant 3D for the Use Piping Specification property in
SmartPlant P&ID Options Manager.
For proper P&ID correlation, SmartPlant P&ID and SmartPlant 3D must use the same
naming convention for piping components and equipment. For example, piping reducers
must use the same name, such as Concentric Size Change or Concentric Reducer, in
both SmartPlant P&ID and SmartPlant 3D.
The To Do Lists in the 2D design basis applications are different from the SmartPlant 3D To
Do List accessed from the View menu. The other To Do Lists show the tasks required to
update information in an integrated SmartPlant environment. Specifically, these To Do Lists
aid in retrieving data by providing a list of all the items that must be added, deleted, or
modified in the tool. The SmartPlant 3D To Do List shows inconsistencies in the model when
one of two situations occurs: 1) an object has lost a relationship with another, required
object, or 2) an object becomes outdated due to permission constraints when you modify a
relationship in the model. Items that could appear in the To Do List are flow direction
problems, invalid connections, or parts not found.
You should use the SmartPlant 3D To Do List along with the P&ID Viewer to ensure that all
inconsistencies are corrected in the model and in the design basis.
You can run a report in SmartPlant 3D that lists items on the SmartPlant To Do List. Click
Tools > Run Report and open the Diagnostic folder; select Diagnostic 3D To Do List
Entries, and click Run. Before running the report, you need to check data consistency on
the Model database server. For more information, see the Database Integrity Guide,
available from Help > Printable Guides.
After retrieving piping and instrumentation data, you can use the colors in the P&ID Viewer
to see what objects have been modified or added to the drawing. After retrieving cable data,
you can view a cable schedule document.
Ports
SmartPlant Instrumentation uses physical ports, while SmartPlant P&ID uses logical ports.
When the workflow goes from SmartPlant P&ID to SmartPlant Instrumentation, a Same As
relationship is created between the ports in SmartPlant. That Same As relationship is required
by SmartPlant 3D to correctly match the design basis ports to the 3D representation of the ports.
When the workflow goes from SmartPlant Instrumentation to SmartPlant P&ID, however, a
Same As relationship is not created in SmartPlant. Without this Same As relationship, the result
may be additional ports in SmartPlant 3D. The result also depends on the way SmartPlant P&ID
and SmartPlant Instrumentation synchronize the retrieval of data.
Integrating with SmartPlant Enterprise
Integrating with SmartPlant Enterprise
22 SmartPlant 3D Integration Reference Guide
If SmartPlant 3D retrieves the DDP before it retrieves the P&ID, there could be four ports in the
design basis after the P&ID is retrieved. This causes a design basis mismatch in the 3D model.
This is commonly referred to as "the four-port issue". After the four port issue has appeared for
an instrument in a 3D model, it cannot be resolved. There will always be mismatched items on
the Compare Design Basis dialog for the affected instrument.
To avoid the issue, always retrieve the DDP after you have retrieved the P&ID.
Piping Hierarchy
Before you retrieve P&IDs, you should retrieve the PBS document to set up the proper
plant/area/unit (PAU) hierarchy. The first three levels of the hierarchy must match between the
tools. If you do not retrieve the PBS first, then upon the first P&ID retrieve operation, the name
of the P&ID is created as a unit with the pipelines under the unit. In order to use the default
attributes functionality, you must then manually create the piping systems in SmartPlant 3D and
move the pipelines from under the unit to the appropriate piping systems. In subsequent
retrievals, the software places the pipelines in the correct piping systems.
Piping Data
If you define a piping hierarchy and route pipe before retrieving piping data on a P&ID, you must
correlate the existing runs to runs on the P&ID. Here is an example workflow.
1. Model the pipe run before the P&ID is available.
2. Select the existing pipe run in the 3D model.
3. Click SmartPlant > Correlate with Design Basis.
4. Select the corresponding run on the P&ID.
5. On the Compare Design Basis dialog box, click Update. The software moves the pipe run
from its existing parent to its new parent.
You can browse the Workspace Explorer to check the system assignment of the run.
For detailed information on using the Piping task in an integrated environment, see the Piping
User's Guide.
Off-Page Connectors (OPCs)
Off-Page Connectors (OPC) connect multi-page P&ID drawings. Unlike other P&ID elements,
the OPC is correlated when the two piperuns are joined. The actual P&ID symbol is never
selected or used for correlation. The main issue to take into consideration when correlating
piping with an OPC is that a weld is placed where the two piperuns meet. Therefore, you should
find a logical connection point for this weld in the model to avoid adding an additional unneeded
weld. For more information on correlating a piperun that is located on multiple drawings, see the
Piping User's Guide.
Equipment Data
You correlate and update equipment in the Equipment and Furnishings task.
You must correlate existing equipment using a two-step process. Correlate the equipment body
first, and then correlate nozzles separately.
Nozzles correlate at the same time as equipment if they have the same names on the
equipment and P&ID.
As with piping, equipment can be built on the fly. For more information about correlating and
updating equipment, see the Correlate Existing Equipment for Use in an Integration
Environment topic in the Equipment and Furnishings User's Guide.
Integrating with SmartPlant Enterprise
SmartPlant 3D Integration Reference Guide 23
Select Lists (Codelists)
The names of select lists in SmartPlant 3D are case-sensitive. When you make a change to a
select list in SmartPlant, you must inspect the SmartPlant 3D Catalog Schema database to
verify that the change did not create a duplicate entry. Select list values must have an
appropriate value, not a zero as a place holder. A zero value causes an error upon validation of
the schema.
Permissions
Intergraph recommends that you or your administrator create a separate permission group for
users that perform the retrieve operation. Only users from the retrieve permission group should
retrieve documents. Following this recommendation prevents ownership issues related to design
basis objects.
SmartPlant 3D requires that you have Write permission in order to claim objects to a project.
You are not required to have Write permission to the project to modify claimed objects; you only
need Write permission to the objects themselves. You must also have Write permission to
as-built, which must be in a Working status to claim and release claims in SmartPlant 3D.
Integrating with SmartPlant Enterprise
24 SmartPlant 3D Integration Reference Guide
SmartPlant 3D Integration Reference Guide 25
S E C T I O N 3
When working with SmartPlant 3D in an integrated environment, an administrator performs the
following tasks:
Installing and configuring the software
Registering the model
Updating project status
Schema mapping
Integrating catalog data
Configure for an Integrated Environment
Configuring SmartPlant 3D to work in an integrated environment provides a platform for data
exchange, sharing, and integration across various software tools, enabling concurrent use and
rapid communication among all SmartPlant 3D project participants. Critical information is stored
only once in a data-neutral warehouse, eliminating duplication and ensuring that timely, accurate
data is always available.
Two steps are required to take advantage of the SmartPlant integration functionality:
1. Install the SmartPlant Client and Schema Component on your SmartPlant 3D workstation
computers, as necessary. For more information about installing SmartPlant components,
see the Integration Setup Guide, available in the SmartPlant Enterprise documentation set.
In order to take full advantage of the SmartPlant integration functionality, you
must install the SmartPlant Client and Schema Component on a SmartPlant 3D workstation
computer on which the Project Management, SmartPlant 3D Server Connectivity, and
Piping Specification Remote Access Server options are installed.
2. Use the Project Management task to register your SmartPlant 3D model. For more
information about registering models, see the Project Management User's Guide, available
from Help > Printable Guides in the SmartPlant 3D software.
Learning about SmartPlant
Administrative Functions in the Software
Learning about SmartPlant Administrative Functions in the Software
26 SmartPlant 3D Integration Reference Guide
Performing Administrative Tasks in Project
Management
Most of the commands that provide access to SmartPlant functionality exist in the common user
interface available on the SmartPlant menu in the SmartPlant 3D tasks. The SmartPlant
commands in the Project Management task allow you to register the model and update the
status of projects. Additionally, use the Generate Design Basis command in the Project
Management task to update the Catalog schema with any changes that are made to the
SmartPlant schema.
In the other SmartPlant 3D tasks, you can use the SmartPlant commands to publish and retrieve
documents. For example, you can publish orthographic drawings that you create in the
Drawings and Reports task, or you can retrieve P&IDs and view them using the P&ID
Viewer. You can also publish the entire SmartPlant 3D model for 3D viewing in SmartPlant
Foundation or SmartPlant Review.
For more information about setting up and configuring an integrated environment, see the
Integration Setup Guide, available in the SmartPlant Enterprise documentation set.
See Also
Update Project Status (on page 32)
Register
Registers a Model database. Each model must be registered before you can connect to the
integrated environment to perform any specific tasks, such as publishing or retrieving files. You
can register each model only once. To more efficiently distribute design work, you can register
multiple 3D plants to a single SmartPlant Foundation plant.
During registration, the software maps the model and all of the projects associated with it to a
single SmartPlant Foundation URL, which points to one SmartPlant Foundation database, and
returns a unique signature for the tool/model combination being registered.
In an integrated environment, the term "plant" is synonymous with the top level of the
PBS hierarchy.
The SmartPlant > Register command displays a wizard that steps you through the following
tasks:
Specifying the node name and virtual directory for the SmartPlant Foundation database.
Selecting the model you want to register.
Providing a description for uniqueness when used in a multi-registration configuration.
After the model is registered, the information is added to the Databases tab of the Plant
Properties dialog box.
You must have full control privileges at the model level in order to access the SmartPlant
> Register command.
Learning about SmartPlant Administrative Functions in the Software
SmartPlant 3D Integration Reference Guide 27
SmartPlant 3D Registration Wizard
Steps you through the process of associating models with a valid SmartPlant Foundation model.
SmartPlant 3D Registration Wizard - SmartPlant Foundation URL
Specifies the SmartPlant Foundation URL to which you want to register your SmartPlant 3D
model.
SmartPlant Foundation URL - Specifies the node name and virtual directory of the SmartPlant
Foundation database with which you want to register your model. Use the following format:
http://SPFServer/VirtualDirectory.
Browse - Displays a list of available nodes. After selecting the node name, you must add the
name of the virtual directory to the end of the path.
Next - Opens the next page in the wizard: SmartPlant Foundation Plant.
In an integrated environment, the term "plant" is synonymous with the top level of the
PBS hierarchy.
SmartPlant 3D Registration Wizard - SmartPlant Foundation Plant
Specifies the SmartPlant Foundation plant to which your model will be registered.
Plant name - Specifies the SmartPlant Foundation plant with which you want to associate your
model. This list reflects the SmartPlant Foundation plants available at the URL that you specified
on the previous wizard page.
Next - Opens the next page in the wizard - a tool plant description is required. This field is
required to support multi-instance registration, which allows multiple 3D plants to be registered
to a single SmartPlant Foundation database. The description should distinguish the plant.
Finish - Completes the registration process and closes the dialog. This button is not available
until you enter a tool plant description.
In an integrated environment, the term "plant" is synonymous with the top level of the
PBS hierarchy.
SmartPlant 3D Registration Wizard Tool Information
Specifies the tool to register to the SmartPlant Foundation plant.
SmartPlant Foundation - Displays the SmartPlant Foundation site and plant with which you
want to associate your model.
Tool ID - Displays the tool that is being registered. This option is read only.
Tool Plant Description - Specifies a unique description for the SmartPlant 3D plant that you
want to register.
You cannot use the same description as a SmartPlant 3D plant that is already registered.
Registered Tool Plant Description - Displays a list of SmartPlant 3D plants that are registered
to the selected plant. If the first SmartPlant 3D plant is being registered, <none> is displayed.
This option is read only.
In an integrated environment, the term "plant" is synonymous with the top level of the
PBS hierarchy.
Learning about SmartPlant Administrative Functions in the Software
28 SmartPlant 3D Integration Reference Guide
Register SmartPlant 3D
In order to register a Plant, you must first configure SmartPlant 3D to work in an integrated
environment. For more information, see the Installation Guide available from Help > Printable
Guides.
You must have full control privileges at the Plant level in order to register a Plant.
1. In the tree view, click the Plant (Model database) that you want to register, then click
SmartPlant > Register. You can also right-click a Plant and select Register with
SmartPlant on the shortcut menu.
2. On the SmartPlant Foundation URL page of the SmartPlant Registration Wizard, type
the node name and virtual directory of the SmartPlant Foundation database with which you
want to register. Use the following format: http://SPFServer/VirtualDirectory.
Click Browse to search for the node name. However, you must append the virtual
directory to that node name by typing it in the SmartPlant Foundation URL box.
Replace SPFServer with the name of your SmartPlant Foundation Web server.
Replace VirtualDirectory with the name of the virtual directory for the SmartPlant
Foundation Web Client. By default, the virtual directory for the first instance of the Web
Client that you install is SPFASP. However, if you install multiple instances of the Web
Client to connect to multiple databases, the virtual directory name may be different.
3. Click Next.
4. On the SmartPlant Foundation Plant page, select from the Plant name list the SmartPlant
Foundation project to which you want to register your Plant.
5. Click Next.
Learning about SmartPlant Administrative Functions in the Software
SmartPlant 3D Integration Reference Guide 29
6. Type a plant description in the Tool Plant Description field.
If a duplicate description is entered in the Tool Plant Description box, you are
prompted to enter a unique description.
7. Click Finish.
You cannot register a SmartPlant 3D plant that is already registered to a different
SmartPlant Foundation site. You receive the following message. You can register the plant if
you use a custom command to remove the registration to SmartPlant Foundation.
Learning about SmartPlant Administrative Functions in the Software
30 SmartPlant 3D Integration Reference Guide
Show Tool Parameters
Right-click any registered SmartPlant 3D plant, and select Show Tool Parameters to review
any information about a SmartPlant 3D plant that is registered.
Change a Tool Plant Description
You can change the tool plant description of a registered SmartPlant 3D plant.
You must have full control privileges at the Plant level in order to register a Plant.
1. In the tree view, click the Plant (Model database) that you want to register, then click
SmartPlant > Register. You can also right-click a Plant and select Register with
SmartPlant on the shortcut menu.
The SmartPlant Registration Wizard Tool Information dialog box appears.
Learning about SmartPlant Administrative Functions in the Software
SmartPlant 3D Integration Reference Guide 31
2. Type a new plant description in the Tool Plant Description field.
3. Click Finish.
Generate Design Basis
Generates a design basis XML file and updates the associated map files. When you use
SmartPlant 3D in an integrated environment, you may need to change the SmartPlant schema
to meet the needs of your company. For example, you might want to add a new property to the
schema. Changes in the SmartPlant schema need to propagate to the SmartPlant 3D Catalog
schema database.
To update the SmartPlant 3D Catalog Schema, you can use the SmartPlant > Generate
Design Basis command, which creates a design basis package that the software loads into the
Catalog schema database. The following list shows the steps that the Generate Design Basis
command accomplishes:
Read the delivered component schemas.
Read and modify the design basis map file that is used to create design basis objects during
a document retrieve.
Generate the design basis schema package that is loaded into the SmartPlant 3D Catalog
schema database.
The Generate Design Basis command uses as input the file names of the component schemas
and a design basis map XML file. The output of the tool is the design basis package, which the
software automatically loads into the SmartPlant 3D Catalog schema database.
You must generate component schemas in the Schema Editor before running Generate
Design Basis, if the SmartPlant schema (EFSchema) has been changed.
Learning about SmartPlant Administrative Functions in the Software
32 SmartPlant 3D Integration Reference Guide
Generate Design Basis
1. In Project Management, click SmartPlant > Generate Design Basis.
2. In the Select Component Schemas Path dialog box, specify the path to the modified
component schemas and click OK. You can click and navigate to the location.
During processing, the software locates and reads the input schema component XML files
and the design basis map file. Next, the software generates the design basis schema
package. Finally, the software updates the views on the Catalog schema database.
3. Click OK on the message box that displays notifying the user that the process is complete.
After processing completes, you must perform the following actions:
Run the View Generator on the model. The View Generator (ViewGenerator.exe) is
delivered to [Product Directory]\Core\Tools\Administrator\Bin.
Regenerate the Reports database. For more information, see Regenerate the Reports
Database.
Reset Design Basis Date and Time Command
Modifies the Design Basis timestamp. With this command, you can set the time and date back to
a point in the past.
The design basis timestamp is a critical piece of information used to display the list of
documents to be retrieved, to generate delete instructions, and to back up and restore.
You can access this command by clicking Tools > Custom Commands. The ProgID for this
command is IMSEngFrameworkCmd.EngFrameworkCmd, and the argument is
ResetDesignBasisTime.
Reset Design Basis Date and Time
To run this custom command, you must have the SmartPlant client installed. For
more information, see the SmartPlant Foundation installation documentation.
1. Start the software.
2. Click Tools > Custom Commands.
3. Click Add on the dialog box.
4. In the Command ProgID box, type IMSEngFrameworkCmd.EngFrameworkCmd.
5. In the Command name box, type text such as Reset Design Basis.
6. In the Argument box, type ResetDesignBasisTime.
7. Click OK on the Add Custom Command dialog box.
8. Select the command name, and then click Run.
9. On the dialog box, click Change.
10. Specify a date and time in the past.
Learning about SmartPlant Administrative Functions in the Software
SmartPlant 3D Integration Reference Guide 33
Update Project Status
Modifies the status of a project. During a project lifecycle, administrators create projects and
manage their administration through the stages of active, complete, and merged with as-built.
Occasionally, an administrator will need to cancel projects. The Update Project Status
command is only available on the Tools menu in the Project Management task.
There are two status types. One is the Active/Complete/Merged/Canceled status on the
project as it exists. The other is the Working/Approved status for each object in the project. In
this release of the software, the status of the as-built project object must stay set to Working.
Setting the status of the as-built object project to Approved makes it read-only, and then
commands like Claim and Release Claim no longer work.
Status Project Activities
Active Create, modify, and delete model objects.
Create and publish drawings.
Create and publish 3D model documents.
Complete Change WBS assignments from project to as-built on model objects.
Set 3D project status to Merged.
Delete project drawings.
Perform a final publish of drawings and release claims.
Merged Set 3D project status to Finished.
You can use the software in an integrated environment or independently. When the software is
used in an integrated environment, project status administration is tightly managed. At each
stage, the software must publish its project status information. When the software is used
independently, you can use the options on the Update Project Status dialog box to manage the
migration of project information back into the as-built model. For more information about using
the software in an integrated environment, see the Common User's Guide, available from Help
> Printable Guides.
After the project administrator creates a new project and registers it, you can begin claiming
objects to the project, making modifications, and generating project drawings. When the project
team determines that the project is ready to complete, the project leader is notified to Check
Consistency, which appears in the SmartPlant Foundation To Do List.
What do you want to do?
Update Project Status to Complete (on page 35)
Update Project Status to Merged with As-Built (on page 36)
Update Project Status to Merged with SmartPlant (on page 37)
Return the Status of a Project to Active (on page 37)
Cancel a Project (on page 38)
Learning about SmartPlant Administrative Functions in the Software
34 SmartPlant 3D Integration Reference Guide
Update Project Status Dialog Box
Provides options for managing project status.
Project name - Lists the names of all of the SmartPlant 3D projects (excluding as-built projects)
that are associated with the selected model and that you have write permission to modify.
SmartPlant project status - Displays the status of the active SmartPlant project. Both this field
and the Refresh Status button are disabled if the active model/project is not registered.
Refresh Status - Searches for and displays the current status of this project as it exists in the
associated repository. Although the project status is always determined from the design basis,
the software checks the SmartPlant Foundation database. When a status mismatch exists, the
software displays a message that the inconsistency exists. This button is disabled if the active
model/project is not registered.
Return to Active - Returns the SmartPlant 3D project status to an Active status and
publishes the information. This status is the default status when a new project is created. This
button is only available when the SmartPlant 3D project status is Completed but the
SmartPlant project status, if applicable, is still Active. As an additional safety check, this
button automatically calls the Refresh Status command to query the status before modifying
the SmartPlant 3D status. If the SmartPlant project status is found to be Completed, then the
software displays a message informing you that the project cannot be set back to Active.
If the selected SmartPlant 3D project is not registered, then you can return the project
status from Completed to Active without restriction.
Complete Project - Sets the SmartPlant 3D project status to Completed and publishes this
information in preparation for merge with as-built. This status locks the project to read-only for all
SmartPlant 3D users. When working in an integrated environment, all engineering tools must
publish their status as Completed before the SmartPlant status changes to Completed. After
the SmartPlant project status changes to Completed, no projects can return to the Active
status. This button is available only when the SmartPlant 3D project status is Active, and the
SmartPlant project status is Active. If there is a status mismatch, then the software displays a
message informing you to retrieve the latest documents before completing the project. The
software checks whether all of the documents to be published and associated to the project are
up-to-date, and that they have all been published since they were last updated. The software
also checks whether all objects have a status of Approved.
If the selected SmartPlant 3D project is not registered, then you can return the project
status from Active to Completed without restriction.
Merge with As-Built - Sets the SmartPlant 3D project status to Merged, overwrites the
current SmartPlant 3D as- built data with the project version of the data, and releases the
claims. In SmartPlant 3D, Merge with As-Built does not delete the Work Breakdown Structure
contracts from the project. Project administrators have the option of keeping or discarding them
from the as-built. This button is only available when the SmartPlant 3D project status is
Complete, and the SmartPlant project status is Completed.
Merge with SmartPlant - Updates the SmartPlant 3D project status to Finished. This button
is only available when the SmartPlant 3D project status is Merged, and the SmartPlant
project status is Completed.
Cancel Project - Sets the SmartPlant 3D project status to Canceled, and publishes the
information. This status removes the project from the software. This status does not release
claims. No further project status actions are possible at this point. This button is available only
when the SmartPlant project status is Canceled. If the selected SmartPlant 3D project is not
registered, then you can cancel the project without restriction.
Learning about SmartPlant Administrative Functions in the Software
SmartPlant 3D Integration Reference Guide 35
Project Status Update
After the project administrator creates a new project and registers it, you can begin claiming
objects to the project, making modifications, and generating project drawings.
For more information about using the software in an integrated environment, see the
Common User's Guide, available from Help > Printable Guides.
When the project team determines that the project is ready to complete, the project leader is
notified to Check Consistency, which appears in the SmartPlant Foundation To Do List. The
following steps guide you through the actions required in order to move a project through the
stages of Complete, Merge with As-Built, and Merge with SmartPlant.
There are two kinds of statuses. One is the Active/Complete/Merged/Canceled status on
the project as it exists. The other is the Working/Approved status for each object in the project.
In this release of the software, the status of the as-built project object must stay set to Working.
Setting the status of the as-built object project to Approved makes it read-only, and then
commands like Claim and Release Claim no longer work.
For more information on moving through project status settings, see:
Update Project Status to Complete (on page 35)
Update Project Status to Merged with As-Built (on page 36)
Update Project Status to Merged with SmartPlant (on page 37)
Return the Status of a Project to Active (on page 37)
Cancel a Project (on page 38)
Update Project Status to Complete
Before you update the status of a project to Complete, you must verify the following:
All of the project drawings are complete, up-to-date, and published, including the document
or set of documents that contain all of the 3D model objects in the project.
All of the objects that have been claimed to the project have been set to an Approved
status.
You can create a filter to locate the project objects that are still set to a Working status. For
more information about filters, see the Common User's Guide, available with the Help >
Printable Guides command in the software.
You can change the status of a project object using the Configuration tab on the object
Properties dialog box. For more information about object properties, see the Common User's
Guide, available from Help > Printable Guides.
1. In the Project Management task, select a model in the Project Management tree.
2. Click Tools > Update Project Status.
3. In the Update Project Status dialog box, select the name of the active project in the
Project Name list whose status you want to update to Complete.
4. Click Refresh Status to display the status of the SmartPlant project in the SmartPlant
project status box.
5. Click Complete Project.
Learning about SmartPlant Administrative Functions in the Software
36 SmartPlant 3D Integration Reference Guide
6. When processing completes, click Close.
If there is a status mismatch, then the software displays a message informing you to
retrieve the latest documents before completing the project. The software checks
whether all of the documents to be published and associated to the project are
up-to-date, and that they have all been published since they were last updated. The
software also checks whether all of the objects have a status of Approved.
If additional changes come in from SmartPlant Instrumentation, SmartPlant P&ID,
SmartPlant Electrical, or Zyqad while the SmartPlant project is still active, the project
status must be set to Return to Active, the 3D model updated with those changes, and
the drawings regenerated. After all of the tools have confirmed that no more changes
are required, follow the steps above to complete the project. For more information on
returning the project status to active, see Return the Status of a Project to Active (on
page 37).
7. After all of the tools have confirmed that no more changes are required, the project
administrator approves the Check Consistency workflow step in SmartPlant Foundation,
and the SmartPlant project status is set to Complete.
The step to approve Check Consistency in SmartPlant Foundation is non-
reversible; consequently, it is imperative to ensure that no further changes are necessary.
Update Project Status to Merged with As-Built
After the SmartPlant status updates to Complete, the project administrator receives a To Do
List task in SmartPlant Foundation to Closeout Tool, or merge the as-built data.
Prior to performing the following procedure, use the SmartPlant > Retrieve command to
retrieve the Project List and verify that all of the tools, including SmartPlant Foundation, have
their project statuses set to Complete. For more information about retrieving documents, see
the Common User's Guide, available from Help > Printable Guides.
After you verify that the status of the project is synchronized with the status of the projects in the
other tools, you must delete all the project drawings that will not be a part of the final publish
when you update the project status to Merged with SmartPlant. For more information about
deleting drawings and performing a final publish, see the Orthographic Drawings User's Guide,
available from Help > Printable Guides.
1. In the Project Management task, select a model in the Project Management tree.
2. Click Tools > Update Project Status.
3. In the Update Project Status dialog box, select the name of the project in the Project
Name list whose status you want to update to Merged with As-Built.
4. Click Refresh Status to display the current status of the SmartPlant project in the
SmartPlant project status box.
5. Click Merge with As-Built.
6. When processing completes, click Close.
The Merge with As-Built process overwrites the current as-built data with the project
version of the data, but without the corresponding unclaimed operation.
Learning about SmartPlant Administrative Functions in the Software
SmartPlant 3D Integration Reference Guide 37
Update Project Status to Merged with SmartPlant
The first part of this procedure is performed in the Drawings and Reports task, then it is
completed in the Project Management task.
1. Set the Active Project on the Drawings and Reports toolbar to the as-built WBS item, and
use the Update command to update the remaining drawings in preparation for the final
publish.
2. Set the Active Project on the Drawings and Reports toolbar to the WBS project name, and
use the SmartPlant > Final Publish command to publish all of the drawings and
documents from the root plant node.
Final Publish is only enabled when the SmartPlant project status is set to Complete,
and the project status is set to Merged.
For more information about Update and Final Publish, see the Orthographic Drawings
User's Guide, available from Help > Printable Guides.
3. In the Project Management task, select a model in the Project Management tree.
4. Click Tools > Update Project Status.
5. In the Update Project Status dialog box, select the name of the project in the Project
Name list whose status you want to update to Merged with SmartPlant.
6. Click Refresh Status to display the current status of the SmartPlant project in the
SmartPlant project status box.
7. Click Merge with SmartPlant.
8. After processing completes, click Close.
9. In SmartPlant Foundation, approve the workflow step to Closeout Tool.
10. In the Drawings and Reports task, retrieve the Project List and verify that the status of all of
the projects is set to Finished.
11. In SmartPlant Foundation, verify that the Claims Report does not contain any project
objects.
After all tools approve the workflow step to Closeout Tool, an automation script performs
an error check. If errors are found, then SmartPlant Foundation initiates the
ProjectCompleteReject workflow and sends additional tasks to the SmartPlant Foundation To
Do List for correction.
Return the Status of a Project to Active
You can return the status of a project from Complete to Active only when one of the following
conditions applies:
The selected project is not registered.
The selected project status is Completed, but the SmartPlant project status is still Active.
1. In the Project Management task, select a model in the Project Management tree.
2. Click Tools > Update Project Status.
3. In the Update Project Status dialog box, select the project in the Project Name list whose
status you want to return to Active.
4. Click Return to Active.
Learning about SmartPlant Administrative Functions in the Software
38 SmartPlant 3D Integration Reference Guide
5. After the project status is modified and published, click Close.
When you click Return to Active, the software queries the SmartPlant status before
modifying the status of the selected project. If the project is registered and the SmartPlant
project status is Completed, the software displays a message informing you that you cannot
return the project status to active.
After the project status is set to Active, you can update the model with further changes, and
you can regenerate drawings. When the project is ready to complete, follow the steps
outlined in Project Status Update (on page 35).
Cancel a Project
When the project administrator determines that a project needs to be canceled, the Project
Completion Workflow starts, resulting in a Cancel Project task being displayed in the SmartPlant
Foundation To Do List.
1. Select a model in the Project Management tree view.
2. Click Tools > Update Project Status.
3. In the Update Project Status dialog box, select the name of the project that you want to
cancel.
4. Click Cancel Project.
5. When processing completes, click Close.
After the project status is cancelled, you must approve the Cancel Project step in the
SmartPlant Foundation To Do List.
Canceling a project releases all claims.
See Also
Update Project Status Dialog Box (on page 34)
Upgrade Schema Command
Updates the existing tool map schemas associated with the active site to a newer version. This
command is primarily used when you are upgrading between major software versions. For more
information about the upgrade of SmartPlant 3D, see the SmartPlant 3D Upgrade Guide.
The tool map schema files are normally write protected as delivered. Before you execute the
command, ensure that these files in the symbols\xml directory and in the DesignBasisSchemas
subdirectory and all associated files are writable.
Backups are made of all files that are processed. You can access the command by clicking
SmartPlant > Upgrade Schema. The Upgrade Schema command can take several minutes to
complete processing.
The following SharedContent file shares are processed:
SP3DPublishMap.xml - Upgraded to the SP3D 2011 SP1 version.
P3DComponent.xml - Upgraded to the SP3D 2011 SP1 version.
DesignBasis_Map.xml - Copied to the SharedContent share.
Learning about SmartPlant Administrative Functions in the Software
SmartPlant 3D Integration Reference Guide 39
Schema Mapping
When the schema is extended, such as when new classes, properties, or select list entries are
added, you or an administrator must react to the change by updating the mapping in SmartPlant
3D. Mapping is used during the publish and retrieve operations, as well as when correlating
design basis objects with model objects.
The Catalog Schema database in SmartPlant 3D must also be updated when extending the
schema, if the new information does not already exist in the database.
For assistance with mapping, contact Intergraph Support (http://support.intergraph.com),
and file a service request. For assistance with mapping, connect to the Intergraph Support page
at http://support.intergraph.com (http://support.intergraph.com), and file a service request.
See Also
Generate Design Basis (on page 31)
Schema Mapping Rules
This section describes the assumptions, rules, and limitations imposed by the SmartPlant 3D
adapters on schema mapping.
Before modifying the mapping for SmartPlant 3D, you must understand the following:
The SmartPlant 3D software
The SmartPlant 3D data model
The delivered mapping for SmartPlant 3D
How the delivered mapping for SmartPlant 3D works
See Also
Mapping Rules and Limitations (on page 44)
General Information about Schema Mapping (on page 39)
General Information about Schema Mapping
This topic provides general information about the mapping in SmartPlant 3D. Mapping ensures a
meaningful transfer of data between SmartPlant 3D and the rest of the integrated environment.
For more information about mapping, see the SmartPlant Mapping User's Guide and the
SmartPlant Schema Editor User's Guide, available in the SmartPlant Foundation documentation.
You can also find more information about mapping in the documentation for each authoring tool.
Adapters
Each authoring tool has an adapter that processes information during the publish and retrieve
operations. One of the functions of the adapter is to map information between the particular
authoring tool and the SmartPlant schema.
SmartPlant 3D currently has the following adapters:
Publish Adapter
Retrieve Adapter
Metadata Adapter
The publish adapter uses a tool schema file (generated from the SmartPlant 3D Catalog
Schema and supplemented with mapping information) and a schema called the P3DComponent
schema, which is derived from the SmartPlant schema.
Learning about SmartPlant Administrative Functions in the Software
40 SmartPlant 3D Integration Reference Guide
The retrieve adapter for SmartPlant 3D requires that each document type have a registry entry
present. These registry entries define the map file used and define callback objects that perform
additional processing. It is possible that each document type could have its own map file.
The retrieve adapter uses a map file, which is defined by tool schema files.
The metadata adapter simplifies the process of mapping when you are using the Schema Editor,
which is delivered with the SmartPlant Foundation software. This adapter synchronizes the tool
map schema with the tool metadata. In SmartPlant 3D, tool metadata is the data in the Catalog
Schema database. When you are in the Schema Editor, the SmartPlant 3D metadata is saved
when you save the tool schema file (File > Save > Tool Schema File). For more information,
see the Schema Editor User's Guide, delivered with SmartPlant Foundation.
Tool Map Schemas (Map Files)
For publish, two map files exist: SP3DPublishMap.xml and Dwgs3dmap.xml.
SP3DPublishMap.xml is used for generating the xml data for 3D model data. Dwgs3dmap.xml is
used for publishing drawing documents (isometric drawings, orthographic drawings, and
reports).
For retrieve, the map file is DesignBasis_map.xml.
The map file for correlating design basis objects with SmartPlant 3D objects is
SP3DPublishMap.xml. For more information about correlating in general, see the Common
User's Guide, available from the Help > Printable Guides command in the software.
The following lists the map files delivered and their use for mapping.
DesignBasis_map.xml - This file is used during the retrieval of the design basis. It contains
mapping relations between SmartPlant objects (classes and interfaces) and the design basis
objects (classes and interfaces). This file is generated/updated by running the
GenerateDesignBasis command in the SmartPlant 3D project Management. You MUST
use this command to update DesignBasis.xml so that the SCEF Package schema in the
SmartPlant 3D catalog is synchronized with this xml file.
P3DComponent.xml and SP3DPublishMap.xml - These files are used to generate xml data
for 3D model data during the publishing process. The SP3DPublishMap.xml contains the
SmartPlant 3D schema and the mapping relations between SmartPlant 3D objects, such as
classes and interfaces, and the 3D SmartPlant objects. The SP3DComponent.xml contains
the 3D SmartPlant schema of the data that can be published to the SmartPlant Foundation
data warehouse.
ExemptCorrelateClasses.xml - This xml file is used to add conditions that cause the
correlation basis of an object to be set to 'Ignored' when that object meets the conditions.
The map files are delivered to the SharedContent share folder that is associated with the catalog
for the site.
How Mapping is Configured for Publish
If you are working in full integration mode, you can configure the publish mapping in the Schema
Editor. You can add new interfaces, properties, select lists, and select list values, and the
Schema Editor changes the tool map schema (SP3DPublishMap.xml) and updates the Catalog
Schema database accordingly. For more information about the Schema Editor, see the
SmartPlant Schema Editor User's Guide, available with SmartPlant Foundation.
If you are working with a model that is not registered (such as when you view your 3D model
data in SmartPlant Review outside of an integrated environment), you can still edit the tool map
schema in the Schema Editor, but you cannot modify the Catalog Schema database directly
from the Schema Editor. Instead, you have to add the objects to the database using internal
development utilities. The net result of the process is that the tool map schema and the Catalog
Learning about SmartPlant Administrative Functions in the Software
SmartPlant 3D Integration Reference Guide 41
Schema database include the applicable mapping information. For more information about the
publish map process, see Maintaining Tool Map Schemas (on page 42).
During a publish operation, the tool map schema (with added mapping information) and the
P3DComponent component schema (derived from the SmartPlant schema) are used to convert
SmartPlant 3D objects to SmartPlant integration objects.
How Mapping is Configured for Retrieve
You use the Generate Design Basis tool provided by the SmartPlant 3D software to do the
mapping for retrieve. Modification to the map file is automatic and does not require manual
editing. The Generate Design Basis tool creates the mapping based on a set of component
schemas: EFSchema (also known as SmartPlant schema), PIDComponentSchema,
WBSComponentSchema, and so forth. The tool output is a SmartPlant 3D schema package,
which is loaded into the SmartPlant 3D Catalog Schema database, and the retrieve map file. For
more information about the retrieve map process, see Maintaining Tool Map Schemas (on page
42).
During a retrieve operation, the map file is used to translate the incoming data into the form
defined in the Catalog. For example, attributes in a document are typically passed as strings.
The corresponding attribute in SmartPlant 3D could be a string, a long, a double, a select list, or
another type. The map file could translate a string such as "TRUE" to the Boolean value True in
SmartPlant 3D.
Design Basis Mapping
In the design basis map file, the mapping is not always one- to-one. You can use a helper
program to assist in mapping. For example, in the SmartPlant schema, NPD is a single property.
A helper splits the NPD property into the two properties required by SmartPlant 3D. The helper
is designated in the <ConvertPROGID> line in the map file .xml code.
Mapping Enumerated Lists
To use an enumerated list (also called codelist or select list) in an integrated environment that
includes SmartPlant 3D, you must map the list in the SmartPlant schema. If the list does not
already exist in the SmartPlant schema, then it has to be created there and mapped. If it already
exists in the SmartPlant schema, then you must define the mapping between the SmartPlant
schema and the tool map schema.
Enumerated lists in SmartPlant 3D are not mapped in the Schema Editor. These lists use the
index number defined in the enumerated definition to map from the tool to the SmartPlant
schema.
For example, if you want to add Fluid System values, modify the SmartPlant schema to include
the fluid codes that are missing. You can examine the catalog data in the Catalog task or in the
Excel .xls files that were bulk loaded to find out which fluid codes to add and their numbers. You
must also generate component schemas to create a new P3DComponent.xml file, which is part
of the SmartPlant schema. For more information, see Example: Mapping for Retrieve.
For publishing operations, you will need to make the corresponding changes and additions in
the publish map.
User reference data codes start at 10,000. Values less than 10,000 are reserved for
use by Intergraph.
Learning about SmartPlant Administrative Functions in the Software
42 SmartPlant 3D Integration Reference Guide
Other Information about Mapping
You might wonder how the software knows which object corresponds to a property. During a
retrieve operation, each object is identified by its UID. A one-to-one relationship exists between
an object and its UID. After the object is identified and brought into memory, the mapped
properties are stored.
You might also wonder if you can map attributes on the document object itself. This mapping is
possible as long as the attributes are defined in both the SmartPlant schema and the SmartPlant
3D Catalog Schema. Typically, a document object implements the IDocument interface in
addition to other special purpose interfaces.
See Also
Schema Mapping Rules (on page 39)
Maintaining Tool Map Schemas
This section provides the workflows for maintaining the publish and retrieve tool map schema
files in SmartPlant 3D. These workflows are used when changes are made to the schema during
customization.
If you are working in full integration mode, you can modify the publish map schema and
Catalog Schema database using the Schema Editor, rather than following the procedure
below.
Changing the publish mapping according to the procedure below requires internal
development software. For more information, please contact Intergraph Support
(http://support.intergraph.com) at http://support.intergraph.com
(http://support.intergraph.com).
Publish
1. Use the Tool Export utility to create a tool schema.
Instead of creating a new tool schema, you can use the delivered tool schema, which is
named SP3DToolSchemaTEF.xml.
2. Add application-specific mapping information to the tool schema. You can do this process
using a Merge utility, the Schema Editor, and an Extract utility.
Learning about SmartPlant Administrative Functions in the Software
SmartPlant 3D Integration Reference Guide 43
The following picture shows the workflow for maintaining the publish map file.
During a publish operation, the tool schema (with added mapping information) and the
P3DComponent.xml schema are used to convert SmartPlant 3D objects to SmartPlant objects.
Retrieve
Use the Generate Design Basis utility to create a SmartPlant 3D schema package and an
updated retrieve map file.
During the Generate Design Basis process, the utility loads the schema package into the
SmartPlant 3D Catalog Schema (metadata database).
The retrieve map file is placed in the SmartPlant 3D SharedContent\xml location.
The following picture shows the workflow for maintaining the retrieve map file.
Learning about SmartPlant Administrative Functions in the Software
44 SmartPlant 3D Integration Reference Guide
During a retrieve operation, the map file is used to translate the data into the form defined in the
Catalog.
See Also
Schema Mapping Rules (on page 39)
Mapping Rules and Limitations
Schema mapping in SmartPlant 3D has some important limitations that you need to know.
Per Model Limitation
SmartPlant 3D does not support mapping per model, just per catalog. SmartPlant Foundation
does support mapping per model. If you want to map per model in SmartPlant 3D, set up your
project so that you have one catalog per model.
Publish Limitations
Mapping for publish carries the following limitations:
The mapping is done against the P3D Component only.
The Schema Editor does not currently show the properties for mapped edge definitions. Any
mapping spreadsheet generated using the Schema Editor will not have all of the mappings.
Some properties are set in the publish code and cannot be changed. The following table
lists these properties.
Tool Class/Map
Edge
Tool
Property
SmartPlant
ClassDef/EdgeDef
SmartPlant
PropertyDef
IJDObject OID P3DEquipment UID
IJNamedItem Name P3DEquipment Name
IJRange Low_x P3DEquipment Range1X
Low_y P3DEquipment Range1Y
Low_z P3DEquipment Range1Z
High_x P3DEquipment Range2X
High_y P3DEquipment Range2Y
High_z P3DEquipment Range2Z
When you use the Schema Editor to update the publish mapping and Catalog Schema, the
following limitations exist:
It is not possible to create a new MapClassDef (tool map object for a class in SmartPlant
3D) using the Schema Editor. However, you can create new user-defined classes with the
Excel workbooks and the Bulkload utility. These new classes are then added to the tool map
schema (SP3DPublishMap.xml) during the synchronize step in the Schema Editor.
Adding or deleting properties on a system interface is not permitted. Only properties in the
user-defined package can be modified.
Modifications to certain system select lists are not allowed. You can open the
AllCodeLists.xls workbook delivered with SmartPlant 3D to determine what select lists can
be modified. There is a note at the top of each sheet telling you if the list can be modified,
and if so, what parts of the list can be modified. Alternatively, you can open and review the
AllNonEditableSystemCodeListTables.txt file delivered to [Product Directory]\Program
Learning about SmartPlant Administrative Functions in the Software
SmartPlant 3D Integration Reference Guide 45
Files\SmartPlant\3D\CatalogData\BulkLoad\Bin. This file lists the codelists that are not
editable.
Creating a new MapUoMDef in the tool map schema does not create a new UnitType in
SmartPlant 3D.
Retrieve Limitations
During a retrieve operation, the adapter assumes that the data it receives is synchronized with
the metadata defined in the Catalog Schema. The map file cannot have a one-sided definition.
That is, a class or property must exist both in the SmartPlant schema and in the SmartPlant 3D
Catalog Schema. The map file is responsible for making this connection between the two
definitions.
An important limitation of the retrieve process is that shared objects (objects that contain
information from two or more tools) are completely deleted when a single tool deletes an object.
Select List (Enumerated List) Limitations
There are different kinds of select lists; one type is system lists. Most system select lists are not
extensible. You can view explanations of the restrictions in the AllCodeLists.xls workbook.
Another type of select list is a hierarchical (multi-level) list. You can have duplicated values in
another level within a hierarchical list. However, you cannot have duplicated values at the same
level in a hierarchical list, or in a list with just one level.
User reference data codes start at 10,000. Values less than 10,000 are reserved for use by
Intergraph. When you extend a select list, you should start with values greater than or equal to
10,000.
Limitation on the SmartPlant Schema
The retrieve map is updated directly from the contents defined in the SmartPlant schema. In rare
cases, if an entry is removed from the SmartPlant schema, you may need to edit the retrieve
map file to remove the deleted entry. You should use the Schema Editor delivered with the
Schema Component for this purpose.
See Also
Schema Mapping Rules (on page 39)
Select and Process Criteria for Publish and Retrieve
Mapping
As you customize the publish and retrieve mapping in SmartPlant 3D, you might encounter
select and process criteria. Process criteria, also known as "callbacks," assist during publish and
retrieve operations when the information in the tool schema does not match the information in
the SmartPlant schema. Select criteria, when used, are the arguments for the Process Criteria
programs.
Publish Tool Map Schema
The publish tool map schema includes select and process criteria on map class definitions and
property definitions.
Learning about SmartPlant Administrative Functions in the Software
46 SmartPlant 3D Integration Reference Guide
Map Class Definitions
Process Criteria
(ProgID)
Select
Criteria
Class Task Description
EFPublishHelpers.P
ublishImpliedPartOc
c
CImpliedPar
tOcc
CImpliedP
artOcc
Common Helps with publishing implied
part occurrences: whether to
publish them or not and
whether to map the objects.
When a part occurrence is
published, its implied part
should also be published if the
part occurrence is a piping
component.
EquipPublishHelper
s.IntfPublishHelper
CPCableNo
zzle
CPCableTra
yNozzle
CPConduitN
ozzle
CPEqpFoun
dationPort
CPHvacNoz
zle
CPPipeNozz
le
CPCableN
ozzle
CPCableTr
ayNozzle
CPConduit
Nozzle
CPEqpFou
ndationPor
t
CPHvacNo
zzle
CPPipeNo
zzle
Equipment Helps with publishing
equipment. This code
publishes nozzles only if they
are connected to an
equipment or a component.
RtePublishHelpers.
RelationHelper
N/A CPPipeAlo
ngLegPath
Feat
CPPipeEn
dPathFeat
CPPipeTur
nPathFeat
Route Helps with publishing relations
associated with piping objects.
For example, this code helps
decide which SameAs relation
to publish, when there is more
than one possible SameAs
relation allowed by the
SmartPlant schema.
In this case, the
callbacks are on the relation
mapping, not on the class
mapping.
Here are the callbacks for the
relations associated with the
classes:
OwnsDistributionConnection:
When an occurrence of the
relation
OwnsDistributionConnection is
to be published, if the owner is
a LogicalDistribConn (LDC),
Learning about SmartPlant Administrative Functions in the Software
SmartPlant 3D Integration Reference Guide 47
Process Criteria
(ProgID)
Select
Criteria
Class Task Description
then the PathRun parent of the
LDC is retrieved and returned
as the owner.
RelConnectionAndPartOcc:
When an occurrence of the
relation
OwnsDistributionConnection is
encountered, this callback
checks to see if the connection
object should be published.
PathGeneratedParts: If a
feature supports correlation,
then the PathGeneratedParts
relation between it and its
base part is published as a
SameAs.
SameAs: Determines if the
SameAs relation on a feature
is of type Instrument or Pipe
Component.
Learning about SmartPlant Administrative Functions in the Software
48 SmartPlant 3D Integration Reference Guide
Map Property Definitions
Process Criteria
(ProgID)
Select
Criteria
Property Task Description
EFPublishHelpers.
LocalCSHlpr
N/A Position
XAxis
YAxis
ZAxis
Common Provides special processing for
local coordinate system
properties during a publish
operation.
EquipPublishHelp
ers.PropPublishHe
lper
N/A DistribPortStatu
s
DistribPortType
EndStandard
FlowDirection
Ncd
NcdUnitType
Npd
NpdUnitType
PressureRating
ScheduleThickn
ess
Tightness
Equipment Helps with publishing various
equipment properties, for
example, properties on different
types of nozzles.
EquipPublishHelp
ers.PropPublishHe
lper
Equipme
ntCompo
nent
ProcessEqCom
pTypes1
ProcessEqCom
pTypes2
ProcessEqCom
pTypes3
ProcessEqCom
pTypes4
Equipment Helps with publishing properties
on equipment components.
For a list of the delivered
equipment component types,
see the AllCodeLists.xls
workbook.
Learning about SmartPlant Administrative Functions in the Software
SmartPlant 3D Integration Reference Guide 49
Process Criteria
(ProgID)
Select
Criteria
Property Task Description
EquipPublishHelp
ers.PropPublishHe
lper
Equipme
nt
ProcessEqType
s0
ProcessEqType
s1
ProcessEqType
s2
ProcessEqType
s3
ProcessEqType
s4
ProcessEqType
s5
ProcessEqType
s6
Equipment Helps with publishing properties
on equipment.
For a list of the delivered
equipment types, see the
AllCodeLists.xls workbook.
RtePublishHelpers
.PartPublishHelper
N/A CommodityClas
s
CommoditySub
Class
CommodityType
Route Helps with publishing Route
parts.
These instrument properties are
not published because the
SmartPlant schema does not
contain corresponding
properties.
RtePublishHelpers
.PropPublishHelpe
r
N/A NCD
NPD
OuterDiameter
SteamoutPressu
re
SteamoutRequir
ement
SteamoutTempe
rature
Thickness
Route Helps with publishing properties
on Route parts.
NPD and NCD: In SmartPlant
3D, the value and units for
these properties are stored as
two separate properties. In the
SmartPlant schema, they are
stored as one property. This
helper concatenates the value
and its UOM so that it can be
published as one property.
OuterDiameter: This property is
not published for components
because the model does not
have data for this case.
Steamout properties: These
properties are not published for
conduit.
Thickness: The software
publishes this value only if the
value is greater than 0.
Learning about SmartPlant Administrative Functions in the Software
50 SmartPlant 3D Integration Reference Guide
Process Criteria
(ProgID)
Select
Criteria
Property Task Description
SP3DEFPropHelp
er.SystemPathPub
lisher
N/A SystemPath Common Helps with publishing the
SystemPath property on an
object in the model. This code
parses the select criteria to get
the delimiter for constructing the
system hierarchy path. The
software uses the \ delimiter if
none is specified.
SPSProcessTEFP
rop.MatGradeProp
N/A MaterialGrade Structure Provides custom process
criteria for the MaterialGrade
property. The code converts the
property string to a codelist
value.
SPSProcessTEFP
rop.PartAxisProp
N/A BetaAngle
Mirror
Structure Provides custom process
criteria for the mirror and beta
angle properties in the
SmartPlant schema. These
properties are not published on
the member system.
SystemPublishHel
per.PropPublishH
elper
N/A FluidCode
FluidSystem
Systems &
Specs
Provides special processing for
the FluidCode and FluidSystem
properties, which are properties
on pipeline systems. The
SystemPublishHelper.PropPubli
shHelper class is similar to the
EquipPublishHelpers.PropPubli
shHelper class.
The code handles codelist
values that use 1 as
"Undefined". The SmartPlant
schema supports -1 as
"Undefined', so the values are
converted to -1.
Learning about SmartPlant Administrative Functions in the Software
SmartPlant 3D Integration Reference Guide 51
Retrieve Tool Map Schema
The retrieve tool map schema includes callbacks for document types, as well as a few other
callbacks.
Document
Type
ProgID Task Description
ProjectBrkDw
n
EFWDocCallback.
WBSCallback
Common Processes WBS (Work Breakdown Structure)
projects and items when the software
retrieves project breakdown structure
documents.
This class determines whether to correlate the
WBS projects and items with 3D objects.
PBSDocument EFSystemCallbac
k.EFUnitSysCallb
ack
Systems &
Specs
Processes area systems and unit systems
when the software retrieves PBS (Plant
Breakdown Structure) documents created by
SmartPlant Foundation. When an area or unit
system is retrieved, the software checks to
see if there is an existing SmartPlant 3D
object with the same name and type in the
same location in the system hierarchy. If so,
the software correlates to this object instead
of creating a new object.
PIDDrawing EFSystemCallbac
k.EFPipelineCallb
ack
Systems &
Specs
Processes pipeline systems when the
software retrieves P&ID documents created
by SmartPlant P&ID. When a pipeline is
retrieved, the software checks to see if there
is an existing pipeline with the same name in
the same location in the system hierarchy. If
so, the software correlates to this pipeline
instead of creating a new pipeline.
N/A CmnAppPropHelp
ers.WBSProjMap
Helper
Common Compares the project name of the SmartPlant
3D object with the project name of the
corresponding design basis object during the
Compare Design Basis command.
N/A EquipPropConver
sion.InsulateConv
ersion
Equipment
&
Furnishings
Provides property conversion for equipment
insulation during the Compare Design Basis
command.
N/A RteMapPropHelp
ers.RunMapProp
Helper
Route Facilitates the mapping of data in the
SmartPlant schema to SmartPlant 3D pipe
runs (for example, flow direction and slope)
during the Compare Design Basis
command.
See Also
Schema Mapping Rules (on page 39)
Learning about SmartPlant Administrative Functions in the Software
52 SmartPlant 3D Integration Reference Guide
Create a Custom PBS Hierarchy
Before starting this procedure, you must create the custom hierarchy in the SmartPlant schema
using the Schema Editor. For more information, see Work Process for Creating a Custom PBS
in the SmartPlant Schema Editor User's Guide.
Back up Schema and Design Basis Files
Make copies of the design basis map files on the SmartPlant 3D server. The location and
file names are [Product Directory]\SharedContent\Xml\DesignBasis.xml and
DesignBasis_Map.xml.
Ensure you have write permission to the files in the \Symbols\xml directory.
Generate New Schema Component Files
The custom PBS you created in Schema Editor must be checked into SmartPlant Foundation
Desktop client before you can generate new component files.
1. In SmartPlant Foundation Desktop Client, right-click the CMF file.
2. On the shortcut menu, click Regenerate Schema Files.
This command automates the process of generating the PBS structure component
schema files by creating a scheduler task that calls the Schema Editor through the API.
3. Make sure that the scheduler is started so that the component schema files can be
generated.
The command generated the SmartPlant component schemas and tool metadata. These
files are located at the path you defined for your site.
This process can take several minutes.
Learning about SmartPlant Administrative Functions in the Software
SmartPlant 3D Integration Reference Guide 53
Generate New Design Basis Files
1. Open the Project Management task.
2. Right-click the Catalog Database under Reference Data in which the custom hierarchy will
exist, and select Generate Design Basis. For more information, see Generate Design
Basis (on page 31).
3. On the Select Component Schemas Path dialog box, browse to the directory for
component schemas generated by SmartPlant Foundation.
4. When the generation completes, click OK, then click Close.
Regenerate Views and Reports Database
1. In Project Management, select Tools > Synchronize Model with Catalog.
2. Remove the check next to Synchronize model with catalog, then click OK.
3. Right-click the model, and select Regenerate Reports Database.
After you have completed the steps above, retrieve the PBS document in SmartPlant 3D. The
custom hierarchy will be under the Generic System on the System tab in the Workspace
Explorer.
See Also
Schema Mapping Rules (on page 39)
SmartPlant 3D Example: Extending an Existing Enumerated
List
In the following example, you add new enumerated values to an existing select list in the
SmartPlant 3D meta schema, then map these to the SmartPlant schema for publish and
retrieve.
Recommended Workflow
Add the enumerated entries to the SmartPlant 3D catalog schema.
Add the enumerated entries to the SmartPlant 3D tool schema.
Map the enumerated entries to the SmartPlant 3D tool schema and SmartPlant schema.
This step makes the new enumerated values available for publish or retrieve by SmartPlant
3D.
Add the enumerated entries to the SmartPlant P&ID meta schema.
Map the enumerated entries to the SmartPlant P&ID tool schema and the SmartPlant
schema. This step makes the new enumerated values available for publish or retrieve by
SmartPlant P&ID.
Generate the design basis in SmartPlant 3D. This step updates the catalog schema and
generates the designbasis_map.xml.
Test publish and retrieve the enumerated property
Add the Enumerated Values to the SmartPlant 3D Catalog
Schema
To add the enumerated values to the SmartPlant 3D catalog schema, do the following:
Create a new codelist file with the new enumerated entries
Bulkload the new codelist into SmartPlant 3D
Verify the new entries are in the catalog schema
Learning about SmartPlant Administrative Functions in the Software
54 SmartPlant 3D Integration Reference Guide
Create the New Codelist
1. Open AllCodelist.xls located at ..\SmartPlant\3D\CatalogData\BulkLoad\DataFiles.
2. Copy the FluidCode sheet to a new Microsoft Excel workbook.
3. Under Process, add the following process data.
HEAD
FluidCodeShort
Description
FluidCodeLong
Description
Codelist
Number
START
PRO Process w/ rice
oil
10100
PCO Process w/ corn
oil
10101
END
4. Click Save and name the new workbook CompanyCodeList.xls.
Bulkload the codelist
1. Click Start > All Programs > Intergraph SmartPlant 3D > Database Tools >
BulkloadReference Data.
2. On the Bulkload dialog box, click Add next to the Excel codelist files list. Browse to the
directory where your codelist files are located. In this example, the file name is
CompanyCodeList.xls.
3. Under Bulkload mode, select Append to existing catalog.
4. Under Catalog information and Schema information, select your Catalog database
server, Catalog database, Catalog schema database server, and Catalog schema
database.
5. Specify a path and file name for the log file.
6. Specify the symbols directory.
7. Click Load.
Verify the New Values in the Catalog Schema
1. Next, generate the views for the database. Open Windows Explorer, and go to the following
directory on the server: [Product Directory]\Core\Tools\Administrator\Bin.
2. Double-click the file named MetaDataBrowser.exe.
3. Connect to the catalog schema used to bulkload the excel sheets into the SmartPlant 3D
catalog.
4. Expand the CommonSchema Business Services node, then expand the FluidCode node.
5. Scroll to the end of the FluidCode list to verify the enumerated values are added.
6. Click File > Exit.
Learning about SmartPlant Administrative Functions in the Software
SmartPlant 3D Integration Reference Guide 55
Add the Enumerated Entries to the SmartPlant Schema
To add enumerated entries to the SmartPlant schema, do the following:
Check out the CMF file
Synchronize the tool schema with the SmartPlant 3D meta schema
Add the enumerated entries to the SmartPlant Schema
Validate the schema file.
Check in the CMF file
Load changes in SmartPlant Foundation
Regenerate the schema files.
Check Out the CMF File
1. In SmartPlant Foundation Desktop Client, click Find > Integration > Schema Documents.
You must be logged on to the SmartPlant Foundation data warehouse
database and have a schema administrator role to be able to access commands on the
Integration menu.
2. Type CMF*, and click OK.
3. Right-click the CMF file, then click Edit > Check Out.
4. Click OK in the Check Out dialog box.
5. In the New Items window, right-click the CMF file, then click Launch Schema Editor.
6. On the Set Active Configurations dialog box, select the schema version to which you will
apply changes. For example to apply changes to the 2008 version only, click
EF_2008_R<#>.
7. Click OK.
8. Right-click the CMF file, then click Edit > Check Out.
9. Click OK in the Check Out dialog box.
10. In the New Items window, right-click the CMF file, then click Launch Schema Editor.
11. On the Set Active Configurations dialog box, select the schema version to which you will
apply changes. For example to apply changes to the 2008 version only, click
EF_2008_R<#>.
12. Click OK.
Synchronize the Tool Schema with the SmartPlant 3D Meta Schema
1. Click Workflows > Overall Workflows.
2. In the Application Metadata tab, click SmartPlant > Edit Engineering Tools Options.
The software displays the Tool Schema list.
3. Select SmartPlant 3D from the list, and check the Load map schema and Connect to
application schema options.
4. Click Finish.
5. A warning dialog box appears. This dialog box warns you that some tools automatically
store the data in their tool databases as you make changes. Making changes to the schema
file updates the database, and in some cases, the changes cannot be removed from the
database. Make your changes carefully; we recommend that you back up your tool
databases so that you can recover the information if needed.
Learning about SmartPlant Administrative Functions in the Software
56 SmartPlant 3D Integration Reference Guide
6. The software compares the mapping file for the tool and the tools database. The
Synchronize dialog box shows all of the properties that are different and on which side the
object is missing.
In this example, the PRO and PCO are missing in the SmartPlant 3D map file along with the
other objects listed.
7. Click OK to synchronize the map file with the tools database.
Add the Enumerated Entries to the SmartPlant Schema
1. Under Tool, expand SmartPlant 3D, then Loaded Map Schemas, then SmartPlant 3D
Tool Schema, and then Map Enumerated Lists.
2. Right-click FluidSystem, and then click Edit FluidSystem.
3. Click the Publish tab.
On the Publish tab, the tool map data appears on the left and the SmartPlant data appears
on the right.
4. In the SmartPlant data tree, expand Fluid system, then expand Process.
5. Right-click any enum node under Process, for example, P, then click Crate New
EnumEnum.
6. In the New Enumerated Entry dialog box, enter the information you added to the
SmartPlant 3D catalog schema. For example, do the following:
Type PRO in the Name/short description box.
Type Process w/ rice oil in the Long description box.
Type 10100 in the Number box.
7. Repeat steps 18 and 19 for the second enum entry using the following information.
Type PCO in the Name/short description box.
Type Process w/ corn oil in the Long description box.
Type 10101 in the Number box.
8. Click OK to close the Edit Map Enumerated List Definition dialog box.
9. Click OK on the Identify Configuration for Instructions dialog box.
10. Click File > Save All Modified Files.
11. Click Yes to save the SP3DPublishMap.xml.
12. Click OK on the EditorUtils message box.
13. Click Yes to save the EFSchema.cmf file.
14. Click OK on the EditorUtils message box.
Validate the Enumerated Entries
1. Click Tools > Schema > Validate > Display Results.
2. Check for errors in the Validates Errors and Warnings dialog and correct errors as
necessary.
3. Close the dialog box.
4. Click File > Exit, then Yes to save the EFSchema.cmf file.
Learning about SmartPlant Administrative Functions in the Software
SmartPlant 3D Integration Reference Guide 57
Check In the CMF File
1. In the Desktop Client, right-click the CMF_ver in the New Items window.
2. Click Edit > Check In.
3. Click OK.
Load the Schema Changes in SmartPlant Foundation
1. Right click CMF_ver, then click Launch CMF File Manager (XML).
2. Click Export to create an xml file of the schema (SCHEMA_EFSchema-Gen.xml).
3. Click Administration > Schema Import Wizard.
4. Select Compare content of selected files with the database.
5. Click Browse and select SCHEMA_EFSchema-Gen.xml in the My Documents directory.
6. Click Next.
7. Click Select All in the Comparison Results dialog box, then click Next to load the data.
8. Click Finish.
Regenerate the Schema Files
1. Click Find > Administration > Schedulers, then click OK.
Review the Properties for each scheduler and ensure the Enables property is set to True.
2. Right-click CMF_ver, then click Regenerate Schema Files.
3. Click Query for Scheduled Tasks , then click Finish on the Scheduler Tasks dialog
box.
4. When the Generate Schema Files task has processed, click File > Exit to close the
Desktop Client.
Add the Enumerated Entries to the SmartPlant P&ID Meta
Schema
If you want to retrieve any enumerated values from SmartPlant P&ID into SmartPlant 3D, you
must also add the enumerated entries to SmartPlant P&ID's meta schema. To add enumerated
values to the SmartPlant P&ID meta schema, create the enumerated entries for using Data
Dictionary Manager in the SmartPlant Engineering Manager application.
1. Click Start > All Programs > Intergraph SmartPlant Engineering Manager > Data
Dictionary Manager.
2. Click Select List in the left navigation pane.
3. Select the Fluid Code select list.
4. Click Select Entry in the left navigation pane.
5. In the last entry (empty row) in the list view, add the following for each enumerated value
Value Short Value Dependent Value
PRO Process w/ rice oil Process
PCO Process w/ corn oil Process
6. Click Save.
7. Click File > Exit.
Learning about SmartPlant Administrative Functions in the Software
58 SmartPlant 3D Integration Reference Guide
Map the Enumerated Entries to the SmartPlant P&ID Tool
Schema and the SmartPlant Schema
To map the enumerated entries to the SmartPlant P&ID Tool Schema and SmartPlant schema:
Check out the CMF file
Synchronize the tool schema with the SmartPlant P&ID meta schema
Map the enumerated entries to the tool schema and SmartPlant schema.
Check in the CMF file
Check Out the CMF File
1. In SmartPlant Foundation Desktop Client, click Find > Integration > Schema Documents.
You must be logged on to the SmartPlant Foundation data warehouse
database and have a schema administrator role to be able to access commands on the
Integration menu.
2. Type CMF*, and click OK.
3. Right-click the CMF file, then click Edit > Check Out.
4. Click OK in the Check Out dialog box.
5. In the New Items window, right-click the CMF file, then click Launch Schema Editor.
6. On the Set Active Configurations dialog box, select the schema version to which you will
apply changes. For example to apply changes to the 2008 version only, click
EF_2008_R<#>.
7. Click OK.
8. Right-click the CMF file, then click Edit > Check Out.
9. Click OK in the Check Out dialog box.
10. In the New Items window, right-click the CMF file, then click Launch Schema Editor.
11. On the Set Active Configurations dialog box, select the schema version to which you will
apply changes. For example to apply changes to the 2008 version only, click
EF_2008_R<#>.
12. Click OK.
Synchronize the Tool Schema with the SmartPlant P&ID
1. Click Workflows > Overall Workflows.
2. In the Application Metadata tab, click SmartPlant > Edit Engineering Tools Options.
The software displays the Tool Schema list.
3. Select SmartPlant 3D from the list, and check the Load map schema and Connect to
application schema options.
4. Click Finish.
5. A warning dialog box appears. This dialog box warns you that some tools automatically
store the data in their tool databases as you make changes. Making changes to the schema
file updates the database, and in some cases, the changes cannot be removed from the
database. Make your changes carefully; we recommend that you back up your tool
databases so that you can recover the information if needed.
6. The software compares the mapping file for the tool and the tools database. The
Synchronize dialog box shows all of the properties that are different and on which side the
object is missing.
Learning about SmartPlant Administrative Functions in the Software
SmartPlant 3D Integration Reference Guide 59
Map the Enumerated Entries to the Tool Schema and SmartPlant Schema
1. Under Tool, expand SmartPlant P&ID, then Loaded Map Schemas, then SmartPlant
P&ID Tool Schema, and then Map Enumerated Lists.
2. Right-click FluidCode, and then click Edit FluidCode.
3. Click the Publish tab.
4. On the Publish tab, the tool map data appears on the left and the SmartPlant data appears
on the right.
5. Select PCO in the Unmapped application enumerations table.
6. Select PCO in the Unmapped SmartPlant enumerations table.
7. On the toolbar, click Map .
8. Repeat steps 5 - 7 for the PRO enumeration.
9. Verify that the mapping you defined appears in the mapped objects table at the bottom of
the dialog box.
10. Click OK in the Edit Map Enumerated List Definition dialog box.
11. Click File > Save All Modified Files.
12. Click Yes to save the SPPIDDataMap.xml file
13. Click OK on the EditUtils message box.
14. Click Yes to save changes to the EFSchema.cmf.
15. Click OK on the EditUtils message box.
16. Click File > Exit to close the Schema Editor.
Check In the CMF File
1. In the Desktop Client, right-click the CMF_ver in the New Items window.
2. Click Edit > Check In.
3. Click OK.
4. Click File > Exit to close the Desktop Client.
Generate the Design Basis in SmartPlant 3D
To publish and retrieve the enumerated entries in SmartPlant 3D, you must regenerate the
design basis.
1. Click Start > All Programs > Intergraph SmartPlant 3D > Project Management.
2. Select the catalog database in the tree view.
3. Click SmartPlant > Generate Design Basis.
4. Click OK on the message that the component schema is not found.
5. Browse to the component schemas path located in C:\Program Files\Common
Files\Intergraph\EFSchema\7.x.
6. When the process is complete, click OK on the Generate Design Basis message, then click
Close.
7. Click File > Exit to close the Project Management task.
Learning about SmartPlant Administrative Functions in the Software
60 SmartPlant 3D Integration Reference Guide
Verify the Enumerated Values are Added
1. In the Schema Browser tool, expand SCEF Package, then expand FluidCodes.
2. Scroll to the end of the list and verify that 10100 = PRO and 10101 = PCO appear.
Test Publish and Retrieve of the New Properties
To test whether the new enumerated value can be published and retrieved:
Open a P&ID drawing in SmartPlant P&ID and modify the fluid code on a pipe run.
Create a revision of the drawing in SmartPlant P&ID
Publish the P&ID drawing from SmartPlant P&ID
Define a workspace in SmartPlant 3D
Retrieve the P&ID in SmartPlant 3D
Verify the fluid type property in SmartPlant 3D
SmartPlant 3D Example: Define and Map Naming
Conversions from SmartPlant P&ID to SmartPlant 3D
In the following example, you edit the SmartPlant P&ID tool map schema to publish naming
conversions for a pipeline and pipe run to include Unit Code, Fluid Code, or Tag Sequence
Number.
This example describes a manual process for mapping. The tool map file is not
synchronized with the metadata adapter.
Pipeline is configured out of the box to publish Name as <OperFluidCode>-<TagSequenceNo>;
for example, P-777.
Pipe Run is configured out of the box to publish Name as
<OperFluidCode>-<TagSequenceNo>-<NominalDiameter>-<PipingMaterialsClass>-<InsulPurp
ose>; for example, P-777-4-1C0031-HS
Typical naming convention changes include the following.
PipeLine Itemtag: P-12A77777 (FluidCode- UnitCode & TagSeqNo)
PipeRun Itemtag / Line Number Label: 4"-P-12A77777-1C0031-HS (Size- FluideCode-
UnitCode & TagSeqNo Piping Material Class Insulation Type)
Instrument Item Tag: 12A-CV-777 (UnitCode CV- TagSeqNo Suffix)
Equipment Item Tag: 12A-P-777 (UnitCode CV- TagSeqNo Suffix)
The changes made in this example will publish the pipeline and pipe run names as shown
below.
Pipeline: <ItemTag>
PipeRun: <NominalDiameter>-<ItemTag>-<PipingMaterialClass>-<InsulPurpose>
If you want to change the format or order of the item tag, you must edit the ItemTag.dll
using Visual Basic or the Configure Item Tag Utility delivered with the SmartPlant P&ID Support
Utilities Pack. The SmartPlant P&ID Support Utilities Pack is available on eCustomer (Products
> SmartPlant P&ID > Freeware Tools and Utilities).
Learning about SmartPlant Administrative Functions in the Software
SmartPlant 3D Integration Reference Guide 61
Recommended Workflow
Add the item tag property to the Pipeline Name Attribute Setting field so that it can be
published for the pipeline name.
Edit the item Tag properties in the tool map schema.
Verify and publish a P&ID drawing.
Modify the Pipeline Name Attributes Setting
1. Click Start > All Programs > Intergraph SmartPlant P&ID > Options Manager.
2. Click Settings on the left navigation bar to change the current settings.
3. Find Pipeline Name Attributes in the Reference Data column.
4. Select Item Tag from the Property list in the Settings column.
5. Click Save.
6. Click File > Exit to close Options Manager.
Learning about SmartPlant Administrative Functions in the Software
62 SmartPlant 3D Integration Reference Guide
Check Out the CMF from SmartPlant Foundation
1. In SmartPlant Foundation Desktop Client, click Find > Integration > Schema Documents.
You must be logged on to the SmartPlant Foundation data warehouse
database and have a schema administrator role to be able to access commands on the
Integration menu.
2. Type CMF*, and click OK.
3. Right-click the CMF file, then click Edit > Check Out.
4. Click OK in the Check Out dialog box.
5. In the New Items window, right-click the CMF file, then click Launch Schema Editor.
6. On the Set Active Configurations dialog box, select the schema version to which you will
apply changes. For example to apply changes to the 2008 version only, click
EF_2008_R<#>.
7. Click OK.
Synchronize the SmartPlant P&ID Tool Map Schema
1. In Schema Editor, click Workflows > Overall Workflows.
2. Click the Application Metadata tab on the Workflows dialog box.
3. Select SmartPlant P&ID Tool Schema.
4. Select Edit Engineering Tool Options on the SmartPlant list.
5. Under Engineering application/map schema, select SMARTPLANTPID/SmartPlant
P&ID Tool Schema.
The authoring tool that you want to define mapping for must be registered with the
SmartPlant Foundation site and plant from which you checked out the SmartPlant schema
CMF file to appear in the Engineering application/map schema list.
6. Under Startup options, select the Load map schema and Connect to application
schema check boxes.
7. Click OK.
Learning about SmartPlant Administrative Functions in the Software
SmartPlant 3D Integration Reference Guide 63
8. Click Yes to continue when the message box appears.
After the metadata adapter generates a schema based on its application metadata, a
comparison is performed between the tool map schema and the generated schema. The
differences between the two schemas are displayed in the Synchronize dialog.
9. Click OK on the Synchronize dialog box. Schema Editor will read the tool meta-schema
and automatically add the changes to the tool map schema.
After you synchronize the last tool map schema, the Map Environment appears.
Edit the Item Tag Properties for the Pipeline and Pipe Run
1. In the Map Environment, expand the Tool node, and then expand the node for the
appropriate authoring tool.
2. Under the authoring tool node in the tree view, expand Loaded Map Schemas and the
SmartPlant P&ID Tool Schema node to display contents of the authoring tool map
schema.
3. Expand the Map Classes node.
4. Right-click Pipeline, and then select Edit Pipeline.
5. Click Advanced Publish Map on the Edit Map Class Definition dialog box.
6. Right-click Item Tag under Tool Schema, and then click Edit Item Tag.
Learning about SmartPlant Administrative Functions in the Software
64 SmartPlant 3D Integration Reference Guide
7. In the Process criteria box, modify the value to EFAdapter.PpConnNameConv, <ItemTag>.
8. Click OK on the Edit Map Property Definition dialog box.
9. Click OK on the Publish Map for Tool Class Definition dialog box.
10. Click OK on the Edit Map Class Definition dialog box.
11. Repeat steps 1-10 for the pipe run map class.
In the Process Criteria box, modify the value to EFAdapter.PpConnNameConv,
<NominalDiameter>-<ItemTag>-<PipingMaterialsClass>-<InsulPurpose>
12. Click File > Save All Modified Files.
13. Click Yes to save the SPPIDDataMap.xml file.
14. Click OK.
15. Click Yes to save the efschema.cmf file
16. Click OK.
17. Click File > Exit to close Schema Editor.
Check the CMF into SmartPlant Foundation
After you modify the alternate PBS structure, check the CMF file back into SmartPlant
Foundation. This operation currently compresses the file and checks the compressed file into
the database.
Learning about SmartPlant Administrative Functions in the Software
SmartPlant 3D Integration Reference Guide 65
Publish a P&ID Drawing
1. Right-click the P&ID drawing in Drawing Manager and click Revisions > New Revision.
2. Select a revision scheme and click OK.
3. Click OK when the message appears saying the revision was successful.
4. Right-click the P&ID drawing and click SmartPlant Publish.
5. Click OK on the Publish dialog box.
6. Click Close when the message appears saying the publish was successful.
7. Click File > Exit to close Drawing Manager.
Verify New Naming Conventions in SmartPlant P&ID
1. Click Start > All Programs > Intergraph SmartPlant P&ID > Drawing Manager to open
Drawing Manager.
2. Expand the plant, area, and unit.
3. Right-click the P&ID drawing and click Open Drawing.
4. Select the pipeline and, in the Properties window, verify the Item Tag Sequence is
<UnitCode><TagSeqNo>-<FluidCode>.
5. Click File > Exit.
Learning about SmartPlant Administrative Functions in the Software
66 SmartPlant 3D Integration Reference Guide
Verify the New Pipeline Name Publishes to SmartPlant
Foundation
1. In SmartPlant Foundation Desktop Client, click Find > Published Data > Pipelines.
2. Click OK.
Review the pipeline name.
3. In SmartPlant Foundation Desktop Client, click Find > Published Data > Pipe Runs.
4. Click OK.
Review the pipe run name.
SmartPlant 3D Example: Adding Map Edge Definition to
Publish Properties of Related Objects
In the following example, you add a new map edge definition to the tool mapping schema
(SP3DpublishMap.xml), which provides a path to navigate relationships between map class
definitions and to locate properties that you want to publish. The new map edge definition
creates a link between the CSPSMemberPartPrismatic map class definition and the IJDMaterial
map interface definition.
This example describes a manual process for mapping. The tool map file is not
synchronized with the metadata adapter.
Recommended Workflow
Add the new map edge definition to the tool mapping schema.
Add two new properties to the SmartPlant schema.
Map both the new properties in the Schema Editor.
Learning about SmartPlant Administrative Functions in the Software
SmartPlant 3D Integration Reference Guide 67
Check Out the CMF from SmartPlant Foundation
1. In SmartPlant Foundation Desktop Client, click Find > Integration > Schema Documents.
You must be logged on to the SmartPlant Foundation data warehouse
database and have a schema administrator role to be able to access commands on the
Integration menu.
2. Type CMF*, and click OK.
3. Right-click the CMF file, then click Edit > Check Out.
4. Click OK in the Check Out dialog box.
5. In the New Items window, right-click the CMF file, then click Launch Schema Editor.
6. On the Set Active Configurations dialog box, select the schema version to which you will
apply changes. For example to apply changes to the 2008 version only, click
EF_2008_R<#>.
7. Click OK.
Add New Map Edge Definition
To add a new map edge definition to the tool schema, do the following:
Open the Tool Schema
Add new properties definition to the SmartPlant Schema
Unmap the Material Type Property and delete the existing Map Edge Definition
Create a new Interface Definition
Open the Tool Schema
1. Click Workflows > Overall Workflows.
2. In the Tool Schema tab, click Open to select the Tool Schema file.
3. Browse to the ..\SmartPlant\3D\CatalogData\Symbols\Xml folder.
The default installation folder is C:\Program Files. If you installed SmartPlant 3D to a
different folder, substitute your installation path.
4. Select the SP3DPublishMap.xml file and click Open.
5. Click View next to Tool Schema File.
6. In the View Tool Schema dialog box, click OK to accept the current settings.
Add new Properties Definition to the SmartPlant Schema
1. Expand SPMapEdgeDef, locate CablePartOccToCableRunMapEdge.
2. Right click CablePartOccToCableRunMapEdge, and select Create New SPMapEdgeDef.
3. In the New Map Edge Definition dialog box, type MemberPartToIJDMaterial in the Name
box.
4. Type SPSMemberToCrossSectionRln:0%StructEntityMaterial:1 in the Select criteria
box.
5. Click Browse next to Starts at map class box.
Learning about SmartPlant Administrative Functions in the Software
68 SmartPlant 3D Integration Reference Guide
6. In the Possible StartMapClassDef Values for MemberPartToIJDMaterial dialog box,
select CSPSMemberPartPrismatic.
Type the first few characters of the Start Map Class Definition value in the Starts with
box to locate the value in the list.
7. Click Browse next to Ends at map class box.
8. In the Possible EndMapClassDef Values for MemberPartToIJDMaterial dialog box,
select IJDMaterial.
9. Click Browse next to Only 1 end map object box.
10. Select True.
11. In the New Map Edge Definition dialog box, click OK.
Unmap the Material Type Property and Delete existing Map Edge Definition
1. Under SPMapClassDef, expand CSPSMemberPartPrismatic, then
StartingMapEdgeDefs, then MemberPartToIJDMaterial, and then EndMapClassDef.
2. Under EndMapClassDef, expand IJDMaterial, then MapProperties, then MaterialType
and then MapPropertyToProperty\Property.
3. Right click ShortMaterialDescription, and select Delete relationship between
MaterialType and Short material description.
4. Locate MemberPartMaterial.
5. Right click MemberPartMaterial, and select Delete MemberPartMaterial.
Create a New Interface Definition
1. Under MapClassToClass\Class, expand P3DMemberPartPrismatic and then Realized
Interface Definitions.
2. Right click I3DDrawingItem, and select Create New InterfaceDef.
3. In the New Interface Definition dialog box, enter information to create a new Interface
Definition. For example, do the following:
Type I3DMaterialTypeData in the Name box.
Type I3DMaterialTypeData in the Description box.
Type I3DMaterialTypeData in the Display name box.
4. In the New Interface Definition dialog box, click Browse next to Property category
box.
5. In the Values for PropCategory dialog box, select Miscellaneous in the Unused
enumerated values list and click Add.
6. Click OK.
7. Click Browse next to Implies interface definitions box.
8. In the Possible ImpliedInterfaceDefs for I3DMaterialTypeData dialog box, select IObject.
9. Click OK.
10. Repeat steps 7 and 8 for Implied by interface definitions entry.
Learning about SmartPlant Administrative Functions in the Software
SmartPlant 3D Integration Reference Guide 69
Create New Property Definitions
1. In the New Interface Definition dialog box, click Browse next to Exposed property
definitions box.
2. In the Possible ExposedPropertyDefs for I3DMaterialTypeData dialog box, click New.
3. In the New Property Definition dialog box, enter information to create a new Property
Definition. For example, do the following:
Type MaterialType in the Name box.
Type Material Type in the Description box.
Type Material Type in the Display name box.
4. In the New Property Definition dialog box, click Browse next to Scoped by property
type box.
5. In the Possible ScopedByPropertyType Values for MaterialType dialog box, select
string.
6. In the New Property Definition dialog box, click OK.
7. In the Possible ExposedPropertyDefs for I3DMaterialTypeData dialog box, click New.
8. In the New Property Definition dialog box, enter information to create a new Property
Definition. For example, do the following:
Type MaterialGrade in the Name box.
Type Material Grade in the Description box.
Type Material Grade in the Display name box.
9. Repeat steps 4, 5 and 6 for Scoped by property type entry.
10. In the New Property Definition dialog box, click OK.
11. In the Possible ExposedPropertyDefs for I3DMaterialTypeData dialog box, click OK.
12. In the New Interface Definition dialog box, click OK.
13. On the Identify Configurations for Instructions dialog box, select the configuration to
which you will apply changes.
14. Click OK.
Map Property Definitions to Tool Schema and SmartPlant
Schema
1. Under SPMapClassDef, right-click CSPSMemberPartPrismatic, and select Edit
CSPSMemberPartPrismatic.
2. In the Edit Map Class Definition dialog box, click Advanced Publish Map.
3. In the Publish Map for Tool Class Definition dialog, the tool map data appears on the left,
and the SmartPlant data / Source data appears on the right.
4. On the tool map data (i.e., Left side), expand CSPSMemberPartPrismatics, then
StartingMapEdgeDefs and then select MemberPartToIJDMaterial.
5. On the SmartPlant / Source data (i.e., Right side), expand P3DMemberPartPrismatic and
locate MaterialType.
6. Drag and drop the MaterialType property from the source tree to the Maps To Property
column in the left side against the tool property that you want to map. For example, drop in
the Maps To Property column against MaterialType value in the Tool Property column.
Learning about SmartPlant Administrative Functions in the Software
70 SmartPlant 3D Integration Reference Guide
7. Drag and drop the MaterialGrade property from the source tree to the Maps To Property
column in the left side against the tool property that you want to map.
In order to ensure that the selected MaterialGrade property is exposed by the
I3DMaterialTypeData interface definition, do the following:
Right-click on MaterialGrade property in Maps to Property column.
Select Edit MaterialGrade.
In the Edit Property Definition dialog box, ensure that Exposed by interface
definition value is set to I3DMaterialTypeData.
Click OK.
8. In the Publish Map for Tool Class Definition dialog, click OK.
9. In the Edit Map Class Definition dialog box, click OK.
10. In the Schema Editor window, select File > Save All Modified Files.
11. Click Yes to save the SP3DPublishMap.xml.
12. Click OK.
13. Click Yes to save the EFSchema.cmf.
14. Click OK.
15. In the Schema Editor window, select File > Exit.
The session file is not saved as the steps to validate the schema are skipped.
Check In the CMF into SmartPlant Foundation
1. Open SmartPlant Foundation Desktop Client.
2. Click Find > Integration > Schema Documents.
3. Click OK.
4. Right click on the checked out CMF_Ver file, and select Edit > Check In.
5. In the Check In dialog box, click OK.
Import the Updated Schema File into SmartPlant Foundation
Database
1. Right click on CMF_Ver file, select Launch CMF File Manager (XML).
2. In the Build Support dialog box, click Export.
3. Select Administration > Schema Import Wizard.
4. In the Schema Import Wizard dialog box, click Browse.
5. Browse to the folder containing the exported file.
6. Select SCHEMA_EFSchema-Gen.xml file and click Open.
7. In the Schema Import Wizard dialog box, click Next.
8. Click Select All.
9. Click Next.
10. Click Finish.
Learning about SmartPlant Administrative Functions in the Software
SmartPlant 3D Integration Reference Guide 71
Regenerate Schema Files
1. Click Find > Administration > Schedulers, then click OK.
Review the Properties for each scheduler and ensure the Enables property is set to True.
2. Right-click CMF_ver, then click Regenerate Schema Files.
3. Click Query for Scheduled Tasks , then click Finish on the Scheduler Tasks dialog
box.
4. When the Generate Schema Files task has processed, click File > Exit to close the
Desktop Client.
Delete Temporary Files
1. Browse to the ..\SmartPlant Foundation 2009 Server
Files\Web_Sites\SPF43DWH\EFSchema\04.02 folder.
The default installation folder is C:. If you installed SmartPlant Foundation to a different
folder, substitute your installation path.
2. Verify the Date Modified column to ensure that the files have been successfully updated.
3. In the Windows menu, select Start > Run.
4. In the Run dialog box, type %temp% and click OK.
5. Select all the files in the Temporary folder and click Delete.
Create a New Structure in SmartPlant 3D Using New Properties
Create New Linear Member System
1. Click Start > All Programs > Intergraph SmartPlant 3D > SmartPlant 3D.
2. Select File > Open.
3. Browse to the folder containing a session file.
4. Select the session file and click Open.
5. Select Tasks > Structure.
6. In the vertical tool bar, select Place Linear Member System.
7. In the Edit ribbon, enter the following information.
Select By Rule in the Connection box.
Select UNIT1 in the System box.
Select Beam in the Type Category box.
Select Beam in the Type box.
Select W12X14 in the Section name box.
Select 5-Center in the Cardinal point box.
Select 0.00 deg in the Angle box.
8. Click Member Properties in the Edit ribbon.
9. In the Member Properties dialog box, select Cross Section tab.
10. Select Steel - Carbon in the Material box.
11. Select A36 in the Grade box.
Learning about SmartPlant Administrative Functions in the Software
72 SmartPlant 3D Integration Reference Guide
12. Click OK.
13. Place the linear member object in the model and save the session file.
Verify Published Properties
1. Open a session in SmartPlant 3D, and click Tasks > Drawings and Reports.
2. In the Management Console, right-click the model, and click New.
Learning about SmartPlant Administrative Functions in the Software
SmartPlant 3D Integration Reference Guide 73
3. On the Add Component dialog box, select Folder on the General tab, and click OK.
4. Right-click the folder, and select Rename. In our example, use 3DModel.
Learning about SmartPlant Administrative Functions in the Software
74 SmartPlant 3D Integration Reference Guide
5. Next, right-click the 3DModel folder, and select New.
6. On the Add Component dialog box, select 3D Model Data. This object type is the one that
you want to publish. Click OK to add the 3D Model Data category to this folder.
Learning about SmartPlant Administrative Functions in the Software
SmartPlant 3D Integration Reference Guide 75
7. Right-click the 3D Model Data category, and select Setup.
8. On the Setup dialog box under Filter, select More, and then click OK.
Learning about SmartPlant Administrative Functions in the Software
76 SmartPlant 3D Integration Reference Guide
9. On the Select Filter dialog box, expand My Filters, and select My Filter. Then click OK.
If My Filter is not available, you must create a filter for this example. Click New Filter
at the top of the Select Filter dialog box. Then, select EFPLANTSC2 to select ALL objects
in this model. You have the option to select individual objects in the list if you do not want to
publish all of the model objects. Click OK to save this configuration filter.
10. Back on the Setup dialog box, verify that My Filter is selected. Click OK.
Learning about SmartPlant Administrative Functions in the Software
SmartPlant 3D Integration Reference Guide 77
11. Next, create a publish drawing object by right-clicking 3D Model Data and selecting Create
Drawing.
12. The software creates an empty drawing template. Right-click the template, and select
Revise. All published drawings must be revised for input into SmartPlant Foundation.
Learning about SmartPlant Administrative Functions in the Software
78 SmartPlant 3D Integration Reference Guide
13. On the Revise dialog box, select a revision scheme (RevA1 in this example). Then, enter A
for the Major revision for this drawing, and enter 1 in the Count field. Click OK.
The software displays a message when the revision is complete.
Learning about SmartPlant Administrative Functions in the Software
SmartPlant 3D Integration Reference Guide 79
14. In the Management Console, right-click the drawing object, and select Update Now.
When the update is complete, a green check appears on the drawing icon.
15. Right-click the drawing, and select Publish.
Learning about SmartPlant Administrative Functions in the Software
80 SmartPlant 3D Integration Reference Guide
16. On the Publish dialog box, verify the data, and click OK.
17. A process dialog box shows the publish process, and when the process is complete, a
success message box appears.
Learning about SmartPlant Administrative Functions in the Software
SmartPlant 3D Integration Reference Guide 81
18. To verify that the new properties published properly, open the published metadata XML file
in the SmartPlant Foundation vault. On the SmartPlant Foundation server, the location is
[Drive Letter]\Smartplant 2007\FTP Vaults\EFPLANT-SC- 2_Vault\SP3D\{UID ID
NUMBER}.xml.
You can check the time and date of the files to verify which files were published last.
The metadata file is the largest file in the publish group. For the published file, the vault
contains one view file (3D Model) and three metadata files.
19. Click File > Exit.
Review the Member Part and Properties
1. Browse to the ..\SmartPlant Foundation 2009 Server
Files\Web_Sites\SPF43DWH\EFSchema\04.02 folder.
The default installation folder is C:. If you installed SmartPlant Foundation to a different
folder, substitute your installation path.
2. Copy the P3DComponent.xml file and paste it into a new folder. For example, copy to
D:\Component.
3. Select Start > All Programs > Intergraph SmartPlant Review > SmartPlant 3D Label
Selector.
4. In the SmartPlant 3D Label Selector window, click Browse next to Schema file
name box.
5. Select the P3DComponent.xml file from D:\Component folder and click Open.
6. In the SmartPlant 3D Label Selector window, click Browse next to File output
directory box.
7. Select D:\Component folder and click OK.
8. In the SmartPlant 3D Label Selector window, click Select All.
9. Click Save and then Close.
10. Select Start > All Programs > Intergraph SmartPlant Review > SmartPlant Review.
11. In the SmartPlant Review window, click File > Open.
12. Browse to D:\Publish folder, where you saved your published files.
13. Select the vue file and click Open.
14. Click OK.
15. In the SmartPlant Review window, click View > Main.
16. Select View > Text to open the Object Data View.
17. In the Object Data View, select the member part and review the properties.
Learning about SmartPlant Administrative Functions in the Software
82 SmartPlant 3D Integration Reference Guide
Removing Mapped Properties
SmartPlant 3D objects contain numerous properties that are published to SmartPlant
Foundation and SmartPlant Review. The properties to be published are defined in the
SP3DPublishMap.xml file located on the SmartPlant 3D server SharedContent share. You can
edit this .xml file using Schema Editor to remove properties that you do not want to publish.
This procedure uses the Schema Editor and should be attempted only by people familiar
with working in the Schema Editor.
We strongly recommend that you make copies of the delivered EFSchema.xml,
P3DComponent.xml, and SP3DPublishMap.xml files before beginning this procedure so that
you can return to the default delivered versions, if needed.
See Also
Remove Mapped Properties (on page 82)
Remove Mapped Properties
To begin, open the schema and tool schema files for editing in Schema Editor.
1. Start Schema Editor by clicking Start > Programs > Intergraph SmartPlant Foundation >
SmartPlant Schema Component > SmartPlant Schema Editor.
2. On the Workflows > Schema tab, open the P3DComponent.xml (or EFSchema.xml) file.
Learning about SmartPlant Administrative Functions in the Software
SmartPlant 3D Integration Reference Guide 83
3. On the Workflows > Tool Schema tab, open the SP3DPublishMap.xml file.
4. Now that you have loaded the schema and tool schema files, open a view that shows the
MapProperty to Property mapping in order to delete the MapProperty to Property
relationship. To do so, click the View button beside the Tool Schema File button to display
the View Tool Schema dialog box.
If the View Tool Schema dialog box displays as shown below, click the Advanced
button.
Learning about SmartPlant Administrative Functions in the Software
84 SmartPlant 3D Integration Reference Guide
5. On the View tab, select the View option, and then select Map Property. Click OK.
Learning about SmartPlant Administrative Functions in the Software
SmartPlant 3D Integration Reference Guide 85
6. Select the properties for which you want to remove the mapping (shown in the
MapToClassProperty column), then right-click and select Delete relationship.
If you are deleting a number of relationships, turn off auto-update to avoid waiting for
the Schema Editor to update the screen after each relationship deletion. When you finish
deleting relationships, right-click and select Update to perform all of the updates at once.
Schema Editor does not support multi-select when deleting the relationships, so you will
need to remove the relationships one by one. Be sure to remove only the relationship
and not the actual objects.
Some properties will display another dialog box, similar to the one shown below for
Catalog Part Number. This dialog box shows multiple relationships, each of which
needs to be deleted.
The P3D Component Schema contains the following two required properties that are
exposed on required interfaces and that have values that must be non- null. Unmapping
the tool properties that map to these properties results in null values being published for
these properties in the data xml, resulting in validation errors being reported for such
instances in the data xml.
InterfaceDef: IEquipment
PropertyDef: EqType0
InterfaceDef: IEquipmentComponent
PropertyDef: ProcessEqCompType1
Learning about SmartPlant Administrative Functions in the Software
86 SmartPlant 3D Integration Reference Guide
7. In addition to removing the MapsToClassProperty relationship, you must also clear any
SelectPropertyCriteria and ProcessPropertyCriteria entries that are shown for the properties
that you are unmapping.
To do this, right-click the entry in the ProcessPropertyCriteria column, and select Edit.
In the Edit Map Property Definition dialog box, clear any entries in the Select criteria and
Process criteria fields, and then click OK.
8. After you finish unmapping the properties, close the window to return to the Schema Editor
Workflows dialog box.
9. Now that you have unmapped the properties, you must also unmap the classes and delete
the MapClass to Class relationship for the interfaces. To do this, click the View button
beside the Tool Schema File button to display the View Tool Schema dialog box.
Learning about SmartPlant Administrative Functions in the Software
SmartPlant 3D Integration Reference Guide 87
10. On the View tab, select the View option, and then select Map Class. Click OK.
11. The IsInterface column displays a Boolean (True or False) value indicating whether the
class is an interface. Sort the view by clicking the IsInterface column header, then scroll
down to the first occurrence where IsInterface = True.
Learning about SmartPlant Administrative Functions in the Software
88 SmartPlant 3D Integration Reference Guide
12. In the MapsToClassDef column, right-click each interface for which you want to remove the
mapping, and select Delete Relationship.
Delete only the relationships. Do not delete the objects themselves.
Do not delete the IObject classdef relationship.
13. Just as in step 7, in addition to removing the MapsToClassDef relationship, you must also
clear any SelectClassCriteria and ProcessClassCriteria entries that are shown for the
interfaces that you are unmapping. To do this, right-click the entry in the
ProcessPropertyCriteria column, and select Edit. On the Edit Map Property Definition
dialog box, clear any entries in the Select criteria and Process criteria fields, and then click
OK.
14. After you finish unmapping the properties, close the window to return to the Schema Editor
> Workflows dialog box.
15. Click Tools > Tool Schema > Validate > Display Results to validate the Tool Schema file
to make sure that no new validation errors were introduced while editing the schema files.
16. Save the Tool Schema (SP3DPublishMap.xml) file. Use this modified Tool Map Schema file
for updating the 3D model data document.
See Also
Removing Mapped Properties (on page 81)
Learning about SmartPlant Administrative Functions in the Software
SmartPlant 3D Integration Reference Guide 89
Using Catalog Data in an Integrated Environment
For proper P&ID correlation when you use the software in an integrated environment,
SmartPlant P&ID and SmartPlant 3D must use the same naming convention for piping
components and equipment.
One example is piping reducers. You can open the Excel workbook for piping components in
SmartPlant 3D, and change the name "Concentric Size Change" to "Concentric Reducer". Or,
copy the existing rows and add new entries, as shown below. Save the workbook and bulk load
it into the Catalog.
SmartPlant 3D Integration Reference Guide 91
S E C T I O N 4
When working with SmartPlant 3D in an integrated environment, users can perform the following
tasks:
Claiming objects
Populating a Work Breakdown Structure
Retrieving data
Viewing P&IDs
Correlating and comparing the model with the design basis
Revising documents
Publishing drawings, reports, and 3D model data
Workflow for SmartPlant 3D in an Integrated
Environment
The following tasks are used when you work with SmartPlant 3D in an integrated environment.
For a complete list of tasks, click the appropriate chapter on the Contents tab and then click the
procedure you want.
Register with SmartPlant
Before starting the workflow, an administrator must register the Plant in the Project Management
task. There can be only one registration per Plant. For more information, see the Project
Management User's Guide available from Help > Printable Guides.
When you register the Plant, you create a relationship between the local Plant and the
SmartPlant Foundation URL/plant. This operation creates a unique signature for the tool/Plant
combination being registered.
Retrieve Documents
Retrieve documents such as PBS, P&IDs, and instrument DDPs (Dimensional Data for Piping).
The software allows you to retrieve the documents that pertain to the active model only. For
more information, see Retrieve Documents (on page 110). To retrieve an electrical cable
schedule, go to the Electrical task to perform the retrieve. For more information, see the
Electrical User's Guide.
Learning about SmartPlant User
Functions in the Software
Learning about SmartPlant User Functions in the Software
92 SmartPlant 3D Integration Reference Guide
Update Retrieved Data
There are several ways to update the retrieved data. For information on any of the commands
listed below, see SmartPlant Menu.
Use the View P&ID command to open a retrieved P&ID. You can view correlated objects
(new or changed objects) using the P&ID Viewer. You can view deleted objects using a filter
with the Correlation Status property.
Use the Correlate with Design Basis and Compare Design Basis commands to trace the
differences between the P&ID and the 3D model. The Correlate with Design Basis
command is used to correlate objects previously modeled in SmartPlant 3D to the retrieved
P&IDs.
Model and Update Objects
Model piping, instrumentation, and equipment objects while using the P&ID as a visual To Do
List.
Use the View Cable Schedule command in the Electrical task to create or update cables in the
3D model. For more information, see the Electrical User's Guide.
Publish Documents
Create and publish drawings and reports, if necessary. You can also publish 3D model data in
the Drawings and Reports task or using the Tools > Drawing Console command. For more
information, see the Drawings and Reports Help.
After publishing the 3D Model Data, you can view the data in SmartPlant Foundation and
SmartPlant Review.
Back Up the Database
Back up the databases in the Project Management task. For more information, see the Project
Management User's Guide.
Learning about SmartPlant User Functions in the Software
SmartPlant 3D Integration Reference Guide 93
Claiming Objects
The Claim command creates a relationship between the selected object and a project object,
and this claim relationship is communicated to the integrated environment.
Claim
Claims objects exclusively to the active project.
The Claim command requires that at least one as-built project exists. For more
information, see WBS Items and Projects (on page 96).
To claim objects to a project, you must have Write permission to the project. You can, however,
modify the objects without having Write permission to the project object. For example, piping
designers only need Write permission to the piping features and parts, not to the project.
Certain objects require Write permission to other related objects for modifications, but the
related objects are not claimed automatically when you claim the primary object, such as
nozzles on equipment. If you try to modify the relationship between the objects, the software
displays a permission error stating that you have not claimed both objects.
In other cases, the software automatically claims objects that are related to the object that you
are claiming. For example, control points are claimed when you claim the parent object, such as
a piece of equipment. This behavior goes both ways. If you claim the equipment, the associated
control points are also claimed. Other examples are supports/support components, member
systems/member parts, member systems/frame connections, slabs/openings, and slabs/slab
assembly connections.
To reassign a claim, use Project > Release Claim. This command moves the claimed objects
back to as-built and releases any relationships to other WBS objects. Another project can then
claim the object with the Claim command.
When selecting objects to claim, make sure that you select only the objects that you want to
claim. For example, when you "fence select" a pump, you might accidentally select more
than the pump object. You select the nozzles associated with the pump. You can also select
the foundation under the pump, even though the foundation is not nested under the pump in
the Workspace Explorer.
Exclusive claim means that the active project is the only project that can modify the claimed
object.
If errors occur when using the Claim command, refer to the Troubleshooting Guide in Help
> Printable Guides for additional information.
Claim Objects
1. Select the objects that you want to claim. For example, when you "fence select" a pump,
you might accidentally select more than the pump object. You select the nozzles associated
with the pump. You can also select the foundation under the pump, even though the
foundation is not nested under the pump in the Workspace Explorer.
2. In the Active Project box on the main toolbar, specify a project.
If the appropriate WBS project does not appear in the list, click More to open the
Select Active Project dialog box.
Learning about SmartPlant User Functions in the Software
94 SmartPlant 3D Integration Reference Guide
3. Click Project > Claim.
The software associates the objects with the active project. If no as-built projects are
available, an error message requests that you create a project in the Workspace Explorer
and choose As-built in the Project Purposefield. You can then re-run the command.
You must have an as-built project for the Claim command to run. For more information, see
WBS Items and Projects (on page 96).
You must have Write access to the active project in order to claim an object to it. For more
information, see WBS Items and Projects (on page 96).
An object can be related to only a single project. If you attempt to claim an object that
belongs to another project, the claim will fail. You must use the Release Claim command to
set the relationship back to the as-built and then re-run the Claim command to claim it to the
new project. For more information, see Release Claim (on page 95).
You can create a filter of objects by project and set a style rule, so objects belonging to a
certain project are easily distinguished.
If errors occur when using the Claim command, refer to the Troubleshooting Guide in Help
> Printable Guides for additional information.
Learning about SmartPlant User Functions in the Software
SmartPlant 3D Integration Reference Guide 95
Releasing Claims
You claim objects to the active project for the purpose of editing or modifying the objects.
Sometimes you need to release a claim on an object. For example, you may have claimed an
object by mistake, or another project may need to work on the object. The Release Claim
command reassigns a claim from the active project back to as-built so that another project can
claim it. The command also removes any relationships with other Work Breakdown Structure
(WBS) items.
For information on claiming, see Claim (on page 93).
To remove a new object from the active project, you can delete the object.
Release Claim
Reassigns the selected objects back to as-built so that another project can claim them.
You claim objects to the active project for the purpose of editing or modifying the objects.
Sometimes you need to release a claim on an object. For example, you may have claimed an
object by mistake, or another project may need to work on the object. The Release Claim
command reassigns a claim from the active project back to as-built so that another project can
claim it.
To remove a new object from the active project, you can delete the object.
If problems occur when using the Release Claim command, refer to the Troubleshooting
Guide in Help > Printable Guides for additional information.
You must have Write permission to both the project and the as-built to release an object,
and the status of both the project and the as-built must be Working.
Release Claimed Objects
The Release Claim command requires that an as-built project exists.
1. Select objects in the model by clicking in a graphic view, dragging a fence around objects, or
selecting by filter.
2. Click Project > Release Claim.
The software reassigns the selected objects back to the as-built project and removes any
relationships to the other Work Breakdown Structure (WBS) items, such as contracts.
Learning about SmartPlant User Functions in the Software
96 SmartPlant 3D Integration Reference Guide
WBS Items and Projects
In SmartPlant 3D, the Work Breakdown Structure (WBS) provides a means to define additional
groupings of design objects for a variety of work purposes. In the software, the currently active
Work Breakdown Structure project is shown in the drop-down list in the upper left-hand corner of
the task window, next to the Permission Group box.
Each time you create a new session, a blank row is the default. This blank row indicates
that the active project or WBS item is set to "none."
Work Breakdown Structure grouping is hierarchical. Objects are assigned at lower levels in the
hierarchy, and higher levels automatically provide consolidation. The first level of grouping
object is the project. Under the project level, you can nest additional types of groupings called
WBS items. Typically, WBS grouping is used for activities at the end of the engineering phase,
such as activities related to the generation of deliverables and construction techniques. The
following are some examples of the practical usage of WBS functionality in the software:
Manual Piping Isometric Sheet Management - Normally when a pipeline isometric is
generated using ISOGEN, the software will automatically break the pipeline into multiple
sheets; however, in order to reduce the number of drawings to be issued in case of
revisions, many companies control the sheet assignment manually. SmartPlant 3D provides
functionality to automatically group and assign objects to a WBS item that represents a
single sheet of piping isometric drawing.
Modularization of Pipe Racks - In many projects, pipe racks are pre-fabricated in sections
and shipped to the site for installation. A number of sections could be large on a project. You
can use WBS grouping to define modules representing pipe rack sections.
Work Package Definition - Although the definition of Work Package varies widely,
SmartPlant 3D WBS functionality can be applied in most situations. Typically, design objects
belong to multiple work packages which is allowed by WBS assignment logic.
Use of 3D models in Operation and Maintenance In a typical plant, the actual plant and
3D model representation keep changing due to small and large projects to improve the plant.
The as-built project is used to maintain current state of the Plant. You can either copy or
move 3D objects to different WBS projects to manage changes being made. The SmartPlant
3D Drawings task provides functionality to distinguish objects on the drawing based on their
association with the WBS project. For example, as-built objects can be shown in one
color/line style and upcoming changes related to a project can be shown in a different
color/line style.
Learning about SmartPlant User Functions in the Software
SmartPlant 3D Integration Reference Guide 97
In the Common task, you can create new WBS projects and items or edit existing ones. The
New WBS Project and New WBS Items commands appear on the shortcut menu when you
right-click a WBS project folder or a WBS item on the WBS tab in the Workspace Explorer.
Implementing WBS functionality on a project requires making decisions on common factors
regardless of the end goal. Careful planning and decision making based on a study of the
following factors will lead to successful usage of WBS functionality on projects. For more
information, see Appendix: Implementing a Work Breakdown Structure (WBS).
When you edit an object, it retains the current project and/or WBS item relationship. You can
change the project parent using Claim (on page 93). You can change the WBS item
relationship using Assign to WBS (on page 103).
To set properties on a WBS project, see WBS Project Properties Dialog Box (on page 101).
To set properties on the WBS items, see WBS Item Properties Dialog Box (on page 98).
In the Drawings and Reports task, the WBS is used in conjunction with publishing. For more
information, see the Drawings and Reports Help.
See Also
Create a New WBS Item (on page 100)
Create a New WBS Project (on page 102)
Create WBS Item
Creates a new Work Breakdown Structure (WBS) item. You access this command by
right-clicking a WBS project folder on the WBS tab in the Workspace Explorer, and selecting
Create WBS Item.
See Also
Create a New WBS Item (on page 100)
WBS Item Edit Ribbon
Sets the options for the properties of a Work Breakdown Structure (WBS) item. You can use this
ribbon to assign objects in the model to a WBS item.
If any selected object has one or more children claimed to another project, then you
cannot change the WBS assignments. You need to release the claims before modifying the
assignments.
Properties - Views and edits the properties of the WBS item. For more information, see
WBS Item Properties Dialog Box (on page 98).
Select objects to assign - Associates objects in the model with the WBS item.
Deselect all - Disassociates all previously-selected objects in the model with the WBS item.
Finish - Commits the changes to the database.
Type - Displays the type of the WBS item.
Purpose - Displays the purpose of the WBS item.
Name - Displays the name of the WBS item. You can enter a different name if necessary.
WBS Parent - Displays the parent of the WBS item. You can select a different parent if
necessary.
See Also
WBS Items and Projects (on page 96)
Learning about SmartPlant User Functions in the Software
98 SmartPlant 3D Integration Reference Guide
WBS Item Properties Dialog Box
Displays the properties of the Work Breakdown Structure (WBS) items for edit and review. This
dialog box opens when you right-click a WBS item in the Workspace Explorer and then click
Properties.
See Also
Create WBS Item (on page 97)
WBS Items and Projects (on page 96)
General Tab (WBS Item Properties Dialog Box)
Displays the high-level properties that identify the Work Breakdown Structure (WBS) item, such
as purpose, status, and correlation facts. The following common properties are provided for the
Standard category and are identical to those that display on the Create WBS Item dialog box.
Displays options for defining the properties of a new WBS item.
WBS Type - Specifies the type of WBS item. Available options are defined in the current active
Catalog database.
WBS Purpose - Specifies the purpose of the WBS item. You cannot change this property after
you create the WBS item. Available options are defined in the current active Catalog database
and depend on which WBS Type you selected.
If you intend to create multiple WBS Items under the same WBS Project that use more
than one type of WBS Purpose > Iso Drawing (select list entries 195-215), you need to create
a separate label for each style of Iso Drawing used in the project. For more information on
creating labels, see the SmartPlant 3D Piping Isometric Drawings User's Guide.
Exclusive - Specifies whether an object can be related to more than one WBS object of the
same type and purpose. Setting this property to True prevents the given object from being
assigned to another WBS item of the same type and purpose. If set to False, the given object
can belong to multiple WBS items of the same type and purpose. After the WBS item has an
assigned object, this property becomes read-only.
All WBS items of the same type and purpose in a given project must have the same
setting for the Exclusive property.
WBS Assignment - Identifies the assignment type as System, Assembly, or Manual. The
assignment type you select here controls the behavior of the Assign to WBS command in the
software. The following table provides a description of each assignment type:
Assignment Type Description
System All nested children of the system object being assigned are
automatically assigned to the WBS item. As objects are added to or
removed from that system, you can update the assignment with the
Update WBS Assignment command.
Assembly All nested children of the assembly object being assigned are
automatically assigned to the WBS item. As objects are added to or
removed from that assembly, you can update the assignment with the
Update WBS Assignment command.
Learning about SmartPlant User Functions in the Software
SmartPlant 3D Integration Reference Guide 99
Manual Only the selected object is assigned to the WBS item. There is no
automatic assignment based on system parent or assembly. WBS
assignments for objects belonging to this WBS item are not updated
automatically when the Update WBS Assignments or Assign to
WBS commands are run. This is the default setting.
For any given WBS type or purpose, you can assign all systems or all assemblies, but not a
mixture of both. After the WBS item has an assigned object, this property becomes read-only.
To modify the assignment type, you must create a new WBS item. This option is enabled only
when Exclusive is set to True.
WBS Parent - Identifies the higher-level object that is associated with the WBS item that you
are creating. When the WBS item is created, this property is set to read-only.
Name - Specifies a name for the WBS item.
Correlation Status - Supplies the current state of the correlation between the model and the
design basis drawing. The software assigns the correlation status. When the WBS item is
created, this property is set to read-only.
Correlation Basis - Supplies the current basis for the correlation between the model and the
design basis drawing. The options include Correlate object and No correlation is required.
See Also
Create a New WBS Project (on page 102)
WBS Item Properties Dialog Box (on page 98)
Configuration Tab
Displays the creation, modification, and status information about an object.
Plant - Displays the name of the model. You cannot change this value.
Permission Group - Specifies the permission group to which the object belongs. You can
select another permission group, if needed. Permission groups are created in the Project
Management task.
Transfer - Reassigns ownership of the selected model objects from their current permission
group to another satellite or host permission group. This button is only available if the active
model or project is replicated in a workshare configuration. The button is not available if all of the
objects in the select set already belong to another location and are nontransferable. For more
information, see Transfer Ownership Dialog Box in the Common task.
The Transfer option does not apply to the Surface Style Rules.
Approval State - Displays the current status of the selected object or filter. Depending on your
access level, you may not be able to change the status of the object.
You cannot move or rotate an object with a status other than Working. If you have
permission, you must change the status to Working to complete a move or rotate operation.
Status - Specifies where the object stands in the workflow process. Changing this property sets
the Approval State. The items in this list are controlled by the ApprovalReason.xls file. This file
must be bulkloaded. For more information, see the ApprovalReason topic in the SmartPlant 3D
Reference Data Guide.
Date Created - Displays the date and time that the object was created.
Created by - Displays the user name of the person who created the object.
Date Last Modified - Displays the date and time when the object was modified.
Last Modified by - Displays the user name of the person who modified the object.
Learning about SmartPlant User Functions in the Software
100 SmartPlant 3D Integration Reference Guide
Notes Tab
Creates and edits user-definable text placed by the designer on an object in the model. The
notes provide special instructions related to the object for the fabricator and are available in
downstream tasks. For example, the notes appear in two-dimensional drawings and within
design review sessions.
Only one note of a given kind from a given object can be shown on a drawing. For
example, if there are two fabrication notes on a piping part, then only one of the notes shows on
the drawing. It is important to know about and to consider this situation when defining notes on
an object in the modeling phase. For example, you can display one Fabrication note and one
Installation note by defining two separate labels for the two kinds of notes.
Key point - Specifies the key point on the object to which you want to add a note.
Notes at this location, listed by name - Lists all notes for the selected key point on the object.
Date - Displays the date that the note was created. The system automatically supplies the date.
Time - Displays the time that the note was created. The system automatically supplies the time.
Purpose of note - Specifies the purpose of the note.
Author - Displays the login name of the person who created the note. The system automatically
supplies this information. You cannot change this information.
Note text - Defines the note text. The software does not limit the length of the note text.
Show dimension - Indicates that the note generates a dimension.
If you are displaying the properties for a Support component, then a dimension can be included
for the component in Support drawings, if you select the Show dimension option. The note
must be associated with one of the key points for the Support component. It is recommended
that you set the Purpose of note as Fabrication, but this is not a requirement. The note Name
and Note text are not used when you select this option.
New Note - Creates a new note on the object.
Standard Note - Displays a list of standard notes from which you can select. This feature is not
available in this version.
Highlight Note - Highlights the note in the graphic view so that you can easily find the note and
the object to which it is related. This feature is not available in this version.
Delete Note - Deletes the currently displayed note.
Create a New WBS Item
1. Right-click a WBS project folder on the WBS tab in the Workspace Explorer, and select
Create WBS Item.
2. On the Create WBS Item dialog box, specify a name for the new WBS item, and set the
properties as needed.
General Tab (WBS Item Properties Dialog Box) (on page 98)
Learning about SmartPlant User Functions in the Software
SmartPlant 3D Integration Reference Guide 101
3. Click OK.
The new WBS item is created in the Workspace Explorer hierarchy.
The Exclusive property controls whether objects can belong to more than one WBS item
that has the same type and purpose.
All WBS items of the same type and purpose in a given project must have the same settings
for the Exclusive property.
The WBS Assignment property controls the behavior of the Assign to WBS command. For
example, you can define properties that allow you to use the system or assembly hierarchy
to automatically assign objects to the WBS item.
When a WBS item is created in SmartPlant 3D, the following properties are set to read-only:
WBS Parent and Correlation Status. After a WBS item has an assigned object, the
following properties become read-only: Exclusive and WBS Assignment.
You can undo the creation of a new WBS item.
You can copy and paste a new WBS item.
See Also
Create WBS Item (on page 97)
General Tab (WBS Item Properties Dialog Box) (on page 98)
Create WBS Project
Creates a new project. You access this command by right-clicking a WBS project folder on the
WBS tab in the Workspace Explorer, and then selecting Create WBS Project.
See Also
Create a New WBS Project (on page 102)
WBS Project Edit Ribbon
Sets project properties. You can use also this ribbon to assign objects in the model to a project.
Properties - Views and edits the properties of the project. For more information, see WBS
Project Properties Dialog Box (on page 101).
Type - Displays the type of the project.
Purpose - Displays the purpose of the project.
Name - Specifies the name of the project.
WBS Parent - Displays the parent of the project. You cannot change the parent of the project;
the parent is always the root node of the hierarchy.
See Also
WBS Items and Projects (on page 96)
WBS Project Properties Dialog Box
Displays the properties of the projects for edit and review. This dialog box opens when you
right-click a project folder in the Workspace Explorer, and then select Properties.
See Also
Configuration Tab (on page 99)
General Tab (WBS Project Properties Dialog Box) (on page 102)
Notes Tab (on page 100)
Learning about SmartPlant User Functions in the Software
102 SmartPlant 3D Integration Reference Guide
General Tab (WBS Project Properties Dialog Box)
Displays high-level properties that identify the project, such as purpose, status, and correlation
facts.
Displays options for defining the properties of a new WBS project.
Type - Displays the project type.
Project Purpose - Specifies either As-built or Project. Only one as-built WBS project is
allowed per model. You cannot change purpose of the project after you create the project.
Project Status - Specifies the current project status.
WBS Parent - Identifies the higher-level object that is associated with the WBS item that you
are creating. The WBS parent must be for a single project object or for another WBS object. You
cannot change the parent after the WBS project has been created.
Name - Specifies a name for the project or renames it.
Correlation Status - Displays the correlation status, which is assigned by the software. This
value is read-only. The following table provides a description of the correlation statuses:
Status Description
Correlated with data
match
Represents objects that have a data match between the design
basis data and the objects in the three-dimensional model.
Correlated with data
mismatch
Represents objects that have a correlation with the design basis.
However, these objects have a discrepancy which generates the
mismatch. The cause of the discrepancy can result from changes
in the P&ID or the 3D model.
Correlated with
unknown data match
Changes occurred in the model but have not been compared or
checked against the current design basis.
Not correlated yet Objects that have either not been modeled from the P&ID or that
have been modeled but have not been correlated with design basis
data.
Ignored or not
claimed
Shows that the object either is not claimed (that is, it exists in the
as- built condition), or that the software ignores the object (for
example, revision clouds and labels).
See also
Create WBS Project (on page 101)
See Also
Create a New WBS Project (on page 102)
WBS Project Properties Dialog Box (on page 101)
Create a New WBS Project
In this procedure, you are not retrieving projects in the project list, but you are creating a new
project in the Workspace Explorer.
1. Set the filter to All in the Locate Filter box on the main toolbar.
2. In the Workspace Explorer, click the WBS tab.
3. Right-click the model folder at the top of the tree view, and select Create WBS Project.
Learning about SmartPlant User Functions in the Software
SmartPlant 3D Integration Reference Guide 103
4. On the Create WBS Project dialog box, select the appropriate options.
The grid on this dialog box has two columns. The Property column identifies the
properties for the project. The Value column either displays a value that you can review
but cannot change, or a value that you can enter or select from a list.
The Name cell is required. You cannot complete the command until you enter a name.
You cannot edit the cells that have grey shading.
5. Click OK.
The new project is added to the WBS tab of the Workspace Explorer.
6. Add WBS items to the new project as needed. For more information, see Create a New
WBS Item (on page 100).
You can create as many WBS Project type projects as necessary; however, only one WBS
As-Built type project is allowed per model.
You can delete a WBS object even if objects are related to it. However, the software deletes
only the relationships, not the related objects.
You can change a design object (that is, any object that supports the relationship to a
project) from one project to another by selecting the project on the WBS tab and using the
WBS Project Edit ribbon.
See Also
WBS Items and Projects (on page 96)
Assign to WBS
Creates a relationship in the database between each object in the select set and the selected
Work Breakdown Structure (WBS) item in the Workspace Explorer. These relationships display
on the Relationships tab of the object Properties dialog box.
You can assign objects to WBS projects and WBS items after they have been created. You can
also have the objects assigned automatically as you create them by setting the active WBS
project or WBS item during modeling. If a WBS project is identified in the Active Project box, all
new objects are assigned to that active project when they are created. If a WBS item is
identified, objects are first assigned to the parent project of the WBS item and then assigned to
the WBS item. Only lowest-level objects, commonly termed as parts, are automatically
assigned. For example, design objects like piping features or grouping objects like pipelines are
not assigned, but piping parts are assigned.
Learning about SmartPlant User Functions in the Software
104 SmartPlant 3D Integration Reference Guide
WBS assignment is controlled by the software to enforce certain conditions. Rules for
assignment to WBS items are defined by properties of the WBS item. For more information, see
General Tab (WBS Item Properties Dialog Box) (on page 98). To support automatic
assignments and updates, the Assign to WBS command uses the following rules:
For a given WBS item with a specific type and purpose, you can assign all systems or all
assemblies, but not a mixture of both. In the following example, since the first type of
assignment under Painting is a system assignment, the Assign to WBS command only
allows you to assign other systems (or individual objects) to the Painting WBS item.
When you assign a system or an assembly to a WBS item, the Assign to WBS command
automatically assigns all associated objects to the WBS item as well. For example, suppose
you assign MemberSystem-1-0101 to the Painting WBS item. The Assign to WBS
command assigns FrameConnection-1-0101, FrameConnection-1-0102, and
MemberPartPrismatic-1-0101 to the Painting WBS item automatically.
When you assign a higher-level system or an assembly object to a different WBS item, the
Assign to WBS command prompts you to move the sub-objects to the new WBS item.
The Update WBS Assignments command handles cases where you add new objects to a
system or an assembly as part of the 3D modeling tasks, or when you move systems or
modify the system hierarchy.
The Assign to WBS command always checks to make sure that, at the time of assignment,
a system or assembly and all sub-objects are valid for assignment.
When assigning a pipe run to the WBS item, you must select the entire pipe run. Use the
Locate Filter or QuickPick to help with selecting the entire pipe run.
See Also
Assign Objects to a WBS Item (on page 104)
Assign to WBS Dialog Box
Creates a relationship between the objects in the select set and the selected Work Breakdown
System (WBS) item.
Look in - Specifies whether you want to look in the workspace or in the Model database for the
WBS items.
See Also
Assign to WBS (on page 103)
Learning about SmartPlant User Functions in the Software
SmartPlant 3D Integration Reference Guide 105
Assign Objects to a WBS Item
1. Select the active WBS project in the Active Project box on the main toolbar.
If the appropriate WBS project does not appear in the list, click More to open the
Select Active Project dialog box.
2. Select objects in the model by clicking in a graphic view, dragging a fence around objects, or
selecting by filter.
When assigning a pipe run to the WBS item, you must select the entire pipe run. Use
QuickPick to help with selecting the entire pipe run.
3. Click Project > Assign to WBS.
4. On the Assign to WBS dialog box, specify Workspace or Database to update the
hierarchy of WBS items.
5. Select the WBS item to which you want the selected objects assigned.
6. Click OK to create the relationships between the objects in the select set and the selected
WBS item.
7. Verify the relationship by selecting an object and doing one of the following:
Select an object and view the Relationship tab on its Properties dialog box.
Select the WBS item in the Workspace Explorer and click Select objects to assign
on the WBS Item Edit ribbon. All of the associated objects highlight in the graphical
view.
Right-click the WBS item in the Workspace Explorer and click Select Nested. All of
the associated objects highlight in the graphical view.
If no as-built project exists, then a message indicates that the command requires an as-built
project. You can create an as-built project in the Workspace Explorer by setting As-built in
the Project Purpose field. For more information, see WBS Items and Projects (on page 96).
If the select set contains objects that are already claimed to the parent project of the
selected WBS item, or the objects are not claimed to another project through another WBS
assignment, then the command highlights the objects and displays a message asking if you
want to continue with the assignment on the other objects.
If some objects cannot be assigned because of assignment type problems, a message
appears. Click Yes to continue with the valid objects.
If some of the objects are not valid because they are assigned exclusively, a message
appears. Click Yes to change the assignment of the highlighted objects.
See Also
Assign to WBS (on page 103)
Learning about SmartPlant User Functions in the Software
106 SmartPlant 3D Integration Reference Guide
Update WBS Assignments
Updates system and assembly Work Breakdown Structure (WBS) assignments.
Any given project could contain many different WBS items. Membership, for performance
reasons, is not updated automatically as you add or remove objects from systems and
assemblies as part of your 3D modeling tasks. The Update WBS Assignments command
resolves system and assembly assignments whenever you require them to be updated.
For more information on assigning objects to WBS items, see Assign to WBS (on page 103).
See Also
Update WBS Assignments (on page 106)
Update WBS Assignments
1. Select one or more WBS items to update in the Workspace Explorer.
The WBS objects highlight in the select color.
2. Click Project > Update WBS Assignments.
All WBS assignments for the selected objects update.
If any of the objects have WBS assignment conflicts, then a confirmation message appears.
In cases where one of the assignments requires exclusive membership, the command
changes the object and its children to the more restrictive assignment. Click Yes to continue
processing the update.
If an object belongs to an assigned system or assembly object (or both), then the software
assigns the object to the same WBS item as the owning object. Any nested objects are
assigned also.
If an object belongs to more than one WBS item and one of the WBS items is set to
exclusive, then the object is put on the To Do List in an error state to be resolved. You can
modify the WBS item to clear assignments when there are conflicts.
See Also
Update WBS Assignments (on page 105)
Learning about SmartPlant User Functions in the Software
SmartPlant 3D Integration Reference Guide 107
Retrieving Data
When you retrieve documents in an integrated environment, you are retrieving the document
data that was previously published. For example, in SmartPlant Instrumentation, you can
retrieve engineering information from a published P&ID into the SmartPlant Instrumentation
database.
To retrieve a document, you can use the SmartPlant > Retrieve command to open a dialog box
that assists you in retrieving the applicable documents.
The Retrieve command is available only if you have registered the model using the
Project Management task. For more information on registering, see the Project Management
User's Guide. You must also install the SmartPlant Client and SmartPlant Schema
Component to use the Retrieve command. For more information, see the SmartPlant 3D
Installation Guide and the Integration Setup Guide.
When you use the Retrieve command, the software searches the integrated environment for
documents to retrieve, and the Retrieve dialog box lists these documents.
You can retrieve a document in two ways:
As published - Retrieves only the data that the authoring tool originally published with the
selected revision and version of the document. Retrieving as-published data retrieves the
.XML file that the authoring tool published.
With the latest data - Retrieves the latest data associated with the selected document. If
another, more-recently published document contains updates to objects in the selected
document, then the software retrieves the most current data for those shared objects. When
you retrieve the latest data, an .XML file containing the published data is generated.
In SmartPlant 3D, the types of documents and data that you can retrieve include:
P&IDs
SmartPlant Electrical cable schedules
SmartPlant Instrumentation dimensional datasheets (DDPs)
Plant Breakdown Structure (PBS)
Plant Breakdown Structure
The Retrieve command requires that you have write permissions to the model.
Retrieving P&IDs
You can retrieve piping, instrumentation, and equipment data from a P&ID in an integrated
environment.
To use a P&ID in SmartPlant 3D, the piping designer should have defined specific properties on
the objects in the P&ID. These properties include fluid code, tag sequence number, piping
material class, and nominal piping diameter. In addition, the nozzles should be labeled on the
P&ID.
You should retrieve the SmartPlant Instrumentation data before placing instrumentation
in the model.
Learning about SmartPlant User Functions in the Software
108 SmartPlant 3D Integration Reference Guide
Retrieving Electrical Cable Schedules
You can retrieve electrical cable schedule data from SmartPlant Electrical (SPEL). In the
Electrical task, the SmartPlant > View Cable Schedule command allows you to view the
retrieved data and update or import cables.
Retrieving Instrumentation Datasheets
You can retrieve SmartPlant Instrumentation dimensional data for piping. The software retrieves
instruments defined in SmartPlant Instrumentation and maps those instruments to a parametric
symbol.
SmartPlant 3D retrieves the non-graphical property values, such as instrument tag,
manufacturer, and part number, as well as dimensional group data used to model the
instrument.
You should retrieve the SmartPlant Instrumentation data before placing instrumentation
in the model.
Plant Breakdown Structure (PBS)
You can retrieve the plant breakdown structure (PBS). The PBS is created in and published by
SmartPlant Foundation and retrieved to provide information about the models, areas, and units
that need to be created in the software.
The PBS document published by SmartPlant Foundation contains information about the physical
model whose structure consists of plants, areas, and units. The default structure is
plant/area/unit, but you can define a custom hierarchy in the Schema Editor.
Data Handling After Retrieval
You can view P&IDs using the SmartPlant > View P&ID command to access the data and
correlate objects. You can view retrieved electrical cable schedule data with the SmartPlant >
View Cable Schedule command in the Electrical task.
Understanding the Design Basis
The 3D design basis is the set of objects in the model database which represent the data from
documents previously retrieved from TEF. You do not directly create, edit, or delete these
objects. When you correlate a 3D object, a relation is created between that 3D object and its
correlated design basis object. For more information, see Design Basis Explanation (on page
18).
Objects that you retrieve can become the design basis for objects in downstream documents.
Objects that become the design basis for other objects can be specific objects that get richer as
they move through the lifecycle, or they can be schematic or logical objects in one application
that evolve into more detailed objects downstream.
Design basis is implicitly based on retrieval; you do not have to define it. For example, a pump
retrieved from a PFD becomes the design basis for a pump in the P&ID.
Learning about SmartPlant User Functions in the Software
SmartPlant 3D Integration Reference Guide 109
Retrieve and Restore
The retrieval process supports restore. For example, when another application has been
restored to a previous state, the SmartPlant 3D design basis objects are deleted and re-created
upon retrieval. In order to avoid duplicating 3D objects, the retrieval process checks systems,
pipelines, and projects/contracts to see if they already exist with the same name and type as
design basis objects. If so, then the software correlates to the objects upon retrieval rather than
creating new objects.
After the retrieve operation, you must re-correlate the other 3D objects (besides systems,
pipelines, and projects/contracts) with the new design basis objects.
See Also
Retrieve Documents (on page 110)
Retrieve Command
Provides a list of the published documents that are available for retrieval. This list is displayed
on the Retrieve dialog box, from which you can select the documents that you want to retrieve,
bringing the information from the integrated environment into SmartPlant 3D.
The Retrieve command is available only if you have registered the model using the Project
Management task. For more information on registering, see the Project Management User's
Guide. You must also install the SmartPlant Client and SmartPlant Schema Component
to use the Retrieve command. For more information, see the SmartPlant 3D Installation
Guide and the Integration Setup Guide.
The Retrieve command requires that you have write permissions to the model. Otherwise,
the command displays an error that says that it is unable to create the Plant Breakdown
Structure (PBS) systems. You have the option of continuing the retrieve process and
cleaning up the design basis, or you can cancel the retrieve process and fix the permissions
and status, then re-run the Retrieve command.
See Also
Retrieving Data (on page 106)
Retrieve Dialog Box
Allows you to retrieve information published by other authoring tools.
Document type - Indicates the types of documents that you can retrieve. Selecting a document
type changes the list view to show only that document type.
Show - Indicates which documents you want to see in the list. Choose from the following
options:
Documents to be retrieved only - Provides a list of only those documents that need to be
retrieved. In other words, the list displays the documents that have newer versions that have
been published since they were last retrieved.
New documents only - Provides a list of only the new documents that have not yet been
retrieved.
All documents - Provides a list of all of the documents available for retrieval, including both
new and previously retrieved documents.
Learning about SmartPlant User Functions in the Software
110 SmartPlant 3D Integration Reference Guide
Documents to retrieve - Displays a list of the documents that are available for retrieval. For
each document, this list provides the name, type, revision and version numbers, status, date of
the last retrieval, and revision option. Select the check box beside each document that you want
to retrieve, and then use the Retrieve Option column to specify whether you want to retrieve
the document with the latest data or as it was published.
Select All - Selects all of the files in the associated list of documents.
Clear All - Clears any selected documents in the associated list.
Batch retrieve - Indicates that the system will retrieve the selected documents in batch mode, in
other words, in the background. When you use this feature, an e-mail message alerts you when
the process is complete. Otherwise, the retrieval process begins as soon as you click OK. This
option is not available in this release.
Work Breakdown Structure (WBS) documents, such as the Plant Breakdown Structure
(PBS) documents are considered administrative documents by the software and must be
retrieved by all tools that subscribed to these types of documents. So, even when these
documents are new to the tools (have not been retrieved by the tool before), they are still listed
in the Documents to be retrieved only list, because they must be retrieved.
See Also
Retrieve Documents (on page 110)
Retrieving Data (on page 106)
Retrieve Documents
1. Click SmartPlant > Retrieve. The Retrieve dialog box appears.
This command is available only if you have registered the active model using the
SmartPlant Registration Wizard. For more information, see the Project Management
User's Guide. You must also install the SmartPlant Client and SmartPlant Schema
Component to use the Retrieve command. For more information, see the SmartPlant
3D Installation Guide and the Integration Setup Guide.
If you are logged on with a user name that is not defined in the integrated environment,
you are prompted to log on when you use this command.
The Retrieve command searches the SmartPlant Foundation model for documents that
are ready to be retrieved. These documents appear in the Documents to retrieve list
on the Retrieve dialog box.
2. In the Document type box, specify the type of document to be retrieved.
Learning about SmartPlant User Functions in the Software
SmartPlant 3D Integration Reference Guide 111
3. In the Show section, select Documents to be retrieved only to include documents that
have been retrieved previously and have been published again since the last retrieval.
Select All documents to include all revisions and types of documents. Select New
documents only to retrieve documents that have not been retrieved yet.
4. In the Documents to retrieve list, select the check box beside each document that you
want to retrieve. To help identify the documents, review the details in the Type, Revision,
Version, and Last Retrieved columns.
To quickly select the entire list, click Select All. To quickly cancel the selections, click
Clear All.
5. For each document that you checked, use the Retrieve Option column to specify whether
you want to retrieve the document with the latest data or retrieve it as published.
6. Click OK to retrieve the specified documents.
The Deleted and Unclaimed Objects document is retrieved automatically every time you
retrieve, if there is a newer version of this document since the last retrieval. The document is
not included in the list, but it is retrieved automatically to ensure that the applicable
information is updated.
Learning about SmartPlant User Functions in the Software
112 SmartPlant 3D Integration Reference Guide
When the retrieval process is complete, the following dialog box appears. If the View Log
button on the dialog box is enabled, then messages are available concerning the operation.
These messages may include errors or warnings or even information messages. Click the
View Log button to see these messages.
After retrieving, you can use the View P&ID command and the P&ID Viewer to review data
that requires attention. Any items that need to be addressed will appear in blue, red, or cyan
in the P&ID Viewer. You can use the Compare Design Basis command to see property
differences. For example, if you have custom equipment in your model, you may need to
modify select list values in the Custom Equipment reference data. You may have to perform
routing tasks from the P&ID and place inline components and instruments. Refer to
task-related documentation for assistance in correcting data from the P&ID.
To ensure that pipelines from a retrieved P&ID appear in the Workspace Explorer, you
must specify the value SmartPlant 3D for the Use Piping Specification property in
SmartPlant P&ID Options Manager.
Examples of documents that the software can retrieve include Plant Breakdown Structure
(PBS) documents, SmartPlant Instrumentation dimensional data sheets, electrical cable
schedules, and P&IDs. Other possible documents available for retrieval are deleted and
unclaimed object documents.
See Also
Retrieving Data (on page 106)
Learning about SmartPlant User Functions in the Software
SmartPlant 3D Integration Reference Guide 113
Retrieving Cable Data
In an integrated environment, the Electrical task and SmartPlant Electrical can share a cable
schedule, along with several cable properties.
You can retrieve a cable schedule using the SmartPlant > Retrieve command. Then, you can
view the schedule and create or update cable objects in SmartPlant 3D.
If you want to create cables in a specific electrical system, then you should select the system in
the Workspace Explorer before viewing the cable schedule. If you do not select an electrical
system, then the software creates the cables in an electrical system with the same name as the
cable schedule document. If no such system exists, then the software creates one.
Your project may contain pumps with integrated motors or separate motors. Both situations are
handled in the software. When retrieving cable data, SmartPlant 3D searches the cable
schedule and displays the cable connection in the To/From field for the cable connection. If the
pump does not appear in the cable schedule, then the pump is referenced. You can visually
see what is being created with the cable in the To/From field. Upon finding one or the other, a
cable is created and connected to the motor or the pump.
See Also
Import Cables (on page 114)
View Cable Schedule
Displays a retrieved cable schedule. You can select cables to import or update. The Process
button updates existing cable and imports other cable. This command is located on the dialog
box that displays during View Cable Schedule.
In an integrated environment, the Electrical task and SmartPlant Electrical can share a cable
schedule, along with several cable properties.
You can retrieve a cable schedule using the SmartPlant > Retrieve command. Then, you can
view the schedule and create or update cable objects in SmartPlant 3D.
If you want to create cables in a specific electrical system, select the system in the Workspace
Explorer before viewing the cable schedule or processing those cables. If you do not select an
electrical system, then the software creates the cables in an electrical system with the same
name as the cable schedule document. If no such system exists, then the software creates one.
Your project may contain pumps with integrated motors or separate motors. Both situations are
handled in the software. When retrieving cable data, SmartPlant 3D searches the cable
schedule and displays the cable connection in the To/From field for the cable connection. If the
pump does not appear in the cable schedule, then the pump is referenced. You can visually
see what is being created with the cable in the To/From field. Upon finding one or the other, a
cable is created and connected to the motor or the pump.
Cable Schedule Documents Dialog Box
Displays a list of retrieved cable schedules and their associated properties. Select a schedule,
and then click Open to view the cable schedule.
Name - Displays the name of the document.
Document Type - Displays the type of document.
Document Title - Displays the title of the document.
Learning about SmartPlant User Functions in the Software
114 SmartPlant 3D Integration Reference Guide
Cable Schedule Dialog Box
Displays a list of cables in a grid format.
The text colors identify the correlation status of each cable in the model and the design basis
object that corresponds to it. The following picture shows an example cable schedule, and the
following table lists the various statuses and the associated colors. The colors and meanings are
similar to those on a P&ID, but not exactly the same. For more information, see the Common
User's Guide.
Status Color
Not Correlated Medium Blue
Correlated with Data Mismatch Red
Correlated with Data Match (Up-to-Date) Green
Ignored Gray
Could not Correlate Medium Blue
Select all - Selects all of the cables in the schedule.
Process Selected Cables - Imports or updates selected cables. The software creates the 3D
cable objects and creates relationships between the 3D cable objects and their corresponding
design basis objects.
Import cables
You must retrieve at least one cable schedule using the SmartPlant > Retrieve command
before starting the following procedure.
Also, if you want to create cables in a specific electrical system, select the system in the
Workspace Explorer before viewing the cable schedule. If you do not select an electrical
system, then the software creates the cables in an electrical system with the same name as the
cable schedule document. If no such system exists, then the software creates one.
1. If you are not already in the Electrical task, click Tasks > Electrical.
2. Click SmartPlant > View Cable Schedule.
Learning about SmartPlant User Functions in the Software
SmartPlant 3D Integration Reference Guide 115
3. On the Cable Schedule Documents dialog box, select a cable schedule, and click Open.
4. On the Cable Schedule dialog box, set the Include Up-To-Date Cables option as
necessary.
This option allows you to hide the cables that are already up-to-date.
5. Select cables in the grid. You can click Select All or use the CTRL or SHIFT keys.
6. Click Process Selected Cables to import and update the cables.
See also
Cable Schedule Documents Dialog Box (on page 113)
Cable Schedule Dialog Box (on page 114)
Viewing P&IDs
The SmartPlant > View P&ID command allows you to display a P&ID that has been retrieved
into the model.
Using a P&ID from the two-dimensional (2D) environment within the three-dimensional (3D)
environment is an example of the integration of disciplines. Beyond the display functionality, the
software allows you, the designer, to retrieve objects that correlate between the P&ID and the
model. This process helps you to create the appropriate 3D design objects.
The P&ID objects you can select and place in the 3D model include pipe runs, equipment, piping
components, cables, and instrument components. You can assign 3D objects to Work
Breakdown Structure (WBS) projects and later change the assignments to different projects.
In the Piping task, the Route Pipe command includes the option Select from P&ID to
graphically select a run from a P&ID to route. You must set the Locate Filter box to All or Pipe
Run before selecting a run from a P&ID. When you select a run on a P&ID, the software checks
to see if the run already exists in the model. If the run does exist, then the software locates the
existing run in the model from the correlated run on the selected P&ID. If the run does not exist,
then the Create New Run dialog appears, allowing you to create the new run. For most
components, you can add them during routing or after routing is complete. Some components,
like reducers, must be inserted during routing.
The Equipment and Furnishings task also provides commands that work with placing objects
from a P&ID. These commands include the Place Equipment, Place Equipment Component,
Place Designed Equipment, Place Designed Equipment Component, Place Shape, and
Place Nozzle commands.
Learning about SmartPlant User Functions in the Software
116 SmartPlant 3D Integration Reference Guide
A picture of the P&ID File Viewer window appears below. You can resize the window with
standard Windows commands on the title bar, like Minimize, Expand, and Close. The window
has its own toolbar with viewing commands, such as Zoom Tool, Window Area, Fit, and Pan.
The colors of various objects in a P&ID reflect the correlation status between the P&ID and the
3D model. You can consider this a graphical To Do List that helps you identify additional work
after using the Retrieve command. Use the P&ID Viewer in conjunction with the Compare
Design Basis command to see property differences. You can specify the colors using Options
> Set Correlation Status Colors in the P&ID File Viewer menu bar.
Learning about SmartPlant User Functions in the Software
SmartPlant 3D Integration Reference Guide 117
The Select Correlated command on the P&ID File Viewer Tools menu selects 3D objects that
match with objects in the P&ID. You can select objects with data match, data mismatch,
topology mismatch, and unknown data match. You can also select correlated objects in as-built.
The objects must satisfy the parameters of the active locate filter. When you complete a Select
Correlated command, the software highlights the objects in the 3D view and places them in the
select set.
Handling Deleted Design Basis Issues
Items deleted from the P&ID can be found in the 3D model by updating the objects using the
Compare Design Basis dialog box or by specifying a filter to select the deleted objects. Any
design basis objects that compare with a status of correlated design basis deleted will be
deleted when you click Update on that dialog box.
You can also use Fence Select to update large amounts of data. You set the Select filter to All,
fence the design objects to update, and then run the Compare Design Basis command.
See Also
Display a P&ID and Retrieve Drawing Data (on page 122)
Learning about SmartPlant User Functions in the Software
118 SmartPlant 3D Integration Reference Guide
View P&ID Command
Displays a P&ID that corresponds to the design basis. You can choose the P&ID from a list of
P&IDs that have been retrieved.
All P&IDs that have been retrieved into the model appear in this list. If no P&IDs have been
retrieved, then this list is empty.
When you select a drawing and click OK, the P&ID opens in the P&ID File Viewer window.
The software displays the P&ID in the same location and at the same size from the last time that
it was displayed in the workspace. You can resize the view with the standard Windows
commands on the title bar, like Expand, Collapse, and Cancel. A toolbar offers view
commands, like Zoom Out, Zoom Area, Fit, and Pan. Menus allow you to select correlated
objects and specify P&ID colors.
You can use the P&ID to access items, such as equipment, piping information, and SmartPlant
Instrumentation dimension data, to help create the appropriate 3D design objects. Also, you can
select a correlated object within the model and display the P&ID from which the object was
drawn. You can do this by selecting the object in the model and then selecting the SmartPlant
3D > View P&ID command. This opens the drawing in which the correlated object exits. If the
correlated objects span multiple P&IDs (such as a split equipment), then the software displays a
list of P&IDs that you can choose from.
If there is a problem displaying a P&ID or selecting objects on the P&ID, you can consider
running a custom command for troubleshooting purposes (this command does not resolve any
errors). The ProgID for this command is SP3DDisplayPIDService.VerifyPIDCmd. For more
information, see Verify P&ID Integrity Command.
See Also
Viewing P&IDs (on page 115)
Learning about SmartPlant User Functions in the Software
SmartPlant 3D Integration Reference Guide 119
View P&ID Dialog Box
Opens the file that serves as the design basis. All P&IDs that have been retrieved appear in this
list. If no P&IDs have been retrieved, then this list is empty. You can sort the list based on any
column by clicking a column heading. You can select only one drawing at a time.
This dialog box appears after you select the SmartPlant > View P&ID command. When you
select a drawing and click OK, the P&ID opens in the P&ID File Viewer window.
Drawing Number - Provides the number of the available design basis document.
Title - Identifies the title of the available design basis document.
Revision - Indicates the revision number of the document.
Rev Date - Indicates the revision date of the document.
See Also
Correlate Model Objects with Design Basis Objects (on page 130)
P&ID File Viewer
Displays the P&ID you selected. This window is associated with the SmartPlant > View P&ID
command.
Toolbar
Zoom Tool - Decreases the display size of selected objects.
Window Area - Magnifies an area of the model. Drag or click two points to create a fence
around an object or area of the model that you want to enlarge.
Fit - Fits all visible objects in the active view.
Pan - Moves the view up, down, left, or right to display other areas of the model. The pointer
appears as a hand when this command is active.
Show Primary View Displays the primary components only for the P&ID.
Show Typicals View Displays the typicals components only for the P&ID.
Show Primary and Typicals - Displays both the primary and typicals components only for
the P&ID.
View Menu
This menu contains the Fit, Zoom In, Zoom Out, Zoom Area, and Pan commands to assist in
orienting the P&ID view.
Learning about SmartPlant User Functions in the Software
120 SmartPlant 3D Integration Reference Guide
Tools Menu
Magnify - Displays a small zoomed-in view of a portion of the P&ID.
Overview - Displays a small view of the entire P&ID.
Select Correlated - Selects the 3D objects that are correlated to the design basis objects. The
selection of objects is based on the locate filter that is currently specified. The Select
Correlated command highlights the correlated objects in the model and provides a way to
quickly see areas where you need to do more work, such as highlighting all objects that have
Data - mismatch.
Some of these objects may not have corresponding objects on the P&ID (for example,
the pipeline object). These commands also select objects regardless of whether the objects are
loaded in the current workspace or not. It will not change the workspace definition. These
objects can then be manipulated by commands. If they do not match the workspace filter, then
they will be removed from the workspace on the next workspace refresh.
The Select Correlated command includes the following options: Correlated - data match,
Correlated - data mismatch, Correlated - unknown data match, and Correlated - that are in
as-built. For more information about the first three options, see Set Correlation Status Colors
Dialog Box (on page 121). The Correlated - that are in as-built option selects objects in the 3D
model that are related to as-built and also are on the currently active P&ID.
Options Menu
Set Correlation Status Colors - Specifies the colors of various objects in the P&ID. The colors
reflect the correlation status between P&ID objects and the corresponding objects in the 3D
model.
Set Highlight Color - Sets the color of highlighted objects on the P&ID Viewer.
Set Select Set Color - Sets the color of selected objects on the P&ID Viewer.
Layer Controls Menu
Show Typicals - Displays the typicals components in the P&ID File Viewer.
Hide Primary - Removes the primary components from the P&ID File Viewer. This command
appears if the Show Primary command is selected.
Swap on Highlight Displays either the primary or typicals components when a correlated 3D
object is selected in the model. For example, if the typicals components are hidden and you
select a 3D object that is correlated to a typicals object, then the typicals components are
displayed and the primary components are removed from the view.
See Also
Display a P&ID and Retrieve Drawing Data (on page 122)
Learning about SmartPlant User Functions in the Software
SmartPlant 3D Integration Reference Guide 121
Set Correlation Status Colors Dialog Box
Specifies the colors that designate correlation status of objects in the design basis with objects
in the three-dimensional model. You also specify the standard color for objects in the P&ID that
do not have a correlation with any model object.
Correlated / Property Match / Topology Match - Designates the color of the objects in the
design basis that do have a match in the model without any discrepancies in the data or
topology. The default color is green.
Correlated / Property Match / Topology Mismatch - Designates the color of the objects in the
design basis that do have a match in the model without any discrepancies in the data but do
have discrepancies in topology. The default color is purple.
Correlated / Property Mismatch - Designates the color of objects in the design basis that do
have a match in the model. However, problems exist between the data associated with the
design basis (for example, the P&ID object) and model object. The default color is red.
Correlated / Unknown Match - Designates the color of objects in the design basis that you
have not compared or checked against the current design basis. The default color is light blue.
Not correlated - Designates the color of objects in the design basis that do not have a match or
do not exist in the model (have not been modeled yet). The default color is blue.
Ignored or not claimed - Designates the color of objects in the design basis that you have
drawn but cannot have correlation because you have not placed the objects in the model.
Ignored applies to things like labels within the design basis. Not claimed applies to items that
were not claimed on the P&ID during the Project operation. The default color is light gray.
Learning about SmartPlant User Functions in the Software
122 SmartPlant 3D Integration Reference Guide
Preview - Provides a window that shows the representative colors you selected to identify the
correlation status.
If you are using Version 2007, you must create a new Microsoft Excel codelist
workbook to bulkload with a new codelist number 6 entry in it. After you bulkload this, you will be
able to use the topology mismatch functionality. Do not forget to put an A in the first column. If
you are using Version 2008 or later, the topology functionality is already available. You do not
need to bulkload anything. If you have any questions, please contact Intergraph Support
http://support.intergraph.com.
See Also
Display a P&ID and Retrieve Drawing Data (on page 122)
Display a P&ID and Retrieve Drawing Data
1. Select an object in the model.
2. Click SmartPlant > View P&ID.
3. If the active object in the model has a match (or a correlated object) in only one P&ID, then
the software automatically opens the associated P&ID. If the active object does not match,
or has multiple matches in more than one P&ID, then the Open P&ID File dialog box opens
listing the P&IDs that contain the matching object and allowing you to specify the drawing to
open.
Use the document revision number and last revision date to select the correct
document.
4. If the Open P&ID File dialog box opens, select the P&ID you want to access from the list of
all P&IDs that have been imported. The P&ID File Viewer: [drawing name] window opens
and displays the drawing.
The grid on the P&ID File Viewer: [drawing name] window states the name and
description of the P&ID.
5. When the P&ID opens in the P&ID File Viewer: [drawing name] window, use the various
commands in the P&ID File Viewer to orient the drawing, select correlated objects, and
specify colors.
6. Select objects in the P&ID and use commands in the 3D software to create or edit these
objects in the model.
7. To close the P&ID File Viewer: [drawing name] window, click Close on the title bar.
Learning about SmartPlant User Functions in the Software
SmartPlant 3D Integration Reference Guide 123
8. To open a different drawing, start the SmartPlant > View P&ID command again.
You can use the P&ID that the software displays in the P&ID File Viewer window as a
reference when you model objects and thus create the appropriate 3D design objects.
Among the P&ID objects that you can select are a pipeline, pipe run, equipment, cable,
piping component, instrument component, branch point, and an attribute break point. Piping
components and instrument components result in along-leg features in the 3D model. A
branch point results in a branch feature in 3D, and an attribute break point results in a run
change feature in 3D.
You can assign a design object (that is, an object with a relationship to a project) to a
different project. You can select WBS projects and items in the Workspace Explorer or in a
graphic view and use the Project > Claim command.
If there is a problem displaying a P&ID or selecting objects on the P&ID, then you can
consider running a custom command for troubleshooting purposes (this command does not
resolve any errors). The ProgID for this command is
SP3DDisplayPIDService.VerifyPIDCmd. For more information, see the Integration topic in
the Troubleshooting Guide.
See Also
Viewing P&IDs (on page 115)
Viewing and Correlating P&ID Typicals
In SmartPlant 3D, you can now view a P&IDs typicals and correlate these with your model.
Within a P&ID drawing, typicals are user defined, graphical representation, of a group of objects
and their relationships. On a P&ID drawing, typicals mark the position of where similar groups of
objects should appear but have been hidden from view. For example, on a drawing typicals that
contain a series of pipes, a pump, and valves, informs the viewer that at this position on the
drawing there is more than one group of objects that consist of a series of pipes, a pump, and
valves, but have been hidden from view to make the reading of the drawing clearer.
By default, typicals are hidden when you view the P&ID using the View P&ID command. To
know exactly what the hidden objects are the viewer needs to switch views, from the primary
view to the typicals view. Layer Control commands allow you to switch show and hide typicals,
show and hide primary, and switch between primary and typicals views when a 3D object is
highlighted.
See Also
P&ID File Viewer (on page 119)
Learning about SmartPlant User Functions in the Software
124 SmartPlant 3D Integration Reference Guide
View and Correlate P&ID Typicals
1. Click SmartPlant > View P&ID.
2. Select a P&ID from the drawing list in the Open P&ID File dialog box. By default, the viewer
opens displaying primary P&ID components.
3. Click to view the primary components.
4. Click to select the typicals view.
5. To display both primary and typicals, click .
You can use the Layer Control commands to show and hide the P&IDs primary or
typicals components.
6. To automatically switch between displaying primary and typicals components when a 3D
object is selected, click Layer Control > Swap on Highlight. If both the primary and
typicals views are displayed, then no switching between views occurs.
Using the Piping control on the main ribbon, select All before selecting the 3D
Objects
7. To correlate, see Correlate with Design Basis Command (on page 125) or Correlate
Automatically Command (on page 127).
Assign Colors for Correlation
1. Click SmartPlant 3D > View P&ID. If an active (or selected) object in the model has a
design basis match (or a correlated object) in only one P&ID, then the software
automatically opens the associated P&ID. If the active object does not match or has multiple
matches in more than one P&ID, then the Open P&ID View dialog box opens with the list of
P&IDs with a match for that object.
2. When the Open P&ID View dialog box opens, select the P&ID you want to access from the
list of all imported P&IDs. The P&ID File Viewer: [drawing name] window opens and
displays the drawing.
3. On the P&ID File Viewer: [drawing name] window, click Options > Set Correlation
Status Colors.
4. On the Set Correlation Status Colors dialog box, select the color for specifying objects
with correlation and without any errors in the Correlated with data match box.
5. Select the color for specifying objects with correlation but have association problems in the
Correlated with data mismatch box.
6. Select the color for objects you have not compared or checked against the design basis in
the Correlated with unknown match box.
7. Select the color for objects that cannot be correlated or are not claimed in the project in the
Ignored or not claimed box.
8. Select the color for specifying objects that have not been drawn or are drawn in the model
but not correlated in the Not Correlated box.
You can review the selected colors in the Preview area by clicking Apply.
See Also
Viewing P&IDs (on page 115)
Learning about SmartPlant User Functions in the Software
SmartPlant 3D Integration Reference Guide 125
Correlate with Design Basis Command
Specifies an object in the three-dimensional model and an object in a P&ID to correlate. If the
objects do not have a status of Correlated with data match, you can trace the origin of the
problem using the Compare Design Basis dialog box.
You can add conditions to the [Reference Data
Directory]\SharedContent\Xml\ExemptCorrelateClasses.xml file that cause the Correlation Basis
of an object to be set to Ignored when that object meets the conditions. The data in the
<IgnoreObjects> xml tag is used to list conditions to determine if an object should be ignored for
a P&ID topology comparison. Valid values for the Operator attribute in the <Condition> tag are =
for equality and != for inequality. For example:
<IgnoreObjects>
<Condition>
<Property Interface = "IJRtePipePathFeat"
Name = "Type" Value = "Nipple" Operator = "=" />
</Condition>
</IgnoreObjects>
You can change the correlation colors by clicking Tools > Set Correlation Status Colors in the
P&ID File Viewer.
Default Color Status Description
Green Correlated with data
match
Represents objects that have a data match
between the design basis data and the objects in
the three-dimensional model.
Red Correlated with data
mismatch
Represents objects that have a correlation with the
design basis. However, these objects have a data
discrepancy which generates the mismatch. The
cause of the discrepancy can result from changes
in the P&ID or in the 3D model.
Cyan (light blue) Correlated with
unknown data match
Changes occurred in the model but have not been
compared or checked against the current design
basis.
Medium blue Not correlated yet Objects that have either not been modeled from
the P&ID or that have been modeled but have not
been correlated with design basis data.
Light gray Ignored or not
claimed
Shows the object either is not claimed (that is, it
exists in the as-built condition), or the software
ignores the object (for example, revision clouds
and labels).
See Also
Retrieving Data (on page 106)
Learning about SmartPlant User Functions in the Software
126 SmartPlant 3D Integration Reference Guide
Create a Filter to Select Piping Components Based on
Correlation Status
1. Click Tools > Select by Filter.
2. On the Select Filter dialog box, click New Filter (Simple or Asking) .
3. On the New Filter Properties dialog box, select the Properties tab.
4. Select More in the Property box.
5. Select Pipe Nozzle as the object type.
6. Select Direct Property of Object Type as the relationship.
7. Select Standard as the category.
8. Select the Correlation Status attribute, and click OK.
9. On the New Filter Properties dialog box, select an operator and a value. For example, you
can specify that the filter select piping components with a correlation status equal to
Correlated with Data Consistency.
The filter capability provides a means to query all piping objects based on their correlation
status with one operation.
In addition to the filter for piping components, you can create a filter to select all pipes with a
specific correlation status. For more information, see Create a Filter to Select Pipes Based
on Correlation Status (on page 126).
See Also
Viewing P&IDs (on page 115)
Create a Filter to Select Pipes Based on Correlation Status
1. Click Tools > Select by Filter.
2. On the Select Filter dialog box, click New Filter (Simple or Asking) .
3. On the New Filter Properties dialog box, select the Properties tab.
4. Select More in the Property box.
5. Select Pipes as the object type.
6. Select Run to Part-Owner as the relationship.
7. Select Piping Runs as the related object type.
8. Select Standard as the category.
9. Select the Correlation Status attribute, and click OK.
10. On the New Filter Properties dialog box, select an operator and a value. For example, you
can specify that the filter select piping components with a correlation status equal to
Correlated with Data Consistency.
The filter capability provides a means to query all piping objects based on their correlation
status with one operation.
In addition to the filter for pipes, you can create a filter to select all piping components with a
specific correlation status. For more information, see Create a Filter to Select Piping
Components Based on Correlation Status (on page 125).
Learning about SmartPlant User Functions in the Software
SmartPlant 3D Integration Reference Guide 127
Correlate Automatically Command
Automatically correlates objects in the 3D model to matching design basis objects on the P&IDs.
There are several reasons why the data in the 3D model may be more current than the data in
the P&ID. For example, the model might exist before the P&ID, and you want to correlate the
existing model data to the P&ID data that you have retrieved.
If no 3D objects are selected, then the command runs the correlations for all selected P&ID
drawings against all 3D model objects in the workspace.
The Correlate Automatically command updates all objects nested beneath a selected
object with Correlation status - design basis deleted before deleting the owning object.
Nested objects are reassigned to a different system-owning object before this deletion.
Nozzles are correlated automatically when the parent equipment is correlated.
This command compares design basis object names with 3D object names. If there is a
one-to-one relationship, then the software attempts to correlate.
See Also
Automatically Correlate with the 3D Model (on page 127)
Correlate Automatically Dialog Box
Lists all of the P&IDs in the full design basis that can be used for correlation. You can use
CTRL+Select and SHIFT+Select to select multiple drawings to correlate.
See Also
Automatically Correlate with the 3D Model (on page 127)
Correlate Automatically Command (on page 127)
Automatically Correlate with the 3D Model
1. Select objects in the model by clicking them in a graphic view, dragging a fence around
objects, or selecting by filter.
If no 3D objects are selected, then the software runs the correlation for all selected
P&IDs against all 3D objects in the workspace.
2. Select SmartPlant > Correlate Automatically.
3. On the Correlate Automatically dialog box, select one or more P&IDs from the design
basis to correlate.
You can correlate against the full design basis in the database, but because this
workflow potentially affects thousands of P&IDs for large models, it is better to select a
subset.
A Progress dialog box displays during the update process.
The log file is stored in the temporary folder of your Documents and Settings folder.
The software ignores objects that are already correlated in the 3D model.
The Correlate Automatically command updates all objects nested beneath a selected
object with Correlation status - design basis deleted before deleting the owning object.
Nested objects are reassigned to a different system-owning object before this deletion.
See Also
Correlate Automatically Command (on page 127)
Learning about SmartPlant User Functions in the Software
128 SmartPlant 3D Integration Reference Guide
Compare Design Basis Command
Compares the differences in property and topology (or shape) values in the three-dimensional
model and the design basis (for example, a P&ID). The purpose of the command is to update
the properties on correlated objects so that values for mapped properties (design basis) from
tools, such as SmartPlant P&ID and SmartPlant Instrumentation, are updated on the object if
you specify to update and pass the values. You can also process deleted objects. As a result,
you are managing the changes of the model to match the design basis without having to
re-model.
Topology Checker
The topology checker simply starts at one end of the pipeline and moves to the end of the line.
There are some rules that you should be aware of in order to make sure the topology checker is
running properly.
Tees and reducers have the unique ability to belong to three different runs. For the purpose
of topology comparison, any piping component can be considered to be in two runs.
A pipe run must be continuous for the topology to be checked properly. This means that no
component (tees included) can belong to a different run along that line. For example, if the
third component along a pipe run was a tee that belonged to the branch run, then the
topology checker would not give proper results since the tee breaks the run. There are
piping components that are still members of that first run, but the run is not continuous (left
image: tee is not highlighted). After this tee is made a member of the original run, the
topology checker will give proper results (right image: tee is highlighted).
For more information on the topology checker, see the Piping User's Guide.
Work Breakdown Structure (WBS) relationships (project or as-built) are shown on the
Property tab of the Compare with Design Basis dialog box. However, the Update button does
not update project membership for 3D objects to match the design basis. Use the Claim
command to claim objects to the project.
See Also
Retrieving Data (on page 106)
Learning about SmartPlant User Functions in the Software
SmartPlant 3D Integration Reference Guide 129
Compare with Design Basis Dialog Box
Compares and examines the mapped properties for both the design basis object on the P&ID
and in the 3D model. This dialog box identifies the properties that are different due to a
discrepancy. You can update all of the properties listed in the dialog box by clicking Update.
Work Breakdown Structure (WBS) relationships (project or as-built) are shown on the
Property tab. However, the Update button does not update project membership for 3D objects
to match the design basis. Use the Project > Claim command to claim objects to the project.
See Also
Compare Design Basis Command (on page 128)
Correlate with Design Basis Command (on page 125)
Properties Tab (Compare with Design Basis Dialog Box) (on page 129)
Topology Tab (Compare with Design Basis Dialog Box) (on page 130)
Properties Tab (Compare with Design Basis Dialog Box)
Selected - Displays the name of the selected object in the 3D model.
Category - States the category for the property. Properties are listed in alphabetical order
according to the interface of the category that you selected for the property pages of the 3D
model.
The read-only field beside the Category box provides the following information about the
correlation for the object that you selected in the 3D model:
Property Match - Indicates that the object that you selected in the model has all properties
matching those of its correlated design basis object.
Property Mismatch - Indicates that the object that you selected in the model has one or
more properties with values not matching the value of the mapped property in the correlated
object.
Model Property Name - States the name of the property for the model object.
Design Basis Value - States the value of the property for the design basis object.
Model Value - States the value of the property for the 3D model object.
Update - Transfers data from the design basis object (in the P&ID, for example) to match the 3D
model object. Clicking Update changes all of the property values. You cannot select a portion of
the list for updating.
Correlate - Correlates 3D object with design basis object.
Do not overwrite attributes from design basis - Controls copying of properties from the
design basis object to the 3D model object. This checkbox is available only during manual
correlation of existing data in 3D model. Selecting this option prevents the 3D object properties
from being updated. If you clear this option, you can update the 3D object properties during
manual correlation.
Do not overwrite attributes from design basis and Correlate are not available after
you check the option to correlate. You can then use either Update or Close.
Close - Closes the Compare with Design Basis dialog box.
Work Breakdown Structure (WBS) relationships (project or as-built) are shown on the
Property tab. However, the Update button does not update project membership for 3D objects
to match the design basis. Use the Project > Claim command to claim objects to the project.
See Also
Compare Design Basis with the Model (on page 131)
Compare with Design Basis Dialog Box (on page 128)
Learning about SmartPlant User Functions in the Software
130 SmartPlant 3D Integration Reference Guide
Topology Tab (Compare with Design Basis Dialog Box)
States the differences in shapes between the 3D model and the design basis. This tab is
available only for those objects that support correlation and get topology from the design basis.
The Topology tab displays the child objects of the selected grouping object and indicates both
the 3D objects not correlated to the P&ID (design basis) and also the P&ID objects (design
basis) not correlated to 3D objects.
For example, when you select a pipe run, the Topology tab indicates objects that are correlated
and in the same order on the pipe run, as well as objects that are correlated and not in the same
order on the pipe run.
Selected - Displays the name of the selected object in the 3D model.
The read-only field provides the following information about the correlation for the object you
selected in the 3D model:
Topology Match - Indicates that the object in the model you selected has a match or
correlation with an object in the design basis.
Topology Mismatch - Indicates that the object in the model you selected does not have a
match or correlation with an object in the design basis.
# - Indicates an index number to reference the object as defined in the design basis (that is, the
drawing).
Design Basis Name - States the name of the object in the design basis (for example, a pipe
run).
Model Name - States the name of the object in the 3D model.
Select - Selects a row in the grid. The object highlights in the model.
Close - Closes the Compare with Design Basis dialog box.
If a discrepancy exists on the Topology tab after clicking Update on the Properties tab,
you can trace the discrepancy and attempt to resolve it. For example, a discrepancy might be an
object routed or placed out of order.
See Also
Compare Design Basis with the Model (on page 131)
Compare with Design Basis Dialog Box (on page 128)
Correlate Model Objects with Design Basis Objects
1. Click SmartPlant > Retrieve to retrieve data into the software (for example, a P&ID or a
Dimensional Datasheet).
2. Click SmartPlant > Correlate with Design Basis.
3. Select an object in the 3D model that you want to correlate. If you do not have a P&ID open,
the software displays the Open P&ID dialog box.
4. Select the P&ID to display.
5. In the P&ID File Viewer, select the object that you want to correlate. The software then
displays the Compare with Design Basis dialog box.
6. Review the Properties tab for highlighted objects that have a discrepancy between the
P&ID and the 3D model. Objects that do not match are displayed in a different background
color.
7. Review the Topology tab to understand the differences in shapes between the 3D model
and the design basis.
Learning about SmartPlant User Functions in the Software
SmartPlant 3D Integration Reference Guide 131
8. Select Do not overwrite attributes from design basis if you do not want to update the 3D
object properties. Clear this option to update the 3D object properties.
9. Click Correlate to correlate the 3D object with design basis object.
10. Click Close if you do not want to update the properties from design basis.
-OR-
When you complete your review, click Update to transfer data from the design basis value
to match the 3D model value and update all properties that are out-of-date. Correlation
status changes to the appropriate status.
Clicking Update changes all of the property values. You cannot select a portion of the
list for updating.
11. When you have finished your review, click Close.
You can also select the Correlate with Design Basis command after activating a model
object, a design basis object, or both types of objects. If you select an object before starting the
command, follow the prompts on the status bar at the lower left of the application window.
See Also
Display a P&ID and Retrieve Drawing Data (on page 122)
Viewing P&IDs (on page 115)
Compare Design Basis with the Model
The Compare with Design Basis command allows you to resolve discrepancies between an
object in the 3D model and the design basis.
1. Click SmartPlant > Retrieve to retrieve data into the software.
2. Click SmartPlant > View P&ID to open the P&ID that contains the data that you retrieved.
3. Select an object on the P&ID or in the model.
4. Click SmartPlant > Compare Design Basis.
5. Review the Properties tab for highlighted objects that have a discrepancy between the
P&ID and the three-dimensional model. Objects that do not match appear in a different
background color (red).
6. Review the Topology tab to check for differences in shapes between the P&ID and the 3D
model. This tab is available only for objects that support correlation. For more information,
see Topology Tab (Compare with Design Basis Dialog Box) (on page 130).
When you select a pipe run, the Topology tab indicates objects that are correlated and
in the same order on the pipe run, as well as objects that are correlated and not in the same
order on the pipe run.
7. Select Do not overwrite attributes from design basis if you do not want to update the 3D
object properties. Clear this option to update the 3D object properties.
8. Click Correlate to correlate the 3D object with design basis object.
Learning about SmartPlant User Functions in the Software
132 SmartPlant 3D Integration Reference Guide
9. Click Close if you do not want to update the properties from design basis.
-OR-
After you correct the errors that cause the discrepancy, click Update on the Compare with
Design Basis dialog box to transfer data from the design basis object to the 3D model
object and update all properties that are out-of-date. The Design Basis Value and the
Model Value columns change to show the new values.
Clicking Update changes all of the property values. You cannot select a portion of the
list for updating.
For certain exceptions, the software does not process an update. For example, an
object that is not mapped with properties is not updated.
10. When you have finished your review, click Close.
See Also
Display a P&ID and Retrieve Drawing Data (on page 122)
Viewing P&IDs (on page 115)
Route Pipe
Creates, models, and extends pipe runs quickly and precisely. Pipe runs may be straight or
circular, and, in general, behave the same way. All pipe run features and components are driven
by constraints, piping specifications, and catalogs.
By default, the software uses fast mode to dynamically display a pipe run as you define the
route. When in fast mode, the software does not render elbows or turns during the dynamic
display; instead, the software displays the elbows and turns after you define the pipe run
location. You cannot route a non-radial branch while in fast mode. Press SHIFT+F to turn off fast
mode.
Learning about SmartPlant User Functions in the Software
SmartPlant 3D Integration Reference Guide 133
The Route Pipe command also works with the Insert Split and Insert Component
commands to add features while routing. After placing the feature, such as a gate valve, the
route command automatically restarts from the open port of the inserted feature. Route Pipe
also uses the concept of routing on a plane to enable the quick, precise creation of pipe runs.
The Route Pipe command supports the following:
Routing using an existing pipe run
Routing using a newly created pipe run
Routing using a pipe run defined in the P&ID design basis (if P&ID design basis data is
available)
Routing to and from an end feature
Routing to and from an equipment nozzle
Routing to and from a straight feature (creating a branch)
Inserting a component while routing
Inserting a split while routing
When routing any pipe run, the major steps include selecting a starting point, defining the
characteristics of the run (nominal pipe diameter, piping specification, options), routing the run
point-by-point, and selecting the end point of the run. To route an arc pipe run, you include a
center point, as well.
Routing a Circular or Arc Pipe
You use the Route Pipe command ribbon to model arc pipes, such as might be needed in gas
turbines or in the nuclear industry for carrying fluids. You can place a circular ring or route out of
bends using branch fittings, components or stub-ins.
When the curve leg and normal leg connect, Route Pipe places a new zero-angle turn called a
connector. The curve leg can hold all the route pipe features except straight and end legs. If the
curve leg is a full ring, then it can only have curve and along leg features on the leg.
A curve leg with a single curve feature may be placed, but it is not logged in the To-Do list. You
will need to manually insert the split point.
Routing To or From a Straight Feature, End Feature, or Nozzle
In addition to the basic functions of creating new runs or extending previous runs, the Route
Pipe command supports routing to or from straight features, end features, and nozzles.
When routing a pipe run, you can define the run starting point either before or after clicking the
Route Pipe command. In either case, if a feature was selected, the command determines the
default working plane based on that feature. Additionally, the command determines whether to
continue the pipe run associated with that feature or to create a new run. The software
automatically generates any parts required for the connection, including branch components.
This functionality allows you to easily extend or branch out of a previously modeled pipe run.
Learning about SmartPlant User Functions in the Software
134 SmartPlant 3D Integration Reference Guide
Preventing Skewed, Non-Square, and Non- Plumb Piping
Occasionally, you might accidentally model piping that is slightly askew, out of plumb, or not
square and not notice the error. If you continue routing, it results in the propagation of the
original error to other runs. To help you avoid this problem, the software performs these checks:
Major Axis Check
The software checks if newly created legs or modified legs are slightly off alignment of a major
coordinate system axis. For non-sloped pipes, the software displays a message if the leg is
between 0.05 and 3.00 off the major axis. For sloped pipes, the range is 1.50 and 4.50 .
Both ranges can be customized by editing the registry in your computer. Contact Intergraph
support for more information, http://support.intergraph.com (http://support.intergraph.com).
Square Check
When you model a leg that connects to an existing leg, the software checks the angle between
the two legs and displays a message when the angle is between 87.00 and 89.95, or between
90.05 and 93.00 for non-sloped pipes. For sloped pipes, the ranges are 85.50 and 88.50,
and 91.50 and 94.50. You can customize these ranges also by editing the registry in your
computer.
Small Turn Feature Check
The software anticipates that angles equal to or less than 0.5 are the result of a "fit-up" and, as
such, do not need a turn feature. Be aware that even though a turn feature is not modeled, the
angle between the legs is not modified and remains as you modeled it.
Route Pipe Ribbon
Sets options for routing a pipe.
Normal or Straight Pipe
Properties - Displays the Route Pipe Settings dialog box. For more information, see New
Pipe Run Dialog Box.
Straight Routing - Click to model a straight pipe.
Arc Routing - Click to model an arc pipe.
Start Route - Click to specify the starting location for the pipe run. The starting point can be
an equipment nozzle, an open port of a feature such as a tee or valve, the end feature of
another pipe run, or a point in space.
End Route - Click to specify the end point of the current pipe run leg. The end point can be
an equipment nozzle, an open port of a feature such as a tee or valve, the end feature of
another pipe run, or a point in space. If the end point is a point in space, then that point serves
as the starting point for the next leg of the pipe run.
Learning about SmartPlant User Functions in the Software
SmartPlant 3D Integration Reference Guide 135
Plane - Activates options for selecting a working plane for the route path. Six options are
available:
Plan Plane - Defines the work surface as the XY plane at the depth of the active end.
You also can press CTRL+1 to select this option.
Elevation Plane: East-West - Defines the work surface as the XZ plane. You also can
press CTRL+2 to select this option.
Elevation Plane: North-South - Defines the work surface as the YZ plane. You also
can press CTRL+3 to select this option.
Plane by Turn/Branch - Defines the work surface as the plane defined by an existing
turn or branch. You select the turn or branch to set the plane. You also can press CTRL+4 to
select this option.
Plane by Three Points - Defines the work surface using three points that you define.
You also can press CTRL+5 to select this option.
No Plane - Clears any work surfaces. The software does not project points that you
place to any plane. You also can press CTRL+6 to select this option.
Run - Displays existing pipe runs along with the <New Pipe Run>, <New/Continue Run>,
<Select from P&ID>, <Select Graphically>, and More options. Select the pipe run to route or
select <New Pipe Run> to create a new pipe run to route. If a new pipe run is created, all runs
associated with the parent pipeline selected on the New Pipe Run dialog box appear in the list.
Select <New/Continue Pipe Run> to automatically extend an existing pipe run by selecting the
end feature of that pipe run. If a run is continued, all runs associated with the pipeline parent of
the continued run appear in the list. If you do not select an end feature, the New Pipe Run
dialog box automatically activates to create a pipe run. For more information, see New Pipe Run
Dialog Box.
Select <Select from P&ID> to graphically select a run in a P&ID to route. When you select the
run in the P&ID, the software checks to see if the run already exists in the SmartPlant 3D model.
If the run does exist, the current run is set to that run. If the run does not exist, the New Pipe
Run dialog box displays using values from the run that you selected in the P&ID as the defaults.
When you click OK, the run is created, and then correlated to the run in the P&ID.
Select <Select Graphically> to select an existing run in a graphic view, the Workspace
Explorer, or the P&ID View.
Select More to select a pipe run that is associated with a different pipeline parent. For more
information, see Select Pipe Run Dialog Box.
Lock Angle - Locks or unlocks the Angle box.
Angle - Enter or select an angle for the current route segment. You can enter any value needed,
provided it does not conflict with the defined specifications. If the Angle Lock is unlocked, this
box displays a dynamic readout of the current bend angle. If you have No Plane selected,
you can only lock the angle to 0 and 90 degrees.
Turn Option - Select the option code associated with the turn component that you want to use
while routing. Only those option codes defined in the controlling piping specification and shared
by all of the short codes that can be placed automatically while routing appear. Only the options
available for all short codes available during routing are listed. If pipe spec writer only added a
second choice for 90 deg direction change, then route would not display it in the drop down list.
Lock Length - Locks or unlocks the Length box.
Length - If Lock Length is locked, enter or select a length for the current route segment. If
Lock Length is unlocked, this box displays the length of the current pipe run leg being placed.
Straight Option - Select the option code associated with the pipe that you want to use while
routing. Only those option codes defined in the controlling piping specification appear.
Learning about SmartPlant User Functions in the Software
136 SmartPlant 3D Integration Reference Guide
Offset - Controls the SmartSketch offset constraint. Type the distance that you want to offset
the pipe that you are routing. Select <Disabled> if you do not want to use the offset constraint to
help route the pipe. Select Set Offset Reference to define the reference point. For more
information on setting the reference point, see Set Offset Reference Dialog Box.
Lock Slope - Locks or unlocks the Slope box.
Slope - Displays the defined minimum slope for the run. This option is only enabled when you
defined a slope on the New Pipe Run dialog box. If a value greater than or equal to the
minimum slope of the run is entered, it is applied only to the leg currently being routed. After the
leg is modeled, the value of the Slope box reverts to the minimum slope defined for the pipe
run. You cannot enter a slope value that is less than the minimum slope specified for the pipe
run except for 0 to route a horizontal leg in the pipe run. Select Use Default Slope to
automatically change the slope value to match the Minimum Slope property of the pipe run.
You can change the units of measure for the slope using Tools > Options > Units of Measure.
Circular or Arc Pipe
Properties - Displays the Route Pipe Settings dialog box. For more information, see New
Pipe Run Dialog Box.
Straight Routing - Click to model a straight pipe.
Arc Routing - Click to model an arc pipe.
Arc Start Point - Click to specify the starting location for the arc pipe run. The starting point
can be an equipment nozzle, an open port of a feature such as a tee or valve, the end feature of
another pipe run, or a point in space.
Arc Center Point - Click to specify the center point for the arc pipe run.
Arc End Point - Click to specify the end point for the arc pipe run. The end point can be an
equipment nozzle, an open port of a feature such as a tee or valve, the end feature of another
pipe run, or a point in space. If the end point is a point in space, then that point serves as the
starting point for the next leg of the pipe run.
Finish - Click to indicate that the points are set and the arc may be routed.
Plane - Activates options for selecting a working plane for the route path. The arc and straight
options are the same.
Run - Displays existing pipe runs along with the <New Pipe Run>, <New/Continue Run>,
<Select from P&ID>, <Select Graphically>, and More options. Select the pipe run to route or
select <New Pipe Run> to create a new pipe run to route. If a new pipe run is created, all runs
associated with the parent pipeline selected on the New Pipe Run dialog box appear in the list.
Select <New/Continue Pipe Run> to automatically extend an existing pipe run by selecting the
end feature of that pipe run. If a run is continued, all runs associated with the pipeline parent of
the continued run appear in the list. If you do not select an end feature, the New Pipe Run
dialog box automatically activates to create a pipe run. For more information, see New Pipe Run
Dialog Box.
Select <Select from P&ID> to graphically select a run in a P&ID to route. When you select the
run in the P&ID, the software checks to see if the run already exists in the SmartPlant 3D model.
If the run does exist, the current run is set to that run. If the run does not exist, the New Pipe
Run dialog box displays using values from the run that you selected in the P&ID as the defaults.
When you click OK, the run is created, and then correlated to the run in the P&ID.
Select <Select Graphically> to select an existing run in a graphic view, the Workspace
Explorer, or the P&ID View.
Learning about SmartPlant User Functions in the Software
SmartPlant 3D Integration Reference Guide 137
Select More to select a pipe run that is associated with a different pipeline parent. For more
information, see Select Pipe Run Dialog Box.
Lock Arc radius - Locks or unlocks the Arc radius box.
Arc radius - Enter or select the radius of the arc pipe. Select Maintain Same Radius to route
an arc pipe from the existing arc maintaining the same radius. This option appears only when
you route from an existing arc.
Lock Arc Angle - Locks or unlocks the Arc angle box.
Arc Angle - Enter or select an angle for the arc segment. You can enter any value needed,
provided it does not conflict with the defined specifications. If the Arc Angle Lock is unlocked,
this box displays a dynamic readout of the current arc angle. If you have No Plane selected,
you can only lock the angle to 0 and 90 degrees.
Lock Arc Length - Locks or unlocks the Arc length box.
Arc Length - If Lock Arc Length is locked, enter or select a length for the current route
segment. If Lock Arc Length is unlocked, this box displays the length of the current pipe run leg
being placed.
Straight option - Select the option code associated with the pipe that you want to use while
routing. Only those option codes defined in the controlling piping specification appear.
Edit Pipe Straight Feature Ribbon
Displays options for editing a straight feature.
Properties - Displays the Pipe Straight Feature Properties dialog box. For more
information, see Pipe Straight Feature Properties Dialog Box.
Move From - Click to specify the starting location of the move vector. If you do not define a
starting point, the software assumes that the current location of the object is the starting point.
Move To - Click to specify the ending location of the move vector.
Plane - Activates options for selecting a working plane for the route path. Six options are
available:
Plan Plane - Defines the work surface as the XY plane at the depth of the active end.
You also can press CTRL+1 to select this option.
Elevation Plane: East-West - Defines the work surface as the XZ plane. You also can
press CTRL+2 to select this option.
Elevation Plane: North-South - Defines the work surface as the YZ plane. You also
can press CTRL+3 to select this option.
Plane by Turn/Branch - Defines the work surface as the plane defined by an existing
turn or branch. You select the turn or branch to set the plane. You also can press CTRL+4 to
select this option.
Plane by Three Points - Defines the work surface using three points that you define.
You also can press CTRL+5 to select this option.
No Plane - Clears any work surfaces. The software does not project points that you
place to any plane. You also can press CTRL+6 to select this option.
Run - Displays the name of the pipe run with which the selected feature is associated. All other
pipe runs associated with the same pipeline parent also appear in the list. Another pipe run can
be selected if needed. Select <Select Graphically> to select an existing run in a graphic view,
the Workspace Explorer, or the P&ID View. Select More to select a pipe run associated with a
different pipeline.
Learning about SmartPlant User Functions in the Software
138 SmartPlant 3D Integration Reference Guide
Type - Displays the short code associated with the selected pipe. The Type list also contains
the short codes associated with any other pipes defined in the piping specification for the current
nominal diameter. Selecting an entry from the Type list replaces the selected pipe with one of a
different type.
Option - Displays the option of the selected pipe. The Option list also contains any options
defined in the piping specification for the short code selected in the Type box. For example, if
two different wall thickness values are available in the piping specification for the short code
selected in the Type box, both options appear in this list. Selecting another entry from the
Option list updates the object accordingly.
Lock Length - Defines whether or not the length of the selected pipe should remain constant
while moving.
When locked , the software automatically modifies the turn points, along with the length and
angle of adjacent straight features, to remain connected to the moved leg. The length of the
moved leg does not change.
When not locked , the software extends or shortens the associated legs to connect with the
new position of the moved pipe. The length of the moved leg can change. Any component, such
as a valve, on the moved pipe maintains its relative position from the pipe ends.
Offset - Controls the SmartSketch offset constraint. Type the distance that you want to offset
the pipe that you are editing. Select <Disabled> if you do not want to use the offset constraint.
Select Set Offset Reference to define the reference point. For more information on setting the
reference point, see Set Offset Reference Dialog Box.
Slope - Displays the slope of the selected straight feature. This option displays only for sloped
pipe runs.
Edit Pipe End Feature Ribbon
Displays options for editing an end component, such as a cap, blind flange, or a pipe end.
Properties - Displays the Pipe End Feature Properties dialog box. For more information,
see Pipe End Feature Properties Dialog Box.
Move From - Click to specify the starting location of the move vector. If you do not define a
starting point, the software assumes that the current location of the object is the starting point.
Move To - Click to specify the ending location of the move vector.
Plane - Activates options for selecting a working plane for the route path. Six options are
available:
Plan Plane - Defines the work surface as the XY plane at the depth of the active end.
You also can press CTRL+1 to select this option.
Elevation Plane: East-West - Defines the work surface as the XZ plane. You also can
press CTRL+2 to select this option.
Elevation Plane: North-South - Defines the work surface as the YZ plane. You also
can press CTRL+3 to select this option.
Plane by Turn/Branch - Defines the work surface as the plane defined by an existing
turn or branch. You select the turn or branch to set the plane. You also can press CTRL+4 to
select this option.
Plane by Three Points - Defines the work surface using three points that you define.
You also can press CTRL+5 to select this option.
No Plane - Clears any work surfaces. The software does not project points that you
place to any plane. You also can press CTRL+6 to select this option.
Learning about SmartPlant User Functions in the Software
SmartPlant 3D Integration Reference Guide 139
Run - Displays the name of the pipe run with which the selected end feature is associated.
Type - Displays the short code associated with the selected end. The Type list also contains the
short codes associated with any other end components defined in the piping specification for the
current nominal diameter. Selecting an entry from the Type list replaces the selected end
component with one of a different type.
Option - Displays the option of the selected end. The Option list also contains any options
defined in the piping specification for the short code selected in the Type box. Selecting another
entry from the Option list updates the object accordingly.
Lock Angle - Locks or unlocks the Angle box.
Angle - Displays the angle of any turn or branch component that is located at the other end of
the leg with which the selected end feature is associated. If no turn or branch exists at the other
end of the leg, then this box is disabled. Changing the angle value adjusts the position of the
selected end feature to achieve the specified angle and then locks that angle value. When this
box is unlocked, the value updates dynamically as the selected end component is moved.
Lock Length - Locks or unlocks the Length box.
Length - Displays the length of the run leg connected to the end being edited. Entering a value
in this box adjusts the position of the selected end feature to achieve the specified length and
then locks that length value. When this box is unlocked, the value updates dynamically as the
selected end component is moved.
Offset - Controls the SmartSketch
offset constraint. Type the distance that you want to offset
the pipe that you are routing. Select <Disabled> if you do not want to use the offset constraint to
help route the pipe. Select Set Offset Reference to define the reference point. For more
information on setting the reference point, see Set Offset Reference Dialog Box.
Lock Slope - Locks or unlocks the Slope box. This option displays only for sloped pipe runs.
Slope - Displays the defined minimum slope for the end feature. Select Use Default Slope to
automatically change the slope value to match the Minimum Slope property of the pipe run.
You can change the units of measure for the slope using Tools > Options > Units of Measure.
This option displays only for sloped pipe runs.
Edit Branch Feature Ribbon
Displays options for branches placed in the model.
Properties - Activates the properties dialog box for the selected branch. For more
information, see Pipe Component Feature Properties Dialog Box.
Move From - Click to identify the origin of the move vector. If you do not define a starting
point, the software assumes that the current location of the branch is the starting point.
Move To - Click to identify the termination point of the move vector.
Type - Displays the short code associated with the selected branch. The Type list also contains
the short codes associated with any other branches defined in the piping specification for the
current nominal diameter. Selecting an entry from the Type list replaces the selected branch
with one of a different type.
Option - Displays the option of the selected branch. The Option list also contains any options
defined in the piping specification for the short code selected in the Type box. Selecting another
entry from the Option list updates the object accordingly.
Run - Displays the name of the pipe run to which the branch is associated. All other pipe runs
associated with the same pipeline parent also appear in the list. Another pipe run can be
selected if needed. Select <New Pipe Run> to create a new pipe run to route. Select <Select
Graphically> to select an existing run in a graphic view, the Workspace Explorer, or the P&ID
View. Select More to select a pipe run associated with a different pipeline.
Learning about SmartPlant User Functions in the Software
140 SmartPlant 3D Integration Reference Guide
Angle 1 - Specifies the angle of the branch.
Angle 2 - Specifies the angle of the turn or branch feature located at the other end of the branch
leg. If this box is blank, there is no turn or branch feature located at the end of the branch leg.
Figure 1: Locations of Angle 1 and Angle 2
Flip - Orients the branch so that the selected port is located at the insertion point. If a lateral,
tee, or other tee-type branch is located along the length of a pipe or between two components,
only the inline ports of the component are available when flipping. However, if the same
component is located at the end of a pipe run, all component ports are available.
Rotate - Select to rotate the branch about the pipe interactively. This option is available only
when nothing has been connected to the branch port.
Angle - Type an angle at which you want the branch rotated about the pipe. This option is
available only when nothing has been connected to the branch port.
Branch Position - Select the position of the branch centerline relative to the header centerline.
Select Radial to place the branch such that its centerline intersects the header centerline. Select
Non-Radial to place the branch such that its center line does not intersect the header
centerline. If you select Non-Radial, you can specify the distance the branch centerline is offset
from the header centerline up to being tangent to the outside diameter of the header.
Figure 2: Radial and Non-Radial Positions
Learning about SmartPlant User Functions in the Software
SmartPlant 3D Integration Reference Guide 141
Edit Turn Feature Ribbon
Displays options for turns or bends placed in the model.
Properties - Activates the properties dialog box for the selected turn. For more information,
see Pipe Turn Feature Properties Dialog Box.
Move From - Click to identify the origin of the move vector. If you do not define a starting
point, the software assumes that the current location of the turn is the starting point.
Move To - Click to identify the termination point of the move vector.
Plane - Activates options for selecting a working plane for the turn. Six options are available:
Plan Plane - Defines the work surface as the XY plane at the depth of the active end.
You also can press CTRL+1 to select this option.
Elevation Plane: East-West - Defines the work surface as the XZ plane. You also can
press CTRL+2 to select this option.
Elevation Plane: North-South - Defines the work surface as the YZ plane. You also
can press CTRL+3 to select this option.
Plane by Turn/Branch - Defines the work surface as the plane defined by an existing
turn or branch. You select the turn or branch to set the plane. You also can press CTRL+4 to
select this option.
Plane by Three Points - Defines the work surface using three points that you define.
You also can press CTRL+5 to select this option.
No Plane - Clears any work surfaces. The software does not project points that you
place to any plane. You also can press CTRL+6 to select this option.
Run - Displays the name of the pipe run with which the selected turn is associated. All other
pipe runs associated with the same pipeline parent also appear in the list. Another pipe run can
be selected if needed. Select <New Pipe Run> to create a new pipe run to route. Select
<Select Graphically> to select an existing run in a graphic view, the Workspace Explorer, or
the P&ID View. Select More to select a pipe run associated with a different pipeline.
Type - Displays the short code associated with the selected turn. The Type list also contains the
short codes associated with any other turns defined in the piping specification for the current
nominal diameter. Selecting an entry from the Type list replaces the selected turn with one of a
different type.
Option - Displays the option of the selected turn. The Option list also contains any options
defined in the piping specification for the short code selected in the Type box. For example, if
two different wall thickness values are available in the piping specification for the short code
selected in the Type box, both options appear in this list. Selecting another entry from the
Option list updates the object accordingly.
Flip - Orients the turn so that the other turn port is connected to the end of the run. This
option is available only when a turn is connected to the end of a run and no other part has been
connected to the other turn port.
Lock Angle - Locks or unlocks the Angle 2 and Angle 3 boxes. Locking the corresponding
angle value creates a constraint along which the selected turn angle can be moved.
Angle 2 - Specifies the angle of the turn feature located at the end of one associated leg. If this
box is blank, there is no turn feature located at the end of the leg. When you select this box, the
software highlights the Angle 2 turn feature in the model. Although this value can be changed,
the location of the corresponding turn cannot. Modification of this value repositions the selected
turn until the specified angle is achieved.
Angle 1 - Specifies the angle of the turn that you are editing. Modification of this value
repositions the selected turn until the specified angle is achieved.
Learning about SmartPlant User Functions in the Software
142 SmartPlant 3D Integration Reference Guide
Angle 3 - Specifies the angle of the turn feature located at the end of one associated leg. If this
box is blank, there is no turn feature located at the end of the leg. When you select this box, the
software highlights the Angle 2 turn feature in the model. Although this value can be changed,
the location of the corresponding turn cannot. Modification of this value repositions the selected
turn until the specified angle is achieved.
Figure 3: Locations of Angles 1, 2, and 3
Offset - Controls the SmartSketch offset constraint. Type the distance that you want to offset
the pipe that you are routing. Select <Disabled> if you do not want to use the offset constraint to
help route the pipe. Select Set Offset Reference to define the reference point. For more
information on setting the reference point, see Set Offset Reference Dialog Box.
Modify Slope - Activates the Modify Slope dialog box, with which you can modify the slope
of the legs on either side of the selected turn. For more information, see Modify Slope Dialog
Box.
Edit Pipe Part Ribbon
Displays options for editing the selected object. This ribbon displays when you set the Locate
Filter to Piping Parts, and select a part in the model.
Properties - Displays the properties dialog box for the selected object.
Run - Displays the name of the pipe run with which the selected object is associated. You
cannot change the run.
Type - Displays the short code associated with the selected object. The Type list also contains
the short codes associated with any other objects defined in the piping specification for the
current nominal diameter. Selecting an entry from the Type list replaces the selected object with
one of a different type.
Option - Displays the option of the selected object. The Option list also contains any options
defined in the piping specification for the short code selected in the Type box. For example, if
two different wall thickness values are available in the piping specification for the short code
selected in the Type box, both options appear in this list. Selecting another entry from the
Option list updates the object accordingly.
Name - Specifies the object name. You can enter a new name if needed.
Tag - Specifies the engineering tag for the object.
Base/Mating Part - Displays whether the selected object is a base part or a mating part. If the
object is a mating part, you can use this option to change the object to a base part. Use caution
however, because after a mating part has been changed to a base part, it cannot be changed
back to a mating part again.
Learning about SmartPlant User Functions in the Software
SmartPlant 3D Integration Reference Guide 143
Edit Surface Mount Pipe Component Ribbon
Displays options for surface mount pipe components placed in the model.
Properties - Opens a dialog box with properties for the selected surface mount pipe
component. Allows you to review the properties of the selected component and change the
value assigned to a property.
Move From - Defines the origin of the move vector. If you do not define a starting point, the
current location of the end feature is assumed to be the starting point.
Move To - Defines the termination point of the move vector.
Run - Specifies the name of the pipe run on which the component is placed.
Type - Displays the tag associated with the selected component. In addition, the Type list
contains the tags associated with other surface mount components. Selecting an entry from the
Type list replaces the selected component with one of a different tag.
Rotate - Rotates the surface-mounted component about the pipe interactively around the
feature axis.
Angle - Defines the angle for rotating the component around the pipe.
What do you want to do?
Create a new pipe run (on page 144)
Create an arc pipe run (on page 144)
Create a new pipe run from a P&ID run
Route pipe across P&ID off-page connectors
Place components while routing pipes (on page 146)
Place splits while routing pipes (on page 146)
Route a sloped pipe run (on page 147)
Route a multi-sloped pipe run (on page 147)
Route a pipe run to a specific coordinate location (on page 148)
Route a pipe run at specified distance (on page 148)
Route a pipe run at specified distance and direction (on page 149)
Route a branch at a specific angle (on page 149)
Route a pipe run with an offset (on page 150)
Copy a pipe run (on page 150)
Extend an existing pipe run (on page 151)
Extend an existing arc pipe (on page 151)
Merge pipe runs (on page 151)
Choose a working plane (on page 153)
Select pipe run settings (on page 153)
Change the flow direction of a pipe run (on page 153)
Learning about SmartPlant User Functions in the Software
144 SmartPlant 3D Integration Reference Guide
Create a new pipe run
1. Click Route Pipe on the vertical toolbar.
2. Select the run starting point.
If you select a feature located at the end of an existing run, the software continues the
run of the selected feature. Skip to step 5.
If you select an equipment nozzle, a point in space, a tap, a branch port, or a point
along a straight feature, the software prompts you to create a new pipe run.
If you select an equipment nozzle that is correlated with P&ID design basis data, the
software automatically determines which run should be connected.
3. On the New Pipe Run dialog box, type a name for the Pipe Run. If you do not enter a
name, the software automatically generates a name.
Select pipe run settings (on page 153)
4. Click OK to close the New Pipe Run dialog box.
5. Select points to define the route of your pipe run.
You can use PinPoint, Point Along, and the SmartSketch relationship indicators
when defining your pipe run.
6. Select the ending point of the pipe leg. Right-click to end a pipe run that does not terminate
in a nozzle or branch.
You can continue routing an existing run by selecting a run end feature or by selecting the
run name from the list of available runs.
If the piping specification that you selected has service limits defined, you must define at
least one temperature value and one pressure value for the pipe run. Do this by selecting
Temperature and Pressure from the Category option.
Create an arc pipe run
1. Click Route Pipe on the vertical toolbar.
2. Click Arc Routing on the horizontal ribbon.
3. Click Start Point and click to set the run starting point.
4. On the New Pipe Run dialog box, enter a name for the Pipe Run. If you do not enter a
name, the software automatically generates a name.
Select pipe run settings (on page 153)
5. Click OK to close the New Pipe Run dialog box.
If you are connecting the arc pipe to an existing run, select its name from the Run box.
6. Enter the Arc radius in the corresponding box.
7. Click Center Point , and click to set the run center point.
8. Click End Point , and click to set the run end point.
9. Enter the Arc angle in the corresponding box.
10. Click Finish to place the arc pipe.
Learning about SmartPlant User Functions in the Software
SmartPlant 3D Integration Reference Guide 145
Create a new pipe run from a P&ID run
1. Click SmartPlant > Retrieve to retrieve the P&ID drawing that contains the run that you
want to route. You can skip this step if the P&ID has already been retrieved.
2. Click SmartPlant > View P&ID to view the P&ID drawing that contains the run that you want
to route.
3. Click Route Pipe on the vertical toolbar.
4. In the Run pull-down list on the ribbon bar, select <Select from P&ID>.
5. Select the run to route from the P&ID drawing.
6. The New Pipe Run dialog box appears with properties populated from the design basis.
Click OK to accept the properties given. This step saves the correlated run information and
closes the New Pipe Run dialog box.
7. Select points to define the route of your pipe run.
If process data was not defined on the P&ID, then you must manually enter a
temperature and pressure.
You can use PinPoint, Point Along, and the SmartSketch relationship indicators when
defining your pipe run.
If you select an equipment nozzle that is correlated with P&ID design basis data, the
software automatically determines which run should be connected.
8. Select the ending point of the pipe run. Right-click to end a pipe run that does not terminate
in a nozzle or branch.
Your plant must be registered with the SmartPlant integrated environment to use this
procedure. For more information, see the Project Management User's Guide.
Route pipe across P&ID off-page connectors
1. Click SmartPlant > Retrieve to retrieve the P&IDs that contain the runs to route. You can
skip this step if the P&IDs have already been retrieved.
2. Click SmartPlant > View P&ID to view the P&ID that contains the first part of the run to
route.
3. Select All or Piping Runs in the Locate Filter.
4. Click Route Pipe on the vertical toolbar.
5. In the Run pull-down list on the ribbon bar, select <Select from P&ID>.
6. From the P&ID drawing, select the run to route.
7. The New Pipe Run dialog box appears with properties populated from the design basis.
Click OK to accept the properties given. This step saves the correlated run information and
closes the New Pipe Run dialog box.
8. Select points to define the route of your pipe run.
You can use PinPoint, Point Along, and the SmartSketch relationship indicators
when defining your pipe run.
9. Right-click to end a pipe run in space (not terminated on a nozzle or branch).
After routing, notice that the correlation color in the P&ID Viewer does not show a
data match. This mismatch is because the second part of the run noted through the off-page
connector has not yet been routed and correlated. The off-page connector displays the
corresponding P&ID to find the matching connector.
Learning about SmartPlant User Functions in the Software
146 SmartPlant 3D Integration Reference Guide
10. Click SmartPlant > View P&ID to view the corresponding P&ID noted by the previous
drawing.
11. Click Route Pipe on the vertical toolbar.
12. In the Run pull-down list on the ribbon bar, select <Select from P&ID>.
13. Select the other side of the run to route from the corresponding P&ID.
14. The New Pipe Run dialog box appears with properties populated from the design basis.
Click OK to accept the properties given, which saves the correlated run information and
closes the New Pipe Run dialog box.
Route the run to the end of the first pipe run. Because the software places a weld when the two
ends are connected, you should choose an appropriate location along the pipe run for the weld
caused by the off-page connector. This prevents unnecessary welds from being created.
Place components while routing pipes
1. Click Route Pipe on the vertical toolbar.
2. Select the run starting point.
If you select a feature located at the end of an existing run, the software continues the
run of the selected feature. Skip to step 5.
If you select an equipment nozzle, a point in space, or a point along a straight feature,
the software prompts you to create a new pipe run.
3. On the New Pipe Run dialog box, type a name for the Pipe Run. If you do not enter a
name, the software automatically generates a name.
Select pipe run settings (on page 153)
4. Click OK to close the New Pipe Run dialog box.
5. Select points to begin routing your pipe run.
6. Click Insert Component when you want to insert a component.
Insert a component
7. Select the ending point of the pipe run. Right-click to end a pipe run that does not terminate
in a nozzle or branch.
You can continue routing an existing run by selecting a run end feature or by selecting
the run name from the list of available runs.
Place splits while routing pipes
1. Click Route Pipe on the vertical toolbar.
2. Select the run starting point.
If you select a feature located at the end of an existing run, the software continues the
run of the selected feature. Skip to step 5.
If you select an equipment nozzle, a point in space, or a point along a straight feature,
the software prompts you to create a new pipe run.
3. On the Pipe Run dialog box, type a name for the Pipe Run. If you do not enter a name, the
software automatically generates a name.
Select pipe run settings (on page 153)
4. Click OK to close the New Pipe Run dialog box.
Learning about SmartPlant User Functions in the Software
SmartPlant 3D Integration Reference Guide 147
5. Select points to begin routing your pipe run.
6. Click Insert Component when you want to insert a component.
Insert a component
7. Select the ending point of the pipe run. Right-click to end a pipe run that does not terminate
in a nozzle or branch.
You can continue routing an existing run by selecting a run end feature or by selecting
the run name from the list of available runs.
Route a sloped pipe run
1. Click Route Pipe on the vertical toolbar.
2. Select the run starting point in an elevation view.
3. On the New Pipe Run dialog box, select the parent Pipeline.
4. In the Name box, type a name for the pipe run. If you do not enter a name, the software
automatically generates a name.
5. Select the Minimum Slope box, and then enter the slope for the pipe run. For example, 2
deg or 0.5in / 1.0ft.
6. Click OK to close the New Pipe Run dialog box.
7. In the Specify Slope Direction dialog box, specify if you are routing from the high point or
the low point of the pipe run.
8. Click OK in the Specify Slope Direction dialog box.
9. Select points to define the route of your pipe run.
You can use PinPoint, Point Along, and the SmartSketch relationship indicators when
defining your pipe run.
10. Select the ending point of the pipe run. Right-click to end a pipe run that does not terminate
in a nozzle or branch.
You can unlock the slope on the ribbon to temporarily override the slope. For example, you
will need to unlock the slope to model a vertical drop in the pipe run.
If the piping specification that you selected has service limits defined, you must define at
least one temperature value and one pressure value for the pipe run. Do this by selecting
Temperature and Pressure from the Category option.
Route a multi-sloped pipe run
1. Click Route Pipe on the vertical toolbar.
2. Select the run starting point in an elevation view.
3. On the New Pipe Run dialog box, select the parent Pipeline.
4. In the Name box, type a name for the pipe run. If you do not enter a name, the software
automatically generates a name.
5. Select the Minimum Slope box, and then enter the slope for the pipe run. For example, 2
deg or 0.5in / 1.0ft.
6. Click OK to close the New Pipe Run dialog box.
7. In the Specify Slope Direction dialog box, specify if you are routing from the high point or
the low point of the pipe run.
Learning about SmartPlant User Functions in the Software
148 SmartPlant 3D Integration Reference Guide
8. In the Specify Slope Direction dialog box, select Run contains multiple slope
orientation to indicate that the pipe run will slope both up and down.
9. Click OK on the Specify Slope Direction dialog box.
10. Select points to define the route of your pipe run.
You can use PinPoint, Point Along, and the SmartSketch relationship indicators
when defining your pipe run.
11. When you are finish routing in that particular direction (for example, sloping down).
Right-click to end a pipe run.
12. Click Route Pipe again.
13. In the Run box on the ribbon, select <New/Continue Run>.
14. Select the pipe end feature where you stopped in step 11.
15. In the Specify Slope Direction dialog box, specify the other direction.
16. Click OK on the Specify Slope Direction dialog box.
17. Select point to define the route of your pipe run.
18. Repeat steps 11 through 17 until you have completed the pipe run route.
The Run contains multiple slope orientations option on the Specify Slope
Direction dialog box indicates that the pipe run slopes both up and down. After you specify that
a pipe run has multiple slope orientations, you cannot clear the selection. You should only route
pipe runs with multiple slope orientations when it is absolutely required. In addition, pipe runs
with multiple slope orientations may behave unexpectedly during modification operations.
Route a pipe run to a specific coordinate location
1. Click Tools > PinPoint.
2. Select the coordinate system that contains the location to which you want to route.
3. Select the Rectangular Coordinates option on the PinPoint ribbon.
4. Click Route Pipe on the vertical toolbar.
5. Select the run starting point.
6. Define the pipe run properties on the New Pipe Run dialog box, and then click OK.
7. Select the Set Target to Origin option on the PinPoint ribbon to move the PinPoint
target to the specified coordinate system's origin.
8. In the PinPoint ribbon, type the easting, northing, or elevation coordinates to which you
want to route.
9. Click in the view to route the pipe run to the specified point.
If the piping specification that you selected has service limits defined, you must define at
least one temperature value and one pressure value for the pipe run. Do this by selecting
Temperature and Pressure from the Category option.
Route a pipe run at specified distance
1. Click Tools > PinPoint.
2. Select the Relative Tracking option on the PinPoint ribbon.
3. Select the Rectangular Coordinates option on the PinPoint ribbon.
4. Click Route Pipe on the vertical toolbar.
5. Select the run starting point.
Learning about SmartPlant User Functions in the Software
SmartPlant 3D Integration Reference Guide 149
6. Define the pipe run properties on the New Pipe Run dialog box, and then click OK.
7. In the PinPoint ribbon, type the easting, northing, or elevation distance (from the PinPoint
target) to route the pipe run.
8. Click in the view to route the pipe run to the specified point. The software moves the
PinPoint target to the new location.
9. In the PinPoint ribbon, type the easting, northing, or elevation distance to route the pipe
run.
10. Continue defining points as needed.
11. Select the ending point of the pipe run. Right-click to end a pipe run that does not terminate
in a nozzle or branch.
If the piping specification that you selected has service limits defined, you must define at
least one temperature value and one pressure value for the pipe run. You do this by selecting
Temperature and Pressure from the Category option.
Route a pipe run at specified distance and direction
1. Click Tools > PinPoint.
2. Select the Relative Tracking option on the PinPoint ribbon.
3. Select the Spherical Coordinates option on the PinPoint ribbon.
4. Click Route Pipe on the vertical toolbar.
5. Select the run starting point.
6. Define the pipe run properties on the New Pipe Run dialog box, and then click OK.
7. In the PinPoint ribbon, type the absolute distance and direction to route.
8. Click in the view to route the pipe run to the specified point. The software moves the
PinPoint target to the new location.
9. Continue defining points as needed.
10. Select the ending point of the pipe run. Right-click to end a pipe run that does not terminate
in a nozzle or branch.
If the piping specification that you selected has service limits defined, you must define at
least one temperature value and one pressure value for the pipe run. Do this by selecting
Temperature and Pressure from the Category option.
Route a branch at a specific angle
1. Click Route Pipe on the vertical toolbar.
2. Select the branch run starting point (the end not connected to the header).
Learning about SmartPlant User Functions in the Software
150 SmartPlant 3D Integration Reference Guide
3. Select a point on the header at approximately the correct angle and direction that you want.
4. In the Locate Filter, select Piping Features.
5. Select the Pipe Along Leg Feature where the branch connects to the header. You will
probably need to use Quick Pick in order to select the correct feature.
6. In the Angle 1 box on the ribbon, type the actual angle that you want the branch to connect
to the header.
If the piping specification that you selected has service limits defined, you must define at
least one temperature value and one pressure value for the branch. Do this by selecting
Temperature and Pressure from the Category option.
Route a pipe run with an offset
1. Click Route Pipe on the vertical toolbar.
2. Select the run starting point.
3. Define the pipe run properties on the New Pipe Run dialog box, and then click OK.
4. From the Offset option, select Set Offset Reference.
5. Select the option to use from the Measured from field.
6. Type the offset distance to use in the Offset box.
7. Click OK on the Set Offset Reference dialog box.
8. Select the appropriate route plane. The offset glyph will not appear if you do not set a plane.
9. Move the cursor over the object in the model from which you want to measure the offset
until the object is added to the SmartSketch locate list. This glyph appears.
10. Move the cursor until the offset line and glyph appear, and then click to route the pipe
run.
11. Select the ending point of the pipe run. Right-click to end a pipe run that does not terminate
in a nozzle or branch.
If the piping specification that you selected has service limits defined, you must define at
least one temperature value and one pressure value for the pipe run. You do this by selecting
Temperature and Pressure from the Category option.
Copy a pipe run
1. Click Select on the vertical toolbar.
2. Select Piping Runs in the Locate Filter.
3. Select the pipe run to copy.
4. Click Edit > Copy.
5. Select an origin point (a "from" point) for the copied objects.
6. Click Edit > Paste.
7. Clear the Paste in place option if it is selected.
Learning about SmartPlant User Functions in the Software
SmartPlant 3D Integration Reference Guide 151
8. Identify a location in the model for the copied pipe run.
If you position an end of the copied pipe run so that it touches a pipe run end or nozzle,
the system automatically connects the two.
Extend an existing pipe run
1. Click Route Pipe on the vertical toolbar.
2. Select the end feature from which to extend the pipe run.
3. Route the pipe run as needed.
Extend an existing arc pipe
1. Click Route Pipe on the vertical toolbar.
2. Click Arc Routing to change the route mode from straight to arc.
3. Select the end feature from which to extend the arc pipe run.
4. Select a center point to specify the direction and normal for the arc.
5. Enter the arc radius. If you need to route the arc with the same radius, select Maintain
Same Radius in the Arc Radius drop-down list.
The center point is adjusted according to the radius value.
6. Select the end point.
7. In the Arc Angle, key in the required angle.
8. Route the arc pipe as needed.
Merge pipe runs
1. Click Select on the vertical toolbar.
2. Select Piping Features in the Locate Filter.
3. Select the end feature of the pipe run you want to merge (delete).
4. Press and hold the SHIFT key.
Learning about SmartPlant User Functions in the Software
152 SmartPlant 3D Integration Reference Guide
5. Select the end feature at the other end of the pipe run you want to merge.
The software automatically selects all the features between the two features that you
selected.
6. In the Run box on the ribbon, select <Select Graphically>.
7. In a graphic view, select the pipe run to which you want the selected pipe features assigned.
The software re-assigns the selected pipe features to the newly identified pipe run.
8. Select Piping Runs in the locate filter.
9. In the Workspace Explorer, find the now empty pipe run and delete it.
If other objects, such as pipe supports, are still assigned to the "empty" pipe run (the
run with no piping features), you will need to move these item to the merged pipe run prior to
deleting the empty pipe run.
If the flow direction of the newly merged pipe run is corrupt, you can use the
ValidateFlowDirCmd.ValidateFlowDir custom command to search for and fix corrupt flow
directions in your model.
Learning about SmartPlant User Functions in the Software
SmartPlant 3D Integration Reference Guide 153
Choose a working plane
1. Click Plane on the ribbon.
2. Select the routing plane for your pipe run.
When you select a routing plane, the software highlights the plane in the model.
You also can press CTRL-1, CTRL-2, CTRL-3, CTRL-4, CTRL-5, and CTRL-6 to select a
working plane.
Select pipe run settings
1. On the New Pipe Run dialog box, choose the pipeline for the new run in the Pipeline box.
The Pipeline box lists up to the last ten selected pipelines. Choosing the More option
at the bottom of the list allows you to browse all pipelines in the model.
2. Optionally, in the Name box, type the name of the new pipe run that you are creating.
3. Set the specification of the new pipe run in the Specification box.
4. In the Nominal Diameter box, select the NPD for the pipe run.
5. Set other pipe run properties as needed.
6. Click OK to return to the Route Pipe command.
Use the Category option to view more properties that you can set for the pipe run.
If the piping specification that you selected has service limits defined, you must define at
least one temperature value and one pressure value for the pipe run. Do this by selecting
Temperature and Pressure from the Category option.
Change the flow direction of a pipe run
1. Click Select on the vertical toolbar.
2. Select Piping Runs in the Locate Filter.
3. Select the pipe run for which you want to change the flow direction.
4. Click one of the flow direction indicators that appear on the pipe run.
5. Select a new flow direction on the Flow dialog box.
The flow directional indicators are listed below:
Bi-directional
Upstream
Downstream
No flow
Undefined
You also can click Properties on the ribbon to edit the flow direction property of a run.
Learning about SmartPlant User Functions in the Software
154 SmartPlant 3D Integration Reference Guide
Place a tee from a P&ID
1. Click SmartPlant > Retrieve to retrieve the P&ID drawing that contains the pipe runs for
that branch. You can skip this step if the P&ID has already been retrieved.
2. Click SmartPlant > View P&ID to view the P&ID drawing that contains pipe runs.
3. Review the P&ID to determine where you need to insert the tee or branch in the model.
Specifically, you need to identify the header and branch pipe runs.
4. Click Insert Component on the vertical toolbar.
5. Select the header run in which to insert the tee or other branch component.
6. Select the component type and the option in the Type and Option boxes.
7. Position the component on the header pipe run.
8. Click Finish.
9. Using the Route Pipe command, route the branch pipe run into the branch component
that you just placed on the header pipe run.
As you model and branch into a header line, a tee is automatically generated by the
software.
Place a nozzle from a P&ID
1. Click SmartPlant > Retrieve to retrieve the P&ID that contains the nozzle to place. You can
skip this step if the P&ID has already been retrieved.
2. Click SmartPlant > View P&ID to view the P&ID that contains the nozzle to place.
3. In the P&ID, select the nozzle to place in the model.
4. Click Place Nozzle on the vertical toolbar.
5. Select the equipment or designed equipment object on which to place the nozzle.
You can either select the shape in a graphic view, or you can select it in the
Workplace Explorer.
6. On the Nozzle Properties dialog box, verify that the property values defined on the
Occurrence tab are correct as compared to the nozzle report.
7. On the Location tab, specify the placement type and enter values for the location
parameters as needed.
8. Click OK. The Nozzle Properties dialog box closes and you return to the model with the
nozzle placed.
9. Click SmartPlant > Compare Design Basis, and verify the correlation status of the nozzle
in the model.
10. If necessary, click Update to transfer data in the P&ID to match the 3D model object.
The software automatically sets all mapped nozzle properties in the 3D model as defined by
the currently selected P&ID nozzle.
After the nozzle is placed in the 3D model, it can be moved without affecting the correlation.
If it is deleted, it does not delete the P&ID design basis object.
Correlation is a relationship between an object in the 3D model and the corresponding
object in the P&ID. For example, a nozzle in the 3D model is related to a nozzle in the P&ID.
The occurrence properties of the nozzle object in the 3-D model that are not correlated with
corresponding properties in the design basis object (that is, the nozzle in the P&ID) can be
edited without changing the correlation status.
Learning about SmartPlant User Functions in the Software
SmartPlant 3D Integration Reference Guide 155
Correlate existing equipment for use in an integrated environment
If the nozzles exist on the equipment before you correlate, then the software attempts to
correlate the nozzles automatically. Otherwise, you must correlate existing equipment in two
processes. First, correlate the body. Then, correlate the nozzles in a separate process.
Correlate the Body
1. Select Correlate with Design Basis.
2. Select the main equipment body.
3. Select the equipment on the P&ID.
Correlate the Nozzles
1. Select Correlate with Design Basis.
2. Select a nozzle on the equipment.
3. Select the corresponding nozzle on the P&ID.
If the nozzle names in the 3D model and the names identified in the P&ID match, then
the nozzles correlate to the correct state. If there are any discrepancies, you can view them
using the SmartPlant > Compare Design Basis command.
Correlate new equipment for use in an integrated environment
1. Select the equipment from the P&ID.
2. Select Place Equipment to create the equipment folder, and select the matching
equipment by type using the catalog. Refer to the PinPoint command topic if you want to
place the objects with precision by displaying coordinate data at the pointer. Also, refer to
the Compare Design Basis command topic to review updating and creating the design basis
relationship between the P&ID object and the SP3D object.
3. Place the shape and select the equipment parent.
4. Select the nozzle from the P&ID.
5. Click Place Nozzle .
6. Select the designed equipment parent for the nozzle.
7. Position the nozzle on the equipment.
You must enter all of the size, end preparation, termination class, and rating practice
information for the first nozzle that you place. The software reads all subsequent nozzle
information directly from the P&ID.
Learning about SmartPlant User Functions in the Software
156 SmartPlant 3D Integration Reference Guide
Update equipment for use in an integrated environment
1. Click Compare Design Basis.
2. Select the equipment folder from the Workspace Explorer, or select the symbol from the
P&ID.
3. Click Update.
Updating adjusts all of the nozzles associated with the main body as well as the equipment
body itself. The nozzles and the equipment appear highlighted in the Workspace
Explorer. If they are not highlighted then you can select the equipment in the Workspace
Explorer and choose Select Nested. Then, select SmartPlant > Compare Design
Basis. Select Update to update the equipment and all associated nozzles.
If you change dimensions or names of a nozzle, then you must update that nozzle
separately.
Learning about SmartPlant User Functions in the Software
SmartPlant 3D Integration Reference Guide 157
S E C T I O N 5
Revising
The document revision process is separate from the publishing process, making it possible to
revise a document locally and save it to the database without re-publishing it. The Revise
command is available on the right-click menu for drawings, reports, and 3D Model Data
documents.
Revising and publishing are two separate actions. You specify the revision using the Revise
command while reserving revisions in SmartPlant Foundation. Revising a document creates a
Revision for the document with Major and Minor set, depending on the revision schema
selected. If you are working in an integrated environment, you cannot modify the Major and
Minor revision data, but you can modify the other revision information on the document.
After reserving the revision number, right-click the document and select Properties. Select the
Revision tab and edit the Revision fields. You should update documents to include any new
title block information.
You can now re-publish the document with the new revision information.
You can use the Revise command if your model has been registered using the SmartPlant
Registration Wizard. For more information on registering, see the Project Management
User's Guide under Help > Printable Guides.
If the drawing document that you are looking at in the Detail View has a yellow icon (for
example: ), the drawing document is a version 6.1 legacy Snapshot drawing. You should
use the Tools > Convert Legacy Snapshots command to convert this document to a
Composed Drawing for use in the current version of the software. If you do not convert the
legacy snapshot drawing, you cannot perform edit operations on the drawing, including
update, revise, and publish.
See Also
Publishing Documents (on page 177)
Revise (on page 157)
Revise a document (on page 158)
Reserve revision numbers (on page 159)
Revise
Reserves revision numbers. This command is on the right-click menu for drawings, reports, and
3D Model Data documents.
Revising and publishing are two separate actions. You specify the revision using the Revise
command while reserving revisions in SmartPlant Foundation. Revising a document creates a
Revision for the document with Major and Minor set, depending on the revision schema
selected. If you are working in an integrated environment, you cannot modify the Major and
Minor revision data, but you can modify the other revision information on the document.
After reserving the revision number, right-click the document and select Properties. Select the
Revision tab and edit the Revision fields. You should update documents to include any new
title block information.
You can now re-publish the document with the new revision information.
Revise Dialog Box (on page 159)
Learning about SmartPlant User Functions in the Software
158 SmartPlant 3D Integration Reference Guide
You can use the Revise command if you have registered your model using the
SmartPlant Registration Wizard. For more information on registering, see the Project
Management User's Guide under Help > Printable Guides.
What do you want to do?
Revise a document (on page 158)
Reserve revision numbers (on page 159)
Revise a document
You can revise drawings, reports, and 3D Model Data documents if you have registered your
model using the SmartPlant Registration Wizard. For more information about using the
SmartPlant Registration Wizard, see the Project Management User's Guide under Help >
Printable Guides.
1. Right-click a document and select Revise. The Revise dialog box appears.
You can also multi-select documents in the Detail View, or you can select a folder in the
Management Console hierarchy to select all of the documents within the folder if they
all have the same revision level.
If the Revise command is not available on the shortcut menu, check the properties on
the document. Right-click the document and select Properties. Go to the WBS tab and
make sure that you have a Document type and Discipline set for the document. For
more information, see Set properties for publishing documents (on page 181).
2. For a new document or a document that does not yet have a defined revision scheme,
select the revision scheme that you want to use from the Revision Scheme list.
3. In the Revise in Tool section, select the next available major and minor revision numbers.
4. In the Count field, choose the number of revisions you want to reserve for the active project.
Any revision numbers that you reserve are available only to the project from which you
reserve them. You can also reserve numbers at the plant level, but these numbers are
not available to any projects, only to the plant.
If revision numbers are currently reserved for this project, the number of remaining,
unused revision numbers is displayed in this field. For example, if a user previously
reserved five revision numbers for this document for the active project and two have
been used, the value in this field will be "3".
You can reserve additional numbers by adding to the value in this field. Using the
example from the previous item, if you want to reserve an additional four revision
numbers, choose "7" in the Count field.
The Starting Major and Starting Minor fields in the Reserve Revisions in
Foundation section display the first revision number available to be reserved. If no
reservations have been made, these fields are empty.
5. Click OK. The document is saved to the model database. The command creates a revision
record by adding it to the document Revision properties. The command also reserves the
revision number.
6. Right-click the document and select Properties.
7. Go to the Revision tab and edit the values in the new revision row.
Learning about SmartPlant User Functions in the Software
SmartPlant 3D Integration Reference Guide 159
8. Update the document to update any document property title block information. For more
information, see Updating Documents (on page 160).
9. Re-publish the document. The stored document is not updated until you publish it.
Reserve revision numbers
You can reserve revision numbers for drawings, reports, and 3D Model Data documents if you
have registered your model using the SmartPlant Registration Wizard. For more information
about using the SmartPlant Registration Wizard, see the Project Management User's Guide
under Help > Printable Guides.
1. Right-click a document and select Revise. The Revise dialog box appears.
You can also multi-select documents in the Detail View, or you can select a folder in the
Management Console hierarchy to select all of the documents within the folder if they
all have the same revision level.
If the Revise command is not available on the shortcut menu, check the properties on
the document. Right-click the document and select Properties. Go to the WBS tab and
make sure that you have a Document type and Discipline set for the document. For
more information, see Set properties for publishing documents (on page 181).
2. For a new document or a document that does not yet have a defined revision scheme,
select the revision scheme that you want to use from the Revision Scheme list.
3. In the Count field, select the number of revisions that you want to reserve for the active
project.
Any revision numbers that you reserve are available only to the active project. You can
also reserve numbers at the plant level. Project numbers are only available at the project
level; plant numbers are only available at plant level.
4. If a value is shown in the field, it is the number of remaining, unused reserved numbers for
this document in the active project. You can change the value if you need additional
reserved numbers.
If the Starting Major and Starting Minor fields are blank, no reservations have been
made previously.
5. Click OK.
You must revise the document at least once in order to publish it. A message appears if
the document is not revised.
Revise Dialog Box
Allows you to revise a document in the database of the authoring tool without publishing it or to
reserve a set of revision numbers for a document within the active project or plant.
Fields with a shaded background are read-only fields and cannot be edited.
Selected documents - Displays a list of the documents selected to be revised or for which you
want to reserve a set of revision numbers. You populate this list by selecting documents before
you use the Revise command.
Engineering Tool - Opens an authoring tool-specific dialog box that allows you to select
documents to add to the Selected documents list. This option is not available in SmartPlant
3D.
Revision Scheme - If you have selected a new document or a document for which no revision
scheme has been selected, choose the revision scheme to be applied from the list of available
options.
Learning about SmartPlant User Functions in the Software
160 SmartPlant 3D Integration Reference Guide
Current Revision in Tool Major - For existing documents, this field displays the current major
revision of the document, as defined in the authoring tool, in a read-only format. For new
documents, this field is empty.
Current Revision in Tool Minor - For existing documents, this field displays the current minor
revision of the document, as defined in the authoring tool, in a read-only format. If the revision
scheme does not use minor revision, or if the selected document has not yet been revised, this
field is empty.
If you do not use the Minor field when revising a document for the first time, the
minor revision option will never be available for that document for future revisions.
Revise in Tool Major - From this list box, choose the next available major revision number for
the document to revise it locally, without publishing the new information. If you do not want to
revise the document at this time, in other words, if you want to reserve revisions numbers
without revising the document, leave this field empty.
Revise in Tool Minor - From this list box, choose the next available minor revision number for
the document to revise it locally, without publishing the new information. If you do not want to
revise the document at this time, in other words, if you want to reserve revisions numbers
without revising the document, leave this field empty. If minor revisions are not supported for the
document, no options are available in this list.
Reserve Revisions in Foundation Count - For a new document, specify the quantity of
revision numbers you want to reserve for the active project or plant. For an existing document,
the value displayed in this field indicates the quantity of reserved revision numbers unused and
still available. In this case, you can reserve more revision numbers by increasing the value
displayed in this field.
When you reserve revision numbers, you do so at the level of the plant or the active
project in which you are working. Numbers reserved at the plant level are not available for use
within any project, and numbers reserved at the project level are available only to the project
from which they were reserved.
Reserve Revisions in Foundation Starting Major - Indicates the next major revision number
available to be reserved. For example, if the current version of the document is B and three
revision numbers have been reserved for that document in all the projects and not yet used, the
value displayed in this field is F. For a new document that has not yet been revised and for
which no revision numbers have been reserved, the default value is the first major revision of
the defined revision scheme.
Reserve Revisions in Foundation Starting Minor - For new documents that have not been
revised, and for which no revisions have been reserved, this list box contains two options. The
first option is the first minor revision of the first major revision in the defined revision scheme.
Choosing this option allows for minor revisions to the document now and in the future. The other
option is to leave this field empty, which indicates that minor revisions are not now, and will
never be, supported for this document.
Version numbers that have been reserved are listed for the document and assigned a
status of Reserved. Only versions that have been published have a status of Working.
Revision Choice Count - Specify the quantity of revision numbers you want to appear as
revision numbers available to be reserved for the active project or plant.
Learning about SmartPlant User Functions in the Software
SmartPlant 3D Integration Reference Guide 161
Updating Documents
Updating documents increases productivity because you can easily keep deliverables current. It
is important to understand the different update capabilities.
If the drawing document you are looking at in the Detail View has a yellow icon (for
example: ), the drawing document is a version 6.1 legacy Snapshot drawing. You should use
the Tools > Convert Legacy Snapshots command to convert this document to a Composed
Drawing for use in the current version of the software. If you do not convert the legacy snapshot
drawing, you cannot perform edit operations on the drawing, including update, revise, and
publish.
Refreshing Document Contents
The Refresh command on the shortcut menu for a Console hierarchy item allows you to see
which documents are out-of-date. For more information, see Refresh (Shortcut Menu) (on page
162).
Updating Documents Using Batch Processing
The Batch > Update Document(s) and Batch > Update commands query the model to
regenerate a single document or multiple documents. For volume and composed drawings, if
you have edited the previous copy of the drawing (for example, by moving a label), the software
remembers those changes and re-creates them. If batch processing is configured for the
selected drawings, the update is performed on the Batch Server.
The Update Document(s) command is available when you right-click on a parent node in the
Console and point to the Batch submenu. For more information, see Batch Update
Document(s) (on page 163). The Update command is available when you right-click on a single
drawing in the Detail View and point to the Batch submenu. For more information, see Update
Command. Both commands run the Schedule Wizard, which gives you the ability to either run
the batch job now or schedule it to run later. For more information, see Batch Schedule Wizard
Common Tasks.
If the software cannot make a SmartPlant Foundation server connection when you use
Batch > Update, you are prompted to provide a valid login and password.
To manage batch jobs, use Tools > Batch Management. For more information, see Manage
batch jobs.
Updating Locally
The Update Now command always performs a complete regeneration on the local machine for
a single selected drawing. For more information, see Update Now (on page 164).
If the software encounters a problem before or during the drawing update, it stops
updating, displays either an error status or error message, and saves the errors to the log file.
For more information, see Conditional Drawing Update (on page 168).
The Batch > Local Update command updates a selected document locally while you continue
to work on other tasks. This command is available when you right-click on a single drawing. The
command triggers a local background update against the drawing document. You can use
Tools > Batch Management to monitor local updates like other batch jobs. For more
information, see Batch Local Update.
See Also
Refresh document status (on page 162)
Learning about SmartPlant User Functions in the Software
162 SmartPlant 3D Integration Reference Guide
Refresh (Shortcut Menu)
Compares the date of the last update of the document with the modification date in the model for
any object that has a positive (can be seen) resymbolization in the drawing.
This command is not available until you generate documents. You can access this command by
right-clicking an item in the Console hierarchy and selecting Refresh on the shortcut menu. The
software updates the status for all the expanded items within the parent node.
The Refresh command is not available for Spreadsheet Report documents. A
Spreadsheet Report document is regenerated each time you update or print the report
document. You can refresh the contents of a folder that contains reports.
For out-of-date documents , the command behavior implies the following:
If the object is hidden entirely and is inside the drawing volume, but the style does not
resymbolize the hidden lines, the object does not participate in the "out-of-date" definition.
The modification date used for the object in the model can be for any property even if this
property has no impact on the graphic. This means that a drawing could be considered
out-of-date even though the graphic is up-to-date.
For example: Ordinarily, approval status does not affect graphics. However, the view style
you are using for your drawing could use a filter that sets approved objects to a specific
color. A drawing document appears with an out-of-date definition because of a change to
the approval status.
Objects participating indirectly in the graphic as labels do not participate in the out- of-date
definition. This means that, in rare cases, a label may be out-of-date on a drawing that is
shown as up-to-date.
To refresh the Management Console to reflect changes made to loaded (expanded) tree
view items, use the View > Refresh command.
You can also use the Batch > Refresh command on the shortcut menu to perform your
refreshes on the batch server. Batch > Refresh is not available for Spreadsheet Report
documents.
Refresh document status
The Refresh command compares the date of the last update of the document with the
modification date in the model for any object that has a positive (can be seen) resymbolization in
the drawing. For more information on how this command handles out-of-date data, see Refresh
(Shortcut Menu) (on page 162).
1. Right-click any item in the Management Console.
2. On the shortcut menu, click Refresh. The software checks the model for any differences.
The drawing icons change to reflect the status of the documents compared to the model.
After refreshing a folder or component, you can synchronize it with the model by
right-clicking the item and then selecting Update Now on the shortcut menu.
See Also
Updating Documents (on page 160)
Learning about SmartPlant User Functions in the Software
SmartPlant 3D Integration Reference Guide 163
Batch Update
Allows you to update documents on a Batch Server while you continue to work on other tasks.
You can set up batch update jobs for a single document or a select set of documents you select
in the Detail View. This command is available when you right-click on a single drawing or a
select set of drawings in the Detail View.
The Batch > Update command displays the Schedule Wizard so you can specify whether the
drawing should be updated now or at a scheduled date and time. The batch update job runs on
a batch server. If the command is not available on the shortcut menu for your documents, batch
processing is not configured. To configure your batch server with the appropriate printers, see
Configure Drawings Batch Processing.
To walk-through the Schedule Wizard and set up batch updates, see Batch Schedule Wizard
Common Tasks.
To view and manage current batch jobs, see Manage batch jobs.
Before using Batch > Update for 3D Model Data documents, you must set the appropriate
surface styles and aspects for the model data. For more information, see Set Surface styles
and aspects for 3D model data documents.
The Batch > Update command detects when only border changes have been made and
only updates the border portion of the drawing that is out-of-date.
If the software cannot make a SmartPlant Foundation server connection when you use
Batch > Update, you are prompted to provide a valid login and password.
See Also
Updating Documents (on page 160)
Batch Update Document(s)
Batch > Update Document(s) updates existing drawings or reports if they are out-of-date. This
command updates all the documents associated with a drawing or report component. You can
also multi-select documents within the Detail View.
This command is available when you right-click a component in the Console hierarchy and point
to the Batch submenu.
If batch processing is configured for the selected item, the command displays the Schedule
Wizard so you can specify whether the update should perform now or at a scheduled date and
time. The update is performed on the Batch Server. For more information, see Batch Schedule
Wizard Common Tasks.
For volume drawings, the Batch > Update Document(s) command is not available until you
place drawing volumes for a volume component in the Space Management task. For composed
drawings, this command is not available until you create the drawings in a 3D task. For reports,
this command is not available until you create the report by choosing a report template.
To view or modify the currently scheduled batch update jobs, see Manage batch jobs.
The software preserves many of the modifications you make between regenerations of
volume drawings. For example, if you annotate a volume drawing and then regenerate it,
your annotations still appear on the updated drawing.
To update a single drawing, right-click a drawing and select Update Now.
If the software cannot make a SmartPlant Foundation server connection when you use
Batch > Update, you are prompted to provide a valid login and password.
Learning about SmartPlant User Functions in the Software
164 SmartPlant 3D Integration Reference Guide
Update Now
Updates a single document or multiple drawing documents whether or not they are out-of-date.
This command is available when you right-click on:
A folder or component in the Management Console. All drawings in all components within
the folder are updated.
A component in the Management Console. All drawings in the component are updated.
One or more documents in the Detail View. The selected drawings are updated.
This command works on your local computer regardless of the batch configuration.
For volume drawings, the Update Now command is not available until you place drawing
volumes for a volume component in the Space Management task. For composed drawings, this
command is not available until you create the drawings in a 3D task through Tools > Drawing
Console. For reports, this command is not available until you create the report by choosing a
report template.
If the software encounters a problem before or during the drawing update, it stops updating,
displays either an error status or error message, and saves the errors to the log file. For
more information, see Conditional Drawing Update (on page 168).
The software preserves many of the modifications you make between regenerations of
volume drawings. For example, if you annotate a volume drawing and then regenerate it,
your annotations still appear on the updated drawing.
Documents created automatically in a Drawings by Rule component are automatically
deleted by updating the component if the document no longer contains views
If the software cannot make a SmartPlant Foundation server connection, you will be
prompted to provide a valid login and password.
What do you want to do?
Update all drawings in a folder or a component (on page 165)
Update a report (on page 165)
Update a single drawing (on page 166)
Insert a note at a precise place on an isometric drawing (on page 166)
Learning about SmartPlant User Functions in the Software
SmartPlant 3D Integration Reference Guide 165
Update all drawings in a folder or a component
Before you update a folder or a component, you can refresh its documents to determine
which documents are out-of-date. For more information, see Refresh document status (on page
162). You do not have to refresh before updating, but it can be helpful to determine which
documents are out-of-date.
1. Right-click a folder or a component in the hierarchy. The component must contain existing
drawings or reports. The folder must contain a component with existing drawings or reports.
2. On the shortcut menu, click Update Now. The icons for the out-of-date documents change
to show they are updated. If the Batch Server is configured, the command displays the
Schedule Wizard.
Batch Schedule Wizard Common Tasks
If the software encounters a problem before or during the drawing update, it stops updating,
displays either an error status or error message, and saves the errors to the log file. For
more information, see Conditional Drawing Update (on page 168).
You can update an individual document by right-clicking the document and selecting Update
Now or Batch > Update on the shortcut menu.
If you place drawing property labels on a template, generate a drawing, move the labels on
the drawing, and then update the drawing, the software remembers the new position of the
labels on the drawing.
If the software cannot make a SmartPlant Foundation server connection, you will be
prompted to provide a valid login and password.
Update a report
1. Right-click a report document.
2. On the shortcut menu, select Batch > Update to update the document on the batch server
now or create a schedule to run the batch job. Select Update Now to update locally. The
icon for the out-of-date document changes to show it is updated .
3. If the batch server is configured, the Schedule Wizard appears.
Batch Schedule Wizard Common Tasks
If the software encounters a problem before or during the drawing update, it stops updating,
displays either an error status or error message, and saves the errors to the log file. For
more information, see Conditional Drawing Update (on page 168).
When using the Batch > Update command and batch processing is configured for the
selected document, the update is performed on the Batch Server. If batch processing is not
configured, the command behaves the same as the Update Now command, performing a
complete regeneration of the entire drawing on the local machine.
If you place drawing property labels on a template, generate a drawing, move the labels on
the drawing, and then update the drawing, the software remembers the new position of the
labels on the drawing.
Learning about SmartPlant User Functions in the Software
166 SmartPlant 3D Integration Reference Guide
Update a single drawing
1. Right-click a document.
2. On the shortcut menu, select Batch > Update to update the document on the batch server
now or create a schedule to run the batch job. Select Update Now to update locally. The
icon for the out-of-date document changes to show it is updated .
3. If the batch server is configured, the Schedule Wizard appears.
If the software encounters a problem before or during the drawing update, it stops updating,
displays either an error status or error message, and saves the errors to the log file. For
more information, see Conditional Drawing Update (on page 168).
When using the Batch > Update command and batch processing is configured for the
selected document, the update is performed on the Batch Server. If batch processing is not
configured, the command behaves the same as the Update Now command, performing a
complete regeneration of the entire drawing on the local machine.
If you place drawing property labels on a template, generate a drawing, move the labels on
the drawing, and then update the drawing, the software remembers the new position of the
labels on the drawing.
If the software cannot make a SmartPlant Foundation server connection, you will be
prompted to provide a valid login and password.
Insert a note at a precise place on an isometric drawing
1. Switch to the Common task.
2. Click Insert > Control Point.
3. Select the pipe part in the model that needs a note.
Use the quick pick tool to make the correct selection.
4. Position the control point on the centerline of the pipe part. For precision placement, use
commands like Measure , PinPoint , or Point Along.
5. In the Type box, verify that Control Point is selected.
6. Confirm or change the option in the Subtype box on the ribbon.
7. In the Name box, define a name for the control point.
8. Open the properties page of the control point.
9. Click the Notes tab.
10. Click New Note.
11. In the Key point box, select the control point to which to attach the note.
12. In the Note name box, type or select a name.
Learning about SmartPlant User Functions in the Software
SmartPlant 3D Integration Reference Guide 167
13. In the Purpose of note box, select Fabrication so that the note is picked up for inclusion in
the drawing.
14. In the Note text box, type descriptive text for the note.
15. Check the Show dimension box if you want a dimension to appear on the drawing.
16. Click OK.
17. In the Drawings and Reports task, use the Update Now or Batch > Update commands to
update the drawing that includes the pipe part with the associated control point. The note
will appear where it was placed in the model.
Learning about SmartPlant User Functions in the Software
168 SmartPlant 3D Integration Reference Guide
Conditional Drawing Update
Before updating a drawing, SmartPlant 3D ensures necessary information is present before
changing the existing drawing document. If any of the following conditions are true before the
update process begins, SmartPlant 3D displays an error message that lists the missing items,
and makes no changes to the drawing. If any of the following conditions are true after the update
process begins, the drawing update process stops, changes to an error status ( ), and
SmartPlant 3D preserves the previous state of the drawing document to avoid any data loss.
Reference Data Conditions
View style cannot be found.
Graphic preparation rule cannot be found.
Graphic rule cannot be found.
Label rule cannot be found.
Dimension rule cannot be found.
North arrow rule cannot be found.
Matchline rule cannot be found.
View rule cannot be found.
View style filter cannot be found.
Emptyvw.sha file cannot be found.
Styles.sha file cannot be found.
Model Data Conditions
Associated volume cannot be found.
Associated coordinate system cannot be found.
Memory Conditions
Not enough available memory to begin the update process.
Not enough available memory to complete the update process once it has started.
Failure conditions found before the update process can be viewed in the Drawings.log.
Failure conditions found during the update process can be viewed when you right-click a
drawing and select View Log.
Failure conditions are not logged when the Update command is used on a drawing view.
You must use the Update Now command in either the Drawing Console or Drawings and
Reports task to save the error(s) to the log.
If an orphan view (a view that exists in the model database without a corresponding view)
exists, it is removed from the database and a description of the error is logged in the
Drawings log file in <Temp Folder>\Logs.
Learning about SmartPlant User Functions in the Software
SmartPlant 3D Integration Reference Guide 169
Publishing 3D Data
You can publish 3D model data in the Drawings and Reports task or using the Tools > Drawing
Console command. The model can then be viewed through SmartPlant Foundation or
SmartPlant Review. For more information, refer to the Drawings and Reports Help.
3D Model Data
You can create a 3D Model Data component and base it on a specific filter. The filter defines
the contents of the component documents when they are created. You can use the 3D Model
Data component to output SmartPlant Review files or CAD (SAT) files. For more information on
setting up the 3D Model Data component, see Setup a 3D Model Data component (on page
173).
Output as Neutral CAD (SAT) Graphics File
You can setup the 3D Model Data component to output your model objects to a neutral CAD
(.sat) file format. Right-click the 3D Model Data component and select Setup to set the filter and
output file path.
Output as SmartPlant Review File
If you are using the 3D Model Data component to output as SmartPlant Review files, there are
three files the software generates depending on how you set up the 3D Model Data component.
If you are working in an integrated environment (registered with the SmartPlant Registration
Wizard), the software creates all three files: ZVF, VUE, and XML. If you are not working in an
integrated environment, the software only creates the VUE and XML files.
You can set the output on the 3D Model Data component to save the SmartPlant Review (SPR)
file to disk, database, or both. If your model has been registered using the SmartPlant
Registration Wizard, the software also creates a ZVF file during the update process. The
SmartPlant Review VUE file is never published. Likewise, the ZVF file is never copied to the
disk; it must be saved to the database for publishing to SmartPlant Foundation. For more
information, see the SmartPlant 3D Installation Guide, available from Help > Printable Guides.
The basic workflow for creating a 3D Model Data component is:
Define your workspace logically, based on divisions such as Unit or Area, instead of
choosing a filter based on the entire model.
Create a 3D Model Data component and set it up with a filter and output file information.
Create the 3D Model Data document (one document per 3D Model Data component).
SPR shows the objects from the VUE file using global coordinates. If you plan to
save the 3D Model Data component documents to a VUE file using the Save as SmartPlant
Review File command, right-click the component and select Properties to check the Style
tab Coordinate System property setting. You want to make sure the Plant Monument
Coordinate Offset is passed correctly to SPR when creating the VUE file. The offset value
allows you to see the original coordinates relative to the new SPR coordinate system.
Revise the documents if publishing to SmartPlant Foundation.
Set properties Surface Styles and Aspects properties as needed on the 3D Model Data
documents. For more information, see Set surface styles and aspects for 3D model data
documents.
Update the documents using Update Now or Batch > Update on the 3D Model Data
component shortcut menu.
Learning about SmartPlant User Functions in the Software
170 SmartPlant 3D Integration Reference Guide
If SmartPlant Foundation requires a password, you are prompted to enter it when updating
drawings.
Save the documents to a predefined location for viewing in SmartPlant Review or publish
the documents to the registered SmartPlant Foundation plant.
For a more comprehensive list of tasks associated with the 3D Model Data Components, see 3D
Model Data Component Common Tasks (on page 170).
Recommendations for Exporting to SmartPlant Review
The number of objects generated by a 3D Model Data component and exported successfully
to a SmartPlant Review file depends largely on the type of objects and your hardware
resources. We recommend that you limit each 3D Model Data component filter to
approximately 50,000 objects.
Monitor the error logs regularly for resource issues, even if the specified filter worked
initially. Users could add more objects to the model meeting the filter criteria.
SmartPlant Review (SPR) version 6.1.0.15 (or higher) allows you to open multiple VUE files
simultaneously. Refer to your SmartPlant Review documentation for more information. When
you open VUE and XML files in SPR for the first time, SPR builds a database containing the
tag information for the files. This process may take a significant amount of time.
SmartPlant Review (SPR) version 6.2.0.29 (or higher) supports turning SmartPlant 3D
aspects on and off. All aspects are turned on by default in SPR. The SPRSchema.txt file can
be customized to add any user-defined aspects.
The 3D View Control used for viewing the published graphics in SmartPlant Markup
Plus does not currently support turning aspects on and off.
Project Supervisor Setup
Your project supervisor should set up appropriate filters that define the objects to include in the
component documents when they are created.
You must install the SmartPlant Schema Component and the SmartPlant Client to use this
component. For more information, see the SmartPlant 3D Installation Guide available from Help
> Printable Guides.
3D Model Data Component Common Tasks
The following tasks are used to set up a 3D Model Data component and configure it for viewing
in SmartPlant Review or publishing.
Define Your Workspace
The defined workspace does not need to include objects being manipulated for SmartPlant
Review. For more information on defining the workspace, see the Common User's Guide
available from Help > Printable Guides.
Setup a 3D Model Data Component
You can create and set up a 3D Model Data component to create SmartPlant Review output
files or neutral CAD (SAT) graphics files. For more information, see Setup a 3D Model Data
component (on page 173).
Create the 3D Model Data Document
To create the 3D Model Data document, right-click the component and select the Create
Drawing command. When this command is complete, the document is listed in the Detail View.
Learning about SmartPlant User Functions in the Software
SmartPlant 3D Integration Reference Guide 171
Set Surface Style Rules and Aspects for 3D Model Data Documents
Before you update your 3D Model Data documents, set the surface style rules and aspects to
use for the model objects. For more information, see Set surface styles and aspects for 3D
model data documents. You can specify the properties for the 3D Model Data component and
documents by right-clicking and selecting Properties. For more information on setting general
properties, see Edit document properties.
Update 3D Model Data Documents
Update your 3D Model Data documents using Update Now or Batch > Update on the
component or document shortcut menu. For more information, see Updating Documents (on
page 160).
Save Data as a SmartPlant Review File
You can output your 3D Model Data to a SmartPlant Review (.vue) file whether you are working
in a standalone or integrated environment. For more information, see Save 3D model data for
SmartPlant Review.
Set Revision Information
The document revision process is separate from the publishing process, making it possible to
revise a document locally and save it to the database without re-publishing the document. For
more information, see Revise (on page 157).
Publish Data
If your model has been registered using the SmartPlant Registration Wizard, you can publish
your 3D Model data for retrieval in other tools. For more information, see Publishing Documents
(on page 177). For more information on retrieving, see the Common User's Guide located in
Help > Printable Guides.
Learning about SmartPlant User Functions in the Software
172 SmartPlant 3D Integration Reference Guide
Setup (3D Model Data Component)
Sets options for a 3D Model Data component. This command is available on the shortcut menu
on a 3D Model Data component.
Setup Dialog Box (3D Model Data Component) (on page 172)
With this command, you specify a filter that identifies the objects you want collected by the 3D
Model Data component. You have several combination options for output of the objects:
SmartPlant Review graphics file (VUE)
CAD output file (SAT)
The CAD export function supports the following:
Grouping - You can select a whole equipment as one single object rather than selecting
each primitive separately. Grouping is done on a per object basis.
Color information and transparency values - The software can retrieve color information
and transparency values from the styles and apply them to the SAT file. If no style is
selected, the default 3D object style is applied. If there is no style associated with an
object, green is applied by default.
This support requires the E3S license.
Named item attribute - The software applies the name attribute from the 3D object to the
SAT file objects.
This support requires the E3S license.
When you select Generate CAD output (.sat file), the software checks for the E3S
license. If the license is not detected, the SAT file is created without name attribute and style
information.
If you are registered to work in an integrated environment, you can also specify the data file
output (XML file).
You do not need to define the workspace or verify that the workspace contains all of the
objects required by the 3D Model Data filter subset.
You can publish .zvf files and launch SmartPlant Review to view the .zvf files. You can also
use File > View and Markup to use SmartPlant Markup Plus to navigate the model. You do
not have to use the Save as SmartPlant Review command to use the SmartPlant Review
features.
After you create a component, you must update the documents to extract the data from the
database to create the .vue, .zvf, and .xml files.
Setup Dialog Box (3D Model Data Component)
Sets options for the 3D Model Data component. You access this dialog box when you right-click
a 3D Model Data component and select Setup on the shortcut menu.
Filter - Identifies the filter to use to define the objects to include in the component definition. The
filter needs to be specific to the objects that you want to publish or to save to a SmartPlant
Review file.
You do not need to define the workspace to contain all of the objects required by the 3D
Model Data filter subset.
Learning about SmartPlant User Functions in the Software
SmartPlant 3D Integration Reference Guide 173
Options
Specifies how the 3D Model Data is saved. The setup for your 3D Model Data component is
different depending on whether or not you are registered to work in an integrated environment.
Generate SmartPlant Review output (.vue file) - Indicates that you want the 3D Model Data
saved as a SmartPlant Review VUE file.
Generate streaming vue output (.zvf file) - Indicates that you want the 3D Model Data
saved as a .zvf file in addition to a .vue file. Check this option if you intend to attach this data
as a reference to another plant. The .zvf format allows you to attach this plant data as a
reference to another plant using Reference 3D functionality.
Generate CAD output (.sat file) - Indicates that you want the 3D Model Data saved as an SAT
graphics file.
Disk only (do not save to database) - When checked, specifies that the graphics and/or data
file are only saved to the specified paths, not to the database. When unchecked, the behavior
differs depending on whether you are registered to work in an integrated environment or not:
Not registered to work in an integrated
environment
The XML and VUE files are saved to the paths
specified and also to the database.
Registered to work in an integrated
environment
The XML and VUE files are saved to the paths below
and also to the database. In addition, the streaming
file (ZVF) is also saved in the database.
Do no select Disk only (do not save to database)
when you are in an Integrated environment.
Path to save graphics file - Specifies the file to which the graphics for the 3D Model Data will
be saved. Click the ellipsis button to browse for the correct file.
Path to save data file - Specifies the file to which the data will be saved. Click the ellipsis
button to browse for the correct file. This box is automatically populated, and the ellipsis button
does not display when you specify a .vue file. For example, if you specify c:\temp\tpjtest.vue in
the Path to save graphics file box, then the Path to save data file box automatically displays
c:\temp\tpjtest.xml.
You can publish .zvf files and launch SmartPlant Review to view the .zvf files from within
SmartPlant Foundation. You do not have to use the Save as SmartPlant Review command
to use the SmartPlant Review features. For more information on publishing, see Publish (on
page 180).
For more information about the SmartPlant Registration Wizard, see Working in an
Integrated Environment in the SmartPlant 3D Installation Guide, available from Help >
Printable Guides.
See Also
Setup (3D Model Data Component) (on page 171)
Setup a 3D Model Data component (on page 173)
3D Model Data (on page 169)
3D Model Data Component Common Tasks (on page 170)
Learning about SmartPlant User Functions in the Software
174 SmartPlant 3D Integration Reference Guide
Setup a 3D Model Data component
The 3D Model Data component is used with the Save as SmartPlant Review and Publish
commands. It is also used to output model graphics to neutral CAD (.sat) files. Before creating a
3D Model Data component, you should create filters that specify the objects required for your
output.
1. Right-click a folder in the Console.
To add a folder, right-click the root or another folder.
2. On the shortcut menu, select New.
3. Select the 3D Model Data component on the Add Component dialog box and click OK.
4. Right-click the new 3D Model Data component and then select Setup.
5. Specify a filter to identify the model data to include when the data is saved or published.
Select More to display the Select Filter dialog box. Click Properties to display the
current filter properties.
6. If you need to output the 3D Model Data to SmartPlant Review, select Generate
SmartPlant Review output (.vue file). If you need to output the data as a neutral CAD
format graphics file (.sat file), select the Generate CAD output (.sat file) option.
7. Uncheck or check the Disk only (do not save to database) option to specify how to save
the 3D Model Data.
When saving as SmartPlant Review files, the behavior of the 3D Model Data setup is
different depending on whether you are registered to work in an integrated environment or
not. For more information on how this option affects the saved data, see Setup Dialog Box
(3D Model Data Component) (on page 172). For more information on registering your model
using the SmartPlant Registration Wizard, see the section titled Working in an Integrated
Environment in the SmartPlant 3D Installation Guide, available from the Help > Printable
Guides command.
8. Specify file paths for the data file and the graphics file as needed.
9. Click OK to save the component settings and create the output files as specified.
After you create a component, you must update the documents to extract the data from the
database and create the .vue, .zvf, and .xml files. For more information on tasks associated
with the 3D Model Data component, see 3D Model Data Component Common Tasks (on
page 170).
If you are setting up the 3D Model Data component with the intention of saving it as a
SmartPlant Review (SPR) file, right-click the component and select Properties and go to the
Style tab to make sure the Coordinate System property is set appropriately so that the
Plant Monument Coordinate Offset is passed correctly to SPR when creating the VUE file.
This is because SPR shows the objects from the VUE file using global coordinates. The
offset value allows you to see the original coordinates relative to the new SPR coordinate
system. For more information on 3D Model Data components, see 3D Model Data (on page
169). For information on saving to SPR, see Save as SmartPlant Review File.
Learning about SmartPlant User Functions in the Software
SmartPlant 3D Integration Reference Guide 175
If you are setting up the 3D Model Data component for output to the CAD format graphics
file and if the E3S license is installed on the SmartPlant License Manager server, you can
export color and transparency style rules along with the objects to the SAT file when it is
created. To set the style for export, right-click the 3D Model Data component and select
Properties. Go to the Surface Styles and Aspects tab, select the style and click Add. This
property tab includes the style rules that are created in the Common task. You can also
create new styles by clicking New. After the style is set, right-click the 3D Model Data
component and select Update Now to create the SAT file with the specified style.
If the E3S license is not detected, only the SAT file is created; the style rules and name
attributes are not applied.
Because the AutoCAD software can open only SAT files of version 5, the ACIS version in
the SAT file is written as 5 by default. If you want to output the current ACIS version, contact
Intergraph Support (http://www.intergraph.com/support) or your local office.
For the SAT output, all the bodies are merged and then saved to the SAT file. If you are
using viewers, such as MicroStation, that cannot open merged bodies, contact Intergraph
Support (http://www.intergraph.com/support) or your local office.
See Also
Publishing Documents (on page 177)
Setup (3D Model Data Component) (on page 171)
Find Documents to Publish (on page 189)
Publish (on page 180)
SmartPlant 3D Integration Reference Guide 177
S E C T I O N 6
Publishing Documents
When you work in an integrated environment with SmartPlant Enterprise, you must publish
documents containing the drawing data and relationships before other authoring tools can share
this information. You can publish your documents from the Drawings and Reports task
Management Console or from a 3D modeling task by using the Tools > Drawings Console
command.
Before you can publish documents in the software, you must install the SmartPlant Client and
the SmartPlant Schema Component, then register the model using the SmartPlant Registration
Wizard. For more information about configuration, see the Installation Guide, available from
Help > Printable Guides.
In a 3D task, you can use SmartPlant > Retrieve to create and update the Design Basis
objects. For more information, see the Common User's Guide, available from Help > Printable
Guides.
SmartPlant 3D and SmartMarine 3D allows you to publish modified and new objects with the
Changes Only option. Publish tasks processed through the Changes Only workflow are
smaller compared to All publishes, and are queued to Load and Consolidate before the merge
operation. The merge operation combines the delta data with the previous complete publish
data. After the merge operation succeeds, the information is retrievable. The Changes Only
publishes are not retrievable. To retrieve a Changes Only publish, you must perform an All
publish, which only happens after the load and consolidate processes.
The Publish and UpdatePublish commands are available for the following document types:
3D Model Data (SmartPlant Review file type)
The 3D Model Data component is capable of publishing many object types (for
example: Piping, Equipment, Cable Trays) depending on the definition of the filter during
component setup. For more information, see 3D Model Data (on page 169).
Orthographic Drawings (viewable file with links to data)
Piping Isometric Drawings (viewable file with links to data)
Reports (viewable file with links to data)
The viewable files created when you publish drawings and reports provide relationship links
to the 3D Model Data. You must also publish the 3D Model Data to provide the navigation
between the viewable files and the 3D Model Data.
For a list of common tasks related to publishing, see Publish Common Tasks (on page 179).
If the drawing document you are looking at in the Detail View has a yellow icon (for
example: ), the drawing document is a version 6.1 legacy Snapshot drawing. You should
use the Tools > Convert Legacy Snapshots command to convert this document to a
Composed Drawing for use in the current version of the software. If you do not convert the
legacy snapshot drawing, you cannot perform edit operations on the drawing, including
update, revise, and publish.
If you are publishing 3D Model Data documents, set the surface style rules and aspects
before publishing the documents. For more information, see Set surface styles and aspects
for 3D model data documents.
Learning about SmartPlant User Functions in the Software
178 SmartPlant 3D Integration Reference Guide
When you publish documents, the software:
Publishes a visual representation of the document that you can view without SmartPlant 3D.
For drawings, this is an Intergraph proprietary file, called a RAD file (.sha). For reports, the
viewable file is a Microsoft Excel workbook. You can review and mark up the visual
representation of the document using SmartPlant Markup Plus or SmartSketch.
Places the published XML file and any viewable files in the appropriate SmartPlant
Foundation vault. This XML file can be retrieved when users are in other authoring tools.
Reasons to Publish
You publish documents and associated data for several reasons:
Exchanging of data with other tools
Sharing common data between tools
Providing enterprise-wide accessibility to published documents
Managing change, including workflow history, document revisions, and title block
information
Revisions and Versions of Published Documents
The first time that you publish a document, the software creates a new document master and
the first revision. A revision (major) is an officially recognized change to a document. A version
(minor) is an intermediate update that you have published. Revisions can be published for
sharing or they can go through an approval process, depending on your needs. Each revisions
of a document can have multiple versions. For more information on revisions, see Revising (on
page 157).
You can also include revision information within the title block of a drawing by placing drawing
property labels within the drawing template.
When you publish data from any authoring tool, you may not be able to view all of the
properties that you published in the SmartPlant Client. You can customize view definitions to
allow you to see additional properties. For more information on defining view definitions in the
SmartPlant schema, see the SmartPlant Schema Editor User's Guide. For further assistance
with viewing data, contact Intergraph Support Services. You can find support information on our
web site, http://support.intergraph.com (http://support.intergraph.com/).
See Also
Publish documents (on page 185)
Publishing Title Blocks (on page 179)
Learning about SmartPlant User Functions in the Software
SmartPlant 3D Integration Reference Guide 179
Publishing Title Blocks
The title block is generally displayed at the bottom of a drawing template. It can include
signatures, revision and issue information, and other properties associated with the drawing.
You add drawing properties, such as revision information or issue requests, to the title block
using the Place Drawing Property Label command when editing a template.
When you update the revision information or receive an issue request on a drawing document,
the associated properties must be updated. You update the drawing document to incorporate
the property changes for any drawing property labels included in the title block.
After you update the drawing document, you can re-publish it and the appropriate title block
information is recorded in SmartPlant Foundation. Publishing your drawing document helps you
manage the changes, including workflow history, document revisions, and title block information.
The general workflow for including information in the drawing title block is:
1. Edit a template and include drawing property labels for revision or issue request - Place a
Drawing Property Label on a Template.
2. Create drawing documents using the template.
3. Publish the drawings - Publish documents (on page 185).
4. Revise the drawing document or receive an issue request from SmartPlant Foundation -
Revise a document (on page 158) or Issue request documents (on page 188).
5. Update the drawing documents to include the new revision, issue, or other drawing property
information in the title block.
See Also
Publishing Documents (on page 177)
Updating Documents (on page 160)
Learning about SmartPlant User Functions in the Software
180 SmartPlant 3D Integration Reference Guide
Publish Common Tasks
The following tasks are used to publish documents. If the documents are drawings or reports,
the Publish command publishes a viewable file with links to the data. If publishing a 3D Model
Data document, the software creates a SmartPlant Review file and publishes it.
The viewable files created when you publish drawings and reports provide relationship
links to the 3D Model Data. You must also publish the 3D Model Data to provide the navigation
between the viewable files and the 3D Model Data.
Setting Properties for Publishing
Before using the Publish command, you should set certain properties on your documents. For
more information, see Set properties for publishing documents (on page 181).
If you are publishing 3D Model Data documents, set the surface style rules and aspects as
needed before publishing. For more information, see Set Surface styles and aspects for 3D
model data documents.
Creating and Reserving Revision Numbers
You should create your documents by right-clicking them and selecting Create Document(s).
Once they are created, if you require revision numbers for the documents, use the Revise
command to reserve the revision numbers. For more information, see Revising (on page 157).
Update the Documents
Update the documents, right-click the component and select the appropriate Update command.
For more information, see Updating Documents (on page 160). You can also use Batch >
Update if you are configured to use a batch server. For more information on batch processing,
see Batch Processing.
Publish Data
If you have registered your model using the SmartPlant Registration Wizard, you can publish
your documents for retrieval and use in other tools. You can use the Publish > UpdatePublish
command to update drawings and publish them in one step. For more information, see Publish
documents (on page 185). You can also use the SmartPlant > Find Documents to Publish
command to generate a list of documents that need to be published and to publish terminations
for deleted drawings, isos, and so on. For more information, see Find Documents to Publish (on
page 189).
Issue Request Documents
You can also use the Publish command to issue a contract request for documents. For more
information, see Issue request documents (on page 188). This functionality is not available in
Integration mode.
See Also
3D Model Data Component Common Tasks (on page 170)
Learning about SmartPlant User Functions in the Software
SmartPlant 3D Integration Reference Guide 181
Publish
Publishes the information in the selected documents. You can access the Publish Documents
command by right- clicking a component or document.
The Publish and UpdatePublish commands are available for the following types of documents:
3D Model Data (SmartPlant Review file type)
Orthographic Drawings, including Volume and Composed drawings (viewable file with links
to data)
Piping Isometric Drawings (viewable file with links to data)
Reports (viewable Microsoft Excel workbook file with links to data)
The viewable files created when you publish drawings and reports provide relationship
links to the 3D Model Data. You must also publish the 3D Model Data to provide the navigation
between the viewable files and the 3D Model Data.
When you publish a 3D model, you must now enable the Scheduler and Loader in
SmartPlant Foundation to make the 3D model data document retrievable. The load, consolidate,
and merge tasks must complete successfully before the 3D model document can be retrieved.
You must define the Discipline and Document Type properties to enable publishing for the
documents. For more information see Set properties for publishing documents (on page 181).
You may also want to specify documents to be revised, not published, or reserve revision
numbers. For more information, see Revising (on page 157).
To generate a list of documents that need to be published, you can use SmartPlant > Find
Documents to Publish. For more information, see Find Documents to Publish (on page 189).
Publish Dialog Box
What do you want to do?
Set properties for publishing documents (on page 181)
Publish documents (on page 185)
Publish a large 3D model to SmartPlant Foundation (on page 187)
Issue request documents (on page 188)
Set properties for publishing documents
1. In the Console, right-click an item in the hierarchy, then select Properties on the shortcut
menu.
2. Go to the WBS Tab.
3. Set the Document Type property as needed, such as Civil Plan.
4. Set the Document Style property as needed, such as Ortho for an orthographic drawing.
5. Set the Discipline property. If your model has been registered using the SmartPlant
Registration Wizard, this property adds the Publish command to the right-click menu for the
selected document or documents. If this is a 3D Model Data document, set the property to
SmartPlant Review Document. If it is a drawing or report document, set the discipline to
match the type of document.
Learning about SmartPlant User Functions in the Software
182 SmartPlant 3D Integration Reference Guide
6. Set the Allow Publish property to Yes.
If you do not want an item to acquire a property from its parent, select the Override column
on the Properties dialog box, then type a new value. This value propagates to other items
deeper in the hierarchy.
The software treats blank or cleared property values as overrides.
Before you can publish documents, you must install the SmartPlant Client and the
SmartPlant Schema Component and register your model using the SmartPlant Registration
Wizard. For more information about configuration, see the SmartPlant 3D Installation Guide,
available from Help > Printable Guides.
Support for Handling Large Publishes
The number of objects published from SmartPlant 3D can become so large that the normal
update and publish processing uses up the resources such as memory and address space on
the client and server computers. To address these resource issues, SmartPlant 3D now
supports the concept of using a cache to keep track of objects that have changed and to only
publish these objects. Thus, the software avoids processing objects that have not changed. The
mechanisms for doing this are called delta update, delta publish, and auto-scoping. These
processes are not visible to the user.
Delta update - Updates only the objects that are modified, deleted, or moved and then
process these. Because only changes are updated, you can produce larger XML and
graphics files without prior address space limitations.
Delta publish - Leverages the cached information provided by delta update to determine
which objects need to be published. Because only changes are published, you can produce
larger files in the data warehouse.
Since the complete set of objects will not be published each time, it is up to SmartPlant 3D
to keep track of deleted and moved objects. These moved or deleted objects will be sent
with the published objects, eliminating the need to probe the adapter for the existence of
missing objects.
When you publish a 3D model, you must now enable the Scheduler and
Loader in SmartPlant Foundation to make the 3D model data document retrievable. The
load, consolidate, and merge tasks must complete successfully before the 3D model
document can be retrieved.
Both delta update and delta publish can publish larger documents by automatically splitting the
data into smaller sections in SmartPlant 3D. If your publish data is split into smaller sections, the
document version number increments for each section.
Learning about SmartPlant User Functions in the Software
SmartPlant 3D Integration Reference Guide 183
For example, if you publish a document that is split into four smaller sections, the Version field
contains all resulting version numbers. In the following dialog box, the published documents are
published to SmartPlant Foundation as 4 different versions (11-14). The last version contains all
of the updated information from the publish.
Published Documents - Load, Consolidated, and MergeDelta Tasks (S3D)
A tool published document results in a document version object in SmartPlant Foundation. A
document version will have four files attached to it.
1. Data XML file Contains published objects, relationships and correlations (SameAs
relationships).
2. Meta data XML file Contains meta data about the published document version.
3. Instructions XML file Contains instructions for deleted objects and relationships. Also
contains resurrect instructions for objects that were deleted previously and resurrected as a
result of restore of a tool database.
4. View file This is a file in the tool format that represents the (graphical) view of the
published document.
When a document is submitted to a workflow that has a load process step, the following tasks
are created.
If the document is not published to such a workflow and when the Load document
command in SmartPlant Foundation Desktop Client is run on the published document, the same
tasks are created.
Load Task - This task processes the objects and relationships in the data XML by loading
them into a publish domain. This task also processes the instructions in an Instructions XML
file. For example, the delete instruction would result in termination of the object referenced in
the delete instruction.
Learning about SmartPlant User Functions in the Software
184 SmartPlant 3D Integration Reference Guide
Consolidate Task - This task processes the correlations (SameAs relationships) in the data
XML file. A SameAs is a correlation relationship published by tools indicating that a
published object is same as an object published by another tool. The correlation of the
object in the current publish domain (say, local object) to the external object (object
published by another tool in another publish domain) is done by creating a shared object in
Data Warehouse domain. The local and external objects are linked through
SPFComprisedOf relationships; for example, one SPFComprisedOf relationship between the
local object and the shared object; and a second SPFComprisedOf relationship between the
external object and the shared object.
An object that is not correlated will also have a shared object created in the Data
Warehouse domain in preparation for future correlation.
The consolidate task also creates a hidden file, known as graphical mapping file, which has
mappings between objects in the database and graphical elements in the view file. This file
is used by SmartPlant Foundation Desktop Client for navigation between published objects
in the list view and their graphical representations in the view file.
MergeDelta Task - This is a task created for only delta publishes of SmartPlant 3D. A delta
publish contains new, modified and deleted objects in a document since the last publish of
that document. Only SmartPlant 3D has the capability to do a delta publish. Other tools
publish full data where every object is published whether it is modified or not since last
publish.
Since a delta published data XML file and view file contains only the delta, it is required that
it become a full data XML and full view file for complete view of the data and graphics of that
document. The MergeDelta task converts the delta data XML file into a full XML file by
merging data from the previous full XML file into the delta XML file.
When you publish a 3D model, you must enable the Scheduler and Loader to
make the 3D model data document retrievable. The load, consolidate, and merge tasks
must complete successfully before the 3D model document can be retrieved. For more
information, see Scheduler and Queue Management.
If you are using SmartPlant Basic Integrator, only the merge task must complete
successfully before the 3D model document can be retrieved. For more information, see
Scheduler and Queue Management.
The merge involves the following:
a. Replacing modified objects and relationships in the full publish XML.
b. Deleting objects and relationships that are identified in the delete and moved
instructions in the delta instructions XML file.
c. Adding new objects and relationships to the full publish XML.
d. The delta XML file in the vault is replaced by the updated full publish XML file.
e. The task performs similar steps to a-d listed above on the view file to convert a delta
view file into a full view file and also on the hidden graphics map file.
Set SmartPlant Foundation to Tolerate Failed Loads
For working in any integrated environment, a new site configuration flag in SmartPlant
Foundation Server Manager allows the SmartPlant Foundation Loader to skip a published
document that failed during load and continue processing other documents in the queue.
In SmartPlant Foundation Server Manager, set the SkipFailedDocumentsInLoad flag to True
to allow failed documents to be skipped and other documents to continue processing. Typical
behavior is that once a document is successfully loaded, any previous failed document is
removed from the queue.
Learning about SmartPlant User Functions in the Software
SmartPlant 3D Integration Reference Guide 185
The behavior during a SmartPlant 3D publish is different. If any SmartPlant 3D publish, either a
full publish or delta publish, fails to load, the failed versions remain in the load queue until a full
publish successfully loads. If a delta publish loads successfully following these failures, it does
not remove any previous failed version from the queue because the data in delta publishes is
different from version to version, so a failed previous version needs to stay in the queue until
you resolve the failure or a full publish is loaded. A second reason is this gives an indication to
you that a full publish is needed. When a full publish is loaded, all failed delta publishes are
removed from the queue.
Publish documents
Before you can publish documents, you must ensure that your computer is configured properly.
The configuration includes installing the SmartPlant Client and the SmartPlant Schema
Component and registering the model through the SmartPlant Registration Wizard. For more
information, see the Installation Guide available from Help > Printable Guides.
You must use the SmartPlant > Retrieve command in one of the 3D tasks to import published
data.
When you publish a 3D model, you must now enable the Scheduler and Loader in
SmartPlant Foundation to make the 3D model data document retrievable. The load, consolidate,
and merge tasks must complete successfully before the 3D model document can be retrieved.
The SmartPlant menu is not available in all tasks.
1. Right-click a component and select Publish. The Publish dialog box appears.
If the Publish command is not available on the shortcut menu for the component or
document, check the document properties and make sure that the documents are
up-to-date. For more information, see Set properties for publishing documents (on page
181).
You can use the Publish > UpdatePublish command to update drawings and publish
them in one step.
2. Edit information as necessary for the selected documents.
When multiple documents are selected, only property values shared by all of the selected
documents appear in the table. Changing a value in the table changes that value for all of
the selected documents.
3. Select the Publish Type.
SmartPlant 3D supports Publish Type for delta publish.
The default setting for Publish Type is Changes Only. If the 3D model has not
been published before, the software automatically selects All and performs a
complete publish to ensure all filtered data is published and loaded into SmartPlant
Foundation.
For subsequent publishes, select All to publish all filtered data in the 3D model,
even if it is unchanged. Select Changes Only to publish only the changes in the 3D
model since the last successful publish.
If the 3D model does not publish successfully during a delta publish, select All so
that data from the previous publish is published and loaded into SmartPlant
Foundation.
Other SmartPlant applications do not support Publish Type. For these SmartPlant
applications, the default setting for Publish Type is All, and it cannot be changed.
Learning about SmartPlant User Functions in the Software
186 SmartPlant 3D Integration Reference Guide
4. Select one of the following operations:
Publish to publish the selected documents immediately.
Background publish to publish as a separate process so that you can continue
working in the application.
Scheduled publish to publish in the batch mode by the authoring tool. The documents
are not published immediately. Instead, the selected documents are scheduled for
publish at a later time and may be scheduled as a recurring operation.
5. Click OK to publish the selected documents. For more information, see Publishing
Documents (on page 177).
You can verify the publishing process by starting the SmartPlant Client on your computer
and searching for the published document.
When publish is complete, the following message displays: Documents have been
published successfully. If the View Log button is enabled, messages are available
concerning the operation. These messages include errors, warning, and informational
messages. Click View Log to review these messages.
See Also
Find Documents to Publish (on page 189)
Publish (on page 180)
Issue request documents (on page 188)
Publishing Title Blocks (on page 179)
Find Documents to Publish Dialog Box (on page 190)
Publish Workflows
When a SmartPlant application publishes, the user can publish documents using a workflow.
The following list describes the delivered publish workflows and use cases for the workflows.
Workflow Workflow Description Workflow Use Cases
Auto-Correlate Compares the objects in a
published document to the
objects that are already in
SmartPlant Foundation. If the
object correlates (by name) to
an object with same shared
object definition, SmartPlant
Foundation automatically
correlates the objects. If the
object can correlate to more
than one object via multiple
shared object definitions, a
task is placed in the To Do list
to allow the user to pick the
correlation.
Use Auto-correlate
When a publishing tool
does not have correlation
functionality.
When a publishing tool
does not retrieve.
Learning about SmartPlant User Functions in the Software
SmartPlant 3D Integration Reference Guide 187
Workflow Workflow Description Workflow Use Cases
AutoLoadPublish Generates a document load
task and consolidate task for
the publishing document.
These tasks are performed by
the SmartPlant Foundation
Scheduler.
Use AutoLoadPublish when
you intend to load the
published document data into
SmartPlant Foundation.
AutoLoadPublishMerge Used for publishing large 3D
models. Creates the published
3D document, loads the 3D
data in SmartPlant Foundation,
then merges these object sets
into a new composite
document that represents the
entire 3D model.
Use AutoLoadPublishMerge
when you intend to view or
navigate the complete plant in
one 3D view.
Correlate Places published objects in the
To Do list. From the To Do
list, the user manually
correlates selected items.
SmartPlant Foundations
creates a shared object.
Correlate works similar to
Auto-Correlate except you can
view the possible correlations
before the actual correlation
takes place.
Publish Takes document through an
approval step. Upon approval
creates document load and
consolidate tasks.
Use Publish when you want
the published document
approved before it is loaded
into SmartPlant Foundation.
The approval step is added to
the To Do list.
PublishWithDocLoad Loads document into a
document configuration and
submits document to approval
step. Upon approval creates
document load and
consolidate tasks.
Use PublishWithDocLoad
when you want to view the
document data in SmartPlant
Foundation before approval.
The approval step is added to
the To Do list.
Learning about SmartPlant User Functions in the Software
188 SmartPlant 3D Integration Reference Guide
Publish a large 3D model to SmartPlant Foundation
Publishing large 3D models to SmartPlant Foundation has reached memory and file transfer
limitations. To make publishing 3D models more efficient, you can publish models in distinct
object sets that accommodate your memory resources. Distinct object sets mean that an object
in the 3D model must appear in only one published model. You publish these object sets using a
workflow called AutoLoadPublishWithMerge. This workflow has MergePublishedFile process
step configured. This workflow creates the published 3D document, loads the 3D data in
SmartPlant Foundation, then merges these object sets into a new composite document that
represents the entire 3D model. The name of the composite document is same as the name of
the workflow to which the Published 3D model is submitted. If you have existing published 3D
models in SmartPlant Foundation and want to merge these into one representative model
document, you can create a 3D composite document manually, and then relate the published
models to the document.
1. Create filters for segregating and selecting data that will be in the published model
documents. For example, you can create filters for equipment, piping, structural, and HVAC.
2. In the Drawings and Reports task, create your separate model documents.
3. Publish each model document separately.
SmartPlant 3D publishes a new version of the 3D document, for example, a model
document called Equipment-1-001, to SmartPlant Foundation. This document is related to
AutoLoadPublishWithMerge, a zvf file, and a mapping file.
4. On the Publish tab, select the AutoLoadPublishWithMerge from the Workflow list.
Issue request documents
Before you can publish documents, you must ensure that your computer is configured properly.
The configuration includes installing the SmartPlant Client and the SmartPlant Schema
Component and registering the model with the SmartPlant Registration Wizard. For more
information, see the Installation Guide available from Help > Printable Guides. For more
information on the steps involving the SmartPlant Foundation Desktop Client, see the
SmartPlant Foundation Desktop Client User's Guide.
This functionality is only available in project mode. It is not supported in integration mode.
You must use the SmartPlant > Retrieve command in the Common task to import published
data.
1. Right-click a component and select Publish. The Publish dialog box appears.
If the Publish command is not available on the shortcut menu for the component or
document, check the document properties and make sure that the documents are
up-to-date. For more information, see Set properties for publishing documents (on page
181).
2. Click the Issue Request tab.
3. In the Issue to field, select the contract that you want to assign the document or documents.
4. Under Selected documents, select the documents that you want to associate with the
specified contract.
5. Click Add to add the documents to the Issue Request list. To remove documents from the
list, select them and click Remove. Click Engineering Tools to add documents from
engineering tools, such as P&IDs or PFDs. Click File System to add documents from
another file system, such as Microsoft Word documents or Microsoft Excel workbooks.
6. Click OK to issue the contract request for the selected documents.
Learning about SmartPlant User Functions in the Software
SmartPlant 3D Integration Reference Guide 189
7. Start SmartPlant Foundation Desktop Client on your computer and search for the published
document to verify the publishing process.
8. Right-click the document in the Desktop Client tree view and select Refresh.
9. Return to the Drawings and Reports task and update the document to incorporate the new
Issue information. For more information, see Updating Documents (on page 160).
10. Review the Issue properties. Right-click the document and select Properties. Select the
Issue tab to see the Issue information. You can also open the document to see the Issue
information in the title block if you added it.
11. Publish the document with the updated Issue information. For more information, see
Publishing Documents (on page 177).
Only updated documents can be published.
You can verify the publishing process by starting the SmartPlant Client on your computer
and searching for the published document.
See Also
Find Documents to Publish (on page 189)
Publish (on page 180)
Publish documents (on page 185)
Publishing Title Blocks (on page 179)
Find Documents to Publish
Generates a list of documents that either have not been published or have been modified and
need to be published again or have been deleted since the last publish. The command is found
on the SmartPlant menu in the Drawings and Reports task.
This command can also be accessed from using the Find button on the Publish tab of the
Publish dialog box. For more information, see Publish Tab (Publish Dialog Box).
Documents must be up-to-date, and the required Discipline property must be defined in order
for the documents to be available for publishing. An error message displays if one or more of the
documents found by the Find Documents to Publish command do not meet this criterion. All
items matching the publish criteria continue through the process. For more information on
setting the appropriate properties, see Set properties for publishing documents (on page 181).
For more information on updating documents, see Updating Documents (on page 160).
The SmartPlant > Find Documents to Publish command looks for the following:
Documents created but never published
Documents modified since their last publish
Documents deleted after being published
The command looks for documents that need to be republished in the active WBS project. For
example, if Project A is the active project, the Find Documents to Publish command looks for
documents in Project A only. You set the active WBS project in the Active Project box on the
main toolbar. For more information, see Manage Projects (on page 191).
Find Documents to Publish Dialog Box (on page 190)
Learning about SmartPlant User Functions in the Software
190 SmartPlant 3D Integration Reference Guide
Find documents to publish
Documents must be up-to-date, and the required Discipline property must be defined in order
for the documents to be available for publishing. An error message displays if one or more of the
documents found by the Find Documents to Publish command do not meet this criterion. For
more information on setting the appropriate properties, see Set properties for publishing
documents (on page 181). For more information on updating documents, see Updating
Documents (on page 160).
1. From the Drawings and Reports task, click SmartPlant > Find Documents to Publish.
This command is available only if you have registered the model using the SmartPlant
Registration Wizard.
This feature is also available by clicking the Find button on the Publish dialog box.
The Find Documents to Publish command determines which documents need to be
published or re-published and displays the results of the search in the Find Documents
to Publish dialog box.
2. From the Select documents to publish list, check the boxes corresponding to the
documents that you want to publish.
You can quickly select the entire list by clicking Select All, or you can clear the entire
list by clicking Clear All.
3. Click OK to accept the selections. The documents selected for publishing now appear in the
Documents to Publish list on the Publish dialog box and can be saved by publishing the
documents. For more information, see Publish documents (on page 185).
Find Documents to Publish Dialog Box
Allows you to search for documents that have been updated since they were last published.
Additionally, you can use this dialog box to terminate documents that were previously published
but no longer exist in the authoring tool. You can access the Find Documents to Publish
dialog in two ways:
Select SmartPlant > Find Documents to Publish.
Click Find on the Publish command dialog box.
Last search performed - Displays the date when the files were last searched. The information
appearing in the lists on this dialog box was found on this specified date and time. This option is
not available in the current release.
Update - Displays the Update dialog box, which allows you to define new search criteria for
finding documents to publish. This option is not available in the current release.
Document types searched - Indicates what types of files were considered when the last search
was conducted.
Select documents to publish - Displays a list of files that were either updated since they were
last published or files that have not yet been published. For each file, this list displays the file
name and type, and the date on which the document was last published. If the file has not been
published, the Last Published field for the document is New.
Select documents to terminate - Displays a list of the files that were previously published but
have since been removed from the project. For each file, this list box displays the file name and
type, and the date on which the document was last published.
Select All - Selects all of the files in the associated list of documents.
Clear All - Clears any selected documents in the associated list.
Learning about SmartPlant User Functions in the Software
SmartPlant 3D Integration Reference Guide 191
Manage Projects
The Work Breakdown Structure (WBS) project is shown in the dropdown at the upper left-hand
corner of the Drawings and Reports task window, next to the Permission Group dropdown. It
shows the current active project.
In the Common task, you can create new WBS items and projects or edit existing ones. For
more information, see the Common User's Guide.
You use projects in conjunction with publishing. The active project must be set before using the
Final Publish command on the SmartPlant menu. Project mode is not supported in Integration,
so Final Publish is not available. For more information, see Final Publish Command.
See Also
Publishing Documents (on page 177)
Select Active Project Dialog Box (on page 191)
Select Active Project Dialog Box
Specifies the active project. You can access the Select Active Project dialog box by clicking
More in the Active Project box on the main toolbar. You define whether you want to look in the
local Workspace or in the Database for the project by selecting the options at the top of the
dialog box. The project hierarchy updates with the selection of the option.
See Also
Manage Projects (on page 191)
SmartPlant 3D Integration Reference Guide 193
S E C T I O N 7
This section contains troubleshooting tips for integration.
Registering Your Model with another SmartPlant Foundation Plant
If you want to register your model with a different SmartPlant Foundation plant, you can run the
Remove Design Basis custom command, which removes all correlation relationships and
deletes all design basis objects in the 3D model.
Then, you can register the model. You must retrieve all of the data again, and re-correlate
objects.
You must run the Remove Design Basis command from a task in the model, not
from Project Management.
1. Start the software.
2. Click Tools > Custom Commands.
3. Click Add on the dialog box.
4. In the Command ProgID box, type IMSEngFrameworkCmd.RemoveDsgnBasis.
5. In the Command name box, type text such as Remove Design Basis.
6. Click OK on the Add Custom Command dialog box.
7. Select the command name, and click Run.
8. Click Yes on the message boxes.
After running this command, register the model, retrieve information, and re- correlate
objects.
For more information about other custom commands, see the Common User's Guide,
available from Help > Printable Guides in the software.
Retrieving and Viewing Piping from SmartPlant P&ID
To ensure that piping properties are passed correctly from SmartPlant P&ID to SmartPlant 3D,
you must specify the value SmartPlant 3D for the Use Piping Specification property in
SmartPlant P&ID Options Manager.
Verifying P&ID Integrity
If there is a problem displaying a P&ID or selecting objects on a P&ID, you can run a custom
command to troubleshoot the connections between the objects on the P&ID and the objects in
the Model database. The ProgID for this command is SP3DDisplayPIDService.VerifyPIDCmd,
and it provides the following statistics for a selected P&ID:
Design Basis Objects: The total number of design basis objects that have a relationship to
the P&ID document object. The number should be the same as what is seen in the P&ID
Viewer.
3D Objects: The number of design basis objects that have a correlated relationship between
the P&ID document and the SmartPlant 3D object. The current correlation status is also
reported.
Troubleshooting Integration
Troubleshooting Integration
194 SmartPlant 3D Integration Reference Guide
P&ID Objects (Total Identified): This count is the total number of RAD objects that have a
drawing ID in the P&ID document. The total identified should match the number of Design
Basis Objects. These objects are displayed with their representation ID.
P&ID Objects (contained in Design Basis): The number of RAD objects that have a graphic
OID that will map to drawing representation design basis objects. This number should match
the Design Basis Object count. A mismatch most likely means that the objects were deleted.
The difference is the number of Deleted P&ID OIDs.
Deleted P&ID OIDs: The number of RAD objects that have a graphic OID but do not exist in
the model.
Duplicate OIDs: The number of multiple RAD objects with the same graphic OID. Most
likely, there is a problem with the P&ID file or with the integrated environment.
Miscellaneous Errors: Any errors not defined above are in this category.
Accessing Map Files
When running the Compare Design Basis command, the software looks for the map file on the
SharedContent share. If you do not have access to this share or to the map file, you will see an
error message. Ask your administrator to grant you access privileges to the SharedContent
share.
Mapping Enumerated Lists
To use an enumerated list (also called codelist or select list) in an integrated environment that
includes SmartPlant 3D, you must map the list in the SmartPlant schema. If the list does not
already exist in the SmartPlant schema, then it has to be created there and mapped. If it already
exists in the SmartPlant schema, then you must define the mapping between the SmartPlant
schema and the tool map schema.
Enumerated lists in SmartPlant 3D are not mapped in the Schema Editor. These lists use the
index number defined in the enumerated definition to map from the tool to the SmartPlant
schema.
For example, if you want to add Fluid System values, modify the SmartPlant schema to include
the fluid codes that are missing. You can examine the catalog data in the Catalog task or in the
Excel .xls files that were bulk loaded to find out which fluid codes to add and their numbers. You
must also generate component schemas to create a new P3DComponent.xml file, which is part
of the SmartPlant schema.
For publishing operations, you will need to make the corresponding changes and additions in
the publish map.
User reference data codes start at 10,000. Values less than 10,000 are reserved for
use by Intergraph.
Here are some important points to check when troubleshooting the mapping of enumerated lists
for publishing:
Did you extend the enumerated list in the SmartPlant schema?
Did you extend the SmartPlant 3D publish map?
Have you used the same value in both the SmartPlant schema and the SmartPlant 3D
publish map?
Have you regenerated component schemas?
Have you regenerated the views on the Model database? You can use the View Generator at
[Product Directory]\Core\Tools\Administrator\Bin for this purpose. The schema to use is the
Catalog Schema database.
SmartPlant 3D Integration Reference Guide 195
A
abstract part
A part that is only defined by a partial specification and that cannot be materially provided by the
organization that defines the specification.
Active Template Library (ATL)
Set of class templates and wizards supplied with Microsoft C++ Version 5.0 and later. You can
use an ATL when you create ActiveX controls and any other type of object that uses the
Component Object Model (COM) model. Using an ATL is generally preferred over Microsoft
Foundation Classes (MFC), because the implementations are smaller, easier to use, and more
closely tied to the COM model.
angle
The circular measurement taken from the intersection of two pipes at a turn or branch.
approval state
Recorded state of acceptance of information contained in objects within the database. The
approval states indicate a level of confidence in the information stored in the database and
govern the ability of users to alter specific data about a product.
arrangement (accommodation)
Those components of a system arranged in three-dimensional space with accurate dimensional
representation for installation. Various types include electrical, HVAC, machinery, outfitting, and
piping.
attribute
A single type of non-graphics information that is stored about an object such as diameter or end
preparation.
Glossary
Glossary
196 SmartPlant 3D Integration Reference Guide
axis
An imaginary line used to define the orientation of a system or object normally defined in terms
of an x, y, and z-axis. Some 3-D graphic objects have an associated axis used to define the
center or axis for rotations.
B
basic design
Engineering definition of the model and its systems.
bill of material (BOM)
Hierarchical decomposition of a product into constituent assemblies and parts. Specific types of
BOMs exist (for example, an EBOM is a bill of material from the point of view of an engineering
department; an MBOM is a bill of material from the point of view of manufacturing).
bulkload
The process by which reference data in Microsoft Excel workbooks is loaded into the Catalog
database.
C
catalog
Repository of information about components and materials used in construction. When you use
catalog parts in the model, the software places an occurrence of the catalog part in the project.
This occurrence is a copy of the actual catalog part.
Catalog database
The database that contains the reference data. Each Plant/Ship database can reference a
different Catalog database.
chain
A set of continuous and tangent segments.
Glossary
SmartPlant 3D Integration Reference Guide 197
change history
Process of recording information such as who, when, and why for any given modification.
change management
Software features or manual procedures for managing the consequence of change. For
example, software can support a change management feature to report drawings that need
updating as a result of a change in a 3-D model.
change propagation
Ability of the software to intelligently modify dependent design information to reflect change in a
higher order object.
class
Grouping of individual objects that share some very significant, common characteristics.
classification folder
A folder in the Catalog hierarchy that contains part classes. Classification folders are one level
above part classes. The ClassNodeType and R-ClassNodeDescribes sheets in the Microsoft
Excel workbooks define the classification folders.
codelist
A set of acceptable values for a particular property that can be referred to by an index number or
selected in a combo box. For example, the codelist for the material specification allows you to
select from a set of standard entries, such as ASTM A183-F316 Stainless Steel.
commodity code
A user-defined code that provides an index to parts in a catalog.
commodity item
A standard component found in a manufacturer catalog (an off-the-shelf component).
component
Physical part that a feature generates.
Glossary
198 SmartPlant 3D Integration Reference Guide
concurrent access
Ability of the software to allow multiple users to simultaneously access and modify the design of
a model.
consolidated tasks
A collection of tasks run in batch. For example, the software allows you to extract a set of
drawings immediately or to schedule the batch extraction for a future time.
constraints
A logical restriction that controls how part symbols ports relate to each other and to reference
ports. There are four constraints: parallel, perpendicular, coincident, and distance.
contract
A Work Breakdown Structure object representing a scope of work, usually performed by an
external supplier. The contract is related to a project and appears in the Work Breakdown
Structure hierarchy.
coordinate
The location of a point along the X-, Y-, or Z-axis.
coordinate system
A geometric relation used to denote the location of points in the model. The most common
coordinate system is the rectangular coordinate system, whereby points are located by
traversing the X-, Y-, and Z-axes of the model. Normally, coordinate systems have their origin
defined as 0,0,0.
cutting plane
A plane that cuts through an object.
D
damage records
Data relating to the damage and repair of structure or components that occurred during or after
construction of a plant.
Glossary
SmartPlant 3D Integration Reference Guide 199
data interchange
Capability to output the design, or portions of the design, in a standard format for use or
movement to another computer software system.
database
Repository for the product model data. The database contains information to describe individual
objects in the data model and the relationships between objects as appropriate.
database backup
Process of recording a backup copy of the complete database or the incremental changes since
the date that the last complete copy was created.
database break and recovery
Utilities used to restore a database after files are corrupted.
database copy
Functionality to copy large collections of model objects from one design project to another
design project.
database management
Functionality related to managing a product model database.
database monitor record
Transactions that occur in order to provide database (DB) recovery after a stop in response with
a minimum of lost data.
degree
The highest polynomial factor in the curve or surface mathematical definition. A line is a degree
1 curve, while a cubic B-spline is a degree 3 curve.
design alternative
Difference in a design represented by a separate version. A design alternative can be a new
design prepared as a proposed change, or one of several elective options that the builder or
customer selects. Each design alternative has an identification assigned so the user can
uniquely refer to the design alternatives.
Glossary
200 SmartPlant 3D Integration Reference Guide
design approval log
Record of review and approval of parts of the design.
design data auto input
Automation in loading existing design data into a new design database.
design documents
Drawings, sketches, material lists, procedures, and so forth that are generated during the design
phase.
design object
Any object with properties that you can select. A design object can be related to one or more
contracts of different types, but related only to one contract of a given type.
design progress check
Analysis of the content of the design to some metric unit that gives an idea of the degree of
completion.
design review
Functionality to support rapid viewing of the design and markup of features with comments.
design service
Any general system services related to the design function.
design standard
Feature or object used in plant design that has been determined to the normal or approved way
of accomplishing a design requirement. In the context of computer software, the term refers to
computer functionality to support standards, not the standard itself.
detail schedule
Lowest level of schedule used to manage and track work progress.
Glossary
SmartPlant 3D Integration Reference Guide 201
distributed systems
Systems consisting of sequential parts with a distributive characteristic (for example, pipes
distribute fluids, HVAC distributes air, cabling distributes power, and structure distributes loads).
distribution systems
Term synonymous and used interchangeably with the term distributed systems.
documentation
Drawings and other records that you must produce to document, obtain approval, or build the
design.
drawing tool
Tool that helps in the process of creating, modifying, or manipulating objects. Examples are
PinPoint and SmartSketch.
E
easting
A term that describes an east coordinate location in a coordinate system.
edge
A topological object that represents a trimmed curve bounded by a start and end vertex.
edge distance
The distance from the center of a bolt or rivet to the edge of a plate or flange.
element
Primitive geometric shape such as a line, circle, or arc.
equipment catalog
Catalog of equipment geometry and limited properties that the software uses to identify and
visualize equipment and its placement in the model. The catalog is not the source for the total
specification and ordering data for the object.
F
Glossary
202 SmartPlant 3D Integration Reference Guide
fabricate
To cut, punch, and sub-assemble members in the shop.
face-to-face
The overall length of a component from the inlet face to the outlet face.
fasteners
Bolts and rivets used to connect structural members.
fence
Boundary or barrier that separates or closes off an area. To surround or close like a fence.
field adjustment
Material added to the neat design geometry of piping or structural parts to allow for fit up in the
case that extra material is required due to uncontrolled variance in the manufacturing and
construction process.
flavor
A different variation of a symbol. Each variation has different occurrence property values.
focus of rotation
A point or line about which an object or view turns.
full penetration weld
A type of weld where the weld material extends through the complete thickness of the
components being joined.
function points
Part of the requirements documentation, function points are the smallest granularity of a
requirement statement that describe specific detailed actions that the software performs.
functional block diagram
Schematic representation of a system (piping, electrical, ventilation) showing system parts and
their relationship. You use symbols to represent equipment and components. A connecting
network of lines illustrates their relationship. Taken together, the symbols and the network
illustrate the function of the system.
Glossary
SmartPlant 3D Integration Reference Guide 203
furnishings
Parts, like movable articles and fittings that normally are not associated with a system (for
example, a chair).
G
generic specific
Object that is parametrically defined or defined to suit a family of specific parts (for example,
International Standards parametrics). For example, a 100 - 200 gpm pump in the catalog can
provide a general shape to appear in the model until a specific object has been identified. See
also specific and specific object.
GUIDs
Acronym that stands for Globally Unique Identifiers. The software automatically creates the
GUIDs sheet in the Excel workbooks when you create the Catalog database and schema. The
purpose of storing GUIDs within Excel workbooks is to help you keep track of what has been
loaded into the database. Storing GUIDs also helps to avoid the situation in which a
replacement Catalog database causes existing models to become invalid.
H
host location
The first Location created for a Site. This Host Location is defined when the Database Wizard
creates the Site database.
host server
The database server where the Site database was created using the Database Wizard.
Alternatively, if it is a restored database set, the Host Server is the database server where the
Site database is restored. The Host Server in a Workshare environment contains the origin for
the Site, Site Schema, Catalog, and Catalog Schema databases. Consequently, most Project
Management and reference data work must take place at the Host.
I
Glossary
204 SmartPlant 3D Integration Reference Guide
initial design
Early stage of design work, generally before contract, used to estimate construction costs and
provide a rough concept of the intended plant. Contains information relating to a plant created
during its initial (concept) design period.
initial structural plan
Principal structural plan for the plant; also called a construction profile.
instantiation
Occurrence of a catalog object at a specific geometric location in the model.
interference checking
A process that identifies possible collisions or insufficient clearance between objects in the
model.
J
job order
Industrial authorization for accomplishing work; synonymous with a work order.
K
kinematics analysis
Analysis of mechanical motion.
ksi
Kips per square inch.
L
leg length analysis
Preferred term is welding length analysis.
Glossary
SmartPlant 3D Integration Reference Guide 205
library
Resource of reference information that a software user can access in developing a plant design.
life cycle database
Information developed to assist in the maintenance and modernization of delivered plants.
link
Way to store information about another file in your document. You can update a link so that
changes in the file appear in your document.
lintel
A horizontal member used to carry a wall over an opening.
load group
A grouping in which all components feature uniform load limits and stress safety characteristics.
For example, a pipe clamp from load group 5 will have a maximum nominal load of 20 kN and
so will a threaded rod from load group 5.
location
A Location is defined by three user-defined inputs: 1) a unique name, 2) a unique name rule ID,
and 3) the server where the Site databases reside for that Location. A Location is defined and
created when the Site database is created using the Database Wizard. Additional Locations can
be created in the Project Management task. Each Location is a Site-level object, thus other
Plants within the same Site collection can use the Locations when the Plants are configured for
Workshare.
logical member
An object in the model used to represent the design topology.
M
machinery
Major pieces of equipment installed in a plant.
Glossary
206 SmartPlant 3D Integration Reference Guide
macro
A sequence of actions or commands that can be named and stored. When you run the macro,
the software performs the actions or runs the commands. You can create the macros in Visual
Basic or other OLE-aware programming applications. Some of the other OLE-aware
programming applications are Visual Basic for Applications, Visual C++, and so forth.
maintenance envelope
A rectangular box around the part for clearance during maintenance operations.
maintenance records
Records of breakdown, repair, and overhaul of equipment.
material analysis
Analysis of a completed design work for extracting detailed material requirements; also called
material lists.
material list
An option category that controls the format and content of the bill of materials.
methods
Objects in the database that describe the manufacturing methods to the component parts of a
plant.
move from point
Starting point for an action. For example, when you move an equipment object, the Move From
point determines the point of origin for the move.
move to point
Ending point for an action. For example, when you move an equipment object, the Move To
point determines where you want the move to stop.
MTO neutral file
A non-graphic output file that can be fed into a material control system. MTO stands for Material
Take-Off.
N
Glossary
SmartPlant 3D Integration Reference Guide 207
node
1) One of the set of discrete points in a flow graph. 2) A terminal of any branch of a network or a
terminal common to two or more branches of a network. 3) An end point of any branch or a
network or graph, or a junction common to two or more branches.
northing
A term that describes a north coordinate location in a coordinate system.
nozzle
A piping connection point to a piece of equipment.
nozzle standout
The shortest allowable distance between the connection point of a nozzle and the start point of a
turn on the leg connected to the nozzle.
NPD (Nominal Piping Diameter)
The diameter of a pipe.
O
object
A type of data other than the native graphic format of the application.
occurrence (of part or equipment)
Instantiation of a part of equipment in the plant that refers to the part library; an instance of a
specific object. The design can be built several times and therefore the occurrence can apply to
more than one hull. Typically, an occurrence points back to a specific object, either for its
complete definition, as in the case of a particular valve, or for its made from material, as in the
case of a steel plate part cut from sheets. Thus, when a designer selects a component from the
catalog and places it at a location in the space of the plant, the software creates an occurrence
of that object in the plant design.
occurrence property
A characteristic that applies to an individual object in the model. Occurrence properties are
designated with 'oa:' in the reference data workbooks. You can view and modify occurrence
properties on the Occurrence tab of the properties dialog boxes in the software. Depending on
the object, some occurrence properties are read-only.
Glossary
208 SmartPlant 3D Integration Reference Guide
origin
In coordinate geometry, the point where the X-, Y-, and Z-axes intersect.
origin point
The point at which the coordinate system is placed, providing a full Cartesian coordinate system
with positive and negative quadrants. Points are placed at coordinates relative to the origin
point, represented by the X, Y, and Z values.
orthogonal
The characteristic of an element consisting completely of elements positioned at 90-degree
angles. A square is an orthogonal element.
orthographic
A depiction of an object created by projecting its features onto a plane along lines perpendicular
to the plane.
P
P&ID
Diagram that shows the topology, functional components, and special requirements of a piping
system; generally represents the engineering design of the system.
package
Set of closely related classes. (UML)
painting
Computation of paint surface and recording of paint system requirements.
parameter
A property whose value determines the characteristics or behavior of something.
part class
A group of similar objects. You can define part classes in the Excel workbooks. A part class can
have multiple parts. For example, a heat exchanger part class can contain heat exchangers
with different dimensions.
Glossary
SmartPlant 3D Integration Reference Guide 209
part number
Unique identifier of a part.
PDS (Plant Design System)
A comprehensive, intelligent computer-aided design and engineering application for the process,
power, and marine industries. PDS consists of integrated 2-D and 3-D modules that correspond
to engineering tasks in the design workflow.
PinPoint
Tool that allows you to place, move, and modify elements with precision, relative to a reference
point.
principle of superposition
The principle that states that the stresses, strains, and displacements due to different forces can
be combined. This principle is only valid for linear analysis.
Product Data Management (PDM) System
Software intended to manage both product data and documents associated to the product data.
Functionality typically includes: object-based data modeling tools, user administration, business
rules, and document management. Document management typically includes document editing
or reviewing, document mark-up or redline, document storage, and full-text retrieval.
product structure
Hierarchical breakdown or decomposition of a product into constituent parts, volumes, or units.
(For example, a bill of material is one possible type of product structure.)
production planning
Functionality associated with the work breakdown and sequence of the construction of a plant.
promotion
Process of associating approval state with a product version. A product version begins its
existence at a working approval state. When the version is at some level of maturity, its approval
state is elevated to a higher approval state (that is, promoted). Then, further changes must be
carefully controlled and generally require the data set demoted to a working state. One or more
promotions can occur successively higher approval states (between working and approved) to
represent various intermediate levels of review or progressive approval.
Q
Glossary
210 SmartPlant 3D Integration Reference Guide
query select sets
Set of objects that are selected in a query or queries on the database.
R
reference data
The data that is necessary to design plants or ships using the software. Reference data includes
graphical information, such as symbols. It also contains tabular information, such as physical
dimensions and piping specifications.
resource estimation
Rough estimate of material, manpower, and facility utilization for the design and construction of
the plant.
route
1) A line connecting a series of points in space and constituting a proposed or traveled route. 2)
The set of links and junctions joined in series to establish a connection.
S
satellite server
The database server where the replicated databases reside for Workshare. The Satellite Server
is not used unless Workshare is activated.
schema
A database that creates the structure of another database. For example, a schema specifies the
queries, tables, fields, and data types in a database.
schema update utility
Functionality used to assist in processing existing product models to an updated database
structure after users modify or add to the database structure.
site
The top level in the Project Management hierarchy. A Site configuration may contain several
Catalogs, each shared by multiple Plants.
Glossary
SmartPlant 3D Integration Reference Guide 211
site administrator
Person responsible for managing the standards and general parameters for a given plant site
within a Site database.
site setup
Functionality associated with establishing a new plant site or hull for design development.
sketch and trace
User interface for rough definition of a required design feature that typically works in a 2-D
mode.
specifications
Contracted requirements for the plant.
stud
A bolt, threaded on both ends, used to connect components.
suspended floor
A concrete floor system built above and off the ground.
symmetric node
Type of vertex on a curve. A curve with a symmetric node has the same curvature on each side
of the node. A handle can be attached to a symmetric node for editing.
system
A conceptual design grouping that organizes parts in hierarchical relationships. A system
represents a functional view of the model and includes information such as system name, type,
properties, and design specifications for the objects assigned to the system.
T
tag number
User-specific, unique number assigned to an object (for example, CV-101 for a control valve,
HE-2002 for a heat exchanger).
Glossary
212 SmartPlant 3D Integration Reference Guide
target point
The origin for coordinate measurements displayed by PinPoint. You can position the target
point anywhere on the drawing sheet or view.
tolerant geometry
A type of ACIS geometry - either an edge or a vertex - that is outside the tolerance for ACIS and
requires special handling.
trimmed surface
A surface whose boundary is fully or partially inside the 'natural' geometric definition of the
surface. Some or the entire control polygon extends outside the face boundary.
trunk
Feature that quickly reserves space for the distributive systems and other systems that have a
path. Along the trunk are stations that define the cross section and identify part or system
membership.
U
unit/module modeler
Facility of the system to structure collections of equipment and components into a single
identifiable object.
user attributes
A customized property in the reference data. The Custom Interfaces sheets in the Excel
workbooks define these properties. You can list the customized properties on the individual part
class sheets.
V
version control
Ability of the system to manage multiple versions of a single part of the design. Version control
should support conditional analysis and promotion status, as well as alternate design features
among hulls within a plant site.
Glossary
SmartPlant 3D Integration Reference Guide 213
vertex
A topological object that represents a point in the three-dimensional model.
viewset
Set of objects (usually a subset of the entire database) that a view operation uses. Membership
or lack of membership for any object in a viewset does not affect the actual stored
representation of the object, but only its availability or desirability for viewing in the current
scenario.
W
weight and CG analysis
Routines that compute the weight of commodity materials as configured in a given design (for
example, plate and pipe) and determine total weight and center of gravity (CG) for a collection of
material and equipment, as well as the complete plant.
welding
Weld requirements for joining materials. Welding length analysis is the calculation of required
weld dimensions; also called leg length analysis.
wirebody
A topological object that represents a collection of edges jointed at their common endpoints.
wizard
Software routine attached to an application that provides guidance and expert help to a user to
complete one of the functionalities of the application.
work content
Estimation development of metrics from the database that relates to the work hour content of the
various construction units.
work order
Plant authorization for completing work; synonymous with a job order.
Glossary
214 SmartPlant 3D Integration Reference Guide
working plane
The available 2-D plane of movement for endpoint selection.
workset
Set of objects (usually a subset of the entire database) used in an interactive change, add, or
delete operation. Membership or lack of membership for any object in a workset does not
necessarily affect the actual stored representation of an object. However, you can change or
delete an object in a workset that also results in a change or deletion of the stored object.
Similarly, when you add a new object (not currently stored) to a workset, the software also adds
the object container.
workspace
Area that represents the portion of the model data needed to perform the intended task and
includes the user modeling settings.
workspace document
Document into which you can extract a portion of the model data for a user task.
Workspace Explorer
Tree or list representation of objects in your workspace.
SmartPlant 3D Integration Reference Guide 215
3
3D Model Data 169
3D Model Data Component Common Tasks
170
A
abstract part 195
Active Template Library (ATL) 195
Add New Map Edge Definition 67
Add the Enumerated Entries to the
SmartPlant P&ID Meta Schema 57
Add the Enumerated Entries to the
SmartPlant Schema 55
Add the Enumerated Values to the
SmartPlant 3D Catalog Schema 53
angle 195
approval state 195
arrangement (accommodation) 195
Assign Colors for Correlation 124
Assign Objects to a WBS Item 105
Assign to WBS 103
Assign to WBS Dialog Box 104
attribute 195
Automatically Correlate with the 3D Model
127
axis 196
B
basic design 196
Batch Update 163
Batch Update Document(s) 163
bill of material (BOM) 196
bulkload 196
C
Cable Schedule Dialog Box 114
Cable Schedule Documents Dialog Box
113
Cancel a Project 38
catalog 196
Catalog database 196
chain 196
Change a Tool Plant Description 30
change history 197
change management 197
change propagation 197
Change the flow direction of a pipe run
153
Check In the CMF into SmartPlant
Foundation 70
Check Out the CMF from SmartPlant
Foundation 62, 67
Check the CMF into SmartPlant Foundation
64
Choose a working plane 153
Claim 93
Claim Objects 93
Claiming Objects 93
class 197
classification folder 197
codelist 197
commodity code 197
commodity item 197
Compare Design Basis Command 128
Compare Design Basis with the Model 131
Compare with Design Basis Dialog Box
129
component 197
concurrent access 198
Conditional Drawing Update 168
Configuration Tab 99
Configure for an Integrated Environment
25
consolidated tasks 198
constraints 198
contract 198
coordinate 198
coordinate system 198
Copy a pipe run 150
Correlate Automatically Command 127
Correlate Automatically Dialog Box 127
Correlate existing equipment for use in an
integrated environment 155
Correlate Model Objects with Design Basis
Objects 130
Correlate new equipment for use in an
integrated environment 155
Correlate with Design Basis Command
125
Create a Custom PBS Hierarchy 52
Create a Filter to Select Pipes Based on
Correlation Status 126
Create a Filter to Select Piping Components
Based on Correlation Status 126
Create a new pipe run 144
Index
Index
216 SmartPlant 3D Integration Reference Guide
Create a new pipe run from a P&ID run
145
Create a New Structure in SmartPlant 3D
Using New Properties 71
Create a New WBS Item 100
Create a New WBS Project 102
Create an arc pipe run 144
Create New Property Definitions 69
Create WBS Item 97
Create WBS Project 101
cutting plane 198
D
damage records 198
data interchange 199
database 199
database backup 199
database break and recovery 199
database copy 199
database management 199
database monitor record 199
degree 199
Delete Temporary Files 71
design alternative 199
design approval log 200
Design Basis Explanation 18
design data auto input 200
design documents 200
design object 200
design progress check 200
design review 200
design service 200
design standard 200
detail schedule 200
Direct Integration 19
Display a P&ID and Retrieve Drawing Data
122
distributed systems 201
distribution systems 201
documentation 201
Documentation Comments 11
drawing tool 201
E
easting 201
edge 201
edge distance 201
Edit the Item Tag Properties for the Pipeline
and Pipe Run 63
element 201
equipment catalog 201
Extend an existing arc pipe 151
Extend an existing pipe run 151
F
fabricate 202
face-to-face 202
fasteners 202
fence 202
field adjustment 202
Find documents to publish 190
Find Documents to Publish 189
Find Documents to Publish Dialog Box
190
flavor 202
focus of rotation 202
full penetration weld 202
function points 202
functional block diagram 202
furnishings 203
G
General Information about Schema
Mapping 39
General Tab (WBS Item Properties Dialog
Box) 98
General Tab (WBS Project Properties
Dialog Box) 102
Generate Design Basis 31, 32
Generate the Design Basis in SmartPlant
3D 59
generic specific 203
GUIDs 203
H
host location 203
host server 203
I
Import cables 114
Import the Updated Schema File into
SmartPlant Foundation Database 70
initial design 204
initial structural plan 204
Insert a note at a precise place on an
isometric drawing 166
instantiation 204
Integrating with SmartPlant Enterprise 21
interference checking 204
Issue request documents 188
Index
SmartPlant 3D Integration Reference Guide 217
J
job order 204
K
kinematics analysis 204
ksi 204
L
Learning about SmartPlant Administrative
Functions in the Software 25
Learning about SmartPlant User Functions
in the Software 91
leg length analysis 204
library 205
life cycle database 205
link 205
lintel 205
load group 205
location 205
logical member 205
M
machinery 205
macro 206
Maintaining Tool Map Schemas 42
maintenance envelope 206
maintenance records 206
Manage Projects 191
Map Property Definitions to Tool Schema
and SmartPlant Schema 69
Map the Enumerated Entries to the
SmartPlant P&ID Tool Schema and the
SmartPlant Schema 58
Mapping Rules and Limitations 44
material analysis 206
material list 206
Merge pipe runs 151
methods 206
Modify the Pipeline Name Attributes Setting
61
move from point 206
move to point 206
MTO neutral file 206
N
node 207
northing 207
Notes Tab 100
nozzle 207
nozzle standout 207
NPD (Nominal Piping Diameter) 207
O
object 207
occurrence (of part or equipment) 207
occurrence property 207
origin 208
origin point 208
orthogonal 208
orthographic 208
P
P&ID 208
P&ID File Viewer 119
package 208
painting 208
parameter 208
part class 208
part number 209
PDS (Plant Design System) 209
Performing Administrative Tasks in Project
Management 26
PinPoint 209
Place a nozzle from a P&ID 154
Place a tee from a P&ID 154
Place components while routing pipes 146
Place splits while routing pipes 146
Preface 5
principle of superposition 209
Product Data Management (PDM) System
209
product structure 209
production planning 209
Project Status Update 35
promotion 209
Properties Tab (Compare with Design Basis
Dialog Box) 129
Publish 181
Publish a large 3D model to SmartPlant
Foundation 188
Publish a P&ID Drawing 65
Publish Common Tasks 180
Publish documents 185
Publish Workflows 186
Published Documents - Load, Consolidated,
and MergeDelta Tasks (S3D) 183
Publishing 3D Data 169
Publishing Documents 177
Publishing Title Blocks 179
Index
218 SmartPlant 3D Integration Reference Guide
Q
query select sets 210
R
reference data 210
Refresh (Shortcut Menu) 162
Refresh document status 162
Regenerate Schema Files 71
Register 26
Register SmartPlant 3D 28
Release Claim 95
Release Claimed Objects 95
Releasing Claims 95
Remove Mapped Properties 82
Removing Mapped Properties 82
Reserve revision numbers 159
Reset Design Basis Date and Time 32
Reset Design Basis Date and Time
Command 32
resource estimation 210
Retrieve Command 109
Retrieve Dialog Box 109
Retrieve Documents 110
Retrieving Cable Data 113
Retrieving Data 107
Return the Status of a Project to Active 37
Review the Member Part and Properties
81
Revise 157
Revise a document 158
Revise Dialog Box 159
Revising 157
route 210
Route a branch at a specific angle 149
Route a multi-sloped pipe run 147
Route a pipe run at specified distance 148
Route a pipe run at specified distance and
direction 149
Route a pipe run to a specific coordinate
location 148
Route a pipe run with an offset 150
Route a sloped pipe run 147
Route Pipe 132
Route pipe across P&ID off-page
connectors 145
S
satellite server 210
schema 210
Schema Mapping 39
Schema Mapping Rules 39
schema update utility 210
Select Active Project Dialog Box 191
Select and Process Criteria for Publish and
Retrieve Mapping 45
Select pipe run settings 153
Set Correlation Status Colors Dialog Box
121
Set properties for publishing documents
181
Setup (3D Model Data Component) 172
Setup a 3D Model Data component 174
Setup Dialog Box (3D Model Data
Component) 172
Show Tool Parameters 30
site 210
site administrator 211
site setup 211
sketch and trace 211
SmartPlant 3D Documentation Set 7
SmartPlant 3D Example
Adding Map Edge Definition to Publish
Properties of Related Objects 66
Define and Map Naming Conversions
from SmartPlant P&ID to SmartPlant
3D 60
Extending an Existing Enumerated List
53
SmartPlant 3D in an Integrated
Environment 15
SmartPlant 3D Registration Wizard 27
SmartPlant 3D Registration Wizard -
SmartPlant Foundation Plant 27
SmartPlant 3D Registration Wizard -
SmartPlant Foundation URL 27
SmartPlant 3D Registration Wizard Tool
Information 27
specifications 211
stud 211
Support for Handling Large Publishes 182
suspended floor 211
symmetric node 211
Synchronize the SmartPlant P&ID Tool Map
Schema 62
system 211
T
tag number 211
target point 212
Test Publish and Retrieve of the New
Properties 60
tolerant geometry 212
Topology Tab (Compare with Design Basis
Dialog Box) 130
Index
SmartPlant 3D Integration Reference Guide 219
trimmed surface 212
Troubleshooting Integration 193
trunk 212
U
Understanding Integration Terminology 17
unit/module modeler 212
Update a report 165
Update a single drawing 166
Update all drawings in a folder or a
component 165
Update equipment for use in an integrated
environment 156
Update Now 164
Update Project Status 33
Update Project Status Dialog Box 34
Update Project Status to Complete 35
Update Project Status to Merged with
As-Built 36
Update Project Status to Merged with
SmartPlant 37
Update WBS Assignments 106
Updating Documents 161
Upgrade Schema Command 38
user attributes 212
Using Catalog Data in an Integrated
Environment 89
V
Verify New Naming Conventions in
SmartPlant P&ID 65
Verify the New Pipeline Name Publishes to
SmartPlant Foundation 66
version control 212
vertex 213
View and Correlate P&ID Typicals 124
View Cable Schedule 113
View P&ID Command 118
View P&ID Dialog Box 119
Viewing and Correlating P&ID Typicals
123
Viewing P&IDs 115
viewset 213
W
WBS Item Edit Ribbon 97
WBS Item Properties Dialog Box 98
WBS Items and Projects 96
WBS Project Edit Ribbon 101
WBS Project Properties Dialog Box 101
weight and CG analysis 213
welding 213
What's New in SmartPlant 3D and
Integration 13
wirebody 213
wizard 213
work content 213
work order 213
Workflow for SmartPlant 3D in an
Integrated Environment 91
working plane 214
workset 214
workspace 214
workspace document 214
Workspace Explorer 214
Potrebbero piacerti anche
- PDS 3D Theory GuideDocumento319 paginePDS 3D Theory GuidesamamNessuna valutazione finora
- SP3D - Orthographic Drawings - User GuideDocumento238 pagineSP3D - Orthographic Drawings - User Guidermnrajan50% (4)
- Hangers Supports Reference Data GuideDocumento92 pagineHangers Supports Reference Data GuidebalajivangaruNessuna valutazione finora
- SP3D - Structure Users GuideDocumento344 pagineSP3D - Structure Users Guidermnrajan91% (11)
- SP3D - Drawings and Reports Reference DataGuide PDFDocumento781 pagineSP3D - Drawings and Reports Reference DataGuide PDFrmnrajan67% (12)
- IFCGuide For SP3DDocumento54 pagineIFCGuide For SP3DIndra Rosadi100% (1)
- Drawings Creation Practice Labs - 2009.1Documento69 pagineDrawings Creation Practice Labs - 2009.1Tiến Lượng Nguyễn100% (3)
- SP3D AutomationDocumento41 pagineSP3D Automationdharmendra_kanthariaNessuna valutazione finora
- Smartplant Training Manual: PurposeDocumento22 pagineSmartplant Training Manual: PurposeNilesh Gohel100% (1)
- SP3D Tutorials For PipingDocumento347 pagineSP3D Tutorials For PipingTonyGold2579% (19)
- SP3D Drawings Creation Practice Labs 2009 2Documento34 pagineSP3D Drawings Creation Practice Labs 2009 2chandanNessuna valutazione finora
- SP3D Drawings Creation Practice Labs 2009 1Documento35 pagineSP3D Drawings Creation Practice Labs 2009 1chandanNessuna valutazione finora
- SP3D Admin For Input New Pipe Spec PDFDocumento16 pagineSP3D Admin For Input New Pipe Spec PDFSrinivasan SeenuNessuna valutazione finora
- PDS Admin ManualDocumento26 paginePDS Admin ManualAndy Garcia100% (1)
- TSMP3002 - SmartPlant 3D Equipment Reference Data Labs v7Documento20 pagineTSMP3002 - SmartPlant 3D Equipment Reference Data Labs v7Shahfaraz Ahmad100% (1)
- SP3D Object Search User Manual Rev4Documento44 pagineSP3D Object Search User Manual Rev4Kodali Naveen Kumar100% (1)
- 02 - SP3DNetAPI - CommandsDocumento8 pagine02 - SP3DNetAPI - CommandsSenthilkumar Balu100% (1)
- New Spec Creation & QC: S3D Piping SpecificationDocumento15 pagineNew Spec Creation & QC: S3D Piping Specificationashok0% (1)
- SP3d Guidlines For Reference Data GuideDocumento38 pagineSP3d Guidlines For Reference Data GuideAnoop GeorgeNessuna valutazione finora
- Hangers Supports Reference Data GuideDocumento57 pagineHangers Supports Reference Data GuideIndra RosadiNessuna valutazione finora
- sp3d ToolkitDocumento45 paginesp3d ToolkitMisael RamírezNessuna valutazione finora
- TSMP3002 - SmartPlant 3D Equipment Reference Data Labs v7Documento20 pagineTSMP3002 - SmartPlant 3D Equipment Reference Data Labs v7Gopi BNessuna valutazione finora
- SP3D Shortcut KeysDocumento13 pagineSP3D Shortcut Keyshaqjmi0% (1)
- SP3D Structure Task V2014 R1Documento137 pagineSP3D Structure Task V2014 R1LudovicoVico100% (2)
- SP3D Common LabsDocumento47 pagineSP3D Common LabsAngela Tejeda MuchaNessuna valutazione finora
- Configuring Intergraph Smart 3D Application Servers and Databases CreationsDocumento20 pagineConfiguring Intergraph Smart 3D Application Servers and Databases CreationsAnonymous WCG2HjPybJNessuna valutazione finora
- SP3D Structure S17 TutorialDocumento14 pagineSP3D Structure S17 Tutorialanton hidayatNessuna valutazione finora
- Smart 3d Interop White PaperDocumento26 pagineSmart 3d Interop White PaperNico Van HoofNessuna valutazione finora
- Orthographic Drawings Guide Smart Plant 3dDocumento376 pagineOrthographic Drawings Guide Smart Plant 3dSatish Dhanyamraju100% (1)
- SP3DProgGuide08 2014Documento194 pagineSP3DProgGuide08 2014Max GolitsinskiyNessuna valutazione finora
- SmartPant3D Equipment TutorialDocumento144 pagineSmartPant3D Equipment TutorialcristhianNessuna valutazione finora
- Smart3D 2016 Grid Structure - Classroom MasterDocumento540 pagineSmart3D 2016 Grid Structure - Classroom Masterjinka sreenathNessuna valutazione finora
- How To Set Up S3DDocumento58 pagineHow To Set Up S3DNirmalRajMechNessuna valutazione finora
- Drawings Configuration Practice Labs - 2011 R1Documento118 pagineDrawings Configuration Practice Labs - 2011 R1dharmendra_kanthariaNessuna valutazione finora
- Smart 3D Setup and Administration Practice Labs 2016 PDFDocumento280 pagineSmart 3D Setup and Administration Practice Labs 2016 PDFIndra Rosadi0% (1)
- Smartplant P&Id: Installation and Upgrade GuideDocumento130 pagineSmartplant P&Id: Installation and Upgrade GuideHdkdbdksNessuna valutazione finora
- 11 SQL Config SP3DDocumento39 pagine11 SQL Config SP3DgoodmorningfredNessuna valutazione finora
- HangersSupportsGenericParts PDFDocumento169 pagineHangersSupportsGenericParts PDFbrayangcNessuna valutazione finora
- sp3d Grids GuideDocumento68 paginesp3d Grids GuideKev Tra100% (1)
- 01 - Sp3dnetapi - Overview of s3d Net APIDocumento5 pagine01 - Sp3dnetapi - Overview of s3d Net APIyan liuNessuna valutazione finora
- Smartplant 3D Common Task: Process, Power and Marine DivisionDocumento72 pagineSmartplant 3D Common Task: Process, Power and Marine DivisionHoracio Rodriguez86% (7)
- Smart 3 DCurriculum Path Training Guidelines V2016Documento26 pagineSmart 3 DCurriculum Path Training Guidelines V2016Rafandanu DanisworoNessuna valutazione finora
- TSMP3002 - Smart 3D Piping Reference Data LabsDocumento143 pagineTSMP3002 - Smart 3D Piping Reference Data Labssateesh pindiNessuna valutazione finora
- TSMP4005 - Structure Symbols PDFDocumento56 pagineTSMP4005 - Structure Symbols PDFIndra RosadiNessuna valutazione finora
- SP 3 Dprogguide 082014-1Documento70 pagineSP 3 Dprogguide 082014-1scleeNessuna valutazione finora
- S3D Common Application Tutorial MASTER BOOKDocumento226 pagineS3D Common Application Tutorial MASTER BOOKjinka sreenathNessuna valutazione finora
- Smart Plant 3D - GridsDocumento22 pagineSmart Plant 3D - GridsEdimilson Lana100% (1)
- Struct RefData Overview SM3DDocumento294 pagineStruct RefData Overview SM3DrmnrajanNessuna valutazione finora
- 04 - SP3DNetAPI - Client ServicesDocumento13 pagine04 - SP3DNetAPI - Client Servicesyan liuNessuna valutazione finora
- Piping 3D Symbols GuideDocumento1.814 paginePiping 3D Symbols Guidedwhoward100% (1)
- Smartplant ProgramingDocumento205 pagineSmartplant ProgramingGopi BNessuna valutazione finora
- StructureGuide PDFDocumento569 pagineStructureGuide PDFwill_streetNessuna valutazione finora
- SmartPlant 3D Piping Reference DataDocumento30 pagineSmartPlant 3D Piping Reference DataercabamaNessuna valutazione finora
- Ref Data Guide Help 409Documento352 pagineRef Data Guide Help 409vasu_msa123Nessuna valutazione finora
- SP3DReleaseBulletin PDFDocumento72 pagineSP3DReleaseBulletin PDFbalajivangaruNessuna valutazione finora
- Tef SP3DDocumento196 pagineTef SP3DAamir Malik Jhaniya33% (3)
- Smart Plant 3 D Installation Guide 409Documento217 pagineSmart Plant 3 D Installation Guide 409Sathish PravinNessuna valutazione finora
- Piping 3 D Symbols ReferenceDocumento1.745 paginePiping 3 D Symbols Referencevasu_msa123100% (1)
- Piping Users GuideDocumento187 paginePiping Users Guidexm861122100% (1)
- SP3D Piping Users GuideDocumento197 pagineSP3D Piping Users Guidermnrajan100% (4)
- BSNL Bill Details for Cholachagudda VirupaxiDocumento3 pagineBSNL Bill Details for Cholachagudda Virupaxivasu_msa123Nessuna valutazione finora
- Metal Matrix Composite Production and Characterisation of Aluminium-Fly Ash Composite Using Stir Casting MethodDocumento57 pagineMetal Matrix Composite Production and Characterisation of Aluminium-Fly Ash Composite Using Stir Casting MethodKarthikeyanNessuna valutazione finora
- 1 s2.0 S209044791400032X MainDocumento8 pagine1 s2.0 S209044791400032X Mainvasu_msa123Nessuna valutazione finora
- 1.ISCA RJEngS 2013 136Documento5 pagine1.ISCA RJEngS 2013 136vasu_msa123Nessuna valutazione finora
- Nonbuilding Structure Design: by J. G. (Greg) Soules, P.E., S.EDocumento36 pagineNonbuilding Structure Design: by J. G. (Greg) Soules, P.E., S.EHadi AnwarNessuna valutazione finora
- Microsoft PowerPoint - Lesson 23 Pipe SupportsDocumento23 pagineMicrosoft PowerPoint - Lesson 23 Pipe SupportsDRJULIUSJORDANNessuna valutazione finora
- C StructDesign Bendapudi Feb10Documento3 pagineC StructDesign Bendapudi Feb10samvendanNessuna valutazione finora
- Structural and Functional Properties of Electrodeposited Copper Metal Matrix CompositeDocumento5 pagineStructural and Functional Properties of Electrodeposited Copper Metal Matrix Compositevasu_msa123Nessuna valutazione finora
- MTDocumento7 pagineMTvasu_msa123Nessuna valutazione finora
- ConX Modular Pipe Rack BrochureDocumento25 pagineConX Modular Pipe Rack BrochureYulian JesúsNessuna valutazione finora
- Export Top Dms Users GuideDocumento84 pagineExport Top Dms Users Guidevasu_msa123Nessuna valutazione finora
- Engineer Manual - Engineer and Design Liquid Process Piping - ReviewDocumento245 pagineEngineer Manual - Engineer and Design Liquid Process Piping - ReviewSyedFAkharAbbas100% (5)
- B-Line Pipe Supports, Guides, Shields & SaddlesDocumento44 pagineB-Line Pipe Supports, Guides, Shields & SaddlesMfon UdoitaNessuna valutazione finora
- Piping I PDFDocumento73 paginePiping I PDFSyawaldi Bin KamaharuddinNessuna valutazione finora
- Common Users GuideDocumento433 pagineCommon Users Guidevasu_msa123Nessuna valutazione finora
- Ref Data Guide Help 409Documento352 pagineRef Data Guide Help 409vasu_msa123Nessuna valutazione finora
- Pdms Training 1Documento16 paginePdms Training 1vasu_msa123Nessuna valutazione finora
- Piping 3 D Symbols ReferenceDocumento1.745 paginePiping 3 D Symbols Referencevasu_msa123100% (1)
- Pdms Training 1Documento16 paginePdms Training 1vasu_msa123Nessuna valutazione finora
- PGW Customer Handbook 2017Documento28 paginePGW Customer Handbook 2017Terry HaynesNessuna valutazione finora
- Manual de Trayectoria de Competencia Del Operario de EquipoDocumento38 pagineManual de Trayectoria de Competencia Del Operario de EquipoWill CastellanosNessuna valutazione finora
- Singapore SingTel SettingsDocumento3 pagineSingapore SingTel SettingsPurwanda Nur HidayatNessuna valutazione finora
- ETS12-01-02 - 12-24KV Limiting Fuse Link For SwicthgearDocumento13 pagineETS12-01-02 - 12-24KV Limiting Fuse Link For SwicthgearTerex14253Nessuna valutazione finora
- SilverOrbit Pro-2011 PDFDocumento4 pagineSilverOrbit Pro-2011 PDFqqqpppqNessuna valutazione finora
- ANAND MEDIPRODUCTS DENTAL EQUIPMENTDocumento23 pagineANAND MEDIPRODUCTS DENTAL EQUIPMENTdrmallikarjun19Nessuna valutazione finora
- Radiation Protection Qualification StandardDocumento33 pagineRadiation Protection Qualification StandardRamakrishnan AmbiSubbiahNessuna valutazione finora
- Managerial Accounting 5th Edition Wild Shaw Solution ManualDocumento115 pagineManagerial Accounting 5th Edition Wild Shaw Solution Manualmarsha100% (21)
- TERRAZO - Specifications and Design GuideDocumento50 pagineTERRAZO - Specifications and Design GuidejuanNessuna valutazione finora
- 4001 BSCS (Assignment 2)Documento2 pagine4001 BSCS (Assignment 2)Wahab KhanNessuna valutazione finora
- 197-Article Text-384-1-10-20220215Documento6 pagine197-Article Text-384-1-10-20220215RaymondDomingoNessuna valutazione finora
- Kinetika Kimia: Bambang WidionoDocumento77 pagineKinetika Kimia: Bambang WidionoFardaawNessuna valutazione finora
- Template Printing OnlyDocumento15 pagineTemplate Printing OnlyKelly LuluNessuna valutazione finora
- TM PDFDocumento384 pagineTM PDFronaldNessuna valutazione finora
- 2013 Maharastra DroughtDocumento8 pagine2013 Maharastra Droughtdaniyal rasheedNessuna valutazione finora
- Seminar 5 Tire TechnologyDocumento16 pagineSeminar 5 Tire TechnologySwapnil AhireNessuna valutazione finora
- Chapter 9 Performance Management and AppraisalDocumento48 pagineChapter 9 Performance Management and AppraisalAbir HasanNessuna valutazione finora
- Discussion Forum Unit 1Documento2 pagineDiscussion Forum Unit 1Samurawi Hailemariam100% (1)
- ChikDi Chicken Pricing Strategies and Elasticity ConceptDocumento2 pagineChikDi Chicken Pricing Strategies and Elasticity Conceptwan aisyaNessuna valutazione finora
- Final Report Che231Documento10 pagineFinal Report Che231nilamaziniNessuna valutazione finora
- Ecommerce Opportunity Tracking SheetDocumento6 pagineEcommerce Opportunity Tracking SheetdeepakNessuna valutazione finora
- Coordinates and Ratios Questions MMEDocumento10 pagineCoordinates and Ratios Questions MMEEren Süha ÖzdenNessuna valutazione finora
- B737-Flight Controls Systems SummaryDocumento24 pagineB737-Flight Controls Systems SummaryTrailblazer487100% (1)
- PL1 5decDocumento51 paginePL1 5decboncelhofNessuna valutazione finora
- PDF Online Art Gallery DocumentationDocumento21 paginePDF Online Art Gallery Documentationzarar ghaniNessuna valutazione finora
- Preliminary Energy Analysis of Parisons Roller Flour MillsDocumento17 paginePreliminary Energy Analysis of Parisons Roller Flour MillsThomasNessuna valutazione finora
- Project Report File PDFDocumento34 pagineProject Report File PDFsubhashNessuna valutazione finora
- Oral Medication PharmacologyDocumento4 pagineOral Medication PharmacologyElaisa Mae Delos SantosNessuna valutazione finora
- Gantrail Installation BrochureDocumento6 pagineGantrail Installation BrochurenanesculNessuna valutazione finora
- Chapter 12Documento7 pagineChapter 12Xynith Nicole RamosNessuna valutazione finora