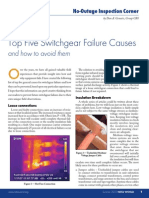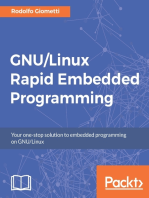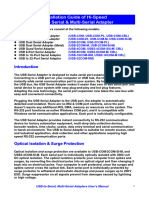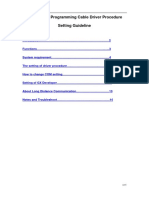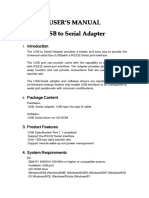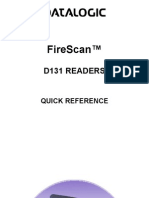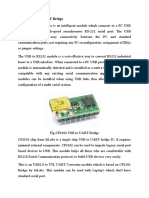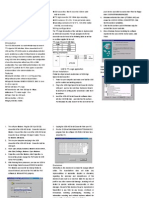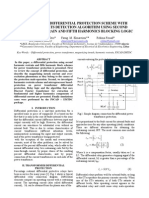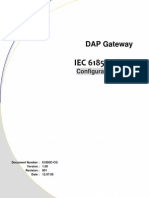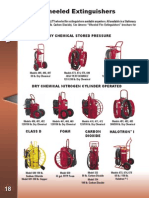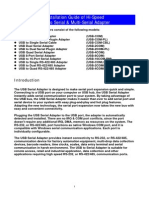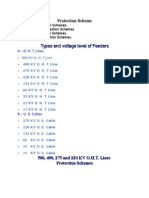Documenti di Didattica
Documenti di Professioni
Documenti di Cultura
USB Serial Adapter Manual
Caricato da
rommel760 valutazioniIl 0% ha trovato utile questo documento (0 voti)
43 visualizzazioni8 pagineUSB
Copyright
© © All Rights Reserved
Formati disponibili
PDF, TXT o leggi online da Scribd
Condividi questo documento
Condividi o incorpora il documento
Hai trovato utile questo documento?
Questo contenuto è inappropriato?
Segnala questo documentoUSB
Copyright:
© All Rights Reserved
Formati disponibili
Scarica in formato PDF, TXT o leggi online su Scribd
0 valutazioniIl 0% ha trovato utile questo documento (0 voti)
43 visualizzazioni8 pagineUSB Serial Adapter Manual
Caricato da
rommel76USB
Copyright:
© All Rights Reserved
Formati disponibili
Scarica in formato PDF, TXT o leggi online su Scribd
Sei sulla pagina 1di 8
1
Installation Guide of Hi-Speed
USB to Serial & Multi-Serial Adapter
The USB to Serial Adapters consist of the following models:
USB Single Serial Adapter (USB-COM)
USB to Single Serial Plugin Adapter (USB-COM-PL)
USB to Single Serial Cable (USB-COM-CBL)
USB Dual Serial Adapter (USB-2COM)
USB to Dual Serial Plugin Adapter (USB-2COM-PL)
USB Quad Serial Adapter (USB-4COM)
USB 8-Port Serial Adapter (USB-8COM)
USB to 16-Port Serial Adapter (USB-16COM-RM)
USB to Single RS-422/485 Adapter (USB-COMi,USB-COMi-SI)
USB to Dual RS-422/485 Adapter (USB-2COMi, USB-2COMi-SI)
USB to Quad RS-422/485 Adapter (USB-4COMi)
Introduction
The USB Serial Adapter is designed to make serial port expansion quick and simple.
Connecting to a USB port on your computer or USB hub, the USB Serial Adapter
instantly adds serial communication port to your system. By taking advantage of
the USB bus, the USB Serial Adapter makes it easier than ever to add serial port and
serial device to your system with easy plug-and-play and hot plug features.
Adapting the new technology, the serial port expansion now takes the new bus with
easy and convenient connectivity.
Plugging the USB Serial Adapter to the USB port, the adapter is automatically
detected and installed. There are no IRQ & COM port conflicts, since the port
doesn't require any additional IRQ, DMA, memory as resources on the system. The
RS-232, or RS-422/485, port functions as native Windows COM port, and it is
compatible with Windows serial communication applications. Each port is
individually configurable.
The USB Serial Adapter provides instant connectivity to RS-232, or RS-422/485,
communication device for factory automation equipment, multi-drop data collection
devices, barcode readers, time clocks, scales, data entry terminal and serial
communication in harsh environment. The USB to Serial Adapter is suitable for
remote access, retail and industrial application, data collection and other
applications requiring high speed RS-232, or RS-422/485, communication ports.
2
Power Supply
If your USB to Multi-Serial Adapter is provided with power adapter, you need to plug
the power adapter to the power source first before driver installation.
Models don't require power adapter: USB-COM, USB-COM-PL, USB-COM-CBL,
USB-2COM, USB-2COM-PL.
The USB-2COMi, USB-2COMi-SI, USB-4COM, USB-4COMi are provided with an
external power adapter in the package.
The USB-16COM-RM is built-in an internal switching power supply (AC input
100V ~ 240V, 47-63 Hz). One power cable in included in the package.
Windows XP / 2003 / 2000 Driver Installation
You need to have administrator privileges to install any new drivers under Windows
XP/2003/2000. To install the driver or update the configuration please log onto
Windows XP as " Administrator" or ask your system administrator to install the
USB-COM driver.
Please proceed with the following steps to install the driver:
1. Plug in the USB connector type-B into the USB port on the Adapter, and
connect the USB connector type-A on the other end of the cable to the host
USB port in your computer.
2. The connection brings up " Found New Hardware Wizard" .
3. Click " Next" .
4. Select " Search for the best driver for my device (recommended) " , and click
" Next" .
5. Select " Specify a location" and click " Next" . In the " Copy Manufacturer's
file from" , type " D: where " D" is the location of your CD-ROM.
6. Windows driver file searches for the device " USB High Speed Serial
Converter" .
7. Click " Next" to continue.
8. Windows has finished installing the software. Click " Finish" to complete the
first part of installation.
9. The " Found New Hardware Wizard" appears again, and will complete the
installation for the device " USB Serial Port" .
10. Repeat step (4) to (8) to complete installation.
Note: The " Found New Hardware Wizard" will appear again if you are installing
USB Mutiple Serial Ports version, e.g. USB-2COM, USB-2COM-PL, USB-4COM,
USB-8COM, or USB-16COM. You need to repeat the installation procedures one
more time for Dual- port version, three more times for Quad-port version, and so
on.
3
Windows 98 / SE/ ME Driver Installation
1. Plug in the USB connector type-B into the USB port on the Adapter, and
connect the USB connector type-A on the other end of the cable to the host
USB port in your computer.
2. The connection brings up a " Building Driver Information Database"
followed by the Add New Hardware Wizard.
3. The " Add New Hardware Wizard" searches for the new drivers for USB
Serial Adapter. Click " Next" .
4. Select " Search for the best driver for your device" and click " Next" .
5. Select " Specify a location" and click " Next" . In the " Copy Manufacturer's
file from" , type " D: where " D" is the location of your CD-ROM.
6. Windows driver file searches for the device " USB High Speed Serial
Converter"
7. Click " Next" to continue.
8. Windows has finished installing the software. Click " Finish" to complete
installation.
Check Installation in Windows XP/ 2003/ 2000
You can now verify the installation has been completed successfully by looking
under Device Manager of the System Properties screen. (Go there by
Start-Setting-Control Panel-System Properties-Hardware-Device Manager-Select
View-Device by connection).
The device should have installed as a " USB Serial Port (COMx)" attached to " USB
High Speed Serial Converter" .
Check Installation in Windows 98
You can now verify the installation has completed successfully by looking under
Device Manager of the System Properties screen. (Go there by Start-Setting-Control
Panel-System-Device Manager).
The device should have installed as a " USB Serial Port (COMx)" attached to " USB
High Speed Serial Converter" .
4
Change COM Port Properties & COM Port Number
This feature is particularly useful for programs, such as HyperTerminal, which only
work with COM1 through COM4. Please ensure that you do not change the COM
Port Number already in use.
To change the virtual COM port properties:
Select the " USB Serial Port"
Click " Properties" .
Select " Port Setting"
Select " Advanced"
Click the drop down arrow on COM Port Number and scroll to the required COM
port.
Select " OK" .
Return to the Device Manager Screen. You will see that the USB Serial Port
installation has been changed to the new COM Port Number.
Uninstalling Windows XP/ 2000/ 2003/ 9x/ SE/ ME Drivers
To uninstall the Windows XP/2000/2003/9x/SE/ME drivers :
Remove the device from the USB Port or Hub
Go to the Control Panel
Open the Add or Remove program
Select FTDI USB Serial Converter Driver or FTDI FT2232 USB Driver
Click Change/Remove
Select Continue to delete the drivers
Select Finish
Reboot the computer to complete the driver uninstall
5
Hardware Installation & RS-422/485 Mode Configuration
of USB to RS-422/485 Adapter
J umper Settings for RS-422 or RS-485
Inside the unit, there is a 10 x 2 (20 pin) header block which is jumpered to select
the mode of operation. You will need to open up the plastics or metal covers and set
the jumper setting to RS-422 mode or RS-485 mode as per the requirements of your
application. After the setting of jumpers and connecting power supply to the
adapter, you then plug the adapter to USB port to start driver installation. The
RS-422 & RS-485 Mode Block Configuration Settings are listed as follows.
RS-422 Mode Block Configuration
Jumper Function
1-2 TxD / RxD Termination of 120 Ohm. This jumper should be
always populated for RS-422 mode.
3-4 CTS / RTS Termination of 120 Ohm. This jumper should be
always populated for RS-422 mode.
9-10 TxD Driver Always ON. As RS-422 is full duplex point to point, the
transmitter should always be enabled.
13-14 RxD Driver Always ON. As RS-422 is full duplex point to point, the
receiver should always be enabled.
17-18 Enable CTS Handshaking. This setting allows the data flow to be
controlled using CTS/RTS handshaking if required by the
application.
Note : all other positions = no jumper populated.
6
RS-485 Mode Block Configuration
Jumper Function
1-2 TxD / RxD Termination of 120 Ohm. This jumper should only be
populated at each end of the cable to meet RS-485 termination
requirements.
5-6
7-8
TxD / RxD Single pair (half duplex for RS-485). Populate both
these jumpers.
11-12 Enable TxD Driver only when transmitting. This is required by the
RS-485 as multiple devices can transmit over the same twisted pair.
When a RS-485 is not transmitting, its transmitter must be turned
off to allow other devices to communicate over the same wire.
13-14
(Echo)
OR
15-16
(No Echo)
RxD Always Enabled. In this RS-485 mode characters transmitted
by the RS-485 device will also be received by the same device.
These echoed characters are usually stripped out by the
application software.
Transmit Data Echo Suppression Mode. In this mode characters
transmitted by the RS-485 device will NOT be received by the same
device. In this mode there is no need for the application software to
strip out the transmitted data from the received data as it is
handled
by the hardware.
19-20 CTS Always Enabled. As there is no hardware handshaking in
RS-485, CTS should be permanently enabled to allow unrestricted
flow of data. If handshaking is required for RS-485 it can be done
using X-On / X-Off handshaking protocol.
Note : all other positions = no jumper populated.
Sometimes, when operating in RS-422 or RS-485, it is necessary to configure
120 Ohm termination of the data transmission lines. Generally this must be done
in the cabling, since this depends on the installation of connections. Before
applying the option, check your cable specification for proper impedance matching.
Optical Isolation & Surge Protection
Optical isolation and surge protection are available to USB-xCOMi-SI
Each RS-422/485 port is individually optically isolated with 2000 volt DC optical
isolation. The optical isolation protects your PC or notebook from spikes and
surges on the RS-422/485 network, by converting the electrical pulse into an optical
signal and then changing it back into an electrical pulse. Your computer is well
protected, since the surges and spikes cannot cross the optical link.
Each RS-422/485 port is individually protected by surge protector to withstand
electrostatic discharge and power surges up to 25KV ESD. Surge suppression on all
signals prevent from damages caused by lighting or high voltage
7
RS-232 Signal Pin-outs of DB-9 Male
Pin 1 DCD
Pin 2 RxD
Pin 3 TxD
Pin 4 DTR
Pin 5 GND
Pin 6 DSR
Pin 7 RTS
Pin 8 CTS
Pin 9 RI
RS-422 Signal Pin-outs of DB-9 Male
Pin 1 TxD- (A)
Pin 2 TxD+(B)
Pin 3 RxD+(B)
Pin 4 RxD-(A)
Pin 5 GND
Pin 6 RTS- (A)
Pin 7 RTS+(B)
Pin 8 CTS+(B)
Pin 9 CTS- (A)
RS-422 Signal Wiring
Point-to-Point 4 Wire Full Duplex
RS-422 with Handshaking
2 TxD+(B) RxD+ (B)
RxD- (A)
TxD+(B)
TxD- (A)
USB-xCOMi RS-422 Device
1 TxD- (A)
3 RxD+ (B)
RxD- (A) 4
2 TxD+(B) RxD+ (B)
RxD- (A)
TxD+(B)
TxD- (A)
GND
USB-xCOMi RS-422 Device
1 TxD- (A)
3 RxD+ (B)
RxD- (A)
5 GND
4
8
RS-485 2 Wire (Half duplex) Signal Pin-outs of DB-9 Male
Pin 1 Data- (A)
Pin 2 Data+(B)
Pin 5 GND
RS-485 Signal Wiring
Multidrop RS-485 2-Wire Half-duplex
All brand names and trademarks are the property of their respective owners.
Manual Part No. 027
GND
5
GND
7 RTS+(B)
CTS+(B)
6
RTS- (A)
CTS- (A)
8 CTS+(B) RTS+(B)
9 CTS- (A) RTS- (A)
RS-485 Device
Data+(B)
Data- (A)
GND
|
|
|
|
|
RS-485 Device x
Data+(B)
Data- (A)
GND
USB- xCOMi
2 Data+(B )
1 Data- (A)
5 GND
Potrebbero piacerti anche
- Top Five Causes of Switchgear FailureDocumento3 pagineTop Five Causes of Switchgear FailureGlenn Adalia Bonita75% (4)
- SyncLink USB Serial Adapter User's ManualDocumento15 pagineSyncLink USB Serial Adapter User's ManualGcmarshall82Nessuna valutazione finora
- USB-COMi-TB Manual (Part No. M047)Documento13 pagineUSB-COMi-TB Manual (Part No. M047)yousnailNessuna valutazione finora
- Usb Comi Si M ManualDocumento9 pagineUsb Comi Si M Manualrommel76Nessuna valutazione finora
- DOC001152125Documento10 pagineDOC001152125ikhsanaeNessuna valutazione finora
- FX-USB-AW Driver Setup GuideDocumento15 pagineFX-USB-AW Driver Setup GuideCarlos GilNessuna valutazione finora
- ATC-840 User's ManualDocumento2 pagineATC-840 User's ManualMaitry ShahNessuna valutazione finora
- 101-0020 USB-RS485 Converter Manual R2Documento8 pagine101-0020 USB-RS485 Converter Manual R2Juan Pablo Villazon RichterNessuna valutazione finora
- RS-485 to USB Converter Installs and Configures Serial DevicesDocumento2 pagineRS-485 to USB Converter Installs and Configures Serial DevicesMaitry Shah50% (2)
- 101 0020 USB RS485 Converter ManualDocumento8 pagine101 0020 USB RS485 Converter ManualAlejandro RojasNessuna valutazione finora
- ATC-850 User's ManualDocumento2 pagineATC-850 User's ManualMaitry ShahNessuna valutazione finora
- Usb To Serial Converter: User ManualDocumento11 pagineUsb To Serial Converter: User ManualKrishnanNessuna valutazione finora
- ATC-820B User's ManualDocumento2 pagineATC-820B User's ManualMaitry ShahNessuna valutazione finora
- Usb Sc09 FX User ManualDocumento15 pagineUsb Sc09 FX User ManualKnight-FelixNessuna valutazione finora
- Usb Comi ManualDocumento14 pagineUsb Comi ManualAsad NaeemNessuna valutazione finora
- USB TO Serial Adapter User's Manual (English)Documento7 pagineUSB TO Serial Adapter User's Manual (English)BITGEORGYNessuna valutazione finora
- en-USDocumento2 pagineen-USAzito Jum100% (1)
- Manual Del Usuario USB To RS-422 / 485Documento21 pagineManual Del Usuario USB To RS-422 / 485PatrikHuaracNessuna valutazione finora
- 668589886usbi485 ManualDocumento8 pagine668589886usbi485 ManualRodriguez JohannNessuna valutazione finora
- USB TO Serial Adapter User's Manual - English1Documento6 pagineUSB TO Serial Adapter User's Manual - English1karthikNessuna valutazione finora
- Usb SermanualDocumento8 pagineUsb Sermanualamtatari1Nessuna valutazione finora
- U-485 USB Installation and User Manual Software InstallationDocumento3 pagineU-485 USB Installation and User Manual Software InstallationJonatanNessuna valutazione finora
- USB to RS-232 Converter GuideDocumento11 pagineUSB to RS-232 Converter Guideyeateshwarrior100% (1)
- Datalogic FireScan D131 Quick ReferenceDocumento24 pagineDatalogic FireScan D131 Quick ReferencemcprinterNessuna valutazione finora
- CP210x USB To UART BridgeDocumento3 pagineCP210x USB To UART BridgeKarthik DmNessuna valutazione finora
- ATC-830 User's ManualDocumento2 pagineATC-830 User's ManualMaitry ShahNessuna valutazione finora
- USB To RS232 Cable For Windows User's ManualDocumento7 pagineUSB To RS232 Cable For Windows User's ManualElvis CachayNessuna valutazione finora
- Quick Start Guide: MaxstreamDocumento4 pagineQuick Start Guide: MaxstreamMassimo De StefanoNessuna valutazione finora
- Usb-Rs Io en 1014 PDFDocumento2 pagineUsb-Rs Io en 1014 PDFCarlos BrancoNessuna valutazione finora
- USB4485 User Manual: 4-Port USB to RS-485/422 ConverterDocumento9 pagineUSB4485 User Manual: 4-Port USB to RS-485/422 ConverterDamijan SrdočNessuna valutazione finora
- USB-RS485 Communications Module: Technical SpecificationDocumento3 pagineUSB-RS485 Communications Module: Technical SpecificationRodrigo Fernando ObregonNessuna valutazione finora
- USB-CN226 Programming Cable Driver Procedure Setting GuidelineDocumento15 pagineUSB-CN226 Programming Cable Driver Procedure Setting GuidelineTuyen Van DoNessuna valutazione finora
- US485COMDocumento1 paginaUS485COMamit_iihtdhn280Nessuna valutazione finora
- USB to RS-232 Converter User's ManualDocumento7 pagineUSB to RS-232 Converter User's ManualJuan José NihilNessuna valutazione finora
- USB To RS-485/RS-422 Interface ConverterDocumento15 pagineUSB To RS-485/RS-422 Interface ConverterRamon CuevasNessuna valutazione finora
- Bcom Usb User Guide 1.3Documento39 pagineBcom Usb User Guide 1.3Armando Jácome CabascangoNessuna valutazione finora
- USB To Rs 32 ConvertorDocumento11 pagineUSB To Rs 32 ConvertoryannickNessuna valutazione finora
- NP301 NP312 ManualDocumento14 pagineNP301 NP312 ManualĐiều Ước Giản ĐơnNessuna valutazione finora
- PL-2303 USB To Serial Adapter User Installation Manual: For Windows 98/ME/2000/XPDocumento10 paginePL-2303 USB To Serial Adapter User Installation Manual: For Windows 98/ME/2000/XPcorneliusflavius7132Nessuna valutazione finora
- Connecting Instrument Serially To The ComputerDocumento7 pagineConnecting Instrument Serially To The Computerderaliker100% (2)
- PN624325-00 - USB-RS485-Converter - Manual - York VRFDocumento24 paginePN624325-00 - USB-RS485-Converter - Manual - York VRFHamari Adhuri KahaniNessuna valutazione finora
- USB to RS-232 Converter Cable User's GuideDocumento2 pagineUSB to RS-232 Converter Cable User's GuideOscar Montejo De La CruzNessuna valutazione finora
- Usb IrdamanualDocumento13 pagineUsb IrdamanualArif YuliantoNessuna valutazione finora
- USB Converter User's ManualDocumento13 pagineUSB Converter User's ManualCorey IngramNessuna valutazione finora
- 9300-USBS User's Manual (English)Documento13 pagine9300-USBS User's Manual (English)Rodrigo Eduardo Rosales Rivera0% (1)
- Amstrad CPC Serial Interface User GuideDocumento23 pagineAmstrad CPC Serial Interface User GuideBrian LorpNessuna valutazione finora
- Sensacore Hyperterminal Standard Interface Serial USB or RS-232 ManualDocumento17 pagineSensacore Hyperterminal Standard Interface Serial USB or RS-232 ManualJosef GrapesNessuna valutazione finora
- USB To 4 Ports RS232 Converter User ManualDocumento9 pagineUSB To 4 Ports RS232 Converter User ManualDamijan SrdočNessuna valutazione finora
- Konig 4x rs232 1x Usb Adapter MANUAL CMP-USBSER20 COMP PDFDocumento70 pagineKonig 4x rs232 1x Usb Adapter MANUAL CMP-USBSER20 COMP PDFGyörgy Tamás ViziNessuna valutazione finora
- BF-816 USB To Serial 2 Port User's Manual (English)Documento12 pagineBF-816 USB To Serial 2 Port User's Manual (English)madhavanNessuna valutazione finora
- IC690USB901Documento15 pagineIC690USB901daovanthanh_bk2007Nessuna valutazione finora
- USB232-485× Operation InstructionsDocumento17 pagineUSB232-485× Operation InstructionsDamijan SrdočNessuna valutazione finora
- Windows 2000 User's ManualDocumento7 pagineWindows 2000 User's ManualwahyumufthiNessuna valutazione finora
- Amstrad CPC Serial Interface II User GuideDocumento27 pagineAmstrad CPC Serial Interface II User GuideBrian LorpNessuna valutazione finora
- BCOM-USB User Guide 1.3.1 PDFDocumento39 pagineBCOM-USB User Guide 1.3.1 PDFHubert Hubert0% (1)
- Ethernet Smoothstepper InstructionsDocumento14 pagineEthernet Smoothstepper InstructionsGoran KiticNessuna valutazione finora
- Qp-Udb9: USB To Serial ConverterDocumento13 pagineQp-Udb9: USB To Serial ConverteranderzurdoNessuna valutazione finora
- Using Xbee Radios For Telemetry With APMDocumento15 pagineUsing Xbee Radios For Telemetry With APMHaRyono D AnwarNessuna valutazione finora
- CISCO PACKET TRACER LABS: Best practice of configuring or troubleshooting NetworkDa EverandCISCO PACKET TRACER LABS: Best practice of configuring or troubleshooting NetworkNessuna valutazione finora
- Siemens VaristorDocumento3 pagineSiemens Varistorrommel76Nessuna valutazione finora
- Owners Service Manual NO. 05602 Installation, Operating & Servicing InstructionsDocumento10 pagineOwners Service Manual NO. 05602 Installation, Operating & Servicing Instructionsrommel76Nessuna valutazione finora
- NPort 5600 Series QIG v4Documento50 pagineNPort 5600 Series QIG v4rommel76Nessuna valutazione finora
- Nport 5600 Series Quick Installation Guide: Third Edition, November 2010Documento2 pagineNport 5600 Series Quick Installation Guide: Third Edition, November 2010Hermes TrismeNessuna valutazione finora
- Water MistDocumento1 paginaWater Mistrommel76Nessuna valutazione finora
- User Functions APIDocumento36 pagineUser Functions APIrommel76Nessuna valutazione finora
- Transformer Differential ProtectionDocumento5 pagineTransformer Differential Protectionverde24Nessuna valutazione finora
- Zero-Crossing Breaker Vs Pre-Insertion ResistorDocumento11 pagineZero-Crossing Breaker Vs Pre-Insertion Resistorabhi120783Nessuna valutazione finora
- Microprocessor Applications To Substation Control and Protection PDFDocumento5 pagineMicroprocessor Applications To Substation Control and Protection PDFrommel76Nessuna valutazione finora
- Silent Install FlexView 3.1.xDocumento3 pagineSilent Install FlexView 3.1.xrommel76Nessuna valutazione finora
- CSC 326 Transformer Protection Ied Technical Application Manual v1 02Documento329 pagineCSC 326 Transformer Protection Ied Technical Application Manual v1 02rommel76Nessuna valutazione finora
- Water MistDocumento6 pagineWater Mistrommel76Nessuna valutazione finora
- Siemens VaristorDocumento3 pagineSiemens Varistorrommel76Nessuna valutazione finora
- Transformer Differential ProtectionDocumento5 pagineTransformer Differential Protectionverde24Nessuna valutazione finora
- Application Note AN-08-04-01: Additional Language InstallationDocumento6 pagineApplication Note AN-08-04-01: Additional Language Installationrommel76Nessuna valutazione finora
- Online Transformer Monitor Installation Guide - March 2010Documento37 pagineOnline Transformer Monitor Installation Guide - March 2010rommel76Nessuna valutazione finora
- EHC6010 User'SManual V18Documento90 pagineEHC6010 User'SManual V18rommel76Nessuna valutazione finora
- PRPI-048 D20 D25 IBOX Automation ApplicationsDocumento49 paginePRPI-048 D20 D25 IBOX Automation Applicationsrommel76Nessuna valutazione finora
- DAPview HMI BrochureDocumento2 pagineDAPview HMI Brochurerommel76Nessuna valutazione finora
- Asat Iec 61850 Client CG r1.1Documento30 pagineAsat Iec 61850 Client CG r1.1rommel76Nessuna valutazione finora
- Auto Transformer ModuleDocumento10 pagineAuto Transformer ModuleIkhwanJackNessuna valutazione finora
- Wheeled Extinguishers: Dry Chemical Stored PressureDocumento1 paginaWheeled Extinguishers: Dry Chemical Stored Pressurerommel76Nessuna valutazione finora
- USB Serial Adapter ManualDocumento8 pagineUSB Serial Adapter Manualrommel76Nessuna valutazione finora
- DAPmini 61850 GatewayDocumento2 pagineDAPmini 61850 Gatewayrommel76Nessuna valutazione finora
- DAPmini Server BrochureDocumento2 pagineDAPmini Server Brochurerommel76Nessuna valutazione finora
- DAPguard BrochureDocumento2 pagineDAPguard Brochurerommel76Nessuna valutazione finora
- Protection Scheme: Types and Voltage Level of FeedersDocumento8 pagineProtection Scheme: Types and Voltage Level of Feedersrommel76Nessuna valutazione finora
- MOXA NPort 5600 SeriesDocumento4 pagineMOXA NPort 5600 Seriesrommel76Nessuna valutazione finora
- Nport 5600 Series Quick Installation Guide: Third Edition, November 2010Documento2 pagineNport 5600 Series Quick Installation Guide: Third Edition, November 2010Hermes TrismeNessuna valutazione finora