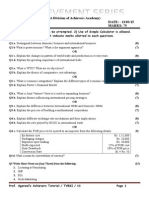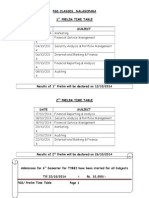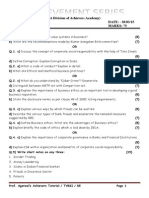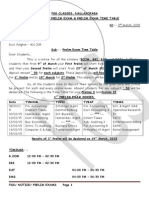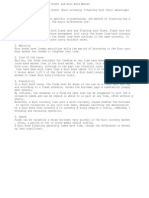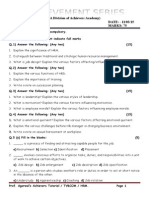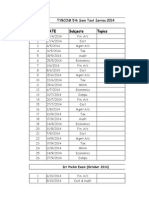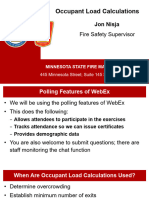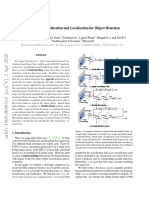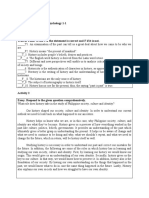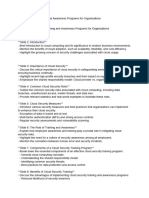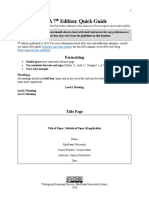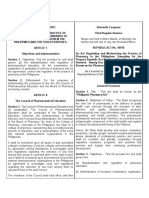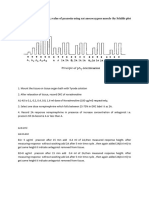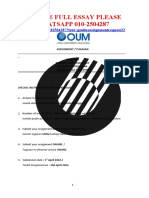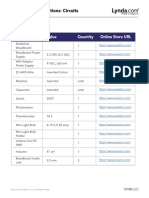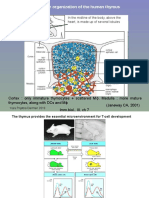Documenti di Didattica
Documenti di Professioni
Documenti di Cultura
01
Caricato da
sameer_kiniCopyright
Formati disponibili
Condividi questo documento
Condividi o incorpora il documento
Hai trovato utile questo documento?
Questo contenuto è inappropriato?
Segnala questo documentoCopyright:
Formati disponibili
01
Caricato da
sameer_kiniCopyright:
Formati disponibili
Contents
Overview 1
Multimedia: Tour of Visual Studio .NET 2
Lesson: Basic .NET Concepts 3
Lesson: Exploring the Development
Environment 17
Lesson: Creating a Visual Basic .NET
Project 30
Review 37
Lab 1.1: Creating Your First Application 39
Module 1:
Getting Started
Information in this document, including URL and other Internet Web site references, is subject to
change without notice. Unless otherwise noted, the example companies, organizations, products,
domain names, e-mail addresses, logos, people, places, and events depicted herein are fictitious,
and no association with any real company, organization, product, domain name, e-mail address,
logo, person, place or event is intended or should be inferred. Complying with all applicable
copyright laws is the responsibility of the user. Without limiting the rights under copyright, no
part of this document may be reproduced, stored in or introduced into a retrieval system, or
transmitted in any form or by any means (electronic, mechanical, photocopying, recording, or
otherwise), or for any purpose, without the express written permission of Microsoft Corporation.
Microsoft may have patents, patent applications, trademarks, copyrights, or other intellectual
property rights covering subject matter in this document. Except as expressly provided in any
written license agreement from Microsoft, the furnishing of this document does not give you any
license to these patents, trademarks, copyrights, or other intellectual property.
2002 Microsoft Corporation. All rights reserved.
Microsoft, MS-DOS, Windows, Active Directory, ActiveX, bCentral, BizTalk, FrontPage,
IntelliSense, JScript, Microsoft Press, MSDN, MSN, Outlook, PowerPoint, Visual Basic,
Visual C++, Visual C#, Visual Studio, Win32, and Windows Media are either registered
trademarks or trademarks of Microsoft Corporation in the U.S.A. and/or other countries.
The names of actual companies and products mentioned herein may be the trademarks of their
respective owners.
Module 1: Getting Started iii
Instructor Notes
This module introduces Microsoft Visual Basic .NET and explains how it fits
into the Microsoft .NET platform. The module also explains how to use the
programming tools in Microsoft Visual Studio .NET and provides enough
practice to enable students to create their first application in Visual Basic .NET.
After completing this module, students will be able to:
! Start a Visual Basic .NET project that is based on the Microsoft Windows
Application template.
! Use the standard toolbar, programming tools, and programming windows in
the development environment to work with applications.
! Create a simple application in Visual Basic .NET.
To teach this module, you need the following materials:
! Microsoft PowerPoint file 2559B_01.ppt
! Multimedia demonstration file 2559B_01d005.wmv
To prepare for this module:
! Read all of the materials for this module.
! Review the multimedia demonstration.
! Complete the practices and lab.
Presentation and
practices:
90 minutes
Lab:
30 minutes
Required materials
Preparation tasks
iv Module 1: Getting Started
How to Teach This Module
This section contains information that will help you to teach this module.
Multimedia: Tour of Visual Studio .NET
This module begins with a multimedia demonstration that is a conceptual
organizer for the key concepts and tasks taught in the module. This
demonstration prepares students to learn about and work in the Visual Studio
.NET development environment.
To run this demonstration, click the icon in the center of the slide for this topic.
If you prefer, the steps for you to perform this multimedia demonstration as an
instructor-led demonstration are included in the Demonstrations section of the
instructor notes.
For information about the correct settings for optimal viewing of the
multimedia demonstrations, see the Course Preparation Checklist enclosed in
the Trainer Kit.
You might find it helpful to keep the demonstration application open
while teaching the module content. You can switch back and forth between the
PowerPoint slides and the application to demonstrate individual topics.
Lesson: Basic .NET Concepts
This section describes the instructional methods for teaching each topic in this
lesson. As you present each topic, open Visual Studio .NET and demonstrate
how to do each of the tasks that the students will need to perform in the
practice.
This topic provides a broad overview of the key elements in the .NET platform
and how they work together to create unprecedented user experiences. Most of
the information in the topic is provided as reference material. In the lecture,
focus on the role of Visual Studio .NET as one of the tools specifically
designed to create solutions for the .NET platform. Get the students excited
about how they can participate in this new generation of software by learning
how to create applications in Visual Basic .NET.
Discuss the case study as an example of how .NET is helping companies solve
problems. You should spend no more than five minutes on this topic. At the end
of the course, you can revisit this topic and the next one to synthesize
everything that students have learned.
This topic explains how applications created in Visual Basic .NET interact with
the Microsoft .NET Framework. Keep the discussion focused on how the class
library provides standard functionality to all .NET-based applications
regardless of the language in which they are writtenand how the common
language runtime ensures that code written in Visual Basic .NET will work on
any .NET-based service or device. For entry-level programmers, most of the
detail in this topic is provided for reference only. You should spend no more
than 10 minutes on the first two topics in this lesson.
Note
What Is the .NET
Platform?
How the .NET
Framework Works
Module 1: Getting Started v
The important message to convey in this topic is that the development
environment is now the central place for creating all parts of a solution,
including Windows Forms applications, components, Web Forms applications,
and XML Web services. The focus of this course is Windows Forms
applications.
You should be able to teach this topic quickly. Ensure that students are aware
that the Visual Studio Start Page contains links that they can use to perform
many types of research. The Online Community pane was one of most popular
features with beta testers, so if you have time, demonstrate how to participate in
a newsgroup in the Online Community.
The key point of this topic is to give students a clear understanding of what a
template is and what it provides to the developer. Mention that this course
primarily covers how to create Windows Forms applications, though it includes
a brief introduction to Web Forms applications that use XML Web services. If
students are interested, refer them to other courses that teach how to create
other types of applications.
Demonstrate how to start a new Visual Basic .NET project, and briefly talk
about the many project types and templates when you encounter the New
Project dialog box.
Show how to open and close Solution Explorer, and briefly examine the files
that are a standard part of every Visual Basic .NETbased solution. Students
might be confused by the different tabs in the upper corner of the window, so
explain that these are for different views of the files and that they will be
explained in more detail later in the course. You can point out that the Index,
Contents, and Search windows for the product documentation sometimes
appear in the Solution Explorer area, but you will be talking more about this in
the next lesson.
Before students start the practice, explain the difference between debug and
release builds. You might want to show students how to locate the release
executable file. Clarify which file names are changed when you rename and
save a project. This practice is designed to take approximately 10 minutes.
Lesson: Exploring the Development Environment
This section describes the instructional methods for teaching each topic in this
lesson. This lesson introduces the main features in the development
environment that are used to create and work with Windows Forms
applications. As you present each topic in this lesson, open Visual Studio .NET
and demonstrate how to do each of the tasks that the students will need to
perform in the practice.
Demonstrate how to access common commands such as Open, Save, Start,
Break, and End from both the menu bar and the toolbars. Show how to use the
View menu to open and close the various toolbars. Finally, show how to move,
dock, and undock toolbars in general.
Toolbox behavior can be confusing, so spend a little time showing students how
to open, close, hide, and reopen the Toolbox. Demonstrate the pushpin
functionality and ensure that students know that the Toolbox does not appear
until you open a new or existing application.
What Is Visual Studio
.NET?
How to Use the Start
Page
What Is an Application
Template?
How to Use Solution
Explorer
Practice: Working with a
Visual Basic .NET
Project
Menus and Toolbars
The Toolbox
vi Module 1: Getting Started
Explain the elements of a new form, including the title bar, control box, and
Maximize, Minimize, and Close buttons. Place a control from the Toolbox on
the form to demonstrate how the design surface works, but do not spend time
explaining how to work with controls because this will be covered in detail in
the next lesson and in even more detail in the next module.
Open the Code Editor for a new form and show how to switch between Design
view and the Code Editor. You can mention that the automatically generated
code provides standard Windows applications functionality, but avoid going
into detail about namespaces and classes. This will be covered later and will
probably just confuse students at this point in the course.
Find and change the Text property of a new form. Explain that the Properties
window provides an easy way to define the characteristics for the form and the
user interface.
Demonstrate how to open and close the Task List, Output window, Class View
window, Command window, and Object Browser. Run a demonstration
application to show some sample data for the Task List and Output window.
Explain that both the Class View and Command windows will be covered in
more detail later in the course.
Students need to know how to use online Help to complete some of the labs and
practices in this course. As an interactive exercise, ask the students to name
some .NET topics that they would like more information about, and then
demonstrate all the ways that they can find information about that topic. One of
the best features in the Help system is the Dynamic Help window, so ensure
that students understand how it works.
Although this practice is straightforward and simple, students will be learning
several different features in Visual Studio .NET, so ensure that students are not
just following steps and that they understand the tasks they are performing.
Demonstrate some of the procedures while students are doing the practice if
you notice that some students need reinforcement before proceeding to the next
lesson. This practice is designed to take approximately 20 minutes.
Lesson: Creating a Visual Basic .NET Project
This section describes the instructional methods for teaching each topic in this
lesson. This lesson explains how to create a simple application in Visual Basic
.NET. The purpose of this lesson is to introduce students to the overall
programming process, not to get into the details of language syntax or
implementation. Students will practice the concepts and procedures taught in
this lesson by completing the lab.
This topic provides an overview of the entire development process, dividing the
process into seven distinct steps. Most of these steps are covered in detail later
in the course. This process is described to help students gain an understanding
of where they are in the process as they proceed through the course. Each
module overview slide also shows graphically what part of the development
process is covered in that module, and the terminology is consistent between
the module overview slides and this topic.
Emphasize that designing the application and gathering business requirements
are critical to the success of a project. Because this subject is outside the scope
of this course, you might want to identify appropriate courses and resources that
provide information about application analysis and design.
Windows Forms
Designer
Code Editor
Properties Window
Other Programming
Windows
Online Help System
Practice: Working in the
Development
Environment
The Development
Process
Module 1: Getting Started vii
This topic briefly introduces students to one of the key steps in the development
processcreating the user interface. Avoid going into too much detail in this
topic because there are similar topics in the next module that explain more
about control functionality and how to work with controls. Demonstrate that
you can double-click a control to add it to a form and then use standard
Windows functionality to move and size the control.
In this topic, use the same control you added in the previous topic and briefly
examine its properties. For this lesson, discuss only the Text property so that
students remain focused on the application development process rather than
trying to learn all about property settings and controls.
The key point of this topic is to emphasize the importance of writing code in the
overall application development process. Demonstrate how to open the Code
Editor and access the Click event for the control you have been working with in
the previous two topics. Do not write any code at this time, but explain where
the code for the event handler would go.
Emphasize that saving and testing is an ongoing part of the entire development
process. Talk about good programming practices and the role that testing plays
in iterative design and development. Explain again the difference between the
debug and release builds of the application, and emphasize that both builds
require testing.
Review
The review questions are mostly based on conceptual understanding and on
procedures that were covered thoroughly in the module. You can use a
discussion format to answer the questions so that everyone gets the benefit of
knowing the right answers.
1. If the students are not sure when they should use the Code Editor, explain
that they must write code for control events that are not part of the control
by default.
2. If students have difficulty with this question, review how code is processed
in the Visual Studio .NET environment. Visual Studio .NET compiles all
.NET-compliant code as Microsoft intermediate language (MSIL), so when
the runtime executes the code, it does not matter what language it was
written in.
3. This question may have many correct answers, but the one that students will
most likely give based on the module content is the one provided as the
right answer. If some students say that a design specification is the first step,
take the opportunity to emphasize how important the design phase is,
especially when programmers become more advanced.
4. This question will probably lead to questions about how to debug
applications. At this time, explain that there are some very good debugging
tools and error handling mechanisms, but that you will discuss them later.
5. There are two possible correct answers, but most students will choose
setting properties in the Properties window, not in the Code Editor. If
students find this concept confusing, explain that the Properties window
provides a simple user interface for creating the code that sets properties.
6. Use this question to start a discussion about good programming practices,
including design and testing.
How to Create the User
Interface
How to Set Control
Properties
How to Add Code for
Controls
How to Save, Run, and
Build the Application
viii Module 1: Getting Started
Lab 1.1: Creating Your First Application
Before beginning this lab, students should have completed all of the practices
and answered the review questions. Students will need to be able to perform
most of the tasks that they learned in the lessons and the practices. The lab is
simple but comprehensive. It leads students through the entire process of
creating an application, as described in the last lesson of this module.
Demonstrations
You can present the multimedia demonstration by running the multimedia file
provided with this module, or you can perform the demonstration yourself by
following these instructions.
For information about the correct settings for optimal viewing of the
multimedia demonstrations, see the Course Preparation Checklist enclosed in
the Trainer Kit.
Multimedia: Tour of Visual Studio .NET
This demonstration shows how to create a simple Visual Basic .NETbased
application by using Visual Studio .NET. It also demonstrates many of the
commonly used features of the development environment.
! Open Visual Studio .NET and use the Start Page
1. Start Visual Studio .NET.
Explain that the My Profile pane allows developers who are familiar
with previous versions of Visual Basic or Microsoft Visual C++ to
customize the development environment so that it is more like previous
versions. For this demonstration, do not change the default settings. Mention
that this pane appears when Visual Studio .NET is started for the first time
and is located on the Start Page thereafter.
2. Click Online Community. Explain that this pane provides easy access to
newsgroups related to .NET development.
3. Click Search Online. Explain that this pane provides easy access to the
Microsoft MSDN Online Library.
4. Click Get Started.
Note
Module 1: Getting Started ix
! Create a new project
1. On the Projects tab, click New Project.
2. In the New Project dialog box, in the Templates pane, click Windows
Application.
3. In the Name box, type ApplicationToExplore.
4. To set the location, click Browse and navigate to
install_folder\Democode\Mod01\Demo1, click Open, and then click OK.
Explain that a Visual Basic .NET Windows Application template
provides a single Windows form. The form is named Form1.vb, and it opens
in Design view.
! Examine Solution Explorer
1. In Solution Explorer, click Form1.vb, if it is not already selected.
Point out that the Form1.vb file was provided by the Windows Application
template used to create the project.
2. Right-click Solution ApplicationToExplore (1 project).
Point out that you can add other projects to the solution in addition to being
able to build and debug the solution from this shortcut menu.
3. Right-click ApplicationToExplore under the Solution node.
Point out that the shortcut menu for the project includes options for adding
references and other files to the project.
! Change the properties of the form
1. To make the form rectangular, drag the resize handle on the lower right.
2. In the Properties window, click BackgroundImage, and then click the
ellipsis button.
3. In the Open dialog box, navigate to install_folder\Democode\
Mod01\Demo1, click Blue hills.jpg, and then click Open.
! Add buttons to the form
1. Click the Button control in the Toolbox, and drag it onto the form.
2. Drag a second button onto the form.
Note
x Module 1: Getting Started
! Add code to a button
1. Double-click Button1 on the form.
Point out that the Code Editor opens. The window tab is named
Form1.vb*.
2. In the Code Editor, between Private Sub Button1_Click and End Sub
(where the cursor should be currently located), type the following code:
MessageBox.Show("Ready....Get Set.... Write Code!!!")
3. Go to Design view for Form1.vb.
4. Double-click Button2 on the form.
5. In the Code Editor, between Private Sub Button2_Click and End Sub
(where the cursor should be currently located), type the following code:
MessageBox.Show("Web....Windows...." & _
"Visual Studio .NET does it all!")
! Run and test the application
1. On the standard toolbar, click the Start button.
2. In the Form1 dialog box, click Button1.
3. In the message box, click OK.
4. In the Form1 dialog box, click Button2.
5. In the message box, click OK.
6. Close Form1.
! Use the Auto Hide feature
On the Output window title bar, click the pushpin icon.
Demonstrate how the Output window disappears when the cursor is
moved away from the window and opens again when the cursor is rested
over the Output tab.
! Undock a window
1. Click the pushpin icon on the Toolbox title bar.
2. Click the Toolbox title bar and drag the window into the middle of the
screen.
Note
Note
Module 1: Getting Started xi
! Dock a window
1. Click the title bar of the Toolbox and drag the window to the left side of the
Visual Studio .NET application window until the cursor is almost at the left
edge of the screen.
2. Click the pushpin icon in the Toolbox title bar to enable the Auto Hide
feature again.
! Save a project
On the standard toolbar, click the Save All button.
The location of the solution is set when the solution is created.
! Close a solution
On the File menu, click Close Solution.
The Projects tab of the Start Page will now display
ApplicationToExplore in the list of recent projects when the screen is
refreshed or the next time Visual Studio .NET is started.
! Quit Visual Studio .NET
On the File menu, click Exit.
The solution files for this demonstration are located in the
install_folder\Democode\Mod01\DemoSolution folder.
Note
Note
Solution files
Module 1: Getting Started 1
Overview
! Basic .NET Concepts
! Exploring the Development
Environment
! Creating a Visual Basic
.NET Project
Use Visual
Studio .NET
Access
Data
Debug
and Deploy
Write
Code
Create
Interface
Use Visual
Studio .NET
*****************************ILLEGAL FOR NON-TRAINER USE******************************
This module introduces Microsoft Visual Basic .NET and explains how it fits
into the Microsoft .NET platform. It explains how to use the programming tools
in Microsoft Visual Studio .NET and provides enough practice so that you can
create your first application in Visual Basic .NET.
After completing this module, you will be able to:
! Start a Visual Basic .NET project that is based on the Microsoft Windows
Application template.
! Use the standard toolbar, programming tools, and programming windows in
the development environment to work with applications.
! Create a simple application in Visual Basic .NET.
Introduction
Objectives
2 Module 1: Getting Started
Multimedia: Tour of Visual Studio .NET
*****************************ILLEGAL FOR NON-TRAINER USE******************************
This multimedia demonstration takes you on a tour through Visual Studio
.NET. It shows how to create a simple Visual Basic .NETbased application by
using Visual Studio .NET. It demonstrates many of the commonly used features
of the development environment.
Introduction
Module 1: Getting Started 3
Lesson: Basic .NET Concepts
?.NET
Platform?
?Visual Studio
.NET?
?Visual Basic
.NET?
?.NET
Framework?
?HELP!
.NET
*****************************ILLEGAL FOR NON-TRAINER USE******************************
Visual Basic .NET is the newest version of the Visual Basic development
system. Before you start creating applications in Visual Basic .NET, you will
find it useful to understand some basic .NET concepts.
This lesson includes the following topics and activities:
! What Is the .NET Platform?
! How the .NET Framework Works
! What Is Visual Studio .NET?
! How to Use the Start Page
! What Is an Application Template?
! How to Use Solution Explorer
! Practice: Working with a Visual Basic .NET Project
This lesson provides an overview of the .NET platform and how it benefits
developers. It explains how to use the programming tools in the Visual Studio
.NET development environment to create applications in Visual Basic .NET.
After completing this lesson, you will be able to:
! Describe the key elements of the .NET platform.
! Explain the benefits that the Microsoft .NET Framework offers to
developers.
! Describe the role of Visual Studio .NET and Visual Basic .NET in the .NET
platform.
! Use the Visual Studio Start Page to access developer news and to set user
preferences.
! Start a Visual Basic .NET project that is based on the Windows Application
template.
! Use Solution Explorer to examine solution files and code.
Introduction
Lesson agenda
Lesson objectives
4 Module 1: Getting Started
What Is the .NET Platform?
Developer
Tools
XML Web Services
Servers
Clients
User
Experiences
*****************************ILLEGAL FOR NON-TRAINER USE******************************
The .NET platform provides the foundation for the next generation of software
that connects disparate systems, information, devices, and users in a more
unified and personalized way. It includes XML Web services as the means to
enable different technologies to interoperate. It provides software developers
the tools and technology to quickly and efficiently deliver business solutions
that span multiple applications and multiple client devices across many
organizations. It enables users to control how, when, and what information is
delivered to them.
The following is an example of how the .NET platform can help companies
integrate solutions and share data to improve the user experience.
An airline partner approached a car rental company, one of the worlds largest
car rental companies, with the opportunity to link the companys reservations
system with the airline partners Web site. The challenge for the car rental
company was to determine how to easily transfer reservation requests and
related data between this large airline, which uses UNIX systems, and the
company, which primarily uses Windows technologies.
The car rental company chose to build its solution with .NET technologies and
XML Web services. The solution enabled the company to quickly build a
translation system between the UNIX system at the airline and the companys
VMS system. The solution was developed by two people in only two months
two to three times faster than the company had anticipated.
Using traditional methods of creating a unique solution for this particular airline
was certainly an option. But by building the system with XML Web services,
the car rental company is capable of extending its service to multiple airlines
and partners. If other partners or corporate customers want to connect directly
with the companys reservations systems, all the company needs to do is give
them the XML schema.
Introduction
Case study
Module 1: Getting Started 5
The .NET platform includes a comprehensive family of products created to
comply with XML and Internet standards. These products provide the following
components for working with XML-based solutions:
! Tools to develop solutions
! Servers to manage, build, and deploy solutions
! Services to integrate, connect, and reuse solutions
! Hardware and software clients to provide unprecedented user experiences
The following table provides definitions and examples for each of the key
elements in the .NET platform.
Element Definition Examples
Developer
tools
The programming interfaces and tools for
designing, creating, running, and deploying
solutions for the .NET platform.
.NET Framework
Visual Studio .NET
Servers The infrastructure for building, deploying,
and operating solutions for the .NET
platform.
Microsoft Windows 2000
Server
Microsoft .NET
Enterprise Servers
XML Web
services
A core set of predefined services that
perform common and routine tasks, and the
means for developers to develop their own
services.
Microsoft .NET My
Services
Clients Devices running on operating systems that
integrate and interact with all of the other
.NET elements.
Microsoft Windows CE
for handheld devices
Microsoft Windows XP
for computers
User
experiences
Traditional client software integrated with
XML Web services to present everything
users need in a way that makes sense to
them.
Future versions of
Microsoft bCentral
Microsoft MSN
Family of .NET products
Key elements
6 Module 1: Getting Started
How the .NET Framework Works
Visual Basic
Applications
Visual C#
Applications
Visual C++
Applications
.NET
Platform
Code
.NET Framework
Class Library
W
i
n
d
o
w
s
X
M
L
W
e
b
S
e
r
v
i
c
e
s
A
D
O
.
N
E
T
D
a
t
a
T
y
p
e
s
Common Language
Runtime
Source code compiles as MSIL
Source code compiles as MSIL
Programming Services
Programming Services
JIT compiler produces
machine language
JIT compiler produces
machine language
*****************************ILLEGAL FOR NON-TRAINER USE******************************
The .NET Framework is a set of programming services designed to simplify
application development in the highly distributed environment of the Internet.
The .NET Framework has two main components: the common language
runtime and the class library.
When you create a new Windows-based application in Visual Basic .NET, you
are provided with starter code that includes the System.Windows.Forms
namespace and the Form class. With this class, you can easily create windows,
buttons, menus, toolbars, and other screen elements. When you compile the
application, it is translated into the runtimes common language, Microsoft
intermediate language (MSIL). After the application is compiled, the runtime
manages the execution of the application.
The runtime includes a feature called just-in-time (JIT) compilation that
translates the MSIL code into the machine language of the system on which the
application will run. When a client device on the .NET platform launches the
Visual Basic .NET application, it starts running in the machine language of the
client system and can fully integrate and interact with other .NET-based
applications and services regardless of the language in which it was developed.
Introduction
How applications
interact with the .NET
Framework
Module 1: Getting Started 7
To understand how the .NET Framework works, you need to be familiar with
the following terminology:
! Class
A class is a named programming entity that comprises a common set of
methods, properties, and attributes. For example, Form is one of the classes
in the System.Windows.Forms namespace that is used to create Windows
Forms.
! Namespace
A namespace identifies a collection of related classes and/or other
namespaces in the .NET Framework. Examples of namespaces include the
following:
System
System.Windows.Forms
! Class library
The class library is a comprehensive object-oriented collection of reusable
classes that are organized by their functionality into hierarchical
namespaces. You can use the class library to develop applications ranging
from traditional client applications to applications based on the latest
innovations provided by Microsoft ASP.NET and XML Web services.
! Common language runtime
The common language runtime is the foundation of the .NET Framework. In
the .NET environment, programmers develop applications in the .NET-
compatible language of their choice, the code is compiled into MSIL, and
the runtime manages and runs the compiled code.
In addition to Microsoft languages such as Visual Basic, Microsoft
Visual C#
, Microsoft Visual C++, and Microsoft JScript, alternative
languages including Perl, Smalltalk, and Eiffel are being modified for
compatibility with the .NET platform.
Terms and definitions
Note
8 Module 1: Getting Started
What Is Visual Studio .NET?
Visual Studio .NET
Design Develop Deploy Debug
Web
Forms Tools
Web
Forms Tools
Windows
Forms Tools
Windows
Forms Tools
Error Handling
Error Handling
Multiple
Languages
Multiple
Languages
XML Web
Services Tools
XML Web
Services Tools Data Access
Data Access
*****************************ILLEGAL FOR NON-TRAINER USE******************************
Visual Studio .NET is an integrated development environment that helps you to
quickly design, develop, debug, and deploy .NET Framework solutions. You
can access a common set of tools, designers, and editors from any Visual Studio
.NET programming language. You can create Windows Forms and Web Forms
applications that integrate data and business logic.
Visual Studio .NET includes the programming features described in the
following table.
Feature Description
Windows Forms Designer A graphical design surface enables you to quickly create the user interface for an
application. You can drag or draw controls onto this surface.
Tools for Windows Forms A Windows Forms Designer, a Windows Application template, essential project
references, and starter code are provided to help you create standard Windows Forms
applications.
Tools for Web Forms A Web Forms Designer, an ASP.NET Web Application template, essential project
references, and starter code are provided to help you build Web Forms applications in
which the primary user interface is a browser.
Tools for XML Web
services
An ASP.NET Web Services template is provided. This template constructs a Web
application project structure on a development Web server and a Visual Studio .NET
solution file on your local computer.
Multiple language support All of the .NET platform programming languages, including Visual Basic .NET and
Visual C#, are integrated into the development environment.
Data access Components for creating applications that share data, visual database tools for accessing
data, and a robust set of Microsoft ADO.NET classes make it easy to work with all types
of data.
Error handling Debugging tools with cross-language support help you to find and fix errors in your
code, and you can use structured exception classes to build error handling into your
application.
Wizards Wizards help you to quickly complete common and perhaps complex tasks. Each page
of a wizard helps you set options, configure settings, and customize projects.
Introduction
Definitions
Module 1: Getting Started 9
How to Use the Start Page
Open Project New Project
Get Started
Whats New
Online Community
Headlines
Search Online
Downloads
XML Web Services
Web Hosting
My Profile
*****************************ILLEGAL FOR NON-TRAINER USE******************************
You use the Visual Studio .NET Start Page to open projects, to create your own
profile, and to set your preferences. You can also read recent Microsoft
developer news, participate in .NET online communities, search the Microsoft
MSDN Library, and download software upgrades.
You can choose whether you want to start a new project or open an existing
project from the Start Page.
! To open a new project
Click Get Started in the list on the left side of the page (if it is not selected
already), and then click New Project.
! To open an existing project
Click Get Started in the list on the left side of the page, and then click
Open Project.
Introduction
Opening projects
10 Module 1: Getting Started
You can choose a pre-existing profile, such as Visual Basic Developer, or you
can modify each profile item manually.
! To set Start Page preferences
1. On the Start Page, click My Profile in the list on the left side of the page.
2. In the first drop-down list under Profile, click Visual Basic Developer (if it
is not already selected).
3. Under Show Help, choose whether you want Help content to appear in a
Web browser window inside the development environment or in an external
window.
4. In the At Startup list, choose what you want to appear when you start
Visual Studio .NET.
You can view the Start Page at any time when you are working in the
development environment.
! To view the Start Page
On the Help menu, click Show Start Page.
Setting Visual Studio
.NET preferences
Viewing the Start Page
Module 1: Getting Started 11
What Is an Application Template?
Provides starter files,
project structure, and
environment settings
Provides starter files,
project structure, and
environment settings
*****************************ILLEGAL FOR NON-TRAINER USE******************************
Visual Studio .NET offers several application templates to support the
development of different kinds of applications and components. Before you
start a new project, you need to choose the type of template that you want to
use.
An application template provides starter files and a project structure and
contains the basic project objects and environment settings you need to create
the type of application you want to build.
Two of the most commonly used templates are the Windows Application and
the ASP.NET Web Application templates.
! Windows Application template
This template provides the tools, structure, and starter code for a standard
Windows-based application. It automatically adds the essential project
references and files to use as a starting point for your application.
! ASP.NET Web Application template
This template is used to create an ASP.NET Web application on a computer
that has Internet Information Services (IIS) version 5.0 or later installed. To
help you start designing your application, the template creates the basic files
needed on the server.
Introduction
Definition
Examples of application
templates
12 Module 1: Getting Started
When starting a new Visual Basic .NET project, one of the first steps is to
choose an application template. In this module, you will only use the Windows
Application template to complete the practices and the labs.
! To create a Windows Application project in Visual Basic .NET
1. Start Visual Studio .NET.
2. On the Get Started pane, click New Project.
Or
On the File menu, point to New, and then click Project.
3. In the Project Types pane, click Visual Basic Projects. In the Templates
pane, click Windows Application.
4. In the Name field, type a unique project name that will indicate the
applications purpose.
5. In the Location field, type the directory in which you want to save your
project, or click the Browse button to navigate to it.
6. Click OK.
The Windows Forms Designer opens, showing Form1 of the project you
created.
Choosing a template
Module 1: Getting Started 13
How to Use Solution Explorer
*****************************ILLEGAL FOR NON-TRAINER USE******************************
Solution Explorer allows you to view files and perform file management tasks
in a solution or a project. A single Visual Basicbased .NET solution and its
projects appear in a hierarchical list that provides updated information about the
status of your solution, projects, and files.
A solution is a container for the projects and solution items that can be built
into an application. A solution usually contains one or more related projects.
A project is a container within a solution that is used to logically manage, build,
and debug the project items that make up your application.
Visual Studio .NET supports many file types and their associated file
extensions. The following table describes some common file types that are
specific to Visual Basic .NETbased solutions.
Extension Name Description
.sln Visual Studio
solution
Organizes projects, project items, and solution items in the solution by providing the
environment with references to their locations on disk.
.suo Solution user
options
Records all of the options that you might associate with your solution so that each time
you open the solution it includes customizations that you have made.
.vb Visual Basic
project
Represents forms, user controls, classes, and module files that belong to a single-project
solution. Any files that are not based on a programming language have their own
extension. For example, a Crystal Report file has the extension .rpt, and a text file has
the extension .txt.
.vbproj Visual Basic
projects
Represents forms, user controls, classes, and module files that belong to a multiple-
project solution. This extension allows you to differentiate between files written in
Visual Basic .NET and other .NET-compatible languages. (Visual C# uses .csproj.)
.aspx
.asmx
.asax
Web project
items
Web project items include Web-specific files such as .aspx for Web Forms, .asmx for
XML Web services, and .asax for global application classes. Web projects also use the
.vb file extension for classes and modules.
Introduction
Terms and definitions
Project and solution
files
14 Module 1: Getting Started
! To open Solution Explorer
On the View menu, click Solution Explorer.
The window appears in the upper-right corner of your development area.
You can move and resize this window by using standard drag-and-drop
functionality.
By default, Solution Explorer only shows some of the files that are stored in the
project. You can change the view to see all files in a solution.
! To show all files in Solution Explorer
On the Solution Explorer toolbar, click Show All Files.
This option allows you to see files that are created manually or during
compilation.
You can delete projects permanently when they are no longer needed.
! To delete projects permanently
In Windows Explorer, right-click the folder that contains the solution that
you want to delete, and then click Delete.
Opening Solution
Explorer
Showing all files
Deleting projects
Module 1: Getting Started 15
Practice: Working with a Visual Basic .NET Project
Start a new Visual Basic .NET project based on
the Windows Application template
Run the project inside the development
environment
View the project files in Solution Explorer
Build an executable file
Save and close the project
Run the project outside the development
environment
*****************************ILLEGAL FOR NON-TRAINER USE******************************
In this practice, you will start a new Visual Basic .NET project and work with it
in the development environment.
! Start a new Visual Basic .NET project
1. Start Visual Studio .NET.
2. On the File menu, point to New, and then click Project.
3. In the Project Types pane, click Visual Basic Projects. In the Templates
pane, click Windows Application.
4. In the Name box, type NewWindowsProj.
5. Click Browse, navigate to install_folder\Practices\Mod01, and then click
Open. Click OK.
! Run the project inside the development environment
1. Click the Start button on the standard toolbar. You can also press F5 to
run the project.
Because you have not made any changes to the starter code for the project, a
blank form appears when the project is run.
2. Close the blank form to go back to the programming environment.
Introduction
Starting the project
Running the project in
the IDE
16 Module 1: Getting Started
! Build an executable file for the project
On the Build menu, click Build NewWindowsProj.
When you build a project or solution, an executable (.exe) file is
automatically created in the project folder, in a subfolder named bin.
! Run the application outside the development environment
On the Start menu, click Run, and then browse to the .exe file. The .exe file
is located in the install_folder\Practices\Mod01\NewWindowsProj\bin
folder.
By running the application outside of the Visual Studio .NET development
environment, you can test how the user will experience the application.
! View the files in Solution Explorer
1. If Solution Explorer is not already open, on the View menu, click Solution
Explorer.
2. Expand the file nodes to view the files.
Notice the solution, project, AssemblyInfo.vb, and Form1.vb files. These
files are included in every Windows Forms project.
! Close the project and quit Visual Studio .NET
1. On the File menu, click Exit.
2. If prompted to save changes, click Yes.
Building the project
Running the application
Viewing files
Saving and closing the
project
Module 1: Getting Started 17
Lesson: Exploring the Development Environment
Main Menu
Main Menu
Toolbar
Toolbar
Toolbox
Toolbox
Windows Forms Designer
Windows Forms Designer
Properties
Window
Properties
Window
*****************************ILLEGAL FOR NON-TRAINER USE******************************
This lesson introduces the main features in the development environment that
you use to create and modify applications, such as the Windows Forms
Designer and the controls Toolbox.
This lesson includes the following topics and activities:
! Menus and Toolbars
! The Toolbox
! Windows Forms Designer
! Code Editor
! Properties Window
! Other Programming Windows
! Online Help System
! Practice: Working in the Development Environment
After completing this lesson, you will be able to:
! Use the main menu and standard toolbar to open, build (debug and release
modes), run, save, and close an existing Visual Basic .NETbased
application.
! View user interface forms in the Windows Forms Designer or the
Code Editor.
! Use the Toolbox to add a button and a label to a form.
! Use the Properties window to view and set properties.
! Open, close, and reopen programming tools and windows.
! Use the online Help system to get more information.
Introduction
Lesson agenda
Lesson objectives
18 Module 1: Getting Started
Menus and Toolbars
Main Menu
Main Menu
Standard Toolbar
Standard Toolbar
New Project
New Project
Save Form1.vb
Save Form1.vb
Undo
Undo
*****************************ILLEGAL FOR NON-TRAINER USE******************************
When you start a Visual Basic .NET project and select an application template,
the visual development environment appears. The main menu and standard
toolbar provide access to most of the commands that control the Visual Studio
.NET programming environment.
Commands on the main menu work as they do in all Windows-based
applications, and you can access them by using the keyboard or the mouse.
The standard toolbar provides buttons that serve as shortcuts for most of the
common commands, such as Open, Save, Start, Add New Item, Navigate
Backward, and Navigate Forward. It also contains buttons that open Solution
Explorer, the Properties window, the Toolbox, and other key elements in the
development environment.
The Debug toolbar provides shortcuts for the debugging features, such as
stepping through code and setting breakpoints.
Toolbars can either be docked (attached) or undocked (floating). By default,
most toolbars are docked; however, you can undock or dock a toolbar at any
time.
! To undock a toolbar
Click anywhere on the toolbar except on a button, and drag the toolbar away
from its docked position.
! To dock a toolbar
Drag the toolbar to any edge of the main window.
Introduction
Main menu
Standard toolbar
Debug toolbar
Docking features
Module 1: Getting Started 19
The Toolbox
Controls to create
the user interface
Controls to create
the user interface
*****************************ILLEGAL FOR NON-TRAINER USE******************************
You create the user interface objects for your application by adding controls
from the Toolbox to a form. The Toolbox is initially located on the left side of
the development environment. There are several tabs for different categories of
controls, such as Windows Forms and Data.
The Toolbox contains a variety of controls that you can use to add artwork,
labels, buttons, list boxes, scroll bars, menus, and geometric shapes to a user
interface. Each control you add to a form becomes a programmable user
interface object in your application. These objects are visible to users when the
application runs and operate like the standard objects in any Windows-based
application.
! To close and open the Toolbox
1. To close the Toolbox, click the Close button (x) in the upper-right corner of
the Toolbox.
2. To open the Toolbox, on the View menu, click Toolbox.
3. To make the Toolbox stay open, click the pushpin on the Toolbox title
bar.
! To hide and reopen the Toolbox
1. To hide the Toolbox, click the pushpin on the Toolbox title bar.
2. To reopen the Toolbox when it is hidden, on the View menu, click Toolbox.
! To move the Toolbox
1. Right-click the Toolbox title bar, and then click Floating.
2. Drag the Toolbox to the desired location.
Introduction
How the Toolbox works
Closing and opening the
Toolbox
Hiding and reopening
the Toolbox
Moving the Toolbox
20 Module 1: Getting Started
Windows Forms Designer
*****************************ILLEGAL FOR NON-TRAINER USE******************************
When you start a project in Visual Basic .NET, the Windows Forms Designer
opens in Design view, showing Form1 of the project. You place controls from
the Toolbox on the form to create the user interface for a window used in your
application.
The default form contains the minimum elements used by most forms: a title
bar, a control box, and Minimize, Maximize, and Close buttons.
! To view a form in Design view
In Solution Explorer, double-click the form.
Or
In Solution Explorer, select the form and click the View Designer
button on the toolbar.
Introduction
Elements of a form
Viewing a form
Module 1: Getting Started 21
Code Editor
Class Name List
Class Name List
Method Name List
Method Name List
*****************************ILLEGAL FOR NON-TRAINER USE******************************
Visual Studio .NET provides a Code Editor in which you write and maintain the
code for your project. You can associate code directly with a form in your
project or place it in a separate code module. A separate Code Editor is
displayed for each form or module in your project, making it easy to organize,
view, and move through the code.
The Code Editor contains two drop-down lists at the top of the window: the
Class Name list on the left and the Method Name list on the right. The Class
Name list shows all the controls on the associated form. If you click a control
name in the list, the Method Name list shows all of the events for that control.
(Events are actions that the control can perform and that can be interpreted by
your application.) By using the Class Name and Method Name lists together,
you can quickly locate and edit the code in your application.
! To open the Code Editor for a form
1. In Solution Explorer, click the form for which you want to view code.
2. On the Solution Explorer toolbar, click the View Code button.
Or
On the View menu, click Code.
Introduction
How the Code Editor
works
Opening the Code Editor
22 Module 1: Getting Started
Properties Window
Set properties such
as size, caption,
and color
Set properties such
as size, caption,
and color
*****************************ILLEGAL FOR NON-TRAINER USE******************************
The Properties window lists the property settings for the selected form or
control that you can modify while you are creating or editing the application. A
property describes a characteristic of an object, such as size, caption, or color.
! To open the Properties window
If the Properties window is not visible, click Properties Window on the
View menu, or press F4.
Some controls, documents, and forms display a large number of properties in
the Properties window. This can make it difficult to locate the property you
want to set. The Properties window allows you to view the properties for a form
or control in a categorized view instead of an alphabetic view.
! To view properties
1. To view the properties by category, click the Categorized button in
the Properties window.
The properties for the selected form or control will be separated into
categories defined by the control.
2. To view the properties in a category, expand the category node. To hide the
properties in a category, collapse the category node.
3. To view the properties alphabetically, click the Alphabetic button in the
Properties window.
Introduction
Opening the Properties
window
Viewing properties
Module 1: Getting Started 23
Other Programming Windows
Programming
Window
Programming Programming
Window Window
Purpose
Purpose Purpose
Task List
Task List
Helps you to organize and manage the work of
building your application
Helps you to organize and manage the work of
building your application
Output
Output
Displays status messages for various features
in the development environment
Displays status messages for various features
in the development environment
Class View
Class View
Allows you to examine the code behind classes and
navigate to symbols in your solution
Allows you to examine the code behind classes and
navigate to symbols in your solution
Command
Command
Allows you to issue commands or evaluate expressions
in the development environment
Allows you to issue commands or evaluate expressions
in the development environment
Object Browser
Object Browser
Allows you to view objects and their members
Allows you to view objects and their members
*****************************ILLEGAL FOR NON-TRAINER USE******************************
There are several other programming windows in the development environment
that you might find useful.
The Task List window helps you to organize and manage the work of building
your application.
! To display the Task List window
On the View menu, point to Other Windows, and then click Task List.
The Output window displays status messages for various features in the
development environment.
! To access the Output window
On the View menu, point to Other Windows, and then click Output.
Class View allows you to examine code and navigate to symbols which
represent programming elements in your solution. The symbols, which are
organized by project, appear in a hierarchical tree view, indicating the
containment relationships between them.
! To open the Class View window
On the View menu, click Class View.
Introduction
Task List window
Output window
Class View window
24 Module 1: Getting Started
The Command window is used to either issue commands or to debug and
evaluate expressions in the development environment.
! To open the Command window
On the View menu, point to Other Windows, and then click Command
Window.
The Object Browser allows you to examine and discover objects, such as
namespaces and classes, that are part of your solution.
! To open the Object Browser
On the View menu, point to Other Windows, and then click Object
Browser.
Command window
Object Browser window
Module 1: Getting Started 25
Online Help System
Help Menu
Help Menu
Dynamic Help
Dynamic Help
*****************************ILLEGAL FOR NON-TRAINER USE******************************
Help in Visual Studio .NET is well integrated with the development
environment. It provides the information you need based on the task you are
currently performing. To increase your efficiency in using the development
environment, consider the general situations in which Help might benefit you
and where you might find Help in each situation.
There are two primary ways to access Help in the development environment:
the Dynamic Help window and the Help menu.
The Dynamic Help window provides pointers to information specific to the
current area you are using or the task you are trying to complete within the
development environment. The development environment tracks the selections
you make, the placement of the pointer, and the items that have focus while you
interact with the product. The Dynamic Help window then filters through the
topics available in Microsoft Developer Network (MSDN) to display relevant
information. If no relevant information can be found, the window displays the
text No links are available for the current selection.
! To open the Dynamic Help window
On the Help menu, click Dynamic Help.
Introduction
Strategies for using Help
Dynamic Help window
26 Module 1: Getting Started
You can use the Help menu to navigate through Help documents and to access
many categories of Help, including the following:
! Contents
Displays the Contents window, which allows you to browse through the
table of contents of the MSDN Library.
! Index
Displays the Index window, which allows you to type keywords to locate
topics in the MSDN Library.
! Search
Displays the Search window, which allows you to type text and search for
that text in the MSDN Library.
You can also access these categories by clicking the toolbar buttons in the
Dynamic Help window.
Help menu
Module 1: Getting Started 27
Practice: Working in the Development Environment
Open and run an existing application
Examine a form in the Windows Forms
designer and the Code Editor
Examine property settings for controls
Open, close, reopen, and hide the
Toolbox
Use the Dynamic Help window
*****************************ILLEGAL FOR NON-TRAINER USE******************************
In this practice, you will learn how to use the programming tools in the
Visual Studio .NET development environment.
! Open and run an existing application in Visual Basic .NET
1. Start Visual Studio .NET.
If Visual Studio.NET is already open, on the File menu, click Close
Solution to close any open solutions.
2. On the File menu, point to Open, and then click Project.
3. Open the ApplicationToExplore.sln solution, which is in the
install_folder\Practices\Mod01 folder.
4. On the standard toolbar, click the Start button or press F5.
5. Click the buttons on the form to see how the application works.
6. Quit the running application.
Introduction
Opening a project
28 Module 1: Getting Started
! Examine a form in the Windows Forms Designer and the Code Editor
1. In Solution Explorer, right-click Form1.vb, and then click View Designer.
Answer the following questions:
a. What happens?
Form1.vb[Design] opens.
__________________________________________________________
__________________________________________________________
b. Is the Start Page still available?
Yes, because the Start Page tab is still visible.
__________________________________________________________
__________________________________________________________
2. Right-click anywhere on the form (except the title bar), and then click View
Code to switch to the Code Editor. (Note that View Code is also available
from the shortcut menu for Form1.vb in Solution Explorer.)
3. In the space below, write the names of the event handlers displayed in the
Code Editor.
Private Sub ___________________ & Private Sub ___________________
Button1_Click & Button2_Click
____________________________________________________________
____________________________________________________________
4. Click the Form1.vb[Design] tab to return to Design view.
! Open, close, reopen, and hide the Toolbox
1. Point to the Toolbox icon on the left edge of the environment window.
The Toolbox will open.
2. Click the pushpin icon in the Toolbox title bar. What happens?
The Toolbox is docked, and it stays open.
____________________________________________________________
____________________________________________________________
3. Close the Toolbox.
4. To reopen the Toolbox, on the View menu, click Toolbox.
Note that the pushpin icon has changed. Click the pushpin icon in the
Toolbox title bar again. What happens?
The Toolbox Auto Hide setting turns on.
____________________________________________________________
____________________________________________________________
Examining form views
Using the Toolbox
Module 1: Getting Started 29
If you accidentally click a control, simply press ESC twice.
! Examine property settings for controls
1. In Design view, click Button1. Examine the settings for the Name and
TabIndex properties.
2. Click on the form anywhere but on a control. What happens in the
Properties window?
The properties of the form appear in the Properties windows.
____________________________________________________________
____________________________________________________________
3. Examine the Name and BackgroundImage properties of the form.
! Use the Dynamic Help window
1. Verify that Form1.vb is displayed in the design window. Click the form,
click Button1, and then click the BackColor property for Button1.
2. Click the Dynamic Help tab at the bottom of the Properties window. If the
tab is not visible, on the Help menu, click Dynamic Help.
Notice that the suggested articles are related to the items selected in the
Properties window.
3. From the list of articles under the Help heading, click Properties Window
and view the related Help topic.
4. On the Help menu, click Contents.
5. In the Contents window, click Visual Basic and Related in the Filtered by
box.
6. Click the Sync Contents button on the toolbar to view this topics
location in the Help contents.
7. Quit Visual Studio .NET.
Tip
Examining properties
Using Help
30 Module 1: Getting Started
Lesson: Creating a Visual Basic .NET Project
Create the
user
interface
Write
code
Test and
debug
Build and
deploy
Create a design
specification
*****************************ILLEGAL FOR NON-TRAINER USE******************************
This lesson explains how to create a simple application in Visual Basic .NET.
The purpose of this lesson is to introduce you to the overall programming
process, not to provide the details of language syntax or implementation.
This lesson includes the following topics and activities:
! The Development Process
! How to Create the User Interface
! How to Set Control Properties
! How to Add Code for Controls
! How to Save, Run, and Build the Application
After completing this lesson, you will be able to:
! Describe the process of creating an application in Visual Basic .NET.
! Start a new project and create the user interface objects.
! Set properties for the controls.
! Write event code to add functionality to an application.
! Save, run, and create a release build of an application.
Introduction
Lesson agenda
Lesson objectives
Module 1: Getting Started 31
The Development Process
Create a design specification Create a design specification
Create the user interface Create the user interface
Set properties for the user interface objects Set properties for the user interface objects
Write code to add functionality Write code to add functionality
Test and debug the application Test and debug the application
Make an executable file Make an executable file
Create a Create a setup setup application application
2 2
1 1
3 3
4 4
5 5
6 6
7 7
*****************************ILLEGAL FOR NON-TRAINER USE******************************
Visual Basic .NET contains everything you need to build your own applications
for Windows, from start to finish. To create the user interface, you place
controls from the Toolbox on a form, then you customize the controls by setting
properties. After that, you define what your program should do by writing code.
Finally, you can save, run, and compile your program so others can use it too.
Creating an application in Visual Basic .NET involves seven basic steps:
1. Create a design specification.
The design specification is the blueprint you use when creating an
application. Take time before writing any code to design the application you
will be creating. Although Visual Basic .NET provides tools to help you
quickly develop a solution, having a clear understanding of the user needs
and initial feature set will help you be more efficient in your development
efforts. This will also help you save time by minimizing the potential for
rewriting code because of a poor or nonexistent design specification.
2. Create the user interface.
To create the interface for your application, first place controls and objects
on a form by drawing or painting them in the Windows Forms Designer.
You can look at other applications, such as Microsoft Excel or Microsoft
Word, for ideas on how to design the interface. For information about
interface design, see Microsoft Windows User Experience, published by
Microsoft Press.
3. Set properties for the user interface objects.
After you have added objects to a form, you can set their properties in the
Properties window or in the Code Editor.
Basic steps
32 Module 1: Getting Started
4. Write code to add functionality.
After you have set the initial properties for the form and its objects, you can
add code that runs in response to events. Events occur when different
actions are performed on a control or object. For example, a buttons Click
event occurs when a user clicks it with the mouse. For most applications,
you will also need to write code to add business logic and to access data.
5. Test and debug the application.
Testing and debugging is not a one-time step but something that you do
iteratively throughout the development process. Each time you make a
major change in any of steps 2, 3, and 4, you will run a debug build of the
application and ensure that it is working as expected. Visual Basic .NET
offers numerous debugging tools that you can use to find and fix errors in
your application.
6. Make an executable file.
Upon completion of the project, you will create a release build of the project
and test and debug again. This compiles the various files making up the
program into a stand-alone executable file called an assembly.
7. Create a setup application.
To run your application, the user usually needs other files, such as any
dynamic-link library (DLL) files that you used to create your application.
Visual Basic .NET provides the Setup Wizard, which automates the creation
of the setup program and ensures that the user has all of the necessary files.
Module 1: Getting Started 33
How to Create the User Interface
Place controls
from the Toolbox
onto the form
Place controls
from the Toolbox
onto the form
*****************************ILLEGAL FOR NON-TRAINER USE******************************
When creating a new application, the first step is to create the user interface. In
Visual Basic .NET, you can quickly create the user interface by adding controls
from the Toolbox to a form.
! To add controls to a form
1. If the Toolbox is not open, on the View menu, click Toolbox.
2. In the Toolbox, click the control that you want to add to the form and drag it
to the desired location on the form.
! To move and size controls
1. To reposition the control, click the control to select it, and then drag the
control to the desired position on the form.
2. To resize the control, click the control to select it, drag one of the sizing
handles until the control is the desired size, and then release the mouse
button.
Introduction
Adding controls to a
form
Moving and sizing
controls
34 Module 1: Getting Started
How to Set Control Properties
Properties
Properties Properties
Settings
Settings Settings
(Name)
(Name)
Textbox1
Textbox1
BackColor
BackColor
Blue
Blue
Autosize
Autosize
True
True
Visible
Visible
True
True
Border
Border
Fixed 3D
Fixed 3D
Font
Font
Microsoft SanSerif, 8.2 pt
Microsoft SanSerif, 8.2 pt
Text
Text
Textbox1
Textbox1
*****************************ILLEGAL FOR NON-TRAINER USE******************************
You can change properties by selecting objects on the form and changing their
settings in the Properties window.
! To set properties in the Properties window
1. If the Properties window is not open, on the View menu, click Properties
Window.
2. Click the control for which you want to set a property.
3. In the Properties window, select the property and set it to the desired value.
Introduction
Setting control
properties
Module 1: Getting Started 35
How to Add Code for Controls
Private Sub Button1_Click(. . .)Handles Button1.Click
'Your code goes here
End Sub
Private Sub Button1_Click(. . .)Handles Button1.Click
'Your code goes here
End Sub
! In the Class Name list, click the control
! In the Method Name list, click the event
! Add code between Private Sub and End Sub
*****************************ILLEGAL FOR NON-TRAINER USE******************************
After you have set the initial properties for user interface objects, you can add
code that runs in response to events. Events occur when different actions are
performed on a control or object. For example, a buttons Click event occurs
when the user clicks it with the mouse.
! To write code for a control event
1. In Solution Explorer, select the form for which you want to write code.
2. On the View menu, click Code to open the Code Editor.
3. In the Class Name list, click the control for which you want to write code.
4. In the Method Name list, click the desired event to open its event handler in
the Code Editor.
The Code Editor displays programming statements that mark the beginning
and end of this particular event procedure.
5. Write your code between the starting and ending points in the body of the
procedure.
Introduction
Writing code
36 Module 1: Getting Started
How to Save, Run, and Build the Application
Save application
Save application
Run solution in the
development environment
Run solution in the
development environment
Build an executable file
Build an executable file
*****************************ILLEGAL FOR NON-TRAINER USE******************************
After you have finished creating your application, you save it and run it inside
the development environment to ensure that it is working properly. This build
of the application is called the debug build. You can then build an executable
file for the application so it can run outside the development environment. This
build of the application is called the release build.
! To save the application
On the File menu, click Save All.
! To run the project inside the development environment
1. On the standard toolbar, click the Start button to create a debug build of
the application.
If the application runs without errors, a working version of the form
appears.
2. Close the form to go back to the programming environment.
! To build an executable file for the project
1. On the Build menu, click Build Solution.
When you build a project or solution, an executable (.exe) file is
automatically created in the project_folder\bin folder. If Debug is selected
in the Solution Configurations list on the toolbar, a second .exe file is
created in the project_folder\obj\Debug folder. If Release is chosen, the
second .exe file is created in the project_folder\obj\Release folder.
2. To run this project in Windows, use the Run command on the Start menu
or double-click the file name in Windows Explorer.
Introduction
Saving the application
Running the project
Building the project
Module 1: Getting Started 37
Review
! Basic .NET Concepts
! Exploring the Development
Environment
! Creating a Visual Basic .NET
Project
Use Visual
Studio .NET
Access
Data
Debug
and Deploy
Write
Code
Create
Interface
Use Visual
Studio .NET
*****************************ILLEGAL FOR NON-TRAINER USE******************************
1. How do you open the Code Editor for a form? Give an example of why you
would want to do so.
In Solution Explorer, click the View Code button on the toolbar. You
need to open the Code Editor to write code that adds functionality to a
control event.
2. How can the common language runtime manage execution for applications
written in many different programming languages?
Visual Studio .NET compiles all code regardless of the programming
language into a common language: Microsoft intermediate language
(MSIL).
3. After you create the design specification for your application, how do you
create the user interface objects?
Add controls from the Toolbox to the Windows Forms Designer.
38 Module 1: Getting Started
4. While you are creating an application in Visual Basic .NET, how can you
ensure that it is working correctly after you make a major change?
On the standard toolbar, click the Start button to run the application
inside the development environment. If errors are encountered, the
application will stop running and the compiler will display an error
message to help you find and fix the problem.
5. What programming tool do you use to change the color and caption of a
user interface object?
The Properties window or the Code Editor.
6. When should you create a release build of your application?
When you are ready to test and distribute the application to other users
or computers.
Module 1: Getting Started 39
Lab 1.1: Creating Your First Application
! Exercise 1: Creating Your First Application
in Visual Basic .NET
*****************************ILLEGAL FOR NON-TRAINER USE******************************
After completing this lab, you will be able to:
! Use the Visual Studio .NET development environment.
! Create the user interface for a simple Visual Basic .NET project.
! Add controls and limited functionality to a form.
! Build and run an executable application file.
This lab focuses on the concepts in this module and as a result may not
comply with Microsoft security recommendations.
Objectives
Note
40 Module 1: Getting Started
In this lab, you will create a simple Windows-based application and add
controls to a form. You will also create a release build of the application so that
you can run it outside of the development environment. The finished form will
look similar to the following screen shot in the Windows Forms Designer:
1. When the user clicks Display text box contents, a message box displaying
the contents of the text box will appear.
2. When the user clicks Change form color, the background color of the form
will change.
As a general rule, accessibility guidelines suggest that developers
should not change the background color on forms. If the background color is
not changed, the form incorporates the Windows settings. In some instances,
however, you might need to change background colors because of design
requirements.
3. When the user clicks Change text box font color, the color of the text in
the text box will change.
The solution files for this lab are in the install_folder\Labfiles\Lab011\
Ex01\Solution folder.
Scenario
Design notes
Note
Solution files
Estimated time to
complete this lab:
30 minutes
Module 1: Getting Started 41
Exercise 1
Creating Your First Application in Visual Basic .NET
In this exercise, you will start a new Windows-based application, add several
controls to the automatically generated form, set properties for the controls, and
add code to provide functionality for the controls.
! Start a new application in Visual Basic .NET
1. Start Visual Studio .NET (if it is not already open).
2. On the File menu, point to New, and then click Project.
3. In the New Project dialog box, click Visual Basic Projects, and then click
Windows Application. Set the project name to MyFirstProject and the
folder location to install_folder\Labfiles\Lab011\Ex01, and then click OK.
! Add controls to the form
1. Add one Label control to the form.
To add a control in a specific location on the form, click the desired control
and then click the chosen location on the form. The control will be added to
the location you click on the form.
2. Add one TextBox control to the form.
3. Add three Button controls to the form.
4. Move and size the form and the controls so that the form looks like the
following screen shot:
5. Save your work.
42 Module 1: Getting Started
! Set properties for the controls
1. Click Label1 on the form to display its properties in the Properties window.
If the Properties window is not visible, on the View menu, click Properties
Window.
2. In the Properties window, click the Font property, and then click the ellipsis
button to display the Font dialog box. Change the font settings as shown
in the following illustration, and then click OK.
3. Set properties for the label and text box as shown in the following table.
Control name Property New value
Label1 Text My First Form
Label1 TextAlign MiddleCenter
TextBox1 Text Type something here
4. Set the Text property for the three buttons as shown in the following table.
Control name Property New value
Button1 Text Display text box contents
Button2 Text Change form color
Button3 Text Change text box font color
5. Save your work.
Module 1: Getting Started 43
In the next three procedures, you will use the Code Editor for Form1.vb
to add several lines of code to your application so that it can respond to user
input. The purpose of this procedure is to learn how to add code to your
application and not how to write code, so do not be concerned if you are not
familiar with the event handler code and syntax.
! Add code to the Click event handler of the Display text box contents
button
1. Double-click the Display text box contents button on the form. This opens
the Code Editor for Form1.vb with the following code already inserted:
Private Sub Button1_Click (...)
End Sub
The form has two views: Design view (Form1.vb[Design]) and Code
view (Form1.vb). You can switch back and forth between these views by
clicking the tabs at the top of the form.
2. Type the following line of code in the Button1_Click event handler:
MessageBox.Show(TextBox1.Text)
Your code should look like the following:
Private Sub Button1_Click (...)
MessageBox.Show(TextBox1.Text)
End Sub
! Add code to change the color of the button and form background
1. Switch to the Design view of the form.
2. Double-click the Change form color button to open the Code Editor.
3. Type the following line of code in the Button2_Click event handler:
Me.BackColor = Color.CadetBlue
Your code should look like the following:
Private Sub Button2_Click (...)
Me.BackColor = Color.CadetBlue
End Sub
Note
Tip
44 Module 1: Getting Started
! Add code to change the font color of the text box
1. Switch to the Design view for the form.
2. Double-click the Change text box font color button on the form to open the
Code Editor.
3. Type the following line of code in the Button3_Click event handler:
TextBox1.ForeColor = Color.Red
Your code should look like the following:
Private Sub Button3_Click (...)
TextBox1.ForeColor = Color.Red
End Sub
! Run and test your application in the design environment
1. Click the Start button on the standard toolbar.
2. Click all of the buttons on the running form to ensure that they work
correctly.
3. Change the text in the text box, and then click Display text box contents.
4. Quit the application.
! Save and build an executable file for your application
1. To save your solution, click the Save All button on the standard
toolbar.
2. On the standard toolbar, in the Solution Configurations list, change the
solution configuration from Debug to Release.
3. On the Build menu, click Build Solution to create a release build of your
application.
4. Quit Visual Studio .NET.
5. In Windows Explorer, locate your executable file in the
install_folder\Labfiles\Lab011\Ex01\MyFirstProject\obj\Release folder.
6. Double-click the executable file to run it, and test all of the functionality
outside the IDE. Then close the application.
Potrebbero piacerti anche
- Visual Basic .NET Object-Oriented Programming ConceptsDocumento27 pagineVisual Basic .NET Object-Oriented Programming Conceptssameer_kiniNessuna valutazione finora
- (A Division of Achievers Academy) Sub: - SM DATE: - 27/03/15 Time: - 2 Hrs MARKS: 75Documento1 pagina(A Division of Achievers Academy) Sub: - SM DATE: - 27/03/15 Time: - 2 Hrs MARKS: 75sameer_kiniNessuna valutazione finora
- Chapter 6Documento52 pagineChapter 6sameer_kiniNessuna valutazione finora
- Session1 TP1Documento19 pagineSession1 TP1sameer_kiniNessuna valutazione finora
- P2 - HRM - 75Documento1 paginaP2 - HRM - 75sameer_kiniNessuna valutazione finora
- (A Division of Achievers Academy) Sub: - Ib DATE: - 11/03/15 Time: - 2 Hrs MARKS: 75Documento2 pagine(A Division of Achievers Academy) Sub: - Ib DATE: - 11/03/15 Time: - 2 Hrs MARKS: 75sameer_kiniNessuna valutazione finora
- Prelim TimetableDocumento2 paginePrelim Timetablesameer_kiniNessuna valutazione finora
- Sub: Detailed Bifurcation of The Fees Paid For 2014-15Documento1 paginaSub: Detailed Bifurcation of The Fees Paid For 2014-15sameer_kiniNessuna valutazione finora
- IBF Q'sDocumento2 pagineIBF Q'ssameer_kiniNessuna valutazione finora
- (A Division of Achievers Academy) Sub: - SM DATE: - 12/03/15 Time: - 2 Hrs MARKS: 75Documento1 pagina(A Division of Achievers Academy) Sub: - SM DATE: - 12/03/15 Time: - 2 Hrs MARKS: 75sameer_kiniNessuna valutazione finora
- P1 - HRM - 75Documento1 paginaP1 - HRM - 75sameer_kiniNessuna valutazione finora
- Indian Business Ethics and Corporate Governance Exam QuestionsDocumento1 paginaIndian Business Ethics and Corporate Governance Exam Questionssameer_kiniNessuna valutazione finora
- Fgs Classes - Notice - Prelim Exam (Bcom, Bbi, Baf, BMS)Documento3 pagineFgs Classes - Notice - Prelim Exam (Bcom, Bbi, Baf, BMS)sameer_kiniNessuna valutazione finora
- (A Division of Achievers Academy) Sub: - CB DATE: - 10/03/15 Time: - 2 Hrs MARKS: 75Documento1 pagina(A Division of Achievers Academy) Sub: - CB DATE: - 10/03/15 Time: - 2 Hrs MARKS: 75sameer_kini0% (1)
- (A Division of Achievers Academy) SUB: - DATE: - 13/03/15 Time: - 2 Hrs MARKS: 75Documento1 pagina(A Division of Achievers Academy) SUB: - DATE: - 13/03/15 Time: - 2 Hrs MARKS: 75sameer_kiniNessuna valutazione finora
- (A Division of Achievers Academy) SUB: - DATE: - 14/03/15 Time: - 2 Hrs MARKS: 75Documento1 pagina(A Division of Achievers Academy) SUB: - DATE: - 14/03/15 Time: - 2 Hrs MARKS: 75sameer_kiniNessuna valutazione finora
- Rs 01 - Sapm - Time Value MoneyDocumento1 paginaRs 01 - Sapm - Time Value Moneysameer_kiniNessuna valutazione finora
- (A Division of Achievers Academy) SUB: - DATE: - 26/03/15 Time: - 2 Hrs MARKS: 75Documento1 pagina(A Division of Achievers Academy) SUB: - DATE: - 26/03/15 Time: - 2 Hrs MARKS: 75sameer_kiniNessuna valutazione finora
- Euro Credit V.S Euro BondsDocumento1 paginaEuro Credit V.S Euro Bondssameer_kiniNessuna valutazione finora
- Prelim TimetableDocumento2 paginePrelim Timetablesameer_kiniNessuna valutazione finora
- Bcom - 11032015 - P1 - HRMDocumento2 pagineBcom - 11032015 - P1 - HRMsameer_kiniNessuna valutazione finora
- (A Division of Achievers Academy) Sub: - Ib DATE: - 31/03/15 Time: - 2 Hrs MARKS: 75Documento1 pagina(A Division of Achievers Academy) Sub: - Ib DATE: - 31/03/15 Time: - 2 Hrs MARKS: 75sameer_kiniNessuna valutazione finora
- (A Division of Achievers Academy) SUB: - 01/04/15 TIME: - 2 Hrs 75Documento2 pagine(A Division of Achievers Academy) SUB: - 01/04/15 TIME: - 2 Hrs 75sameer_kiniNessuna valutazione finora
- Sybbi Test Series Timetable 2014 - 2015Documento4 pagineSybbi Test Series Timetable 2014 - 2015sameer_kiniNessuna valutazione finora
- Tybcom Test Series Timetable 2014 - 2015Documento4 pagineTybcom Test Series Timetable 2014 - 2015sameer_kiniNessuna valutazione finora
- Test Series Timetable 2014 - 2015Documento14 pagineTest Series Timetable 2014 - 2015sameer_kiniNessuna valutazione finora
- Tybbi Test Series Timetable 2014Documento9 pagineTybbi Test Series Timetable 2014sameer_kiniNessuna valutazione finora
- HRM - 75Documento2 pagineHRM - 75sameer_kiniNessuna valutazione finora
- SYBBI - Fin. MKT - P1 - 75Documento1 paginaSYBBI - Fin. MKT - P1 - 75sameer_kiniNessuna valutazione finora
- MKT - 75Documento2 pagineMKT - 75sameer_kiniNessuna valutazione finora
- Shoe Dog: A Memoir by the Creator of NikeDa EverandShoe Dog: A Memoir by the Creator of NikeValutazione: 4.5 su 5 stelle4.5/5 (537)
- Grit: The Power of Passion and PerseveranceDa EverandGrit: The Power of Passion and PerseveranceValutazione: 4 su 5 stelle4/5 (587)
- Hidden Figures: The American Dream and the Untold Story of the Black Women Mathematicians Who Helped Win the Space RaceDa EverandHidden Figures: The American Dream and the Untold Story of the Black Women Mathematicians Who Helped Win the Space RaceValutazione: 4 su 5 stelle4/5 (894)
- The Yellow House: A Memoir (2019 National Book Award Winner)Da EverandThe Yellow House: A Memoir (2019 National Book Award Winner)Valutazione: 4 su 5 stelle4/5 (98)
- The Little Book of Hygge: Danish Secrets to Happy LivingDa EverandThe Little Book of Hygge: Danish Secrets to Happy LivingValutazione: 3.5 su 5 stelle3.5/5 (399)
- On Fire: The (Burning) Case for a Green New DealDa EverandOn Fire: The (Burning) Case for a Green New DealValutazione: 4 su 5 stelle4/5 (73)
- The Subtle Art of Not Giving a F*ck: A Counterintuitive Approach to Living a Good LifeDa EverandThe Subtle Art of Not Giving a F*ck: A Counterintuitive Approach to Living a Good LifeValutazione: 4 su 5 stelle4/5 (5794)
- Never Split the Difference: Negotiating As If Your Life Depended On ItDa EverandNever Split the Difference: Negotiating As If Your Life Depended On ItValutazione: 4.5 su 5 stelle4.5/5 (838)
- Elon Musk: Tesla, SpaceX, and the Quest for a Fantastic FutureDa EverandElon Musk: Tesla, SpaceX, and the Quest for a Fantastic FutureValutazione: 4.5 su 5 stelle4.5/5 (474)
- A Heartbreaking Work Of Staggering Genius: A Memoir Based on a True StoryDa EverandA Heartbreaking Work Of Staggering Genius: A Memoir Based on a True StoryValutazione: 3.5 su 5 stelle3.5/5 (231)
- The Emperor of All Maladies: A Biography of CancerDa EverandThe Emperor of All Maladies: A Biography of CancerValutazione: 4.5 su 5 stelle4.5/5 (271)
- The Gifts of Imperfection: Let Go of Who You Think You're Supposed to Be and Embrace Who You AreDa EverandThe Gifts of Imperfection: Let Go of Who You Think You're Supposed to Be and Embrace Who You AreValutazione: 4 su 5 stelle4/5 (1090)
- The World Is Flat 3.0: A Brief History of the Twenty-first CenturyDa EverandThe World Is Flat 3.0: A Brief History of the Twenty-first CenturyValutazione: 3.5 su 5 stelle3.5/5 (2219)
- Team of Rivals: The Political Genius of Abraham LincolnDa EverandTeam of Rivals: The Political Genius of Abraham LincolnValutazione: 4.5 su 5 stelle4.5/5 (234)
- The Hard Thing About Hard Things: Building a Business When There Are No Easy AnswersDa EverandThe Hard Thing About Hard Things: Building a Business When There Are No Easy AnswersValutazione: 4.5 su 5 stelle4.5/5 (344)
- Devil in the Grove: Thurgood Marshall, the Groveland Boys, and the Dawn of a New AmericaDa EverandDevil in the Grove: Thurgood Marshall, the Groveland Boys, and the Dawn of a New AmericaValutazione: 4.5 su 5 stelle4.5/5 (265)
- The Unwinding: An Inner History of the New AmericaDa EverandThe Unwinding: An Inner History of the New AmericaValutazione: 4 su 5 stelle4/5 (45)
- The Sympathizer: A Novel (Pulitzer Prize for Fiction)Da EverandThe Sympathizer: A Novel (Pulitzer Prize for Fiction)Valutazione: 4.5 su 5 stelle4.5/5 (119)
- Her Body and Other Parties: StoriesDa EverandHer Body and Other Parties: StoriesValutazione: 4 su 5 stelle4/5 (821)
- Disappearance of Madeleine McCannDocumento36 pagineDisappearance of Madeleine McCannCopernicNessuna valutazione finora
- Direction: Read The Questions Carefully. Write The Letters of The Correct AnswerDocumento3 pagineDirection: Read The Questions Carefully. Write The Letters of The Correct AnswerRomyross JavierNessuna valutazione finora
- Consumer BehaviourDocumento48 pagineConsumer BehaviourdooncollegeNessuna valutazione finora
- PS Neo HSK2LCD ICON LED RF Keypad v1 0 Installation Guide R001 en FR Es PoDocumento40 paginePS Neo HSK2LCD ICON LED RF Keypad v1 0 Installation Guide R001 en FR Es Po7seguridadNessuna valutazione finora
- Seminar 6 Precision AttachmentsDocumento30 pagineSeminar 6 Precision AttachmentsAmit Sadhwani67% (3)
- Occupant Load CalculationsDocumento60 pagineOccupant Load CalculationsKAIVALYA TIWATNENessuna valutazione finora
- Salford Care Organisation Job Description & Person SpecificationDocumento14 pagineSalford Care Organisation Job Description & Person SpecificationAyesha EhsanNessuna valutazione finora
- Rethinking Classification and Localization For Object DetectionDocumento13 pagineRethinking Classification and Localization For Object DetectionShah Nawaz KhanNessuna valutazione finora
- Organizing and Delivering A Memorized SpeechDocumento9 pagineOrganizing and Delivering A Memorized SpeechJanice L. Langit100% (4)
- MB0042-MBA-1st Sem 2011 Assignment Managerial EconomicsDocumento11 pagineMB0042-MBA-1st Sem 2011 Assignment Managerial EconomicsAli Asharaf Khan100% (3)
- Italian Painters 02 MoreDocumento450 pagineItalian Painters 02 Moregkavvadias2010Nessuna valutazione finora
- Primavera Inspire For Sap: Increased Profitability Through Superior TransparencyDocumento4 paginePrimavera Inspire For Sap: Increased Profitability Through Superior TransparencyAnbu ManoNessuna valutazione finora
- Dental System SoftwareDocumento4 pagineDental System SoftwareHahaNessuna valutazione finora
- Robotic End Effectors - Payload Vs Grip ForceDocumento8 pagineRobotic End Effectors - Payload Vs Grip ForcesamirNessuna valutazione finora
- History shapes Philippine societyDocumento4 pagineHistory shapes Philippine societyMarvin GwapoNessuna valutazione finora
- HCCM System Technical Specification v1Documento12 pagineHCCM System Technical Specification v1Ankita ChowdhuryNessuna valutazione finora
- Bahasa InggrisDocumento8 pagineBahasa InggrisArintaChairaniBanurea33% (3)
- D2DDocumento2 pagineD2Dgurjit20Nessuna valutazione finora
- Samuel Vizcaino: Professional ProfileDocumento3 pagineSamuel Vizcaino: Professional ProfileVizcaíno SamuelNessuna valutazione finora
- Cloud Security Training and Awareness Programs For OrganizationsDocumento2 pagineCloud Security Training and Awareness Programs For OrganizationsdeeNessuna valutazione finora
- MacEwan APA 7th Edition Quick Guide - 1Documento4 pagineMacEwan APA 7th Edition Quick Guide - 1Lynn PennyNessuna valutazione finora
- RA 5921 and RA 10918Documento32 pagineRA 5921 and RA 10918Hani Loveres100% (1)
- RA For Installation & Dismantling of Loading Platform A69Documento15 pagineRA For Installation & Dismantling of Loading Platform A69Sajid ShahNessuna valutazione finora
- Electronics HubDocumento9 pagineElectronics HubKumaran SgNessuna valutazione finora
- PA2 Value and PD2 ValueDocumento4 paginePA2 Value and PD2 Valueguddu1680Nessuna valutazione finora
- BBRC4103 - Research MethodologyDocumento14 pagineBBRC4103 - Research MethodologySimon RajNessuna valutazione finora
- Electronics Foundations - Basic CircuitsDocumento20 pagineElectronics Foundations - Basic Circuitsccorp0089Nessuna valutazione finora
- T Cells & Autoimmunity, s3Documento21 pagineT Cells & Autoimmunity, s3LiaAriestaNessuna valutazione finora
- ProSteel Connect EditionDocumento2 pagineProSteel Connect EditionInfrasys StructuralNessuna valutazione finora
- Snorkeling: A Brief History and Guide to This Underwater AdventureDocumento3 pagineSnorkeling: A Brief History and Guide to This Underwater AdventureBernadette PerezNessuna valutazione finora