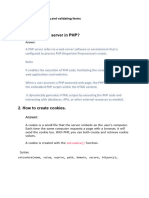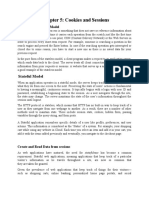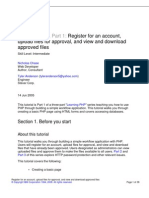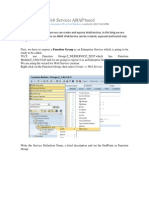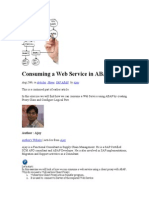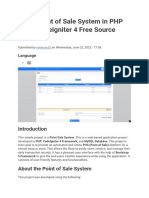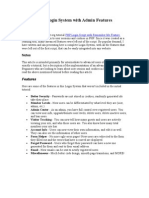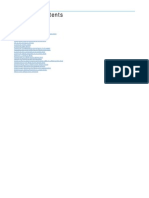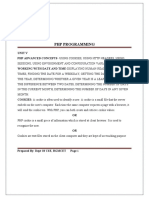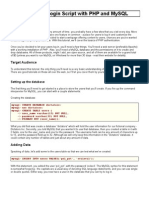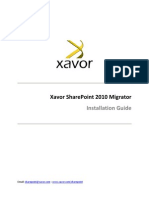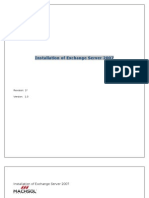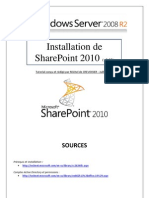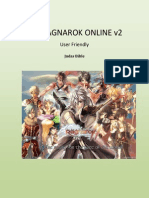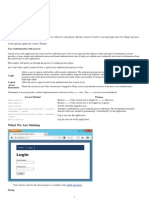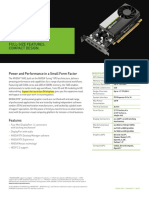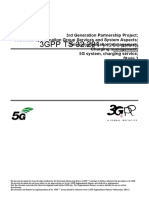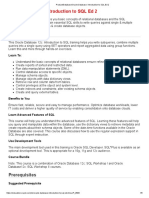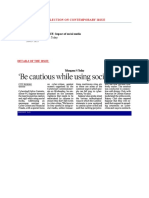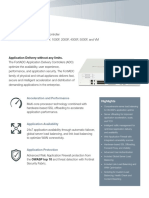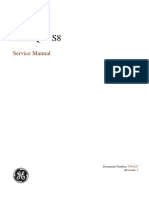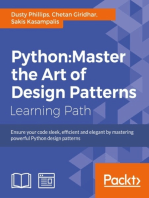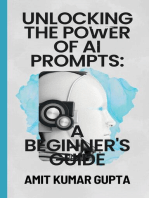Documenti di Didattica
Documenti di Professioni
Documenti di Cultura
PHP Login Suite V2 User Manual
Caricato da
Mende BozinovskiDescrizione originale:
Titolo originale
Copyright
Formati disponibili
Condividi questo documento
Condividi o incorpora il documento
Hai trovato utile questo documento?
Questo contenuto è inappropriato?
Segnala questo documentoCopyright:
Formati disponibili
PHP Login Suite V2 User Manual
Caricato da
Mende BozinovskiCopyright:
Formati disponibili
PHP Login Suite V2
User Manual
Page 1
Buzz inet 2003. All Rights Reserved.
About the PHP Login Suite
Id like to start by saying thank you for purchasing the PHP Login Suite. The suite has
been a lot more successful than I imagined, and now has a large number of users, and a
nice community growing in the PHP Login Suite support newsgroup.
What is the PHP Login Suite?
The suite is a set of Dreamweaver MX Objects and Server Behaviours, which allow you to
easily create a secure login system using PHP. There are three sections in the login suite,
two of which contain Server Behaviors for working with Sessions and Cookies, and the
third is a section containing Server Behaviors which perform general tasks.
Whats new in the PHP Login Suite Version 2?
Version 2 of the PHP Login Suite contains a number of new extensions, doubling the size
of the existing suite. Many of the new Server Behaviors were based on feedback that Ive
received since launching the original suite.
The main enhancement is that all of the Server Behaviors that work with passwords now
have a duplicate Server Behavior to enable you to use encrypted passwords. There is also
a Server Behavior that allows you to convert a table containing users details with a
plaintext password, into an encrypted password, to work with the new extensions.
Another new Server Behavior allows you to check whether a users username is unique,
and to insert it in the database if it is. Plus there are a number of Server Behaviors that
work with email, and allow you to create a page that sends the user their password by
email, if they forget it.
IMPORTANT NOTE - PHP Global Variables
Since the PHP Login Suite was written, there has been a major change in the PHP
installation concerning the Global Variables options, which is now set to OFF by default.
When Global Variables where on, you could refer to a session for example, just by using
its name for example $user Session. Now that Global Variables are off, you can no longer
do this, instead you have to specify the PHP array in which the data is held.
The array names are shown below:
To get the value of a form field using POST $HTTP_POST_VARS[fieldname]
To get the value from a URL QueryString $HTTP_GET_VARS[variablename]
To get the value from a Cookie $HTTP_COOKIE_VARS[cookiename]
To get the value from a Session Variable $HTTP_SESSION_VARS[sessionname]
The relevant behaviours in the login suite have now been changed to refer to the proper
array that the variables are stored in. This means however, that existing extensions may
not be recognised correctly. Its recommended that you remove the existing extensions,
and reapply the new extension, if the old extension is no longer recognized correctly.
Page 2
Buzz inet 2003. All Rights Reserved.
PHP Login Suite Index
Installing the PHP Login Suite 4
PHP Login Suite - Objects 5
Server Behaviors - Cookies 7
PHPLSC01 Login & Set Cookie 8
PHPLSC02 Login & Set Level 11
PHPLSC03 Access By Cookie 13
PHPLSC04 Access By Level 14
PHPLSC05 User Details 15
PHPLSC06 Kill a Cookie 17
PHPLSC07 Insert & Login 18
PHPLSC08 Check Username is Unique & Insert 20
PHPLSC09 User Change Password 23
Cookies & Encrypted Passwords 25
PHPLSCE01 Login & Set Cookie 26
PHPLSCE02 Login & Set Level 29
PHPLSCE03 Check Username is Unique & Insert 31
PHPLSCE04 User Change Password 34
Server Behaviors Session Variables 36
PHPLS01 Login & Set Session 37
PHPLS02 Login & Set Level 39
PHPLS03 Access By Session 41
PHPLS04 Access By Level 42
PHPLS05 Enable Sessions 43
PHPLS06 User Details 44
PHPLS07 Kill a Session 46
PHPLS08 Kill all Sessions 47
PHPLS09 Insert & Login 48
PHPLS10 Check Username is Unique and Insert 49
PHPLS11 User Change Password 51
Session Variables and Encrypted Passwords 53
PHPLSSE01 Login & Set Session 54
PHPLSSE02 Login & Set Level 56
PHPLSSE03 Check Username is Unique & Insert 58
PHPLSSE04 User Change Password 61
Page 3
Buzz inet 2003. All Rights Reserved.
PHP Login Suite General Behaviors 63
PHPLSG01 Turn Off Notices 64
PHPLSG02 PHP Info 65
PHPLSG03 Email User their Forgotten Password 66
PHP Login Suite General Behaviors - Encrypted 68
PHPLSGE01 Convert Plain text password to Encrypted 68
PHPLSGE02 Reset Users Forgotten Password 70
Special Techniques 72
Redirect User to a Page depending on their Access Level 72
Troubleshooting 75
Unwanted Notices 75
Error: Cannot send header information, header sent 76
Session Variable Problems 78
Testing Session Variables 78
Enabling Session Variables 79
PHP Resources 80
Dreamweaver MX Support Website 80
PHP Login Suite Newsgroup 80
PHP Online Manual 81
Page 4
Buzz inet 2003. All Rights Reserved.
Installing the PHP Login Suite
To install the PHP Login Suite, you need to open the Macromedia Extension Manager,
which is shown below.
Macromedia Extension Manager
If you already have the PHP Login Suite, and you are upgrading to a later version, you
must first remove the previous version of the extension.
If Dreamweaver MX is running, then close it while the extension is removed and installed.
Next, select the PHP Login Suite entry in the Extension Manager, and remove it by
clearing its check box. Next, select Remove from the File menu, or press Ctrl + R, and
then select Yes to totally remove the extension.
To Install the PHP Login Suite
From the File menu, select Install Extension, or press Ctrl + I. You can then select the
PHP Login Suite extension, click OK, and the login suite will install.
Note that Dreamweaver MX should not be running while you install the extension.
Once you have installed the suite, it will appear in the Server Behaviors menu on the
Dreamweaver MX Application Panel, for any sites using the Dreamweaver MX
PHP/MySQL server model.
There are also some objects in the Dreamweaver MX Insert Bar, on the Buzz Inet tab.
Page 5
Buzz inet 2003. All Rights Reserved.
PHP Login Suite Objects
The first section of the Login Suite that were going to look at is the Objects Section. All of
these objects are located in the Dreamweaver MX Insert Panel, which is usually at the
top of your working page in Dreamweaver MX. Click on the Buzz Inet tab, and youll see
the following objects on the Insert Bar.
Figure 1 The Insert Bar
Form Objects
The first two objects, containing a Padlock Icon, are used to easily create a form on your
page, with a username and password field. The first icon, with the yellow border, creates a
form, a table with a border, and the relevant fields, named username and password.
Figure 2 Table with Border
The second icon creates a similar form, but this time with a borderless table as shown
below.
Figure 3 Borderless Table
These two forms can be easily and quickly inserted, simply by placing the cursor on the
page at the desired insertion point, and clicking the icon. These forms can then be used
with the relevant server behaviours.
Page 6
Buzz inet 2003. All Rights Reserved.
Link Objects
The next set of icons when clicked, open a new Browser window, and opens the website
that corresponds to the icon.
This icon opens a new browser window, showing the Buzz inet site at:
http://www.buzzinet.co.uk/
This icon opens a new browser window, showing the PHP Login Suite page at the
Dreamweaver MX Support website at:
http://www.dreamweavermxsupport.com/index.php/.
This page will always contain the latest information about the PHP Login Suite.
This icon when clicked opens a new browser window at the index page of the Online PHP
manual, at:
http://www.php.net/manual/en/
This is really useful when youre developing with PHP, as it allows you to quickly and
easily get to the PHP online manual to lookup a PHP function for example.
This completes the Objects section, and in the next section we start to look at the Login
Suites Server Behaviors, starting with the Cookie Behaviors.
Page 7
Buzz inet 2003. All Rights Reserved.
Server Behaviors Cookies
The Server Behaviors are divided into two types, allowing you to work with either Cookies
or Session Variables to store the logged in user. In this section we look at the Cookie
Server Behaviors that are available.
When to use Cookies
Cookies are normally used for long term storage. For example, once a user has logged in,
each time they go back to the site they will be automatically logged back in, using their
details stored in a cookie. You can set a timeout period for the cookie, so that it expires
after a certain amount of time, such as 7 days or a month.
One limitation of Cookies is that a maximum of 4K of data can be stored in a cookie. In
practice though, this rarely presents a problem, as its usually only a username for
example that is stored in a cookie, which only requires a few bytes.
Plain Text Password or Encrypted Passwords
In the new login suite, there are now two sections containing two types of Server
Behaviors for working with Cookies, shown in the screenshot below.
Figure 7 Cookie Server Behaviors
The Server Behaviors, PHPLSCE01 PHPLSC04 are new, and allow you to work with
encrypted passwords in your database. These use the SQL PASSWORD() function to
encrypt the users password entered in a form, and compare it against an encrypted
password stored in a database.
The Server Behaviors, PHPLSC01 PHPLSC04 allow you to work with passwords that
have been stored as plain text in your database, i.e. theyre not encrypted.
The other Cookie Behaviors are not password specific. You should only work with the
encrypted password behaviors if you store encrypted passwords in your database. There
is a new behavior in the General folder, which we look at later, which allows you to convert
plain text passwords in your database into an encrypted form. We are now going to look at
each of the Server Behaviors individually.
Page 8
Buzz inet 2003. All Rights Reserved.
PHPLSC01 Login and Set Cookie
PHPLSC01 is used to log a user in, checking their username and password against details
stored in a database table, and if the details match the user is logged in, and a field such
as their username can be stored in a cookie. You can then allow only users who have
cookies set to view certain pages.
Before you apply the behavior, you need to add a form and two fields, one for the users
username, and one for their password, and you should then save the page.
Figure 8 PHPLSC01 Dialog Box
Page 9
Buzz inet 2003. All Rights Reserved.
The first set of options allows you to select the form that you want to work with. The Forms
dropdown contains a list of all the forms on your page. Once you have selected a form to
use, the Username and Password menus will be populated with a list of fields in the
selected form. You can then set the username to the field that the user will use to enter
their username and the password to the field that the user uses to enter their password.
The next section refers to the database table that you want to use to check the users
details against. The DB Connection menu contains a list of all the database connections
that you have set up for the current site in Dreamweaver MX, select the database
connection that you wish to use.
Once you have selected a database connection to use, the DB Table menu will contain a
list of all the tables in the current database. Select the table that holds your user details.
Once you have selected the database table to use, you can select the field in the database
table that holds Usernames and the field that stores Passwords.
The third section allows you to setup details for the Cookie thats set when the user logs in,
and is used to store the users username. The first option allows you to set the Cookie
Name, which can be anything you wish.
The next two options, Cookie Expire Time, and Cookie Expire Date, allow you to set how
long the cookie will last for, and you can use the following combinations.
Cookie Expire Time: 0
Cookie Expire Date: 0
This means the Cookie will expire as soon as the user has closed their browser.
Cookie Expire Time: 0
Cookie Expire Date: Number of days e.g. 30
This means the Cookie will expire in 30 days.
Cookie Expire Time: hh:mm:ss e.g. 12:00:00
Cookie Expire Date: dd/mm/yy e.g. 15/03/03
This means the cookie will expire at 12:00:00 on the 15
th
March 2003.
The last section allows you to set an Error Message that will be displayed to the user if
their username or password is not found in the database.
You also need to enter a page that the user is Redirected To if their login attempt is
successful. You can enter an address by hand, or click Browse to select another page on
your site, and the link will be entered automatically.
Once you have filled in all the options, you can click OK and the required code will be
added to your page.
Page 10
Buzz inet 2003. All Rights Reserved.
You can go back at any time by double clicking on the Server Behavior name in the
Dreamweaver MX Application Panel, shown in the screenshot below:
Figure 9 Dreamweaver MX Server Behaviors Panel
Also note that when you apply the Server Behavior, a Session Variable icon is created in
the Dreamweaver MX Bindings tab, which can be used to access the value stored in the
Cookie on your page, as shown below:
Figure 10 Dreamweaver MX Bindings Tab
Note that you can click the Help button at anytime, to see the Server Behaviors Help file.
When the user has logged in, their username will be stored in the Cookie.
Page 11
Buzz inet 2003. All Rights Reserved.
PHPLSC02 Login and Set Level
PHPLSC02 is used to log a user in, checking their username and password against details
stored in a database table, and if the details match the user is logged in, and their
username is stored in one cookie, and an Access Level stored in another cookie. The
Access Level needs to be numerical e.g. 1, 2 or 3 etc. The Dialog Box for this extension is
shown below:
Figure 11 PHPLSC02 Dialog Box
Page 12
Buzz inet 2003. All Rights Reserved.
First select the form on your page that you wish to work with, and select the form field that
will be used for the users username, and the form field that will hold the users password.
Next, select the Database Connection that you wish to work with, and then select a table
from the database that holds the user information. You then need to select the database
field that contains the username, the field that contains the users password, and finally the
field that holds the users access level.
The next section allows you to create the Cookies you wish to use. This time there are two
cookies that are set, one to hold the users username, and the other cookie to hold the
users access level.
First, enter the names for the two Cookies that will store the username and access level.
The next set of options for Cookie Expire Time, and Cookie Expire Date, allow you to set
how long the cookies last before they expire. You can use the following combinations.
Cookie Expire Time: 0
Cookie Expire Date: 0
This means the Cookie will expire as soon as the user has closed their browser.
Cookie Expire Time: 0
Cookie Expire Date: Number of days e.g. 30
This means the Cookie will expire in 30 days.
Cookie Expire Time: hh:mm:ss e.g. 12:00:00
Cookie Expire Date: dd/mm/yy e.g. 15/03/03
This means the cookie will expire at 12:00:00 on the 15
th
March 2003.
Finally, you can set a Message that is displayed if the user could not be logged in, for
example telling them their username or password were incorrect, and to try again.
You can then click Browse, or manually type in the page that the user will be redirected
to once a successful login is made.
Click OK to apply the Server Behavior, and the relevant code will be generated and added
to your page.
Once again, the two Cookies that were created are available on the Dreamweaver MX
Bindings Tab for use on your page.
After the behavior has been applied, you can double click the server behavior name in the
Dreamweaver MX Server Behaviors window, and the dialog box will be displayed with
your existing parameters. You can then change the parameters and reapply the extension,
and it will modify the generated code accordingly.
Page 13
Buzz inet 2003. All Rights Reserved.
PHPLSC03 Access by Cookie
PHPLSC03 is used to secure pages, and works in conjunction with PHPLSC01 Login
and Set Cookie. You use PHPLSC01 to log a user in and to store their username in a
Cookie. You then apply this behavior, PHPLSC03, to all pages that need protecting.
Only users who have the relevant cookie set will be allowed to view the page, and all other
users are redirected to a page of your choice, for example a page to allow them to log in.
Figure 12 PHPLSC03 Dialog Box
To apply the Server Behavior, simple select the Cookie that you wish to check from the
menu, and enter or Browse to a page that the user is directed to if they are not allowed to
see the page, such as a login page.
You can change the parameters used at any time, by double clicking the behavior name in
the Dreamweaver MX Server Behaviors tab, and then changing either the cookie or the
page the user is redirected to if they are not allowed to see the page.
Page 14
Buzz inet 2003. All Rights Reserved.
PHPLSC04 Access by Level
PHPLSC04 is used in conjunction with PHPLSC02 Log in and set Level. You apply it to
every page of your site that needs securing. When a user tries to view a secured page, the
code first checks that the user has a cookie set for both their username and access level,
and that the users access level is sufficient to view the page.
Figure 13 PHPLSC04 Dialog Box
First, select the Cookie that was used to store the users Access Level.
Next, you use a combination of Operator and Access Level, to set which users CAN'T see
the page. So for example, with the settings above, any one with a User Level of 1 will be
refused access to the page and redirected, and everyone else who has an Access Level of
2 or more are allowed to view the page.
Finally, you can specify a page to redirect the user to if they are NOT allowed to see the
page thats being protected.
You can change the parameters at any time, by double clicking the Server Behavior in the
Dreamweaver MX Server Behaviors tab, and then changing the desired parameter.
Page 15
Buzz inet 2003. All Rights Reserved.
PHPLSC05 User Details
PHPLSC05 is used to select a users record in a database by their username which is
stored in a cookie.
Figure 14 PHPLSC05 Dialog Box
First, select the Database Connection that you wish to use. You can then select a table
from the database, and a field to check against. Finally, you select the cookie that contains
the data you require.
For example, imagine that a user has logged in, and their username which is fred is
stored in a cookie called userCookie.
With the settings in the Dialog Box shown above, the username field in the pusers table
will be queried with the username held in cookie UserCookie, i.e. fred. So the recordset
created by this Server Behavior will shows all records from the pusers table, where the
username field is equal to fred.
As an example, you could use this behavior to allow a logged in user to change the details
stored in their user record, and the users record is selected from their username held in a
cookie and then displayed on screen so they can change it if they wish.
As well as inserting its own code, this Server Behavior creates a Dreamweaver MX
recordset called rsUserDetails with the SQL needed to find the correct record. This
Recordset can be accessed separately to the extension, and as Dreamweaver MX
recognises it as one of its own recordsets, it is displayed in the Dreamweaver MX
Bindings tab, as with any other recordset, and shown below.
Page 16
Buzz inet 2003. All Rights Reserved.
Figure 15 Dreamweaver MX Recordset created by this behavior
This means that you can work with the created recordset easily, and drag its fields onto
your page to display the fields contents, or use the fields to dynamically populate a form.
Again, at any time you can double click the Server Behavior name in the Dreamweaver
MX Server Behaviors Panel, and you can change any of the existing parameters.
Note, that if you delete the Server Behavior, using the button, you'll get the following
message:
Figure 16 Dreamweaver MX Warning Message
The reason this message appears, is because the Server Behavior controls the
Dreamweaver MX Recordset as well, and so removing the behavior will remove the
recordset. So you can safely ignore this message and click the OK button, and both the
server behavior and recordset will be removed from your page.
Page 17
Buzz inet 2003. All Rights Reserved.
PHPLSC06 Kill a Cookie
PHPLSC06 is used to kill a cookie, so that a users cookie is no longer set, and the user
will be logged out.
Figure 17 PHPLSC06 Dialog Box
This Server Behavior is very simple to use, you just select the cookie you want to kill, and
then click OK.
Like all the Server Behaviors you can double click its name in the Dreamweaver MX
Server Behaviors panel if you wish to change the cookie parameter.
With this extension, the cookie that is selected is shown in the Server Behavior name, as
shown in the screenshot below.
Figure 18 Dreamweaver MX Server Behaviors Tab
Page 18
Buzz inet 2003. All Rights Reserved.
PHPLSC07 Insert and Login
PHPLSC07 is used on new user forms, to add new users to a database. First you need to
apply the Dreamweaver MX Insert Record Server Behavior to the page, which will insert
the users details into the database. This Server Behavior is then applied, which logs the
user in, by storing their username in a cookie.
Figure 19 PHPLSC07 Dialog Box
The first section allows you to select the field on the form whose value will be placed in the
cookie.
The second section allows you to set the Cookie Name, and how long the cookie takes to
expire, using a set of parameters shown below.
Cookie Expire Time: 0
Cookie Expire Date: 0
This means the Cookie will expire as soon as the user has closed their browser.
Page 19
Buzz inet 2003. All Rights Reserved.
Cookie Expire Time: 0
Cookie Expire Date: Number of days e.g. 30
This means the Cookie will expire in 30 days.
Cookie Expire Time: hh:mm:ss e.g. 12:00:00
Cookie Expire Date: dd/mm/yy e.g. 15/03/03
This means the cookie will expire at 12:00:00 on the 15
th
March 2003.
To change any of the parameters once the behavior has been applied, double click on the
server behavior name in the Dreamweaver MX Server Behaviors tab. You can then
change the parameters and reapply the server behavior.
Note that you must have saved your page, and applied the Dreamweaver MX Insert
Server Behavior before you apply this extension.
Page 20
Buzz inet 2003. All Rights Reserved.
PHPLSC08 Check Username & Insert
PHPLSC08 is used to check that a new users Username is unique before inserting it into
the database. It also checks that the password is greater than a minimum length that you
can specify, and that the password field and confirm password fields match.
You can use this behavior to check that a users username is unique, if it is unique, the
users username and password are inserted into the database, and their username is
stored in a cookie. You can then use another page to fill in the rest of the users details,
and update the users record using their username stored in a cookie.
Figure 20 PHPLSC08 Dialog Box
Page 21
Buzz inet 2003. All Rights Reserved.
First, create a form with a username field and two password fields. In this example the
username field is named username and the two password fields are named password1
and password2. You create two password fields, so that the user has type the password
twice, to make sure they have typed the correct password, as they can't see what they
have typed because data entered into a password field is hidden.
Figure 21 Example Form
Once you have the form created as above, you can then save the page, and then apply
the extension.
The first section of the dialog box allows you to select the form that you are using to gather
the users username and password. Once you have selected a form, you can select the
form field that holds the users username. Next, you can select the form field that contains
the users password, and a second password field to hold the password again as
confirmation. If you don't want to use have an extra password field to confirm the
password, you can set both options to the same password field.
The next section concerns the database used to store the users information. First select a
database connection to use to connect to your database. Next, you can select the table
that will contain users information. You can then select the database field that will contain
the users username, and the database field that will hold the users password.
The cookie options are held in the next section. First, enter a name for the Cookie that will
be used to store the users username, once their details have been inserted into the
database. Next, you need to select the options for the expire time of the Cookie, which
controls how long the cookie will last before it expires. These parameters can be one of
the options shown below.
Cookie Expire Time: 0
Cookie Expire Date: 0
This means the Cookie will expire as soon as the user has closed their browser.
Cookie Expire Time: 0
Cookie Expire Date: Number of days e.g. 30
This means the Cookie will expire in 30 days.
Page 22
Buzz inet 2003. All Rights Reserved.
Cookie Expire Time: hh:mm:ss e.g. 12:00:00
Cookie Expire Date: dd/mm/yy e.g. 15/03/03
This means the cookie will expire at 12:00:00 on the 15
th
March 2003.
In the final section, the first option to set is the minimum length of the users password. If
you don't want to impose a minimum password length, you can set this option to 0.
Otherwise, set this to 6 for example, which means the users password must be 6
characters or more, otherwise they will be shown the general error message.
Next, you can set the General Error Message, this is a message which is shown to the
user if there is an error with their details, such as the passwords not matching, or being
less than the minimum password length.
You can then set a message which is shown to the user, if their desired username is
already in use, so you can ask them to try a different username.
Lastly, you can set the page that the user is redirected to, once everything is correct and
their details are inserted into the database.
Its suggested that you redirect to another page, where the user can enter their name and
address details etc if needed. You can then insert these details into the correct database
record by using an SQL Update operation, using the users username stored in a Cookie to
update the correct record.
Finally, click OK to apply the Server Behavior.
To change any of the parameters at any time, double click on the Server Behavior name in
the Dreamweaver MX Server Behaviors tab, and you can then change a parameters and
reapply the extension.
Page 23
Buzz inet 2003. All Rights Reserved.
PHPLSC09 User Change Password
PHPLSC09 is used after a user has logged in, and allows you to create a page so that the
user can change their password.
Figure 22 PHPLSC09 Dialog Box
Page 24
Buzz inet 2003. All Rights Reserved.
Before you apply the extension, you need to add a form to your page similar to the one
below:
Figure 23 Example Change Password Form
This form has 3 fields, one called originalPassword that is used for the user to enter their
original password. Next, there are two fields called newPassword1 and newPassword2.
These allow the user to enter their new password, and then to enter it again to confirm it to
make sure it has been entered correctly.
Once you have created the form, you need to save the page before you apply the Server
Behavior.
The first section of the Server Behavior allows you to tell the Server Behavior which form
you want to work with. You can then select the form field in which the username is
entered, and the two password fields for the new and confirmation password. If you don't
want to use a confirmation password, set the password and confirmation passwords to the
same password form field.
Next, you need to select the Database connection to use, and the database table that you
use to store users details. Next select the field in your database table that will store the
users username, and the field that stores the users password.
In the last section, you can set the minimum length that the users password is required to
be. If you don't want to impose a minimum password length, then you can set this to 0.
Next, select the Cookie that contains the users username. This will have been set with
another behavior when the user logged in.
You can then set a General Error Message, which the user will see if they type their
original password incorrectly, the new password is less than the required length, or the
new password and confirmation passwords do not match.
Finally, you can set the page that the user is redirected to once their password has been
changed.
Again, you can reopen the Server Behavior at any time, and change any of the parameters
and then reapply the behavior.
This completes the normal Cookie Server Behaviors, in the next section we look at the
Server Behaviors that work with Cookies and Encrypted Passwords.
Page 25
Buzz inet 2003. All Rights Reserved.
Cookies and Encrypted Passwords
In this section, we look at a number of Server Behaviors that are new to version 2 of the
PHP Login Suite, and allow you to work with Encrypted Passwords.
Figure 24 Cookie Server Behaviors for Encrypted Passwords
Note that you can only use the Encrypted Passwords Server Behaviors if you have
encrypted passwords stored in your database. The Passwords should be encrypted using
the SQL Password() function.
If you currently have plaintext passwords stored in your database, i.e. passwords that
arent encrypted, you can use the Server Behavior, PHPLSGE01, which can be found in
the Encrypted Passwords section of the General menu. This Server Behavior can be
used to convert plain text passwords into encrypted passwords. You will then need to
make sure that you only use the Encrypted Passwords Server Behaviors.
Page 26
Buzz inet 2003. All Rights Reserved.
PHPLSCE01 Login and Set Cookie
PHPLSCE01 is used to log a user in, checking their username and password against
details stored in a database table, and if the details match the user is logged in, and a field
such as their username can be stored in a cookie. You can then allow only users who
have the cookie set to view certain pages. This behavior works with encrypted
passwords.
Before you apply the behavior, you need to add a form and two fields, one for the users
username, and one for their password, and you should then save the page.
Figure 25 PHPLSCE01 Dialog Box
Page 27
Buzz inet 2003. All Rights Reserved.
The first set of options allows you to select the form that you want to work with. The Forms
dropdown contains a list of all the forms on your page. Once you have selected a form to
use, the Username and Password menus will be populated with a list of fields in the
selected form. You can then set username to the field that the user will use to enter their
username, and password to the field that the user uses to enter their password.
The next section refers to the database table that you want to use to check the users
details against. The DB Connection menu contains a list of all the database connections
that you have set up for the current site in Dreamweaver MX, select the database
connection that you wish to use.
Once you have selected a database connection to use, the DB Table menu will contain a
list of all the tables in the current database. Select the table that holds your user details.
Once you have selected the database table to use, you can select the field in the database
table that holds Usernames and the field that stores Passwords.
The third section allows you to setup details for the Cookie thats set when the user logs in,
and is used to store the users username. The first option allows you to set the Cookie
Name, which can be anything you wish.
The next two options, Cookie Expire Time, and Cookie Expire Date, allow you to set how
long the cookie will last for, and you can use the following combinations.
Cookie Expire Time: 0
Cookie Expire Date: 0
This means the Cookie will expire as soon as the user has closed their browser.
Cookie Expire Time: 0
Cookie Expire Date: Number of days e.g. 30
This means the Cookie will expire in 30 days.
Cookie Expire Time: hh:mm:ss e.g. 12:00:00
Cookie Expire Date: dd/mm/yy e.g. 15/03/03
This means the cookie will expire at 12:00:00 on the 15
th
March 2003.
The last section allows you to set an Error Message that will be displayed to the user is
their username or password is not found in the database.
You also need to enter a page that the user is Redirected To if their login attempt is
successful. You can enter an address by hand, or click Browse to select another page on
your site, and the link will be entered automatically.
Once you have filled in all the options, you can click OK and the required code will be
added to your page.
Page 28
Buzz inet 2003. All Rights Reserved.
You can go back at any time by double clicking on the Server Behavior name in the
Dreamweaver MX Application Panel.
Also note that when you apply the Server Behavior, a Session Variable icon is created in
the Dreamweaver MX Bindings tab, which can be used to access the value stored in the
Cookie on your page, as shown below:
Figure 26 Dreamweaver MX Bindings Tab
Note that you can click the Help button at anytime, to see the Server Behaviors Help file.
When the user has logged in, their username will be stored in the Cookie.
Page 29
Buzz inet 2003. All Rights Reserved.
PHPLSCE02 Login and Set Level
PHPLSCE02 is used to log a user in, checking their username and password against
details stored in a database table, and if the details match the user is logged in, and their
username is stored in one cookie, and an Access Level stored in another cookie. This
behavior works with encrypted passwords. The Access Level needs to be numerical e.g.
1, 2 or 3 etc. The Dialog Box for this extension is shown below:
Figure 27 PHPLSCE02 Dialog Box
Page 30
Buzz inet 2003. All Rights Reserved.
First select the form on your page that you wish to work with, and select the form field that
will be used for the users username, and the form field that will hold the users password.
Next, select the Database Connection that you wish to work with, and then select a table
from the database that holds user information. You then need to select the database field
that contains the username, the field that contains the users password, and finally the field
that holds the users access level.
The next section allows you to create the cookies you wish to use. This time there are two
cookies that are set, one to hold the users username, and the other cookie to hold the
users access level.
First, enter the names for the two Cookies that will store the username and access level.
The next set of options for Cookie Expire Time, and Cookie Expire Date, allow you to set
how long the cookies last before they expire. You can use the following combinations.
Cookie Expire Time: 0
Cookie Expire Date: 0
This means the Cookie will expire as soon as the user has closed their browser.
Cookie Expire Time: 0
Cookie Expire Date: Number of days e.g. 30
This means the Cookie will expire in 30 days.
Cookie Expire Time: hh:mm:ss e.g. 12:00:00
Cookie Expire Date: dd/mm/yy e.g. 15/03/03
This means the cookie will expire at 12:00:00 on the 15
th
March 2003.
Finally, you can set a Message that is displayed if the user could not be logged in, for
example telling them their username or password were incorrect, and to try again.
You can then click Browse, or manually type in the page that the user will be redirected
to once a successful login is made.
Click OK to apply the Server Behavior, and the relevant code will be generated and added
to your page.
Once again, the two Cookies that were created are available on the Dreamweaver MX
Bindings Tab for use on your page.
After the behavior has been applied, you can double click the server behavior name in the
Dreamweaver MX Server Behaviors window, and the dialog box will be displayed with
your existing parameters. You can then change the parameters and reapply the extension,
and it will modify the generated code accordingly.
Page 31
Buzz inet 2003. All Rights Reserved.
PHPLSCE03 Check Username &
Insert
PHPLSCE03 is used to check that a new users username is unique before inserting it into
the database. It also checks that the password is greater than a minimum length that you
can specify, and that the password field and confirm password fields match. This Server
Behavior works with encrypted passwords.
You can use this behavior to check that a users username is unique, if it is unique, the
users username and password are inserted into the database, and their username is
stored in a cookie. You can then use another page to fill in the rest of the users details,
and update the users record using their username stored in a cookie.
Page 32
Buzz inet 2003. All Rights Reserved.
Figure 28 PHPLSCE03 Dialog Box
First, create a form with a username field and two password fields. In this example the
username field is named username and the two password fields are named password1
and password2. You create two password fields, so that the user has to type the password
twice, to make sure they have typed the correct password, as they can't see what they
have typed because data entered into a password field is hidden.
Figure 29 Example Form
Once you have the form created as above, you can then save the page, and then apply
the extension.
The first section of the dialog box allows you to select the form that you are using to gather
the users username and password. Once you have selected a form, you can select the
form field that holds the users username. Next, you can select the form field that contains
the users password, and a second password field to hold the password again as
confirmation. If you don't want to use have an extra password field to confirm the
password, you can set both options to the same password field.
The next section concerns the database used to store the users information. First select a
database connection to use to connect to your database. Next, you can select the table
that will contain users information. You can then select the database field that will contain
the users username, and the database field that will hold the users password.
The cookie options are held in the next section. First, enter a name for the Cookie that will
be used to store the users username, once their details have been inserted into the
database. Next, you need to select the options for the expire time of the Cookie, which
controls how long the cookie will last before it expires. These parameters can be one of
the options shown below.
Cookie Expire Time: 0
Cookie Expire Date: 0
This means the Cookie will expire as soon as the user has closed their browser.
Cookie Expire Time: 0
Cookie Expire Date: Number of days e.g. 30
This means the Cookie will expire in 30 days.
Page 33
Buzz inet 2003. All Rights Reserved.
Cookie Expire Time: hh:mm:ss e.g. 12:00:00
Cookie Expire Date: dd/mm/yy e.g. 15/03/03
This means the cookie will expire at 12:00:00 on the 15
th
March 2003.
In the final section, the first option to set is the minimum length of the users password. If
you don't want to impose a minimum password length, you can set this option to 0.
Otherwise, set this to 6 for example, which means the users password must be 6
characters or more, otherwise they will be shown the general error message.
Next, you can set the General Error Message, this is a message which is shown to the
user if there is an error with their details, such as the passwords not matching, or being
less than the minimum password length.
You can then set a message which is shown to the user, if their desired username is
already in use, so you can ask them to try a different username.
Lastly, you can set the page that the user is redirected to, once everything is correct and
their details are inserted into the database.
Its suggested that you redirect to another page, where the user can enter their name and
address details etc if needed. You can then insert these details into the correct database
record by using an SQL Update operation, using the users username stored in a Cookie to
update the correct record.
Finally, click OK to apply the Server Behavior.
To change any of the parameters at any time, double click on the Server Behavior name in
the Dreamweaver MX Server Behaviors tab, and you can then change a parameters and
reapply the extension.
Page 34
Buzz inet 2003. All Rights Reserved.
PHPLSCE04 User Change Password
PHPLSCE04 is used after a user has logged in, and allows you to create a page so that
the user can change their password. This behavior works with encrypted passwords.
Figure 30 PHPLSCE04 Dialog Box
Page 35
Buzz inet 2003. All Rights Reserved.
Before you apply the extension, you need to add a form to your page similar to the one
below:
Figure 31 Example Change Password Form
This form has 3 fields, one called originalPassword that is used for the user to enter their
original password. Next, there are two fields called newPassword1 and newPassword2.
These allow the user to enter their new password, and then to enter it again to confirm it to
make sure it has been entered correctly.
Once you have created the form, you need to save the page before you apply the Server
Behavior.
The first section of the Server Behavior allows you to tell the Server Behavior which form
you want to work with. You can then select the form field in which the username is
entered, and the two password fields for the new and confirmation password. If you don't
want to use a confirmation password, set the password and confirmation passwords to the
same password form field.
Next, you need to select the Database connection to use, and the database table that you
use to store users details. Next select the field in your database table that will store the
users username, and the field that stores the users password.
In the last section, you can set the minimum length that the users password is required to
be. If you don't want to impose a minimum password length, then you can set this to 0.
Next, select the Cookie that contains the users username. This will have been set with
another behavior when the user logged in.
You can then set a General Error Message, which the user will see if they type their
original password incorrectly, the new password is less than the required length, or the
new password and confirmation passwords do not match.
Finally, you can set the page that the user is redirected to once their password has been
changed.
Again, you can reopen the Server Behavior at any time, and change any of the parameters
and then reapply the behavior.
This completes the Encrypted Cookie Server Behaviors, in the next section we look at the
Server Behaviors that work with Sessions.
Page 36
Buzz inet 2003. All Rights Reserved.
Server Behaviors Session Variables
The Server Behaviors are divided into two types, allowing you to work with either Cookies
or Session Variables to store the logged in user. In this section we look at the Cookie
Server Behaviors that are available.
When to use Session Variables
Session Variables are normally used for short term storage, as Session Variables expire
between visits, so the user has to log in each time they go to the site.
Plain Text Password or Encrypted Passwords
In the new login suite, there are now two sections containing two types of Server
Behaviors for working with Session Variables, shown in the screenshot below.
Figure 32 Session Server Behaviors
There are two sets of Server Behaviors, PHPLS01 PHPLS11 work with plaintext, or are
not password specific. PHPLSSE01 PHPLSSE04 work with encrypted passwords. You
must have your passwords stored encrypted in your database using the SQL
PASSWORD() function to use these Behaviors.
There is a Server Behavior in the general folder, PHPLSGE01, which can be used by a
database administrator to convert plaintext passwords to encrypted passwords.
Problems with Session Variables
When PHP is installed, especially on Windows, Session Variables are not enabled to work
by default. If you have problems with Session Variables working on your server, read the
Troubleshooting Guide at the end of this manual, which explains how to get session
variables working.
Page 37
Buzz inet 2003. All Rights Reserved.
PHPLS01 Login and Set Session
PHPLS01 allows you to check a users username and password against those stored in a
database table, and if the details are correct, the user is logged in by placing their
username in a Session Variable.
Figure 33 PHPLS01 Dialog Box
Before you apply the extension, you need to first add a form to your page, with two fields,
one to allow the user to enter their username, and the other field for them to enter their
password. You should then save the page.
Page 38
Buzz inet 2003. All Rights Reserved.
The first section of the Dialog Box allows you to select the Form that you wish to work with.
Once you have chosen a form, you can select the fields that will hold the users username
and password.
In the next section, you first need to select a Dreamweaver MX database connection to
work with. Once you have selected a database connection, the tables dropdown will be
populated with all the tables that exist in your database. Select the table that is used to
hold users details. You then need to select the fields that store the username and
password.
Finally, you can choose a name for the Session Variable that will be used to store the
users username. Error Message allows you to enter your own custom message that will
be displayed if the username or password are incorrect. Finally, you can either enter by
hand, or press the Browse button and select a page that the user will be redirected to if
they have logged in successfully.
Once you have applied the Server Behavior, you can go back and change any of the
parameters at any time, by double clicking the Server Behavior name in the Dreamweaver
MX Server Behaviors tab.
After the Server Behavior has been applied, a session is added to the Dreamweaver MX
Bindings tab, which represents the session you created, and is shown in the screenshot
below.
Figure 34 Dreamweaver MX Bindings Tab
This Session Variable can be dragged on to your page, and when the page is viewed in a
browser, the contents of the Session Variable will be displayed.
Page 39
Buzz inet 2003. All Rights Reserved.
PHPLS02 Login and Set Level
PHPLS02 allows you to check a users username and password are correct, and if they
are, to log the user in and place the users username and access level in two Session
Variables.
Figure 35 PHPLS02 Dialog Box
Page 40
Buzz inet 2003. All Rights Reserved.
The first section of the dialog box allows you to select the form to use. Once you have
selected a form, you can set the form field into which the user will enter their username,
and the form field into which the user enters their password.
Next, select the Dreamweaver MX Database Connection that you wish to use. You can
then select the table in the database that holds your users details. Finally, select the fields
in the database table that hold the username, password and access level for your users.
You can then enter a name for the Session Variable that will hold the users username, and
a name for the Session Variable thats used to store the users access level.
Next, you can enter a custom message that is displayed to the user if the users username
or password is incorrect.
The final option allows you to specify a page that the user is redirected to if their login is
successful.
Again, icons representing the Session Variables are added to the Dreamweaver MX
Bindings tab.
To change the parameters for the extension at any time, you can double click on the
extension name in the Dreamweaver MX Server Behaviors tab to reopen the extension
dialog box. You can then change the parameters and reapply the extension.
Page 41
Buzz inet 2003. All Rights Reserved.
PHPLS03 Access by Session
PHPLS03 is used to secure pages, and ensures that only users who have logged in can
view your page. This Server Behavior needs to be applied to every page that you want to
be protected.
Figure 36 PHPLS03 Dialog Box
This Server Behavior is very easy to use. You simply select the Session Variable that is
set with the users username at login, and a page which the user is redirected to if they are
not logged in.
Only people who have logged in correctly will be able to view the page. This Server
Behavior must be applied to every page that you want to be protected.
You can change the parameters of the extension at any time by double clicking the Server
Behavior name in the Dreamweaver MX Server Behaviors tab. You can then change the
parameters and reapply the extension.
Page 42
Buzz inet 2003. All Rights Reserved.
PHPLS04 Access by Level
PHPLS04 allows you to only allow certain users to log in, defined by a numerical access
level that was stored in a session when the user logged in. It allows you to setup a rule
that limits only certain access levels to be able to view the page.
Figure 37 PHPLS04 Dialog Box
First, select the Session Variable that holds the users access level, which was set when
they logged in.
Next, using the Operator and Access level to set a rule which defines who is NOT allowed
to view your page. For example, with the settings above, if the users access level is less
than 2, then the users will not be allowed to see the page.
Finally, you can set the page that users who arent allowed to see the page are redirected
to.
The parameters can be changed at any time by double clicking on the extension name in
the Dreamweaver MX Server Behaviors tab. You can then change the parameters and
reapply the Server Behavior.
Page 43
Buzz inet 2003. All Rights Reserved.
PHPLS05 Enable Sessions
This Server Behavior is used to add the PHP code to your page that is necessary for
session variables to be used. This code is shown below:
<?php
// Buzz inet PHPLS05 - Enable Sessions
session_start();
?>
All of the Server Behaviors in the PHP Login Suite that use sessions automatically include
this in their code. It only needs to be applied to your own pages where you wish to use
Session Variables.
For example, if you create a new page, and drag one of the Session Variables from the
Dreamweaver MX Bindings Menu onto your page, you will also need to apply this Server
Behavior to your page for the Session Variable to work.
This Server Behavior has no dialog box, as soon as its selected it applied the code to your
page.
Page 44
Buzz inet 2003. All Rights Reserved.
PHPLS06 User Details
PHPLS06 allows you to retrieve a users record from the database, using their username
held in a Session which is set when the user logs in.
Figure 38 PHPLS06 Dialog Box
First, select a Dreamweaver MX Database connection from the DB Connection: menu.
Next, select the table that in which users details are stored. Finally, select the username
field in your table, and the session variable that contains the username that was set when
the user logged in.
When the page is viewed in a browser, the username in the Session Variable specified is
compared to the username field in the database, so that the correct record for the user is
selected.
This Server Behavior when applied creates a new Dreamweaver MX Recordset, as well as
adding the required code to your page, as shown in figure 39 below.
This allows you to drag any of the fields from the Recordset straight onto your page, or the
fields can be used to create a dynamic form.
Page 45
Buzz inet 2003. All Rights Reserved.
Figure 39 PHPLS06 Recordset
Note that if you remove this Server Behavior from your page, you will see the following
message from Dreamweaver MX.
Figure 40 Dreamweaver MX Alert
This message is shown because the Server Behavior is linked to the recordset that it
created. When you remove the Server Behavior, the recordset will be removed as well. As
a result, this warning can be safely ignored, and you can click the OK button.
You can change the parameters at any time by double clicking the Server Behavior name
in the Dreamweaver MX Server Behaviors tab, and the dialog box will open. You can
then change the desired parameters and reapply the extension.
Page 46
Buzz inet 2003. All Rights Reserved.
PHPLS07 Kill a Session
PHPLS07 allows you to kill a session variable, which effectively logs the user out.
Figure 41 PHPLS07 Dialog Box
This Server Behavior is very simple, as you only need to select the Session Variable that
you want to kill.
When this Server Behavior has been applied, note that the name of the session being
killed is shown in the Server Behavior name, as shown in the screenshot below.
Figure 42 Dreamweaver MX Server Behaviors tab
Page 47
Buzz inet 2003. All Rights Reserved.
PHPLS08 Kill all Sessions
PHPLS08 allows you to call all Session Variables that are currently active. This is useful
when a username session variable and an access level variable are set.
This Server Behavior has no dialog box. You can tell the extension has been applied by
checking the Dreamweaver MX Server Behaviors tab, as shown in the screenshot below.
Figure 43 Dreamweaver MX Server Behaviors tab
Page 48
Buzz inet 2003. All Rights Reserved.
PHPLS09 Insert Record
PHPLSC09 is used on new User Forms, to add new users to a database. First you need to
apply the Dreamweaver MX Insert Record Server Behavior to the page, which will insert
the users details into the database. This Server Behavior is then applied, which logs the
user in, by storing their username in a session variable.
Figure 44 PHPLS09 Dialog Box
First, select the form that contains the data you want to use. Next select the field on the
form that will hold the users username, so it can be placed in a session.
Finally, enter a name for the Session Variable that will be used to hold the username.
When the page is run, after the Dreamweaver MX Insert record code has run, the users
username that they entered will be placed in a session variable.
When the Server Behavior is applied, a new Session Variable is created in the
Dreamweaver MX Bindings tab, which you can drag and drop onto a future page.
You can change the parameters at any time by double clicking on the Server Behavior
name in the Dreamweaver MX Server Behavior tab.
Page 49
Buzz inet 2003. All Rights Reserved.
PHPLS10 Check Username and
Insert
PHPLS10 is a new Server Behavior. It allows you to check a username is unique before
inserting it in the database. The username is then stored in a Session Variable, so that you
have a link to the new users record. You can then on another page, use the Dreamweaver
MX Insert Server Behavior to fill in the rest of their details, such as their name and address
if required. It also checks the users password is entered correctly, and that its the same
as, or longer than a password length set by the administrator.
Page 50
Buzz inet 2003. All Rights Reserved.
Figure 45 PHPLS10 Dialog Box
Before you apply the behavior, you need to add a form to your page. Next add a form field
so the user can enter their username, a password field in which they can enter their
desired password, and finally a confirm password field if you want to ensure they type their
password correctly. An example form is shown in the screenshot below:
Figure 46 Example Form
You will then need to save the page before you apply the Server Behavior.
The first section allows you to select the form that you want to work with. You can specify
the form fields that will contain the users username, password and a field for the user to
confirm the password. This makes sure that the users password is typed correctly, as with
a password box they can't see which characters theyve typed, but their unlikely to make a
mistake twice. If you don't want to use a confirmation password field, then just set the two
password menus to the same password field.
The next section allows you to first specify the Dreamweaver MX database connection to
work with, and to set the table that the users details will be entered into. You can then
specify the fields that will hold the users username and password.
Next you can set the minimum length the users password should be. If you don't want to
impose this restriction, set this value to 0.
You then need to enter a name for the Session Variable that will hold the users username
once the details have been inserted into the database.
The General Message option allows you to create a custom message that will be
displayed to the user if the password and confirm password don't match, or the passwords
are under the minimum length.
The next option allows you to create a custom message that will be displayed if the users
desired username is already taken, and asking them to select another.
Finally, you can enter or browse to the page the user will be redirected to, once their
details have been inserted into the database.
You can change the parameters this Server Behavior uses at any time, by double clicking
the Server Behavior name in the Dreamweaver MX Server Behaviors tab. You can then
change the parameter, and reapply the extension.
Page 51
Buzz inet 2003. All Rights Reserved.
PHPLS11 User Change Password
PHPLS11 allows you to create a page that allows the user to change their password. To
do this the user needs to be logged in, so that their username is stored in a Session
Variable.
Figure 47 PHPLS11 Dialog Box
Page 52
Buzz inet 2003. All Rights Reserved.
Before you apply the behavior, you need to add a form to the page, with 3 form fields, as
shown below.
Figure 48 Example Form
The form needs three fields, one for the user to enter their original password, and then two
fields for the new password and to allow the user to confirm the new password to make
sure that they have entered it correctly. Save the page, and you can then apply the
extension.
The first section of the extension dialog box allows you to select the form on your page
that you wish to use to get the users new password details. Once you have selected the
form, you can select the form field that holds the users original password, the form field
that holds the users new password, and a field to confirm the new password to make sure
it has been entered correctly. If you don't wish to use a field to confirm the users
password, then you can set the extension options to the same password for both menus.
Next you can select the Dreamweaver MX Database Connection that you wish to use wish
to use. You can then select the table in your database that holds the users details. Next,
select the field in the database table in which the users username is stored, and the field in
which the users password is stored.
You can then complete the final section of the dialog box. The first option allows you to set
the minimum length that the users new password can be. If you don't wish to impose this
restriction, then you can set the minimum password value to 0. You can then select the
Session Variable that holds the users username, and was set when the user logged in.
The next option allows you to set a custom error message that is displayed if the users
password is incorrect, the new password is less than the required minimum length, or the
new password and confirm password do not match.
Finally, you can enter or browse to the page that the user is redirected to once their
password has been changed.
Again, like all the extensions in the PHP Login suite, you can change the parameters at
any time by double clicking the extension name in the Dreamweaver MX Server
Behaviors tab to re open the dialog box. You can then change the parameters and
reapply the extension.
Page 53
Buzz inet 2003. All Rights Reserved.
Sessions and Encrypted Passwords
In this section, we look at a number of Server Behaviors that are new to version 2 of the
PHP Login Suite, and allow you to work with Encrypted Passwords.
Figure 49 Server Behaviors for Session Variables and Encrypted Passwords
Note that you can only use the Encrypted Passwords Server Behaviors if you have
encrypted passwords stored in your database. The Passwords should be encrypted using
the SQL Password() function.
If you currently have plaintext passwords stored in your database, i.e. passwords that
arent encrypted, you can use the Server Behavior, PHPLSGE01, which can be found in
the Encrypted Passwords section of the General menu. This Server Behavior can be
used to convert plain text passwords into encrypted passwords. You will then need to
make sure that you only use the Encrypted Passwords Server Behaviors.
Page 54
Buzz inet 2003. All Rights Reserved.
PHPLSSE01 Login and Set Session
PHPLSSE01 allows you to check a users username and password against those stored in
a database table, and if the details are correct, the user is logged in by placing their
username in a Session Variable. This behavior works with encrypted passwords.
Figure 50 PHPLSSE01 Dialog Box
Before you apply the extension, you need to first add a form to your page, with two fields,
one to allow the user to enter their username, and the other field for them to enter their
password. You should then save the page.
Page 55
Buzz inet 2003. All Rights Reserved.
The first section of the Dialog Box allows you to select the Form that you wish to work with.
Once you have chosen a form, you can select the fields that will hold the users username
and password.
In the next section, you first need to select a Dreamweaver MX database connection to
work with. Once you have selected a database connection, the tables dropdown will be
populated with all the tables that exist in your database. Select the table that is used to
hold users details. You then need to select the fields that store the username and
password.
Finally, you can choose a name for the Session Variable that will be used to store the
users username. Error Message allows you to enter your own custom message that will
be displayed if the username or password are incorrect. Finally, you can either enter by
hand, or press the Browse button and select a page that the user will be redirected to if
they have logged in successfully.
Once you have applied the Server Behavior, you can go back and change any of the
parameters at any time, by double clicking the Server Behavior name in the Dreamweaver
MX Server Behaviors tab.
After the Server Behavior has been applied, a session is added to the Dreamweaver MX
Bindings tab, which represents the session you created, and is shown in the screenshot
below.
Figure 51 Dreamweaver MX Bindings Tab
This Session Variable can be dragged on to your page, and when the page is viewed in a
browser, the contents of the Session Variable will be displayed.
Page 56
Buzz inet 2003. All Rights Reserved.
PHPLSSE02 Login and Set Level
PHPLSSE02 allows you to check a users username and password are correct, and if they
are to log the user in and place the users username and access level in two Session
Variables. This Server Behavior works with encrypted passwords.
Figure 52 PHPLSSE02 Dialog Box
Page 57
Buzz inet 2003. All Rights Reserved.
The first section of the dialog box allows you to select the form to use. Once you have
selected a form, you can set the form field into which the user will enter their username,
and the form field into which the user enters their password.
Next, select the Dreamweaver MX Database Connection that you wish to use. You can
then select the table in the database that holds your users details. Finally, select the fields
in the database table that hold the username, password and access level for your users.
You can then enter a name for the Session Variable that will hold the users username, and
a name for the Session Variable thats used to store the users access level.
Next, you can enter a custom message that is displayed to the user if the users username
or password is incorrect.
The final option allows you to specify a page that the user is redirected to if their login is
successful.
Again, icons representing the Session Variables are added to the Dreamweaver MX
Bindings tab.
To change the parameters for the extension at any time, you can double click on the
extension name in the Dreamweaver MX Server Behaviors tab to reopen the extension
dialog box. You can then change the parameters and reapply the extension.
Page 58
Buzz inet 2003. All Rights Reserved.
PHPLSSE03 Check Username &
Insert
PHPLSSE03 is used to check that a new users username is unique before inserting it into
the database. It also checks that the password is greater than a minimum length that you
can specify, and that the password field and confirm password fields match. This Server
Behavior works with encrypted passwords.
You can use this behavior to check that a users username is unique, if it is unique, the
users username and password are inserted into the database, and their username is
stored in a cookie. You can then use another page to fill in the rest of the users details,
and update the users record using their username stored in a cookie.
Page 59
Buzz inet 2003. All Rights Reserved.
Figure 53 PHPLSSE03 Dialog Box
First, create a form with a username field and two password fields. In this example the
username field is named username and the two password fields are named password1
and password2. You create two password fields, so that the user has type the password
twice, to make sure they have typed the correct password, as they can't see what they
have typed because data entered into a password field is hidden.
Figure 54 Example Form
Once you have the form created as above, you can then save the page, and then apply
the extension.
The first section of the dialog box allows you to select the form that you are using to gather
the users username and password. Once you have selected a form, you can select the
form field that holds the users username. Next, you can select the form field that contains
the users password, and a second password field to hold the password again as
confirmation. If you don't want to use have an extra password field to confirm the
password, you can set both options to the same password field.
The next section concerns the database used to store the users information. First select a
database connection to use to connect to your database. Next, you can select the table
that will contain users information. You can then select the database field that will contain
the users username, and the database field that will hold the users password.
In the final section, the first option to set is the minimum length of the users password. If
you don't want to impose a minimum password length, you can set this option to 0.
Otherwise, set this to 6 for example, which means the users password must be 6
characters or more, otherwise they will be shown the general error message.
You can then choose the Session Variable that will be used to store the users user name.
Next, you can set the General Error Message, this is a message which is shown to the
user if there is an error with their details, such as the passwords not matching, or being
less than the minimum password length.
You can then set a message which is shown to the user, if their desired username is
already in use, so you can ask them to try a different username.
Page 60
Buzz inet 2003. All Rights Reserved.
Lastly, you can set the page that the user is redirected to, once everything is correct and
their details are inserted into the database.
Its suggested that you redirect to another page, where the user can enter their name and
address details etc if needed. You can then insert these details into the correct database
record by using an SQL Update operation, using the users username stored in a Cookie to
update the correct record.
Finally, click OK to apply the Server Behavior.
To change any of the parameters at any time, double click on the Server Behavior name in
the Dreamweaver MX Server Behaviors tab, and you can then change a parameters and
reapply the extension.
Page 61
Buzz inet 2003. All Rights Reserved.
PHPLSSE04 User Change Password
PHPLSSE04 is used after a user has logged in, and allows you to create a page so that
the user can change their password. This behavior works with encrypted passwords.
Figure 55 PHPLSSE04 Dialog Box
Page 62
Buzz inet 2003. All Rights Reserved.
Before you apply the extension, you need to add a form to your page similar to the one
below:
Figure 56 Example Change Password Form
This form has 3 fields, one called originalPassword that is used for the user to enter their
original password. Next, there are two fields called newPassword1 and newPassword2.
These allow the user to enter their new password, and then to enter it again to confirm it to
make sure it has been entered correctly.
Once you have created the form, you need to save the page before you apply the Server
Behavior.
The first section of the Server Behavior allows you to tell the Server Behavior which form
you want to work with. You can then select the form field in which the username is
entered, and the two password fields for the new and confirmation password. If you don't
want to use a confirmation password, set the password and confirmation passwords to the
same password form field.
Next, you need to select the Database connection to use, and the database table that you
use to store users details. Next select the field in your database table that will store the
users username, and the field that stores the users password.
In the last section, you can set the minimum length that the users password is required to
be. If you don't want to impose a minimum password length, then you can set this to 0.
Next, select the Session Variable that contains the users username. This will have been
set with another behavior when the user logged in.
You can then set a General Error Message, which the user will see if they type their
original password incorrectly, the new password is less than the required length, or the
new password and confirmation passwords do not match.
Finally, you can set the page that the user is redirected to once their password has been
changed.
Again, you can reopen the Server Behavior at any time, and change any of the parameters
and then reapply the behavior.
Page 63
Buzz inet 2003. All Rights Reserved.
PHP Login Suite General Behaviors
In the General section of the PHP Login Suite, there are a number of Server Behaviors
which don't fit into the other categories.
In this section, there are also a number of Behaviors new to version 2 of the PHP Login
Suite.
Page 64
Buzz inet 2003. All Rights Reserved.
PHPLSG01 Turn off Notices
This Server Behavior is used if you see messages similar to the ones shown below, when
using the PHP Login Suite.
Warning: Undefined index: action in C:\Inetpub\wwwroot\PHPLogin\login.php
on line 25
Warning: Undefined variable: errorMessage in
C:\Inetpub\wwwroot\PHPLogin\login.php on line 52
These messages are classed as Notices in PHP, and only occur when the PHP error
reporting level is set to E_ALL, which means to display all Errors, Warnings and Notices.
The Notices occur because the variables have not been specifically defined, which is not
important, and does not stop the code from working.
If you get the messages shown above, you can apply this Server Behavior to any affected
page, and it will stop the notices from being displayed.
Note that you can stop the messages appearing permanently, by editing you php.ini file
and changing the following line:
error_reporting = E_ALL;
to
error_reporting = E_ALL & ~E_NOTICE
You can then save your php.ini file, and restart your Web Server.
This will turn off notices on a permanent basis, and will stop the messages from appearing.
Page 65
Buzz inet 2003. All Rights Reserved.
PHPLSG02 PHP Info
This server behavior allows you to quickly and easily add the phpinfo() command to your
page, which when viewed in a browser will show information about your PHP setup.
To apply this behavior, first place the cursor at the position on the page in which you want
the command to be inserted. You can then apply the behavior.
When the page is viewed in a browser, you will see the PHP info screen displayed, as
shown in the following screenshot.
Figure 58 Example of the PHP Info Screen
This screen is extremely useful, as it shows all the PHP settings on your system, and is
useful for troubleshooting, and to get a list of the PHP Server Variables that are present on
your PHP server, along with their values.
Page 66
Buzz inet 2003. All Rights Reserved.
PHPLSG03 Mail Forgotten Password
This Server Behavior allows you to create a page, that allows the user to enter their email
address that they signed up with, and emails their username and password to that
address. This is used if the user has forgotten their details.
Figure 59 PHPLSG03 Dialog Box
Page 67
Buzz inet 2003. All Rights Reserved.
Before you apply the extension, you need to create a form such as the one shown below.
You should then save your page.
Figure 60 Example Form
The first section of the Dialog Box allows you to choose a Database Connection to work
with, the database table to use, and the fields in the table that holds the users username,
password and email address.
Next, you need to select the form, and form field that the users enters their email address
into.
You than then create a custom message that is shown to the user if their email address is
not found, and you can enter or browse to a page that the user is redirected to once their
user details have been sent.
The final section of the dialog box allows you to enter an email address that appears as
the from field in the email thats sent, as well as the subject for the email, and a custom
message. The users username and password are automatically added to the bottom of
the email.
When the extension is applied, the user can enter the email address they used to sign up
with, and their username and password will be sent to that address.
Page 68
Buzz inet 2003. All Rights Reserved.
PHPLSGE01 Convert Plain Text
Password to Encrypted Passwords
This Server Behavior is for use by the Site Administrator Only, and needs to be applied
carefully.
This Server Behavior creates code that will work through a selected table, read in the plain
text passwords, and write them back to the table in an encrypted form.
You MUST make sure that the page created is only run ONCE. If the page is
run more than once, the encrypted password will be read and encrypted again,
effectively changing the users password to a random value. To make sure the
page is only run once, the behavior is started by submitting a form, so that
you can easily control the behavior.
Its recommended that you take a backup of your database table before
applying this extension.
Before you start, add a Form to your page. There is no need for any form fields, just add
an ordinary form and save the page. You can then apply the Server Behavior.
Figure 61 PHPLSGE01 Dialog Box
First, select the Dreamweaver MX Database Connection that you wish to use. You can
then select the table in your database that holds the users details that need converting.
Next, select a form field that is unique for each user, allowing the Server Behavior to
Page 69
Buzz inet 2003. All Rights Reserved.
change the correct record. This can be the username field if you don't allow duplicated
usernames. Next select the password field that contains the plaintext password that needs
converting to an encrypted password, and the form on your page that the extension can
use.
When the Server Behavior is applied, the page will be changed so that it looks like the
screenshot below:
Figure 62 Example of Page
You can now run the page in a browser, and click the Convert Passwords button to start
the conversion process.
Make sure that you only click the button once.
Once the conversion process has finished, all plaintext passwords will be converted to
encrypted passwords, and can be used with the encrypted passwords Server Behaviors.
Page 70
Buzz inet 2003. All Rights Reserved.
PHPLSGE02 Reset Password
This Server Behavior is used to create a page that allows a user to reset their encrypted
password. If the user forgets their password, you can't email their details to them, as there
is no way to get the original password from their encrypted password.
To solve this situation, if the user forgets their password, the password is reset to a
password created at random. This is then emailed to the user, and they can use it to log in
and change their password to a password of their choice.
Figure 63 PHPLSGE02 Dialog Box
Page 71
Buzz inet 2003. All Rights Reserved.
Before this Server Behavior is applied, you need to add a form to your page, with a field
where the user can enter their email address, as shown below:
Figure 64 Example Form
You can then save your page, and apply the Server Behavior.
The first section of the dialog box allows you to set the Dreamweaver MX Database
connection to work with, and the table in the database that holds your users details. You
can then set the fields which hold the users username, password and email address.
Next you can select the form on your page that you wish to use, and the fieldname of the
form field that the user enters their email address into.
You can then set a custom message that is displayed to the user if their email address is
not found, and the page that the user is redirected to if their details are successfully sent.
Finally, you can set the length of the random password generated for the user, the email
address from which the email is sent, the email subject, and a custom message that is
included in the body of the email.
The users username and password are added to the bottom of this message when the
email is sent.
Page 72
Buzz inet 2003. All Rights Reserved.
Special Techniques
Redirecting a user to a certain page when they log in depending on their
Access Level.
One question that was frequently asked with the original login suite, was how to redirect
users to a specific page when they log in, which depends on their access level.
Imagine, for this example that you have 4 levels of Access, 1,2,3 and 4. When the user
logs in, you want them to be redirected to a page matching their access level.
First, you need to create 4 pages, one for each access level. Start with the page which
requires the highest access level i.e. 4.
Save this page as access4.php. You can then apply PHPLS04 Access by Level
(sessions) or PHPLSC04 Access by Level (cookies), depending on whether you use
sessions or cookies to store the users access level.
You can then set a rule such as:
Figure 65 Access Level 4 Example
This means that any user with an access level LESS THAN 4 will be sent to the page
access3.php instead of being allowed to see the page.
Next, create a page called access3.php, and apply the behavior again, as shown below:
Page 73
Buzz inet 2003. All Rights Reserved.
Figure 66 Access Level 3 Example
This means that any user with an access level LESS THAN 3 will be redirected to the page
access2.php, instead of being allowed to view the page.
Create two more pages, access2.php and access1.php, with rules similar to the above, so
only the appropriate access level can view the page.
Once you have created all four access level pages, you can create the login page.
Save the page as login.php, and apply the Server Behavior PHPLS02 or PHPLSC02
Login and Set Level, depending on where you are using session variables or cookies to
store the users access level, as shown in figure 67 below.
Redirect the user to the Highest Access Level Page, which in this example is access4.php.
If, for example the users access level is 2 when they log in, the following process will
happen.
The user is first redirected to page access4.php. As they do not have an access level of 4,
they are redirected to the next page, access3.php.
On access3.php, again they do not have the required access level, so they will be
redirected to the next page, access2.php.
On access2.php, their user level meets the requirements specified, and they are allowed
to view the page.
By cascading down from the highest access level to the lowest access level, the user will
stop on the page that matches their access level, and they will be allowed to see the page.
Page 74
Buzz inet 2003. All Rights Reserved.
Figure 67 Cascading Login Example
Although this may sound like a slow process, in practice the redirections happen instantly,
and the user will not realise they have been sent from one page to another, instead they
will just see the page load that matches their access level.
Page 75
Buzz inet 2003. All Rights Reserved.
Troubleshooting
In this last section of the manual, we look at a few of the problems frequently encountered
by users, and how to solve them.
Notices
This section explains what to do if you receive messages on your page similar to the ones
shown below:
Warning: Undefined index: action in C:\Inetpub\wwwroot\PHPLogin\login.php
on line 25
Warning: Undefined variable: errorMessage in
C:\Inetpub\wwwroot\PHPLogin\login.php on line 52
These messages are classed as Notices in PHP, and only occur when the PHP error
reporting level is set to E_ALL, which means to display all Errors, Warnings and Notices.
The Notices occur because the variables have not been specifically defined, which is not
important, and does not stop the code from working.
If you get the messages shown above, refer to the section of this manual for Server
Behavior PHPLSG01 Turn off Notices, which will stop these notices from being shown.
Note that you can stop the messages appearing permanently, by editing you php.ini file
and changing the following line:
error_reporting = E_ALL;
to
error_reporting = E_ALL & ~E_NOTICE
You can then save your php.ini file, and restart your Web Server.
This will turn off notices on a permanent basis, and will stop the messages from appearing.
Page 76
Buzz inet 2003. All Rights Reserved.
Error: Cannot add header information - headers already sent
This error is very common when you use the PHP header command. It occurs when data
is output to the browser, before the header command which redirects users to another
page for example.
Usually the data that is sent is difficult to see on the page, as usually it consists of spaces.
If a single line break of space is sent to the browser before the header command, it will
cause the command to fail.
The way to stop the error is to go through your code, and remove any spaces or line
breaks which are outside of PHP tags.
Everything inside the PHP tags is fine, as long as it doesnt output anything using an echo
command for example.
Once anything that is output to the browser before the header command is deleted, the
code will work as intended.
An example of code that will create this error message is shown in the screenshot below:
Figure 68 Example Code that causes the Error
The spaces in the code above, shown in black, need to removed as they are sent to the
users browser before the PHP header() command, which will cause the header()
command to fail. As soon as the spaces are removed, as shown in the screenshot below,
the code should work correctly.
Page 77
Buzz inet 2003. All Rights Reserved.
Figure 69 Example code after Correction
In the code above, you can see the spaces between the PHP tags have been removed,
and the code will now work correctly, without causing a header error.
Page 78
Buzz inet 2003. All Rights Reserved.
Session Variable Problems
Problems with Session Variables are fairly common with new users, especially those on a
Windows machine running PHP. Session data is actually stored in files on the server by
PHP, and these files are stored in a temporary directory which is specified in the PHP
configuration file, php.ini.
Unfortunately, the path specified by default in the php.ini file is not automatically created
during installation, and this stops Session Variables from working, as PHP has nowhere to
store the temporary data.
Testing Session Variables on your System
To check that Session Variables are working on your system, create a new PHP page, and
add the following code:
<?php
session_start();
session_register("testSession");
$HTTP_SESSION_VARS['testSession'] = "Session Variables are Working!";
?>
<html>
<head>
<title>Set Session</title>
<meta http-equiv="Content-Type" content="text/html; charset=iso-8859-1">
</head>
<body>
Session Variable has been set
</body>
</html>
Save this as setsession.php. This page sets a session variable called testSession. Next,
create another PHP page, and add the following code.
<?php
session_start();
?>
<html>
<head>
<title>Show Session</title>
<meta http-equiv="Content-Type" content="text/html; charset=iso-8859-1">
</head>
<body>
<?php
echo $HTTP_SESSION_VARS['testSession'];
?>
</body>
Page 79
Buzz inet 2003. All Rights Reserved.
</html>
Save this page as readsession.php.
First, open the page setsession.php in your browser, which will cause the session variable
to be set. Once the page has loaded, you can then open readsession.php, and if session
variables are working on your system, you should see the message Session Variables are
Working!.
If Sessions are NOT working on your System
If the code above shows that Session Variables arent working on your system, then you
can enable them using the instructions below.
First, create a directory on your Server which PHP can use to store the session
information. It makes sense to place this directory in your PHP installation directory, and to
name this directory, temp, or something similar. So, for example, if you installed PHP to
c:\php, then the location of the new directory will be:
c:\php\temp
Next, open your php.ini file, which on windows will probably be in your windows directory
at the following location:
c:\windows\php.ini
Once you have opened php.ini in a text editor, scroll down until you find the following
setting:
session.save_path = \tmp
The path here needs to be changed to the directory you created above, for example:
session.save_path = C:\php\temp
Once you have made this change, save php.ini, and you will then need to restart your web
server to read in the new settings.
You can then test the Session Variables again, using the code shown above, and you
should find that sessions are now working.
Although the above instructions should enable Session Variables, if you still have
problems your next stop should be the Session Variable section of the online PHP manual
at:
http://www.php.net/manual/en/ref.session.php
Page 80
Buzz inet 2003. All Rights Reserved.
PHP RESOURCES
There are a number of online PHP resources available, which we look at in this section.
The PHP Login Suite Newsgroup
This newsgroup is private, and only for people who have purchased the PHP login suite,
and is becoming a nice community for discussing question relating to the PHP login suite,
and PHP code in general.
Many queries that you may have will have already been asked, and answered, in this
group, so its worth downloading all the messages in the group and having a browse
through, as the group contains a lot of useful information.
Feel free to use the group to ask questions, whether their about the PHP login suite or
PHP in general.
The News Server address is:
nntp.buzzinet.co.uk
Note that when you set up a news account for the above server, you need to specify that
your news reader sends authorization details when it logs on, and enter the username and
password you received when you purchased the PHP Login Suite.
Dreamweaver MX Support Website
The Dreamweaver MX support website, is run by myself, and is not connected to
Macromedia, and can be found at the following address:
http://www.dreamweavermxsupport.com/index.php
This website contains a large number of tutorials, FAQs, and is becoming a fast growing
resource for Dreamweaver MX related information, with a strong bias towards the PHP
server model.
phploginsuite.dreamweavermxsupport.com
The above is a new section of the Dreamweaver MX Support website, that Ive set up with
the introduction of the second version of the PHP Login Suite.
This website is private, and is only for registered users of the PHP login suite. You will
need to log in to this website, which you can do with the same username and password
that you use to connect to the PHP Login Suite Newsgroup.
This website has been setup, to allow PHP Login Suite users to easily download the latest
version of the PHP Login Suite.
Page 81
Buzz inet 2003. All Rights Reserved.
PHP.net
http://www.php.net/
PHP.net is the home of PHP, and contains a huge amount of PHP related information. You
can download the latest version of PHP, or browse through the online PHP manual, which
is an extremely useful resource.
The online PHP manual pages also allow user comments at the bottom, and these are well
worth reading for extra information, as many of the common PHP problems and solutions
are discussed, and there are a number of useful PHP code examples.
Potrebbero piacerti anche
- A Step By Step Tutorial Using JSP For Web Development With Derby DatabaseDa EverandA Step By Step Tutorial Using JSP For Web Development With Derby DatabaseNessuna valutazione finora
- How To Create A Secure Login Script in PHP and MySQL - WikiHowDocumento21 pagineHow To Create A Secure Login Script in PHP and MySQL - WikiHowRizal Mamluatul100% (1)
- PHP MySQL Development of Login Modul: 3 hours Easy GuideDa EverandPHP MySQL Development of Login Modul: 3 hours Easy GuideValutazione: 5 su 5 stelle5/5 (1)
- OBIEE InterviewDocumento11 pagineOBIEE Interviewa_ogunsakinNessuna valutazione finora
- Customizing The WordPress Admin - The Login Screen - Tuts+ Code ArticleDocumento11 pagineCustomizing The WordPress Admin - The Login Screen - Tuts+ Code ArticleCloude HolLowenNessuna valutazione finora
- Build A Full Featured Login System With PHPDocumento31 pagineBuild A Full Featured Login System With PHPअजीत कुमारNessuna valutazione finora
- CakePHP Tutorial No. 2 From IBMDocumento37 pagineCakePHP Tutorial No. 2 From IBMGerhard Sletten100% (51)
- Chapter No 4Documento10 pagineChapter No 4Fazal QureshiNessuna valutazione finora
- Unit 5Documento16 pagineUnit 5harshvikadia08Nessuna valutazione finora
- SQL Server en PHPDocumento110 pagineSQL Server en PHPemanresu2Nessuna valutazione finora
- Configuring SharePoint 2013 Forms-Based Authentication With SQLMemberShipProvider - Partner Technical Services Blog - Site Home - TechNet BlogsDocumento9 pagineConfiguring SharePoint 2013 Forms-Based Authentication With SQLMemberShipProvider - Partner Technical Services Blog - Site Home - TechNet BlogsFábio CarvalhoNessuna valutazione finora
- CakePHP Tutorial No. 4 From IBMDocumento24 pagineCakePHP Tutorial No. 4 From IBMGerhard Sletten100% (35)
- MMP 4.0 InstallDocumento9 pagineMMP 4.0 InstallUsman SherNessuna valutazione finora
- Chapter 5 - Cookies and SessionsDocumento12 pagineChapter 5 - Cookies and Sessionsወንድወሰን እርገጤNessuna valutazione finora
- Unit-V: Introduction To CookiesDocumento32 pagineUnit-V: Introduction To CookiesNikhil BindalNessuna valutazione finora
- Learning PHP, Part 1:: Register For An Account, Upload Files For Approval, and View and Download Approved FilesDocumento38 pagineLearning PHP, Part 1:: Register For An Account, Upload Files For Approval, and View and Download Approved Filesivsvarun100% (1)
- What Is A Cookie?: Cookies & SessionsDocumento12 pagineWhat Is A Cookie?: Cookies & Sessionszoric99Nessuna valutazione finora
- How To Create Web Services ABAP BasedDocumento61 pagineHow To Create Web Services ABAP BasedIsabel A.marin RudasNessuna valutazione finora
- PAVER WCF Service InstallationDocumento8 paginePAVER WCF Service InstallationJonathan Centeno OchoaNessuna valutazione finora
- How To Create A Secure Login Script in PHP and MySQLDocumento21 pagineHow To Create A Secure Login Script in PHP and MySQLiondollingerNessuna valutazione finora
- Learning PHP, Part 1Documento35 pagineLearning PHP, Part 1PauloNessuna valutazione finora
- Carrito InglesDocumento140 pagineCarrito InglesMagii LunNessuna valutazione finora
- Chapter 1: Workflow Administration: ObjectivesDocumento34 pagineChapter 1: Workflow Administration: ObjectivesLuis SandovalNessuna valutazione finora
- Consuming A Web Service in ABAPDocumento33 pagineConsuming A Web Service in ABAPsouban7-150% (2)
- Zenoir Online Classroom Users ManualDocumento45 pagineZenoir Online Classroom Users ManualAbhishek Veerkar100% (1)
- New Security APIs in WebSphere PortalDocumento14 pagineNew Security APIs in WebSphere PortalJun Liu100% (1)
- SSL Explorer SetupDocumento13 pagineSSL Explorer SetupvlimbadiNessuna valutazione finora
- Openfire With MYSQLDocumento22 pagineOpenfire With MYSQLdeepak1984Nessuna valutazione finora
- Security Share PointDocumento33 pagineSecurity Share PointIngrid CardenasNessuna valutazione finora
- Learning PHP, Part 2Documento35 pagineLearning PHP, Part 2PauloNessuna valutazione finora
- Example For Using The Prestashop Web Service: CrudDocumento19 pagineExample For Using The Prestashop Web Service: CrudPetzy MarianNessuna valutazione finora
- 8 Ways To Create A Secure Login Script in PHP and MySQL - WikiHowDocumento17 pagine8 Ways To Create A Secure Login Script in PHP and MySQL - WikiHowOth SamNessuna valutazione finora
- Forgot Password Link On Apps Login PageDocumento3 pagineForgot Password Link On Apps Login Pagetushar43Nessuna valutazione finora
- Pos - Point of Sale System in PHP Using Codeigniter 4 Free Source CodeDocumento6 paginePos - Point of Sale System in PHP Using Codeigniter 4 Free Source CodeAshfaq KhanNessuna valutazione finora
- KC592 IGNOB Capstone Content Only PDFDocumento39 pagineKC592 IGNOB Capstone Content Only PDFKalyan GangadariNessuna valutazione finora
- PHP Login System With Admin FeaturesDocumento5 paginePHP Login System With Admin Featuressnkhan1200% (1)
- How To Install Vtiger CRM On Centos 7: Get A Cloud ServerDocumento10 pagineHow To Install Vtiger CRM On Centos 7: Get A Cloud ServerChifundo GanizaNessuna valutazione finora
- Loan Management System OOP in PHP With MySQLiDocumento8 pagineLoan Management System OOP in PHP With MySQLiAshfaq Khan0% (1)
- Thesis Login Logout SystemDocumento5 pagineThesis Login Logout Systemaflodtsecumyed100% (2)
- Install Moodle 2.5 On Server 2012 R2 With SQL 2012Documento34 pagineInstall Moodle 2.5 On Server 2012 R2 With SQL 2012Ardit Mezini100% (1)
- Building Java Servlets With Oracle JDeveloperDocumento6 pagineBuilding Java Servlets With Oracle JDeveloperSouhil XtremNessuna valutazione finora
- Dynamics AX Retail Online StoreDocumento65 pagineDynamics AX Retail Online StoreTariq Rafique100% (2)
- Active Directory Provider: User's GuideDocumento21 pagineActive Directory Provider: User's GuideTeresa WrightNessuna valutazione finora
- Hands-On LabDocumento9 pagineHands-On Labuit@Nessuna valutazione finora
- PHP Programming Unit 5Documento61 paginePHP Programming Unit 5KumarNessuna valutazione finora
- Creating A Login Script With PHP and MysqlDocumento4 pagineCreating A Login Script With PHP and MysqlDBocar100% (8)
- Lab - 1 Active Directory InstallationDocumento32 pagineLab - 1 Active Directory InstallationsugapriyaNessuna valutazione finora
- Xavor Sharepoint 2010 Migrator: Installation GuideDocumento15 pagineXavor Sharepoint 2010 Migrator: Installation Guideapi-112509287Nessuna valutazione finora
- Real Time ASP Net MVC Web App On 3 TierDocumento12 pagineReal Time ASP Net MVC Web App On 3 Tierbharatpatil0218Nessuna valutazione finora
- Getting Started With Azure DevOpsDocumento15 pagineGetting Started With Azure DevOpsHarishNessuna valutazione finora
- WM 5day Exercises PDFDocumento57 pagineWM 5day Exercises PDFsatheesh_vpsNessuna valutazione finora
- Integration of Exchange With MachPanel (All Versions) Plus Migration ToolkitDocumento18 pagineIntegration of Exchange With MachPanel (All Versions) Plus Migration ToolkitAndaleeb MudasiraNessuna valutazione finora
- Configuring Service Authentication and Account Policies: This Lab Contains The Following Exercises and ActivitiesDocumento17 pagineConfiguring Service Authentication and Account Policies: This Lab Contains The Following Exercises and ActivitiesGuri DhillonNessuna valutazione finora
- Installation de SharePoint 2010 (Tuto de A À Z)Documento15 pagineInstallation de SharePoint 2010 (Tuto de A À Z)Michel de CREVOISIER100% (3)
- Session CookieDocumento5 pagineSession CookieVaiwalaNessuna valutazione finora
- Ragnarok Server GuideDocumento103 pagineRagnarok Server GuideLogan Fahrenheit MackenzieNessuna valutazione finora
- Using The Update Panel ControlDocumento110 pagineUsing The Update Panel ControlSenthilkumar SethuNessuna valutazione finora
- User Authentication With Laravel - Laravel BookDocumento9 pagineUser Authentication With Laravel - Laravel BookharadhonNessuna valutazione finora
- Arun Project ReportDocumento6 pagineArun Project ReportRiya VijayvargiyaNessuna valutazione finora
- Installing Configuring and Managing Share Point ServicesDocumento18 pagineInstalling Configuring and Managing Share Point ServicesneviproNessuna valutazione finora
- B-64693EN-1 - 01 0i-F Plus Connection Manual (Hardware)Documento522 pagineB-64693EN-1 - 01 0i-F Plus Connection Manual (Hardware)Aloisio Gonzaga100% (1)
- Proviz Print Nvidia T600 Datasheet Us Nvidia 1670029 r5 WebDocumento1 paginaProviz Print Nvidia T600 Datasheet Us Nvidia 1670029 r5 WebLohRyderNessuna valutazione finora
- Deep Learning Unit-1 FinalsDocumento23 pagineDeep Learning Unit-1 FinalsAnonymous xMYE0TiNBcNessuna valutazione finora
- 3GPP TS 32.291Documento88 pagine3GPP TS 32.291Sergio DanieliusNessuna valutazione finora
- Asia Pacific 5G Industry Community (APAC5GIC)Documento5 pagineAsia Pacific 5G Industry Community (APAC5GIC)Razman RashidNessuna valutazione finora
- Dpa Upscale ST 10 - 200 KW: The Modular Ups Designed For Low and Medium Power ApplicationsDocumento6 pagineDpa Upscale ST 10 - 200 KW: The Modular Ups Designed For Low and Medium Power ApplicationsSODEX FRANCENessuna valutazione finora
- Introduction To It - Ites Industry Unit-1 Part-B: Shivalik Public SchoolDocumento5 pagineIntroduction To It - Ites Industry Unit-1 Part-B: Shivalik Public SchoolSohit RanaNessuna valutazione finora
- Avaya Onex-X Connected CM PDFDocumento123 pagineAvaya Onex-X Connected CM PDFpesmeraldaNessuna valutazione finora
- Library Management System: School LogoDocumento49 pagineLibrary Management System: School LogoPranav ChoudharyNessuna valutazione finora
- AudioRealism ADM CMDocumento4 pagineAudioRealism ADM CMmarcusolivusNessuna valutazione finora
- TDI Offline Setup GuideDocumento17 pagineTDI Offline Setup GuideAshwani Kumar JangraNessuna valutazione finora
- Oracle Database - Introduction To SQL Ed 2Documento5 pagineOracle Database - Introduction To SQL Ed 2Miguel Alfonso DIAZ MORRISNessuna valutazione finora
- Atellica NEPH 630 System BrochureDocumento2 pagineAtellica NEPH 630 System BrochureAhmed MostafaNessuna valutazione finora
- Alinity Ci-Series Operations Manual PDFDocumento1.752 pagineAlinity Ci-Series Operations Manual PDFFaryalBaloch84% (19)
- 25.1.2 Lab - Install The CCNP Virtual MachineDocumento2 pagine25.1.2 Lab - Install The CCNP Virtual MachineEl hadawi MohamedNessuna valutazione finora
- MEESEVA User Manual For KIOSKS - Local Candidate Certificate Ver 1.1Documento7 pagineMEESEVA User Manual For KIOSKS - Local Candidate Certificate Ver 1.1Sri HarshaNessuna valutazione finora
- MR-1010R2 Im Eng 0 PDFDocumento72 pagineMR-1010R2 Im Eng 0 PDFRobin LalNessuna valutazione finora
- Sequential CMOS and NMOS Logic CircuitsDocumento41 pagineSequential CMOS and NMOS Logic CircuitsDhruva PradhanNessuna valutazione finora
- Assignment 1 Opm632 - Comparison On Erp System: Focus Erp Oracle Epicor Prophet 21Documento1 paginaAssignment 1 Opm632 - Comparison On Erp System: Focus Erp Oracle Epicor Prophet 21Nur AmyraNessuna valutazione finora
- All-In-One Emotion, Sentiment and Intensity Prediction Using A Multi-Task Ensemble Framework-Ppt-1Documento29 pagineAll-In-One Emotion, Sentiment and Intensity Prediction Using A Multi-Task Ensemble Framework-Ppt-1Deepika19 5I4Nessuna valutazione finora
- QSPR Cellular RF Calibration DLL Source Code Overview: Confidential and Proprietary - Qualcomm Technologies, IncDocumento22 pagineQSPR Cellular RF Calibration DLL Source Code Overview: Confidential and Proprietary - Qualcomm Technologies, Incburdun777Nessuna valutazione finora
- Impact of Social Media On StudentsDocumento3 pagineImpact of Social Media On Studentscaleb100% (1)
- Livestock, Meat, and Poultry Evaluation Devices: Standard Test Method ForDocumento3 pagineLivestock, Meat, and Poultry Evaluation Devices: Standard Test Method ForHussein El BeqaiNessuna valutazione finora
- Fortiadc: Application Delivery Without Any LimitsDocumento9 pagineFortiadc: Application Delivery Without Any LimitsKaungMinnChainNessuna valutazione finora
- IP Cameras SpecificationsDocumento9 pagineIP Cameras SpecificationsPrithviraj GookoolNessuna valutazione finora
- Meanwell ProductDocumento112 pagineMeanwell ProductMor4nt3Nessuna valutazione finora
- IMS 15.2 System UtilitiesDocumento660 pagineIMS 15.2 System UtilitiesAllanFellerNessuna valutazione finora
- VoiceAge v. AppleDocumento44 pagineVoiceAge v. AppleMikey CampbellNessuna valutazione finora
- Voluson E8 - Voluson E8 Expert - Voluson E6 Proprietary Service ManualDocumento380 pagineVoluson E8 - Voluson E8 Expert - Voluson E6 Proprietary Service Manualajcneto8250% (2)
- 80x86 - Instruction Set: Addressing ModesDocumento67 pagine80x86 - Instruction Set: Addressing Modespriyanshu guptaNessuna valutazione finora
- How to Create Cpn Numbers the Right way: A Step by Step Guide to Creating cpn Numbers LegallyDa EverandHow to Create Cpn Numbers the Right way: A Step by Step Guide to Creating cpn Numbers LegallyValutazione: 4 su 5 stelle4/5 (27)
- The Designer’s Guide to Figma: Master Prototyping, Collaboration, Handoff, and WorkflowDa EverandThe Designer’s Guide to Figma: Master Prototyping, Collaboration, Handoff, and WorkflowNessuna valutazione finora
- Excel Essentials: A Step-by-Step Guide with Pictures for Absolute Beginners to Master the Basics and Start Using Excel with ConfidenceDa EverandExcel Essentials: A Step-by-Step Guide with Pictures for Absolute Beginners to Master the Basics and Start Using Excel with ConfidenceNessuna valutazione finora
- Learn Power BI: A beginner's guide to developing interactive business intelligence solutions using Microsoft Power BIDa EverandLearn Power BI: A beginner's guide to developing interactive business intelligence solutions using Microsoft Power BIValutazione: 5 su 5 stelle5/5 (1)
- 2022 Adobe® Premiere Pro Guide For Filmmakers and YouTubersDa Everand2022 Adobe® Premiere Pro Guide For Filmmakers and YouTubersValutazione: 5 su 5 stelle5/5 (1)
- Blender 3D Basics Beginner's Guide Second EditionDa EverandBlender 3D Basics Beginner's Guide Second EditionValutazione: 5 su 5 stelle5/5 (1)
- Photoshop: A Step by Step Ultimate Beginners’ Guide to Mastering Adobe Photoshop in 1 WeekDa EverandPhotoshop: A Step by Step Ultimate Beginners’ Guide to Mastering Adobe Photoshop in 1 WeekNessuna valutazione finora
- Blender 3D for Jobseekers: Learn professional 3D creation skills using Blender 3D (English Edition)Da EverandBlender 3D for Jobseekers: Learn professional 3D creation skills using Blender 3D (English Edition)Nessuna valutazione finora
- To Pixar and Beyond: My Unlikely Journey with Steve Jobs to Make Entertainment HistoryDa EverandTo Pixar and Beyond: My Unlikely Journey with Steve Jobs to Make Entertainment HistoryValutazione: 4.5 su 5 stelle4.5/5 (260)
- Skulls & Anatomy: Copyright Free Vintage Illustrations for Artists & DesignersDa EverandSkulls & Anatomy: Copyright Free Vintage Illustrations for Artists & DesignersNessuna valutazione finora
- Beginning AutoCAD® 2022 Exercise Workbook: For Windows®Da EverandBeginning AutoCAD® 2022 Exercise Workbook: For Windows®Nessuna valutazione finora
- Animation for Beginners: Getting Started with Animation FilmmakingDa EverandAnimation for Beginners: Getting Started with Animation FilmmakingValutazione: 3 su 5 stelle3/5 (1)
- YouTube Growth Mastery: How to Start & Grow A Successful Youtube Channel. Get More Views, Subscribers, Hack The Algorithm, Make Money & Master YouTubeDa EverandYouTube Growth Mastery: How to Start & Grow A Successful Youtube Channel. Get More Views, Subscribers, Hack The Algorithm, Make Money & Master YouTubeValutazione: 3 su 5 stelle3/5 (3)
- "Unlocking the Power of AI Prompts: A Beginner's Guide"Da Everand"Unlocking the Power of AI Prompts: A Beginner's Guide"Nessuna valutazione finora
- Mastering YouTube Automation: The Ultimate Guide to Creating a Successful Faceless ChannelDa EverandMastering YouTube Automation: The Ultimate Guide to Creating a Successful Faceless ChannelNessuna valutazione finora
- NFT per Creators: La guida pratica per creare, investire e vendere token non fungibili ed arte digitale nella blockchain: Guide sul metaverso e l'arte digitale con le criptovaluteDa EverandNFT per Creators: La guida pratica per creare, investire e vendere token non fungibili ed arte digitale nella blockchain: Guide sul metaverso e l'arte digitale con le criptovaluteValutazione: 5 su 5 stelle5/5 (15)
- The Basics of User Experience Design by Interaction Design FoundationDa EverandThe Basics of User Experience Design by Interaction Design FoundationValutazione: 4 su 5 stelle4/5 (6)