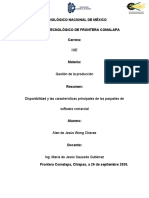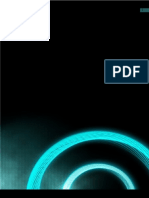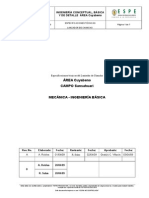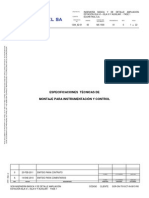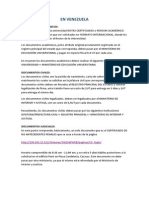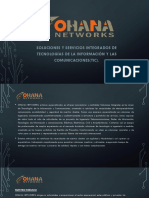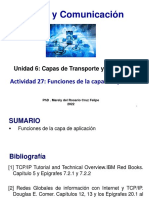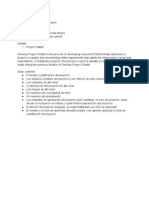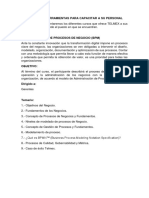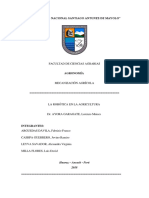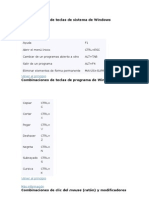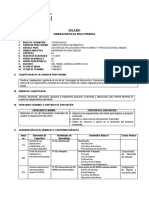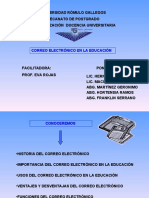Documenti di Didattica
Documenti di Professioni
Documenti di Cultura
Manual Hysysintroudccion
Caricato da
Kenny de CornielesTitolo originale
Copyright
Formati disponibili
Condividi questo documento
Condividi o incorpora il documento
Hai trovato utile questo documento?
Questo contenuto è inappropriato?
Segnala questo documentoCopyright:
Formati disponibili
Manual Hysysintroudccion
Caricato da
Kenny de CornielesCopyright:
Formati disponibili
Ayudanta Proyecto I Frankhil Contreras S.
I-2002
INTRODUCCIN al SOFTWARE HYSYS.
Para acceder a HYSYS,
pulse el botn Inicio, Programas,
Hyprotech, HYSYS (o pulse el
botn en el icono de HYSYS en el
escritorio de Windows). sta es la
pantalla que ver al comenzar.
Luego, para asegurarse est usando el juego correcto de unidades, pulse el
botn Tools, luego escoja Preferences y pulse la etiqueta Variables .
Ayudanta Proyecto I Frankhil Contreras S. I-2002
Escoja las unidades que desee luego cierre el cuadro de dilogo. Para crear una
nueva simulacin, en el men superior haga clic en File, New, Case.
Ayudanta Proyecto I Frankhil Contreras S. I-2002
Elija la etiqueta Fluid Pkgs , entonces haga clic en Add.
Escoja el paquete de propiedades que usted desee. Peng Robinson (PR) es
recomendado para la mayora de aplicaciones en donde existan hidrocarburos. Si la
simulacin involucra compuestos polares, como alcoholes o aminas no podr
encontrar el componente que usted necesita bajo PR. Para fluidos polares un
modelo de actividad como UNIQUAC o NTRL .
Ayudanta Proyecto I Frankhil Contreras S. I-2002
Seleccione la etiqueta Components. Escoja los componentes que desee
haciendo doble clic sobre ellos. O bien resalte el componente y haga clic sobre Add
pure. Puede encontrar los componentes que busca arrastrando la barra lateral,
escribiendo su nombre o su formula qumica en el campo Match. Si ha seleccionado
un componente por error y desea removerlo resalte el componente en la lista de
componentes y presione el botn Remove Comps. Tambin es posible cambiar el
orden de los componentes pulsando sobre el botn Sort List. Una vez elegidos
todos los componentes cierre el cuadro de dilogo en la esquina superior derecha.
Ayudanta Proyecto I Frankhil Contreras S. I-2002
Haga clic sobre el botn Enter Simulation Environment.
Ayudanta Proyecto I Frankhil Contreras S. I-2002
Para comenzar el flowsheet arrastre una flecha color azul llamada material
stream, la cual se encuentra en un men flotante.
Ayudanta Proyecto I Frankhil Contreras S. I-2002
Ahora agregue el primer equipo de la misma forma. En este caso un estanque
flash.
Como se aprecia en la figura el equipo posee un color rojo, esto significa que
an no se encuentra especificado, en la zona inferior izquierda puede observar dos
mensajes en el mismo color: Required info: V100 Requires a feed stream
Required info: V100 Requires a product stream. Es muy importante observar
estos mensajes, ya que si la simulacin no converge es probable que la solucin al
problema se encuentre all.
Ayudanta Proyecto I Frankhil Contreras S. I-2002
Para unir la corriente de alimentacin con el primer equipo, en el men superior
debe hacer clic sobre el icono llamado atach mode.
Site el cursor sobre el extremo de la flecha (psese sobre un cuadrado azul) y
muvalo hasta que el cursor cambie de forma a un cuadrado blanco.
Ayudanta Proyecto I Frankhil Contreras S. I-2002
Presione el botn izquierdo y mantngalo de esa forma, arrastre el ratn hacia
el punto azul del equipo a conectar y suelte el botn. La corriente y el equipo
quedarn unidos por una lnea color celeste.
Ayudanta Proyecto I Frankhil Contreras S. I-2002
Al hacer clic sobre el equipo, an de color rojo, se observan una serie de
cuadrados azules. Ubquese sobre el cuadrado azul, presione el botn izquierdo y
mantngalo presionado, arrastre el ratn fuera del equipo hasta que aparezca la
figura de una flecha. Suelte el ratn y repita esta operacin en el otro extremo
del equipo. El estanque ha cambiado de color y se observa que los mensajes en
rojo han desaparecido, en su lugar se lee : Optional info: 1 Unknow
Temperature, Optional info: 1 Unknow Compositions.
Al hacer clic sobre el mensaje de inmediato se ingresa al entorno en donde
este dato es requerido, esto es la corriente uno.
Ayudanta Proyecto I Frankhil Contreras S. I-2002
Para especificar la corriente existen dos caminos, lo anteriormente sealado, o
bien hacer doble clic sobre la corriente color celeste.
Existe una barra color amarillo en la cual aparece una sugerencia de los datos
que se desconocen, adems se observa un men en el cual puede ingresar los datos,
en este ejemplo temperatura, presin y flujo msico.
Ayudanta Proyecto I Frankhil Contreras S. I-2002
La lnea todava permanece en color amarillo, por lo que an no se encuentra
especificada. Haga clic sobre la etiqueta Composition e ingrese las composiciones.
Si tiene las composiciones en una unidad distinta a la sugerida, haga clic sobre
el botn Basis y elija la unidad de su agrado. Cuando la corriente est especificada
la lnea cambiar de color celeste a azul, entonces ya no ser necesario ingresar
ms datos.
Ayudanta Proyecto I Frankhil Contreras S. I-2002
Inmediatamente ingresada la composicin la lnea amarilla cambiar a verde y
se leer el mensaje OK. El equipo ha sido calculado!.
Ayudanta Proyecto I Frankhil Contreras S. I-2002
Al cerrar la ventana se observa que todas las lneas han cambiado de color
celeste a azul, y puede leer en la esquina inferior derecha el mensaje Completed
esto significa que el sistema convergi y cada una de las corrientes y equipos han
sido calculadas. En equipos ms complejos es necesario ingresar una mayor
cantidad de datos para que sea calculado. No se debe pensar que especificando una
sola corriente el sistema converge por s slo. Usualmente la simulacin de una
pequea planta requiere de a lo menos 2 das de arduo trabajo.
Como sugerencia se recomienda ir especificando una a una las corrientes y
equipos; es preferible no construir el diagrama completo e ingresar los datos en
forma posterior ya que resulta ms fcil hacer converger una corriente o un
equipo que todo el conjunto.
Potrebbero piacerti anche
- 22.fundamentos de Marketing DigitalDocumento9 pagine22.fundamentos de Marketing DigitalLuis Diego Solis Esquivel100% (2)
- Resumen Disponibilidad y Las Características Principales de Los Paquetes de Software ComercialDocumento5 pagineResumen Disponibilidad y Las Características Principales de Los Paquetes de Software ComercialAlan Chávez100% (3)
- Campo ChichimeneDocumento21 pagineCampo ChichimeneKenny de CornielesNessuna valutazione finora
- Ddse U2 Ea LulaDocumento6 pagineDdse U2 Ea LulaLuis Lopez AcostaNessuna valutazione finora
- GeniallyDocumento24 pagineGeniallyAugustin PURIHUAMAN LUCERO100% (2)
- PLC I - Micrologix - 3 PDFDocumento36 paginePLC I - Micrologix - 3 PDFRoberto Carlos Urquiola AyalaNessuna valutazione finora
- 48 Software de Dibujo VectorialDocumento27 pagine48 Software de Dibujo VectorialLourdes Casado SanchezNessuna valutazione finora
- ANEXO 1 Area ContractualDocumento8 pagineANEXO 1 Area ContractualKenny de CornielesNessuna valutazione finora
- Inyeccion de Agua Chichimene T2Documento56 pagineInyeccion de Agua Chichimene T2Kenny de CornielesNessuna valutazione finora
- PPR Es CSG M Esp B 013 Rev 0 Espec. Lanzador de ChanchoDocumento7 paginePPR Es CSG M Esp B 013 Rev 0 Espec. Lanzador de ChanchoKenny de CornielesNessuna valutazione finora
- Anexo 3.3 Especificaciones Tecnicas 1244 62-01-00-MS-1500-01 0 PDFDocumento22 pagineAnexo 3.3 Especificaciones Tecnicas 1244 62-01-00-MS-1500-01 0 PDFKenny de CornielesNessuna valutazione finora
- Documentacion y Proceso de Visado EcuadorDocumento6 pagineDocumentacion y Proceso de Visado Ecuadorcarlucho2584Nessuna valutazione finora
- 1sec 2b Uno Se CC MatemticasDocumento64 pagine1sec 2b Uno Se CC MatemticasKenny de CornielesNessuna valutazione finora
- International Snubbing Services Brochure EsDocumento10 pagineInternational Snubbing Services Brochure EsKenny de CornielesNessuna valutazione finora
- Instructivo para El Manejo de La Aplicacion LegalisappDocumento23 pagineInstructivo para El Manejo de La Aplicacion Legalisappharry0% (1)
- Puertos GpioDocumento26 paginePuertos GpioJuan PachonNessuna valutazione finora
- EXAMEN FINAL TEORIA DE COTROL - 2020.okDocumento5 pagineEXAMEN FINAL TEORIA DE COTROL - 2020.okRoberto BuelvasNessuna valutazione finora
- Sistema Completo de Supervision de Carga para Grúas I3000Documento2 pagineSistema Completo de Supervision de Carga para Grúas I3000mapsingenieriaNessuna valutazione finora
- Presentacion OhanaNetworks2020Documento13 paginePresentacion OhanaNetworks2020Carlos Moises Cajachagua GarciaNessuna valutazione finora
- 27 - Funciones de La Capa de AplicaciónDocumento13 pagine27 - Funciones de La Capa de Aplicacióntomatito rojoNessuna valutazione finora
- Project CharterDocumento12 pagineProject CharterGAFF6Nessuna valutazione finora
- TELMEXDocumento15 pagineTELMEXFanny HernándezNessuna valutazione finora
- Guia Padres de Familia - Matriculas 2022 - Ratificaciones v2.0Documento9 pagineGuia Padres de Familia - Matriculas 2022 - Ratificaciones v2.0Julio Cesar Otoya PeraltaNessuna valutazione finora
- 2021AvCLA - Instructivo, Acceso y Manejo EsencialDocumento6 pagine2021AvCLA - Instructivo, Acceso y Manejo EsencialJuan Dávid Fonseca cruzNessuna valutazione finora
- Folleto Simatic StarterDocumento10 pagineFolleto Simatic StarterMariel GuilbertoNessuna valutazione finora
- Up X898MDDocumento5 pagineUp X898MDDanielec1Nessuna valutazione finora
- Automatizacion Grados IpDocumento6 pagineAutomatizacion Grados IpKaterin Salinas GálvezNessuna valutazione finora
- Manual de Reparación PC - Bolilla 4 - Mother Micros Memorias - Ver2-FREELIBROS PDFDocumento55 pagineManual de Reparación PC - Bolilla 4 - Mother Micros Memorias - Ver2-FREELIBROS PDFScofield MichaelNessuna valutazione finora
- La Robotica en La AgriculturaDocumento18 pagineLa Robotica en La AgriculturaLuis David Milla Flores100% (1)
- Combinaciones de Teclas de Sistema de WindowsDocumento9 pagineCombinaciones de Teclas de Sistema de Windowsmikesince1989100% (1)
- Configuración Dispositivos MultifunciónDocumento38 pagineConfiguración Dispositivos MultifuncióndavidNessuna valutazione finora
- PDF Manual Basico de Filmora v9 - CompressDocumento22 paginePDF Manual Basico de Filmora v9 - CompressDavid Reynaldo Cuariti LópezNessuna valutazione finora
- Silabo Herramientas MultimediaDocumento3 pagineSilabo Herramientas MultimediaRomel Alferez VilcaNessuna valutazione finora
- CUESTIONARIO PARA Examen-Mantenimiento-Reparacion-ComputadorasDocumento53 pagineCUESTIONARIO PARA Examen-Mantenimiento-Reparacion-ComputadorasBlut NashiNessuna valutazione finora
- Cons SQLDocumento16 pagineCons SQLchristianlennyNessuna valutazione finora
- Ingenieros Excel 2010 y 2007Documento225 pagineIngenieros Excel 2010 y 2007Arturo VelascoNessuna valutazione finora
- Exposición de Correo ElectrónicoDocumento10 pagineExposición de Correo ElectrónicomeliyirmariNessuna valutazione finora
- Capa de SesiónDocumento6 pagineCapa de SesiónCarmen BolivarNessuna valutazione finora