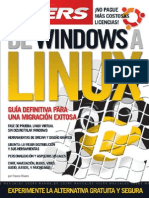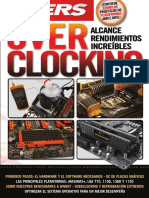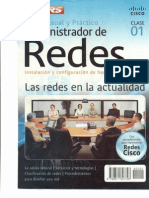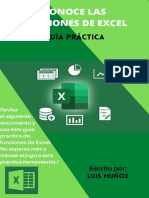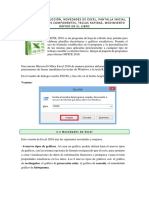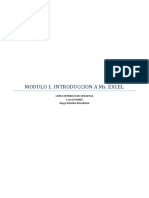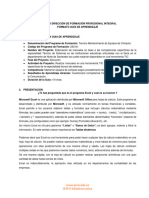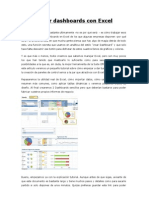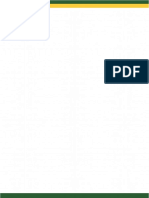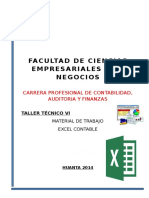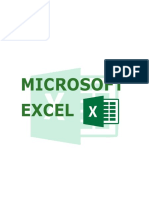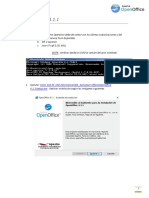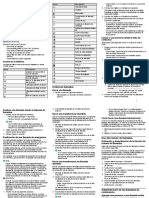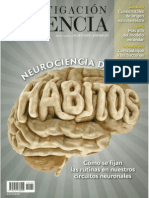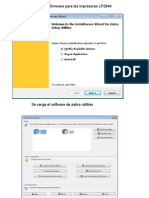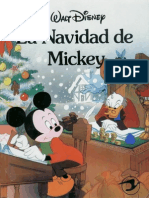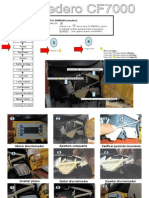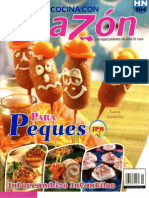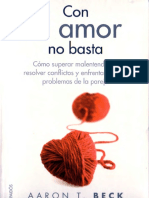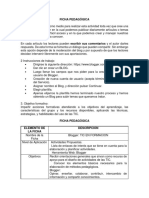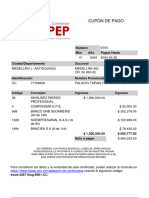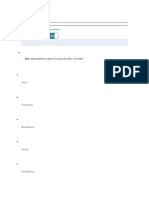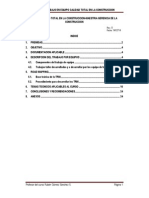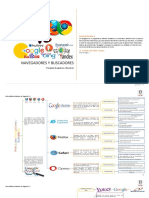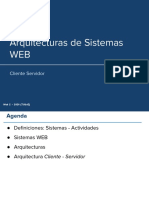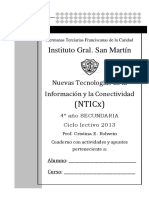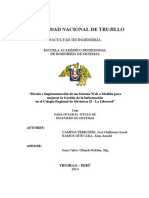Documenti di Didattica
Documenti di Professioni
Documenti di Cultura
Users 101 Secretos de Excel PDF
Caricato da
Reveka ReyesCopyright
Formati disponibili
Condividi questo documento
Condividi o incorpora il documento
Hai trovato utile questo documento?
Questo contenuto è inappropriato?
Segnala questo documentoCopyright:
Formati disponibili
Users 101 Secretos de Excel PDF
Caricato da
Reveka ReyesCopyright:
Formati disponibili
por Virginia Caccuri
Una obra absolutamente increble, con los mejores 101 secretos
para dominar el programa ms importante de Office. En sus
pginas encontraremos un material sin desperdicios que nos
permitir realizar las tareas ms complejas de manera sencilla
y sacar todo el provecho de este maravilloso programa.
Recibiremos los mejores consejos para optimizar nuestro tra-
bajo a la hora de usar frmulas, funciones y tablas, y de dar un
mejor aspecto a nuestras planillas.
Un contenido sorprendente, tanto para quienes recin dan sus
primeros pasos en el uso de Excel, como tambin para los que
suponen dominarlo. En sntesis, un libro imperdible para todos
los que buscan convertirse en verdaderos expertos en el uso de
este programa que se convirti en mucho ms que una simple
planilla de clculo.
DOMINE LA HERRAMIENTA MS PODEROSA DE OFFICE
En este sitio encontrar una gran variedad de recursos y software relaciona-
do, que le servirn como complemento al contenido del libro. Adems, ten-
dr la posibilidad de estar en contacto con los editores, y de participar del
foro de lectores, en donde podr intercambiar opiniones y experiencias.
In this book you will find the necessary
skills to master Excel 2007. The best
tips and tricks compilation for those
who seek to take the usage of this tool
to the fullest.
101 EXCEL SECRETS
N I V E L D E U S U A R I O
PRINCIPIANTE INTERMEDIO AVANZADO EXPERTO
Para obtener ms informacin sobre el libro comunquese con nuestro
Servicio de Atencin al Lector
usershop@redusers.com
ARGENTINA
(11) 4110 8700
CHILE
(2) 335 7477
ESPAA
(93) 635 4120
redusers.com
101 excel.qxp 28/07/2009 11:52 Pgina 1
K
I
O
S
K
O
W
A
R
E
Z
POWERUSR
UNA NUEVA DIMENSIN
MATERIAL ADICIONAL
Ejemplos, cdigo fuente,
planillas y otros elementos para
descargar. Mejoran su
experiencia de lectura y le
ahorran tiempo de tipeado.
GUA
Una completa gua con sitios
web, para acceder a ms
informacin y recursos tiles
que le permitirn profundizar
sus conocimientos.
SOFTWARE
Las mejores aplicaciones,
relacionadas con el contenido
del libro, comentadas y listas
para bajar.
FOROS
Le permitirn realizar intercambios de dudas,
respuestas y opciones con otros lectores y estar en
contacto con especialistas de la editorial.
CAPTULO GRATIS
No compre a ciegas. De cada ttulo, ponemos un
captulo para descarga gratuita. Evale nuestros libros
antes de decidir su compra.
redusers.com
RedUSERS_par_ByN.qxd 9/10/08 4:45 PM Page 1
K
I
O
S
K
O
W
A
R
E
Z
Optimizar la
estructura de
los libros
Personalizar la Barra de
herramientas de acceso rpido 14
Limitar el rango de desplazamiento
de la hoja de clculo 16
Insertar o eliminar varias hojas
de clculo simultneamente 17
Crear un rea de trabajo 19
Cambiar la fuente
predeterminada 21
Crear plantillas personalizadas 22
Ver el contenido de un libro
antes de abrirlo 26
Copiar una hoja de clculo 27
Abrir Excel en un libro
determinado 28
Crear un ndice de hojas
en el libro 31
Crear un hipervnculo
a una celda especfica 35
Crear hipervnculos a
sitios web o a direcciones
de correo electrnico 38
Algunas opciones
avanzadas de edicin 41
Modificar opciones de
almacenamiento
predeterminadas 42
Recuperar datos de
un libro daado 44
Resumen 55
Actividades 56
Captulo 1
U na buena m anera de com enzar
nuestro trabajo en Excel 2007 es
optim izando la estructura de los libros
que vam os a utilizar, organizando tanto
los aspectos relacionados con el
entorno de trabajo com o con las
acciones especficas que podem os
realizar con las hojas de clculo que
form an parte de un libro.
101 Secretos Excel
SERVICIO DE ATENCIN AL LECTOR: usershop@redusers.com
013-056_01_101Secretos.qxd 03/08/2009 18:35 Pgina 13
K
I
O
S
K
O
W
A
R
E
Z
Personalizar la Barra de
herramientas de acceso rpido
Cuando comenzamos cualquier tipo de trabajo o proyecto, lo prime-
ro que tenemos que hacer es preparar las herramientas que utilizaremos. Es de-
cir que, en primer lugar, tendremos que buscar y ubicar los elementos que vamos
a requerir, y quitar los que no necesitamos. Esto es vlido tanto para elaborar
una rica comida, para planificar una reunin de la oficina y, por supuesto, tam-
bin para trabajar con Microsoft Excel.
Lo primero que debemos identificar cuando implementamos planillas de clculo en
Excel son los comandos que necesitamos tener a mano; es decir, aquellos coman-
dos que vamos a usar de forma habitual, para poder acceder a ellos con un simple
clic del mouse, sin necesidad de buscarlos entre las fichas y grupos que forman par-
te de la Cinta de opciones. Excel 2007 contiene una Barra de herramientas de acce-
so rpido (generalmente, est ubicada en la parte superior de la pantalla, a la dere-
cha del Botn de Office), que es una barra de herramientas personalizable en la
que podemos incluir o quitar los comandos que deseemos. En forma predetermi-
nada, esta barra muestra los comandos Guardar, Deshacer y Rehacer.
Los comandos que coloquemos en la Barra de herramientas de acceso rpido actuarn
en forma independiente de la ficha que activemos. Esta particularidad nos permite
hacer una agrupacin de comandos personalizada, agregando los que utilizamos con
mayor frecuencia para evitar tener que buscar cada uno de ellos, en sus ubicaciones
originales, cada vez que tenemos que aplicarlos.
Para agregar comandos a la Barra de herramientas de acceso rpido debemos des-
plegar el men Personalizar barra de herramientas de acceso rpido y tildar las op-
ciones que queremos que se muestren en la barra.
Figura 1. En la Barra de herramientas de acceso rpido
slo se mostrarn los comandos que hayamos seleccionado.
1. OPTIMIZAR LA ESTRUCTURA DE LOS LIBROS
14
013-056_01_101Secretos.qxd 03/08/2009 18:35 Pgina 14
K
I
O
S
K
O
W
A
R
E
Z
Si el comando que necesitamos incorporar no aparece en la lista del men desple-
gable Personalizar barra de herramientas de acceso rpido, debemos acceder a la op-
cin Ms comandos de ese men, desde donde podremos seleccionar otras opcio-
nes. Para ver todos los comandos que es posible agregar tendremos que extender el
men correspondiente a Comandos disponibles en y elegir alguna de las opciones, ta-
les como Todos los comandos, Men de Office o el nombre de la ficha que contiene
los comandos que nos interese mostrar. Tambin podemos acceder a esta ventana
de opciones desde Botn de Office/Opciones de Excel/Personalizar.
Figura 2. Si no confiamos en la capacidad de clculo que tiene Excel,
podemos agregar una calculadora a la Barra de herramientas
de acceso rpido para verificar las operaciones.
Tambin es posible cambiar la ubicacin de la Barra de herramientas de acceso
rpido. En forma predeterminada, esta barra aparecer ubicada a la derecha del Botn
de Office, por encima de la Cinta de opciones. Pero si nos resulta ms cmodo te-
nerla cerca del rea de trabajo, podemos acceder al men desplegable Personalizar
barra de herramientas de acceso rpido y tildar la opcin Mostrar debajo de la cinta
de opciones. Si en algn momento la queremos de nuevo en su ubicacin original,
nuevamente accedemos al men desplegable de esta barra de herramientas y tilda-
mos la opcin Mostrar encima de la cinta de opciones.
Personalizar la Barra de herramientas de acceso rpido
15
013-056_01_101Secretos.qxd 03/08/2009 18:36 Pgina 15
K
I
O
S
K
O
W
A
R
E
Z
Figura 3. Podemos agregar los comandos que necesitemos con frecuencia para evitar
recorrer las fichas. Algunos son desplegables tal como en su ubicacin original.
Limitar el rango de desplazamiento
de la hoja de clculo
Las hojas de clculo disponen de un nmero elevado de filas y colum-
nas. En el caso de Excel 2007, cada hoja de clculo posee exactamente 1.048.576
filas y 16.384 columnas. Sin ninguna duda, son muchsimas celdas, tal vez mu-
chas ms de las que necesitamos para mostrar una determinada informacin.
Si queremos que nuestra hoja de clculo exponga un rango de celdas determinado,
ya sea porque deseamos que slo se presente el rea que contiene datos o porque no
queremos que se vea una determinada informacin, debemos limitar el desplaza-
miento ocultando las filas y las columnas que no deseamos mostrar.
Para eso, en primer lugar debemos seleccionar las columnas o las filas que vamos a
esconder. En este caso, tendremos que marcar una gran cantidad de filas o colum-
nas, que abarca desde un punto indicado (una fila o una columna) hasta el final de
la hoja de clculo. Este procedimiento puede resultar muy tedioso si lo hacemos a
travs de los mtodos de seleccin convencionales. Para hacerlo en forma rpida y
sencilla seleccionamos la primera columna que deseamos ocultar y luego presiona-
mos simultneamente las teclas Ctrl, Shift y flecha derecha.
Una vez que marcamos las columnas y las filas que queremos esconder, hacemos
clic con el botn secundario del mouse sobre la seleccin realizada y en el men
contextual elegimos la opcin Ocultar. A continuacin, repetimos los pasos anterio-
res con aquello que todava nos falta ocultar (si en primer lugar nos ocupamos de
las columnas, luego seleccionaremos las filas, o viceversa).
1. OPTIMIZAR LA ESTRUCTURA DE LOS LIBROS
16
013-056_01_101Secretos.qxd 03/08/2009 18:36 Pgina 16
K
I
O
S
K
O
W
A
R
E
Z
Figura 4. De forma muy rpida, podemos limitar el desplazamiento por la hoja
de clculo ocultando las filas y las columnas que no queremos mostrar.
Es importante tener en cuenta que si las celdas que ocultamos contienen datos, es-
tos no se perdern, slo permanecern escondidos hasta que volvamos a mostrar las
filas o las columnas. Para volver a exponer las filas y columnas ocultas, debemos se-
leccionar la ltima fila (o columna) que queda visible en la hoja y arrastrar la selec-
cin hacia afuera de sus lmites. Luego, hacemos clic con el botn secundario del
mouse sobre la seleccin y, desde el men contextual, elegimos la opcin Mostrar.
Insertar o eliminar varias hojas
de clculo simultneamente
En forma predeterminada, los libros de Excel 2007 presentan tres hojas de
clculo. Si esta cantidad no nos resulta suficiente para organizar la informacin en nues-
tro libro, podemos agregar nuevas hojas de clculo. La cantidad de hojas que podemos
incorporar tiene como nico lmite la capacidad de memoria de nuestro sistema.
Si slo necesitamos aadir una hoja de clculo, simplemente hacemos clic con el botn
secundario del mouse sobre la etiqueta de una de las hojas y elegimos la opcin Inser-
tar en el men contextual. La nueva hoja se colocar a la izquierda de la que seleccio-
namos previamente. Pero si queremos insertar varias hojas de clculo, podemos agre-
garlas rpidamente y en forma simultnea, sin necesidad de repetir el procedimiento
con cada una de ellas. Veamos cmo hacerlo en el siguiente Paso a paso.
Insertar o eliminar varias hojas de clculo simultneamente
17
013-056_01_101Secretos.qxd 03/08/2009 18:36 Pgina 17
K
I
O
S
K
O
W
A
R
E
Z
Insertar varias hojas de clculo simultneamente PASO A PASO
Mantenga presionada la tecla Shift mientras selecciona cada una de las
etiquetas de las hojas de clculo del libro. Luego, haga clic con el botn
secundario del mouse sobre alguna de las etiquetas seleccionadas y elija la
opcin Insertar del men contextual.
Se abrir la ventana Insertar, donde deber seleccionar la opcin Hoja de
clculo. Luego, presione Aceptar.
1. OPTIMIZAR LA ESTRUCTURA DE LOS LIBROS
18
013-056_01_101Secretos.qxd 03/08/2009 18:36 Pgina 18
K
I
O
S
K
O
W
A
R
E
Z
Las nuevas hojas de clculo que ha agregado se insertarn a la izquierda de la
hoja sobre la que haya realizado el clic para acceder al men contextual.
Podemos repetir el procedimiento del Paso a paso anterior tantas veces como
necesitemos, seleccionando previamente y en forma simultnea la cantidad de
hojas que deseamos insertar en cada oportunidad.
Para eliminar varias hojas de clculo en forma simultnea debemos repetir el pri-
mer paso, pero, en el men contextual, elegiremos la opcin Eliminar. Las hojas se-
leccionadas desaparecern automticamente. Slo debemos tener presente que un
libro debe tener, por lo menos, una hoja de clculo.
Crear un rea de trabajo
Si tenemos informacin relacionada en distintos libros de Excel y que-
remos guardarla como una unidad, podemos utilizar el comando
Guardar rea de trabajo, que se encuentra en la ficha Vista, dentro del grupo Venta-
na. Para Microsoft Excel 2007, un rea de trabajo no es exactamente un libro si-
no un archivo que guarda informacin de visualizacin sobre todos los libros abier-
tos, de manera que podamos reanudar el trabajo ms adelante con los mismos ta-
maos de ventana, reas de impresin, ampliaciones de pantalla y configuraciones
de visualizacin. Esto evita que tengamos que reconfigurar esos aspectos.
Dado que un rea de trabajo no es un libro de Excel, la extensin de estos archivos
no es la habitual (.xlsx) sino .xlw. Como una de las funciones principales de este
comando es permitirnos retomar el trabajo con los libros que consideramos como
Crear un rea de trabajo
19
Si pr esionamos el controlador de rellenode l a cel da a par tir de l a cual necesitamos inser tar
nuevas cel das adyacentes, y mantenemos pr esionada l a tecl a Shift mientr as ar r astr amos con
el mouse l a sel eccin, podemos inser tar nuevas cel das de for ma muy sencil l a. Las cel das con
datos se despl azar n par a dar l ugar a l as cel das agr egadas.
INSERTAR CELDAS RPIDAMENTE
013-056_01_101Secretos.qxd 03/08/2009 18:36 Pgina 19
K
I
O
S
K
O
W
A
R
E
Z
una unidad, de manera predeterminada el nombre de archivo sugerido por el pro-
grama es reanudar.xlw, aunque podemos cambiarlo por la denominacin de nues-
tra preferencia. Para crear un rea de trabajo debemos:
1) Abrir todos los libros que deseamos incluir en el rea.
2) Organizar las ventanas de cada uno de los libros tal como queremos que apa-
rezcan al abrir el rea de trabajo.
3) Luego, ir a Vista/Ventana/Guardar rea de trabajo.
4) En el cuadro Nombre de archivo, escribimos un nuevo nombre para guardar el
archivo de rea de trabajo o, simplemente, dejamos el que nos propone el pro-
grama de forma predeterminada.
Figura 5. Una vez que abrimos el archivo de rea de trabajo,
podemos hacer todas las modificaciones que necesitemos
en cada uno de los libros que lo integran.
Este sencillo procedimiento nos permitir agilizar el trabajo si siempre utilizamos
los mismos libros. Una vez que tenemos creada el rea de trabajo, podemos recurrir
a este archivo cada vez que necesitemos trabajar con esos libros. El rea de trabajo
nos devolver todos los libros que guardamos en ella, con la misma distribucin que
definimos en el momento en el que fueron guardados.
Si slo queremos realizar modificaciones en alguno de los libros que incluimos
en el rea de trabajo, simplemente debemos abrir ese libro especfico en la for-
1. OPTIMIZAR LA ESTRUCTURA DE LOS LIBROS
20
013-056_01_101Secretos.qxd 03/08/2009 18:36 Pgina 20
K
I
O
S
K
O
W
A
R
E
Z
ma habitual, es decir, a travs del comando Abrir y buscando el archivo con ex-
tensin .xlsx. Las modificaciones que realicemos en cada libro en forma indivi-
dual no se guardarn en el rea de trabajo. Pero si abrimos el archivo del rea de
trabajo (*.xlw), cualquier modificacin que realicemos en alguno de los libros
que forman parte del rea de trabajo, se guardar automticamente cuando ce-
rremos el rea de trabajo como unidad.
Cambiar la fuente predeterminada
De forma predeterminada, Excel 2007 utiliza la fuente Calibri de ta-
mao 11 para escribir datos en una hoja de clculo, en el encabezado,
en el pie de pgina y en los cuadros de texto de cada nuevo libro que abrimos. Si
esta fuente o su tamao no nos satisfacen y en forma habitual los modificamos lue-
go de crear nuestras planillas, podemos establecer estos cambios como predetermi-
nados para todos los nuevos libros que creemos a continuacin.
Para cambiar la fuente predeterminada debemos acceder a las Opciones de Excel des-
de el Botn de Office. En el panel izquierdo de la ventana seleccionamos Ms fre-
cuentes y, en el panel derecho, vamos a la seccin Al crear nuevos libros, donde po-
demos cambiar la fuente y su tamao desde los mens desplegables Usar esta fuen-
te y Tamao de fuente, respectivamente.
Figura 6. Si compartimos planillas con otros equipos, es conveniente elegir
una de las tipografas existentes en Windows y no alguna que hayamos
instalado porque, al faltar en otras PC, se ver mal nuestro trabajo.
Cambiar la fuente predeterminada
21
013-056_01_101Secretos.qxd 03/08/2009 18:36 Pgina 21
K
I
O
S
K
O
W
A
R
E
Z
Es importante tener en cuenta que la fuente y el tamao que hemos predeterminado
slo se aplicarn en los nuevos libros de Excel, es decir, los que creemos luego de rei-
niciar el programa. Por lo tanto, para comenzar a aplicar los cambios tipogrficos por
defecto, debemos cerrar y volver a abrir Excel. La nueva fuente y el nuevo tamao pre-
determinados no tendrn efecto sobre los libros generados anteriormente.
Crear plantillas personalizadas
Una plantilla de Excel 2007 es un libro que incluye contenido, forma-
to u objetos de ejemplo que se pueden utilizar para crear, de forma r-
pida y sencilla, nuevos libros que apliquen esos contenidos y formatos.
El programa viene provisto de una gran cantidad de plantillas, agrupadas por cate-
goras, y se pueden descargar an ms desde el sitio oficial de Microsoft Office On-
line en espaol, http://office.microsoft.com/es-hn/, desde la solapa Plantillas.
Pero si ninguna de estas opciones nos satisface, podemos crear nuestras propias plan-
tillas, aplicando los formatos que nos permitan adecuarlas a nuestras necesidades.
Por ejemplo, podemos generar una plantilla personalizada que contenga los datos
de nuestra empresa o su logotipo. De este modo, no tendremos que incluir estos
elementos en cada uno de los nuevos libros de Excel que creemos, ya que podremos
aplicar esta plantilla con esos elementos preconfigurados.
Crear una plantilla
Para crear una plantilla, en primer lugar debemos abrir el libro que deseamos utili-
zar como plantilla o bien disear un nuevo libro con todas las opciones de formatos,
contenido, vistas, etctera, que necesitemos para adecuarlo a nuestros propsitos.
Una vez que hemos definido el formato, los objetos, los elementos y el conteni-
do de base que tendr nuestra plantilla, desde el Botn de Office accedemos al co-
mando Guardar como y, en el cuadro Nombre de archivo, escribimos el nombre que
deseamos utilizar para almacenar nuestra plantilla.
Antes de presionar el botn Guardar, debemos asegurarnos de elegir el formato
adecuado para que nuestro trabajo sea reconocido y almacenado como una plan-
tilla de Excel. Para ello, en el desplegable Tipo seleccionaremos la opcin Planti-
1. OPTIMIZAR LA ESTRUCTURA DE LOS LIBROS
22
Una forma rpida de organizar l os l ibros abiertos que incl uiremos en un rea de trabajo, es uti-
l izar el comando Organizar todo, que se encuentra en el grupo Ventana de l a ficha Vista. A travs
de este comando podemos el egir entre l as opciones Mosaico, Horizontal, Vertical o Cascada, pa-
ra distribuir l os l ibros que tenemos abiertos en el espacio de trabajo.
ORGANIZAR LOS LIBROS ANTES DE GUARDAR UN REA
013-056_01_101Secretos.qxd 03/08/2009 18:36 Pgina 22
K
I
O
S
K
O
W
A
R
E
Z
lla de Excel (o Plantilla de Excel habilitada para macros, si el libro contiene macros
que necesitamos que estn disponibles en la plantilla).
Finalmente, hacemos clic en Guardar y la plantilla que acabamos de crear se al-
macenar automticamente en la carpeta Plantillas. De este modo, estar dispo-
nible cada vez que necesitemos utilizarla para crear nuevos libros basados en los
formatos y contenidos que definimos.
Figura 7. Al crear nuestras propias plantillas de Excel podemos agilizar nuestro trabajo,
asegurndonos de tener siempre disponibles los formatos y contenidos que definimos.
Cmo aplicamos la plantilla creada
Una vez que creamos y guardamos nuestra propia plantilla, llega el momento de
aplicarla en situaciones de trabajo cotidianas. En el siguiente Paso a paso veremos
cmo podemos aplicar a un nuevo libro de Excel la plantilla que creamos.
Crear plantillas personalizadas
23
Desde Botn de Office/Opciones de Excel accedemos a l a categora Ms frecuentes y al l , en l a
seccin Al crear nuevos libros, encontraremos l as opciones Vista predeterminada para hojas nue-
vas, que nos permite el egir l a vista en l a que se abrirn l os nuevos l ibros; e Incluir este nmero
de hojas, donde podemos especificar l a cantidad de hojas para nuestros l ibros.
OTRAS CONFIGURACIONES PREDETERMINADAS
013-056_01_101Secretos.qxd 03/08/2009 18:36 Pgina 23
K
I
O
S
K
O
W
A
R
E
Z
Aplicar una plantilla personalizada PASO A PASO
Haga clic en el Botn de Office y luego presione Nuevo.
Se mostrar la ventana Nuevo libro. En el panel izquierdo de esta ventana, debajo
de Plantillas, seleccione Mis plantillas...
1. OPTIMIZAR LA ESTRUCTURA DE LOS LIBROS
24
013-056_01_101Secretos.qxd 03/08/2009 18:36 Pgina 24
K
I
O
S
K
O
W
A
R
E
Z
Aparecer la ventana Nueva, que contiene la solapa Mis plantillas. En esta
solapa, seleccione la plantilla que cre y haga clic en Aceptar.
La plantilla creada aparecer en la ventana de Excel para que pueda utilizarla,
modificarla, agregar datos, etctera.
Crear plantillas personalizadas
25
013-056_01_101Secretos.qxd 03/08/2009 18:36 Pgina 25
K
I
O
S
K
O
W
A
R
E
Z
Si la plantilla personalizada que deseamos utilizar fue creada recientemente, tam-
bin podemos acceder a ella desde un camino ms rpido. Desde Botn de Office/
Nuevo, buscamos nuestra plantilla en la parte central de la ventana Nuevo libro, en
la seccin Plantillas utilizadas recientemente. Una vez que creamos un nuevo libro
a partir de una plantilla personalizada, podemos guardarlo como un Libro de Excel
(*.xlsx) o nuevamente como Plantilla de Excel (*.xltx).
Figura 8. En forma rpida podemos acceder a las
plantillas personalizadas que acabamos de crear.
Ver el contenido de un libro antes de abrirlo
Del mismo modo que podemos obtener una vista previa de los di-
versos archivos de imagen que tenemos almacenados en nuestro sis-
tema, tambin es posible previsualizar los archivos de Microsoft Excel, de modo
tal de poder conocer su contenido incluso antes de abrirlos.
1. OPTIMIZAR LA ESTRUCTURA DE LOS LIBROS
26
Podemos compartir las plantillas que hemos creado con la comunidad de Microsoft Office Online.
Para enviar una pl antil l a debemos ingresar a http://office.microsoft.com/es-es/templates/
FX102395223082.aspxy, siguiendo l as indicaciones de l a pgina, podemos publ icar nuestra pl an-
til l a para que pueda ser util izada por otros usuarios de l a comunidad.
COMPARTIR PLANTILLAS PERSONALIZADAS
013-056_01_101Secretos.qxd 03/08/2009 18:36 Pgina 26
K
I
O
S
K
O
W
A
R
E
Z
WWW.KIOSKOWAREZ.OO.GD
WWW.KIOSKOWAREZ.OO.GD
Para ello debemos ir a Botn de Office/Preparar/Propiedades. Se abrir el panel de
informacin del documento, donde podemos completar los datos sobre los detalles
del libro que estamos editando. En este caso, nos interesa especficamente acceder
a la opcin Propiedades avanzadas desde el men desplegable de Propiedades del
documento. En el cuadro de dilogo que aparece, ingresamos a la solapa Resumen y
tildamos la opcin Guardar vista previa. Luego, para obtener una vista previa de los
libros de Excel, debemos activar la opcin que deseemos en el comando Vistas de
la carpeta en la que hayamos almacenado nuestro libro.
Figura 9. Desde aqu accedemos a un cuadro similar al que obtenemos
al abrir las propiedades de los archivos en el Explorador de Windows.
Copiar una hoja de clculo
Si necesitamos obtener una copia de la hoja activa en otra hoja del mis-
mo libro o incluso en otro libro, podemos hacerlo sin necesidad de uti-
lizar los comandos Copiar y Pegar. Con un sencillo procedimiento que combina el
uso simultneo del teclado y el mouse, podemos obtener un duplicado exacto de
la hoja que seleccionemos. Para copiar una hoja dentro del mismo libro, seleccio-
namos con el mouse la hoja que queremos reproducir y la arrastramos en forma
horizontal sobre las etiquetas de las hojas mientras mantenemos presionada la te-
cla Ctrl. Podemos realizar este procedimiento para duplicar una hoja de clculo
cuantas veces necesitemos. Cada copia obtenida de la hoja de clculo tomar el
nombre de la hoja original seguido por el nmero que identifica la cantidad de co-
Copiar una hoja de clculo
27
013-056_01_101Secretos.qxd 03/08/2009 18:36 Pgina 27
K
I
O
S
K
O
W
A
R
E
Z
pias que estamos realizando. Por ejemplo, si estamos copiando la Hoja1, la prime-
ra copia tomar el nombre de Hoja1 (2), la segunda copia ser Hoja1 (3), y as su-
cesivamente con cada copia que realicemos.
Figura 10. Cuando presionamos la tecla Ctrl al seleccionar una hoja de clculo,
veremos que junto al puntero del mouse aparece un signo +, que es el indicador
que utiliza Excel cuando se est realizando una copia automtica de la hoja.
Tambin podemos reproducir en forma rpida una hoja de clculo en otro libro, uti-
lizando este mismo procedimiento. Pero en este caso, tendremos que preparar previa-
mente la ventana de trabajo. En primer lugar, debemos tener abiertos los dos libros: el
que contiene la hoja de clculo que queremos reproducir y el que recibir la copia. Pa-
ra facilitarnos el trabajo, organizaremos la ventana de trabajo con los dos libros abier-
tos a travs de Vista/Ventana/Organizar todo y elegiremos la opcin Mosaico o la opcin
Vertical, ya que cualquiera de ellas nos permitir obtener una disposicin paralela de
ambas hojas de clculo, facilitndonos el procedimiento que sigue a continuacin. Una
vez que tenemos organizada la vista de ambos libros, repetimos el procedimiento para
copiar rpidamente, pero arrastramos desde el libro de origen hasta la nueva ubicacin
en el libro de destino. Si el libro de destino ya contiene una hoja con el mismo nom-
bre que la que estamos copiando, la numerar con el mismo criterio que vimos antes.
Abrir Excel en un libro determinado
Si habitualmente iniciamos nuestra tarea en Excel 2007 en un libro
determinado, podemos hacer que el programa empiece siempre en es-
te libro especfico. Para ello, en lugar de guardar nuestro libro en una carpeta de
usuario como lo hacemos en forma habitual, deberemos almacenarlo en una car-
peta especfica denominada XLSTART o podemos utilizar una carpeta de inicio
1. OPTIMIZAR LA ESTRUCTURA DE LOS LIBROS
28
Otra forma rpida de crear una copia de una hoja de cl cul o o moverl a dentro de su l ibro o a uno
nuevo es hacer cl ic con el botn secundario del mouse sobre su etiqueta y el egir l a opcin Mo-
ver o copiardel men contextual . Desde el cuadro de dil ogo Mover o copiar, el egimos l a po-
sicin a l a que moveremos l a hoja o, si til damos l a opcin Crear una copia, donde se copiar.
COPIAR O MOVER UNA HOJA
013-056_01_101Secretos.qxd 03/08/2009 18:36 Pgina 28
K
I
O
S
K
O
W
A
R
E
Z
alternativa, que, adems de la carpeta XLSTART, contiene libros u otros archivos
que deseamos abrir automticamente cuando iniciamos Excel.
Guardar un libro de Excel en la carpeta XLStart
Cualquier libro, plantilla o archivo de rea de trabajo que coloquemos en la carpe-
ta XLSTART se abrir directamente cuando iniciemos Excel 2007. Esta carpeta se crea
de forma automtica cuando instalamos Excel en nuestro sistema. Para conocer su
ubicacin exacta debemos hacer clic en Botn de Office/Opciones de Excel/Centro de
confianza. En la categora Centro de confianza de Microsoft Office Excel presionamos
el botn Configuracin del Centro de confianzay all buscamos Ubicaciones de con-
fianza. En la parte derecha de la ventana veremos un listado de rutas de acceso en
el que buscaremos la ruta que contenga XLSTART.
Figura 11. Una vez que identificamos la ruta de acceso a la carpeta XLSTART, procedemos
en la forma habitual para guardar un archivo y lo almacenamos en XLSTART.
Debemos tener en cuenta que cuando accedamos a Ubicaciones de confianza, vere-
mos que aparecen dos carpetas XLSTART en diferentes rutas de acceso. Una corres-
ponde a C:\Documents and Settings\1\Datos de programa\Microsoft\Excel\XLSTART\
(o a la ruta de acceso a Mis documentos o Documentos segn la versin de Windows
que estemos utilizando), es decir, a los archivos creados por el usuario del equipo.
La otra ruta es C:\Archivos de programa\Microsoft Office\Office12\XLSTART\, que per-
tenece al inicio de Excel. Si bien podemos utilizar cualquiera de las dos rutas de ac-
Abrir Excel en un libro determinado
29
013-056_01_101Secretos.qxd 03/08/2009 18:36 Pgina 29
K
I
O
S
K
O
W
A
R
E
Z
ceso a la carpeta XLSTART, es recomendable que tomemos la segunda para mayor
seguridad. Si usamos la primera ruta, la que corresponde a los archivos de usuario,
estamos convirtiendo una parte de esta carpeta en una ubicacin confiable, y dis-
minuimos las barreras de proteccin contra la piratera informtica.
Guardar un libro de Excel en una carpeta de inicio alternativa
Como vimos, una carpeta de inicio alternativa es una carpeta creada con el fin de
contener aquellos archivos que deseamos que se abran automticamente al iniciar el
programa (adems de la carpeta XLStart). Para guardar un libro de Excel en una
carpeta de inicio alternativa, debemos acceder al Botn de Office/Opciones de Excel
y, en el panel izquierdo de la ventana Opciones de Excel, elegimos la categora
Avanzadas. En el panel derecho buscamos la categora General y, dentro de esta sec-
cin, ubicamos la opcin Al inicio, abrir todos los archivos en:. En el rectngulo de
la derecha escribimos la ruta de acceso completa de la carpeta que deseamos utili-
zar como carpeta de inicio alternativa. Por ejemplo, C:\Carpeta de inicio de Excel.
Figura 12. Debido a que Excel intentar abrir todos los archivos que
contenga la carpeta de inicio alternativa, tenemos que asegurarnos
de guardar en ella slo archivos que Excel pueda abrir.
Tambin deberemos tener en cuenta que si guardamos un libro de Excel 2007 con
el mismo nombre tanto en la carpeta XLSTART como en la carpeta de inicio alter-
nativa que definimos, el archivo se abrir desde la carpeta XLSTART.
1. OPTIMIZAR LA ESTRUCTURA DE LOS LIBROS
30
013-056_01_101Secretos.qxd 03/08/2009 18:36 Pgina 30
K
I
O
S
K
O
W
A
R
E
Z
Crear un ndice de hojas en el libro
Cuando trabajamos con libros de Excel que contienen muchas hojas
de clculo puede resultarnos incmodo utilizar los botones de despla-
zamiento, ya que algunas hojas suelen quedar tapadas y tenemos que hacer varios
movimientos para poder acceder a ellas.
En estos casos, tal vez sea de gran utilidad destinar la primera hoja del libro (Hoja1)
para crear un prctico ndice, que nos permitir desplazarnos por el resto de las ho-
jas con un simple clic del mouse. Para crear de forma rpida y sencilla un ndice que
nos posibilite acceder a las diferentes hojas de clculo del libro utilizaremos hi-
pervnculos. Un hipervnculo es un enlace que generamos a partir de un elemen-
to de la hoja de clculo (que puede ser texto, imgenes, objetos, etctera) y que, al
hacer clic sobre l, nos llevar hacia el destino definido a ese efecto. En el siguiente
Paso a paso veremos cmo hacer un ndice utilizando hipervnculos.
Crear un ndice utilizando hipervnculos PASO A PASO
Abra el libro en el que desea crear un ndice e inserte una hoja delante de la
primera hoja del libro. Para ello, haga clic con el botn secundario del mouse
sobre la etiqueta de la primera hoja de clculo y, en el men que aparece, elija
la opcin Insertar. Luego, en la ventana Insertar y desde la solapa General,
elija Hoja de clculo y presione Aceptar.
Crear un ndice de hojas en el libro
31
013-056_01_101Secretos.qxd 03/08/2009 18:36 Pgina 31
K
I
O
S
K
O
W
A
R
E
Z
Para que el trabajo quede ms prolijo, cambie el nombre de la hoja que acaba
de insertar por NDICE. Para lograrlo puede hacer doble clic sobre la etiqueta
de la hoja que va a renombrar o hacer clic con el botn secundario del mouse
sobre ella y elegir, del men contextual que aparece, la opcin Cambiar
nombre. Con cualquiera de los dos procedimientos se habilitar el cursor que
le permitir escribir el nuevo nombre en la etiqueta de la hoja.
En esta hoja vaca con el nombre NDICE, escriba los nombres de las hojas de
clculo que forman parte de su libro. Aunque puede variar, es recomendable que
ingrese los nombres en el mismo orden en el que aparecen las hojas.
1. OPTIMIZAR LA ESTRUCTURA DE LOS LIBROS
32
Si ya no necesitamos que Excel se inicie con l a aper tur a de un l ibr o especfico, que pr evia-
mente al macenamos en l a car peta XLSTART o en una car peta de inicio al ter nativa, simpl e-
mente debemos quitar l o de estas ubicaciones, ya sea el iminndol o por compl eto o movin-
dol o a una ubicacin difer ente. As, Excel dejar de abr ir l o al ar r ancar .
EVITAR QUE UN LIBRO SE ABRA AL INICIAR EXCEL
013-056_01_101Secretos.qxd 03/08/2009 18:37 Pgina 32
K
I
O
S
K
O
W
A
R
E
Z
Haga clic con el botn derecho sobre la celda que contiene el primer nombre y elija
Hipervnculo o seleccinela con el botn principal y vaya a Insertar/Vnculos/
Hipervnculos. De las dos formas acceder al cuadro Insertar hipervnculo.
Crear un ndice de hojas en el libro
33
013-056_01_101Secretos.qxd 03/08/2009 18:37 Pgina 33
K
I
O
S
K
O
W
A
R
E
Z
En la seccin izquierda del cuadro de dilogo Insertar hipervnculo, debajo de
Vincular a:, haga clic en Lugar de este documento. Luego, en la parte central
de la ventana seleccione la hoja de clculo que ser el destino del enlace, es
decir, la hoja a la que se debe ir desde el ndice. Por ltimo, presione Aceptar.
Repita el procedimiento con cada uno de los tems que defini para el ndice,
vinculando cada uno de ellos a la hoja respectiva. Al terminar de hacerlo, al
pasar sobre el elemento, el puntero del mouse se convertir en una mano y
podr hacer clic para dirigirse al destino.
1. OPTIMIZAR LA ESTRUCTURA DE LOS LIBROS
34
013-056_01_101Secretos.qxd 03/08/2009 18:37 Pgina 34
K
I
O
S
K
O
W
A
R
E
Z
Como adicional, en cada hoja podemos crear un hipervnculo que nos permita re-
gresar a la hoja NDICE o, incluso, dirigirnos a cualquiera de las hojas del libro. Si
bien este procedimiento requiere de un cierto tiempo para su realizacin, una vez
que creamos los hipervnculos ahorraremos mucho tiempo en el trabajo con las ho-
jas del libro, ya que podremos desplazarnos por ellas en forma fcil y rpida.
Crear un hipervnculo a una celda especfica
Cuando creamos un hipervnculo a una hoja de clculo, en forma pre-
determinada sta se abrir con la celda A1 seleccionada, a menos que le
indiquemos otra posicin. A travs del cuadro de dilogo Insertar hipervnculo po-
demos indicar a qu celda especfica de la hoja de clculo de destino queremos que
nos lleve nuestro hipervnculo. Este procedimiento puede resultarnos de gran utili-
dad cuando tenemos una planilla de clculo muy extensa y debemos posicionar-
nos rpidamente en otro lugar de la misma hoja, sin necesidad de realizar des-
plazamientos horizontales o verticales para encontrar la celda que buscamos. Tam-
bin es vlido para crear hipervnculos a una celda especfica que se encuentra ubi-
cada en otra hoja de clculo del mismo libro o, incluso, de otro libro.
Crear un hipervnculo a una celda dentro de la misma hoja
En este ejemplo hemos creado una planilla con los datos de nuestros clientes y pro-
veedores en una misma hoja de clculo y, a travs de un ndice, queremos ir direc-
tamente al Listado de clientes o al Listado de proveedores, de acuerdo a los datos a
los que necesitamos acceder. La forma ms rpida de ir al cuadro de dilogo Inser-
tar hipervnculo es seleccionando con el botn secundario del mouse la celda que
actuar como enlace y, desde el men contextual, elegir la opcin Hipervnculo.
Se abrir el cuadro de dilogo Insertar hipervnculo, desde donde seleccionaremos
Vincular a/Lugar de este documento y luego, en el cuadro de texto Escriba la refe-
rencia de celda, ingresamos el nombre de la celda de destino, por ejemplo, B17. A
travs de este procedimiento, cada vez que hagamos clic en el hipervnculo iremos
directamente a la celda que hemos especificado.
Crear un hipervnculo a una celda de otra hoja del mismo libro
Comenzaremos del mismo modo que procedimos en el caso anterior, es decir, se-
leccionando con el botn secundario del mouse la celda que actuar como enlace y
eligiendo la opcin Hipervnculo. En el cuadro de dilogo Insertar hipervnculo
seleccionamos Vincular a/Lugar de este documento y completamos el procedimien-
to con los siguientes datos: en el cuadro de texto Escriba la referencia de celda in-
gresamos el nombre de la celda de destino, por ejemplo, B14, y en las opciones que
aparecen debajo (o seleccione un lugar de este documento) elegimos la hoja que con-
tiene la informacin que queremos vincular, por ejemplo, Hoja2.
Crear un hipervnculo a una celda especfica
35
013-056_01_101Secretos.qxd 03/08/2009 18:37 Pgina 35
K
I
O
S
K
O
W
A
R
E
Z
Figura 13. A travs de este procedimiento, cuando hagamos clic en el hipervnculo creado
en la hoja ndice llegaremos directamente a la celda B14 de la hoja Listado de clientes.
Crear un hipervnculo a una celda de una hoja de otro libro
Tambin podemos crear un hipervnculo a otro libro de Excel para que ste se abra
con una celda especfica seleccionada como celda activa. Para ello, procedemos de
un modo similar al de los casos anteriores, pero agregando lo siguiente.
Hipervnculo a una celda especfica de una hoja de otro libro PASO A PASO
Con el botn secundario del mouse seleccione la celda que actuar como enlace
y, desde el men contextual, elija la opcin Hipervnculo.
1. OPTIMIZAR LA ESTRUCTURA DE LOS LIBROS
36
013-056_01_101Secretos.qxd 03/08/2009 18:37 Pgina 36
K
I
O
S
K
O
W
A
R
E
Z
En el cuadro Insertar hipervnculo seleccione Vincular a/Archivo o pgina Web
existente. En Buscar en localice, entre las carpetas de su disco, el archivo que
necesita vincular y seleccinelo con un clic del mouse. Luego, presione Marcador.
Se abrir el cuadro de dilogo Seleccionar lugar del documento. En Escriba la
referencia de celda ingrese la celda que desea que aparezca como celda activa
cuando se abra el libro, por ejemplo, B14. En la seccin o seleccione un lugar de
este documento marque la hoja de clculo que contiene a la celda de destino.
Crear un hipervnculo a una celda especfica
37
Una forma sencil l a de vincul ar informacin entre cel das es util izando el signo igual (=). Por ejem-
pl o, si necesitamos que en l a cel da J14 se repita el contenido de l a cel da B2, simpl emente es-
cribimos =B2 en l a cel da J14. De esta manera, se reproducir el contenido de l a cel da de origen
y todos l os cambios que real icemos en l a cel da B2 se refl ejarn en l a cel da J14.
OTRA FORMA DE VINCULAR
013-056_01_101Secretos.qxd 03/08/2009 18:37 Pgina 37
K
I
O
S
K
O
W
A
R
E
Z
Presione Aceptar para volver al cuadro de dilogo Insertar hipervnculo. En esta
ventana, en el cuadro Direccin aparecer la ruta al enlace creado. Para finalizar
el procedimiento, presione nuevamente Aceptar.
Crear hipervnculos a sitios web o a direcciones
de correo electrnico
En nuestra hoja de clculo tambin tenemos la posibilidad de crear
hipervnculos que nos lleven directamente a un sitio de Internet o a enviar un
correo electrnico a una determinada direccin de e-mail.
1. OPTIMIZAR LA ESTRUCTURA DE LOS LIBROS
38
Para ocultar filas o volver a mostrarlas podemos utilizar en forma rpida el teclado. Si presionamos
simultneamente las teclas Ctrl + 9 se ocultar la fila de la celda que se encuentre seleccionada.
Para volver a mostrarla, deberemos presionar Ctrl + Shift + 8. Para este truco debemos utilizar los
nmeros del teclado alfanumrico porque no funcionar con los de la calculadora del teclado.
OCULTAR Y MOSTRAR RPIDAMENTE LAS FILAS
013-056_01_101Secretos.qxd 03/08/2009 18:37 Pgina 38
K
I
O
S
K
O
W
A
R
E
Z
El camino ms corto: escribir las direcciones en la hoja de Excel
Si escribimos directamente en una celda la direccin de un sitio de Internet, au-
tomticamente se crear el enlace a dicho sitio. Luego, al acercar el mouse a la
celda que contiene el hipervnculo, aparecer un cartel que nos indica que con
slo un clic del mouse podemos acceder al sitio.
Del mismo modo, si en una celda escribimos una direccin de correo electrnico,
al hacer clic sobre ella se iniciar automticamente el programa de correo electrni-
co que tengamos instalado en nuestro equipo.
Figura 14. El hipervnculo que creamos a una direccin de correo electrnico nos lleva a
un nuevo mensaje en el que aparecer automticamente la direccin del destinatario.
Utilizar el cuadro de dilogo Insertar hipervnculo
Tambin podemos crear un hipervnculo a un sitio web utilizando el cuadro de di-
logo Insertar hipervnculo. Para ello, debemos seleccionar una celda en blanco y
aplicar alguno de estos dos procedimientos:
1. Con el botn secundario del mouse abrimos el men contextual y en l se-
leccionamos la opcin Hipervnculo.
2. Vamos a Insertar/Vnculos/Hipervnculo.
A travs de cualquiera de estos dos caminos abriremos el cuadro de dilogo In-
sertar hipervnculo. En Vincular a seleccionamos Archivo o pgina Web existente, que
Crear hipervnculos a sitios web o a direcciones de correo electrnico
39
013-056_01_101Secretos.qxd 03/08/2009 18:37 Pgina 39
K
I
O
S
K
O
W
A
R
E
Z
habilitar las opciones de bsqueda en la parte central de la ventana. Si el sitio de In-
ternet al cual deseamos aplicar un hipervnculo ya fue visitado desde el equipo en el
que estamos trabajando, hacemos clic en Pginas consultadas y, a continuacin, se-
leccionamos directamente la pgina web con la que deseamos establecer el vnculo.
Figura 15. Desde el cuadro de dilogo Insertar hipervnculo podemos crear directamente
un vnculo a una direccin de Internet que ya fue visitada en nuestro equipo.
Si el sitio de Internet al cual deseamos aplicar un hipervnculo no fue an visitado
desde el equipo en el que estamos trabajando, podemos utilizar alguno de estos dos
procedimientos: escribimos la direccin del sitio en el cuadro Direccin o usamos
el icono Explorar el Web, identificado con un mundo y una lupa. A travs de este
botn accedemos al navegador de Internet instalado en nuestro equipo y, desde
l, ingresamos a la pgina que queremos vincular. Luego, volvemos a Excel sin cerrar
el navegador y veremos que el cuadro Direccin se complet automticamente.
Estos procedimientos pueden resultarnos de gran utilidad si el hipervnculo que
crearemos no ser establecido escribiendo la direccin de Internet sino a travs
de un texto de identificacin u otro tipo de objeto, como una imagen o un tem
de un grfico, o cualquier otro elemento que deseemos utilizar para representar
un hipervnculo en nuestra hoja de clculo.
De un modo similar, podemos crear un hipervnculo a una direccin de correo electr-
nico desde el cuadro de dilogo Insertar hipervnculo. Para ello, debemos seleccionar
una celda en blanco y acceder a este cuadro de dilogo a travs del men contextual,
opcin Hipervnculo, o desde Insertar/Vnculos/Hipervnculo. Una vez que abrimos es-
te cuadro de dilogo seleccionamos en la seccin Vincular a la opcin Direccin de co-
rreo electrnico en el panel de la derecha. Se nos pedir que completemos los cuadros
de texto correspondientes a Direccin de correo electrnico y Asunto. Una vez que in-
gresamos estos datos, presionamos Aceptar. Veremos que en la celda seleccionada pre-
viamente aparecer la direccin y el asunto que escribimos anteriormente. Por ejem-
plo: mailto:virginiacaccuri@westmail.com.ar?subject=hipervnculos en Excel 2007.
Cada vez que hagamos clic sobre esta celda se abrir el programa de correo electr-
nico que tengamos instalado en nuestro equipo. El nuevo mensaje contendr la di-
1. OPTIMIZAR LA ESTRUCTURA DE LOS LIBROS
40
013-056_01_101Secretos.qxd 03/08/2009 18:37 Pgina 40
K
I
O
S
K
O
W
A
R
E
Z
reccin especificada como destinatario en el cuadro Para y en Asunto aparecer el
texto que hayamos definido en los pasos anteriores.
Figura 16. Al completar los datos, en el cuadro Texto aparece el texto del hipervnculo que
veremos en la hoja de clculo. Podemos modificarlo si deseamos que no se vea el enlace.
Algunas opciones avanzadas de edicin
Microsoft Office Excel 2007 tiene muchas opciones predeterminadas
para facilitar la edicin y el ingreso de datos. Pero a veces, estas funcio-
nes, en lugar de ayudarnos en nuestro trabajo cotidiano con las hojas de clculo,
pueden convertirse en una molestia. A continuacin, veremos cmo podemos so-
lucionar algunas situaciones puntuales a travs de las Opciones de edicin.
Modificar la direccin de desplazamiento de la celda activa
Cada vez que presionamos la tecla Enter para indicar que hemos finalizado el in-
greso o la edicin de datos en una celda, la celda activa se desplaza hacia abajo, a
una celda adyacente. Para cambiar esta opcin predeterminada debemos modificar
los parmetros de Direccin, de acuerdo a nuestras necesidades o preferencias. Esto
nos permitir habilitar una nueva direccin de desplazamiento de la celda activa.
Para cambiar el sentido de desplazamiento de la celda activa debemos acceder a las Op-
ciones de Excel desde el Botn de Office. En el panel izquierdo de la ventana seleccio-
namos Avanzadas y, en el sector derecho, debajo de Opciones de Edicin, desplegamos
el men correspondiente a Direccin, desde donde podemos elegir la direccin desea-
da entre las opciones disponibles (Hacia abajo, Derecha, Arriba o Izquierda).
Evitar la edicin directa de las celdas
Otra interesante opcin avanzada de edicin es la que nos permite modificar la edi-
cin directa del contenido de las celdas. De forma predeterminada, podemos variar
el contenido de una celda haciendo doble clic sobre ella. Pero si estamos trabajan-
do con frmulas o funciones complejas dentro de una planilla que contiene una
gran cantidad de datos, puede resultar confuso o incmodo editar la celda in situ.
Algunas opciones avanzadas de edicin
41
013-056_01_101Secretos.qxd 03/08/2009 18:37 Pgina 41
K
I
O
S
K
O
W
A
R
E
Z
En esos casos, podemos desactivar la edicin directa para que el contenido de las
celdas slo pueda ser editado desde la Barra de frmulas. Para ello, vamos a Botn
de Office/Opciones de Excel y, en el panel izquierdo, seleccionamos Avanzadas. A la
derecha, debajo de Opciones de edicin, desactivamos la casilla Permitir editar di-
rectamente en las celdas. Para recuperar la edicin directa, reactivamos esta opcin.
Desactivar la opcin Autocompletar
Microsoft Excel 2007 completa automticamente el ingreso de datos repetidos
en una misma columna. Gracias a esto, cuando introducimos los primeros carac-
teres de una entrada ingresada anteriormente en la misma columna, Excel inser-
ta los caracteres restantes de manera autnoma.
Esta funcionalidad, que puede resultar muy til para agilizar la entrada de datos,
muchas veces se vuelve molesta al encontrarnos frente a la situacin de ingresar ele-
mentos que comienzan con los mismos caracteres, pero que no son exactamente
iguales, lo que har que tengamos que detenernos para borrar el contenido que no
corresponda al dato que estamos ingresando.
Para desactivar la funcin Autocompletar debemos acceder a Botn de Office/Opcio-
nes de Excel/Avanzadas/Opciones de edicin y all quitamos la marca de la opcin
Habilitar Autocompletar para valores de celda. Si queremos recuperar esta funciona-
lidad, volveremos a activar esta casilla con el tilde de verificacin.
Modificar opciones de almacenamiento
predeterminadas
Tambin es posible optimizar nuestro trabajo con los libros de Excel mo-
dificando algunas opciones predeterminadas para el almacenamiento de los archivos de
este programa. Por ejemplo, podemos cambiar la ubicacin por defecto donde guar-
damos los libros o almacenarlos en otro formato de archivo predeterminado.
Cambiar la ubicacin predeterminada para guardar los archivos de Excel
Cuando queremos guardar un libro de Excel 2007, tanto desde los comandos Guar-
dar o Guardar como del Botn de Office o desde el icono Guardar que se encuentra
1. OPTIMIZAR LA ESTRUCTURA DE LOS LIBROS
42
Si hacemos cl ic con el botn secundario del mouse sobre l a etiqueta que identifica a una hoja de
cl cul o, no sl o podemos cambiar el nombre predeterminado sino tambin modificarl es el col or
a travs de l a opcin Color de etiqueta del men contextual . Con esta opcin se despl egar una
pal eta de col ores desde l a que podemos el egir el col or que queremos apl icar a l as etiquetas.
PERSONALIZAR LAS ETIQUETAS DE LAS HOJAS DE CLCULO
013-056_01_101Secretos.qxd 03/08/2009 18:37 Pgina 42
K
I
O
S
K
O
W
A
R
E
Z
ubicado en la Barra de herramientas de acceso rpido, el programa nos llevar au-
tomticamente a la carpeta Documentos, que es la ubicacin predeterminada para al-
macenar los nuevos documentos (Mis documentos en Windows XP).
Podemos modificar esta opcin cambiando la carpeta que recibir a los nuevos li-
bros de Excel. Esta funcionalidad puede resultarnos muy til si queremos organizar
mejor el almacenamiento de nuestros libros de trabajo, asegurndonos de que sern
archivados en una carpeta especfica. De este modo, cada vez que creemos un nue-
vo libro de Excel, con slo presionar alguno de los comandos para guardar el ar-
chivo, se ubicar automticamente en esta carpeta.
En primer lugar, debemos generar la carpeta que queremos utilizar para este prop-
sito en alguna ubicacin que determinaremos de acuerdo a nuestras preferencias o
necesidades. Podemos guardar esta nueva carpeta dentro de la carpeta Documentos,
en alguna subcarpeta de usuario o directamente en el disco raz C:\. Una vez que
tenemos creada la carpeta, procederemos a modificar la ubicacin predetermi-
nada para almacenar los nuevos libros de Excel. Para eso, debemos acceder a las
Opciones de Excel desde el Botn Office. En el panel izquierdo de la ventana Opcio-
nes de Excel elegiremos Guardar. En el panel derecho se mostrarn las opciones co-
rrespondientes a Personalizar la forma en que se guardan los libros; en la primera
parte de este panel encontramos la seccin Guardar libros, desde donde accedere-
mos al cuadro de texto Ubicacin de archivo predeterminada. Borramos todo el con-
tenido de este cuadro de texto y lo reemplazamos escribiendo la ruta completa de
acceso a nuestra carpeta, como por ejemplo, C:\Mi propia carpeta de Excel. Final-
mente, presionamos Aceptar.
Figura 17. Modificando la ruta y la carpeta predeterminadas por Excel
podemos guardar automticamente nuestros libros en una nueva ubicacin.
Modificar opciones de almacenamiento predeterminadas
43
013-056_01_101Secretos.qxd 03/08/2009 18:37 Pgina 43
K
I
O
S
K
O
W
A
R
E
Z
Guardar los archivos de Excel automticamente en versiones anteriores
Si tenemos que intercambiar libros de Excel con otros usuarios u otros equipos que
quizs no tengan instalado Excel 2007, debemos guardar nuestros archivos en el
formato .xls (Libro de Excel 97-2003) en lugar de utilizar el formato .xlsx, que es
el propio de la versin 2007 de Excel.
En estos casos, antes de guardar nuestros libros de Excel 2007, debemos recordar cul
ser su uso posterior. Si en forma habitual necesitamos guardar los libros de Excel 2007
para que puedan ser abiertos en versiones anteriores, podemos evitar tener que apelar
a nuestra memoria, predeterminando que el formato en el que se guardarn nuestros
libros sea .xls (o cualquier otro formato que especifiquemos) en lugar de .xlsx.
Para predeterminar el almacenamiento en otro formato, debemos acceder a las Opcio-
nes de Excel desde el Botn de Office y seleccionar Guardar en el panel izquierdo de es-
ta ventana. En el panel derecho, en la seccin Guardar libros, desplegamos el men Guar-
dar archivos en formato y, desde las opciones de formato disponibles, elegimos Libro de
Excel 97-2003 (*.xls). Finalmente, presionamos Aceptar.
Figura 18. Al predeterminar el formato .xls evitamos tener que recordar que debemos
guardar el archivo de Excel 2007 para que pueda ser utilizado en versiones anteriores.
Recuperar datos de un libro daado
Los temas que abordaremos en este caso constituyen una serie de ac-
ciones que podemos realizar si tenemos que superar la difcil situacin
de intentar recuperar datos de un archivo daado. Uno de los peores escenarios al
1. OPTIMIZAR LA ESTRUCTURA DE LOS LIBROS
44
013-056_01_101Secretos.qxd 03/08/2009 18:37 Pgina 44
K
I
O
S
K
O
W
A
R
E
Z
que nos podemos enfrentar cuando queremos abrir un libro de Excel en el que he-
mos guardado datos muy valiosos para nosotros y en el que hemos, adems, tra-
bajado durante mucho tiempo, es que aparezca algn mensaje de error advirtin-
donos que el libro no se puede abrir porque est daado. Pasados los primeros ins-
tantes (en los que nuestros sentimientos irn desde el asombro hasta la ira, atrave-
sando por todas las etapas intermedias que nos podamos imaginar), intentaremos
recuperar la calma y procederemos a aplicar alguna de las acciones de reparacin y
recuperacin que Excel 2007 nos proporciona.
La mejor solucin: la prevencin
La mejor forma de evitar los problemas es prevenirlos. Una saludable medida de
prevencin consiste en especificar la creacin automtica de un archivo de re-
cuperacin, en un intervalo de tiempo determinado. Es decir, podemos esta-
blecer cada cuntos minutos deseamos que Excel guarde automticamente una
copia del libro en el que estamos trabajando. De esta manera, en el caso de que
el libro original resulte daado, podremos tener acceso a una copia en buen es-
tado de nuestro libro de trabajo. De forma predeterminada, Excel guarda una
copia cada 10 minutos. Para modificar esta configuracin, debemos dirigirnos a
Botn de Office/Opciones de Excel/Guardar. All, en la seccin Guardar libros, den-
tro del recuadro Guardar informacin de Autorrecuperacin cada ingresamos cada
cuntos minutos queremos que se realice una copia.
Figura 19. Podemos determinar cada cuntos minutos queremos que
se guarde un archivo de autorrecuperacin desde las Opciones de Excel.
Recuperar datos de un libro daado
45
013-056_01_101Secretos.qxd 03/08/2009 18:37 Pgina 45
K
I
O
S
K
O
W
A
R
E
Z
Otra medida de prevencin que podemos considerar es tomar la precaucin de guar-
dar automticamente una copia de seguridad de nuestros libros de trabajo. Para ello,
debemos acceder al cuadro de dilogo Guardar como y, desde el men desplegable He-
rramientas que se encuentra a la izquierda del botn Guardar, seleccionaremos Opcio-
nes generalesy luego activaremos la casilla Crear siempre una copia de seguridad.
Si no hemos configurado estas opciones o no podemos abrir el archivo de auto-
rrecuperacin o la copia de seguridad, probaremos con otros mtodos. Cuando
intentamos abrir un libro de Excel que est daado, se iniciar automticamente
el modo de recuperacin de archivos y el programa tratar de abrir y reparar el
libro al mismo tiempo. Sin embargo, algunas veces Excel no puede iniciar au-
tomticamente el modo de recuperacin de archivos y, en esos casos, podemos in-
tentar reparar el archivo en forma manual.
Siempre debemos tener en cuenta que, antes de desesperarnos, podemos probar con
otros caminos alternativos para recuperar los datos de un libro, en el caso que ste
no pueda ser reparado. A continuacin, veremos algunos mtodos que pueden ayu-
darnos en el proceso de recuperar datos de libros daados.
Reparar manualmente un libro daado
El mtodo ms sencillo para intentar recuperar los datos de un libro daado es
a travs de las opciones del comando Abrir. Si cuando queremos abrir un libro
de Excel de la forma tradicional aparece un mensaje que nos advierte que esta-
mos frente a un libro daado, podemos tratar de repararlo en forma manual co-
mo veremos en el siguiente Paso a paso.
Reparar manualmente un libro daado PASO A PASO
Acceda al cuadro de dilogo Abrir y seleccione el libro daado que desea abrir.
1. OPTIMIZAR LA ESTRUCTURA DE LOS LIBROS
46
013-056_01_101Secretos.qxd 03/08/2009 18:37 Pgina 46
K
I
O
S
K
O
W
A
R
E
Z
Despliegue el men del botn Abrir y seleccione la opcin Abrir y reparar.
Se abrir una ventana de mensaje en la que puede seleccionar entre las
opciones Reparar, Extraer datos o Cancelar.
Si elige Reparar, Excel intentar recuperar todos los datos posibles del libro. Se
abrir una nueva ventana, que le informar sobre los resultados de la accin.
Si elige Extraer datos, Excel intentar extraer los valores y las frmulas del
libro. En este caso, aparecer una ventana en la que puede elegir entre
Convertir en valores o Recuperar frmulas.
Recuperar datos de un libro daado
47
013-056_01_101Secretos.qxd 03/08/2009 18:37 Pgina 47
K
I
O
S
K
O
W
A
R
E
Z
La opcin Reparar intentar recuperar, si es posible, la mayor cantidad de datos del
libro daado. Pero si el dao del libro hace imposible la recuperacin de informa-
cin, podemos probar con la opcin Extraer datos para recuperar, por lo menos, los
valores y las frmulas que se utilizaron en el libro daado.
Si tenemos xito con alguna de las acciones de la reparacin manual, slo habremos
perdido los formatos aplicados al libro original, pero tendremos todos o casi todos
los datos, ya sea solamente los valores o tambin las frmulas correspondientes. En
cambio, si no hemos obtenido buenos resultados con la reparacin manual, pode-
mos utilizar otros procedimientos que nos permitirn recuperar los datos de un li-
bro daado. En este caso, debemos distinguir entre dos posibles situaciones que se
nos presentan: si podemos abrir el libro en Excel o si es imposible abrirlo.
Recuperar datos de un libro daado que podemos abrir en Excel
Para recuperar datos cuando es posible abrir en Excel el libro daado, podemos
aplicar alguno de estos procedimientos:
Recuperar la ltima versin guardada del libro
Si estamos editando una hoja de clculo y el libro resulta daado antes de que po-
damos guardar estos cambios, intentaremos recuperar la hoja original restaurndola
a la ltima versin guardada. Para ello, con el libro abierto, vamos al comando Abrir
y seleccionamos, haciendo doble clic con el botn principal del mouse, el mismo ar-
chivo que tenemos abierto. Aparecer un mensaje de advertencia indicndonos que
el libro ya est abierto, donde seleccionaremos la opcin S para volver a abrirlo.
Figura 20. Al recuperar la ltima versin guardada del libro se descartarn
todos los cambios que hayan podido causar daos en el archivo.
1. OPTIMIZAR LA ESTRUCTURA DE LOS LIBROS
48
013-056_01_101Secretos.qxd 03/08/2009 18:37 Pgina 48
K
I
O
S
K
O
W
A
R
E
Z
Guardar el libro en el formato SYLK
Si cuando estamos editando una hoja de clculo el libro resulta daado antes de que
guardemos los cambios que realizamos, otra opcin que tenemos es la de intentar
guardarlo en formato SYLK. Este formato nos permitir filtrar los elementos con
problemas. Para almacenar nuestro libro daado en formato SYLK, debemos acce-
der al cuadro de dilogo Guardar como y, en la lista Guardar como tipo, selecciona-
remos SYLK (vnculo simblico) (*.slk); finalmente, luego de elegir el nombre y la
ubicacin, presionamos el botn Guardar.
Figura 21. El formato SYLK guarda nicamente los valores y las frmulas
de la hoja de clculo activa y un formato de celda limitado.
Debido a que el formato SYLK slo guardar los valores y las frmulas de una
hoja de clculo activa, tenemos que asegurarnos de que se encuentre activa la ho-
ja de clculo con los elementos que necesitamos recuperar. Si queremos restau-
rar los datos de distintas hojas de clculo del mismo libro, guardaremos cada una
de ellas por separado en formato SYLK.
Recuperar datos de un libro daado
49
Un error fsico, es decir, un dao del hardware, no puede afectar l a estructura lgicade l os ar-
chivos. Si detectamos que no podemos abrir un l ibro de Excel a causa de un error fsico en l a uni-
dad de disco o en l a red, simpl emente debemos mover el l ibro a otra unidad de al macenamien-
to antes de intentar al guna de l as opciones de recuperacin de l ibros daados.
DAOS FSICOS O LGICOS?
013-056_01_101Secretos.qxd 03/08/2009 18:37 Pgina 49
K
I
O
S
K
O
W
A
R
E
Z
Figura 22. Si el libro daado que intentamos guardar en formato SYLK
contiene ms de una hoja, aparecer un mensaje de advertencia
indicndonos que el formato no admite mltiples hojas.
Si el libro que intentamos guardar en formato SYLK tiene caractersticas que pue-
dan resultar incompatibles con este tipo de formato, aparecer un mensaje advir-
tindonos sobre esta incompatibilidad. Ignoraremos esta advertencia haciendo clic
en S, ya que lo que ms nos interesa en esta circunstancia es poder salvar la mayor
cantidad de datos posibles de modo de evitar la prdida total de nuestro trabajo.
Una vez que completamos estos procedimientos, abrimos el libro que hemos
guardado en formato SYLK y volvemos a guardarlo como libro de Excel, escri-
biendo un nuevo nombre para el libro de modo tal de crear una copia, sin re-
emplazar el libro original que se haba daado.
Recuperar datos de un libro daado que no podemos abrir desde Excel
Si nuestro problema es que no podemos abrir el libro daado desde Excel, po-
demos intentar alguno de estos procedimientos:
Establecer la opcin de clculo manual en Excel
De forma predeterminada, la opcin de clculo de Excel est establecida en clcu-
lo automtico. Si modificamos esta opcin a clculo manual, es posible que po-
damos abrir el libro ya que Excel no tendr que volver a calcular los datos. Para es-
tablecer la opcin de clculo manual, debemos abrir un nuevo libro en blanco en
Excel y desplegar el men del Botn de Office para acceder a las Opciones de Excel.
Desde el panel izquierdo de la ventana de Opciones de Excel seleccionaremos la ca-
tegora Frmulas. En el panel derecho, elegimos la opcin Manual, dentro de la sec-
1. OPTIMIZAR LA ESTRUCTURA DE LOS LIBROS
50
013-056_01_101Secretos.qxd 03/08/2009 18:38 Pgina 50
K
I
O
S
K
O
W
A
R
E
Z
cin Opciones de clculo. Una vez completado este procedimiento, cerramos Excel
para que se apliquen los cambios e intentamos abrir nuevamente el libro daado.
Figura 23. La opcin de clculo Manual inhabilita las opciones automticas de
clculo y har que tengamos que recalcular nuevamente todas las frmulas.
Utilizar referencias externas para vincularlas al libro daado
Otro recurso que podemos utilizar cuando es imposible abrir un libro daado des-
de Excel es crear referencias externas para vincularlas al libro, como, por ejemplo,
generar un hipervnculo a una parte especfica de ste. Debemos tener en cuenta
que, a travs de este procedimiento, podremos recuperar los datos, pero no las fr-
mulas que les dieron origen. En el siguiente Paso a paso veremos cmo aplicar re-
ferencias externas para crear un hipervnculo al libro daado.
Utilizar referencias externas para vincularlas al libro daado PASO A PASO
Abra un nuevo libro de Excel en blanco (puede hacerlo desde la Barra de
herramientas de acceso rpido, si ha agregado el icono correspondiente, o
desde Botn de Office/Nuevo/En blanco y reciente/Libro en blanco). En la
celda A1 escriba =Nombre de archivo!A1, donde Nombre de archivo
representa el nombre del libro daado, por ejemplo, =PRACTICO8!A1. Es
importante que tenga en cuenta que slo debe escribir el nombre del archivo,
sin su extensin. Luego, presione Enter.
Recuperar datos de un libro daado
51
013-056_01_101Secretos.qxd 03/08/2009 18:38 Pgina 51
K
I
O
S
K
O
W
A
R
E
Z
Se abrir una ventana similar a la ventana Abrir, pero, si observa la barra de
ttulo, ver que esta ventana recibe el nombre de Actualizar valores: Nombre
de archivo. Seleccione el archivo daado para el cual necesita crear una
referencia externa y presione Aceptar.
1. OPTIMIZAR LA ESTRUCTURA DE LOS LIBROS
52
013-056_01_101Secretos.qxd 03/08/2009 18:38 Pgina 52
K
I
O
S
K
O
W
A
R
E
Z
Aparecer una pequea ventana desde donde podr seleccionar la hoja del
libro daado que le interesa recuperar. Una vez que haya seleccionado la hoja
de clculo que corresponde, presione Aceptar.
Seleccione la celda A1 y cpiela (con la combinacin de teclas CTRL + C o
utilizando el comando Copiar). A continuacin, seleccione un rango de celdas
que tenga aproximadamente el mismo tamao que el rango de celdas que
contiene los datos de la hoja del libro daado.
Presione Ctrl + V o haga clic en el comando Pegar. Se volver a abrir la ventana
Actualizar valores:Nombre de archivo, desde donde elegir nuevamente el
archivo que quiere recuperar. Luego, haga clic en Aceptar.
Recuperar datos de un libro daado
53
013-056_01_101Secretos.qxd 03/08/2009 18:38 Pgina 53
K
I
O
S
K
O
W
A
R
E
Z
Al pegar los valores, se quitarn los vnculos al libro daado, conservando slo
los datos de la hoja de clculo que recuper.
Como vemos, el resultado obtenido no se ve muy prolijo. Sin embargo, lo impor-
tante es que a travs de este procedimiento hemos podido recuperar, en parte, los
datos de una hoja de clculo que integra un libro daado.
Intentar abrir el libro daado de Excel en otro programa
Un ltimo recurso del que todava disponemos si nos han fallado los anteriores es
intentar abrir el archivo daado de Excel en otro programa, como Word o Word-
Pad. Si en nuestro equipo tenemos instalado el Convertidor de Microsoft Office
Excel, es probable que podamos abrir el libro en Word y recuperar algunos datos.
A travs de este mtodo no podremos recuperar hojas de grficos ni grficos in-
1. OPTIMIZAR LA ESTRUCTURA DE LOS LIBROS
54
Si no podemos recuperar nuestros datos con los mtodos que ofrece Excel, podemos probar solu-
ciones de otros fabricantes de software, como Recovery Toolbox para Excel 2007. Esta herramienta
nos permitir recuperar archivos daados con formatos .xls, .xlt, .xlsx, .xlsm, .xltm, .xltxo .xlam.
Podemos descargar una versin de prueba desde www.recoverytoolbox.com/excel.html.
RECOVERY TOOLBOX PARA EXCEL 2007
013-056_01_101Secretos.qxd 03/08/2009 18:38 Pgina 54
K
I
O
S
K
O
W
A
R
E
Z
crustados, tampoco las frmulas que dieron origen a los datos; slo restauraremos
los resultados de esas frmulas que se muestran en las celdas del libro daado.
Si no es posible abrir el libro daado en Word, podemos hacer un ltimo intento
a travs de WordPad. Desde el botn de Inicio de Windows, vamos a Todos los pro-
gramas/Accesorios/WordPad. Una vez que abrimos esta aplicacin, desde el men Ar-
chivo/Abrir accedemos al cuadro de dilogo Abrir para buscar el libro daado de Ex-
cel que estamos intentando recuperar. Para encontrarlo, primero debemos elegir la
opcin Todos los documentos (*.*) en el desplegable Tipo de la ventana de apertura.
ste es, quizs, el mtodo ms seguro para recuperar los datos, ya que WordPad siem-
pre abrir el archivo. Aunque hayamos perdido parte de la informacin, podemos re-
cuperar ciertos datos para su posterior reconstruccin en un nuevo libro de Excel.
Es importante tener en cuenta que, afortunadamente, disponemos de distintos m-
todos para solucionar la situacin de tener un libro daado. Podemos probarlos to-
dos, hasta encontrar el que resuelva nuestro problema.
Figura 24. Libro de Excel 2007 abierto en WordPad.
Recuperar datos de un libro daado
55
RESUMEN
En este captul o expl oramos al gunos trucos que nos facil itan l a tarea de optimizacin de l os l i-
bros de Excel 2007. Vimos cmo personal izar l a Barra de herramientas de acceso rpido, inser-
tar y el iminar varias hojas de cl cul o simul tneamente, abrir el programa en un l ibro predeter-
minado o recuperar l os datos de un l ibro daado. Entre otras cosas, tambin aprendimos a cre-
ar hipervncul os y a modificar l as opciones predeterminadas para guardar nuestros l ibros.
013-056_01_101Secretos.qxd 03/08/2009 18:38 Pgina 55
K
I
O
S
K
O
W
A
R
E
Z
56
TEST DE AUTOEVALUACIN
1. Un rea de trabajo es:
a) Un archivo que guarda l ibros de Excel
incl uidos en el rea.
b) Un archivo que guarda informacin de
visual izacin sobre l ibros de Excel
incl uidos en el rea.
c) Un archivo que guarda informacin de
visual izacin sobre l ibros de Excel .
2. Para hacer una copia de una hoja de
forma rpida debemos:
a) Mantener presionada l a tecl a Ctrl
mientras arrastramos l a etiqueta de l a
hoja hasta una nueva posicin.
b) Mantener presionada l a tecl a Shift
mientras arrastramos l a etiqueta de l a
hoja hasta una nueva posicin.
c) Mantener presionadas l as tecl as Ctrl y
Shift mientras arrastramos l a etiqueta de
l a hoja hasta una nueva posicin.
3. Para que Excel se inicie siempre en un
l ibro determinado debemos:
a) Guardar el l ibro en una carpeta de
inicio al ternativa.
b) Guardar el l ibro en l a carpeta que
contiene el archivo ejecutabl e de Excel .
c) Guardar el l ibro en l a carpeta
XLSTART.
4. Qu es un hipervncul o?
ACTIVIDADES
5. Slo se puede crear un hipervnculo a una
celda especfica si esta celda se encuentra
dentro de la misma hoja de clculo:
a) Verdadero
b) Fal so
6. Cul es el camino ms corto para
insertar un hipervncul o a una direccin
de correo el ectrnico?
7. Para qu sirve la opcin Autocompletar?
Cmo podemos desactivarla?
8. Cmo podemos modificar l a ubicacin
predeterminada en l a que se guardan l os
nuevos archivos de Excel ?
9. Para predeterminar que el formato con
el que se guardan l os l ibros de Excel 2007
sea .xl s debemos:
a) Ir a Botn de Office/Guardar
como/Libro de Excel 97-2003.
b) Ir a Botn de Office/Opciones de
Excel/Guardar/Guardar libros/
Guardar archivos en formato.
c) Ir a Botn de Office/Guardar
como/Otros formatos.
10. Cuntos mtodos de recuperacin de
datos de l ibros daados nos ofrece Excel
2007?
013-056_01_101Secretos.qxd 03/08/2009 18:38 Pgina 56
K
I
O
S
K
O
W
A
R
E
Z
K
I
O
S
K
O
W
A
R
E
Z
REDISEO BOMBOS LIBROS - ISSU - Base Editable - Sep 10.indd 1 08/09/2010 15:54:03
K
I
O
S
K
O
W
A
R
E
Z
Potrebbero piacerti anche
- Users 101 Secretos de Excel PDF by Chuska (WWW Cantabriatorrent Net)Documento48 pagineUsers 101 Secretos de Excel PDF by Chuska (WWW Cantabriatorrent Net)chapitamala100% (5)
- Manual Macros ExcelDocumento106 pagineManual Macros ExcelRuiManuel100% (150)
- De Windows A LinuxDocumento340 pagineDe Windows A LinuxPedro Melgarejo VargasNessuna valutazione finora
- RedUSERS - Excel Desde CeroDocumento195 pagineRedUSERS - Excel Desde CeroOsvaldo Enrique Cubillos Sandoval100% (1)
- Material de Apoyo Access VBADocumento64 pagineMaterial de Apoyo Access VBAElharPowersNessuna valutazione finora
- Escuela Sin Corpora Das 09Documento82 pagineEscuela Sin Corpora Das 09emartínez_7535Nessuna valutazione finora
- Over ClockingDocumento356 pagineOver ClockingJavierJimenez100% (3)
- Excel para PrincipiantesDocumento169 pagineExcel para PrincipiantesPatricia Schmand100% (1)
- InformeRedUsers 01Documento31 pagineInformeRedUsers 01Jenniferdaniela Lutzherrero80% (5)
- Curso ASMDocumento105 pagineCurso ASMEleazar CastilloNessuna valutazione finora
- Users Redes F 10001Documento24 pagineUsers Redes F 10001martin_rr67% (3)
- 101 Secretos Hardware UsersDocumento356 pagine101 Secretos Hardware Usersgabriel985089% (9)
- Servicio Técnico de PCs Javier RicharteDocumento147 pagineServicio Técnico de PCs Javier RicharteLupillo Sand100% (1)
- Excel para contadores y administradoresDa EverandExcel para contadores y administradoresValutazione: 1 su 5 stelle1/5 (1)
- Conoce Las Funciones de ExcelDocumento14 pagineConoce Las Funciones de ExcelMedinaOrdenesMarcosNessuna valutazione finora
- Guía Funciones Excel - Eclass AcademyDocumento10 pagineGuía Funciones Excel - Eclass AcademyRominaNessuna valutazione finora
- Aprender Excel 365/2019 con 100 ejercicios prácticosDa EverandAprender Excel 365/2019 con 100 ejercicios prácticosNessuna valutazione finora
- Otras Herramientas de Excel para No Tan PrincipiantesDocumento8 pagineOtras Herramientas de Excel para No Tan PrincipiantesMariluz Huacasi AragonNessuna valutazione finora
- GuíaBurros Microsoft Excel: Todo lo que necesitas saber sobre esta potente hoja de cálculoDa EverandGuíaBurros Microsoft Excel: Todo lo que necesitas saber sobre esta potente hoja de cálculoValutazione: 3.5 su 5 stelle3.5/5 (6)
- 0000 Completo 3Documento53 pagine0000 Completo 3malvakolNessuna valutazione finora
- Un Manual de ExcelDocumento57 pagineUn Manual de ExcelJorge Fuentes BarriosNessuna valutazione finora
- Rep Intro Al Uso de Excel 9123Documento15 pagineRep Intro Al Uso de Excel 9123Edwin Arturo Franco PerezNessuna valutazione finora
- 101 Secretos Excel Lucas PadinDocumento44 pagine101 Secretos Excel Lucas Padintareas_p276115Nessuna valutazione finora
- Leccion 1 Excel PDFDocumento8 pagineLeccion 1 Excel PDFLida MuñozNessuna valutazione finora
- Manual de Excel 2000Documento74 pagineManual de Excel 2000hunter2040Nessuna valutazione finora
- Pasos para Su Elaboración Y/o Uso (TIC)Documento57 paginePasos para Su Elaboración Y/o Uso (TIC)Danniel AlcántaraNessuna valutazione finora
- ExcelDocumento115 pagineExcelAntonioNessuna valutazione finora
- LA CINTA DE OPCIONES DE EXCEL Grado 8 y Taller de 40 PreguntasDocumento12 pagineLA CINTA DE OPCIONES DE EXCEL Grado 8 y Taller de 40 Preguntasangelplaza864Nessuna valutazione finora
- Leccion 1 Introduccion A Ms Excel-1Documento21 pagineLeccion 1 Introduccion A Ms Excel-1Julian Abaga NcogoNessuna valutazione finora
- Silabo Desarrollado Excel2019 Ago2022Documento334 pagineSilabo Desarrollado Excel2019 Ago2022antonichavezrojasNessuna valutazione finora
- Unidad 1 y 2.excDocumento14 pagineUnidad 1 y 2.excJesus Herrera AlvarezNessuna valutazione finora
- Guión Clase 1 - Manipulación de Datos en ExcelDocumento16 pagineGuión Clase 1 - Manipulación de Datos en Excelberon2323.aNessuna valutazione finora
- Excel 2022 - Manual De Usuario Para Principiantes: Manual Simplificado De Microsoft Excel Para Aprender A Usarlo ProductivamenteDa EverandExcel 2022 - Manual De Usuario Para Principiantes: Manual Simplificado De Microsoft Excel Para Aprender A Usarlo ProductivamenteNessuna valutazione finora
- GFPI-F - 019 01 Guia - CUESTIONARIO - TICDocumento7 pagineGFPI-F - 019 01 Guia - CUESTIONARIO - TICCamilo GarcíaNessuna valutazione finora
- Teoria Libreoffice Calc PDFDocumento123 pagineTeoria Libreoffice Calc PDFpentinatNessuna valutazione finora
- Excel Avanzado GerencieDocumento386 pagineExcel Avanzado GerencieMilena Gallego PerezNessuna valutazione finora
- CrearDocumento15 pagineCrearMariluz Huacasi AragonNessuna valutazione finora
- Cómo Hacer Dashboards Con ExcelDocumento29 pagineCómo Hacer Dashboards Con Exceljuankrlos_h2020Nessuna valutazione finora
- Aprender Visual Basic para Aplicaciones en Excel con 100 ejercicios prácticosDa EverandAprender Visual Basic para Aplicaciones en Excel con 100 ejercicios prácticosValutazione: 3 su 5 stelle3/5 (1)
- La Guía de Atajos y Formulas en ExcelDocumento8 pagineLa Guía de Atajos y Formulas en ExcelgiancarlolibrerosNessuna valutazione finora
- Crear Dashboards Con ExcelDocumento27 pagineCrear Dashboards Con Exceljhijarrubia67% (3)
- Tutorial 20 Trucos Avanzados en Excel 2020 PDFDocumento36 pagineTutorial 20 Trucos Avanzados en Excel 2020 PDFCRISTIAN VIVIESCASNessuna valutazione finora
- Introducción A La Interfaz de ExcelDocumento17 pagineIntroducción A La Interfaz de ExcelRony Aldo Cáceres JunesNessuna valutazione finora
- Hoja de Calculo ConfiguracionDocumento8 pagineHoja de Calculo ConfiguracionLiz Angela Gomez OsorioNessuna valutazione finora
- Guia 1 de Excel 2010Documento10 pagineGuia 1 de Excel 2010Rey CruzNessuna valutazione finora
- Guia Nº. 1 Primer Taller ExcelDocumento15 pagineGuia Nº. 1 Primer Taller ExcelSantiago PediasureNessuna valutazione finora
- De Qué Manera La Nueva Versión de Excel Le Ha Permitido Mejorar La Gestión de La Información Con Relación A Versiones AnterioresDocumento7 pagineDe Qué Manera La Nueva Versión de Excel Le Ha Permitido Mejorar La Gestión de La Información Con Relación A Versiones AnterioresRosita RojasNessuna valutazione finora
- Excel IIDocumento7 pagineExcel IInallyvermagNessuna valutazione finora
- Libro de ExelDocumento19 pagineLibro de ExelMiguel Ángel Salvatierra RochaNessuna valutazione finora
- Taller ViDocumento29 pagineTaller ViHuanta1Nessuna valutazione finora
- 10 Func - En.esDocumento5 pagine10 Func - En.esMariana CamargoNessuna valutazione finora
- Aprender fórmulas y funciones con Excel 2010 con 100 ejercicios prácticosDa EverandAprender fórmulas y funciones con Excel 2010 con 100 ejercicios prácticosValutazione: 4 su 5 stelle4/5 (1)
- Introduccion Planilla de Calculo 1Documento24 pagineIntroduccion Planilla de Calculo 1Emi MonteroNessuna valutazione finora
- Manual Excel BasicoDocumento153 pagineManual Excel BasicoAnalia Narvaez CaballeroNessuna valutazione finora
- Excel 2013Documento24 pagineExcel 2013Ani HonnieNessuna valutazione finora
- Guia de Excel Bonita 11Documento14 pagineGuia de Excel Bonita 11sofiamariajoNessuna valutazione finora
- Manual de Excel 2007Documento22 pagineManual de Excel 2007luis urquiza sanchez100% (1)
- Diplomado de Excel EmpresarialDocumento255 pagineDiplomado de Excel EmpresarialOscar CastroNessuna valutazione finora
- Manual OpenOffice 4.1.1Documento6 pagineManual OpenOffice 4.1.1Reveka ReyesNessuna valutazione finora
- AvayaJ129IPPhoneQuickReference EsmDocumento4 pagineAvayaJ129IPPhoneQuickReference EsmReveka ReyesNessuna valutazione finora
- La Biblia PhotoshopDocumento602 pagineLa Biblia PhotoshopMoisés MirandaNessuna valutazione finora
- Neurociencia de Los Habitos Agosto 2014Documento98 pagineNeurociencia de Los Habitos Agosto 2014Reveka ReyesNessuna valutazione finora
- Los Mejores Trucos de Windows 8Documento148 pagineLos Mejores Trucos de Windows 8moritz123Nessuna valutazione finora
- 101 Recetas para Niños PDFDocumento107 pagine101 Recetas para Niños PDFxampi6960% (10)
- Configuracion de FirmwareDocumento10 pagineConfiguracion de FirmwareReveka ReyesNessuna valutazione finora
- La Navidad de MickeyDocumento59 pagineLa Navidad de MickeyReveka ReyesNessuna valutazione finora
- ABC en Colores - Sally Johnson y Eduardo RuizDocumento10 pagineABC en Colores - Sally Johnson y Eduardo RuizIgnacio PuchetaNessuna valutazione finora
- Falla de Discriminador CF 7000Documento2 pagineFalla de Discriminador CF 7000Reveka ReyesNessuna valutazione finora
- Cocina Con Sazón para Peques - JPRDocumento25 pagineCocina Con Sazón para Peques - JPRdariel pinales100% (1)
- Pintando DisneyDocumento20 paginePintando Disneyhendaviher33% (6)
- Los Mejores Trucos de Windows 8Documento148 pagineLos Mejores Trucos de Windows 8moritz123Nessuna valutazione finora
- Aaron Beck - Con El Amor No Basta PDFDocumento225 pagineAaron Beck - Con El Amor No Basta PDFManuel Villa80% (5)
- Amenazas en InternetDocumento49 pagineAmenazas en InternetReveka ReyesNessuna valutazione finora
- Administracion de Proyectos - 12 Pasos Basicos para El ExitoDocumento4 pagineAdministracion de Proyectos - 12 Pasos Basicos para El Exitoipla_mecanico100% (1)
- Ficha PedagogicaDocumento2 pagineFicha PedagogicayeimyNessuna valutazione finora
- CuponPago CC 71799636Documento2 pagineCuponPago CC 71799636simon20011b77Nessuna valutazione finora
- Clase 1 - Introduccion Al Mundo WebDocumento20 pagineClase 1 - Introduccion Al Mundo WebsebdyjxjigNessuna valutazione finora
- Chicago NuevoDocumento32 pagineChicago NuevoFrank ViteriNessuna valutazione finora
- Cuarta Clase Sincronica Del Curso de Fundamentos de Tecnologias para El Tratamie Nto de DatosDocumento70 pagineCuarta Clase Sincronica Del Curso de Fundamentos de Tecnologias para El Tratamie Nto de DatosOrlando RamirezNessuna valutazione finora
- Buscar BuscarDocumento5 pagineBuscar BuscarLarry CapijaNessuna valutazione finora
- TENTE E-Drive Product Information CompressedDocumento32 pagineTENTE E-Drive Product Information Compressedjorge wolfeNessuna valutazione finora
- Saltos Del Viviana - Buscar Con GoogleDocumento1 paginaSaltos Del Viviana - Buscar Con GoogleMoreira BorisNessuna valutazione finora
- Uf1846 Desarrollo de Aplicaciones Web Distribuidas OnlineDocumento15 pagineUf1846 Desarrollo de Aplicaciones Web Distribuidas OnlineIzual ConchaNessuna valutazione finora
- Configuracion DMZDocumento17 pagineConfiguracion DMZel_telita_22Nessuna valutazione finora
- TDR Trabajo Equipo UnsaDocumento466 pagineTDR Trabajo Equipo UnsaRuben Sucasaca SurcoNessuna valutazione finora
- Semana 4 y 5 - La Shell BashDocumento62 pagineSemana 4 y 5 - La Shell BashOscar CuadradoNessuna valutazione finora
- Backend y FrontendDocumento4 pagineBackend y FrontendEDUARDONessuna valutazione finora
- Línea Del Tiempo Sobre La Historia de InternetDocumento14 pagineLínea Del Tiempo Sobre La Historia de InternetMaria Julia MartinezNessuna valutazione finora
- Universidad UniandesDocumento2 pagineUniversidad UniandesRMALEXANDRANessuna valutazione finora
- Cómo Puedo Depositar - Retirar Criptomonedas en Binance - Desde - La - WebDocumento7 pagineCómo Puedo Depositar - Retirar Criptomonedas en Binance - Desde - La - WebJesus Rafael BarciaNessuna valutazione finora
- Policia Naciona de Perú y Redes SocialesDocumento334 paginePolicia Naciona de Perú y Redes SocialesZuly Vanessa RoaNessuna valutazione finora
- Anexo 2. Internet. Conceptos Basicos, Navegacion y Uso Del Correo ElectronicoDocumento13 pagineAnexo 2. Internet. Conceptos Basicos, Navegacion y Uso Del Correo ElectronicoyellistoneNessuna valutazione finora
- Principales Navegadores y BuscadoresDocumento4 paginePrincipales Navegadores y BuscadoresYesenia Rogel VilchisNessuna valutazione finora
- Como Obtener El Certificado de Registro RUPDAEDocumento22 pagineComo Obtener El Certificado de Registro RUPDAERicardo ToriNessuna valutazione finora
- Estreno de La Nueva Web de La Universidad de NavarraDocumento23 pagineEstreno de La Nueva Web de La Universidad de NavarraTweet BinderNessuna valutazione finora
- 01 Arquitecturas de Sistemas WebDocumento24 pagine01 Arquitecturas de Sistemas WebDelfi ReboredoNessuna valutazione finora
- Instrucciones - BlueMe - 10.0 - ESDocumento5 pagineInstrucciones - BlueMe - 10.0 - ESEmilio José Gómez RodríguezNessuna valutazione finora
- Consulta Gestor Bibliográfico Zotero - Basantes AlexDocumento6 pagineConsulta Gestor Bibliográfico Zotero - Basantes AlexALEX GEANPIERRE BASANTES RAMOSNessuna valutazione finora
- Metodologia Didactica en El Area de Tecnologia PDFDocumento0 pagineMetodologia Didactica en El Area de Tecnologia PDFbaut28Nessuna valutazione finora
- download complete - μtorrent® (utorrent) - a (very) tiny bittorrent clientDocumento1 paginadownload complete - μtorrent® (utorrent) - a (very) tiny bittorrent clientFrancisco José Rondón ParraNessuna valutazione finora
- Instituto Gral. San Martín: (Nticx)Documento134 pagineInstituto Gral. San Martín: (Nticx)María Florencia FerrariNessuna valutazione finora
- El Genoma de La Inteligencia ColectivaDocumento15 pagineEl Genoma de La Inteligencia Colectivaarsman1Nessuna valutazione finora
- 20 Buscadores Especializados en EducaciónDocumento6 pagine20 Buscadores Especializados en EducaciónVeronica PerezNessuna valutazione finora
- Diseño e Implementación de Un Sistema Web A Medida para Mejorar La Gestión de La Información en El Colegio Regional de Obstetras II - La LibertadDocumento375 pagineDiseño e Implementación de Un Sistema Web A Medida para Mejorar La Gestión de La Información en El Colegio Regional de Obstetras II - La LibertadIsrael Campos TerronesNessuna valutazione finora