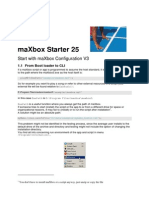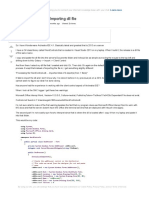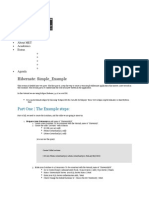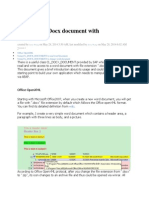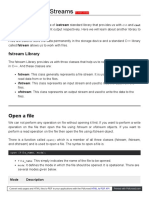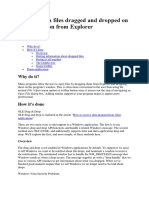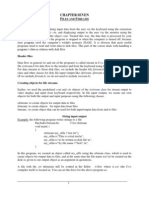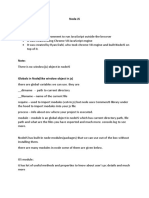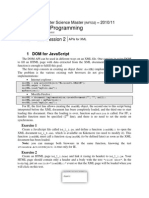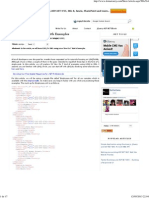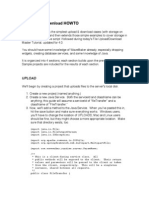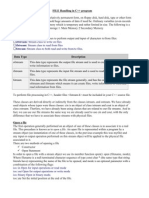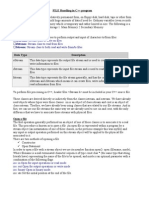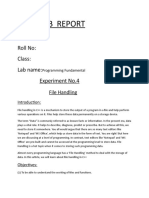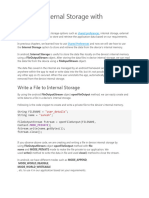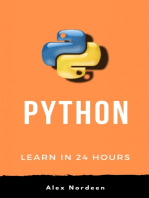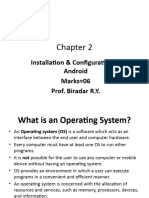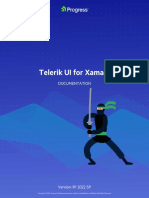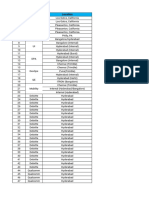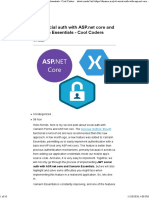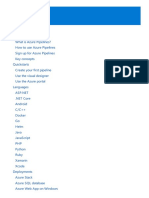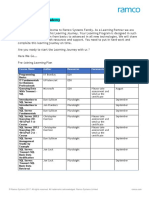Documenti di Didattica
Documenti di Professioni
Documenti di Cultura
Create Excel Viewer in iOS with FlexCel
Caricato da
lokofero0 valutazioniIl 0% ha trovato utile questo documento (0 voti)
63 visualizzazioni11 pagineThis document provides a 5-step tutorial for creating an iOS application to view Excel files using FlexCel. The steps are:
1. Setting up a new iOS single view application project
2. Creating a user interface with a WebView and toolbar
3. Registering the application to handle Excel file types
4. Opening files sent from other applications by handling URL events
5. Modifying the file by replacing numbers with random values and recalculating
Descrizione originale:
Titolo originale
Fl Excel View Tutorial
Copyright
© © All Rights Reserved
Formati disponibili
PDF, TXT o leggi online da Scribd
Condividi questo documento
Condividi o incorpora il documento
Hai trovato utile questo documento?
Questo contenuto è inappropriato?
Segnala questo documentoThis document provides a 5-step tutorial for creating an iOS application to view Excel files using FlexCel. The steps are:
1. Setting up a new iOS single view application project
2. Creating a user interface with a WebView and toolbar
3. Registering the application to handle Excel file types
4. Opening files sent from other applications by handling URL events
5. Modifying the file by replacing numbers with random values and recalculating
Copyright:
© All Rights Reserved
Formati disponibili
Scarica in formato PDF, TXT o leggi online su Scribd
0 valutazioniIl 0% ha trovato utile questo documento (0 voti)
63 visualizzazioni11 pagineCreate Excel Viewer in iOS with FlexCel
Caricato da
lokoferoThis document provides a 5-step tutorial for creating an iOS application to view Excel files using FlexCel. The steps are:
1. Setting up a new iOS single view application project
2. Creating a user interface with a WebView and toolbar
3. Registering the application to handle Excel file types
4. Opening files sent from other applications by handling URL events
5. Modifying the file by replacing numbers with random values and recalculating
Copyright:
© All Rights Reserved
Formati disponibili
Scarica in formato PDF, TXT o leggi online su Scribd
Sei sulla pagina 1di 11
FLEXCEL iOS TUTORIAL
Tutorial: Creating a Viewer for Excel files
Note: The complete source for this tutorial is available as FlexView demo in the FlexCel
distribution.
Step 1: Setting up the Application
Lets start by creating a new iOS single view application:
Give it a name (we will use FlexView) and save it.
Then you can go to the application properties, and set icons and the application name.
You might now try running the application, it should show as an empty form in the simulator
or the device.
FLEXCEL iOS TUTORIAL
Step 2: Creating the user interface.
We want to display an Excel file into our application. For this, we will convert the file to pdf
using FlexCel, and show the pdf output in a web browser.
Double click in the file MainStoryboard_iPhone.storyboard. Depending in your version of
Xamarin Studio and in your preferences, the file might open in XCode or the Xamarin
designer.
Well be showing the Xamarin Designer here, but the XCode steps are similar.
In the designer, drop a WebView and a Toolbar. Adjust the anchors so the WebView resizes
with the window:
If using Xamarin Designer, Name the WebView Viewer:
If using XCode, create an Outlet for the webview named Viewer by ctrl-dragging the
webview to the assistant view.
Finally, set Scales Page to fit = true in the web properties to enable pinch to zoom:
FLEXCEL iOS TUTORIAL
Step 3: Registering the application with iOS as xls and xlsx handler.
The next step is to tell iOS that our application can handle xls and xlsx files. This way, when
other app like for example mail wants to share an xls or xlsx file, our application will show in
the list of available options:
To register our app, we need to change the file Info.plist. This can be done directly from the
Xamarin Studio Info.plist editor, but for this example well just open the new generated
Info.plist with a text editor, and paste the following text before the last </dict> entry:
<key>CFBundleDocumentTypes</key>
<array>
<dict>
<key>CFBundleTypeName</key>
<string>Excel document</string>
<key>CFBundleTypeRole</key>
<string>Editor</string>
<key>LSHandlerRank</key>
<string>Owner</string>
<key>LSItemContentTypes</key>
<array>
<string>com.microsoft.excel.xls</string>
<string>com.tms.flexcel.xlsx</string>
<string>org.openxmlformats.spreadsheetml.sheet</string>
</array>
</dict>
</array>
<key>UTExportedTypeDeclarations</key>
<array>
<dict>
<key>UTTypeDescription</key>
<string>Excel xlsx document</string>
<key>UTTypeTagSpecification</key>
<dict>
<key>public.filename-extension</key>
FLEXCEL iOS TUTORIAL
<string>xlsx</string>
<key>public.mime-type</key>
<string>application/vnd.openxmlformats-
officedocument.spreadsheetml.sheet</string>
</dict>
<key>UTTypeConformsTo</key>
<array>
<string>public.data</string>
</array>
<key>UTTypeIdentifier</key>
<string>com.tms.flexcel.xlsx</string>
</dict>
</array>
Once you have done this, if you run the application and have for example an email with
an xls or xlsx file, you should see FlexView in the list of available applications:
FLEXCEL iOS TUTORIAL
Step 4: Opening the file when another application sends it.
If you tried the application after step 3, and pressed the Open in FlexView button, you will
notice that FlexView starts, but the previewer is still empty. It wont show the file that the
other application sent.
What happens when you press the Open in FlexView button is that iOS will copy the file
in the Documents/Inbox private folder of FlexView, and send an OpenURL event to our
app. We need to handle this event, and use it to load the file in the preview.
Open AppDelegate.cs in Xamarin Studio, and write the following code:
public override bool OpenUrl(UIApplication application, NSUrl url,
string sourceApplication, NSObject annotation)
{
return FlexViewViewController.Open(url);
}
Note that you might just write override inside the AppDelegate class, an Xamarin Studio
will show you a list of possible methods to override.
Note: In iOS, we are going to get the URL of the file, not the filename.
For example, the URL could be:
'file://localhost/private/var/mobile/Applications/9D16227A-CB01-465D-
B8F4-AC43D70C8461/Documents/Inbox/test.xlsx'
And the actual filename would be:
/private/var/mobile/Applications/9D16227A-CB01-465D-B8F4-
AC43D70C8461/Documents/Inbox/test.xlsx
But while iOS methods can normally use an URL or a path, C# FileStream expects a path.
This is why we need to convert the URL to a path, using the url.Path.
So now it is the time to do the actual work. We need to write the
FlexCelViewViewController.Open(url) mehtod, that will convert the file to pdf and display it
on the browser.
For this, open the file FlexCelViewViewController.cs, and write the following uses at the start:
using System;
using System.Drawing;
using MonoTouch.Foundation;
using MonoTouch.UIKit;
using FlexCel.Render;
using FlexCel.XlsAdapter;
using System.IO;
FLEXCEL iOS TUTORIAL
And then type the following code inside the class:
NSUrl XlsUrl;
string PdfPath;
public bool Open(NSUrl url)
{
XlsUrl = url;
return Refresh();
}
private bool Refresh()
{
try
{
XlsFile xls = new XlsFile(XlsUrl.Path);
PdfPath = Path.Combine(
Environment.GetFolderPath(Environment.SpecialFolder.InternetCache),
Path.ChangeExtension(Path.GetFileName(XlsUrl.Path), ".pdf"));
using (FlexCelPdfExport pdf
= new FlexCelPdfExport(xls, true))
{
using (FileStream fs = new FileStream(PdfPath,
FileMode.Create))
{
pdf.Export(fs);
}
}
Viewer.LoadRequest(new
NSUrlRequest(NSUrl.FromFilename(PdfPath)));
}
catch (Exception ex)
{
Viewer.LoadHtmlString("<html>Error opening " +
System.Security.SecurityElement.Escape(
Path.GetFileName(XlsUrl.Path))
+ "<br><br>"
+ System.Security.SecurityElement.Escape(
ex.Message)
+ "</html>", null);
return false;
}
return true;
}
If you run the application now and press Open in FlexView from another application,
FlexView should start and display the file. You should be able to scroll and pinch to zoom.
FLEXCEL iOS TUTORIAL
Notes on temporary files and memory usage
Normaly when coding for a PC, you want to avaoid temporary files. In the code above, we
could have directly exported the xls file to a memory stream, and then use that memory
stream to create an NSData object and load it directly to the web browser.
But when coding for a phone, things are different. In this case, the memory of the device is
limited, and the flash storage is fast and huge (it has to be able to store music and videos).
So, if memory is our constrain, it makes more sense to create a temporary file and read
from there. While FlexCel will keep the spreadsheet in memory when opening, it wont
keep the pdf file, which is generated on the fly. So saving this pdf file to a temp place can
reduce the memory usage a lot.
Another thing to notice is that we should not write this temporary file to the /Documents
folder, because this isnt user data, and it shouldnt be backed up by iTunes. Thats why we
write it to Library/Caches
And the last thing we are missing here, is to remove the file once the WebView loaded it.
While this isnt strictly necessary (iOS will remove files in this cache when it needs space), it is
a good practice.
We could remove the file in the Viewer.LoadFinished event, but since we plan to share the
file to other apps in the next steps, we will keep it longer. So we will delete the old file
before writing a new one.
In FlexCelViewViewController.cs, add the following method:
private void RemoveOldPdf()
{
if (PdfPath != null)
{
try
{
File.Delete(PdfPath);
}
catch
{
//do nothing, this was just a
//cache that will get deleted anyway.
}
PdfPath = null;
}
}
And call RemoveOldPdf() as the first line in the Refresh() mehtod we wrote above. Note
that we could have also saved always to the same filename, so we wouldnt need to worry
about deleting files at all. But when sharing the file, the filename would be lost.
FLEXCEL iOS TUTORIAL
Note: While we wont cover this here, another advantage of using a temporary file is that if
your app gets killed by the OS, you can restore the state from the temporary file when
restarted.
Step 5: Modifying the file
For tis step, we will be replacing all numbers in the file with random numbers and
recalculating the file. While this doesnt make a lot of sense, it shows how you can modify a
file.
In this particular case, the only difficulty is that we cant overwrite the original file at
Documents/Inbox. It is readonly. So we will save it to the Caches folder. As tmpFlexCel.xls or
tmpFlexCel.xlsx depending on the file format.
Saving it with the same name allows us to not care about deleting the temporary file
because it will always be the same. But on the other hand, we need to store the original
name of the file so the generated pdf file has the right filename.
So well introduce a new variable:
string XlsPath;
And well replace the old XlsUrl for XlsPath in all places where it isnt dealing with the pdf
file.
Finally, well add a button and write this in the event handler:
partial void RandomizeClick(MonoTouch.UIKit.UIBarButtonItem sender)
{
if (XlsUrl == null) return;
XlsFile xls = new XlsFile(XlsPath, true);
//We'll go through all the numeric cells and make them random
Random rnd = new Random();
for (int row = 1; row <= xls.RowCount; row++)
{
for (int colIndex = 1;
colIndex < xls.ColCountInRow(row);
colIndex++)
{
int XF = -1;
object val = xls.GetCellValueIndexed(row, colIndex, ref
XF);
if (val is double) xls.SetCellValue(row,
xls.ColFromIndex(row, colIndex), rnd.Next());
}
}
FLEXCEL iOS TUTORIAL
//We can't save to the original file, we don't have permissions.
XlsPath = Path.Combine(
Environment.GetFolderPath(
Environment.SpecialFolder.InternetCache),
"tmpFlexCel" + Path.GetExtension(XlsUrl.Path));
xls.Save(XlsPath);
Refresh();
}
This code should do the replacement.
FLEXCEL iOS TUTORIAL
Step 6: Exporting the file to other applications
In step 4 we saw how to import a file from another application. In this step we are going to
see how to do the opposite: How to export the file and make it available to other
applications that handle xls or xlsx files. We will also see how to print the file.
Luckily, this isnt complex to do. Go to the UI designer, locate the item button in the
toolbar, rename it Share, and add the following code in the button event handler:
partial void ShareClick(MonoTouch.UIKit.UIBarButtonItem sender)
{
if (PdfPath == null) return;
UIDocumentInteractionController docController =
new UIDocumentInteractionController();
docController.Url = NSUrl.FromFilename(PdfPath);
docController.PresentOpenInMenu(ShareButton, true);
}
This should show a dialog in your app to share the file with other apps.
And it might be what we want in many cases. But this dialog doesnt include the options to
Print, or Mail, which might be interesting to show too.
To show the extended options, change the last line in the code above from
PresentOpenInMenu to PresentOptionsMenu:
docController.PresentOptionsMenu(ShareButton, true);
Now you should see all options, and as this is a pdf file, even an option ot print it:
FLEXCEL iOS TUTORIAL
Step 7: Final touches
In this small tutorial weve gone from zero to a fully working Excel preview / pdf converter
application. But for simplicity, weve conveniently forgotten about an interesting fact:
Excel files can have more than one sheet.
Modifying the app so it allows you to change sheets isnt complex, on the FlexCel side you
just need to use xls.SheetCount and xls.GetSheetName(sheetIndex) to get an array of the
sheets, then use xls.ActiveSheetByName to set the sheet you want to display,
But while not complex, there is a lot of plumbing needed for that: we need to define a new
view in the storyboard, we need to populate a table view with the items, and select the
correct one when the user selects a new sheet. Sadly this is a lot of code, and would mean
making this tutorial twice as big with little FlexCel code and a lot of UI code that you can
get tutorials everywhere, and so we wont be showing how to do it here.
Potrebbero piacerti anche
- FL Excel View TutorialDocumento21 pagineFL Excel View TutorialwilkerNessuna valutazione finora
- IosDocumento13 pagineIoswilkerNessuna valutazione finora
- OpenOffice C# Quickstart GuideDocumento7 pagineOpenOffice C# Quickstart GuidejunkzxcNessuna valutazione finora
- Libre OfficeDocumento12 pagineLibre OfficeToan HangNessuna valutazione finora
- Create Word Document ProgrammaticallyDocumento10 pagineCreate Word Document ProgrammaticallyKhaliq Dawood BuxNessuna valutazione finora
- Configuration Maxbox - Starter25 V3Documento14 pagineConfiguration Maxbox - Starter25 V3Max KleinerNessuna valutazione finora
- Connect your internal knowledge base with Microsoft TeamsDocumento3 pagineConnect your internal knowledge base with Microsoft TeamsdoorsnikNessuna valutazione finora
- Hibernate: Simple - Example: Vinay@careeraxis - inDocumento6 pagineHibernate: Simple - Example: Vinay@careeraxis - inDinesh KumarNessuna valutazione finora
- Working With Documents JsDocumento42 pagineWorking With Documents JsBrenoBarnetNessuna valutazione finora
- PHP Exam PrepDocumento32 paginePHP Exam PrepErica BanasihanNessuna valutazione finora
- WT Practicals ALLDocumento21 pagineWT Practicals ALLvishalwilp2021Nessuna valutazione finora
- XML Is A Platform Independent LanguageDocumento6 pagineXML Is A Platform Independent LanguageAshok KambleNessuna valutazione finora
- C++ Unit5Documento8 pagineC++ Unit5Ch. Rahul SharmaNessuna valutazione finora
- Hibernate: Simple - Example: Part One - The Example StepsDocumento5 pagineHibernate: Simple - Example: Part One - The Example StepsDinesh KumarNessuna valutazione finora
- Shell ExecuteDocumento4 pagineShell Executecmll2000Nessuna valutazione finora
- Dat FstreamDocumento9 pagineDat FstreampolinabozNessuna valutazione finora
- Manipulate Docx Document With ABAPDocumento5 pagineManipulate Docx Document With ABAPRicky DasNessuna valutazione finora
- PHPExcel User Documentation - Reading Spreadsheet Files PDFDocumento19 paginePHPExcel User Documentation - Reading Spreadsheet Files PDFcokanNessuna valutazione finora
- C++ File Streams 6 min guideDocumento7 pagineC++ File Streams 6 min guideMike ThomsonNessuna valutazione finora
- How To Catch Files Dragged and Dropped On An Application From ExplorerDocumento28 pagineHow To Catch Files Dragged and Dropped On An Application From ExplorerMartin LeeNessuna valutazione finora
- File Handling in CPPDocumento7 pagineFile Handling in CPPAshish RajputNessuna valutazione finora
- Vulnerability in Image TypeDocumento22 pagineVulnerability in Image Typebabak66Nessuna valutazione finora
- C++ File I/O in 40 CharactersDocumento13 pagineC++ File I/O in 40 CharactersDeepak Kumar PrajapatNessuna valutazione finora
- File and Streams in C++Documento8 pagineFile and Streams in C++Gemex4fshNessuna valutazione finora
- Input/output With Files: Ofstream Ifstream FstreamDocumento9 pagineInput/output With Files: Ofstream Ifstream FstreamIan OffemariaNessuna valutazione finora
- C++010 (Working With Files)Documento10 pagineC++010 (Working With Files)Deepak Kumar PrajapatNessuna valutazione finora
- Working With Files: A File Is A Collection of Data Stored in A Particular Area On TheDocumento20 pagineWorking With Files: A File Is A Collection of Data Stored in A Particular Area On TheRullz Breaker SurajNessuna valutazione finora
- Node JS: What is it and how to use common modulesDocumento8 pagineNode JS: What is it and how to use common modulesVannilaNessuna valutazione finora
- Unit 10 XML DomUnitDocumento16 pagineUnit 10 XML DomUnitdatatronNessuna valutazione finora
- Itextpdf Java WebDocumento15 pagineItextpdf Java WebCarlos Edgar Buitron QuispeNessuna valutazione finora
- Silverlight: Reading Text Files Using Open File Dialog in Silver LightDocumento3 pagineSilverlight: Reading Text Files Using Open File Dialog in Silver LightZain ShaikhNessuna valutazione finora
- Api html5 PDFDocumento13 pagineApi html5 PDFCosme SantosNessuna valutazione finora
- INF532 - TP02 - APIs For XMLDocumento3 pagineINF532 - TP02 - APIs For XMLVincent LabatutNessuna valutazione finora
- Chapter Seven - File OperationsDocumento20 pagineChapter Seven - File OperationsYab YabNessuna valutazione finora
- Mastering OLEDocumento184 pagineMastering OLESingh JINessuna valutazione finora
- Steps To Make A XML Report For Oracle EBS R12Documento2 pagineSteps To Make A XML Report For Oracle EBS R12iymanb100% (3)
- Steps To Make A XML Report For Oracle EBS R12Documento2 pagineSteps To Make A XML Report For Oracle EBS R12hanspaulNessuna valutazione finora
- LINQ To XML Tutorials With ExamplesDocumento17 pagineLINQ To XML Tutorials With ExamplesAdriano OliveiraNessuna valutazione finora
- File Upload/Download HOWTODocumento5 pagineFile Upload/Download HOWTOPratik ShahNessuna valutazione finora
- PHP and MySql-IVDocumento13 paginePHP and MySql-IVSuriya KakaniNessuna valutazione finora
- Files and Templates in C++Documento12 pagineFiles and Templates in C++Usha RavichandranNessuna valutazione finora
- Filehandling NotesDocumento17 pagineFilehandling NotesSahil AroraNessuna valutazione finora
- FILE Handling in C++ ProgramDocumento17 pagineFILE Handling in C++ ProgramNiti AroraNessuna valutazione finora
- Creating A Domain Specific Language (DSL) With XtextDocumento37 pagineCreating A Domain Specific Language (DSL) With XtextWaseem HassanNessuna valutazione finora
- Java Hibernate, JSF Primefaces and MySQL (Part 1)Documento38 pagineJava Hibernate, JSF Primefaces and MySQL (Part 1)Irfan shahidNessuna valutazione finora
- PF Lab Report 3Documento4 paginePF Lab Report 3huzaifaNessuna valutazione finora
- NGRX Tips & TricksDocumento14 pagineNGRX Tips & Trickskumar12131Nessuna valutazione finora
- Owl Documentation: Learn How to Build Apps with Step-by-Step Tutorials and API ReferencesDocumento56 pagineOwl Documentation: Learn How to Build Apps with Step-by-Step Tutorials and API ReferencesKarim TAHRINessuna valutazione finora
- Android Internal Storage With ExamplesDocumento9 pagineAndroid Internal Storage With Examples20ITR081 POORNISHA KNessuna valutazione finora
- Learn XQuery 10Documento11 pagineLearn XQuery 10Jose Luis JaramilloNessuna valutazione finora
- What Is Data Persistence in AndroidDocumento9 pagineWhat Is Data Persistence in AndroidMahMal FAtimaNessuna valutazione finora
- Processing XML Files With SQL Server Functions: Data Transformation Services OPENROWSET FunctionDocumento3 pagineProcessing XML Files With SQL Server Functions: Data Transformation Services OPENROWSET FunctionDBNessuna valutazione finora
- Android M5 S6Documento12 pagineAndroid M5 S6shahalameenu2003Nessuna valutazione finora
- Guidelines When Working With Files and FolderDocumento11 pagineGuidelines When Working With Files and FolderYamini ShindeNessuna valutazione finora
- Programming Fundamentals Lab 10 (File Handling) New BatchDocumento9 pagineProgramming Fundamentals Lab 10 (File Handling) New BatchAhmad AbduhuNessuna valutazione finora
- C++ Files and StreamsDocumento31 pagineC++ Files and StreamsRiaNessuna valutazione finora
- The Mac Terminal Reference and Scripting PrimerDa EverandThe Mac Terminal Reference and Scripting PrimerValutazione: 4.5 su 5 stelle4.5/5 (3)
- Intro To Xamarin - FormsDocumento46 pagineIntro To Xamarin - FormsHector JuarezNessuna valutazione finora
- CEIN01C Module 10 - Socially Enabled Enterprise ConsumerizationDocumento16 pagineCEIN01C Module 10 - Socially Enabled Enterprise Consumerizationletme playNessuna valutazione finora
- Xamarin Exordium Q ADocumento18 pagineXamarin Exordium Q Aharshit kuchhalNessuna valutazione finora
- BR Guide en Mar23 Global v1Documento32 pagineBR Guide en Mar23 Global v1JOAQUIN DE JESUS GALAN CORTEZNessuna valutazione finora
- Chapter-2 MAD (Android Development)Documento51 pagineChapter-2 MAD (Android Development)darshanawale02Nessuna valutazione finora
- Telerik UI For Xamarin 2022 1 222 1Documento2.537 pagineTelerik UI For Xamarin 2022 1 222 1Ricardo PadillaNessuna valutazione finora
- Ashish ResumeDocumento3 pagineAshish ResumesandyNessuna valutazione finora
- Document - Tutorial XamarinDocumento1.410 pagineDocument - Tutorial XamarinCepi SupriadiNessuna valutazione finora
- Android Multiscreen XamarinDocumento6 pagineAndroid Multiscreen XamarinGeorge CarrollNessuna valutazione finora
- Touchlab S 2019 Essential Guide To Kotlin Multiplatform KMP 2 PDFDocumento41 pagineTouchlab S 2019 Essential Guide To Kotlin Multiplatform KMP 2 PDFNagy RobertNessuna valutazione finora
- Open Positions 11 June 2019Documento10 pagineOpen Positions 11 June 2019srinath rao PNessuna valutazione finora
- JWT Social Auth with ASP.NET Core & Xamarin EssentialsDocumento10 pagineJWT Social Auth with ASP.NET Core & Xamarin EssentialshsuyipNessuna valutazione finora
- Introduction To XamarinDocumento48 pagineIntroduction To XamarinNguyễn ThaoNessuna valutazione finora
- Osama Alanazi: Work Experience SkillsDocumento1 paginaOsama Alanazi: Work Experience SkillsAnonymous 34IqjGNessuna valutazione finora
- Signature V2 Plugin External DocumentDocumento20 pagineSignature V2 Plugin External DocumentprakharchawlaNessuna valutazione finora
- Mastering Entity Framework Core 2.0 PDFDocumento376 pagineMastering Entity Framework Core 2.0 PDFpkali18Nessuna valutazione finora
- AzureDEVOPS PipelineDocumento1.055 pagineAzureDEVOPS PipelineKenyon Turner100% (3)
- Flutter - Linux InstallDocumento5 pagineFlutter - Linux InstallJuan Carlos AlvarezNessuna valutazione finora
- Hitchhiker'S Guide To Using Xamarin With Restful Services: Heather DowningDocumento24 pagineHitchhiker'S Guide To Using Xamarin With Restful Services: Heather Downingmemoarfaa100% (1)
- 8 - Resume in Capgemini Formaat - NareshDocumento4 pagine8 - Resume in Capgemini Formaat - Nareshknkumarmca100% (1)
- In House Project ReportDocumento43 pagineIn House Project ReportAditya OberaiNessuna valutazione finora
- Enterprise Application Patterns Using XamarinFormsDocumento99 pagineEnterprise Application Patterns Using XamarinFormsAlejandro PerezNessuna valutazione finora
- Multilenguag 2 Visual Basic Tabla de Contenidos 2806 PaginasDocumento2.806 pagineMultilenguag 2 Visual Basic Tabla de Contenidos 2806 PaginasJorge Edgardo Candia MatusNessuna valutazione finora
- Microsoft Build 2023 Recommended Session GuideDocumento9 pagineMicrosoft Build 2023 Recommended Session GuideAlexandre NascimentoNessuna valutazione finora
- Xamarin - Forms Notes For ProfessionalsDocumento181 pagineXamarin - Forms Notes For ProfessionalsPeter RanieriNessuna valutazione finora
- Session 1Documento430 pagineSession 1dheeraj patilNessuna valutazione finora
- Thesis Jakhongir FayzullaevDocumento62 pagineThesis Jakhongir FayzullaevRio FebriNessuna valutazione finora
- Page Navigation: Contentpage Contentpage Button Label Image Tapgesturerec-OgnizerDocumento100 paginePage Navigation: Contentpage Contentpage Button Label Image Tapgesturerec-OgnizerAlberto GMNessuna valutazione finora
- Ramco Learning Academy: Course Name Author Resources Comments Target Month To CompleteDocumento3 pagineRamco Learning Academy: Course Name Author Resources Comments Target Month To CompletepriyaNessuna valutazione finora
- The State of Csharp WhitepaperDocumento17 pagineThe State of Csharp WhitepaperWagz KagiriNessuna valutazione finora