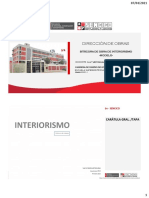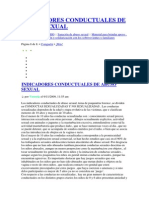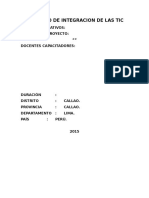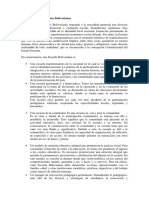Documenti di Didattica
Documenti di Professioni
Documenti di Cultura
Windows II
Caricato da
elvioladordelbosque0 valutazioniIl 0% ha trovato utile questo documento (0 voti)
15 visualizzazioni5 pagineCopyright
© © All Rights Reserved
Formati disponibili
DOC, PDF, TXT o leggi online da Scribd
Condividi questo documento
Condividi o incorpora il documento
Hai trovato utile questo documento?
Questo contenuto è inappropriato?
Segnala questo documentoCopyright:
© All Rights Reserved
Formati disponibili
Scarica in formato DOC, PDF, TXT o leggi online su Scribd
0 valutazioniIl 0% ha trovato utile questo documento (0 voti)
15 visualizzazioni5 pagineWindows II
Caricato da
elvioladordelbosqueCopyright:
© All Rights Reserved
Formati disponibili
Scarica in formato DOC, PDF, TXT o leggi online su Scribd
Sei sulla pagina 1di 5
Ventanas.
Windows, como sistema operativo, es el encargado de establecer la comunicacin entre
el usuario y el ordenador. Esta comunicacin se realiza a travs de las ventanas (la palabra
inglesa window signifca 'ventana').
as ventanas constituyen la !orma en "ue Windows nos presenta todo tipo de
in!ormacin, en ellas se incluyen botones, casillas y diversos tipos de cuadros "ue nos
permiten introducir in!ormacin.
Tipos de ventanas.
#o todas las ventanas tienen el mismo aspecto$ esto depende siempre del tipo de
ventana con la "ue estemos traba%ando& carpeta, cuadro de di'logo, de aplicacin, etc.
(ay dos tipos de ventanas& de carpeta y de cuadro de di'logo.
as carpetas (directorios) son los elementos "ue utiliza Windows para organizar la
in!ormacin. )ueden contener programas, im'genes, documentos, todo tipo de arc*ivos de
datos y otras carpetas.
os cuadros de di'logo son ventanas "ue nos permiten elegir m+ltiples opciones.
,eneralmente aparecen al e%ecutar un comando "ue contiene puntos suspensivos.
Desplazarse por una ventana.
)ara desplazarnos por una ventana podemos utilizar el ratn o el teclado. -on el ratn,
basta ir *aciendo clic sobre las opciones pertinentes. -on el teclado, *ay "ue conocer las
!unciones de algunas teclas&
.lec*as de cursor& #os permiten movernos arriba, aba%o, iz"uierda o derec*a del lugar
donde est' situado el cursor.
/ntro& #os permite aceptar la opcin sobre la "ue estamos, o e%ecutar una orden.
0upr& #os permite eliminar el icono seleccionado.
Esc& #os permite salir de la opcin en "ue estamos.
1abulador& #os permite desplazarnos por las di!erentes opciones de una ventana.
2arra espaciadora& #os permite marcar o desmarcar una casilla de verifcacin.
3lt 4 .5& -ierra la ventana activa.
Prctica 1: Desplazarse por las ventanas utilizando el teclado.
6. Pulsa la tecla de Windows o la combinacin de teclas Ctrl+Esc. Has despleado el
men! "nicio.
7. Con las teclas de cursor #ec$a $acia arriba% aba&o% derec$a o iz'uierda% desplzate por
los men!s $asta llear a Panel de Control.
8. Cuando est( seleccionado el Panel de Control% pulsa la tecla "ntro.
5. Desplzate $acia aba&o $asta llear al )ouse.
9. Pulsa "ntro.
:. *tiliza la tecla +abulador para desplazarte por las distintas opciones de la ,c$a -otones
.pulsa varias veces esta tecla/% $asta llear a Cambiar las 0unciones del botn iz'uierdo
con las del botn derec$o del )ouse *1-.
;. *na vez situado en la casilla de veri,cacin% pulsa la barra espaciadora. 2bserva 'ue
se $a activado la casilla.
<. Pulsa "ntro.
=. Comprueba 'ue a$ora el ratn est con,urado para zurdos.
6>.3uelve a realizar los pasos anteriores para desmarcar la casilla 4 de&ar el ratn
con,urado para diestros.
Operaciones con las ventanas.
as operaciones "ue podemos realizar con las ventanas sin "ue a!ecten a su contenido
son& cerrar, minimizar, ma?imizar, restaurar, mover y cambiar de tama@o.
-errar & -ierra la ventana activa.
Ainimizar& a ventana desaparece de la pantalla, pero "ueda abierta en la zona central
de la barra de tareas.
Aa?imizar & a ventana ocupa toda la pantalla.
Bestaurar & a ventana ocupa una parte de la pantalla. En la barra de tCtulos slo
aparece el botn de ma?imizar, si la ventana no ocupa toda la pantalla, o el de
restaurar, si la ventana est' ma?imizada. #o pueden aparecer los dos a la vez.
Aover (no puede estar ma?imizada)& -onsiste en desplazar de lugar la ventana, y se
*ace arrastrando sobre la barra de tCtulo (!ran%a *orizontal azul superior "ue contiene el
tCtulo de la ventana y los botones anteriormente mencionados de cerrar, minimizar,
ma?imizar y restaurar).
-ambiar el tama@o (no puede estar ma?imizada)& -onsiste en adaptar el tama@o de la
ventana a nuestras necesidades. 2asta situarse en los e?tremos de la ventana, esperar
a "ue el cursor adapte !orma de doble Dec*a, y arrastrar *asta el lugar "ue nos
interese para obtener el tama@o deseado.
Prctica 5: 2peraciones con las ventanas.
a/ 6bre la Papelera de 7ecicla&e.
b/ )inim8zala. 2bserva 'ue sale un recuadro con su nombre en la zona central de la barra
de tareas. Pinc$a sobre (l para volver a tener la ventana en pantalla.
c/ 1i est ma9imizada% resturala% 4 viceversa.
d/ 1i est restaurada% ma9im8zala 4 viceversa.
e/ 7estaura la ventana para 'ue no ocupe toda la pantalla. )u(vela de luar pinc$ando
sobre la barra de t8tulo.
0/ Cambia el tama:o de la ventana% $aci(ndolo adecuado a su contenido.
/ Cierra la Papelera de 7ecicla&e.
Carpetas.
Ena carpeta es el lugar del disco "ue nos permite organizar la in!ormacin. )ensemos
en las carpetas "ue utilizan los alumnos para guardar los apuntes de clase& es muc*o m's
sencillo organizarse cuando se dispone de varias carpetas para separar los apuntes por temas
o asignaturas "ue teniendo todos los apuntes mezclados. En el ordenador ocurre lo mismo&
mediante las carpetas podemos organizar la in!ormacin de nuestro disco duro o nuestros
pendrives. En las carpetas almacenamos todo tipo de in!ormacin& programas, arc*ivos y
otras carpetas.
Apariencia. Organizacin.
as ventanas de carpeta pueden mostrar su contenido de distintas !ormas, accediendo
al men+ Fer y escogiendo la opcin pertinente& iconos muy grandes, grandes, medianos o
pe"ue@os, lista, detalles ("ue incluye adem's del nombre el tipo de arc*ivo, la !ec*a de
modifcacin y su tama@o) y mosaico.
os elementos de una carpeta se pueden organizar de di!erentes !ormas. )ara ello *ay
"ue escoger la opcin Organizar iconos del men+ Fer, y escoger una de entre las siguientes
posibilidades&
- #ombre& 0eg+n orden al!abtico (de la 3 a la G).
- 1ipo& 0eg+n la e?tensin.
- 1ama@o& 0eg+n el tama@o (de menor a mayor).
- .ec*a& 0eg+n la !ec*a de la +ltima modifcacin (de m's antiguo a m's moderno).
- Hrganizacin autom'tica& Beordena los iconos de !orma autom'tica dentro de la
ventana. 3sC, los iconos estar'n siempre alineados y sin *uecos entre ellos.
- 3linear iconos& 3linea los iconos seg+n estn dispuestos en la carpeta.
Prctica ;: 6bre la carpeta )is Documentos% 4 muestra su contenido como <ista% Detalle%
"conos randes e "conos pe'ue:os. 6 continuacin% ordena sus elementos se!n el nombre%
tipo% tama:o 4 0ec$a. 2bserva cmo va cambiando la ventana. 6rrastra al!n icono le&os del
resto% 4 activa a continuacin la oranizacin automtica. Desact8vala% 4 alinea los iconos.
La carpeta Mis Documentos.
Es una carpeta especialmente pensada para guardar los arc*ivos creados por el usuario.
Prctica =: Crea en la carpeta )is Documentos una carpeta con tu nombre 4 primer apellido
.E&.: Pepe P(rez/. Esta ser a partir de a$ora tu carpeta.
Prctica >: Crea en tu carpeta documentos% 4 practica las operaciones con iconos con ellos:
2
Haz clic derec$o sobre un espacio en blanco de tu carpeta% 4 escoe la opcin ?uevo...
Documento de )icroso0t Word. <lmalo Portada. Crea de iual manera dos Documentos
de te9to% 4 llmalos <istado 6lumnos 4 E9amen% respectivamente. 6$ora crea una Ho&a
de clculo de )icroso0t E9cel 4 llmala Cali,caciones. Crea de iual manera una "maen
de mapa de bits llamada Proramacin 4 una Presentacin de )icroso0t PowerPoint
llamada @raduacin.
Practicamos de nuevo operaciones con iconos.
Crea en tu carpeta una nueva carpeta llamada 2peraciones con iconos.
6rrastra @raduacin a 2peraciones con iconos. Desaparecer de tu carpeta 4 aparecer
en 2peraciones con iconos: lo $as movido.
6rrastra E9amen a 2peraciones con iconos manteniendo pulsada la tecla ctrl.
Comprueba 'ue E9amen aparece en tu carpeta 4 en 2peraciones con iconos: lo $as
copiado.
1elecciona los iconos Proramacin% Cali,caciones 4 <istado 6lumnos% 4 cpialos en
2peraciones con iconos.
La Papelera de Reciclaje.
a )apelera de Becicla%e es una carpeta de Windows llamada Becycled en la "ue se
almacenan los arc*ivos eliminados *asta su recuperacin o eliminacin defnitiva.
)ara enviar un arcivo o carpeta a la Papelera de Reciclaje&
0e arrastra su icono sobre la )apelera de Becicla%e.
0e elimina utilizando el men+ conte?tual.
0e selecciona y se pulsa la tecla suprimir.
)ara con!gurar las propiedades de la Papelera de Reciclaje, se accede a ellas
mediante el men+ conte?tual.
El tama@o de la )apelera de Becicla%e es, por de!ecto, el 6>I del tama@o total de la
unidad de disco duro. En caso de "ue la )apelera se llene, los +ltimos arc*ivos eliminados
sustituyen a los m's antiguos de !orma autom'tica.
Es posible eliminar arcivos sin pasar por la Papelera de Reciclaje. )ara ello&
)ulsamos, a la vez "ue 0upr, la tecla de may+sculas.
3ctivamos la casilla J#o mover arc*ivos a la )apelera de Becicla%e. )urgarlos al
eliminarlosK. 0in embargo, esta opcin no la vamos a utilizar, por"ue impide
recuperar los arc*ivos si nos e"uivocamos al eliminarlos.
Prctica A: Comprueba 'ue la casilla B?o mover arc$ivos a la Papelera de 7ecicla&e. Cuitar los
arc$ivos inmediatamente al eliminarlosD est desactivada. Elimina todos los arc$ivos de la
carpeta 2peraciones con iconos. 6bre la Papelera de 7ecicla&e 4 escoe la opcin Detalles del
men! 3er. 7estaura @raduacin mediante su men! conte9tual. Elimina de la Papelera el
arc$ivo Proramacin. 3ac8a la Papelera de 7ecicla&e mediante el men! 6rc$ivo. <a carpeta
2peraciones con iconos debe contener slo @raduacin en este momento.
Otra "orma de copiar # mover o$jetos.
El portapapeles es una zona de memoria donde se almacenan los ob%etos copiados o
cortados. -ortar nos permite mover un ob%eto, y copiar duplicarlo. )egar inserta el contenido
del )ortapapeles en el lugar "ue nos encontremos al e%ecutarlo. Estos tres comandos pueden
e%ecutarse desde el men+ conte?tual del ob%eto "ue "ueremos copiar, cortar o pegar, o bien
pulsando la combinacin de teclas adecuada para cada caso& -trl 4 L para cortar, -trl 4 -
para copiar, y -trl 4 F para pegar.
Prctica E: Corta el arc$ivo Cali,caciones de tu carpeta 4 p(alo en la carpeta 2peraciones
con iconos. Copia el arc$ivo E9amen de tu carpeta 4 p(alo en la carpeta 2peraciones con
iconos. Dic$a carpeta debe contener tres ob&etos al terminar esta prctica: @raduacin%
Cali,caciones 4 E9amen.
%ota& a combinacin de teclas Alt ' (mpr Pant permite capturar (copiar) la imagen
de la ventana "ue est' activa. a tecla /mpr )ant permite capturar la imagen "ue
aparece en la pantalla. Mic*as im'genes se pueden pegar en un arc*ivo de )aint o de
Word, por e%emplo.
3
Prctica F: 6bre tu carpeta% 4 escoe la opcin 3er iconos randes. Captura la imaen de tu
carpeta. 6bre el arc$ivo Portada. Pulsa la combinacin de teclas Ctrl + 3. 2bserva 'ue $as
peado la imaen de tu carpeta. 6bre a$ora la carpeta 2peraciones con iconos% escoe la
opcin 3er Detalles% captura la imaen 4 p(ala en Portada a continuacin de la imaen
anterior. Cierra el arc$ivo uardando los cambios.
Accesos directos.
En acceso directo es un icono "ue *ace re!erencia a un ob%eto y se utiliza para acceder
de !orma r'pida al ob%eto al "ue est' asociado, sin m's "ue *acer doble clic sobre l. -onviene
saber lo siguiente sobre accesos directos&
- El icono de acceso directo es el mismo "ue el icono del ob%eto
asociado. Auestra en su parte in!erior iz"uierda una Dec*ita negra&
- (aciendo doble clic sobre un acceso directo, se abre la ventana del
ob%eto representado.
- 0i se elimina un acceso directo, no se elimina el ob%eto a "ue ste se refere.
- 0e pueden crear accesos directos en el Escritorio y en cual"uier carpeta salvo en
E"uipo.
- 0e pueden crear varios accesos directos de un mismo ob%eto.
- 0i se arrastra un icono de programa a una carpeta, se crea en sta un icono de acceso
directo a l.
- 0i eliminamos un ob%eto, no se borran sus accesos directos.
- 0i movemos un ob%eto a otra carpeta, Windows lo busca y si lo encuentra, asume la
nueva ubicacin. 0i no lo localiza, propone asociar el acceso directo al arc*ivo m's
parecido en tama@o, !ec*a y tipo.
- os men+s conte?tuales de un ob%eto y de un acceso directo son di!erentes.
Prcticas: Creacin de accesos directos.
Prctica G: 6rrastrando el icono.
6bre la carpeta E'uipo% 4 resturala de modo 'ue no ocupe todo el Escritorio.
1elecciona el icono de la unidad de D3D 4 arrstralo 0uera de la ventana $asta el Escritorio.
Comprueba 'ue se $a creado un acceso directo. Cambia su nombre por 6cceso 1.
Prctica 1H: )ediante la opcin Crear 6cceso directo del men! conte9tual.
6bre la carpeta E'uipo% 4% dentro de (sta% el men! conte9tual del icono de la unidad de
D3D. Escoe la opcin Crear 6cceso directo. Dado 'ue en E'uipo no puede crearse%
comprueba 'ue se $a creado en el Escritorio. Cambia el nombre por 6cceso 5.
Prctica 11: Enviando al Escritorio.
Haz clic en "nicio% +odos los proramas. Despliea el men! conte9tual de Word. Escoe
la opcin Enviar a% Escritorio .crear acceso directo/. 1elecciona el acceso reci(n creado 4
escoe la opcin Cambiar nombre de su men! conte9tual% para ponerle el nombre 6cceso ;.
Prctica 15: )ediante la opcin ?uevo del men! conte9tual.
Escoe la opcin ?uevo del men! conte9tual del Escritorio. Haz clic sobre acceso
directo. Pulsa el botn E9aminarI <ocaliza tu carpeta 4 pulsa 6ceptar. Haz clic en 1iuiente.
Escribe como nombre del acceso directo )i carpeta. Pulsa Jinalizar. Comprueba 'ue se $a
creado en el Escritorio un acceso directo a tu carpeta. Haz doble clic sobre (l 4 comprueba
'ue se abre tu carpeta.
Prctica 1;: Cambiamos los iconos de los accesos directos.
Crea en tu carpeta una subcarpeta llamada 6ccesos directos. 6bre (sta 4 d(&ala de
0orma 'ue no ocupe toda la pantalla. Corta los cuatro accesos directos 'ue $as creado 4
p(alos en la subcarpeta 6ccesos directos.
6bre el men! conte9tual de 6cceso 1% 4 accede a las Propiedades. Entra en la ,c$a
6cceso directo% 4 pulsa Cambiar icono. Escoe el 'ue ms te uste 4 $az clic sobre (l. Pulsa
6ceptar dos veces. Comprueba 'ue el icono $a cambiado. Has lo mismo con los otros tres
accesos directos. KPuedes cambiarlos todosL Debes poner todos los iconos 'ue puedas
di0erentes a los 'ue salen por de0ecto% 4 distintos entre s8.
4
Escoe la opcin 3er )osaicos en la subcarpeta 6ccesos directos. Captura la imaen de
esta subcarpeta .6lt + "mpr Pant/. 6bre el arc$ivo Portada 4 a continuacin de las imenes
'ue 4a tienes en (l pea la nueva. Cierra el arc$ivo uardando los cambios.
TAREA PORTADA: Sube a la plataforma el archivo Portada.
)l comando *uscar.
El men+ /nicio posee un comando de b+s"ueda, /niciar b+s"ueda, "ue nos permite
localizar r'pidamente cual"uier arc*ivo o carpeta.
Prctica 1=: -uscamos un arc$ivo.
Despliea el men! "nicio 4 escribe Portada en "niciar b!s'ueda. Dale a "ntro 4 observa
los resultados de la b!s'ueda.
5
Potrebbero piacerti anche
- Representar preferencias de frutas en tablas y gráficosDocumento4 pagineRepresentar preferencias de frutas en tablas y gráficosCIBER CLASES PERUNessuna valutazione finora
- 7 5° Bás. - Artes VisualesDocumento11 pagine7 5° Bás. - Artes VisualesBartolina Maria Garbarino CastroNessuna valutazione finora
- Matemática Mediante RPDocumento7 pagineMatemática Mediante RPAgeleo Justiniano TuctoNessuna valutazione finora
- FODA ELSP Agosto2020Documento1 paginaFODA ELSP Agosto2020Hern Ålêx RichardNessuna valutazione finora
- Anexo 1 Inicial PDFDocumento221 pagineAnexo 1 Inicial PDFAlina Mtz-ManzanoNessuna valutazione finora
- Bitácora interiorismo modeloDocumento7 pagineBitácora interiorismo modeloVANNESA DEL ROSARIO HERNANDEZ ARIMBORGO100% (1)
- Sistemas Operativos y Comunicación Escrita en GuaraníDocumento2 pagineSistemas Operativos y Comunicación Escrita en GuaraníEbar PomaNessuna valutazione finora
- Psi Come TriaDocumento12 paginePsi Come TriaCarola Sussy Torrez MeridaNessuna valutazione finora
- Conclusiones Ensayo Psicologia Adolescente Grupo BRDocumento3 pagineConclusiones Ensayo Psicologia Adolescente Grupo BRDiego Berbesi PalenciaNessuna valutazione finora
- Trabajo Individual Módulo 1 FincorpDocumento6 pagineTrabajo Individual Módulo 1 FincorpAlexis GomezNessuna valutazione finora
- Concepto LudotecaDocumento2 pagineConcepto LudotecaBrayan OconeRNessuna valutazione finora
- Indicadores Conductuales de Abuso SexualDocumento2 pagineIndicadores Conductuales de Abuso SexualkalyemieNessuna valutazione finora
- Integración TIC en educaciónDocumento19 pagineIntegración TIC en educaciónJimmy AlbinoNessuna valutazione finora
- Fundamentos de Aprendizaje InstrumentalDocumento1 paginaFundamentos de Aprendizaje Instrumentalaide UNAMNessuna valutazione finora
- Plan de Mejora - Desempeño DocenteDocumento11 paginePlan de Mejora - Desempeño DocenteNathy Etc78% (9)
- Gustavo Gutierrez Teologia de La Liberacion Perspectivas 1972 PDFDocumento381 pagineGustavo Gutierrez Teologia de La Liberacion Perspectivas 1972 PDFJOVANI CUELLAR PEÑANessuna valutazione finora
- Principios de Las Escuelas BolivarianasDocumento9 paginePrincipios de Las Escuelas Bolivarianaskeily ramos100% (1)
- Teoria PentafactorialDocumento1 paginaTeoria PentafactorialValeria VelascoNessuna valutazione finora
- Guia de Aprendizaje 2 Rap 3Documento8 pagineGuia de Aprendizaje 2 Rap 3Daniel PeñaNessuna valutazione finora
- FORO 1 OyAEDocumento2 pagineFORO 1 OyAELeonardo GutierrezNessuna valutazione finora
- Manual de Aplicación de PsicometricosDocumento2 pagineManual de Aplicación de PsicometricosDanay UribeNessuna valutazione finora
- Ensayo - Diferencia Entre Agresividad y ViolenciaDocumento5 pagineEnsayo - Diferencia Entre Agresividad y ViolenciaduvanNessuna valutazione finora
- Semana 2 PracticaDocumento3 pagineSemana 2 PracticaBiancaNessuna valutazione finora
- Fortalezas secundariaDocumento3 pagineFortalezas secundariaanon_512472236Nessuna valutazione finora
- Informe Educación Bilingüe InterculturalDocumento7 pagineInforme Educación Bilingüe InterculturalEviCesibel Elías LópezNessuna valutazione finora
- Plan Horas Adicionales 2017Documento13 paginePlan Horas Adicionales 2017Willy Flores71% (7)
- Evaluación asertiva y retroalimentaciónDocumento3 pagineEvaluación asertiva y retroalimentaciónFred Payano 28Nessuna valutazione finora
- Trabajo Aitor y JacoboDocumento2 pagineTrabajo Aitor y Jacobocristinamiesposita1234Nessuna valutazione finora
- Guia de Estimulacion Artistica para Niños de Prekinder y Kinder A Traves de Talleres de ArteDocumento70 pagineGuia de Estimulacion Artistica para Niños de Prekinder y Kinder A Traves de Talleres de ArteLenny Maurieeth Martinez RodriguezNessuna valutazione finora