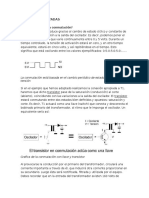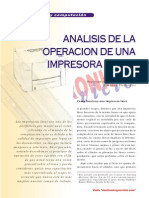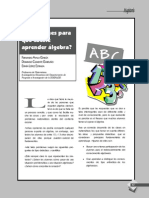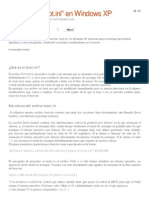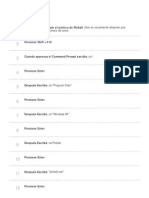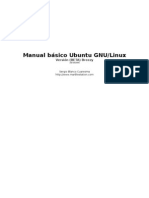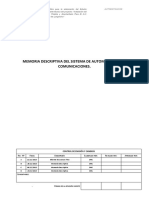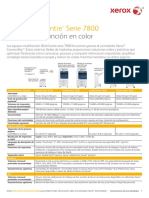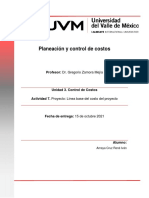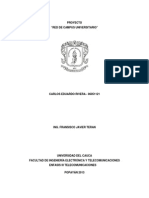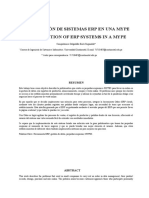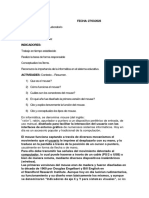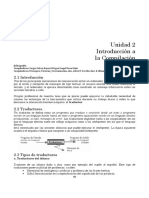Documenti di Didattica
Documenti di Professioni
Documenti di Cultura
Apuntes XP
Caricato da
venom3600 valutazioniIl 0% ha trovato utile questo documento (0 voti)
8 visualizzazioni131 pagineCopyright
© © All Rights Reserved
Formati disponibili
DOC, PDF, TXT o leggi online da Scribd
Condividi questo documento
Condividi o incorpora il documento
Hai trovato utile questo documento?
Questo contenuto è inappropriato?
Segnala questo documentoCopyright:
© All Rights Reserved
Formati disponibili
Scarica in formato DOC, PDF, TXT o leggi online su Scribd
0 valutazioniIl 0% ha trovato utile questo documento (0 voti)
8 visualizzazioni131 pagineApuntes XP
Caricato da
venom360Copyright:
© All Rights Reserved
Formati disponibili
Scarica in formato DOC, PDF, TXT o leggi online su Scribd
Sei sulla pagina 1di 131
Particion de discos duros:
FAT16: Permite particiones de hasta 2 Gigas de espacio.
FAT32: Permite particiones de mas de 2 Gigas de espacio.
En este ejemplo supondremos que realiaremos particiones en un disco nue!o " por eso
no tendr# ninguna creada.
Ahora e$plicaremos un poco lo que signi%ica cada tipo de unidad.
Partici&n Primaria: es aquella que se utiliara para arrancar el ordenador " donde
tendremos el sistema operati!o' normalmente se le asigna la letra de unidad (.
Partici&n E$tendida: Es aquella en donde pondremos el resto del espacio que nos quede
luego de crear la Partici&n Acti!a " es la que contendr# las dem#s particiones' a esta
partici&n no se le asigna ninguna letra de unidad " es que esto lo haremos en las
unidades l&gicas.
)nidades *&gicas: +on el resto de las particiones " que quedan dentro de la partici&n
acti!a' dependiendo de cuantas unidades l&gicas creemos ser#n las letras que se le
asignen. +iempre se empeara asignando la letra de unidad , " en orden al%a-.tico el
resto de letras al resto de unidades l&gicas que creemos.
Para realiar las particiones necesitaremos un programa que se llama F,/+0 " que se
encuentra en el disco de inicio que crea el 1indo2s durante la instalaci&n.
3tra %orma de crear un disco de -ooteo es mediante la gu4a para 5*a (reaci&n de un
disco de 6ooteo7.
Para iniciar el proceso pondremos el disquete en la unidad A " re8iniciamos el
ordenador' al terminar el -ooteo el sistema nos dejara en la unidad A:9 seguidamente
tecleamos %dis: " ;E<TE=>.
+i el ordenador tiene instalado un disco de mas de 2 Gigas de espacio !eremos la
siguiente pantalla:
(olocamos una 5?7 o una 5+7 dependiendo del idioma de nuestro sistema operati!o.
Al oprimir el @ podremos !er el estado de las particiones del disco en el caso de que
ha"a "a particiones creadas. +i nuestro disco es nue!o no !eremos ninguna in%ormaci&n
"a que no ha" particiones creadas.
*uego si colocamos una 5?7 o 5+7 tendremos in%ormaci&n de las particiones l&gicas.
+i en !e de @ ponemos un 3 lo que haremos +erra -orrar las particiones creadas en el
disco Aen el caso que no sea un disco nue!oB.
*a opci&n 1 es para -orrar la partici&n primaria del disco' la 2 es para -orrar las
partici&n e$tendida " la 3 es para -orrar las particiones l&gicas que se encuentran el la
particiones e$tendida. +iempre antes de hacer algo de-eremos estar seguros de la opci&n
que !amos a elegir "a que cualquier cam-io que hagamos +erra de%initi!o " no a-ra una
!uelta atr#s.
+iempre de-eremos -orrar las particiones en el sentido contrario al que las hemos
creado' o sea que primero de-eremos -orrar las particiones *&gicas antes de -orrar la
partici&n e$tendida. Ca" que tener mucho cuidado con la partici&n primaria "a que esta
es en la que se encuentra el sistema operati!o.
+upongamos ahora que queremos -orrar la partici&n primaria' lo que haremos +erra
seleccionar la opci&n 1 " luego nos aparecer# la siguiente pantalla
Aqu4 lo que de-eremos colocar es el numero de partici&n primaria que normalmente es
la 517 " adem#s el <om-re de la Partici&n Ao como en la pantalla 5Dolume *a-el7B "
luego nos pedir# que con%irmemos el -orrado.
Ahora lo que haremos +erra crear una partici&n.
Para ello elegiremos la opci&n 1 del menE principal.
Ahora dependiendo de lo que queramos hacer elegiremos una opci&n entre las 3
anteriores.
Deamos que pasar4a si cre#ramos la opci&n 2.
*o que !eremos es en la pantalla la cantidad de espacio li-re para crear la partici&n
e$tendida " nos pedir# que le seFalemos la cantidad de ese espacio li-re que queremos
usar. El tamaFo que deseemos de-er# ponerse en G6 o en porcinito.
*uego !eremos una pantalla en donde !eremos lo que hemos creado
Presionamos E+( para continuar " !eremos la siguiente pantalla
En la que nos dir# que hemos de%inido ninguna partici&n logica' chequeara la integridad
del disco " luego nos pedira que creemos las particiones logicas
Ahora nos pedira que ingresemos la cantidad de G- A li-res B que deseamos para nuestra
partici&n logica A si solo queremos una' en nuestro caso tenemos unos 2@H3G- B.
+upongamos que queremos 2 particiones logicas " ademas queremos que cada una
tenga el mismo espacio. *o que de-emos hacer es di!idir los 2@H3G- por 2 A 2@H3I2 J
122KG- B " en este paso asignar 122KG- " luego como toda!4a queda espacio li-re nos
dira si queremos seguir creando mas particiones logicas hasta completar el espacio li-re
que tiene.
Ahora he asignado 1LM3G- a la partici&n E con lo cual toda!4a quedan 6HMG- para
seguir asignando.
Terminamos asignando los 6HMG- que queda-an " que crean la unidad F.
Para Terminar de e$plicar las opciones del menu principal nos queda la opcion 2 que es
donde especi%icamos cual es la partici&n A(T/DA. *a partici&n A(T/DA es la que se
utilia para el -ooteo del ordenador " donde tendremos el sistema operati!o "
normalmente haremos que la partici&n acti!a sea la partici&n primaria A o unidad ( B.
/<+TA*A(/3< ,E+ATE<,/,A E< NP
(omo realiar una instalacion desatendida de 1indo2s NP:
(on este metodo podemos hacer una instalacion no interacti!a con lo cual dejaremos
instalando el 1indo2s A irnos a tomar un ca%e' coca cola' etc :8BB " al !ol!er encontrar al
1indo2s %uncionando.
(rearemos un archi!o 6atch " un +cript A este contendra las respuestas a las preguntas
que nos hace el programa de instalacion de 1indo2s B.
Antes que nada necesitaremos las herramientas necesarias para poder realiar este tipo de
instalacion. ,entro del (,rom de 1indo2s NP !amos a la carpeta 9+upport9Tools " aqui
haremos un do-le clic: so-re el archi!o O,eplo".ca-O.
*os archi!os que e$traeremos seran los siguientes:
Estos archi!os tienen la siguiente utilidad:
Setupmgr.exe: esta es la herramienta que genera el archi!o de respuestas A setupmgr.chm
es la a"uda correspondiente para el setupmgr.e$e B
Sysprep.exe: para crear discos de imagenes.
Setupcl.exe: programa utiliado por el s"sprep.e$e.
Deploy.chm: a"uda para el uso de estas herramientas.
Ahora empearemos por crear el archi!o de respuestas' ejecutamos el programa
+etupmgr.e$e
pinchamos siguiente " !eremos esta !entana:
Aqui podremos crear un nue!o archi!o de respuestas o modi%icar uno "a e$istente. En
este ejemplo haremos un nue!o archi!o de respuestas.
seleccionamos la opcion de /nstalacion desatendida de 1indo2s.
seleccionamos ahora la opcion de instalcion de 1indo2s NP Pro. Tam-ien podremos
hacer desde aqui una instalacion desatendida de 1indo2s NP Come " todas las
!ersiones de 1indo2s 2MMM
En la siguiente !entana seleccionaremos el ni!el de interacci&n de la instalaci&n' en
nuestro caso queremos una que sea totalmente automatiada.
En la siguiente !entana podemos elegir entre una instalaci&n desde el (,rom de
1indo2s o un directorio de distri-uci&n en el que podremos agregar nue!os archi!os a
los que ha" en el (,rom de 1indo2s' como por ejemplo dri!ers de tarjetas de !ideo'
etc. En nuestro caso usaremos la instalaci&n desde el (,rom de 1indo2s.
en la siguiente !entana tendremos que aceptar la licencia
,esde este punto en adelante !eremos una !entana en la que rellenaremos todos los
datos necesarios para nuestra instalacion de 1indo2s.Esto datos son los que
normalmente nos pediria la instalacion normal de 1indo2s en la %orma interacti!a.
(uando ha"amos completado todos los datos necesarios !eremos la siguiente !entana
en la que nos pedira la u-icacion en donde guardaremos el archi!o de respuestas.
)na !e que ha"amos %inaliado todo este proceso tendremos en el directorio anterior
los siguientes archi!os:
+eran los archi!os Ounattend.t$tO " Ounattend.-atO. Estos archi!os los guardarenos en un
disquete para luego usarlo juntamente con el (,rom de 1indo2s NP.
+i queremos hacer una instalacion limpia " deseamos usar el disquete de respuestas
tendremos que copiar estos archi!os en un disquete " colocarlo en la disquetera' al
-ootear desde el (,rom el programa de instalacion !era si ha" un archi!o de respuestas
en la diquetera " lo usara en caso de encontrarlo.
ACTUALIZACION 02/12/2002: Ca" algunas cosas que puede hacer que mejore
nuestra instalacion desatendida " es agregando o modi%icando los siguientes !alores del
archi!o de respuestas Ounattend.t$tO. En la ona de ;,ATA> del archi!o de respuestas
podremos modi%icar o agregar lo siguiente:
AutopartitionJ1 nos preguntara por el espacio de las particiones. +i lo ponemos en M
utiliara todo el espacio disponi-le en el disco para una particion.
En la ona de ;)nattended>
=epartitionJO<3O nos preguntara por el tipo de sistema de archi!os A <TF+' FAT B. +i
lo usamos en modo automatico A ?E+ B no podemos elegir el sistema de archi!os FAT'
solo puede ser <TF+.
1aitFor=e-ootJO<3O eliminara las pantalla que esperan 1H segundos para hacer el
reinicio.
Gostrar dispositi!os disponi-les pero no conectados:
(uando quitamos un dispositi!o de nuestro ordenador !eremos que en nuestra lista de
hard2are "a no aparece pero lo que no sa-emos es que sus controladores siguen estando en
nuestro sistema' si !ol!emos a colocar el dispositi!o !eremos que !uele!e a estar en
nuestra lista sin que ha"amos instalado otra !e sus controladores. Esto puede ser -ueno
pero tam-ien perjudicial' con este metodo podremos -orrar un dispositi!o completamente
de nuestra lista de hard2are aunque no lo podamos !er en dicha lista. Cacemos clic: con el
-oton derecho so-re el icono de OG/ P(O " pinchamos en OPropiedadesO. *uego !amos a la
pestaFa OCard2areO " de ahi a OAdministrador de dispositi!osO. Para !er los dispositi!os
ocultos pichamos en ODerO " seleccionamos OGostrar dispositi!os ocultosO. +i haciendo
todo esto no podemos !er los dispositi!os ocultos podemos hacer lo siguiente: O/</(/3O8P
OEjecutarO " escri-imos lo siguiente Q(G,Q A sin las comillas B' luego en la pantalla que se
despliega escri-imos lo siguiente:
set de!mgrRsho2RnonpresentRde!ices J 1
(omo con%igurar una cone$ion de internet
Antes de comenar necesitamos que nuestro pro!eedor nos de los siguientes datos:
1B <om-re de )suario
2B (ontraseFa
3B <umero de tele%ono al cual de-emos conectarnos
Tam-ien puede que necesitemos otros datos' estos son opcionales "a que puede que el
ser!idor los asigne autom#ticamente cuando nos conectemos con lo cual no es necesario
que nos los pro!ean.
@B ,irecci&n /P
HB ,<+ Principal
6B ,<+ +ecundaria
Esta Guia esta hecha teniendo en cuenta que tenemos instalado en nuestro ordenador el
sistema operati!o 1indo2s SL A Tam-ien !ale si tienes el 1indo2s SH o 1indo2s GE B'
" por supuesto un G3,EG instalado " con%igurado correctamente.
Paso 1: Cacemos do-le clic en el icono de 5Gi P(7 " !eremos la siguiente pantalla
*uego do-le clic en el icono de 5Acceso Tele%onico a redes7.
Paso 2: Ahoro empearemos con la creaci&n de nuestra cone$i&n' do-le clic en 5=ealiar
cone$i&n nue!a7. Ponemos un nom-re para identi%icar a nuestra cone$i&n' el que
nosotros deseemos A en este ejemplo sera 5Gi (one$i&n7 B. *uego en 5+elecci&n de
dispositi!o7 nos aparecera el G3,EG que tengamos instalado en nuestro ordenador.
Cacemos clic en siguiente.
Paso 3: Ahora colocamos el 5numero de tele%ono7 de nuestro pro!eedor A el numero del
ser!idor B. ? en 5codigo de Pais7 colocamos 5EspaFa7
Cacemos clic en siguiente.
Paso @: ?a hemos llegado al %inal de la creaci&n de la cone$i&n' hacemos clic en
%inaliar.
Paso H: Ahora lo que nos queda es la con%iguraci&n de la cone$i&n. Cacemos clic con el
-oton derecho del mouse so-re el icono de 5Gi cone$i&n7 " seleccionamos
5Propiedades7.
Paso 6: Al hacer clic en propiedades aparecera lo siguiente' !amos a la pestaFa 5Tipo de
ser!idor7.
Paso K: +olo dejaremos seleccionadas las opciones de 5Ca-ilitar la compresi&n por
so%t2are7 " 5T(PI/P7' todo lo demas lo dejamos +/< seleccionar como se muestra en la
pantalla de a-ajo.
Paso L: Este paso es opcional " de-emos hacerlo siempre " cuando nuestro pro!eedor
nos ha"a dado la ,irecci&n /P "Io ,<+ principal " ,<+ secundaria.
En el caso que nos ha"an dado estos numeros de-eremos ponerlos en los casilleros. En
el caso de la ,irecci&n de /P de-emos seleccionar primero 5,irecci&n /P asignada por el
usuario7 " luego colocamos su numero en 5,irecci&n /P7
Para las ,<+ de-emos primero seleccionar 5,irecciones del ser!idor asignadas por el
usuario7 " colocamos sus numeros en los casilleros de 5,<+ principal " secundaria7.
Para %inaliar hacemos clic en 5Aceptar7.
Paso S: Cacemos do-le clic en el icono de 5Gi cone$i&n7 " nos aparecera la siguiente
pantalla. Pondremos el 5<om-re de usuario7 " 5(ontraseFa7 que nos ha dado nuestro
pro!eedor de /nternet' tam-ien hacemos clic en la opcion de 5Guardar contraseFa7 para
no tener que tipear cada !e que nos conectemos el nom-re de usuario " contraseFa.
Al hacer clic en 5(onectar7 el G3,EG empeara a marcar el numero de tele%ono de
nuestro pro!eedor " luego de compro-ar el nom-re de usuario " contraseFa estaremos
preparados para na!egar por internet
(omo con%igurar una cone$ion remota a otro ordenador en 1indo2s NP 8 1SI11I2MM2
(on esta guia !eremos como con%igurar una cone$ion remota a otro ordenador lo que
nos permitira' entre otras cosas' tra-ajar en nuestro ordenador desde otro ordenador
cualquiera mediante una cone$ion a internet o intranet.
*o que necesitaremos sera el 1indo2s NP Pro%esional A si tenemos 1indo2s NP Come
Edition solo podremos conectarnos a un ordenador que tenga NP Pro%esinal pero no
podremos hacerlo a uno que tenga NP Come Edition B. El ordenador al que nos
conectaremos sera el Ore!"or #emoto " el que usaremos para conectarnos sera el
Ore!"or Cl$e!te.
3rdenador =emoto: tiene que tener instalado 1indo2s NP Pro%esional' estara conectado
a internet o a una intranet' en caso de estar conectado a internet de-eremos conocer cual
es su direccion /P pu-lica.
3rdenador (liente: puede tener instalado el 1indo2s NP Pro%esional o Come Edition'
1indo2s 2MMM' 1indo2s SH'SL'GE . En este ordenador instalaremos la !ersion cliente
de la herramienta que se encuentra en el (,rom de 1indo2s NP Pro%esional.
Primero entramos en 1indo2s NP Pro%esional A en el ordenador remoto B como
administrador " !amos a /</(/3 8P (3<F/G)=A(/3< 8P PA<E* ,E (3<T=3* 8P
+/+TEGA " luego pinchamos en la pestaFa de OAcceso =emotoO. Pichamos en la opcion
de OPermitir a los usuarios conectarse remotamente a este equipoO.
*os usuarios que podran conectarse a este equipo seran los que esten en el grupo de
administradores " los del grupo de acceso remoto.
+i accedemos !ia intranet esto es todo lo que necesitaremos hacer' si lo hacemos
mediante internet " tenemos puesto un corta%uegos tendremos que a-rir el puerto
necesario para poder realiar la cone$ion. +i el corta%uegos es el que trae 1indo2s NP
A analiado en una de nuestras guias B podremos a-rir el puerto necesario de la siguiente
%orma: !amos a /</(/3 8P (3<F/G)=A(/3< 8P PA<E* ,E (3<T=3* 8P
(3<EN/3<E+ ,E =E,' hacemos clic: con el -oton derecho so-re el icono de nuestra
cone$ion " pinchamos en OpropiedadesO' luego !amos a la pestaFa de OA!anadasO " de
ahi al -oton de O(on%iguracionO' tan solo tendremos que pinchar so-re la opcion de
OEscritorio remotoO' como muestra la siguiente imagen.
El puerto que a-rira sera el 33LS para comunicaciones entrantes T(P.
Ahora !eremos como con%igurar el ordenador cliente.
+i este ordenador tiene 1indo2s NP Pro%esional o Come Edition no tendremos que
instalar nada "a que por de%ecto el cliente de acceso remoto se instala con el 1indo2s
NP.
+i tenemos una !ersion de 1indo2s tipo SH'SL'GE' 2MMM tendremos que instalar el
cliente que se encuentra en el (,rom del 1indo2s NP. Para instalar este herremienta
!amos a la siguiente carpeta del (,rom de 1indo2s NP: %Support%Tools " hacemos
clic: en el programa &srpcl$.exe
Para conectarnos simplemente ejecutamos el cliente que estara en /</(/3 8P
P=3G=AGA+ 8P A((E+3=/3+ 8P (3G)</(A(/3<E+ " ahi pichamos so-re
O(one$ion a escritorio remotoO' !eremos la siguiete !entana:
En OEquipoO de-eremos poner la direccion /P Pu-lica del ordenador remoto o el nom-re
" luego pinchamos en O(onectarO.
)na !e que estemos con la !entana que se a-rira " que representa al ordenador remoto
podremos hacer cualquier tipo de operacion que nos permita el usuario con el que
ha"amos entrado. Para salir de esta cone$ion simplemente A estas operaciones de-en
hacerse dentro de la !entana a-ierta B !amos a /</(/3 " ahi pichamos en
O,esconectarO.
(on esta guia hemos !isto la con%iguracion -asica del cliente de acceso remoto " sus
posi-ilidades' en un guia pro$ima sa-remos como con%igurar las distintas opciones que
nos da el cliente para una mejor cone$ion con el ordenador remoto
(omo con%igurar una cone$ion remota a otro ordenador en 1indo2s NP' Parte 28
21I11I2MM2
En esta segunda parte !eremos como con%igurar en detalle el cliente del acceso remoto.
Para !er en pro%undidad las cosas que podremos con%igurar pichamos en O3pcionesO en
el cliente de acceso remoto.
Al pinchar en opciones !eremos lo siguiente:
En '(u$po tendremos la direccion /P del odenador remoto o su nom-re.
Nom)re e usu"r$o sera el nom-re con el que accederemos al ordenador remoto A este
usuario tiene que estar dado de alta en el ordenador remoto antes de conectarnos "
acti!ados sus derechos para realiar la cone$ion B.
Co!tr"se*": la contraseFa del usuario que usaremos para acceder al ordenador remoto.
Dom$!$o: sera el dominio al que pertenece el ordenador o en caso de no estar en un
dominio tam-ien puede ser el nom-re del ordenador remoto.
Co!+$gur"c$o! e l" co!ex$o!: Aqui podremos guardar todas las pre%erencias de nuestra
cone$ion' esto es util cuando tengamos mas de una cone$ion remota o por si luego
queremos recuperar la con%iguracion en otro ordenador.
Estos datos "a estaran ingresador ha-iendo realiado la primera parte de la guia.
(omo con%igurar una cone$ion remota a otro ordenador en 1indo2s NP' Parte 28
21I11I2MM2
Ahora !amos a la pestaFa OGostrarO en la que seleccionaremos la resolucion'
pro%undidad de colores' etc
T"m"*o el escr$tor$o remoto: aqui pondremos la resolucion en la que queremos !er el
escritorio remoto en nuestro ordenador. En caso de tener una cone$ion lenta la
recomendacion es usar la resolucion mas -aja: 6@M$@LM.
Colores: seleccionamos la pro%undidad de color del escritorio remoto que !eremos en la
pantalla de nuestro ordenador. (omo en el caso anterior si tenemos una cone$ion lenta la
recomendacion es poner la pro%undidad mas -aja: 2H6colores
&ostr"r l" )"rr" e co!ex$o! cu"!o este e! moo e p"!t"ll" complet": si
seleccionamos la opcion de pantalla completa en OTamaFo del escritorio remotoO nos
sera de a"uda "a que nos aparecera una -arra en la parte superior de la pantalla que
tendra las opciones de minimiar' ma$imiar' cerrar A este el caso de cerrar lo que hace
es desconectarse del ordenador remoto pero no cierra la sesion B.
Ahora pasaremos a !er la pestaFa de O=ecursos *ocalesO.
So!$o e e(u$po remoto: aqui podemos seleccionar si queremos que los sonidos que
produca el equipo remoto los queremos en nuestro ordenador cliente o dejarlos en el
ordenador remoto.
Tecl"o: aqui decidiremos si queremos que las com-inaciones de teclas las responda el
ordenador remoto o el cliente.
D$spos$t$,os loc"les- esta opcion puede lle!ar a con%usion pero es -astante sencilla' las
cosas que seleccionemos aqui' por ejemplo )nidades de disco de nuestro ordenador
cliente' las !eremos como unidades conectadas al ordenador remoto. Para !erlo mas %acil
si seleccionamos )nidades de disco A siempre estamos ha-lando del ordenador cliente B
al a-rir G/ P( del ordenador remoto desde el acceso remoto !eremos que ademas de !er
las unidades de disco del ordenador remoto tam-ien !eremos conectadas las distintas
unidades de disco de nuestro ordenador cliente. Todo esto mismo se puede aplicar a las
otras opciones OPuertos serieO e O/mpresorasO.
Gientras estemos usando el acceso remoto tendremos acceso a los recursos del
ordenador remoto " tam-ien del ordenador cliente' lo cual nos permite copiar archi!os
entre am-os ordenadores' usar las impresoras' etc.
Ahora !amos a la pestaFa O=endimientoO en la que seleccionaremos la !elocidad de la
cone$ion que utiliaremos para el acceso remoto.
(onociendo de que tipo es nuestra cone$ion podremos mejorar el rendimiento de
nuestro acceso remoto. *as di%erentes opciones son: Godem 2L0' H60' 6anda Ancha
12L0-ps81.HG-ps' *A< de 1MG-ps o superior " personaliada.
,ependiendo de la !elocidad de nuestra cone$ion se seleccionaran o no las demas
opciones de la !entana A Fondo de escritorio' temas' etc B. En *A< 1MG-ps o superior
podremos dis%rutar de todas las opciones "a que el ancho de -anda es su%iciente..
(on esto %inalian nuestras dos guias para el acceso remoto' espero ha-er aclarado todas
las dudas.
Acceso remoto mediante na!egador 2e- 8 1KIM2I2MM3
En esta guia !eremos como usar el /nternet E$plorer como cliente para realiar un
acceso remoto a otro ordenador. Primero de-eremos con%igurar el ordenador remoto
como lo e$plicamos en una de nuestras guias A pincha aqui para ir B' luego de ha-erlo
hecho continuamos con esta guia.
Para poder usar este tipo de cone$ion tendremos que instalar un ser!idor 2e- del
/nternet /n%ormation +er!er. <o hace %alta una con%iguracion completa' simplemente
instalamos el ser!icio " colocamos la /P del ordenador que hara de ser!idor A !er esta
guia para su con%iguracion B' el ser!idor no es necesariamente el ordenador que sera
luego el ordenador remoto.
)na !e hecho los pasos anteriores tendremos que instalar el ser!icio para poder acceder
mediante na!egador. Damos a /</(/3 8P (3<F/G)=A(/3< 8P PA<E* ,E
(3<T=3* 8P AG=EGA= 3 T)/TA= P=3G=AGA+ " pinchamos en OAgregar o
quitar componentes de 1indo2sO. En la lista que nos aparecera pichamos en O/nternet
/n%ormation +er!erO " luego en OdetallesO' !eremos la siguiente pantalla en donde
seleccionaremos O+er!icio de 1orld 1ide 1e-O
pinchamos en O,etallesO " !eremos lo siguiente:
+eleccionamos O(one$ion 1e- a Escritorio =emotoO " aceptamos las pantallas
sucesi!as. 1indo2s nos pedira el (drom para terminar de instalar los ser!icios.
Acceso remoto mediante na!egador 2e- 8 1KIM2I2MM3
Ahora tenemos que la con%iguracion del nue!o ser!icio' !amos a /</(/3 8P
(3<F/G)=A(/3< 8P PA<E* ,E (3<T=3* 8P CE==AG/E<TA+
A,G/</+T=AT/DA+ " pinchamos en O/nternet /n%ormation +er!erO. En la !entana que
nos aparece a-rimos la carpeta de nuestro ser!idor " pichamos en Ots.e)O
Pichamos con el -oton contrario so-re ts.e) " seleccionamos OpropiedadesO. En la
!entana que !eremos pinchamos so-re la pestaFa de O+eguridad de directoriosO " luego
en OGodi%icarO
Aqui podremos poner un acceso anonimo " permitir que /nternet /n%ormation +er!er
controle las contraseFas para tener acceso al recurso' esto no signi%ica que luego no
tengamos que autenti%icarnos con usuario " contraseFa para ingresar como usuario en el
ordenador remoto.
)na !e hecho esto "a estamos listos para usar el nue!o ser!icio.
Ahora !amos al ordenador cliente " a-rimos el /nternet E$plorer A es necesario un /E @
o posterior B " en la -arra de direccion ponemos el )=* de nuestro ser!idor o su
direccion /P seguido de O/ts.e)O. En nuestro caso colocamos la direccion /P de nuestro
ser!idor 2e- A 1S2.16L.M.1M B " luego /ts.e).
*a primera !e que ejecutemos el ser!icio nos pedira instalar un control de Acti!eN en
el ordenador cliente' esto es necesario para poder hacer uso del ser!icio. Aqui !emos
una pantalla con la peticion para la instalacion del control de Acti!eN A es un proceso
automatico' lo unico que requiere es nuestro permiso B.
)na !e instalado !eremos la siguiente pantalla en nuestro na!egador /E :
Aqui !emos en detalle la ona de cone$ion de la pantalla anterior:
En ser!idor colocamos el nom-re del equipo remoto al que queremos acceder o su
direccion /P A no tiene que ser necesariamente el ordenador que tiene instalado el
ser!idor B. En tamaFo con!iene no poner a OPantalla completaO mas que nada por
pro-lemas de rendimiento. Al pinchar en conectar !eremos el escritorio remoto en
nuestra !entana del /nternet E$plorer. (on esto terminamos esta guia que es de gran
utilidad "a que no requiere la instalacion de un cliente en el ordenador que usaremos
como tal.
(one$ion DP< A Dirtual Pri!ate <et2or: B 8 MLIMKI2MM3
)na DP< es una %orma de conectarse a un red pri!ada A puede ser nuestra red hogareFa B a tra!es de una
cone$ion pu-lica' como es internet.
Por ejemplo' estamos de !iaje " queremos conectarnos a nuestro ordenador hogareFo de %orma segura
mediante una cone$ion a internet.
El -ene%icio de esta cone$ion es la seguridad " la posi-ilidad de usar todos los recursos disponi-les de
nuestra red pri!ada.
Para poder utiliar una DP< tenemos que con%igurar nuestro ser!idor' si nuestro ser!idor esta en un red
pri!ada podremos acceder a todos los recursos que tengamos en esa red.
Para con%igurar nuestro ser!idor !amos al /</(/3 8P (on%iguracion 8P Panel de (ontrol 8P (one$iones de
=ed' aqui pinchamos so-re O(rear una cone$ion nue!aO
*uego se a-rira el asistente que nos guiara en la con%iguracion del ser!idor DP<
pinchamos en siguiente " comenamos con la con%iguracion
seleccionamos la opcion de O(on%igurar una cone$ion a!anadaO.
En la !entana siguiente pinchamos en OAceptar cone$ion entrantesO.
+i en nuestro equipo tenesmos puertos de in%rarrojos' etc nos aparecera esta !entana' no
seleccionamos nada "a que nuestra cone$ion no sera a tra!es de estos dispositi!os.
Ahora pinchamos en Opermitir cone$iones !irtuales pri!adasO.
(one$ion DP< A Dirtual Pri!ate <et2or: B 8 MLIMKI2MM3
En la siguiente !entana tendremos que seleccionar los usuarios que permitiremos entrar en nuestra red
pri!ada !irtual' si deseamos podemos aqui mismo crear usuarios nue!os. En este ejemplo hemos
seleccionado el usuario O/n!itadoO.
Ahora de-emos especi%icar los ser!icios' protocolos' etc que queremos usar en nuestra red pri!ada
!irtual. *o que seleccionemos aqui tam-ien lo tendremos que seleccionar en el ordenador cliente A este
ordenador OclienteO lo con%iguraremos mas tarde B.
Pinchando en siguiente llegamos a la ultima !entana con lo que "a tenemos con%igurado nuestro ser!idor
de DP<.
(liente cone$ion DP< A Dirtual Pri!ate <et2or: B 8 11IMKI2MM3
En la anterior guia con%iguramos el ser!idor DP<' ahora de-emos con%igurar en otro ordenador el cliente
que usar el ser!idor DP<.
Damos a /</(/3 8P (on%iguracion 8P Panel de (ontrol 8P (one$iones de =ed' pinchamos en O(rear una
cone$ion nue!aO. Deremos la !entana de incio del Asistente de con%iguracion.
*uego seleccionamos en O(onectarse a la red de mi lugar de tra-ajoO.
En la !entana siguiente pinchamos en O(one$ion de red pri!ada !irtualO
En esta pantalla simplemente pondremos un nom-re para identi%icar esta cone$ion a
nuestro ser!idor DP<
En esta !entana pondremos la direccion /P de nuestro ser!idor DP<' esta direccion es la
direccion /P pu-lica A la direccion /P que tiene nuestro ordenador ser!idor en internet B.
Por ultimo !eremos la pantalla de %inaliacion de la con%iguracion del cliente.
Podemos agregar un acceso directo a nuestro escritorio para la cone$ion DP<.
Encriptado " Puertos para DP< A Dirtual Pri!ate <et2or: B 8 11IMKI2MM3
Para tener una ma"or seguridad en nuestra cone$ion DP< podemos realiarla con encriptado. Para ellos
tenemos que ir a /</(/3 8P (on%iguracion 8P Panel de (ontrol 8P (one$iones de =ed.
Aqui tendremos en el caso del ser!idor el incono de O(one$iones EntrantesO " en el caso del cliente
tendremos el icono de nuestra cone$ion al ser!idor DP<.
En este ejemplo tendremos am-as cone$ion en el ordenador para poder !er como son A en la imagen esta en
un recuadro rojo B.
PARA EL SERVIDOR:
(lic: con el -oton contrario del raton so-re el icono de O(one$iones entrantesO " luego en propiedades. (omo
!emos en la imagen tendremos que seleccionar la opcion de O=equerir que todos los usuarios aseguren sus
contraseFas " sus datosO.
PARA EL CLIENTE:
Cacemos clic: con el -oton contrario so-re el icono de nuestra cone$ion al ser!idor DP< " luego en
propiedades. (omo !emos en la imagen seleccionamos en O=equerir ci%rado de datos A desconectar si no
ha" B.
P)E=T3+ PA=A DP<:
En el caso que tengamos acti!ado el Fire2all A corta%uegos B del 1indo2s NP no tendremos que con%igurar el
%ire2all "a que esto se hara de manera automatica en el caso del +er!idor DP<.
En el caso del cliente lo tendremos que hacer manualmente. +i tenemos otro Fire2all o si utiliamos un router
tendremos que a-rir los puertos necesarios' para DP< el puerto que de-emos a-rir es el 1K23.
(omo con%igurar el %ire2all del 1indo2s NP:
)n corta%uegos A Fire2all B es un programa que se encarga de monitorear el tra%ico de
in%ormacion desde " hacia nuestro ordenador. Es especialmente util cuando usamos una
cone$ion a internet "a que sin el es como si tu!ieramos las puertas a-iertas de nuestro
ordenador " no todas la personas que puedan entrar en nuestro ordenador poseen -uenas
intenciones.
<uestro ordenador tiene distintas puertas de salida' estas salidas se llaman puertos. *os
puertos son usados por los distintos programas para poder comunicarse con el e$terior.
En general tenemos todos los puertos a-iertos pero de ellos solo necesitamos realmente
algunos pocos. *os na!egadores de internet necesitan el puerto LM' los na!egadores FTP
el 21' etc.
En esta guia !eremos como con%igurar el corta%uegos que trae 2indo2s para que nuestro
ordenador sea mas seguro.
Damos a /</(/3' luego a (on%iguracion' Panel de control " ahi hacemos clic: con el
-oton derecho del raton so-re el icono O(on%iguracion de redO " pinchamos en OA-rirO.
En nuestro caso la cone$ion a internet es la que pone O(one$ion de area localO. En la
imagen anterior siempre !eremos las distintas cone$iones que tendremos tanto de area
local' como modems' etc.
Cacemos clic: con el -oton derecho so-re la cone$ion deseada " pinchamos en
propiedades' luego seleccionamos la pestaFa OA!anadasO
Pinchamos en OProteger mi equipo " mi red limitando o impidiendo el acceso a el desde
internetO con esto acti!aremos el %ire2all. *uego !eremos que el icono de nuestra
cone$ion aparece con un OcandadoO en la esquina superior derecha indicando que esta
acti!ado el %ire2all.
Ahora !eremos como hacer para que otros programas o ser!icios pasen atra!es del
%ire2all. Pichamos en el -oton de O(on%iguracionO que se muestra en la imagen anterior.
Aqui podermos acti!ar ser!icios como +er!idor FTP' +er!idor CTTP' etc. Tam-ien
podemos agregar otros programas o ser!icios mediante el -oton de agregar. *a ma"oria
de los programas de comunicaciones siempre especi%ican los puertos atra!es de los
cuales se conecta A de-emos -uscar en manuales' sitios 2e- del programa' etc B. Para
agregar un programa haremos clic: en el -oton de OAgegarO " !eremos la siguiente
!entana:
,escripcion del ser!icio: aqui colocaremos un nom-re para a"udarnos a identi%icar el
ser!icio.
<om-re o direccion /P: pondremos el nom-re del equipo que nos da el ser!icio o su
direccion /P
<umero de puerto e$terno: el numero de puerto que los ordenadores usaran para entrar
<umero de puerto interno: el numero de puerto que nuestro ordenador usara para este
ser!icio o programa.
Tam-ien de-emos especi%icar si el ser!icio o programa usara T(P o ),P A este tipo de
in%ormacion la de-eremos de sa-er mediante un manual' etc B.
Ahora tam-ien podemos crear reportes de lo que nuestro %ire2all esta haciendo. Para
esto !amos al -oton de O(on%iguracionO de la imagen 2. +eleccionamos la pestaFa
O=egistro de +eguridadO:
Aqui dependiendo de lo que queramos !er en el reporte podemos hacer que nos muestre:
Paquetes perdidos: seran los paquetes de in%ormacion que el %ire2all ha detenido
A normalmente seran intentos de alguien por acceder sin permiso en nuestro ordenador B
(one$iones correctas: nos dira todas las cone$iones que ha dejado pasar A puede que no
tenga mucho sentido' mas que nada por que el reporte sera de gran tamaFo "a que
incluira todas las cone$iones permitidas B.
3pciones de archi!o de registro: aqui especi%icaremos donde se guardara " como se
llamara el archi!o de reporte A podremos !erlo con cualquier procesador de te$to' ej:
-loc de notas B.
*imite de tamaFo: el tamaFo ma$imo que tendra nuestro archi!o de reporte.
Para poder entender la in%ormacion que nos dara el archi!o de reporte usaremos la
siguiente ta-la que nos e$plica que es cada columna " la in%ormacion que nos da:
Fecha %echa en que ocurrio el e!ento
Cora hora a la que ocurrio el e!ento
Accion la accion que tomo el corta%uergos: a-rir' cerrar' desechar
Protocolo portocolo que se uso: T(P' ),P' /(GP
/P de origen la direccion /P del ordenador que inicio la comunicacion
/P de destino la direccion /P de nuestro ordenador
Puerto de origen el puerto del ordenador que ha en!iado la in%ormacion
Puerto de destino
el puerto al que el ordenador que ha en!iado la in%ormacion quio
entrar
(omo montar un ser!idor de paginas 2e- en 1indo2s NP P=3 8 2LI11I2MM2
En esta guia !eremos como montar nuestro propio ser!idor de paginas 2e- en 1indo2s
NP P=3 de manera sencilla " rapida.
Primero de-emos de sa-er que 1indo2s NP P=3 solo nos permite montar un solo
ser!idor de paginas 2e- " tam-ien un solo ser!idor FTP. 3tra limitacion es que nos
permite hasta un ma$imo de 1M cone$iones T(P simultaneas.
+i el ser!idor de paginas 2e- lo montamos para una red local solo de-eremos conocer la
direccion /P del ordenador en el cual instalaremos el ser!idor' si lo hacemos para dar
ser!icio de paginas 2e- a internet tendremos que tener una cone$ion a internet con una
/P %ija' esto normalmente sucede cuando nuestra cone$ion es del tipo de -anda ancha
A por ejemplo es el caso de A,+* B.
Primero tendremos que instalar el ser!idor en nuestro 1indo2s NP P=3 para ello
hacemos lo siguiente: !amos a /</(/3 8P (3<F/G)=A(/3< 8P PA<E* ,E
(3<T=3* 8P AG=EGA= 3 T)/TA= P=3G=AGA+ " pinchamos en OAgregar o
quitar componentes de 1indo2sO
Tendremos que seleccionar la instalacion de O+er!icios de /nternet /n%ormation +er!er o
//+O' pichamos luego en detalles " !eremos lo siguiente:
Deremos un poco en detalle que son todas estas opciones:
U Arch$,os comu!es: archi!os necesarios para los componentes de /nternet /n%ormation
+er!er.
U Compleme!to e ser,$c$os e I!ter!et I!+orm"t$o! Ser,er: sir!e para administrar
el internet in%ormatio ser!er.
U Docume!t"c$o!: documentacion necesaria para pro%undiar en el %uncionamiento del
//+.
U 'xte!s$o!es e ser,$or e /ro!t0"ge2000: estas e$tensiones permiten que nuestro
ser!idor pueda incluir %ormularios' contadores' etc.
U Ser,$c$o e protocolo e tr"!s+ere!c$" e "rch$,os 1/T02: solo necesario si
queremos un ser!idor FTP.
U Ser,$c$o S&T0: +imple Gail Trans%er Protocol A +GTP B' nos permite montar un
ser!icio de mail dentro de nuestra intranet.
U Ser,$c$o 3orl 3$e 3e): necesario para poder montar nuestro ser!idor de paginas
2e-.
*as opciones mas comunes para montar un ser!idor 2e- son las que hemos seleccionado
en la imagen anterior.
Pinchamos en aceptar " comenara la instalacion...
(omo montar un ser!idor de paginas 2e- en 1indo2s NP P=3 8 2LI11I2MM2
)na !e que ha"amos terminado la instalacion podemos !er la consola de administracion de
nuestro sitio 1E6 o FTP. Para a-rir la consola !amos a /</(/3 8P (3<F/G)=A(/3< 8P
PA<E* ,E (3<T=3* 8P CE==AG/E<TA+ A,G/</+T=AT/DA+ " pinchamos en O+er!icios
de /nternet /n%ormation +er!erO' !eremos la siguiente pantalla:
Demos que la !entana tiene dos paneles A iquierdo " derecho B' en la iquierdo seleccionamos una
opcion del ar-ol " en la derecha !eremos los detalles de la seleccion.
En la imagen podemos !er en la parte de la derecha el nom-re del equipo en el que hemos
instalado el ser!idor 1E6' en nuestro caso se llama O+A)=3<O' luego !emos si es un equipo
local " la !ersion del /nternet /n%ormation +er!er que estamos usando.
Por de%ecto el nom-re de nuestro sitio 1E6 es O+itio 1e- PredeterminadoO podremos cam-iar el
nom-re en cualquier momento' simplemente pichamos dos !eces en O+itio 1e- predeterminadoO "
podremos modi%icarlo.
Ahora !eremos algunas de las opciones mas genereales para poder montar una ser!idor de pagina
1E6. Cacemos clic: con el -oton derecho so-re O+itio 1e- PredeterminadoO " seleccionamos
OPropiedadesO.
Deremos la siguiente !entana:
Aqui e$plicaremos algunas de las opciones:
Descr$pc$o!: podremos poner una -re!e descripcion de nuestro sitio 2e-.
D$recc$o! I0: aqui colocaremos la direccion /P del ordenador que hara de ser!idor 1E6' si
estamos en una intranet A red local B la /P asignada al ordenador dentro de la red' si tenemos una
cone$ion a internet con una direccion /P Pu-lica A A,+*' etc B aqui la colocaremos.
0uerto TC0- el puerto: que queremos que sea el que responda a las peticiones de los !isitantes'
por norma el puerto a usar para paginas 2e- es el LM.
El resto de opcion las dejaremos como estan.
(omo montar un ser!idor de paginas 2e- en 1indo2s NP P=3 8 2LI11I2MM2
Ahora !eremos la pestaFa de O,irectorio particularO:
U! $rector$o p"rt$cul"r e est"e e(u$po: aqui especi%icamos el directorio que
contendra nuestra pagina 2e- en el ordenador.
U! recurso comp"rt$o e otro e(u$po: podremos seleccionar un recurso compartido
que se encuentre dentro de nuestra red " que sera el que contendra nuestra pagina 2e-.
U! re$recc$o! " u! $recc$o! U#L: con este metodo podremos redireccionar a otro
sitio las peticiones que se haga a nuestra 2e-.
#ut" e "cceso loc"l A disponi-le solo con la opcion de O)n directorio particular de
estae equipoO B' selecionamos el directorio que utiliaremos.
D$rector$o e #e A disponi-le solo con la opcion de O)n recurso compartido de otro
equipoO B' el directorio compartido del equipo remoto.
*uego podremos dar permisos de *ectura' escritura' e$aminar directorios' etc por parte
del !isitante.
3tra opcion interesante a seleccionar es la de O=egistrar !isitasO.
Deremos la pestaFa de O,ocumentosO
En Ca-ilitar documento predeterminado especi%icamos en su !entana cual sera el
documento que el ser!idor a-rira al ingresar un usuario en nuestra 2e-. Este documento
es el de inicio de nuestra 2e-' el que primero se a-re " que no depende del usuario.
(omo montar un ser!idor de paginas 2e- en 1indo2s NP P=3 8 2LI11I2MM2
(on esto hemos terminado lo con%iguracion -asica para montar nuestro primer ser!idor
de paginas 2e-.
Algunos consejos utlies:
Tener un Anti!irus con las ultimas actualiaciones en el ordenador que dara ser!icios de
paginas 2e-.
Es altamente recomenda-le que utilicemos un corta%uegos para e!itar !isitas no deseadas
"a que al tener el ser!idor constantemente encendido " conectado a internetIintranet
puede ser o-jeto de ataques.
(on!iene dar permisos de *ectura pero no asi de Escritura o E$aminar directorio para
e!itar que nos dejen programas o aplicaciones no deseadas' que pueden en algunos casos
ejecutarse para recolectar in%omacion pri!ada.
Der el archi!o de registros de !isitas para !er que secciones de nuestra 2e- son las mas
!isitadas " cuales no lo son " asi mejorarlas. Para !er este archi!o es tan %acil como a-rir
con un editor de te$to lo que !eamos en la siguiente direccion de nuestro ordenador
91/<,31+9+"stem329*ogFiles. Para que esto %uncione tenemos que acti!arlo en la
pestaFa de O+itio 1e-O A en propiedades de nuestro sitio 2e- B
? dejamos el %ormato en OFormato de archi!o de registro e$tendido 13(O. Podemos
con%igurar este registro segun nuestas e$igencias' pichamos en OporpiedadesO.
En periodo de registro daremos la %recuencia con la cual se creara un nue!o registro de
!isitas a nuestra pagina. Tam-ien podemos cam-iar la u-icacion donde se guardaran los
registros.
En la pestaFa de OPropiedades e$tendidasO:
podremos seleccionar que tipo de in%ormacion guardara el archi!o de registro de cada
!isitante.
(on estas recomendaciones hemos terminado de montar de %orma general nuestro
ser!idor de paginas 2e-.
,isco de +2apeo:
En esta gu4a trataremos de e$plicar lo mas simple posi-le que es el %amoso archi!o de
+1AP " como gestionarlo para hacerlo mas e%iciente. Tam-i.n ha" que tener en cuenta
que todo esto tiene un e%ecto nota-le en ordenadores que tengan 6@G- o menos de
memoria " a%ectando mucho menos a ordenadores con 12LG-' 2H6G- o mas.
(uando ejecutamos un programa en 1indo2s este se carga en la memoria =AG del
ordenador' esta memoria es limitada " pequeFa en tamaFo con lo cual si cargamos !arios
programas esta memoria no ser# su%iciente. Para resol!er este pro-lema se creo el
archi!o de +1AP' simplemente el 1indo2s reser!a una cantidad de espacio en el disco
duro para simular mediante este espacio una memoria 5!irtual7.
Este archi!o +1AP seria una e$tensi&n de la memoria =AG de nuestro ordenador' "a
que cuando se agote la memoria =AG 5real7 el 1indo2s comenara a usar esta
memoria 5!irtual7.
1indo2s gestiona esta memoria de manera din#mica' es decir' que 1indo2s aumenta o
decrece el espacio reser!ado a +1AP a medida que lo necesita. Esto tiene su parte
positi!a " tam-i.n negati!a. *a parte positi!a es que este tipo de gesti&n permite que el
1indo2s no quede nunca escaso de recursos " adem#s que no -loquea partes del disco
para reser!arlas al +1AP. *a parte negati!a es que este tipo de creaci&n8destrucci&n del
+1AP hace al ordenador consumir tiempo en esta operaci&n " tam-i.n produce un
%ragmentaci&n alta del disco en uso.
Espero que hasta este momento ha"a quedado claro lo que es el archi!o de +1AP " su
%uncionamiento. Deamos ahora como podemos tocarlo segEn nuestras necesidades.
Cacemos clic con el -ot&n derecho del mouse so-re el icono de 5G/ P(7 " de ah4 !amos
a 5Propiedades7
*uego en la pantalla que se nos a-re !amos a 5=endimiento7
Ahora hacemos clic en el -ot&n de 5Gemoria !irtual7 " !eremos la siguiente pantalla en
la que la opci&n de 5Permitir que 1indo2s administre la con%iguraci&n de memoria
!irtual7 ser# que este por de%ecto.
Antes de tocar nada !eremos un poco que es lo que mas nos con!iene hacer con el
+1AP o 5Gemoria !irtual7.
(omo se puede !er las opci&n que nos deja tocar son
1B ,isco ,uro
2B G/</G3
3B GVN/G3
*a opci&n 1 se re%iere a que disco usaremos para guardar el disco de +1AP' si solo
tenemos una partici&n la decisi&n es o-!ia. En el caso que tengamos mas de una
partici&n de-emos decidir cual queremos dependiendo de cuanto espacio li-re tengamos
en ellas " cuanto queramos asignarle al +1AP.
*a opci&n 2 especi%icamos cuantos megas son los minimos que reser!aremos para el
+1AP.
*a opci&n 3 especi%icamos la cantidad m#$ima de memoria que reser!aremos para el
+1AP.
Deremos mas en pro%undidad estas dos ultimas opciones' si ponemos la misma cantidad
de G/</G3 " GVN/G3 entonces tendremos un +1AP de tamaFo %ijo lo cual tiene un
cierto riesgo "a que si es poco espacio corremos el riesgo de que el sistema %alle por %alta
de espacio' lo cual ocurrir4a tam-i.n si el GVN/G3 es mu" pequeFo.
)na opci&n -astante raona-le es la de poner un G/</G3 de unos 2MMG- " un
GVN/G3 de unos HMMG- A siempre teniendo en cuenta la cantidad de espacio li-re que
tengamos en el disco B. <o recomiendo nunca poner un m4nimo de menos de 2MMG- "a
que con las aplicaciones actuales esto seria peligroso.
+igamos entonces con la con%iguraci&n' para poder acti!ar nuestros !alores lo que
tenemos que hacer es seleccionar la opci&n de 5Permitir especi%icar la con%iguraci&n de
memoria !irtual7 con lo que podremos acceder al resto de opciones.
Ahora podremos poner que unidad queremos que guarde el archi!o de +1AP " tam-i.n
el GVN/G3 " el G/</G3. (uando ha"amos terminado hacemos clic en el -ot&n de
5Aceptar7 " enseguida nos pedir# que re8iniciemos el ordenador para que nuestros
cam-ios tengan e%ecto.
*legado a este punto ha-remos terminado la gesti&n de nuestro archi!o de +1AP.
(omo actualiar la 6/3+::
Para empear necesitamos contar con las siguientes cosas.
,isco de -ooteo ,3+.
Archi!o con la !ersi&n de 6ios que queremos poner.
)tilidad para %lashear la -ios.
Para lo primero' tiene es esta misma secci&n e$plicado con todo detalle como hacerlo.
Para las dos siguientes de-es dirigirte a la p#gina del %a-ricante de tu placa -ase " all4 lo
encontrar#s' o por supuesto en la secci&n 6ios de esta misma 1e-. ,e-es asegurarte de
si tu -ios es A2ard o Ami' "a que dependiendo de esto el programa para reprogramarla
sera distinto' " tam-ien de-es !er si tu -ios es de 1 o 2 G-' esta in%ormaci&n !iene en el
manual de tu placa -ase. )na !e hecho todo esto lo Enico que tenemos que hacer es
copiar la utilidad " el archi!o con la -ios en el disquete de -ooteo.
Arrancamos el ordenador con este disco' una !e que ha"a arrancado' ejecutamos desde
a:9 el programa %lasheador Allam.mosle as4B' una !e ejecutado' la ma"oria de utilidades
para %lashear -ios' nos daran la posi-ilidad de guardar la e$istente' nunca esta de m#s ser
preca!ido' tendremos que darle nom-re " aceptar' nos pedir# el nom-re del archi!o con
la nue!a 6ios' se lo ponemos nos pedir# con%irmaci&n para seguir adelante' le decimos
que si " ahora ha" que esperar a que termine la reprogramaci&n. )na !e que %inalia'
retiramos el disquete " reiniciamos la computadora' acord#ndonos de entrar en la -ios' le
decimos Oload setup de%aultsO para que digamos' se cargue la nue!a 6ios gra-amos'
reiniciamos nue!amente " !ol!emos a entrar a la 6ios para ponerlo todo a nuestro gusto.
Ahora "a solo nos %alta !ol!er a reiniciar " %inaliado el proceso
(omo guardar nuestra con%iguracion de 1indo2s NP:
En esta guia !eremos como podemos guardar %acilmente la con%iguracion de 1indo2s
NP " asi ahorrarnos tiempo al querer hacer una nue!a instalacion de 1indo2s "a que no
tendremos que !ol!er a con%igurar determinadas cosas.
(on esta herramienta de 1indo2s podremos las siguientes cosas:
U El Tema de escritorio que estemos usando' 2allpapper' el sal!a pantallas' conecciones
de acceso tele%onico de redes' con%iguracion de modem' etc
U *a carpeta de %a!oritos' coo:ies pero no es posi-le guardar las contraseFas " logins.
U (uentas de correo' emails' li-reta de contactos.
<ecesitaremos el (,rom de 1indo2s NP' insertamos el cd " !eremos la siguiente
!entana:
Pinchamos en la opcion de O=ealiar tareas adicionalesO " !eremos lo siguiente:
Ahora pincharemos en OTrans%erir archi!os " con%iguracionesO " nos presentara el
asistente:
pinchamos en OsiguienteO " a continuacion de-eremos seleccionar que ordenador es el
que estamos usando en este momento' Antiguo es del cual queremos sacar las
con%iguraciones " <ue!o es cuando deseamos importar las con%iguraciones A <ue!os
seria una nue!a instalacion de 1indo2s NP B.
(omo guardar nuestra con%iguracion de 1indo2s NP:
En este momento seleccionamos Equipo antiguo para poder sacar de el las
con%iguraciones.
Aqui tenemos !arias opciones
U(one$ion directa por ca-le: esta opcion se utiliara cuando queremos trans%erir la
con%iguracion o otro ordenador que esta conectado mediante un cal-e serie a nuestro
ordenador.
U)nidad o disquete u otro medios e$trai-les: la usaremos cuando queremos lle!ar
nuestra copia de con%iguracion en un disquete' cinta' W/P' etc
U3tros: en este caso podemos guardar nuestra copia de con%iguraciones en otra particion
de nuestro disco duro " luego incluso podemos gra-arla con un so%t2are de gra-acion de
(,roms.
En este ejemplo seleccionamos la opcion O3trosO' nos pedira donde lo queremos guardar
" tam-ien si deseamos que sea en una carpeta determinada.
A continuacion nos pedira que seleccionemos que cosas deseamos guardar de nuestra
con%iguracion
(omo guardar nuestra con%iguracion de 1indo2s NP:
U Solo co!+$gur"c$o!es: con esta opcion guardaremos la con%iguracion de nuestro per%il
de usuario e incluso la de ciertos programas. E* tamaFo del archi!o que genera tam-ien
depende del medio que usemos para guardarlo' si en !e de seleccionar una particion del
disco lo hacemos en un disquete entonces el archi!o sera mucho menor " contendra
menos cosas que en el caso actual. *o que se guardar en el archi!o que se generara nos
lo muestra en la !entana de la derecha.
U Solo Arch$,os: con esta opcion guardaremos carpetas especi%icas con todo su
contenidoA Gis documentos' mis imagenes' escritorio' etc B " archi!os con e$tensiones
especi%icas
U Arch$,os y co!+$gur"c$o!es: esta opcion es la suma de las dos anteriores
U Deseo selecc$o!"r u!" l$st" perso!"l$4"" e "rch$,os...- con esta opcion podermos
incluir otras carpetas o archi!os a las opciones por de%ecto. Deremos una !entana en
donde podemos a%inar mas aun las cosas que deseamos guardar.
(omo guardar nuestra con%iguracion de 1indo2s NP:
)na !e que ha"amos seleccionado que es lo que deseamos guardar pinchamos en
O+iguienteO " comenara a generarse el archi!o' al %inaliar la tarea no saldra el siguiente
mensaje.
Pinchamos en OFinaliarO " saldremos del asistenete.
Para recuperar nuestra con%iguracion haremos lo siguiente:
A-rimos el asistente A mediante el (,rom de 1indo2s NP B " pichamos en OEquipo
<ue!oO
En la siguiente pagina seleccionamos la opcion de O<o necesito el disco del asistente. ?a
he recopilado los archi!os " con%iguraciones de mi equipo antiguoO' este opcion la
usaremos en caso de ha-er generado el archi!o en nuesto disco duro' disquete' etc A no
en caso de trans%erencia por ca-le B.
*uego !eremos la siguiente !entana en donde especi%icamos la localiacion de la carpeta
en donde hemos guardado nuestra con%iguracion.
Pinchamos en siguiente " comenara a trans%erirse nuestra con%iguracion.
(omo crear un disco de -ooteo en 1indo2s NP 8 M2I12I2MM2
(on esta guia crearemos discos de -ooteo para 1indo2s NP Pro " Come tanto si lo
hacemos desde un ordenador con 1indo2s NP instalado o no.
<ecesitaremos un disquete en -lanco " el cdrom de 1indo2s NP.
S$ te!emos 3$!o.s 50 $!st"l"o e! el ore!"or te!remos (ue segu$r los
s$gu$e!tes p"sos-
Primero %ormateamos el disquete' para ellos podemos usar la utilidad de 2indo2os.
Damos a G/ P( " pichamos con el -oton contrario so-re el icono de la disquetera "
seleccionamos la opcion de O%ormatearO.
pinchamos en /</(/A= para que comience a dar el %ormato al disquete.
Ahora !amos al cdrom de 1indo2s NP " del directorio 9/3L6 copiamos al disquete los
siguientes archi!os:
U <T,ETE(T.(3G
U <T*,=
*uego tenemos que crear el archi!os 633T./</' si queremos usarlo con nuestro
ordenador podemos copiar el nuestro que se encuentra en el directorio rai del disco de
arranque. En nuestro caso esta en el (:9 " seguidamente !eremos un ejemplo de como
sera.
;-oot loader>
timeoutJ3M
de%aultJmultiAMBdis:AMBrdis:AMBpartitionA1B91/<,31+
;operating s"stems>
multiAMBdis:AMBrdis:AMBpartitionA1B91/<,31+JOGicroso%t 1indo2s NP Pro%essionalO
I%astdetect
El signi%icado de los terminos que !emos en el 633T./</ es el siguiente:
multi: identi%ica a la controladora del disco " siempre de-e estar en M.
dis:: no se usa con multi " de-e estar en M.
rdis:: identi%ica a que controladora ide no re%erimos A M' 1' etc B
partition: identi%ica el numero de particion A 1' 2' etc B.
*uego de esto tenemos el path o camino en el cual se encuentra el directorio del
1indo2s.
(on el ejemplo anterior podrias interpretarlo de la siguiente %orma: el 2indo2s esta en
el directorio 91indo2s de la primera particion del primer disco.
+i nuestro disco es +(+/ de-eremos reemplaar OmultiO por OscsiO' ademas tendremos
que colocar el archi!o del controlador +(+/ en el disquete " renom-rarlo a
O<t-ootdd.s"sO.
No te!emos $!st"l"o el 3$!o.s 50 e! el ore!"or.
Este caso necesitaremos los discos de inicio que utiliaremos cuando queremos instalar
1indo2s NP en un ordenador que no tiene la posi-ilidad de -ootear desde el cdrom.
Tendremos que -ajar de la 2e- de Gicroso%t lo siguiente:
Para 1indo2s NP Come A con ser!ice pac: 1 B
Para 1indo2s NP Pro A con ser!ice pac: 1 B
6ajaremos un archi!o que sera el que cree los discos de inicio para la instalacion de
1indo2s NP ProICome A unos 6 disquetes B.
)na !e que ha"amos creados los discos -orraremos todo lo que ha"a en el disco 1 "
copiaremos a el los archi!os <T,ETE(T.(3G " <T*,= del cdrom de 1indo2s NP
A como en el caso anterior B. *uego de-eremos renom-rar el <T*,= por O+etupldr.-inO.
Tam-ien tendremos que crear el 633T./</ A podemos ser!irnos de las e$plicaciones del
caso anterior B.
(uentas de )suario " +eguridad 8 M3IM2I2MM3
(on esta guia !eremos los distintos tipos de cuentas de usuario' su creacion' gestion "
tam-ien algunas idea so-re seguridad.
Derechos y 0erm$sos:
Permisos: con premisos nos re%erimos a la %orma de acceder a un o-jeto en particular de
una determinada %orma.
,erechos: con derechos nos re%erimos a un operacion a ni!el de sistema' com por
ejemplo el log in.
Cue!t" e usu"r$o: son creadas por el administrador. +e identi%ican por un nom-re de
usuario " opcionalmente por una contraseFa. E$isten dos tipos de cuentas especiales'
estas son la cuenta de administrador " la de in!itado.
(uenta de Administrador: esta cuenta tiene derechos so-re todo el ordenador' esta cuenta
es la que se encarga de la gestion del sistema.
(uenta de /n!itado: este tipo de cuenta esto lo contrario a la de administrador "a que
tiene un uso mu" restringido del sistema. Es usada para usuario ocasionales o
in%recuentes.
T$pos e Cue!t"s-
En 1indo2s tenemos grupos de usuarios' estos grupos se %orman con usuarios que
poseen los mismo pri!ilegios. Estos grupos son una %orma de %acilitar al administrador
ciertas operaciones que se pueden hacer so-re todo el grupo. +i un usuario pertenece a
mas de un grupo sus pri!ilegios son acumulati!os.
Ca" @ tipos de cuentas de usuario: Administrador ' *imitada' /n!itado " sin de%inir o
desconocida. *a cuenta *imitada es aquella que pertenece al grupo de usuarios' que son
aquellos usuarios que nosotros de%inamos A creamos B en 2indo2s.
1indo2s crea en su instalacion los grupos de Administradores' )suarios e /n!itados.
0er+$les e Usu"r$o-
1indo2s tiene un comportamiento con cada usuario dependiendo de su per%il de
usuario. )n per%il de usuario contiene toda la in%ormacion relati!a a ese usuario' aspecto
del escritorio' directorio de Gis ,ocumentos con todos sus su-directorios' accesos
directos' etc. (ada per%il de usuario que ha"a entrado en el sistema esta localiado en la
carpeta O,ocuments and +ettingsO " a su !e en un carpeta con el nom-re del usuario.
+olo el administrador A grupo de administradores B pueden modi%icar los per%iles del
resto de usuarios' los usuarios tienen un acceso limitado a per%iles de otros usuarios.
Comp"rt$r- metoos e 3$!o.s 50 y 3$!o.s 2000
El metodo de 2indo2s 2MMM de compartir puede ser un poco con%uso " por eso el
metodo de 2indo2s $p resulta un poco mas %acil de usar " de entender. En las imagenes
siguientes !emos como son las !entanas de compartir de los dos metodos:
Getodo de 1indo2s NP
Getodo de 1indo2s 2MMM
)na de las di%erencias que !emos es que en el metodo de 2inNP no ha" una pestaFa de
O+eguridadO. En NP los permisos solo pueden ser dados a ni!el de carpeta' no pudiendo
hacerlo a ni!el de archi!o. *os usuarios que entran a nuestro ordenador son
autenti%icados mediante la cuenta de de in!itado AGuestB' con lo cual los permisos que
tiene son los que permite este tipo de cuenta.
El metodo de compartir del tipo 2in2: solo esta disponi-le en 1indo2s NP Pro' en la
!ersion Come solo dispondremos del metodo NP.
Para cam-iar el metodo de compartir tendremos que ir a O3pciones de (arpetaO A en
OPanel de (ontrolO en la opcion de menu OCerramientasO Bhacemos clic: en la pestaFa de
ODerO " tendremos que seleccionar o des8seleccionar la ultima opcion Outiliar uso
compartido simple de archi!osO. El metodo de NP se selecciona por de%ecto durante la
instalacion.
(uentas de )suario " +eguridad 8 M3IM2I2MM3
Cre"r u!" cue!t" e usu"r$o !ue,"-
Para crear una nue!a cuenta solo tenemos que ir a /</(/3 8P (3<F/G)=A(/3< 8P
Panel de (ontrol " luego pinchar en el icono de (uentas de )suario " pinchamos en la
opcion de O(rear una nue!a cuentaO. Para colocar otros datos como una contraseFa
de-emos hacerlo luego de ha-er creado la nue!a cuenta de usuario. *as cosas que
podemos cam-iar son las siguientes:
<3G6=E: este es el nom-re completo del usuario pero no el nom-re de cuenta. El
nom-re de cuenta es el que usamos para entrar como usuario.
(3<T=A+EXA: (reamos una contraseFa " nos da la opcion de dar un pista para poder
recordar la contraseFa en caso de ol!ido.
/GAGE<: Podemos cam-iar la imagen asociado con nuestra cuenta de usuario.
1indo2s trae por de%ecto alguna imagenes' podemos agregar nuestras propias imagenes
mediante el -oton de O6uscar mas imagenesO que esta de-ajo de las imagenes que nos
muestra el 1indo2s. *as iamgenes se guardan en la carpeta O,ocuments and
+ettings9All )sers9,atos de programa9Gicroso%t9)ser Account Pictures9,e%ault
PicturesO. Podemos usar imagenes en %ormato 6GP' G/F' YPEG' si la imagen es mas
grande de los necesario 1indo2s la reducira automaticamente.
T/P3 ,E ()E<TA: podremos cam-iar el tipo de cuenta al grupo de Administradores o
al *imitado.
<ET PA++P3=T: para gestionar nuestro pasaporte .<ET.
6orr"r u!" cue!t" e usu"r$o:
Podemos -orrar una cuenta de usuario e$cepto la que estemos usando en la sesion actual.
Al -orrar una cuenta nos dos opciones en cuento a los datos de la cuenta:
(onser!ar archi!os: el sistema copia determinados archi!os A G/+ ,3()GE<T3+'
etc B a una carpeta en el escritorio' el resto es eliminado del sistema.
Eliminar archi!os: -orra todo lo relacionado con la cuenta de usuario.
LO7 IN:
Aqui tam-ien e$isten dos metodos para entrar en nuestro sistema: (*A+/(3 " el de
PA<TA**A ,E 6/E<DE</,AO' estos dos metodos solo sir!en en el caso que nuestro
ordenador no perteneca a un dominio.
6/E<DE</,A: es el metodo por de%ecto de NP' si estamos en el metodo clasico
podremos cam-iar mediante A como administrador B: /</(/3 8P (3<F/G)=A(/3 8P
PA<E* ,E (3<T=3* 8P ()E<TA+ ,E )+)A=/3 " pichando en O(am-iar la %orma
en que los usuarios inician " cierran sesionO' luego seleccionamos o des8seleccionamos
la opcion O)sar la pantalla de -ien!enidaO.
E$iste otra opcion interesante con la pantalla de -ien!enida' podremos %orar que si salta
en protector de pantalla !uela a la pantalla de -ien!enida luego de ha-er presionado una
tecla o al mo!er el raton. Esta opcion es una %orma de proteccion para que luego de dejar
nuestro ordenador inacti!o " desatendido sea necesario hacer el *3G /< para poder
seguir utiliandolo. Para usar esta opcion !amos a /</(/3 8P (3<F/G)=A(/3 8P
PA<E* ,E (3<T=3* " pinchamos en PA<TA**A' pinchamos en OProtector de
pantallaO " seleccionamos la opcion OProteger con contraseFa al reanudarO.
(*A+/(3:el metodo clasico es el usado por 2in2:. Este metodo es el unico que permite
ser usado si el ordenador pertenece a un dominio "a que en este caso la pantalla de
-ien!enida no es compati-le.
C"m)$o r"p$o e usu"r$o:
(on esta opcion !arios usuarios pueden tener iniciada una sesion al mismo tiempo'
pudiendo cam-iar entre ellos rapidamente. Para cam-iar entre los usarios simplemente
presionamos la tacla que tiene el logo de 1indo2s Z *' lo cual nos lle!ara a la pantalla
de -ien!enida. Para que el cam-io rapido de usuarios sea posi-le de-en de estar acti!ada
la pantalla de -ien!enida " el ordenador no de-e de estar en un dominio.
Para ha-ilitar el cam-io rapido de usuarios tendremos que ir a /</(/3 8P
(3<F/G)=A(/3 8P PA<E* ,E (3<T=3* 8P ()E<TA+ ,E )+)A=/3 " pichando
en O(am-iar la %orma en que los usuarios inician " cierran sesionO' luego seleccionamos
o des8seleccionamos la opcion O)sar cam-io rapido de usuarioO.
Aqui terminamos la primera parte de la guia de (uentas de )suarios " seguridad
(uentas de Administrador " seguridad 8 1MIM2I2MM3
En esta segunda parte de (uentas de )susario " +eguridad !eremos la cuenta de
administrador " gestion de las cuentas de usuario.
*a cuenta de administrador es la cuenta de usuario mas importante en el sistema de
1indo2s. Esta cuenta es la unica que no puede ser -orrada del sistema " por ello es la
unica con la que podremos entrar en caso de ha-erse -orrado las demas cuentas de
usuario.
Para entrar como administrador tendremos que presionar simultaneamente
(trlZAltZ+upr si es que no tenemos acti!ada la pantalla de -ien!enida' en caso contrario
tendremos que presionar ese conjunto de teclas dos !eces.
Segur$" p"r" l" cue!t" e Am$!$str"or:
(on esta cuenta ha" un pequeFo pro-lema " es que cualquier persona no deseada
A Cac:er' etc B siempre deseara entrar en nuestro ordenador haciendo uso de esta cuenta
que permite el acceso total a nuestro ordenador. Para e!itar que esto sea %acil ha" dos
%ormas de darle una ma"or seguridad a nuestra cuenta de administrador.
1B Podremos dar un contraseFa mas segura haciendola de %orma aleatoria' para ellos
a-rimos una !entana de sim-olo de sistema " escri-imos lo siguiente: !et user
"m$!$str"or /r"!om ' luego de ha-er creado la nue!a contraseFa 1indo2s nos la
muestra para que podamos guardarla en lugar seguro.
2B (am-iar el nom-re de la cuenta de Administrador' esto es mu" importante "a que asi
le e!itamos que el intruso tenga la !entaja de conocer cual es el nom-re de la cuenta de
administrador A por de%ecto es OAdministradorO B. Damos a /</(/3 8P
(3<F/G)=A(/3< 8P PA<E* ,E (3<T=3* 8P CE==AG/E<TA+
A,G/</+T=AT/DA+ 8P ,/=E(T/DA ,E +EG)=/,A, *3(A*' !eremos una
!entana " ahi iremos a en la parte de la iquierda a O,/=E(T/DA+ *3(A*E+O 8P
O3P(/3<E+ ,E +EG)=/,A,O " en el panel de la derecha hacemos do-le clic: so-re
la siguiente entrada O()E<TA+: (AG6/A= E* <3G6=E ,E *A ()E<TA ,E*
A,G/</+T=A,3=. En la !entana que saldra escri-imos el nom-re que deseamos para
la cuenta de Administrador. *a opcion de ,irecti!as de seguridad local solo se encuentra
en la !ersion Pro de NP.
7est$o! e l"s Cue!t"s e Usu"r$o:
Para tener acceso a la con%iguracion con el asistente de )suarios locales " grupos A solo
disponi-le en 1indo2s NP P=3 B !amos a /</(/3 8P EYE()TA= " tecleamos lo
siguiente: lusrmgr.msc ' se a-rira una !entana que es la de O)suarios locales " gruposO
)suarios *ocales " Grupoes es mas potente que (uentas de )suario del Panel de (ontrol
"a que permite una con%iguracion mas en detalle. Tenemos dos opciones en el panel de la
iquierda: )+)A=/3+ " G=)P3+:
*as opciones que tienen una cru roja signi%ica que han sido desha-ilitadas.
(uentas de Administrador " seguridad 8 1MIM2I2MM3
+i hacemos clic: con el -oton contrario del raton so-re usuarios del panel de la iquierda
!eremos las opciones que nos permite: (=EA= )+)A=/3 <)ED3
+i nos colocamos so-re un usuario determinador del panel de la derecha haciendo clic:
con el -oton contrario del rato !eremos la siguiente imagen:
podremos cam-iar el nom-re de un usuario' -orrar un usuario " si pinchamos en
propiedades !eremos las opciones que tenemos:
En la Pestala OGeneralO:
<om-re (ompleto: nom-re completo del usuario A no es el nom-re que usamos para el
login B
,escripcion: -re!e descripcion del usuario
*uego tenemos H opciones que no necesitan e$plicacion "a que son -astante claras.
En la pestaFa de OGiem-ro deO podemos asignar A mediante el -oton de AG=EGA= B
los distintos grupos a los que puede pertenecer el usuario' recordemos que esto es
acumulati!o' es decir que tendra todos los pri!ilegios " derechos de todos los grupos a
los que perteneca.
En la PestaFa de OPer%ilO' esta pestaFa nos permite asignar un per%il determinado al
usuario' para poder entender mejor esta opcion es necesario que tengamos
conocimientos so-re PE=F/*E+. *os Per%iles seran tratados en la pro$ima guia que
pu-licaremos.
(uentas de Administrador " seguridad 8 1MIM2I2MM3
+i hacemos clic: con el -oton contrario del raton so-re grupos del panel de la iquierda
!eremos las opciones que nos permite: (=EA= G=)P3 <)ED3
+i hacemos clic: con el -oton contrario so-re uno de los grupos del panel de la derecha
!eremos la siguiente pantalla:
Podremos Eliminar un grupo' cam-iar su nom-re " pinchamos en propiedades !eremos
la siguiente imagen A corresponde al grupo de administradores B
:
Aqui podremos agregar a este grupo a otro usuarios locales " usuarios de dominio. +i
pinchamos en OAgregarO !eremos la siguiente imagen:
)saremos el -oton de O)-icacionesO para especi%icar el ordenador para usuarios locales
o el dominio para usuarios de dominio.
(on esto hemos terminado la segunda parte de nuestra guia de (uentas de )suario "
+eguridad.
(omo crear un 6ac:up de nuestro sistema:
Esta herramienta nos permite hacer un -ac:up de nuestro sistema con distintos ni!eles
en cuanto a lo que deseamos resguardar. Ca" que hacer una pequeFa anotacion so-re
esta herramienta " es que no permite gra-ar el archi!o de -ac:up directamente a un
cdrom' pero si podemos luego por nuestra cuenta gra-ar ese archi!o a un cdrom para
luego recuperar el -ac:up desde el cd. Para ejecutar la herramienta !amos a /</(/3 "
pichamos en EYE()TA=' luego escri-iremos !t)"c8up.exe " pinchamos en A(EPTA=.
seguidamente !eremos la !entana de inicio de la herramienta:
Pinchamos en O+iguienteO " nos dara las opciones de hacer el -ac:up o de restaurarlo'
primerro !eremos la opcion de hacer el -ac:up.
*a siguiente pantalla nos dara las opciones de -ac:up:
Estas opciones son:
8 Gi carpeta de documento " con%iguracion: con esta hacemos un -ac:up de todo nuestro
per%il de usuario que inclu"e la carpeta de Gis ,ocumentos' li-reta de direcciones'
%a!oritos del /E' mensajes del 3utllo: E$press' etc. <o hace un -ac:up de nada que este
%uera del per%il del usuario.
8 *as carpetas de documentos " con%iguracion: lo mismo que la anterior pero con todos
los per%iles de usuario que ha" en el ordenador.
8 Toda la in%ormacion de este equipo: hace un -ac:up de todo lo que ha"a en los discos
locales del ordenador.
8 Elegir lo que deseo incluir en la copia de seguridad: esta opcion es personaliada' deja
que nosotros especi%iquemos que es lo que queremos recuperar.
(omo crear un 6ac:up de nuestro sistema:
)saremos la ultima opcion "a que las demas son -astante claras.
En la siguiente pantalla de-eremos tildar las carpetas que deseamos recuperar' podemos
hacer esto con todas las unidades de nuestro ordenador.
*uego de ha-er elegido lo que deseamos recuperar pinchamos en siguiente " !eremos las
opciones del archi!o de -ac:up. Podemos elegir el lugar donde guardaremos el archi!o
de -ac:up que pueden ser cintas de -ac:up' otras particios de nuestro disco' etc. Por
ultimo de-emos darle un nom-re al archi!o de -ac:up.
.
Pinchamos en siguiente...
(omo crear un 6ac:up de nuestro sistema:
Aqui podemos pinchar en siguiente con lo que comenara el -ac:up o pichar en
3pciones a!anadas. Deremos ahora el contenido de 3pciones a!anadas.
Tuias lo mas con%uso sean los distintos tipos de copias de seguridad:
<ormal: copia los archi!os seleccionados pero permite en posteriores -ac:ups
incrementales o di%erenciales que solo se actualicen los archi!os que ha"an sido
modi%icados desde el ultimo -ac:up.
/ncremental: permite hacer un -ac:up incremental A si "a tenemos anteriormente un
-ac:up normal B " solo actualiara los archi!os que ha"an sido modi%icados.
,i%erencial: similar al anterior pero en este caso se resetea los atri-utos de los archi!os.
(opia: para realiar pequeFos -ac:ups no rutinarios.
,iaria: hace un -ac:up de todos los archi!os que ha"an cam-iado durante el dia.
<3TA: +i se esta utiliando 1indo2s NP C3GE esta herramienta no estara instalada
por de%ecto. Para instalarla de-e ir a la carpeta Dalueadd9Gs%t9<t-ac:up del cdrom de
1indo2s C3GE.
)tilidades de *inea de (omandos A 1indo2s NP B8 1HI1MI2MM3
En esta guia !eremos algunos de los principales " mas utiles comandos que tiene
1indo2s NP en su linea de comandos. En todos los casos si colocamos luego del
nom-re del comando OI[O o-tendremos mas in%ormacion A sin las comillas B de las
distintas opciones que posee el comando.
Para tener la ma"or cantidad de utilidades en nuestro sistema tendremos que instalar las
O1indo2s +upport ToolsO' para ellos !amos al (, de 1indo2s NP " en la carpeta
O9+)PP3=T9T33*+O ejecutamos el O+ET)P.ENEO.
1B F+)T/*: (on esta utilidad podemos o-tener in%ormacion de nuestras unidades de
almacenamiento' realiar -usquedas de archi!os por su +/,' etc.
2B ,/+0PA=T: (on esta comando podremos administrar nuestros discos " particiones.
En este caso al ejecutar el comando iremos a una prompt del tipo O,/+:PA=TPO' para
tener mas in%ormacion escri-imos CE*P " luego E<TE=. Para salir del ,/+0PA=T
simplemente escri-imos EN/T " luego E<TE=.
3B ,=/DE=T)E=?: (on esta utilidad podemos !er la lista de dri!ers que se encuentran
es nuestro sistema " algo de in%ormacion de ellos.
@B (3<DE=T: +u unico uso es la con!ersion de una particion FAT a una <TF+.
HB ,EF=AG: Esta utilidad es la !ersion de linea de comando del de%ragmentador de
2indo2s.
6B (C0,+0: (on esta utilidad podemos !er la integridad de nuestro disco " en caso de
detectar pro-lemas anticiparnos " resol!erlos antes de que sea demasiado tarde. Esta
utilidad tiene mas opciones que la !ersion de 2indo2s.
KB +C)T,31<: Podemos con este comando apagar un ordenador' si somo
administrador podemos hacerlos a otros ordenadores de nuestra red.
LB +(CTA+0+: )n administrador puede correr' -orrar determinados TA+0+ A tra-ajos B
que se ejecutan periodicamente.
SB +?+TEG/<F3: <os de una in%ormacion de nuestro sistema' procesador' memoria'
etc.
1MB (A*(+: (on esta utilidad podemos !er " cam-iar permisos asociados con archi!os
o carpetas.
11B /P(3<F/G: <os da in%ormacion so-re la con%iguracion de nuestros dispositi!os de
red.
12B C3+T<AGE: ,a el nom-re de C3+T del ordenador.
13B <ET: Gran utilidad para realiar di%erentes tra-ajos en una red A !er las opciones B.
1@B <ET+TAT Guestra las conecciones T(P acti!as en los distintos dispositi!os de red.
1HB P/<G: )tilidad a ni!el /P para !er la e$istencia de coneccion con otro ordenador o
dispositi!o de red.
16B <ET,/AG: Esta utilidad es mu" importante para administradores de red "
pro%esionales "a que puede analiar nuestra red' gran cantidad de opciones.
(onsumo " administracion de memoria en 1indo2s NP:
Primero cargamos todos los programas que deseemos o con los que estes tra-ajando
normalmente cuando te !a lenta la computadora.
)na !e que los tengas todos a-iertos presionamos simult#neamente (T=* ZA*T Z,E*
" aparecera la siguiente !entana:
Deras que la !entana que aparece lle!a el nom-re de OAdministrador de tareas de
1indo2sO' en la primera pestaFa que es OAplicacionesO pone todos los programas que
estas ejecutando en este momento " el estado de cada uno que si %uncionan
correctamente dira OActi!oO " si se colgo algun programa dira O<o =espondeO. (uando
algun programa se te quede colgado puedes desde esta !entana cerrarlo pinchando en el
programa " luego en el -oton de O%inaliar tareaO' si haces esto cerras el programa
perdiendo la in%ormacion que tenia.
Ahora anda a la pestaFa que dice OProcesosO' en esta !entana !es todos los procesos que
inicio 2indo2s " que tam-ien has iniciado. Aqui te da tam-ien una idea del consumo de
memoria de cada proceso iniciado' los procesos que has iniciado los puedes si quieres
OterminarO pero los que ha"a iniciado el 2indo2s no te con!iene detenerlos "a que
puede que haga inesta-le al propio 2indo2s.
Ahora !as a la pestaFa que dice O=endimientoO aqui es donde !eras el consumo total de
memoria " tam-ien cuanta te queda li-re. Ca" un cuadrito que dice Omemoria %isica
A esta en 06 BO " tiene tres campos:
T3TA* J Es la memoria =AG total con la que cuenta la maquina
,/+P3</6*E J Es la memoria li-re usara 2indo2s antes de usar la memoria de s2apeo
A !irtual B.
(A(CE ,E +/+TEGA J Es la memoria usanda para guardar in%ormacion o programas
recientemente ejecutados.1indo2s usara toda la memoria =AG que pueda para esto
pero li-erar =AG a medida que sea pedida por programas o por procesos del propio
2indo2s.
En este ejemplo se puede !er que ha" !arios programas iniciados " que ha" disponi-le
unos 336G- de memoria =am de los H12G6 disponi-les. Tam-ien se puede en la
seccion OGemoria del <ucleoO que la memoria que ocupa el nEcleo de 2indo2s es de
3@G6 de los cuales 2@G- en memoria paginada A memoria que es !irtual' memoria de
s2apeo B " otros 1MG- en la memoria no paginada o memoria %isica A memoria =AG B.
/n%ormacion del sistema en 1indo2s NP:
Para tener una in%ormacion detallada de nuestro sistema en 1indo2s NP tenemos que seguir
estos pasos:
Damos a O/</(/3O " luego a OA"uda " soporte tecnicoOEn la pantalla que se a-re
seleccionamos O)tilice herramientas para !er la in%ormacion de su equipo " diagnosticar su
pro-lemaO
Deremos la siguiente pantalla:
Aqui iremos a la opcion O/n%ormacion de mi P(O
+e desplegara un menu en la parte derecha como el siguiente:
Este es un resumen de las opciones:
1B Der in%ormacion general de este sistema: /n%ormacion de las caracteristicas -asicas del
sistema.
2B Der el estado del hard2are " del so%t2are de mi sistema: /n%o del hard2are instalado " los
controladores' proporciona consejos " enlaces.
3B 3-tener mas in%o del hard2are instalado en este equipo: in%o adicional a la anterior.
@B Der una lista del so%t2are de microso%t instalado en este sistema: Ademas de so%t de
microso%t tam-ien in%orma de so%t2are de otras empresas.
HB Der in%ormacion a!anada del sistema: /n%orma so-re los ser!icios que se estan ejecutando'
registro de errores' in%o so-re otros equipos de la res' etc.
(omsumo " administracion de la (P)::
<ormalmente los pro-lemas que puede dar la (P) son relacionados con repentinas
-ajadas en su rendimiento " esto puedo de-erse a que se este usando programas que
hacen un uso intensi!o de la (P) A (A,' juegos de ultima generacion' diseFo " edicion
de %otogra%ia' !ideo' etc B o mal programados que hacen un uso poco optimiado de los
recrsos de la (P).
Para poder !er en cualquier momento el consumo de la (P) simplemente a-rimos el
OAdministrador de tareasO' para ello presionamos simultaneamente las teclas
(T=*ZA*TZ+)P=
En la imagen anterior podemos !er el uso que hace de la (P) los distintos programas
que se estan ejecutando en ese momento' la columna O(P)O nos da un !alor en
porcentual del uso de la (P). En el ejemplo podemos !er que ha" un programa
O+ET/\home.e$eO que esta usnado el SK] de la (P).
(uando el ordenador esta inacti!o A no ha" ningun programa ejecutandose B el sistema
crea un proceso que se llama OProceso inacti!o del sistemaO en donde esta practicamente
el 1MM] del uso del (P)' realmente no es un proceso que este usando el 1MM] de la
(P)' es solo un proceso que nos indica la inacti!idad de la (P). En la siguiente imagen
podemos !er este proceso A si no podesmos !er este proceso al estar nuestro ordenador
inacti!o haremos lo sguiente: pinchamos en OGostrar procesos de todos los usuariosO B.
Para tener un indicador del uso de la (P) de manera constante " sin necesidad de tener
la !entana del OAdministrador de tareasO a-ierto podemos hacer los siguiente:
Pinchamos en O3pcionesO del menu del Administrador de tareas " luego seleccionamos
O3cultar al estar minimiadoO.
(uando minicemos el Administrador de tareas se nos agregara un icono a la derecha de
la -arra de tareas que nos indicara con una columna !erde acumulati!a el uso de la (P)'
si colocamos en raton por encima de este icono nos dira el porcentaje de la (P) que esta
en uso.
Administracion de Programas " Procesos:
En el Administrador de Tareas de 2indo2s la pestaFa de OAplicacionesO nos muestra
todos los programas que estemos ejecutando en ese momento " que se corresponde con
los -otones que nos aparecen en la -arra de tareas.
En la !entana de Aplicaciones del Administrador de Tareas podemos !er una columana
con el nom-re de la aplicacion " otra de Estado. *a columna de Estado nos indica como
se encuentra la aplicacion' la ma"or parte de la !eces estara en OActi!oO que corresponde
al %uncionamiento correcto de una aplicacion. +i una aplicacion deja de %uncionar o
queda congelada A o colgada B esta columna nos pondra O<o respondeO' para poder cerrar
esta aplicacion que ha dejado de %uncionar solo tenemos que seleccionarla en esta
!entana " luego presionar el -oton de OFinaliar tareaO. El estado de O<o respondeO no
necesariamente signi%ica que la aplicacion ha"a dejado de %uncionar "a que puede que
esta aplicacion sea tan intensi!a Aconsume casi todos los recursos del sistema B que este
demasiado OocupadaO como para comunicarse con el administrador de tareas e in%ormar
de su estado. Por esto ultimo siempre ha" que detenerse un tiempo antes de presionar el
-oton de O%inaliar tareaO' si !emos que ha" acti!adad en el disco duro o si la aplicacion
que estamos ejecutando es intensi!a en uso de procesos matematicos o manejo de -ase
de datos grandes con!iene que le demos un tiempo a la aplicacion para responder.
(uando apagamos una aplicacion con la opcion de %inaliar tarea es como si la
cerraramos normalmente' incluso si la aplicacion responde puede que nos de la opcion
de guardar nuestro tra-ajo antes de cerrarse.
En la pestaFa de OProcesosO del administrador de tareas !eremos todos los ser!icios "
aplicaciones que estan en este momento ejecutandose.
En la imagen anterior podemos !er que en este momento ha" 3@ ser!iciosIaplicaciones
ejecutandose. +i tenemos !arios usuarios en el sistema " queremos !er el total de
ser!iciosIaplicaciones de todos los usuarios de-emos seleccionar la opcion de OGostrar
procesos de todos los usuariosO' en el que se inclu"en los usuarios +istema' +er!icios de
red " +er!icios locales.
Por cada proceso se nos da la siguiente in%ormacion:
Nom)re e $m"ge!: nom-re del proceso
Nom)re e Usu"r$o: nom-re del usuario que inicio el proceso
C0U: porcentaje de la (P) que esta usando el proceso
Uso e memor$": cantidad de memria que esta usando el proceso
Es posi-le seleccionar el tipo de columnas que queremos que aparecan en la pestaFa de
procesos del administrador de tareas de manera mu sencilla. +eleccionamos la pestaFa de
OProcesosO luego !amos a ODerO " de alli a O+eleccionar columnas...O. Aqui !emos que
columnas podemos agregar:
(omo resultado %inal podes tener una in%ormacion mu" detallada de los procesos que
estamos ejecutando:
Asignando prioridades a los procesos:
(on!iene que antes de !er esta guia heche un !istao a la guia Administracion de
Programas " Procesos "a que usaremos algunas de la cosas alli !istas.
(ada proceso que se esta ejecutando en nuestro ordenador tiene una prioridad' esta
prioridad es la que determina como se reparte la (P) entre los distintos procesos. Ca" 6
ni!eles de prioridad' los ni!eles mal altos seran aquellos a los que la (P) dara
pre%erencia so-re los que estan mas a-ajo en la lista de prioridades.
A-rimos el Administrador de tareas " pichamos en la pestaFa de Procesos' agreagamos
la columna de OPrioridad 6aseO que sera la que nos indique que ni!el de prioridad tiene
cada proceso
)nos pocos ser!icios del sistema A procesos que inicia el sistema B tienen prioridad
A*TA " ellos son: El administrador de tareas A tas:mgr.ese B' 2indo2s logon
A 2inlogon.e$e B " el su-sistema de clienteIser!idor A csrss.e$e B.
Para asignar una prioridad distinta a los procesos simplemente hace clis: con el -oton
derecho so-re el proceso " en el menu que se despliega seleccionamos el nue!o ni!el se
prioridad.
AT'NCION: este tipo de cam-ios en el ni!el de prioridad es mu" peligroso "a que este
ni!el es asignado por el propio programa " un cam-io en el puede tener consecuencias
inesperadas. <o de-e cam-iarse los ni!eles de los procesos inciados por el sistema. *o
unico que puede que no traiga consecuencias no deseadas es la asginacion de ni!eles
in%eriores de prioridad so-re procesos iniciados por el usuario.
En el caso de ordenadores multiprocesador A caso de 2 procesadores B puede cam-iarse
la asignacion del uso de los dos procesadores o de uno solo de ellos a los distintos
procesos. Esta opcion solo es accesi-le cuando en el sistema ha"a dos o mas
procesadores.
(omo programar tareas:
Puede que muchos de nosotros ejecutemos aplicaciones o hogamos determinados
procesos con cierta periodicidad. Este tipo de cosas podemos hacerlas de manera
automatica con el programador de tareas de 2indo2s ahorrandonos tiempo en hacerlo
manualmente.
Para a-rir el OProgramador de tareasO tenes que ir a /</(/38P(3<F/G)=A(/3<8
PPA<E* ,E (3<T=3*8PTA=EA+ P=3G=AGA,A+
)na tarea programada puede ser una aplicacion' un inicio rapido' script' programa -atch'
etc siempre " cuando puede ejecutarse mediante una linea de comando. +i programamos
una tarea para que se inicie cuando arranca 2indo2s esta estara acti!a sin importar que
usauario ha"a inciado la sesion de %orma nointeracti!a " solo podra ser desacti!ada por
el que ha creado esta tarea o por un usuario del grupo de administradores. )na tarea
programada para iniciarse cuando un determinado usuario inicie una sesion sera
interacti!a para ese usuario " nointeracti!a para cualquier otro usuario.
Para crear una nue!a tarea simplemente pinchamos en OAgregar tarea programadaO "
!eremos la siguiente pantalla:
Pinchamos en O+iguienteO " !eremos la lista de aplicaciones presentes que podemos
programar' si no encontramos la aplicacion que deseamos en esta lista podemos u-icarla
mediante el -oton de OE$aminarO
Para este ejemplo hemos seleccionado la aplicacion O?ahoo GessengerO " la queremos
ejecutar +emanalmente
Ahora tendremos que personaliar a que hora' diaIs " cada cuantas semanas
Por ultimo de-emos especi%icar el usuario A nom-re de la cuenta de usuario " contraseFa'
esto se nos permite si estamos en el grupo de administradores. +i no pertenecemos al
grupo de administradores solo podremos programar tareas propias B para el que se creara
esta tarea programada " sera el mismo que inicie dicha aplicacion A para este usuario esta
sera una tarea interacti!a B
*uego de esto "a estara la tarea en la !entana de tareas programadas. Es importante que
si creamos una tarea para otro usuario ha-er colocado -ien tanto su nom-re de usuario
como su contraseFa.
Podemos tener una in%omacion completa de las tareas programadas mediante la propia
!entana de OProgramador de tareasO poniendolo en !ista detallada' para hacer esto
pichamos en DE= del menu del programador de tareas " luego en ,etalles. *a
in%ormacion que nos puede dar es: la ultima !e que se ejecuto la tarea' cuando de-eria
ejecutarse la pro$ima !e' que tipo de programacion tiene A que dias' semanas' meses'
etc B " quien creo la tarea. +i la tarea no se completa con e$ito el programador de tareas
nos lo in%ormara pero no nos dira cual %ue la causa del %racaso.
(omo guardar la con%iguracion de /nternet E$plorer " 3utloo: E$press' " como restaurarlo:
Antes que nada !amos a creear una carpeta en nuestro disco en donde guardaremos todas las
con%iguraciones.
En este ejemplo usaremos la carpeta 5internet8con%ig7 en la partici&n , de nuestro disco' o
lo que es lo mismo en :
5,:9internet8con%ig7
Paso 1: Damos a sal!ar nuestros %a!oritos de /nternet E$plorer. Cacemos clic en 5G/ P(7
Ahora hacemos clic en la partici&n 5(7 A aqu4 es donde se supone que tendremos instalado
nuestro sistema operati!o B' en este ejemplo estamos usando el 1indo2s SL +egunda
Edici&n pero esto tam-ien puede usarse con el 1indo2s SH " 1indo2s GE.
(lic en la carpeta 51indo2s7
En este momento nos mostrara la siguiente pantalla en la que nos ad!ierte que cualquier
modi%icaci&n en esta carpeta puede ocasionar que %allen las cosas.
Cacemos clic en 5Gostrar archi!os7
*o que haremos ahora es 5copiar7 la carpeta 5Fa!oritos7 a la carpeta que hemos creado en
donde guardamos nuestras con%iguraciones. A en este ejemplo era la carpeta 5d:9internet8
con%ig7 B.
Paso 2: En este paso guardaremos la con%iguraci&n del 3utloo: E$press A emails' contactos'
cuentas B.
Damos a 5Cerramientas7 " ah4 clic en 5(uentas...7
En este momento !eremos la siguiente pantalla' hacemos un clic en una de nuestras cuentas
" luego un clic en 5E$portar7
*o que nos pide ahora es que le especi%iquemos donde guardar la con%iguraci&n de la cuenta
A en este ejemplo como "a hemos dicho sera en 5d:9internet8con%ig7 B
Este Paso 2 lo repetiremos si tenemos mas de una cuenta de correo
Paso 3: Damos a 5G/ P(7 " hacemos do-le clic en la partici&n 5(7 " luego do-le clic en la
carpeta 51indo2s7
Cacemos do-le clic en la carpeta 5Aplication ,ata7
Ahora copiaremos la carpeta 5/dentities7 a la carpeta de con%iguraciones.
Paso @: Damos al 3utloo: E$press' hacemos clic en 5Archi!o7 " luego a 5E$portar7 " de ah4
5*i-reta de direcciones7
En la siguiente pantalla hacemos clic en 5Archi!o de te$toA !alores separados por comas B.
*uego damos la la direcci&n de la carpeta en donde guardaremos la li-reta de contactos " el
nom-re que queremos darle
Ahora seleccionamos los campos que queremos guardar en la li-reta de contactos "
%inalmente hacemos clic en 5Finaliar7
Ahora repondremos las con%iguraciones
Paso H: Primero pondremos nuestros %a!oritos' para eso solo tendremos que copiar la carpeta
de 5Fa!oritos7 que dejamos en la carpeta 5d:9internet8con%ig7 al directorio 5c:92indo2s7'
nos preguntara si queremos so-re8escri-ir los campos "a e$istentes " le responderemos que
si.
Paso 6: Para reponer las cuentas de correo simplemente !amos al 3utloo: E$press " en
Cerramientas seleccionamos 5(uentas7 " luego hacemos clic en la pestaFa de 5(orreo7 "
seguidamente 5/mportar7 en la !entana que nos aparecera pondremos el sitio en donde
tendremos la con%iguraci&n de la cuenta A d:9internet8con%igB.
Paso K: Ahora repondremos las lista de contactos'en el 3utloo: E$press !amos a 5Archi!o7
8P 5/mportar7 8P 53tra li-reta de direcciones7 8P 5Archi!os de te$to A !alores separados por
comas B7 " seguidamente le daremos el sitio en donde tenemos la lista de contactos
A d:9internet8con%ig B.
Paso L: =epondremos los mails que teniamos en el 3utloo: E$press
Damos a 5Archi!o78P7/mportar78P7Gensajes7
*uego hacemos clic so-re 5Gicroso%t 3utloo: E$press7 " 5+iguiente7
+eleccionamos 5/mportar correo de una identidad de 3EH7 " tam-ien 5/dentidad principal7'
luego 5+iguiente7
Ahora especi%icaremos donde hemos guardado la carpeta de 5/dentities7 haciendo clic en
5E$aminar7 A en nuestro caso de-era estar en d:9internet8con%ig B
6uscaremos dentro de la carpeta 5identities7 la carpeta 5outloo: e$press7 " luego haremos
clic en 5+iguiente7
MANUAL DE SYSPREP
CLONAR UN WINDOWS XP EN DISTINTOS PCS
ESTE ARTICULO VIENE EN PDF EN UN ARCHIVO
APARTE
Este manual es para automatizar instalaciones de Windows XP ms
todo el software que se quiera, o
cuando se tiene que cambiar la placa base del pc por otra distinta y
no se quiere reinstalar el sistema
operativo. Es decir, se realiza la instalacion del Windows XP, se
actualiza, se instala Ofce, Winrar,
antivirus, etc.. uando est a punto, se realiza el sysprep y se clona
!con "ort#on $#ost, %cronis to
&ma'e( a otros pcs CON DISTINTO HARWARE.
)e necesita un cd de Windows XP !pro(.
* +rear una carpeta llamada ,)ysprep- en +./
* 0el cd de Windows, copiar todo el contenido de 0EP1O2.+%3 !dentro
de support/tools( 4
* a la carpeta )ysprep creada.
* E5ecutar )etupm'r.e6e, y le damos a si'uiente..
* )eleccionamos +rear nuevo y si'uiente
* %#ora seleccionamos &nstalaci7n de sysprep y se'uimos..
* %qu8 seleccionamos Windows XP Professional y se'uimos
* %qu8 seleccionamos )8, automatizar completamente la instalaci7n y
si'uiente
* %#ora tenemos que ir rellenando los campos
* Este lo podemos de5ar predeterminado..
* 1a zona #oraria es $9:;< para Espa=a
* 1ue'o ponemos la clave, el nombre del equipo, contrase=a de
administrador !si se quiere(,
componentes de red !normalmente en con>'uraci7n t8pica(, y $rupo
de traba5o o 0ominio
* :odo lo dems lo podemos de5ar por defecto, o en blanco, le vamos
dando a si'uiente #asta
>nalizar
* %qu8 nos pre'untar donde 'uardar el arc#ivo de respuesta, de5arlo
con el nombre y la ruta por
defecto.
* Esta ventana se queda as8 !no se #a col'ado( #ay que cerrarla.
* %#ora se #abr creado el arc#ivo de respuesta sysprep.inf, dentro de
+./)ysprep, lo abrimos y le
a=adimos estas l8neas.
* ?)ysprep@
* 3uild9ass)tora'e)ectionA2es
?)ysprep9ass)tora'e@
uedando as8.
* $uardamos los cambios y ya casi estamos. 1e damos a inicio
e5ecutar y escribimos.
+.B)ysprepBsysprep Cpnp Creseal C mini C s#utdown
* %ceptamos y empezar a realizar el sysprep. Esto puede lle'ar a
tardar ms de media #ora, se'Dn
el pc. En este proceso se desinstalan todos los drivers. +uando
>nalice se apa'ar el pc. En ese
momento es cuando #ay que clonar el disco o la partici7n o, si se da
el caso, cambiar la placa base
del pc. %l arrancar el pc por primera vez, pedir el nombre del equipo
y usuario, y como vereis en
el administrador de dispositivos, #abr que instalarle los drivers,
como si fuera una nueva
instalaci7n de Windows.
NOTA: )i al arrancar con el nuevo #ardware, el pc se reinicia, apretar
EF y seleccionar Gltima
con!"#aci$n %"&na conoci'aGy se'uir todo el proceso
PA<TA**A+ AW)*E+
Potrebbero piacerti anche
- Fuentes ConmutadasDocumento8 pagineFuentes Conmutadasvenom360Nessuna valutazione finora
- ISODocumento1 paginaISOvenom360Nessuna valutazione finora
- Tutorial de C Mo Comprimir Con UHARC 100M en 1MDocumento2 pagineTutorial de C Mo Comprimir Con UHARC 100M en 1Mvenom360Nessuna valutazione finora
- Cómo Bloquear Mensajes en OutlookDocumento1 paginaCómo Bloquear Mensajes en Outlookvenom360Nessuna valutazione finora
- Impresoras PDFDocumento5 pagineImpresoras PDFparis68Nessuna valutazione finora
- Cuestionario TeleinformaticaDocumento6 pagineCuestionario Teleinformaticavenom360Nessuna valutazione finora
- Cómo Generar Reglas en OutlookDocumento2 pagineCómo Generar Reglas en Outlookvenom360Nessuna valutazione finora
- Caja de ToquesDocumento4 pagineCaja de ToquesGianfranco LampertiNessuna valutazione finora
- Metodos de Cifrado en WindowsDocumento13 pagineMetodos de Cifrado en WindowsINTECONessuna valutazione finora
- (APORTE) Grasa Termica PDFDocumento6 pagine(APORTE) Grasa Termica PDFvenom360Nessuna valutazione finora
- AlgebraDocumento5 pagineAlgebraMauri AlvarezNessuna valutazione finora
- Problemas en Un PC PDFDocumento14 pagineProblemas en Un PC PDFparis68Nessuna valutazione finora
- Simbología de RedesDocumento4 pagineSimbología de Redeshjuarezv50% (2)
- Tutorial de Subneteo Clase A, B, C - Ejercicios de Subnetting CCNA 1 PDFDocumento6 pagineTutorial de Subneteo Clase A, B, C - Ejercicios de Subnetting CCNA 1 PDFvenom360Nessuna valutazione finora
- fileVirtualBox PDFDocumento3 paginefileVirtualBox PDFvenom360Nessuna valutazione finora
- Coeficiente de Conductiv PDFDocumento1 paginaCoeficiente de Conductiv PDFvenom360Nessuna valutazione finora
- Virtualización - Soporte Técnico Informático PDFDocumento4 pagineVirtualización - Soporte Técnico Informático PDFvenom360Nessuna valutazione finora
- Triptico UnixDocumento2 pagineTriptico Unixmsdn_power4305Nessuna valutazione finora
- El Archivo - BootDocumento11 pagineEl Archivo - Bootvenom360Nessuna valutazione finora
- Cómo Usar El Comando TRACERT o TRACEROUTE PDFDocumento2 pagineCómo Usar El Comando TRACERT o TRACEROUTE PDFvenom360Nessuna valutazione finora
- Protocolos y Capas PDFDocumento10 pagineProtocolos y Capas PDFvenom360Nessuna valutazione finora
- Definición de WINS PDFDocumento2 pagineDefinición de WINS PDFvenom360Nessuna valutazione finora
- FwunixrefesDocumento1 paginaFwunixrefesfesaDriverNessuna valutazione finora
- Estructura Lógica de Un Disco Duro (Cilindros, Cabezas, Sectores, Pistas, Cluster )Documento6 pagineEstructura Lógica de Un Disco Duro (Cilindros, Cabezas, Sectores, Pistas, Cluster )venom360Nessuna valutazione finora
- Cómo Eliminar La Contraseña de La BIOS en Txipi - BlogDocumento2 pagineCómo Eliminar La Contraseña de La BIOS en Txipi - Blogvenom360Nessuna valutazione finora
- Los Servicios de XPDocumento7 pagineLos Servicios de XPvenom360Nessuna valutazione finora
- Cómo Jugar Pinball Mientras Instala Windows XPDocumento2 pagineCómo Jugar Pinball Mientras Instala Windows XPvenom360Nessuna valutazione finora
- Manual UbuntuDocumento69 pagineManual Ubuntujmedina.cepgranada9774100% (2)
- Consola Recuperacion Win7Documento14 pagineConsola Recuperacion Win7venom360Nessuna valutazione finora
- Sistemas de Información: Unidad IiDocumento23 pagineSistemas de Información: Unidad IiNOELIA KARINA MANTILLA FLORESNessuna valutazione finora
- MEMORIA DE TEL. Y SCADA - ReveDocumento50 pagineMEMORIA DE TEL. Y SCADA - ReveElvis Martinez CantaroNessuna valutazione finora
- Análisis FODADocumento6 pagineAnálisis FODAPablo Gamboa100% (1)
- Compendio Fti U3 2022 2Documento106 pagineCompendio Fti U3 2022 2Marcela Guadalupe Bazurto MenendezNessuna valutazione finora
- Especificaciones Xerox Workcentre 7835Documento12 pagineEspecificaciones Xerox Workcentre 7835Mari Carmen Cuevas MartinNessuna valutazione finora
- PDF PDFDocumento62 paginePDF PDFFernando CarmonaNessuna valutazione finora
- Manual de LEGODocumento14 pagineManual de LEGOwilder moralesNessuna valutazione finora
- Protección Constitucional 0% 2022 1 0Documento6 pagineProtección Constitucional 0% 2022 1 0LUIS TARAZONANessuna valutazione finora
- A7 RiacDocumento7 pagineA7 RiacYareni RosasNessuna valutazione finora
- Auditor InformaticoDocumento10 pagineAuditor InformaticoCruz KenedyNessuna valutazione finora
- Ig en GoogleDocumento20 pagineIg en Googletatis.re.11Nessuna valutazione finora
- Sistema de Compras para La Licoreria El TequilazoDocumento10 pagineSistema de Compras para La Licoreria El TequilazoferjahNessuna valutazione finora
- Hardening Windows Server 8Documento21 pagineHardening Windows Server 8Julián Briane100% (1)
- Laboratorio - PLC Siemens Con Step 7 5.5Documento17 pagineLaboratorio - PLC Siemens Con Step 7 5.5Orlando Samuel GuevaraNessuna valutazione finora
- Modalidad de Facturación Portal Web en Línea 2022 BoliviaDocumento2 pagineModalidad de Facturación Portal Web en Línea 2022 Boliviafede0% (2)
- Proyecto Campus UniversitarioDocumento24 pagineProyecto Campus UniversitarioCar RiveraNessuna valutazione finora
- VALLADOLID ME MATA - Cracklock. para CongelarDocumento12 pagineVALLADOLID ME MATA - Cracklock. para CongelarLeo F ForeroNessuna valutazione finora
- Documento de Requerimiento de Software Y - o Perfil LaboralDocumento15 pagineDocumento de Requerimiento de Software Y - o Perfil LaboralHenry Leonardo Diaz GutierrezNessuna valutazione finora
- Sistema Operativo SolarisDocumento9 pagineSistema Operativo SolarisgerardobravoNessuna valutazione finora
- Un Poco de Historia Criptografía, Criptografía ClásicaDocumento8 pagineUn Poco de Historia Criptografía, Criptografía Clásicavictor ortegaNessuna valutazione finora
- Practica en Clase - 1Documento15 paginePractica en Clase - 1Diego Orellana AlarconNessuna valutazione finora
- Soporte Técnico LMS ChamiloDocumento2 pagineSoporte Técnico LMS ChamiloEdwin Rodríguez AlegreNessuna valutazione finora
- Ef - Informatica - Grupo 1Documento10 pagineEf - Informatica - Grupo 1Valeria Celi SanchezNessuna valutazione finora
- INTEGRACIÓN DE SISTEMAS ERP PARA MYPES EN HUANCAYO - ParcialDocumento10 pagineINTEGRACIÓN DE SISTEMAS ERP PARA MYPES EN HUANCAYO - ParcialErick Reginaldo Campodonico DelgadilloNessuna valutazione finora
- Gestion Documental y DigitalizacionDocumento3 pagineGestion Documental y DigitalizacionDenis ChangNessuna valutazione finora
- El MouseDocumento3 pagineEl MouseJosue SamaniegoNessuna valutazione finora
- Asignacion 2 - Resumen Comercio Electronico - Google ActivateDocumento34 pagineAsignacion 2 - Resumen Comercio Electronico - Google ActivateZafira QuirozNessuna valutazione finora
- Actividad de Aprendizaje Semana 1 Gestion y Adm WebDocumento22 pagineActividad de Aprendizaje Semana 1 Gestion y Adm WebginahuertascamachoNessuna valutazione finora
- Cómo Configurar El APN en VenezuelaDocumento7 pagineCómo Configurar El APN en VenezuelaFranklin AvendañoNessuna valutazione finora
- Introducción A La CompilaciónDocumento7 pagineIntroducción A La CompilaciónValentin ChoquehuancaNessuna valutazione finora