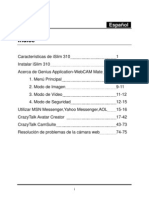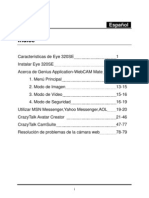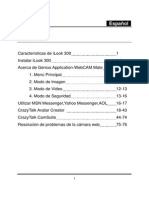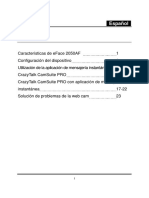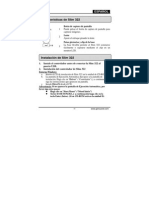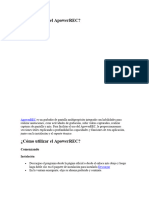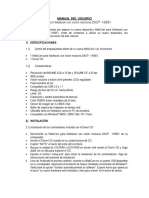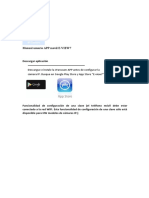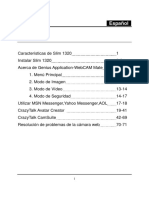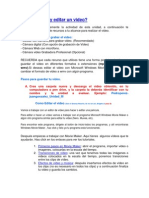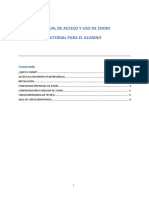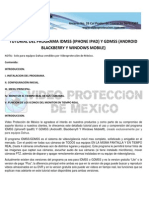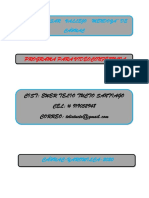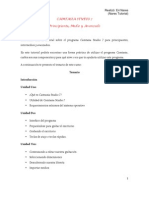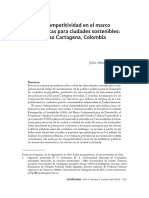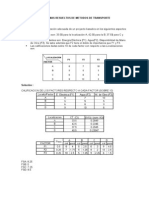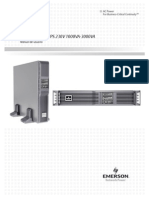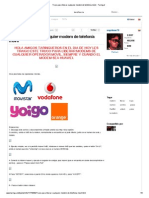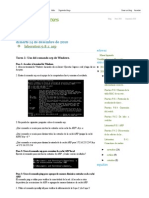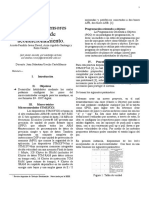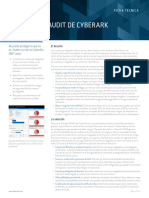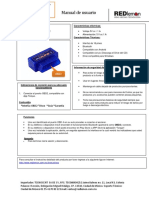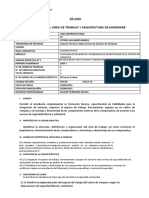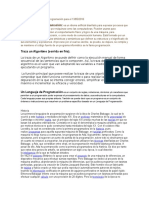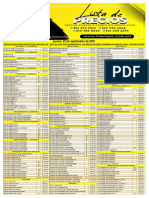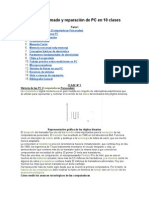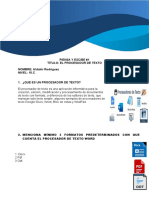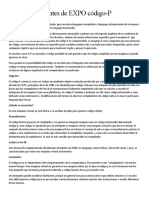Documenti di Didattica
Documenti di Professioni
Documenti di Cultura
FaceCam 322 Manual-SPA
Caricato da
CROW0408Copyright
Formati disponibili
Condividi questo documento
Condividi o incorpora il documento
Hai trovato utile questo documento?
Questo contenuto è inappropriato?
Segnala questo documentoCopyright:
Formati disponibili
FaceCam 322 Manual-SPA
Caricato da
CROW0408Copyright:
Formati disponibili
Espaol
- 0 -
ndice
Caractersticas de FaceCam 322......................................1
Configuracin del dispositivo.............................................1
Configuracin I.P.M (mecanismo de proteccin de imagen)...2
Utilizacin de la aplicacin de mensajera instantnea............2
Complemento webcam 4 (para grabacin HD)........................2
Cmo utilizar el Webcam Companion 4................................3-7
Solucin de problemas de la web cam...............................7
Arcsoft MiVE.................................................................8-20
Espaol
-1-
Smbolo de recogida selectiva en pases europeos
Este smbolo indica que este producto debe eliminarse por separado.
Las clusulas siguientes se aplican nicamente a los usuarios de pases europeos:
Este producto debe recogerse separadamente en un punto de recogida
adecuado. No elimine este producto con la basura normal.
Para ms informacin, pngase en contacto con el vendedor o las autoridades locales
encargadas de la gestin de residuos.
iViva la experiencia de conectar y utilizar el FaceCam 322 de forma automtica! Conctelo a
un puerto USB y comience a utilizarlo en sus conversaciones de vdeo de forma instantnea!
Esta webcam tipo UVC (USB video class) no requiere controladores.
La FaceCam 322 es compatible con UVC (USB Video Class) que cuenta con el sistema
de conexin plug and play para Windows 7, Vista, XP SP2 Mac 10.4.9 y superior sin
requerir un controlador de dispositivo.
1. Asegrese de que el sistema operativo de su ordenador es Windows 7, Vista, XP SP2
Mac 10.4.9 superior.
2. Conecte la cmara a un puerto USB.
3. FaceCam 322 ya est lista para utilizar con cualquier aplicacin. Puede funcionar
correctamente con cualquier programa de chat que admita la funcin de vdeo. Si utiliza el
sistema operativo de Mac, podr utilizar el iChat para conversar en lnea.
Captura de imagen en Windows XP SP2:
1. Haga doble clic en el icono de Mi PC. O haga clic en Inicio Mi PC
2. Ahora busque y haga clic en el icono Dispositivo de Vdeo USB, y podr comenzar a
capturar imgenes fijas.
ATENCIN
Cmo comprobar que dispone del Service Pack 2 (SP2) si utiliza Windows XP:
Haga clic en el icono de Mi PC en su escritorio o en el men de inicio de Windows
Cuando aparezca el men, haga clic en Propiedades.
Si utiliza Windows XP y no dispone del Service Pack 2 (SP2), vaya a
http://www.microsoft.com para actualizar su versin.
Caractersticas de FaceCam 322
Configuracin del dispositivo
Lente manual
Lente ajustable con resolucin de alta definicin.
Micrfono incorporado
Micrfono de alta sensibilidad
Base con enganche
Engancha ajustable que se adapta
perfectamente a computadores, notebooks
o TV
Espaol
-2-
FaceCam 322 embed I.P.M function. This feature prevents any person trying to hack into
your system and use your web cam.
1. Instale el Genius Utility que encontrar en el CD.
2. Tras instalar el Genius Utility, encontrar el icono
del Genius Manager Icon en la barra de sistema.
3. Cuando encienda la webcam, el sistema le
mostrar un cuadro de dilogo que le preguntar
Desea activar la imagen de su webcam?
Presione Si para activar la imagen. En el caso de
intrusos, stos no podrn acceder a su webcam porque no podrn presionar "Si". Esto
mantiene la seguridad de su webcam.
4. Cada vez que encienda su webcam, el sistema volver a preguntarle si desea evitar la
invasin de intrusos.
MSN Messenger
a. Para la funcin de vdeo en vivo, necesitar la versin 6 de MSN Messenger o
posterior. Si no la tiene, consulte por favor la pgina web: http://messenger.msn.com
para descargarla.
b. A continuacin, inicie sesin en MSN Messenger.
c. Escoja un amigo de la lista de contacto y haga clic en OK para confirmar.
d. Haga doble clic en sus amigos, que estn disponibles para conversacin. Haga clic
en el icono de la cmara web.
e. Su amigo recibir entonces un mensaje de invitacin. Cuando su amigo confirme
que desea hablar, la vdeo conversacin empezar.
f. Para ms informacin, consulte la pgina web en http://messenger.msn.com.
Yahoo Messenger
a. Descargue Yahoo Messenger en http://messenger.yahoo.com y termine el registro,
si no lo ha terminado.
b. Inicie sesin en Yahoo Messenger.
c. Desde la ventana principal, haga clic en el men Herramientas, y seleccione "Iniciar
Mi Cmara Web".
d. Haga clic con el botn derecho en un nombre de su Lista de Messenger y escoja
"Ver Cmara Web.
e. Su amigo recibir entonces un mensaje de invitacin. Cuando su amigo haga clic en
S, la vdeo conversacin empezar.
f. Para ms informacin, consulte la pgina web en http://messenger.yahoo.com.
ATENCIN
Asegrese de que su cmara ya est conectada a su ordenador antes de iniciar los
programas de videoconferencia o vdeo conversacin.
Asegrese de que los otros programas de cmara web estn cerrados antes de iniciar el
programa de videoconferencia o vdeo conversacin.
Esta simple aplicacin le permite tomar fotografas y grabar videos directamente desde su
cmara web. Hasta tiene la opcin de sacarse una foto en la cual podr modificar su rostro
con una de las plantillas que haya seleccionado. El programa tambin incluye plantillas y
diseos para que pueda modificar sus fotos e imprimirlas o enviarlas por correo electrnico a
sus amigos y familiares. El WCC4 puede grabar video HD a partir de una cmara web hasta
720p HD 30fps.
Requisitos del sistema
Utilizacin de la aplicacin de mensajera instantnea
Configuracin I.P.M (mecanismo de proteccin de imagen)
Complemento webcam 4 (para grabacin HD)
Espaol
-3-
Asegrese de que su computadora cumpla con los siguientes requisitos mnimos antes de
utilizar el Webcam Companion 4
Mnimo Recomendado
Hardware
CPU
Intel Core2
Duo 2.2 GHz
Intel Core2
Quad2.83 GHz
RAM 256 MB 1G DDR2
Espacio en disco 500 MB 1GB
DirectX DirectX 9 DirectX 10
Software
Sistema operativo Windows XP/Vista/7
DirectX DirectX 9 o superior
Captura
Este mdulo permite tomar fotografas y grabar videos a partir de su cmara
web.
Marco divertido
Esta funcin permite personalizar sus fotos con varias plantillas y diseos.
Mdulo edicin
Incluye funciones para mejorar las fotos y videos que haya tomado para
luego guardar sus archivos modificados en su disco local.
Mdulo de captura
En la pantalla de vista previa de capturas, podr ver video en vivo a partir de la cmara web.
Las herramientas de captura en esta seccin le permiten capturar archivos de medios.
Cmo utilizar el Webcam Companion 4
Espaol
-4-
Pantalla completa
Muestra el video actual o vista previa en vivo en pantalla completa. Presione
ESC para salir del modo de pantalla completa.
Ajuste
Ajuste la configuracin de captura, tales como formatos de imagen y video,
calidad, dispositivos, cantidad de tomas, etc.
Ajuste de cmara web
Permite ver y modificar los ajustes/propiedades de su cmara web. Las
opciones pueden variar dependiendo del dispositivo que est usando.
Consulte la documentacin del dispositivo para obtener informacin sobre las
opciones disponibles.
Conectar/Desconectar
Conecta o desconecta su cmara.
Tomar fotografa
Toma una fotografa utilizando la cmara web.
Rfaga
Toma mltiples fotografas en rpida sucesin. Haga clic en el icono "Ajustes"
para definir la cantidad de imgenes que se tomarn en cada rfaga.
Fotografas
Haga clic para comenzar la toma automtica de fotografas con un gesto en
forma de V. Si el programa detecta un gesto con forma de V luego de tomar una
fotografa de rostros, continuar detectando si hay un pestaeo en la fotografa
o no. Si se produce un parpadeo, aparecer un mensaje que le dar la opcin
de guardar o eliminar la fotografa.
Grabacin de video
Comienza a grabar video a partir de su cmara. El botn cambiar a "Detener
grabacin" durante la captura. Haga clic nuevamente para dejar de grabar. El
tiempo de grabacin se ver en la parte superior de la seccin de vista previa de
captura.
Grabacin de audio
Haga clic en este botn para grabar audio con su cmara. El botn cambiar a
"Detener grabacin" durante la captura. Haga clic nuevamente para dejar de
grabar. El tiempo de grabacin se ver en la parte superior de la ventana de
Espaol
-5-
vista previa de captura.
Notas en vivo
Aade notas al video en vivo. Luego de que haya agregado las notas, puede
hacer clic en el botn "Tomar fotografa" para guardarlas como una imagen;
tambin podr hacer clic en el botn "Grabar video" antes de comenzar a grabar
las notas en formato de video.
Vista previa de archivos multimedia
Permite ver las fotografas o videos del lbum actual a travs del Visor de fotos
o Reproductor de medios.
Encontrar destino
Permite ir a la ubicacin donde se guardan las fotografas o videos tomados.
Mdulo de marco divertido
Esta funcin permite personalizar sus fotos con varias plantillas y diseos.
Elija su plantilla o diseo favorito para personalizar sus fotografas, y con slo hacer clic podr
imprimirlas y enviarlas a su familia y amigos.
Foto instantnea
Haga clic para comenzar la toma automtica de fotografas con deteccin de
gestos.
Tomar fotografa
Toma una fotografa utilizando la cmara web.
Vista previa de archivos multimedia
Permite ver las fotografas o videos del lbum actual a travs del Visor de fotos o
Reproductor de medios.
Correo electrnico
Enva las fotografas o videos tomados como archivos adjuntos desde su
programa de correo electrnico.
Imprimir
Imprime las fotografas tomadas para compartirlas con su familia y amigos.
Sensibilidad de deteccin de gestos
Mueva la barra para ajustar la sensibilidad de la funcin de deteccin de gestos.
Espaol
-6-
Mdulo edicin
El mdulo de Edicin incluye funciones para mejorar las fotos y videos que haya tomado para
luego guardar sus archivos modificados en su disco local.
Encontrar destino
Permite ir a la ubicacin donde se guardan las fotografas o videos tomados.
Correo electrnico
Enva las fotografas o videos tomados como archivos adjuntos desde su
programa de correo electrnico.
Imprimir
Imprime las fotografas tomadas para compartirlas con su familia y amigos.
Borrar
Elimina los archivos seleccionados del lbum actual. Cuando usted borra vistas
en miniatura de los lbumes, los archivos correspondientes tambin sern
eliminados de su disco local.
Subir a Twitter
Sube el archivo editado a Twitter para que otros puedan verlo.
Subir a Flickr
Sube el archivo editado a Flickr para que otros puedan verlo.
Subir a YouTube
Sube el video editado a YouTube para que otros puedan verlo.
Mejora automtica
Haga clic en el botn de Mejora automtica para realzar la calidad de sus fotos.
Ajuste de brillo
Mueva la barra para aclarar u oscurecer sus fotografas.
Ajuste de contraste
Mueva la barra para ajustar el contraste de sus fotografas de manera manual.
Espaol
-7-
Ajuste de zonas borrosas
Mueva la barra para suavizar bordes irregulares o aclarar zonas borrosas.
Acercar
Acerca la foto activa dentro del rea de vista previa.
Alejar
Reduce el tamao de la foto activa dentro del rea de vista previa.
Rotar a la izquierda 90
Rota la fotografa activa 90 grados en sentido antihorario.
Rotar a la derecha 90
Rota la fotografa activa 90 grados en sentido horario.
Dar vuelta
Crear una imagen espejo de la fotografa.
Deshacer
Deshace la ltima accin. Puede usar este comando para corregir errores.
Rehacer
Este comando revierte el ltimo comando Deshacer.
Ajustar tamao
Asigna un nuevo tamao a la fotografa. Aparecer una ventana donde podr
ingresar los valores de altura y ancho de la fotografa, o elegir Mantener relacin
de aspecto.
Recortar
Elimina una zona no deseada de la imagen. Utilice la herramienta Recortar para
definir una zona rectangular o cuadrada. Una vez que haya definido el rea, la
zona fuera de la seleccin se volver oscura. Haga clic en el botn Recortar
ubicado, debajo de la zona de Vista previa, para utilizar la herramienta de
recortar.
Notas en imgenes
Agrega notas a los archivos capturados.
1: Mi computadora no detecta la cmara web cuando utilizo una extensin de cable USB
para conectarla.
Solucin:
Conecte la cmara web directamente a un puerto USB de su computadora. Asegrese de
que la cmara web est conectada a un puerto USB de la parte de atrs de su computadora.
Algunos puertos USB ubicados en la parte frontal de la computadora podran no darle
suficiente energa a su cmara web.
2: Recibo un mensaje de que no hay suficientes recursos del sistema asignados al
puerto USB, lo que impide el funcionamiento correcto.
Hay demasiados dispositivos en el sistema, lo que ocasiona problemas IRQ con los
controladores de USB del sistema.
Haga lo siguiente:
Retire algunos dispositivos USB del sistema.
Reinicie el equipo.
La computadora reasignar los recursos.
3: La cmara no se enciende o la computadora se reinicia sin motivo aparente.
Es posible que un dispositivo USB est requiriendo demasiada energa de su computadora.
Generalmente esto podra suceder cuando se conectan dispositivos USB a una central
distribuidora de USB autnoma o pasiva. Aparecer un mensaje que dice Energa
insuficiente para distribuidor USB.
Haga lo siguiente:
Conecte la cmara web directamente al puerto USB de su computadora.
Utilice un distribuidor USB que se alimente de una red de energa externa.
Solucin de problemas
Espaol
-8-
1. Introduccin
Bienvenido a ArcSoft Magic-i Visual Effects, una coleccin poderosa y multifuncional de
complementos para cmaras web que le permitir mejorar la calidad de video y aadir efectos
de video en tiempo real. Este programa, simple y fcil de usar, funciona con sus aplicaciones
de cmara web y programas de mensajera con chat de video, y le permitir aadir marcos,
efectos, temas y mejoras a su video.
En este manual encontrar una descripcin de las principales funciones del programa, y
aprender cmo usarlo con aplicaciones de cmara web y programas de mensajera con chat
de video.
No olvide consultar el archivo de ayuda incluido. Podr acceder al mismo en el men Ayuda,
en la parte superior de la pantalla del programa. Le explicar la funcin de cada botn. Este
manual le mostrar cmo llevar a cabo las operaciones ms comunes, y es posible que no
abarque todas las funciones del programa. Utilice este manual y el archivo de Ayuda en
conjunto para aprovechar al mximo la aplicacin.
Nota: No podr usar al mismo tiempo programas MiVE y WCC4.
Espaol
-9-
1.1 Inicio de Magic-i Visual Effects
Antes de iniciar el programa, asegrese de haber iniciado alguna aplicacin para cmara web
o programa de chat (como ArcSoft WebCam Companion). Existen varias maneras en las
que podr iniciar Magic-i Visual Effects:
Haga doble clic en el icono Magic-i Visual Effects en el escritorio o haga clic derecho en
el icono y seleccione "Abrir".
Haga clic en Inicio -> Todos los programas -> ArcSoft Magic-i Visual Effects 2 -> Magic-i
Visual Effects 2.
Haga doble clic en el icono Magic-i Visual Effects, ubicado en la bandeja de sistema.
Haga clic derecho en el icono Magic-i Visual Effects en la bandeja de sistema y
seleccione "Iniciar Magic-i Visual Effects".
Nota: Si desea ms informacin sobre el men emergente, consulte el "Captulo 3
Herramientas complementarias".
1.2 Salir de Magic-i Visual Effects
Haga clic en el botn "Cerrar" en la esquina superior derecha de la ventana de la
aplicacin para minimizar el programa. Magic-i Visual Effects continuar ejecutndose
en segundo plano, permitindole ver efectos de video en tiempo real en otras
aplicaciones.
Programa MiVE
Espaol
-10-
Haga clic derecho en el icono Magic-i Visual Effects en la bandeja de sistema y
seleccione "Salir" para cerrar totalmente la aplicacin.
Espaol
-11-
2. Aplicar Magic-i Visual Effects a aplicaciones de cmara web
Antes de usar Magic-i Visual Effects, asegrese de que:
Haya iniciado alguna aplicacin de cmara web o chat de video.
Haya iniciado el Magic-i Visual Effects.
2.1 Antes de comenzar
Antes de aplicar algn efecto visual, debe ajustar los parmetros correctos para su cmara
web.
1. Haga clic para ir a la seccin Ajustes de cmara web.
2. Arrastre las barras de desplazamiento o ingrese un valor en el campo Valor para cambiar
los ajustes, incluyendo Brillo, Contraste, Matiz, Saturacin, Nitidez, Gamma, Balance de
blancos; o haga clic en el botn "Auto" en cada ajuste para que el programa defina de
manera automtica el mejor ajuste. Tambin podr elegir la opcin "Giro espejo" para
girar el objeto seleccionado de forma horizontal.
3. Tambin podr administrar sus perfiles personales de cmara web con las siguientes
herramientas:
Perfil actual
Seleccione un perfil de la lista de perfiles para usar como ajuste actual.
Guardar como
Haga clic en este botn e ingrese un nombre en el cuadro de dilogo para guardar el
ajuste actual como perfil.
Ajustes de cmara web
Espaol
-12-
Borrar
Borra el perfil actual.
Valores por defecto
Restaura los valores por defecto.
2.2 Aplicar distintos efectos visuales
Cada una de las funciones de Magic-i Visual Effects (Deteccin de rostros, Zoom digital,
Filtros, Marcos, Temas, Avatar, Mejorar, Mscara, etc.) puede ser usada con sus aplicaciones
de cmara web o programas de chat de video, tales como Microsoft Windows Live Messenger,
Yahoo Messenger o Skype.
2.2.1 Deteccin de rostros
La funcin Deteccin de rostros mejora el mecanismo de enfoque de la cmara al permitirle
reconocer y seguir de forma efectiva rostros humanos mientras se mueven en la pantalla.
1. Haga clic para ir a la seccin Deteccin de rostros.
Espaol
-13-
. Seleccione las distintas opciones para activar o desactivar la Deteccin de rostros.
Off - Desactiva la funcin Deteccin de rostros.
nico Utilice esta opcin para mostrar un nico rostro cuando aparezcan varios rostros
en la escena. Seleccione esta opcin y el programa encontrar el primer rostro. Para
elegir otro rostro, tan solo haga clic en el botn "Siguiente", al lado.
Mltiple Utilice esta opcin cuando haya varios rostros en la escena de video. Elija esta
opcin y el programa encontrar el mejor ngulo para mostrar todos los rostros.
2.2.2 Zoom digital 3x
El Zoom digital incluye opciones de manipulacin digital de su cmara.
1. Haga clic para ir a la seccin Zoom digital.
. Haga clic o para acercar y alejar el video. Enfoque con el zoom para
acercarse al video; aleje el zoom para ver la imagen o video entero.
!. Mueva la caja roja para elegir el rea en la aplicacin de cmara web o programa de chat
de video. Podr:
Hacer clic y arrastrar para mover la caja roja directamente.
Hacer clic en las cuatro teclas direccionales para mover la
caja roja.
Espaol
-14-
". Haga clic para deshacer los cambios.
Nota: El zoom digital es controlado mediante software. Cuando se acerca, es normal que
la imagen quede borrosa.
2.2.3 Filtro
Podr seleccionar graciosos efectos de video que le harn disfrutar ms mientras chatea en
lnea.
1. Haga clic para ir a la seccin Filtro.
. Haga clic en el efecto que desee para aplicarlo a su imagen.
!. Haga clic en "Sin efecto" (la primera miniatura) para desactivar la funcin Filtro.
Nota: El efecto puede usarse con Windows Live Messenger, Skype o Yahoo Messenger.
Espaol
-15-
2.2.4 Tema
Esta funcin aade graciosas imgenes de fondo a su cmara web. El programa ajusta
automticamente los bordes y otros elementos del tema para que se adapten a su rostro.
1. Haga clic para ir a la seccin Tema.
. Elija el que desee aplicar a su aplicacin a cmara web o programa de chat de video.
!. Haga clic en "Sin efecto" (la primera miniatura) para desactivar la funcin Tema.
Espaol
-16-
2.2.5 Avatar
Esta funcin le permite seleccionar un avatar y hace que aparezca como su "yo virtual". El
avatar sigue sus expresiones faciales mientras chatea.
1. Haga clic para ir a la seccin Avatar.
(En la foto aparece la aplicacin Skype).
Espaol
-17-
2. Elija el que desee aplicar a su aplicacin de cmara web o programa de chat de video.
Marque la opcin "Mostrar PiP" para ver su rostro en una ventana separada en el
extremo inferior derecho de la pantalla. Tambin podr hacer clic en "Crear..." para
seleccionar una fotografa de su computadora y transformarla en su avatar personal.
3. Haga clic en "Sin efecto" (la primera miniatura) para desactivar la funcin Avatar.
2.2.6 Mejorar
Utilice las herramientas Mejorar para hacer que su video se vea ms brillante y ntido.
1. Haga clic para ir a la seccin Mejorar.
. Marque las herramientas que desee usar y ajuste los parmetros relevantes.
Reduccin de ruido Haga clic y arrastre la barra de deslizamiento para reducir el ruido.
Iluminacin dinmica Haga clic y arrastre la barra de deslizamiento para ajustar la luz.
Por defecto Fija los valores de Reduccin de ruido e Iluminacin dinmica en los
ajustes de fbrica.
Espaol
-18-
3. Herramientas complementarias
Extras
El men Extras le da acceso a algunos de nuestros valiosos servicios e informacin sobre
productos. Para poder acceder a estas opciones, deber contar con una conexin a Internet.
Ms productos ArcSoft
Consiga ofertas especiales de nuestro software.
Actualizaciones y parches
Utilice ArcSoft Connect para ver si hay alguna actualizacin disponible o parche para su
software.
Actualizaciones disponibles
Entrese sobre las ms recientes actualizaciones para su software.
Envenos sus comentarios
Dganos lo que piensa sobre nuestro software y aydenos a mejorarlo.
Visite Arcsoft.com
Visite www.arcsoft.com para saber ms sobre nuestra empresa y productos.
Acerca de
Visite la pgina de informacin sobre su software.
Siempre visible
Haga clic para hacer que la ventana Magic-i Visual Effects aparezca siempre en el fondo.
Haga clic otra vez para desactivar.
Privado
Haga clic en este icono para mostrar una imagen en vez de su escena de video. El icono
cambiar a . Haga clic para mostrar la escena de video. Tambin podr seleccionar su
propia foto para que oculte el video cuando presione el botn "Privado". Consulte la seccin
Ajustes del sistema para aprender cmo configurar el ajuste.
Silenciar micrfono
Haga clic en este icono para silenciar el micrfono. Sus interlocutores no escucharn nada de
lo que diga. El icono cambiar a . Haga clic en el icono para activar el micrfono.
Ajustes de sistema
Haga clic en este icono para ajustar la configuracin de efectos y seleccionar imgenes
Espaol
-19-
privadas.
Efectos
Seleccione las casillas que correspondan a los mdulos que desee. Arrastre los mdulos
y colquelos en el orden que desee en la pantalla. Tambin podr usar los botones que
provee el programa: haga clic en para mover el mdulo seleccionado a la primera
posicin; haga clic en para mover hacia arriba; haga clic en para mover hacia
abajo; haga clic en para mover el mdulo a la ltima posicin; y haga clic en
para llevar la disponibilidad y orden de los mdulos a los valores por defecto.
Privado
Haga clic en para aadir una imagen a la bandeja de fotos. Cuando la opcin de
privacidad est activada, se ver la imagen seleccionada en vez de la escena de video.
Haga clic en para retirar la imagen seleccionada de la bandeja de fotos.
Cuando est listo, haga clic en "OK" para guardar los ajustes; o haga clic en "Cancelar"
Espaol
-20-
en cualquier momento para salir sin guardar.
*Nota: La opcin de iniciar el WebCam Companion solo aparece si el programa ArcSoft
WebCam Companion fue instalado antes de iniciar el Magic-i Visual Effects. ArcSoft
WebCam Companion es una aplicacin simple y poderosa que se usa para editar, imprimir y
compartir fotos y videos directamente desde su cmara web. Si desea ms informacin sobre
WebCam Companion, visite www.arcsoft.com.
4. Preguntas frecuentes
1. P: Debo seleccionar una cmara de video primero?
R: No; tan solo comience una conversacin de video y Magic-i Visual Effects se iniciar
automticamente.
2. P: Qu tipos de cmaras web se pueden utilizar con Magic-i Visual Effects?
R: Todas las cmaras web compatibles con Microsoft WDM y UVC pueden usarse con el
programa.
3. P: Por qu no aparecen dispositivos en la lista de dispositivos?
R: Asegrese de que el dispositivo fsico haya sido instalado correctamente. Tambin es
posible que deba asegurarse de que el cable USB del dispositivo est conectado con
firmeza a su computadora.
4. P: Por qu no puedo ver videos luego de seleccionar una cmara web o archivo
multimedia?
R: Podra deberse a los siguientes motivos:
Magic-i Visual Effects podra no estar ejecutndose. Inicie el programa desde el Men
Inicio.
Magic-i Visual Effects podra estar daado. Es posible que deba reinstalarlo.
5. P: Cules son los ajustes de zoom disponibles?
R: Magic-i Visual Effects dispone de opciones de zoom de 1.0x a 3.0x.
6. P: Por qu aparece un cartel transparente sobre el video?
R: Si no ha activado su copia de Magic-i Visual Effects, aparecer un cartel transparente
con texto sobre el video. Adems de este cartel, no existen otras limitaciones.
Potrebbero piacerti anche
- Aprender Premiere Pro CC 2014 con 100 ejercicios practicosDa EverandAprender Premiere Pro CC 2014 con 100 ejercicios practicosNessuna valutazione finora
- 6th Central Pay Commission Salary CalculatorDocumento15 pagine6th Central Pay Commission Salary Calculatorrakhonde100% (436)
- 6th Central Pay Commission Salary CalculatorDocumento15 pagine6th Central Pay Commission Salary Calculatorrakhonde100% (436)
- Guia Ipos Intel 2016Documento13 pagineGuia Ipos Intel 2016oscarvidalNessuna valutazione finora
- Islim 310 Manual - SpanishDocumento76 pagineIslim 310 Manual - SpanishGiorgio Crema0% (1)
- GE Minicam Manual SpanishDocumento15 pagineGE Minicam Manual Spanishgschlachter2Nessuna valutazione finora
- Eface 1300 User's Manual-SpanishDocumento24 pagineEface 1300 User's Manual-SpanishEl Eze FLoresNessuna valutazione finora
- Eye 320SE Manual - SpanishDocumento80 pagineEye 320SE Manual - SpanishJORGE PUENTESNessuna valutazione finora
- IL300 SpanishDocumento77 pagineIL300 SpanishRigby MordecaiNessuna valutazione finora
- Eye 312 Manual - SpanishDocumento71 pagineEye 312 Manual - SpanishEddy Francisco Castellanos PolancoNessuna valutazione finora
- Manual DVC Media 2.0Documento15 pagineManual DVC Media 2.0CGomez71Nessuna valutazione finora
- EFace 2050AF User's Manual-SpanishDocumento24 pagineEFace 2050AF User's Manual-SpanishfeelblastNessuna valutazione finora
- Windows ESDocumento17 pagineWindows ESSesFasabiSaavedraNessuna valutazione finora
- I Look 111 Manual SpanishDocumento73 pagineI Look 111 Manual SpanishJl GomezNessuna valutazione finora
- Manual SplitcamDocumento4 pagineManual SplitcamNarciso Antonio ValdezNessuna valutazione finora
- VideoCAM Trek SpainDocumento25 pagineVideoCAM Trek SpainMetalPegasusNessuna valutazione finora
- Actividad 1.1 Micro Leccion de AprendizajeDocumento15 pagineActividad 1.1 Micro Leccion de AprendizajeEladio Martínez MarinNessuna valutazione finora
- Manual Genius Cam Slim 322-SpainDocumento23 pagineManual Genius Cam Slim 322-SpainPedro PerezNessuna valutazione finora
- Manual Basico de Windows Movie MakerDocumento25 pagineManual Basico de Windows Movie Makerlalunaesmilugar100% (7)
- Camara - Burciaga - Avila - AlejandroDocumento9 pagineCamara - Burciaga - Avila - AlejandroMIRIAM VICTORIA REYES CASTILLONessuna valutazione finora
- Cómo Utilizar El ApowerRECDocumento23 pagineCómo Utilizar El ApowerRECArístides Flores LunaNessuna valutazione finora
- Screen O Matic - GuiaDocumento3 pagineScreen O Matic - GuiaPatricia Loyola CamposNessuna valutazione finora
- Manual SpaDocumento24 pagineManual SpaLouis DanielsNessuna valutazione finora
- Webcam Dag 651Documento3 pagineWebcam Dag 651grlr0072467100% (1)
- Wans Cam P2 Pi PhoneDocumento4 pagineWans Cam P2 Pi Phonealfe20001120Nessuna valutazione finora
- Wanscam PC ClienteDocumento9 pagineWanscam PC ClienterollyNessuna valutazione finora
- Manual CamarasDocumento47 pagineManual CamarasAnonymous 4kYNmixNessuna valutazione finora
- WansCamP2PAndroid jw0004Documento29 pagineWansCamP2PAndroid jw0004Francis RamirezNessuna valutazione finora
- Slim 1320 Manual-SpanishDocumento72 pagineSlim 1320 Manual-SpanishGustampa TampaNessuna valutazione finora
- Guia Rapida GRABAR PANTALLA CON MONOSNAPDocumento5 pagineGuia Rapida GRABAR PANTALLA CON MONOSNAPEduardo HernándezNessuna valutazione finora
- Eye 312 Manual - SpanishDocumento71 pagineEye 312 Manual - Spanishgabrielaroo@yahoo.com.esNessuna valutazione finora
- OJO HomeEyeDocumento13 pagineOJO HomeEyeNoemi SantanaNessuna valutazione finora
- ViviCam 7022 Camera ManualDocumento61 pagineViviCam 7022 Camera ManualAnonymous 3GOdS6RrsBNessuna valutazione finora
- Procedimiento WebCamDocumento8 pagineProcedimiento WebCamJona ZegarraNessuna valutazione finora
- Como Realizar Un Video Taller de InduccionDocumento2 pagineComo Realizar Un Video Taller de InduccionNormalis HernandezNessuna valutazione finora
- Manual ZoomDocumento11 pagineManual Zoomisaias marcial bolivar vallejosNessuna valutazione finora
- Manual LC 1129Documento14 pagineManual LC 1129Yessmi CamllaNessuna valutazione finora
- Manual Del ZoomDocumento11 pagineManual Del ZoomMagnolia Mabel SalasNessuna valutazione finora
- Taller de Los ProblemasDocumento63 pagineTaller de Los ProblemasSlifer Spiz AmarilloNessuna valutazione finora
- Tutorial Windows Movie MakerDocumento48 pagineTutorial Windows Movie MakerclarenceNessuna valutazione finora
- Subir Videos A PadletDocumento12 pagineSubir Videos A PadletPDS UDONENessuna valutazione finora
- Tutorial DmssDocumento10 pagineTutorial DmssJonathan Giròn BolivarNessuna valutazione finora
- Manual de Uso de Adobe Connect - Defensa TFM / TFGDocumento14 pagineManual de Uso de Adobe Connect - Defensa TFM / TFGAntonioNessuna valutazione finora
- Movavi Instrucciones UsoDocumento12 pagineMovavi Instrucciones UsoMichel DittelNessuna valutazione finora
- Luz 112Documento2 pagineLuz 112Fabiana DelgadoNessuna valutazione finora
- Manual de Jitsi MeetDocumento12 pagineManual de Jitsi MeetTELIO TUCTO SANTIAGONessuna valutazione finora
- Windows Live Movie Maker (Manual v.2011)Documento39 pagineWindows Live Movie Maker (Manual v.2011)Edwin E. González CarrilNessuna valutazione finora
- Eye 110-R2 Manual-SpanishDocumento73 pagineEye 110-R2 Manual-Spanishmendezjl0% (1)
- Guia Stop Motion Pro 5Documento16 pagineGuia Stop Motion Pro 5eraseunavez77777100% (1)
- Taller CamtasiaDocumento2 pagineTaller Camtasiasan_dman17Nessuna valutazione finora
- CamtasiaDocumento24 pagineCamtasiaAri DiazNessuna valutazione finora
- Movie MakerDocumento5 pagineMovie MakerKevin MantuanoNessuna valutazione finora
- Sesión 12 - OBSDocumento28 pagineSesión 12 - OBSAbel RuedaNessuna valutazione finora
- Tuto Camtasia Studio 7Documento25 pagineTuto Camtasia Studio 7erikachelaxNessuna valutazione finora
- Manual Uso de Screencast PDFDocumento5 pagineManual Uso de Screencast PDFChanel VillalbaNessuna valutazione finora
- Aprender Final Cut Pro 7 con 100 ejercicios prácticosDa EverandAprender Final Cut Pro 7 con 100 ejercicios prácticosNessuna valutazione finora
- Aprender Premiere Pro CS5.5 con 100 ejercicios prácticosDa EverandAprender Premiere Pro CS5.5 con 100 ejercicios prácticosNessuna valutazione finora
- Selección, instalación, configuración y administración de los servidores multimedia. IFCT0509Da EverandSelección, instalación, configuración y administración de los servidores multimedia. IFCT0509Valutazione: 5 su 5 stelle5/5 (1)
- Explotación de las funcionalidades del sistema microinformático. IFCT0309Da EverandExplotación de las funcionalidades del sistema microinformático. IFCT0309Nessuna valutazione finora
- Aprender Windows 7 multimedia y nuevas Ttecnologias con 100 ejercicios prácticosDa EverandAprender Windows 7 multimedia y nuevas Ttecnologias con 100 ejercicios prácticosNessuna valutazione finora
- GuíaBurros Youtube: Todo lo que necesitas saber sobre esta red socialDa EverandGuíaBurros Youtube: Todo lo que necesitas saber sobre esta red socialValutazione: 4 su 5 stelle4/5 (3)
- Cap 4 Desarrollo de RRHHDocumento25 pagineCap 4 Desarrollo de RRHHMark Ale Molina BermúdezNessuna valutazione finora
- Politicas Sostenibles para CartagenaDocumento2 paginePoliticas Sostenibles para CartagenaCROW0408Nessuna valutazione finora
- Comandos para ApacheDocumento1 paginaComandos para ApacheCROW0408Nessuna valutazione finora
- La Tasa Interna de AdDocumento13 pagineLa Tasa Interna de AdCarlos LozanoNessuna valutazione finora
- Guía Unidad 1Documento5 pagineGuía Unidad 1LIKALELNessuna valutazione finora
- Ergonomia de La OficinaDocumento7 pagineErgonomia de La OficinatricajuNessuna valutazione finora
- Como Construir Un Cable Vga para Proyectores Fijos5Documento6 pagineComo Construir Un Cable Vga para Proyectores Fijos5Diego GarciaNessuna valutazione finora
- Ergonomia de La OficinaDocumento7 pagineErgonomia de La OficinatricajuNessuna valutazione finora
- Entidad RelacionDocumento19 pagineEntidad RelacionLuis RobertoNessuna valutazione finora
- Problemas Resueltos de Metodos de TransporteDocumento11 pagineProblemas Resueltos de Metodos de TransporteCarlos OrellanaNessuna valutazione finora
- Ups Emerson Gtx3rt230Documento48 pagineUps Emerson Gtx3rt230Edwin David ColqueNessuna valutazione finora
- Truco para Liberar Cualquier Modem de Telefonía MóviLDocumento5 pagineTruco para Liberar Cualquier Modem de Telefonía MóviLCROW0408Nessuna valutazione finora
- Uso ArpDocumento5 pagineUso ArpCROW0408Nessuna valutazione finora
- PHP Manual Es PDFDocumento955 paginePHP Manual Es PDFRichard Francisco PinedoNessuna valutazione finora
- Tutorial de PHP y MySQL Completo PDFDocumento54 pagineTutorial de PHP y MySQL Completo PDFOmmar Ramírez AcostaNessuna valutazione finora
- Investigacion de Operaciones Ii - Modelo de TransporteDocumento5 pagineInvestigacion de Operaciones Ii - Modelo de TransporteCROW0408Nessuna valutazione finora
- Crear Plantillas JoomlaDocumento25 pagineCrear Plantillas JoomlaKaysars BautistaNessuna valutazione finora
- Unidad 3 Flash 1Documento21 pagineUnidad 3 Flash 1LIKALELNessuna valutazione finora
- Teoria de DecisionDocumento11 pagineTeoria de DecisionDavid Navarro OreNessuna valutazione finora
- Tipos de ProgramasDocumento6 pagineTipos de ProgramasChristian Javier Maldonado HernandezNessuna valutazione finora
- Resumen Capitulo 5 Del Libro SO de IdaMc FlynnDocumento16 pagineResumen Capitulo 5 Del Libro SO de IdaMc FlynnRM VasquezNessuna valutazione finora
- Manual Logbox Wi-Fi v13x e EsDocumento86 pagineManual Logbox Wi-Fi v13x e EsPatricio LasluisaNessuna valutazione finora
- Creación de Reportes Con Crystal Reports en Visual StudioDocumento4 pagineCreación de Reportes Con Crystal Reports en Visual StudioVictor Jose Carreno GuerraNessuna valutazione finora
- Lab 2 Micros FinalDocumento5 pagineLab 2 Micros FinalCAMILO ROZONessuna valutazione finora
- Capitulo 1Documento42 pagineCapitulo 1Natán GpNessuna valutazione finora
- CyberArk DNA GRATISDocumento2 pagineCyberArk DNA GRATISJuan Pablo TaboadaNessuna valutazione finora
- Historia de Word y ExcelDocumento7 pagineHistoria de Word y ExcelYenyNessuna valutazione finora
- Camaras de SeguridadDocumento3 pagineCamaras de SeguridadIJ MuñozNessuna valutazione finora
- Tutorial de Archivos SecuencialesDocumento4 pagineTutorial de Archivos SecuencialesEnedina Rodriguez PerezNessuna valutazione finora
- Scaner Elm 327Documento1 paginaScaner Elm 327Aryelys PadillaNessuna valutazione finora
- FMCB Configurador de GuíaDocumento10 pagineFMCB Configurador de GuíaReynaldo Jose Ortiz CorreaNessuna valutazione finora
- Control de Asistencia Mayo 2021..Documento19 pagineControl de Asistencia Mayo 2021..orlando rodriguez castroNessuna valutazione finora
- Silabo de Organizacion Del Area de Trabajo y Arquitectura de HardwareDocumento5 pagineSilabo de Organizacion Del Area de Trabajo y Arquitectura de HardwareLuigui Andres Mendoza MuñozNessuna valutazione finora
- SSH WindowsDocumento8 pagineSSH WindowsDolos RuzNessuna valutazione finora
- Cap3.2 Mips Como Estandar IsaDocumento95 pagineCap3.2 Mips Como Estandar IsaFRANCISCO IGNACIO IRARRÁZABAL HANSENNessuna valutazione finora
- Simulacro # 21 Sobre Ofimatica - Grupo GeardDocumento5 pagineSimulacro # 21 Sobre Ofimatica - Grupo GeardMAURICIO SAENZNessuna valutazione finora
- Ensayo de Programación para El 13Documento2 pagineEnsayo de Programación para El 13Mauricio CedeñoNessuna valutazione finora
- Hola Soy ListadoDocumento3 pagineHola Soy ListadoCamilo GómezNessuna valutazione finora
- Prueba AlgoritmosDocumento8 paginePrueba AlgoritmospepeNessuna valutazione finora
- Introduccion A ProteusDocumento8 pagineIntroduccion A ProteusJesus GomezNessuna valutazione finora
- Curso de Armado y Reparación de PC en 10 ClasesDocumento76 pagineCurso de Armado y Reparación de PC en 10 ClasesSamuel RomeroNessuna valutazione finora
- Actividad 1 SGBDDocumento14 pagineActividad 1 SGBDWilmar FlorezNessuna valutazione finora
- XenDocumento11 pagineXenSebastianNessuna valutazione finora
- Piensa y EscibeDocumento4 paginePiensa y EscibeAldahir CastilloNessuna valutazione finora
- Manual de Instalacion ALLEGRO 8.1Documento6 pagineManual de Instalacion ALLEGRO 8.1Oscar PachecoNessuna valutazione finora
- Manual Instalación de DebianDocumento12 pagineManual Instalación de DebianNepumoseno PalmaNessuna valutazione finora
- Plantilla Arbol GenealogicoDocumento6 paginePlantilla Arbol GenealogicoHedier Jesus GutierrezNessuna valutazione finora
- Apuntes de EXPO Código PDocumento1 paginaApuntes de EXPO Código PKevin LopezNessuna valutazione finora