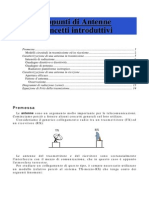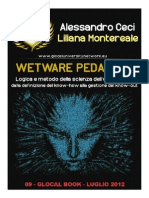Documenti di Didattica
Documenti di Professioni
Documenti di Cultura
Guida Al Computer - Lezione 135 - Windows 8 - L'interfaccia A Piastrelle (Schermata Start)
Caricato da
CarloTitolo originale
Copyright
Formati disponibili
Condividi questo documento
Condividi o incorpora il documento
Hai trovato utile questo documento?
Questo contenuto è inappropriato?
Segnala questo documentoCopyright:
Formati disponibili
Guida Al Computer - Lezione 135 - Windows 8 - L'interfaccia A Piastrelle (Schermata Start)
Caricato da
CarloCopyright:
Formati disponibili
Guida al Computer
w w w. t h e g o o d l y . c o m i n f o @t h e g o o d l y . c o m
Pagina 1
Guida al
Computer
Lezione 135
WINDOWS 8
Linterfaccia a piastrelle
(Schermata Start)
http://thegoodly.com/2014/09/22/guida-al-computer-lezione-135-di/
AUTORE: Carlo Porta
SITO: http://www.thegoodly.com
Guida al Computer
w w w. t h e g o o d l y . c o m i n f o @t h e g o o d l y . c o m
Pagina 2
Bentornato Goodlier, bentornata.
Da oggi sarai un muratore. Imparerai a lavorare con le piastrelle. ;-(
Cosa sono?
la nuova interfaccia del sistema operativo introdotta con Windows 8. Allinizio
il suo nome era Metro, in seguito pi semplicemente schermata Start.
Questa nuova interfaccia dettata dalla politica di avvicinare il sistema
operativo ad ununica soluzione per ogni dispositivo.
Molto adeguata per i comandi tattili (touch) e quindi per i dispositivi mobili
come smartphone e tablet, ma un po ostica, allinizio, per i desktop.
Essa si presenta con dei rettangoli e quadrati colorati con rappresentazioni
varie.
Alcune sono statiche e rappresentano un collegamento per lavvio di
unapplicazione, mentre altre sono dinamiche in quanto hanno una
visualizzazione variabile col tempo.
Grazie a tale rappresentazione variabile, puoi ottenere disparati tipi
dinformazioni in base alluso che ne farai del tuo O.S.
Guida al Computer
w w w. t h e g o o d l y . c o m i n f o @t h e g o o d l y . c o m
Pagina 3
Notizie meteo, borsa, finanza, sport, E-mail, chat, foto, musica, ecc in
tempo reale. Il tuo piacere o necessit decideranno cosa proiettare.
Come funzionano?
La schermata a piastrelle personalizzabile e sostituisce il pulsante Start dei
precedenti sistemi operativi Microsoft. In alto a destra troverai il nome
dellaccount con cui hai avuto accesso allO.S. ed unicona anchessa
personalizzabile.
Ogni pulsante/piastrella etichettato con un nome e ne troverai uno con la
scritta Desktop.
Cliccandoci sopra accederai appunto alla visualizzazione desktop, quasi vecchio
stile, con la barra delle applicazioni, systray, orologio ed icone.
Avvicinando il mouse allangolo in basso a sinistra, potrai tornare allinterfaccia
a piastrelle.
Sar sufficiente cliccare sul pulsante della stessa che compare quando sarai nei
pressi dellangolo. Passare da una allaltra visualizzazione rapidamente anche
possibile tramite il tasto Windows (quello col logo) della tastiera.
Il numero di icone/piastrelle che visualizzi in realt potenzialmente pi ampio
di quello che vedi nellinterfaccia iniziale.
Guida al Computer
w w w. t h e g o o d l y . c o m i n f o @t h e g o o d l y . c o m
Pagina 4
Cliccando col tasto destro del mouse in una parte non popolata da icone
comparir una barra in basso al cui interno presente un pulsante chiamato
Tutte le App.
Cliccandoci sopra avrai un incremento del numero delle icone in cui
compariranno tutte le applicazioni installate nel sistema operativo.
Guida al Computer
w w w. t h e g o o d l y . c o m i n f o @t h e g o o d l y . c o m
Pagina 5
Cliccando su di esse, col tasto sinistro del mouse, si aprir il
programma relativo.
Invece, cliccandoci col pulsante destro essa si selezioner con un segno di
spunta, presente nellangolo superiore destro, e nascer un men con una
serie di pulsanti nella barra sottostante.
Guida al Computer
w w w. t h e g o o d l y . c o m i n f o @t h e g o o d l y . c o m
Pagina 6
Ci ti permetter, in base allicona selezionata, di:
Aggiungere un suo collegamento allinterfaccia a piastrelle Start
Aggiungere il suo collegamento nella barra delle applicazioni
dellinterfaccia desktop
Visualizzare la sezione per disinstallare il programma
Aprire il programma
Eseguire lapplicazione come amministratore
Individuare la posizione del file aprendo il percorso in Esplora
Risorse.
Quando visioni linterfaccia a piastrelle, la selezione col tasto destro prevede
anche una seleziona multipla delle icone/piastrelle.
Inoltre potrai vedere che alcune piastrelle hanno dimensioni doppie rispetto ad
altre.
Dal men che si genera, dalla selezione, potrai ridurre le icone grandi,
ingrandire quelle piccole e disattivare il riquadro animato per quelle che
forniscono informazioni variabili in tempo reale.
Ci comunque non valido per tutte le icone/piastrelle.
Guida al Computer
w w w. t h e g o o d l y . c o m i n f o @t h e g o o d l y . c o m
Pagina 7
Sia nella schermata desktop che nellinterfaccia a piastrelle, avvicinando il
mouse al lato destro dello schermo nei pressi degli angoli superiore o inferiore
comparir una barra chiamata Charms Bar.
La stessa appare, o scompare, anche premendo simultaneamente i tasti
Win+C.
Guida al Computer
w w w. t h e g o o d l y . c o m i n f o @t h e g o o d l y . c o m
Pagina 8
Avrai in visione data, orario e stato della connessione a sinistra ed una barra a
destra. In questultima troverai le seguenti icone:
1. Ricerca
2. Condivisione
3. Start
4. Dispositivi
5. Impostazioni
Cliccando su Ricerca potrai eseguire una ricerca di applicazioni o file
allinterno del computer.
La sezione Condivisione ti consente di condividere contenuti.
Il pulsante Start ti consente di tornare alla schermata iniziale dellinterfaccia
a piastrelle.
Licona Dispositivi ti permette di amministrare alcune opzioni per i
dispositivi collegati al computer.
Infine la sezione Impostazioni ti consente di gestire le impostazioni del
sistema operativo.
Con questultima, oltre che personalizzare il tuo Windows 8, potrai arrestare o
riavviare il tuo computer.
Guida al Computer
w w w. t h e g o o d l y . c o m i n f o @t h e g o o d l y . c o m
Pagina 9
Cliccandoci sopra infatti si aprir una sezione in cui troverai altri pulsanti/icone
tra cui:
Lo stato della tua connessione
La regolazione del volume e della luminosit dello schermo (se
previsto)
Nascondere le notifiche
Arrestare il sistema
Gestione della tastiera
Modifica impostazioni del PC.
Termino proprio questa introduzione alla nuova interfaccia con lopzione di
arresto.
Se vorrai riavviare o spegnere il tuo computer non ti resta quindi che cliccare
sullicona Arresta e scegliere il pulsante Arresta il sistema o Riavvia il
sistema ed attendere il risultato scelto.
Nella prossima lezione ti parler della sezione degli aggiornamenti per
preparare il sistema al passaggio a Windows 8.1.
Ora un forte saluto e Stay Tuned Till death do us part! Ciao Goodlier.
Guida al Computer
w w w. t h e g o o d l y . c o m i n f o @t h e g o o d l y . c o m
Pagina 10
Carlo
Foto di:
Screenshot realizzati da TheGoodly
P.S.= Buona formazione e condivisione Goodlier.
Puoi scegliere di seguire il percorso anche su:
YouTube
Facebook
Twitter
Pinterest
Google +
Guida al Computer
w w w. t h e g o o d l y . c o m i n f o @t h e g o o d l y . c o m
Pagina 11
NOTE PER IL LETTORE E POSSESSORE:
LICENZE DUSO
Quest'opera stata rilasciata sotto la licenza Creative
Commons Attribution - NonCommercial-NoDerivs 2.5 Italy.
Per leggere una copia della licenza visita il sito web:
http://creativecommons.org/licenses/by-nc-nd/2.5/it/ o
spedisci una lettera a Creative Commons, 171 Second Street,
Suite 300, San Francisco, California, 94105, USA.
This opera is licensed under a Creative Commons Attribuzione
- Non commerciale - Non opere derivate 2.5 Italia License.
Tu sei libero: di riprodurre, distribuire, comunicare al
pubblico, esporre in pubblico, rappresentare, eseguire e
recitare quest'opera.
Attribuzione Devi attribuire la paternit dell'opera nei modi
indicati dall'autore o da chi ti ha dato l'opera in licenza e in
modo tale da non suggerire che essi avallino te o il modo in
cui tu usi l'opera.
Non commerciale Non puoi usare quest'opera per fini
commerciali.
Non opere derivate Non puoi alterare o trasformare
quest'opera, ne' usarla per crearne un'altra.
Potrebbero piacerti anche
- Antenne 001Documento18 pagineAntenne 001Rossella GiglioNessuna valutazione finora
- Introduzione Alla Morfometria GeometricaDocumento16 pagineIntroduzione Alla Morfometria GeometricaAntonio ProficoNessuna valutazione finora
- CNR DT 206 R1 2018Documento162 pagineCNR DT 206 R1 2018roberto fioritiNessuna valutazione finora
- Alessandro Ceci, Liliana Montereale - Wetware PedagogyDocumento24 pagineAlessandro Ceci, Liliana Montereale - Wetware PedagogyGlocal University NetworkNessuna valutazione finora
- Prezzario 2017 UmbriaDocumento826 paginePrezzario 2017 Umbrialodo85Nessuna valutazione finora