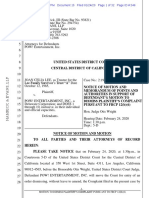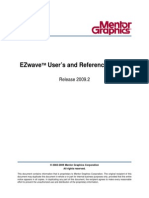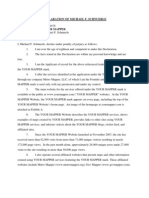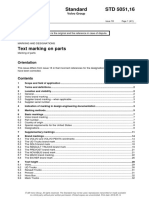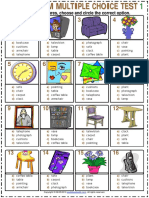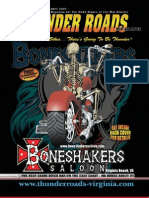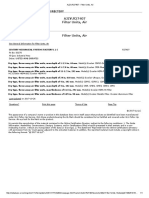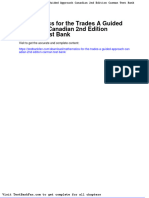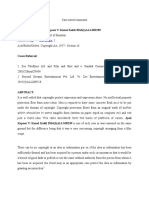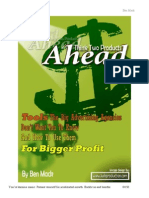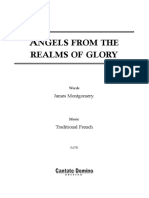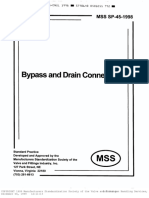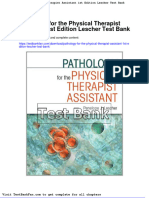Documenti di Didattica
Documenti di Professioni
Documenti di Cultura
Borehole VL Manual
Caricato da
sanderssp70 valutazioniIl 0% ha trovato utile questo documento (0 voti)
141 visualizzazioni466 pagineVIEWLOG SYSTEMS Database Management System 71 Cranbrooke ave Toronto, ontario, canada, M5M 1M3 Tel: 416.481.6287 Fax:416.481.6026 www.viewlog.com. VIEWLOG for groundwater modelers. 18 Introduction to the Map Editor. 20 Introduction to Data Sources. 24 INTRODUCTION TO VIEWLOG grids. 27 Introduction to Advance Mapping Options. 29 Introduction to Data Parameters. 33 Introduction to Log Database Connectivity. 35 Quick Start for
Descrizione originale:
Copyright
© © All Rights Reserved
Formati disponibili
PDF, TXT o leggi online da Scribd
Condividi questo documento
Condividi o incorpora il documento
Hai trovato utile questo documento?
Questo contenuto è inappropriato?
Segnala questo documentoVIEWLOG SYSTEMS Database Management System 71 Cranbrooke ave Toronto, ontario, canada, M5M 1M3 Tel: 416.481.6287 Fax:416.481.6026 www.viewlog.com. VIEWLOG for groundwater modelers. 18 Introduction to the Map Editor. 20 Introduction to Data Sources. 24 INTRODUCTION TO VIEWLOG grids. 27 Introduction to Advance Mapping Options. 29 Introduction to Data Parameters. 33 Introduction to Log Database Connectivity. 35 Quick Start for
Copyright:
© All Rights Reserved
Formati disponibili
Scarica in formato PDF, TXT o leggi online su Scribd
0 valutazioniIl 0% ha trovato utile questo documento (0 voti)
141 visualizzazioni466 pagineBorehole VL Manual
Caricato da
sanderssp7VIEWLOG SYSTEMS Database Management System 71 Cranbrooke ave Toronto, ontario, canada, M5M 1M3 Tel: 416.481.6287 Fax:416.481.6026 www.viewlog.com. VIEWLOG for groundwater modelers. 18 Introduction to the Map Editor. 20 Introduction to Data Sources. 24 INTRODUCTION TO VIEWLOG grids. 27 Introduction to Advance Mapping Options. 29 Introduction to Data Parameters. 33 Introduction to Log Database Connectivity. 35 Quick Start for
Copyright:
© All Rights Reserved
Formati disponibili
Scarica in formato PDF, TXT o leggi online su Scribd
Sei sulla pagina 1di 466
Viewlog
Borehole Data Management System
71 Cranbrooke Ave
Toronto, Ontario
Canada, M5M 1M3
Tel: 416.481.6287
Fax: 416.481.6026
www.viewlog.com
VIEWLOG SYSTEMS Database Management System
Toronto, Ontario October/04
Canada
Page 1
INTRODUCTION TO VIEWLOG.............................. 4
Introduction......................................................................................... 5
Corporate Overview............................................................................................................ 5
Software Installation........................................................................................................... 5
Program Overview............................................................................ 13
Understanding the VIEWLOG Versions ........................................................................... 13
Program Version Summary.............................................................................................. 14
VIEWLOG Option Modules............................................................................................... 15
File Structure.................................................................................................................... 16
Quick Start for Ground Water Modeling Users................................. 18
VIEWLOG for Groundwater Modeling.............................................................................. 18
Introduction to the Map Editor .......................................................................................... 20
Introduction to Data Sources............................................................................................ 24
Introduction to VIEWLOG Grids ....................................................................................... 27
Introduction to Data Parameters....................................................................................... 29
Introduction to Advance Mapping Options ....................................................................... 31
Introduction to Geologic Database Management............................................................. 32
Introduction to the Log Editor ........................................................................................... 33
Introduction to Log Database Connectivity....................................................................... 35
Quick Start for Downhole Geophysical Users .................................. 38
VIEWLOG for Downhole Geophysics............................................................................... 38
Introduction to the Log Editor ........................................................................................... 40
Introduction to Geologic Database Management............................................................. 44
Introduction to Log Database Connectivity....................................................................... 45
Introduction to Geophysical Picking for Physical Rock Property Analysis....................... 48
Introduction to Physical Properties and Multiwell Cross Plotting..................................... 49
Introduction to Auto Classification/Prediction of Physical Properties............................... 50
Introduction to the Map Editor .......................................................................................... 51
Introduction to VIEWLOG Projects................................................................................... 52
Introduction to Data Sources............................................................................................ 54
Introduction to VIEWLOG Grids ....................................................................................... 58
Introduction to Data Parameters....................................................................................... 60
Introduction to Gridding on Section.................................................................................. 62
GEOLOGIC MODELLING TUTORIAL ...................... 64
Introduction to Geologic Modelling Tutorial ...................................... 65
Lesson 1: Getting Started in the Map Editor .................................................................... 68
Lesson 2: Creating a New Project and Base Map using Mapping and GIS Functions.... 74
Lesson 3: Introduction to Geologic Database Management............................................ 88
Lesson 4: Introduction to Data Sources ........................................................................... 92
Lesson 5: Advanced Procedures using Data Sources................................................... 104
Lesson 6: Working with Data Parameters...................................................................... 117
Lesson 7: Using MS-EXCEL for Data Sources and Parameters ................................... 135
Lesson 8: Advanced Mapping Options........................................................................... 138
Lesson 9: Working with VIEWLOG Grids....................................................................... 148
VIEWLOG SYSTEMS Database Management System
Toronto, Ontario October/04
Canada
Page 2
Lesson 10: Exporting/Importing Grids or Parameters.................................................... 151
Lesson 11: Getting Started in the Log Editor ................................................................. 155
Lesson 12: Correcting Log Data..................................................................................... 164
DOWNHOLE GEOPHYSICAL TUTORIAL ............... 173
Introduction to Downhole Geophysical Tutorial.............................. 174
Lesson 1: Getting Started in the Log Editor ................................................................... 178
Lesson 2: Log Data Correction....................................................................................... 187
Lesson 3: Log Interpretation........................................................................................... 189
Lesson 4: Introduction to Geologic Database Management.......................................... 200
Lesson 5: Connecting to the Log Database................................................................... 204
Lesson 6: Geophysical Picking for Physical Rock Property Analysis ............................ 214
Lesson 7: Physical Properties and Multi-Well Cross Plotting......................................... 216
Lesson 8: Auto Classification/Prediction of Physical Properties .................................... 222
Lesson 9: Getting Started with the Map Editor............................................................... 225
Lesson 10: Working with VIEWLOG Projects ................................................................ 235
Lesson 11: Working with Data Sources ......................................................................... 237
Lesson 12: Working with VIEWLOG Grids..................................................................... 253
Lesson 13: Working with Data Parameters.................................................................... 256
Lesson 14: Gridding on Section..................................................................................... 267
Lesson 15: Log Data Stored as Binary files ................................................................... 273
VIEWLOG FUNCTIONS ................................... 276
Map Editor Commands................................................................... 277
File Menu........................................................................................................................ 277
Edit Menu........................................................................................................................ 283
View Menu...................................................................................................................... 295
Draw Menu..................................................................................................................... 302
Layer Menu..................................................................................................................... 304
Tools Menu..................................................................................................................... 310
Project Data Menu.......................................................................................................... 320
Modflow Menu................................................................................................................ 356
Options Menu................................................................................................................. 368
Window Menu................................................................................................................. 369
Help Menu...................................................................................................................... 370
Log Editor Commands.................................................................... 371
File Menu........................................................................................................................ 371
Edit Menu........................................................................................................................ 387
View Menu...................................................................................................................... 391
Format Menu.................................................................................................................. 394
Interpret Menu................................................................................................................ 413
Options Menu................................................................................................................. 418
Window Menu................................................................................................................. 419
Help Menu...................................................................................................................... 420
Multi-Well Window Commands....................................................... 420
File Menu........................................................................................................................ 420
View Menu...................................................................................................................... 423
Options Menu................................................................................................................. 424
Regenerate Menu........................................................................................................... 431
VIEWLOG SYSTEMS Database Management System
Toronto, Ontario October/04
Canada
Page 3
3D Chart Control Menu................................................................................................... 432
Interpret Menu................................................................................................................ 444
Window Menu................................................................................................................. 444
VIEWLOG WEBSERVER ................................. 446
VIEWLOG Webserver .................................................................... 447
Introduction..................................................................................................................... 447
Overview......................................................................................................................... 448
Installation VIEWLOG Engine..................................................................................... 449
Installation VIEWLOG Web Pages.............................................................................. 451
Web Structure Breakdown vlwebserver Files.............................................................. 453
Configuration.................................................................................................................. 456
Common Tasks .............................................................................................................. 463
VIEWLOG SYSTEMS Database Management System
Toronto, Ontario October/04
Canada
Page 4
Introduction to VIEWLOG
Installation procedure, feature summary,
and Quick Start guides.
VIEWLOG SYSTEMS Database Management System
Toronto, Ontario October/04
Canada
Page 5
INTRODUCTION
Corporate Overview
The VIEWLOG system is an interpretation tool for geologists, engineers and well-log analysts
who work with borehole data. The system operates on a personal computer and provides
complete control and analysis of well log data and three-dimensional (3-D) geologic modelling,
interpretation and visualization.
VIEWLOG allows the user to edit and interpret borehole data on the computer screen and a
flexible log display permits the user to modify log presentation for detailed and accurate
interpretation. The program provides functions for editing, interpretation, log calculations, cross
plotting, mapping, cross section generation, 3-D visualization and animation, and output to
printers and plotters.
The program organizes data on a well-by-well basis; however, the user can easily select, display
and correlate logs from a number of wells. The file structure is flexible, yet sufficiently structured
to provide a useful database for log data, including interpretation such as lithologic boundaries
and core description.
VIEWLOG allows output in either standard API format, or a user-defined, multiple-column format,
which includes both logs and interpretation. The flexible column format is ideal for presenting
logs from various wells. Log data may be written to computer-aided drafting systems such as
AutoCAD, for further editing.
In addition to the log editing functions, VIEWLOG includes mapping, GIS and geologic modelling
functions that can access a common, open database storage system. The database version of
VIEWLOG has been used to manage borehole databases containing over 100,000 wells.
VIEWLOG also includes a MODFLOW management module. This module allows the user to
translate geologic surfaces to MODFLOW layers in a simple, efficient manner.
The user interface to the program has been developed to provide simple, fast operation. Since
the prototype version 1 was released, in 1985, user feedback has provided many valuable
additions and modifications.
Software Installation
This section includes a checklist of items to review before you install VIEWLOG. This will ensure
that your installation goes smoothly and that VIEWLOG is up and running as quickly as possible.
System Components
Included in the VIEWLOG package:
VIEWLOG System disk (CDROM)
VIEWLOG Parallel Port/USB Hardware Key
VIEWLOG Documentation
VIEWLOG SYSTEMS Database Management System
Toronto, Ontario October/04
Canada
Page 6
Demo Program Package
The VIEWLOG Demo Program contains the complete software system, with the exception of the
hardware key. If the hardware key is not detected on start-up, the program will operate in Demo
Mode. File save, data export and printing functions are disabled in Demo Mode. All other data
input and analysis functions are available.
Minimum and Recommended System Configurations
Minimum and recommended system configurations are as follows:
Equipment Minimum
Recommended for
VIEWLOG/DB
Recommended for
VIEWLOG/PRO and
Advanced Modules
Computer PentiumII Pentium-II (266Mhz)
Pentium-III/IV (500Mhz or
higher)
Computer
Memory
32 MB 32 MB or more 64 MB or more
Graphics
Display
VGA SVGA or XGA SVGA or XGA
Hard Disk
Space
25 MB for the
program
100 MB for program and
sample files
100 MB for program and
sample files
Printer
Any supported by
Windows
1
Color or monochrome
printer with Raster
Operations capability
Color or monochrome printer
with Raster Operations
capability
System
Software
Windows 95
Windows 95, Windows 98,
Windows NT, Windows
2000, or Windows XP
Windows NT, Windows 2000,
Windows XP
Note: While pen plotters are supported, some operations, such as solid color
fills, may not be available.
Note: Before you install check the VLReadme.txt file. The VLReadme.txt file
can be viewed with the Windows Notepad.exe program. Before proceeding,
look at the VLW2 Readme notes option on the CDROM Setup Menu. This
information is also located in the file named VLReadme.txt in the \vlw3
directory. This file may contain updated program information that was not
available when this manual was printed. The file is copied to the VIEWLOG
directory during installation.
Upgrading from Previous Version(s) of VIEWLOG:
VIEWLOG 3.0 (VLW3), VIEWLOG 2.0 (VLW2) and VIEWLOG 1.0 (VLW1) can all be installed
and used simultaneously on the same computer, provided they are installed in different
directories.
VIEWLOG SYSTEMS Database Management System
Toronto, Ontario October/04
Canada
Page 7
Note: DO NOT attempt to upgrade VIEWLOG for Windows while an older
version of VLW is running. It is recommended that you exit and restart
Windows before re-installing VIEWLOG.
Before upgrading from a previous version of VIEWLOG for Windows, you may wish to back up
selected files containing user-customized parameters from the VLW Directory. The following files
might be saved:
File Name Description
Viewlog.pgt User-defined page templates
Viewlog.lgt User-defined log format templates
Viewlog.lsm Lithology symbols
Viewlog.eqn User-defined log equations
Viewlog.ini Last file list and screen layout
Border*.map Default map borders
Default.cfg LAS file import defaults
Newhdr Default header information
Viewlog *.bd File log connectivity
These files can also be copied from the VLW1 directory into the VLW2 directory after installation
of VLW2. When VLW2 finds an older format file it automatically converts it to the new format.
In addition to backing up your customized files, you may wish to disable the installation of the
following groups of files during re-installation or an upgrade:
Templates/Symbols/Borders and Equation files
Tutorial Data Files
Unchecking these options in the Setup program will preserve your customized log format settings,
user-drawn lithology symbols, user-modified map borders, custom log calculation equations and
modified tutorial data files.
Note: These files must have been previously installed for proper VIEWLOG
upgrade operation.
Compatibility with VIEWLOG for DOS
Both VIEWLOG for DOS and VIEWLOG for Windows can be installed on the same computer at
the same time; however, they should be installed in different directories. Both programs can be
run simultaneously.
VIEWLOG for Windows will transparently read, using the File/Open menu item, files created by
VIEWLOG for DOS Versions 4 (and earlier) and 5.
Note: VIEWLOG for Windows will automatically save those files in the new
Version 7.0 file format. The VL 7.0 text string at the beginning of the HDR file
can identify version 7.0 files.
VIEWLOG SYSTEMS Database Management System
Toronto, Ontario October/04
Canada
Page 8
In the Log Editor, the File/Export function in VIEWLOG for Windows allows you to convert
information back to any earlier version. Some log formatting information may be lost and other
data volume limitations may prevent full backward compatibility.
VIEWLOG Installation
The installation of VIEWLOG is fully automated. The process begins as follows:
1. Start Windows.
2. Insert the VIEWLOG CDROM and wait for the installation menu to appear, or, click
on the Start button on the Windows task bar and select Run.
3. At the prompt, type the following command line: D:\setup
4. Then click OK. (Substitute the correct drive letter if D: is not your CDROM drive)
5. The Setup menu screen appears, then follow the prompts to proceed with the
installation.
Windows NT (Versions 3.51 and 4.0), Windows 2000 Professional and
Windows XP Professional
Before the installation of VIEWLOG under these operating systems, be sure to log on with
Administrator privileges.
Installation of Advanced Database Drivers
Before the operation of the Database versions of VIEWLOG, it may be necessary to install
updated Microsoft Windows COM Components and database drivers. These installation options
are only necessary if you wish to connect to databases other than Microsoft Access (e.g., Oracle
or SQLServer).
These free Microsoft software components are provided on the VIEWLOG CDROM in the
identical format as provided by Microsoft, and are available as installation options under the
VIEWLOG Setup Menu. They include:
6. DCOM98 (Distributed Component Object Model). This option is necessary for
advanced database connection under Windows 95 and 98 only. This must be
installed before MDAC.
7. MDAC (Microsoft Data Access Components). This set of drivers must be installed for
Oracle, ODBC and SQL-Server access under Windows 95, 98, 2000, XP and NT4.0.
VIEWLOG Hardware Key Installation
To run VIEWLOG in a fully operational mode, the Hardware Key must be plugged into the parallel
printer port/USB of the computer. The printer cable can be plugged into the other end of the
software key. The key will not interfere with the operation of the printer or print spooler. It is not
necessary that a printer be installed for the key to operate. The key is not required to run the
Demo Program (for more information see Demo Program Package).
During VIEWLOG installation, the Activator Key Driver Installation program is automatically run.
In most cases, simply select the Express button to install the key drivers.
Note: By default, the key must be plugged into Parallel Port 1. To change the
port or any other key settings, run the VIEWLOG Key Utility program in the
VIEWLOG SYSTEMS Database Management System
Toronto, Ontario October/04
Canada
Page 9
VIEWLOG 3 folder on the Start Menu. Additional instructions are found in the
Readme files located in the C:\Program Files\VIEWLOG 2\SSIKey directory.
Starting VIEWLOG
Once VIEWLOG is installed, a Windows Program Manager Group will be created containing the
VIEWLOG 3 Program icon. To start the program, simply select the VIEWLOG 3 menu item from
the Start Menu.
Advanced users can append the name of a VIEWLOG Header file (*.hdr) (containing log data) or
a Map file (*.map) to the VLW3.EXE command line to have VIEWLOG automatically load a data
file on startup.
Product Registration
To receive the latest product information, we recommend that you register with VIEWLOG
Systems. Simply fill out the enclosed registration form, or, send your name, address, telephone,
fax and e-mail address to VIEWLOG Systems at the number listed in Technical Support.
Feature Summary
Log Editor Feature Summary
VIEWLOG offers a comprehensive suite of log analysis tools. Basic functionality includes:
Complete Control over Data Display
The user can control all aspects of the log display and scaling.
Powerful Log Editing Features
Functions are available for stretching, smoothing, trimming averaging and linking logs.
Data can be edited point by point, if necessary.
Full support for the Windows Clipboard
The Cut, Copy and Paste functions can be used to re-arrange log information between
log data windows. Windows Bitmaps and Metafiles can be exported to the clipboard to
paste images between applications.
Integrated support for all major logging data formats
VIEWLOG supports Log ASCII Standard (LAS), Auslog, generic ASCII, Lotus 123, Colog,
Robertson, OYO, OYO-RG, Geonics, Century and SMS log file formats. All formats can
be loaded directly from within the main program.
Log Calculations
Any user-defined log processing equation can be entered to generate new or corrected
logs. VIEWLOG also supports a wide variety of mathematical functions (sin, cos, tan,
abs, etc.), conditional statements (if-then-else) and logical operators (and, or, not).
Equations can be applied to the entire log or to a selected depth interval to correct only a
portion of a log.
Log Digitization
Paper copies of logs can be digitized with the log digitization utility.
VIEWLOG SYSTEMS Database Management System
Toronto, Ontario October/04
Canada
Page 10
Lithologic Interpretation
Multiple columns of contact lines and text interpretation can be created for display next to
the logs. Custom symbols can be drawn and assigned a keyword which, when it appears
in the text description, results in a corresponding lithology symbol to be drawn in the
lithology column.
Flexible Cross Plotting
VIEWLOG allows the user to Cross Plot any two logs, with any combination of linear and
logarithmic scaling. Depth intervals are identified on the logs by either drawing polygons
on the cross plot or, alternatively, pre-selecting depth intervals in the log edit window.
Data from the pre-selected intervals is drawn with different symbols on the cross plot.
Powerful Z-Plots
A third log can be selected for classifying the symbols on a plot, thus creating a Z-Plot.
Symbols or numbers are used to identify the Z-log value, and combine it with polygons to
identify depth intervals.
Statistics
Any interval of any log can be selected for the calculation of log statistics. All statistical
results appear in a grid window and can be copied to the Clipboard for integration into
other Windows applications.
Correlation Matrix and Principal Components Analysis (PCA)
The correlation matrix can be calculated for any combination of logs, and, with the click of
a button, the matrix eigenvalues, eigenvectors and PCA score logs can be calculated.
Analysis of the PCA score logs can help understand the underlying physical properties
that are influencing a suite of log measurements.
Map and Cross Section Editor Feature Summary
VIEWLOG offers a comprehensive suite of mapping and cross-section analysis tools. Basic
functionality includes:
Integrated Mapping
The user can load a site map, place borehole locations, then double click on a borehole
to load the log-editing window. VIEWLOG offers full support for drawing functions (lines,
polylines, TrueType text, etc.), layer control, drawing order control, and import/export of
AutoCAD DXF files.
Cross-Section Generation
VIEWLOG can be used to draw a cross section line on the map, and instantly project
boreholes onto a cross section. The user can specify the offset distance, and all
boreholes within that distance will be projected onto the section. Once the section is
generated, further interpretation can be performed using all of the drawing functions listed
above.
Print Preview and Output
All output passes through the integrated preview and drawing function. The user can
import a company logo, mark up the output with additional lines, boxes and text, and print
the final image. The drawing system allows various objects to be placed on different
layers, allowing selected objects to be frozen or hidden, as needed. Control over the
VIEWLOG SYSTEMS Database Management System
Toronto, Ontario October/04
Canada
Page 11
drawing order allows objects to be placed above or below others, as necessary.
VIEWLOG allows output to all Windows printers, Metafiles, Bitmaps, AutoCAD DXF files,
and Plotcall Binary files.
Database Connectivity Feature Summary
VIEWLOG/DB and VIEWLOG/PRO connect seamlessly to a variety of database formats. This
offers exceptional data management and SQL query processing based on an open, flexible
database design.
Data Source Management
Borehole and monitor interval data are organized into logical groups, based on anything
from borehole type to geologic monitoring interval. The flexible, open structure provides
a critical framework for the management of complex four-dimensional borehole
measurements.
Integrated Database Connectivity from Logs, Maps or Cross Sections
All information can be stored in the open database design, and VIEWLOG will provide
meaningful data interaction through the Log and Map Editors. All database editing and
updates are visible in real-time.
Geologic Modelling Feature Summary
VIEWLOG/DB and VIEWLOG/PRO provide a powerful set of tools for building complex three-
dimensional geologic models, and mapping rock or fluid property variations throughout the
geologic units.
Data Parameter Management
The Data Parameter structure in VIEWLOG is used to organize, build and manage
objects such as formation tops, water levels, and rock properties. Parameter structures
include everything from the database link to the geostatistical gridding and contouring
options.
Gridding and Geostatistics
Comprehensive geostatistical interpolation functions are available for generating gridded
parameters from borehole or map data. Functions for variogram analysis and modelling
are also available.
Plan View and Cross Section Contouring
Full color contouring is available for parameter sets presented either on plan view or
cross section. Overlaying multiple contoured parameter sets is simple; this allows for
easy comparison between information sets.
Parameter Processing
Data Parameters, such as formation surfaces, can be manipulated using a number of
powerful functions. These include functions for graphical browsing, numerical editing,
and polygon-limited assignment. The included Surface Equation Parser allows you to
write complex equations, and multiple Data Parameters can be incorporated. Equations
can contain logical operators and nested If-Then-Else clauses.
VIEWLOG SYSTEMS Database Management System
Toronto, Ontario October/04
Canada
Page 12
Copyright Notice
The VIEWLOG software system, including utilities and documentation, are Copyright, J .D.C.
Kassenaar, 1985-2004.
Software License Agreement
Licensor: J.D.C. Kassenaar
Software: VIEWLOG Computer Graphic Log Editing System
In consideration of payment, the Licensor grants the licensee a non-exclusive right to use
a copy of the software on a single computer. The program may be moved between
computers, however under no circumstances shall the software be used on more than
one computer at the same time. The licensor reserves all rights not expressly granted to
the licensee.
This agreement is not a sale of the original software or any copy. The agreement permits
the use of the software by the licensee. In no event may the licensee transfer, rent,
assign, lease, or otherwise dispose of the software, on a temporary or permanent basis,
except with the written permission of the licensor, or as outlined in this agreement. The
software may be permanently transferred to another party provided the other party
agrees to accept the terms and conditions of the license agreement and all copies of the
software are transferred to the new licensee.
The software and related written materials are copyrighted. Unauthorized copying of the
written materials or software, including software that has had any modifications, is
expressly forbidden. The licensee may be held legally responsible for any copyright
infringement that is caused or encouraged by failure to abide by the terms of this license.
The licensee may make copies of the software solely for backup purposes.
In no event will the licensor be held responsible for any damages arising out of the use or
inability to use this software.
Technical Support
For technical support, please contact:
VIEWLOG Systems.
71 Cranbrooke Ave
Toronto, Ontario,
M5M 1M3
Canada
Tel. 416.481.6287
Fax. 416.481.0069
e-mail: support@viewlog.com
www.viewlog.com
VIEWLOG SYSTEMS Database Management System
Toronto, Ontario October/04
Canada
Page 13
PROGRAM OVERVIEW
Understanding the VIEWLOG Versions
Viewlog LT Viewlog LS Viewlog GIS Viewlog Pro
Data
Management
Basic log import, export
and merging
X X X X
Log display
and reformatting
X X X X
Log Imaging X X X X
Log Plotting X X X X
File Save X X X X
Log
Editing
Log Editing X X X X
Log Calculations X X X X
Log Interpretation X X X X
DXF Data Export X X X
Log Import/Export X X X X
On-Screen Digitizing X X
Log
Processing
Cross Plotting X X
Z-Plotting X X
Log Statistics and PCA X X
Sonic Log Processing X X
Deviated Borehole
Processing
X X
BHTV and Dipmeter
Processing
X X
Mapping Drawing Editor X X X
Mapping X X X
Cross Sections X X X
VIEWLOG SYSTEMS Database Management System
Toronto, Ontario October/04
Canada
Page 14
Open
Database
Database connectivity
for logs and interpretation
X X X
Database connectivity
for mapping and
cross sections
X
Geologic
Modelling
Geologic Modelling and
object file management
X X
Geostatistics and Kriging X X
Plan view color contouring X X
Cross section model slicing
and presentation
X X
MODULES Viewlog LT Viewlog LS Viewlog GIS Viewlog Pro
3-D GeoExplorer A A
MODFLOW A A
Multiwell
Crossplotting
A
Auto Prediction A
* A = Available
Program Version Summary
Four main versions of VIEWLOG are available, including:
VIEWLOG/LT
VIEWLOG/LT provides basic geophysical log data editing and plotting. Functions for importing a
wide variety of geophysical data types, interactive log editing, processing, interpretation and
plotting are included.
VIEWLOG/LS
VIEWLOG/LS provides comprehensive geophysical log processing, along with mapping and
stratigraphic correlation on cross sections. This version includes advanced log analysis functions
such as cross-plotting, Z-Plotting, statistics, Principal Components Analysis, and deviated
borehole processing. It also handles advanced log types, such as BHTV, full waveform sonic,
dipmeter, and core photos.
VIEWLOG/GIS
VIEWLOG/GIS provides integrated geologic and geophysical database management, GIS,
mapping and cross section analysis, all from an open relational database structure.
VIEWLOG SYSTEMS Database Management System
Toronto, Ontario October/04
Canada
Page 15
VIEWLOG/GIS is designed to allow meaningful, intense graphical interaction with the borehole
information. (VIEWLOG/GIS does not include the advanced geophysical log analysis modules
included in VIEWLOG/LS.)
VIEWLOG/PRO
VIEWLOG/PRO provides advanced geologic and geophysical data processing and modelling.
This version includes all of the advanced geophysical data processing functions in VIEWLOG/LS,
plus the database and geologic modelling functions in VIEWLOG/GIS.
VIEWLOG Option Modules
In addition to the different versions of VIEWLOG, there are optional modules, which can be added
to the program.
3-D GeoExplorer Module
The 3-D GeoExplorer provides real-time 3-D visualization of your VIEWLOG geologic models.
Because the VIEWLOG mapping and cross section analysis are already performed in a true 3-D
coordinate space, generating real-time 3-D visualizations is simple with the GeoExplorer module.
This module is only available as an add-on to the VIEWLOG/GIS and VIEWLOG/PRO programs.
MODFLOW Module
Generating a 3-D groundwater flow model simulation within VIEWLOG is simple with the
MODFLOW module, because the native gridding and contouring techniques are fully compatible
with those in the USGS MODFLOW ground water flow model. This module includes full support
for the MODFLOW, MODPATH and BUDPRN flow, particle tracking and water budget analysis
programs.
Multiwell Crossplotting Module
The key to interpreting multi-parameter borehole data is data integration. Spreadsheets and most
graphical display packages are primarily 2-dimensional, whereas geophysical borehole data is 4-
dimensional (x,y,z position and physical parameter). To achieve easy access to data in a multi-
well, multi-parameter setting requires construction of a relational database. In this type of setting
it becomes relatively simple to test hypotheses on the basis of physical property, depth, location,
or any combination of parameters.
Physical properties can discriminate lithoclasses on the basis of discreet clusters of points on 2D,
or 3D cross plots. The degree to which the points cluster versus the separation between
individual cluster centroids defines the uniqueness of each lithoclass. 2D cross plots from
single holes allow the log analyst to verify that the geophysical (lithoclass) boundaries are
compatible with known geological lithological boundaries. Multi-well cross plotting allows the
analyst to determine if the same discriminate parameters are applicable across the whole body.
Auto Prediction Module
One of the main features of any exploration program is the drilling of exploration holes and
defining the geology of the recovered core. This is usually accomplished via diamond drilling and
VIEWLOG SYSTEMS Database Management System
Toronto, Ontario October/04
Canada
Page 16
can quickly account for the majority of any exploration budget. The use of reverse circulation
drilling (i.e., no core recovery) can be viable alternative as the drilling expense is significantly
less. However, defining the downhole geology from recovered chips can be a less-than-exact
science. By initiating a downhole geophysical logging program at the onset of drilling,
lithoclasses can be established and used as a method for predicting the geology in the
subsequent reverse circulation holes planed in the next exploration season.
WebServer Module
The WebServer module allows VIEWLOG to dynamically display maps, cross sections and logs
on an Internet or Intranet WebServer.
File Structure
The following file formats form the basis for VIEWLOG:
Well/LOG Data: HDR Files
VIEWLOG/LS:
VIEWLOG/LS creates a single Header (or hdr) file for each well. These files contain the data and
formatting information for a single well. In general, the filename is the same as the well name.
While Header files contain all log formatting information and interpretation text, they do not
contain the geophysical measurements. The measurements are stored in compact binary data
files. All log data files related to a particular VIEWLOG header file begin with the same DOS
name (maximum 8 character), yet have different DOS file extensions. For example, a particular
well may include the following files:
well102.hdr = Header file for the well
well102.gam = gamma ray log data
well102.res = resistivity log data
well102.7 = data for log number 7
well102.2 = data for log number 2
The binary log data files cannot be edited with a standard ASCII editor. The binary format has
been chosen for its compact size and input/output speed. The File/Import and File/Export
functions can be used to convert binary log data from or to ASCII format.
If needed, log traces from various wells can be merged into a single header file using the
clipboard functions (cut, copy, paste) in the VIEWLOG Edit menu. In VIEWLOG for DOS, this
technique was used to create simplified cross sections. The cross section functions in VIEWLOG
for Windows do not require that log traces be merged into one HDR file prior to cross section
construction, and, in fact, work best when logs remain organized on a well-by-well basis.
VIEWLOG/GIS/PRO
When connected to a database, the HDR files act as a template for data display. The HDR file
contains the database link information, plus the data display format information. Information is
dynamically extracted from the database whenever a HDR file is opened.
VIEWLOG SYSTEMS Database Management System
Toronto, Ontario October/04
Canada
Page 17
Drawings, Maps and Cross Sections: MAP Files
Drawings, maps and cross sections are stored in files with the file extension .MAP. MAP files
frequently contain links to Windows Metafiles (*.wmf), which contain additional log-image data.
For example, a cross section might be made up of the following files:
Sectional map = Contains the cross section information, including stratigraphic
correlation lines, and references to multiple borehole images (wmf files), including:
36a.wmf = The plot image from Well 36A, as it appears on the cross section
48.wmf = The plot image from Well 48, as it appears on the cross section
49.wmf = The plot image from Well 49, as it appears on the cross section
The primary advantage of this design is that the log data on the cross section can be updated
simply by updating the WMF file. This approach is commonly used by other graphics programs
such as desktop publishing systems.
The only disadvantage of this design is that one must recognize that a cross section is made up
of multiple files.
Database and Geologic Modelling: PRJ files
The database and geologic modelling functions in VIEWLOG/GIS and VIEWLOG/PRO are
organized through the Project File. The Project File contains the common elements of the
geologic model, and all primary links to the database. In the Project File, objects, such as 3-D
surfaces, can be simultaneously viewed on multiple maps and cross sections.
Gridded Parameter: GRD Files
Cell-by-cell gridded information, created by the geostatistical interpolation functions, is stored in
binary files typically using the GRD file extension.
Windows Metafile Images: WMF and EMF files
Central to the operation of VIEWLOG is its ability to generate Microsoft Windows Metafiles (file
extension *.wmf or *.emf for Enhanced Metafiles). Metafiles are compact, efficient vector image
files, which, unlike MS Windows Bitmaps (*.bmp), can be scaled and reproduced at the highest
quality on any Windows supported device (screen, printer, etc.). They can also be copied to the
Windows Clipboard and pasted into a variety of Windows applications, including word processors
such as Microsoft Word.
Metafiles provide one means of linking between the Log Analysis and Drawing Editor functions.
The Log Editor File/Print function can be used to generate a metafile, which can then be
embedded in a drawing. A cross section can be made up of multiple metafiles (one for each well
on the section) embedded in one drawing.
VIEWLOG SYSTEMS Database Management System
Toronto, Ontario October/04
Canada
Page 18
QUICK START FOR GROUND WATER MODELING
USERS
VIEWLOG for Groundwater Modeling
VIEWLOG provides an integrated borehole data management and interpretation system with
geological modelling capabilities. Project Management in VIEWLOG offers the means to fully
integrate the data for effective, interactive and enhanced analyses. Data storage is built on an
open, relational database structure that can be fully customized. VIEWLOG can simultaneously
access the data, allowing real-time, interactive query setup and display. By tightly coupling a
powerful borehole Log Editor with GIS-style mapping and 3-D cross-section tools in the Map
Editor, VIEWLOG offers an unrivaled level of visual interpretation control.
VIEWLOG Project Management
Project files: *.PRJ
The database and geologic modelling functions in VIEWLOG are organized through the Project
file. The Project file contains the common elements of the geologic model and all primary links to
the database. In the Project file, objects such as 3-D surfaces can be simultaneously viewed on
multiple maps and cross sections.
Microsoft Access Database files: *.MDB
Microsoft Access is the most common desktop database that is used with VIEWLOG. Other
databases, such as Oracle and SQLServer can also be connected to VIEWLOG. In addition,
spreadsheet files (e.g., MS-EXCEL, *.XLS extension) can be connected to VIEWLOG.
VIEWLOG Map Editor
Maps and Cross Section Lines and Text: *.MAP
The integrated Map Editor includes drawing, database and GIS functions optimized for the
geosciences. The Map Editor acts as a CAD/GIS drawing system for interpreting and extending
borehole data. Interpretation can be performed using simple drawing tools or comprehensive
geological modelling tools. The Map Editor supports high-level objects, such as boreholes and 3-
D surfaces and includes integrated functions such as kriging. Cross sections can be easily
generated along any chosen path through the project area and all section interpretation is
performed in 3-D coordinate space. VIEWLOG Map Editor files (plan view and cross section)
have the file extension MAP.
VIEWLOG SYSTEMS Database Management System
Toronto, Ontario October/04
Canada
Page 19
Sample Basemap.
Gridded Interpolation Results: *.GRD
The interpolation of borehole measurements produces a parameter estimate at every grid cell
location. This information is stored outside of the database because it is secondary or derived
from the raw measurements. These files, which contain the *.GRD extension, can be quite large,
depending on the number of cells in the grid.
VIEWLOG Log Editor
Well Log Headers: *.HDR
The Log Editor is used to integrate, display and interpret various downhole measurements
ranging from geophysical logs, core descriptions, chemical analyses, water levels and core
photos. The Log Editor is used to correct, interpret and prepare data for stratigraphic correlation,
mapping, and geological modelling. Log data files typically have the file extension *.HDR, which
is an abbreviation for Header. The HDR files contain information about the well, including a list
of all logs from that well.
VIEWLOG SYSTEMS Database Management System
Toronto, Ontario October/04
Canada
Page 20
Example Downhole Geophysical Log.
Introduction to the Map Editor
The integrated Map Editor includes drawing, database and GIS functions that are optimized for
the geosciences. In addition to acting as a CAD/GIS drawing system for interpreting and
extending borehole data, interpretation can be performed using simple drawing tools or can
extend to comprehensive geological modelling. The Map Editor supports boreholes and 3-D
surface and has integrated functions such as kriging, and cross sections can be easily generated
along any chosen path through the project area, with all section interpretation performed in 3-D
coordinate space. VIEWLOG Map Editor files (plan view and cross section) have the file
extension MAP.
Editing Drawings
Once a drawing is created or opened from file, it can be edited. Polylines can be drawn, text can
be added, images can be linked, and files (for example .map, .shp, or .dxf) can be imported or
linked. It is common to have roads, streams, railroads and political boundaries as shape files
(*.shp), which can be linked into the drawing.
The Viewport
A viewport is used to display a portion of the World coordinate system within a page. The page
viewport can be thought of as a window to the world. Two parts of the viewport are defined: one
in World and one in Page coordinates. The World viewport defines the portion of the map or
section that will be displayed. The Page viewport defines the position where the map or cross
VIEWLOG SYSTEMS Database Management System
Toronto, Ontario October/04
Canada
Page 21
section will appear on the page. All objects in World coordinates outside of the world viewport
are hidden in Page View (the World viewport can be used to clip the map).
Map Views
Map Views allow the user to return to the exact settings of a specific map, either cross section or
plan view. Creating a map view of that drawing will store the map settings exactly as they are.
Double-clicking on the created map view in the map view menu will restore the settings to that of
the created map view. There is no limit to the number of map views that can be created.
Map Text Fields and Automatic Titles and Legends
VIEWLOG map text objects can contain keywords that invoke powerful internal variables and
advanced display properties. These include, for example, keywords that automatically generate a
map legend that dynamically adjusts depending on what map features are visible.
Map Text Fields are keywords, enclosed in square brackets and inserted in a text object.
VIEWLOG has a number of text fields built into the Text Attributes window (to access this
window, use Edit/Text Attributes once you have selected an existing Text object, or, with new
text, use the Draw/Text, and click the left mouse button in the area you want text to appear this
will open the Text Attributes window for the new text). Regular text can be combined with the
Insert Fields.
Note: For more information on VIEWLOG and Advanced Mapping and GIS
capabilities please refer the VIEWLOG Main Help menu.
Drawing Layer Management
VIEWLOG has a layer menu that functions in a similar way to an AutoCAD layer menu. Layers
can be frozen or unfrozen, visible or invisible, locked, unlocked, used in World or Page
coordinates. Viewlog will allow the user to select and work with objects as an individual layer or
as groups of layers. The user cab also use the arrange functions to control drawing order of
objects within a layer. For more information on Layer management please refer to the Geological
Modelling Tutorial: Lesson 2: Mapping and GIS Functions.
The Layer Menu.
VIEWLOG SYSTEMS Database Management System
Toronto, Ontario October/04
Canada
Page 22
Linking to Shape Files
Some projects include many large shape files, which can result in very large VIEWLOG map files
that can take considerable time to load and save. To avoid this problem, VIEWLOG also allows
the user to link to shape files (or VIEWLOG MAP files), so the contents of the file can be
displayed in the Map Editor, but the actual contents of the file are not loaded into the current
VIEWLOG map. This is known as linking to a shape file. For more information on linking shape
files please refer to the Geological Modelling Tutorial: Lesson 2: Mapping and GIS Functions.
Example Base Map with Shape Files.
Introduction to VIEWLOG Projects
VIEWLOG is designed so that only one copy of each field measurement is stored in the
database. Centralized storage offers numerous benefits, including improved error tracking,
reduced data volume, and simplified data backup.
While the database provides centralized storage of field data, a corresponding system was
required to manage the information on multiple maps and cross-sections that make up the
interpretation of the data. VIEWLOG Project files provide the key linkage between the database,
the geologic interpretation, and the numerous maps and cross-sections. Most important, Project
file objects link the following:
Raw data stored in the database
Display appearance for plan, section and 3-D views
Interpretation and interpolation results, and
VIEWLOG SYSTEMS Database Management System
Toronto, Ontario October/04
Canada
Page 23
Processing and analysis functions
Setting up a Project
Creating a Project file will allow links with the database and common elements of the geologic
model to be stored. Objects in the Project file can be viewed in multiple maps and cross sections
at the same time. While multiple maps can be open at the same time, only one project can be
open in VIEWLOG at one time.
Registering a Base Map
Registering a map links the map to the Project file. This can be done in the Project Manager.
The Project Manager.
Note: A Project file can be linked to multiple map and cross section files.
Updating a Project file will automatically update all linked maps and cross
sections.
VIEWLOG SYSTEMS Database Management System
Toronto, Ontario October/04
Canada
Page 24
Introduction to Data Sources
Data Sources contain information about a group or class of boreholes or monitoring intervals and
provide a logical structure for organizing, displaying and processing these data. Groups can be
defined on any basis and use a database table or query for selection. Data Sources bring
together the database link, display options, geologic display and editing and some grid-based
processing functions.
While Data Sources are frequently used to define a group of boreholes that fall in one geologic
formation, they are generally not used to classify measurements made in that formation. Data
Parameters, which are outlined in the Geological Modeling Tutorial: Lesson 6: Working with
Data Parameters are used for that option.
The Data Source structure is very flexible, and because it contains a link to a database, as new
boreholes are added to the database, they will automatically be added to the Data Source if they
meet the conditions defined in the Data Source table or query. For more information on Data
Sources, please refer to the Geological Modeling Tutorial: Lesson 5: Working with Data
Sources.
Data Sources are used for:
Borehole Location Management and Posting
Grouping of Monitoring Information
Linkage to HDR file for Geologic Information
Database Linkage for on-section geologic unit picking
Writing gridded (interpolated) information back to fields in the database
Note: Before a Data Source can be created, it is necessary to link the map to a
Project file. This allows the database links that will be created in the Data
Source to be saved in the Project file.
Creating a Data Source
Each time you create a new Data Source, you must fill in the appropriate information. Following
the ten tabs in order in the Data Source menu will ensure that the user remembers to fill in the
appropriate information.
VIEWLOG SYSTEMS Database Management System
Toronto, Ontario October/04
Canada
Page 25
Creating a Data Source.
The Data Source Menu
The Data Source menu consists of ten tabs that control the properties and display of a Data
Source. Six are described below; the remaining four will be discussed in another section.
The List tab displays the existing Data Sources and allows the user to check them on and off.
The Source tab defines the name of the Data Source and the basic database connection
parameters.
The database table and fields are selected in the Boreholes tab. To view borehole locations in
plan view, the name, ID, and location fields should all be linked to database fields. For viewing
boreholes in cross section, the elevation field must also be linked. All other fields are optional.
The Logs tab contains a HDR file field that is used to link a VIEWLOG HDR file to the borehole,
and a default HDR file can be defined for all wells in this source. The Logs tab allows the user to
specify two different HDR files. The first is used to present borehole logs on cross section and
the second is used to show borehole logs in preview mode. If the second HDR file is left blank,
logs will be shown in preview mode using the default Template HDR.
In the Data Source window, the Plan View tab is used for formatting and display of the borehole
information on plan-view maps.
The Section tab controls the display of the well information on cross sections.
Displaying Boreholes on the Map
Once the above tabs have been completed, the borehole information is ready to be displayed on
a map. It is possible to filter out boreholes based on criteria entered into the filter section of the
boreholes tab. For use of the filter, please see the Geological Modelling Tutorial: Lesson 5:
Working with Data Sources.
VIEWLOG SYSTEMS Database Management System
Toronto, Ontario October/04
Canada
Page 26
Displaying Boreholes on a Map.
Selecting and Editing Borehole Details
The borehole information, including ALL fields in the Data Source query or table, can be
displayed within VIEWLOG as a floating table window. Because all fields in the table or query are
available, the user can add easily add related fields for editing. Editing changes are immediately
written back to the database.
Cross Section with Boreholes
Creating cross sections is an integral part of any Geological Model. Boreholes can be displayed
in cross-section, and display properties are controlled by the Section tab. Headers for the
display of borehole log information are selected in the Logs tab.
VIEWLOG SYSTEMS Database Management System
Toronto, Ontario October/04
Canada
Page 27
Example Cross Section with Boreholes.
By drawing a polyline on a plan-view map and selecting the cross-section icon, a cross-section
will be created. Simply specify the offset distance, and all boreholes within that distance will be
projected onto the section. Once the section is generated, additional interpretation can be
performed using all of the drawing functions listed above.
Data Source Browser
The Data Source Browser, located in the Tools menu, provides a preview of a selected borehole
using a header template specified in the Data Source. For more information please see the
Geological Modelling Tutorial: Lesson 5: Working with Data Sources.
Introduction to VIEWLOG Grids
VIEWLOG grids are used for the interpolation process. Interpolation consists of two elements: a
grid definition, and a file that contains the interpolated results at each grid cell. In the Drawing
Editor, the Grid menu is used to define one or more grid definitions. A grid definition includes
information about the position and number of rows and columns in a grid. The interpolation
process is controlled through the Data Parameter menu.
Creating and Displaying Grid Definitions
In general, it is good idea to carefully define (and refine) your grid definitions early in the project.
Major changes to a grid later in a project may require that each parameter be re-interpolated to a
revised grid definition. Re-interpolation is not a difficult task, but can take a lot of processing time.
Before a Grid Definition can be defined, it is necessary that the user has previously set up a map
with project links and a Data Source. After creating a new grid, assign a descriptive name to the
grid.
VIEWLOG SYSTEMS Database Management System
Toronto, Ontario October/04
Canada
Page 28
Example of a Grid Definition.
There is no limit to the number of grids that can be created. Different grids can be used for
different study areas in a large region. Alternatively, one grid can be used, and cell sizes adjusted
or refined in areas of interest. New grids are initially created with uniform cell sizes, depending
on the number of rows and columns in the grid and the X and Y extents of the grid.
Moving a Grid
Moving a grid is accomplished by redefining the X and Y origin in the Grid Definition window. The
grid refinement, and all settings, will be preserved.
Editing and Refining a Grid
By default, grid definitions have uniform cell sizes. The ability to refine a grid is a very powerful
feature, as it allows smaller cell sizes in areas of interest (e.g., near pumping wells). For
example, a grid with large cells could be defined to cover the entire study area, and then cell size
can be refined in zones where there are many boreholes. This provides detail only in zones of
interest, and provides a seamless transition from the local to the regional scale.
VIEWLOG SYSTEMS Database Management System
Toronto, Ontario October/04
Canada
Page 29
Introduction to Data Parameters
Data Parameters are used to manage any mappable field measurement. Examples include
geologic surfaces, water level snapshots, and rock properties. The Data Parameter menu brings
together a database link, gridding and interpolation details, and plan-view, section and 3-D
display options.
Creating a New Data Parameter
Data Parameters are typically created by linking to the database holding the information for that
parameter. The Data Parameter menu has ten tabs that control the interpolation and display of
the Data Parameter. Seven of the ten tabs are described below.
The List tab contains a list of the available Data Parameters. Each Data Parameter can be
activated by placing a check in the appropriate check box.
The Name tab allows the user to specify a name for the Data Parameter and record any
additional notes about the parameter.
Data Parameter Menu.
The Source tab links the Data Parameter to a Data Source to be interpolated. If this tab is left
blank, data is selected in the Grid tab.
The Post tab will show in plan view the locations of the data points to be interpolated.
The Grid tab performs the interpolation and outputs the *.grd file with the completed
interpolation.
VIEWLOG SYSTEMS Database Management System
Toronto, Ontario October/04
Canada
Page 30
The Plan View tab controls the display of the interpolated data. Contours are set here.
The Section tab controls the display of the interpolated data in cross section view. This includes
colour shading between two surfaces, called surface pairing.
Clipping Gridded Data
Another useful feature is the use of a closed polygon to clip the data. This allows the user to
show only gridded data within a desired area, and is done by creating a new Data Parameter on
the same grid. In this new parameter, each cell is assigned either a 1 or a 0; areas assigned to 0
will not be shown.
For more detail on clipping gridded data, please see the Geologic Modelling Tutorial: Lesson 6:
Working with Data Parameters.
Creating Cross Sections
VIEWLOG was specifically designed for the creation and manipulation of geological cross
Sections. While 3-D visualization (through the VIEWLOG 3D Geo-Explorer) is visually powerful,
cross sections allow more precise interaction with the geological model.
Creating cross sections is very easy, and the cross section editor is fully integrated into the map
and log editing system. Simply draw or select any polyline on the plan-view map to instantly
create a section along that line. Complex, multi-segment polylines can be used. All geological
layers in the project are sliced and projected onto the cross section. Also, because all boreholes
and projected surfaces are drawn from the geologic model project file, cross sections update
automatically when a geologic surface or unit is modified.
Cross Section Example.
VIEWLOG SYSTEMS Database Management System
Toronto, Ontario October/04
Canada
Page 31
Parameter Calculator
The Parameter Calculator allows the user to relate one surface to another using mathematical
functions. For example, if the bedrock surface is subtracted from the ground surface, it would
create a parameter that contains the thickness of a unit. This is referred to as an isopach map,
and in this example refers to thickness of overburden.
Example Isopach Map.
The Parameter Calculator can perform calculations on any existing parameter. The output of the
Parameter Calculator is a new parameter that is displayed through the Data Parameter menu. For
more information on the Parameter Calculator please refer to the Geological Modeling Tutorial:
Lesson 6: Working with Data Parameters.
Introduction to Advance Mapping Options
Section Picking
Periodically, when creating cross sections, the picks for the tops of Formations are either
incorrect or non-existent. VIEWLOG provides the ability to hand pick these points and write them
back to the database. For more information on Section Picking, please refer to the Geological
Modeling Tutorial: Lesson 8: Advanced Mapping Options.
Hand Contouring on Section and on Plan View
There are two methods available for hand contouring data, either in section view or in plan view.
In some instances, after generating surfaces for the tops of formations or aquifers, the user may
VIEWLOG SYSTEMS Database Management System
Toronto, Ontario October/04
Canada
Page 32
wish to make minor adjustments to the morphology of that surface, particularly in areas where
there are no boreholes. An extreme example would be a buried valley. For more information on
Hand Contouring, please refer to the Geological Modeling Tutorial: Lesson 8: Advanced
Mapping Options.
Example of Hand Contouring in Plan View.
Introduction to Geologic Database Management
The database connectivity functions in VIEWLOG provide powerful tools for interacting with
information stored in an open database structure. The Downhole Geophysics Tutorial provides
an introduction to databases for VIEWLOG users.
Creating a Query in MS-Access
Because borehole locations and borehole depths may be stored in different tables, a basic
database query that combines fields from these tables should be created. Common data stored
in geologic databases includes Borehole ID numbers, Borehole Names, Eastings, Northings, Top
Elevations (ground surface or reference point), bottom hole elevations, top and bottom of
monitors, and well construction details.
A standard query for displaying boreholes in the VIEWLOG Map Editor combines the following
fields: Borehole ID, Borehole Name, Easting, Northing, Top Elevation, Bottom Elevation. While
strict order of fields in the query is not required, it is useful to keep the fields in the order as stated
above. When the query is selected through the Map Editor for display, the fields will be
automatically loaded into the correct locations.
VIEWLOG SYSTEMS Database Management System
Toronto, Ontario October/04
Canada
Page 33
Filtering a Query in MS-Access
Filtering queries provides the user with greater control over the data in the database. Within the
query, boreholes can be selected according to any of the fields selected. As an example, the
user can exclude boreholes that do not have top or bottom elevations.
Using MS-EXCEL for Data Sources and Parameters
VIEWLOG is also capable of connecting to geologic data that is in a spreadsheet, such as MS-
Excel. Data Sources and Data Parameters can be directly linked to the MS EXCEL spread
sheets, in much the same manner as MS ACCESS. In the example below the spreadsheet is
defined by choosing it in the Table Name field.
Example of linking to MS-Excel.
Introduction to the Log Editor
Editing and analyzing geophysical logs is completed in the VIEWLOG Log Editor. The Log Editor
allows the user to edit and add text interpretation to individual or suites of geophysical logs, and
to correct and interpret data from logged wells, including adjusting the data presentation,
correcting the logs, adding interpretation, and outputting the results. In addition, multiwell
interpretation, physical property analysis and geological modeling can be performed in the Log
Editor.
Editing a Geophysical Log
Once a geophysical log is opened in the log editor, the log can be manipulated in many ways.
Some options include the following: changing the thickness of data displayed; zooming in and
out; changing the log scales; changing the order of tracks displayed; changing the colour of logs
displayed; filling the logs with colour. For more information please refer to the Geological
Modelling Tutorial: Lesson 11: Correcting Log Data.
VIEWLOG SYSTEMS Database Management System
Toronto, Ontario October/04
Canada
Page 34
Analyzing Downhole Data
An important part of analyzing downhole data is to ensure the proper calibration and log
corrections have been made to the data. VIEWLOG encompasses powerful log editing features
including functions for stretching, smoothing, trimming, re-sampling, averaging and linking logs.
Data can be edited point by point, if necessary. For more information please refer to the
Geological Modelling Tutorial: Lesson 11: Correcting Log Data.
Adding Interpretation
Adding interpretation to the log data is also crucial to analyzing geophysical logs. VIEWLOG
provides functions for defining contacts and adding lithologic descriptions to the logs. When the
file is saved, all descriptions are stored in the header file for later reference. Key words entered in
the text descriptions can be used to create a lithology symbol column.
Example Geophysical Log.
Performing Log Calculations
Log calculations can be user defined by generating processing equations to generate new or
corrected logs. The Log calculation function has support for a wide variety of mathematical
functions (sin, cos, tan, abs etc.), including conditional statements (if then and else) and logical
operators (and, or, not). Equations can even be applied to a limited depth interval to correct only
portions of the log
VIEWLOG SYSTEMS Database Management System
Toronto, Ontario October/04
Canada
Page 35
Example of the Log Calculator.
Log Output
Logs can be output into several different formats, including hard copy, jpg, pdf, and the Viewlog
map format. When printing logs, VIEWLOG utilizes the current log scaling parameters as the
default format. This simplifies output, as setting up the screen to display the logs, depth and
scaling parameters is equivalent to setting the output format.
Saving Changes
During your log file editing session, it is important to note that any changes and interpretations
are made only to data retained in the computers memory. No changes will be saved until the
program is directed to do so, allowing changes to be abandoned by exiting without saving the file.
When log-editing changes are saved, all related parameters are written to disk, including editing
changes, interpretation, and the configuration of the log display.
Introduction to Log Database Connectivity
Why Connect the Log Editor to the Database?
When both the data and related display parameters are stored in the HDR file structure, this is
referred to as stand alone file management. Unfortunately, this it is not ideal for dealing with
large numbers of wells. For those situations, database connectivity becomes essential.
To address this issue, the Log Editor can be connected directly to a database where no data is
stored in the HDR file, and the HDR parameters are used, instead, as a template for formatting
the borehole information as it is extracted from the database. Each log or interpretation column is
linked to the database table or query, so that when the HDR file is opened VIEWLOG
automatically extracts the required well data from the database.
The key to interpreting multi-parameter borehole data is data integration. It is truly a multivariate
data set with varying correlations between physical parameters for different lithological units.
Spreadsheets and most graphical display packages are primarily 2-dimensional, whereas
VIEWLOG SYSTEMS Database Management System
Toronto, Ontario October/04
Canada
Page 36
geophysical borehole data is 4-dimensional (x, y, z position and physical parameter). To achieve
easy access to data in a multi-well, multi-parameter setting requires construction of a relational
database. In this type of setting it becomes relatively simple to test hypotheses on the basis of
physical property, depth, location, or any combination of parameters. For more information please
refer to the Geological Modelling Tutorial: Lesson 11 Correcting Log Data.
DB Configuration Files
The first step in connecting to a log database is creating a DB configuration file. By creating a DB
configuration file, VIEWLOG will remember all the settings, linking the tables and queries in the
user-defined manner.
When opening a log database in the VIEWLOG Log Editor, the menu provides several options to
link to specific fields in the selected database. For example, data fields pertaining to Logs can be
selected appropriately, as well as fields pertaining to Interpretation.
Creating Template HDR Files
It is very important to set up Log Templates, either for cross section or Log presentations. When
using the Log Editor with a database, the first task is to select a well for use in setting up the
display template settings. Typically, it is best to choose a well with detailed information. By
selecting a representative well, it is easier to format and configure the log display.
Example Template HDR.
Once the well is selected, a new HDR file is created. The unique well name or ID number is then
entered in the Wellname Field in the Log Editor. This is critical because VIEWLOG will use this
VIEWLOG SYSTEMS Database Management System
Toronto, Ontario October/04
Canada
Page 37
value to extract information from the database. For more information please refer to Geological
Modelling Tutorial: Lesson 11 Correcting Log Data
Creating and Linking a Header Template for Logs
Creating automated header templates for log reports is accomplished in the map editor. The
header templates are then saved as a *.map file and attached to the log template (in the log
editor) through Format/Page/Global setting/header image menu item. Selecting the header
template in the file option and clicking the inline image button, will insure that the header template
is always on top of the log tracks. For more information please refer to the Geological Modelling
Tutorial: Lesson 11 Correcting Log Data.
VIEWLOG SYSTEMS Database Management System
Toronto, Ontario October/04
Canada
Page 38
QUICK START FOR DOWNHOLE GEOPHYSICAL
USERS
VIEWLOG for Downhole Geophysics
VIEWLOG provides a truly integrated borehole data management and interpretation system and
geological modelling. VIEWLOG Project Management offers the means to fully integrate the data
for an effective, interactive and enhanced analysis. VIEWLOG data storage is built on an open,
relational database structure, which can be fully customized by the end user. VIEWLOG can
simultaneously access the data, allowing real-time interactive query setup and display. By tightly
coupling a powerful borehole Log Editor with GIS-style mapping and 3-D cross-section tools,
VIEWLOG offers an unrivaled level of visual interpretation control.
VIEWLOG Project Management
Project files: *.PRJ
The database and geologic modelling functions in VIEWLOG are organized through the Project
file. The Project file contains the common elements of the geologic model and all primary links to
the database. In the Project file, objects such as 3-D surfaces can be simultaneously viewed on
multiple maps and cross sections.
Microsoft Access Database: *.MDB
Microsoft Access is the most commonly used desktop database with VIEWLOG. Other
databases, such as Oracle and SQLServer can also be connected to VIEWLOG. In addition,
spreadsheet files (e.g., MS-EXCEL, *.XLS extension) can be connected to VIEWLOG.
VIEWLOG Map Editor
Maps and Cross Section Lines and Text: *.MAP
The integrated Map Editor includes drawing, database and GIS functions optimized for the
geosciences. The Map Editor acts as a CAD/GIS drawing system for interpreting and extending
borehole data. Interpretation can be performed using simple drawing tools or can extend to
comprehensive geological modelling. The Map Editor supports high-level objects, such as
boreholes and 3-D surface and has integrated functions such as kriging. Cross sections can be
easily generated along any chosen path through the project area and all section interpretation is
performed in 3-D coordinate space. VIEWLOG Map Editor files (plan view and cross section)
have the file extension MAP.
VIEWLOG SYSTEMS Database Management System
Toronto, Ontario October/04
Canada
Page 39
Example Basemap.
Gridded Interpolation Results: *.GRD
The interpolation of borehole measurements produces a parameter estimate at every grid cell
location. This information is stored outside of the database, because it is secondary or derived
from the raw measurements. These files can be quite large, depending on the number of cells in
the grid.
VIEWLOG Log Editor
Well Log Headers: *.HDR
The Log Editor is used to integrate, display and interpret various downhole measurements
ranging from geophysical logs, core descriptions, chemical analysis, water levels and core
photos. The Log Editor is used to correct, interpret and prepare data for stratigraphic correlation,
mapping, and geological modelling. Log data files typically have the file extension HDR, which
is an abbreviation for Header. The HDR files contain information about the well, including a list
of all logs from that well.
VIEWLOG SYSTEMS Database Management System
Toronto, Ontario October/04
Canada
Page 40
Example Geophysical Log.
Downhole Geophysical Tutorial
Users interested in a detailed geophysics introduction should complete the Viewlog Downhole
Geophysics Tutorial. The tutorial contains the basic files needed to complete several Viewlog
lessons, plus the completed VIEWLOG tutorial project for reference purposes. The tutorial goes
through everything mentioned in the Quick Start Guide in greater detail, and gives step-by-step
instruction on how to perform the functions mentioned.
Introduction to the Log Editor
Editing and analyzing geophysical logs is completed in the VIEWLOG Log Editor. The Log Editor
allows the user to edit and add text interpretation to individual or suites of geophysical logs, and
to correct and interpret data from logged wells, including adjusting the data presentation,
correcting the logs, adding interpretation, and outputting the results. In addition, multiwell
interpretation, physical property analysis and geological modeling can be performed in the Log
Editor.
VIEWLOG SYSTEMS Database Management System
Toronto, Ontario October/04
Canada
Page 41
Example Geophysical Log.
Editing a Geophysical Log
Once a geophysical log is opened in the log editor, the log can be manipulated in many ways.
Some options include the following: changing the thickness of data displayed; zooming in and
out; changing the log scales; changing the order of tracks displayed; changing the colour of logs
displayed; filling the logs with colour.
Analyzing Downhole Data
An important part of analyzing downhole data is to ensure the proper calibration and log
corrections have been made to the data. VIEWLOG encompasses powerful log editing features
including functions for stretching, smoothing, trimming, re-sampling, averaging and linking logs.
Data can be edited point by point, if necessary.
Adding Interpretation
Adding interpretation to the log data is also crucial to analyzing geophysical logs. VIEWLOG
provides functions for defining contacts and adding lithologic descriptions to the logs. When the
file is saved, all descriptions are stored in the header file for later reference. Key words entered in
the text descriptions can be used to create a lithology symbol column.
VIEWLOG SYSTEMS Database Management System
Toronto, Ontario October/04
Canada
Page 42
Adding Interpretation Text.
Lithology Symbols
The interpretation text can be connected to geologic units in the Lithology Symbol Library, such
that the different units are filled with different symbols. By entering interpretation text that
contains keywords, VIEWLOG will search the lithology library, and subsequently fill the unit with
the appropriate symbol. VIEWLOG has two default Lithology libraries: VIEWLOG.lsm (Default)
and VIEWLOG MINING SYMBOLS.lsm. Both these libraries can be found in the tutorial
directories and in the main program directory.
VIEWLOG SYSTEMS Database Management System
Toronto, Ontario October/04
Canada
Page 43
Lithology Symbol Editor.
Performing Log Calculations
Log calculations can be user defined by generating processing equations to generate new or
corrected logs. The Log calculation function has support for a wide variety of mathematical
functions (sin, cos, tan, abs etc.), including conditional statements (if then and else) and logical
operators (and, or, not). Equations can even be applied to a limited depth interval to correct only
portions of the log.
VIEWLOG SYSTEMS Database Management System
Toronto, Ontario October/04
Canada
Page 44
Log Calculations.
Log Output
Logs can be output into several different formats, including hard copy, jpg, pdf, and the Viewlog
map format. When printing logs, VIEWLOG utilizes the current log scaling parameters as the
default format. This simplifies output, as setting up the screen to display the logs, depth and
scaling parameters is equivalent to setting the output format.
Saving Changes
During your log file editing session, it is important to note that any changes and interpretations
are made only to data retained in the computers memory. No changes will be saved until the
program is directed to do so, allowing changes to be abandoned by exiting without saving the file.
When log-editing changes are saved, all related parameters are written to disk, including editing
changes, interpretation, and the configuration of the log display.
Introduction to Geologic Database Management
The database connectivity functions in VIEWLOG provide powerful tools for interacting with
information stored in an open database structure. The Downhole Geophysics Tutorial provides
an introduction to databases for VIEWLOG users.
Creating a Query in MS-Access
Because borehole locations and borehole depths may be stored in different tables, a basic
database query that combines fields from these tables should be created. Common data stored
in geologic databases includes Borehole ID numbers, Borehole Names, Eastings, Northings, Top
VIEWLOG SYSTEMS Database Management System
Toronto, Ontario October/04
Canada
Page 45
Elevations (ground surface or reference point), bottom hole elevations, top and bottom of
monitors, and well construction details. Data will vary by database as the user decides what
information is necessary.
A standard query for displaying boreholes in the VIEWLOG Map Editor combines the following
fields: Borehole ID, Borehole Name, Easting, Northing, Top Elevation, Bottom Elevation. While
strict order of fields in the query is not required, it is useful to keep the fields in the order as stated
above. When the query is selected through the map editor for display, the fields will be
automatically loaded into the correct locations.
Filtering a Query in MS-Access
Filtering queries provides the user with greater control over the data in the database. Within the
query, boreholes can be selected according to any of the fields selected. As an example, the
user can exclude boreholes that do not have top or bottom elevations.
Introduction to Log Database Connectivity
Why Connect the Log Editor to the Database?
When both the data and related display parameters are stored in the HDR file structure, this is
referred to as stand alone file management. Unfortunately, this it is not ideal for dealing with
large numbers of wells. For those situations, database connectivity becomes essential.
To address this issue, the Log Editor can be connected directly to a database where no data is
stored in the HDR file, and the HDR parameters are used, instead, as a template for formatting
the borehole information as it is extracted from the database. Each log or interpretation column is
linked to the database table or query, so that when the HDR file is opened VIEWLOG
automatically extracts the required well data from the database.
The key to interpreting multi-parameter borehole data is data integration. It is truly a multivariate
data set with varying correlations between physical parameters for different lithological units.
Spreadsheets and most graphical display packages are primarily 2-dimensional, whereas
geophysical borehole data is 4-dimensional (x, y, z position and physical parameter). To achieve
easy access to data in a multi-well, multi-parameter setting requires construction of a relational
database. In this type of setting it becomes relatively simple to test hypotheses on the basis of
physical property, depth, location, or any combination of parameters.
VIEWLOG SYSTEMS Database Management System
Toronto, Ontario October/04
Canada
Page 46
Connecting to the Log Database.
DB Configuration Files
The first step in connecting to a log database is creating a DB configuration file. By creating a DB
configuration file, VIEWLOG will remember all the settings, linking the tables and queries in the
user-defined manner.
When opening a log database in the VIEWLOG Log Editor, the menu provides several options to
link to specific fields in the selected database. For example, data fields pertaining to Logs can be
selected appropriately, as well as fields pertaining to Interpretation.
Creating Template HDR Files
It is very important to set up Log Templates, either for cross section or Log presentations. When
using the Log Editor with a database, the first task is to select a well for use in setting up the
display template settings. Typically, it is best to choose a well with detailed information. By
selecting a representative well, it is easier to format and configure the log display.
VIEWLOG SYSTEMS Database Management System
Toronto, Ontario October/04
Canada
Page 47
Creating Template HDR files.
Once the well is selected, a new HDR file is created. The unique well name or ID number is then
entered in the Wellname Field in the Log Editor. This is critical because VIEWLOG will use this
value to extract information from the database.
Creating and Linking a Header Template for Logs
Creating automated header templates for log reports is accomplished in the map editor. The
header templates are then saved as a *.map file and attached to the log template (in the log
editor) through Format/Page/Global setting/header image menu item. Selecting the header
template in the file option and clicking the inline image button, will insure that the header template
is always on top of the log tracks.
VIEWLOG SYSTEMS Database Management System
Toronto, Ontario October/04
Canada
Page 48
Example Template HDR file.
Introduction to Geophysical Picking for Physical
Rock Property Analysis
Geophysical picks are made, based on visual observations of how each parameter responds to a
different lithology. This is called preliminary picking, whereby the log analyst establishes the basic
boundaries between two very distinct and unique litho units. Secondary and tertiary picking,
within the primary classifications, can be highly subjective and very dependent on the ability of
the log analyst to accurately discriminate between slight changes in response per parameter AND
the relationship of that response to the other parameters. The objective, via visual discrimination,
is to establish UNIQUE lithoclasses as defined by all the parameters. This is usually done without
the aid of the geological interpretation, thus making the geophysical interpretation unbiased.
The VIEWLOG Log Editor makes it possible to visually pick lithologic units on the geophysical
log. These picks can be saved directly back to the database. For more information please refer
to the Downhole Geophysical Tutorial: Lesson 6: Geophysical Picking for Physical Rock
Property Analysis.
VIEWLOG SYSTEMS Database Management System
Toronto, Ontario October/04
Canada
Page 49
Introduction to Physical Properties and Multiwell
Cross Plotting
Cross-plots of two or more parameters, keyed to the geophysical lithoclasses give a visual check
on the original geophysical boundary picks. The definition of a lithoclass is a UNIQUE grouping of
measurements, as defined by a set of given geophysical parameters. The degree to which the
class is unique, is established via visual discrimination from field plots and cross-referenced by
cross plots.
Note: To perform Multiwell Cross Plotting, the Multiwell Module for VIEWLOG
is required.
On a cross plot, a lithoclass is represented by a cluster of points. The degree to which the points
cluster in conjunction with the extent of separation between the individual clusters defines the
uniqueness of each lithoclass. In VIEWLOG there are a number of ways of presenting the data;
from 2D plots and 3D plots of individual holes to multiwell cross plotting in both dimensions. 2D
cross plots from single holes allow the log analyst to visually verify the geophysical picks and
make the corresponding adjustments. Multiwell cross plotting allows for the integrated solution, by
plotting a series of holes together, testing the association, relationship and more importantly the
correlatibility of the lithoclasses across the body.
2D Cross Plot.
Cross plots also provide a visual cross-referencing methodology on the calibration and
normalization procedures. Though many of the calibrations, for individual parameters are derived
from predetermined processes, in many cases serious errors can result. Cross plots in
VIEWLOG SYSTEMS Database Management System
Toronto, Ontario October/04
Canada
Page 50
combination with composite plots provide a method of quality assurance and quality control,
before the logging has been completed.
3D Cross Plot.
Note: For more information on physical rock property theory please refer to the
Topic Reference guide in the Main VIEWLOG Help Menu.
For more information and a detailed tutorial on Multiwell Cross Plotting, please see the
Downhole Geophysics Tutorial: Lesson 7: Physical Properties and Multi-Well Cross Plotting.
Introduction to Auto Classification/Prediction of
Physical Properties
One of the main features of any exploration program is the drilling of exploration holes and
defining the geology of the recovered core. This is usually accomplished via diamond drilling and
can quickly account for the majority of any exploration budget. The use of reverse circulation
drilling (i.e., no core recovery) can be viable alternative as the drilling expense is significantly
less.
VIEWLOG SYSTEMS Database Management System
Toronto, Ontario October/04
Canada
Page 51
Note: To perform auto classification of physical rock properties, the Multiwell
Module for VIEWLOG is required.
However, defining the downhole geology from recovered chips can be a less than exact science.
By initiating a downhole geophysical logging program at the onset of drilling, lithoclasses can be
established (geophysical picking) and used as a method for predicting the geology in the
subsequent reverse circulation holes planed in the next exploration season.
Note: For more information on Classification/Prediction theory please refer to
the Topic Reference guide in the Main VIEWLOG Help Menu
For more information and a detailed tutorial on Auto Classification/Prediction of Physical Rock
Properties, please see the Downhole Geophysics Tutorial: Lesson 8: Auto
Classification/Prediction of Physical Properties.
Example Auto Prediction.
Introduction to the Map Editor
The integrated Map Editor includes drawing, database and GIS functions optimized for the
geosciences. In addition to acting as a CAD/GIS drawing system for interpreting and extending
borehole data, interpretation can be performed using simple drawing tools or can extend to
VIEWLOG SYSTEMS Database Management System
Toronto, Ontario October/04
Canada
Page 52
comprehensive geological modelling. The Map Editor supports boreholes and 3-D surface and
has integrated functions such as kriging, and cross sections can be easily generated along any
chosen path through the project area, with all section interpretation performed in 3-D coordinate
space. VIEWLOG Map Editor files (plan view and cross section) have the file extension MAP.
Editing Drawings
Once a drawing is created new or opened from file, it can be edited. Polylines can be drawn, text
can be added, images can be linked, and files (for example .map, .shp, or .dxf) can be imported
or linked. It is common to have roads, streams, railroads and political boundaries as .shp files to
be linked into the drawing.
The Viewport
A viewport is used to display a portion of the World Coordinate system within a page. The page
viewport can be thought of as a window to the world. Two parts of the viewport are defined: one
in World and one in Page Coordinates. The world viewport defines the portion of the map or
section that will be displayed. The Page viewport defines the position where the map or cross
section will appear on the page. All objects in World Coordinates outside of the world viewport
are hidden in Page View (the world viewport can be used to clip the map).
Map Views
Once a drawing is completed, the user may want to have a quick way to return to the exact
settings of that drawing. Creating a map view of that drawing will store the settings exactly as
they are. Double-clicking on the created map view in the map view menu will restore the settings
to that of the created map view. There is no limit to the number of map views that can be created.
Map Text Fields and Automatic Titles and Legends
VIEWLOG map text objects can contain keywords that invoke powerful internal variables and
advanced display properties. These include, for example, a keyword that automatically generates
a map legend that dynamically adjusts depending on what map features are visible.
Map Text Fields are keywords, enclosed in square brackets and inserted in a text object.
VIEWLOG has a number of text fields built into the Text Attributes window (to access this
window, use Edit/Text Attributes once you have selected an existing Text object, or, with new
text, use the Draw/Text, and click the left mouse button in the area you want text to appear this
will open the Text Attributes window for the new text). Regular text can be combined with the
Insert Fields
Note: For more information on VIEWLOG and Advanced Mapping and GIS
capabilities please refer the VIEWLOG Main Help Menu.
Introduction to VIEWLOG Projects
VIEWLOG is designed so that only one copy of each field measurement is stored in the
database. Centralized storage offers numerous benefits, including improved error tracking,
reduced data volume, and simplified data backup.
VIEWLOG SYSTEMS Database Management System
Toronto, Ontario October/04
Canada
Page 53
While the database provides centralized field data storage, a corresponding system was required
to manage the information on multiple maps and cross-sections that make up the interpretation of
the data. VIEWLOG Project files provide the key linkage between the database, the geologic
interpretation, and the numerous maps and cross-sections. Most important, Project File objects
link the following:
Raw data stored in the database
Display appearance for plan, section and 3-D views
Interpretation and interpolation results, and
Processing and analysis functions
Setting up a Project
Creating a Project file will allow links with the database and common elements of the geologic
model to be stored. Objects in the Project file can be viewed in multiple maps and cross sections
at the same time. While multiple maps can be open at the same time, only one project can be
open in VIEWLOG at one time.
Registering a Base Map
It is important to remember to register your base map(s) and Cross Sections in the Project
Manager. Registering a map links the map to the Project file.
Note that a Project file can be linked to multiple map and cross section files. Updating a Project
file will automatically update all linked maps and cross sections.
VIEWLOG SYSTEMS Database Management System
Toronto, Ontario October/04
Canada
Page 54
The Project Manager.
Introduction to Data Sources
Data Sources contain information about a group or class of boreholes or monitoring intervals and
provide a logical structure for organizing, displaying and processing these data. Groups can be
defined on any basis and use a database table or query for selection. Data Sources bring
together the database link, display options, geologic display and editing and some grid-based
processing functions.
While Data Sources are frequently used to define a group of boreholes that fall in one geologic
formation, they are generally not used to classify measurements made in that formation. Data
Parameters are used for that option.
VIEWLOG SYSTEMS Database Management System
Toronto, Ontario October/04
Canada
Page 55
The Data Source structure is very flexible, and because it contains a link to a database, as new
boreholes are added to the database, they will automatically be added to the Data Source if they
meet the conditions defined in the Data Source table or query.
Data Sources are used for:
Borehole Location Management and Posting
Grouping of Monitoring Information
Linkage to HDR file for Geologic Information
Database Linkage for on-section geologic unit picking
Writing gridded (interpolated) information back to fields in the database
Before a Data Source can be created, it is necessary to link the map to a Project file. This allows
the database links that will be created in the Data Source to be saved in the Project file.
Creating a Data Source
Before a Data Source can be created, it is necessary to link the map to a Project file. This allows
the database links that will be created in the Data Source to be saved in the Project file. For a
Data Source to be visible, it must be activated, the layer on which it is activated must be visible,
and the display options must be set appropriately. Each time you create a new Data Source, you
must fill in the appropriate information. Following the nine tabs in order in the Data Source menu
will ensure that the user remembers to fill in the appropriate information.
Layers
VIEWLOG has a layer menu that functions in a similar way to an AutoCAD layer menu. Layers
can be frozen or unfrozen, visible or invisible, locked, unlocked, used in World Coordinates or
Page Coordinates. Viewlog will allow the use to select and work with objects as an individual
layer or as groups of layers. The user cab also use the arrange functions to control drawing order
of objects within a layer.
Layer Menu.
VIEWLOG SYSTEMS Database Management System
Toronto, Ontario October/04
Canada
Page 56
Data Source Menu
The Data Source Menu consists of ten tabs that control the properties and display of a Data
Source. Six are described below; the remaining four will be discussed in another section.
The List tab displays the existing Data Sources and allows the user to check them on and off.
The Source tab defines the name of the Data Source and the basic database connection
parameters.
The database table and fields are selected in the Boreholes tab. To view borehole locations in
plan view, the name, ID, and location fields should all be linked to database fields. For viewing
boreholes in cross section, the elevation field must also be linked. All other fields are optional.
The Logs Tab contains a HDR file field that is used to link a VIEWLOG HDR file to the borehole,
and a default HDR file can be defined for all wells in this source. The Logs tab allows the user to
specify two different HDR files. The first is used to present borehole logs on cross section and
the second is used to show borehole logs in preview mode. If the second HDR file is left blank,
logs will be shown in preview mode using the default Template HDR.
Data Source Menu.
In the Data Source window, the Plan View tab is used for formatting and display of the borehole
information on plan-view maps.
The Section tab controls the display of the well information on cross sections.
VIEWLOG SYSTEMS Database Management System
Toronto, Ontario October/04
Canada
Page 57
Displaying Boreholes on the Map
Once the above tabs have been completed, the information is ready to be displayed on a map. It
is possible to filter out boreholes based on criteria entered into the filter section of the boreholes
tab. For use of the filter, please see the Geologic Modelling Tutorial: Lesson 5: Working with
Data Sources or the Downhole Geophysics Tutorial: Lesson 11: Working with Data Sources.
Selecting and Editing Borehole Details
The borehole information, including ALL fields in the Data Source query or table, can be
displayed within VIEWLOG as a floating table window. Because all fields in the table or query are
available, the user can add easily add related fields for editing. Editing changes are immediately
written back to the database.
Displaying Borehole on a Map.
Cross Section with Boreholes
Creating Cross Sections is an integral part of any Geological Model. Boreholes can be displayed
in cross-section, and display properties are controlled by the Section tab. Headers for the
display of borehole log information are selected in the Logs tab.
VIEWLOG SYSTEMS Database Management System
Toronto, Ontario October/04
Canada
Page 58
Displaying Boreholes on Section.
Data Source Browser
The Data Source Browser, located in the Tools menu, provides a preview of a selected borehole
using a header template specified in the Data Source.
Introduction to VIEWLOG Grids
VIEWLOG grids are used to direct the interpolation process. Interpolation consists of two
elements: a grid definition, and a file containing the interpolated results at each grid cell. In the
Drawing Editor, the Grid menu is used to define one or more grid definitions. A grid definition
includes information about the position and number of rows and columns in a grid. The
interpolation process is controlled through the Data Parameter menu.
Creating and Displaying Grid Definitions
In general, it is good idea to carefully define (and refine) your grid definitions early in the project.
Major changes to a grid later in a project may require that each parameter be re-interpolated to a
revised grid definition. Re-interpolation is not a difficult task, but can take a lot of processing time.
VIEWLOG SYSTEMS Database Management System
Toronto, Ontario October/04
Canada
Page 59
Before a Grid Definition can be defined, it is necessary that the user has previously set up a map
with project links and a Data Source. After creating a new grid, it is a good idea to give it a
descriptive name.
Example of Defining a Grid.
There is no limit to the number of grids that can be created. Different grids can be used for
different study areas in a large region. Alternatively, one grid can be used, and cell sizes adjusted
or refined in areas of interest. New grids are initially created with uniform cell sizes, depending
on the number of rows and columns in the grid and the X and Y extents of the grid.
Moving a Grid
Moving a grid is accomplished by redefining the X and Y origin in the Grid Definition window. The
grid refinement, and all settings, will be preserved.
Editing and Refining a Grid
By default, grid definitions have uniform cell sizes. The ability to refine a grid is a very powerful
feature, as it allows smaller cell sizes in areas of interest. For example, a grid with large cells
could be defined to cover the entire study area, and then cell size can be refined in zones where
there are many boreholes. This provides detail only in zones of interest, and provides a seamless
transition from the local to the regional scale.
VIEWLOG SYSTEMS Database Management System
Toronto, Ontario October/04
Canada
Page 60
Introduction to Data Parameters
Data Parameters are used to manage any mappable field measurement. Examples include
geologic surfaces, water level snapshots, rock properties, etc. The Data Parameter menu brings
together a database link, gridding and interpolation details, and plan-view, section and 3-D
display options.
Creating a New Data Parameter
Commonly, Data Parameters are created by linking to the database holding the information for
that parameter. The Data Parameter Menu has ten tabs that control the interpolation and display
of the Data Parameter. Seven of the ten tabs are described below.
The List tab contains a list of the available data parameter, that can be turned on and off by
checking in the box.
The Name tab allows the user to specify a name for the parameter and record any notes about
the parameter.
Figure 1: Data Parameter Menu
The Source tab links the parameter to a data source to be interpolated. If this tab is left blank,
data is selected in the Grid tab.
The Post tab will show in plan view the locations of the data points to be interpolated.
The Grid tab performs the interpolation and outputs the .grd file with the completed interpolation.
VIEWLOG SYSTEMS Database Management System
Toronto, Ontario October/04
Canada
Page 61
Example of Gridded Data.
The Plan View tab controls the display of the interpolated data. Contours are set here.
The Section tab controls the display of the interpolated data in cross section view. This includes
colour shading between two surfaces, called surface pairing.
Clipping Gridded Data
Another useful feature is the use of a closed polygon to clip the data. This allows the user to
show only gridded data within a desired area, and is done by creating a new Data Parameter on
the same grid. In this new parameter, each cell will be assigned either a 1 or a 0; areas assigned
to 0 will not be shown.
For more detail on clipping gridded data, please see the Geologic Modelling Tutorial: Lesson 6:
Working with Data Parameters, or the Downhole Geophysics Tutorial: Lesson 13: Working with
Data Parameters.
Parameter Calculator
The Parameter Calculator allows the user to relate one surface to another using mathematical
functions. For example, if the bedrock surface is subtracted from the ground surface, it would
create a parameter that contains the thickness of a unit. This is referred to as an isopach map,
and in this example refers to thickness of overburden.
The Parameter calculator can perform calculations on any existing parameter. The output of the
parameter calculator is a new parameter that is displayed through the Data Parameter menu.
VIEWLOG SYSTEMS Database Management System
Toronto, Ontario October/04
Canada
Page 62
Introduction to Gridding on Section
We the availability of Downhole geophysics it may become important to krige the physical
property values on section as a method of visualizing the changes in physical properties across a
given section.
Example Gridding on Section.
For a detailed tutorial of gridding on section, please see the Downhole Geophysics Tutorial:
Lesson 14: Gridding on Section.
Introduction to Log Data Stored as Binary files
Often when there are large amounts of downhole geophysical information stored in ASCCI file
format, the database can become exceedingly large very quickly. Viewlog offers the option to
store this data in binary format.
VIEWLOG SYSTEMS Database Management System
Toronto, Ontario October/04
Canada
Page 63
Example of Log Binary Storage.
Specific table structures are required which will allow this user to convert the ASCCI data in
binary blobs. For further information on the format of the binary storage please refer to the
VIEWLOG Topic Reference in the Main Help Menu. Note that VIEWLOG will also convert a
multitude of other formats, including ASCCI, LAS etc.
Log Data is converted using the Log Database Connection Setup menu, which is accessed by
importing the file into an empty log file.
VIEWLOG SYSTEMS Database Management System
Toronto, Ontario October/04
Canada
Page 64
Geologic Modelling Tutorial
Introduction to data management and
guide to generating 3-D surfaces, cross
sections, and borehole log display.
VIEWLOG SYSTEMS Database Management System
Toronto, Ontario October/04
Canada
Page 65
Introduction to Geologic Modelling Tutorial
VIEWLOG provides an integrated system for borehole data management and interpretation and
geological modelling. Project Management in VIEWLOG offers the means to fully integrate the
data for effective, interactive and enhanced analyses. Data storage is built on an open, relational
database structure, which can be fully customized by the end user. VIEWLOG can
simultaneously access the data, allowing real-time, interactive query setup and display. By tightly
coupling a powerful borehole Log Editor with GIS-style mapping and 3-D cross-section tools in
the Map Editor, VIEWLOG offers an unrivaled level of visual interpretation control.
VIEWLOG Project Management
Project files: *.PRJ
The database and geologic modelling functions in VIEWLOG are organized through the Project
file. The Project file contains the common elements of the geologic model and all primary links to
the database. In the Project file, objects such as 3-D surfaces can be simultaneously viewed on
multiple maps and cross sections.
Microsoft ACCESS Database: *.MDB
Microsoft ACCESS is the most commonly used desktop database with VIEWLOG. Other
databases, such as Oracle and SQLServer can also be connected to VIEWLOG. In addition,
spreadsheet files (e.g., MS-EXCEL, *.XLS extension) can be connected to VIEWLOG.
VIEWLOG Map Editor
Maps and Cross Section Lines and Text: *.MAP
The integrated Map Editor includes drawing, database and GIS functions optimized for the
geosciences. The Map Editor acts as a CAD/GIS drawing system for interpreting and extending
borehole data. Interpretation can be performed using simple drawing tools or comprehensive
geological modelling. The Map Editor supports high-level objects, such as boreholes and 3-D
surfaces and includes integrated functions such as kriging. Cross sections can be easily
generated along any chosen path through the project area and all section interpretation is
performed in 3-D coordinate space. VIEWLOG Map Editor files (plan view and cross section)
have the file extension MAP.
VIEWLOG SYSTEMS Database Management System
Toronto, Ontario October/04
Canada
Page 66
The VIEWLOG Map Editor.
Gridded Interpolation Results: *.GRD
The interpolation of borehole measurements produces a parameter estimate at every grid cell
location. This information is stored outside of the database because it is secondary or derived
from the raw measurements. These files, which contain the *.GRD extension, can be quite large,
depending on the number of cells in the grid.
VIEWLOG Log Editor
Well Log Headers: *.HDR
The Log Editor is used to integrate, display and interpret various downhole measurements
ranging from geophysical logs, core descriptions, chemical analysis, water levels and core
photos. The Log Editor is used to correct, interpret and prepare data for stratigraphic correlation,
mapping, and geological modelling. Log data files typically have the file extension *.HDR, which
is an abbreviation for Header. The HDR files contain information about the well, including a list
of all logs from that well.
VIEWLOG SYSTEMS Database Management System
Toronto, Ontario October/04
Canada
Page 67
The VIEWLOG Log Editor.
Downloading and Installing the Tutorial Files
The self-extracting file will unpack all the files required by the tutorial into a main directory called
C:\VL Tutorial. The subdirectory c:\VL Tutorial\GeoModelTutorial\ contains the basic files needed
to complete the following lessons. The subdirectory C:\VL Tutorial\GeoModelTutorial\Complete
Tutorial contains the completed VIEWLOG tutorial project for reference purposes. C:\VL
Tutorial\GeoModelTutorial\Shape Files contains the shape files for generating the base map.
TASK: Download and install the tutorial files.
Note: It is very important to unpack the files to the C:\ directory in order for the
tutorials to open correctly.
PROCEDURE:
1. Place Tutorial.exe to a temporary directory of your choice.
2. Click on the file.
3. Unpack all the files to C:\. This will automatically unpack all the files and
subdirectories to a directory called C:\VL Tutorial.
Note: When completing the tutorial it is important to save YOUR work in the
C:\VL Tutorial\GeoModelTutorial\ directory. Do not to overwrite anything in
the C:\VL Tutorial\GeoModelTutorial\Complete Tutorial directory, because
this directory contains all the necessary files for the completed VIEWLOG
tutorial project for reference purposes.
VIEWLOG SYSTEMS Database Management System
Toronto, Ontario October/04
Canada
Page 68
Lesson 1: Getting Started in the Map Editor
Creating a New Drawing
The first task is to open a new drawing file.
TASK: Create a new VIEWLOG drawing file.
PROCEDURE:
4. From the main VIEWLOG menu, select File/New drawing.
5. By default, the new drawing has the dimensions of the currently defined printer page.
Select View/Zoom Out (shortcut: F5) to see the whole page. The area outside of the
printer page is gray, while the page area is white.
6. To change the dimensions of the page, select File/Page Setup, and change the
Width and Height of the page.
Note: New drawings are opened in Page coordinates (where units are in inches
or cm). For a discussion on Page and World coordinates, see Page View.
Drawing Polylines in the Map Editor
In the Map Editor, polylines and polygons can be used for simple tasks (e.g., drawing roads), or
more complex tasks (e.g., providing the basis for creating cross sections). For more information,
see Polyline node functions.
TASK: Add a polyline.
PROCEDURE:
7. To draw a simple polyline, select the Draw/New Polyline menu item (or click on the
icon).
8. Repeatedly click and move the mouse to draw a line on the page. An example is
shown below.
Note: To create a closed polygon, the first and last point of the polylines can be
connected by setting the closed attribute option. To edit the attributes of the
polyline, select the line (click the icon, then click on the line to select it),
right click the mouse, and select Display Properties. This Attributes window
can also be used to edit the color and thickness of the line, and to fill the
polygon with a solid color or pattern.
VIEWLOG SYSTEMS Database Management System
Toronto, Ontario October/04
Canada
Page 69
Drawing a New Polyline.
Note: When drawing new polylines, the attributes (line color, thickness etc.) of
the previously drawn polyline will be used by default.
Adding and Removing Polyline Nodes
Once a polyline is drawn, VIEWLOG contains several node functions that allow the user to edit,
add or remove individual nodes within a polyline (see Edit Polyline Nodes).
TASK: Edit polyline nodes.
PROCEDURE:
1. Select Edit/Edit Polyline Nodes (Shortcut: Ctrl+N).
2. Click on the desired polyline. You should see a small square to indicate the location
of each node.
3. To move a node, use the mouse to click/drag the node to a new location.
4. To add a new node, hold the Shift key, and click at the new location.
5. To remove a node, hold the Ctrl key and click/drag an existing node.
VIEWLOG SYSTEMS Database Management System
Toronto, Ontario October/04
Canada
Page 70
Adding Text in the Map Editor
The Text Attributes window can be used to add and edit text in the Map Editor.
TASK: Add text.
PROCEDURE:
1. To add text to the drawing, select Draw/Text Attributes (or click on the icon).
2. Click at the desired location of the text and enter the text in the Attributes window, as
shown below.
Entering Text.
3. Click on OK to exit the Attributes window.
Note: To define the text angle interactively when adding text, select Draw/Text
(or click on the icon) and click and drag the mouse to define the text
orientation. The text angle will be set to the angle defined by the click and
release point.
Moving and Scaling Objects
When working in the Map Editor, it is often necessary to move or re-size an object, such as a
polyline.
TASK: Move and re-size map objects.
PROCEDURE:
1. Select the polyline you have drawn. To do this, click on the icon, and click on
the line (once an object has been selected, a dashed line will appear around the
object).
2. To move the polyline to a new location, press and hold the Ctrl key, and left-
click/drag the mouse
3. To interactively scale the polyline, left-click/drag the mouse along one of the four
corners of the box that encompasses the polyline.
VIEWLOG SYSTEMS Database Management System
Toronto, Ontario October/04
Canada
Page 71
Linking Images
The ability to integrate image files greatly extends the capabilities of the Map Editor. Most popular
formats are supported, including vector metafiles (WMF and EMF), bitmaps (BMP, J PG, GIF,
TIF), and even other VIEWLOG files (MAP extension).
TASK: Insert a metafile.
PROCEDURE:
1. Select Draw/Place Image.
2. Click the left mouse button and drag the mouse to define a box in which the metafile
will appear.
3. On release of the mouse button the File Open window will appear. Select C:\VL
Tutorial\GeoModelTutorial\Company.WMF
4. When the screen redraws, the metafile will be drawn within the box, as shown below.
Linking a WMF File.
VIEWLOG SYSTEMS Database Management System
Toronto, Ontario October/04
Canada
Page 72
Note: To select an embedded image, click the icon and click on one
corner. For text, click on the lower left corner of the text box. Selected images
can be stretched, shifted and transformed. The exact coordinates and
attributes of the linked image can be edited using the Edit/Embedded Image
attributes command.
Importing a File into a Map
Other file types, such as SHP, DXF and existing VIEWLOG MAP files can also be imported.
Importing a file is different than linking an image file. Importing allows the objects to be merged
with existing objects, whereas linking only presents an image of the external map file.
TASK: Import an existing VIEWLOG map file.
PROCEDURE:
1. Select File/Import/merge, choose the appropriate file type, and select C:\Program
Files\VIEWLOG3\Borders\Border85.MAP
2. When the screen redraws, you should see border around your figure, as shown
below.
Note: On import, drawing layers and structure of the import file are preserved.
Imported objects are all selected on import, allowing the attributes to be
modified, if necessary.
VIEWLOG SYSTEMS Database Management System
Toronto, Ontario October/04
Canada
Page 73
Importing an Existing MAP File.
Note: Imported GIS files are placed on World coordinate Layers; DXF files can
be placed on either Page or World layers.
VIEWLOG SYSTEMS Database Management System
Toronto, Ontario October/04
Canada
Page 74
Lesson 2: Creating a New Project and Base Map
using Mapping and GIS Functions
The Map Editor provides advanced functions for mapping, GIS analysis, cross sections and 3-D
editing. This chapter introduces the main features of the Map Editor using South Florida as an
example project. One of the first processes in creating a new project is to generate a basemap.
Project Management
While the database provides centralized field data storage, a corresponding system is required to
manage the information on multiple maps and cross-sections that make up the interpretation of
the data. VIEWLOG Project files provide the key linkage between the database, the geologic
interpretation, and the numerous maps and cross-sections. Most importantly, Project file objects
are used to link the following:
Raw data stored in the database
Display appearance for plan, section and 3-D views
Interpretation and interpolation results, and
Processing and analysis functions
VIEWLOG SYSTEMS Database Management System
Toronto, Ontario October/04
Canada
Page 75
Setting up a Project
Creating a Project file will allow links with the database and common elements of the geologic
model to be stored. Objects in the Project file can be viewed in multiple maps and cross sections
at the same time. While multiple maps can be open at the same time, only one project can be
open in VIEWLOG at one time.
TASK: Create a VIEWLOG project.
PROCEDURE:
1. Make sure that the C:\VL Tutorial\GeoModelTutorial\Basemap.map that you created
in the previous tutorial is still open and that you are in Page View.
2. Select File/Project/New Project, and save the new project as C:\VL Tutorial\
GeoModelTutorial\GeoModel.prj.
3. Click OK to create the project file.
Generating a Base Map
Basemaps are constructed to provide a spatial reference point for the display of the well
information. This can be accomplished in a number of different methods; importing/linking shape
files or importing a DTM. The following tasks will outline both methods.
Using the Layer Menu
The Layer menu item in the Map Editor allows multiple layers to be defined within a drawing, in a
similar manner to CAD programs such as AutoCAD. Layers provide a powerful method to group
and manage drawing objects; for example objects from different shape files. The shape files that
we will use for this project are as follows:
FL_CTY: The City outlines for the state of Florida.
HIGHWAYS: The Highways for the state of Florida.
CANALS: The Canal System for southern Florida.
SFLAKES: The Lakes in the state of Florida.
Note: Each of these shape files will be imported as a separate layer.
VIEWLOG SYSTEMS Database Management System
Toronto, Ontario October/04
Canada
Page 76
The Layer Menu.
Note: The order in which the layers are managed is also very important. Layer
number 1, in the example above, is displayed as the lowest layer (i.e., drawn
first) with the subsequent layers displayed on top.
Importing Shape Files
In order to create a base map, it is often necessary to import GIS-based shape files into a
VIEWLOG project.
TASK: Import a shape file into a drawing.
PROCEDURE:
1. Open VIEWLOG, and select File/New drawing.
2. To import the shape file, select File/Import/merge, and then select the file C:\ \VL
Tutorial\GeoModelTutorial\Shape Files\fl_cty.shp. A window entitled Attribute Copy
will appear. Click OK to accept the defaults.
3. Repeat this procedure to import the Sflakes.shp shape file.
Note: A new VIEWLOG Layer will be created for each shape file that is
imported. You can view layers by clicking on the Layer menu item.
4. At this time, it is a good idea to save your map file. Select File/Save As, and save
the map as C:\VL Tutorial\GeoModelTutorial\Basemap.map.
VIEWLOG SYSTEMS Database Management System
Toronto, Ontario October/04
Canada
Page 77
Linking to Shape Files
In the previous task, you imported two shape files into the project. When shape files are imported
in this way, the objects become part of the VIEWLOG map file. However, some projects include
many large shape files, which can result in very large VIEWLOG map files that can take
considerable time to load and save. To avoid this problem, VIEWLOG also allows the user to link
to shape files (or VIEWLOG Map files), so the contents of the file can be displayed in the Map
Editor, but the actual contents of the file are not loaded into the current VIEWLOG map. This is
known as linking to a shape file.
TASK: Link to a shape file.
PROCEDURE:
1. In VIEWLOG, load the Basemap.map file that you saved in the previous task.
2. Make sure you are in World coordinates by unchecking the View/Page View menu
item.
Note: World coordinates can also be activated by selecting the icon.
3. Open the Layer menu by selecting Layer.
4. Create a new layer by first highlighting the existing SFLAKES layer, and then right-
clicking the mouse and selecting Add. The new layer will appear above the
SFLAKES layer, and you can enter a name for this layer by left-clicking on the
highlighted blank line (the line will be dark blue).
Note: You can also add a new layer by clicking on the icon.
5. Enter CANALS for the layer name, and hit Enter.
6. Highlight the CANALS layer, right-click on the mouse and select Properties.
7. In the Layer Properties window, in the Linked GIS Coverage/Map File box, browse to
C:\VL Tutorial\GeoModelTutorial\Shape Files\Canals.shp
8. Click OK, and then click Apply.
9. Repeat the procedure by creating a new layer called HIGHWAYS, and linking to the
highways.shp file in the same directory.
10. You should now have four new layers in your Layer menu (the order may be
different):
a. FL_CTY
b. SFLAKES
c. CANALS
d. HIGHWAYS
Note: These layers can be switched on and off by double-clicking the icon
to the left of each respective layer.
VIEWLOG SYSTEMS Database Management System
Toronto, Ontario October/04
Canada
Page 78
Editing the Color of Imported Map Objects
In the previous tutorials, we imported and linked to four different shape files. You should notice
that there are many black lines on the map, and as a result, it is very difficult to distinguish
between lakes, canals and highways. To clean up the map, we will change the color of the
lakes to light blue, the canals to dark blue, and the highways to gray.
In this tutorial, we will change the attributes of shape files that have been imported in previous
exercises.
TASK: Edit the color of map objects from an imported shape file.
PROCEDURE:
1. First, select all items in the SFLAKES layer. To do this, select Edit/Advanced
Select/Select Layer.
2. Place a check beside the SFLAKES layer to select all items in this layer, as shown
below:
Note: Only visible, non-frozen layers will appear in the list.
Selecting Objects by Layer.
3. Click on Select. You should notice that VIEWLOG has selected numerous objects.
4. Within the outermost box that encompasses the selected items, right-click and select
Display Properties.
5. From this window, make the following changes in the Fill Options section of the
Attributes window, as shown in the figure below:
a. Click on Closed Path.
b. Set the Pattern to Solid.
c. Choose light blue for the color by clicking on the Color box.
d. Click OK.
VIEWLOG SYSTEMS Database Management System
Toronto, Ontario October/04
Canada
Page 79
Changing the Color of Polylines.
6. Repeat this procedure for the FL_CTY layer. In the Line Properties box of the
Attributes window, set the Pen color to grey, and leave the Closed path option
unchecked in Fill Options section.
Editing the Color of Linked Layers
In this tutorial, we will edit the color of objects within a layer that contains a linked shape file.
TASK: Change the properties of objects in a linked shape file.
PROCEDURE:
1. Open the Layer menu by selecting Layer.
2. Select the CANALS layer, right-click and select Properties.
3. Select the Legend/Display Properties tab.
4. Change the Legend Type to: Uniform Display Properties.
5. In the Line Properties box, change the Pen color to Dark Blue, and the Line type to
Solid.
6. Click Apply, then OK.
7. In the Layer window, click on Apply.
VIEWLOG SYSTEMS Database Management System
Toronto, Ontario October/04
Canada
Page 80
The Updated Map.
8. At this time, it is a good idea to save your map file. Select File/Save As, and save
the map as C:\VL Tutorial\GeoModelTutorial\Basemap.map.
Showing and Freezing Layers
This tutorial outlines how to change a Layer from visible to invisible and frozen to unfrozen. For
more information on the Layer menu, please see Layer Menu.
TASK: Examine some features of the Layer menu.
PROCEDURE:
1. Open the Layer menu by selecting Layer from the main menu
Note: The Layer menu can also be activated by clicking on the icon.
2. Freeze the CANALS, HIGHWAYS, FL_CTY and SFLAKES layers by double-clicking
the icon. Once a layer is frozen, you will see a icon.
3. Layers can be switched between invisible and visible mode by double clicking the
and icons, respectively (see below).
Note: Each layer is also defined as either a Page or World layer. Map objects,
such as boreholes, should be on World layers; Figure objects, such as scales,
VIEWLOG SYSTEMS Database Management System
Toronto, Ontario October/04
Canada
Page 81
legends and borders, should be on Page layers. Double-clicking the , and
icons will switch between the two layer types.
The Layer Menu.
Setting the Page Size
TASK: Set the page size to a 8.5 x 11 inch sheet of paper, with a landscape orientation.
PROCEDURE:
1. Select View/Page View to switch to Page coordinates.
Note: Page coordinates can also be activated by clicking on the icon.
2. Select View/Map Scale Setup. You should see the following window appear as
shown below:
The Page Setup Window.
3. In this window, set the Width to 11 inches and the Height to 8.5 inches.
VIEWLOG SYSTEMS Database Management System
Toronto, Ontario October/04
Canada
Page 82
4. In the X-Axis Viewport Settings, you should change the World Coordinate units to
Feet.
5. Click on OK. You should see a figure that resembles that shown below:
Setting Viewports in Page Coordinates.
6. The white background represents the page. Anything outside of the white is off the
page. To correct this figure, we will define a new viewport in the following section.
Defining the Viewport
A viewport is used to display a portion of the World coordinate system within a page. Two parts of
the viewport are defined: one in World coordinates and one in Page coordinates. The World
viewport defines the portion of the map or section that will be displayed. The Page viewport
defines the position where the map or cross section will appear on the page. All objects in World
coordinates outside of the World viewport are hidden in Page View (the World viewport can be
used to clip the map).
The viewports can be defined by either using View/Set Viewport or View/Auto Set Viewports.
TASK: Interactively define the viewport.
PROCEDURE:
VIEWLOG SYSTEMS Database Management System
Toronto, Ontario October/04
Canada
Page 83
1. In World View, make sure that the imported shape files from the previous task are in
World coordinates.
Note: To check if a layer is in Page or World coordinates, open the Layer menu
by selecting Layer. Page layers are denoted by the icon, whereas World
layers are denoted by the icon.
2. Select View/Set Viewport and click and drag to redefine the box around the entire
drawing object, and make sure that all the objects are within the viewport box.
3. Select View/Page View to switch to Page coordinates (i.e., place a check beside
View/Page View or click on the icon).
4. Select File/Import/merge to import the border. Select the file C:\Program Files\
VIEWLOG3\Borders\border11.map. Zoom out to view the entire page.
Note: You can use either F5 or the icon to zoom out.
5. Define the Page Viewport. Select View/Set Viewport. Click and hold the left button
on the map to adjust appropriately within the map border.
Note: After setting the Page Viewport, you may need to go back to World
coordinates to reset the World Viewport to fit the map into the Page Viewport.
6. Select File/Save As, and save the file as C:\VL Tutorial\GeoModelTutorial
\Basemap.map.
VIEWLOG SYSTEMS Database Management System
Toronto, Ontario October/04
Canada
Page 84
Page View Map showing World Coordinate Objects.
Note: The Title box can be edited by zooming in on the bottom right-hand
corner. Select the icon and click on first text character that should be
edited.
7. At this time, it is a good idea to experiment with both the Page and World Viewports.
Set new viewports in both Page and World coordinates by selecting View/Set
Viewport and drawing a new box to define the viewports. As you change the
viewports, flip between Page and World coordinates to examine the effects of
changing the viewports. This will help you to learn about the viewports in more detail.
8. To automatically define the viewport, begin by setting the page dimensions in the
View/Auto Set Viewports commands. Then choose the Page and World Viewports
appropriate for the specific map data.
Note: The exact position and dimensions of the page and world viewports
can be set in the View/Map Scale Setup window. To set the position of the
Page viewport, edit the Page Position Start and Stop values for the X and
Y axis. To define the exact map scale, choose the World coordinate units,
enter the Map Scale (e.g., 50,000) and click on Apply. This will reset the
World Coordinate Stop value to a value appropriate for the selected map
scale.
Note: You might find it easier to define the viewport in Page View first.
This allows you to control the size and shape of your map on your page.
Once you are satisfied with this, flip to World coordinates and set the
viewport. You will find that the shape of your viewport in World coordinates
is restricted by the aspect ratio of the viewport you have set in Page
coordinates. You can resize the viewport, but you will not be able to
change the aspect ratio (i.e., the ratio of the width to the height of the
viewport box), because the viewport you are specifying in World
coordinates must fit in the window you have already set in Page
coordinates.
Creating a Map View
Map Views can be used to save map configurations for later use. Typically, a new Map View is
used for each new report figure. Map Views store information, such as which layers, Data
Sources and Data Parameters are switched on, and the size and dimensions of both viewports.
See Map View Menu for more details.
TASK: Create Map Views.
PROCEDURE:
VIEWLOG SYSTEMS Database Management System
Toronto, Ontario October/04
Canada
Page 85
1. Make sure you are in Page View by placing a check beside View/Page View (or by
clicking on the icon).
2. Select View/Map View Menu. A Map Views window will appear.
3. In this Map Views window, add a new map view by selecting the icon.
4. Call this Map View Figure 1: Site Plan. You have now created a map view with this
title. If you make changes to your viewports, or if you turn on or off different layers,
you can always return to this map configuration by clicking on this map view.
5. To examine the Map View functions more closely, create a second Map View.
6. Change the Viewport in both Page and World coordinates. To do this, use View/Set
Viewport in both World and Page coordinates.
7. Create viewports that are distinctly different from that in the previous section. Once
you have done this, click on the icon in the Map Views window, and enter a
new name for the new Map View.
8. You will now be able to flip back and forth between the two Map Views youve
created by simply double-clicking on each Map View on the list. As mentioned
above, Map Views also store which layers, Data Sources and Data Parameters are
active.
Creating Map Text Fields and Automatic Titles and Legends
VIEWLOG map text objects can contain keywords that invoke powerful internal variables and
advanced display properties. These include, for example, a keyword that automatically generates
a map legend that dynamically adjusts depending on what map features are visible (see Text
Attributes).
Map Text Fields are keywords, enclosed in square brackets and inserted in a text object.
VIEWLOG has a number of text fields built into the Text Attributes window.
TASK: Insert a map Text Field.
PROCEDURE:
1. Make sure you are in Page View (i.e., ensure that View/Page View is checked).
2. Select the Draw/Text command, and click to define the text location. The Attributes
window will be displayed, as shown below.
3. Click on the Insert Field list box, and choose the [ActiveMapViewName] item. This
will insert the selected field name into the text box (in this case, the Map View name
Figure 1: Site Plan should appear).
4. Adjust the text height and other options as necessary.
5. Click OK to exit the menu. When the screen redraws, VIEWLOG will substitute the
current Map View name where this text object appears.
6. To add the map scale, repeat the above, except type into the text box the word
Scale 1: and insert field [MapScale], as shown below. This will draw the actual map
scale on the figure. As modifications are made to the viewports, this map scale will
update automatically.
Note: You can combine regular text with the Insert Fields.
VIEWLOG SYSTEMS Database Management System
Toronto, Ontario October/04
Canada
Page 86
Automatic Map Scales.
Registering the Base Map
It is important to remember to register your base map(s) and Cross Sections (in subsequent
tutorials) in the Project Manager.
TASK: Register the base map.
PROCEDURE:
1. Make sure that the C:\VL Tutorial\GeoModelTutorial\Basemap.map that you created
in the previous tutorial is still open.
2. Select Project Data/Project Manager.
VIEWLOG SYSTEMS Database Management System
Toronto, Ontario October/04
Canada
Page 87
3. Select the icon and select Define project base map.
4. Select C:\VL Tutorial\GeoModelTutorial\Basemap.map and click Open.
5. Save your project and base map by selecting File/Save, and clicking on OK if you
are asked if you wish to save the project file.
Note: A Project file can be linked to multiple map and cross section files.
Updating a Project file object will automatically update all linked maps and
cross sections.
VIEWLOG SYSTEMS Database Management System
Toronto, Ontario October/04
Canada
Page 88
Lesson 3: Introduction to Geologic Database
Management
In order to take full advantage of the features of VIEWLOG, an understanding of databases is an
asset. Although VIEWLOG can connect to any database, this chapter provides an introduction to
MS-ACCESS databases for VIEWLOG users.
Creating a Query in MS-ACCESS
Because the borehole locations and the borehole depths are stored in different tables, we need to
create a database query that combines fields from each of these tables.
TASK: Create a simple query in MS-ACCESS.
PROCEDURE:
1. Open the C:\VL Tutorial\GeoTutorial\GeologicModellingTutorial.mdb in MS-ACCESS.
Note: This database is in MS-ACCESS version 2000. If you require a different
version of the database, please contact VIEWLOG systems.
2. Before we begin to create a query, we will examine the format of this database.
VIEWLOG SYSTEMS Database Management System
Toronto, Ontario October/04
Canada
Page 89
The database consists of nine tables, as outlined below:
D_BOREHOLE: Top and bottom elevations of each borehole
D_BOREHOLE_CODE_TYPE: Codes defining type of borehole
D_BOREHOLE_WIRELINE: Borehole geophysical data
D_BOREHOLE_SCREEN: Borehole screen information
D_FORMATON_PICKING: Table made for formation picking
D_GEOLOGY_AQUIFER: Top and bottom elevations for aquifers
D_GEOLOGY_FORMATION: Top and bottom elevations for formation
names
D_GEOLOGY_FORMATION_AGE: Top and bottom elevations for
formation age names
D_GEOLOGY_FORMATION_AGE_TYPE: Reference Codes for
formation ages
D_GEOLOGY_FORMATION_TYPE: Reference codes for Formation
type
D_GEOLOGY_GEOUNITS: Top and bottom and geologic description
D_LOCATION: X and Y coordinate data.
D_LOCATION_WIRELINE: X and Y coordinate data for wireline data
To view a description of the different fields within each of these tables, you can
view each table in Design mode by clicking on the desired table, followed by
the icon.
3. Create a new query by clicking on the Queries button and selecting New.
Creating a Query in MS-ACCESS.
VIEWLOG SYSTEMS Database Management System
Toronto, Ontario October/04
Canada
Page 90
4. Select Design View and click OK.
5. You will be prompted with a Show Table window. You can select which tables you
want to include in this query. Double-click on D_LOCATION (for well locations) and
D_BOREHOLE (for borehole depths) by double clicking on these tables. Close the
Show Table window.
Design Mode for Creating a Query in MS-ACCESS.
6. Add the following tables to the query in this order (the order is important because it
will make the use of this query much simpler when we connect VIEWLOG to this
query):
a. BH_ID (from D_LOCATION)
b. LOC_NAME (from D_LOCATION)
c. LOC_XCOORD (from D_LOCATION)
d. LOC_YCOORD (from D_LOCATION)
e. LOC_LANDMSL (from D_LOCATION)
f. Bottom Elev:[D_LOCATION]![LOC_LANDMSL] -
[D_BOREHOLE]![BH_DEPTH_TOTAL]
Note: The bottom elevation has to be calculated to by subtracting the borehole
total depth from ground surface. Type the above line into the Field Space
provided in the next available column in the query.
g. LOC_COUNTY(from D_LOCATION)
h. LOC_BASIN (from D_LOCATION)
VIEWLOG SYSTEMS Database Management System
Toronto, Ontario October/04
Canada
Page 91
i. LOC_TOWN (from D_LOCATION)
j. LOC_RANGE (from D_LOCATION)
k. LOC_SECTION (from D_LOCATION)
7. Save the query as VL_All Wells. You can see what the query looks like by clicking
on the icon.
Note: The GeologicModellingTutorial.mdb database includes this query
already, named VL_Well Master Location.
Filtering a Query in MS-ACCESS
For the VL_Well Master Location query we just created in the previous task, we will add some
filters to exclude boreholes that do not have top or bottom elevations.
TASK: Filter a query in MS-ACCESS.
PROCEDURE:
1. Open the VL_Well Master Location query in Design View.
2. In the Criteria row, under LOC_LANDMSL and BOTTOM_ELEV, add is not null.
3. Run the query by selecting the icon. You should notice that there are fewer
entries because we have filtered the data.
4. Save the query.
Filtering a Query in MS-ACCESS.
VIEWLOG SYSTEMS Database Management System
Toronto, Ontario October/04
Canada
Page 92
Lesson 4: Introduction to Data Sources
In this lesson, we will step through the process of creating a Data Source.
Note: It is very important that you have completed the previous tutorials
because the following tutorials are based on the base map and project links
that you have already completed.
Data Sources contain information about a group or class of boreholes or monitoring intervals and
provide a logical structure for organizing, displaying and processing these data. Groups can be
defined on any basis and use a database table or query for selection. Data Sources bring
together the database link, display options, geologic display and editing and some grid-based
processing functions.
While Data Sources are frequently used to define a group of boreholes from one geologic
formation, they are generally not used to classify measurements made in that formation. Data
Parameters, which are outlined in Lesson 6: Working with Data Parameters, are used for that
option.
VIEWLOG SYSTEMS Database Management System
Toronto, Ontario October/04
Canada
Page 93
The Data Source structure is very flexible, and because it contains a link to a database. As new
boreholes are added to the database, they will automatically be added to the Data Source if they
meet the conditions defined in the Data Source table or query.
Data Sources are used for:
borehole location management and posting
grouping of monitoring information
linkage to HDR file for geologic information
database linkage for on-section geologic unit picking
writing gridded (interpolated) information back to fields in the database.
Creating a New Layer for a Data Source
Creating a new Data Source and linking it to the database is a basic and common task in
VIEWLOG. Before we create the Data Source, we must create a new layer.
TASK: Create a new layer for a Data Source.
PROCEDURE:
1. Open the C:\VL Tutorial\GeoModelTutorial\Basemap.map in World view.
Note: Remember that upon opening a map file the first time VIEWLOG will
automatically open the map in Page coordinates (i.e., make sure the
View/Page View is not checked).
2. Select Layer to open the Layer menu. Use the icon to create a new layer.
3. Name this layer Boreholes by clicking on the new, blank layer (the selected layer
name will be dark blue when highlighted).
4. Your new Boreholes layer may be at the top of the list. To move it down, highlight
the layer and hit the icon to move the Borehole layer down to layer number 5.
5. Make the Boreholes layer is the current layer by highlighting it and clicking on the
icon (You can also make this layer the current layer by first selecting the layer, right-
clicking, and selecting Set to Current drawing layer.)
6. Make sure that this new Boreholes layer is in World coordinates. To do this, check
the left-most icon. If the icon is shown, double click this icon to change this layer
to World coordinates. The icon will be changed to: .
7. Make the Boreholes layer the default source layer by right-clicking, and selecting Set
to default Source Layer. This means that when new Data Sources are created,
they will, by default, be assigned to this layer.
8. Close the Layer menu.
9. Select Project Data/Data Source (Shortcut: F11) to open the Data Source window;
click Yes to create a new Data Source.
VIEWLOG SYSTEMS Database Management System
Toronto, Ontario October/04
Canada
Page 94
Note: The Data Souce window can be opened several ways. With the
keyboard, you can use either Project Data/Data Source or F11. With the
mouse, you can click on the icon, or right-click and select Data Source.
Listing the Data Source
There are nine tabs associated with the Data Source menu. You will find that by following one tab
at a time from left to right, each time you create a new Data Source, you will remember to fill in
the appropriate information (see Data Source: List Tab.)
TASK: Complete the List tab in the Data Source menu.
PROCEDURE:
1. The List tab presents a list of all the Data Sources available in the current project.
The check box beside each name indicates whether the source is activated within
the current map. Currently, there should be no Data Sources listed. To activate the
new Data Source, check the box beside the name, and then select a layer on which
the source will be displayed in the current map.
2. From the Activated on Layer drop-down menu, select the layer we just created:
Boreholes.
Note: It is important to note that for a Data Source to be visible, it must be
activated, the layer on which it is activated must be visible, and the display
options (Plan View and Section tabs in the Data Source window) must be set
appropriately.
Database Connectivity for Data Sources
The Source tab defines the name of the Data Source and the basic database connection
parameters (see Data Source: Source Tab).
TASK: Complete the Source tab in the Data Source menu.
PROCEDURE:
1. In the Source Name field, type All Wells.
2. To connect to an MS-ACCESS file, click the Select button and choose the MDB
file C:\VL Tutorial\GeoModelTutorial\GeologicModellingTutorial.mdb.
VIEWLOG SYSTEMS Database Management System
Toronto, Ontario October/04
Canada
Page 95
The Source Tab in the Data Source Window.
Entering Borehole Data for Data Sources
The database table and fields are selected in the Boreholes tab. To view borehole locations in
plan view, the name, ID, and location fields should all be linked to database fields. For viewing
boreholes in cross section, the elevation field must also be linked. All other fields are optional
(see Data Source: Boreholes Tab).
TASK: Complete the Boreholes tab in the Data Source menu.
PROCEDURE:
1. For the Table Name, select the query called VL_Well Master Location from the drop-
down menu. Click Refresh to link the menu to the table. This query has been set up
such that the fields should be loaded automatically. Compare your VIEWLOG
window with that shown below.
Note: Plunge and Azimuth are used to define deviated boreholes. The offsets
can be used to generate custom label offsets, for display purposes.
VIEWLOG SYSTEMS Database Management System
Toronto, Ontario October/04
Canada
Page 96
The Boreholes Tab in the Data Source Window.
Modifying the Display of a Borehole Data Source in Plan View
In the Data Source window, the Plan View tab is used for formatting and display of the borehole
information on plan-view maps (see Data Source: Plan View Tab).
TASK: Modify the display of boreholes in the Plan View tab.
PROCEDURE:
1. From the following figure, complete the table.
VIEWLOG SYSTEMS Database Management System
Toronto, Ontario October/04
Canada
Page 97
The Plan View Tab in the Data Source Window.
2. The height of the borehole symbols can be defined in two ways:
a. Actual Height in World coordinates: Enter the height and offset values in map
units, such as metres or feet.
b. Scaleable Height: By entering a negative height value the size of the text and
symbol can automatically scale with the size of the viewport. For example, enter
a height of 0.01 to scale the label and symbol to 1% of the visible map area. As
you zoom in and out, the symbols will remain the same size.
3. After completing all the tab information, click Apply and OK to close the Data Source
window.
Note: The borehole locations should now appear on your base map. If they do
not, open up the Data Source window again, go back to the List tab (see Data
Source: List Tab) and make sure that the Data Source you just created (All
Wells), has been activated (i.e., checked on).
VIEWLOG SYSTEMS Database Management System
Toronto, Ontario October/04
Canada
Page 98
Displaying all wells on basemap
Displaying Boreholes on Section
Header (HDR) files, which are created in the Log Editor, are used to control the presentation of
borehole logs in cross section and preview modes. The Logs tab in the Data Source window
allows the user to specify two different HDR files. The first the Default Template HDR File is
used to present borehole logs on cross section. The second the Alternate Template HDR File
is used to show borehole logs in plan view. If the second HDR file is left blank, logs will be
shown in preview mode using the Default Template HDR (see Data Source: Logs Tab). For this
lesson we will be using predefined templates. For more information on how to create a template
HDR file please refer to Lesson 5 - Advanced Procedures using Data Sources
TASK: Displaying borehole information on section.
PROCEDURE:
1. In the Logs tab, click on the Select button for the Default Template HDR File.
Choose C:\VL Tutorial\GeoModelTutorial\DEFAULT_TEMPLATE
2. Select Preview to view the log. The template HDR file has been formatted to display
lithology, which will then appear on any cross section. Select Options/Lithology
Symbols to specify a new lithology symbol library.
VIEWLOG SYSTEMS Database Management System
Toronto, Ontario October/04
Canada
Page 99
3. In the upper left-hand corner of the Lithology Symbol Library window, click on File,
and select Open Library. You will be asked if you want to save your current library;
select No.
4. Select the library C:\VL Tutorial\VL Tutorial.LSM and click Open.
5. Hit OK to close the Lithology Symbol Library. Your log should resemble that
shown below.
Note: Your lithology column may be of different width than that shown in the
following figure.
The Default Template HDR File showing Lithology.
VIEWLOG SYSTEMS Database Management System
Toronto, Ontario October/04
Canada
Page 100
Note: In the Logs tab of the Data Source window, make sure that the
Template link field is set to: Borehole ID number.
Modifying the Display of a Borehole Data Source on Cross Section
The Section tab controls the display of the well information on cross sections (see Data Source:
Section Tab).
TASK: Modify the format of the display of boreholes in cross section in the Section tab.
PROCEDURE:
1. From the following figure, complete the table.
The Section Tab of the Data Source Window.
2. Height values are in World coordinates (e.g., metres or feet). Checking the Show
Line option draws a vertical line at the borehole position on the section. Monitoring
zones can be displayed by choosing the Show Line option in the Monitor Intervals
section (in this tutorial, we do not have monitoring data). Making the monitor line
thicker, and a different color, than the borehole line provides an effective way to
display the monitoring interval.
3. Geologic information at each borehole is displayed by enabling the Show Log HDR
file Information check box. (This will display the Default_Template.HDR, which we
connected in the above exercise.)
Creating a Cross Section
Now that we have set up the All Well Data Source, we are ready to create a simple cross section.
TASK: Create a cross section.
PROCEDURE:
1. Open the base map in World coordinates.
VIEWLOG SYSTEMS Database Management System
Toronto, Ontario October/04
Canada
Page 101
2. Make sure that the Data Source that you just created, All Wells, is activated (i.e., on
the List tab it is checked on).
3. Create a new layer called Section Lines. Open the Layer menu and hit the icon
to create a new layer. Name this layer Section Lines. Set this layer to the current
layer by highlighting, right clicking and selecting Set to Current drawing layer.
4. Select Draw/New Polyline and draw a polyline through the cluster of boreholes
displayed on the map.
5. Select View/Create Cross Section (or use the icon) and answer Yes to create
the cross section. A series of boreholes should appear on the screen as shown
below. If no boreholes appear, select View/Cross Section Setup, and increase the
Borehole Offset Distance (try 2500 or 5000).
Note: When in plan view, View/Cross Section Setup is used to set default
cross-section values for the current VIEWLOG project. In a cross section map,
View/Cross Section Setup will set values for only the current cross section.
6. You may also want to change the vertical exaggeration. This can be done with
View/Cross Section Setup. Try setting this to 25.
7. This cross section is a *.MAP file that can be saved for later use.
Cross Section Showing Default Template.HDR information
VIEWLOG SYSTEMS Database Management System
Toronto, Ontario October/04
Canada
Page 102
Displaying Boreholes in Plan View
Header (HDR) files, which are created in the Log Editor, are used to control the presentation of
borehole logs in cross section and preview modes. The Logs tab in the Data Source window
allows the user to specify two different HDR files. The first the Default Template HDR File is
used to present borehole logs on cross section. The second the Alternate Template HDR File
is used to show borehole logs in plan view. If the second HDR file is left blank, logs will be
shown in preview mode using the Default Template HDR (see Data Source: Logs Tab). For this
lesson we will be using predefined templates. For more information on how to create a template
HDR file please refer to Lesson 5 - Advanced Procedures using Data Sources
TASK: Displaying borehole information in plan view.
PROCEDURE:
1. In the Logs tab, click on the Select button for the Default Template HDR File.
Choose C:\VL Tutorial\GeoModelTutorial\ALTERNATE_TEMPLATE
2. Select Preview to view the log. The template HDR file has been formatted to display
formation, lithology, formation age, Aquifer and Screen information.
VIEWLOG SYSTEMS Database Management System
Toronto, Ontario October/04
Canada
Page 103
Alternate_Template.HDR for viewing Log information in Plan View
3. Close the preview template pop up window and return to your basemap.
4. Choose Tools/Show Source Browser window. Initially this window will appear
blank.
5. Select a well on the basemap map, by using the select tool. If there is information on
that well the data source browser window will update. If there is no information for a
well, the Data Source browser window will not update. In the following section we will
generate a new query to only display wells that contain information.
VIEWLOG SYSTEMS Database Management System
Toronto, Ontario October/04
Canada
Page 104
Lesson 5: Advanced Procedures using Data
Sources
Filtering Data in Data Sources
The database table and fields are selected in the Boreholes tab. To view borehole locations in
plan view, the name, ID, and location fields should all be linked to database fields. For viewing
boreholes in cross section, the elevation field must also be linked. All other fields are optional
(see Data Source: Boreholes Tab).
TASK: Create a new Data Source.
PROCEDURE:
1. Open the Data Source menu, click on the List tab.
2. Choose Create. Do not replicate the setting and append the new data source to the
end off the list.
3. On the Source tab, name the new Data Source All wells with lithology and select
the DB file Name as C:\VL Tutorial\GeoModelTutorial\ geologicmodellingtutorial.mdb.
4. Click on the Boreholes Tab. For the Table Name, select the query called VL_Well
Master Location_FGS from the drop down menu. Click Refresh to link the menu to
the table. This query has been set up such that the fields should be loaded
automatically. Compare your VIEWLOG window with that shown below.
Note: Plunge and Azimuth are used to define deviated boreholes. The offsets
can be used to generate custom label offsets, for display purposes.
VIEWLOG SYSTEMS Database Management System
Toronto, Ontario October/04
Canada
Page 105
The Boreholes Tab in the Data Source Window.
5. We will use the Filter Criteria box to create a filter to exclude wells that are deeper
than 10,000 feet and above 400 feet. Click on the Build.. button. This will open the
Query Builder, as shown below.
The VIEWLOG Query Builder.
VIEWLOG SYSTEMS Database Management System
Toronto, Ontario October/04
Canada
Page 106
6. The upper right of the window lists all of the fields from the table you have chosen.
For our purposes, we want to write a query that will exclude wells with a bottom
elevation below 10,000 feet. From the Field Name, select [VL_WellMaster
Location_FGS].[BOTTOM_ELEV] from the pull-down menu and choose > as the
Operator. In the Value box, type in 10000. Click on the And into Criteria button.
7. Repeat the process for wells with a ground surface elevation >400 feet:
a. Field Name: [VL_WellMaster Location_FGS].[LOC_LANDMSL]
b. Operator: <
c. Value: 400
d. Click the And into Criteria button.
8. Click on the Save as VL Filter button.
9. Click on the Close button. In the Borehole tab within the Data Source window, you
should see the filter criteria appear.
New Data Source displaying only boreholes with lithology information no deeper than 10000 feet
and not elevation greater than 400 feet.
10. On the Log Tab choose DEFAULT_TEMPLATE.HDR for the Default Template HDR
and choose ALTERNATE_TEMPLATE.HDR for the Alternate Template HDR.
11. On the Plan View tab, change the Color to red and the Symbol to filled box. Choose
Apply.
12. The base map should now have red symbols displayed showing only the well with
lithology information. If it does not return to the List tab and make sure that the new
data source has been activated.
13. If you want to make a new cross section, make sure that the Section tab has the
appropriate setting clicked on (Show Line and Show Log HDR Information)
VIEWLOG SYSTEMS Database Management System
Toronto, Ontario October/04
Canada
Page 107
Create a Data Source to Display only the Downhole Geophysical
Data.
TASK: Create a third Data Source to display only the Downhole Geophysical information
PROCEDURE: Follow all the previous steps outlined in the above task.
1. Create a new data source from the List tab.
2. Name the new Data Source: All Wells With Wireline
3. On the Boreholes tab choose D_LOCATION_WIRELINE as the Table Name.
4. On the Logs tab choose DEFAULT_TEMPLATE_GAM_SP.HDR for the Default
Template and REPORT HEADER WITH WIRELINE.HDR for the Alternate
Template.
5. On the Plan View tab change the color and the symbol type to something
appropriate.
6. On the Section tab choose Show Line and Show Log HDR Information.
7. Choose Apply. If nothing is displayed on the basemap, on the Data Source menu
again and make sure that the new Data Source that you just created is the only data
source checked on.
Note: More than one Data Source and be Activated at one time. If you have
chosen three different symbol types and three different colours for each of the
Data Sources that you have created all should appear on your basemap.
8. Choose Tools/Show Source Browser window from the main menu bar and click on
a well. This should open the alternate template browser window displaying the
downhole geophysical information for that well.
Creating a Default Template HDR file in the Data Source
Header (HDR) files, which are created in the Log Editor, are used to control the presentation of
borehole logs in cross section and preview modes. The Logs tab in the Data Source window
allows the user to specify two different HDR files. The first the Default Template HDR File is
used to present borehole logs on cross section. The second the Alternate Template HDR File
is used to show borehole logs in preview mode. If the second HDR file is left blank, logs will be
shown in preview mode using the Default Template HDR (see Data Source: Logs Tab). In
Lesson 4, we made use of an existing HDR file; in this exercise, we will create a new HDR file.
TASK: Create a Default Template HDR File.
PROCEDURE:
1. In the Logs tab, click on the New button for the Default Template HDR File. This
will open the Log Editor. You will see a blank borehole log that shows a depth track
along the left-hand side.
2. Select Edit/Create New/Text/Litho/Photo Column to create a new column of data.
3. Turn off the depth track by selecting Format/Display List (Shortcut: F11). Uncheck
the Show Depth Track checkbox, and click OK.
4. Move the mouse pointer over this new column, right-click and select Attributes.
5. In the window that appears, enter a new Name: Geo Units
VIEWLOG SYSTEMS Database Management System
Toronto, Ontario October/04
Canada
Page 108
6. Turn off the text column by unchecking the Show Text check box.
7. Near the bottom of the window, change the Litho column width in the Default
Settings to 3. (This will result in a log that is very wide, but its necessary such that
boreholes show up properly on cross section.)
8. Click on the Database tab to link the HDR file to the database.
a. Check the Database Linked check box.
b. Click on the Select button and enter C:\VL Tutorial\GeoModelTutorial\Geologic
ModellingTutorial.mdb, and click Open.
c. In the Table Name box, click on VL_Lithology, and hit Refresh.
d. Select BH_ID for the Well Name, matching 15308
e. Set the Depth From to BOTTOMELEV, and the Depth To to TOPELEV.
f. Set the Text to BH_DESCRIPTON.
g. Make sure all other fields are blank, as shown below.
h. In the Depth Conversion Multiplier insert 1 (This will convert positive values to
negative values)
Connecting at Template HDR file to the Database.
9. Click on Load Data, select Yes and OK when prompted, and then hit Refresh.
10. Click on OK to close the window.
11. Select Options/Lithology Symbols to specify a new lithology symbol library.
a. In the upper left-hand corner of the Lithology Symbol Library window, click on
File, and select Open Library. You will be asked if you want to save your
current library; select No.
b. Select the library C:\VL Tutorial\VL Tutorial.LSM and click Open.
VIEWLOG SYSTEMS Database Management System
Toronto, Ontario October/04
Canada
Page 109
c. Hit OK to close the Lithology Symbol Library. Your log should resemble that
shown below.
Note: Your lithology column may be of different width than that shown in the
following figure.
The Default Template HDR File.
12. To save this log as a template HDR file, select File/Save as Template HDR. Save
the file as C:\VL Tutorial\GeoModelTutorial\DefaultTemplate.HDR
13. Close the Log Editor by selecting File/Close. If you saved the HDR template in the
preceding step above, you can select No when prompted.
14. In Logs tab of the Data Source window, click on the Select button in the Default
Template HDR File. Select the HDR file we just created: C:\VL
Tutorial\GeoModelTutorial\DefaultTemplate.HDR
15. Click on Apply.
Note: In the Logs tab of the Data Source window, make sure that the
Template link field is set to: Borehole ID number.
VIEWLOG SYSTEMS Database Management System
Toronto, Ontario October/04
Canada
Page 110
Creating an Alternate Template HDR file in the Data Source
The Alternate Template HDR File controls the display of borehole logs in Preview mode. Preview
mode allows the user to open a preview window that shows the borehole log of a specific
borehole, while viewing a plan view or cross section map in the main window. This preview
window is activated by selecting Tools/Show Source Browser Window.
TASK: Create an Alternate Template HDR File.
PROCEDURE:
1. In the Alternate Data Source Browser Template HDR File section of the Logs tab,
click on the New button. This will open the Log Editor. You will see a blank borehole
log that shows a depth track along the left-hand side of the window.
2. First, we well edit the Depth Track:
a. Select Format/Depth.
b. Set the Depth Scale (On-Screen Edit Mode) to 1:1000. Click on the Copy Edit
Settings button, to use this same depth scale for Print and Preview Mode. Click
Refresh.
c. Click on the Labels and Grid tab, and set the Label Increment to 10 and the
Grid and Tick Increments to 10 and 2, click on OK.
3. For this Alternate HDR file, we will be adding two new columns to display the
borehole data in report format. Select Edit/Create New/Text/Litho/Photo Column.
Repeat this process to create the second, third, forth and fifth column. In a manner
similar to that in the previous task, set up these new two columns as follows (Click on
Load Data after completing each the Database tab for each set):
a. Column 1:
(1) Display Options tab:
(a) Name: Formation
(b) Text Display:
(i) Check On Show Text
(ii) In the Default Settings section at the bottom of the window, set the
Track Width to 1.05 and the Litho column width to 0.5
(c) Contact Lines:
(i) Line Type: Solid
(d) Lithology Symbol Column:
(i) Check On Show Litho Symbols
(2) Database tab:
(a) Check on Database Linked.
(b) DB File Name: C:\VL
Tutorial\GeoModelTutorial\GeologicModellingTutorial. mdb
(c) Table Name: VL Formations
(d) Well Name: BH_ID, matching: 15308
(e) Depth From: TOPELEV, Depth To: BOTTOMELEV
(f) Text: BH_DESCRIPTION
VIEWLOG SYSTEMS Database Management System
Toronto, Ontario October/04
Canada
Page 111
b. Column 2:
(1) Display Options tab:
(a) Name: Lithology
(b) Text Display:
(i) Check On Show Text
(c) Contact Lines:
(i) Line Type: Solid
(d) Lithology Symbol Column:
(i) Check On Show Litho Symbols
(2) Database tab:
(a) Check on Database Linked.
(b) DB File Name: C:\VL
Tutorial\GeoModelTutorial\GeologicModellingTutorial. mdb
(c) Table Name: VL Lithology
(d) Well Name: BH_ID, matching: 15308
(e) Depth From: TOPELEV, Depth To: BOTTOMELEV
(f) Text: BH_DESCRIPTION
c. Column 3:
(1) Display Options tab:
(a) Name: Formation Age
(b) Text Display:
(i) Check On Show Text
(c) Contact Lines:
(i) Line Type: Solid
(d) Lithology Symbol Column:
(i) Check On Show Litho Symbols
(2) Database tab:
(a) Check on Database Linked.
(b) DB File Name: C:\VL
Tutorial\GeoModelTutorial\GeologicModellingTutorial. mdb
(c) Table Name: VL Formation Age
(d) Well Name: BH_ID, matching: 15308
(e) Depth From: TOPELEV, Depth To: BOTTOMELEV
(f) Text: BH_DESCRIPTION
d. Column 4:
(1) Display Options tab:
(a) Name: Aquifer
(b) Text Display:
(i) Check On Show Text
(c) Contact Lines:
VIEWLOG SYSTEMS Database Management System
Toronto, Ontario October/04
Canada
Page 112
(i) Line Type: Solid
(d) Lithology Symbol Column:
(i) Check On Show Litho Symbols
(2) Database tab:
(a) Check on Database Linked.
(b) DB File Name: C:\VL
Tutorial\GeoModelTutorial\GeologicModellingTutorial. mdb
(c) Table Name: VL Aquifer
(d) Well Name: BH_ID, matching: 15308
(e) Depth From: TOPELEV, Depth To: BOTTOMELEV
(f) Text: BH_DESCRIPTION
e. Column 5:
(1) Display Options tab:
(a) Name: Screen
(b) Text Display:
(i) Check Off Show Text
(c) Contact Lines:
(i) Line Type: Solid
(d) Lithology Symbol Column:
(i) Check On Show Litho Symbols
(3) Database tab:
(a) Check on Database Linked.
(b) DB File Name: C:\VL Tutorial\GeoModelTutorial\
GeologicModellingTutorial.mdb
(c) Table Name: VL Aquifer
(d) Well Name: BH_ID, matching: 15308
(e) Depth From: TOPELEV, Depth To: BOTTOMELEV
Text: BH_DESCRIPTION
4. Click on OK.
5. To change the units from metres to feet at the top of the log, select Format/Header,
and change the Depth Units from Metres to Feet. You will be asked if you want to
convert your database as well; make sure you select No (This is important!).
VIEWLOG SYSTEMS Database Management System
Toronto, Ontario October/04
Canada
Page 113
Changing the Well Header Units from Metres to Feet.
6. The next step is to create a header image for the logs. To do this, select
Format/Page/Global Settings and click on the Header Image tab. For this tutorial,
we have already created a MAP file that can be used as the header for the borehole
logs. You can select C:\VL Tutorial\GeoModelTutorial\VL Tutorial Header.map.
Place a check beside the In line image box and click OK.
7. (Optional) If you wish to create your own header image, select Format/Page/Global
Settings. Make sure the File: text box is blank, and hit the Edit button. Click Yes
to create a new header image file; this will open up the VIEWLOG Map Editor. A
summary of the procedure to create a header image MAP file is shown here:
a. Select the Draw/New Polyline and Draw/Box menu items to draw borders and
title boxes.
b. Add text by using the Draw/Text menu item.
c. Another useful feature can be accessed with the File/Properties menu item. This
will open the Map File Properties window, which can be used to link the map file
to a database. This can allow the user to create titles (e.g., borehole names) that
are pulled from the database. In our example, we have linked to C:\VL
Tutorial\GeoModelTutorial\GeologicModellingTutorial.mdb database, and to the
VL_Well Master Location table. Select BH_ID for the Match Field.
(1) Once these options are selected, you can add information from the database
as text by inserting text fields.
VIEWLOG SYSTEMS Database Management System
Toronto, Ontario October/04
Canada
Page 114
Inserting Text Fields.
(2) In our image header, we have already added several text fields. These are
denoted with square brackets [ ].
(3) Once you have a MAP file that you are satisfied with, save the file. You can
then link your HDR file to the MAP file, as outlined above.
8. In Page View, if you zoom out, you may notice that the log does not fit properly onto
on 8.5 x 11 page. To spread the log over two or more pages, select the
Format/Depth menu item, and place a check beside the Include page headers box,
such that the image header is attached to each page. Then change the Fit to depth
column length to 8. Click on OK.
Changing the Column Depth in Page View.
9. In the Log Editor, if you change to Page View, you should see a figure that resembles
the following.
VIEWLOG SYSTEMS Database Management System
Toronto, Ontario October/04
Canada
Page 115
Page Preview Mode for the Alternate Template HDR File.
10. Save this Template HDR file by selecting File/Save as Template HDR. Save the file
a C:\VL Tutorial\GeoModelTutorial\Alternate Template.HDR
11. In the Data Source window, click on the Select button in the Alternate Data Source
Browser Template HDR File section. Select the HDR file we just created: C:\VL
Tutorial\GeoModelTutorial\Alternate Template.HDR
Note: In the Logs tab, be sure that the Template Link Field is set to Borehole
ID Number, because were connecting with the Loc_ID in the database.
Selecting and Editing Borehole Details
The borehole information, including ALL fields in the Data Source query or table, can be
displayed as a floating table window. Because all fields in the table or query are available, the
user can add easily add related fields for editing. Editing changes are immediately written back to
the database.
TASK: Select and edit the borehole details.
PROCEDURE:
1. In World coordinates, choose Edit/Select Objects (Shortcut: F2).
VIEWLOG SYSTEMS Database Management System
Toronto, Ontario October/04
Canada
Page 116
2. Double-click on a well to load the table window.
3. Subsequent mouse clicks on other boreholes will refresh the well information in the
table window.
4. Boreholes can be moved and transformed using the same procedure as that for
editing other map objects such as lines and text.
5. The Mark tab (shown below; see also Data Source: Mark Tab) is used to write
information back into the database at selected borehole locations. Once a group of
boreholes is selected, any text or numeric value can be overwritten into the field in
the borehole table, or, the value of a gridded parameter can be written. Before using
this feature, it is recommended that a blank table be created in MS-ACCESS. The
information can then be written from VIEWLOG to the new, blank table.
The Mark Tab in the Data Source Window.
VIEWLOG SYSTEMS Database Management System
Toronto, Ontario October/04
Canada
Page 117
Lesson 6: Working with Data Parameters
Data Parameters are used to manage any mappable field measurements. Examples include
geologic surfaces, water level snapshots, rock properties, etc. The Data Parameter menu brings
together a database link, gridding and interpolation details, and plan-view, section and 3-D
display options.
Importing a Grid File for a Data Parameter
Note: It is very important that you have completed the previous tutorials as the
following tutorial is based on the base map, project links and Data Sources that
you have already completed.
TASK: Import the ground surface and create a Data Parameter.
PROCEDURE:
VIEWLOG SYSTEMS Database Management System
Toronto, Ontario October/04
Canada
Page 118
1. Start by opening up the Data Parameter window. This can be done by selecting
Project Data/Data Parameter, or by clicking the icon. Because we will be
creating our first Data Parameter, a window will appear that tells you that there are no
Data Parameters defined. Click Yes to create a new Data Parameter and the Data
Parameter window will appear.
2. Click on the Name tab and call this parameter Ground Surface.
3. Click on the Grid tab, type C:\VL Tutorial\GeoModelTutorial\elev.grd for the File.
4. Click the Import gridded data button. In the window that appears, first select *.agr
as the file type. Then select the C:\VL Tutorial\GeoModelTutorial\Shape
Files\elev.agr file. When you select this file, you will be asked of you wish to create a
new grid definition for the imported data. Select Yes. You will then be asked if you
wish to create the grid file. Select Yes, and make sure the grid file is saved as: C:\VL
Tutorial\GeoModelTutorial\elev.grd.
The Grid Tab in the Data Parameter Window.
5. You have now created a grid file that will be used for all new surfaces.
Note: To create a second parameter, click the Create button in the Data
Parameter menu. When creating a parameter in the menu, VIEWLOG can
duplicate the settings in the currently defined parameter. This provides a quick
method to generate parameters that require only minor modifications from the
original.
6. Before we edit the properties of the rest of this Data Parameter, we need to create a
layer for the ground surface. Make sure the Data Source and Data Parameter
windows are closed.
7. Open the Layer menu and hit the icon to create a new layer. Name this layer
Ground Surface DEM.
VIEWLOG SYSTEMS Database Management System
Toronto, Ontario October/04
Canada
Page 119
8. Move this layer down to Layer 1 by highlighting the layer and clicking the icon.
9. Make this the current layer by highlighting it. Right-click the layer, and select Set to
Current drawing layer.
10. Make sure that this new layer is in World coordinates. To do this, check the left-most
icon. If the icon is shown, double click this icon to change this layer to World
coordinates. The icon will be changed to: .
Note: To change the current layer, first highlight the layer and click the
icon.
Creating and Listing Data Parameters
The Data Parameter List tab presents a list of all the parameters available in this project. The
check box beside the name indicates whether the parameter is activated within the current map.
To activate a parameter, check the box beside the name, and then select a layer on which it will
be displayed in the current map (see Data Parameter: List Tab).
It is important to note that for a Data Parameter to be visible is must be activated on a visible
layer, and the display options (see Data Parameter: Plan View Tab, and Data Parameter Section
Tab) must be set appropriately.
TASK: Assign the new Data Parameter to a new layer in the List tab.
PROCEDURE:
1. Open the Data Parameter window.
Note: The Data Parameter window can be opened several ways. With the
keyboard, you can use either Project Data/Data Parameter or F12. With the
mouse, you can click on the icon, or right-click and select Data Parameter.
2. Select the List tab.
3. Place a check beside the Ground Surface Data Parameter.
4. From the Activated on Layer drop-down menu, select the layer you just created,
Ground Surface DEM.
Note: Make sure the current layer is set to Ground Surface DEM. You can
check this in the upper-left corner of the menu bar, as shown below.
VIEWLOG SYSTEMS Database Management System
Toronto, Ontario October/04
Canada
Page 120
Checking the Current Layer.
Modifying the Display of Data Parameters in Plan View
The Plan View tab controls how the parameter is presented in plan view (see Data Parameter:
Plan View Tab).
TASK: Configure the Plan View tab to modify the display of a Data Parameter.
PROCEDURE:
1. Open the Data Parameter window.
2. Check on and highlight the Ground Surface Data Parameter in the List tab.
3. Set the Contour Start and Stop values to 2 and 200, respectively.
4. Check on the Show Solid Color Fill and Hill Shade check boxes and choose the
Blue-Red Spectrum for the color Palette.
5. Click on OK.
Clipping Gridded Data
Another useful feature is the use of a closed polygon to clip the data. This allows the user to
show only gridded data within a desired area, and is done by creating a new Data Parameter on
the same grid. In this new parameter, each cell will be assigned either a 1 or a 0; areas assigned
to 0 will not be shown.
TASK: Clip the ground surface gridded data.
PROCEDURE:
VIEWLOG SYSTEMS Database Management System
Toronto, Ontario October/04
Canada
Page 121
1. First, create a new layer called Clipping Bounds. Open the Layer menu and hit the
icon to create a new layer. Name this layer Clipping Bounds. Set this layer to
the current layer by highlighting it, and right clicking and selecting Set to Current
drawing layer.
2. You can create your own clipping bounds by using Draw/New Polyline. When you
have created your polyline, right click to open the Display Properties window. Make
sure your polyline is closed.
Note: We have created a map file called clip.map. You can use the
File/Import/merge to bring this map file into your VIEWLOG project. When you
import this file, it will be placed in its own new layer called Clipping Bounds and
polylines.
3. We now need to create a Data Parameter that will be used to clip the Ground Surface
data. In this case, all cells in this new Data Parameter will be either 0 or 1. Where a
cell is assigned a value of 1, the ground surface will be shown; where a value of 0
exists, it will not be shown. To create a new Data Parameter, select Project
Data/Data Parameter, and click on the Create button. Select No, when asked if you
want to replicate an existing Data Parameter, and select No to append the new
parameter to the bottom of the list.
4. In the Name tab, call this new Data Parameter Clipping.
5. On the Source tab, make sure there are no connections to any data, as shown
below.
The Source Tab for the Clipping a Data Parameter.
6. On the Grid tab (see Data Parameter: Grid Tab), link this new Data Parameter to the
Grid called Elev. Select the button to create a new grid file called C:\VL
VIEWLOG SYSTEMS Database Management System
Toronto, Ontario October/04
Canada
Page 122
Tutorial\GeoModelTutorial\Clip.grd, and click Apply. Close the Data Parameter
window.
7. Open Tools/Parameter Calculator.
8. Fill out the equation line as shown below. This will assign a value of 0 to all cells:
Assigning a Constant Value to a Grid with the Parameter Calculator.
9. Click on Execute, and click Yes to create the new grid file. You have now created a
grid file where all cells are assigned a value of 0.
10. The next step is to assign a value of 1 to all cells within the clipping polygon.
a. Make sure the clipping polygon is selected.
b. Open Tools/Parameter Calculator, and in the Equation: line, type PM(2) =1.
Make sure you place a check beside the Apply equation only to cells in
selected polygon(s) box; otherwise, you will be assigning a 1 to all cells.
c. Click on Execute, and click Yes to update the grid file.
11. Open the Data Parameter window and select the Ground Surface parameter. Select
the Grid tab, and set the Bounds to 2. Clipping. On the List tab, deactivate
(uncheck) the 2. Clipping Data Parameter.
12. The clipped ground surface should resemble that shown below.
VIEWLOG SYSTEMS Database Management System
Toronto, Ontario October/04
Canada
Page 123
The Clipped Ground Surface.
Creating a Data Parameter that is Linked to the Database
In the previous example, we imported an existing file to create a Data Parameter for the grid
surface. In this example, we will create a Data Parameter by linking to the database. This new
Data Parameter will extract borehole data from the database, and we will then interpolate the
borehole data onto the existing grid.
TASK: Create a Data Parameter that is linked to the database.
PROCEDURE:
1. Create a new layer called Surfaces. Open the Layer menu and hit the icon to
create a new layer. Name this layer Surfaces. Set this layer to the current layer by
highlighting, then right clicking and selecting Set to Current drawing layer. Move this
layer down to the 1. position by using the or icons.
2. Open the Data Parameter window, and from the List tab, click on Create. Select Yes
to replicate properties from the existing Data Parameter, and select No to append the
new Data Parameter to the end of the parameter list.
VIEWLOG SYSTEMS Database Management System
Toronto, Ontario October/04
Canada
Page 124
3. In the Name tab, call this new parameter Top of Anastasia Formation. Go back to
the List tab, and place a check next to this new parameter. Uncheck the parameter
called Ground Surface. Also, make sure that the Parameter Number at the top of
the window shows that the current parameter is 3. Top of Anastasia Formation.
4. Also in the List tab, make sure that this new parameter is activated on the new
Surfaces layer
5. In the Source tab, fill out the table as shown below.
6. Note: Hit the Refresh button once youve selected the Data Source.
The Source tab of the Data Parameter window.
7. The Source Tab of the Data Parameter Window.
8. Note that this Data Parameter is linked to the All Wells Data Source. In addition, this
parameter is linked to a query in the database called VL Top of Anastasia.
9. In the Post tab, you can view the data points by checking the Show Symbol check
box. Values can be posted by checking the Post Value check box.
10. In the Grid tab, enter the grid file as: C:\VL Tutorial\GeoModelTutorial\Top of
Anastasia.grd. Set the Bounds to 2. Clipping.
11. Krige the data by choosing the Quick Krige Method. Then click on the Krige button.
Once kriging is complete, click on Apply.
12. In the Plan View tab click on Auto Scale to scale the contour limits to the data.
13. You should see a figure that resembles that shown below.
VIEWLOG SYSTEMS Database Management System
Toronto, Ontario October/04
Canada
Page 125
Note: In the figure below, the All Wells Data Source is deactivated. To do this,
open the Data Source window, and on the List tab, uncheck the All Wells
Source (see Data Source: List Tab).
The Gridded Top of Anastasia Formation.
14. You can now create Data Parameters as shown below. The database queries that
are required for each Data Parameter are also listed:
Data Parameter Database Query Grid File
Top of Hawthorn
Top of Suwannee Limestone
Top of Ocala
Top of Avon Park
Top of Oldsmar
VL_Top of Hawthorn
VL_Top of Suwannee
VL_Top of Ocala
VL_Top of Avon Park
VL_Top of Oldsmar
Top of Hawthorn.grd
Top of Suwannee.grd
Top of Ocala.grd
Top of Avon.grd
Top of Oldsmar.grd
Preparing a Cross Section with Data Parameters
In the previous lesson, we generated a simple cross section that showed only the boreholes.
Now that we have defined some geologic surfaces, we can add a degree of complexity to our
cross sections by including geologic information from these surfaces.
TASK: Generate a cross section that includes Data Parameters.
VIEWLOG SYSTEMS Database Management System
Toronto, Ontario October/04
Canada
Page 126
PROCEDURE:
1. Working on your Basemap.map in World coordinates, deactivate all of the Data
Parameters.
2. Turn on the All Wells Data Source. Open the Data Source window by clicking on the
icon, and activate the All Wells Data Source by placing a checking beside it in
the List tab.
3. Make a new layer called Section lines and set this as the current layer.
4. Select Draw/New Polyline and draw a line through a cluster of boreholes from the
West to East.
5. Choose Edit/Select Objects (or click F2) to select the line you just created.
6. Choose View/Cross Section Setup and change the Borehole Offset Distance to
4000 and the Vertical Exaggeration to 100.
7. Select View/Create Cross Section and choose Yes. A cross section of the boreholes
should appear. If the boreholes do not appear, zoom in on a portion of the cross
section.
8. The color of each section line can be edited in the Section tab of the Data Parameter
window, as shown in the following figure. Use this tab to create a unique color for
each of the formation Data Parameters.
Changing the Color of a Cross Section Line.
9. In the List tab, activate the Ground Surface, Anastasia, Hawthorn, Suwannee, Ocala,
Avon Park and Oldsmar Data Parameters.
10. The figure below shows a sample cross section with Data Parameters shown.
VIEWLOG SYSTEMS Database Management System
Toronto, Ontario October/04
Canada
Page 127
Cross Section Showing Formation Lines and Boreholes.
Parameter Calculator for Surface Correction
Upon closer examination of the derived cross section shown above, you will see that some of the
parameter lines (i.e., Tops of Formations) are incorrect. For example, the blue line (Top of Ocala
Formation) is crossing above the lime green line (Suwannee Limestone) in some locations.
These kinds of problems are artifacts of the gridding procedure; either there are some bad data
picks or simply a lack of information in that particular area. By using the Parameter Calculator, we
can easily adjust these problems.
TASK: Use the Parameter Calculator to correct geologic surfaces.
PROCEDURE:
1. Starting from the lowest formation (Oldsmar), we will work our way through to the top
of the defined parameters.
2. Open the Data Parameter menu. On the List tab, highlight (activate) the Top of
Oldsmar parameter.
3. Click the Create button and choose Yes to replicate current Data Parameter settings
in the new parameter.
4. Activate the new Oldsmar parameter (it should be Parameter 9).
5. On the List tab name the new Parameter, Top of Oldsmar - Corrected for Section
6. On the Grid tab, rename the File to Top of Oldsmar Section.grd and click Krige. This
will create a new grid file for the section on which we can now perform calculations
without losing our plan view grid files.
VIEWLOG SYSTEMS Database Management System
Toronto, Ontario October/04
Canada
Page 128
7. Choose Tools/Parameter Calculator. On this menu, we can define any equation that
we wish to perform on the chosen parameter. In this case, we want to define the Top
of the Oldsmar to never be greater than the Top of the Avon Park, and so on up the
section.
8. In the Equation line, enter the following, as shown in the figure below:
Note: Your parameter numbers may not exactly coincide with those shown
here. When typing in the equation, you can use both keyboard entries and
double-clicks on the desired parameter from the list of available parameters.
Equation: PM(9)=IF(PM(8)>PM(7))THEN(PM(7))ELSE(PM(8))
Status: [Top of Oldsmar - Corrected for Section]=IF([Top of Oldsmar]>[Top of Avon])then[Top of
Avon]else[Top of Oldsmar]
The Parameter Calculator Menu for Corrected Surfaces.
9. Click Execute.
10. Create new parameters for each of (in order) Avon Park, Ocala, Suwannee,
Hawthorn and Anastasia, as shown below.
VIEWLOG SYSTEMS Database Management System
Toronto, Ontario October/04
Canada
Page 129
Creating New Data Parameters for Section Correction.
11. Repeat for each formation, comparing each new parameter with the one above.
PM(10)=IF(PM(7)>PM(6))THEN(PM(6))ELSE(PM(7))
PM(11)=IF(PM(6)>PM(5))THEN(PM(5))ELSE(PM(6))
PM(12)=IF(PM(5)>PM(4))THEN(PM(4))ELSE(PM(5))
PM(13)=IF(PM(4)>PM(3))THEN(PM(3))ELSE(PM(4))
PM(14)=IF(PM(3)>PM(1))THEN(PM(1))ELSE(PM(3))
12. Return to the Data Parameter menu, unclick (deactivate) all the parameters that you
generated for the plan view and select the new parameters you generated for the
section work as well as the ground surface. Click Apply.
Note: The Parameter Calculator can be extremely useful for many other
aspects of hydrological and geological modeling. For example, creating
isopach maps of formations.
VIEWLOG SYSTEMS Database Management System
Toronto, Ontario October/04
Canada
Page 130
Corrected Cross Section.
Creating Surface Pairs on Cross Section
In addition to creating lines on cross section, VIEWLOG can pair Data Parameters, and fill the
area between the two lines on section. This process is referred to as Surface Pairing.
TASK: Create surface pairs for Data Parameters.
PROCEDURE:
1. Open the Data Parameter menu and activate the Ground Surface Data Parameter,
as well as all of the Corrected for Section parameters. Zoom out to view the entire
map.
2. In the List tab, select the Ground Surface parameter by highlighting it.
3. On the Section tab, in the Surface Pair drop down menu, select Top of Anastasia
Corrected for Section.
4. Change the Fill Color to brown. This will fill the area between the Ground Surface
line and the Top of Anastasia line with the color brown.
5. From the Parameter Number pull-down menu at the top of the Data Parameter
menu, select the Top of Anastasia Corrected for Section.
6. In the Section tab, check on Show Line.
7. On the Surface Pair drop down menu, select Top of Hawthorn Corrected for
Section (the next layer below the Top of Anastasia Corrected for Section).
VIEWLOG SYSTEMS Database Management System
Toronto, Ontario October/04
Canada
Page 131
8. For the Litho Symbol Select 6 (Anastasia Lithology Code).
9. Continue through all the formations, by pairing each section Parameter with the one
below, as shown below
Top Bottom Litho Symbol
Top of Anastasia Corrected for Section
Top of Hawthorn Corrected for Section
Top of Suwannee Corrected for Section
Top of Ocala Corrected for Section
Top of Avon Corrected for Section
Top of Hawthorn Corrected for Section
Top of Suwannee Corrected for Section
Top of Ocala Corrected for Section
Top of Avon Corrected for Section
Top of Oldsmar Corrected for Section
Anastasia Formation
Hawthorn Group
Suwannee Limestone
Ocala
Avon Park Formation
10. Your new figure should resemble the following:
Cross Section with Parameter Pairing.
11. Save your cross section as C:\VL Tutorial\GeoModelTutorial\Section.map
Registering a Cross Section(s)
It is important to remember to register your base map(s) and cross sections in the Project
Manager.
TASK: Register the cross section.
VIEWLOG SYSTEMS Database Management System
Toronto, Ontario October/04
Canada
Page 132
PROCEDURE:
1. Make sure that the C:\VL Tutorial\GeoModelTutorial\Section.map that you created in
the previous tutorial is still open.
2. Select Project Data/Project Manager.
3. Select the icon and select Register Cross Section(s).
4. Select C:\VL Tutorial\GeoModelTutorial\Section.map and select Open.
Creating an Isopach Map
In this task, we will examine another use of the Parameter Calculator. Specifically, we will take
the difference in elevation between two geologic surfaces to create a parameter that contains the
thickness of a unit. This is referred to as an isopach map.
TASK: Generate an isopach map of the Hawthorn unit.
PROCEDURE:
1. Return to your base map (Basemap.map). Open the Data Parameter window and
from the List tab, click off (deactivate) all of the selected parameters.
2. Select Top of Hawthorn Corrected for Section.
3. Select Create, select Yes to replicate all current settings and No to append the new
parameter to the end of the list.
4. Turn off (deactivate) the Top of Hawthorn Corrected for Section parameter, and
activate the new parameter (at the bottom of the list).
5. On the Name tab, rename this new parameter Isopach of Hawthorn.
6. On the Grid tab change the File to Isopach of Hawthorn.grd
7. Click on Apply, and close the Data Parameter window.
8. Turn on the Layer menu and make sure the Clipping Bounds layer is visible.
9. Select the polygon that we used previously. You can select this object by using the
icon, or by selecting Edit/Advanced Select/Select Layer, and placing a check
beside the Clipping Bounds and polylines layer.
10. Choose Tools/Parameter Calculator.
11. Choose Apply equation only to cells in selected polygon(s) and click Select cells
within polygon(s)
12. Complete the Parameter Calculator window as follows:
VIEWLOG SYSTEMS Database Management System
Toronto, Ontario October/04
Canada
Page 133
Parameter Calculator for Isopach Calculation.
Equation: PM(15)=PM(13)-PM(12)
Status: [Isopach of Hawthorn]=[Top of Hawthorn - Corrected for Section]-[Top of Suwannee -
Corrected for Section]
Note: Your parameter numbers may not exactly coincide with those shown
here. When typing in the equation, you can use both keyboard entries and
double-clicks on the desired parameter from the list of available parameters.
13. Click Execute. Make sure the new parameter you just created is activated. On the
Plan View tab set the Contour Start to 0.001 and Stop at 1000. Make sure the
Color Palette is set to Blue-Red Spectrum.
VIEWLOG SYSTEMS Database Management System
Toronto, Ontario October/04
Canada
Page 134
Isopach Map of the Hawthorn Unit.
VIEWLOG SYSTEMS Database Management System
Toronto, Ontario October/04
Canada
Page 135
Lesson 7: Using MS-EXCEL for Data Sources and
Parameters
In the previous two Lessons, we went through the steps to set up Data Sources and Data
Parameters, with connection to a database in MS-ACCESS. VIEWLOG is also capable of
connecting to geologic data from a spreadsheet, such as MS-EXCEL.
For this lesson, we have already created an EXCEL spreadsheet with data. The file C:\VL
Tutorial\ GeoModelTutorial\GeologicModellingTutorial-XLdata.xls contains two worksheets: (1)
XLlocations, which contains borehole locations and depths, and (2) TopofAnastasia, which
contains boreholes, which contain elevations of the top of the Anastasia formation, as shown
below:
MS-EXCEL File Containing Geologic Data.
Note: Although VIEWLOG can connect to either a database (e.g., MS-
ACCESS) or a spreadsheet (e.g., EXCEL), we recommend that a database be
used because of the querying capabilities of a database.
VIEWLOG SYSTEMS Database Management System
Toronto, Ontario October/04
Canada
Page 136
Creating a Data Source that is connected to EXCEL
In this Lesson, we will set up a new Data Source that will be connected to an EXCEL
spreadsheet.
Note: Make sure the tutorial file in EXCEL is closed when you are running
VIEWLOG.
TASK: Create a Data Source and connect it to MS-EXCEL.
PROCEDURE:
1. Open the Data Source menu by using the F11 key, or clicking on the icon.
2. On the List tab, highlight the All Wells Data Source that we created previously.
3. Click on the Create button to create a new Data Source. Click on Yes to copy the
Data Source, and click Yes again to add the new Data Source immediately below the
existing one.
4. Uncheck the old Data Source, and check on and highlight the new Data Source.
5. In the Source tab, change the Source Name of this new Data Source to All Wells
XL source, and click the Select button to change the DB file name to: C:\VL
Tutorial\ GeoModelTutorial\GeologicModellingTutorial-XLdata.xls
6. In the Boreholes tab, set the Table Name to XLlocations$, and fill out the rest of the
table as shown below:
The Boreholes Tab for a Data Source Connected to EXCEL.
7. Click on Apply, and OK to close the Data Source window.
Creating a Data Parameter that is connected to EXCEL
The next step is to set up a Data Parameter for one geologic surface (Top of Anastasia).
TASK: Create a Data Parameter and connect it to MS-EXCEL.
VIEWLOG SYSTEMS Database Management System
Toronto, Ontario October/04
Canada
Page 137
PROCEDURE:
1. Open the Data Parameter menu by hitting the F12 key or clicking on the icon.
2. On the List tab, highlight the Top of Anastasia Formation Data Parameter that we
created previously.
3. Click on the Create button to create a new Data Parameter. Click on Yes to copy the
Data Parameter, and click Yes again to add the new Data Parameter immediately
below the existing one.
4. Uncheck the old Data Parameter, and check on and highlight the new Data
Parameter.
5. In the Name tab, change the Name to Top of Anastasia Formation XL source.
6. Fill out the Source tab, as shown in the following figure:
The Source Tab for a Data Parameter Connected to EXCEL.
7. In the Grid tab, change the File to C:\VL TUTORIAL\GEOMODELTUTORIAL\TOP
OF ANASTASIA XL.GRD, and click on Krige.
8. You have now created a new surface to represent the top of the Anastasia formation,
as we did in the previous tutorial.
VIEWLOG SYSTEMS Database Management System
Toronto, Ontario October/04
Canada
Page 138
Lesson 8: Advanced Mapping Options
VIEWLOG contains many advance mapping options, some of which are described in this lesson.
Section Picking
Periodically, when creating cross sections, the picks for the tops of Formations are either
incorrect or non-existent. VIEWLOG provides the ability to hand pick these points and write them
back to the database.
TASK: To hand-pick the top of Hawthorn Group for defined wells.
PROCEDURE:
1. Create a new table in the database. This table only needs to have a three fields;
Well_ID, TOPELEV and FORMATION_ID. In the Data Type column, make sure
WELL_ID is set as a number (Long Integer), TOPELEV is a number (Single), and
FORMATION_ID is set as Text.
2. Save this table as VL_FORMATION PICKING.
Note: The GeologicModellingTutorial.mdb database includes a copy of this
table already, called FORMATION PICKING.
Creating a New Table in MS-ACCESS for Section Picking.
VIEWLOG SYSTEMS Database Management System
Toronto, Ontario October/04
Canada
Page 139
3. Open the cross section from the previous tutorial. C:\VL
Tutorial\GeoModelTutorial\Section.map.
4. Choose View/Cross Section Setup and change the Vertical Exaggeration to 50.
5. Open the Data Source menu and activate the All Wells Data Source. Click Create
and duplicate the Data Source. Click Yes to replicate the current Data Source, and
No to append the new source to the bottom of the list. Make sure that the activated
Data Source is on the borehole layer and the Boreholes layer is the current layer.
6. Now deactivate (unselect) the All Wells Data Source and activate the new copy that
you just made.
7. One the Source tab, rename the new source All Wells for Section.
8. On the Logs tab, we will use a different Default template HDR file that has a column
for the picks, and in the Alternate Data Source Browser Template HDR file we will
use the same template, but with some text attached. C:\VL
Tutorial\GeoModelTutorial\All Columns_Template_Picking_Section.hdr for the default
template header and C:\VL Tutorial\GeoModelTutorial\All Columns
_Template_Picking_Section with Text.hdr for the alternate template header.
9. Default and Alternate Template HDR Files for Picking.
10. Open the Pick tab from the Data Source window. In the Table Name box, insert the
new FORMATION PICKING table you just created in MS-ACCESS. Click on the
Refresh button. The remaining fields should automatically be displayed. In the Pre-
defined Interpretation Text menu, type in Top of Hawthorn.
VIEWLOG SYSTEMS Database Management System
Toronto, Ontario October/04
Canada
Page 140
11. The Pick Tab in the Data Source Window.
12. Choose Tools/Show Pick Options Menu. This menu will show all the lithology
symbols as defined in the Lithology Symbol Editor. At the top of the menu under the
(prompt for user input) will be the predefined Formation ID we set above (i.e., Top of
Hawthorn).
Note: Predefining an interpretation text is an option which simplifies the picking
process. By not predefining an interpretation, you have the ability from the Pick
Options menu to select the appropriate lithology to which the pick will be
associated. For example, if you are unsure of the formation top that you are
picking and wish to identify the uncertainty in that pick, in the predefined
interpretation text field you can enter Top of Hawthorn uncertain pick. This
text will then appear in the database associated with the LOC_ID and depth.
This adds flexibility when isolating or flagging new picks.
13. To begin the picking process, select Tools/Pick Geology on Section. On the main
menu, under the icon display the status line will display: PICK GEOLOGY: SELECT a
borehole, then left click to add a contact, right click to remove. Before you begin to
pick, activate the Data Source browser window, by choosing Tools/Show Source
Browser Window.
Note: From the Pick Options menu you also have the ability to highlight more
than one lithology type. For example if the formation was described or
interpreted as 37/36, you can then highlight both options and this would appear
in the Formation_ID field in the table, with the appropriate WELL_ID and depth.
14. Upon selecting a well, the Data Source browser window will automatically update
with the pick elevation. Each time you make a pick, that information is directly added
to the database (in the FORMATION PICKING table we previously created).
Note: As you make the picks on section by left clicking the mouse, a blue line
will temporarily appear on the section, this line will disappear on section once
you move to select a new well. This is why it is important to have the Data
VIEWLOG SYSTEMS Database Management System
Toronto, Ontario October/04
Canada
Page 141
Source Browser open when you do the picking so that you can monitor the
progress.
15. Once you have completed the picking process, you can create a new Data
Parameter with this FORMATION PICKING data. The Top of Hawthorn can be re-
kriged with this Pick Data Parameter as the Secondary Data Parameter. The next
task includes an example on the use of a Secondary Data Parameter.
Hand Contouring on Section
There are two methods available for hand contouring data, either in section view or in plan view.
The following exercises outline examples of how each method works. For simplicity, we have
chosen the Top Hawthorn as the demonstration example.
In some instances, after generating surfaces for the tops of formations or aquifers, the user may
wish to make minor adjustments to the morphology of that surface, particularly where there are
no boreholes to constrain the area. An extreme example would be a buried valley. In following
example, we will assume that a portion of the Hawthorn Group occurs at a lower elevation than
the kriged surface (derived for the borehole information).
TASK: Hand contouring on section.
PROCEDURE:
1. Open C:\VL Tutorial\GeoModelTutorial\Section.map. Choose View/Cross Section
Setup and change the Vertical Exaggeration to 300.
2. Open the Data Source menu and activate the All Wells Data Source on the List tab.
Deactivate the All Wells for Section Data Source.
3. Unclick all the parameters except Ground Surface and the Top of Hawthorn -
Corrected Section. From the Section tab unpair both of the surfaces, so that what is
visible on section are just the lines representing the top of the surface.
Note: You may at this point wish to replicate the parameter Top of Hawthorn
Corrected for Section such that you do not lose the previous work that you have
accomplished. Call the new parameter Top of Hawthorn - Section Contouring.
This additional step is highly recommended. Once you are familiar with the
procedures and are confident in you own interpretations, this step is not
necessary.
4. In the Section tab, turn off the Surface Pair for both the Ground Surface, and the
new parameter Top of Hawthorn Section Contouring (see below).
VIEWLOG SYSTEMS Database Management System
Toronto, Ontario October/04
Canada
Page 142
Turning off the Surface Pairs.
5. Choose the drawing tool icon and draw a polyline under surface of the Hawthorn
Group, as shown below.
Drawing a Polyline on Section for Contouring.
6. Make sure the polyline you just drew is selected (youll see a box around the line, if
its selected). Choose the icon to view the Attributes window. In the Geologic
Name box, type Hawthorn (see below). Click on Apply at the bottom of the
window. This will assign a name to this polyline.
VIEWLOG SYSTEMS Database Management System
Toronto, Ontario October/04
Canada
Page 143
The Attributes Window.
7. Open the Data Parameter menu and click Create. Do not replicate the current
parameters.
8. On the Name tab call the new parameter Assigned Polylines for the Hawthorn.
9. On the Source tab, for the Source Type choose Named Map Object x,y,z (elevation)
and make the Geoname Hawthorn. This will assign all polylines named Hawthorn
to this new Data Parameter (see below).
VIEWLOG SYSTEMS Database Management System
Toronto, Ontario October/04
Canada
Page 144
Assigning a Geoname to a Data Parameter.
10. Activate the Data Parameter (highlight and check on) Top of Hawthorn Section
Contouring. On the Source tab, select Assigned Polylines for Hawthorn as the
Secondary Data Parameter (see below).
Assigning a Secondary Data Parameter.
11. Select the Grid tab and rename the grid file Top of Hawthorn section contouring.grd.
This is to prevent over-writing the original section that we have previously made. For
the purpose of the tutorial, it is wise to protect each step so that the user may revisit
any previous examples.
12. Click Krige and then Apply. You show see that the new surface has been kriged to
match the polyline as best as possible, as shown in the figure below.
Note: This procedure can be done with any number of polylines as long as they
are defined in the attribute menu by a name.
VIEWLOG SYSTEMS Database Management System
Toronto, Ontario October/04
Canada
Page 145
Contouring in Cross Section with Polylines Added as a Secondary Parameter.
Hand Contouring in Plan View
The methodology for hand contouring in Plan View is much the same as with section view. It is
strongly recommended to create new layers for the polylines that will be defined.
TASK: Hand contouring the top of Hawthorn Group.
PROCEDURE:
1. Open the Data Parameter menu, activate the Top of Hawthorn Corrected for
Section parameter. In the Plan View tab, set the Contour Start to 600 and the
Stop to 200, and set the contour Increment to 50. Make sure the Show Lines and
Label contours are checked on and the Label Height is set to 50.
2. Replicate the Top of Hawthorn Corrected for Section. In the List tab, name the
new parameter Top of Hawthorn Hand Contouring. Deactivate the Top of
Hawthorn Corrected for Section parameter (i.e., uncheck), and activate the new
Hand Contouring parameter. Make sure the Parameter Number at the top of the
Data Parameter window shows your new Hand Contouring parameter.
3. On the Grid tab, rename the grid file (as not to overwrite any previous work) Top
Hawthorn Hand Contouring.grd.
4. Zoom in on the Florida Keys.
5. Draw a polyline in roughly the same configuration as outlined below.
VIEWLOG SYSTEMS Database Management System
Toronto, Ontario October/04
Canada
Page 146
6. Choose the Attributes icon and assign the name Hawthorn to the polyline,
under the Data Attributes/Geological Name.
7. Under Position/Z Elevation enter -200. By doing this we have assigned the polyline
not just an attribute name but also an elevation.
Drawing a Polyline for Hand Contouring in Plan View.
8. From the Data Parameter window on the Source tab, choose the Secondary Data
Parameter as Assigned Polylines for Hawthorn Group
9. On the Grid tab, choose Krige and then Apply.
10. You should notice that the new surface, shown below, includes values of 200
around the polyline. The polyline values have been included in the kriging process.
VIEWLOG SYSTEMS Database Management System
Toronto, Ontario October/04
Canada
Page 147
New Hawthorn Surface with Hand Contouring.
VIEWLOG SYSTEMS Database Management System
Toronto, Ontario October/04
Canada
Page 148
Lesson 9: Working with VIEWLOG Grids
VIEWLOG grids are used to direct the interpolation process. Interpolation consists of two
elements: a grid definition, and a file containing the interpolated results at each grid cell.
In the Map Editor, the Project Data Menu is used to define one or more grids. A grid includes
information about the position and number of rows and columns in a grid.
The interpolation process is controlled through the Data Parameter menu.
In general, it is good idea to carefully define (and refine) your grid definitions early in the project.
Major changes to a grid later in a project may require that each Data Parameter be re-
interpolated to a revised grid definition. Re-interpolation is not a difficult task, but can take a lot of
processing time.
Creating and Displaying Grid Definitions
TASK: Create a new grid.
PROCEDURE:
1. Open your Basemap.map in world coordinates and press F5 to zoom out until you
see the entire state. (Remember that the Esc key cancels all current functions)
2. Open the Project Data/Grid Properties and click Create to create a new grid
3. Enter Regional Grid as the grid Name.
4. Fill in the appropriate information, as shown below. Remember the importance of
Layer definitions (see Layer Menu).
Note: We recommend that you create a new layer called Grids, and place all
new grids on this layer.
The Grid Definition Menu.
5. Click OK. You should see a mess of grid lines on your map.
6. Select Project Data/Grid Properties and click off Active in Current Map file and
click OK. This turns off the lines in the current map.
VIEWLOG SYSTEMS Database Management System
Toronto, Ontario October/04
Canada
Page 149
7. By choosing Project Data/Define New Grid you can interactively define a grid shape
by hold the left mouse button down and dragging a box over the desired area.
Note: Grids over 500 rows by 500 columns require a Pentium II or better
computer to manage effectively. Start with a coarse grid and use grid
refinement to add cells only where needed.
Moving a Grid
TASK: Move a grid.
PROCEDURE:
1. To move a grid, first select Project Data/Grid Properties.
2. Redefine the grid X and Y origin in the Grid Definition Menu. The grid refinement,
and all settings, will be preserved.
Editing and Refining a Grid
By default, grid definitions have uniform cell sizes. The ability to refine a grid is a very powerful
feature, as it allows smaller cell sizes in areas of interest. For example, a grid with large cells
could be defined to cover the entire study area, and then cell size can be refined in zones where
there are many boreholes. This provides detail only in zones of interest, and provides a seamless
transition from the local to the regional scale.
TASK: Refine a grid.
PROCEDURE:
1. Select Project Data/Grid Properties and select the Regional grid just created.
Activate the Grid on the map by clicking the Active in current Map file on.
2. Click OK.
3. Select Project Data/Edit Grid/Refine Region.
4. Click to define a box in which each cell will be sub-divided.
Note: Use this command carefully, for it can create many cells very quickly.
VIEWLOG SYSTEMS Database Management System
Toronto, Ontario October/04
Canada
Page 150
An Example Grid with Refinement.
5. If you make a mistake simply go back to Project Data/Grid Properties, change the
number of columns and rows back to 100, and try again.
Note: To turn off the grid (so that it is not visible on your map) Click on Project
Data/Grid Properties and unselect Show grid lines as well as Active in
current MAP file. This does not delete the grid that you just created; it simply
removes it from the current map file.
VIEWLOG SYSTEMS Database Management System
Toronto, Ontario October/04
Canada
Page 151
Lesson 10: Exporting/Importing Grids or
Parameters
Periodically the need will arise to export grids files or parameters to clients or partners in projects.
There are two ways to accomplish these tasks. Exporting/Importing grid files from the grid tab on
the parameter menu is the best method to exchange grids files within a project or to deferent
software packages. Exporting/Importing parameters gives the user control in exporting the grid
definitions (see Lesson 9), grid files as well as clipping certain sections of larger grid files.
Exporting/Importing Grid Files
Viewlog has the ability to export/import grids files in a variety of formats.
Export:
ASCII XYZ grid data (*.xyz)
EVS Geo grid data (*.geo)
Surfer ASCII Grid data files(*.srg)
ArcInfo AGR ASCII Grid (*.arg)
Modflow *E14.6 ASCII grid data (*.dat)
Import Formats:
Surfer ASCII or Binary Grid (*.grd,*.srg)
ArcInfo AGR ASCII Grid (*.arg, *.asc, *.txt)
ASCII XYZ grid data (*.xyz)
Modflow ASCII grid data (*.dat, *.txt)
ERMapper Binary grid data (*.ers)
Note: An example of how to import a grid file was discussed in Lesson 6
Working with Data Parameters.
TASK: Export Ground Elevation as an ASCII XYZ grid file.
PROCEDURE:
1. Open the Data Parameter menu
2. Activate Ground Surface and choose apply. Make sure that no other surfaces are
activated.
3. Choose the Grid tab.
4. Choose Export Gridded Data. The Enter Grid Export File Name window will appear.
BY default the file name will be the grid file associated with the activated parameter.
In this case the grid file name is ELEV.grd. The user has the option to change the file
name at this point. Type in Elevation Grid and choose ASCII XYZ grd data (*.xyz)
as the file type. See figure below.
5. Choose Save. Viewlog will then prompt you that the new file has been created.
Choose OK.
VIEWLOG SYSTEMS Database Management System
Toronto, Ontario October/04
Canada
Page 152
Exporting a grid file
Note: Exporting grid files will not export the grid definition files that are needed
to display the VIEWLOG grid file. If you with to export the grid definition file
along with the VIEWLOG grid file the user must export the entire parameter.
See below.
Exporting/Importing Parameters
Often the user will be required to export a VIEWLOG grid file. In order to view a VIEWLOG grid
file the grid definition file must also be exported. Sometimes, if the project area is quite large the
user may wish to export only a portion of the gridded surfaces to give to a client or secondary
user. The best method of accomplishing this task is to use the Project Manager.
TASK: Exporting a subsection of the Ground Surface grid.
PROCEDURE:
1. Open the Data Parameter menu.
2. Activate the Ground Surface parameter and click Apply. For the purpose of this
exercise only, create a copy the Ground Surface parameter and name it Clipping
Ground Surface for Export. Inactivate Ground Surface and make sure that the new
parameter is activated.
3. From the main menu chose Draw/Box and draw a large box around Lake
Okeechobee (Lake in Central Florida). This will be the portion of the Ground Surface
grid that we will be exporting.
4. Make sure the box you just drew is selected.
VIEWLOG SYSTEMS Database Management System
Toronto, Ontario October/04
Canada
Page 153
5. From the main menu chose Project Manager and click on the tools icon, and
choose Export project data.
Exporting a Data Parameter
6. The Project Data Export window will appear. Since we have only selected the
Ground Surface Parameter, the Number of selected objects will be 1.
7. Choose PRM Data Parameter Export as the Export file type.
Note: There are two other options from this Menu. You may wish to choose
GDF Grid Definition Export, which allows the user to export only the grid
definition or SRC Data Source Export, which allows the user to export the
data source information.
8. From the PRM File Export Options, select Include gridded data in PRM file as well as
Export only data within the selected polygon.
Note: If the user wishes to export more than one grid or surface than activate
(turn on) the required parameters. For example if you wish to export the ground
surface, Top of Anastasia Formation, Top of Hawthorn and the Top of the
Suwannee Limestone, then each of those parameters must be activated on the
data parameter menu. You may wish to choose Create individual PRM files for
each parameter exported, which will create a PRM file for each surface. By not
selecting that option only one PRM file will be created, retaining the individual
parameters.
9. Choose Export, and select Yes for Export Selected Objects and name the file
Clipped Ground Surface.
10. Choose OK. The user has now created a file that can be given to a client or
colleague to view the gridded surfaces of the selected area. The following steps are
how to import the PRM files into an existing or new project and do not necessarily
need to be completed by the user.
11. Chose Project Manager and click on the tools icon, and choose Import project
data. Select Clipped Ground Surface.prm and click on Open.
VIEWLOG SYSTEMS Database Management System
Toronto, Ontario October/04
Canada
Page 154
12. In the Parameter Import Options choose the appropriate directory. Select Import
and choose OK.
VIEWLOG SYSTEMS Database Management System
Toronto, Ontario October/04
Canada
Page 155
Lesson 11: Getting Started in the Log Editor
This lesson is designed to be a step-by-step introduction to the process of editing and adding text
interpretation to a suite of geophysical logs. The lesson includes correcting and interpreting data
from a recently logged well. This includes adjusting the data presentation, correcting the logs,
adding interpretation, and output of the results.
An important advantage of working with digital log data is the ease at which the data may be
duplicated, and it is recommended that original data files be duplicated at the earliest stage.
Retaining the original unedited files allows complete re-interpretation later. Backing up to a floppy
disk, for storage in a safe place, is highly recommended.
Opening the Log Tutorial File
TASK: Open the Log Tutorial file.
PROCEDURE:
1. Start VIEWLOG and select File/Open Log File. By default, the File Open window
displays a list of VIEWLOG HDR well data files.
2. To load the tutorial file, first change to the C:\VL Tutorial\GeoModelTutorial\ directory
by double clicking on the directory name in the directories list box. Select the file
LogTutorial.hdr, then click OK to load the file.
Note: During your HDR file editing session, it is important to note that any
changes and interpretations are made only to data retained in the computer's
memory. No changes will be saved until the program is directed to do so,
allowing changes to be abandoned by exiting without saving the file. When log-
editing changes are saved, all related parameters are written to disk, including
editing changes, interpretation, and the configuration of the log display.
3. After opening the LogTutorial.hdr file, the program will enter the Log Editor (see
below).
VIEWLOG SYSTEMS Database Management System
Toronto, Ontario October/04
Canada
Page 156
The Log Editor.
Note: Because scale values are only provided at the left and right edges of the
log columns, the elevation (or depth) and log value of the tip of the mouse
cursor are continually updated on the button bar line (top left hand corner of
screen). Note that depth is displayed with a minus sign. Pressing the left
mouse button will display a horizontal and vertical reference line at the tip of the
cursor.
Changing the Thickness of Data Displayed
The thickness presented on the screen can be changed using a number of functions available in
the View menu. Increasing the thickness allows review of the entire well, while reducing the
thickness improves the accuracy of mouse movement and interpretation.
TASK: Change the thickness of data displayed to 50 feet.
PROCEDURE:
VIEWLOG SYSTEMS Database Management System
Toronto, Ontario October/04
Canada
Page 157
1. Select View/Thickness.
2. Enter the new thickness of 50 and click on OK.
3. The screen will redraw, showing the new thickness.
Using the Zoom Functions in the Log Editor
The View/Thickness option is only one of a number of methods to change the vertical depth
scaling found in the View menu.
TASK: Change the screen to display the data between 20 and 40 feet, interactively, with the
mouse.
PROCEDURE:
1. Select View/Zoom In (Shortcut F4). Notice how the status line now displays Press
and drag the mouse to define a ZOOM WINDOW...
2. Move the mouse to Elevation =-20, and place the cursor in the Gamma log column.
3. Press (and hold) the left button and drag the mouse down and to the right, until the
elevation reads approximately -40 feet. A rectangle will form on the screen, showing
the size of the zoom window.
Note: The only the vertical size of the window is used, and that the scaling of
the Gamma log is not affected by the width of the zoom box.
Release the mouse button to redraw the screen.
Select Edit/Cancel Current Function or press F3 to cancel the Zoom function.
Note: The same zoom procedure can also be performed with the right mouse
button at any time (except if the right mouse button is in use for another
function, such as removing contact lines).
Changing the Log Scales
There are two windows, accessed from the Format menu, which can be used to control log
scaling. These include:
Log Display: The Log Display window provides detailed information about an individual log.
Display List: The Display List presents a list of all logs within the HDR file, along with their basic
display parameters (see below).
TASK: Change the scale of the Gamma log display.
PROCEDURE:
1. Select Format/Display List (shortcut: F11).
2. Change the left Margin and the right margin of the Gamma log to correspond to those
in the figure below.
3. To suppress the display of the Gamma log, for example, uncheck the box beside the
word Gamma.
4. Click OK to close the Display List window.
VIEWLOG SYSTEMS Database Management System
Toronto, Ontario October/04
Canada
Page 158
The Display List Window.
Changing the Track Order
Sometimes the logs are not imported in the order that you prefer. It is easy to change the order of
the logs displayed. In addition, a single track can include several different parameters.
TASK: Rearrange the tracks in the log display.
PROCEDURE:
1. Select Format/Display List (shortcut: F11).
2. Change the log data track numbers until they correspond to those shown in the figure
below. When editing a track number, the up and down arrows can be used to move
to other track numbers in the column.
3. Click OK to close the Display List window.
VIEWLOG SYSTEMS Database Management System
Toronto, Ontario October/04
Canada
Page 159
Changing the Track Order.
Changing the Color of the Logs
Using different colors for the logs can be helpful, particularly when more than one log appears in
a column.
TASK: Change the color of the logs.
PROCEDURE:
1. Select Format/Log Display. A window will appear as shown below.
2. Select the Gamma log from the Log Name dropdown list box at the top of the menu.
3. Click on the Display tab, as shown in below.
4. Click on the colored box beside the word Color and select brown.
VIEWLOG SYSTEMS Database Management System
Toronto, Ontario October/04
Canada
Page 160
The Log Display Window.
5. In a similar manner, change RLN to blue, RSN to red, LAT to red, DNS to purple,
NEUTRON to olive green and ESP to dark blue, as shown below.
Note: To change the color of additional logs, double click on the log trace in the
Log Editor. The Log Display window will load with the parameters from the
selected log. Generally, darker colors are best for the log traces, while lighter
colors are better for log fills, which are described in the following section.
VIEWLOG SYSTEMS Database Management System
Toronto, Ontario October/04
Canada
Page 161
Changing the Color of the Logs.
Filling Between Logs
Log Fills can be used to enhance the display of the log data by shading the space between logs,
or between a log and a constant value.
TASK: Fill in some of the logs with different colors.
PROCEDURE:
1. Select Format/Log Display. and make sure the Log Name is set to Gamma at the
top of the window.
2. The left and right fill boundaries, in which logs and constant values can be specified,
control the fills. Logs can be selected by pressing the down arrow beside each Fill
Boundary box, and then selecting the log name.
3. To set the gamma constant value of 0, enter 0 in the Left Fill Boundary box, as
shown above. Make sure to check on Show in the Log Fills section.
4. For Color: select the Gradient color option.
VIEWLOG SYSTEMS Database Management System
Toronto, Ontario October/04
Canada
Page 162
The Log Display Window for Log Fill.
5. To fill between the LAT and DNS logs, first select the LAT from the Log Name drop
down list box at the top of the window. Check on Show in the Log Fills section.
Select DNS for the Left Fill Boundary, and the LAT for the Right Fill Boundary.
Select the color yellow for the fill. In general, bright, or lighter, colors are best for log
fills.
6. Change the Log Name to DNS. Check on Show in the Log Fills section. Select
LAT for the Left Fill Boundary, and the DNS for the Right Fill Boundary. Select
the color green for the fill.
7. Select the NEUTRON track from the Log Name drop down list at the top of the
window. Check on Show in the Log Fills section, and set the Left Fill Boundary to
175. Set the Color to red.
8. Once all the parameters are set, ensure that the Show box is checked on, and then
select OK to exit. The screen should appear as shown below.
9. Save your log by clicking File/Save as Template HDR.
VIEWLOG SYSTEMS Database Management System
Toronto, Ontario October/04
Canada
Page 163
The Screen Display showing Log Fills.
VIEWLOG SYSTEMS Database Management System
Toronto, Ontario October/04
Canada
Page 164
Lesson 12: Correcting Log Data
Correcting Log Depths
Before interpretation, the data must be corrected for depth offset between the logs. Depth
correction can be performed two ways:
Editing the log start depth in the Log Display menu
Graphically depth shifting the logs using the Edit/Depth Shift function.
TASK (OPTIONAL): Shift (depth correct) the Gamma log into alignment with the other logs.
Note: In this case, the log does not actually need to be shifted. The procedure
outlined below is only to describe the log shifting method.
PROCEDURE:
1. From the menu bar, click on View/Zoom In. Click the left mouse button on the
Gamma log at elevation 0 and drag down to an elevation of 100 to zoom in on this
area.
2. Select the Edit/Depth Shift menu item to switch to the Depth Shift function. The
status line should read DEPTH SHIFT: Press and drag the left mouse button to
define the shift..
3. Click and hold the left mouse button on the gamma log trace at an elevation of -50,
then drag the mouse to an elevation of -60. When the mouse button is released, the
gamma log will be redrawn at the new depth. Click Esc to exit out of Depth Shift
mode.
4. The depth correction function may be repeated to refine the log position. To increase
depth correction accuracy, reduce the on-screen thickness by using the Zoom
functions.
Correcting Log Depths of Multiple Logs
Multiple logs can be depth shifted at one time using Edit/Select Logs.
TASK: Select a group of logs for depth shifting.
PROCEDURE:
1. To select a group of logs, select Edit/Select Logs, and then click on each log trace,
or the log name at the top of the data window. The status line will display how many
logs are selected.
2. Once logs are selected, select Edit/Depth Shift.
3. Enter the amount of the depth shift in the window and select OK to shift the logs.
4. Select the Edit/Cancel Current Function (or press F3) to unselect the logs.
Smoothing Log Data
Another feature in the Log Editor is log-data smoothing. This function is very useful when
working with nuclear logs, which are recorded using a statistical counting process. Two
VIEWLOG SYSTEMS Database Management System
Toronto, Ontario October/04
Canada
Page 165
smoothing filters are available: "boxcar" and "taper" weighted moving averages. When using the
boxcar filter, each of the n points within the filter zone is equally weighted.
The size of the filter zone is related to the digitization interval. For example, if the log selected for
smoothing has a digitization interval of 0.1 m, an 11-point boxcar filter is equivalent to a 1-m
weighted moving average (the log value at each depth point represents the average value of the
measurements within 0.5 m above and below).
Note: When using the taper filter, the log values near the center of the taper
filter are weighted greater than those at the edges. A taper filter will smooth the
log less than a boxcar filter of the same size.
TASK (OPTIONAL): Smooth the Neutron log with an 5-point boxcar weighted moving average.
PROCEDURE:
1. Select the Edit/Smooth Logs menu item, and then click on the Neutron Log trace.
The Smooth Log Options window will appear, as shown below.
The Smooth Log Options Window.
2. Select a Boxcar smoothing function, and enter 5 for the Number of points. Select
OK to perform the smoothing.
3. Once the smoothing is completed, the results will be drawn over the unsmoothed
data in a different screen color.
4. Select Yes to accept the smoothing results.
Adding Log Interpretation
The next stage of the lesson involves adding interpretation to the log data. VIEWLOG provides
functions for defining contacts and adding lithologic descriptions to the logs. When the file is
saved, all descriptions are stored in the header file for later reference. Key words entered in the
text descriptions can be used to create a lithology symbol column.
TASK: Set the screen for log interpretation.
PROCEDURE:
1. Select the Format/Display List menu item.
2. Place a check in the Interpretation: Show Set 1 check box.
3. Set the Track Number to 12.
4. Select OK to exit the Display List menu. A single blank column should appear on
the right side of the screen.
VIEWLOG SYSTEMS Database Management System
Toronto, Ontario October/04
Canada
Page 166
Adding Contact Lines
Geologic contacts, or marker lines, can be placed on the log data in Interpret/Contacts. Contacts
are added by pointing within an interpretation column and pressing the left mouse button, and
removed by pointing at the contact and pressing the right button.
TASK: Place contact markers at an elevation of 171 feet.
PROCEDURE:
1. Create a new column by selecting Edit/Create New/Text/Litho/Photo Column.
2. Select Interpret/Contacts (Shortcut: Ctrl+O). Note that once you have done this, the
status bar in the upper left corner of VIEWLOG will remind you that you are in
CONTACTS mode.
3. While pressing (and holding) the left mouse button within the blank right column,
adjust the elevation of the mouse cursor to -171 feet. When the depth is reached,
release the button to place a contact marker line.
4. If necessary, a contact may be removed by pointing at the contact line (make sure
you have selected Interpret/Contacts, and that you are in CONTACTS mode, as
noted in the status line in the upper left corner of the VIEWLOG window), pressing
the right mouse button. All depths are recorded into memory and are stored to disk
when the file is saved.
VIEWLOG SYSTEMS Database Management System
Toronto, Ontario October/04
Canada
Page 167
Screen Display Following the Addition of a Contact Line.
Adding Interpretation Text
A similar procedure is used to add text descriptions to the log data. Text messages are added at
specific depths, and are independent of the contact lines. Text is added with the left mouse
button, and removed with the right button.
TASK: Label the zone above the water table as Unsaturated, and the zone below the water
table as Saturated.
PROCEDURE:
1. Select Interpret/Text Description (Shortcut: Ctrl+T).
2. Press the left mouse button while pointing within the text column at a depth of
approximately -90 feet. The program will display a text input box at this location.
Type "Unsaturated and press Return to complete the task.
3. Repeat the process by clicking the left mouse button at -182 feet and enter the text
"Saturated". Press Esc to cancel the current function. Upon completion, the screen
will appear as shown below.
Screen Display Showing Text Interpretation.
VIEWLOG SYSTEMS Database Management System
Toronto, Ontario October/04
Canada
Page 168
Note: The Ctrl-Click and Shift-Drag mouse operations can be used to edit or
depth-shift an existing text message box.
Performing Log Calculations
The Interpret/Log Calculations menu item is used to perform log calculations. Equations are
entered in a similar manner as a spreadsheet, allowing a high degree of flexibility.
TASK (OPTIONAL): Correct the Gamma log by adding a constant value of 50.
Note: In this case, the data does not actually need to be corrected; the purpose
of this task is to show you how to correct the data should it be necessary. In
this example, this could represent a baseline shift due to instrument error.
PROCEDURE:
1. Select Interpret/Log Calculations.
2. Click once on the Gamma log to select the entire depth range for processing (to
process only a limited depth interval, click and drag in a manner similar to zooming).
3. Once the depth range is defined, the program will enter the Log Calculations
window as shown below.
The Log Calculations Window.
4. To convert the gamma log, enter the formula exactly as follows: LG(9) =LG(1) +50
in the Equation line. This will create a new log by adding 50 to the existing Gamma
log.
5. Select OK to perform the calculation. Errors in the equation will be indicated with an
error message in the Status box.
6. Once processing is complete, the program will redraw the screen. Select
Format/Display List to review the log display parameters for the new log, which, by
default, is called "Calc. Log". Change the Calc Log display parameters to show a log
VIEWLOG SYSTEMS Database Management System
Toronto, Ontario October/04
Canada
Page 169
range of 0 to 500, and make sure that it is displayed. Move the Text Interpretation
Set 1 to Track 7, and move the Calc. Log to Track 6.
7. To rename the Calc. Log, select it by double clicking. In the Log Display Options
window, click on the Parameters tab and change the Log Name to: Gamma-
corrected. Click on OK to close the Log Display Options window.
Final Log Calculation Results.
Adding Grid Lines to Logs
In the Log Editor, grid lines can aid in the interpretation of log tracks.
TASK: Add API grid lines.
PROCEDURE:
1. Right click on any of the existing log tracks, and select Attributes.
2. Select the Track/Grid tab.
3. In the Default Track Settings (all logs) section, uncheck the Suppress all grid lines
checkbox and place a check in the API Format Grid checkbox.
4. Click on OK.
VIEWLOG SYSTEMS Database Management System
Toronto, Ontario October/04
Canada
Page 170
5. Change the Grid, Label and Tick Increments to 10, 50, and 10, respectively, by
selecting the Format/Depth menu item, and selecting the Labels and Grid tab. Your
logs should resemble those shown in the figure below.
Logs with Grid Lines.
Generating Log Data Output
When printing logs, VIEWLOG uses the current log scaling parameters as the default format.
This simplifies output, as setting up the screen to display the logs, depth and scaling parameters
is equivalent to setting the output format.
TASK: Create a paper copy of the logs.
PROCEDURE:
1. Begin by selecting View/Zoom All, thereby showing the entire well on screen.
2. Select the Format/Page/Global Settings menu item. This window controls the overall
format of the plot. Most important are the Page Size, Width and Height parameters.
To have VIEWLOG select default format values for a landscape mode plot, enter a
Page Width of 11 and Page Height of 8.5 inches and then select Refresh.
VIEWLOG SYSTEMS Database Management System
Toronto, Ontario October/04
Canada
Page 171
The Page Setup/Global Display Options Window.
3. Select the Header Image tab and select C:\VL Tutorial\GeoModelTutorial\VL Tutorial
Header landscape.map. Click on In line image. Click OK to return.
4. Select the Format/Depth menu item, and make sure the Fit to depth column length
check box is unchecked. Set Start to 0 and Stop to 200 and the Scale to 1:500 for
Print and Preview mode.
5. Select OK.
6. Select the View/Preview Mode menu item to have VIEWLOG draw an exact
representation of the plot on screen, as shown below. While some log editing and
interpretation functions are not available in Preview mode, all the Format menu
functions can be used.
Note: The zoom and pan functions continue to operate, and that double
clicking on a log trace, header or depth track will load the appropriate format
menu window.
VIEWLOG SYSTEMS Database Management System
Toronto, Ontario October/04
Canada
Page 172
Log Output Preview Mode.
7. To create the plot, select File/Print to load the Plot Setup window. Click on the Page
Setup button to change the page orientation to Landscape mode. If the configuration
is acceptable, select Plot to send the output to the printer.
The Plot Setup Window.
8. To save your tutorial changes, select File/Save As, enter a new filename and press
OK.
VIEWLOG SYSTEMS Database Management System
Toronto, Ontario October/04
Canada
Page 173
Downhole Geophysical Tutorial
Introduction to borehole data management,
downhole geophysical analyses, multi-well
cross plotting, autoprediction and geologic
modelling.
VIEWLOG SYSTEMS Database Management System
Toronto, Ontario October/04
Canada
Page 174
INTRODUCTION TO DOWNHOLE GEOPHYSICAL
TUTORIAL
VIEWLOG provides a truly integrated borehole data management and interpretation system and
geological modelling. VIEWLOG Project Management offers the means to fully integrate the data
for an effective, interactive and enhanced analysis. VIEWLOG data storage is built on an open,
relational database structure that can be fully customized by the end user. VIEWLOG can
simultaneously access the data, allowing real-time interactive query setup and display. By tightly
coupling a powerful borehole Log Editor with GIS-style mapping and 3-D cross-section tools,
VIEWLOG offers an unrivaled level of visual interpretation control.
VIEWLOG Project Management
Project files: *.PRJ
The database and geologic modelling functions in VIEWLOG are organized through the Project
file. The Project file contains the common elements of the geologic model and all primary links to
the database. In the Project file, objects such as 3-D surfaces can be simultaneously viewed on
multiple maps and cross sections.
Microsoft Access Database: *.MDB
Microsoft Access is the most commonly used desktop database with VIEWLOG. Other
databases, such as Oracle and SQLServer can also be connected to VIEWLOG. In addition,
spreadsheet files (e.g., MS-EXCEL, *.XLS extension) can be connected to VIEWLOG.
VIEWLOG Map Editor
Maps and Cross Section Lines and Text: *.MAP
The integrated Map Editor includes drawing, database and GIS functions optimized for the
geosciences. The Map Editor acts as a CAD/GIS drawing system for interpreting and extending
borehole data. Interpretation can be performed using simple drawing tools or can extend to
comprehensive geological modelling. The Map Editor supports high-level objects, such as
boreholes and 3-D surface and has integrated functions such as kriging. Cross sections can be
easily generated along any chosen path through the project area and all section interpretation is
performed in 3-D coordinate space. VIEWLOG Map Editor files (plan view and cross section)
have the file extension MAP.
VIEWLOG SYSTEMS Database Management System
Toronto, Ontario October/04
Canada
Page 175
VIEWLOG in Map Editor mode.
Gridded Interpolation Results: *.GRD
The interpolation of borehole measurements produces a parameter estimate at every grid cell
location. This information is stored outside of the database, because it is secondary or derived
from the raw measurements. These files can be quite large, depending on the number of cells in
the grid.
VIEWLOG Log Editor
Well Log Headers: *.HDR
The Log Editor is used to integrate, display and interpret various downhole measurements
ranging from geophysical logs, core descriptions, chemical analysis, water levels and core
photos. The Log Editor is used to correct, interpret and prepare data for stratigraphic correlation,
mapping, and geological modelling. Log data files typically have the file extension HDR, which
is an abbreviation for Header. The HDR files contain information about the well, including a list
of all logs from that well.
VIEWLOG SYSTEMS Database Management System
Toronto, Ontario October/04
Canada
Page 176
The VIEWLOG Log Editor.
Downloading Tutorial Files
The self-extracting file will unpack all the files required by the tutorial into a main directory called
C:\VL Tutorial. The subdirectory c:\VL Tutorial\Geophys Model\ contains the basic files needed to
complete the following \Geophys Model\Completed Tutorial contains the completed VIEWLOG
tutorial project for lessons.
TASK: Download and install the tutorial files.
Note: It is very important to unpack the files to the C:\ in order for the
Completed Tutorial to open correctly.
PROCEDURE:
1. Place Tutorial.exe to a temporary directory of your choice.
2. Click on the file.
3. Unpack all the files to C:\. This will automatically unpack all the files and
subdirectories to a directory called C:\VL Tutorial.
Note: When completing the tutorial it is important to save YOUR work in the
C:\VL Tutorial\Geophys Model\directory. Do not to overwrite anything in the
C:\VL Tutorial\Geophys Model\Completed Tutorial directory, as this
VIEWLOG SYSTEMS Database Management System
Toronto, Ontario October/04
Canada
Page 177
directory contains all the necessary files for the completed VIEWLOG tutorial
project for reference purposes.
VIEWLOG SYSTEMS Database Management System
Toronto, Ontario October/04
Canada
Page 178
Lesson 1: Getting Started in the Log Editor
The Log Editing and Analysis tutorial is designed to be a step-by-step introduction to the process
of editing and adding text interpretation to a suite of geophysical logs.
The complete tutorial follows the general process of correcting and interpreting data from recently
logged wells in an exploration setting. This includes adjusting the data presentation, correcting
the logs, adding interpretation, output of the results, multiwell interpretation, physical property
analysis and geological modeling.
Note: When editing logs, the View/Preview Mode menu item can be used to
display an exact representation of the log data output. Preview Mode works like
the Print Preview mode in programs such as MS WORD and EXCEL. Regions
outside of the current page area appear grey when the Log Editor is in Preview
Mode. While in Preview Mode, certain log data processing functions are not,
however, available. The menu items for these functions appear grayed when
they are unavailable.
Selecting a file
To begin the tutorial, start the program and select the File/Open Log File to display the File Open
window, as shown below. By default, the File Open window displays a list of VIEWLOG HDR
well data files.
To load the tutorial file, first change to the C:\VL Tutorial\Geophys Model\ directory by double
clicking on the directory name in the directories list box. Select the file Geophysical Log.hdr
then click OK to load the file.
VIEWLOG SYSTEMS Database Management System
Toronto, Ontario October/04
Canada
Page 179
Opening the Geophysical Log.hdr file.
Note: During your HDR file editing session, it is important to note that any
changes and interpretations are made only to data retained in the computer's
memory. No changes will be saved until the program is directed to do so,
allowing changes to be abandoned by exiting without saving the file. When log-
editing changes are saved, all related parameters are written to disk, including
editing changes, interpretation, and the configuration of the log display.
The Log Editor
After opening the Geophysical Log.hdr file, the program will enter the Log Editor (see below).
VIEWLOG SYSTEMS Database Management System
Toronto, Ontario October/04
Canada
Page 180
The Log Editor.
Changing the Thickness of Data Displayed
The thickness presented on the screen can be changed using a number of functions available in
the View menu. One simple method is to select the View/Thickness menu item. Increasing the
thickness allows review of the entire well, while reducing the thickness improves the accuracy of
mouse movement and interpretation.
TASK: Change the thickness of data displayed to 50 feet.
PROCEDURE:
1. Select the View/Thickness menu item.
2. Enter the new thickness of 50 and press Enter.
3. The screen will redraw, showing the new thickness.
Using the Zoom Functions
The View/Thickness option is only one of a number of methods to change the vertical depth
scaling found in the View menu.
TASK: Change the screen to display the data between 20 and 40 feet, with the mouse.
PROCEDURE:
VIEWLOG SYSTEMS Database Management System
Toronto, Ontario October/04
Canada
Page 181
1. Select the View/Zoom In menu item. Notice how the status line now displays Press
and drag the mouse to define a ZOOM WINDOW...
2. Move the mouse to Elevation =-20, and place the cursor in the Gamma log column.
3. Press (and hold) the left button and drag the mouse down and to the right, until the
elevation reads approximately -40 feet. A rectangle will form on the screen, showing
the size of the zoom window.
Note: Only the vertical size of the window is used, and that the scaling of the
gamma log is not affected by the width of the zoom box.
4. Release the mouse button to redraw the screen.
5. Select Edit/Cancel Current Function or press F3 to cancel the Zoom function.
Note: The same zoom procedure can also be performed with the right mouse
button at any time (except if the right mouse button is in use for another
function, such as removing contact lines).
Changing the Log Scales
There are two windows, accessed from the Format menu, which can be used to control log
scaling. These include:
Log Display: The Log Display window provides detailed information about an individual log.
Display List: The Display List presents a list of all logs within the HDR file, along with their basic
display parameters (see below).
TASK: Change the scale of the Gamma log display.
PROCEDURE:
1. Select the Format/Display List menu item (shortcut: F11).
2. Change the left Margin and the right margin of the Gamma Ray Log to correspond to
those in Figure 5.
3. To suppress the display of the Gamma log, for example, clear the X from the box
beside the word Gamma.
4. Return to the View menu by selecting OK.
VIEWLOG SYSTEMS Database Management System
Toronto, Ontario October/04
Canada
Page 182
The Display List window.
Note: The Display List window is preferred for rearranging the order and basic
scaling of the logs because it presents a list of all logs within the file.
Changing the Order of Tracks Displayed
Sometimes the order in which the logs are imported is not in the manner that you would prefer. It
is easy to change the order of the logs displayed.
TASK: Rearrange the tracks in the log display.
PROCEDURE:
1. Select the Format/Display List menu item (shortcut: F11).
2. Change the log data track numbers until they correspond to those in the figure
above. When editing a track number, the up and down arrows can be used to move
to other track numbers in the column.
3. Return to the View menu by selecting OK. The screen should appear as shown
below.
VIEWLOG SYSTEMS Database Management System
Toronto, Ontario October/04
Canada
Page 183
Track layout.
Changing the Color of the Logs Displayed
Often it is more visually pleasing to change the colours of the logs displayed in each track.
TASK: Change the color of the logs using the Log Editor.
PROCEDURE:
1. Select the Format/Log Display menu item. A window will appear as shown below.
2. Select the Gamma log from the Log Name dropdown list box at the top of the menu.
3. Click on the Display tab, as shown below.
4. Click on the Colored box beside the word Color:
a. Select brown.
5. Click OK to exit the Log Display window.
Note: To change the color of additional logs, double click on the log trace in the
Log Editor. The Log Display window will load with the parameters from the
selected log.
VIEWLOG SYSTEMS Database Management System
Toronto, Ontario October/04
Canada
Page 184
The Log Display window.
Note: Generally, darker colors are best for the log traces, while lighter colors
are better for log fills, which are described in the following section.
Filling Between Logs
Log Fills can be used to enhance the display of the log data by shading the space between logs,
or between a log and a constant value.
TASK: Fill in some of the logs with different colors.
PROCEDURE:
1. Select the Format/Log Display menu item, and make sure the Log Name is set to
Rel Density at the top of the window (see below).
2. The left and right fill boundaries, in which logs and constant values can be specified,
control the fills. Logs can be selected by pressing the down arrow beside each Fill
Boundary box, and then selecting the log name.
3. To set the Rel Density constant value of 0, simply enter 0 in the Left Fill Boundary
box, as shown above.
4. Make sure to check on Show in the Log Fills section, as shown in the figure below.
5. For Color, select the Gradient color option.
6. Repeat the process for Gamma.
VIEWLOG SYSTEMS Database Management System
Toronto, Ontario October/04
Canada
Page 185
The Log Display window for Log fill.
7. To fill between the SP and PR logs, first select the SP from the Log Name drop down
list box at the top of the window. Check on Show in the Log Fills section. Select the
PR for the Right Fill Boundary. Select Solid Colour from the drop down menu and
choose the color yellow for the fill. In general, bright, or lighter, colors are best for log
fills.
8. Next, change the Log Name to PR. Check on Show in the Log Fills section. Select
SP for the Right Fill Boundary. Select the Color green for the fill.
9. Finally, select the Neutron track from the Log Name drop down list at the top of the
window. Check on Show in the Log Fills section, and set the Left Fill Boundary to
750. Set the Color to red.
10. Once all the parameters are set, ensure that the Show box is checked on, and then
select OK to exit. The screen should appear as shown below.
VIEWLOG SYSTEMS Database Management System
Toronto, Ontario October/04
Canada
Page 186
The screen display showing log fills.
VIEWLOG SYSTEMS Database Management System
Toronto, Ontario October/04
Canada
Page 187
Lesson 2: Log Data Correction
An important part of analyzing downhole data is to insure the proper calibration and log
corrections have been made to the data. Viewlog encompasses powerful log editing features
including function for stretching, smoothing, trimming, re-sampling, averaging and linking logs.
Edit data point by point, if necessary.
Correcting Log Depths
Before interpretation, the data must be corrected for depth offset between the logs. Depth
correction can be performed two ways:
Editing the log start depth in the Log Display menu
Graphically be depth shifting the logs using the Edit/Depth Shift function.
TASK (OPTIONAL): Shift (depth correct) the Gamma log into alignment with the other logs.
Note: In this case, the log does not actually need to be shifted. The procedure
outlined below is only to describe the log shifting method.
PROCEDURE:
1. Enter the Format/Display List window and click on the Gamma log check box. This
will display the Gamma log along with the other logs. Select OK to exit.
2. From the menu bar, click on View/Zoom In. Click the left mouse button on the
Gamma log at elevation 0 and drag down to an elevation of 100 to zoom in on this
area.
3. Select the Edit/Depth Shift menu item to switch to the Depth Shift function. The
status line should read DEPTH SHIFT: Press and drag the left mouse button to
define the shift..
4. Click and hold the left mouse button on the gamma log trace at an elevation of -50,
then drag the mouse to an elevation of -60. When the mouse button is released, the
gamma log will be redrawn at the new depth. Click Esc to exit out of Depth Shift
mode.
5. The depth correction function may be repeated to refine the log position. To increase
depth correction accuracy, reduce the on-screen thickness by using the Zoom
functions.
Depth Correcting Multiple Logs
Multiple logs can be depth shifted at one time using the Edit/Select Logs menu item.
TASK: Select a group of logs for depth shifting.
PROCEDURE:
1. To select a group of logs, select the Edit/Select Logs menu item, and then click on
each log trace, or the log name at the top of the data window. The status line will
display how many logs are selected.
2. Once logs are selected, select the Edit/Depth Shift menu item.
VIEWLOG SYSTEMS Database Management System
Toronto, Ontario October/04
Canada
Page 188
3. Enter the amount of the depth shift in the window and select OK to shift the logs.
4. Select the Edit/Cancel Current Function (or press F3) to unselect the logs.
Log Data Smoothing
Another VIEWLOG editing feature is log-data smoothing. This function is very useful when
completed with nuclear logs, which are recorded using a statistical counting process. Two
smoothing filters are available: "boxcar" and "taper" weighted moving averages. When using the
boxcar filter, each of the n points within the filter zone is equally weighted.
The size of the filter zone is related to the digitization interval. For example, if the log selected for
smoothing has a digitization interval of 0.1 m, an 11-point boxcar filter is equivalent to a 1-m
weighted moving average (the log value at each depth point represents the average value of the
measurements within 0.5 m above and below).
Note: When using the taper filter, the log values near the center of the taper
filter are weighted greater than those at the edges. A taper filter will smooth the
log less than a boxcar filter of the same size.
TASK (OPTIONAL): Smooth the Sonic Velocity log with a 5-point boxcar weighted moving
average.
PROCEDURE:
1. Select the Edit/Smooth Logs menu item, and then click on the Sonic Velocity Log
trace. The Smooth Log Options window will appear, as shown here:
The Smooth Log Options window
2. Select a boxcar smoothing function, and enter 5 points. Select OK to perform the
smoothing.
3. Once the smoothing is completed, the results will be drawn over the unsmoothed
data in a different screen color. Select Yes to accept the smoothing results.
VIEWLOG SYSTEMS Database Management System
Toronto, Ontario October/04
Canada
Page 189
Lesson 3: Log Interpretation
The next stage of the tutorial involves adding interpretation to the log data. VIEWLOG provides
functions for defining contacts and adding lithologic descriptions to the logs. When the file is
saved, all descriptions are stored in the header file for later reference. Key words entered in the
text descriptions can be used to create a lithology symbol column.
Log calculations can be user defined by generating processing equations to generate new or
corrected logs. The Log calculation function support for a wide variety of mathematical functions
(sin, cos, tan, abs etc.), including conditional statements (if then and else) and logical operators
(and, or, not). Equations can even be applied to a limited depth interval to correct only portions of
the log.
TASK: Set the screen for log interpretation.
PROCEDURE:
1. Select the Format/Display List menu item.
2. Place a check in the Interpretation: Show Set 1 check box.
3. Set the Track Number to 12.
4. Select OK to exit the Display List menu. A single blank column should appear on the
right side of the screen.
5. The new interpretation track will not have a title. Move your cursor over to the new
interpretation track and right click, choose attributes. This will display the
interpretation text format for the track.
6. Under Display Options/Name type in interpretation.
Adding Contact Lines
Geologic contacts, or marker lines, can be placed on the log data in the Interpret/Contacts menu
item. Contacts are added by pointing within an interpretation column and pressing the left mouse
button, and removed by pointing at the contact and pressing the right button.
TASK: Place contact markers at an elevation of 247 meters.
PROCEDURE:
1. Select the Interpret/Contacts menu item.
Note: Once you have done this, the status bar in the upper left corner of
VIEWLOG will remind you that you are in CONTACTS mode.
2. While pressing (and holding) the left mouse button within the blank right column,
adjust the elevation of the mouse cursor to -247 metres. The Depth will be displayed
on the status line beneath the main menu bar. When the depth is reached, release
the button to place a contact marker line.
3. If necessary, a contact may be removed by pointing at the contact line (make sure
you have selected the Interpret/Contacts menu item, and that you are in
CONTACTS mode, as noted in the upper left corner of the VIEWLOG window),
pressing the right mouse button. All depths are recorded into memory and are stored
to disk when the file is saved.
VIEWLOG SYSTEMS Database Management System
Toronto, Ontario October/04
Canada
Page 190
4. Repeated the process by adding more lines at: ~0m, -34m, -144m and 611m.
Screen display following the addition of a contact line.
Adding Interpretation Text
A similar procedure is used to add text descriptions to the log data. Text messages are added at
specific depths, and are independent of the contact lines. Text messages are added with the left
mouse button, and removed with the right button.
TASK: Label the defined contacts.
PROCEDURE:
1. Select the Interpret/Text Description menu item.
2. Press the left mouse button while pointing within the text column at a depth of
approximately -16 meters. The program will display a text input box at this location,
so type "Overburden and Press Enter to complete the task.
3. Repeat the process by clicking the left mouse button in the middle of the next unit
and enter the text "QSP Phyllic". The next unit will be Argillic and the bottom unit,
Propylitic.
4. Press Esc to cancel the current function. Upon completion, the screen will appear as
shown below. Save the log.
VIEWLOG SYSTEMS Database Management System
Toronto, Ontario October/04
Canada
Page 191
Screen display showing Text Interpretation.
Note: The Ctrl-Click and Shift Drag mouse operations can be used to edit or
depth-shift an existing text message box.
Adding Lithology Symbols
The interpretation text can be connected to geologic units in the Lithology Symbol Library, such
that the different units are filled with different symbols. By entering interpretation text that
contains keywords, VIEWLOG will search the lithology library, and subsequently fill the unit with
the appropriate symbol. VIEWLOG has two default Lithology libraries: VIEWLOG.lsm (Default)
and VIEWLOG MINING SYMBOLS.lsm. Both these libraries can be found in the tutorial
directories and in the main program directory.
The Options/Lithology Symbols menu, shown below, provides functions for the user to draw
custom lithology symbols. For more information, see Lithology Symbol Editor.
VIEWLOG SYSTEMS Database Management System
Toronto, Ontario October/04
Canada
Page 192
The Lithology Symbol window.
Note: Clicking on the down arrow beside the Symbol will display a list of the
currently defined symbols. To display lithology symbols along side the text
description, simply check the Litho box in the Format/Display List window. As
long as the geologic you entered as interpretation text is found in the keyword
list in the Lithology Library, the symbol will be shown on the log.
TASK: Change from the VIEWLOG default library to the VIEWLOG mining symbols library.
PROCEDURE:
1. Choose Options/Lithology symbols to open the Lithology Symbol Editor.
2. Choose File/Open Library. Click on No to save the changes in the currently open
library.
3. Choose Mining Symbols.lsm from the main tutorial directory. C:/VL Tutorial/Geophys
Model.
4. Click OK to close the window and choose No to save any changes.
Performing Log Calculations
The Interpret/Log Calculations menu item is used to perform log calculations in VIEWLOG.
Equations are entered in a similar manner to a spreadsheet, allowing a high degree of flexibility.
TASK (OPTIONAL): Correct the gamma log by adding a constant value of 100.
Note: In this case, the data does not actually need to be corrected; the purpose
of this task is to show you how to correct the data should it be necessary. In
this example, this could represent a baseline shift due to instrument error.
VIEWLOG SYSTEMS Database Management System
Toronto, Ontario October/04
Canada
Page 193
PROCEDURE:
1. Select the Interpret/Log Calculations menu item.
2. Click once on the Gamma log to select the entire depth range for processing.
Note: To process only a limited depth interval, click and drag in a manner
similar to zooming.
3. Once the depth range is defined, the program will enter the Log Calculations window
as shown below.
The Log Calculations window.
4. To convert the gamma log, enter the formula exactly as follows: LG(10) =LG(1) +
100 in the Equation line. This will create a new log by adding 100 to the existing
Gamma log.
5. Select OK to perform the calculation. Errors in the equation will be indicated with an
error message in the Status box.
6. Once processing is complete, the program will redraw the screen.
7. Select Format/Display List to review the log display parameters for the new log,
which, by default, is called "Calc. Log". Change the Calc Log display parameters to
show a log range of 0 to 500, and make sure that it is displayed. Move the Text
Interpretation Set 1 to Track 13, and move the Calc. Log to Track 12. You may need
to reset the scale (left Margin to 0 and Right Margin to 450)
8. To rename the Calc. Log, select it by double clicking. In the Log Display Options
window, click on the Parameters tab and change the Log Name to: Gamma
Corrected. Click on OK to close the Log Display Options window (See below).
VIEWLOG SYSTEMS Database Management System
Toronto, Ontario October/04
Canada
Page 194
Final Log Calculation results.
Adding Grid Lines
It can be very important to display grid lines in the individual tracks.
TASK: Add API grid lines.
PROCEDURE:
1. Right click on any of the existing log tracks, and select Attributes.
2. Select the Track/Grid tab.
3. In the Default Track Settings (all logs) section, uncheck the Suppress all grid lines
checkbox and place a check in the API Format Grid checkbox.
4. Click on OK.
5. Change the grid, label and tick increments to 25, 25, and 25, respectively, by
selecting the Format/Depth menu item, and selecting the Labels and Grid tab. Your
logs should resemble those shown below.
VIEWLOG SYSTEMS Database Management System
Toronto, Ontario October/04
Canada
Page 195
Logs with Grid Lines.
Producing Log Data Output
When printing logs, VIEWLOG utilizes the current log scaling parameters as the default format.
This simplifies output, as setting up the screen to display the logs, depth and scaling parameters
is equivalent to setting the output format.
TASK: Create a paper copy of the logs.
PROCEDURE:
1. Begin by selecting the View/Zoom All menu item, thereby showing the entire well on
screen.
2. Select the Format/Page/Global Settings menu item. This window controls the overall
format of the plot. Most important are the Page Size, Width and Height parameters.
To have VIEWLOG select default format values for a landscape mode plot, enter a
Page Width of 17 and Page Height of 11 inches, as shown in the figure below. Click
Refresh.
VIEWLOG SYSTEMS Database Management System
Toronto, Ontario October/04
Canada
Page 196
The Page Setup/Global Display window.
3. Select the Header Image tab and select C:\VL Tutorial\Geophys
Model\MasterHeader_ 11X17.map. Click on In Line Image. Click OK to return.
4. Select the Format/Depth menu item, and make sure the Fit to depth column length
check box is unchecked. Set Start to 0 and Stop to 680 and the Scale to 1:4000 for
Print and Preview mode.
5. Select OK to return to the main menu.
6. Right click on any of the geophysical tracks to open the Attribute menu. On the
Track/Grid tab change the Default track width to 1.49 as shown below.
7. Select OK to return to the main menu. Save the log.
VIEWLOG SYSTEMS Database Management System
Toronto, Ontario October/04
Canada
Page 197
Set Track Width.
8. Select the View/Preview Mode menu item to have VIEWLOG draw an exact
representation of the plot on screen (see below). While some log editing and
interpretation functions are not available in Preview mode, all the Format menu
functions can be used.
Note: The zoom and pan functions continue to operate, and that double
clicking on a log trace, header or depth track will load the appropriate format
menu window.
VIEWLOG SYSTEMS Database Management System
Toronto, Ontario October/04
Canada
Page 198
Log output preview mode.
9. To create the plot, select the File/Print menu item to load the Plot Setup window
(see below). Click on the Page Setup button to change the page orientation to
Landscape mode. If the configuration is acceptable, select Plot to send the output to
the printer.
VIEWLOG SYSTEMS Database Management System
Toronto, Ontario October/04
Canada
Page 199
The Plot Setup window.
Saving Changes and Exiting Viewlog
To save you tutorial changes, select the File/Save As menu item, enter a new filename (i.e.,
tutor2.hdr), and press OK. Make sure that you are saving to the C:\VL Tutorial\Geophys Model
directory. To exit VIEWLOG, select the File/Exit menu item.
VIEWLOG SYSTEMS Database Management System
Toronto, Ontario October/04
Canada
Page 200
Lesson 4: Introduction to Geologic Database
Management
The database connectivity functions in VIEWLOG provide powerful tools for interacting with
information stored in an open database structure.
This chapter provides an introduction for VIEWLOG users. Depending on which version of
VIEWLOG you are using, it is a good idea to cover the first five tutorials before continuing.
Creating a Query in MS-ACCESS
Because the borehole locations and the borehole depths are stored in different tables, we need to
create a database query that combines fields from each of these tables.
TASK: Create a simple query in MS-ACCESS.
PROCEDURE:
1. Open the C:\VL Tutorial\Geophys Model\Geophys Model.mdb in MS-ACCESS.
Note: This database is in MS-ACCESS version 2000. If you require a
different version of the database, please contact VIEWLOG systems.
2. Before we begin to create a query, we will give us the core descriptions for the drill
holes.
Project: Exploration Project ID
Master_Location: XYZ Location Information
Master_DrillRig: Drill Rig Information
Master_DrillMotion: Drill in motion information
Master_DrillHole: Downhole Geophysical Drillhole Logging Information
WireLine_Data: Downhole Geophysical Data
Geo_Description: Geological Hand Sample Information
Lab_Sample: Hand Sample Lab information
Lab_Assay_Data: Downhole Assay Information
CoreBox: Core Box Information
WireLine_Text: Geophysical Interpretation for downhole Data
@Geology_Reference: Geology References
Note: To view a description of the different fields within each of these tables,
you can view each table in design mode by clicking on the desired table,
followed by the icon.
3. Create a new query by clicking on the Queries button and selecting New.
VIEWLOG SYSTEMS Database Management System
Toronto, Ontario October/04
Canada
Page 201
Creating a Query in MS-ACCESS.
4. Select Design View and click OK.
5. You will be prompted with a Show Table window. You can select which tables you
want to include in this query. Select Geo_Descriptions and @Geology_Reference by
double clicking on these tables. Close the Show Table window.
6. Link the Geo_Code field in both tables by clicking Geo_Code in one table, and
dragging and releasing the left mouse button onto the Geo_Code field in the second
table. You will see a black line that connects these two fields (see below).
VIEWLOG SYSTEMS Database Management System
Toronto, Ontario October/04
Canada
Page 202
Fields are added to the query by double clicking in the selected tables.
7. Add the following tables to the query in this order (order is important because it will
make the use of this query much simpler in VIEWLOG):
LocID (from Geo_Description)
LocName (from Geo_Description)
Elevation (from Geo_Description)
Dip (from Geo_Description)
DepthFrom (from Geo_Description)
DepthTo (from Geo_Description)
GeoName (From @Geology_Reference)
8. Save the query as Geology for Logs. You can see what the query looks like by
clicking on the icon.
Filtering a Query
For the Geology for Logs query we just created in the previous task, we will add a filter, to
exclude boreholes that do not have top or bottom elevations.
TASK: Filter a Query.
PROCEDURE:
1. Open the Geology For Logs query in Design View.
2. In the Criteria row, under GeoName, add <> Country Rock. This will eliminate
Country Rock sample out of our query.
VIEWLOG SYSTEMS Database Management System
Toronto, Ontario October/04
Canada
Page 203
Filtering a query in MS-ACCESS.
VIEWLOG SYSTEMS Database Management System
Toronto, Ontario October/04
Canada
Page 204
Lesson 5: Connecting to the Log Database
Why Connect the Log Editor to the Database?
Previous sections of this manual have outlined methods for completed with data in the Log Editor.
In those examples, both the data and related display parameters are stored in the HDR file
structure. This works well for stand alone file management, but it is not ideal for dealing with
large numbers of wells. For those situations, database connectivity becomes essential.
To address this issue, the Log Editor can be connected directly to a database. In this situation,
no data is stored in the HDR file, and the HDR parameters are used, instead, as a template for
formatting the borehole information as it is extracted from the database. Each log or
interpretation column is linked to the database table or query, so that when the HDR file is
opened VIEWLOG automatically extracts the required well data from the database.
The key to interpreting multi-parameter borehole data is data integration. It is truly a multivariate
data set with varying correlations between physical parameters for different lithological units.
Spreadsheets and most graphical display packages are primarily 2-dimensional, whereas
geophysical borehole data, is 4-dimensional (x,y,z position and physical parameter). To achieve
easy access to data in a multi-well, multi-parameter setting requires construction of a relational
database. In this type of setting it becomes relatively simple to test hypotheses on the basis of
physical property, depth, location, or any combination of parameters.
Creating a DB Configuration File
TASK: Link the Log Editor to the database and create a DB configuration file.
Note: By creating a DB configuration file, VIEWLOG will remember all the
settings, linking the tables and queries in the user-defined manner.
PROCEDURE:
1. In VIEWLOG, select File/Open Log Database. The Open Log Database menu is
formatted with four-tab menu.
2. Select the Database tab
3. Select Configure Default Database Connection Settings. This will now bring up
the Log Database Connection Setup menu with a six-tab menu (see below ).
VIEWLOG SYSTEMS Database Management System
Toronto, Ontario October/04
Canada
Page 205
Log Database Connection Setup Menu.
Log Database Connection Setup: DB Master Borehole Table Tab
TASK: Start with the DB Master Borehole Table tab.
PROCEDURE:
1. Select the DB File Name C:\VL Tutorial\Geophys Model\ Geophys Model.mdb.
2. Select the Table Name from the drop down menu to Logs with Geophysics.
3. Select the Well Name from the drop down menu to LocName
Note: You may have to click on the Refresh button.
Log Database Connection Setup: Log Table Tab
TASK: Complete the Log Table tab.
PROCEDURE:
1. Select the DB File Name C:\VL Tutorial\Geophys Model\ Geophys Model.mdb.
2. Select the Table Name to WireLine_Data.
3. Fill out the rest of the table, as shown in the figure below.
VIEWLOG SYSTEMS Database Management System
Toronto, Ontario October/04
Canada
Page 206
Note: Make sure the Binary Log Format box is unchecked, otherwise the
menu will appear quite different. For more information on uploading log files in
binary format, please refer to the VIEWLOG Reference manual.
Log Data Connection Setup The Log Table Tab.
Log Database Connection Setup: Interpretation Table Tab
TASK: Complete the Interpretation tab, and select the appropriate DB file name.
PROCEDURE:
1. Set the Table Name to Geology for Logs, and then select Refresh.
2. Set Well Name to LocName.
3. Leave Parameter Blank.
4. Set Depth From to DepthFrom.
5. Set Depth To to DepthTo.
6. Leave Text Depth blank.
7. Set Text to GeoName and select OK.
8. Select Save DB Configuration and save it as Porphyry Model.db
Creating Template HDR Files
When using the Log Editor with a database, the first task is to select a well for use in setting up
the display template settings. Typically, it is best to choose a well with detailed information. By
selecting a representative well, it is easier to format and configure the log display.
Once the well is selected, a new HDR file is created. The unique well name or ID number is then
entered in the Wellname Field in the Log Editor. This is critical because VIEWLOG will use this
value to extract information from the database.
TASK: Create a Template HDR File.
VIEWLOG SYSTEMS Database Management System
Toronto, Ontario October/04
Canada
Page 207
Note: As mentioned in previous sections, it is very important to set up Log
Templates, either for cross section or Log Presentations. In this task, we will
create a Template HDR file for displaying the Geophysical Logs. Alternatively
the completed template can be use C:\VL Tutorial\Geophys Model\Completed
Tutorial\Geophysical Template.HDR.
PROCEDURE:
1. Select File/New Log File. You should see a blank log file, which displays only a
depth track.
2. Select Edit/Create New
3. Select Uneven Depth Spacing Log
a. Repeat this process five more times to create a total of 6 new tracks.
4. Right-click on the furthest left track, and select Attributes.
a. Use the Log Name bar at the top of the window to select the first track.
b. Change the Log Name to Gamma
c. Repeat this procedure for the other logs, which you would like to see displayed.
Note: For this tutorial will create 8 more tracks; Density, Neutron, Caliper, SP,
PR, Sonic Velocity, Magnetic Susceptibility, Inductive Conductivity.
d. Click on OK.
5. Select the Format/Display List menu item (or select F11) to activate the Display List
window.
a. Change the Track Number for Gamma to 3, Density to 4, Neutron to 5 etc.
b. Click on OK.
c. Right click on the Gamma Log, and select Attributes (right click with the mouse
in the track window).
d. Select the Database tab.
e. Check on Database Linked and Read only.
f. Hit Refresh, and fill out the table as shown in the figure below.
VIEWLOG SYSTEMS Database Management System
Toronto, Ontario October/04
Canada
Page 208
Log Display The Database Tab.
6. Repeat the process for the remaining tracks. The only item that needs to be changed
is the matching field, which should be changed to NN (Natural Gamma), DC
(Density), MS (Magnetic Susceptibility), SP (Spontaneous Potential), PR (Point
Resistance), CT (Caliper), IC (Inductive Conductivity) and AV (Sonic Velocity).
respectively.
Note: Make sure the Database Linked check box has been checked on for
each track.
7. Click on OK to close the Display Options window.
Formatting the Template
1. Open the Format/Page/Global Settings menu item.
a. Make sure the width and height of the page are 17 and 11 inches, respectively
b. Click the Header Image Tab and select C:\VL Tutorial\Geophys
Model\MASTERHEADER_11x17.map for the file.
c. Make sure In-line image is checked.
Note: For more information on how to create a Header map see below.
Close the window by clicking on OK.
2. Right click on any track again, and select Attributes.
VIEWLOG SYSTEMS Database Management System
Toronto, Ontario October/04
Canada
Page 209
In the Track/Grid tab, On the Default Track Settings (all Logs), type in 1.4 for
the log track width. This will ensure that the track width for all the logs lines
up with the report header (see above).
Change the Track Spacing to 0.3.
Inserting an Interpretation Column into the Template
1. To add a column that includes geology (or any interpretation), select Edit/Create
New/Text/Litho/Photo Column
2. Right click in this new column, and select Attributes.
a. In the Display Options tab, change the Name to Geology
b. In the Default Settings, change the Text size to 0.2, the Track width to 0.83
and the Litho column width to 0.44
c. Select the Database tab, and place a check beside Database Linked and Read
only
d. Choose the DB File Name as C:\VL Tutorial\Geophys Model\Geophys
Model.mdb and click on Refresh.
e. Fill out the rest of the window as shown below.
3. Select F11 to enter the Display List menu or choose Format/Display List, and place
the Geology log in track 2.
The Database Tab for the Aquifers track.
4. Keep the Display List menu open and change the left and Right Margins as shown
below:
VIEWLOG SYSTEMS Database Management System
Toronto, Ontario October/04
Canada
Page 210
The Display List Menu.
5. Put the cursor in any track and right click, choose attributes. On the Display tab in
the log fills, check on show. Make the left boundary 1 and choose Litho Colour from
the drop down menu for Colour and Geophysical interp from the drop down menu
(located to the left of the Colour menu).
6. For Final Presentation/Printing, select View/Preview Mode.
7. To set the scale, select Format/Depth, and in the Scale tab, in the Depth Scale
Print and Preview Mode section, set the scale to 1:4000.
8. Select File/Save as Template HDR and save the file as C:\VL Tutorial\Geophys
Model\GeophysTemplate_11X17.hdr.
Checking Database Connectivity
TASK: Check Database Connectivity.
PROCEDURE:
VIEWLOG SYSTEMS Database Management System
Toronto, Ontario October/04
Canada
Page 211
1. Select File/Open Log Database. Under the Open Database Well tab, the table
should now have records displayed.
2. Under the HDR Template box, C:\VL Tutorial\DATA\GeophysTemplate 11X17.hdr
3. Select (highlight) VL-107-02 in the table and click on Open with Template view a log
within the database. See the figure below.
Connecting the Log Editor to the Database.
Printing a Geophysical Report
TASK: Prepare the Final Report figures.
PROCEDURE:
1. Choose View/Preview Mode, check that the depth scale is at the appropriate value,
i.e. the complete log is on the page. Check that the scale for the individual log traces
are at the appropriate values. Any editing can be done in preview mode as well as in
edit mode.
2. The final figure should resemble the following figure.
VIEWLOG SYSTEMS Database Management System
Toronto, Ontario October/04
Canada
Page 212
Geophysical Report.
Creating a Header Template for Logs
Creating automated header templates for log reports is accomplished in the map editor. The
header templates are then saved as a *.map file and attached to the log template (in the log
editor) through the Format/Page/Global settings: Header Image tab. Selecting the header
template in the file option and clicking the inline image button, will insure that the header template
is always on top of the log tracks.
Note: The Header Template has already been created for the student, this task
is for explanation purposes only.
TASK: Create a linked Report Header.
PROCEDURE:
1. Open the Map Editor, under File/New Drawing.
2. Change to Page View by selecting View/Page View, and set the orientation of the
page to match the orientation of the final Log report, from the Format/Page/Global
settings (tabloid 11x17).
3. Using the drawing tools create a header box, large enough to display all the
important information about the project and the well. This portion is highly dependant
VIEWLOG SYSTEMS Database Management System
Toronto, Ontario October/04
Canada
Page 213
on the end user. Again please refer to the template headers included with this tutorial
for some basic guidelines or refer to the figure below.
Linking the Header Template
TASK: Link the header template to the database.
PROCEDURE:
1. To link the header image (*.map file) to the database, choose File/Properties and the
Map File Properties menu will open in VIEWLOG.
2. Choose C:\VL Tutorial\Geophys Model\Geophys Model.mdb for the file.
3. Choose Information for Template Header for the Table Name.
4. Choose LocName for Match Field and leave Match Value blank.
5. The field names from the database must be typed in with Square brackets see below.
For example, select Draw/Text from the main menu and click to where you would like
the text to be positioned. To display the total depth of the hole, type: Length: [EOH
Elevation], where EOH Elevation is a field name from the query, Information for
Template Header. The process can be repeated to incorporate all the information
from the attached query.
6. When completed select File/Save as: C:\VL Tutorial\Geophys
Model\MASTERHEADER_11X17.map
Template Header Image File.
7. To link the template header to a log file: (Only when the Log Editor is open and a log
file is displayed).
Open the Format/Page/Global Settings menu item.
Make sure the Width and Height of the page are 11 and 17 inches, respectively
Click the Header Image tab and select C:\VL Tutorial\Geophys
Model\MASTERHEADER_11X17.map for the file.
Make sure In-line image is checked.
Close the window by clicking on OK.
VIEWLOG SYSTEMS Database Management System
Toronto, Ontario October/04
Canada
Page 214
Lesson 6: Geophysical Picking for Physical Rock
Property Analysis
Geophysical picks are made, based on visual observations of how each parameter responds to a
different lithology, i.e. For this tutorial, granite shows a high neutron, high gamma, low density
response, whereas the porphyry model will have a low neutron, low gamma, higher density
response in most cases. This is called preliminary picking, whereby the log analyst establishes
the basic boundaries between two very distinct and unique litho units. Secondary and tertiary
picking (for the completed tutorial; Rock_1a, Rock_1b, Ore_1, Ore_2 etc.), within the primary
classifications, can be highly subjective and very dependent on the ability of the log analyst to
accurately discriminate between slight changes in response per parameter AND the relationship
of that response to the other parameters. The objective, via visual discrimination, is to establish
UNIQUE lithoclasses as defined by all the parameters. This is usually done without the aid of the
geological interpretation, thus making the geophysical interpretation unbiased.
Adding Contacts and Interpretation to the Database from Geophysical
Logs
Often it is important to make interpretation picks from the geophysical logs. These picks can be
directly saved back to the database.
TASK: Pick interpretation contacts from geophysical logs and save to the database.
PROCEDURE:
1. Create a new template for the geophysical picking. Choose the logs that are most
important in determining the top/bottom contacts of the units of interest. For the
purpose of this tutorial we will modify the existing geophysical report template.
2. Open Geophys Template 11X17 .hdr.
3. Choose Edit/Create New/Text/Litho/Photo Column.
4. Link the new interpretation column to the database. Right click in the new column,
chose attributes and then select the Database tab. Fill in the Interpretation Text
Format menu according to the diagram below. A new table was created in the
database to incorporate your geophysical picks, WireLine_NewPicks. This table
consists of LocName, LocID, Parameter, DepthFrom, DepthTo and Text. The
parameter field will indicate that these interpretations have been made from
Geophysical Interpretations (GI). Press OK when finished.
Note: Make sure that the Read only box in NOT checked on.
VIEWLOG SYSTEMS Database Management System
Toronto, Ontario October/04
Canada
Page 215
Linking the interpretation track to the database.
5. Save the new template as Geophys Picking Template.HDR, File/Save as Template
HDR. Now this template can be used at any time when contacts and interpretations
need to be accomplished. The geophysical tracks can be changed easily to display
any of the relevant information. Please review Lesson 3: Log Interpretation.
6. Choose File/Open Log Database and change the HDR Template to the name
Geophys Picking Template.HDR that was created. Now you can choose logs with
which to practice your picking skills.
7. Adding Contacts and Text Interpretation has been covered in Lesson 3: Log
Interpretation.
8. When satisfied with finals contacts line positions and interpretations, right click with
the mouse in the interpretation track, choose attributes and click the Database tab.
Click Save Data, and the contacts and interpretations will be saved to the database.
Note: The Geophysical Picking has already been completed for this tutorial.
Therefore it is unnecessary for the user to have to complete this exercise for
every hole. The following lessons on Multiwell Analysis are based on the
geophysical picks already completed. For the remainder of this tutorial the
interpretive picks will be referred to as lithoclasses.
VIEWLOG SYSTEMS Database Management System
Toronto, Ontario October/04
Canada
Page 216
Lesson 7: Physical Properties and Multi-Well
Cross Plotting
Cross-plots of two or more parameters, keyed to the geophysical lithoclasses, give a visual check
on the original geophysical boundary picks. The definition of a lithoclass is a UNIQUE grouping of
measurements, as defined by a set of given geophysical parameters. The degree to which the
class is unique, is established via visual discrimination from field plots and cross-referenced by
cross plots.
Note: To complete this section the Multiwell Module for VIEWLOG is required.
On a cross plot, a lithoclass is represented by a cluster of points. The degree to which the points
cluster in conjunction with the extent of separation between the individual clusters defines the
uniqueness of each lithoclass. In VIEWLOG there are a number of ways of presenting the data;
from 2D plots and 3D plots of individual holes to multiwell cross plotting in both dimensions. 2D
cross plots from single holes allow the log analyst to visually verify the geophysical picks and
make the corresponding adjustments. Multiwell cross plotting allows for the integrated solution, by
plotting a series of holes together, testing the association, relationship and more importantly the
degree of correlation of the lithoclasses across the body.
Cross plots also provide a visual cross-referencing methodology on the calibration and
normalization procedures. Though many of the calibrations, for individual parameters are derived
from predetermined processes, in many cases serious errors can result. Cross plots in
combination with composite plots provide a method of quality assurance and quality control,
before the logging has been completed.
Note: For more information on physical rock property theory please refer to the
Topic Reference guide in the Main VIEWLOG Help Menu.
Database Connection Settings for Multiwell Cross Plotting
Note: For the purposes of this tutorial all the geophysical picking/interpretations
have been completed for the student.
TASK: Create a new DB configuration for multiwell analysis.
Note: Please refer to Lesson 5: Connecting to the Log Database for a complete
description of connecting the Log Editor to the database.
PROCEDURE:
1. Click File/Open Log Database and choose the Database tab. The DB configuration
will default to the Porphyry Model.db that was created in previous exercises.
2. Choose Configure Default Database Connection Settings. On the DB Master
Borehole Table tab, choose Logs with Geophysics for the Table Name.
3. On the Log Table tab leave the settings as they appear (please refer to Lesson 5:
Connecting to the Log Database if the settings are not visible).
VIEWLOG SYSTEMS Database Management System
Toronto, Ontario October/04
Canada
Page 217
4. On Interpretation Table tab, set the Table Name to WireLine_Text and click refresh.
Set the remaining fields as shown below.
New Database Configuration Settings.
5. Choose OK.
6. Choose Save DB Configuration and save the new configuration as Porphyry Model
with Geophysics.db
7. Choose Close.
2D Multiwell Cross-Plotting
TASK: Create a 2D Multiwell Cross Plot.
PROCEDURE:
1. Choose File/Multi-Well Log Analysis. The Multi-Well Analysis Plot window will be
displayed.
2. Choose Options from the Main Menu bar.
3. Starting from the left on the Wells tab, highlight logs VL-107-02, VL-121-02, Vl-122-
02 and VL-123-02 and select the to transfer them over to the Selected Wells
screen
4. On the Logs tab select Get Available Logs tab.
5. Highlight all the Logs and select the to transfer them to the Selected Logs
screen
6. On the Lithologies tab select the Get Interpretation Sets and click on the drop
down arrow to obtain the GI interpretation set. Select the lithoclasses (already
defined for the student) as shown below.
VIEWLOG SYSTEMS Database Management System
Toronto, Ontario October/04
Canada
Page 218
Multi-well Analysis Control Menu.
7. On the Data Filter tab, set the Resample Depth Interval to 0.2.
Note: It is important to set a resample interval. Setting a resample interval will
decrease the regeneration time of the cross plot. The regeneration time of a
cross plot is highly dependant on the speed of the students computer.
8. The Plot Setup tab can be filled in as shown below or at the students convenience.
Plot Setup.
9. On the Plot Axis Setup tab set on the window as shown below.
VIEWLOG SYSTEMS Database Management System
Toronto, Ontario October/04
Canada
Page 219
Plot Axis Setup.
Note: The start and stop scaling has been chosen to best represent the data,
however by checking on the Auto/Start, VIEWLOG will automatically scale the
axis.
10. Choose OK. to display the cross plot.
Note: VIEWLOG will display on the status line the of loading the logs chosen
for the cross plot analysis
11. To return to the Multi-Well Analysis Control Menu, choose Options from the Main
Menu bar.
12. To save the cross plot choose File/Save As and save the plot as 2D Geophysical
Cross Plot.xpt
VIEWLOG SYSTEMS Database Management System
Toronto, Ontario October/04
Canada
Page 220
2D Cross Plot.
3D Multiwell Cross-Plotting
TASK: Create a 3D Cross Plot.
PROCEDURE: (continued from the previous task)
1. Choose Options to return to the Multi-Well Analysis Control Menu
2. Choose the Data Filter tab to be 0.2
3. Choose the Plot Axis Setup tab. The previous setting will have remained from the
2D cross plot.
4. Click on the Z-Plot
5. Choose NG for the Z axis and change the Title to Natural Gamma (cps)
6. Change the axis scale to Start at 25 and Stop at 350
7. Choose Ok
8. Choose Regenerate from the main menu bar.
9. Full on screen editing of the cross plot can be accessed by right clicking any where
on the screen
10. To save the cross plot choose File/Save As and save the plot as 3D Geophysical
Cross Plot.xpt.
VIEWLOG SYSTEMS Database Management System
Toronto, Ontario October/04
Canada
Page 221
3D Cross Plot.
VIEWLOG SYSTEMS Database Management System
Toronto, Ontario October/04
Canada
Page 222
Lesson 8: Auto Classification/Prediction of
Physical Properties
One of the main features of any exploration program is the drilling of exploration holes and
defining the geology of the recovered core. This is usually accomplished via diamond drilling and
can quickly account for the majority of any exploration budget. The use of reverse circulation
drilling (i.e. no core recovery) can be viable alternative as the drilling expense is significantly less.
Note: To complete this section the Multiwell Module for VIEWLOG is required.
However; defining the downhole geology from recovered chips can be a less than exact science.
By initiating a downhole geophysical logging program at the onset of drilling, lithoclasses can be
established (geophysical picking) and used as a method for predicting the geology in the
subsequent reverse circulation holes planed in the next exploration season..
Note: For more information on Classification/Prediction theory please refer to
the Topic Reference guide in the Main VIEWLOG Help Menu.
Physical Rock Property/Lithoclass Classification Library
TASK: Create the Classification Library.
Note: If the student has closed out from the Multi-Well Log Analysis menu,
chose File/Multi-Well Log Analysis to open the Plot menu. Then choose File/
Open Plot Setup and open one of the previous cross plots generated in Lesson
7. Choose options, once the plot is open and make sure that the settings have
remained the same. If not repeat Lesson 7: Physical Properties and Multi-Well
Cross Plotting to generate a new cross plot.
PROCEDURE: (continued from previous lesson)
1. In the Multi-Well Analysis Control Menu, on the Stats tab, choose Build Class
Library. Save the file as Litho Prediction.clb. Close the Multi-Well Menu.
Note: It is very import for this lesson that the setup of the Multi-Well Analysis
Plot is identical to that in Lesson 7, because we are creating a lithoclass library
based on Vl-107-02, Vl-121-02, VL-122-02 and Vl-123-02, which will be used to
predict the new lithoclasses on the remaining holes in the geophysical
database.
2. Choose File/Open Log Database.
3. Choose Vl-136-02 and click on Open with Template.
Note: Make sure that the HDR Template is set to Geophysical Template.HDR
(provided for the student)
4. Choose Interpret/Auto Classify.
VIEWLOG SYSTEMS Database Management System
Toronto, Ontario October/04
Canada
Page 223
5. Press and drag the mouse to define the auto classification interval, starting at 34m
to the bottom of the log.
6. The Automated Classification screen will appear. Complete the window as outlined
below, choose classify.
Automated Classification Window.
Note: A complete description of the different log Classifiers and Interval
Class Log Output functions is available in the VIEWLOG Topic Reference
Guide in the main Help Menu.
7. On the VL-136-02 plot will now appear five new traces. The MED Class No. is the
predicted class number as defined by the Litho Prediction.clb file. The following two
traces are the calculated probabilities and the final trace is the class interval as
defined by the Class Log Output. The trace on the far right hand side of the log plot is
the final result of the prediction. See the figure below.
VIEWLOG SYSTEMS Database Management System
Toronto, Ontario October/04
Canada
Page 224
Automated Classification Results.
The accuracy of the classification and prediction depends primarily on the uniqueness of the
downhole physical property responses of each lithoclass. If inconsistent or non-unique litho-
classes are used, classification results will be poor. The use of too few physical property
parameters can inhibit classification, by not providing enough discrimination between units.
Conversely, the use of too many parameters may smear the classes and result in poor
discrimination. Alternatively the use of a binary classification in conjunction with more than n+1
parameters, will results in excellent predictions.
VIEWLOG SYSTEMS Database Management System
Toronto, Ontario October/04
Canada
Page 225
Lesson 9: Getting Started with the Map Editor
Creating a New Drawing
TASK: Create a new VIEWLOG drawing file.
PROCEDURE:
1. From the Main VIEWLOG menu, select File/New Drawing to create a new drawing
file.
2. By default, the new drawing has the dimensions of the currently defined printer page.
Select View/Zoom Out (shortcut: F5) to see the whole page. The area outside of the
printer page is gray, while the page area is white.
3. The dimensions of the page can be changed by selecting the File/Page Setup menu,
and then changing the Page Width and Page Height.
Drawing Polylines
TASK: Add a polyline.
PROCEDURE:
1. To draw a simple polyline, select the Draw/New Polyline menu item (or click on the
icon).
2. Then repeatedly click and move the mouse to draw a line on the page. An example
is shown below.
Note: To create a closed polygon, the first and last point of the polylines can be
connected by setting the closed attribute option. To edit the attributes of the
polyline, first select the line and right click the mouse, and select Data
Attributes. This window can also be used to edit the color and thickness of the
line, and to fill the polygon with a solid color or pattern.
VIEWLOG SYSTEMS Database Management System
Toronto, Ontario October/04
Canada
Page 226
Drawing a new polyline.
Note: When drawing new polylines, the attributes (line color, thickness etc.) of
the previously drawn will be used by default.
Adding Text
TASK: Add Text.
PROCEDURE:
1. Add a text label to the page by selecting the Draw/Text Attributes menu item (or click
on the icon).
2. Click at the desired location of the text, and then enter the text in the window, as
shown below.
Entering text in the Text Attributes window.
3. Click on OK.
VIEWLOG SYSTEMS Database Management System
Toronto, Ontario October/04
Canada
Page 227
Note: To define the text angle interactively when adding text, select the
Draw/Text menu item, and then click and drag the mouse to define the text
orientation. The text angle will be set to the angle defined by the click and
release point.
Linking Images
The ability to integrate image files greatly extends the capabilities of the Map Editor. Most popular
formats are supported, including vector metafiles (WMF and EMF), bitmaps (BMP, J PG, GIF,
TIF), and even other VIEWLOG files (MAP extension).
TASK: Insert a metafile.
PROCEDURE:
1. Select the Draw/Place Image menu item.
2. Click the left button and drag the mouse to define a box in which the metafile will
appear.
3. On release of the mouse button the File Open window will appear. Select a WMF
file (i.e., C:\VL Tutorial\Geophys Model\Company.WMF)
4. When the screen redraws, the metafile will be drawn within the box, as shown below.
Linking a WMF file.
Note: To select an embedded image, click on one corner. Selected images can
be stretched, shifted and transformed. The exact coordinates and attributes of
the linked image can be edited using the Edit/Embedded Image Attributes
command.
VIEWLOG SYSTEMS Database Management System
Toronto, Ontario October/04
Canada
Page 228
Importing a File into a Map
Other file types, such as SHP, DXF and existing VIEWLOG MAP files can also be imported.
Importing a file is different than linking an image file. Importing allows the objects to be merged
with existing objects, whereas linking only presents an image of the external map file.
TASK: Import an existing VIEWLOG map file.
PROCEDURE:
1. Select the File/Import/merge menu item, choose the appropriate file type, and select
C:\ Program Files\VIEWLOG3\Borders\Border85.MAP
2. When the screen redraws, you should see that which is shown below.
Note: On import, drawing layers and structure of the import file are preserved.
Imported objects are all selected on import, allowing the attributes to be
modified as necessary.
Importing an existing MAP file.
Note: Imported GIS files are placed on World Coordinate Layers; DXF files can
be placed on either Page or World layers.
Building a Geological Basemap
In the interest of time to the student a geological basemap has already been created for the
student. The geology has been based on geological hand samples and field mapping (highly
simplified). The Geology was created using the methods outlined above, using filled polygons to
represent the geology and arranging those polygons in a significant manner. These polygons
have been created on a new layer called Lithology fill. The student will explore layers in following
lesson.
TASK: Open the basemap.
VIEWLOG SYSTEMS Database Management System
Toronto, Ontario October/04
Canada
Page 229
PROCEDURE:
1. Choose File/Open/Drawing File and select C:\VL tutorial\Geophys
Model\Basemap.map
Setting the Page Size
We will be creating a figure on an 8.5 x 11 inch sheet of paper, with a landscape orientation.
PROCEDURE:
1. Select View/Page View to switch to Page Coordinates.
Note: Page Coordinates can also be activated by clicking on the icon.
2. Select View/Map Scale Setup. You should see the following window appear as
shown below:
The Page Setup Window.
3. In this window, set the Width to 11 inches and the Height to 8.5 inches.
4. Also, In the X-Axis Viewport Settings, you should change the World Coordinate
units to meters.
5. Click on OK. You should see a diagram that resembles the figure below:
VIEWLOG SYSTEMS Database Management System
Toronto, Ontario October/04
Canada
Page 230
Geological Basemap.
Defining the Viewport
A viewport is used to display a portion of the World Coordinate system within a page. The page
viewport can be thought of as a window on the world. Two parts of the viewport are defined: one
in World and one in Page Coordinates. The world viewport defines the portion of the map or
section that will be displayed. The Page viewport defines the position where the map or cross
section will appear on the page. All objects in World Coordinates outside of the world viewport
are hidden in Page View (the world viewport can be used to clip the map).
The viewports can be defined by either using View/Set Viewport or View/Auto Set Viewports.
TASK: Interactively define the Viewport.
PROCEDURE:
1. Make sure that the imported shape files from the previous task are in World
Coordinates.
Note: To check if a layer is in Page or World Coordinates, open the Layer
menu by selecting Layer. Page layers are denoted by the icon, whereas
World layers are denoted by the icon.
2. Select View/Set Viewport and click and drag to redefine the box around the entire
drawing object, and make sure that all the objects are within the viewport box.
VIEWLOG SYSTEMS Database Management System
Toronto, Ontario October/04
Canada
Page 231
3. Select View/Page View to switch to Page Coordinates (i.e., place a check beside
View/Page View or click on the icon).
4. Select File/Import/merge to import the border. Select the file C:\VL Tutorial\Geophys
Model\VIEWLOG 85X11 border. map. Zoom out to view the entire page.
Note: You can use either F5 or the icon to zoom out.
5. Finally, define the Page Viewport. Return to World View, click the .
6. Select View/Set Viewport. Click and hold the left button on the map to adjust
appropriately within the map border.
7. Return to Page View, click on the icon.
8. Select File/Save As and save the file as C:\VL Tutorial\Geophys Model
\Basemap.map.
Page View map showing World-Coordinate objects.
VIEWLOG SYSTEMS Database Management System
Toronto, Ontario October/04
Canada
Page 232
Note: The title box can be edited by zooming in on the bottom right-hand
corner. Select the icon and drag the select box around the text you wish to
edit.
9. At this time, it is a good idea to experiment with both the Page and World Viewports.
Set new viewports in both Page and World Coordinates by selecting View/Set
Viewport and drawing a new box to define the viewports. As you change the
viewports, flip between Page and World Coordinates to examine the effects of
changing the viewports. This will help you to learn about the VIEWLOG viewports in
more detail.
10. To automatically define the viewport, begin by setting the page dimensions in the
View/Auto Set Viewports commands. Then choose the Page and World Viewports
appropriate for the specific map data.
Note: The exact position and dimensions of the page and world viewports
can be set in the View/Map Scale Setup window. To set the position of the
Page viewport, edit the Page Position Start and Stop values for the X and
Y-axis. To define the exact map scale, in the World Coordinate units,
enter the Map Scale (e.g., 8,500) and click on Apply. This will reset the
World Coordinate Stop value to a value appropriate for the selected map
scale.
Creating a Map View
TASK: Create a Map View
PROCEDURE:
1. Make sure you are in Page View by placing a check beside View/Page View (or by
clicking on the icon).
2. Select View/Map View Menu. A Map Views window will appear.
3. In this Map Views window, add a new map view by selecting the icon.
4. Call this map view Figure 1: Basemap.
5. Close the Map Views window.
Completed with Map Views
TASK: Create additional Map Views.
PROCEDURE:
1. To examine the Map View functions more closely, create a second Map View.
2. Change the Viewport in both Page and World coordinates. To do this, use View/Set
Viewport in both World and Page coordinates.
3. Create a viewports that are distinctly different from that in the previous section. Once
you have done this, click on the icon in the Map Views window, and enter a new
name for the new Map View.
VIEWLOG SYSTEMS Database Management System
Toronto, Ontario October/04
Canada
Page 233
4. You will now be able to flip back and forth between the two Map Views youve
created by simply double-clicking on each Map View on the list. As mentioned
above, Map Views also store which layers, Data Sources and Data Parameters are
active.
Note: You might find it easier to define the viewport in Page View first. This
allows you to control the size and shape of your map on your page. Once you
are satisfied with this, flip to World coordinates and set the viewport. You will
find that the shape of your viewport in World coordinates is restricted by the
aspect ratio of the viewport you have set in Page coordinates. You can resize
the viewport, but you will not be able to change the aspect ratio (i.e., the ratio of
the width to the height of the viewport box), because the viewport you are
specifying in World coordinates must fit in the window you have already set in
Page coordinates.
Map Text Fields and Automatic Titles and Legends
VIEWLOG map text objects can contain keywords that invoke powerful internal variables and
advanced display properties. These include, for example, a keyword that automatically generates
a map legend that dynamically adjusts depending on what map features are visible.
Map Text Fields are keywords, enclosed in square brackets and inserted in a text object.
VIEWLOG has a number of text fields built into the Text Attributes window (to access this
window, use Edit/Text Attributes once you have selected an existing Text object, or, with new
text, use the Draw/Text, and click the left mouse button in the area you want text to appear this
will open the Text Attributes window for the new text).
TASK: Insert a Map Text Field.
PROCEDURE:
1. Make sure you are in Page View (i.e., ensure that View/Page View is checked).
2. Select the Draw/Text command, and click to define the text location. The Map Text
Attributes window will be displayed.
3. Click on the Insert Field list box, and choose the [MapScale] item. This will insert
the selected scale into the text box.
4. To add the map scale, repeat the above, except type into the text box the word 1:
and insert field [MapScale],
5. Adjust the text height and other options as necessary. Select the objects using the
select tool from the icon menu bar, then right click, select Display Properties.
6. Click OK to exit the menu.
Note: You can combine regular text with the Insert Field.
VIEWLOG SYSTEMS Database Management System
Toronto, Ontario October/04
Canada
Page 234
Automatic Map Scales.
7. Chose file save as C:\VL Tutorial\Geophys Model\Basemap.map
VIEWLOG SYSTEMS Database Management System
Toronto, Ontario October/04
Canada
Page 235
Lesson 10: Working with VIEWLOG Projects
VIEWLOG is designed so that only one copy of each field measurement is stored in the
database. Centralized storage offers numerous benefits, including improved error tracking,
reduced data volume, and simplified data backup.
While the database provides centralized field data storage, a corresponding system was required
to manage the information on multiple maps and cross-sections that make up the interpretation of
the data. VIEWLOG Project files provide the key linkage between the database, the geologic
interpretation, and the numerous maps and cross-sections. Most important, Project File objects
link the following:
Raw data stored in the database
Display appearance for plan, section and 3-D views
Interpretation and interpolation results, and
Processing and analysis functions.
Setting up a Project
Creating a Project file will allow links with the database and common elements of the geologic
model to be stored. Objects in the Project file can be viewed in multiple maps and cross sections
at the same time. While multiple maps can be open at the same time, only one project can be
open in VIEWLOG at one time.
At this point in the Tutorial, we have successfully created a basemap and map views. The next
step is to create a project.
TASK: Create a VIEWLOG Project.
PROCEDURE:
1. Make sure that the C:\VL Tutorial\Geophys Model\Basemap.map that you created in
the previous tutorial is still open and that you are in Page View.
2. Select File/Project/New Project, and save the new project as C:\VL Tutorial\
Geophys Model\Geophys Model.prj. Click OK to create the project file.
3. Select File/Project/Project Properties .
4. In the Litho Library Window select C:\VL Tutorial\Mining Symbols.lsm and click OK.
Note: The Lithology Library is used to customize the symbols that are used
to display lithology in borehole logs and in cross section. See Lithology
Symbol Editor.
5. Select File/Project/Link MAP to Project and click OK.
Registering the Base Map
It is important to remember to register your base map(s) and Cross Sections (in subsequent
tutorials) in the Project Manager.
TASK: Register the base map.
VIEWLOG SYSTEMS Database Management System
Toronto, Ontario October/04
Canada
Page 236
PROCEDURE:
1. Make sure that the C:\VL Tutorial\Geophys Model\Basemap.map that you created in
the previous tutorial is still open.
2. Select Project Data/Project Manager.
3. Select the icon and select Define Project Base map.
4. Select C:\VL Tutorial\Geophys Model\Basemap.map and click Open.
Note: A Project file can be linked to multiple map and cross section files.
Updating a Project file object will automatically update all linked maps and
cross sections.
VIEWLOG SYSTEMS Database Management System
Toronto, Ontario October/04
Canada
Page 237
Lesson 11: Working with Data Sources
In this lesson, we will step through the process of creating Data Sources.
Note: It is very important that you have completed the previous tutorials
because the following tutorials are based on the basemap and project links that
you have already completed.
Data Sources contain information about a group or class of boreholes or monitoring intervals and
provide a logical structure for organizing, displaying and processing these data. Groups can be
defined on any basis and use a database table or query for selection. Data Sources bring
together the database link, display options, geologic display and editing and some grid-based
processing functions.
While Data Sources are frequently used to define a group of boreholes that fall in one geologic
formation, they are generally not used to classify measurements made in that formation. Data
Parameters, which are outlined in Lesson 11, are used for that option.
The Data Source structure is very flexible, and because it contains a link to a database, as new
boreholes are added to the database, they will automatically be added to the Data Source if they
meet the conditions defined in the Data Source table or query.
Data Sources are used for:
Borehole Location Management and Posting
Grouping of Monitoring Information
Linkage to HDR file for Geologic Information
Database Linkage for on-section geologic unit picking
Writing gridded (interpolated) information back to fields in the database
Creating a New Data Source
Creating a new Data Source and linking it to the database is a basic and common task in
VIEWLOG
TASK: Create a Data Source.
PROCEDURE:
1. Open the C:\VL Tutorial\Geophys Model\Basemap.map in World view.
Note: Remember that upon opening a map file the first time VIEWLOG will
automatically open the map in Page coordinates (i.e., make sure the
View/Page View is not checked).
VIEWLOG SYSTEMS Database Management System
Toronto, Ontario October/04
Canada
Page 238
2. Select Layer to open the Layer menu. Use the icon to create a new layer.
3. Name this layer Boreholes by clicking on the new, blank layer (the selected layer
will be dark blue when highlighted).
4. Make the Boreholes layer the current layer by highlighting it and clicking on the
icon.
5. Your new Boreholes layer may be at the top of the list. To move it down, highlight
the layer and hit the icon to move the Borehole layer down to Layer number 3.
6. Make sure that this new Boreholes layer is in World coordinates. To do this, check
the left-most icon. If the icon is shown, double click this icon to change this layer
to World Coordinates. The icon will be changed to: .
7. Set the boreholes layer to be the default Source layer, by right clicking the mouse on
the layer name and selecting default Source layer.
8. Close the Layer menu.
9. Select Project Data/Data Source (Shortcut: F11) to open the Data Source window;
click Yes to create a new Data Source.
Note: The Data Source window can be opened several ways. With the
keyboard, you can use either Project Data/Data Source or F11. With the
mouse, you can click on the icon, or right-click and select Data Source.
Showing and Freezing Layers
This lesson outlines how to change a Layer from visible to invisible and frozen to unfrozen.
TASK: Examine some features of the Layer menu
PROCEDURE:
1. Open the Layer menu by selecting Layer from the main menu.
VIEWLOG SYSTEMS Database Management System
Toronto, Ontario October/04
Canada
Page 239
Note: The Layer menu can also be activated by clicking on the icon.
2. Freeze the Lithology Fill, Legend and VLTITLE layers by clicking the icon. Once
a layer is frozen, you will see the icon.
3. Layers can be switched between invisible and visible mode by double clicking the
and icons, respectively (see below). Make the Cross Section Layer visible. These
are the predefined cross sections, associated with the following lessons and
completed tutorial.
Note: Each layer is also defined as either a Page or World layer. Map objects,
such as boreholes, should be on World layers; Figure objects, such as scales,
legends and borders, should be on Page layers. Double-clicking the , and
icons will switch between the two layer types.
The Layer menu for freezing layers.
Data Source: The List Tab
In the Data Source menu, there are nine tabs associated. You will discover that by following one
tab after another, from left to right, each time you create a new Data Source, you will remember
to fill in the appropriate information.
1. The List tab presents a list of all the Data Sources available in the current project
(see Data Source: List Tab). The check box beside the name indicates whether the
source is activated within the current map. Currently, there should be no Data
Sources listed. To activate the new Data Source, check the box beside the name,
and then select a layer on which the source will be displayed in the current map.
2. From the Activated on Layer drop-down menu, select the layer we just created:
Boreholes.
Note: It is important to note that for a Data Source to be visible it must be
activated, the layer on which it is activated must be visible, and the display
options (plan view, section view tabs in the Data Source window) must be set
appropriately.
VIEWLOG SYSTEMS Database Management System
Toronto, Ontario October/04
Canada
Page 240
Data Source: The Source Tab
The Source tab defines the name of the Data Source and the basic database connection
parameters (for more details, see Data Source: Source Tab).
PROCEDURE:
1. In the Source Name field, type All Holes
2. To connect to an MS-Access file, click the Select button and choose the MDB
file C:\VL Tutorial\Geophys Model\Geophys Model.mdb.
The Source Tab in the Data Source Window.
Data Source: The Boreholes Tab
The database table and fields are selected in the Boreholes tab (see Data Source: Boreholes
Tab). To view borehole locations in plan view, the name, ID, and location fields should all be
linked to database fields. For viewing boreholes in cross section, the elevation field must also be
linked. All other fields are optional.
TASK: Set up the Data Source fields.
PROCEDURE:
1. For the Table Name, select the query called All Holes from the drop down menu.
Click Refresh to link the menu to the table. This query has been set up such that the
fields should be loaded automatically. Compare your VIEWLOG window with that
shown below.
VIEWLOG SYSTEMS Database Management System
Toronto, Ontario October/04
Canada
Page 241
Note: Plunge and Azimuth are used to define deviated boreholes. The offsets
can be used to generate custom label offsets, for display purposes.
The Boreholes tab in the Data Source window.
Note: The following exercise is used to demonstrate the usefulness of having
filtering capabilities within VIEWLOG. IT is necessary after completing this task
to remove the filter.
2. We will use the Filter Criteria box to show wells that are between than 100 and -
150 meters (above sea level) and above 519 meters (above sea level). Click on the
Build.. button. This will open VIEWLOGs Query Builder, as shown below.
VIEWLOG SYSTEMS Database Management System
Toronto, Ontario October/04
Canada
Page 242
The Query Builder.
3. The upper right of the window lists all of the fields from the table you have chosen.
For our purposes, we want to write a query that will exclude wells with a bottom
elevation below 25 meters. From the Field Name, select [All Holes].[EOH Elevation]
from the pull-down menu and choose > as the Operator. In the Value box, type in
100 and 150 ( type the word and). Click on the And into Criteria button.
4. Repeat the process for wells with a ground surface elevation >519 meters:
Field Name: [All Holes].[Elevation]
Operator: >
Value: 519
Click the And into Criteria button.
5. Click on the Save as VL Filter button.
6. Click on the Close button. In the Borehole tab within the Data Source window, you
should see the Filter Criteria appear.
VIEWLOG SYSTEMS Database Management System
Toronto, Ontario October/04
Canada
Page 243
Filter Criteria on the Data Source Tab.
Data Source: The Logs Tab - The Default Template HDR file
The HDR file field is used to link a VIEWLOG HDR file to the borehole, and a default HDR file can
be defined for all wells in this source. The Logs tab allows the user to specify two different HDR
files (see Data Source: Logs Tab). The first the Default Template HDR is used to present
borehole logs on cross section, in this case for the core geology. The second the Alternate
Template HDR is used to show borehole logs in preview mode, in this case we will use our
downhole geophysics and geophysical lithoclasses.. If the second HDR file is left blank, logs will
be shown in preview mode using the default Template HDR.
Note: In Lesson 5: Connecting to the Log Database, the student has created a
Geophysical Template to display the downhole information. The next task is
very similar to lesson file although all we will be doing is creating a single trace
to display geological interpretation made from core samples
TASK: Create a Default Template HDR file for core geology.
PROCEDURE:
1. In the Logs tab, click on the New button for the Default Template HDR File. This
will open the VIEWLOG Log Editor. You will see a blank borehole log that shows a
depth track along the left-hand side.
2. Select Edit/Create New/Text/Litho/Photo Column to create a new column of data.
3. Turn off the depth track by selecting Format/Display List. Uncheck the Show Depth
Track checkbox, and click OK.
VIEWLOG SYSTEMS Database Management System
Toronto, Ontario October/04
Canada
Page 244
4. Move the mouse pointer over this new column, right-click and select Attributes.
5. In the window that appears, enter a new name: Core Geology
6. Turn off the text column by unchecking the Show Text check box.
7. Near the bottom of the window, change the Default width of the litho column to 0.2
8. Click on the Database tab to link the HDR file to the database.
a. Check the Database Linked check box.
b. Click on the Select button and enter C:\VL Tutorial\Geophys Model\Geophys
Model.mdb
c. In the Table Name box, click on Geology for Logs, and hit Refresh.
d. Select LOCName for the Well Name, matching VL-124-02
e. Set the Depth From to DepthFrom, and the Depth To to DepthTo.
f. Set the Text to GeoName.
g. Click on Load Data, and then hit Refresh.
9. Click on OK to close the window.
10. Select Options/Lithology Symbols to specify a new lithology symbol library (see
Lithology Symbol Editor).
11. In the upper left-hand corner of the Lithology Symbol Library window, click on File,
and select Open Library. You will be asked if you want to save your current library;
select No.
12. Select the library C:\VL Tutorial\Mining Symbols.lsm, and hit OK to close the
Lithology Symbol Library. Your log should resemble that shown below
Note: Your lithology column may not be as wide as shown in the following
figure.
VIEWLOG SYSTEMS Database Management System
Toronto, Ontario October/04
Canada
Page 245
Default Template HDR file.
13. To save this log as a template HDR file, select File/Save as Template HDR. Save
the file as C:\VL Tutorial\GeoModelTutorial\Core SectionTemplate.HDR
14. Close the Log Editor by selecting the File/Close menu item. If you saved the HDR
template in step 12 above, you can select No when prompted.
15. In the Data Source window, click on the Select button in the Default HDR section.
Select the HDR file we just created: C:\VL Tutorial\GeoModelTutorial\Core Section
Template.HDR
16. A second template has already been created for the student called Geophysics
template for sections.hdr. The two of these templates can be used interchangeably.
But for the current geological model will be using the Core Section Template.
Note: In the Logs tab of the Data Source window, make sure that the
Template Link Field is set to: Borehole Name and the HDR Units to: Logs in
Depth Units.
VIEWLOG SYSTEMS Database Management System
Toronto, Ontario October/04
Canada
Page 246
Data Source: The Plan View Tab
In the Data Source window, the Plan View tab is used for formatting and display of the borehole
information on plan-view maps (see Data Source: Plan View Tab).
TASK: Modify the display of boreholes in the Plan View tab.
PROCEDURE:
1. From the following figure, complete the table.
The Plan View Tab in the Data Source Window.
2. The height of the object can be defined in two ways:
Actual Height in World Coordinates: Enter the height and offset values in map
units, such as metres or feet.
Scaleable Height: By entering a negative height value the size of the text and
symbol can automatically scale with the size of the viewport. For example,
enter a height of 0.01 to scale the label and symbol to 1% of the visible map
area. As you zoom in and out, the symbols will remain the same size.
Data Source: The Section Tab
The Section tab controls the display of the well information on cross sections (see Data Source:
Section Tab).
TASK: Modify the format of the display of boreholes in cross section in the Section tab.
PROCEDURE:
1. From the following figure, complete the table.
VIEWLOG SYSTEMS Database Management System
Toronto, Ontario October/04
Canada
Page 247
The Section tab of the Data Source window.
2. Height values are in World Coordinates (e.g., metres or feet). Checking the Show
Line option draws a vertical line at the borehole position on the section. Monitoring
zones can be displayed by choosing the Show Line option in the Monitoring
Intervals section. Making the monitor line thicker, and a different color, than the
borehole line provides an effective way to display the monitoring interval.
3. Geologic information at each borehole is displayed by enabling the Show HDR file
Information check box.
Displaying Boreholes on the Map
Once the above tasks have been completed, we are ready to display the boreholes on a plan-
view map.
TASK: Display the Boreholes on the map.
PROCEDURE:
1. After completing all the tab information, click Apply and OK to close the Data Source
window.
2. The Borehole Locations should now appear on your basemap. If they do not, open
up the Data Source window again, go back to the List tab and make sure that the
Data Source you just created (All Wells), has been activated (i.e., checked on).
Note: If you have left in the filter criteria you will only see a portion of the
boreholes displayed. It is imperative to remove the filter criteria for the
remainder of the tutorials.
VIEWLOG SYSTEMS Database Management System
Toronto, Ontario October/04
Canada
Page 248
All boreholes displayed on the basemap.
Selecting and Editing Borehole Details
The borehole information, including ALL fields in the Data Source query or table, can be
displayed within VIEWLOG as a floating table window. Because all fields in the table or query are
available, the user can add easily add related fields for editing. Editing changes are immediately
written back to the database.
Note: The following task is for information purposes only.
TASK: Select and edit Borehole Details.
PROCEDURE:
1. In World Coordinates, choose Edit/Select Objects (Shortcut: F2).
2. Double-click on a well to load the table window.
3. Subsequent well clicks will refresh the well information.
4. New boreholes can be added to a Data Source from the map using the following
procedure:
a. Choose Edit/Select Objects and click on an existing borehole in the Data Source.
The grid window will open.
b. Choose the Draw/Add Borehole command, and then click on the borehole
location. The Borehole Attributes window will be opened, and the new borehole
added.
VIEWLOG SYSTEMS Database Management System
Toronto, Ontario October/04
Canada
Page 249
5. Boreholes can be moved and transformed using the same procedure as that for
editing other map objects such as lines and text.
6. The Mark tab (shown below) is used to write information back into the database at
selected borehole locations (see Data Source: Mark Tab). Once a group of
boreholes is selected, any text or numeric value can be overwritten into the field in
the borehole table, or, the value of a gridded parameter can be written. Before using
this feature, it is recommended that a blank table be created in MS-ACCESS. The
information can then be written from VIEWLOG to the new, blank table.
The Mark tab in the Data Source window.
Creating a Cross Section with Boreholes
Creating cross sections is an integral part of any geological model.
TASK: Create a cross section with boreholes.
PROCEDURE:
1. Open the base map in World coordinates.
2. Create a new Layer called Cross Sections and make it current. Set it as the default
Current drawing layer.
3. Make sure that the Data Source that you just created, All Wells, is activated (i.e., on
the List tab it is checked on) and the current layer is the new cross Sections layer the
student just created.
4. Select Draw/New Polyline and draw a polyline through the cluster of boreholes
displayed on the map
VIEWLOG SYSTEMS Database Management System
Toronto, Ontario October/04
Canada
Page 250
5. Select View/Create Cross Section (or use the icon) and answer Yes to create
the cross section. A series of boreholes should appear on the screen as shown
below. If no boreholes appear, select View/Cross Section Setup, and increase the
Borehole Offset Distance (try 50 or 100).
Note: When in plan view, View/Cross Section Setup is used to set default
cross-section values for the current VIEWLOG project. In a cross section map,
View/Cross Section Setup will set values for only the current cross section.
6. You may also want to change the vertical exaggeration. This can be done with
View/Cross Section Setup.
7. Creating a cross section will create a new *.MAP file which you can save for future
use.
A sample cross section showing boreholes.
Note: A series of cross sections have already been defined for the student. To
view these cross sections turn on the Cross Sections Layer, i.e. open the layer
menu and click on the light bulb. This will activate the defined Cross Sections.
These cross sections have also been interpreted for the student as part of the
geological model. To view these cross sections, choose File/Open Drawing File
C:\VL Tutorial\Geophys Model\Completed Tutorial\Cross Section 1.map thru to
Cross Section 4.map.
VIEWLOG SYSTEMS Database Management System
Toronto, Ontario October/04
Canada
Page 251
Creating a Data Source to show only the Holes with Geophysics
TASK: Create a new Data Source for the drill holes with geophysics.
PROCEDURE:
1. On the List tab and Source tab create a new source and call it Holes with
Geophysics, make sure it is activated on the boreholes layer.
2. On the Boreholes tab fill in the table as shown below.
Borehole tab on the Data Source Menu
3. On the Logs tab select the Default Template HDR File as Geophysics
Interpretation Template for Sections. This has already been provided for you.
4. On the Plan View tab, click on Show Well Names and change the Color to Yellow
5. On the Section tab click on Show BH Name, Show Line and Show Log HDR file
Information.
6. Choose OK. The map should appear as below.
VIEWLOG SYSTEMS Database Management System
Toronto, Ontario October/04
Canada
Page 252
Basemap with displaying only the Holes with Geophysics.
Data Source Browser
TASK: View the geophysical logs from the basemap.
PROCEDURE:
1. In the Data Source window, click on the Select button in the Default HDR section.
Select the HDR file; C:\VL Tutorial\Geophys Model\Geophysical Template.HDR
Note: In the Logs tab, be sure that the Template Link Field is set to Borehole
Name, because were connecting with the LocName in the database.
2. Activate the new Data Source Holes with geophysics.
3. Choose Tools/Show Source Browser Window
4. Click on a borehole on the basemap. The geophysical logs which were collected for
that borehole will be displayed in the browser window.
VIEWLOG SYSTEMS Database Management System
Toronto, Ontario October/04
Canada
Page 253
Lesson 12: Working with VIEWLOG Grids
VIEWLOG grids are used to direct the interpolation process. Interpolation consists of two
elements: a grid definition, and a file containing the interpolated results at each grid cell.In the
Map Editor. The Project Data Menu contains the grid editing options. A grid definition includes
information about the position and number of rows and columns in a grid. The interpolation
process is controlled through the Data Parameter menu.
Creating and Displaying Grid Definitions
In general, it is good idea to carefully define (and refine) your grid definitions early in the project.
Major changes to a grid later in a project may require that each parameter be re-interpolated to a
revised grid definition. Re-interpolation is not a difficult task, but can take a lot of processing time.
Note: It is very important that you have completed the previous tutorials as the
following two tutorials are based on the basemap, project links and Data
Source that you have already completed.
TASK: Create a grid.
PROCEDURE:
1. Open Basemap.map in world coordinates and press F5 to zoom out. (Remember that
the Esc key cancels all current functions)
2. Create a new layer called Grid.
3. Set the Grid layer as the default Grid Definition layer.
4. Open the Project Data/Define New Grid and make a box around the boreholes
shown on the map. Click Yes to create a new grid. You will get a message box that
will display Invalid layer or grid extents. No changes made. Choosing OK will bring
up the grid definition menu. The error appears because VIEWLOG assumes that we
are making a change to a previously defined grid definition, which is not the case.
5. Enter Model Grid as a Grid Name.
6. Fill in the appropriate information as shown below. Remember the importance of
Layer definitions and make sure that the grid is defined on Layer Grid.
7. Click OK. The grid lines will appear map.
8. Select Project Data/Grid Properties and click off Active in Current Map file and
click OK. This turns off the lines in the current map.
Note: By Choosing Project Data/Define New Grid you can interactively define
a grid shape by hold the left mouse button down and dragging a box over the
desired area.
VIEWLOG SYSTEMS Database Management System
Toronto, Ontario October/04
Canada
Page 254
Grid Definitions
The Create button is used to create a new grid. After creating a new grid, it is a good idea to give
it a descriptive name. The Grid Number list box is used to select which grid properties are
displayed in the menu. There is no limit to the number of grids that can be created. Different grids
can be used for different study areas in a large region. Alternatively, one grid can be used, and
cell sizes adjusted or refined in areas of interest.
Note: New grids are initially created with uniform cell sizes. The cell size
depends on the number of rows and columns in the grid, along with the X and Y
Extent (size) of the grid.
Moving a Grid
TASK: Move a grid.
PROCEDURE:
1. To move a grid, first select Project Data/Grid Properties.
2. Redefine the grid X and Y Origin in the Grid Definition window. The grid
refinement, and all settings, will be preserved.
Editing and Refining a Grid
By default, grid definitions have uniform cell sizes. The ability to refine a grid is a very powerful
feature, as it allows smaller cell sizes in areas of interest. For example, a grid with large cells
could be defined to cover the entire study area, and then cell size can be refined in zones where
VIEWLOG SYSTEMS Database Management System
Toronto, Ontario October/04
Canada
Page 255
there are many boreholes. This provides detail only in zones of interest, and provides a seamless
transition from the local to the regional scale.
TASK: Refine a grid.
PROCEDURE:
1. Select Project Data/Grid Properties and select the Regional grid just created.
Activate the Grid on the map by clicking the Active in current Map file on.
2. Click OK.
3. Select Project Data/Edit Grid/Refine Region.
4. Click to define a box in which each cell will be sub-divided.
Note: Use this command carefully, for it can create many cells very quickly.
VIEWLOG SYSTEMS Database Management System
Toronto, Ontario October/04
Canada
Page 256
Lesson 13: Working with Data Parameters
A Data Parameter is used to manage any mappable field measurement. Examples include
geologic surfaces, water level snapshots, rock properties, etc. The Data Parameter menu brings
together a database link, gridding and interpolation details, and plan-view, section and 3-D
display options.
Creating a New Data Parameter
In this task we will create a Data Parameter by linking to the database.
TASK: Create a Data Parameter that is linked to the database.
PROCEDURE:
1. First, create a VIEWLOG layer called SURFACES. Open the Layer menu and hit the
icon to create a new layer. Name this layer Surfaces. Set this layer to the
current layer by highlighting, then right clicking and selecting Set to current layer.
Move this layer down to the 1. position by using the icon. Make this layer the
Default Parameter Layer.
2. Open the Data Parameter window, and from the List tab, click on Create. Select Yes
to replicate properties from the existing Data Parameter, and select No to append the
new Data Parameter to the end of the parameter list.
3. In the Name tab, call this new parameter Ground surface. Go back to the List tab,
and place a check next to this new parameter. Make sure that the Parameter
Number at the top of the window shows that the current parameter is 1. Ground
Surface.
4. In the Source tab, fill out the table as shown below.
Note: Hit the Refresh button once youve selected the Data Source.
VIEWLOG SYSTEMS Database Management System
Toronto, Ontario October/04
Canada
Page 257
The Source tab of the Data Parameter window.
5. Note that this Data Parameter is linked to the All Holes Data Source. In addition, this
parameter is linked to a Table called Master_DrillHole.
6. In the Post tab, you can view the data points by checking the Show Symbol check
box. Values can be posted by checking the Post Value check box.
7. On the Grid tab, link this new Parameter to the Grid called Model Grid.
8. In the Grid tab, enter the grid file as: C:\VL Tutorial\Geophys Model\Ground
Surface.grd.
9. Krige the data by choosing the Quick Krige method. Then click on the Krige button.
Once kriging is complete, click on Apply.
10. In the Plan View tab, click on Auto Scale to scale the contour limits to the data.
11. In the Contour Line Display Options turn on Show Lines and turn on Label
Contours and turn on show solid colour fill.
12. You should see a figure that resembles that shown below.
VIEWLOG SYSTEMS Database Management System
Toronto, Ontario October/04
Canada
Page 258
The Gridded Ground Surface.
Clipping Gridded Data
Another useful feature is the use of a closed polygon to clip the data. This allows the user to
show only gridded data within a desired area, and is done by creating a new Data Parameter on
the same grid. In this new parameter, each cell will be assigned either a 1 or a 0; areas assigned
to 0 will not be shown.
TASK: Clip the Ground Surface Gridded Data.
PROCEDURE:
1. First, create a VIEWLOG layer called Clipping Bounds. Open the Layer menu and hit
the icon to create a new layer. Name this layer Clipping Bounds. Set this layer
to the current layer by highlighting, then right clicking and selecting Set to current
layer.
2. You can create your own clipping bounds by using Draw/New Polyline or use the
outside boundary of the country rock. When you have created your polyline, right
click to open the Properties window. Make sure your polyline is closed. Also try to
keep the polyline within the new grid map we made in the previous exercise.
3. We now need to create a Data Parameter that will be used to clip the Ground Surface
data. In this case, all cells in this new Data Parameter will be either a 0 or a 1.
Where a cell is assigned a 1, the ground surface will be shown; where a 0 exists, it
will not be shown. To create a new Data Parameter, select Project Data/Data
Parameter, and click on the Create button. Select No, when asked if you want to
VIEWLOG SYSTEMS Database Management System
Toronto, Ontario October/04
Canada
Page 259
replicate an existing Data Parameter, and select No to append the new parameter to
the bottom of the list.
4. In the Name tab, call this new Data Parameter Clipping Bounds.
5. On the Source tab make sure that there are no connections to any Data Source or
Table Name. See figure below.
Source Tab on the Data Parameter Menu.
6. On the Grid tab, link this new Parameter to the Grid called Model Grid. Select the
button to create a new grid file called C:\VL Tutorial\Geophys Model\Clip.grd,
and click Apply. Close the Data Parameter window.
7. Open Tools/Parameter Calculator.
8. Fill out the equation line as shown below. This will assign a value of 0 to all cells:
VIEWLOG SYSTEMS Database Management System
Toronto, Ontario October/04
Canada
Page 260
Assigning a constant value to a grid with the Parameter Calculator.
9. Click on Execute, and click Yes to create the new grid file. You have now created a
grid file where all cells are assigned a value of 0.
10. The next step is to assign a value of 1 to all cells within the clipping polygon.
Make sure the clipping polygon is selected.
Open Tools/Parameter Calculator, and in the Equation: line, type PM (2) =1.
Make sure you place a check beside the Apply equation only to cells in
selected polygon(s) box; otherwise, you will be assigning a 1 to all cells!
Click on Execute, and click Yes to update the grid file.
11. Open the Data Parameter window and select the Ground Surface parameter. Select
the Grid tab, and set the Bounds to 2. Clipping bounds and select Krige.
12. The clipped ground surface should resemble that shown below.
VIEWLOG SYSTEMS Database Management System
Toronto, Ontario October/04
Canada
Page 261
Clipped Ground Surface.
Generating Additional Surfaces
You can now create Data Parameters as shown below. The database queries that are required
for each Data Parameter are also listed:
Data Parameter Database Query Grid File
Bottom of Overburden Bottom of Overburden Bottom of Overburden
Preparing a Cross Section with Surfaces
TASK: Generate a cross section.
PROCEDURE:
1. Completed on your Basemap.map in World Coordinates, deactivate all of the Data
Parameters.
2. Set the current layer as Cross Sections.
3. Select Draw/New Polyline and draw a line through a cluster of boreholes from the
Northwest to Southeast, intersecting as many boreholes as you can.
4. Choose Edit/Select Objects (or click F2) to select the line you just created.
VIEWLOG SYSTEMS Database Management System
Toronto, Ontario October/04
Canada
Page 262
5. Select View/Create Cross Section and choose Yes. A cross section of the boreholes
should appear. If the boreholes do not appear, zoom in on a portion of the cross
section.
6. Section lines for each formation can be edited in the Section tab of the Data
Parameter window, as shown in the following figure.
Changing the color of a cross section line.
7. The figure below shows a sample cross section with Data Parameters shown. Make
sure that the new Data Parameter is activated (checked on in the List tab).
VIEWLOG SYSTEMS Database Management System
Toronto, Ontario October/04
Canada
Page 263
Cross Section showing formation lines and boreholes.
Creating a Cross Section Surface Pairing
TASK: Creating Surface Pairs.
PROCEDURE: Open the Data Parameter menu and activate the Ground Surface Data
Parameter, and the bottom of Overburden parameter. Zoom out to view the entire map.
1. In the List tab, select the Ground Surface parameter by highlighting it.
2. On the Section tab, in the Unit Parameters-Surface Pair drop down menu, select
Bottom of Overburden
3. Change the Fill Color to brown, select Apply or OK.
4. Your new figure should resemble the following:
VIEWLOG SYSTEMS Database Management System
Toronto, Ontario October/04
Canada
Page 264
Cross Section with Parameter Pairing.
5. Save your cross section as C:\VL Tutorial\GeoModelTutorial\Section.map
Registering Cross Section(s)
It is important to remember to register your Basemap(s) and Cross Sections in the Project
Manager.
TASK: Register the Cross Section.
PROCEDURE:
1. Make sure that the C:\VL Tutorial\GeoModelTutorial\Section.map that you created in
the previous tutorial is still open.
2. Select Project Data/Project Manager.
3. Select the icon and select Register Cross Section(s).
4. Select C:\VL Tutorial\Geophys Model\Section.map and select Open.
Creating an Isopach Map
In this task, we will examine another use of the Parameter Calculator. Specifically, we will take
the difference in elevation between two geologic surfaces to create a parameter that contains the
thickness of a unit. This is referred to as an isopach map.
TASK: Generate an Isopach Map of the Overburden.
PROCEDURE:
VIEWLOG SYSTEMS Database Management System
Toronto, Ontario October/04
Canada
Page 265
1. The List tab, click off (deactivate) all of the selected parameters.
2. Select Bottom of Overburden.
3. Select Create, select Yes to replicate all current settings and No to append the new
parameter to the end of the list.
4. Turn off (deactivate) the Bottom of Overburden parameter, and activate the new
parameter (at the bottom of the list).
5. On the Name tab, rename this new parameter Isopach of Overburden.
6. On the Grid tab change the grid file name to Isopach of Overburden.grd
7. Click on Apply, and close the Data Parameter window.
8. Choose Tools/Parameter Calculator.
9. Choose Apply equation only to cells in selected polygon(s) and click Select cells
within polygon(s).
10. Complete the Parameter Calculator window as follows:
Parameter Calculator for Isopach calculation.
Note: The above diagram has a few more Data Parameters that the user will
have generated to this point. The other parameters are generated in the
following sections.
Equation: PM(5)=PM(1)-PM(2)
VIEWLOG SYSTEMS Database Management System
Toronto, Ontario October/04
Canada
Page 266
Status: [Isopach of Overburden]=[Ground Surface]-[Bottom of Overburden]
Note: Your parameter numbers may not exactly coincide with those shown
here. When typing in the equation, you can use both keyboard entries and
double-clicks on the desired parameter from the list of available parameters.
11. Click Execute. Make sure the new parameter you just created is activated. On the
Plan View tab set the Contour Start to 0 and Stop at 80. Make sure the Color
Palette is set to Blue-Red Spectrum. The following figure shows the isopach map.
Isopach map of the Hawthorn Formation.
VIEWLOG SYSTEMS Database Management System
Toronto, Ontario October/04
Canada
Page 267
Lesson 14: Gridding on Section
With the availability of downhole geophysics, it may become important to krige the physical
property values on section as a method of visualizing the changes in physical properties across a
given section.
Generating New Data Parameters for Gridding on Section
A number of new Data Parameters must be generated in order for us to complete this task.
TASK: Create a Data Parameter for the top of Geophysics
Note: It is important when we grid the geophysical data that we do not include
the signatures of the overburden (or casing) as the values tend to bias the
colour contouring.
PROCEDURE:
1. Activate the Holes with Geophysics in the Data Source menu.
2. Create a new Data Parameter called Top of Geophysics. Please refer to Lesson 13:
Working with Data Parameters on the specific details on how to create a new Data
Parameter. Activate the new parameter by clicking it on.
3. On the Source tab fill out the fields as shown below. The query for Top of
Geophysics has been provided for the student.
The Source tab on the Data Parameter menu
VIEWLOG SYSTEMS Database Management System
Toronto, Ontario October/04
Canada
Page 268
4. On the Grid tab, set the Link to Grid to 1. Model Grid.
5. Change the File name to Top of Geophysics.grd. and select Krige.
6. Now we will have to create an EOH (End of Hole) Surface parameter. Follow the
same procedures as listed above for the List and Name tabs. Fill in the Source tab
as shown below. The query for EOH surface has been provided for the student.
Source tab on the Data Parameter menu.
7. On the Grid tab, Link the Grid to 1. Model Grid and name the new grid file EOH
Surface.grd. Click on the Krige button.
8. Now on the Section tab pair the EOH Surface with the Top of Geophysics as shown
below.
VIEWLOG SYSTEMS Database Management System
Toronto, Ontario October/04
Canada
Page 269
Section tab on the Data Parameter menu.
Generating a Cross Section for Section Gridding
We have to now choose an appropriate cross section that will allow for the best example of
section gridding.
TASK: Generate a new cross section.
PROCEDURE:
1. Open the base map in World coordinates.
2. Activate the Cross Section layer and make it current. Set it as the default Current
drawing layer.
3. Make sure that the Data Source that you just created, Hole with Geophysics, is
activated (i.e., on the List tab it is checked on) and the current layer is the new cross
Sections layer the student just created.
4. Make sure that the two new Data Parameters, Top of Geophysics and EOH Surface
are activated.
5. Select Draw/New Polyline and draw a polyline through the cluster of boreholes
displayed on the map. Start in the Southwest corner and proceed to the Northeast
corner, choosing the following wells Vl-141-02,Vl-104-02, Vl-106-02, Vl-121-02, Vl-
122-02 and Vl-123-02
6. Select View/Create Cross Section (or use the icon) and answer Yes to create
the cross section. A series of boreholes should appear on the screen as shown
below. If no boreholes appear, select View/Cross Section Setup, and increase the
Borehole Offset Distance (try 50 or 100).
VIEWLOG SYSTEMS Database Management System
Toronto, Ontario October/04
Canada
Page 270
Note: When in plan view, View/Cross Section Setup is used to set default
cross-section values for the current VIEWLOG project. In a cross section
map, View/Cross Section Setup will set values for only the current cross
section.
7. Save the new cross section as Neutron Section.Map.
Cross Section in preparation for the geophysics section.
Generating a Data Parameter for Neutron values
We have created a section with a top and a bottom surface for which we now can krige Neutron
values.
TASK: Generate a new Data Parameter for Neutron.
PROCEDURE:
1. Open the Data Parameter menu and create a new parameter called Neutron, using
the List and Name tabs. Make sure that it is checked on (Activated).
2. On the Source tab fill in the fields as shown below. The query for isolating Neutron
values from the downhole geophysics has been provided for the student.
Note: It is important to note that the Source Type that we will be using for this
task has changed to now include the z values.
VIEWLOG SYSTEMS Database Management System
Toronto, Ontario October/04
Canada
Page 271
The Source tab on the Data Parameter menu.
3. On the Post tab click on Post Value in the Cross Section Posting Options section.
If the values have been displayed, uncheck the Post Value check box.
Note: If the values are not being displayed, return to the Source tab and bring
in the data source again and click the refresh tab. You can also check that the
data is being brought in by clicking on the View Table button. This will display
the query result.
4. On the Grid tab, Link to Grid 1. Model Grid
5. Change the file name to Neutron Section.grd
6. Change the Sub-Layers to 500
7. Change the Method to Full Kriging in the Interpolation Options section.
8. On the Section tab in the Section Contouring Options, select Colour Contour in
unit(top) 6. EOH Surface. Make sure that it is checked on.
9. Click on, Show Colour Fill and Show Lines.
10. Change the Contour Start to 500, the Increment to 100 and the Stop to 1200
11. Go back to the Grid tab and select Krige.
12. A new window will appear, asking the student to select the amount of lateral
exaggeration. This value is dependent on the lateral spacing of the boreholes. For
our purposes will we be using a lateral exaggeration of 10. Select OK.
VIEWLOG SYSTEMS Database Management System
Toronto, Ontario October/04
Canada
Page 272
Lateral Exaggeration menu for kriging sections.
Neutron section.
Note: A variety of queries have been provided for you to continue to make
other geophysical sections using Sonic Velocity , Natural Gamma etc. If you
proceed to make more geophysical cross section, each new physical property
will require a new Data Parameter. A simple method doing this, is to replicate
the Neutron parameter and change the name to the appropriate physical
property. On the Source tab link to the new query and remember to change the
grd file name as well.
VIEWLOG SYSTEMS Database Management System
Toronto, Ontario October/04
Canada
Page 273
Lesson 15: Log Data Stored as Binary files
Often when there is a large amount of downhole geophysical information if stored in ASCCI file
format, the database can become exceedingly large very quickly. Viewlog offers the option to
store this data in binary format.
Included in this tutorial database are the table structures that will allow this user to convert the
ASCCI data in binary blobs. For further information on the format of the binary storage please
refer to the VIEWLOG Topic Reference in the Main Help Menu. Although this lesson will cover
only the conversion of HDR files to the binary format. VIEWLOG will also convert a multitude of
other formats, including ASCCI, LAS etc.
Configuring the Log Database Connections for Binary Upload
TASK: Convert HDR files into the binary file format.
PROCEDURE:
1. Select File/New Log file
2. Select File/Import and click on the Configure DB button.
3. The DB Master borehole Table tab can be left as is.
4. On the Log tab, check on Binary Log Format and fill in the fields as shown below.
Log tab on the binary configuration menu.
5. On the Interpretation tab. Make sure that it is not linked to anything i.e. the fields are
blank.
Note: This is to avoid overwriting the work that the student has previously done
in this tutorial. However if this were a project which had been started from
VIEWLOG SYSTEMS Database Management System
Toronto, Ontario October/04
Canada
Page 274
scratch and the interpretations were also being imported for the first time, then
the student would want to fill out this table.
6. On the Log Name Codes tab, fill in the table as shown below.
Log Name Codes tab on the binary configuration menu.
7. On the Header tab, fill in the table as shown below.
Header tab on the binary configuration menu.
8. Select OK.
VIEWLOG SYSTEMS Database Management System
Toronto, Ontario October/04
Canada
Page 275
9. Now on the Log Data Import: File Selection Menu, Select 0.VIEWLOG Version 5.0
and click on the Select File button. Select the HDR files from c:\VL tutorial\Geophys
Model\Geophys HDR Files. Select all the files.
10. In the Import to HDR File(s), uncheck Merge Selected Files.
11. In the Upload to External Database, Check off Append Well Names to Master
Borehole Table and Upload Header Details. The only thing checked on should be
Upload log data.
12. Select Upload. This procedure will have successfully uploaded the downhole
geophysics into a binary blob format table. The student can open the tutorial
database in ACCESS in look at the new structure. For a more comprehensive outline
on the table structures for binary storage please refer to the VIEWLOG Topic
Reference in the main VIEWLOG Help Menu.
VIEWLOG SYSTEMS Database Management System
Toronto, Ontario October/04
Canada
Page 276
VIEWLOG Functions
A complete list of all menu commands in
the Map Editor, Log Editor, MODFLOW
Module, Multi-Well Cross-Plotting and
Autoprediction Modules.
VIEWLOG SYSTEMS Database Management System
Toronto, Ontario October/04
Canada
Page 277
MAP EDITOR COMMANDS
File Menu
New drawing
This function is used to create a new drawing file (MAP extension file). By default, all new
drawing files will be created in Page coordinates.
Open drawing file
This function is used to open an existing drawing file (MAP extension). The Open File window
will appear, from which the can select the desired MAP file.
Close
This function is used to close the currently open drawing file (MAP extension). If the user has
made changes to the file since the last time it was saved, they will be asked if they wish to save
the drawing file before closing.
Save
This function saves the current drawing file (MAP extension). If a file name has been specified,
the map will be saved under that name. If it is a new drawing file, the user will be prompted to
enter a new file name.
Save As
This function allows the user to save the current drawing file (MAP extension) with a new file
name. The user must specify a file name in the Save MAP File window.
Logs
New Log File
The File/Logs/New Log File menu item can be used to create a new log data file (HDR file) in
memory.
Open Log File
VIEWLOG SYSTEMS Database Management System
Toronto, Ontario October/04
Canada
Page 278
The File/Logs/Open Log File menu item is used to open an existing log data file (HDR
extension).
Open Log Database
This function allows for easy viewing of logs with user-defined templates as well as the Log
Database Connection Setup window (for more information, see Open Log Database: Database
Tab).
Project
VIEWLOG projects are used to manage database connection details, borehole Data Sources and
gridded Data Parameter information. One or more MAP drawing files (in plan and/or cross
section) can be linked to a project. The Project Manager can be used to manage the VIEWLOG
project.
New Project
In the Map Editor, a new project can be created with the File/Project/New Project function. A
warning message will appear if there is already a project open.
Open
The File/Project/Open function can be used to open an existing VIEWLOG project file.
Close
The File/Project/Close function can be used to close the existing VIEWLOG project file.
Save
The File/Project/Save function can be used to save the existing VIEWLOG project file.
Save As
The File/Project/Save As function can be used to save the existing VIEWLOG project file with
a new file name.
Project Properties
The File/Project/Project Properties function can be used to view and edit the current project
file name. Other optional functions that can be set in this window are listed in the following figure.
See the Project Data Menu.
VIEWLOG SYSTEMS Database Management System
Toronto, Ontario October/04
Canada
Page 279
Project Properties.
Move Project
For details on moving projects to new directories, please see Project Manager.
Link MAP to Project
The File/Project/Link MAP to Project function can be used to link the current map to a project
file. If the map is already linked, a warning window will appear. For more information about
VIEWLOG projects, please see Project Manager.
Unlink Map from Project
The File/Project/Unlink MAP to Project function can be used to break the link between the
current map and the project file. . For more information about VIEWLOG projects, please see
Project Manager.
Import/merge
The File/Import/merge command in the Map Editor is used to import DXF, MAP, MIF or SHP
files. The imported data is merged into the current drawing, so if the user wishes to import the file
into a new drawing, the user must select File/New Drawing. For a step-by-step example of
importing files, see the Geologic Modelling Tutorial, Lesson 1: Importing a File into a Map, and
Lesson 2: Mapping and GIS Functions.
Import/merge of DXF File:
1. Select File/Import/merge.
2. In the Import Drawing File dialog box, browse to the file you wish to import or
merge, then select the DXF file.
VIEWLOG SYSTEMS Database Management System
Toronto, Ontario October/04
Canada
Page 280
3. Enter the appropriate parameters in the DXF File Import dialog box.
DXF File Import.
The following options are available:
4. Coordinate System: The DXF information can either be converted to Page
coordinates or World coordinates. The DXF file extents should indicate the
appropriate conversion.
5. Coordinate Transform: By specifying the coordinates of two points, in both the
original (DXF) and the new (MAP) coordinate system, the DXF file coordinates can
be transformed into a new coordinate system.
6. No Transform: Check this box to directly convert the coordinates (with no transform).
Note: A similar procedure is used to merge drawing file of other formats (MAP,
MIF, SHP) into the current file.
Export
In the Map Editor, the File/Export menu item, maps can be exported to one of several formats.
Export Map.
VIEWLOG SYSTEMS Database Management System
Toronto, Ontario October/04
Canada
Page 281
The map can be shifted horizontally (Shift X) and vertically (Shift Y), and Vertical Exaggeration
can be specified as well. For the export of gridded maps (items 7 11 below), the user must also
select which parameter to export.
The available formats for exporting maps include:
1. Windows Enhanced Metafile (.WMF)
2. Windows Metafile (.EMF)
3. J PEG Bitmap (.J PG)
4. Portable Network Graphics Bitmap (.PNG)
5. Tagged Image File Format Bitmap (.TIF)
6. AutoCAD Drawing Exchange File (.DXF)
7. Binary Gridded Parameter as XYZ ASCII file (.XYZ)
8. Binary Gridded Parameter as EVS Geo file (.GEO)
9. Binary Gridded Parameter as Surfer Grid file (.SGR)
10. Binary Gridded Parameter as ArcInfo Grid (.AGR)
11. Binary Gridded Parameter as Modflow 8E14.6 Data file (.DAT)
Page Setup
From the Map Editor, the Page Setup window can be accessed from the File/Page Setup menu.
An example of this feature is shown in the Geologic Modelling Tutorial, Lesson 2: Setting the
Page Size.
Page Setup.
The following options are available:
Map Page Size:
Page Width, Height: The width and height of the page.
VIEWLOG SYSTEMS Database Management System
Toronto, Ontario October/04
Canada
Page 282
Units: Page units can be reported in Inches of Centimeters.
World Coordinate Scaling- X and Y Axis Parameters:
Title: An optional axis title, which, if the Show Border check box is selected, is printed along the
base of the Viewport (for example, Distance along cross section (m))
Page Position Start, Stop: The start and end positions, in inches or centimeters, of the Page
coordinate viewport.
World Coordinate Start, Stop: The start and end positions, in world coordinate units of feet or
metres, of the World coordinate viewport.
Show Border: Controls whether a border is drawn around the viewport and the axis title is
displayed.
Vertical Exaggeration: Controls the ratio of vertical units to horizontal units.
Grid, Label, and Tick Increment: Enter non-zero values to add scale labels along the viewport
edge.
Note: A value of 1 will turn off the grid, label and tick display.
In the Map Editor, the File/Print menu item loads the Print Map window, which is used to create
output on paper or export images to another format.
Print Map.
Output Device Options:
Device: Enter the output device or image export file type. Devices include:
Windows Printer: Output to the default windows printer.
Windows Enhanced Metafile (EMF): Output to an Enhanced Windows Metafile.
Windows Metafile (WMF): Output to a MS Windows Metafile.
AutoCAD DXF file: Output to AutoCAD DXF file format. Note that shading does not output
to this format.
VIEWLOG SYSTEMS Database Management System
Toronto, Ontario October/04
Canada
Page 283
Printer: Select from a list of installed printers.
Page Setup: Click to enter the printer settings dialog box, from which page size and other
aspects of the printer setup are controlled.
Copies: Number of complete copies of the plot generated by the printer.
Note: Some printers cannot automatically generate multiple copies (depending
on the printer driver). If the printer cannot generate multiple copies, the Copies
value will be reset to 1.
Size: Relative size of the plot, in percent.
Note: Some printers cannot automatically scale the plot size (depending on the
printer driver). If the printer cannot use this size setting, the Size value will be
reset to 100%.
File Name: Enter the name of the output file.
Save Page Settings: Check this box to make the settings the default Windows settings. If left
unchecked, changes to the Page Setup are only saved for the duration of the VIEWLOG session.
Properties
In the Map Editor, the File/Properties function can be used to display and edit the Map
Properties.
Exit
From the Map Editor, the File/Exit menu item is used to exit VIEWLOG. If changes have been
made to the files and they have not been saved, the user will be prompted with an option to save
the data.
Edit Menu
Select Objects
The Edit/Select Objects command (Shortcut: F2) in the Map Editor is used to select objects for
subsequent processing. For example, to delete objects, the objects must first be selected before
using the Edit/Delete function to delete the objects. There are several methods available for
selecting different objects.
1. Selecting Polylines: Clicking the left mouse button while pointing at one of the
vertexes of the polyline (including the first and last point on the line).
2. Selecting Text: Click on the lower left corner of the text string to select a text object.
3. Selecting Boxes and WMF Objects: Click on one of the corners of the object to
select it.
4. Window Select: Click and drag to define a window. All objects completely within the
window will be selected.
VIEWLOG SYSTEMS Database Management System
Toronto, Ontario October/04
Canada
Page 284
5. Selecting Additional Objects: Press and hold the Shift key to add objects to the
currently selected list.
6. Unselecting Objects: Simply reselect the object to unselect it. Use with the Shift
key when working with a group of objects.
7. Moving Selected Objects: Hold the Ctrl key, click and drag the mouse to define the
shift distance.
Advanced Select
Select All
In the Map Editor, the Edit/Advanced Select/Select All menu is used to select all objects in the
current window.
Select Layer
In the Map Editor, the Edit/Advanced Select/Select Layer menu is used to select one or more
layers from a list of visible, non-frozen layers. If this option is used, a window will open that lists
all current layers that are visible and unfrozen. The user can then select (i.e., check) the desired
layer(s). An example of the use of this option can be found in the Geologic Modelling Tutorial
Lesson 2: Editing the Color of Imported Map Objects.
Invert Selection
In the Map Editor, the Edit/Advanced Select/Invert Selection menu is used to select all objects
that are not currently selected, and to unselect those that are currently selected.
Select by attribute
In the Map Editor, the Edit/Advanced Select/Select by Attribute menu is used to select all
objects that have the same attribute. For example, select all lines that are blue.
Select by Polygon
In the Map Editor, the Edit/Advanced Select/Select by Polygon menu item is used to select all
objects that are within, outside, or within a specified distance of a selected polyline.
Allow partial window selection
In the Map Editor, when the Edit/Advanced Select/Allow partial window selection menu item
is checked, objects that fall partially within the specified zone will be selected. When unchecked
(default), only objects that fall entirely within the zone will be selected.
Cancel Current Function
The Edit/Cancel current function (Shortcut: F3) cancels the current mouse function.
Transform
In the Map Editor, the Edit/Transform function (Shortcut: Ctrl+M) is used to transform the
selected drawing objects by a specified amount. In the window, four tabs appear.
VIEWLOG SYSTEMS Database Management System
Toronto, Ontario October/04
Canada
Page 285
Transform: Shift/Scale/Rotate Tab
Transform Objects Shift/Scale/Rotate Tab.
Scaling and shifting objects can also be performed interactively using the Edit/Select Objects
function. The advantage of the Transform Object(s) window is that exact transform values can
be entered.
Shift/Scale:
ShiftX, ShiftY: Shift the objects in the X or Y direction.
ScaleX, ScaleY: Reduce (value less than 1) or enlarge (value greater than 1) the selected
objects.
Note: Scaling can either be relative or absolute, depending on the X, Y origin
values. To scale relative to an origin other than (0, 0), enter a new origin in the
X and Y Origin boxes.
For example: Consider a box with corners at 100,100, and 200,200. Scale X, ScaleY entered as
0.5
Case 1: If the X, Y origin is 0., 0. Results of scaling: box corners become 50,50, and
100,100.
Case 2: X, Y origin is 100,100. Results of scaling: box corners become 100,100, and
150,150.
Scale Text Height: If a text object is selected, this can be used to reduce (value less than 1) or
enlarge (value greater than 1) the size of the text.
Rotation:
Rotate: Enter the rotation angle in degrees. To rotate relative to an origin other than 0,0, enter a
new origin in the X Origin and Y Origin boxes.
Origin: Select an origin of rotation from the list, which includes:
VIEWLOG SYSTEMS Database Management System
Toronto, Ontario October/04
Canada
Page 286
1. Specified map point
2. Object origin
3. Center of object
4. Origin of selected objects
5. Center of selected objects.
X, Y Origin: The reference point for scaling and rotation.
PROCEDURE:
6. Using the Edit/Select Objects function, select one or more drawing objects.
7. Select the Edit/Transform menu item to display the Transform Object(s) dialog
box.
8. Enter appropriate transform values in the input boxes. Any values left blank will not
be applied.
9. Select OK to apply the transform.
Transform: Transform Tab
This function allows the user to transform the coordinates of a map.
Transform Objects Transform Tab.
Coordinate Transformation:
Old Reference point 1 (x, y): Old x-, y-coordinates of point 1.
New Reference point 1 (x, y): New x-, y-coordinates of point 1.
Old Reference point 2 (x, y): Old x-, y-coordinates of point 2.
New Reference point 2 (x, y): New x-, y-coordinates of point 2.
Transform: LatLong/UTM/SPCS Tab
This function can be used to convert one coordinate system to another.
VIEWLOG SYSTEMS Database Management System
Toronto, Ontario October/04
Canada
Page 287
Transform Objects LatLong/UTM/SPCS Tab.
Input Data Properties:
Format: The current units of the selected object(s).
UTM Zone Number: Integer identifier
Datum: Select the datum from the available list.
Hemisphere N/S-E/W: Select N or S and E or W hemispheres.
Output Options:
Format: The desired units of the selected object(s).
Convert project grid origins: Check this box to covert grid origins for the project to the new
coordinate system.
Ellipsoid: Select the ellipsoid from available list.
Datum: Select the datum.
VIEWLOG SYSTEMS Database Management System
Toronto, Ontario October/04
Canada
Page 288
Transform: Project Units Tab
Transform Objects Project Units Tab.
Object Properties
Selecting the Edit/Object Properties menu item brings up the Properties window for the
selected item, including map layer, line properties, polygon fill, image, position and data
attributes. Properties of the selected item can be changed using this function. Most object
properties overlap with the Line attributes function described in the next section.
Line attributes
In the Map Editor, lines can be edited with the Edit/Line Attributes function (Shortcut: Ctrl+A).
All drawing objects have attributes such as color and line thickness. To change the attributes of a
polyline object, first select it using the Edit/Select Objects menu item, then select Edit/Line
Attributes to display the Attributes dialog box.
VIEWLOG SYSTEMS Database Management System
Toronto, Ontario October/04
Canada
Page 289
Line Attributes.
Line Properties:
Pen color: The color of the polyline (outline).
Line type: The type of line (dotted, etc.). Note that MS Windows does not support line types
other than solid lines when the width is greater than 0.
Width: The width of the polyline, in drawing units. Enter 0 for no specified thickness.
Fill Options:
Closed path: To create a filled polygon place a check in the Closed Path check box, select a Fill
Pattern such as solid, and choose a fill color by clicking on the box to the right of fill Color.
Fill color: The color used to fill the polyline.
Fill Pattern: The pattern, including a solid color, used to fill the polyline.
Litho Symbol: Select a lithology symbol to fill the polyline/polygon.
Clipping Limit: The selected polyline can be clipped to pre-defined extents, such as a ground
surface layer.
Other Options:
Layer: Choose the layer on which the current polyline will appear.
Z Elevation: Assign a vertical elevation to the current polyline.
Data Attributes:
Numeric Attribute: This allows the user to assign an integer identifier to a line object.
General Attribute: This allows the user to assign a name to a line object.
Geologic Name: This allows the user to assign a geologic name to a line object (e.g., Top of
Sand).
Note: To Change the attributes of a group of objects: When multiple objects
are selected and the Edit/Line Attributes menu item is chosen, all objects will
VIEWLOG SYSTEMS Database Management System
Toronto, Ontario October/04
Canada
Page 290
receive the attribute changes. Note that when multiple objects are selected, the
fields in the Attribute dialog box are initially blank. Only those attributes whose
dialog box values are changed will receive the new values.
Text attributes
The Edit/Text Attributes dialog box (Shortcut: Ctrl+E) is used edit Map Editor text objects.
Text Attributes.
Insert Field: This allows the user to add automatically generated text fields to a map. Text fields
are text objects that are updated automatically as the figure changes. (For example, the user can
enter a text field for vertical exaggeration on a cross section. If the user changes the value of
vertical exaggeration in the figure, the displayed value of vertical exaggeration in the text object
will change automatically.) An example of the use of Insert Fields is show in the Geologic
Modelling Tutorial Lesson 2: Creating Map Text Fields and Automatic Titles and Legends. The
user can select from the following list of Insert Fields:
1. Legends (for Data Sources or Data Parameters)
2. Map Scales/Scale Bars
3. Map Units
4. Vertical Exaggeration
5. Active Map Name/Number
6. Map View Name
7. Data Parameter Name/Contour Information
8. Data Source Name
9. Visible Data Sources/Data Parameters
10. Visible Grids
11. Current Date/Time
12. Section Offset Distance/Shift Distance
Height: The height of the text, in drawing units.
Angle: The angle of the text, in degrees.
VIEWLOG SYSTEMS Database Management System
Toronto, Ontario October/04
Canada
Page 291
Color: The color of the text.
Alignment: Either left or right justified, or centered.
Font: The text font.
Layer: The drawing layer on which the object will be placed.
Elevation: Assign a vertical elevation to the current text object or objects, for purposes of viewing
text in cross-section.
Note: If one object is selected when the dialog box is loaded, the properties for
that object are displayed, including the text string. If more than one text object
is selected, the text string option will not be available.
Note: To change the attributes of a group of objects: When multiple objects
are selected and the Edit/Text attributes menu item is chosen, changes will be
made to all selected objects. When multiple objects are selected, the fields in
the dialog box are initially blank. Only those attributes whose dialog box values
are changed will receive the new values. This allows the user to, for example,
change the angle of a number of objects to a common value, yet preserve their
other unique attribute settings.
Embedded Image attributes
When an image has been placed in the Map Editor (with the Draw/Place Image function), the
attributes of the image can be modified with the Edit/Embedded Image Attributes function. The
first step is to select the image in the Map Editor. Once an image is selected and this function is
chosen, the following window will appear.
Embedded Image Attributes.
Filename: Displays the path and file name of the image. This can be changed by typing in a new
file name, or clicking on Select and browsing to a new file.
Position
Position: The user can shift the image in the X-, Y- and Z-directions.
Layer: The user can select the layer in which the image will appear.
VIEWLOG SYSTEMS Database Management System
Toronto, Ontario October/04
Canada
Page 292
3D Transparency: The user can select a percentage of transparency for the embedded image in
3D view.
Borehole attributes
With VIEWLOG LT/LS, the Edit/Borehole Attributes function in the Map Editor (Shortcut:
Ctrl+B) can be used to display information on a specific borehole. The Edit/Borehole Attributes
function controls the linkage between a VIEWLOG HDR file and a plan map or cross section, as
shown below.
Borehole Attributes.
Data Source:
File Name: The name of an existing VIEWLOG header file. Click the Select button to select a
file name.
Update image from source: Check this box to regenerate the borehole image on a cross
section.
Update All: Check to update all borehole images on a section.
Embed images:
Well Location:
Well Location: The X and Y location of the well.
Well Name Display Options (Plan View)
Well Name: The name of the well as it appears on the plan view map.
Name Offset: The offset, from the true well location, at which the log name will appear.
Height, Angle, Color, Font: The height, angle, text color and font for the well name.
Layer: The layer on which the well will appear.
Note: You can use the Layer menu functions to control what boreholes appear
on sections generated from a plan view map.
VIEWLOG SYSTEMS Database Management System
Toronto, Ontario October/04
Canada
Page 293
Edit Logs: Click to load the VIEWLOG header file.
Link Polylines
In the Map Editor, the Edit/Link Polylines function is used to link two polylines together.
PROCEDURE:
1. Select the end point of the first polyline (Select the end which will be joined, and note
that the attributes of the first polyline will be preserved).
2. Select the appropriate end of the second polyline.
3. The line will be redrawn as a single polyline.
Break Polyline
The Map Editor Edit/Break Polyline function allows the user to break a polyline into two separate
lines. Once the line is selected, two separate polyline objects will be created by clicking on the
desired break point.
Edit Polyline Nodes
The Edit/Edit Polyline Nodes function (Shortcut: Ctrl+N) in the Map Editor is used to modify an
existing polyline. Nodes (or vertex points) can be moved, added and removed with this function.
Once this function is selected, the following options are available:
Selecting a polyline for editing: Point at a vertex point (node) on the polyline to select it for
editing. Small boxes will appear at each node when a polyline is selected.
Moving a node: Click within the node box and drag the mouse to move a node to a new position.
Note that filled polylines are only re-filled when the F9 key is pressed.
Adding a node: Press and hold the Shift key, then click at a point on the polyline to add a node.
Deleting nodes: To delete one or more nodes, press and hold the Ctrl key, then click and drag
the mouse to define a window. All nodes within the window will be deleted.
Polyline node functions
Remove duplicate polyline nodes
In the Map Editor, the user can select the Edit/Polyline node functions/Remove duplicate
polyline nodes function to remove duplicate nodes along the selected polyline.
Reduce polyline node count
In the Map Editor, the Edit/Polyline node functions/Reduce polyline node count function can
be used to resample and remove polyline nodes along the selected polyline. The user will be
prompted for the minimum cumulative distance between polyline nodes.
VIEWLOG SYSTEMS Database Management System
Toronto, Ontario October/04
Canada
Page 294
Increase polyline node count
In the Map Editor, the Edit/Polyline node functions/Increase polyline node count function can
be used to resample and add polyline nodes to the selected polyline. This option improves the
appearance of polylines that are draped on a surface. The user is prompted for the maximum
distance between each polyline node.
Reverse polyline node order
As a polyline is drawn, each successive mouse click adds a new node to the polyline. These
nodes are numbered in the order in which they are drawn.
Export XYZ from polyline
In the Map Editor, the Edit/Polyline node functions/Export XYZ from polyline function can be
used to export the XYZ coordinates of the selected polyline to a data file (with a *.xyz extension).
Convert to 3D Polyline
Convert to simple objects
Cut
In the Map Editor, the Edit/Cut command (Shortcut: Ctrl+X) is used to copy and delete selected
objects (i.e., drawing objects, logs, etc.) to the VIEWLOG clipboard. Note that these objects will
not appear on the Windows clipboard because they are incompatible with other programs.
Objects on the VIEWLOG clipboard can only be pasted onto other VIEWLOG forms. For
example, you can use the Cut command to move a log from one file to another.
Copy
In the Map Editor, the Edit/Copy command (Shortcut: Ctrl+C) is used to copy selected objects
(i.e., drawing objects, logs, etc.) to the VIEWLOG clipboard. Note that these objects will not
appear on the Windows clipboard because the format is incompatible with other programs.
Objects on the VIEWLOG clipboard can be pasted onto other VIEWLOG forms. For example, you
can use the Copy command to copy a log from one file to another.
Paste
The Edit/Paste function (Shortcut: Ctrl+V) is used to insert objects from the clipboard.
VIEWLOG SYSTEMS Database Management System
Toronto, Ontario October/04
Canada
Page 295
Delete
The Edit/Delete function (Shortcut: Delete) deletes all objects that are currently selected. When
selected, the user will be asked if they are certain they wish to delete the selected objects.
Copy EMF to Clipboard
The Edit/Copy EMF to Clipboard function can be used in the Map Editor to copy an image to
the Windows clipboard. The image can then be pasted into popular word processors or other
software packages for reports or presentations.
Note: Images can only be copied to the clipboard if the user draws a box in
Page View first.
Copy WMF to Clipboard
The Edit/Copy BMP to Clipboard function can be used in the Map Editor to copy an image to
the Windows clipboard. The image can then be pasted into popular word processors or other
software packages for reports or presentations.
Note: Images can only be copied to the clipboard if the user draws a box in
Page View first.
Copy BMP to Clipboard
The Edit/Copy WMF to Clipboard function can be used in the Map Editor to copy an image to
the Windows clipboard. The image can then be pasted into popular word processors or other
software packages for reports or presentations.
Note: Images can only be copied to the clipboard if the user draws a box in
Page View first.
View Menu
Page View
In the Map Editor, View/Page View option is used to switch between Page coordinates
(inches or centimeters) and World coordinates (metres or feet). With Page View enabled
(checked), the Map Editor displays a physical page, as it will appear on the printer, with units of
inches, for example. Areas outside of the page size are gray. When the Map Editor is in Page
coordinates, objects that are drawn in World coordinates cannot be selected or edited.
With Page View unchecked, the Map Editor displays coordinates in world units. World
coordinates are used for drawing the site map and cross section information. Survey information
(e.g., UTM coordinates), borehole locations, road maps, and stream networks are examples of
items that would be added in World coordinates.
VIEWLOG SYSTEMS Database Management System
Toronto, Ontario October/04
Canada
Page 296
Note: Page coordinates can be activated with the icon; World coordinates
can be activated with the icon.
Map Scale Setup
In the Map Editor, the View/Map Scale Setup dialog box is used to define page size of the
current map. For more information, see Page Setup.
Set Viewport
In the Map Editor, the View/Set Viewport function is used to control the presentation of objects,
scaled in real world coordinates, on an output page. For an interactive example for setting
Viewports, see the Geologic Modelling Tutorial, Lesson 2, Defining the Viewport.
The exact extents of the viewports can be specified in the Page Setup dialog box.
PROCEDURE:
Selecting the Page coordinate viewport: The page coordinate viewport is a box, located at any
position on the printer page, in which the real-world information will appear. To select this box,
perform the following:
1. Ensure that the View/Page View menu item is checked.
2. Select View/Set Viewport. The current viewport extents will be displayed as a dotted
line.
3. Press the left mouse button while pointing at the upper left corner of the desired
viewport, and then drag the mouse to define the window extents. (Alternatively, click
and drag the mouse to define an entirely new viewport.)
Selecting the World coordinate viewport: The world coordinate viewport is the portion of the
map that will be displayed in the page viewport. Portions of the real world map outside of the
world coordinate viewport will not be displayed. To select this box, perform the following:
1. Ensure that the View/Page View menu item is unchecked.
2. Select View/Set Viewport. The current viewport extents will be displayed as a dotted
line.
3. Press the left mouse button while pointing at the upper left corner of the desired
viewport, and then drag the mouse to define the window extents. (Alternatively, click
and drag the mouse to define an entirely new viewport.)
Auto Set Viewports
VIEWLOG has three options that can be used to automatically set the Viewports. See Set
Viewport to set Viewports manually.
World Viewport
When in World coordinates, this option will set the size of the World Viewport to be current size of
the viewing window.
VIEWLOG SYSTEMS Database Management System
Toronto, Ontario October/04
Canada
Page 297
Page Viewport
When in Page View, this option will set size of the Page Viewport to fit on the page. If the
dimensions of the page change, this option can be used to reset the Page Viewport.
Both Viewports
This function can be used to automatically set both the Page and World Viewports based on the
size of the drawing page and the size of the World View window.
Map View Menu
Selecting View/Map View Menu brings up the Map Views menu, which shows a list of saved
Map Views. If there are no previously saved Map Views, nothing will be listed on this menu.
Double-clicking on a Map View in the menu opens the saved Map View in the Map Editor. For an
interactive example for setting Viewports, see the Geologic Modelling Tutorial, Lesson 2,
Creating a Map View.
Map Legend
In the Map Editor, the View/Map Legend menu item is used to show a legend for the current
map. A new window that shows the legend will appear along the right side of the VIEWLOG
window. An example is shown here:
Map Legend.
Note: To add an automatic legend to a map (cross section or plan view), see
Insert Fields in the Text attributes menu.
Cross Section Setup
In the Map Editor, the View/Cross Section Setup dialog box includes the following options:
VIEWLOG SYSTEMS Database Management System
Toronto, Ontario October/04
Canada
Page 298
Cross-Section Options.
Borehole Offset Distance: The offset distance is the perpendicular distance from the cross
section within which boreholes will be projected.
Vertical Exaggeration: The vertical exaggeration of the section.
Section Shift:
Once in cross-section view, this can be used to shift the location of the cross section in one
direction or the opposite. This function can be useful when the user wishes to interpret the
geology in 3-D and needs to make picks along different sections throughout the 3-D domain.
Note: In plan view, both options are enabled, and control the appearance of the
next cross section generated. In cross section, only the Vertical Exaggeration
option is enabled, and can be used to change the vertical exaggeration of the
current cross section.
For a step-by-step example of how to set up a cross section, see the Geologic Modelling
Tutorial, Lesson 5, Creating a Cross Section.
Create Cross Section
In the Map Editor, the View/Create Cross Section function can be used to generate cross
sections along any polyline in the domain. The first step is to draw a new polyline (Draw/New
Polyline) along which the cross section is to be drawn. Once a polyline is drawn, this option is
selected to draw the section. A new map file will open with the new cross section. For a step-by-
step example of how to set up a cross section, see the Geologic Modelling Tutorial, Lesson 5,
Creating a Cross Section.
3-D Setup
This function allows the user to control which surface they wish to view in 3-D. The user can also
select the background colour, vertical exaggeration, and the angle and direction of lighting. For
more details, see Create 3-D View.
VIEWLOG SYSTEMS Database Management System
Toronto, Ontario October/04
Canada
Page 299
Create 3-D View
This function allows the user to view what is displayed in the Map Editor in 3-D. When this menu
item is selected, a new window opens showing the 3-D display with a menu bar providing controls
for the 3-D View.
Options
3-D Setup:
3D Options:
Drape Surface
Each line in the basemap has an elevation attribute associated with it. If this attribute has
been used, those lines will appear in 3-D at the defined elevations. For lines whose
elevation attribute has not been set, by default, these lines will display at an elevation of 0
in 3-D. Because this often to work with, the user can define one of the surfaces
(parameters) in their project as the surface for which those lines are draped. Most
commonly, this is the ground surface.
Drape Offset
In some cases, the user may wish to offset the lines that are draped on the surface with
the surface itself. Imagine the surface you are showing is a solid fill of the ground
surface. If there were no offset, then the lines (e.g., roads, lakes etc) and the surface
would try to appear in the same space at the same time. This could result in various
display issues. The optimum drape offset will depend on each individual project and is
affected by such factors as the size of the basemap, angle of viewing, and variation in
elevations.
Background Color
Sets the background colour behind the model.
Vertical Exaggeration
This can be used to exaggerate the model in the z direction. It is the same ideas as is
used on cross sections. The user can drape a surface over the 3-D image and offset it.
The background color and vertical exaggeration can be changed here.
Sun Lighting:
Lighting
Place a check in the lighting check box to turn lighting on. In most cases, light provides
an excellent visual cue to perceive changes in elevation and distance. Note that light
does require extra processing time and may not be practical to have on at all times in
large models. In these cases, only turn lighting on just before producing output.
Azimuth
Azimuth describes a circle around your model in the x, y plane.
Inclination
Inclination describes the angle above or below that plane.
VIEWLOG SYSTEMS Database Management System
Toronto, Ontario October/04
Canada
Page 300
Front Clipping Plane:
Distance and Slide bar
While looking at the model, the view of lower objects and surfaces may be blocked by
objects that are higher up. The clipping plane can be used to strip away those upper
surfaces. Clipping pushes a plane perpendicular to the user's point of view into the
model. As the user drags the slide bar, any objects between the viewpoint and the
clipping plane disappear. The clipping plane is invisible and its starting distance is set by
the distance input by the user.
Control Keys: When selected, the 3D GeoExplorer Controls window opens. This shows the
user how to control movement in the 3-D View with the keyboard. Choosing one of the four
modes, rotate, translate, fly, or normal, will change the function of the other keys.
Copy to Clipboard: (Shortcut: Ctrl+C) Copies the 3D image to the windows clipboard.
Save BMP File: Saves the image as a bitmap.
Close: Closes the window.
Path
Playback from Beginning: (Shortcut: F2) Plays back any movements the image has made since
opening the image in 3D view or clearing the recorded path.
Stop Playback/Continue Playback/Pause Playback: (Shortcuts F2, F3, F4, respectively) Stop,
continue, and pause playback.
Reverse: (Shortcut: F6). Plays back the recorded path from the last step to the first step.
Fast Mode: (Shortcut: F7). Plays back the recorded path faster than the regular speed.
Loop Playback: (Shortcut: F8). Once loop playback is selected, the recorded path will play over
again once it reaches the end, until the user stops it.
Clear Recorded Path: Clears the recorded path.
Load Path File: Loads a saved recorded path from file.
Save Path File: Saves the recorded path.
Save Playback Images: Saves the recorded path as an AVI file.
Update
If any changes to the 3D view have been made, selecting this menu option updates the 3D view
to reflect the changes.
Help
Selecting this menu option brings up the Control Keys menu.
Zoom In
In the Map Editor, the View/Zoom In function (Shortcut: F4) is used to enlarge the display of
information on screen.
Procedure:
VIEWLOG SYSTEMS Database Management System
Toronto, Ontario October/04
Canada
Page 301
4. Click and hold the left button at the upper left corner of the desired zoom window.
5. Draw with the mouse to define the extents of the window. While dragging, a box will
appear on the screen showing the region that will become the new screen window.
6. Once the mouse button is released, the screen will redraw using the parameters
defined by the box.
Zoom Out
In the Map Editor, the View/Zoom Out menu item (Shortcut: F5) increases the amount of
information displayed on screen.
Zoom All
In the Map Editor, the View/Zoom All menu item (Shortcut: F6) sets the screen scaling
parameters to include all objects displayed on screen.
Zoom Last
In the Map Editor, the View/Zoom Last menu item (Shortcut: F7) sets the screen scaling
parameters to those last used.
Zoom
Zoom Scale Menu
In the Map Editor, the View/Zoom/Zoom Scale Menu function will open an interactive window
that will allow the user to control the zoom of the map with a dial.
Map Zoom Scale.
Zoom Map Extents
In the Map Editor, the View/Zoom/Zoom Map Extents function is used to zoom to the full
extent of the map coordinates.
Zoom Selection Extents
In the Map Editor, the View/Zoom/Zoom Selection Extents function allows the user to define
their own zoom window. If this function is selected, the user must use the mouse and the left-
click-drag control to define a rectangular zone for zooming.
VIEWLOG SYSTEMS Database Management System
Toronto, Ontario October/04
Canada
Page 302
Zoom Viewport
In the Map Editor, the View/Zoom/Zoom Viewport function is used to set the screen display
bounds to the viewport extents. If Page View is enabled, the Zoom Viewport option sets the
window to the page coordinate viewport extents. If Page View is disabled (i.e., the Map Editor is
in World coordinates), the extents are set to the world coordinate viewport.
Pan
The View/Pan menu function (shortcut: F8) is used to shift the drawing image to view a different
portion of the image. Pressing and holding the left button and then dragging the mouse either up
or down the screen will shift the screen window. A line will appear while the mouse button is held
down to indicate the pan movement and distance.
Update
The View/Update command (Shortcut: F9) redraws the screen to refresh the image display.
Draw Menu
New Polyline
In the Map Editor, the Draw/New Polyline function (Shortcut: Ctrl+P) creates a new polyline. A
polyline can consist of two or more nodes (vertex points). For a list of polyline attributes, see Line
Attributes. For step-by-step instructions on drawing polylines, see the Geologic Modelling
Tutorial - Lesson 1: Drawing Polylines in the Map Editor.
Text
The Draw/Text function in the Map Editor (Shortcut: Ctrl+T) is used to add text to a drawing. For
step-by-step instructions on drawing polylines, see the Geologic Modelling Tutorial - Lesson 1:
Adding Text in the Map Editor.
Procedure:
1. Select the Draw/Text menu item.
2. Click at the desired text location, and then enter the text in the Text attributes dialog
box.
3. Ensure that the text Height, Font and other attributes are suitable, then select OK.
Note: To define the text angle interactively when adding text, select the
Draw/Text menu item, and then click and drag the mouse to define the text
orientation.
VIEWLOG SYSTEMS Database Management System
Toronto, Ontario October/04
Canada
Page 303
Box
In the Map Editor, the Draw/Box function is used to create a box on the drawing page. The box
has the same attributes as a polyline. To add a box, select the Draw/Box function, then click and
hold the left button while dragging the mouse to define the box.
Place Image
The Draw/Place Image command in the Map Editor can be used to insert a graphics file. For a
step-by-step example of how place an image in a map file, see the Geologic Modelling Tutorial,
Lesson 1, Linking Images.
Place OLE Object
This option allows the user to insert linked graphic or OLE object into a VIEWLOG map. When
selected, an Insert Object window will appear, and the user can select the file type from the
menu.
Color scale bar
In the Map Editor, the Draw/Color scale bar function can be used to construct a rectangular
color scale bar in the drawing window. When this function is selected, the user must use the
mouse to define a rectangle inside which the color scale bar will appear.
Note: A better method of drawing a color bar is to use the Insert Field option in
the Draw/Text function in the Map Editor (see Text attributes).
Add Borehole
The Draw/Add Borehole menu is used to manually place a borehole on a Map Editor map.
Procedure:
1. Make sure View/Page View is unchecked to switch into World coordinates. If
necessary, define a World coordinate viewport using the File/Page Setup.
2. Select Draw/Add Borehole.
3. Click the left mouse button at the approximate location of the borehole.
Fill in the Borehole Attributes in the window that appears. These include the File Name that
contains the Data Source, the Well Location and Well Name and display options for the well.
Snap
In the Map Editor, the Draw/Snap command is used to round the drawing coordinates. For
example, enter a Snap of 0.25 to produce coordinates that are always rounded to the nearest
0.25 division.
VIEWLOG SYSTEMS Database Management System
Toronto, Ontario October/04
Canada
Page 304
Current Layer
In the Map Editor, the Draw/Current Layer function will load the Layer menu, where the current
layer can be selected. New drawing objects are placed on the current layer.
Arrange
To Front
The Map Editor Draw/Arrange/To Front function is used to move the selected drawing objects to
the end of the drawing sequence. For example, use the To Front function to move a text string in
front of all objects on that layer.
To Back
The Map Editor Draw/Arrange/To Back function is used to move the selected drawing objects to
the first position in the drawing sequence.
Forward One
The Map Editor Draw/Arrange/Forward One function is used to move the selected drawing
objects one position forward in the drawing sequence. For example, use the Forward One
function to move a text string in front of a closed polyline.
Back One
The Map Editor Draw/Arrange/Back One function is used to move the selected drawing objects
one position backward in the sequence. For example, use the Back One function to move a
closed polygon behind a text string.
Layer Menu
The Layer menu item in the Map Editor will open the Layer Control window, which allows
multiple layers to be defined within a drawing, in a similar manner to CAD programs such as
AutoCAD. Layers provide a powerful method to group and manage drawing objects. A list of
icons in the Layer Control window is provided below.
Note: The Layer Control window can also be activated with the icon.
VIEWLOG SYSTEMS Database Management System
Toronto, Ontario October/04
Canada
Page 305
Layer Control.
Add New Layer: Add a new layer to the list under the current highlighted layer.
Delete Layer: Delete the highlighted (selected) layer.
Set as Current Layer: Set the selected drawing layer as the current (active) layer in the map.
Layer properties: See Layer Properties below.
Refresh Screen Image: Update the screen image.
Move layer up a level: Move a layer up in the layer ranking.
Move a layer down a level: Move a layer down in the layer ranking.
VIEWLOG SYSTEMS Database Management System
Toronto, Ontario October/04
Canada
Page 306
Demote layer class level: In some cases it will become necessary to group similar layers
together; demoting or promoting the layers will create a directory tree structure to group the
layers.
Promote layer class level: In some cases it will become necessary to group similar layers
together, demoting or promoting the layers will create a directory tree structure to group the
layers.
Tools:
Rename layer: Allows the user to specify a new name for a layer.
Select objects on layer(s): Selects all objects within a single layer.
Set Default Data Source layer: By setting this option the Data Source menu will default to
the appointed layer. See Data Source.
Set default Parameter layer: By setting this option the Data Parameter menu will default to
the appointed layer. See Data Parameter.
Set default Grid Definition layer: By setting this option the Grid definitions will default to the
appointed layer. See Grid Properties, and Define New Grid.
Close: Closes the Layer menu.
World/Page: Sets the layer to World coordinate system or to Page coordinates.
Freeze/Thaw: The frozen state allows the user to see the layer, but does not allow editing. For
an example of this option, see the Geologic Modelling Tutorial, Lesson 3, Showing and
Freezing Layers.
Lock/Unlock: The lock state allows the user to see the layer, but does not allow editing.
Show/Hide: Displays or hides the selected layer(s).
Name: Name of the layer.
VIEWLOG SYSTEMS Database Management System
Toronto, Ontario October/04
Canada
Page 307
Default Layer Selections: Displays the default layer selections
Layer Properties
Layer Properties: General Tab
In this tab, a layer can be linked to a shape file. For a step-by-step example of how to perform
this task, see the Geologic Modelling Tutorial, Lesson 2, Linking to Shape Files.
Layer Properties General Tab.
Display Properties:
Name: Name of layer property to be displayed.
Linked GIS Coverage/Map File:
File: Select the GIS file to be linked. Select Unload/Reload to refresh.
Scaled Dependent Visibility
Maximum Scale 1: The layer is visible only when the map scale is below the assigned value.
Minimum Scale 1: The layer is visible only when the map scale is above the assigned value.
VIEWLOG SYSTEMS Database Management System
Toronto, Ontario October/04
Canada
Page 308
Layer Properties: Database Tab
Layer Properties Database Tab.
Linked Database:
Link Type: Choose from 1:1, 1:many, or many:1 database relationships.
File Name: Select the filename of the database to be linked by pressing the Select button.
Table Name: Select the table within the selected database to be linked.
Link ID Filed: Choose the field within the table that provides the ID for the linked information.
Z Elevation: Choose the field that provides the elevation for the linked information.
Linked Object Property: Choose a field containing an additional property of the object.
View Table: Opens a window showing the data from the selected table.
Filter:
Under construction.
VIEWLOG SYSTEMS Database Management System
Toronto, Ontario October/04
Canada
Page 309
Layer Properties: Legend/Display Properties Tab:
Layer Properties Legend/Display Properties Tab.
Legend Properties:
Legend Type: Select from four predefined legend types.
Default/existing display properties: Object attributes are stored in the map or shape file; no
options need be set.
Uniform display properties: Display options (line properties and fill options) are set here and all
objects in the linked file are displayed using these settings.
Gradient colour value display:
Unique display classes:
Default Display Properties Legend:
When the default display legend is selected the custom display attribute stored in the MAP or
Shape files are used. No options need to be set.
Uniform Display Properties Legend:
Line Properties: Select pen colour, line type, and width of line; all object in the linked file are
displayed with these settings.
Fill Options: Select closed path, colour, pattern, transparency, and litho symbol; all objects in
the linked file are displayed with these settings.
VIEWLOG SYSTEMS Database Management System
Toronto, Ontario October/04
Canada
Page 310
Layer Properties: Notes Tab
Layer Properties Notes Tab.
Notes/Metadata
Comments on layer properties and other metadata can be added in this window for future
reference.
Tools Menu
Find
In the Map Editor, the Tools/Find function (Shortcut: Ctrl+F) can be selected search the
database for a specific text string.
The Find Window.
VIEWLOG SYSTEMS Database Management System
Toronto, Ontario October/04
Canada
Page 311
Database Browser
In the Map Editor, the Tools/Database Browser command can be used to view the database
from within VIEWLOG (versions DB or higher). When selected, VIEWLOG will open a new
window, which includes the borehole data. The database can then be edited within VIEWLOG.
Changes made in this Database Browser window will be made directly to the database.
Note: New queries cannot be created with this function. The user can also use
this feature to link to sources in the database and view data or pick out
boreholes. This function allows the user to switch between queries or tables
from within VIEWLOG, without the need for opening MS-ACCESS.
Borehole Data Source.
Setup: This option opens the Database Link Setup window, which controls the data that
will be displayed in the Borehole Data Source window (shown above).
Database Link Setup.
Database Connection for Data Grid:
VIEWLOG SYSTEMS Database Management System
Toronto, Ontario October/04
Canada
Page 312
The Borehole Data Source window can be linked to one of several different database
connections, as listed here:
1. Default Log Database
2. Data Source: Boreholes: The user can select any existing Data Source that is
displaying boreholes.
3. Data Source: Monitors: The user can select any existing Data Source that is
displaying monitors.
4. Data Parameter: The selected Data Parameter must be one that is linked to the
database, and posted.
5. Other Database or Table: The user can use this option to select any table or query
from an existing database.
Log: The Log menu has two options:
Edit Logs: The log that is currently selected will open in the Log Editor for editing.
Print selected log: This will print the currently selected borehole log.
Find: The Find menu has five options:
Enter Find/Filter criteria: This allows the user to enter filter criteria for searching for specific
boreholes or groups of boreholes. The user must enter the criterion in the desired field. For
example, to search for location names that have smith in the name, enter LIKE smith in the
location name field. Once all criteria are entered, use the Find! button to execute the filter.
Sort: The data can be sorted by any of the field names. For example, to sort an Elevation
field in ascending order, type [Elevation] Asc in the text box. To sort in descending order,
use Desc. A field can also be sorted by clicking or shift-clicking on the field heading.
Clear criteria: This option is used to clear all criteria that are currently entered in the criteria
window.
Clear filter: This option is used to clear current filters.
Cancel find: This will cancel the current find.
Find next: This button is used to find the next borehole that fits the specified criteria.
Locate: This option is used to locate the specified borehole on the map.
Close: This option closes the Borehole Data Source window.
Note: This window can also be activated by double clicking on a borehole in
either a plan-view or cross-section map, or in the Data Source: Boreholes Tab,
or by selecting a borehole/right clicking/and selecting Data Attributes.
Parameter Calculator
In the Map Editor, the Tools/Parameter Calculator function allows the user to write complex
equations to create new parameters that are based on previous parameters. For step-by-step
instructions on the use of this option, see the Geologic Modelling Tutorial Lesson 6:
Parameter Calculator for Surface Correction, and Creating an Isopach Map.
VIEWLOG SYSTEMS Database Management System
Toronto, Ontario October/04
Canada
Page 313
Parameter Calculations.
Equation Options Tab:
For example, from the figure shown above, if the user wishes to create a new parameter that is
defined by the difference between the ground surface and the bottom of the overburden, they
would type in the following equation into the Equation line at the top of the window:
PM(5) =PM(1) PM(4)
Where PM(5) is the new parameter (i.e., Isopach of Overburden), PM(1) is the Ground Surface
and PM(3) is the Bottom of Overburden surface. The equation can be applied to the entire map,
or to cells within the selected polygons(s). In the Available Parameters box, parameters can be
double-clicked to be added to the equation.
Available Functions:
A list of Available Functions is also shown; these can also be double clicked if the user wishes
to add them to the equation. General Operators include: +, -, /, *, and, or, +, <, >.
Function Description
PM Indicates a parameter. This must be followed by the parameter number in
brackets: PM(ParameterNum).
LG Indicates a Log, Must be followed by the Log Number in brackets:
VIEWLOG SYSTEMS Database Management System
Toronto, Ontario October/04
Canada
Page 314
LG(LogNum).
IF/THEN/ELSE Conditional statement that must in used in conjunction with defined
parameters. (e.g., PM(4)= IF(PM(3)<1000)THEN (-99999) ELSE(PM(2))),
where 99999 is the Null value.
ABS Returns the Absolute Value of a number, a number without its sign:
ABS(number)
SQRT Returns the Square Root of a number.
SQR Returns the Square of a number.
LN Returns the Natural logarithm.
LOG Returns the Logarithm.
EXP Returns e raised to the power of a given number.
INT/FIX Both INT and FIX remove the fractional part of number and return the
resulting integer value. The difference between INT and FIX is that if number
is negative, INT returns the first negative integer less than or equal to
number, whereas FIX returns the first negative integer greater than or equal
to number. For example, INT converts -8.4 to -9, and FIX converts -8.4 to -8.
CINT CINT differs from the FIX and INT functions, which truncate, rather than
round, the fractional part of a number. When the fractional part is exactly 0.5,
the CINT function always rounds it to the nearest even number. For
example, 0.5 rounds to 0, and 1.5 rounds to 2.
SGN Returns an integer indicating the sign of a number.
DEPTHLOG DepthLog(1).
CELLAREA Finds the area of the particular cell in a defined grid:
CELLAREA(ParameterNum).
CELLFILL Finds blank cells and will interpolate to fill in the adjacent cell values within a
grid: CELLFILL(ParameterNum).
CELLSLOPE Generates the slope of a particular cell with a defined
grid:CELLSLOPE(ParameterNum).
GRADLOG GRADLOG(LogNum,DepthOffset).
SIN Returns the sine of a number.
COS Returns the Cosine of the given number.
TAN Returns the Tangent of the given number.
ARCSIN Returns the Arcsin of a number.
ARCCOS Returns the Arccos of a number.
ARCTAN Returns the Arctangent of a number.
RND Returns an evenly distributed random number.
FACT Returns the factorial of a number.
SMOOTHGRID Smooths the grid in the defined Data Parameter using 3x3 averaging of the
cell values: SMOOTHGRID(ParameterNum) .
VIEWLOG SYSTEMS Database Management System
Toronto, Ontario October/04
Canada
Page 315
Load Equation: Loads the equation into the Load Equation window for future reference.
Save Equation: Saves the equation into the Save Equation window for future reference.
Clear: Clears the equation line.
Execute: Executes the equation.
Parameter Calculator: Script Tab
The Script tab in the Parameter Calculator can be used to set up multiple parameter equations:
Add Equation to script: Adds an equation to the VIEWLOG Script.
Edit Selected: Edits the selected VIEWLOG Script File.
Clear: Clears the contents of the Script editor.
Load: Loads a previously saved VIEWLOG script file.
Save: Saves the script as a VIEWLOG *.VLS file.
Run Script: Runs the displayed script.
Load Equation: Loads the equation into the Load Equation window for future reference.
Save Equation: Saves the equation into the Save Equation window for future reference.
Clear: Clears the equation line.
Execute: Executes the script.
Parameter Calculator: Summation Options Tab
The Summation Options tab in the Parameter Calculator is used to perform summation
calculations for area, volume or total flux. To perform a summation calculation, include the words
SUM at the start of the equation.
Parameter Browser
The Tools/Parameter Browser menu item in the Map Editor allows the user to view the values of
different gridded parameters. When selected, a Grid Info window will appear on the right side of
the VIEWLOG window. By selecting Show All, a list of all parameters will appear in the window.
When the user left clicks the mouse in the map grid, the Grid Info window will be updated with
the current row and column location, as well as the parameter value for each parameter. If the
Show All box is unchecked, only the row and column number will appear. The row and column
numbers for the grids that associated with the active Data Parameters will also be shown. The
Update List button is used to update the list of parameters when different parameters are
activated or inactivated.
VIEWLOG SYSTEMS Database Management System
Toronto, Ontario October/04
Canada
Page 316
Parameter Browser.
Parameter Editor
The Tools/Parameter Editor allows the user to change cell values on a cell-by-cell basis. If this
is elected, a window will open up with a spreadsheet-like display, with cell values listed in rows
and columns. Each individual value can be modified.
Parameter Assignment
In the Map Editor, the Tools/Parameter Assignment function can be used to assign property
values to the whole grid, to inside or outside selected polygons, or to cells within a specified
distance from a selected line. An example of the use of this function can be found in Geologic
Modelling Tutorial Lesson 6: Clipping Gridded Data.
Parameter Assignment.
VIEWLOG SYSTEMS Database Management System
Toronto, Ontario October/04
Canada
Page 317
The user must first select the parameter to which the properties will be assigned. Next, the user
must choose the Assignment Method. There are five different methods of assigning the values
to the cells:
1. Assign value to cell
2. Add value to cell value
3. Subtract value from cell value
4. Multiply cell value by property value
5. Divide cell value by property value.
Finally, the user must specify the Assignment Value and the Cell Selection Method from the
lists of choices, as shown in the above figure.
Show Source Browser Window
The Tools/Show Source Browser Window menu opens a window in which the Alternate Data
Source Browser Template HDR File (as defined in the Data Source: Logs Tab) will be displayed
when the user clicks on a borehole from the map. This allows the user to view the borehole log of
any well in the map.
Source Browser Window.
VIEWLOG SYSTEMS Database Management System
Toronto, Ontario October/04
Canada
Page 318
Show Pick Options Menu
The Tools/Show Pick Options menu displays the current Data Source and available lithology
names to assign to a pick. The available lithology names are linked to the Lithology symbol
library. See Lithology Symbol Editor.
For information on how to use this option please refer to the Geological Modelling Tutorial:
Lesson 8: Advanced Mapping Options.
Pick Geology on Section
When developing a 3-D conceptual geologic model, VIEWLOG has the ability to pick geology
where borehole logs do not provide enough detail to define the stratigraphy. This allows the user
to use their geologic knowledge and experience to aid in the interpretation of stratigraphic layers
and hydrostratigraphy. The Tools/Pick Geology on Section menu allows the user to select a
borehole, then left click to add a contact and right click to remove a contact. For information on
how to use this option please refer to the Geological Modelling Tutorial: Lesson 8: Advanced
Mapping Options.
Lithology Symbol Editor
In the Lithology Symbol Library, all lithology symbols are made up of line segments drawn
within the large reference box on the left side of the screen. The patterns drawn within the box
are repeated to fill the lithology column when the lithology name (or key word) is specified in a
text message. In addition to the large drawing box on the left, an example of the symbol, drawn
at the normal size, is shown in the small column on the right side of the screen.
Lithology Symbol Library.
The steps outlined here provide guidance for modifying the different lithology symbols.
1. Polyline segments are made by pointing within the large box, and pressing the left
mouse button. The first press of the left button will define the starting point of the
segment, and subsequent clicks define a polyline pattern. To end a sequence of
VIEWLOG SYSTEMS Database Management System
Toronto, Ontario October/04
Canada
Page 319
segment lines (i.e., raise the pen from the paper), press the right mouse button.
Additional line segments can be drawn by repeating the drawing process with the left
and right mouse buttons.
2. In general, it is best to keep the symbol simple (i.e., fewer line segments), and use a
small repeat spacing to create the fill effect. If, however, the symbol is made up of
only long vertical lines, large repeat spacings are appropriate.
Symbol type: VIEWLOG supports three types input for lithology symbols:
1. VLW1 Simple Vector Image
2. Image file (VL MAP; EMF; WMF; BMP; RLE; J PG; GIF; TIF; PNG)
3. Windows Fill Pattern.
Keyword: This is the keyword that is used to define the symbol. If, for example, the Keyword is
set to LIMESTONE, every time this exact name appears in a text description, the corresponding
symbol will be drawn in the lithology column. A text description can contain more than one
keyword. For example, if the text description is SAND TILL, the symbols for both SAND and TILL
will be drawn in the lithology column.
Case sensitive: If this is checked, the match between the keyword and the text description is
case sensitive. If unchecked, case does not have to be in agreement between the keyword and
the text description.
Match whole word only: If checked, the keyword must match exactly with the specific word in
the text description. For example, if the text description is SANDY unit, the keyword SAND will
not be recognized if this box is checked. However, if this box is not checked, then a text
description that includes SANDY will recognize the SAND keyword.
Repeat: The user can choose if the symbol pattern is repeated vertically, or centered within the
specific lithologic unit.
Spacing (inches): This parameter controls the size of the pattern. A larger value will result in a
coarser appearance of the lithology symbol, whereas a smaller value will result in finer symbol
appearance.
Color: The color of the symbols.
Solid background: If this is checked, the background will be a solid color; if unchecked, no
background will be present.
Background Color: This controls the color of the background.
Seq. No.: This controls the sequence of the lithology symbols.
Crossplot Symbol: From a list of symbols, the user can choose which symbol to use for this
lithologic unit in cross plot analyses.
For vector images, the following options are available:
Points: This lists the total number of drawing points within the draw window.
Erase Point: This deletes the last operation of the mouse button (either a press of the left or right
button). Repeated selection of this option will delete all linked lines.
Line Width: This can be used to control the width of the lines that are drawn in the draw window.
Snap: This parameter is used to restrict the mouse movement to fixed increments. It can be
useful when drawing symbols with regular patterns. The snap applies only to the drawing
process, and can be turned on or off (set to 0) during drawing. When the snap is set to zero, the
VIEWLOG SYSTEMS Database Management System
Toronto, Ontario October/04
Canada
Page 320
mouse can define a point anywhere in the symbol box. If, for example, the snap is set to 0.1, all
defined points are rounded to the nearest 0.1 increment in the x and y direction. It is easier to
draw perfect horizontal and vertical lines when the snap value is set to a number, such as 0.05.
The snap value can range between 0 and 1.
For image files, the user must browse to the specific file that contains the lithology symbol.
Edit as MAP file: The vector image can be brought directly into a VIEWLOG map file for further
editing.
For Windows fill patterns, there are several options available for the Fill Pattern:
1. Horizontal Line
2. Vertical Line
3. Downward Diagonal
4. Upward Diagonal
5. Cross
6. Diagonal Cross
7. Solid
Project Data Menu
Project Manager
When selected, this menu item will open the Project Manager window (shown below). More in
Geological Modelling Tutorial: Lesson 4: Working with VIEWLOG Projects.
Project Manager.
VIEWLOG SYSTEMS Database Management System
Toronto, Ontario October/04
Canada
Page 321
Add New Object: Adds a new object as defined below.
Define project base map: Select a base map to link to the project file.
Register cross section(s): Link selected cross-sections to the project file.
Add New Data Source: Adds a new Data Source. This will bring up the Data Source menu.
Add New Data Parameter: Adds a new Data Parameter. This will bring up the Data
Parameter menu.
Add New Grid definition: Instructs the user to add grids using the Project Data/Define New
Grid menu function.
Delete Object: Deletes a selected (highlighted) object.
Project Properties: Displays the corresponding Properties menu for the selected item. For
example, if a data parameter is selected, the data parameter menu is opened.
Refresh List: Refreshes the list after changes have been made.
Move up list: Moves selected item up in the ranking.
Move down list: Moves selected item down in the ranking.
Demote class Level: In some cases it will become necessary to group similar items together;
demoting or promoting the items will create a directory tree structure to group the items. This can
also be done by right-clicking on the desired item, and selecting -> Demote Level.
Promote class level: In some cases it will become necessary to group similar items together,
demoting or promoting the items will create a directory tree structure to group the items. This can
also be done by right-clicking on the desired item, and selecting -> Promote Level.
VIEWLOG SYSTEMS Database Management System
Toronto, Ontario October/04
Canada
Page 322
Tools: In the Project Manager window, the Tools menu has the following options:
Import project data:
Export project data: If selected, this option will open the Project Data Export
window, as shown below. The user must first select which Data Parameters, Data
Sources and/or Grids they wish to export. This can be done in the Project Manager
window (Use Ctrl-click for multiple selections).
Note: You must export Data Sources, Data Parameters and Grids separately,
although, you can, for example, export numerous Data Parameters at the same
time.
Project Data Export.
VIEWLOG SYSTEMS Database Management System
Toronto, Ontario October/04
Canada
Page 323
Number of selected objects: This box will show the total number of Data
Parameters, Data Sources or Grids that have been selected by the user.
Export File Type: The user can select from PRM (Data Parameter), SRC (Data
Source) or GDF (Grid) file types.
PRM File Export Options:
Create individual PRM files for each parameter export: If checked, VIEWLOG
will export each Data Parameter into a separate file. If unchecked, all exported
Data Parameters will be merged into a single *.prm file.
Include gridded data in PRM file: If checked, each grid file will be included with
each exported Data Parameter. If unchecked, the grid files will not be included.
Export only data within selected polygon: If checked, only data within a
selected polygon will be included when the Data Parameters are exported. If
unchecked, all data will be included.
Resample to new grid location: If checked, the selected Data Parameters will
be resampled to a new grid location (the user will have to select a VIEWLOG grid
from the pull-down menu). If unchecked, the selected Data Parameters will not be
resampled to a new grid location.
Grid Resample Method: If the user wants to resample to a new grid, they must
select the new grid to which they wish to resample. This can be done using the
pull-down menu. The two options for resampling are:
Search for closest cell centre: This option will assign a new cell value
based on the closes cell from the old grid.
Average cells within new grid: This option will assign a new cell value
based on the average of cells from the old grid that fall within the new cell.
Link Manager: The Link Manager allows the user to move a VIEWLOG project directory
to a new location. This procedure must be done in two steps: (1) Move Project Directory,
and (2) Move/Re-link Data Parameters (as shown below):
VIEWLOG SYSTEMS Database Management System
Toronto, Ontario October/04
Canada
Page 324
Link Manager.
VIEWLOG SYSTEMS Database Management System
Toronto, Ontario October/04
Canada
Page 325
Move Project Directory: (Global Directory Name Search and Replace)
Old Directory Substring: Specify the entire old directory substring.
New Directory Substring: Specify the entire old directory substring.
Process object types:
Project objects: Check this box to move project objects.
Map and HDR objects: Check this box to move Map and HDR files.
DB Config File: Check this box to move the DB config file.
Search Scope: There are three options in this pull-down menu:
Current file: Searches for files in only the current project directory.
All open files: Searches for all open files that are currently specified
within the Project Manager.
All VL files in directory: Searches for all VIEWLOG files that are
defined by the Project Manager.
Search Directory: The directory in which to search for project files.
Search and Replace: Use this button to perform the search and replace function.
Data Parameter Grid File Manager: (Move/re-link grid files)
Number of Selected Data Parameters: The user must first select one or more
Data Parameters from the Project Manager. Once selected, the number of
selected Data Parameters will be shown here.
Old Grid Directory: Specify the old directory that contains the *.grd files.
New Grid Directory: Specify the old directory that contains the *.grd files.
Move files: Check this box to move the *.grd files from the old to the new
directory.
Exact match only: Matches the exact directory string.
Move/Update Links: Use this button to move and update the *.grd links.
Resample gridded parameters:
If the user wants to resample to a new grid, they must select the new grid to which
they wish to resample.
Number of selected objects: This box will show the total number of Data
Parameters that have been selected by the user (Parameters are selected in the
Project Manager).
Resample Method:
Change grid definition only (no resample): This option will only change
the grid definition; no resampling of the grid is performed.
Search for closest cell centre: This option will assign a new cell value
based on the closes cell from the old grid.
Average cells within new grid: This option will assign a new cell value
based on the average of cells from the old grid that fall within the new cell.
VIEWLOG SYSTEMS Database Management System
Toronto, Ontario October/04
Canada
Page 326
New Grid Definition: Use the drop-down menu to select from the list of grids in
the VIEWLOG project.
Resample Grid(s): Use this button to perform the grid resampling.
Project Properties
Project File Overview
VIEWLOG Projects are used to manage database connection details, borehole Data Sources and
gridded Data Parameters information. One or more Map drawing files (plan view or cross
section) can be linked to a project. This allows, for example, the same gridded surface to be
viewed on a plan-vie map and cross section at the same time. For more information, see Project
Manager.
Default Log Database Connection Settings (Optional)
The default log database connection settings are stored in a DB config file. A DB file can be
associated with the Project. When the project is opened this DB file will be automatically loaded.
This included database security.
Project Lithology Symbol Library (Optional)
A default lithology symbol library can be associated with the project file. This library will be
automatically loaded whenever the project is loaded. See the Lithology Symbol Editor.
Data Source
In the Map Editor, the Project Data/Data Source function can be used to create Data Sources.
A Data Source can contain information about a group or class of boreholes or monitoring
intervals. For step-by-step instructions on setting up Data Sources, see the Geologic Modelling
Tutorial - Lesson 5: Working with Data Sources
The following buttons can be found on all of the Data Source tabs.
Create: Creates a new Data Source.
Delete: Deletes an existing Data Source.
Roll-up: Rolls up the Data Source window, but does not close it. To unroll the Data Source menu,
simply mouse-over the Data Source menu bar.
Apply: Applies any changes you made to the Data Source.
Cancel: Cancels the previous action.
OK: Closes the Data Source menu.
Data Source: List Tab
The List tab is used to create a name for the Data Source, and to activate (check on) or
deactivate (uncheck). For step-by-step instructions on setting this tab, see the Geological
Modelling Tutorial - Lesson 5: Listing the Data Source.
VIEWLOG SYSTEMS Database Management System
Toronto, Ontario October/04
Canada
Page 327
Data Source List Tab.
Source Number: From the drop-down list displays all the current defined Data Sources for each
tab.
Source List
Displays the defined Data Sources.
Activated on Layer: Shows which layer the current activated Data Source is on.
Data Source: Source Tab
The Source tab is used to specify the database connectivity for the current Data Source. For
step-by-step instructions on setting this tab, see the Geological Modelling Tutorial - Lesson 5:
Database Connectivity for Data Sources.
VIEWLOG SYSTEMS Database Management System
Toronto, Ontario October/04
Canada
Page 328
Data Source Source Tab.
Data Source
A Data Source is the primary method to display and manage borehole and monitor locations.
Source Name: The user-defined name for the Data Source.
DB File Name: Using the Select button, choose the project database .
Optional DB Connections Settings:
Database Caching
Manual Data Reload: This option caches borehole locations and cross section logs, and
improves drawing performance by approximately 10 times. When checked, changes to locations
or logs in the database must, however, be re-loaded by clicking the Reload Data Now Button.
Reload Data Now: Reloads the changes to locations or logs in the database .
Release Tables: Releases the locations or logs connections from the database.
Data Source: Boreholes Tab
The Boreholes tab is used to specify the database table and fields for the Data Source. For step-
by-step instructions on setting this tab, see the Geological Modelling Tutorial - Lesson 5:
Entering Borehole Data for Data Sources.
VIEWLOG SYSTEMS Database Management System
Toronto, Ontario October/04
Canada
Page 329
Data Source Boreholes Tab.
Borehole Fields
This tab is used to select the master borehole table and chose fields that contain the location and
elevation details.
Build Query: Brings up the Query Builder to set Filter Criteria to filter out data in the borehole
table. The query builder can also be opened by pressing the Build.. button (see below).
View Table: Brings up the selected database table for viewing.
Refresh: Once a table name is selected, refresh will automatically load matching fields into the
data fields.
Table name: Select a table from the linked database here.
Borehole Name: Select the field containing the borehole name.
Borehole ID: Select the field containing the borehole ID.
X Location: Select the field containing the X locations.
Y Location: Select the field containing the Y locations.
Top Elevation: Select the field containing the ground surface elevation, or any other top
elevation.
Bottom Elev.: Select the field containing the bottom hole elevation.
Optional Plunge: Select the field containing the plunge of the borehole.
Azimuth: Select the field containing the azimuth of the borehole.
Plan X Offset: In plan view the X offset of the borehole
VIEWLOG SYSTEMS Database Management System
Toronto, Ontario October/04
Canada
Page 330
Y Offset: In plan view the Y offset of the borehole
Section X Offset: In cross section view the X offset of the borehole
Z Offset: In plan view the Z offset of the borehole
Filter Criteria: Filters data according to specifications. Criteria set by pressing the Build.. button.
Build..: Opens the Query Builder menu, as shown below.
Data Source Boreholes Tab Query Builder.
Query Builder
For a step-by-step example of the Query Builder, see the Geologic Modelling Tutorial
Lesson 5: Entering Borehole Data for Data Sources.
Tables and Queries: Shows the selected borehole table. If Show All is checked on, all tables
and queries in the linked database are shown. Highlighting a table and clicking on the Show
properties button will show the properties of the selected table or query.
Fields to Show: Highlighting a table or query in the Tables and Queries window shows the
fields in that table or query in this window.
Table Joins: If two tables are selected in the Tables and Queries window, this allows you to
delete the relationships between the tables with the Clear Joins button, or add relationships with
the Set Table Joins button.
Group By: Allows the user to group data by a certain field. Fields in the Fields to Show window
is shown here for grouping.
Criteria: This section of the form is where the query is created. Select the Field Name,
Operator, and Value to set the filter. For example, D_BOREHOLE.BOTTOM_ELEV >100.
And into Criteria: Uses the AND Boolean function to add the criteria to the filter.
VIEWLOG SYSTEMS Database Management System
Toronto, Ontario October/04
Canada
Page 331
Or into Criteria: Uses the OR Boolean function to add the criteria to the filter.
List Possible Values: Creates a list of possible values that can be used for filtering, according
to the selected Field Name.
Clear: Clears all information from the form.
Copy: Makes a copy of the query.
Show SQL: Shows the SQL statement driving the query.
Save as DB Query: Saves the query as a DB Query in the VIEWLOG project file.
Save as VL Filter: Saves the query as a VIEWLOG Filter and displays it in the Filter Criteria
window of the Boreholes tab of the Data Source menu.
Close: Closes the form. The query will be deleted unless it was saved before this button is
pressed.
Data Source: Logs Tab
The Logs tab is used to specify Template HDR files, which control the display of boreholes on
cross section (default Template HDR) and in the Source Browser Window (Alternate Template
HDR file). For step-by-step instructions on setting this tab, see the Geological Modelling
Tutorial - Lesson 5: Creating a Default Template HDR file in the Data Source and Creating an
Alternate Template HDR file in the Data Source.
Data Source Logs Tab.
Log Data
Borehole log data is added to cross sections using a VIEWLOG Template HDR file. The HDR file
defines how log data is to be displayed, and how it appears on section. The Logs tab allows the
VIEWLOG SYSTEMS Database Management System
Toronto, Ontario October/04
Canada
Page 332
user to specify two different HDR files: (1) The Default Template HDR, which controls how
borehole logs are presented on cross section, and (2) the Alternate Template HDR, which
controls how log data is presented in preview mode (preview mode is activated with the
Tools/Show Source Browser Window menu item).
Default Template HDR File: This window shows the selected template header file used as a
default for displaying borehole logs.
Select: Selects a template HDR file to use for the boreholes.
Edit: Opens the selected template HDR file for editing in the Log Editor.
New: Opens the Log Editor for creation of a new template HDR file.
Preview: Previews the template header with the borehole information.
Template link field: Select a field to link the borehole to the template.
HDR Units: The depth units of the boreholes in the database will either be in true elevation or
depth.
Custom HDR Field:
Alternate Data Source Template HDR File (optional): Select an alternate template HDR file.
Source Browser HDR file: Used with Tools/Show Source Browser Window. Previews the
borehole using the selected alternate data source template HDR file.
Select: Selects an alternate template HDR file to use for the boreholes.
Edit: Opens the selected alternate template HDR file for editing in the Log Editor.
New: Opens the Log Editor for creation of a new alternate template HDR file.
Preview: Previews the alternate template header with the borehole information.
VIEWLOG SYSTEMS Database Management System
Toronto, Ontario October/04
Canada
Page 333
Data Source: Monitors Tab
Data Source Monitors Tab.
Monitor Intervals
Data from well clusters, nested wells or wells with multiple monitoring intervals can be effectively
managed as a Monitor Data Source. Use this menu to select the table or query containing the
monitoring interval information.
Table Name: Select the table in the linked database containing the monitor information.
Refresh: Refreshes the field names for the selected table and enters them automatically into the
appropriate areas.
Monitor Name: Select the field containing the monitor name.
Monitor ID: Select the field containing the monitor ID.
Borehole Name: Select the field containing the borehole name.
Borehole ID: Select the field containing the borehole ID.
Top Elevation: Select the field containing the borehole top elevation.
Bottom Elevation: Select the field containing the borehole bottom elevation.
View Table: Shows the data from the selected table.
Data Source: Pick Tab
The Pick tab is used to set up the on-section, geologic-unit picking function. Pick elevations and
interpretation text are written directly back into a database table. Geological Modelling Tutorial
- Lesson 8: Advanced Mapping Options: Section Picking.
VIEWLOG SYSTEMS Database Management System
Toronto, Ontario October/04
Canada
Page 334
`
Data Source Pick Tab.
Interactive Geologic Interpretation: Data Source
The following parameters enable on-section geological unit picking. For step-by-step instructions
on geologic picking, see the Geologic Modelling Tutorial Lesson 8: Advanced Mapping Options.
Contact pick elevations and interpretation text are written directly into the database, as defined
below.
Table Name: Name of table in the linked database that will hold pick information.
Refresh: Refreshes the fields in the selected table and automatically enters them into a location
on the menu, depending on the order of fields in the table.
Borehole ID: Select the field that will hold the borehole ID from the pick.
Contact Elevation: Select the field that will hold the contact elevation from the pick.
Text Field: Select the field that will hold any text information entered with the pick.
Pre-defined Interpretation Text
Click Text 1: Entering a unit name here will automatically assign the entered name to each pick.
Click Text 2: Entering a unit name here will automatically assign the entered name to the
second click during picking.
Click Text 3: Entering a unit name here will automatically assign the entered name to the third
click during picking.
Click Text 4: Entering a unit name here will automatically assign the entered name to the fourth
click during picking.
VIEWLOG SYSTEMS Database Management System
Toronto, Ontario October/04
Canada
Page 335
Data Source: Mark Tab
Data Source Mark Tab.
Mark Database Field
The Mark Function is used to write information back into the database at selected borehole
locations. Choose the Table Name, Borehole ID number link field and Update Field, then enter
the Mark Text or select a gridded Parameter to write into the database.
Table Name: Select the database table that will hold the information marked back to the
database.
Refresh: Refreshes the field names and automatically enters them into locations on the menu,
depending on the order of fields in the table.
Borehole ID: Select the field containing the borehole ID.
Update field: Select the field to hold the information that is marked back to the database.
Mark Text/Or Parameter: Select the text to be written back to the database or select the
parameter to be written back to the database.
Boreholes selected: Shows the number of boreholes selected that will have information written
back to the database.
All Wells: Selects all the wells in the Data Source for which information will write back to the
database.
Append new: Allows the data to be written back to the database to be appended as new
database records instead of updating existing records.
Update: Writes the selected information back to the database.
VIEWLOG SYSTEMS Database Management System
Toronto, Ontario October/04
Canada
Page 336
Calibration Stats
To calculate flow model calibration statistics, choose the database field containing the observed
water levels, then select the parameter containing the predicted water levels.
Note: No information will be written to the database
Data Source: Plan View Tab
The Plan View tab controls how boreholes are displayed in plan view.
Data Source Plan View Tab.
Plan View Display Options
Show Well Names: Shows the well names in plan view.
Show Monitor Names: Shows the monitor names in plan view.
Show Symbol: Shows a symbol representing the well location in plan view.
Height: Adjusts the height of the name and symbol in plan view.
Angle: Adjusts the angle of the name in plan view.
Font: Changes the font of the name in plan view.
Offset X, Y: Offsets the name from the symbol in the X- and Y directions in plan view.
Position: Shows the name in one of five positions relative to the symbol upper right, lower
right, lower left, upper left, and center.
Color: Changes the color of the name and symbol.
VIEWLOG SYSTEMS Database Management System
Toronto, Ontario October/04
Canada
Page 337
Blank background: When this is checked, the area behind the name will be blank, making the
name stand out over surfaces or lines.
Data Source: Section Tab
The Section View tab controls how boreholes are displayed in cross section. For step-by-step
instructions on setting this tab, see the Geological Modelling Tutorial - Lesson 5: Modifying the
Display of a Borehole Data Source on Cross Section.
Data Source Section Tab.
Cross Section Display Options
Boreholes
Show BH Name: When checked on, the borehole name will be shown in cross-section view.
Offset X, Z: Offsets the borehole name in the X- or Z-direction in cross-section view.
Height: Adjusts the height of the borehole name in cross-section view.
Angle: Adjusts the angle of the borehole name in cross-section view.
Show Line: When checked on, a line representing the borehole in cross-section view will be
displayed.
Width: Adjusts the width of the line representing the borehole.
Color: Changes the color of the line representing the borehole.
Line Type: Changes the type of line representing the borehole (i.e., solid, dashed, etc.)
Monitoring Intervals
Show Monitor Name: When checked on, shows the monitor name in cross-section view.
VIEWLOG SYSTEMS Database Management System
Toronto, Ontario October/04
Canada
Page 338
Show Line: When checked on, shows a line representing the monitoring interval in cross-section
view.
Width: Adjusts the width of the line representing the monitoring interval.
Color: Changes the color of the line representing the monitoring interval.
Line type: Changes the type of line representing the monitoring interval (i.e., solid, dashed, etc.)
Geology/Log Header File Display
Show Log HDR file Information: When checked on, shows the default template HDR file as
selected in the logs tab.
Highlight log when selected: If this is checked on, when a borehole is selected in cross-section
view, it will be highlighted.
Data Source: 3D Tab
The 3D tab controls how boreholes are displayed in 3D view (see
Data Source 3D Tab.
3D Borehole Display
Show log header information in 3D view: When checked on, the log header information from
the selected HDR file for 3D (see below) is displayed in 3D view.
Alternate 3D Template HDR File (optional): Select an alternate template HDR file to be shown
in 3D view.
HDR File for 3D: Shows the name of the alternate template header file to be shown in 3D view.
Select: Selects an alternate template HDR file to use for the boreholes in 3D view.
VIEWLOG SYSTEMS Database Management System
Toronto, Ontario October/04
Canada
Page 339
Edit: Opens the selected alternate template HDR file for editing in the Log Editor.
New: Opens the Log Editor for creation of a new alternate template HDR file.
Preview: Previews the alternate template HDR file with the borehole information.
Define New Grid
In the Map Editor, the Project Data/Define New Grid function can be used to create a new grid.
In VIEWLOG, grids are used to direct the interpolation process. For more information, see the
Geologic Modelling Tutorial - Lesson 9: Creating and Displaying Grid Definitions.
Grid Properties
Grid properties can be viewed in the Map Editor with the Project Data/Grid Properties function.
Grid Definition Menu.
Grid Properties
Grid Number: Shows the number and name of the grid.
Name: Enter a descriptive name of the grid here.
Grid Type: Choose the type of grid as either Block Centered or Finite Volume 2D.
No. of Columns: Specifies the number of columns in the grid.
Rows: Specifies the number of rows in the grid.
X Origin: Specifies the X value of the starting point of the grid.
Y Origin: Specifies the Y value of the starting point of the grid.
X Extent: Specifies the X value of the end point of the grid.
Y Extent: Specifies the Y value of the end point of the grid.
VIEWLOG SYSTEMS Database Management System
Toronto, Ontario October/04
Canada
Page 340
Display Properties
Active in current Map file: When checked on, the grid will be displayed in plan view in the
current map file. If checked, the following options appear:
Drawing Layer: Allows the user to specify which layer the grid will appear.
Pen color: Specifies the color of the grid, when drawn in plan view.
Line type: Specifies the line type for the grid lines (i.e., solid, dashed etc.)
Width: Specifies the line width for the grid lines.
Edit Grid
In the Map Editor, there are four options within the Project Data/Edit Grid menu. These include:
1. Select Grid for Editing
2. Refine Region
3. Add/Remove Row
4. Add/Remove Column
For a lesson on VIEWLOG grids, see the Geologic Modelling Tutorial Lesson 9: Working with
VIEWLOG Grids.
Select Grid for Editing
In the case where a project contains more than one grid, the Map Editor, the Project Data/Edit
Grid/Select Grid for Editing function is used to choose which grid in the current project will be
edited. When this is selected, the user will be required to choose the grid they wish to use for
subsequent editing processes.
Refine Region
In the Map Editor, a portion of a grid can be refined with the Project Data/Edit Grid/Refine
Region function. When this option is selected, use the mouse and left-click-drag to define a
region to be refined.
Add/Remove Row
Rows can be added or removed where the user wants higher or lower resolution, respectively,
within the grid. To add a row, select Project Data/Edit Grid/Add/Remove Row, and left-click on
the mouse in the location of the desired new row. To remove a row, use the right button on the
mouse; in this case, the grid row below the location of the right-mouse click will be deleted.
Add/Remove Column
Columns can be added or removed where the user wants higher or lower resolution, respectively,
within the grid. To add a column, select Project Data/Edit Grid/Add/Remove Column, and left-
click on the mouse in the location of the desired new column. To remove a column, use the right
button on the mouse; in this case, the grid column to the right of the right-mouse click will be
deleted.
Data Parameter
VIEWLOG SYSTEMS Database Management System
Toronto, Ontario October/04
Canada
Page 341
In the Map Editor, the Project Data/Data Parameter function can be used to create Data
Parameters. For step-by-step instructions on setting up Data Parameters, see the Geologic
Modelling Tutorial Lesson 6: Working with Data Parameters. The following is a detailed list of
each tab in the window.
The following buttons can be found on all of the Data Parameter tabs:
Create: Creates a new Data Parameter.
Delete: Deletes an existing Data Parameter.
Roll-up: Rolls up the Data Parameter window, but does not close it. To unroll the Data Parameter
menu, simply mouse-over the Data Parameter menu bar.
Apply: Applies any changes you made to the Data Parameter
Cancel: Cancels the previous action.
OK: Closes the Data Parameter menu.
Data Parameter: List Tab
In the Data Parameter window, the List tab is used for activating or deactivating the Data
Parameters (For more information, see the Geologic Modelling Tutorial, Lesson 6: Creating
and Listing Data Parameters.)
Data Parameter List Tab.
Source Number: From the drop down list displays all the current defined Data Parameters for
each Data Source tab.
VIEWLOG SYSTEMS Database Management System
Toronto, Ontario October/04
Canada
Page 342
Source List
Displays the defined Data Parameters. When activated (checked on), will make that Data
Parameter current.
Activated on Layer: Shows which layer the current activated Data Parameter is on.
Data Parameter: Name Tab
The Name tab is used to change the name of a Data Parameter. Also, descriptive notes can be
added for each Data Parameter.
Data Parameter Name Tab.
Name: Type in the name of the Data Parameter here.
Unique ID Number: Automatically assigns a unique ID number to the Data Parameter.
Notes: Type in any details about the Data Parameter here.
Data Parameter: Source Tab
In the Data Parameter window, the Source tab is used to connect the Data Parameter to the
database. (For more information, see the Geologic Modelling Tutorial, Lesson 6: Creating a
Data Parameter that is Linked to the Database.)
VIEWLOG SYSTEMS Database Management System
Toronto, Ontario October/04
Canada
Page 343
Data Parameter Source Tab.
Source Type: Selects the type of source used to display the Data Parameter, depending on the
information in the selected table of the database. The available options for the Source Type are:
1. Monitor Data Source: This source type uses the monitor information from a Data
Source as the positional reference. Typically, this type is used for generating water
level or concentration maps, because such measurements are frequently recorded
within a monitoring interval. The following link options are required:
a. Data Source Link
b. Database query containing:
i. Monitor name and ID number
ii. Value 1 (a single numeric value, e.g., water level)
2. Borehole Data Source x, y, value: This type provides a direct link to the borehole
locations. Typically, it is used for generating surfaces from geologic unit picks, as
geology is related to the borehole. The following like options are required:
a. Data Source Link
b. Database query that contains:
i. Borehole name and ID number
ii. Value 1 (a single numeric value, e.g., elevation of top of bedrock
surface).
3. Map Object x,y,z (elevation): Data Parameters can also be linked to objects on a
map. Map objects have both a z-elevation and a user-defined attribute value. This
source type can be used to generate a gridded surface from the elevation of existing
VIEWLOG SYSTEMS Database Management System
Toronto, Ontario October/04
Canada
Page 344
contour lines. All location and elevation information from a single selected map layer
is used.
4. Borehole x,y,z,value: This source type is similar to (2) above, with the exception
that the measurements are truly three-dimensional. Typically, this type is used for
generating 3D gridded parameters, such as 3D plumes. The following link options
are required:
a. Data Source Link
b. Database query that contains:
i. Borehole name and ID number
ii. Elevation, Value 1 (a single numeric value, e.g., elevation of top of
bedrock surface).
5. Simple x,y,value query: This type is a simple link to a database query.
6. Map Object x,y,(parameter attribute): Like type (3) listed above, the attribute
values of map objects can also be used in the gridding process. All location and
attribute information from a single map layer is used.
7. Named map object x,y,z elevation:
Other buttons
Manual Data Reload: This option caches database information, and improves drawing
performance by approximately 10 times. When checked, changes to data in the database must
be re-loaded by clicking the Reload Data Now Button.
Reload Data Now: Reloads the changes to information in the database .
Release Tables: Releases the table connections from the database.
Export Points: Used to expo works with any type of sourceincluding polylines. Works with 3D
horizons on shifted sections
Secondary Data Parameter: The Secondary Data parameter allows data from a second Data
Parameter to be merged with the current parameter prior to gridding.
Data Parameter: Post Tab
The Post tab controls the posting of the Data Parameter in both plan view and cross section.
(For more information, see the Geologic Modelling Tutorial, Lesson 6: Creating a Data
Parameter that is Linked to the Database.)
VIEWLOG SYSTEMS Database Management System
Toronto, Ontario October/04
Canada
Page 345
Data Parameter Source Tab.
Plan View Posting Options
Post Value: Shows the value of the data point on plan view when checked on.
Height: Adjusts the height of the posted value on plan view.
Angle: Adjusts the angle of the posted value on plan view.
Color: Changes the color of the posted value text on plan view.
Blank: Draws a white box behind the numbers that get posted.
Position: The value can be shown in one of five positions upper right, lower right, lower left,
upper left, and center relative to the data point.
Offset X, Y: Offsets the value in the X- and Y-direction relative to the data point.
Font: Changes the font of the posted data value.
Number format: Choose from a variety of formats for numerical data values.
Show Symbol: When this is checked on, a symbol representing the position of the data point is
shown. The color and size of the symbol can be changed using the Color and Size drop down
lists.
Cross Section Posting Options
Post Value: Shows the value of the data point on section view when checked on.
Offset X, Z: Offsets the value in the X- and Z-direction relative to the data point in section view.
Height: Adjusts the height of the posted value on section view.
VIEWLOG SYSTEMS Database Management System
Toronto, Ontario October/04
Canada
Page 346
Angle: Adjusts the angle of the posted value on section view.
Show Symbol: When this is checked on, a symbol representing the position of the data point is
shown. The symbol type can be selected using the drop down box. The color and line type of
the symbol can be changed using the Color and Line type drop down lists. The line width can
be adjusted using the Line Width option.
Data Parameter: Grid Tab
The Grid tab is used to link the current Data Parameter to a grid file. Also, interpolation of the
gridded data is performed in this tab. . (For more information, see the Geologic Modelling
Tutorial, Lesson 6: Importing a Grid File for a Data Parameter and Creating a Data Parameter
that is Linked to the Database.)
Data Parameter Grid Tab.
Grid File
Link to grid: Select a defined grid to link to. The Data Parameter will be interpolated using the
parameters for the selected grid.
Update: Updates the link to the grid.
Sub-layers: Used to define sub-layers for cross-section gridding.
File: Select a file to output the interpolated grid.
Bounds: From the drop down menu, select pre-defined bounds for clipping the interpolation.
Format: Select from Single (4 byte) or Integer (2 byte) precision
VIEWLOG SYSTEMS Database Management System
Toronto, Ontario October/04
Canada
Page 347
Note: Modflow boundary files must be 2-byte integers.
Export Gridded Data: Grids can be exported in five different formats:
1. AXCII XYZ grid data (.xyz)
2. EVS Geo grid data (.geo)
3. Surfer ASCII grid data (.sgr)
4. ArcInfo AGR ASCII grid data (.agr)
5. Modflow 8E14.6 ASCII grid data (.dat).
Import Gridded Data: Grids can be imported from any of the above formats, plus text files and
ERMapper binary grid files.
Interpolation Options
For more information on interpolation options, please see the reference manual.
Method: Choose the method of interpolation from several options, including;
1. Quick Krige
a. Kriging is a geostatistical gridding method that has proven useful and popular in
many fields. This method produces visually appealing maps from irregularly
spaced data. Kriging attempts to express trends suggested in your data, so that,
for example, high points might be connected along a ridge rather than isolated by
bull's-eye type contours.
2. Full Kriging
3. Block Kriging
a. Block Kriging estimates the average value of the rectangular blocks centered
on the grid nodes. The blocks are the size and shape of a grid cell. Because
Block Kriging is estimating the average value of a block, it generates smoother
contours (block averaging smooths). Furthermore, since Block Kriging is not
estimating the value at a point, Block Kriging is not a perfect interpolator. That
is even if an observation falls exactly on a grid node, the Block Kriging estimate
for that node does not exactly reproduce the observed value.
4. Inverse Distance
a. The Inverse Distance to a Power gridding method is a weighted-average
interpolator, and can be either an exact or a smoothing interpolator. With Inverse
Distance, data are weighted during interpolation such that the influence of one
point relative to another declines with distance from the grid node. Weighting is
assigned to data through the use of a weighting power that controls how the
weighting factors drop off as distance from a grid node increases. The greater
the weighting power, the less effect points far from the grid node have during
interpolation. As the power increases, the grid node value approaches the value
of the nearest point. For a smaller power, the weights are more evenly distributed
among the neighboring data points.
5. Nearest Neighbor
a. The Nearest Neighbor gridding method assigns the value of the nearest point to
each grid node. This method is useful when data are already evenly spaced.
Alternatively, in cases where the data are nearly on a grid with only a few missing
values, this method is effective for filling in the holes in the data.
VIEWLOG SYSTEMS Database Management System
Toronto, Ontario October/04
Canada
Page 348
Order: Order/power in which the selected method is to be kriged.
No. of Points: Number of points for variogram analysis.
Variogram Type: Allows the user to predefine the type of variogram to be applied to the kriging
process.
Slope: Allows the user to define the slope of the variogram.
Extents: Allows the user control of the area to be kriged.
The selection includes:
1. Krige all cells in grid
2. Krige cell within the selected polygon
3. Krige cells outside the selected polygon
4. Krige cells with data from within selected polygon
5. Krige cell with data from outside selected polygon
6. Fault kriging using all selected fault polylines
7. Krige cells within polygon with edge control
Fit Variogram: When selected, the user will have full control over the Variogram analysis. Please
refer to the reference manual for further information on Variogram analysis
Krige Options: Creates new output parameters for the define grid ranging from Standard Error,
Variance, Drift, Drift Error and Residual.
Logarithmic Kriging: When checked, the kriging process will use logarithmic kriging.
Presort: Presorts the data before the kriging process.
Skip Check Duplicates: The program normally checks for duplicates prior to kriging. Checking
this box will skip this check.
Priority: Increases the processor priory of the interpolation task (i.e.. when set to a lower value
other applications will appear more responsive).
External Task: Enables the user to run kriging in the background, by creating a VIEWLOG *.VLI
file, similar to a batch kriging process.
Krige: Pressing this button begins interpolation. Progress is shown on a progress bar located
immediately below the Krige button.
View Results: Show the grid results in numerical form.
Note: For more information on kriging and variogram analysis please refer to
the VIEWLOG reference manual.
Data Parameter: Plan View Tab
The Plan View tab controls how the Data Parameter will be displayed in plan view. For more
information, see the Geologic Modelling Tutorial, Lesson 6: Importing a Grid File for a Data
Parameter.)
VIEWLOG SYSTEMS Database Management System
Toronto, Ontario October/04
Canada
Page 349
Data Parameter Plan View Tab.
Plan View Contouring Options
Contour Start: Select an interval at which the contouring starts.
Increment: Select an increment for the contouring.
Stop: Select an interval at which the contouring ends.
Log Contouring: Contours the data in logarithmically.
No Data: The VIEWLOG no data default no data value is 9999.
Multiplier: Multiply a grid by a predefined factor (e.g., elevation conversion of feet to meters but
leave the original value alone).
Auto Scale: Automatically detects the lowest and highest values for the surface and enters it in
the contour start and stop windows, and selects an appropriate increment for the contouring.
Solid Color Fill Options
Show Solid Color Fill: When checked on, the Data Parameter will be shown on plan view with
color contours.
Color Clipping: Choose from No clipping, Clip full range, Clip start and Clip stop. The color
can be clipped according to the contouring start and stop.
Palette: Choose from Cyan-Red Spectrum (default), Blue-Red Spectrum, Black and White,
or Single color brightness scale.
Saturation: Controls the saturation of the color fill (Range: 0 to 1). 0 is default (saturation is not
applied) applies to the entire spectrum of colour shades.
VIEWLOG SYSTEMS Database Management System
Toronto, Ontario October/04
Canada
Page 350
Reverse: Swaps the order of the colour spectrum.
Hill Shade: When checked on, this option illuminates the surface from a specified direction (Sun
Azimuth) and angle (Sun Angle) as if the sun was shining on the surface.
Shade with: Allows the user to pick the colors of one Data Parameter and use the colour shading
of another Data Parameter, creating a draping effect.
Contour Line Display Options
Show Lines: When checked on, contour lines will be displayed on plan view.
Method: Choose from Auto, Normal, or Fast.
Round to Increment: Rounds the contour values to the nearest increment.
Delta: Will put a continuous line at the point where a change occurs in grid values; for example
where you have defined zones.
Line Width: Adjusts the thickness of the displayed line.
Color: Changes the color of the displayed line.
Line type: Changes the type of line displayed, i.e. solid, dashed, etc.
Label Contours: When checked on, labels for the contours are displayed.
Label Height: Adjusts the height of the displayed contour labels.
Format: Changes the number format of the displayed contour label.
Data Parameter: Section Tab
The Section tab controls how the Data Parameter will appear in cross section. For more
information, see the Geologic Modelling Tutorial, Lesson 6: Preparing a Cross Section with
Data Parameters.)
VIEWLOG SYSTEMS Database Management System
Toronto, Ontario October/04
Canada
Page 351
Data Parameter Section Tab.
Cross-Section Display Options
Show Line: When checked on, a line is shown that represents the borehole in cross section.
Width: Changes the width of the line displayed in section.
Color: Changes the color of the line displayed in section.
Line Type: Changes the type of line displayed in section (e.g., Solid, Dash, etc.)
Default Display: If checked, the current Data Parameter will be drawn on all subsequent cross
sections.
Show as blocks: Will display the section as blocks
Smooth surface: Smoothes the line representing the surface in section.
Unit Parameters: The following options allow the user to shade units in section.
Surface Pair: Choose a surface to pair with the current surface. Shading will be shown
between the two surfaces.
Legend Name: Provide a title for the legend that is automatically generated when using this
function (if no name is provided here, the legend will use the name of the Data Parameter).
Pattern: Choose a pattern to shade between the two surfaces.
Litho Symbol: A lithology symbol can be chosen instead of a pattern to shade between the
two surfaces.
Fill Color: Choose a color for the pattern or litho symbol.
Section Contouring Options
VIEWLOG SYSTEMS Database Management System
Toronto, Ontario October/04
Canada
Page 352
Colour Contour in Unit (top): When checked on, color contouring will be displayed in the
selected unit; the drop down list selects the unit top.
Show Color Fill: When checked on, color contouring will be displayed in the selected unit.
Show Lines: When checked on, contour lines will be shown in the selected unit.
Method: For the first drop down box, choose the method from auto, normal, or fast; from the
second, choose the clipping type.
Contour Start: Select the contour start value.
Increment: Select an increment for contours.
Stop: Select the contour stop value.
Label contours: When checked on, contours will be labeled.
Label Height: Adjusts the contour label height.
Number format: Changes the formatting of the displayed contour label.
Reverse Color Scale: Reverses the colour scale displayed.
Show Sub-Layer Grid: Shows the sub layer grid defined for section gridding.
Load Plan View Settings:
Data Parameter: 3-D Tab
3-D Surface Display
Format: Choose from Filled cells, Mesh, Filled Mesh, or Vertex points.
Grid Step:
Shade Model: Choose from Smooth or Flat.
Transparency: Allows the user to assign a percentage of transparency to the 3-D display.
Geo unit format: Choose from displaying the unit as a Top surface only, Top and bottom
surfaces, Top shell (top and sides), Shell (top, bottom, and sides), and Solid Filled object.
VIEWLOG SYSTEMS Database Management System
Toronto, Ontario October/04
Canada
Page 353
Data Parameter 3-D Tab.
Data Parameter: TIN Tab
UNDER CONSTRUCTION
Show TIN: Displays the TIN surface.
Type: Allows the user to choose between Surface or full 3D Volume Tinning.
Create TIN: Generates the TIN surface.
Mesh Fill Properties
Show: Displays the TIN surface as a mesh.
Style: The surface can be displayed as either a Solid color or Gradient color.
Solid Color: Choice of which solid color to display.
VIEWLOG SYSTEMS Database Management System
Toronto, Ontario October/04
Canada
Page 354
Data Parameter TIN Tab.
Data Parameter: Lookup Tab
Allows the user to create a lookup tables for parameter values from previously assigned lookup
codes, to parts of the grid.
VIEWLOG SYSTEMS Database Management System
Toronto, Ontario October/04
Canada
Page 355
Data Parameter Lookup Tab.
Parameter: Select from the drop- down menu the Data Parameter.
DB File: Select the DB file or EXCEL spreadsheet.
Table: Select from the drop down-menu the appropriate table from the database. If the user has
chosen an EXCEL sheet the Table options will appear as the EXCEL sheet name.
Refresh: Refreshes the data connection.
Key Field: User-defined lookup codes listed in the reference Data Parameter.
Value: Values as defined to the output grid (i.e., field name or column for assignment).
Type:
Key match: 1 to 1 match between the reference to the lookup.
Range to <: Allows for a range of values to be assigned based on the reference to the lookup.
Note: For more information on the Lookup tab and associated applications
please refer to the VIEWLOG reference manual.
VIEWLOG SYSTEMS Database Management System
Toronto, Ontario October/04
Canada
Page 356
Extra
Make VLBH from DB
Import ASCII BH list (N,B,BHName)
Modflow Menu
New
The Modflow/New function is used to reset all Modflow properties and start a new simulation.
Open
Modflow properties can be saved as *.mdf files. The Modflow/Open function is used to open an
existing *.mdf file.
Close
The Modflow/Close function is used to close the *.mdf file that is currently open.
Save
The Modflow/Save function will save the current Modflow simulation properties into a *.mdf file.
Save As
The Modflow/Save As function is used to save the current Modflow simulation properties into a
new or different *.mdf file.
Import BAS/BSC File
The Modflow/Import BAS/BSC File option is used to import an existing Modflow BAS or BSC
file.
VIEWLOG SYSTEMS Database Management System
Toronto, Ontario October/04
Canada
Page 357
Modflow Control
Modflow Control Menu.
The Modflow Control Menu is used to set up the Modflow simulation.
Title 1: This text box (Optional) contains a title for the model simulation.
Title 2: This text box (Optional) contains the second line of the title for the model simulation.
Output File: This text box contains the path and filename for the Modflow listing file. The button
on the right-hand side will open a File Open window.
Packages:
These check boxes determine which Stress Packages are selected for the Modflow simulation. If
a module is selected, the appropriate data must be provided.
BCF: Block-Centered Flow Package (selected automatically) (BCF file).
WELL: Well Package (WEL file).
DRAIN: Drain Package (DRN file).
RIVER: River Package (RIV file).
EVT: Evapotranspiration Package (EVT file).
VIEWLOG SYSTEMS Database Management System
Toronto, Ontario October/04
Canada
Page 358
GHB: General-Head Boundary Package (GHB file).
RECHARGE: Recharge Package (RCH file).
OC: Output Control Package (OC).
STREAM: Stream Package (STR file).
HFB: Horizontal Flow Barrier Package (HFB file).
REWET:
Modflow-2000:
MT3D: MT3D is a 3-D transport model for the simulation of advection-dispersion and chemical
reactions of dissolved chemicals.
Modflow-Surfact: A version of Modflow that includes simulation of the unsaturated zone.
Stress Periods:
Solution: Allows the user to choose between a steady state and transient simulation.
Number: The number of stress periods for the simulation (Set to 1 for steady-state simulations).
Time Units: This drop-down menu allows the user to choose the time units printed in the model
output.
Note: Modflow requires that all data be provided in a consistent set of units. In
other words, if transmissivity is specified in m
2
/d, then recharge must be in m/d.
The time units specified here do not affect model calculations.
Length: The length of the stress period. Set to 1 for steady-state simulations.
Calc. (1): This button will calculate the length of the time step, given values for T
0
, Steps, and
Multiplier.
Steps: The number of time steps per stress period. Set to 1 for steady-state simulations.
T
0
: The initial size of the time step for each stress period. Set to 1 for steady-state simulations.
Calc. (2): This button will calculate the size of the initial time step, given values for Length, Steps
and Multiplier.
Multiplier: The size of the time-step multiplier. Set to 1 for a constant time-step size and also for
steady-state simulations. Should be set to a value between 1 and 1.2 to prevent the time step
from growing too quickly.
Solver:
There are three solvers that can be used.
SIP: Strongly Implicit Procedure.
SOR: Slice-successive Overrelaxation Procedure.
PCG: Pre-conditioned Conjugate Gradient Solver.
Options:
VIEWLOG SYSTEMS Database Management System
Toronto, Ontario October/04
Canada
Page 359
Modflow Solver Options.
Outer Iterations (All): The maximum number of times through the iteration loop in one time step.
Inner Iterations (PCG): The maximum number of inner iterations. Using a larger number of inner
iterations will help to speed up convergence.
Head Criteria (All): The criterion used by the model to determine whether the solution has
converged. The maximum change in head between iterations must be less than this number in
order for convergence to be reached.
Flow Residual (PCG): The criterion used by the PCG solver to determine whether the solution
has converged. The maximum change in the residual between iterations must be less than this
number
Relax/Acceleration (All): A factor used to speed up convergence between iterations. Usually
set to 1 or slightly greater than 1. PCG may need the relaxation set to slightly less than 1 in some
problems.
Iteration Parameters (SIP): Number of SIP iteration parameters. Five is usually enough but this
can be increased to increase stability.
IPCalc (SIP): Flag that controls how the seed for calculating SIP iteration parameters will be
calculated. If equal to 1, parameters will be calculated from model problem parameters. If set to
0, the value for WSeed will be used.
WSeed (SIP): Seed for calculating SIP iteration parameters. Used only if IPCalc is equal to 0.
Geometry:
Link to Grid: In this box, the user must specify which grid to use as the model grid.
Layers: The number of Modflow layers (This value cannot be changed here. To change add or
remove layers, open the Modflow Layer Menu by hitting the Edit button.)
Edit: This button opens the Modflow Layer Menu, which can also be opened from the
Modflow/Modflow Layer menu item.
Rewetting Package Options:
HDry:
VIEWLOG SYSTEMS Database Management System
Toronto, Ontario October/04
Canada
Page 360
WetFct:
Iwetlt:
IhdWet:
Well Package:
Pumping: This button is used to input the name, location and pumping rate of Modflow pumping
wells. When selected, the following window will appear:
Modflow Wells.
Model Input Check:
These options allow the user to perform simple checks of model parameters and layer geometry.
Specifically, the function checks all active and constant head cells with the following options:
Check parameter values:
1. The thickness is less than a user-defined minimum
2. The base of the cell is below the top of the next layer
3. The initial head is below the base of the cell
4. The hydraulic conductivity is less than or equal to 0
5. The vertical conductance is less than or equal to 0.
Stats:
Check lateral cell continuity: Check to see if cell continuity is preserved (i.e., whether the top of
an adjacent cell is below the base of the current cell)
Create Model Input Files:
Stress: This button will create the files for the different stress packages (i.e., *.RIV, *.DRN,
*.GHB, *.STR).
Well: This button will create the *.WEL file for the well package.
VIEWLOG SYSTEMS Database Management System
Toronto, Ontario October/04
Canada
Page 361
BCF: This button creates the *.BAS, *.BCF, and *.DEF files. The *.DEF file contains information
needed by the VIEWLOG version of Modflow to open the required input files. The *.RCH, *.EVT,
and *.OC files will be created if those options are checked in the Packages section. A *.SIP,
*.SOR, or *.PCG file will be created, depending on which solver is selected.
BUDPRN: This button creates the *.BUD file, which is needed as input to the VIEWLOG
Systems water budget and velocity vector post-processing program. This program reads the
binary flux file and creates VIEWLOG compatible files that can be used to view and analyze
model results.
ASCII Input: Checking this box causes the array data to be placed in the input data files (e.g.,
the *.BAS or *.BCF file) in ASCII format. The default is to have the input data files point to the
direct-access binary files.
Echo Input: Checking this box sets the print flag (IPRN) on the array reader control card to a
positive number. This is useful as a check whether all array data have been specified correctly.
The default is to set IPRN to a negative value to suppress printout of the arrays.
Run Model:
Modflow: This runs the VIEWLOG version of the Modflow code.
BUDPRN: This runs the VIEWLOG water budget and velocity vector post-processing program.
This program reads the binary flux file and creates VIEWLOG compatible files that can be used to
view and analyze model results.
View Listing: This opens the Modflow listing file in Windows Notepad.
Modflow Layer
The Modflow Layer menu is used to assign Modflow layers, layer properties, boundary conditions
and Modflow information. These Modflow properties can be related to a VIEWLOG Data
Parameter, or set as constant values.
VIEWLOG SYSTEMS Database Management System
Toronto, Ontario October/04
Canada
Page 362
Modflow Layer Menu.
Add Layer: Allows the user to add a new layer (the new layer will be added after the selected
layer).
Remove Layer: This command deletes the selected layer.
Layer Settings Tab
Name: Allows the user to specify a name for the current layer.
Layer Condition: Allows the user to specify the layer-type from a list of four available Modflow
types:
1. Confined (read Transmissivity): This is the typical setting for a confined aquifer.
The TRAN input array containing transmissivity values will be read. However, aquifer
geometry (layer top and bottom) will not be used in the model.
2. Unconfined (read K): This is the typical setting for an unconfined (water-table)
aquifer. The HY input array containing hydraulic conductivity values will be read.
Only the layer bottom will be used.
3. Confined/Unconfined (read Transmissivity): This is one option for an aquifer that
may convert from confined to unconfined conditions if the heads drop below the top
of the aquifer. The change in saturated thickness is assumed to be small and the
VIEWLOG SYSTEMS Database Management System
Toronto, Ontario October/04
Canada
Page 363
TRAN input array containing transmissivity values will be read. Only the layer top will
be used.
4. Confined/Unconfined (read K): This is a second option for an aquifer that may
convert from confined to unconfined conditions if the heads drop below the top of the
aquifer. The change in saturated thickness is assumed to be significant and the HY
input array containing hydraulic conductivity values will be read. Both the layer top
and bottom will be used in calculations.
Anisotropy: Allows the user to specify an anisotropy value for the current layer. The factor is
defined as the ratio of the K or T along a column to the K or T along the row. For example, if Ky
is half the value of Kx, a value of 0.5 should be specified. This value is applied over the entire
layer and it is assumed that the principle axes of anisotropy are aligned with the row/column axis.
Model Input/Output Parameters:
Show: Model Inputs/Model outputs: The user must select either model inputs or outputs to be
shown in the list that follows.
Parameter Settings:
Constant: Selecting this option indicates that a constant value is to be used for the property
instead of an array of property values. The constant property value is entered into the text box.
Linked to Parameter: Selecting this option indicates that a Data Parameter will be linked to the
input data array. The user selects the appropriate Data Parameter from the displayed list. The
advantage of this method is that multiple Data Parameters can be defined (e.g., different arrays
with different distributions of transmissivity values) and saved. The input array can be linked to a
different Data Parameter for each model run and model results can then be compared.
Scale Multiplier:
Create result parameters for this layer: This button automatically generates a set of Data
Parameters linked to typical output from Modflow and BUDPRN. The default file names follow an
older convention where:
1. *.1xx =direct access binary head file for Layer xx
2. *.2xx =direct access binary drawdown file for Layer xx
3. *.3xx =recharge flux file for Layer xx generated by BUDPRN
4. *.4xx =ET flux file for Layer xx generated by BUDPRN
5. *.5xx =river/stream flux file for Layer xx
6. *.6xx =drain flux file for Layer xx
7. *.7xx =GHB flux file for Layer xx
8. *.8xx =Well flux file for Layer xx
9. *.9xx =Constant head flux file for Layer xx
10. *.0xx =vertical leakage flux file for Layer xx.
Check Continuity: This button checks all active and constant head cells in the layer to
determine whether cell continuity is preserved (i.e., whether the top of an adjacent cell is below
the base of the current cell).
Check thickness: This button checks all active and constant head cells in the selected layer to
determine whether cell thickness is less than a user-defined minimum.
VIEWLOG SYSTEMS Database Management System
Toronto, Ontario October/04
Canada
Page 364
Layer Summary Tab
The Layer Summary tab provides a list of the Modflow parameters that are either constant or
based on a Data Parameter, as specified above.
Calculate input parameter statistics: Checking this box will show information such as the
number of cells, and min/max/average values of the displayed Modflow parameters.
River/Drain Properties
Modflow River Menu.
River Number: This box allows the user to select the river (drain or GHB) data set to edit.
Add: This button allows the user to add a new river. All properties from the selected river will be
copied to the new river.
Remove: This button deletes the selected river.
Properties
Name: Allows the user to specify the current river name.
Type: Selects the layer type from the three standard Modflow river types. Specifically, these are:
1. River: A head-dependent source/sink term that represents a reach of river. Leakage
to or from the river is proportional to the difference between the head in the aquifer
and the river stage when the aquifer head is above the base of the riverbed.
Leakage from the river is proportional to the difference between the river stage and
riverbed elevation when the head in the aquifer is below the base of the riverbed.
2. Drain Cell: A head-dependent sink term that represents a reach of a groundwater
drain. Leakage is proportional to the difference between the aquifer head and the
drain control elevation of the drain when the aquifer head is above the drain
elevation. No leakage occurs when the aquifer head is below the drain elevation.
3. General Head Boundary (GHB): A head-dependent source/sink term that
represents leakage from some external source of water. Leakage to or from a GHB
VIEWLOG SYSTEMS Database Management System
Toronto, Ontario October/04
Canada
Page 365
cell is proportional to the difference between the head in the aquifer and the head at
the boundary.
Applied to Modflow Layer: This text box specifies the layer number to which leakage will be
applied. The head from that layer will be used to calculate the rate of leakage.
Drawing Layer Line Source: This box allows the user to select the layer containing the river
polylines. All rivers represented by polylines on the layer will be assumed to have identical
properties.
Bed Properties:
Width: The width of the riverbed. This is assumed to approximate the wetted perimeter.
Thickness: The thickness of the riverbed.
Conductance: Allows the user to specify to hydraulic conductivity of the riverbed. Conductance
will be calculated as hydraulic conductivity of the bed (K) divided by its thickness (B) and
multiplied by the width and length of the river reach within the grid cell. VIEWLOG will
automatically determine the length of a river segment within each cell.
Elevation Reference
Elevation 1: River stage for rivers, drain controlling elevation for drains, boundary head for GHB
cells, or stream stage for stream cells. The text box contains either a constant elevation value or
an offset from the specified reference elevation. For example, if the drain control is set to 1 meter
below the interpolated topography for that cell, a value of 1.0 should be specified.
Elevation 2: River bottom elevation for rivers. Streambed bottom elevation for streams. Text
box contains either a constant elevation value or an offset from the specified reference elevation.
Elevation 3: River bottom elevation for rivers. Streambed top elevation for streams. Text box
contains either a constant elevation value or an offset from the specified reference elevation.
Elevation 4: Not used.
Elevation Relative to: If selected, the stage is set relative to the polyline elevation or to any of
the available Data Parameter values for the cell (e.g., land surface topography or layer base).
VIEWLOG SYSTEMS Database Management System
Toronto, Ontario October/04
Canada
Page 366
Particle Tracking
Modpath Particle Tracking.
Particle Tracking Scenario Properties
Parameter: This box allows the user to select the Data Parameter that contains the starting point
information for the particles.
Output File Name: This text box contains the path and file name for the Modpath listing file. The
button on the right-hand side will open a File Open window.
Track Direction: This allows the user to select whether particles are to be tracked along the
direction of groundwater flow from the point of origin to a discharge point (Forward) or backwards
from the initial position to the point of origin (Reverse).
Stop in sinks: This check box allows the user to select whether particles are assumed to be
captured by a cell containing any sink (e.g., a well or river cell) or if particles are tracked beyond
those cells to a model boundary.
Particle Types
Particle Type: The drop-down list box allows the user to select the particle type to edit.
Add: This button allows the user to add a new particle types after the selected type. All
properties from the selected particle type will be copied to the new type.
Remove: This button deletes the selected particle type.
Particle Type Properties
Name: Allows the user to specify and edit the particle type name.
VIEWLOG SYSTEMS Database Management System
Toronto, Ontario October/04
Canada
Page 367
Face: Drop down box allows the user to select the face of the cell on which to place particles.
Particles can also start in the center of the cell. Various combinations of faces can also be
selected, such as all faces, all sides, or top and bottom only.
X-Plane: These text boxes allow the user to specify the number of points placed on each face or
in the center of the cell. For example, if the East Face is selected, setting Y equal to 3 and Z
equal to 5 will cause 15 points (3 in each of 5 north-south rows). If center of cell is selected,
selecting a X equal to 2, Y equal to 3 and Z equal to 5 will cause 30 points to be distributed
evenly within the cell.
Start Layer: Specifies the first layer on which to place the particles. This allows creation of
vertical strings of particles without having to define separate particle types for each layer.
End Layer: Specifies the last layer on which to place the particles. For example, Particle Type 2
would have the start and end layer equal to 2.
Create Model Input Files
MPT: This button creates the Modpath Control *.MPT file. The control file combines much of the
general model information present in the Modflow *.BAS and *.BCF files. The file definition *.FIL
file is also created and it contains the names of the files and FORTRAN unit numbers needed to
run Modpath.
PTH: This command button creates the *.PTH file. The Modpath program is assumed to run in
batch mode, rather than interactively. The *.PTH file is an ASCII file.
Run Model
Modpath: This runs the VIEWLOG version of the Modpath post-processor code. The ASCII
output files, PATHLINE and ENDPOINT, will be generated. The PATHLINE file can get quite
large if many particles are used and the grid is very refined. A direct-access binary output file is
also generated that is more compact. This *.PLN file is read by VIEWLOG to display the
pathlines. The existing *.PLN file should be erased before each model run. The *.PLN files can
be renamed to archive results of different model runs.
Link Pathlines
The Modflow/Link Pathlines command is called after the Modpath model has been run. A file
import open window will be opened to allow the user to select a *.PLN file. VIEWLOG will read
the pathline file and create a map object consisting of all pathlines. The pathlines are placed
automatically on the current drawing layer.
Note: It is recommended that you create a new layer to store the particle tracks
before linking and then set that layer to be the current. After linking, you can
select the particle tracks by using the Edit/Advanced Select/Select Layer
command. Line attributes, such as color and width can be changed by editing
the line properties (Edit/Line Attributes, or Ctrl+A). All pathlines are assigned
the same properties.
VIEWLOG SYSTEMS Database Management System
Toronto, Ontario October/04
Canada
Page 368
Object Attributes.
Note: A special line attribute is available for particle pathlines that controls the
time parameter for the path lines. Set Max Time to be equal to the magnitude
of the time of travel that you want to display. Set to a large number (e.g. 1x10
11
seconds) to show the maximum travel distance for the path lines. The time unit
(i.e., seconds or days) must be consistent with the Modflow input data.
Time of Travel
Options Menu
Lithology Symbol Editor
Please refer to Lithology Symbol Editor, in the Tools menu.
About VIEWLOG
In the Map Editor, the Options/About VIEWLOG dialog box displays the VIEWLOG copyright
information, contact address (including e-mail) and logo. The Key Response is shown in the
lower portion of the window. This code will be required when contacting the authors for
upgrades.
VIEWLOG SYSTEMS Database Management System
Toronto, Ontario October/04
Canada
Page 369
VIEWLOG Title Screen.
Window Menu
Cascade
The Window/Cascade function arranges all windows in an overlapping manner, beginning in the
upper left corner of the parent window.
Tile Horizontal
In the Map Editor, the Window/Tile Horizontal function can be used to arrange all windows in
horizontal panels within the parent window. For example, when editing two HDR files, the
Window/Tile Horizontal command will split the screen horizontally in the center and place one
log window above the other.
Tile Vertical
In the Map Editor, the Window/Tile Vertical function can be used to arrange all windows in
vertical panels within the parent window. For example, when editing two HDR files, the Tile
Vertical command will split the screen vertically in the center and place the two log windows side
by side.
Arrange Icons
The Window/Arrange Icons command can be used to arrange the icons along the bottom of the
VIEWLOG parent form.
VIEWLOG SYSTEMS Database Management System
Toronto, Ontario October/04
Canada
Page 370
Help Menu
Contents
In the Map Editor, the Help/Contents function opens up Users Guide for VIEWLOG in a new
window. Cross-references are included, which can be used to get help on specific features in
VIEWLOG.
Index
Display a list of VIEWLOG menu commands
Search for Help On
Using Help
Display instructions on how to use help
VIEWLOG on the Web
http://www.viewlog.com/
About VIEWLOG
Please refer to About VIEWLOG in the Options Menu.
VIEWLOG SYSTEMS Database Management System
Toronto, Ontario October/04
Canada
Page 371
LOG EDITOR COMMANDS
File Menu
New Log File
The File/New Log File menu item can be used to create a new log data file (HDR file) in
memory.
Open Log File
The File/Open Log File menu item is used to open an existing log data file (HDR extension).
Save
The File/Save menu saves the current file.
Save As
The File/Save As menu function allows the user to specify a new file name and directory into
which the data will be written.
Save as Template HDR
Save the current file as a template header.
Close
The File/Close function closes the window. It does not end the program. If the data in the
window has changed, the program will request whether changes should be saved.
Open Log Database
This function allows for easy viewing of logs with user-defined templates as well as the Log
Database Connection Setup menu (see below).
When selected, the Open Log Database window will appear. This window has four tabs, as
described below.
VIEWLOG SYSTEMS Database Management System
Toronto, Ontario October/04
Canada
Page 372
Open Log Database: Database Tab
Open Log Database - Database Tab.
Current Log Database
Database: Shows the current database connection.
DB Configuration: Shows the current DB Configuration.
Open DB Configuration: Allows the user to change DB configurations.
Save DB Configuration: Saves the DB Configuration settings.
New DB Configuration: Clears the current settings from Database and DB Configuration on
this menu.
Note: This does not reconfigure the actual settings.
Configure Default Database Connection Settings:
This is one of the most important sections in configuring the Log Editor to the database. Viewing
downhole geophysics is made easy by using the user defined log templates. The Multiwell Cross
Plotting Module and the Auto Prediction module are also dependant on correct database
connections in the next series of explanations. This button opens the Log Database Connection
Setup window.
View Master Borehole Table: Displays the Master Borehole Database Table as defined in the
configuration settings
VIEWLOG SYSTEMS Database Management System
Toronto, Ontario October/04
Canada
Page 373
Open Log Database: Open Database Wells Tab
This tab can be used to show a table that displays the well records.
Open Log Database - Open Database Well Tab.
Open Database Well:
Well Name: From the drop-down menu, select the well to be displayed.
Open as read-only data: When checked on the individual traces will be marked as Read-Only
Keep menu open: Keeps the Open Log Database menu open, after selecting a well to view.
Log Inventory
Details: Shows the available geophysical parameters in the database.
Open Selected: Opens the selected well.
Open Template HDR Files
HDR Template: Displays the VIEWLOG Template *.HDR file with which to view the selected well.
Select: Selects the appropriate VIEWLOG *.HDR file.
Edit: Edit the selected template.
New: Creates a new file in the Log Editor to generate a new template.
Open with Template: Opens the selected log with the selected template.
VIEWLOG SYSTEMS Database Management System
Toronto, Ontario October/04
Canada
Page 374
Open Log Database: Manual Data Reload Tab
Open Log Database - Manual Data Reload Tab.
Current Well
Well Name: Displays the current well name.
Manual Database Reload
Manual Data Load:
Load All Data: Load all the data for the defined well (above) in the tracks displayed in the log
editor.
Save All Data: Save all the data for the defined well (above) in the tracks displayed in the log
editor to the database.
Note: Using this save feature will overwrite the existing data in the database.
HDR File Connect:
Disconnect file from DB: Disconnects the file from the database.
(Re-)connect file from DB: Reconnects the file to the database.
Disconnect All: Disconnects all the displayed traces to the database.
Read-Only Status:
Set all to read only: Set all the displayed traces to read only.
VIEWLOG SYSTEMS Database Management System
Toronto, Ontario October/04
Canada
Page 375
Clear all to read only: Unset all the displayed traces to read only.
Open Log Database: Create Template HDR Tab
Open Log Database - Create Template HDR Tab.
Template HDR File
Current File Name: The name of the current Template HDR file.
Save as Template HDR File: Save the *.HDR files as a Template Header.
Log Database Connection Setup
Log Database Connection Setup: DB Master Borehole Table Tab
This tab is used to specify the Master DB file name, and the Master Borehole Table name.
VIEWLOG SYSTEMS Database Management System
Toronto, Ontario October/04
Canada
Page 376
Log Database Connection Setup DB Master Borehole Table Tab.
Default Database and Master Borehole Table
DB File Name: Click on the Select button and select the database that contains the
information for this project.
DB Settings: Additional user-defined comments.
Table Name: By clicking on the Refresh button the drop down menu can be accessed to select
the master table for the log information.
Note: Typically the Master table holds the Well (Log) Name, Well (Log) ID, X,
Y, and Z locations, Elevation, EOH, Drill Information, Logger information etc.
Well Name: By clicking on the drop down box, the well name can be accessed from the Master
Table.
Note: Typically the Well Name (or the Well ID) is the unique name for each
individual log in the database. It is extremely important to insure that the unique
name is selected in this section and all other subsequent sections.
Log Database Connection Setup: Log Table Tab
This tab is used to set the default database connection parameters that define where the log data
are stored in the database.
VIEWLOG SYSTEMS Database Management System
Toronto, Ontario October/04
Canada
Page 377
Log Database Connection Setup Log Table Tab.
Log Trace Default Database Source Fields
DB File Name: Click on the Select button and select the database that contains the
information for this project.
DB Settings: Additional user-defined comments.
Table Name: By clicking on the Refresh button, the drop-down menu can be accessed to select
the log table where the downhole information is stored.
Well Name: By clicking on the drop-down box, the well name can be accessed from the log table.
Parameter: By clicking on the drop-down box, Parameter can be accessed (i.e., the actual
physical property collected, e.g., Gamma, Neutron) from the log table.
Depth From: By clicking on the drop-down box, Depth From can be accessed from the log table.
Depth To: By clicking on the drop down box, Depth To can be accessed from the log table.
Log Value 1: By clicking on the drop-down box, Log Value 1 can be accessed from the log table.
Log Value 2: By clicking on the drop-down box, Log Value 2 can be accessed from the log table.
Depth Conversion Multiplier: The default value is 0, for no conversion of the depth data and
value of 1 will convert the depth values to negative numbers.
Log Database Connection Setup: Log Table Tab for Binary Files
Checking the Binary Log Format box at the bottom of this screen, VIEWLOG will read Binary
Blobs, which is an option for compacted storage of large amounts of downhole data. For more
information on the formatting of the binary storage, please refer to the general topic reference in
the main VIEWLOG Help Menu. If this option is selected, the Log Table tab will resemble that
shown below, and the options will be slightly different.
VIEWLOG SYSTEMS Database Management System
Toronto, Ontario October/04
Canada
Page 378
Log Database Connection Setup Log Table Tab for Binary Files.
Log Trace Default Database Source Fields
Start Depth: By clicking on the drop down arrow the starting depth can be accessed.
Increment: By clicking on the drop down arrow the increment can be accessed.
Number of Points: By clicking on the drop down arrow number of points can be accessed.
Binary Data: By clicking on the drop down arrow the binary blob can be accessed.
Depth Conversion Multiplier: The default value is 0, for no conversion of the start depth
data and value of 1 will convert the start depth values to negative numbers.
Log Database Connection Setup: Interpretation Table Tab
This tab is used to set the default database connection parameters that define the interpretation
contacts and text.
VIEWLOG SYSTEMS Database Management System
Toronto, Ontario October/04
Canada
Page 379
Log Database Connection Setup Interpretation Table Tab.
Interpretation Set Default Database Source Fields
DB File Name: Click on the Select button and select the database that contains the
information for this project.
DB Settings: Additional user-defined comments.
Table Name: By clicking on the Refresh button the drop-down menu can be accessed to select
the master table for the log information.
Well Name: By clicking on the drop-down box, the Well Name can be accessed from the
Interpretation Table.
Parameter: By clicking on the drop-down box, the Parameter can be accessed from the
Interpretation Table.
Note: If there is only one type of interpretation in the database then this field
can be left blank.
Depth From: By clicking on the drop-down box, the Depth From can be accessed from the
Interpretation Table.
Depth To: By clicking on the drop down box, the Depth To can be accessed from the
Interpretation Table.
Text Depth: By clicking on the drop down box, the Text Depth can be accessed from the
Interpretation Table. Text Depth is reserved for comments that have been placed at a specific
depth in the interpretation column of the log. (e.g., Water Table).
Text: By clicking on the drop down box, Text can be accessed from the Interpretation Table. This
is the main interpretation text for the log.
VIEWLOG SYSTEMS Database Management System
Toronto, Ontario October/04
Canada
Page 380
Log Database Connection Setup: Log Name Codes Tab
To simplify the use of log name abbreviations (mnemonic or code numbers), VIEWLOG can
display the full log name along with the log name code when connecting to the database. Select
the database Lookup Table and fields containing the Log Code, Log Name and detailed Log
Description (optional).
Log Database Connection Setup Log Name Codes Tab.
Log Name Codes
Alias Name Lookup Table: User-defined lookup table.
Log Name Code (Mnemonic): User-defined code for the log name stored within the lookup table
Log Name: Actual log name.
Log Description: Full description of the log.
Log Database Connection Setup: Header Tab
Specify the table and field names containing the header items.
VIEWLOG SYSTEMS Database Management System
Toronto, Ontario October/04
Canada
Page 381
Log Database Connection Setup Header Tab.
Log Header
Header Table: The table in the defined database where the header information resides.
Well Name Filed: The field with the table name where the well name is located.
Header Item Name: The name of the header item display in the table.
Header Item Units: The units of the header item display in the table.
Header Item Value: The Value of the header item display in the table.
Header Item Description: A description of the header item display in the table.
VIEWLOG SYSTEMS Database Management System
Toronto, Ontario October/04
Canada
Page 382
Log Database Connection Setup: Security Tab
Log Database Connection Setup Security Tab.
Default Database Security Settings
Allow access to secure database: When checked, user can access to secure database, when
the User Name and Password are selected. The MDW File contains database account and
password settings. Selected the WBM file associated with the database, or leave this field blank
to use the Windows default system *.MWD file.
Import
Import File Format: From the drop down menu will show the available file format to choose from
including:
1. VIEWLOG *.HDR
2. Log ASCII Standard (LAS) version 1, 2 or 3
3. Generic ASCII files
4. Robertson Geologging
5. AUSLOG
6. Mount Sopris
7. Century
File Extension: Predefined file extensions.
Selected File (s): Displays the selected files to import or upload in the display window.
Remove files(s): Removes files to be imported or uploaded from the display window.
VIEWLOG SYSTEMS Database Management System
Toronto, Ontario October/04
Canada
Page 383
Import to HDR File(s):
In the Log Editor, the File/Import option provides access to a range of log data import functions.
If the Import function is selected while editing an existing log file, the imported logs are merged
into the current file. Select the File/New menu item to create a blank log header if the results of
the import are to be stored in a new HDR file.
Merge selected files: Merges the selected files.
Add source file name to log name: Will add the source file name to the log trace.
Import: Imports the selected files to the Log Editor.
Upload to External Database:
VIEWLOG gives the user the ability through this function to bulk upload wells to the database.
Append well names to master borehole table: Appends the well name to the Master borehole
table.
Upload log data: Uploads the log data to the defined table set in the DB Configuration file, see
Open Log Database.
Upload header details: Will upload the header details to the defined table in the DB
Configuration file. Usually used for LAS files.
Configure DB: Open the Log Database Connection Setup window.
Upload: Uploads files to the database.
Note: Uploading logs to the database via this menu option will Append logs to
the database tables.
Export
In the Log Editor, the File/Export menu item provides access to the VIEWLOG log data export
function. There are two export options in the Log Editor:
Export Log Data
Export Log Data.
Export File Format: The user can specify one of the following formats for exporting the log data:
1. VIEWLOG Version 5.0
2. VIEWLOG Version 4.5
VIEWLOG SYSTEMS Database Management System
Toronto, Ontario October/04
Canada
Page 384
3. Log ASCII Standard Version 1.2 (LAS)
4. Log ASCII Standard Version 2.0 (LAS)
5. Generic ASCII File
6. Lotus 123 Version 1 or 2
Export File: The file to which the log data is to be exported. The Select File button can be used
to select an existing file.
Sample Interval: The sample interval for the exported log data.
Logs Selected: This box lists the number of logs selected for export, and cannot be changed by
the user.
Select Logs: This box will open a Select Logs window, which allows the user to select the
desired logs for export. The user can use the Shift-click and Ctrl-click options to select or
unselect multiple logs from the list.
ASCII File Format: This box is used to specify the numeric format for the log data
Cancel: This button cancels the log data export.
Export: This button performs the file export.
Export Text Data
In the Log Editor, the File/Export menu item, log data can also be exported as text.
Export Text Data
Export File Format: The user can select one of the following options:
1. Contact depths
2. Contact Depth From/Contact Depth To
3. Text depth/Text string
4. Contact Depth To/Text string
5. From Depth/To Depth/Text string
Field Separator: The user can select how the text is separated from one of (1) space, (2)
comma, or (3) tab.
Export file: The file to which the log data is to be exported. The Select File button can be used
to select an existing file.
VIEWLOG SYSTEMS Database Management System
Toronto, Ontario October/04
Canada
Page 385
Data Set:
Name:
Depth Sign: The user can select either Negative or Positive below ground surface.
Depth Units: Either Feet or Meters.
Include:
Well name:
Location
Cancel: This button cancels export.
Export: This button performs the file export.
Multi-Well Log Analysis
In the Log Editor, the File/Multi-Well Log Analysis menu item loads the Multi-Well Analysis
Plot window, which allows the user to create a multi-well plot. See Multi-Well Window
Commands.
In the Log Editor, the File/Print menu item loads the Plot Setup window, which is used to create
output on paper, and export images to another format.
The Plot Setup dialog box is shown below.
Plot Setup.
Page Size
VIEWLOG SYSTEMS Database Management System
Toronto, Ontario October/04
Canada
Page 386
Plot Width: This parameter controls the width of the plot. The plot width is the total width, in
inches, of all the columns, including the left and right margins.
Plot Height: This parameter controls the overall height of the plot. The plot length includes the
top and bottom margins, header text and log column length.
Rotation: This parameter controls the angle of rotation of the plot on the output page.
Reset to Page Size: This parameter controls the reset calculation: for example, if the plot width is
set to 8.5 inches, and the Reset to page size function is selected, the program will calculate
track spacings and text sizes for a width of 8.5 inches.
Units: Page size can be specified in inches or cm.
Font: The user can select the font that will be used for titles, labels and axes.
Margins
The Left, Right, Top and Bottom margins of the page.
Output Device Options
Device:: Enter the output device or image export file type. Devices include:
Windows Printer: Output to the default windows printer.
Windows Metafile: Output to a MS Windows Metafile.
VIEWLOG Drawing (as WMF): Used to convert the output into the Map Editor.
VIEWLOG Drawing: Not yet supported - use VIEWLOG Drawing (as WMF).
AutoCAD DXF file: Output to DXF format for AutoCAD.
Plotcall Binary and ASCII Files: Used to create Plotcall files - for compatibility with
VIEWLOG for DOS.
Printer: Select from a list of installed printers.
File Name: Enter the name of the output file. The output file is used for DXF, WMF and Plotcall
file output.
Page Setup: Click to enter the printer settings dialog box, from which page size and other
aspects of the printer setup are controlled.
Copies: Number of complete copies of the plot generated by the printer.
Note: Some printers cannot automatically generate multiple copies (depending
on the printer driver). If the printer cannot generate multiple copies, the Copies
value will be reset to 1 after entering the Plot Setup dialog box.
Size: Relative size of the plot, in percent.
Note: Some printers cannot automatically scale the plot size (depending on the
printer driver). If the printer cannot use this size setting, the Size value will be
reset to 100% after entering the Plot Setup dialog box.
Save Page Settings: Check this box to make the Plot Setup settings the default Windows
settings. If left unchecked, changes to the Plot Setup are only saved for the duration of the
VIEWLOG session.
VIEWLOG SYSTEMS Database Management System
Toronto, Ontario October/04
Canada
Page 387
Plotcall pens, Default pen: Used for the Plotcall Binary and ASCII output device options.
New Drawing
The File/New Drawing function creates a new drawing (MAP file) in memory.
Open Drawing File
The File/Open Drawing File function is used to open an existing drawing file (MAP extension).
Exit
From the Log Editor, the File/Exit menu item is used to exit VIEWLOG. If changes have been
made to the files and they have not been saved, the user will be prompted with an option to save
the data.
Edit Menu
Select Logs
In the Log Editor, the Edit/Select Logs function (Shortcut: F2) is used to select one or more logs
for processing or subsequent editing changes. For example, selecting three logs, and choosing
the Edit/Delete function, will delete all three logs from the file.
Log and text description, can also be selected using the Edit/Select Log Menu dialog box.
Select Log Menu
In the Log Editor, the Edit/Select Log Menu function is used to select one or more logs from an
available file. The log names and text interpretation data sets are presented:
Select Logs.
The Select Logs dialog box is also displayed when logs are being imported, allowing the user to
select only a subset of the logs in a file being converted.
VIEWLOG SYSTEMS Database Management System
Toronto, Ontario October/04
Canada
Page 388
Cancel Current Function
The Edit/Cancel current function (Shortcut: F3) cancels the current mouse function.
Depth Shift
The Edit/Depth shift function is used in the Log Editor to vertically shift a log to correct for
errors in the starting depth (also known as depth correction). This function allows the user to
vertically shift the data in an interactive manner with the mouse. The Depth Shift function is
generally used to shift logs relative to one another. To change the reference elevation of the well,
change the Elevation parameter in the Format/Header dialog box.
Note: Reducing the vertical thickness of data visible on-screen (i.e., zooming
in) can increase the accuracy of the depth shifting.
Average Logs
In the Log Editor, the Edit/Average Logs menu is used to average multiple logs and combine
them into a single, new log. It is not necessary for the logs to begin and end at the same depth,
or have the same digitization interval. Only overlapping sections of the logs will be averaged.
The Average Logs function is a useful tool to link multiple sections of log data. If the logs do not
overlap at all, the "no data" value will be substituted in the gap. More than two logs may be
averaged at one time.
1. Selection of logs for averaging: The first step is to select the logs with the Edit/Select
Logs function.
2. Complete the averaging function: Once the logs are selected, select Edit/Average
Logs to begin the averaging. When completed, a new log column will be created, in
which the averaged log will be drawn. The word "Averaged" will begin the new log
name, and the log scales will be the same as the first log selected. The log name
can be changed in the Format/Log Display menu.
Smooth Logs
In the Log Editor, the Edit/Smooth Logs menu is used to smooth the log data. This function can
be useful with nuclear logs, which are recorded using a statistical counting process. Two
smoothing filters are available: (1) Boxcar and, (2) Taper weighted moving averages. With the
Boxcar filter, each of the n points within the filter zone is equally weighted.
The size of the filter zone is related to the digitization interval. For example, if the log selected for
smoothing has a digitization interval of 0.1 m, an 11-point Boxcar filter is equivalent to a 1-m
weighted moving average (the log value at each depth point represents the average value of the
measurements within 0.5 m above and below).
When using the Taper filter, the log values near the center of the Taper filter are weighted
greater than those at the edges. A Taper filter will smooth the log less than a boxcar filter of the
same size.
VIEWLOG SYSTEMS Database Management System
Toronto, Ontario October/04
Canada
Page 389
Stretch Log
When this option is selected, notice how the Status Bar in the upper left corner of VIEWLOG
reads: STRETCH LOGS Next, select the upper and lower boundaries to be stretched. Next,
press and drag the left mouse button to define the stretch. Once this is done, VIEWLOG will
display a dashed line that shows the stretched log, and the user will be asked if they want to
accept the stretch.
Blank Log Section
The Edit/Blank log section function is used in the Log Editor to remove data from a log. The
function can be used to remove bad data, or data such as calibrations tests, which may have
been recorded at the beginning or end of a logging run. The function may also be used with the
average function to trim and link sections of various logging runs to produce one log.
If the bad data is at the top or bottom of the log, the log is simply trimmed. If the selected interval
is within the log, the log values are replaced with the VIEWLOG No-data value (-999999).
1. Select Edit/Blank log section from the Log Editor.
2. Click left mouse button and drag the mouse within the log column to define the
blanking interval.
3. Select Yes or No to accept or reject the blanking.
Edit Database Table
In the Log Editor, the Edit/Edit Database table function is used to edit the database from within
VIEWLOG. If the current project is not connected to a database, this function will bring up the
Edit/Point Edit option.
Point Edit
The Edit/Point Edit dialog box is used to directly edit the numerical log values. This function is
useful for removing spikes or other bad data in the log.
Interactive Point Edit
When this option is selected from the Edit/Interactive point edit in the Log Editor, the user can
use the mouse to drag individual data points to new values. When selected, the status bar will
read INTERACTIVE POINT EDIT: Click and drag to move a log data value The values will be
shown to the right side of the status bar. Click and drag the mouse to move a specific point within
a log.
Resample Logs
In the Log Editor, the Edit/Resample logs functions provide a powerful set of tools for data
resampling. It is important to note that VIEWLOG does not require that all logs in one file have
the same sample interval. A smoothly varying 64-inch E-Log does not need the sample
frequency as a focused, high resolution, logging tool. The Edit/Resample logs functions can be
used to drop data from those logs that do not need high-resolution sampling. Resampling can be
performed in three ways:
VIEWLOG SYSTEMS Database Management System
Toronto, Ontario October/04
Canada
Page 390
Average Points
The Average Points function is used to average multiple measurements in order to produce a
new measurement. For example, averaging three points into one new measurement will reduce
the number of log values by two thirds. An odd number of points must be specified.
Drop Points
The Drop Points function can be used to simply drop log measurements. For example, entering
a drop point increment of 2 will remove every other measurement.
Interpolate Point
The Interpolate Points function can be used to either increase or decrease the sample interval.
Any value can be specified.
Database Browser
In the Log Editor, the Edit/Database Browser command can be used to view the database from
within VIEWLOG. When selected, VIEWLOG will open a new window, which includes the log
data. The database can then be edited within VIEWLOG.
Create New
In the Log Editor, the Edit/Create New menu can be used to generate a new track within a log.
This function is mainly used to create log templates.
Even Depth Spacing Log
This option will create an even depth spacing log.
Uneven Depth Spacing Log
This option will create an uneven depth spacing log.
Interval Log
This feature is mainly used for Density data. Data for this option is interval data, rather than point
data (i.e., from and to values are required, as opposed to individual point data).
Dip Structure Log
This option allows the user to input strike and dip information for tadpoles.
Text/Litho/Photo Column
This option can be used to create a new column that in turn can be used to display text, lithology
(see Lithology Symbol Editor) or borehole photographs.
Cut
In both the Log Editor, the Edit/Cut command (Shortcut: Ctrl+X) is used to copy and delete
selected objects (i.e., drawing objects, logs, etc.) to the VIEWLOG Clipboard. Note that these
VIEWLOG SYSTEMS Database Management System
Toronto, Ontario October/04
Canada
Page 391
objects will not appear on the Windows clipboard because they are incompatible with other
programs. Objects on the VIEWLOG clipboard can only be pasted onto other VIEWLOG forms.
For example, you can use the Cut command to move a log from one file to another.
Copy
In both the Log Editor, the Edit/Copy command (Shortcut: Ctrl+C) is used to copy selected
objects (i.e., drawing objects, logs, etc.) to the VIEWLOG Clipboard. Note that these objects will
not appear on the Windows clipboard because the format is incompatible with other programs.
Objects on the VIEWLOG clipboard can be pasted onto other VIEWLOG forms. For example, you
can use the Copy command to copy a log from one file to another.
Paste
The Edit/Paste function (Shortcut: Ctrl+V) is used to insert objects from the clipboard.
Delete
The Edit/Delete function (Shortcut: Delete) deletes all objects that are currently selected.
View Menu
Preview Mode
In the Log Editor, the View/Preview Mode option displays an exact representation of the plot
format. Formatting commands, which allow the plot configuration to be changed interactively, are
available in preview mode. In addition, Zoom All and Pan functions in can be used to enlarge
the preview image.
Note: Double click on an object in Preview Mode to load the appropriate
formatting dialog box.
Preview Format Only
The Log Analysis View/Preview format only option is used to suppress the drawing of the log
data during Preview Mode. This can speed screen redraw times when formatting logs in
Preview Mode.
3D View
Under Construction.
Zoom In
VIEWLOG SYSTEMS Database Management System
Toronto, Ontario October/04
Canada
Page 392
In the Log Editor, the View/Zoom In function (Shortcut: F4) is used to enlarge the display of
information on screen.
PROCEDURE:
1. Click and hold the left button at the upper left corner of the desired zoom window.
2. Draw with the mouse to define the extents of the window. While dragging, a box will
appear on the screen showing the region that will become the new screen window.
3. Once the mouse button is released, the screen will redraw using the parameters
defined by the box.
Note: When zooming in while in log editing mode the lateral extent of the
window is not important, as the box only defines the new top and bottom of the
screen.
Zoom Out
In the Log Editor, the View/Zoom Out menu item (Shortcut: F5) increases the amount of
information displayed on screen.
Zoom All
In the Log Editor, the View/Zoom All option (Shortcut: F6) sets the screen display so that all the
available data, either logs or drawing objects, are displayed.
Zoom Last
In the Log Editor, the View/Zoom Last menu item (Shortcut: F7) sets the screen scaling
parameters to those last used.
Next Page
In the Log Editor, the View/Next Page function can be used to scroll down to the next page within
the log view. The Page Down key performs the same task.
Previous Page
In the Log Editor, the View/Previous Page function can be used to scroll up to the next screen
page within the log view. The Page Up key performs the same task.
Move to Top
In the Log Editor, the View/Move to Top function allows the user to jump to the top of the logs.
VIEWLOG SYSTEMS Database Management System
Toronto, Ontario October/04
Canada
Page 393
Move to Bottom
In the Log Editor, the View/Move to Bottom function allows the user to jump to the bottom of the
logs.
Depth Scale
In the Log Editor, the View/Depth Scale function allows the user to select a different on-screen
depth scale (i.e., depth viewing range). When this function is selected, a list of depth scales will
appear. The user can select one of those from the list, or enter their own scale value.
Thickness
In the Log Editor, the View/Thickness menu item is used to change the thickness of log data that
is displayed. When selected, the user is prompted to enter a new desired thickness.
Screen Top
Change the depth from which the log can be viewed.
Pan
The View/Pan menu function (shortcut: F8) is used to shift the log or drawing image to view a
different portion of the image. Pressing and holding the left button and dragging the mouse either
up or down the screen will shift the screen window. A line will appear while the mouse button is
held down to indicate the pan movement and distance.
Update
The View/Update command redraws the screen, refreshing the image display. The Update
command can also be executed by using the F9 key.
Copy Metafile to Clipboard
The View/Copy metafile to clipboard function can be used in the Log Editor to copy an image of
the log data or cross plot to the Windows clipboard. This image can be pasted into popular word
processors or other software packages.
Note: Images can only be copied to the clipboard if the user draws a box in
Page View first.
VIEWLOG SYSTEMS Database Management System
Toronto, Ontario October/04
Canada
Page 394
Format Menu
Page/Global Settings
The Format/Page/Global Settings dialog box in the Log Editor provides control over general
screen and plotting parameters. The window that appears contains three tabs: (1) Page Format,
(2) Display Options and (3) Header Image.
Page/Global Settings: Page Format Tab
This tab is used to set the size of the print page.
Page/Global Settings - Page Format Tab.
Page Size:
Plot Width: This parameter controls the width of the plot. The Plot Width is the total width, in
inches, of all the columns, including the left and right margins.
Plot Height: This parameter controls the overall height of the plot. The plot length includes the
top and bottom margins, header text and log column length.
Get printer page size: This button will set the width and height to match with the current page
size of the printer.
Reset to page size: If the Plot Width is set to 8.5 inches, for example, and the reset function is
selected, the program will calculate track spacings and text sizes for a width of 8.5 inches.
Margins: The width of the page margins.
API Output Format Options:
API Format: Select this option to reset all the parameters to API format output.
API Grid: This format divides the track into 10 equal divisions.
VIEWLOG SYSTEMS Database Management System
Toronto, Ontario October/04
Canada
Page 395
Full API Header: The API output may use either a short or long (Full) header. The short header
is similar to that of the Log Column output, while the long header includes the entire borehole
record and log comment sections.
API Labels: When this format of log name labels are selected, the log name is centered above
the track, and the units, if in parenthesis, are printed below.
Page Format Templates:
Load/Save Template Buttons: Loads or saves a page format template
Page/Global Settings: Display Options Tab
Quick Redraw: This speeds screen redrawing by automatically skipping log values when there
are many more log values than screen lines. For example, when drawing a log with 2000 data
points on a 800x600 pixel Super-VGA screen, approximately every other point will be skipped
when Quick Redraw is enabled. Because the screen resolution is not capable of showing all
2000 points, the image will appear nearly identical to a one with all the points drawn. When the
zoom function is used, all the data values will be drawn. Disable this parameter to always draw
every log data value.
Sketch Lines: No longer used.
Solid Fills: Controls the display of shading between the logs. Fills are defined in the Format/Log
Fill menu.
Polar Plots: This parameter controls whether polar plots are displayed on screen and paper. For
further information on Polar Plots, consult the Breakout Menu.
Black and white output: This forces all output colors to black.
Plot Preview Mode: Displays a representation of the plot.
Show Stats: This controls whether saved log stats are displayed on screen and in output.
Track Border:
Border Line Thickness: This controls the thickness of border lines.
Suppress all border lines: If checked, border lines will be suppressed.
Track Background Color:
Filled Background: Filled backgrounds can be added to tracks.
Color: Select the color for the background fill.
Page/Global Settings: Header Image Tab
File: The name of a graphics that can be placed on the plot. This option can be used to place a
company logo or other graphic on the plot. The graphics file can be created using the VIEWLOG
Map Editor. File types include MAP, WMF, EMF, BMP, RLE, J PG, GIF, TIF, PNG.
Select: Click to select the graphics file.
Edit: If the selected graphics file is a VIEWLOG MAP file, this button can be clicked to edit the
MAP file within the VIEWLOG Map Editor.
X Offset: The horizontal distance, in page units (inches or cm) that the lower left corner of the
image is shifted, relative to the lower left corner of the page.
VIEWLOG SYSTEMS Database Management System
Toronto, Ontario October/04
Canada
Page 396
Y Offset: The vertical distance, in page units (inches or cm) that the lower left corner of the image
is shifted, relative to the lower left corner of the page.
Display List
The Format/Display List (Shortcut: F11) presents an overview of all logs, their track numbers
and scaling parameters. Full control over all the display parameters is provided in the
Format/Log Display, Format/Interpretation text and Format/Depth menu items. This figure
shows the Display List window.
Display List.
Menu Items:
1. Logs: Place a check beside the log name to display the log on screen.
2. Track: The order in which the logs are plotted on the screen, from left to right, may
be changed by editing the track number. The depth track and facies information also
occupy tracks, which cannot be shared with log data. Up to four logs may be placed
in one track.
3. Left and Right Margins: The log-scale margins are set by selecting one of the
margin parameters and editing the value. The margins may be set to any value;
however, if the scale is logarithmic, the value must be greater than zero. VIEWLOG
will not allow the left margin to equal the right margin. The left and right margin
values are used for the screen, cross plot and output presentation. When editing a
value, the up and down arrow keys can be used to move the editing cell to other log
values.
Note: Reverse scaling can be created by setting the left margin greater than
the right.
VIEWLOG SYSTEMS Database Management System
Toronto, Ontario October/04
Canada
Page 397
4. Litho: This box should be checked if the user wants to display the lithology column.
5. Extend Contacts: This box should be checked if the user wants to extend contact
lines across all log tracks.
6. Depth Track: To display the depth track, check this box. The placement of the depth
track can be changed by specifying a new track number.
Log Display
The Log Display window is used to edit a number of parameters related to each log trace. The
menu can be accessed either from the Format/Log Display menu item, or by double clicking on
the log trace. The menu is divided into four tabbed sections, as discussed below.
Log Display: Parameters Tab
Log Display Options - Parameters Tab.
Log Parameter
Log Name: The log name can be up to 24 characters long. If a part of the name is enclosed in
brackets, that portion will be treated as units, and will be plotted beneath the first part of the name
when API format output is selected. For example, If the log name is entered as "Gamma Ray
(cps)", the (cps) will be printed below the "Gamma Ray" text on API format log plots.
Log Type: Specifies the type of log, including evenly spaced (depth interval) data, unevenly
spaced. dipmeter, etc.
Extension: The file extension of the log.
Start Depth: The depth or elevation of the first measurement.
Interval (Digitization Interval): The digitization interval can be edited to stretch or compress the
log. The interval parameter is not used when the data is unevenly spaced.
Step: To plot every other measurement, enter a step of 2.
Data Points: The number of log measurements.
VIEWLOG SYSTEMS Database Management System
Toronto, Ontario October/04
Canada
Page 398
Log Comments
Text comments associated with a log. When a new log is created with the log calculation
function, the log equation is stored, for reference, in this section. Other editing functions, such as
depth shifting and smoothing are also logged in the comments field.
Log Display: Display Tab
The Display tab controls the display of the log data within the tracks.
Log Display Options - Display Tab.
Log Display Options
Left and Right Margin: The log values for the left and right margins of the track.
Scale: Two scale types are presently supported by VIEWLOG, linear and base-10 logarithmic. If
either of the margin values are zero or negative when the scale type is switched to logarithmic
scaling, the program will convert that margin to a value of .001. Use caution when converting the
scale to logarithmic, as negative or zero log values will be lost. Switching between scale types
often requires modification of the margin values in order for the data to be presented within the
log data column. If a log "disappears" from the screen after a switch, it may mean the margins
are significantly out of the range of the data.
Color: The color of the log trace on the screen.
Line Type: A list of the line styles.
Show on screen: Check to display the log on screen and in output.
Track No.: The column in with the log is plotted. Up to 4 logs may share the same track.
Thickness: The width of the log trace line, in inches or cm (page units are defined in the
Format/Page Setup dialog box).
Clip: Controls whether log values are displayed when they exceed the left and right margin.
Symbol: Controls the display of a symbol at each log data point.
Template Load: This button is used to select a log format template.
VIEWLOG SYSTEMS Database Management System
Toronto, Ontario October/04
Canada
Page 399
Template Save: This button is used to save the current display settings as a log template.
Within a log track, Log data can also be filled, see Log Fill.
Log Display: Display Options Tab
Log Display Options - Display Options Tab.
Sonic/Image Display Parameters:
If the log is a full waveform sonic data type, the following options will be available:
Display type: Controls how the log information is displayed. The options include:
Wiggle trace: Display the sonic data as traces.
Black and White VDL (Variable Density Log): Display the trace amplitude as a grey scale
ranging from black to white.
Color Spectrum VDL: Display the trace amplitude as a color spectrum ranging from blue,
through yellow to red and purple.
Custom Color VDL: Display the trace amplitude as a color spectrum ranging from the Min,
through the Mid and up to the Max color values, specified below.
Amplitude Scale: Scales the amplitude of the trace and VDL style data. To make the amplitude
of the wiggle traces smaller on screen, enter a larger scale value.
Note: To reverse the amplitude, enter a negative amplitude scale.
Custom Color: Min., Mid and Max.: Colors used when the Display Type is set to Custom
Color VDL.
Steps: Number of color steps used to generate the VDL color range. Using fewer colors improved
redrawing speed and reduces the size of the output files. Typically, 32 or 64 steps are suitable.
Values as low as 2 and as high as 256 are also possible.
VIEWLOG SYSTEMS Database Management System
Toronto, Ontario October/04
Canada
Page 400
Screen accelerator: This parameter can be used to speed screen redraws by skipping data
values when redrawing. To display all data, use a value of 1. Typical values are between 2 and
8.
Plot accelerator: This parameter can be used to speed plotting by skipping data values when
redrawing. To plot all data use a value of 1. Typical values are between 2 and 8.
Dipmeter Display Options:
This option allows the user to display strike and dip (i.e., tadpole), well bearing and well radius of
a borehole.
Log Display: Track/Grid Tab
The Track/Grid tab controls the individual grid and track display parameters for each log.
Normally these do not need to be set because the program calculates default values. The menu
can be accessed either from the Format/Log Display menu item, or by double clicking on the log
trace.
Log Display Options - Track/Grid Tab.
Individual Log Settings:
Track width: The width of the log track in page units.
Spacing: The right margin spacing (in page units), which forms an optional blank border along
the right edge of the log track.
Grid Inc.: The grid increment is the spacing, in log units, between individual grid lines. No grid
lines will be plotted if the grid increment is set to a value less than or equal to zero.
Tick Inc.: The tick increment is the spacing, in log units, between scaling ticks. Reasonable
defaults are used, and no ticks will be plotted if the tick increment is set a value less than or equal
to zero.
Default Log Track Settings:
The following value apply to all logs, by default:
VIEWLOG SYSTEMS Database Management System
Toronto, Ontario October/04
Canada
Page 401
Log track width: The width of the log track in page units.
Track spacing: The right margin spacing (in page units), which forms an optional blank border
along the right edge of the log track.
Wrap: Controls whether logs, by default, wrap when they reach the margin values.
Grid: Line type: Controls the line style (solid, dotted, dashed, etc.)
Color: Grid line color.
Thickness: Grid line thickness, in page units.
Tick Length: Defines the length of the tick marks, as a percent of the column length.
Suppress all grid lines: Turns off all log column grid lines.
API Format Grid: Subdivides the log data range into 10 equal divisions for grid lines.
Border Line Thickness: Thickness of border lines.
Suppress all border lines: Check this box to suppress border lines.
Note: Some combinations of line style, thickness and color may not be
correctly rendered on all printers. This is a limitation of the 16-bit Windows
GDI.
Log Display: Labels Tab
In the Log Editor, at the top of each track below the name of the track, a horizontal scale shows
the values of the track parameter. The Labels tab in the Format/Log Display is used to control
the display of this horizontal scale.
Log Display Options - Labels Tab.
Label Settings
Note: From the top of this window, select the Log Name for which the changes
will apply.
VIEWLOG SYSTEMS Database Management System
Toronto, Ontario October/04
Canada
Page 402
Label Increment: Controls the increment for the labels.
Column order no.:
Label Format: This controls the display format of the track labels.
Default Label Settings (All Logs):
Log name size: Controls the text size for the names of the logs.
Box log names: If checked, a box will be placed around the log names. If unchecked, no box
will appear.
Center log names: If checked, log names will be centered in the track. If unchecked, log names
will be left justified.
Scale label size: Controls the text size for the scale labels.
Label angle:
API Format Labels:
Log Display: Other Tab
The Log Display: Other tab contains the log reference line settings. The menu can be accessed
either from the Format/Log Display menu item, or by double clicking on the log trace.
Log Display Options - Other Tab.
Reference Lines:
Up to three vertical marker lines can be plotted with a log. These can for example, be used to
display the bit size for comparison to a caliper log. Reference lines consist of:
Number: The reference line number (range 1 - 3).
From depth: The starting depth of the reference line. Note that depth below ground surface is
negative.
To depth: The depth at which the line stops.
Value: The log value at which the reference line is drawn.
VIEWLOG SYSTEMS Database Management System
Toronto, Ontario October/04
Canada
Page 403
Log Display: Database Tab
The Database tab is used to connect to the database.
Log Display Options - Database Tab.
Database Source Fields:
Database Linked: When checked will link the trace to the database.
Read only: When checked on will only display in read-only mode.
DB Summary:
Database Connection Summary.
Well Name Match: Type in the Well Name
Data Load:
Load All Data: Load all the data for the defined well (above) in the tracks displayed in the log
editor.
Save All Data: Save all the data for the defined well (above) in the tracks displayed in the log
editor to the database.
Note: Using this save feature will overwrite the existing data in the database.
VIEWLOG SYSTEMS Database Management System
Toronto, Ontario October/04
Canada
Page 404
DB Connection:
Reconnect All: Reconnects all the displayed traces to the database (i.e. check on the
Database linked field in the database source fields).
Disconnect All: Disconnects all the displayed traces to the database (i.e. check off the
Database linked field in the database source fields).
Read-only status:
Set all to read only: Will set all the displayed traces to read only (i.e. will check on the Read
only field in the Database Source Fields).
Clear all to read only: Will unset all the displayed traces to read only (i.e. will check off the
Read only field in the Database Source Fields).
Inventory: By selecting this button, the Log Database Inventory window will appear. This
window will allow the user to view the available logs and interpretation data.
DB File Name: The file name of the database. Use the Select button to browse for the
database file.
DB Settings: Comment field.
Binary: Will convert the database connection fields to binary format.
Table Name: The name of the specific table within the database.
Well Name: Database field that contains the well name.
Parameter: Database field that contains the parameter.
Matching: This can be used to search either the Well Name or Parameter field for a specific
character string.
Depth From/Depth to: Controls the depth of, for example, the well screen. This can be used to
point to specific fields within the database.
Log Value 1: Value to be plotted in the current log track. This option points to a specific field
within the database.
Log Value 2: A second value to be plotted in the current log track. This option points to a specific
field within the database.
Depth Conversion Multiplier:
Note: The options available under the Database tab are only available in the
Database edition of VIEWLOG.
Load Data: Loads data for the specified well.
Save Data: Saves data as displayed in the trace to the database.
Note: Saving the data from this menu will overwrite the existing data in the
database.
VIEWLOG SYSTEMS Database Management System
Toronto, Ontario October/04
Canada
Page 405
Log Fill
In the Log Editor, the Format/Log Fill menu is used to fill, or shade, the space between two logs,
or a log and a constant value. The Log Fill menu is accessed from the Log Analysis Format
Menu Fills can be displayed by checking Show interlog fills parameter in the Log Fill menu.
Log Fill.
Up to 15 log fills may be defined. The left and right controlling boundary parameters must be
defined, and the Color and fill Density can also be defined. The available logs are listed in the
drop-down boxes.
To fill the space between a log scale constant value on the left, and a log curve on the right, enter
the scale constant in the Left Fill Boundary column, and the log name in the Right Fill
Boundary column. To fill between two logs in the same track, enter log references in the left and
right margin columns. The fill value can only fill the space between logs in the same track.
The order of the log fills can be important, as multiple fill types can refer to the same log. For
example, one definition could fill the left part of the column with one color, a second could fill the
right with another color, and the difference between the logs filled with a third color. The fills are
applied in the order specified in the Number box.
Density: The frequency of fill lines, relative to the printer resolution.
Printer resolution: The resolution, in lines per inch, of the output device. The value required to
achieve a solid fill depends on the resolution of the printer. For example, most laser printers
require between 100 and 300 lines per inch for a solid fill, but you should experiment with your
printer. Different resolution values can be used to change the appearance of the log fill. Enter a
value of 0 to use the default fill Density parameter.
Keep the printer resolution number as small as possible to reduce drawing times and output file
sizes.
Note: Log Fills can also be defined in the Log Display: Display Tab.
Depth
The Format/Depth function contains options for formatting the depth column in the Log Editor.
Depth functions can be changed independently for both On-Screen Edit Mode and Preview
Mode.
The following tabs are included:
VIEWLOG SYSTEMS Database Management System
Toronto, Ontario October/04
Canada
Page 406
Depth Format: Scale Tab:
Depth Format - Scale Tab.
Depth Scale: On-Screen Edit Mode
Start: The depth (or elevation) at which the plot starts. Note that depth below ground surface is
negative.
Stop: The depth at which plotting of the log data will stop.
Scale 1: Controls the scale on the screen. Enter either the ratio value (1:value), or units in
m/inch.
Copy Preview Settings:
Depth Scale: Print and Preview Mode
Start: The depth (or elevation) at which the plot starts. Note that depth below ground surface is
negative.
Stop: The depth at which plotting of the log data will stop.
Scale 1: Controls the scale on the screen. Enter either the ratio value (1:value), or units in
m/inch.
Or:
Fit to depth column length: Check this box to have VIEWLOG fit the depth interval within a
specified column length. When unchecked, VIEWLOG displays the calculated length of the log
column in the Length text box.
Include Page Headers:
Copy Edit Settings:
VIEWLOG SYSTEMS Database Management System
Toronto, Ontario October/04
Canada
Page 407
Depth Format: Track Layout Tab:
Depth Format - Track Layout Tab.
Track Layout
Track Number: The column number in which the depth information will be placed.
Track Width: The width of the depth track.
Spacing: The separation between the right edge of the depth track and the next track.
Show Depth Track: Controls whether the depth track is displayed. In some cases, (such as on
cross section) it is desirable to suppress the depth column.
Box Column: This option draws a border around the depth track.
Pen: This option controls the pen color. An integer can be entered.
Track Border
Border Line Thickness: Controls the line thickness of border lines.
Suppress all border Lines: Suppresses the borderlines, if checked.
Depth Format: Labels and Grid Tab:
This tab is used to add labels and/or grid to the log.
VIEWLOG SYSTEMS Database Management System
Toronto, Ontario October/04
Canada
Page 408
Depth Format - Labels and Grid Tab.
Titles and Scale Labels:
Title Size: The depth title height, in inches (default).
Text: The depth title, for example, Depth (metres).
Label Size: The text height of the numerical depth labels (in inches).
Angle: The angle of the numerical depth labels.
Label Increment: The spacing, in depth units, between labels.
Print Preview Grid Lines and Tick Marks:
Grid Increment: The grid increment is the spacing, in depth units, between individual grid lines.
No grid lines will be plotted if the grid increment is set to a value less than or equal to zero.
Bold Line Increment: The spacing between dark grid lines is set using this function. Note that
lines will only appear bold if a grid line is already plotted at that depth.
Tick Increment: The tick increment is the spacing, in depth units, between scaling ticks.
Reasonable defaults are used, and no ticks will be plotted if the tick increment is set a value less
than or equal to zero.
Tick Length: The length of the depth column ticks, as a percentage of the column width.
Depth column grid: By default, depth column ticks and grid lines only appear in the log
columns. This parameter controls whether grid lines and tick marks are drawn in the depth
column, as well as in each of the log columns.
Reset: Click to have VIEWLOG automatically select reasonable grid and tick increments.
Grid Line Appearance:
Line type: The line type is specified here.
Color: The color of the grid lines.
Thickness: The thickness of the grid lines
Suppress all grid lines: Checking this box will suppress all grid lines.
VIEWLOG SYSTEMS Database Management System
Toronto, Ontario October/04
Canada
Page 409
Interpretation Text
In the Log Editor, the Format/Interpretation text dialog box controls the display of the text
columns on the log plots.
Interpretation Text Format Display Options Tab.
Interpretation Text Format: Display Options Tab
Display Options
Name: The name of the interpretation set, which appears at the top of the output track.
Show Text: Controls the display of the text column.
Show Litho symbols: Controls the display of the lithology symbol column.
Extend Contacts: When checked, contact lines extend across the screen, otherwise they are
restricted to the text or lithology column.
Color: The color of the text and contact lines.
Track Number: The track number controls the order of the facies and log columns.
Track width: The width of the track.
Track Spacing: The separation between the right edge of the text column and the next track.
Line Type: The style of line used for the contact lines (solid, dotted, dashed, etc.).
Show Contact Depths:
Show as Text:
Symbol Position: Controls the location of the symbols within the track.
Text Size: Size of text for the interpretation text.
Allow Overlap: If unchecked, lithologies are filled across all tracks. If checked, lithologies are
unfilled across all tracks.
VIEWLOG SYSTEMS Database Management System
Toronto, Ontario October/04
Canada
Page 410
Default Settings:
Note: The Show Text button in the above section must be checked.
Text size: The height of the facies text (in inches).
Track width: The default width for all text columns (in inches).
Litho track width: The width of the lithology column (in inches).
Interpretation Text Format: Database Tab:
Interpretation text can be linked to a database if the user wishes to link the text to, for example, a
well-screen interval.
Interpretation Text Window Database Tab.
Database Source Fields
DB File Name: The file name of the database. Use the Select button to browse for the
database file.
DB Settings:
Table Name: The name of the specific table within the database.
Well Name: Database field that contains the well name.
Parameter: Database field that contains the parameter.
Matching: This can be used to search either the Well Name or Parameter field for a specific
character string.
Depth From/Depth to: Controls the depth of, for example, the well screen. This can be used to
point to specific fields within the database.
Text Depth: Database field that contains the text depth.
Text: Database field that contains the text.
VIEWLOG SYSTEMS Database Management System
Toronto, Ontario October/04
Canada
Page 411
Depth Conversion Multiplier:
Note: The options available under the Database tab are only available in the
Database edition of VIEWLOG.
Header
The Format/Header menu in the Log Editor is used to set and edit well information that is stored
in the header file. The header is divided into two parts, the primary and secondary header (In
addition, the Borehole Record can be used as a detailed header on long format logs). Portions of
the primary header can be hidden by unchecking the boxes beside the field names and field
boxes. Portions of the secondary header can be hidden by changing the number of output lines
displayed.
Well Header.
Primary Header Fields: Beside each field name and field text box in the primary header is a
check box. To display the user-entered information, check the box immediately to the left of the
text box. In addition, to display the field name itself, check the box to the left of the field name.
Well Comments/Secondary Header Fields: The Output lines parameter controls how many
lines of the well comments are displayed. To hide the entire secondary header, enter 0 output
lines.
Borehole Record: The individual borehole record can be displayed by clicking on the Borehole
Record button at the bottom of the Well Header window. A new window, which shows the
borehole record, will appear:
VIEWLOG SYSTEMS Database Management System
Toronto, Ontario October/04
Canada
Page 412
Borehole Record.
Other Menu items:
Depth Units: (Feet - Metres Conversion) VIEWLOG allows depth units to be either feet or
metres, and switching between units is performed by selecting this item. To switch between unit
systems, simply select this option. All depth related values, such as digitization intervals and
contact depths, are changed automatically.
Text size: The size of the title text, in inches.
Well Name: The well name is a text comment, up to 60 characters in length. The name is
retained in the log header file and printed when the logs are output.
File Name:
Location: The location is a text string with a maximum length of 60 characters.
Elevation: The elevation is a numerical value used as a reference for the surface elevation of the
well. The value may be positive or negative, and generally, all log data will lie below the surface
elevation. To work in units of depth below ground surface, set the surface elevation to zero. Logs
need not begin or end at the surface elevation. If an elevation other than zero is entered, the
depth scale on the logs will be in terms of elevation. All depth references in the file, such as
contact locations, will change automatically when the elevation is changed.
Reference: This is used to describe the surface elevation reference. For example, the elevation
value may be referenced to ground surface, sea level, casing top, Kelly Bushing, etc.
Box: This is used to draw a solid line around the header. Individual box settings are available for
both the primary and secondary header.
Output lines: Number of title lines on output. To suppress the display of the header (i.e., Well
name, location, etc.) enter 0.
Comment Text size: The size of the comment text, in inches.
Well Comments/Secondary Header: Fifteen comment lines, up to 80 characters long, can be
added to the header (.HDR) file. All non-blank comment lines are printed when a full API header
is created. Up to 15 of these comment lines can be printed at the top of any plot, as controlled by
the Output lines parameter. Sections of the comments can be aligned in columns by inserting
VIEWLOG SYSTEMS Database Management System
Toronto, Ontario October/04
Canada
Page 413
the | character (vertical line) within the comments. The number of columns equals the number of |
characters plus one. For example, entering the following:
Drilling Date: 10/10/96 |Drilling Method: Hollow stem auger will left align the "Drilling date"
and place the "Drilling Method" text at the center of the header (i.e., in column 2).
3-D Data Display
Under Construction.
Interpret Menu
Contacts
In the Log Editor, the Interpret/Contacts function (Shortcut: Ctrl+O) is used to define boundaries
in the log data that correspond to lithologic or formation contacts. Contact depths are stored in
the header file (HDR) when the file is saved. Statistical analysis can be performed on data within
the contact intervals, and the contacts can be used to control which symbols are used on a cross
plot.
The display of contacts is controlled through the Format/Interpretation text menu. Contacts are
always drawn within the facies and lithology columns; however, if the Extend contacts option is
set in the Format/Interpretation text dialog box, the contact lines will be drawn across the entire
screen.
Add Contact: Pressing and holding the left button displays cross-hair reference lines. When the
button is released, a contact line is placed if the mouse is within one of the interpretation text or
lithology columns. The accuracy of contact placement increases as the vertical thickness of data
on-screen is reduced.
Remove Contact: Contacts are removed by pointing at the contact (within the text or lithology
column) and pressing the right button.
Text Description
In the Log Editor, the Interpret/Text description function (Shortcut: Ctrl+T) is used to add or
remove text from the interpretation columns. Text is added or removed in a manner similar to
that described in Interpret/Contacts.
Log Calculations
In the Log Editor, the Interpret/Log calculations function allows nearly any user-defined log
equation to be applied to the log data.
Equations are entered in a similar manner to a spreadsheet, with logs referenced as LG(x), where
x is a valid log number. For example, to take the square root of log 4 plus log 5, and make log 6
the result, enter:
LG(6) =sqrt( LG(4) +LG(5) )
The equation can also be used to reprocess an existing log. For example, suppose an interval
within log number 6 should be corrected by multiplying the log values within a zone by 2.5. This
can be performed by first selecting the interval and then entering the following equation:
VIEWLOG SYSTEMS Database Management System
Toronto, Ontario October/04
Canada
Page 414
LG(6) =LG(6) * 2.5
Note: This will replace the log values in the selected interval with the corrected
values, leaving the remainder of the well unchanged.
Log Calculations.
Before entering the Log Calculations dialog box, the depth interval over which the calculation
will be performed is defined using a similar process to zooming in on the data.
Equation: The equation for processing, using the format described above. Additional example
equations are provided by pressing the Load button.
Load: This option is used to load an existing equation from the file VIEWLOG.EQN.
Save: This option is used to save log equations in the ASCII file VIEWLOG.EQN. This file is
always stored in the VIEWLOG program directory.
Start Depth: The depth at which the log calculation will start.
Stop Depth: The depth at which the log calculation will stop.
Status (Error Messages): One of a number of self-explanatory error messages (such as division
by zero) may arise during the processing of the equation. If an error develops, the cursor will be
placed at the position at which the error occurred in the equation, and the message will be printed
above that point.
To interactively build an equation with the mouse, perform the following:
1. Enter the result log number, for example LG(8)=
2. Double click on the log name in the Available Logs list box. The Log reference
number will be added to the Equation line.
3. Enter the operator (e.g., +-/*)
4. Double click on the desired function name in the Available Functions list box. The
function, with the exception of the closing bracket, will be added to the equation line.
VIEWLOG SYSTEMS Database Management System
Toronto, Ontario October/04
Canada
Page 415
5. Repeat the above steps to complete the equation, adding operators and closing
brackets as necessary.
Deviation
Under Construction.
Sonic Trace Window
Display window for full waveform sonic analysis.
Sonic First Break Pick
Define the depth interval for sonic first break pick analysis.
Sonic Transit Time
Calculate the sonic transit time.
XPlot Options
The Cross Plot Options window will generate a Cross plot of a single well, which must be
currently displayed in the Log Editor.
Cross Plot Options.
VIEWLOG SYSTEMS Database Management System
Toronto, Ontario October/04
Canada
Page 416
Plot Format
X-Axis: Choose the log to be displayed on the A-Axis from the drop down menu.
Y-Axis: Choose the log to be displayed on the Y-Axis from the drop down menu.
Length: Chose the display length in cm for each axis.
Title: Type in the main title of the cross plot (optional).
Subtitle 1: Type in the subtitle for the cross plot (optional).
Subtitle 2: Type in the subtitle for the cross plot (optional).
Show regression line: If the box is checked on the cross plot will display the regression line on
the cross plot. Below the cross plot the Slope, Intercept and R
2
will also be displayed.
Label Position: From the drop box the position of the labels can be controlled.
Depth Interval
Start depth: Starting depth of the log to be displayed on the cross plot.
Stop depth: Stop depth of the log to be displayed on the cross plot.
Default depth interval: A form of filtering the number of points displayed on the cross plot. A
value of 0 (default) will display all the points on the log.
Z-Plot options
Z-Plot: When checked on the will display the log, as defined in the Z-axis log, to the right of the
cross plot.
Z-Axis Steps: Number of divisions in the Z-Axis (a value of 4 is the default).
Z-Axis Log: Choose from the drop down menu the log to be displayed on the Z-Axis.
Depth Identification
Polygons: Displays the polygons
Contact Set: If checked on will read from the interpretation column from the log file. The Set
number is defined from the Display menu (in Format/Display List) i.e. Set 1, Set 2.
Labelled only: Shows labels only.
Data Format
Numbers: Format of the Z-axis steps to be displayed on the cross plot, choosing numbers will
display the number of the z-axis division on the cross plot.
Symbols: Format of the Z-axis steps to be displayed on the cross plot, choosing symbols will
display a symbol relative to the z-axis division on the cross plot.
Z-Values: Format of the Z-axis steps to be displayed on the cross plot, choosing Z-Values will
display the value of the z-axis on the cross plot.
Create XPlot
Generates a 2D cross plot. See example below.
Note: Selecting the options button from the menu bar will bring up the Cross
Plot Options window. For a detailed description of the main menu bar
(exception Options) please refer to the Multi-Well Window Commands.
VIEWLOG SYSTEMS Database Management System
Toronto, Ontario October/04
Canada
Page 417
Sample Cross Plot.
Statistics
In the Log Editor, the Interpret/Statistics function is used to calculate log data statistics on any
interval within a log. The function calculates the number of data points in the interval, the mean,
standard deviation, slope, intercept, curvature and maximum and minimum log values. These
values may be copied to the Windows clipboard and pasted into other applications.
Log Stats Window Options
1. Contact Data Set: The interpretation data set from which contact intervals will be
selected is defined with this dropdown list box.
2. Save Codes: If save codes is enabled, special text messages are added to the
interpretation data set. These codes will direct the program to display log stats lines
on subsequent printer output. The Show Stats function in the Display Option tab of
the Format/Page/Global Settings dialog box.
3. All Intervals: If enabled, all of the contact intervals encountered in that log will be
processed and recorded in the Stats grid window.
4. Save: The save function can be used to copy the grid information to the Windows
Clipboard. To copy the entire grid, simply click the Save button. To copy only a
VIEWLOG SYSTEMS Database Management System
Toronto, Ontario October/04
Canada
Page 418
portion of the grid results, first highlight the desired rows and columns, then click the
Save button.
5. Clear: Clears the Log Stats grid window.
Log Statistics.
PROCEDURE:
1. Select Interpret/Statistics in the Log Editor
2. Click on the log for which you wish to calculate the statistics
3. The statistics on the selected interval are then calculated and printed in the Log
Stats window.
4. Three vertical lines are also drawn on the interval. The centerline corresponds to the
log mean, while the left and right lines are the one standard deviation limits. In
addition, a sloping line, corresponding to a linear fit of the data, and a curved line,
corresponding to a second order curvilinear regression, is also calculated.
Note: If the log data is displayed with logarithmic scaling, the log statistics
calculated are in base 10 log units, and a message indicating this is printed
beside the results. Switching the scaling to linear before calculating the log
statistics will give results in non-logarithmic units.
To calculate statistics for an interactive selection of depth interval:
5. The log interval can be interactively defined by clicking the left mouse button and
dragging the mouse to define the range over which the stats will be calculated.
The statistics will be printed in the Log Stats window.
PCA
Allow for Principal Component Analysis of log data
Options Menu
Toolbar
In the Log Editor, the Option/Toolbar menu item controls the display of the screen toolbar.
Uncheck this item to suppress the toolbar. Use of the toolbar is recommended, as important
mouse scaling information is displayed beside the toolbar icons.
VIEWLOG SYSTEMS Database Management System
Toronto, Ontario October/04
Canada
Page 419
Status Line
In the Log Editor, the Options/Status line menu item controls the display of the status line.
Uncheck the menu item to suppress the display of the status line.
Acquisition Control Menu
Lithology Symbols
See the Lithology Symbol Editor.
Choose Font
The Log Editor Options/Choose Font function allows the user to specify the font, font style and
font size for the on-screen display of the log names and facies text.
About VIEWLOG
See About VIEWLOG.
Window Menu
Cascade
The Window/Cascade function arranges all windows in an overlapping manner, beginning in the
upper left corner of the parent window.
Tile Horizontal
In both the Log Editor, the Window/Tile Horizontal function can be used to arrange all windows
in horizontal panels within the parent window. For example, when editing two HDR files, the
Window/Tile Horizontal command will split the screen horizontally in the center and place one
log window above the other.
Tile Vertical
In both the Log Editor, the Window/Tile Vertical function can be used to arrange all windows in
vertical panels within the parent window. For example, when editing two HDR files, the
Window/Tile Vertical command will split the screen vertically in the center and place the two log
windows side by side.
Arrange Icons
The Window/Arrange Icons command can be used to arrange the icons (representing
minimized MDI forms) along the bottom of the VIEWLOG parent form.
VIEWLOG SYSTEMS Database Management System
Toronto, Ontario October/04
Canada
Page 420
Help Menu
Contents
In the Map Editor, the Help/Contents function opens up Users Guide for VIEWLOG in a new
window. Cross-references are included, which can be used to get help on specific features in
VIEWLOG.
Menu Commands
Display a list of VIEWLOG menu commands.
Using Help
Display instructions on how to use help.
VIEWLOG on the Web
http://www.viewlog.com/
About VIEWLOG
See About VIEWLOG.
MULTI-WELL WINDOW COMMANDS
File Menu
New Cross Plot
The File/New Cross Plot menu item can be used to create a new Cross Plot file (XPT file) in
memory.
Open Plot Setup
The File/Open Plot Setup menu item is used to open an existing cross plot file (XPT extension).
Save
The File/Save menu saves the current cross plot file.
Save As
The File/Save As menu function allows the user to specify a new file name and directory into
which the data will be written.
VIEWLOG SYSTEMS Database Management System
Toronto, Ontario October/04
Canada
Page 421
Close
The File/Close function closes the current Cross Plot window. It does not end the program. If
the data in the window has changed, the program will request whether changes should be saved.
Export Data
Creates *.PRN file of the data selected in the Multi-Well Analysis Control menu displayed data.
The File/Print menu item loads the Plot Setup window, which is used to create output on paper,
and export images to another format.
The Plot Setup dialog box is shown below.
Plot Setup.
Page Size
Plot Width: This parameter controls the width of the plot. The plot width is the total width, in
inches, of all the columns, including the left and right margins.
Plot Height: This parameter controls the overall height of the plot. The plot length includes the
top and bottom margins, header text and log column length.
Rotation: This parameter controls the angle of rotation of the plot on the output page.
Reset to Page Size: This parameter controls the reset calculation: for example, if the plot width is
set to 8.5 inches, and the Reset to page size function is selected, the program will calculate
track spacings and text sizes for a width of 8.5 inches.
Units: Page size can be specified in inches or cm.
Font: The user can select the font that will be used for titles, labels and axes.
VIEWLOG SYSTEMS Database Management System
Toronto, Ontario October/04
Canada
Page 422
Margins
The Left, Right, Top and Bottom margins of the page.
Output Device Options
Device:: Enter the output device or image export file type. Devices include:
Windows Printer: Output to the default windows printer.
Windows Metafile: Output to a MS Windows Metafile.
VIEWLOG Drawing (as WMF): Used to convert the output into the Map Editor.
VIEWLOG Drawing: Not yet supported - use VIEWLOG Drawing (as WMF).
AutoCAD DXF file: Output to DXF format for AutoCAD.
Plotcall Binary and ASCII Files: Used to create Plotcall files - for compatibility with
VIEWLOG for DOS.
Printer: Select from a list of installed printers.
File Name: Enter the name of the output file. The output file is used for DXF, WMF and Plotcall
file output.
Page Setup: Click to enter the printer settings dialog box, from which page size and other
aspects of the printer setup are controlled.
Copies: Number of complete copies of the plot generated by the printer.
Note: Some printers cannot automatically generate multiple copies (depending
on the printer driver). If the printer cannot generate multiple copies, the Copies
value will be reset to 1 after entering the Page Setup dialog box.
Size: Relative size of the plot, in percent.
Note: Some printers cannot automatically scale the plot size (depending on the
printer driver). If the printer cannot use this size setting, the Size value will be
reset to 100% after entering the Page Setup dialog box.
Save Page Settings: Check this box to make the Page Setup settings the default Windows
settings. If left unchecked, changes to the Page Setup are only saved for the duration of the
VIEWLOG session.
Plotcall pens, Default pen: Used for the Plotcall Binary and ASCII output device options.
Open Log File
The File/Open Log File menu item is used to open an existing log data file (HDR extension).
Open Log Database
This function allows for easy viewing of logs with user-defined templates as well as the Log
Database Connection Setup Menu.
Please refer to File/Open Log Database in the Log Editor.
VIEWLOG SYSTEMS Database Management System
Toronto, Ontario October/04
Canada
Page 423
Open Drawing File
The File/Open Drawing File function is used to open an existing drawing file (MAP extension).
View Menu
Cancel Current Function
The Edit/Cancel current function (Shortcut: F3) cancels the current mouse.
Zoom In
The View/Zoom In function (Shortcut: F4) is used to enlarge the display of information on screen.
Zoom Out
The View/Zoom Out menu item (Shortcut: F5) increases the amount of information displayed on
screen.
Zoom All
The View/Zoom All option (Shortcut: F6) sets the screen display so that all the available data,
are displayed.
Zoom Last
The View/Zoom Last menu item (Shortcut: F7) sets the screen scaling parameters to those last
used.
Pan
The View/Pan menu function (shortcut: F8) is used to shift the image to view a different portion of
the image. Pressing and holding the left button and dragging the mouse either up or down the
screen will shift the screen window. A line will appear while the mouse button is held down to
indicate the pan movement and distance.
Update
The View/Update command (shortcut: F8) redraws the screen, refreshing the image display.
Identify Point
This command is used to identify a point value, location, lithology and hole ID on cross plot
Copy Metafile to Clipboard
The View/Copy metafile to clipboard function can be used to copy an image to the Windows
clipboard. The image can then be pasted into popular word processors or other software
packages.
VIEWLOG SYSTEMS Database Management System
Toronto, Ontario October/04
Canada
Page 424
Note: Images can only be copied to the clipboard if the user draws a box in
Page View first.
Options Menu
Multi-Well Analysis Control Menu
Cross plots of two or more parameters, keyed to the geophysical lithoclasses give a visual check
on the original geophysical boundary picks. The definition of a lithoclass is a UNIQUE grouping of
measurements, as defined by a set of given geophysical parameters. The degree to which the
class is unique, is established via visual discrimination from field plots and cross-referenced by
cross plots.
Multi-Well Analysis Control Menu: Wells Tab
Multi-Well Analysis Control Menu Wells Tab.
Well Selection:
Available Wells in: From the drop down menu select the table where the geophysical logs are
stored. The available well from the table will be displayed in the window
Selected Wells: Select, by dragging the mouse over the well names in the Available wells
window and use the to transfer the wells the other window. These will be the wells which are
displayed on the cross plot.
Configure DB: Opens the Log Database Connection Setup menu (See Log Database
Connection Setup).
VIEWLOG SYSTEMS Database Management System
Toronto, Ontario October/04
Canada
Page 425
DB Inventory: Opens the Log Database Inventory menu.
Multi-Well Analysis Control Menu: Logs Tab
Multi-Well Analysis Control Menu Logs Tab.
Log Selection
Available Logs: When selected will display the available geophysical parameters.
Get Available Logs: The user must click on this button to display the available geophysical logs.
Selected Logs: To select the geophysical parameters to be available to display on the cross plot.
the user must first highlight the wells in the available log window then chose the button to
move the selected logs over.
VIEWLOG SYSTEMS Database Management System
Toronto, Ontario October/04
Canada
Page 426
Multi-Well Analysis Control Menu: Lithologies Tab
Multi-Well Analysis Control Menu Lithologies Tab.
Lithology Selection
DB Interpretation Parameter: Displays from the drop-down menu the defined interpretation
sets.
Get Interpretation Sets: The user must click on this button to connect to the database to get the
interpretation set.
Lithology Class Filter
Available Lithologies: Shows the available lithologies.
Selected Lithologies: The user must first select the available lithologies by dragging the curser
over the lithologies and highlighting them. Then clicking on the button will transfer the
lithologies to the other window. These selected lithologies will be displayed on the cross plot.
Select LSM Library: Selects the Lithology Symbol Editor.
VIEWLOG SYSTEMS Database Management System
Toronto, Ontario October/04
Canada
Page 427
Multi-Well Analysis Control Menu: Data Filter Tab
Multi-Well Analysis Control Menu Data Filter Tab.
Data Filter
Depth Interval
Resample to Depth Interval: User-defined resample interval. This function simply drops points
from the final display.
Note: The performance of the 3D cross plot display will be greatly increased by
entering in a resample interval.
Display Smoothing: From the drop-down menu the user can choose from: Boxcar, Block and
Taper filtering and can select the appropriate Interval.
Multi-Well Analysis Control Menu: Plot Setup Tab
VIEWLOG SYSTEMS Database Management System
Toronto, Ontario October/04
Canada
Page 428
Multi-Well Analysis Control Menu Data Filter Tab.
Plot Setup
Plot Format
Title: Insert the main title to be displayed on the cross plot. (Optional)
Subtitle 1: Insert the subtitle title to be displayed on the cross plot. (Optional)
Subtitle 2: Insert the second subtitle title to be displayed on the cross plot. (Optional)
Label Position: Controls the initial position of the legend
Symbol Size: Controls the symbols size in the 2D cross plot
Show Regression line: Displays the regression line in the 2D cross plot.
Display Format
Number: Under construction.
Symbols: Under construction.
Z-Value: Under construction.
VIEWLOG SYSTEMS Database Management System
Toronto, Ontario October/04
Canada
Page 429
Multi-Well Analysis Control Menu: Plot Axis Setup Tab
Multi-Well Analysis Control Menu Plot Axis Setup Tab.
Plot Axis Setup
X-Axis
X-Axis: From the drop down menu chose the geophysical property to be displayed on the axis.
Auto/Start: If checked on the min value of the axis will be displayed. Alternatively the user can
input an exact start value.
Stop: If Auto/Start is checked on the max value of the axis will be displayed. Alternatively the
user can input an exact stop value.
Grid Inc.: User-defined grid increments.
Label Inc.: User-defined label increments.
Title: Title for the axis.
Length: Length of the axis (cm) displayed on screen.
Scale: From the drop-down menu choose either linear or logarithmic axis scaling.
Tick Inc.: User-defined tick increments.
Format: From the drop-down menu the user can select the number format.
Y-Axis
Y-Axis: From the drop down menu chose the geophysical property to be displayed on the axis.
Auto/Start: If checked on the min value of the axis will be displayed. Alternatively the user can
input an exact start value.
VIEWLOG SYSTEMS Database Management System
Toronto, Ontario October/04
Canada
Page 430
Stop: If Auto/Start is checked on the max value of the axis will be displayed. Alternatively the
user can input an exact stop value.
Grid Inc.: User-defined grid increments.
Label Inc.: User-defined label increments.
Title: Title for the axis.
Length: Length of the axis (cm) displayed on screen.
Scale: From the drop-down menu choose either linear or logarithmic axis scaling.
Tick Inc.: User-defined tick increments.
Format: From the drop-down menu the user can select the number format.
Z-Axis
Z-Axis: If checked on a 3D plot will be generated. From the drop down menu chose the
geophysical property to be displayed on the axis.
Auto/Start: If checked on the min value of the axis will be displayed. Alternatively the user can
input an exact start value.
Stop: If Auto/Start is checked on the max value of the axis will be displayed. Alternatively the
user can input an exact stop value.
Grid Inc.: User-defined grid increments.
Label Inc.: User-defined label increments.
Title: Title for the axis.
Length: Length of the axis (cm) displayed on screen.
Scale: From the drop-down menu choose either linear or logarithmic axis scaling.
Tick Inc.: User-defined tick increments.
Format: From the drop-down menu the user can select the number format.
VIEWLOG SYSTEMS Database Management System
Toronto, Ontario October/04
Canada
Page 431
Multi-Well Analysis Control Menu: Stats Tab
Multi-Well Analysis Control Menu Stats Tab.
Statistical Processing
Principle Component Analysis
Include PCA Logs
Under Construction.
View Correlation Matrix
Under Construction.
Calculate Component Score Logs
Under Construction.
Automated Classification
Build Class Library: Generates a *.CLB file for Automated Classification.
Multiple regression
Under Construction.
Regenerate Menu
Regenerate
Regenerates the cross plot.
VIEWLOG SYSTEMS Database Management System
Toronto, Ontario October/04
Canada
Page 432
3D Chart Control Menu
Right-click anywhere on the 3D Cross plot to display the 3D Chart Control Properties menu.
3D Chart Control Properties.
Control Menu
The Control menu contents deal with general overlapping properties that are related to various
charts. These properties include, loading and saving VIEWLOG Cross Plot, choosing border
types, colors and attached images.
General Tab
IsBatched: Sets the IsBatched property so that it does not allow changes to the chart to be
displayed on the screen.
IsDoubleBuffered: Sets the IsDoubleBuffered property so that it buffers changes, allowing
images on the screen update as smoothly as possible.
UseTrueType: Sets the UseTrueType property so that the chart may utilize true type fonts within
the Plot Cube.
Select a font rotation (None, 2d or 3d) to determine how TrueType fonts are rotated within the
3D plot cube.
Load: Allows you to load previously created ComponentOne Chart description files. This
feature allows you to reuse settings from previous charts.
Save: Allows you to save the property settings as a ComponentOne Chart description file.
Note: Pressing the Reset button removes the current settings.
VIEWLOG SYSTEMS Database Management System
Toronto, Ontario October/04
Canada
Page 433
Border Tab
Type: Allows you to choose one of the pre-set BorderType properties to be drawn around the
entire chart. If this option is disabled, you cannot change the border type for this area.
Width: Allows you to set the width of the border in pixels.
Interior Tab
Background Color Area
RGB: Lists the RGB value of the of specified background. The ellipsis button next to the textbox
opens the customized color palette.
Name: Lists the current color that is being used as a background by the active chart area.
Foreground Color Area
RGB: Lists the RGB value of the specified foreground (text). The button next to the textbox opens
the customized color pallet.
Name: Lists the current color that is being used as a foreground by the active chart area.
Image Tab
File: Lists the current image (including path) used in the background of the chart. The button next
to the textbox opens the browser to locate the image that you wish to use.
Layout: dropdown allows you to format the position of the image within the chart.
IsEmbedded: Sets the IsEmbedded property so that the image is embedded within the file
rather than being linked to the chart.
HasMinimumSize: Sets the HasMinimumSize property so that the text area where the image is
used will be sized according to the image.
IsTransparent: Sets the IsTransparent property so that the bitmap image is rendered as a
transparent bitmap.
Note: Pressing the Reset button removes the current image from the chart and
clears the File textbox.
About Tab
The About tab displays information about the 3D chart control, including the version and serial
number.
Axes Menu
This page allows you to modify the charts axes. You can modify each axis by highlighting a
specific axis in the left pane then choosing the inner tab and property you wish to change.
General Tab
IsShowing: Sets the IsShowing property so that the X-axis, Y-axis or Z-axis is visible.
Anno. Meth.: dropdown allows you to change how the axis in question is annotated.
VIEWLOG SYSTEMS Database Management System
Toronto, Ontario October/04
Canada
Page 434
Note: You can use the ValueLabels tab to edit ValueLabels and the
ChartGroup tabs Labels tab to edit DataLabels.
Origin: textbox allows you to specify where to place the origin for the Z-axis.
Scale Tab
Min: Allows you to specify the minimum value of the specific axis itself. When the IsDefault
checkbox is checked, the chart automatically controls the minimum value for that axis.
Max: Allows you to specify the maximum value of the specific axis itself. When the IsDefault
checkbox is checked, the chart automatically controls the maximum value for that axis.
Title Tab
Title: Allows you to specify a title for each of your axes.
TitleFont
Stroke: Allows you to specify the font type for all axes.
Size: Allows you to specify font size for all axes.
TrueType: Lists the true type font name and size being used by the axis text. The button to the
right of the textbox opens the font browser.
GridLines Tab
IsOnXYPlane: Sets the IsOnXYPlane property so that a grid is placed on the XYPlane.
IsOnXZPlane Sets the IsOnXZPlane property so that a grid is placed on the XZPlane.
IsOnYZPlane: Sets the IsOnYZPlane property so that a grid is placed on the YZPlane.
GridStyle Tab
Pattern: Allows you to change the line pattern for each of the axes.
Width: Allows you to specify the thickness of the axis line.
Color Area
RGB: Lists the RGB value of the of the specified axis line. The ellipsis button next to the textbox
opens the customized color pallet.
Name: Lists the current color that is being used by the axis line.
ValueLabels Tab
Add: Adds a value label to the value label pane.
Remove: Removes the currently highlighted value label.
Value: Allows you to specify the label value.
Label: Allows you to enter or change the label text.
Font Tab
Stroke: Aallows you to specify the font type for the annotation.
Size: Allows you to specify font size for the annotation.
VIEWLOG SYSTEMS Database Management System
Toronto, Ontario October/04
Canada
Page 435
TrueType: Lists the font type and font size being used by the annotation. The button to the right
of the textbox opens the font browser.
ChartGroup Menu
This page allows you to modify the ChartGroup.
General Tab
ChartType: Allows you to change the specific type of chart used for each ChartGroup.
IsContoured: Allows contour lines to be drawn on the chart, when checked.
IsMeshed: Allows mesh lines to be drawn on the chart, when checked.
IsZoned: Allows zone colors to be drawn on the chart, when checked.
IsShaded: Allows surface shading to be drawn on the chart, when checked.
IsTransparent: Allows the chart mesh to be transparent, when checked.
Note: This property is displayed when the IsShaded property is not used.
ZoneMethod: Allows you to specify how to determine each zone region. Note This property is
displayed when the IsZoned property is used.
Data Tab
Layout: Specifies the format of the chart data.
Note: Changing Layout deletes any data displayed in the chart.
RowCount: Specifies the number of rows in the data grid.
ColumnCount: Specifies the number of columns in the data grid.
Load: Allows you to load new elevation or contour data.
Save: Allows you to save the current elevation or contour data to a file.
Enter Data: Allows you to enter or edit data.
Edit Data: Allows you to edit the 3D chart data in the Edit Chart 3D Data window.
Edit Row: Allows you to edit the spacing delta between each row.
Edit Col: Allows you to edit the spacing delta between each column.
Smooth: Allows you to use a center-weighted averaging function to smooth the data.
Surface Tab
IsSolid: Allows the 3D surface charts to display a solid skirt around the data, when checked..
IsRowMeshShowing: If checked, the chart will display the row mesh when ChartGroup
IsMeshed property is used.
IsColumnMeshshowing: If checked, the chart displays the column mesh when ChartGroup
IsMeshed property is used.
VIEWLOG SYSTEMS Database Management System
Toronto, Ontario October/04
Canada
Page 436
RowMeshFilter: Specifies the amount to filter display of row mesh lines. When 0, the chart filters
automatically. When greater than 0, the chart displays each n
th
mesh line.
ColumMeshFilter: Specifies the amount to filter display of column mesh lines. When 0, the chart
filters automatically. When greater than 0, the chart displays each n
th
mesh line.
Labels Tab
Add: Allows you to add labels after the selected label in the pane.
Remove: Removes the selected label.
Text: Allows you to enter or edit the label text.
Elevation Tab
Color
RGB: Shows the RGB value of the mesh for a specific area highlighted in the pane. The button
next to the textbox opens the customized color palette.
Name: Shows the current color that is being used by the area.
Internet Tab
Under Construction.
Styles Menu
The attributes that define how the contour lines and zoning colors look in a chart are called
ContourStyles. This page lists the currently defined ContourStyles and allows you to modify
them as required. You can modify each ContourStyle by highlighting a specific style in the left
pane then choosing the inner tab and property you wish to change.
General Tab
Load: Allows you to load a new set of ContourStyles, replacing the current Styles.
Save: Allows you to save the current set of ContourStyles to a file.
ResetStyles: Allows you to reset all ContourStyles customizations and use the charts 100 built-
in Styles.
FillStyle Tab
Color Area
RGB: Shows the RGB value of the fill color. The button next to the textbox opens the customized
color palette.
Name: Shows the current color that is being used as fill.
LineStyle Tab
Pattern: Allows you to change the line pattern style for the various chart areas.
Width: Allows you to specify the thickness of the actual chart area outlines.
Color
VIEWLOG SYSTEMS Database Management System
Toronto, Ontario October/04
Canada
Page 437
RGB: Shows the RGB value of the outline for a line. The button next to the textbox opens the
customized color palette.
Name: Shows the current color that is being used by the line.
Titles Menu
General Tab
Adjust: Allows you to determine the alignment of multiple lines of text within the title (Right, Left
or Center).
IsShowing: If checked, the chart title will be visible.
Label Tab
Text: Provides you with a place to enter and edit text for each label.
Location Tab
Left: Specifies the distance from the left edge of the chart to the header or footer in pixels. If this
option is disabled, you cannot change the position of this area.
When selected (checked), the IsDefault checkbox causes the chart to automatically control the
Left value.
Top: Specifies the distance from the top edge of the chart to the header or footer in pixels. If this
option is disabled, you cannot change the position of this area.
When selected (checked), the IsDefault checkbox causes the chart to automatically control the
Top value.
Width: Specifies the width of the header or footer area in pixels. If this option is disabled, you
cannot change the width of this area.
When selected (checked), the IsDefault checkbox causes the chart to automatically control the
Width value.
Height: Specifies the height of the header or footer area in pixels. If this option is disabled, you
cannot change the height of this area.
When selected (checked), the IsDefault checkbox causes the chart to automatically control the
Height value.
Border Tab
Type: Allows you to choose one of the pre-set BorderType properties to be drawn around the
header or footer area. If this option is disabled, you cannot change the border type for this area.
Width: Allows you to set the width of the border in pixels.
Interior Tab
Background Color
RGB: Lists the RGB value of the specified background. The button next to the textbox opens the
customized color palette.
Name: Lists the current color that is being used as a background by the active chart area.
VIEWLOG SYSTEMS Database Management System
Toronto, Ontario October/04
Canada
Page 438
Foreground Color
RGB: Lists the RGB value of the specified foreground (text). The ellipsis button next to the
textbox opens the customized color palette.
Name: Lists the current color that is being used as a foreground by the active chart area.
Font Tab
Description: Shows the font type and font size being used by the header or footer text. The
button to the right of the textbox opens the font browser.
Image Tab
File: Lists the current image (including path) used in the background of the header or footer. The
ellipsis button next to the textbox opens the browser to locate the image that you wish to use.
Layout: Allows you to format the position of the image within the header or footer.
When selected (checked), the IsEmbedded checkbox allows the image to be embedded within
the file rather than being linked to the chart.
When selected (checked), the HasMinimumSize checkbox allows the text area (header or footer)
where the image is used to be sized according to the image.
When selected (checked), the IsTransparent allows the bitmap image to be rendered as a
transparent bitmap.
Pressing the Reset button removes the current image from the header or footer and clears the
File textbox.
Legend Menu
A Legend displays the visual attributes used for each series in scatter chart, with text that labels
the series. This page lists the currently defined Legend and allows you to modify it as required.
General Tab
Anchor: Allows you to specify where the legend it positioned in relation to the ChartArea.
Orientation: dropdown allows you to specify the layout of the items in the Legend.
Type: dropdown allows you to specify whether to use a continuous or stepped legend style.
Range: dropdown allows you to set the legend range. If Data is selected, only the custom levels
matching the data are shown in the legend. Otherwise, all levels are shown.
When selected (checked), the IsShowing checkbox allows the Legend to be visible.
Labels Tab
Add: Allows you to add labels to the legend.
Remove: Allows you to remove the selected label.
LabelFilter: Allows you to specify the label filter.
VIEWLOG SYSTEMS Database Management System
Toronto, Ontario October/04
Canada
Page 439
Location Tab
Left: Specifies the distance from the left edge of the chart to the legend in pixels. If this option is
disabled, you cannot change the position of this area.
When selected (checked), the IsDefault checkbox causes the chart to automatically control the
Left value.
Top: Specifies the distance from the top edge of the chart to the legend in pixels. If this option is
disabled, you cannot change the position of this area.
When selected (checked), the IsDefault checkbox causes the chart to automatically control the
Top value.
Width: Specifies the width of the legend in pixels. If this option is disabled, you cannot change
the width of this area.
When selected (checked), the IsDefault checkbox causes the chart to automatically control the
Width value.
Height:: Specifies the height of the legend in pixels. If this option is disabled, you cannot change
the height of this area.
When selected (checked), the IsDefault checkbox causes the chart to automatically control the
Height value.
Border Tab
Type: Allows you to choose one of the pre-set BorderType properties to be drawn around the
legend area. If this option is disabled, you cannot change the border type for this area.
Width: Allows you to set the width of the border in pixels.
Interior Tab
Background Color
RGB: Shows the RGB value of the of the legend background. The button next to the textbox
opens the customized color palette.
Name: Shows the current color that is being used as a background by the legend area.
Foreground Color
RGB: Shows the RGB value of the of the legend foreground (text). The button next to the textbox
opens the customized color palette.
Name: Shows the current color that is being used as a foreground by the legend area.
Font Tab
Description: Shows the font type and font size being used by the legend text. The button to the
right of the textbox opens the font browser.
Image Tab
File: Shows the current image (including path) used in the background of the legend. The button
next to the textbox opens the browser to locate the image that you wish to use.
Layout: Allows you to format the position of the image within the legend.
VIEWLOG SYSTEMS Database Management System
Toronto, Ontario October/04
Canada
Page 440
When selected (checked), the IsEmbedded checkbox allows the image to be embedded within
the file rather than being linked to the chart.
When selected (checked), the HasMinimumSize checkbox allows the area where the image is
used to be sized according to the image.
When selected (checked), the IsTransparent checkbox allows the bitmap image to be rendered
as a transparent bitmap.
Note: Pressing the Reset button removes the current image from the legend
and clears the File textbox.
ChartArea Menu
The ChartArea is the section of the chart that contains the chart elements including the graphic
representation of the date, the axes and axes titles. This page lists the currently defined
properties for the ChartArea and allows you to modify them as required.
Location Tab
Left: Specifies the distance from the left edge of the chart to the chart area in pixels. If this option
is disabled, you cannot change the position of this area.
When selected (checked), the IsDefault checkbox causes the chart to automatically control the
Left value.
Top: Specifies the distance from the top edge of the chart to the chart area in pixels. If this option
is disabled, you cannot change the position of this area.
When selected (checked), the IsDefault checkbox causes the chart to automatically control the
Top value.
Width: Specifies the width of the chart area in pixels. If this option is disabled, you cannot change
the width of this area.
When selected (checked), the IsDefault checkbox causes the chart to automatically control the
Width value.
Height: Specifies the height of the chart area in pixels. If this option is disabled, you cannot
change the height of this area.
When selected (checked), the IsDefault checkbox causes the chart to automatically control the
Height value.
Border Tab
Type: Allows you to choose one of the pre-set BorderType properties to be drawn around the
chart area. If this option is disabled, you cannot change the border type for this area.
Width: Allows you to set the width of the border in pixels.
Interior Tab
Background Color Area
RGB: Shows the RGB value of the of the chart area background. The button next to the textbox
opens the customized color palette.
VIEWLOG SYSTEMS Database Management System
Toronto, Ontario October/04
Canada
Page 441
Name: Shows the current color that is being used as a background by the ChartArea.
Foreground Color Area
RGB: Shows the RGB value of the chart area foreground (text). The button next to the textbox
opens the customized color palette.
Name: Shows the current color that is being used as a foreground by the ChartArea.
Interior Tab
Background Color
RGB: Shows the RGB value of the of the chart area background. The button next to the textbox
opens the customized color palette.
Name: Shows the current color that is being used as a background by the ChartArea.
Foreground Color
RGB: Shows the RGB value of the of the chartarea foreground (text). The button next to the
textbox opens the customized color palette.
Name: Shows the current color that is being used as a foreground by the ChartArea.
PlotCube Menu
Not Available
ChartLabels Menu
A ChartLabel is a text label that displays in front of the chart data. This page lists the currently
defined properties for the ChartLabels and allows you to modify them as required. You can
modify each label by highlighting the specific item in the left pane then choosing the inner tab and
property you wish to change.
To add a new label, press the Add button and type the desired label text in the Add Label
textbox that appears, then press OK. To remove a label, simply highlight the label you wish to
delete and press the Remove button.
General Tab
When selected (checked), the IsShowing checkbox allows that the ChartLabel is visible.
When selected (checked), the IsConnected checkbox allows a line to be drawn from the
chartlabel to its attachment point.
Name: Provides a place to modify the name of each label.
Adjust: Allows you to specify how to align multiple lines of text in the selected chartlabel.
Plane: Allows you to specify the plane to face the ChartLabel, when attached by DataIndex or
DataCoordinates.
Attach Tab
AttachMethod: Allows you to modify the how the ChartLabel is attached in the Select Attach
Method window.
Offsets
VIEWLOG SYSTEMS Database Management System
Toronto, Ontario October/04
Canada
Page 442
Horizontal: Specifies the horizontal distance between the ChartLabel and its attachment point.
Vertical: Specifies the vertical distance between the ChartLabel and its attachment point.
Note: By utilizing the Select Attach Method window, ChartLabels can be
attached to screen Coordinates, DataCoordinates, or a DataIndex.
Label Tab
Text: Provides you with a place to enter and edit text for each chartlabel.
Border Tab
Type: Allows you to choose one of the pre-set BorderType properties to be drawn around the
ChartLabel. If this option is disabled, you cannot change the border type for this area.
Width: Allows you to set the width of the border in pixels.
Interior Tab
Background Color
RGB: Shows the RGB value of the of the chartlabel background. The button next to the textbox
opens the customized color palette.
Name: Shows the current color that is being used as a background by the ChartLabel.
Foreground Color
RGB: Shows the RGB value of the of the chartlabel foreground (text). The button next to the
textbox opens the customized color palette.
Name: Shows the current color that is being used as a foreground by the ChartLabel.
Font Tab
Stroke: Allows you to specify the font type for the chartlabel.
Size: Allows you to specify font size for the chartlabel.
TrueType: Shows the font type and font size being used by the ChartLabel. The button to the
right of the textbox opens the font browser.
Image Tab
File: textbox lists the current image (including path) used in the background of the chartlabel. The
ellipsis button next to the textbox opens the browser to locate the image that you wish to use.
Layout: dropdown allows you to format the position of the image within the chartlabel.
When selected (checked), the IsEmbedded checkbox allows the image to be embedded within
the file rather than being linked to the chart.
When selected (checked), the HasMinimumSize checkbox allows the area where the image is
used to be sized according to the image.
When selected (checked), the IsTransparent checkbox allows the bitmap image to be rendered
as a transparent bitmap.
VIEWLOG SYSTEMS Database Management System
Toronto, Ontario October/04
Canada
Page 443
Pressing the Reset button removes the current image from the chartlabel and clears the File
textbox.
View3D Menu
This page lists the currently defined properties for the 3D Effects and allows you to modify them
as required.
General Tab
Perspective: Specifies the amount of perspective by adjusting the vanishing point for each
plane.
XRotation: Specifies the rotation angle of the X-axis in degrees.
YRotation: Specifies the rotation angle of the Y-axis in degrees.
ZRotation: Specifies the rotation angle of the Z-axis in degrees.
Levels Menu
This page lists the currently defined properties for the chart ContourLevels and allows you to
modify them as required.
To add a new Contour Level, press the Add button and type the desired level value in the Add
Contour Level textbox that appears, then press OK. To remove a level, simply highlight the level
you wish to delete and press the Remove button.
General Tab
When selected (checked), the IsDefault checkbox allows the chart to use its own linear
distribution table.
Levels: Specifies the number of contour levels. If this option is disabled, the distribution table has
been customized, so you cannot change the number of levels.
Load: Allows you to load a new set of ContourLevels, replacing the current levels.
Save: Allows you to save the current set of ContourLevels to a file.
ChartStyles Menu
The group of attributes that define how a series of data looks in the chart is called a ChartStyle.
This page lists the currently defined ChartStyles and allows you to modify them as required. You
can modify each ChartStyle by highlighting a specific style in the left pane then choosing the
inner tab and property you wish to change.
To add a new style, press the Add button. To remove a level, simply highlight the style you
wish to delete and press the Remove button.
LineStyle Tab
Pattern: Allows you to change the line pattern style for the various chart areas.
Width: Allows you to specify the thickness of the lines in pixels.
Color Area
VIEWLOG SYSTEMS Database Management System
Toronto, Ontario October/04
Canada
Page 444
RGB: Shows the RGB value of the line color. The button next to the textbox opens the
customized color palette.
Name: Shows the current color that is being used by the line.
SymbolStyle Tab
Shape: Allows you to change the data marker symbol for the scatter charts.
Size: Allows you to specify the size of the data marker symbol.
Color Area
RGB: Shows the RGB value of the data marker symbol. The button next to the textbox opens the
customized color palette.
Name: Shows the current color that is being used by the data marker symbol.
Interpret Menu
Add Polygon
Under Construction.
Delete Polygon
Under Construction.
Delete All Polygons
Under Construction.
Window Menu
Cascade
The Window/Cascade function arranges all windows in an overlapping manner, beginning in the
upper left corner of the parent window.
Tile Horizontal
The Window/Tile Horizontal function can be used to arrange all windows in horizontal panels
within the parent window. For example, when editing two HDR files, the Window/Tile Horizontal
command will split the screen horizontally in the center and place one window above the other.
Tile Vertical
The Window/Tile Vertical function can be used to arrange all windows in vertical panels within
the parent window. For example, when editing two HDR files, the tile Window/Tile Vertical
command will split the screen vertically in the center and place the two windows side by side.
VIEWLOG SYSTEMS Database Management System
Toronto, Ontario October/04
Canada
Page 445
Arrange Icons
The Window/Arrange Icons command can be used to arrange the icons (representing
minimized MDI forms) along the bottom of the VIEWLOG parent form.
VIEWLOG SYSTEMS Database Management System
Toronto, Ontario October/04
Canada
Page 446
VIEWLOG Webserver
Overview, installation and instruction guide
for the VIEWLOG Webserver
VIEWLOG SYSTEMS Database Management System
Toronto, Ontario October/04
Canada
Page 447
VIEWLOG WEBSERVER
Introduction
The VIEWLOG Web Server (VWS) allows a user to publish any VIEWLOG project to the web via
a set of web pages. Minimal configuration of the VIEWLOG project is required as the web page
and VIEWLOG Engine draws the components it needs directly from the same VIEWLOG project
files that the user works on day to day. The VIEWLOG Web Server is simply a powerful browsing
tool for an existing project that allows any individual with a web browser to:
View any basemap or pre-defined cross section maps (*.map files)
Load any existing map views
Zoom, pan, recentre, etc all maps
Click on map locations (eg. wells) and display their properties and logs
Generate a two point cross section anywhere on the basemap
Create a page view of any current map to display a predefined legend, borders, title
block etc.
Sample VIEWLOG Server Home Page
Software Description
The VIEWLOG Web Server consists of three components:
The VIEWLOG Engine. A full version of VIEWLOG gets installed on the same computer
that will host the web pages (i.e., has IIS install).
VIEWLOG SYSTEMS Database Management System
Toronto, Ontario October/04
Canada
Page 448
VIEWLOG Hardware Key. The computer that hosts the web pages requires the
VIEWLOG hardware key to unlock the required server functions.
VIEWLOG Web Pages. A directory of web pages (including *.asp, *.htm, *.css etc) that
manages the content that the internet user will see and are designed to run from
Microsoft Internet Information Services (IIS) 4.0 and up.
Please note that throughout this document that the term VIEWLOG Web Server refers to
all three components listed above.
Overview
This chapter of the manual covers some general information regarding the setup and usage of
the VIEWLOG Web Server on the Web Server PC. It is meant to provide overall concepts of the
general setup of VIEWLOG and how it links with internet users.
General Setup
The various components involved in the VIEWLOG Web Server system can be depicted in the
following diagram. Additional detail is provide throughout the manual, but you may want to refer
back to this diagram periodically.
VIEWLOG Web Server Diagram
Web Server PC
The web server PC hosts IIS and the VIEWLOG Engine. It stores all the VWS web pages and
can also store all the VIEWLOG Projects that are to be published to the web. The VIEWLOG
Hardware Key is also attached to this machine.
VIEWLOG Engine
The VIEWLOG Engine is installed on the Web Server PC. This version installed is actually the
same as that used on desktops, however, the Hardware Key unlocks the web server functionality.
VIEWLOG Hardware Key
The Hardware Key physically plugs into the back of the Web Server PC. This key allows the
VIEWLOG software to work with the web server pages.
VIEWLOG SYSTEMS Database Management System
Toronto, Ontario October/04
Canada
Page 449
VIEWLOG Projects
VIEWLOG Projects include *.map, *.hdr, *.grd and all the other files that go with a VIEWLOG
project. When the VIEWLOG Engine creates maps for the web, it looks to the appropriate
VIEWLOG Project directory for the required information.
Internet Information Services is a Microsoft product that is required to serve up web pages.
Vlwebserver Directories
Vlwebserver is the default directory name for the VIEWLOG web pages. It is the structure of
directory and files that make up the VIEWLOG web server pages.
SiteInfo.txt
There is a SiteInfo.txt file in every vlwebserver directory. This file is used by the web pages to
point to the location of the VIEWLOG Project directories. It is a very simple structure that the
webmaster can edit that contains the path to the web projects.
URLs
The URL can be accessed by internet and intranet users on their local PCs. It is up to the
webmaster to create URL addresses and decided what should be public and secured.
Internet Users
Client computers are any computer other than the PC Web Server. These can be both intranet or
internet users and can access the VWS pages by typing in the URL above.
Browser Compatibility
The web pages produced by the VWS are currently compatible with all Netscape 4.0+ and
Internet Explorer 4.0+browsers. Other browsers may work as well, however, VIEWLOG has not
been fully tested on these browsers.
Software Updates
Updates of the VIEWLOG Engine can be downloaded anytime from the VIEWLOG website. The
full version is always available for download as it is the hardware key that unlocks the web server
functionality.
Updates of the VIEWLOG Web Page files are currently provided as a passworded zip files.
Because the file size is so small, the zip is simply emailed to the user when they become
available.
Check the website often for current version numbers. CD versions can always be requested by
contacting VIEWLOG directly.
Installation VIEWLOG Engine
Included in this section is a checklist of things to review before installing the VIEWLOG engine.
This will insure that your installation goes smoothly and you are up and running immediately. The
installation procedure for the VIEWLOG engine is very similar to that of most software products
that run under Windows.
VIEWLOG SYSTEMS Database Management System
Toronto, Ontario October/04
Canada
Page 450
Software Installation
The installation of VIEWLOG is fully automated. The process begins as follows:
1. Start Windows. Choose step 2 i, ii, or iii as appropraite.
a. Choose the appropriate option.
2. If starting with a CDROM that contains a setup menu:
a. Insert the CDROM and wait for the installation menu to appear, or, Click on the
Start button on the Windows task bar and select Run
3. At the prompt, type the following command line:
d:\setup
...then click OK. (Substitute the correct drive letter if d: is not your CDROM drive).
a. If starting with a CDROM that does not have a setup menu, search for the
VLW2.exe or VLW2patch.exe file on the CD. Double click on the executable.
b. If starting with a downloaded installation executable, double click on the
VLW2.exe or VLW2patch.exe file.
The Installation Setup Menu screen appears, follow the prompts to proceed with the installation.
Windows NT, 2000 and XP
Prior to the installation of VIEWLOG under Windows NT, 2000 or XP it is necessary to log on with
Administrator privileges.
Installation of Advanced Database Drivers
Prior to the operation of the database versions of VIEWLOG it may be necessary to install
updated Microsoft Windows COM Components and database drivers. These installation options
are only necessary if you wish to connect directly to databases other than Microsoft Access (eg.
Oracle or SQLServer).
These free Microsoft software components are provided directly from Microsoft, or available on
the VIEWLOG website.
They include:
DCOM98 (Distributed Component Object Model)
This option is necessary for advanced database connection under Windows 95 and 98 only. This
must be installed prior to MDAC.
MDAC (Microsoft Data Access Components)
This set of drivers must be installed for Oracle, ODBC and SQL-Server access.
VIEWLOG Hardware Key Installation
To run the VIEWLOG program in a fully operational server mode the Hardware Key must be
plugged into the computer. Both parallel and USB versions of the key exist. The type of key is
chosen upon ordering but can be switched to the other version at any time by contacting
VIEWLOG.
During the VIEWLOG installation the Activator Key Driver Installation program is automatically
run. In most cases, simply select the "Express" button to install the key drivers.
VIEWLOG SYSTEMS Database Management System
Toronto, Ontario October/04
Canada
Page 451
Parallel Key Considerations
If using the parallel key, any printer cable can be plugged into the other end of the software key.
The key will not interfere with the operation of the printer or print spooler. It is not necessary that
a printer be installed for the key to operate.
By default, the key must be plugged into parallel port 1, however, to change port or any other key
settings, run the "VIEWLOG Key Utility" program in the VIEWLOG 2 folder on the Start Menu.
Additional instructions are found in the ReadMe files located in the \VIEWLOG 2\SSIKey
directory.
Starting VIEWLOG
Once VIEWLOG is installed, a Windows Program Manager Group will be created containing the
VIEWLOG 2 program icon. To start the program simply Select the VIEWLOG 2 Menu Item from
the Start Menu.
Using VIEWLOG
As the user interface of the web server version of VIEWLOG is identical to that of a regular client
version, details of using and operating VIEWLOG can be found in the VIEWLOG User Manual,
also on this CD or available from the VIEWLOG website.
Installation VIEWLOG Web Pages
The VIEWLOG web pages are a directory of files (including *.asp, *.htm, *.css etc) that are simply
copied into a sub directory of the root web folder on the computer running IIS. This directory can
be duplicated into as many subdirectories as is necessary to provide any number of different url
addresses to meet the needs of the client.
Web Server Directory Structure
The windows directory structure of a typical VWS setup is shown below:
VIEWLOG SYSTEMS Database Management System
Toronto, Ontario October/04
Canada
Page 452
VIEWLOG Webserver Directory Structure
A description of all the key directories can be found below. Further descriptions of the pertinent
files are provided later.
Inetpub
The Inetpub directory gets installed automatically when IIS is installed. The actual drive that
Inetpub will appear under (eg. C: or D: etc) will depend on your particular Windows setup. The
root drive letter is unimportant.
wwwroot
The wwwroot directory also gets installed automatically when IIS is installed. All web pages
hosted by this machine are located in a subdirectory of wwwroot with the exception of virtual
directories which can be mapped to any directory that this computer has access to.
vlwebserver
This is the default name of the directory that ships with VWS. This directory can be renamed but
no files or folders within it can be. In the scenario shown above, the vlwebserver directory is a
subdirectory of wwwroot. In many cases, the vlwebserver is moved to another location on the PC
and this directory is mapped to the web server as a virtual directory using the IIS manager. An
example is shown below:
VIEWLOG SYSTEMS Database Management System
Toronto, Ontario October/04
Canada
Page 453
Webserver Virtual Directory using IIS Manager
vlprojects
VIEWLOG Projects can be stored in any folder that the web server machine has access to. In the
above scenario each project is placed in a subdirectory of the vlproject directory.
Web Structure Breakdown vlwebserver Files
Files included in the VWS web directory are shown below. If a file is not specifically mentioned, it
should be assumed that this file is for the VWS only and should not be altered.
vldocumentation
The vldocumentation folder contains this document and any late breaking news concerning the
current version of the VWS.
vlimages
The vlimages directory stores images generated by the VIEWLOG engine such as maps, cross
sections and log files. These images are created as either *.png files or *.jpg files depending on
whether internet explorer or netscape is used.
VIEWLOG SYSTEMS Database Management System
Toronto, Ontario October/04
Canada
Page 454
VIEWLOG Webserver Structure Breakdown
A new file is created by the VL Engine for each image (map, log, cross section etc) that is
requested by the internet user. A unique name is created each time to avoid conflicts with
concurrent users as well as multiple copies of the web server pages running from the same
internet user.
vlsamplemap
The vlsamplemap directory contains a sample VIEWLOG project. This project can be used to test
VL web pages.
vlsetup
The vlsetup directory contains files necessary to get the VWS web pages running on the web
server
TurnOnOutOfProcess.asp
VIEWLOG SYSTEMS Database Management System
Toronto, Ontario October/04
Canada
Page 455
The VIEWLOG Engine needs to run Out Of Process in order to function properly. There is an IIS
web server variable called AllowOutOfProcess that is true by default in IIS 5 but false by default
in IIS 4. Users running IIS 4 can set this variable to true by running this asp page in a web
browser
vlusersetup
The vlusersetup directory contains files that can be configured by the webmaster.
Siteinfo.txt
Siteinfo.txt is required to link the VWS web pages with the VIEWLOG engine. It is a simple text
file containing the paths to the VL project directories. The file also contains instructions on how to
edit the file.
user.asp
User.asp is an empty asp page that can optionally be used to run specific VB scripts prior to
display of any of the VWS web pages. It is already linked into the VL web pages. For example, it
could be used to perform a custom security check on the current user. The webmaster can add
any necessary code this file at their own discretion.
vlusertheme
The vlusertheme directory is used by the webmaster to customize the appearance and branding
of the VWS pages. Colors, fonts, banners etc. can all be changed here. Please note if an option
you wish to change cant be located within this folder, please contact VIEWLOG and we will be
happy to work with you to properly expose that feature to this directory. Otherwise, you may lose
your changes when web pages are upgraded.
vlintro.htm
vlintrol.htm is the first page that internet users see when they access the web pages. By default,
this page contains the VIEWLOG logo and some instructions on getting started.
vlbanner.asp
vlbanner.asp contains html that the webmaster wants to show at the top of the VIEWLOG web
pages.
vl_style.css
This is a cascading style sheet (css) that controls the look of the fonts, colours and button sizes
on the VIEWLOG web pages.
vlwlogo.jpg
vlwlogo.jpg is the VIEWLOG V logo that appears on the first page.
logo.jpg
logo.jpg is by default a white box image. This image appears on the first page (vlintro.htm) but
cannot be seen because it is white. The webmaster could replace this file with their own logo
called logo.jpg and it will appear on the first page.
VIEWLOG SYSTEMS Database Management System
Toronto, Ontario October/04
Canada
Page 456
webleft.jpg
webleft.jpg is the coloured bar at the left side of the web pages. It is blue by default.
vlwebserver
vlwebserver is the default directory name for all of the web pages. In the root of this folder are
also the main VIEWLOG web pages.
VIEWLOG.asp
VIEWLOG.asp is key page that ties all of the VIEWLOG web pages together. This is the page
that a internet user will need to hit in order to activate the VIEWLOG web server.
Configuration
Permissions vlimages directory (write & delete)
When a internet user hits the VIEWLOG web pages, IIS uses the default account IUSR which
is the Internet Guest Account. This user and its permissions control what is allowed by the
VIEWLOG Web Server. In order to operate, the VIEWLOG web server needs to create new
image files in the vlimages directory. Therefore, the IUSR account needs to have write
privileges on this directory. An example is shown below.
VLimages Properties
VIEWLOG SYSTEMS Database Management System
Toronto, Ontario October/04
Canada
Page 457
In addition, the VL web pages will automatically clear out old image files if the IUSR account has
delete permissions on this directory. Delete permissions can be given by going into the
Advanced menu. An example screenshot is shown below.
Permission Entry for VLimages
SiteInfo.txt
The SiteInfo.txt file is located in the vlwebserver/vlusersetup directory and is used to tell the VL
Engine where the VL Project Files are located. Its structure is quite simple and the webmaster
can edit this file with any text editor such as NotePad or TextPad. An example SiteInfo.txt file is
shown below. This example points to 2 project directories.
VIEWLOG SYSTEMS Database Management System
Toronto, Ontario October/04
Canada
Page 458
Editing Siteinfo.txt with a Text Editor
Any number of VL Project directories can be specified in the SiteInfo.txt file. On the web pages,
the VL Projects will be listed in the Site drop down list. There are three lines in this file for each
project, as follows:
Line 1: The project number. Sequential, starting at one.
Line 2: The project name as it will appear on the website.
Line 3: The path to the project directory (the directory that contains the base map *.map file)
from the web server.
COM Configuration
VIEWLOG is a COM object and needs to be configured so that it will work properly with the
VIEWLOG web pages. Only a few changes are required to configure the VL Engine.
Open the COM Configuration Menu by typing dcomcnfg at Start > Run in Windows. The
following menu will appear.
COM Configurations
Scroll down to VIEWLOG. It is identified as VLW32.VLMap and click properties. Look at the
following screenshots and make sure your settings match. Feel free to experiment which more
restrictive settings if desired, but be prepared to fully test all features of the VIEWLOG web pages
before leaving these settings in effect.
VIEWLOG SYSTEMS Database Management System
Toronto, Ontario October/04
Canada
Page 459
VLW32.VLMAP Properties General Tab
VLW32.VL>MAP Properties - Location Tab
VIEWLOG SYSTEMS Database Management System
Toronto, Ontario October/04
Canada
Page 460
VLW32.VLMAP Properties - Security Tab
Security permission for this application can be either default or custom. Custom permission are
set here while default permissions are set on the initial dcomcnfg screen under the security tab,
shown below.
Default Security (not under VLW32 properties)
Regardless if custom or default permission are selected, the users that must exist (with the
exception of the kbrennan account) are as follows:
VIEWLOG SYSTEMS Database Management System
Toronto, Ontario October/04
Canada
Page 461
Access Permissions
Launch Permissions
Configuration Permissions
VIEWLOG SYSTEMS Database Management System
Toronto, Ontario October/04
Canada
Page 462
VLW32.VLMAP Identity Tab
VLW32.VLMAP Endpoints Tab
VIEWLOG SYSTEMS Database Management System
Toronto, Ontario October/04
Canada
Page 463
Common Tasks
This chapter covers common tasks that are required once the server is up and running.
Preparing a Map for the Web Server
There are some important considerations that should be understood to ensure that internet users
that hit the web server URL have a enjoyable and satisfying experience when working with the
web pages.
Map Views
Make sure you have created at least one Map View, as this is how the internet users will bring up
predefined maps. By default, when the internet user loads your map the first Map View will
automatically be loaded. Be sure to have an appropriate first Map View. For example, in some
cases the first Map View will have no data sources active (ie. no locations displayed) so that the
initial map will open quickly. Be sure to use descriptive names when naming map views as this is
the name users will select from in their web browser.
Page Layers
Create a page view layer and save your Map View with this layer on so that when the internet
user switches from World View to Page View, they will see a title block.
Automatically Adjust World Viewport Flag
Turn on the automatically adjust world viewport flag under page setup and resave appropriate
Map Views with this flag on. This will ensure that when the internet user switches from world view
to page view that they will see the same zoomed in region in page view.
VIEWLOG Data Sources
When an internet user clicks on a map location while in investigate mode, the user will get a table
of properties pertaining to that location. This table is generated from the query used to make the
active VIEWLOG Data Source. Add (or Delete) as many fields as you deem appropriate to the
data source queries before publishing your map.
Header Files / Logs
When an internet user clicks on a map location while in investigate mode, they are given an
opportunity to view the header file for that particular location (ie. the View Log button). Make sure
your VIEWLOG data sources have an appropriate header file linked to the data source for this
feature. In most cases you should create a specific Map View just for viewing logs. You map have
one Map View for each type of log you want your Internet users to have access to.
Cross Sections
When the internet user interactively makes a two point cross section in their web browser, the
VIEWLOG web server will create a section based on the currently active Map View. In most
cases you should create a specific Map View just for generating cross sections. Use the Default
Display flag on the Section tab for each parameter to determine if that parameter should
automatically be turned on when generating a cross section.
VIEWLOG SYSTEMS Database Management System
Toronto, Ontario October/04
Canada
Page 464
Databases and Linked Files
One of the trickiest parts of moving your VIEWLOG project from your local PC to the webserver
PC is ensuring that when your project is opened on the webserver PC (by the internet user) that
all the project files are still linked. For example, if you have an Access database that links in
tables from another Access database (eg. C:\database\master.mdb), when you move your
project to the web server, it will be looking for a database in C:\database\master.mdb on the web
server. If that database does not exist in that same path, the VIEWLOG Project will not work
properly. Make sure you use a linking strategy that makes it easy for you to move your projects to
the web server. For example, set up identical drive names, directories and paths on your local
PC that exist on the web server.
Making a Project Public
This task will cover what you need to know to make your VIEWLOG Project public. In most cases,
you will have a project on your local PC which you want to make public on the VIEWLOG Web
Server.
Step By Step
1. Make sure you have read the Preparing a Map for the Web Server section
2. Save your VIEWLOG Project on your local PC.
3. Copy your VIEWLOG Project directory to the web server. If copying the files seems
to take too long, check with your IT group to determine if there is an alternative to the
method you are currently using. For example, a higher speed network card could
make all the difference.
4. Add the path to your project into the SiteInfo.txt file. Locate the siteinfo.txt file in the
web server directory of your choice. Add three lines of text to the end of the
siteinfo.txt which describes the number of the project, the project name as it will
appear on the website and the path to the project directory from the web server.
Refer to the Configuration section of this manual if you required more details on
editing the SiteInfo.txt file.
Applying Software Updates VL Engine
Since VIEWLOG has already been installed on the web server once, and the hardware key is
already attached, installing an update to VIEWLOG engine is simple.
Step By Step
1. Ensure that you are logged on to the web server as an administrator (if required).
2. Start the VIEWLOG installation executable by double clicking on the installation exe
file (VLW2.exe or VLW2patch.exe).
3. Follow the on-screen instructions. In most cases, the defaults can be assumed.
4. Reboot the computer if required.
Applying Software Updates VL Web Pages
Updates to the web pages are not performed by an installation executable, but by simply copying
the new files to the correct folders. In most cases you are overwriting existing files. There are
VIEWLOG SYSTEMS Database Management System
Toronto, Ontario October/04
Canada
Page 465
three directories which you will never want to overwrite. This includes vlusersetup,
vlusertheme and vlimages. These directories have files that have been edited to meet your
organization needs and includes things such as the appearance of the web pages and the paths
to the VIEWLOG project directories.
Step By Step
1. Backup your existing web server directories.
2. Unzip or copy the new VIEWLOG web pages to a temporary directory. There will be
two directories: New Installation and Upgrade.
3. Open the Upgrade folder. This is the folder you will use to update the servers web
pages. Inside there is one folder called vlwebserver.
4. The default name for the web directory is vlwebserver. On your web server PC you
may have already renamed this directory to something else. This is fine if you have
renamed your directory. J ust think of it as having the name vlwebserver for the rest of
upgrade instructions.
5. Go into the vlwebserver directory for both the new files and your existing web server
directory. You should notice that from this point forward that the directory structure is
identical for both with the exception that the vlusertheme, vlusersetup and vlimages
folder is missing for the new files. This is to prevent you from accidentally overwriting
your existing folders and folder permissions.
6. Copy all files and folders from the vlwebserver directory to your web server directory
and overwrite any files when prompted.
7. Test the new files using your web browser.
Changing the Appearance of Web Pages
VIEWLOG has attempted to move all options concerning the look and feel of the web pages to
the vlusertheme directory. Refer to the section Web Structure Breakdown vlwebserver Files
to learn about each of the vlusertheme files and how they are used.
Be aware that if you change files that are not contained within this folder that your changes will
likely be overwritten when new versions of the files are updated on your web server. If you find
an option that you would like to change that is not in this directory, please contact VIEWLOG first
and we would be happy to work with you to move this option to vlusertheme directory.
Potrebbero piacerti anche
- The Subtle Art of Not Giving a F*ck: A Counterintuitive Approach to Living a Good LifeDa EverandThe Subtle Art of Not Giving a F*ck: A Counterintuitive Approach to Living a Good LifeValutazione: 4 su 5 stelle4/5 (5794)
- The Little Book of Hygge: Danish Secrets to Happy LivingDa EverandThe Little Book of Hygge: Danish Secrets to Happy LivingValutazione: 3.5 su 5 stelle3.5/5 (399)
- A Heartbreaking Work Of Staggering Genius: A Memoir Based on a True StoryDa EverandA Heartbreaking Work Of Staggering Genius: A Memoir Based on a True StoryValutazione: 3.5 su 5 stelle3.5/5 (231)
- Hidden Figures: The American Dream and the Untold Story of the Black Women Mathematicians Who Helped Win the Space RaceDa EverandHidden Figures: The American Dream and the Untold Story of the Black Women Mathematicians Who Helped Win the Space RaceValutazione: 4 su 5 stelle4/5 (894)
- The Yellow House: A Memoir (2019 National Book Award Winner)Da EverandThe Yellow House: A Memoir (2019 National Book Award Winner)Valutazione: 4 su 5 stelle4/5 (98)
- Shoe Dog: A Memoir by the Creator of NikeDa EverandShoe Dog: A Memoir by the Creator of NikeValutazione: 4.5 su 5 stelle4.5/5 (537)
- Elon Musk: Tesla, SpaceX, and the Quest for a Fantastic FutureDa EverandElon Musk: Tesla, SpaceX, and the Quest for a Fantastic FutureValutazione: 4.5 su 5 stelle4.5/5 (474)
- Never Split the Difference: Negotiating As If Your Life Depended On ItDa EverandNever Split the Difference: Negotiating As If Your Life Depended On ItValutazione: 4.5 su 5 stelle4.5/5 (838)
- Grit: The Power of Passion and PerseveranceDa EverandGrit: The Power of Passion and PerseveranceValutazione: 4 su 5 stelle4/5 (587)
- Devil in the Grove: Thurgood Marshall, the Groveland Boys, and the Dawn of a New AmericaDa EverandDevil in the Grove: Thurgood Marshall, the Groveland Boys, and the Dawn of a New AmericaValutazione: 4.5 su 5 stelle4.5/5 (265)
- The Emperor of All Maladies: A Biography of CancerDa EverandThe Emperor of All Maladies: A Biography of CancerValutazione: 4.5 su 5 stelle4.5/5 (271)
- On Fire: The (Burning) Case for a Green New DealDa EverandOn Fire: The (Burning) Case for a Green New DealValutazione: 4 su 5 stelle4/5 (73)
- The Hard Thing About Hard Things: Building a Business When There Are No Easy AnswersDa EverandThe Hard Thing About Hard Things: Building a Business When There Are No Easy AnswersValutazione: 4.5 su 5 stelle4.5/5 (344)
- Team of Rivals: The Political Genius of Abraham LincolnDa EverandTeam of Rivals: The Political Genius of Abraham LincolnValutazione: 4.5 su 5 stelle4.5/5 (234)
- The Unwinding: An Inner History of the New AmericaDa EverandThe Unwinding: An Inner History of the New AmericaValutazione: 4 su 5 stelle4/5 (45)
- The World Is Flat 3.0: A Brief History of the Twenty-first CenturyDa EverandThe World Is Flat 3.0: A Brief History of the Twenty-first CenturyValutazione: 3.5 su 5 stelle3.5/5 (2219)
- The Gifts of Imperfection: Let Go of Who You Think You're Supposed to Be and Embrace Who You AreDa EverandThe Gifts of Imperfection: Let Go of Who You Think You're Supposed to Be and Embrace Who You AreValutazione: 4 su 5 stelle4/5 (1090)
- The Sympathizer: A Novel (Pulitzer Prize for Fiction)Da EverandThe Sympathizer: A Novel (Pulitzer Prize for Fiction)Valutazione: 4.5 su 5 stelle4.5/5 (119)
- Her Body and Other Parties: StoriesDa EverandHer Body and Other Parties: StoriesValutazione: 4 su 5 stelle4/5 (821)
- Lee V POW MTDDocumento32 pagineLee V POW MTDTHROnlineNessuna valutazione finora
- Detailed Lesson Plan in MilDocumento3 pagineDetailed Lesson Plan in Miljohn100% (1)
- Sample Literature Review - Music PiracyDocumento3 pagineSample Literature Review - Music PiracyAabirNessuna valutazione finora
- Calculus Concepts and Contexts 4th Edition Stewart Solutions ManualDocumento25 pagineCalculus Concepts and Contexts 4th Edition Stewart Solutions ManualKarenWilkinsbsga100% (62)
- Ezwave UrDocumento584 pagineEzwave Urjaknopp100% (1)
- Hoja Tecnica Sabic 5707NDocumento2 pagineHoja Tecnica Sabic 5707NJaimito Ramirez RodasNessuna valutazione finora
- Sample Trademark Declaration in Support of Claim of Acquired DistinctivenessDocumento14 pagineSample Trademark Declaration in Support of Claim of Acquired DistinctivenessErik Pelton100% (2)
- Songs of The EstrangedDocumento9 pagineSongs of The EstrangedMoritz HampelNessuna valutazione finora
- Standard STD 5051,16: Text Marking On PartsDocumento41 pagineStandard STD 5051,16: Text Marking On PartsliuNessuna valutazione finora
- Dwnload Full Exploring Lifespan Development 4th Edition Berk Test Bank PDFDocumento13 pagineDwnload Full Exploring Lifespan Development 4th Edition Berk Test Bank PDFkavass.quothad29l100% (15)
- Living RoomDocumento3 pagineLiving RoomNaniita Rodriiguez SNessuna valutazione finora
- Industrial Chemical EngineeringDocumento100 pagineIndustrial Chemical Engineeringmuddasirakram100% (1)
- 3121 03 2RP AFP tcm142-665747 PDFDocumento6 pagine3121 03 2RP AFP tcm142-665747 PDFTasha .HNessuna valutazione finora
- Junction Box - Fe-12104-G-R4 - EnclosureDocumento2 pagineJunction Box - Fe-12104-G-R4 - EnclosuredolenkpNessuna valutazione finora
- D 869 - 85 R98 - Rdg2oq - PDFDocumento2 pagineD 869 - 85 R98 - Rdg2oq - PDFphaindikaNessuna valutazione finora
- Reaction Types 2Documento2 pagineReaction Types 2jefferson33% (3)
- Thunder Roads Virginia Magazine - April '07Documento64 pagineThunder Roads Virginia Magazine - April '07WCFStudios-TR-VA100% (5)
- Dungeon Vault M. - Issue No. 1Documento36 pagineDungeon Vault M. - Issue No. 1Devon EaccountNessuna valutazione finora
- Dell Latitude E7240-User-manualDocumento55 pagineDell Latitude E7240-User-manualdaitkensmith4330Nessuna valutazione finora
- UL Certificate - Air FiltersDocumento1 paginaUL Certificate - Air FiltersSODEX FRANCE0% (1)
- Dwnload Full Mathematics For The Trades A Guided Approach Canadian 2nd Edition Carman Test Bank PDFDocumento23 pagineDwnload Full Mathematics For The Trades A Guided Approach Canadian 2nd Edition Carman Test Bank PDFrosaanqo8100% (10)
- Powr Broccoli KopimiDocumento19 paginePowr Broccoli KopimiReader93100% (2)
- MT Russian Introductory PDFDocumento24 pagineMT Russian Introductory PDFท่องฟ้า จารุรัตนาภรณ์Nessuna valutazione finora
- Case Name: Copyright Over ScriptDocumento9 pagineCase Name: Copyright Over ScriptmeghaNessuna valutazione finora
- Think Two Steps Ahead: Pool Hall Wisdom and BrandingDocumento152 pagineThink Two Steps Ahead: Pool Hall Wisdom and BrandingTuria MadiNessuna valutazione finora
- The 1902 Model Colt Automatic PistolDocumento10 pagineThe 1902 Model Colt Automatic Pistolblowmeasshole1911Nessuna valutazione finora
- Angels From The Realms FrenchDocumento3 pagineAngels From The Realms FrenchOjeli PatrickNessuna valutazione finora
- Mss sp-45 PDFDocumento11 pagineMss sp-45 PDFPratik DesaiNessuna valutazione finora
- Pathology For The Physical Therapist Assistant 1st Edition Lescher Test BankDocumento14 paginePathology For The Physical Therapist Assistant 1st Edition Lescher Test Bankturnmiddayu0ppsx100% (26)
- Shared-Memory Model and Threads: Intel Software CollegeDocumento35 pagineShared-Memory Model and Threads: Intel Software CollegeAhmed KhazalNessuna valutazione finora