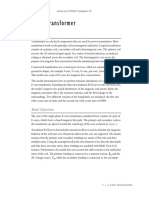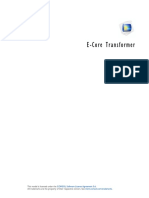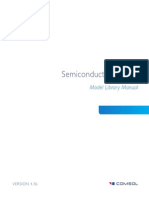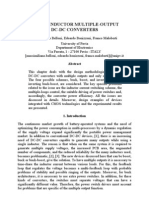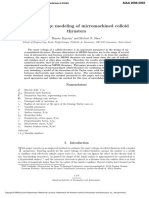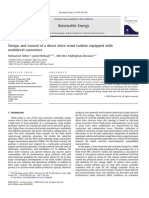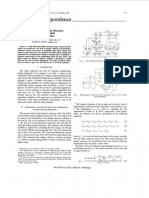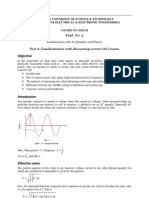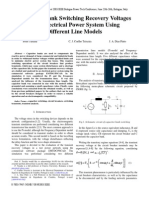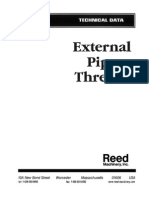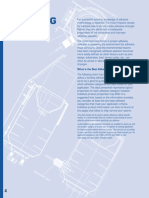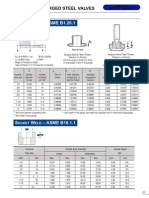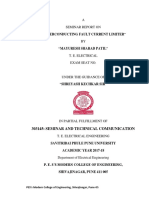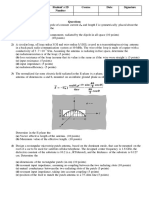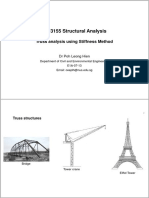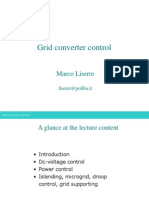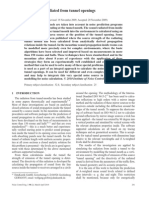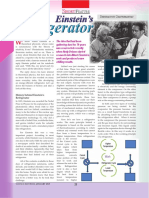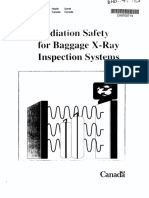Documenti di Didattica
Documenti di Professioni
Documenti di Cultura
E Core Transformer Modelling Using Comsol Multiphysics
Caricato da
Dinesh PerumalsamyTitolo originale
Copyright
Formati disponibili
Condividi questo documento
Condividi o incorpora il documento
Hai trovato utile questo documento?
Questo contenuto è inappropriato?
Segnala questo documentoCopyright:
Formati disponibili
E Core Transformer Modelling Using Comsol Multiphysics
Caricato da
Dinesh PerumalsamyCopyright:
Formati disponibili
Solved with COMSOL Multiphysics 4.
3b
2 0 1 3 C O M S O L 1 | E - C O R E TR A N S F O R M E R
E- Cor e T r ans f or me r
Introduction
Transformers are electrical components that are used for power transmission. Most
transformers work on the principle of electromagnetic induction. A typical transformer
consists of a primary coil, a secondary coil and a ferromagnetic core. The primary coil
receives the AC electrical input signal. As a result of mutual induction, an induced
voltage is obtained across the secondary coil. The ferromagnetic core serves the
purpose of a magnetic flux concentrator thereby minimizing losses due to flux leakage.
Commercial transformers use several types of cores, which are named based on their
geometric shapes, for example I-core, U-core, E-core, pot core, toroidal, and planar.
This model uses a pair of E-cores for magnetic flux concentration.
This model demonstrates how to perform transient simulations of a single-phase
E-core transformer. Including the effect of a nonlinear B-H curve in the soft-iron core,
the model computes the spatial distribution of the magnetic and electric fields, the
magnetic saturation effect, the transient response, and the flux leakage to the
surroundings. Two different versions of the transformer are simulated: the first one
with a turn ratio of unity and the second one with a turn ratio of 1000.
Model Definition
The core of the single-phase E-core transformer considered here consists of a pair of
E-cores, which form a closed magnetic flux path. The primary and secondary coils in
the transformer are placed around the central leg of the core as shown in Figure 1.
A nonlinear B-H curve that includes saturation effects is used to simulate the magnetic
behavior of the soft-iron core. Hysteresis effects in the core are neglected. The model
assumes that the primary and secondary windings are made of thin wire and have
multiple turns. Using the assumptions that the wire diameter is less than the skin depth
and that there are many turns, these windings are modeled with Multi-Turn Coil
Domain features. Furthermore, the model does not account for eddy currents in the
individual turns of the coil. The primary winding is connected to a primary resistor, R
p
and the AC voltage source, V
ac
while the secondary winding is connected to the
Solved with COMSOL Multiphysics 4.3b
2 | E - C O R E TR A N S F O R M E R 2 0 1 3 C O M S O L
secondary load resistor, R
s
as shown in Figure 2.
Primary windings
Secondary windings
Iron core
Figure 1: Model illustration of an E-core transformer.
Figure 2: A transformer connected to an external circuit with voltage source and resistors.
The model is solved in time domain for a line frequency of 50 Hz. Several important
design parameters such as the magnitude of the input voltage, the line frequency, the
number of turns in the coils, and the coil resistance are parameterized and can
therefore easily be changed.
A transformer works by the principle of Faradays law of induction which states that
the induced voltage (V
in
) in a coil is proportional to the rate of change of magnetic
flux ( ) and the number of turns (N) in a coil as shown in Equation 1.
Solved with COMSOL Multiphysics 4.3b
2 0 1 3 C O M S O L 3 | E - C O R E TR A N S F O R M E R
(1)
If two coils are coupled, Equation 1 can be used to deduce that the induced voltage in
the secondary coil (V
s
) is proportional to the induced voltage in the primary coil (V
p
):
(2)
Here N
s
and N
p
are the number of turns in the secondary and primary coils,
respectively. N
p
/N
s
is known as the turn ratio.
Results and Discussion
Figure 3 shows the surface plot of the magnetic flux density norm distribution and the
arrow plots of the currents in the windings at t = 50 ms.
Figure 4 shows the slice and the arrow plot of the magnetic flux density norm in the
core at t = 50 ms.
Figure 5 and Figure 6 display the induced voltage in the primary and secondary
windings respectively. Since the number of turns on each winding is equal, the induced
voltage in both windings is same as given by Equation 2.
The currents flowing through the primary and secondary windings are shown in
Figure 7 and Figure 8, respectively.
Figure 9 displays the voltage induced in the primary winding for a step-down
transformer with a turn ratio of N
p
/N
s
= 1000 and supply voltage of 25 kV.
Finally, the induced voltage in the secondary winding for a step-down transformer is
displayed in Figure 10. This induced voltage is 1000 times smaller compared to the
voltage in the primary winding of Figure 9.
V
in
N
d
dt
------- =
V
s
V
p
-------
N
s
N
p
------- =
Solved with COMSOL Multiphysics 4.3b
4 | E - C O R E TR A N S F O R M E R 2 0 1 3 C O M S O L
Figure 3: Magnetic flux density norm and the currents in the windings at t = 50ms.
Figure 4: Magnetic flux density inside the transformer core at t = 50ms.
Solved with COMSOL Multiphysics 4.3b
2 0 1 3 C O M S O L 5 | E - C O R E TR A N S F O R M E R
Figure 5: The induced voltage in the primary winding versus time.
Figure 6: Induced voltage in the secondary windings versus time.
Solved with COMSOL Multiphysics 4.3b
6 | E - C O R E TR A N S F O R M E R 2 0 1 3 C O M S O L
Figure 7: Current in the primary winding versus time.
Figure 8: Current in the secondary winding versus time.
Solved with COMSOL Multiphysics 4.3b
2 0 1 3 C O M S O L 7 | E - C O R E TR A N S F O R M E R
Figure 9: Induced voltage in the primary winding versus time for a step-down
transformer.
Figure 10: Induced voltage in the secondary winding versus time for a step-down
transformer.
Solved with COMSOL Multiphysics 4.3b
8 | E - C O R E TR A N S F O R M E R 2 0 1 3 C O M S O L
Notes About the COMSOL Implementation
Use the Magnetic Fields physics interface to model the magnetic fields of the
transformer. Model the primary and secondary windings with Multi-Turn Coil
Domain features. Connect the primary and secondary windings to an external circuit
with the AC voltage source and resistors using an Electrical Circuit physics interface.
Add Coil Current Calculation study steps to calculate the current in the coil domains.
Perform a Time Dependent study to determine the voltage and currents in both the
primary and secondary windings.
Model Library path: ACDC_Module/Other_Industrial_Applications/
ecore_transformer
Modeling Instructions
MO D E L WI Z A R D
1 Go to the Model Wizard window.
2 Click Next.
3 In the Add physics tree, select AC/DC>Magnetic Fields (mf).
4 Click Add Selected.
5 In the Add physics tree, select AC/DC>Electrical Circuit (cir).
6 Click Add Selected.
7 Click Next.
8 Find the Studies subsection. In the tree, select Preset Studies for Selected
Physics>Time Dependent.
9 Click Finish.
G L O B A L D E F I N I T I O N S
Define all the required parameters.
Parameters
1 In the Model Builder window, right-click Global Definitions and choose Parameters.
2 In the Parameters settings window, locate the Parameters section.
Solved with COMSOL Multiphysics 4.3b
2 0 1 3 C O M S O L 9 | E - C O R E TR A N S F O R M E R
3 In the table, enter the following settings:
G E O ME T R Y 1
1 In the Model Builder window, under Model 1 click Geometry 1.
2 In the Geometry settings window, locate the Units section.
3 From the Length unit list, choose mm.
Use the following instructions to construct the model geometry. First, create the
transformer core.
Work Plane 1
1 Right-click Model 1>Geometry 1 and choose Work Plane.
2 In the Work Plane settings window, locate the Plane Definition section.
3 From the Plane list, choose xz-plane.
4 In the y-coordinate edit field, type 10.
Rectangle 1
1 In the Model Builder window, under Model 1>Geometry 1>Work Plane 1 right-click
Plane Geometry and choose Rectangle.
2 In the Rectangle settings window, locate the Size section.
3 In the Width edit field, type 80.
4 In the Height edit field, type 70.
5 Locate the Position section. From the Base list, choose Center.
6 Click the Build Selected button.
Rectangle 2
1 Right-click Plane Geometry and choose Rectangle.
2 In the Rectangle settings window, locate the Size section.
3 In the Width edit field, type 60.
Name Expression Description
Rp 100[ohm] Primary side resistance
Rs 10[kohm] Secondary side resistance
Np 300 Number of turns in primary winding
Ns 300 Number of turns in secondary winding
nu 50[Hz] Frequency of supply voltage
Vac 25[V] Supply voltage
Solved with COMSOL Multiphysics 4.3b
10 | E - C O R E TR A N S F O R M E R 2 0 1 3 C O M S O L
4 In the Height edit field, type 50.
5 Locate the Position section. From the Base list, choose Center.
6 Click the Build Selected button.
Rectangle 3
1 Right-click Plane Geometry and choose Rectangle.
2 In the Rectangle settings window, locate the Size section.
3 In the Width edit field, type 20.
4 In the Height edit field, type 50.
5 Locate the Position section. From the Base list, choose Center.
6 Click the Build Selected button.
Compose 1
1 Right-click Plane Geometry and choose Boolean Operations>Compose.
2 Click in the Graphics window, press Ctrl+A to highlight all objects, and then
right-click to confirm the selection.
3 In the Compose settings window, locate the Compose section.
4 In the Set formula edit field, type r1-r2+r3.
5 Clear the Keep interior boundaries check box.
6 Click the Build Selected button.
Extrude 1
1 In the Model Builder window, right-click Geometry 1 and choose Extrude.
2 Right-click Extrude 1 and choose Build Selected.
3 In the Extrude settings window, locate the Distances from Plane section.
4 In the table, enter the following settings:
Create the geometry for the primary and the secondary windings.
Work Plane 2
1 In the Model Builder window, right-click Geometry 1 and choose Work Plane.
2 In the Work Plane settings window, locate the Plane Definition section.
3 In the z-coordinate edit field, type -23.
4 Click the Build Selected button.
Distances (mm)
20
Solved with COMSOL Multiphysics 4.3b
2 0 1 3 C O M S O L 11 | E - C O R E TR A N S F O R M E R
Circle 1
1 In the Model Builder window, under Model 1>Geometry 1>Work Plane 2 right-click
Plane Geometry and choose Circle.
2 In the Circle settings window, locate the Object Type section.
3 From the Type list, choose Curve.
4 Locate the Size and Shape section. In the Radius edit field, type 24.
5 Click to expand the Layers section. In the table, enter the following settings:
6 Click the Build Selected button.
Extrude 2
1 In the Model Builder window, right-click Geometry 1 and choose Extrude.
2 Right-click Extrude 2 and choose Build Selected.
3 In the Extrude settings window, locate the Distances from Plane section.
4 In the table, enter the following settings:
Finish the geometry by creating the outer boundary box.
Block 1
1 In the Model Builder window, right-click Geometry 1 and choose Block.
2 In the Block settings window, locate the Size and Shape section.
3 In the Width edit field, type 150.
4 In the Depth edit field, type 130.
5 In the Height edit field, type 150.
6 Locate the Position section. From the Base list, choose Center.
7 Click the Build Selected button.
8 Click the Zoom Extents button on the Graphics toolbar.
Choose wireframe rendering to get a better view of the interior parts.
Thickness (mm)
4
4
Distances (mm)
46
Solved with COMSOL Multiphysics 4.3b
12 | E - C O R E TR A N S F O R M E R 2 0 1 3 C O M S O L
9 Click the Wireframe Rendering button on the Graphics toolbar.
The geometry looks as shown in the figure above.
D E F I N I T I O N S
Hide the outer geometry boundaries to visualize the results only in the transformer
core and windings.
View 1
1 In the Model Builder window, expand the Model 1>Definitions node.
2 Right-click View 1 and choose Hide Geometric Entities.
3 In the Hide Geometric Entities settings window, locate the Geometric Entity Selection
section.
4 From the Geometric entity level list, choose Boundary.
Solved with COMSOL Multiphysics 4.3b
2 0 1 3 C O M S O L 13 | E - C O R E TR A N S F O R M E R
5 Select Boundaries 15 and 56 only.
Define domain and boundary selections for the core and the windings. First, create a
selection for the core domain.
Explicit 1
1 In the Model Builder window, right-click Definitions and choose Selections>Explicit.
2 Right-click Explicit 1 and choose Rename.
3 Go to the Rename Explicit dialog box and type Core in the New name edit field.
4 Click OK.
5 Select Domain 2 only.
Solved with COMSOL Multiphysics 4.3b
14 | E - C O R E TR A N S F O R M E R 2 0 1 3 C O M S O L
6 Click the Zoom Extents button on the Graphics toolbar.
Specify a selection for the primary winding.
Explicit 2
1 In the Model Builder window, right-click Definitions and choose Selections>Explicit.
2 Right-click Explicit 2 and choose Rename.
3 Go to the Rename Explicit dialog box and type Primary Winding in the New name
edit field.
4 Click OK.
5 Select Domains 5, 6, 8, and 9 only.
Solved with COMSOL Multiphysics 4.3b
2 0 1 3 C O M S O L 15 | E - C O R E TR A N S F O R M E R
Add a selection for the secondary winding.
Explicit 3
1 In the Model Builder window, right-click Definitions and choose Selections>Explicit.
2 Right-click Explicit 3 and choose Rename.
3 Go to the Rename Explicit dialog box and type Secondary Winding in the New name
edit field.
4 Click OK.
5 Select Domains 3, 4, 7, and 10 only.
Explicit 4
1 In the Model Builder window, right-click Definitions and choose Selections>Explicit.
2 Right-click Explicit 4 and choose Rename.
3 Go to the Rename Explicit dialog box and type Windings in the New name edit field.
4 Click OK.
5 In the Explicit settings window, locate the Input Entities section.
6 Click Paste Selection.
7 Go to the Paste Selection dialog box.
8 In the Selection edit field, type 3-10.
9 Click the OK button.
Select only the outer surface boundaries of the primary winding.
Solved with COMSOL Multiphysics 4.3b
16 | E - C O R E TR A N S F O R M E R 2 0 1 3 C O M S O L
Explicit 5
1 In the Model Builder window, right-click Definitions and choose Selections>Explicit.
2 Right-click Explicit 5 and choose Rename.
3 Go to the Rename Explicit dialog box and type Primary Winding Insulation in
the New name edit field.
4 Click OK.
5 In the Explicit settings window, locate the Input Entities section.
6 From the Geometric entity level list, choose Boundary.
7 Click Paste Selection.
8 Go to the Paste Selection dialog box.
9 In the Selection edit field, type 22-29,36-39,41-43,45.
10 Click the OK button.
Select only the outer surface boundaries of the secondary winding.
Explicit 6
1 In the Model Builder window, right-click Definitions and choose Selections>Explicit.
2 Right-click Explicit 6 and choose Rename.
3 Go to the Rename Explicit dialog box and type Secondary Winding Insulation
in the New name edit field.
4 Click OK.
5 In the Explicit settings window, locate the Input Entities section.
6 From the Geometric entity level list, choose Boundary.
7 Click Paste Selection.
8 Go to the Paste Selection dialog box.
9 In the Selection edit field, type 15-20,22,23,32-34,36,45-48.
10 Click the OK button.
Now set up the physics for the magnetic field. Choose the linear vector elements to
discretize the magnetic vector potential. This will make the model computationally
efficient. Typically, the default quadratic elements are recommended.
MA G N E T I C F I E L D S
1 In the Model Builder windows toolbar, click the Show button and select Discretization
in the menu.
2 In the Magnetic Fields settings window, click to expand the Discretization section.
Solved with COMSOL Multiphysics 4.3b
2 0 1 3 C O M S O L 17 | E - C O R E TR A N S F O R M E R
3 From the Magnetic vector potential list, choose Linear.
Apply Amperes law in the core and the air domain.
Ampre's Law 2
1 In the Model Builder window, right-click Magnetic Fields and choose Ampre's Law.
2 In the Ampre's Law settings window, locate the Domain Selection section.
3 From the Selection list, choose Core.
4 Locate the Magnetic Field section. From the Constitutive relation list, choose HB
curve.
Add Multi-Turn Coil nodes to model the primary and the secondary windings.
Multi-Turn Coil 1
1 Right-click Magnetic Fields and choose Multi-Turn Coil.
2 In the Multi-Turn Coil settings window, locate the Domain Selection section.
3 From the Selection list, choose Primary Winding.
4 Locate the Coil Type section. From the list, choose Numeric.
5 Locate the Multi-Turn Coil section. In the N edit field, type Np.
6 From the Coil excitation list, choose Circuit (current).
Automatic Current Calculation 1
Right-click Model 1>Magnetic Fields>Multi-Turn Coil 1 and choose Automatic Current
Calculation.
Input 1
1 In the Model Builder window, under Model 1>Magnetic Fields>Multi-Turn Coil 1
right-click Automatic Current Calculation 1 and choose Input.
2 In the Input settings window, locate the Boundary Selection section.
3 Click Clear Selection.
Solved with COMSOL Multiphysics 4.3b
18 | E - C O R E TR A N S F O R M E R 2 0 1 3 C O M S O L
4 Select Boundary 35 only.
Electric Insulation 1
1 Right-click Automatic Current Calculation 1 and choose Electric Insulation.
2 In the Electric Insulation settings window, locate the Boundary Selection section.
3 From the Selection list, choose Primary Winding Insulation.
Multi-Turn Coil 2
1 In the Model Builder window, right-click Magnetic Fields and choose Multi-Turn Coil.
2 In the Multi-Turn Coil settings window, locate the Domain Selection section.
3 From the Selection list, choose Secondary Winding.
4 Locate the Coil Type section. From the list, choose Numeric.
5 Locate the Multi-Turn Coil section. In the N edit field, type Ns.
6 From the Coil excitation list, choose Circuit (current).
Automatic Current Calculation 1
Right-click Model 1>Magnetic Fields>Multi-Turn Coil 2 and choose Automatic Current
Calculation.
Input 1
1 In the Model Builder window, under Model 1>Magnetic Fields>Multi-Turn Coil 2
right-click Automatic Current Calculation 1 and choose Input.
2 In the Input settings window, locate the Boundary Selection section.
3 Click Clear Selection.
Solved with COMSOL Multiphysics 4.3b
2 0 1 3 C O M S O L 19 | E - C O R E TR A N S F O R M E R
4 Select Boundary 31 only.
Electric Insulation 1
1 Right-click Automatic Current Calculation 1 and choose Electric Insulation.
2 In the Electric Insulation settings window, locate the Boundary Selection section.
3 From the Selection list, choose Secondary Winding Insulation.
Add gauge fixing to numerically stabilize the model, which uses numeric coils in the
Multi-Turn Coil nodes. This consumes more computational memory but helps to
make the model convergence.
Gauge Fixing for A-Field 1
1 In the Model Builder window, right-click Magnetic Fields and choose Gauge Fixing for
A-Field.
Gauge fixing must be applied on all domains in which the Magnetic Fields physics
interface is active.
2 In the Gauge Fixing for A-Field settings window, locate the Domain Selection section.
3 From the Selection list, choose All domains.
E L E C T R I C A L C I R C U I T
Add the external circuit elements to the primary and the secondary side of the
transformer as shown in Figure 2.
Solved with COMSOL Multiphysics 4.3b
20 | E - C O R E TR A N S F O R M E R 2 0 1 3 C O M S O L
Voltage Source 1
1 In the Model Builder window, under Model 1 right-click Electrical Circuit and choose
Voltage Source.
2 In the Voltage Source settings window, locate the Device Parameters section.
3 From the Source type list, choose Sine source.
4 In the V
src
edit field, type Vac.
5 In the f edit field, type nu.
External I Vs. U 1
1 In the Model Builder window, right-click Electrical Circuit and choose External I Vs. U.
2 In the External I Vs. U settings window, locate the Node Connections section.
3 In the table, enter the following settings:
4 Locate the External Device section. From the V list, choose Coil voltage (mf/mtcd1).
Resistor 1
1 Right-click Electrical Circuit and choose Resistor.
2 In the Resistor settings window, locate the Node Connections section.
3 In the table, enter the following settings:
4 Locate the Device Parameters section. In the R edit field, type Rp.
External I Vs. U 2
1 Right-click Electrical Circuit and choose External I Vs. U.
2 In the External I Vs. U settings window, locate the Node Connections section.
3 In the table, enter the following settings:
4 Locate the External Device section. From the V list, choose Coil voltage (mf/mtcd2).
Label Node names
p 2
n 1
Label Node names
p 0
n 2
Label Node names
p 3
Solved with COMSOL Multiphysics 4.3b
2 0 1 3 C O M S O L 21 | E - C O R E TR A N S F O R M E R
Resistor 2
1 Right-click Electrical Circuit and choose Resistor.
2 In the Resistor settings window, locate the Node Connections section.
3 In the table, enter the following settings:
4 Locate the Device Parameters section. In the R edit field, type Rs.
Assign materials for the model. Begin by specifying air for all domains.
MA T E R I A L S
Material Browser
1 In the Model Builder window, under Model 1 right-click Materials and choose Open
Material Browser.
2 In the Material Browser settings window, In the tree, select Built-In>Air.
3 In the Material_browser window, click Add Material to Model.
Change the conductivity value to 10 S/m.This small value for conductivity helps to
improve the stability of the solver.
Air
1 In the Model Builder window, under Model 1>Materials click Air.
2 In the Material settings window, locate the Material Contents section.
3 In the table, enter the following settings:
Next, assign the soft iron (without loss) material for the core. Modify the conductivity
value to 10 S/m.
Material Browser
1 In the Model Builder window, right-click Materials and choose Open Material Browser.
2 In the Material Browser settings window, In the tree, select AC/DC>Soft Iron (without
losses).
3 In the Material_browser window, click Add Material to Model.
Label Node names
p 0
n 3
Property Name Value
Electrical conductivity sigma 10[S/m]
Solved with COMSOL Multiphysics 4.3b
22 | E - C O R E TR A N S F O R M E R 2 0 1 3 C O M S O L
Soft Iron (without losses)
1 In the Model Builder window, under Model 1>Materials click Soft Iron (without losses).
2 In the Material settings window, locate the Geometric Entity Selection section.
3 From the Selection list, choose Core.
4 Locate the Material Contents section. In the table, enter the following settings:
Use the following steps to visualize the nonlinear B-H curve of the soft iron.
1 In the Model Builder window, expand the Soft Iron (without losses) node.
Interpolation
1 In the Model Builder window, expand the Model 1>Materials>Soft Iron (without
losses)>BH curve node, then click Interpolation.
2 In the Interpolation settings window, locate the Interpolation and Extrapolation
section.
3 From the Extrapolation list, choose Constant.
4 Click the Plot button.
ME S H 1
1 In the Model Builder window, under Model 1 click Mesh 1.
2 In the Mesh settings window, locate the Mesh Settings section.
Property Name Value
Electrical conductivity sigma 10[S/m]
Solved with COMSOL Multiphysics 4.3b
2 0 1 3 C O M S O L 23 | E - C O R E TR A N S F O R M E R
3 From the Element size list, choose Extra coarse.
Free Tetrahedral 1
1 Right-click Model 1>Mesh 1 and choose Free Tetrahedral.
2 In the Free Tetrahedral settings window, locate the Domain Selection section.
3 From the Geometric entity level list, choose Entire geometry.
Size 1
1 Right-click Model 1>Mesh 1>Free Tetrahedral 1 and choose Size.
2 In the Size settings window, locate the Geometric Entity Selection section.
3 From the Geometric entity level list, choose Domain.
4 Click Paste Selection.
5 Go to the Paste Selection dialog box.
6 In the Selection edit field, type 2-10.
7 Click the OK button.
8 In the Size settings window, locate the Element Size section.
9 Click the Custom button.
10 Locate the Element Size Parameters section. Select the Maximum element size check
box.
11 In the associated edit field, type 8.
12 Click the Build All button.
After adjusting the hiding settings by clicking on the View Unhidden Only button, the
mesh should look like that shown in the figure below. A coarse mesh is used here to
Solved with COMSOL Multiphysics 4.3b
24 | E - C O R E TR A N S F O R M E R 2 0 1 3 C O M S O L
solve the model quickly. For real simulations, you are recommended to use a finer
mesh.
S T U D Y 1
1 In the Model Builder window, click Study 1.
2 In the Study settings window, locate the Study Settings section.
3 Clear the Generate default plots check box.
Add the Coil Current Calculation study steps for the automatic current calculation in
the primary and the secondary windings.
Step 2: Coil Current Calculation
1 Right-click Study 1 and choose Coil Current Calculation.
2 In the Model Builder window, under Study 1 right-click Step 2: Coil Current Calculation
and choose Move Up.
Step 3: Coil Current Calculation 2
1 Right-click Study 1 and choose Study Steps>Coil Current Calculation.
2 In the Model Builder window, under Study 1 right-click Step 3: Coil Current Calculation
2 and choose Move Up.
3 In the Coil Current Calculation settings window, locate the Study Settings section.
4 In the Coil name edit field, type 2.
Step 3: Time Dependent
Solve the problem in time domain from 0 to 50 milliseconds.
Solved with COMSOL Multiphysics 4.3b
2 0 1 3 C O M S O L 25 | E - C O R E TR A N S F O R M E R
1 In the Model Builder window, under Study 1 click Step 3: Time Dependent.
2 In the Time Dependent settings window, locate the Study Settings section.
3 In the Times edit field, type range(0,5e-4,0.05).
4 Select the Relative tolerance check box.
5 In the associated edit field, type 0.001.
Follow the steps given below to tune the solver. Such tuning is necessary in order to
successfully use a realistic nonlinear B-H curve in a large time-dependent model. As
this model is nonlinear in space and time, the solver needs to be robust enough to
handle such nonlinearities.
Solver 1
1 In the Model Builder window, right-click Study 1 and choose Show Default Solver.
2 Expand the Solver 1 node.
3 In the Model Builder window, expand the Study 1>Solver Configurations>Solver
1>Time-Dependent Solver 1 node.
4 Right-click Study 1>Solver Configurations>Solver 1>Time-Dependent Solver 1 and
choose Fully Coupled.
5 Right-click Study 1>Solver Configurations>Solver 1>Time-Dependent Solver 1>Direct
and choose Enable.
6 In the Model Builder window, under Study 1>Solver Configurations>Solver
1>Time-Dependent Solver 1 click Fully Coupled 1.
7 In the Fully Coupled settings window, click to expand the Method and Termination
section.
8 From the Jacobian update list, choose On every iteration.
9 In the Maximum number of iterations edit field, type 25.
10 In the Model Builder window, right-click Study 1 and choose Compute.
R E S U L T S
Data Sets
Create separate data sets for the windings and the core domain. This is useful to
visualize the results in different domain independently.
1 In the Model Builder window, under Results>Data Sets right-click Solution 1 and
choose Duplicate.
2 Right-click Results>Data Sets>Solution 4 and choose Add Selection.
Solved with COMSOL Multiphysics 4.3b
26 | E - C O R E TR A N S F O R M E R 2 0 1 3 C O M S O L
3 In the Selection settings window, locate the Geometric Entity Selection section.
4 From the Geometric entity level list, choose Domain.
5 From the Selection list, choose Windings.
6 Select the Propagate to lower dimensions check box.
7 Right-click Results>Data Sets>Solution 4>Selection and choose Rename.
8 Go to the Rename Selection dialog box and type Windings in the New name edit field.
9 Click OK.
10 Right-click Results>Data Sets>Solution 1 and choose Duplicate.
11 Right-click Results>Data Sets>Solution 5 and choose Add Selection.
12 In the Selection settings window, locate the Geometric Entity Selection section.
13 From the Geometric entity level list, choose Domain.
14 From the Selection list, choose Core.
15 Select the Propagate to lower dimensions check box.
16 Right-click Results>Data Sets>Solution 5>Selection and choose Rename.
17 Go to the Rename Selection dialog box and type Core in the New name edit field.
18 Click OK.
19 Right-click Results>Data Sets>Solution 1 and choose Add Selection.
20 In the Selection settings window, locate the Geometric Entity Selection section.
21 From the Geometric entity level list, choose Domain.
22 Click Paste Selection.
23 Go to the Paste Selection dialog box.
24 In the Selection edit field, type 2,4,6-10.
25 Click the OK button.
Use the following steps to generate a surface plot of the magnetic flux density norm
and arrow plot of the currents in the windings. The figure should look like that shown
in Figure 3.
3D Plot Group 1
1 In the Model Builder window, right-click Results and choose 3D Plot Group.
2 Right-click 3D Plot Group 1 and choose Surface.
3 Right-click 3D Plot Group 1 and choose Arrow Volume.
4 In the Arrow Volume settings window, locate the Data section.
5 From the Data set list, choose Solution 4.
Solved with COMSOL Multiphysics 4.3b
2 0 1 3 C O M S O L 27 | E - C O R E TR A N S F O R M E R
6 Click Replace Expression in the upper-right corner of the Expression section. From
the menu, choose Magnetic Fields>Coil parameters>Coil direction
(mf.mtcd1.eCoilx,...,mf.mtcd1.eCoilz).
7 Locate the Arrow Positioning section. Find the x grid points subsection. In the Points
edit field, type 10.
8 Find the y grid points subsection. In the Points edit field, type 10.
9 Find the z grid points subsection. In the Points edit field, type 5.
10 Locate the Coloring and Style section. Select the Scale factor check box.
11 In the associated edit field, type 8.
12 From the Color list, choose Blue.
13 Right-click Results>3D Plot Group 1>Arrow Volume 1 and choose Duplicate.
14 In the Arrow Volume settings window, click Replace Expression in the upper-right
corner of the Expression section. From the menu, choose Magnetic Fields>Coil
parameters>Coil direction (mf.mtcd2.eCoilx,...,mf.mtcd2.eCoilz).
15 Locate the Coloring and Style section. From the Color list, choose Black.
16 Click the Plot button.
Follow the steps below to reproduce the magnetic flux density norm plot as shown in
Figure 4.
3D Plot Group 2
1 In the Model Builder window, right-click Results and choose 3D Plot Group.
2 In the 3D Plot Group settings window, locate the Data section.
3 From the Data set list, choose Solution 5.
4 Right-click Results>3D Plot Group 2 and choose Slice.
5 In the Slice settings window, locate the Plane Data section.
6 From the Plane list, choose zx-planes.
7 In the Planes edit field, type 1.
8 In the Model Builder window, right-click 3D Plot Group 2 and choose Arrow Volume.
9 In the Arrow Volume settings window, locate the Arrow Positioning section.
10 Find the x grid points subsection. In the Points edit field, type 10.
11 Find the y grid points subsection. In the Points edit field, type 1.
12 Find the z grid points subsection. In the Points edit field, type 10.
13 Locate the Coloring and Style section. From the Arrow type list, choose Cone.
Solved with COMSOL Multiphysics 4.3b
28 | E - C O R E TR A N S F O R M E R 2 0 1 3 C O M S O L
14 Select the Scale factor check box.
15 In the associated edit field, type 30.
16 From the Color list, choose Black.
17 Click the Plot button.
Next, plot the induced voltage in the primary winding.
1D Plot Group 3
1 In the Model Builder window, right-click Results and choose 1D Plot Group.
2 Right-click 1D Plot Group 3 and choose Rename.
3 Go to the Rename 1D Plot Group dialog box and type Induced voltage in
primary in the New name edit field.
4 Click OK.
5 In the 1D Plot Group settings window, locate the Plot Settings section.
6 Select the x-axis label check box.
7 In the associated edit field, type Time (seconds).
8 Select the y-axis label check box.
9 In the associated edit field, type Induced voltage in primary (V).
Induced voltage in primary
1 Right-click Results>1D Plot Group 3 and choose Global.
2 In the Global settings window, click Replace Expression in the upper-right corner of
the y-Axis Data section. From the menu, choose Magnetic Fields>Coil parameters>Coil
voltage (mf.VCoil_1).
3 Locate the y-Axis Data section. In the table, enter the following settings:
4 Locate the Legends section. Clear the Show legends check box.
5 Click the Plot button.
6 Compare the figure with that shown in Figure 5.
Plot the induced voltage in the secondary winding. The plot is as shown in Figure 6.
1D Plot Group 4
1 In the Model Builder window, right-click Results and choose 1D Plot Group.
2 Right-click 1D Plot Group 4 and choose Rename.
Description
Induced voltage in primary winding
Solved with COMSOL Multiphysics 4.3b
2 0 1 3 C O M S O L 29 | E - C O R E TR A N S F O R M E R
3 Go to the Rename 1D Plot Group dialog box and type Induced voltage in
secondary in the New name edit field.
4 Click OK.
5 In the 1D Plot Group settings window, locate the Plot Settings section.
6 Select the x-axis label check box.
7 In the associated edit field, type Time (seconds).
8 Select the y-axis label check box.
9 In the associated edit field, type Induced voltage in secondary (V).
Induced voltage in secondary
1 Right-click Results>1D Plot Group 4 and choose Global.
2 In the Global settings window, click Replace Expression in the upper-right corner of
the y-Axis Data section. From the menu, choose Magnetic Fields>Coil parameters>Coil
voltage (mf.VCoil_2).
3 Locate the y-Axis Data section. In the table, enter the following settings:
4 Locate the Legends section. Clear the Show legends check box.
5 Click the Plot button.
Plot the current in the primary winding and compare the plot with Figure 7.
1D Plot Group 5
1 In the Model Builder window, right-click Results and choose 1D Plot Group.
2 Right-click 1D Plot Group 5 and choose Rename.
3 Go to the Rename 1D Plot Group dialog box and type Current in primary
winding in the New name edit field.
4 Click OK.
5 In the 1D Plot Group settings window, locate the Plot Settings section.
6 Select the x-axis label check box.
7 In the associated edit field, type Time (seconds).
8 Select the y-axis label check box.
9 In the associated edit field, type Current in primary winding (A).
Description
Induced voltage in secondary winding
Solved with COMSOL Multiphysics 4.3b
30 | E - C O R E TR A N S F O R M E R 2 0 1 3 C O M S O L
Current in primary winding
1 Right-click Results>1D Plot Group 5 and choose Global.
2 In the Global settings window, click Replace Expression in the upper-right corner of
the y-Axis Data section. From the menu, choose Magnetic Fields>Coil parameters>Coil
current (mf.ICoil_1).
3 Locate the y-Axis Data section. In the table, enter the following settings:
4 Locate the Legends section. Clear the Show legends check box.
5 Click the Plot button.
Next, plot the current in the secondary winding.
1D Plot Group 6
1 In the Model Builder window, right-click Results and choose 1D Plot Group.
2 Right-click 1D Plot Group 6 and choose Rename.
3 Go to the Rename 1D Plot Group dialog box and type Current in secondary
winding in the New name edit field.
4 Click OK.
5 In the 1D Plot Group settings window, locate the Plot Settings section.
6 Select the x-axis label check box.
7 In the associated edit field, type Time (seconds).
8 Select the y-axis label check box.
9 In the associated edit field, type Current in secondary winding (A).
Current in secondary winding
1 Right-click Results>1D Plot Group 6 and choose Global.
2 In the Global settings window, click Replace Expression in the upper-right corner of
the y-Axis Data section. From the menu, choose Magnetic Fields>Coil parameters>Coil
current (mf.ICoil_2).
3 Locate the y-Axis Data section. In the table, enter the following settings:
4 Locate the Legends section. Clear the Show legends check box.
Description
Current in primary winding
Description
Current in secondary winding
Solved with COMSOL Multiphysics 4.3b
2 0 1 3 C O M S O L 31 | E - C O R E TR A N S F O R M E R
5 Click the Plot button.
6 Compare the plot with Figure 8.
Modify the model to simulate a step down transformer with a turn ratio of 1000 and
R
p
= R
s
. In addition, change the supply voltage to V
ac
= 25kV.
G L O B A L D E F I N I T I O N S
Parameters
1 In the Model Builder window, expand the Global Definitions node, then click
Parameters.
2 In the Parameters settings window, locate the Parameters section.
3 In the table, enter the following settings:
R O O T
In the Model Builder window, right-click the root node and choose Add Study.
MO D E L WI Z A R D
1 Go to the Model Wizard window.
2 Find the Studies subsection. In the tree, select Preset Studies for Selected
Physics>Time Dependent.
3 Click Finish.
S T U D Y 2
1 In the Model Builder window, click Study 2.
2 In the Study settings window, locate the Study Settings section.
3 Clear the Generate default plots check box.
Step 2: Coil Current Calculation
1 Right-click Study 2 and choose Coil Current Calculation.
2 In the Model Builder window, under Study 2 right-click Step 2: Coil Current Calculation
and choose Move Up.
Name Expression Description
Rs 100[ohm] Secondary side resistance
Np 3e5 Number of turns in primary winding
Vac 25[kV] Supply voltage
Solved with COMSOL Multiphysics 4.3b
32 | E - C O R E TR A N S F O R M E R 2 0 1 3 C O M S O L
Step 3: Coil Current Calculation 2
1 Right-click Study 2 and choose Study Steps>Coil Current Calculation.
2 In the Model Builder window, under Study 2 right-click Step 3: Coil Current Calculation
2 and choose Move Up.
3 In the Coil Current Calculation settings window, locate the Study Settings section.
4 In the Coil name edit field, type 2.
Step 3: Time Dependent
1 In the Model Builder window, under Study 2 click Step 3: Time Dependent.
2 In the Time Dependent settings window, locate the Study Settings section.
3 In the Times edit field, type range(0,5e-4,0.05).
4 Select the Relative tolerance check box.
5 In the associated edit field, type 0.001.
Solver 4
1 In the Model Builder window, right-click Study 2 and choose Show Default Solver.
2 Expand the Solver 4 node.
3 In the Model Builder window, expand the Study 2>Solver Configurations>Solver
4>Time-Dependent Solver 1 node.
4 Right-click Study 2>Solver Configurations>Solver 4>Time-Dependent Solver 1 and
choose Fully Coupled.
5 Right-click Study 2>Solver Configurations>Solver 4>Time-Dependent Solver 1>Direct
and choose Enable.
6 In the Model Builder window, under Study 2>Solver Configurations>Solver
4>Time-Dependent Solver 1 click Fully Coupled 1.
7 In the Fully Coupled settings window, click to expand the Method and Termination
section.
8 From the Jacobian update list, choose On every iteration.
9 In the Maximum number of iterations edit field, type 25.
10 In the Model Builder window, right-click Study 2 and choose Compute.
R E S U L T S
Plot the induced voltage in the primary winding for a step down transformer.
1D Plot Group 7
1 In the Model Builder window, right-click Results and choose 1D Plot Group.
Solved with COMSOL Multiphysics 4.3b
2 0 1 3 C O M S O L 33 | E - C O R E TR A N S F O R M E R
2 Right-click 1D Plot Group 7 and choose Rename.
3 Go to the Rename 1D Plot Group dialog box and type Induced voltage in
primary-II in the New name edit field.
4 Click OK.
5 In the 1D Plot Group settings window, locate the Data section.
6 From the Data set list, choose Solution 6.
7 Locate the Plot Settings section. Select the x-axis label check box.
8 In the associated edit field, type Time (seconds).
9 Select the y-axis label check box.
10 In the associated edit field, type Induced voltage in primary (V).
Induced voltage in primary-II
1 Right-click Results>1D Plot Group 7 and choose Global.
2 In the Global settings window, click Replace Expression in the upper-right corner of
the y-Axis Data section. From the menu, choose Magnetic Fields>Coil parameters>Coil
voltage (mf.VCoil_1).
3 Locate the y-Axis Data section. In the table, enter the following settings:
4 Locate the Legends section. Clear the Show legends check box.
5 Click the Plot button.
6 Compare the plot with Figure 9.
Finally, plot the induced voltage in the secondary winding for a step down transformer.
The plot should look like that shown in Figure 10.
1D Plot Group 8
1 In the Model Builder window, right-click Results and choose 1D Plot Group.
2 Right-click 1D Plot Group 8 and choose Rename.
3 Go to the Rename 1D Plot Group dialog box and type Induced voltage in
secondary-II in the New name edit field.
4 Click OK.
5 In the 1D Plot Group settings window, locate the Data section.
6 From the Data set list, choose Solution 6.
Description
Induced voltage in primary
Solved with COMSOL Multiphysics 4.3b
34 | E - C O R E TR A N S F O R M E R 2 0 1 3 C O M S O L
7 Locate the Plot Settings section. Select the x-axis label check box.
8 In the associated edit field, type Time (seconds).
9 Select the y-axis label check box.
10 In the associated edit field, type Induced voltage in secondary (V).
Induced voltage in secondary-II
1 Right-click Results>1D Plot Group 8 and choose Global.
2 In the Global settings window, click Replace Expression in the upper-right corner of
the y-Axis Data section. From the menu, choose Magnetic Fields>Coil parameters>Coil
voltage (mf.VCoil_2).
3 Locate the y-Axis Data section. In the table, enter the following settings:
4 Locate the Legends section. Clear the Show legends check box.
5 Click the Plot button.
Description
Induced voltage in secondary
Potrebbero piacerti anche
- Models - Acdc.ecore TransformerDocumento34 pagineModels - Acdc.ecore TransformerAnonymous sAmJfcVNessuna valutazione finora
- Models - Acdc.ecore TransformerDocumento34 pagineModels - Acdc.ecore TransformerAnonymous gB76eOdR100% (1)
- E-Core Transformer: Created in COMSOL Multiphysics 5.4Documento32 pagineE-Core Transformer: Created in COMSOL Multiphysics 5.4José Angel RamirezNessuna valutazione finora
- Models - Acdc.ecore TransformerDocumento32 pagineModels - Acdc.ecore Transformeromar nasserNessuna valutazione finora
- Semiconductor Model Library ManualDocumento88 pagineSemiconductor Model Library ManualSneha S Revankar100% (1)
- Study of Impulse Voltage Distribution in Transformer WindingsDocumento5 pagineStudy of Impulse Voltage Distribution in Transformer WindingsBhuvanes Waran100% (1)
- Models - Acdc.inductor in CircuitDocumento14 pagineModels - Acdc.inductor in CircuitneomindxNessuna valutazione finora
- Power Loss Calculation of High Frequency Transformers: Geun-Soo Choi, Shin-Yong Yoon, Soo-Hyun Baek and Kim YongDocumento5 paginePower Loss Calculation of High Frequency Transformers: Geun-Soo Choi, Shin-Yong Yoon, Soo-Hyun Baek and Kim YongDante FilhoNessuna valutazione finora
- Electrodynamics of A Power Switch: Created in COMSOL Multiphysics 5.5Documento38 pagineElectrodynamics of A Power Switch: Created in COMSOL Multiphysics 5.5Adnen GuedriaNessuna valutazione finora
- DC Characteristics of A MOS Transistor (MOSFET) : Solved With COMSOL Multiphysics 4.4Documento18 pagineDC Characteristics of A MOS Transistor (MOSFET) : Solved With COMSOL Multiphysics 4.4shree_rs81Nessuna valutazione finora
- EE444 – Zero-Voltage-Transition Converter SimulationDocumento5 pagineEE444 – Zero-Voltage-Transition Converter SimulationJose Luis RomeroNessuna valutazione finora
- Parallel Wires ImpedanceDocumento14 pagineParallel Wires ImpedanceJulianNessuna valutazione finora
- University of ZimbabweDocumento6 pagineUniversity of ZimbabweTatenda BizureNessuna valutazione finora
- Power Inductor Modelling Using Comsol Multi PhysicsDocumento10 paginePower Inductor Modelling Using Comsol Multi PhysicsDinesh Perumalsamy100% (1)
- Models - Mems.electrostatically Actuated CantileverDocumento18 pagineModels - Mems.electrostatically Actuated CantileverMendoza Poma Elsner WalterNessuna valutazione finora
- Models - Cfd.pipe Elbow PDFDocumento22 pagineModels - Cfd.pipe Elbow PDFacharya_s89Nessuna valutazione finora
- Antenna and EM Modeling With MATLABDocumento21 pagineAntenna and EM Modeling With MATLABNatasha SearsNessuna valutazione finora
- Computation of Leakage Flux and Magnetic Force in Transformer by Using Field-Circuit Coupled Finite Element MethodDocumento4 pagineComputation of Leakage Flux and Magnetic Force in Transformer by Using Field-Circuit Coupled Finite Element MethodmehdivinciNessuna valutazione finora
- Clamp and Clipper CircuitsDocumento19 pagineClamp and Clipper CircuitsAhmed Sobhy KhattabNessuna valutazione finora
- Design and Implementation of A 300A Modular Welding Inverter (#548547) - 748210Documento9 pagineDesign and Implementation of A 300A Modular Welding Inverter (#548547) - 748210avsargokserNessuna valutazione finora
- Brushless ExciterDocumento7 pagineBrushless ExcitervgarudaNessuna valutazione finora
- Soft Switched High Step-Up DC-DC Converter For Automotive ApplicationDocumento4 pagineSoft Switched High Step-Up DC-DC Converter For Automotive Applicationkarthi.r.tNessuna valutazione finora
- Single-Inductor Multiple-Output DC-DC Converters ExplainedDocumento22 pagineSingle-Inductor Multiple-Output DC-DC Converters Explainedvietanh_askNessuna valutazione finora
- Ems FNLXM A99 ADocumento13 pagineEms FNLXM A99 AdalbaasNessuna valutazione finora
- EMFT Challenging ExperimentsDocumento15 pagineEMFT Challenging ExperimentsMaile Sachin KumarNessuna valutazione finora
- Wa0010.Documento6 pagineWa0010.Zaid Hasan KhanNessuna valutazione finora
- Model Multiwinding TransformDocumento8 pagineModel Multiwinding Transformearla1005Nessuna valutazione finora
- Experiment 1Documento11 pagineExperiment 1Aneef Azlan50% (2)
- Exam Electrical Machines and Drives (ET4117Documento9 pagineExam Electrical Machines and Drives (ET4117Bakkari MehdiNessuna valutazione finora
- CCFL Impedance Model for Display Backlight SimulationDocumento4 pagineCCFL Impedance Model for Display Backlight SimulationinfoseakNessuna valutazione finora
- Onset Voltage Modeling of Micromachined Colloid ThrustersDocumento8 pagineOnset Voltage Modeling of Micromachined Colloid ThrustersJohn DoeNessuna valutazione finora
- Simulation and Analysis Calculation of PMBLDCM Based On Time-Stepping Finite Element and Matlab MethodsDocumento4 pagineSimulation and Analysis Calculation of PMBLDCM Based On Time-Stepping Finite Element and Matlab Methodsபொன்னியின் செல்வன்Nessuna valutazione finora
- Models - Acdc.magnetic DampingDocumento18 pagineModels - Acdc.magnetic DampingIonut DumistrascuNessuna valutazione finora
- Ferroresonance in Power SystemsDocumento9 pagineFerroresonance in Power Systems_FlyMan_Nessuna valutazione finora
- EE501 Series Test Analysis and Design of Analog ICDocumento5 pagineEE501 Series Test Analysis and Design of Analog ICFLOWERNessuna valutazione finora
- ECE341 Lab3 FinalDocumento6 pagineECE341 Lab3 FinalJhasper FLores0% (1)
- Wat MetersDocumento13 pagineWat MetersKornepati SureshNessuna valutazione finora
- High Frequency Power Transformers - Design A High-Frequency Power Transformer Based On Flyback TopologyDocumento6 pagineHigh Frequency Power Transformers - Design A High-Frequency Power Transformer Based On Flyback TopologyShyam Bin JamilNessuna valutazione finora
- Äñ Æ÷Éè Æ Ó ©Documento6 pagineÄñ Æ÷Éè Æ Ó ©Rachel RowlandNessuna valutazione finora
- Low Cost' Three Phase To Single Phase Matrix ConverterDocumento6 pagineLow Cost' Three Phase To Single Phase Matrix ConverterRaghu RamNessuna valutazione finora
- Renewable Energy: Mohamed Abbes, Jamel Belhadj, Afef Ben Abdelghani BennaniDocumento10 pagineRenewable Energy: Mohamed Abbes, Jamel Belhadj, Afef Ben Abdelghani BennaniIssam IssammNessuna valutazione finora
- Transformer Internal Fault Modeling in ATP: Abstract-An Important Aspect To Investigate When DesigningDocumento6 pagineTransformer Internal Fault Modeling in ATP: Abstract-An Important Aspect To Investigate When DesigningAkash VermaNessuna valutazione finora
- Electric Currents DEP ImpedanceDocumento22 pagineElectric Currents DEP ImpedanceDwi SeptarinoNessuna valutazione finora
- Flow Through A Pipe Elbow: Solved With COMSOL Multiphysics 5.0Documento22 pagineFlow Through A Pipe Elbow: Solved With COMSOL Multiphysics 5.0sharkman2020Nessuna valutazione finora
- Models - Mems.pyroelectric DetectorDocumento20 pagineModels - Mems.pyroelectric Detectormaxim.jouvalNessuna valutazione finora
- Microwave - Experiment 5 - Coupler DesignDocumento27 pagineMicrowave - Experiment 5 - Coupler DesignbangntsuNessuna valutazione finora
- Elmeco4 325-331Documento7 pagineElmeco4 325-331luis900000Nessuna valutazione finora
- PSCAD Power System Lab ManualDocumento23 paginePSCAD Power System Lab ManualShiva Kumar100% (2)
- A Survey On Neutral Point Clamped Multi Level InverterDocumento12 pagineA Survey On Neutral Point Clamped Multi Level InverterrupaNessuna valutazione finora
- Machine by BhimraDocumento5 pagineMachine by BhimraAnonymous m8oCtJBNessuna valutazione finora
- Models - Mems.biased Resonator 2d BasicDocumento12 pagineModels - Mems.biased Resonator 2d BasicHaris ApriyantoNessuna valutazione finora
- Basic SVPWMDocumento6 pagineBasic SVPWMVAMSIKRISHNAEEENessuna valutazione finora
- Folded CascodeDocumento4 pagineFolded Cascodeshivam12365Nessuna valutazione finora
- Abstract-Recently Multilevel Inverters (Mlis) Got Wide Popularity As It Gives Much Similarity in The Output VoltageDocumento3 pagineAbstract-Recently Multilevel Inverters (Mlis) Got Wide Popularity As It Gives Much Similarity in The Output VoltageArun KumarNessuna valutazione finora
- EEE 124 Exp5Documento4 pagineEEE 124 Exp5Rakibul Hassan SajonNessuna valutazione finora
- Recovery of Switching CapacitorDocumento4 pagineRecovery of Switching CapacitorYudo Heru PribadiNessuna valutazione finora
- 3D Analysis of A Bipolar Transistor: Created in COMSOL Multiphysics 5.3Documento32 pagine3D Analysis of A Bipolar Transistor: Created in COMSOL Multiphysics 5.3hijerNessuna valutazione finora
- Electrical Engineering Principles for Technicians: The Commonwealth and International Library: Electrical Engineering DivisionDa EverandElectrical Engineering Principles for Technicians: The Commonwealth and International Library: Electrical Engineering DivisionValutazione: 3 su 5 stelle3/5 (4)
- Resistivity Modeling: Propagation, Laterolog and Micro-Pad AnalysisDa EverandResistivity Modeling: Propagation, Laterolog and Micro-Pad AnalysisNessuna valutazione finora
- Flyback Transformer Design ToolDocumento2 pagineFlyback Transformer Design ToolDinesh PerumalsamyNessuna valutazione finora
- External Pipe Threads Tech Data MasterDocumento26 pagineExternal Pipe Threads Tech Data MasterHendro PrasetyoNessuna valutazione finora
- Modern Power System Analysis - D. P. Kothari and I. J. NagrathDocumento184 pagineModern Power System Analysis - D. P. Kothari and I. J. NagrathDinesh Perumalsamy0% (1)
- An 1024Documento19 pagineAn 1024vipulugale100% (1)
- Cookbook For Transformer DesignDocumento24 pagineCookbook For Transformer Designkdb6978Nessuna valutazione finora
- LOCTITE Catalogue - BondingDocumento94 pagineLOCTITE Catalogue - BondingDinesh PerumalsamyNessuna valutazione finora
- Power Inductor Modelling Using Comsol Multi PhysicsDocumento10 paginePower Inductor Modelling Using Comsol Multi PhysicsDinesh Perumalsamy100% (1)
- Flyback PDFDocumento11 pagineFlyback PDFlucianoNessuna valutazione finora
- Blocks and Stone Works: ChapterDocumento20 pagineBlocks and Stone Works: ChapterDinesh PerumalsamyNessuna valutazione finora
- ELEN 3441 Fundamentals of Power Engineering LecturesDocumento96 pagineELEN 3441 Fundamentals of Power Engineering LecturesDinesh PerumalsamyNessuna valutazione finora
- ANSI-ASME B1.20.1 STD For Pipe - Threads 2Documento1 paginaANSI-ASME B1.20.1 STD For Pipe - Threads 2Dinesh PerumalsamyNessuna valutazione finora
- Uchiya BrochureDocumento31 pagineUchiya BrochureDinesh PerumalsamyNessuna valutazione finora
- IEEE C57.12.90 Sect. 11 WG – Ballot Results on Hot-Resistance MeasurementsDocumento6 pagineIEEE C57.12.90 Sect. 11 WG – Ballot Results on Hot-Resistance MeasurementsDinesh PerumalsamyNessuna valutazione finora
- Ajassp 2012 231 237Documento7 pagineAjassp 2012 231 237Kannan VeeranNessuna valutazione finora
- Finite Element AnalysisDocumento70 pagineFinite Element AnalysisDinesh PerumalsamyNessuna valutazione finora
- UL Iq™ For PlasticsDocumento2 pagineUL Iq™ For PlasticsDinesh PerumalsamyNessuna valutazione finora
- EQUILIBRIUMDocumento1 paginaEQUILIBRIUMMohammed IliasNessuna valutazione finora
- Science of Musical Sound (Physics)Documento8 pagineScience of Musical Sound (Physics)Mark Morones100% (1)
- Susskind Quantum Mechanics NotesDocumento27 pagineSusskind Quantum Mechanics NotesGary SheaNessuna valutazione finora
- Conductivity Meters: General InformationDocumento6 pagineConductivity Meters: General InformationASRI NURDIANANessuna valutazione finora
- Phototubes: A Concise History of Early Light Detection DevicesDocumento5 paginePhototubes: A Concise History of Early Light Detection Devicesdhananjaymohapatra2009Nessuna valutazione finora
- Superconducting Fault Current LimiterDocumento15 pagineSuperconducting Fault Current Limiterumesh kadNessuna valutazione finora
- Maths Blue Print:: Topic VSA SA LA TotalDocumento1 paginaMaths Blue Print:: Topic VSA SA LA TotalPradeep RavichandranNessuna valutazione finora
- 01 U4 Guided Obj.v.ppDocumento5 pagine01 U4 Guided Obj.v.ppAntehyaNessuna valutazione finora
- Modal Analysis of Rotating Machinery Structures PDFDocumento170 pagineModal Analysis of Rotating Machinery Structures PDFAhmed MohammedNessuna valutazione finora
- Antennas PropagationDocumento1 paginaAntennas Propagationzoe gypsyNessuna valutazione finora
- 2 Truss - Analysis IvleDocumento29 pagine2 Truss - Analysis IvleSteven KuaNessuna valutazione finora
- Pro Olayanju AssDocumento3 paginePro Olayanju AssOladoyin AyodejiNessuna valutazione finora
- Flow Around Cylinder With CirculationDocumento27 pagineFlow Around Cylinder With CirculationchandwanivinayNessuna valutazione finora
- Physical Chemistry Homework AssignmentDocumento3 paginePhysical Chemistry Homework AssignmentJosef CatiggayNessuna valutazione finora
- Liserre Lecture 8Documento23 pagineLiserre Lecture 8jack_cliftNessuna valutazione finora
- Antenna Ass 1Documento19 pagineAntenna Ass 1Yonas D. EbrenNessuna valutazione finora
- The Principles of Spectral Doppler in EchoDocumento11 pagineThe Principles of Spectral Doppler in EchoInsan IlmanNessuna valutazione finora
- Correlate Pressure Drops Through FittingsDocumento8 pagineCorrelate Pressure Drops Through FittingsManuel AyalaNessuna valutazione finora
- Optical Fiber SensorsDocumento35 pagineOptical Fiber SensorsLakshmiNarayana Reddy BynagariNessuna valutazione finora
- Tunnel NoiseDocumento11 pagineTunnel Noisesylvestrew100% (1)
- Einsteins RefrigeratorDocumento2 pagineEinsteins RefrigeratorHua Hidari YangNessuna valutazione finora
- General Wave Properties 1 QPDocumento13 pagineGeneral Wave Properties 1 QPMELODY CHENNessuna valutazione finora
- Cambridge International AS & A Level Chemistry Workbook Roger Norris, Mike Wooster (2020)Documento365 pagineCambridge International AS & A Level Chemistry Workbook Roger Norris, Mike Wooster (2020)APURVA YADAV100% (1)
- Helical spring stress and elongation calculationsDocumento4 pagineHelical spring stress and elongation calculationsMavrix AgustinNessuna valutazione finora
- Radiation Safety For Baggage X-Ray Inspection Systems: CanadaDocumento83 pagineRadiation Safety For Baggage X-Ray Inspection Systems: CanadaLinssen KongNessuna valutazione finora
- Shear design of hollow core slabs using modified compression field theoryDocumento17 pagineShear design of hollow core slabs using modified compression field theoryjrandeepNessuna valutazione finora
- ABB Motor Signature AnalisisDocumento17 pagineABB Motor Signature AnalisisHari Krishna.M100% (2)
- 1Q - Week 1 Physical ScienceDocumento23 pagine1Q - Week 1 Physical ScienceJEBONIE TUBICENessuna valutazione finora
- Physical property tablesDocumento27 paginePhysical property tablesIan Oscar Gomez HuamaniNessuna valutazione finora
- Exer 8 DV-3LDocumento5 pagineExer 8 DV-3LdeusleanNessuna valutazione finora