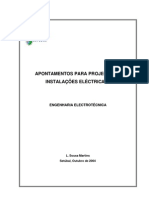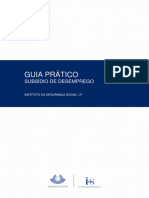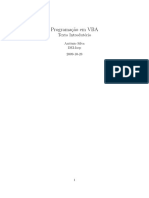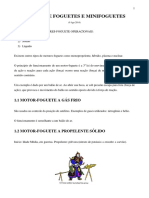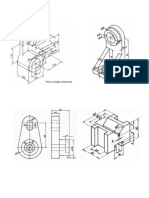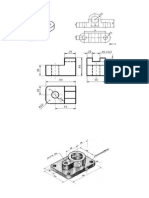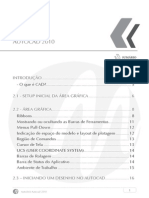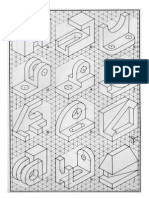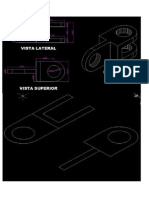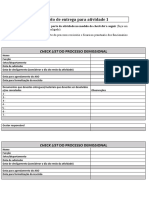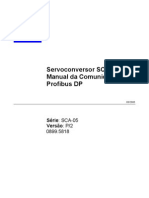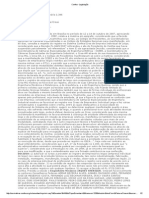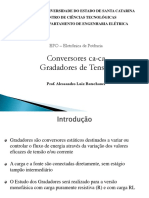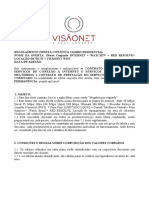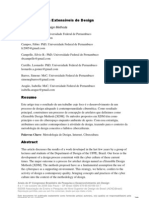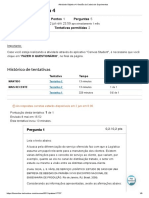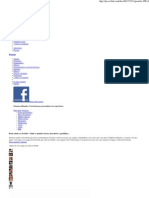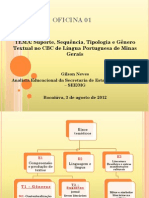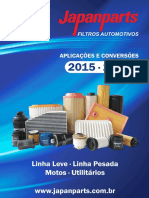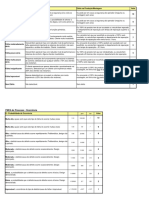Documenti di Didattica
Documenti di Professioni
Documenti di Cultura
SP 704ce PT
Caricato da
rjii0 valutazioniIl 0% ha trovato utile questo documento (0 voti)
41 visualizzazioni29 pagineTitolo originale
SP-704CE-PT
Copyright
© © All Rights Reserved
Formati disponibili
PDF, TXT o leggi online da Scribd
Condividi questo documento
Condividi o incorpora il documento
Hai trovato utile questo documento?
Questo contenuto è inappropriato?
Segnala questo documentoCopyright:
© All Rights Reserved
Formati disponibili
Scarica in formato PDF, TXT o leggi online su Scribd
0 valutazioniIl 0% ha trovato utile questo documento (0 voti)
41 visualizzazioni29 pagineSP 704ce PT
Caricato da
rjiiCopyright:
© All Rights Reserved
Formati disponibili
Scarica in formato PDF, TXT o leggi online su Scribd
Sei sulla pagina 1di 29
MANUAL DE UTILIZAO
SEGURANA E OUTRAS INSTRUES 1
CARACTERSTICAS FSICAS DO SlidePad 2
APLICAES ANDROID
TM
2
PRIMEIROS PASSOS 3
INTERFACE DE ANDROID
TM
5
LIGAO DO COMPUTADOR 8
LIGAR TV 8
OUTRAS LIGAES 9
LIGAO WIFI 10
GALERIA DE FOTOS 11
UTILIZAR A CMARA DE VDEO 12
CLIP DE FILME 12
LEITURA DE MSICA 13
LEITURA DE VDEO 14
DEFINIR UMA CONTA DE EMAIL 15
ADMINISTRAO DE APLICAES 16
EXPLORAO WEB 17
CONFIGURAES 18
MERCADO OPERA 20
OPO DE TELEFONIA / 3G 21
AVISOS DE SEGURANA 24
INFORMAES LEGAIS E DA MARCA REGISTADA 25
RESOLUO DE PROBLEMAS 26
- 1 -
Bem-vindo e obrigado por ter escolhido o SlidePad NG. O nosso tab um computador multimdia com
Android
TM
, com uma memria flash integrada, vai apreciar o contedo multimdia, algumas aplicaes e
aceder Internet ligado Wifi.
SEGURANA E OUTRAS INSTRUES
Por favor, use o SlidePad NG cuidadosamente e leia as seguintes instrues.
>>> Direitos de autor
O software, udio, vdeo ou qualquer propriedade
intelectual encontram-se protegidos pelas leis dos
direitos de autor e pelas leis internacionais.
O utilizador assume a responsabilidade pela
reproduo ou distribuio do(s) contedo(s).
>>> Verificao de codecs
Este produto pode no suportar determinados
formatos multimdia. Verifique os tipos de codecs
disponveis.
>>> Cpia de segurana dos dados
Faa uma cpia de segurana dos dados
guardados neste produto num local seguro. No
nos responsabilizamos por qualquer perda ou
danos nos dados.
>>> Queda/choque
No deixe o SlidePad NG cair ou chocar contra
algo. Pode danific-lo.
>>> Corpos estranhos
No insira corpos estranhos, metlicos ou
inflamveis no leitor. Pode danific-lo.
>>> Desmontagem/modificao
No tente desmontar nem modificar nenhuma
parte do SlidePad NG. Pode danific-lo.
Qualquer modificao do produto pode anular a
garantia.
>>> Cargas
No coloque nenhum objecto pesado em cima do
SlidePad NG. Pode danific-lo.
>>> Qumicos
No limpe o produto com detergentes qumicos.
Pode danificar o SlidePad.
>>> gua/humidade
O SlidePad NG no pode entrar em contacto com
gua ou outros lquidos.
Pode provocar um incndio ou choque elctrico.
Se entrar algum tipo de lquido condutor, desligue
imediatamente o SlidePad NG e o adaptador de
corrente.
>>> man ou propriedades magnticas
No coloque o SlidePad NG nas proximidades de
um campo magntico. Isto pode causar uma
avaria ou danos nos dados guardados.
>>> Calor
No coloque o SlidePad NG exposto luz directa
do sol ou junto de uma fonte de calor. No o
exponha prolongadamente a temperaturas
elevadas. Pode danific-lo.
>>> Viso/audio
No veja filmes nem oua sons altos por perodos
prolongados. Pode provocar leses oculares ou
auditivas.
>>> Fogo
Se, ao usar o SlidePad NG, detectar fumo ou
cheiros estranhos, desligue imediatamente o
produto e o adaptador. Se necessrio, contacte o
departamento ps-venda.
>>> Corrente
No use muitos produtos electrnicos com uma
nica tomada.
Introduza bem a ficha elctrica. Enquanto estiver a
trabalhar, no a desligue.
>>> Quebra de vidro
A tela SlidePad NG pode estar danificado.
Qualquer vidro quebrado no est includo na
garantia.
- 2 -
CARACTERSTICAS FSICAS DO SLIDEPAD
APLICAES DO ANDROID
Certifique-se de que est ligado rede quando transfere aplicaes (verifique a ligao Wifi).
Transferir e i nstalar apli caes
Plataformas de transferncia: Tem acesso a algumas plataformas de transferncia que j existem para conseguir
facilmente aplicaes Android. Por exemplo: SlideMe, AndAppStore, Opera,
Estas plataformas so aplicaes integradas para aceder directamente a um mercado onde pode transferir aplicaes
grtis ou pagas. O novo SlidePad NG distribudo com Opera para uma fcil transferncia das aplicaes.
Acesso a aplicaes: Para alm do acesso internet, certifique-se de que concorda com os vrios pedidos a serem
autorizados quando transfere e instala um software a partir de uma plataforma de transferncia.
O software vai pedir-lhe para aceder a, por exemplo, dados pessoais, o seu perfil, ...
Formato de aplicaes: Pode tambm transferir directamente de alguns websites algumas aplicaes, com extenso
apk e depois colar o ficheiro para o instalar. Certifique-se de que tem instalao autorizada de uma fonte desconhecida
antes da instalao.
Remover apli caes
1/ Seleccione o atalho Definies no Ecr Inicial para visualizar os menus de configurao.
2/ Seleccione Aplicaes.
3/ Seleccione a aplicao que deseja desinstalar.
4/ Seleccione Desinstalar para desinstalar a aplicao.
Desinstale para poupar espao ou porque as aplicaes no so satisfatrias. O ficheiro ser permanentemente
eliminado e ter de o transferir e instalar novamente se desejar utiliz-lo novamente.
Nome Definio
Ecr Ecr LCD
Cmara Cmara
Entrada de udio Ligao a auriculares
Altifalantes Altifalantes estreo.
Vol + Prima para aumentar o nvel do volume.
Vol - Prima para diminuir o nvel do volume.
Ligar/desligar Prima para ligar o aparelho, ou para ligar e desligar o ecr.
Entrada USB Ligao a um computador. Ligue o adaptador para conectar o HDD externo ou uma chave USB
Sada HDMI Ligao a uma TV HD (exceto SlidePad 704CE/NG 704-3G)
Entrada AC Carregue e ligue o SlidePad NG com o adaptador de alimentao includo.
Slot de Micro SD Carregue aqui o carto de memria microSD externo.
Orifcio de reincio
Prima para reiniciar o SlidePad NG no caso de ele bloquear ou se comportar anormalmente (utilize um clip de
papel)
- 3 -
PRIMEIROS PASSOS
Contedo da embal agem
Certifique-se de que os itens apresentados abaixo se encontram dentro da embalagem.
- Memup Internet SlidePad NG
- Cabo USB
- Adaptador host USB
- Auscultadores Estreo
- Adaptador de corrente
Caractersticas
- Explorar a web.
- Verificar o seu e-mail. Manter-se em contacto com amigos e famlia
- Ver vdeos
- Descobrir centenas de aplicaes para aplicaes de transferncia Android
- Ligue-se internet rede sem fios de alta-velocidade Wifi 802.11 b/g/n
- Sada HDMI para a sua TV ** Desfrute de vdeos, fotos e muito mais no conforto da sua sala de estar (exceto
SlidePad 704CE/NG )
- Desfrute da sua mediateca em qualquer lugar. SlidePad NG l formatos populares de msica, vdeo e foto
- Leitor de carto de memria MicroSD Aumenta a sua capacidade de armazenamento (at 32 GB minimum)
- Cmara frontal integrada
** Requer o cabo HDMI opcional (Tipo A-para-Tipo C). A reproduo de vdeo HD 1080p requer um ficheiro de vdeo
codificado a 1080p. A qualidade de transmisso de vdeo ser afectada pela fonte, a qualidade e o estado da sua ligao
de rede.
Ecr de toque
Utilize a sua ponta do dedo para tocar na rea do ecr onde o cone de controlo apresentado. Se tocar e mantiver
premido o ecr, ele vai registar como uma presso de boto contnua.
Para evitar danificar o ecr, no lhe toque com excessiva fora ou com qualquer outro objecto excepto o seu dado. Para
uma melhor resposta, certifique-se de que as suas mos esto limpas antes de utilizar os controlos do ecr de toque.
Filme protector
Foi aplicada um fina pelcula de filme ao ecr de toque para o proteger durante o transporte. Pode ser removida.
Carga da bateria
Utilize apenas o adaptador AC SlidePad NG includo, no utilize outra ficha para carregar o SlidePad NG, uma vez que o
pode danificar. O indicador de estado vai acender a luz verde quando a bateria estiver completamente carregada .
O sensor de orientao
O SlidePad NG contm um sensor que automaticamente muda a orientao da grande parte dos ecrs conforme roda o
SlidePad NG. O sensor de orientao pode ser ligado e desligado no menu de definies do Visor.
- 4 -
Aces do Ecr de Toque
Para controlar o SlidePad NG com o ecr de toque, utilize o seu dedo para manipular cones, botes, itens
de menu, o teclado no ecr e outros itens apresentados no ecr. Pode efectuar as seguintes aces no
ecr de toque utilizando a ponta do dedo.
Toque: Para activar um item no ecr (cones de aplicao, botes, itens de menu, e as letras/smbolos do
seu teclado de ecr), basta tocar-lhes no ecr.
Tocar e manter premido: Alguns itens no ecr tm uma aco alternada se lhes tocar e os mantiver
premidos (abrindo um menu alternativo, ou arrastando cones). Toque no item e no levante o dedo at
que a aco ocorra.
Arrastar: Arraste um item no ecr para alterar a sua posio. Toque e mantenha premido por momentos,
depois sem levantar o seu dedo, mova-o at que o item alcance o seu destino alvo.
Deslizar: Deslize para cima/baixo no ecr para percorrer uma lista. Em alguns ecrs, poder ter a
possibilidade de deslizar para a esquerda/direita. Toque no ecr e depois desloque rapidamente a ponta
do dedo pelo ecr sem levantar o dedo.
Toque duplo: Toque duas vezes no ecr rapidamente numa pgina web ou em outro ecr de aplicao
para redimensionar (quando a funo suportada).
Inserir um carto de memria
O SlidePad NG aceita cartes de memria microSD para:
- Aumentar a capacidade de memria do seu SlidePad NG
- Ler ficheiros de mdia armazenados no seu carto de memria (ficheiros de msica, vdeo ou fotos).
Para inserir um carto de memria:
1. Alinhar o carto de memria com o slot de carto. Os contactos de metal do carto de memria devem
estar posicionados para baixo afastados do ecr LCD.
2. Faa deslizar o carto para o slot de mola. Empurre o carto at ouvir um clique que indica que o
mesmo se encontrar bem posicionado.
Nota:
No tente inserir outros objectos para alm do carto de memria microSD no slot de cartes. Um carto
de memria compatvel pode facilmente encaixar no slot, se encontrar resistncia, verifique o alinhamento
do carto. No force a entrada do carto e evite tocar no conector dourado do microSD.
Para evitar danos e corrupo de dados, no remova o carto de memria enquando os dados estiverem
a ser gravados ou lidos a partir do carto.
- 5 -
INTERFACE ANDROID
TM
Iniciar
Para ligar o SlidePad NG :
Prima e mantenha premido a tecla de Ligar at que o ecr LCD se ligue. Aguarde at que aparea o ecr inicial; o
SlidePad NG est agora pronto para utilizao.
Para desligar o SlidePad NG :
1. Prima e mantenha premido a tecla de Ligar at aparecer uma mensagem de confirmao.
2. Toque em OK para desligar o SlidePad NG.
Stand by
Quando o SlidePad NG est ligado, pode desligar o ecr para poupar a energia da bateria.
Basta premir a tecla de Ligar uma vez para desligar o ecr. Prima-o novamente para voltar a ligar o ecr.
Nota:
Para poupar a energia da bateria, pode configurar o ecr para se desligar automaticamente quando o SlidePad NG no
estiver a ser utilizado (entre 15 seg e 30 min). Esta opo encontra-se disponvel no menu de definies do Visor.
Desbloquear o ecr
Quando o ecr se desliga, tem de o desbloquear quando o liga. Para desbloquear o ecr, desloque o cone de
bloqueamento ao longo do ecr no sentido do cone de bloqueamento.
Se tiver sido definida uma palavra-passe, insira-a para terminar o desbloqueamento.
A palavra-passe de Desbloqueamento do Ecr pode ser definida no menu de definies de localizao e segurana.
- 6 -
A pgina de boas-vindas
A interface constituda por 5 pginas virtuais, cada pgina pode ser personalizada com as suas prprias
aplicaes seleccionadas, desloque o seu dedo no ecr da direita para a esquerda para utilizar as diversas
pginas/aplicaes.
Nestas pginas, pode adicionar atalhos, widgets, marcadores, para facilitar a navegao e utilizao do
seu SlidePad NG.
Pode adicionar ou remover das 5 pginas os diversos widgets ou aplicaes que queira personalizar no
seu SlidePad NGs, uma vez que se tratam apenas de atalhos e no afectaro a sua instalao.
Desinstalar um programa diferente.
Pode tambm adicionar um widget para visualizar a aplicao com um visor mais largo, os programas so
utilizados e automaticamente actualizados atravs do acesso Internet quando seleccionados e disponveis.
Podem ser deslocados ou eliminados facilmente. Prima longamente num espao vazio para adicionar um
novo widget. Pode tambm verificar os atalhos de aplicaes para adicionar um widget.
Nota:
Algumas aplicaes requerem o acesso internet para serem utilizadas.
Nome Definio
1 Voltar Voltar ao ecr anterior ou cancele a aco
2 Pgina Inicial Atalho para o ecr de boas-vindas
3 Multi-tarefas Vai apresentar todas as aplicaes abertas para navegar de uma para a outra
4
Pesquisa
Atalho para ir at pesquisa Google ao ligar a Internet
5
Pasta de
aplicao
Do lado direito, acede a diversas aplicaes instaladas no seu SlidePad NG,
prima longamente o cone para o deslocar para uma das 5 pginas diferentes.
Nota: Pode deslizar para a esquerda e para a direita para ver ecrs adicionais.
6 Hora Apresenta a hora actual
7 Ligao Wifi Apresenta o sinal wifi
8
Situao da
bateria
Apresenta o nvel da bateria antes de recarregar o SlidePad NG
9
Barra de
notificaes
a parte direita da barra, mova esta barra de baixo para cima para a abrir e
verifique as diversas actividades no SlidePad NG tais como os softwares
instalados, a falha das transferncias, o estado do wifi, as notificaes, o
estado da bateria, ...
1
5
2
3
4
6
7
8
9
- 7 -
Aplicaes pr-instaladas:
Algumas instalaes foram instaladas no seu SlidePad NG para sua convenincia. Estas aplicaes
incluem:
Mercado alternativo para transferir
centenas de aplicaes.
Kingsoft Office permite abrir e criar
arquivos em extenso do Office.
Doc,. Xls,. Ppt, ...
O EsFile Explorer o explorador de
ficheiros.
Verifica notcias actualizadas durante
todo o dia.
Pesquise e encontre seus ttulos
favoritos
Proteja o seu comprimido
Pode tambm transferir e instalar aplicaes adicionais a partir de outras fontes. O SlidePad NG tem de
ser definido para permitir a instalao de aplicaes de fontes no comerciais. A opo de fontes
desconhecidas pode ser definida no menu de definies de Aplicao.
O apoio para aplicaes de terceiros facultada pelos seus respectivos programadores de aplicaes.
A Memup no se responsabiliza pelo comportamento destas aplicaes. Por favor, reveja atentamente a
descrio e termos de utilizao fornecidos pelos programadores terceiros antes de instalar as aplicaes
no seu SlidePad NG.
- 8 -
LIGAO DO COMPUTADOR
Adicionar alguns ficheiros: Vdeos, Fotos, udio, Documentos ou aplicaes no seu SlidePad NG ligando-
o ao seu computador atravs do cabo USB entregue.
Ligao
Ligue o SlidePad NG a um computador para transferir ficheiros.
1. Ligue o seu SlidePad NG ao computador. Com o cabo USB incluido.
- Ligue a pequena extremidade do cabo no conector de alta-velocidade USB 2.0 do SlidePad
NG.
- Ligue a extremidade grande do cabo numa porta USB 2.0 de alta-velocidade no computador.
2. Quando o seu SlidePad NG estiver ligado, vai aparecer um cone USB na barra de Notificaes.
O seu SlidePad NG vai ser reconhecido pelo computador como um dispositivo de armazenamento
removvel. Arraste e largue ficheiros entre o seu SlidePad NG e o computador.
Transferir ficheiros
Para transferir ficheiros, abra o explorador e arraste e largue ficheiros de um dispositivo para outro.
Uma vez terminado, remova o dispositivo USB cuidadosamente clicando no cone USB para o parar e
depois retire o cabo USB.
Nota:
Por favor, no desligue quando o SlidePad NG estiver em leitura ou gravao.
LIGAR TV
Ligue TV para desfrutar do seu SlidePad NG a partir do conforto da sua sala de estar. necessrio um
cabo HDMI (Tipo A-para-Tipo C) para ligar o SlidePad NG a uma TV.
Para ajustar as definies do visor:
1/ Abra o menu de Definies, seleccione HDMI para ligar a sada HDMI e escolha uma opo de
resoluo HDMI;
2/ Ligue a televiso digital, e ligue o seu modo fonte para HDMI.
3/ Ligue o dispositivo televiso digital atravs do cabo HDMI.
4/ Assim que a ligao estiver estabelecida, o visor do dispositivo vai ficar negro, e simultaneamente a TV
digital apresenta o que deve ser apresentado no ecr do dispositivo;
5/ Para voltar a ligar o visor ao tablet, basta desligar a ligao HDMI.
- 9 -
OUTRAS LIGAES
Ligar auriculares
Ligue um par de auriculares (includos) ao SlidePad NG para apreciar a mdia em privado. Os auriculares
tm de ter uma ficha de 3,5 mm (1/8 polegada). Quando os auriculares esto ligados; a sada do altifalante
automaticamente desactivada.
Nota:
Os profissionais em audio alertam para o uso constante de aparelhos estreos com o volume elevado. A
exposio constante ao volume elevado pode levar perda de audio. Se ouvir um apito constante ou
se sentir perda de audio, deixe de utilizar o aparelho e procure aconselhamento mdico.
Ligar um Teclado
Quando quer escrever durante um perodo de tempo mais longo, poder querer ligar um teclado de
tamanho real ao SlidePad NG.
Utilize o adaptador de tamanho real USB (includo) para ligar um teclado ao SlidePad NG.
Nota:
Pode tambm utilizar esta ligao para adicionar um rato ao SlidePad NG.
O adaptador suporta uma ligao de cada vez. Para utilizar um teclado e um rato em simultneo, vai
precisar de um hub USB externo.
Ligar um Dispositivo de Armazenamento
Utilize o adaptador de tamanho real USB (Tipo A) (includo) para ligar uma memria flash ao SlidePad NG.
Nota:
Esta ligao suporta um armazenamento mximo de 4 GB. Para uma capacidade de armazenamento
adicional, pode ser adicionado um carto microSD ao SlidePad NG.
- 10 -
LIGAO WIFI
Antes de utilizar uma aplicao que necessite de uma ligao Internet, certifique-se que a sua ligao Wifi est aberta.
Tem de estar numa zona Wifi que permitar a sua ligao.
O SlidePad NG pode utilizar redes de dados Wifi para ligar Internet acima dos 300 ps; no entanto, esta distncia pode
ser afectada pelo seu ambiente envolvente e o router Wifi.
Quando ligado Wifi, a energia da bateria pode gastar-se mais depressa devido utilizao de recursos.
Requisitos
Para se ligar Internet, precisar do seguinte:
1. Um router sem fios ou ponto de acesso com uma ligao Internet de banda larga que suporte ligaes Wifi 802.11b/g/n.
2. As definies de rede de router sem fios
necessrio saber o nome da sua rede (SSID e a palavra-passe ou outras credenciais se a sua rede for segura. Estas
definies podem ser encontradas na pgina web de administrao do seu router sem fios. Por favor, consulte a
documentao do seu router sem fios para ajuda ou contacte o seu administrador de rede para mais detalhes.
Ligue uma rede Wi fi
A barra de notificao apresenta cones que indicam o estado de Wifi do seu SlidePad NG.
Notificao de que uma rede Wifi aberta est dentro do alcance.
Ligado a uma rede Wifi (as ondas significam a fora da ligao).
Sem
cone
No existem ligaes Wifi no alcance, ou o Wifi est desligado.
Para ligar o Wifi:
a. V a "Settings" ("Configuraes") .
b. Abra o menu de "Wireless & networks" ("Redes e Sem fios"): Wi-Fi.
c. Escolha a rede Wi-Fi no lado direito a que se deseja ligar.
d. Insira a palavra-passe correspondente rede escolhida.
Nota:
Se se ligar a uma rede a que se tenha previamente ligado, o SlidePad NG vai reconhec-la automaticamente.
Se no v a sua rede na lista, pode forar o SlidePad NG a voltar a procurar.
- 11 -
GALERIA DE FOTOS
1/ As fotos devem ser listadas em miniatura. Pode deslizar o seu dedo no ecr para a esquerda ou direita
para pesquisar fotos.
2/ Seleccione uma miniatura de fotos para visualizar a foto em ecr total.
3/ Para visualizar o prxima foto ou a seguinte, deslize o seu dedo no ecr horizontalmente.
4/ Para aumentar ou diminuir a imagem, pressione o seu dedo na imagem.
Menu de Visualizao
Quando est a visualizar a imagem, pode tocar no ecr ou no cone Menu para mostrar um menu.
- 12 -
UTILIZAR A CMARA DE VDEO
Toque na Cmara na pgina de aplicaes.
1/ Para comear a fazer clips de vdeo, seleccione o boto Incio/Parar para iniciar a gravao de
vdeo.
2/ Toque no boto Incio/Parar novamente para parar a gravao de vdeo ou a fotografia.
3/ O clip de vdeo / foto pode ser pr-visualizado na Janela de Pr-Visualizao.
4/ Para reproduzir vdeo, seleccione o Leitor de Vdeo e depois seleccione o vdeo.
5/ Para visualizar a foto, insira o modo de Visualizao de Fotos, e depois seleccione a foto.
CLIPS DE FILME
Pode fazer alguns clips de filme interessantes com a sua aplicao Movie Studio. Seleccione o cone Movie
Studio no ecr de aplicaes para executar esta aplicao.
1/ Crie um novo projecto. Use o teclado virtual para nomear o novo projecto.
2/ Seleccione o boto +Add ("+Adicionar") para abrir um novo projecto.
3/ Aps ter adicionado fotos ou vdeo, pode-lhes tambm adicionar msica de fundo.
4/ Quando terminar o filme pode export-lo para a pasta Movie (Filme) no seu dispositivo.
Janela de pr-visualizao
Modo VCR
Incio/Parar
Visor
Modo fotografia
Zoom
Configuraes
- 13 -
LEITURA DE MSICA
Biblioteca de Msica
Deve entrar na biblioteca de msica quando inicia o leitor de msica. A Biblioteca
de Msica apresenta os ficheiros musicais classificados por categorias (Artista,
lbum, etc.) se os seus ficheiros de msica contiverem estas etiquetas de
informao de canes.
Pode tambm arrastar o seu dedo para baixo e para cima no ficheiro para se
deslocar pelo mesmo.
Seleccione uma msica para leitura.
Artista
Apresenta os ficheiros de msica por artista.
Album (lbum)
Apresenta os ficheiros de msica por lbum.
Songs (Canes)
Apresenta todos os ficheiros de msica.
Playlists (Listas de
Reproduo)
Apresenta as suas canes favoritas.
Now Playing (Em
Reproduo)
Ir para o ecr Now Playing (Em Reproduo).
Menu de Reproduo
Durante a reproduo de um ficheiro de msica, seleccione o cone MENU para apresentar um menu
de contexto:
Playlist (Lista de reproduo)
A lista de reproduo uma lista de canes que adicionou manualmente.
Para adicionar a faixa actual lista de reproduo, seleccione durante a reproduo, seleccione Add
to playlist ("Adicionar lista de reproduo") e depois escolha a lista de reproduo ou seleccione "novo"
para criar uma nova lista de reproduo.
Para iniciar uma lista de reproduo,
No menu Music ("Msica"), seleccione o cone Playlist ("Lista de Reproduo") para visualizar toda a
lista de reproduo. Todas as canes so apresentadas.
Seleccione uma cano para comear a tocar.
Library (Biblioteca) Voltar para o menu da Biblioteca de Msicas.
Party Shuffle (Modo aleatrio) selecciona o modo aleatrio.
Add to playlist (Adicionar lista de reproduo) adicionar uma
cano lista de reproduo.
Delete (Eliminar) eliminar uma cano.
Sound Effects (Efeitos Sonoros) Definir os efeitos sonoros para a
reproduo de msica.
- 14 -
LEITURA DE VDEO
Navegar atravs dos Ficheiros de Vdeo
Deve visualizar a lista de vdeo quando entra no leitor de vdeo.
Pode arrastar o seu dedo para cima e para baixo na lista de vdeo para deslocar a lista de vdeo para cima e
para baixo.
Seleccione um vdeo para comear a leitura.
Ecr de Reproduo
Nota: Alguns ficheiros de vdeo podem no ser correctamente reproduzidos com este dispositivo. Consulte
as Especificaes Tcnicas no final deste manual, e certifique-se se a resoluo do vdeo, o formato de
codificao ou o tipo de ficheiro so suportados.
Configuraes de Reproduo de Vdeo
Seleccione o cone para visualizar as configuraes do vdeo.
Delete Bookmark and Play from
beginning (Eliminar Marcador e Ler
desde o incio)
Eliminar Marcador e Ler desde o incio.
Delete Bookmark (Eliminar Marcador) Eliminar o marcador de vdeo.
Play Mode (Modo de Reproduo) Single (nico) L o vdeo actual e depois praapsa
leitura.
Repeat One (Repetir uma Vez) Repetir o vdeo actual.
Repeat All (Repetir todos) Repetir todos os vdeos.
Help (Ajuda) Ver as instrues sobre a leitura de vdeo.
Return (Voltar) Sair do menu.
- 15 -
DEFINIR UMA CONTA DE EMAIL
Este dispositivo tem uma aplicao de E-mail pr-instalada. Pode enviar ou receber e-mails a partir da
Internet a qualquer altura. Certifique-se de que tem ligao internet antes de utilizar o servio de email.
No Ecr Inicial, seleccione o atalho das Aplicaes para visualizar todas as aplicaes e depois seleccione
o cone de Email para iniciar a aplicao de e-mail.
Primeiro, tem de definir uma conta de E-mail para receber ou enviar emails.
1/ Inicie a aplicao de email seleccionando o cone da aplicao de Email e ficar a postos para definir
uma conta.
2/ Insira o seu endereo de email e palavra-passe de entrada. Pode definir a conta como pr-definida
seleccionando a opo "Send email from this account by default" ("Enviar email a partir desta conta por
defeito").
3/ Seleccione "Manual Setup" (Configurao Manual) para configurar a informao do servidor de email.
4/ Escolha o tipo de servidor de POP3, IMAP ou Exchange para emails a receber. Para saber qual o seu
tipo de servidor de email, pode consultar o fornecedor de servios, o administrador de rede ou procurar
informao na Internet.
5/ Insira informao necessria (servidor, porta etc.). Pode obter a informao a partir do seu fornecedor
de servio, administrador de rede ou na Internet.
6/ Escolha o tipo de servidor para os emails de sada, e insira a informao de servidor necessria.
7/ Clique em Next ("Prximo") para continuar. O SlidePad NG vai verificar as definies do servidor.
Quando aparecer a informao Your account is set up, and email is on its way ("A sua conta est
estabelecida, e o email est a caminho"), a sua conta foi definida com sucesso.
8/ Insira o seu nome e depois seleccione "Done" ("Concludo") para terminar.
Nota: Se tiver mais do que uma conta, de cada vez que inicia a aplicao de email, insere a conta de email
pr-definida.
Administrar Contas
Pode definir mais do que uma conta e gerir estas contas verificando informao sobre a conta,
adicionando outra conta ou eliminando uma conta.
Siga estes passos para adicionar outra conta se desejar.
Adicionar outra Conta
1/ Inicie a aplicao de email e depois seleccione o cone Menu para visualizar o item de menu.
Escolha "Accounts" ("Contas") para visualizar as contas.
2/ Seleccione o cone de Menu para visualizar o item de menu, e depois escolha Add account
("Adicionar conta").
3/ Siga as estapas de configurao de uma Conta de Email para adicionar uma conta.
1/ Quando est na caixa de email, seleccione o cone Menu
Eliminar uma Conta de Email
para visualizar os itens de menu.
2/ Seleccione Accounts ("Contas") para visualizar todas as contas de email.
3/ Mantenha premido na conta que deseja eliminar at aparecer um menu pop up.
4/ Seleccione "Remove Account" ("Remover Conta") e depois seleccione "OK" para confirmar.
1/ Quando est na caixa de email, seleccione o cone Menu
Verificar a Configurao de Conta
para visualizar os itens de menu.
2/ Seleccione Accounts ("Contas") para visualizar todas as contas de email.
3/ Mantenha premido na conta que deseja verificar at aparecer um menu.
4/ Seleccione Account settings ("Configuraes de Conta") e depois ver toda a informao de
configurao sobre a conta. Pode editar estas configuraes conforme desejar.
- 16 -
Ver Emails
Deve entrar na sua caixa de correio quando inicia a aplicao de email.
Na caixa de correio, pode fazer deslizar o seu dedo para cima e para baixo para se deslocar pela lista de email.
Seleccione um email para o abrir.
Aguarde at que o email apresente um menu. Com o menu, pode abrir, responder, reencaminhar ou eliminar o email.
Itens do Menu de Email
Toque no cone de Menu para visualizar o menu.
Refresh (Actualizar) Actualizar os emails.
Compose (Compor) Compor um novo email.
Folders (Pastas) Voltar caixa de email.
Accounts (Contas) Ver todas as contas de email.
Account Settings (Configuraes de
Conta)
Verifique as suas configuraes de conta.
ADMINISTRAO DE APLICAES
H uma srie de aplicaes teis pr-instaladas no dispositivo em fbrica, e pode copiar algumas a partir de outros
recursos, transferir ou compr-las na internet.
Transferir ou Comprar Apl icaes
Com o seu dispositivo, pode visitar uma loja de aplicaes ou o site web E-market (e.g. Opera) que lhe fornece muitas
aplicaes grtis para transferir. Quando se tratam de aplicaes que no so grtis, ter de pagar se as desejar.
Instal ar Aplicaes
Pode instalar aplicaes seguindo os seguintes passos:
1/ Abra a aplicao do Explorador, depois encontre a aplicao que deseja instalar.
2/ Toque na aplicao que deseja instalar para iniciar a instalao. No entanto, por questes de segurana, o dispositivo
pode evidenciar que existe a possibilidade de risco de ataque se instalar e executar algumas aplicaes cujas fontes no
sejam garantidas. Neste caso, deve voltar ao menu de Configuraes e seleccionar Segurana para marcar Unknown
sources ("Fontes desconhecidas") antes de avanarem com a instalao.
3/ Quando a instalao estiver completa, encontrar o cone da aplicao no ecr das aplicaes. Est pronto a utilizar.
Desi nstal ar Aplicaes
1/ Toque no atalho Settings ("Configuraes") no Ecr Inicial para visualizar os menus de configurao.
2/ Seleccione Apps ("Aplicaes").
3/ Seleccione a aplicao que deseja desinstalar.
4/ Seleccione Desinstalar para desinstalar a aplicao.
5/ Pode simplesmente tocar e manter premido um cone de aplicao para voltar ao Ecr Inicial, depois arrast-lo para a
Reciclagem para o desinstalar.
Nota:
No pode desinstalar as aplicaes pr-instaladas, mas pode desactiv-las ou par-las.
Certifique-se de que todas as aplicaes que copiou ou transferiu para o seu SlidePad NG esto no formato .apk.
Algumas aplicaes desenvolvidas para Android podero no correr devidamente no dispositivo. Por favor, consulte o
respectivo programador de software para mais informaes.
- 17 -
EXPLORAO WEB
A aplicao do Explorador permite-lhe visitar pginas web. Mantenha-se a par das notcias, comunique com os seus
amigos ou desfrute de vdeos.
Para utilizar o explorador, o SlidePad NG tem de estar ligado Internet. Leia a seco Wifi connection ("Ligao Wifi")
para saber como se ligar Internet.
Para abrir o Explorador, toque no cone do Explorador na Pgina Inicial ou no Iniciar.
Nome Descrio
1 Barra de
endereos
Toque na barra para inserir um novo endereo ou para o procurar na web.
2 cone de
marcador
Toque no cone do Marcador para adicionar ou visualizar os marcadores, para ver os sites
mais visitados, ou para ver o seu histrico de pesquisa.
Para ir para uma pgi na web
1. Toque na barra de endereos no topo do ecr do Explorador. O teclado vai abrir-se automaticamente.
2. Utilize o teclado para inserir o endereo (URL) da pgina web.
3. Toque em "Go" ("Ir") para abrir a pgina web.
Para marcar uma pgina web
Marque as suas pginas web favoritas para as poder visitar mais rapidamente.
1. V pgina web que deseja marcar.
2. Toque no cone do Marcador localizado na direita da barra de endereos.
3. Toque em "Add title" ("Adicionar ttulo").
Pode modificar o nome do marcador ou a sua localizao (endereo URL).
Para ir para uma pgi na web marcada
1. Toque no cone do Marcador na direita da barra de endereos.
2. Toque no ttulo do marcador para o abrir.
Para abrir uma nova j anel a de explorador
1. Prima a tecla Menu para apresentar as opes do Explorador .
2. Toque em "New Window" ("Nova Janela") para abrir uma nova janela de explorador.
Para trocar entre j anel as de expl orador
1. Prima a tecla Menu para apresentar as opes do Explorador.
2. Toque nas janelas para apresentar uma lista das janelas de explorador abertas.
3. Toque no nome da janela para trocar para essa janela, ou toque em "x" para fechar a janela.
2
1
- 18 -
CONFIGURAES
Abra o menu de configuraes do sistema para ajustar as funes. Para abrir o menu de "Settings" ("Configuraes"):
A partir do Ecr Inicial, prima o cone de "Settings" ("Configuraes").
As configuraes esto agrupadas por categoria. Toque numa categoria para a abrir e ajustar as suas configuraes.
Wirel ess and network (Sem fi os e rede)
Esto disponveis diversas ligaes mas para poupar energia, sugerimos que desactive a ligao Wifi.
Wifi: Toque para activar ou desactivar a ligao Wifi
Wifi settings (Configuraes de Wifi): Configura e administra as suas redes Wifi
Quando est ligado a Wifi, ser apresentado o logo no topo direito do ecr.
Airplane mode (Modo de avio): desactiva todas as ligaes sem fios para evitar os instrumentos sensveis do avio.
Data usage (Utilizao de dados)
Estabelea os dados do mvel e o limite (em GB) disponveis para utilizao
More... (Mais): Define o seu tablet como um hotspot porttil e adicione uma rede VPN.
Sound (som)
Volumes: Define as suas preferncias de som para mdia, notificaes e alarme
Ringtone & Notification (Tom de toque e Notificao): Define o tipo de som para as notificaes.
System (Sistema): Activa/desactiva o ecr de toque ou o som de bloqueio de ecr.
Display (Ecr)
Brightness (Luminosidade): Permite-lhe ajustar a luminosidade e reduzir o consumo da bateria.
Wallpaper (Papel de Parede): Escolha entre a sua Galeria, papel de parede activo ou pr-definido.
Auto-rotate screen (Ecr auto-rotativo): Utilize o Sensor G como definido ou desactive-o.
Sleep (Descanso): Passa automaticamente para o modo de descanso quando o tempo limite alcanado.
Font size (Tamanho da letra): Permite-lhe ajustar o tamanho da letra de pequeno, normal, grande a enorme.
HDMI
Turn on HDMI (Ligar HDMI) : Escolha se quer activar esta funo como pr-definida ou no.
Se estiver ligada:
HDMI resolution (resoluo HDMI): Escolha a resoluo de sada HDMI.
Screen zoom (Zoom de ecr): Escolha se quer fazer zoom na sada de HDMI.
- 19 -
Storage (Armazenamento)
Apresenta o espao livre nos tablets definido por flash, armazenamento de aplicao, armazenamento de
memria interna, mdias.
Unmount SD card (Desmontar carto SD): Remover com segurana o carto SD inserido.
Erase SD card (Apagar o carto SD): Apaga todos os dados do carto SD, tais como msica e fotos.
Battery (Bateria)
Apresenta a situao da bateria: situao de carregamento e tempo restante.
Apps (Aplicaes)
so apresentados 4 separadores diferentes.
Downloaded (Transferido): Aplicaes transferidas pelo utilizador.
USB storage (Armazenamento USB): Aplicaes instaladas em armazenamento.
Running (Em execuo): Aplicao actualmente em utilizao com tempo de utilizao.
All (Todos): Todas as aplicaes instaladas.
Accounts & sync (Contas e sincronizao)
Conta de email sincronizada com o tablet.
Location services (Servios de localizao)
Utilize os servios de localizao do Google.
Googles location service (Servios de localizao do Google): Deixar as aplicaes utilizarem dados
de fontes tais como Wi-Fi e outras redes mveis para determinar a sua localizao aproximada
Locations & Google search (Localizaes e pesquisa Google): Deixar o Google utilizar a sua
localizao para melhorar os seus resultados de pesquisa e outros servios
Back up and reset (Salvaguardar e reiniciar)
Backup and restore (Salvaguardar e restaurar)
Backup my data (Salvaguardar os meus dados): Copiar em segurana dados de aplicao, palavras-
passe de Wi-Fi e outras definies para os servidores.
Backup account (Conta de cpia de segurana): Prosseguir para cpia de segurana.
Automatic restore (Restauro automtico): Quando reinstalar uma aplicao, restaurar a configurao de
cpia de segurana e dados.
Personal data (Dados Pessoais)
Factory data reset (Voltar a dados de fbrica) : Apaga todos os dados no tablet.
Date & time (Data e hora)
Automatic date & time (Data e hora automticas): Quando ligado internet, utilize a hora fornecida pela
rede.
Set date (Definir data): Quando o modo automtico no est activado, defina a data manualmente.
Set time (Definir hora): Quando o modo automtico no est activado, defina a hora manualmente.
Select time zone (Seleccionar fuso horrio): Escolha o seu fuso horrio de acordo com a sua
localizao.
Use 24-hour format (Utilize um formato de 24 horas): Pode ser seleccionado o modo 12-horas ou 24-
horas.
Select date format (Seleccionar formato de data): De acordo com as suas preferncias e entendimento.
Accessibility (Acessibilidade)
Altere as suas preferncias de sistema: Palavras-passe faladas, sensibilidade de toque e demora e
instalao de scripts web.
- 20 -
Developer options (Opes de Programador)
USB debugging (Depurao USB): Modo de depurao quando o ISB est ligado.
Stay awake (Manter-se ligado): O ecr nunca se desliga durante o carregamento.
Allow mock locations (Permitir localizaes simuladas)
HDCP checking (Verificao HDCP): Utilize a verificao HDCP apenas para contedo DRM.
Desktop backup password (Palavra-passe de segurana de computador): Pode ser seleccionado o
modo 12-horas ou 24-horas.
Interface de utilizador
Strict mode enabled (Modo estrito activado): Ecr flash quando as aplicaes efectuam operaes
longas em fio condutor.
Pointer location (Localizao de ponteiro): Sobreposio de ecr que apresenta data de toque actual.
Show touches (Mostrar toques): Apresenta feedback visual para toques.
Show CPU usage (Mostrar utilizao de CPU): Sobreposio de ecr que apresenta utilizao de CPU
actual.
Force GPU rendering (Forar interpretao GPU): Utilizar uma acelerao de hardware 2D em
aplicaes.
Window animation scale (Escala de animao da janela): Escolha 0.5x para 10x.
Transition animation scale (Escala de animao de transio): Escolha 0.5x para 10x.
Apps (Aplicaes)
Dont keep activities (No manter actividades) : Destruir todas as actividades assim que o utilizador as
deixar.
Background process limit (Limite de processo de fundo): Limite padro.
Show all ANRs (Apresentar todos os ANRs): Apresentar o dilogo de Aplicao No Responde para
aplicaes de fundo.
Sobre o tablet
OTA Service (Servio OTA) : Quando ligado internet e quando o servio est disponvel, On The Air
actualiza o tablet automaticamente atravs da Internet.
Status (Estado): Estado da bateria, rede e outra informao.
Legal information (Informao legal): Licenas de fonte aberta.
MERCADO OPERA
Transfira e instale aplicaes de diversas formas.
Graas plataforma de transferncia Opera:
1- V ao Menu de Programas
2- Escolha o cone Opera
Quando quer instalar uma aplicao, tem de autorizar a instalao no SlidePad NG de uma srie de
servios diferentes. Sugerimos que verifique cuidadosamente todos estes requisitos.
Preste ateno ao espao de disco restante quando instalar uma nova aplicao.
Para conseguir mais informao sobre getjar, visite o website www.opera.com/mobile
Algumas aplicaes podem ser directamente transferidas de websites de programadores e editores, a
Memup no responsvel pela utilizao e problemas ocorridos pelo seguimento de um manual de
instrues de software transferido da web.
- 21 -
OPO DE TELEFONIA / 3G
S est disponvel por padro no SlidePad 704-3G e compatvel via dongle em outros modelos.
NB: A sua conexo Wi-Fi deve ser desligado para evitar qualquer conflito de uso com sua rede 3G.
Insira o carto SIM quando seu tablet estiver desligado, ligue-o.
Quando o tablet estiver ligado, o sistema ir pedir para o seu PIN.
O seu carto SIM ser reconhecido pelo tablet.
Uma mensagem de deteco ser apareceu.
Clique em "Fechar" para manter as configuraes padro e clique em "Editar" para configurar o acesso
3G.
- 22 -
Configure o seu acesso 3G
Por padro, o telefone est ativo. Para ativar sua rede 3G, por favor, v at a seo "Conexo de Dados".
Alternar para o modo "conexo de dados" e selecione o nmero de telefone desejado.
Se a sua rede no estiver configurada automaticamente, por favor, v em "Mais" para faz-lo
manualmente. No "Mais" e selecione "Mobile Network" e "ponto de acesso Nomes".
- 23 -
Em seguida, na funo de "Menu" no canto superior direito da tela, selecione "Novo APN" (Access Point
Name: Nome do Ponto de Acesso).
Recuperar a partir de seus componentes de rede para configurar o APN. Preencha os campos no
configurados como recomendado pelo seu operador.
Uma vez que esses campos antes, por favor, salve seus dados atravs do menu no canto superior direito
da tela.
Reinicie o seu tablet para validar a configurao do seu carto.
- 24 -
AVISOS DE SEGURANA
O flash iluminado com o smbolo com seta dentro de um tringulo equiltero pretende alertar
o utilizador para a presena de uma voltagem perigosa no isolada no compartimento do
produto que pode ser de magnitude suficiente para constituir um risco de choque elctrico.
O ponto de exclamao dentro de um tringulo equiltero pretende alterar o utilizador para a
presena de uma operao importante e de instrues de funcionamento nas instrues que
acompanham o dispositivo.
AVISO: Para prevenir o risco de fogo ou choques, no exponha este produto chuva ou humidade. Existe
alta voltagem perigosa no interior do aparelho. No abra a estrutura. Proteger a sua audio: Os
profissionais em audio alertam para o uso constante de aparelhos estreo com o volume elevado. A
exposio constante ao volume elevado pode levar perda de audio. Se ouvir um apito constante ou
se sentir perda de audio, deixe de utilizar o aparelho e procure aconselhamento mdico.
Nota:
Se o produto deixar de responder de repente ou se se desligar, isso pode-se dever a uma descarga
electrosttica.
Nesse caso, siga os procedimentos apresentados abaixo:
Desligue a unidade, premindo e mantendo premido o boto deslizante no lado direito (posio de
desligar) durante 15 segundos.
Volte a ligar a unidade
- 25 -
INFORMAES LEGAIS E DA MARCA REGISTADA
Android uma marca registada da Google Inc.
A utilizao desta marca registada encontra-se sujeita s Permisses Google. Partes dos trabalhos
utilizados para este pacote so modificaes baseadas no trabalho criado e partilhado pela Google e
utilizado de acordo com os termos descritos na Creative Commons 3.0 Attribution License.
HDMI, o HDMI Logo e High-Definition Multimedia Interface so marcas registadas de HDMI Licensing LLC.
MicroSD uma marca comercial registada da SD Card Association.USB uma marca comercial
registada da USB Implementers Forum, Inc.
YouTube uma marca registada da Google, Inc. Todas as outras marcas registadas e logos so
propriedade dos seus respectivos proprietrios excepto se indicado de outro modo.
Declarao FCC:
Este aparelho encontra-se em conformidade com o Artigo 15 das Regras FCC. O funcionamento est
sujeito s duas condies seguintes:
(1) Este aparelho no pode causar interferncias danosas e
(2) Este aparelho tem de aceitar quaisquer interferncias recebidas, incluindo interferncias que possam
causar um funcionamento indesejado.
Nota:
Este equipamento foi testado e encontra-se em conformidade com os limites de Classe B para aparelhos
digitais, de acordo com o Artigo 15 das Regras FCC. Estes limites foram criados para fornecer uma
proteco razovel contra interferncias danosas em instalaes residenciais. Este equipamento gera, usa
e pode radiar frequncias de rdio e, se no for instalado e usado de acordo com as instrues, pode
causar interferncias danosas nas comunicaes de rdio. No entanto, no h qualquer garantia de que
essa interferncia no ocorra numa certa instalao. Se este equipamento causar interferncias danosas
na recepo de rdio ou televiso, que pode ser determinado desligando e voltando a ligar o equipamento,
encorajamos o utilizador a tentar corrigir a interferncia atravs de uma ou mais das seguintes medidas:
Reoriente ou mude a antena receptora de local.
Aumente o espao de separao entre o equipamento e o receptor
Ligue o equipamento a uma tomada num circuito diferente daquele onde o receptor se encontra ligado.
Consulte o seu revendedor ou um tcnico com experincia em rdio/televiso para obter ajuda.
necessrio usar um cabo protegido, em conformidade com os limites de Classe B na Subseco B do
Artigo 15 das Regras FCC. No faa quaisquer alteraes ou modificaes no equipamento, a no ser que
tais sejam especificadas no manual. Se tais alteraes ou modificaes tiverem de ser feitas, dever parar
o funcionamento do equipamento.
DECLARAO DE CONFORMIDADE - a MEMUP declara que o seu produto SlidePad NG est de acordo
com a diretiva comunitria R&TTE 1999/5/EC. A declarao completa pode ser consultada no site
www.memup.pt
- 26 -
RESOLUO DE PROBLEMAS
Para informaes detalhadas sobre a resoluo de problemas, visite www.memup.com e consulte a
seco de FAQ (Perguntas frequentes).
1. Onde se encontra Android Market?
Android Market est dedicado a funcionar com o servio telefnico e GPS. As aplicaes devem
encaixar no tamanho do ecr e requerem aplicaes que sejam completamente compatveis com o
visor. Oferecemos-lhe Opera o download de um mil pedidos para o seu SlidePad NG.
2. Porque que alguns ficheiros de vdeos no podem ser lidos?
A reproduo de vdeo depende dos codecs usados e suportados pelo SlidePad NG. Alguns ficheiros
de vdeos no so suportados. O conjunto de chips no consegue ler alguns ficheiros por causa de
novos codecs, e mesmo algum firmware no conseguiu corrigir esta situao, os ficheiros de leitura
so mencionados na giftbox e nas parte das especificaes.
3. No consigo ligar o meu SlidePad TV.
Verifique se a opo de sada HDMI no menu de definies est correctamente definida.
Verifique se a resoluo de ficheiro do seu vdeo pode ser suportado pelo SlidePad NG.
4. Eu no posso instalar um aplicativo Android?
Se voc tentar instalar um aplicativo, uma mensagem ir aparecer automaticamente pedindo-lhe
para verificar a "fontes desconhecidas" caixa, a fim de continuar o processo de instalao. Voc
pode acess-lo clicando em "Configuraes" e em seguida "Segurana" e depois em "fontes
desconhecidas". Depois de verificar a caixa, voc no precisar repetir a operao.
5. No consigo me conectar rede sem fio?
Por favor verifique se o Wi-Fi est ativado!
Selecione "Configuraes" e depois em "Sem fios e redes" e selecione a funo "Wi-Fi".
Encontre a sua rede a partir da lista, em seguida, digite a sua senha.
O dispositivo deve estar localizado a 10 metros do acesso Internet sem fio, a fim de ter um sinal
otimizada.
6. Como instalar aplicativos?
Voc pode instalar qualquer formato apk aplicao .. Muitas aplicaes esto neste formato na
Internet.
Se voc baixar da Internet, voc pode iniciar a instalao diretamente do gerenciador de download
do navegador.
Se voc solt-lo no carto SD, use um gerenciador de arquivos para executar o arquivo de
instalao.
Sugerimos que voc use mini-site da Opera, que permite download de aplicativos disponveis na
rede
- 27 -
7. Qual a verso Android do meu aparelho?
Para saber a verso do Tablet PC conhecer o potencial do produto.
V para Configuraes, em seguida, no menu suspenso, v em "Sobre o dispositivo".
Em seguida, verifique as informaes de "verso de firmware".
8. O produto no ligar para o meu PC?
Verifique o estado do cabo USB.
Por favor, tente outro cabo USB universal.
Verifique se os drivers do controlador USB para o computador.
Ligue o aparelho com o cabo USB.
Um menu aparece e se oferece para "Conectar usando um cabo USB", selecione essa opo.
O tablet aparece como um disco mvel (armazenamento em massa).
9. O produto no liga?
Por favor, execute uma reinicializao do dispositivo atravs da ranhura prevista na prateleira.
Por favor, verifique o seu SlidePad cobrado.
Potrebbero piacerti anche
- Gestaodotempoeprodutividade 130723223754 Phpapp02 PDFDocumento93 pagineGestaodotempoeprodutividade 130723223754 Phpapp02 PDFrjiiNessuna valutazione finora
- 01 TelDocumento1 pagina01 TelrjiiNessuna valutazione finora
- Apontamentos para Projecto de Instalações EléctricasDocumento66 pagineApontamentos para Projecto de Instalações EléctricasJosé Garcia100% (4)
- Comandos Flight Simulator XDocumento6 pagineComandos Flight Simulator XAlvim FariasNessuna valutazione finora
- LADR2Documento2 pagineLADR2rjiiNessuna valutazione finora
- Cadernotecnico 07 PDFDocumento4 pagineCadernotecnico 07 PDFrjiiNessuna valutazione finora
- Executive Digest #122 PDFDocumento140 pagineExecutive Digest #122 PDFrjiiNessuna valutazione finora
- Criacao ValorDocumento31 pagineCriacao ValorrjiiNessuna valutazione finora
- FerramentasDocumento45 pagineFerramentasrjiiNessuna valutazione finora
- Executive Digest #120 PDFDocumento124 pagineExecutive Digest #120 PDFrjiiNessuna valutazione finora
- 6001 Subsidio DesempregoDocumento41 pagine6001 Subsidio DesempregorjiiNessuna valutazione finora
- Programming in VBADocumento64 pagineProgramming in VBArjiiNessuna valutazione finora
- 6002 Subsidio Desemprego ParcialDocumento19 pagine6002 Subsidio Desemprego ParcialrjiiNessuna valutazione finora
- Acetatos 04 - Common Neutral Earth PT-DecDocumento23 pagineAcetatos 04 - Common Neutral Earth PT-DecomundodotobiasNessuna valutazione finora
- Capitulo 1 Tipos Foguetes e Minifoguetes v2Documento9 pagineCapitulo 1 Tipos Foguetes e Minifoguetes v2rjiiNessuna valutazione finora
- Desenhos Pag5Documento1 paginaDesenhos Pag5rjiiNessuna valutazione finora
- CalendarioEscolar 2016-2017Documento1 paginaCalendarioEscolar 2016-2017rjiiNessuna valutazione finora
- Desenhos Pag2Documento1 paginaDesenhos Pag2rjiiNessuna valutazione finora
- Desenhos Pag4Documento2 pagineDesenhos Pag4rjiiNessuna valutazione finora
- Autocad 2010 TutorialDocumento117 pagineAutocad 2010 TutorialrjiiNessuna valutazione finora
- Desenhos Pag.1Documento1 paginaDesenhos Pag.1rjiiNessuna valutazione finora
- Desenhos Pag3Documento1 paginaDesenhos Pag3rjiiNessuna valutazione finora
- Apresentacao - PhilipsDocumento71 pagineApresentacao - PhilipsrjiiNessuna valutazione finora
- Lista de Comandos Do AutoCad em Portugues e InglesDocumento7 pagineLista de Comandos Do AutoCad em Portugues e Inglesraoni930% (2)
- 9Documento69 pagine9rjiiNessuna valutazione finora
- Solidal Cap 3Documento40 pagineSolidal Cap 3rjiiNessuna valutazione finora
- Motores e Geradores PDFDocumento49 pagineMotores e Geradores PDFLeandro VialNessuna valutazione finora
- Despacho Oal 2011Documento8 pagineDespacho Oal 2011José BarrosNessuna valutazione finora
- Apresentacao - PhilipsDocumento71 pagineApresentacao - PhilipsrjiiNessuna valutazione finora
- Atividade1 ModeloDocumento2 pagineAtividade1 ModeloPamela N Ribeiro100% (1)
- WEG Sca 05 Manual Da Comunicacao Profibus DP 0899.5818 Manual Portugues BRDocumento26 pagineWEG Sca 05 Manual Da Comunicacao Profibus DP 0899.5818 Manual Portugues BRginaldo35Nessuna valutazione finora
- Confea Legislação PL 1230 2007Documento2 pagineConfea Legislação PL 1230 2007Mauricio JeronymoNessuna valutazione finora
- A Criogenia Encarnacional Terrestre (Falsa QuestãoDocumento12 pagineA Criogenia Encarnacional Terrestre (Falsa QuestãolatinoNessuna valutazione finora
- Resolução - (032 99116 - 4945) - Roteiro de Aula Prática - Linguagem Orientada A ObjetosDocumento4 pagineResolução - (032 99116 - 4945) - Roteiro de Aula Prática - Linguagem Orientada A Objetoscentroacademic5Nessuna valutazione finora
- Ica 200-17 PDFDocumento16 pagineIca 200-17 PDFMarcosCardozoNessuna valutazione finora
- Eletronica 5Documento2 pagineEletronica 5Suporte w.lNessuna valutazione finora
- Eletronica de Potencia Udesc Grad AdoresDocumento25 pagineEletronica de Potencia Udesc Grad AdoresCezardeBarrosNessuna valutazione finora
- Guia Microsoft TeamsDocumento2 pagineGuia Microsoft TeamsMarcelloNessuna valutazione finora
- Prova P2-2019-1Documento1 paginaProva P2-2019-1mauro.s.reisNessuna valutazione finora
- Regulamento Planos VisaonetDocumento6 pagineRegulamento Planos Visaonetluciana alves de castroNessuna valutazione finora
- CursoNFe 6.0v3Documento230 pagineCursoNFe 6.0v3Gilberto Carvalho100% (1)
- Apostila - Microcontrolador 8051 PDFDocumento21 pagineApostila - Microcontrolador 8051 PDFDaniel HenriqueNessuna valutazione finora
- XDM - Métodos Extensíveis de DesignDocumento11 pagineXDM - Métodos Extensíveis de DesignwilliambetoNessuna valutazione finora
- Modelo Plano de NegocioDocumento8 pagineModelo Plano de NegocioFilip3 Gom3sNessuna valutazione finora
- Revista EmbalagemMarca 106 - Junho 2008Documento84 pagineRevista EmbalagemMarca 106 - Junho 2008EmbalagemMarca100% (1)
- Xerox Workcentre 5020 Guia Do UtilizadorDocumento96 pagineXerox Workcentre 5020 Guia Do UtilizadorAlex SilvaNessuna valutazione finora
- Atividade Objetiva 4 - Gestão Da Cadeia de SuprimentosDocumento9 pagineAtividade Objetiva 4 - Gestão Da Cadeia de SuprimentosLarissa NogueiraNessuna valutazione finora
- Ciser - AbrasivosDocumento22 pagineCiser - AbrasivosRafael SalgadoNessuna valutazione finora
- Manual Serviço XTZ250 Lander 2020Documento120 pagineManual Serviço XTZ250 Lander 2020Alexandre Simon80% (5)
- Apostila VBADocumento86 pagineApostila VBAThiago de BortolliNessuna valutazione finora
- Manual bt030 Portugues Espanhol Ingles Rev00Documento38 pagineManual bt030 Portugues Espanhol Ingles Rev00grasianeNessuna valutazione finora
- Apostila Básica XG5000 2.0vDocumento26 pagineApostila Básica XG5000 2.0vMkleberNessuna valutazione finora
- Fluxograma Controle Automacao 4903Documento1 paginaFluxograma Controle Automacao 4903Victor Henrique OliveiraNessuna valutazione finora
- Ensaios Elétricos em SubestaçõesDocumento50 pagineEnsaios Elétricos em SubestaçõesThales Araujo100% (2)
- Oficina 01 Tipos e Gêneros TextuaisDocumento27 pagineOficina 01 Tipos e Gêneros Textuaisclebermirabela67% (3)
- 6047 JapanpartsDocumento284 pagine6047 Japanpartsjonatha silvaNessuna valutazione finora
- NBR 6492 Representação de Projetos de Arquitetura 2021Documento49 pagineNBR 6492 Representação de Projetos de Arquitetura 2021Karine HuscherNessuna valutazione finora
- cm36778 - Tabela de Valores (RPN)Documento3 paginecm36778 - Tabela de Valores (RPN)englopesNessuna valutazione finora
- Intelbras IVP 5311 MW PETDocumento2 pagineIntelbras IVP 5311 MW PETThiago VieiraNessuna valutazione finora