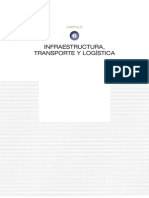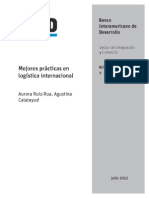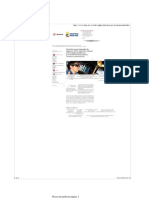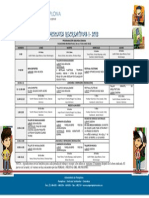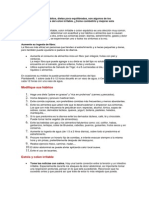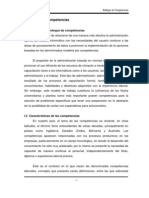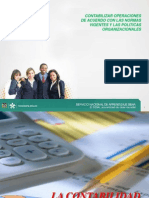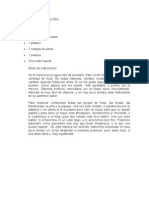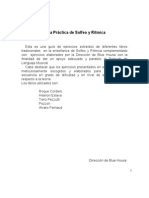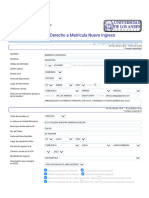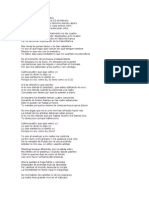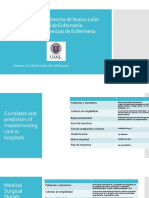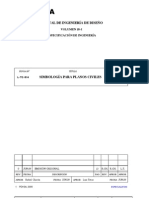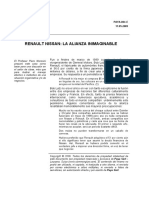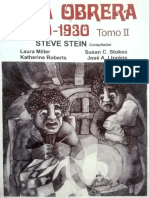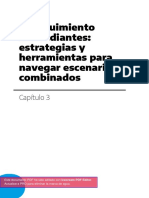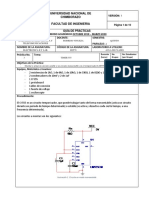Documenti di Didattica
Documenti di Professioni
Documenti di Cultura
Manual Visual Inventario Ver Oct 2005 PDF
Caricato da
Carrillo IbonTitolo originale
Copyright
Formati disponibili
Condividi questo documento
Condividi o incorpora il documento
Hai trovato utile questo documento?
Questo contenuto è inappropriato?
Segnala questo documentoCopyright:
Formati disponibili
Manual Visual Inventario Ver Oct 2005 PDF
Caricato da
Carrillo IbonCopyright:
Formati disponibili
Ccuta: Centro Comercial Bolvar Local B-23 Tel.
: (7) 5761999
MANUAL DE
INVENTARIO
Fecha de Impresin, 10/10/2005
Derechos de autor 2004 de TNS Ltda.
Todos los derechos estn reservados
Impreso en Ccuta Colombia.
La informacin de este documento no puede ser alterada o cambiada sin la autorizacin escrita de TNS Ltda.
Este manual es suministrado exclusivamente con efectos informativos. Toda informacin contenida en el
mismo esta sujeta a cambios sin previo aviso. TNS LTDA no es responsable de dao alguno, directo o
indirecto, resultante del uso de este manual.
Versin 001 Manual de Usuario Visual TNS 3
Mdulo de Inventario
Tabla de Contenido
Contenido Pg.
CAPITULO 1........................................................................................................... 5
CARACTERSTICAS Y BENEFICIOS........................................................................................................ 5
CAPITULO 2........................................................................................................... 6
ENTRADAS Y SALIDAS DEL MDULO ................................................................................................... 6
Visin general................................................................................................................................................. 6
Contenido del Programa................................................................................................................................. 7
CAPITULO 3........................................................................................................... 9
OPERACIONES RUTINARIAS..................................................................................................................... 9
Acceso al Programa........................................................................................................................................ 9
Manejo de Ventanas ............................................................................................................................. 11
Ingreso de la Informacin..................................................................................................................... 14
Como Crear Terceros ........................................................................................................................... 14
Como Crear Bodegas............................................................................................................................ 20
Como Crear Grupos de Artculos ......................................................................................................... 21
Como Crear Artculos........................................................................................................................... 23
Como Crear Zonas................................................................................................................................ 26
Como Crear Clasificacin de Terceros................................................................................................. 27
Como Crear Empresas de Comunicaciones.......................................................................................... 28
Como Crear Tipos de IVA.................................................................................................................... 30
Como Crear Tipos de ICA.................................................................................................................... 31
Como Crear Grupos Contables de Artculos ........................................................................................ 32
Como Crear Lneas de Artculos .......................................................................................................... 36
Como Crear Bancos.............................................................................................................................. 37
Como Crear Conceptos......................................................................................................................... 38
Como Crear Prefijos de Documentos ................................................................................................... 40
Procesos de la Informacin........................................................................................................................... 41
Cmo Crear Compras ........................................................................................................................... 41
Cmo Crear Remisiones de Entrada..................................................................................................... 46
Cmo Crear Devoluciones en Compra................................................................................................. 51
Cmo Crear Pedidos de Compras......................................................................................................... 55
Cmo Crear Entradas de Almacn ....................................................................................................... 60
Cmo Crear Notas de Inventario.......................................................................................................... 63
Cmo Crear Consumos......................................................................................................................... 66
Cmo Crear Traslados entre Bodegas .................................................................................................. 70
Cmo Crear Inventarios Fsicos ........................................................................................................... 73
Manejo de Informes (Salidas)....................................................................................................................... 76
Cmo Imprimir Listado de Compras entre Fechas............................................................................... 76
Cmo Imprimir Resumen de Compras por Proveedor ......................................................................... 78
Cmo Imprimir Total Compras por Tipo de IVA................................................................................. 79
Cmo Imprimir Listado de Remisiones Entre Fechas .......................................................................... 81
Cmo Imprimir Listado de Consumos Entre Fechas............................................................................ 84
Cmo Imprimir Total Notas por Concepto........................................................................................... 85
Versin 001 Manual de Usuario Visual TNS 4
Mdulo de Inventario
Cmo Imprimir Compras/Remisiones por Pedido/Remisin ............................................................... 87
Cmo Imprimir Compras Totales por Artculo .................................................................................... 89
Cmo Imprimir Compras Detalladas por Proveedor - Artculo............................................................ 92
Cmo Imprimir Compras Detalladas por Artculo - Proveedor........................................................... 94
Cmo Imprimir ABC de Proveedores .................................................................................................. 96
Cmo Imprimir Consumos Totales por Artculo.................................................................................. 98
Cmo Imprimir Consumos Totales por Grupo................................................................................... 100
Cmo Imprimir Consumos Detallados por Tercero............................................................................ 102
Cmo Imprimir Existencias Actuales................................................................................................. 104
Cmo Imprimir Existencias por Periodo............................................................................................ 107
Cmo Imprimir Existencias por Serial / Lote..................................................................................... 109
Cmo Imprimir Existencias Menor a la Mnima................................................................................ 110
Cmo Imprimir Existencias Mayor a la Mxima ............................................................................... 112
Cmo Imprimir Inventario a una Fecha.............................................................................................. 114
Cmo Imprimir Inventario Fsico de Faltantes y Sobrantes ............................................................... 116
Cmo Imprimir Kardex Detallado por Artculo ................................................................................. 118
Cmo Imprimir Kardex Total por Artculo entre Periodos ................................................................ 120
Cmo Imprimir Listado con Costos y Existencias ............................................................................. 122
Cmo Imprimir Listado con Costo y Precio de Venta........................................................................ 124
Cmo Imprimir Remisiones no Facturadas ........................................................................................ 126
Cmo Imprimir Pedidos Pendientes por Recibir ................................................................................ 128
Cmo Imprimir Rango de Notas de Inventario .................................................................................. 130
Cmo Imprimir Listado de Grupos de Artculos ................................................................................ 132
Cmo Imprimir Listado Artculos ...................................................................................................... 134
Cmo Imprimir Listado Proveedores ................................................................................................. 136
OPERACIONES NO RUTINARIAS.......................................................................................................... 138
Cmo Configurar los Parmetros de Usuario..................................................................................... 138
Cmo Configurar los Parmetros Generales ...................................................................................... 138
Cmo Bloquear Periodos.................................................................................................................... 145
Cmo Crear Consecutivos.................................................................................................................. 145
Cmo Crear Pensamientos.................................................................................................................. 146
Cmo Modificar Informes.................................................................................................................. 146
Cmo Ejecutar Comandos.................................................................................................................. 147
Cmo Asentar Pendientes................................................................................................................... 147
Cmo Recalcular ................................................................................................................................ 148
Cmo Trasladar Saldos del Ao Anterior .......................................................................................... 148
Cmo Regenerar Comprobantes......................................................................................................... 149
Cmo Actualizar Fecha de Comp. de Costos ..................................................................................... 150
Versin 001 Manual de Usuario Visual TNS 5
Mdulo de Inventario
CAPITULO 1
__________________________________________________________________
CARACTERSTICAS Y BENEFICIOS
El programa de INVENTARIOS es una herramienta diseada por TNS SOFTWARE para agilizar el control
de existencias totales y por bodegas. Nos muestra el kardex detallado por artculos, los inventarios a costo
promedio. Permite el manejo de facturas de compra, remisiones de entrada, devoluciones, pedidos, entradas
de almacn, notas de inventario, consumos, traslado entre bodegas, existencias mnimas y mximas por
artculo, unidades al mayor y al detal, toma de inventario fsico generando nota de ajuste automtica por las
diferencias. Orientado a los usuarios a obtener mejores resultados tanto econmicos como de tiempo.
Adems, trabaja de forma integrada con los mdulos de Contabilidad y Tesorera-Egresos generando los
comprobantes y cuentas por pagar respectivamente, clculo de costos de ventas, ahorrando tiempo de
digitacin.
Versin 001 Manual de Usuario Visual TNS 6
Mdulo de Inventario
CAPITULO 2
__________________________________________________________________
ENTRADAS Y SALIDAS DEL MDULO
Visin general
A continuacin se muestra un cuadro sinttico de las utilidades del Mdulo de Inventario, con sus respectivas
entradas, procesos y salidas de datos.
ENTRADAS PROCESO SALIDA
Artculos
Grupos de Artculos
Bodegas
Terceros
Plan de Cuentas
Zonas
Clasificacin de
Terceros
Tipos de IVA
Tipos de ICA
Grupos Contables de
Artculos
Lneas de Artculos
Bancos
Conceptos
Prefijos de Documentos
Resumen de Compras
Estadstica de Compras
Inventario de Artculos
Listado con Costos
Remisiones no
Facturadas
Pedidos Pendientes por
Recibir
Rangos de Notas de
Inventario
Compras
Remisiones de Entrada
Devoluciones en Compra
Pedidos de Compras
Entradas de Almacn
Notas de Inventario
Consumos
Traslado entre Bodegas
Inventario Fsico
Versin 001 Manual de Usuario Visual TNS 7
Mdulo de Inventario
Contenido del Programa
A continuacin se presenta la estructura del mdulo de Inventarios de Visual TNS:
ARCHIVOS
Artculos
Grupos de Artculos
Bodegas
Terceros
Plan de Cuentas
TABLAS
Zonas
Clasificacin de Terceros
Empresas de Comunicaciones
Tipos de IVA
Tipos de ICA
Grupos Contables de Artculos
Lneas de Artculos
Bancos
Conceptos
Prefijos de Documentos
Sucursales
Periodos
Empresas
Login
CONFIGURACION
Parmetros de usuario
Generales
Bloqueo de Periodos
Consecutivos
Diseo de Informes
Ejecutar
Salir
COMPRAS
Compras
Remisiones de Entrada
Devoluciones en Compra
Pedidos de Compras
Entradas de Almacn
INVENTARIO
Notas de Inventario
Consumos
Traslado entre Bodegas
Inventario Fsico
ESPECIALES
Asentar Pendientes
Recalcular
Trasladar Saldos Ao Anterior
GENERAR NOTAS DE INVENTARIO
Diferencias con Inventario Fsico
Diferencias entre dos Notas
Ajuste de Negativos por Ventas no Asentadas
Versin 001 Manual de Usuario Visual TNS 8
Mdulo de Inventario
Ajustes por Inflacin
Regenerar Comprobantes
Actualizar Fecha de Comp. Costos
Facturacin Automtica
IMPRIMIR
RESUMEN DE COMPRAS
Listado de Compras entre Fechas
Resumen de Compras por Proveedor
Total Compras por Tipo de IVA
Listado de Remisiones Entre Fechas
Listado de Consumos Entre Fechas
Total Notas por Concepto
Compras/Remisiones por Pedido/Remisiones
ESTADISTICAS DE COMPRAS
Compras Totales por Artculo
Compras Totales por Grupo
Compras Totales por Lnea
Compras Detalladas por Proveedor Artculo
Compras Detalladas por Artculo - Proveedor
ABC de Proveedores
Consumos Totales por Artculo
Consumos Totales por Grupo
Consumos Detallados por Tercero
INVENTARIO DE ARTCULOS
Existencias Totales
Existencias Menores a la Mnima
Existencias Mayores a la Mxima
Inventario a una Fecha
Inventario Fsico de Faltantes y Sobrantes
Kardex Detallado por Artculo
Kardex Total por Artculo entre Periodos
LISTADOS CON COSTOS
Listado con Costos y Existencias
Listado con Costo y Precio de Venta
Remisiones No Facturadas
Pedidos Pendientes por Recibir
Rango de Notas de Inventario
ARCHIVOS BASICOS
Grupos de Artculos
Artculos
Proveedores
HERRAMIENTAS
IMPORTAR DEL PORTAPAPELES
Artculos
IMPORTRAR/EXPORTAR ARCHIVOS PLANOS
Importar Documentos
Exportar Documentos
Calculadora
AYUDA
Versin 001 Manual de Usuario Visual TNS 9
Mdulo de Inventario
CAPITULO 3
__________________________________________________________________
OPERACIONES RUTINARIAS
Acceso al Programa
El usuario al dar doble clic sobre el icono de Inventario visualizara la siguiente ventana:
En esta ventana se muestra la fecha de actualizacin del programa y el pensamiento del da. Dando clic en el
botn u oprimiendo cualquier tecla esta ventana desaparecer y se mostrara la ventana de
seleccin de empresa:
Versin 001 Manual de Usuario Visual TNS 10
Mdulo de Inventario
Esta ventana muestra los datos generales de la empresa, la ruta donde esta ubicada la Base de Datos y el
nombre del Servidor en el cual esta ubicada dicha Base de Datos. Con el botn Listado de empresas puede
seleccionar otra empresa diferente a la actual para trabajar en ella. Dando clic en el botn u
oprimiendo la tecla Enter la ventana desaparecer y se mostrara la ventana de Inicio de Sesin:
En esta ventana se debe digitar el Usuario y la Contrasea la cual no se muestra para efectos de seguridad. Si
la Contrasea es correcta la ventana desaparecer y se mostrara la ventana de seleccin de la sucursal y el
perodo sobre el que desea trabajar. El programa guarda siempre la ltima sucursal y periodo accesado.
Seguidamente se mostrar la ventana Principal del programa:
Versin 001 Manual de Usuario Visual TNS 11
Mdulo de Inventario
Barra Men Principal
Barra Botones de Acceso Rpido
Barra Informativa
Manejo de Ventanas
Ventana Principal
Barra de Ttulo o Principal: Muestra el nombre del programa y a su vez contiene los botones de minimizar,
maximizar y cerrar la ventana principal.
Barra Men Principal: Muestra el men general del programa.
Barra Informativa: Muestra el nombre de la Empresa, el periodo y ao fiscal de la empresa, y el nombre del
Mdulo.
Barra de estado: Muestra informacin de ayuda de las diferentes opciones del programa, la sucursal actual y
nombre del Usuario que est actualmente trabajando.
Barra de Herramientas o de Botones de Acceso Rpido: En ella se encuentran las opciones ms usadas de
los mens. Estos botones son de gran ayuda porque minimizan tiempo de trabajo, ya que con solo dar un clic
sobre ellos despliegan la ventana de una opcin de men.
Barra Principal
Versin 001 Manual de Usuario Visual TNS 12
Mdulo de Inventario
Se desplaza al primer registro.
Se desplaza al registro anterior.
Se desplaza al registro siguiente.
Se desplaza al ltimo registro.
Permite Insertar un registro. Tambin se puede usar la tecla INS.
Permite Borrar un registro. Tambin se puede usar la tecla SUPR.
Permite Editar o Modificar un registro. Tambin se puede usar la tecla F9.
Permite Grabar un registro. Tambin se puede usar la tecla F11.
Permite Cancelar cualquier accin sobre un registro. Tambin se puede usar la tecla ESC.
Refresca la Informacin.
Acceso a la Calculadora
Acceso a la tabla de Grupo de Artculos
Acceso a la tabla de Sucursales
Acceso a la tabla de Prefijos
Acceso a la tabla de Plan de Cuentas
Acceso a la tabla de Terceros
Acceso a la tabla de Artculos
Acceso a la tabla de Bodegas
Acceso a la ventana de cambio de usuario
Acceso al listado de Empresas
Acceso a la tabla Periodos
Versin 001 Manual de Usuario Visual TNS 13
Mdulo de Inventario
Botn Vista Detalle Vista listado: Dando clic muestra los registros uno por uno con todos sus campos o
como un listado general con los campos claves.
Botn Exportar: Sirve para seleccionar el registro actual y llevarlo como dato de entrada a otra ventana o
documento donde se necesite.
Cuadro de Filtro: Muy til para filtrar informacin, depende de lo que se escriba en l y del campo
previamente seleccionado de la lista desplegable de campos. Oprimiendo ENTER o clic en el botn de buscar
activa la bsqueda. Digitando (*) se muestran todos los registros de la tabla. Si el campo a filtrar es de tipo
cadena como Nombre o Descripcin del registro, Ej.: Si se quiere buscar un cliente cuyo nombre empiece por
EDI se digita: EDI; el carcter (%) sirve de comodn para generar una bsqueda blanda, para buscar clientes
que contengan el nombre PEDRO sin importar en que sitio del campo se encuentre se digita %PEDRO el
programa listar todos los nombres de las personas que contengan la palabra PEDRO en cualquier parte del
campo: PEDRO CARLOS, ANDRES PEDRO, etc.
Listado desplegable de Campos de bsqueda: Al dar clic sobre l despliega un listado de campos por los
cuales se ordena para que se pueda filtrar o buscar la informacin.
Botn de Bsqueda: Dando un clic sobre l ejecuta la bsqueda o filtro con los parmetros digitados en el
cuadro de Filtro y el campo de bsqueda seleccionado.
Cuadro de Filtro
Botn de Bsqueda Lista Desplegable de Campos
Botn Vista Detalle Vista Listado
Botn de Exportar
Versin 001 Manual de Usuario Visual TNS 14
Mdulo de Inventario
Ingreso de la Informacin
RECUERDE...
Para comenzar a manejar las diferentes opciones del mdulo de INVENTARIOS, primero se deben ingresar los
parmetros; como se explica en la parte de OPERACIONES NO RUTINARIAS.
Como Crear Terceros
Esta opcin le permite al usuario del sistema registrar o actualizar los datos de los Terceros que tienen una
relacin directa o indirecta con la empresa. Para la creacin de un nuevo Tercero solo se digita el cdigo del
mismo, con todos los datos correspondientes para el registro:
1. Ingrese al men Archivos.
2. Seleccione la opcin Terceros con solo darle un clic en la pestaa o presionando la tecla CTRL mas W.
A continuacin se desplegar la siguiente ventana:
Versin 001 Manual de Usuario Visual TNS 15
Mdulo de Inventario
Despus se presiona la tecla Insert para crear el nuevo Tercero, seguidamente le aparecer las nuevas casillas
en blanco, lista para insertar la nueva informacin
Diligencie la siguiente informacin:
Cdigo: Aqu se ingresa el cdigo con el cual se va ha registrar el Tercero en el sistema, se recomienda que
no deje espacios o puntos entre los nmeros que identificarn al registro del Tercero.
Tipo Documento: Debe seleccionar el Tipo de Documento correspondiente al registro que esta insertando. Si
desea desplegar los diferentes tipos de documentos de clic en el botn aparecer el listado de los tipos que
puedes escoger. (Cedula, NIT, Tarjeta, Extranjera).
No. Identificacin: Aqu se ingresa la identificacin del Tercero, se recomienda que no deje espacios o
puntos entre los nmeros que identificarn al registro del Tercero.
Nombre: Introduzca aqu el nombre completo del Tercero, el cual es uno de los datos mas importantes ya que
no puede quedar vaco.
Datos Generales:
Rep. Legal: Introduzca aqu el nombre completo de la persona que representa legalmente a la empresa o
tercero, el cual es uno de los datos mas importantes ya que no puede quedar vaco.
Direccin: Digite aqu la direccin completa del Tercero o empresa, el cual es uno de los datos importantes
del registro.
Ciudad: Introduzca el nombre de la Ciudad en la cual esta ubicado el Tercero. Se debe tener cuidado en
digitar igual el nombre de la ciudad en todos los terceros ya que hay informes que filtran por este campo.
Telfonos: Aqu debe introducir los nmeros telefnicos donde puede ubicar al Tercero y manejar mejor la
informacin relacionada con este.
Ruta de Foto: Digite la ruta correspondiente donde se encuentra ubicado el archivo de la foto del Tercero. Si
no la sabe, la puede registrar con solo dar clic en el botn y explorando el sistema hasta encontrar la
ubicacin.
Zona: Introduzca el cdigo correspondiente a la Zona de ubicacin del Tercero. Si desea desplegar las
diferentes Zonas de clic en el botn o presione la BARRA ESPACIADORA y aparecer la ventana de
Zonas. Es til para Informes estadsticos que filtran por este campo. Ver Cmo crear Zonas.
Clasificacin: Digite el cdigo correspondiente a la Clasificacin del Tercero. Si desea desplegar las
diferentes Clasificaciones de clic en el botn o presione la BARRA ESPACIADORA y aparecer la
ventana de Clasificacin de Terceros. til para informes estadsticos que filtran por este campo. Ver Cmo
crear Clasificacin de Terceros.
Observaciones: Aqu puedes introducir los dems datos que tengas sobre informacin relacionada con el
Tercero o detalles a tener en cuenta en este registro.
Versin 001 Manual de Usuario Visual TNS 16
Mdulo de Inventario
Datos Adicionales:
Direccion2: Digite aqu la segunda direccin completa del Tercero o empresa.
Telefono2: Aqu debe introducir los dems nmeros telefnicos donde puede ubicar al Tercero y manejar
mejor la informacin relacionada con este.
Zona2: Introduzca el cdigo correspondiente a la segunda Zona de ubicacin del Tercero. Si desea desplegar
las diferentes Zonas de clic en el botn o presione la BARRA ESPACIADORA y aparecer la ventana
de Zonas. Ver Cmo crear Zonas.
E-mail: Introduzca la direccin de correo electrnico correspondiente al Tercero que esta registrando con los
mas mnimos detalles para mejor claridad en el intercambio de informacin.
Beeper: Aqu debe introducir los nmeros con el cual esta identificado el Beeper donde puede ubicar al
Tercero y manejar mejor la informacin.
Emp. Beeper: Introduzca el cdigo correspondiente a la Empresa a la cual esta afiliado el Beeper de
propiedad del Tercero. Si desea desplegar las diferentes Empresas de Comunicaciones de clic en el botn
o presione la BARRA ESPACIADORA y aparecer la ventana de Empresas de Comunicaciones. Ver
Cmo crear Empresas de Comunicaciones.
Celular: Aqu debe introducir los nmeros de Celular donde puede ubicar al Tercero y manejar mejor la
informacin.
Emp. Celular: Introduzca el cdigo correspondiente a la Empresa a la cual esta afiliado el Celular de
propiedad del Tercero. Si desea desplegar las diferentes Empresas de Comunicaciones de clic en el botn
o presione la BARRA ESPACIADORA y aparecer la ventana de Empresas de Comunicaciones. Ver
Cmo crear Empresas de Comunicaciones.
Fecha Nacimiento: Introduzca la fecha de nacimiento correspondiente al Tercero que esta registrando.
Datos de transporte:
Versin 001 Manual de Usuario Visual TNS 17
Mdulo de Inventario
Esta pestaa se activa solo para empresas de transporte. Para hacer que una empresa sea de transporte se debe
ejecutar en el mdulo de Inventario el comando MODTRANS. Los datos de transporte son:
Licencia: Aqu debe introducir los nmeros con el cual esta identificada la Licencia de Conducir del Tercero.
Categora: Aqu debe introducir el nmero de la Categora de la Licencia de Conduccin del Tercero y
manejar mejor la informacin relacionada con este.
Vencimiento: Introduzca la fecha de vencimiento de la Licencia de Conducir del Tercero que acaba de
registrar.
Suspendido: Si se activa esta opcin el Tercero queda inactivo en el mdulo y en la base de datos; y no se
puede utilizar para posteriores transacciones.
Integracin Contable:
Auxiliar Deudores: Digite el cdigo correspondiente a la Cuenta Contable Auxiliar de Deudores para este
Tercero. (Cdigo segn su Plan de Cuentas). Si desea desplegar las diferentes Cuentas de clic en el botn
o presione la BARRA ESPACIADORA y aparecer la ventana de Plan de Cuentas.
Auxiliar Ret. Fuente Ventas: Introduzca el cdigo correspondiente a la Cuenta Contable Auxiliar de
Retencin en la Fuente en Ventas para este Tercero. (Cdigo segn su Plan de Cuentas). Si desea desplegar
las diferentes Cuentas de clic en el botn o presione la BARRA ESPACIADORA y aparecer la ventana
de Plan de Cuentas
Auxiliar Ret Fuente Servicios: Digite el cdigo correspondiente a la Cuenta Contable Auxiliar de Retencin
en la Fuente en Servicios para este Tercero. (Cdigo segn su Plan de Cuentas). Si desea desplegar las
diferentes Cuentas de clic en el botn o presione la BARRA ESPACIADORA y aparecer la ventana de
Plan de Cuentas.
Versin 001 Manual de Usuario Visual TNS 18
Mdulo de Inventario
Auxiliar Proveedores: Introduzca el cdigo correspondiente a la Cuenta Contable Auxiliar de Proveedores
para este Tercero. (Cdigo segn su Plan de Cuentas). Si desea desplegar las diferentes Cuentas de clic en el
botn o presione la BARRA ESPACIADORA y aparecer la ventana de Plan de Cuentas.
Auxiliar Ret. Fuente Compras: Digite el cdigo correspondiente a la Cuenta Contable Auxiliar de
Retencin en la Fuente en Compras para este Tercero. (Cdigo segn su Plan de Cuentas). Si desea desplegar
las diferentes Cuentas de clic en el botn o presione la BARRA ESPACIADORA y aparecer la ventana
de Plan de Cuentas.
Auxiliar Ret. Fuente Servicios: Introduzca el cdigo correspondiente a la Cuenta Contable Auxiliar de
Retencin en la Fuente en Servicios (Cdigo segn su Plan de Cuentas). Si desea desplegar las diferentes
Cuentas de clic en el botn o presione la BARRA ESPACIADORA y aparecer la ventana de Plan de
Cuentas.
Datos de Facturacin:
Tipo de Tercero: Debe seleccionar el tipo de Tercero mediante la activacin de la casilla correspondiente
segn el rol que cumpla, en este caso puede escoger cuatro opciones como Cliente, Cobrador, Proveedor o
Vendedor.
Fecha Ult. Compra: El sistema en este campo muestra la Fecha de la Ultima Compra, en caso de que el
Tercero sea de Tipo Proveedor y que efectivamente haya realizado una compra. No es modificable por el
usuario.
Valor Ult. Compra: El sistema en este campo muestra el valor por el cual fue realizada la Ultima Compra, en
caso de que el Tercero sea de Tipo Proveedor y que efectivamente haya realizado una compra. No es
modificable por el usuario.
Fecha Ult. Venta: El sistema en este campo muestra la Fecha de la Ultima Venta, en caso de que el Tercero
sea de Tipo Cliente y que efectivamente haya realizado una venta. No es modificable por el usuario.
Versin 001 Manual de Usuario Visual TNS 19
Mdulo de Inventario
Valor Ult. Venta: El sistema en este campo muestra el valor por el cual fue realizada Ultima Venta, en caso
de que el Tercero sea de Tipo Cliente y que efectivamente haya realizado una Venta. No es modificable por
el usuario.
Vendedor: Digite el cdigo correspondiente al Vendedor el cual esta directamente relacionado con el
Tercero. Si desea desplegar los diferentes Vendedores de clic en el botn o presione la BARRA
ESPACIADORA y aparecer la ventana de Terceros. Ver Cmo crear Terceros.
Asesor: Introduzca el cdigo correspondiente al Asesor (Vendedor 2) del Tercero marcado como Cliente, el
cual esta directamente relacionado con l. Se utiliza este campo en caso de que un Cliente tenga dos
vendedores. Se utiliza para designar el tercero marcado como asesor, si desea desplegar los diferentes
Asesores de clic en el botn o presione la BARRA ESPACIADORA y aparecer la ventana de Terceros.
Ver Cmo crear Terceros.
Facturar A: Se usa para las ventas tipo mostrador donde se puede despachar mercanca a un beneficiario y
facturar a la entidad a la que pertenece Ej.: para Despachar mercanca a un Beneficiario de una E.P.S. se debe
configurar en el campo facturar A del beneficiario el cdigo de la E.P.S prestadora del servicio para que al
momento de realizar la factura sea a la E.P.S. a quien causa la cuenta por cobrar y al beneficiario solo le cobra
el valor de la cuota moderadora. Si desea desplegar los diferentes Terceros de clic en el botn o presione
la BARRA ESPACIADORA y aparecer la ventana de Terceros. Ver Cmo crear Terceros.
Cuota Moderadora: Porcentaje que debe pagar sobre el total de la factura en caso que sea beneficiario de
alguna empresa o entidad.
Tipo Lista de Precios: Nmero de la Lista de Precios del artculo que se va ha manejar para las ventas que se
le realicen a este Tercero, puedes digitar 1, 2, 3, 4 o 5.
Datos de Cartera:
Cobrador: Introduzca el cdigo correspondiente al Cobrador el cual esta directamente relacionado con el
Tercero. Si desea desplegar los diferentes Cobradores de clic en el botn o presione la BARRA
ESPACIADORA y aparecer la ventana de Terceros. Ver Cmo crear Terceros.
Versin 001 Manual de Usuario Visual TNS 20
Mdulo de Inventario
Cliente Aplica Retencin: Debe seleccionar la casilla si el cliente aplica retencin sobre las compras que
realiza, en caso de que no aplique retencin se deja en blanco.
Mx. Crdito Ventas: Debe digitar la cantidad mxima en dinero a la cual el Tercero tiene derecho a crdito.
Mx. Crdito Compras: Debe digitar la cantidad mxima en dinero a la cual tiene derecho la Empresa en
crdito con respecto a este tercero en caso que este sea Proveedor.
Fiador 1: Digite el cdigo correspondiente al Primer Fiador el cual esta directamente relacionado con el
Tercero y respalda el crdito de este. Si desea desplegar los diferentes Fiadores de clic en el botn o
presione la BARRA ESPACIADORA y aparecer la ventana de Terceros. Ver Cmo crear Terceros.
Fiador 2: Digite el cdigo correspondiente al Segundo Fiador el cual esta directamente relacionado con el
Tercero y respalda el crdito de este. Si desea desplegar los diferentes Fiadores de clic en el botn o
presione la BARRA ESPACIADORA y aparecer la ventana de Terceros. Ver Cmo crear Terceros.
RECUERDE...
Si se equivoc o no est de acuerdo con la informacin presione clic en el botn lateral del registro para
marcarlo y presione la tecla Supr si lo desea borrar, si desea modificar un campo en especial solo da clic sobre
l y digita la informacin respectiva.
Si no recuerda algn dato, realice la respectiva consulta con la ayuda del botn Buscar.
Como Crear Bodegas
Esta opcin le permite al usuario registrar o actualizar los datos de las Bodegas en las cuales se van ha
manejar los inventarios o llevar kardex por separado. Para la creacin de una nueva Bodega solo se digita el
cdigo de la misma, con todos los datos correspondientes para el registro:
1. Ingrese al men Archivos.
2. Seleccione la opcin Bodegas con solo darle un clic en la pestaa. Despus se presiona la tecla Insert
para crear la nueva Bodega, seguidamente le aparecer las nuevas casillas en blanco, lista para insertar la
nueva informacin como aparece a continuacin:
Versin 001 Manual de Usuario Visual TNS 21
Mdulo de Inventario
Diligencie la siguiente informacin:
Cdigo: Digite el cdigo con el cual se va ha identificar la Bodega dentro del sistema, se recomienda que no
deje espacios o puntos entre los nmeros que identificarn al registro.
Descripcin: Introduzca aqu el nombre completo de la Bodega, el cual es uno de los datos mas importantes
para su identificacin en el sistema.
RECUERDE...
Si se equivoc o no est de acuerdo con la informacin presione clic en el botn lateral del registro para
marcarlo y presione la tecla Supr si lo desea borrar, si desea modificar un campo en especial solo da clic sobre
l y digita la informacin respectiva.
Si no recuerda algn dato, realice la respectiva consulta con la ayuda del botn Buscar.
Como Crear Grupos de Artculos
Esta opcin le permite al usuario del sistema registrar o actualizar los datos de los Grupos de Artculos con las
cuales se clasificaran los diferentes artculos que comercializa o mantiene la empresa. Para la creacin de un
nuevo Grupo de Artculos solo se digita el cdigo del mismo, con todos los datos correspondientes para el
registro:
1. Ingrese al men Archivos.
2. Seleccione la opcin Grupo de Artculos con solo darle un clic en la pestaa. A continuacin se
desplegar la siguiente ventana:
Versin 001 Manual de Usuario Visual TNS 22
Mdulo de Inventario
Despus se presiona la tecla Insert para crear el nuevo Grupo de Artculos, seguidamente le aparecer las
nuevas casillas en blanco, lista para insertar la nueva informacin
Diligencie la siguiente informacin:
Cdigo: Digite el cdigo con el cual se va ha identificar el Grupo de Artculos dentro del sistema, se
recomienda que no deje espacios entre los nmeros que identificarn al registro de Grupo de Artculos.
Para el caso de empresas que facturen servicios en la base de datos de artculos se crean todos los conceptos
de servicio con cdigo de grupo 00. Visual TNS considera el grupo 00 como servicios, para los cuales no
verifica existencia al momento de facturar ni al momento de registrar las compras.
Descripcin: Introduzca aqu el nombre completo del Grupo de Artculos, el cual es uno de los datos mas
importantes para su identificacin en el sistema.
Porcentaje Utilidad: Digite el valor en porcentaje que se quiere obtener de utilidad sobre el respectivo grupo
de artculos.
Bonificado: Debe seleccionar la casilla si el Grupo de Artculos genera una ganancia especial para el
vendedor, en caso de que no genere esta bonificacin se deja en blanco.
RECUERDE...
Si se equivoc o no est de acuerdo con la informacin presione clic en el botn lateral del registro para
marcarlo y presione la tecla Supr si lo desea borrar, si desea modificar un campo en especial solo da clic sobre
l y digita la informacin respectiva.
Si no recuerda algn dato, realice la respectiva consulta con la ayuda del botn Buscar.
Versin 001 Manual de Usuario Visual TNS 23
Mdulo de Inventario
Como Crear Artculos
Esta opcin le permite al usuario registrar o actualizar los datos de los Artculos que la empresa comercializa
o consume. Para la creacin de un nuevo Artculo solo se digita el cdigo del mismo, con todos los datos
correspondientes para el registro:
1. Ingrese al men Archivos.
2. Seleccione la opcin Artculos con solo darle un clic en la pestaa o presionando las tecla CTRL + M. A
continuacin se desplegar la siguiente ventana:
Despus se presiona la tecla Insert para crear el nuevo Artculo, seguidamente le aparecer las nuevas casillas
en blanco, listas para insertar la nueva informacin.
Diligencie la siguiente informacin:
Cdigo: Digite el cdigo con el cual se va ha identificar el Artculo dentro del sistema, se recomienda que no
deje espacios entre los nmeros que identificarn al registro del Artculo.
Fecha Actualizacin: En este campo el sistema propone la fecha, tomndola del sistema operativo, para el
Artculo que se esta insertando o modificando. Se usa como un control para indicar cuando se realiz el
ltimo cambio en los datos del artculo
Versin 001 Manual de Usuario Visual TNS 24
Mdulo de Inventario
Nombre: Introduzca aqu el nombre completo del Artculo, el cual es uno de los datos mas importantes para
su identificacin en el sistema y obtener una mejor bsqueda.
Inactivo: Debe seleccionar la casilla si el Artculo se encuentra inactivo, en caso de que no sea as se deja en
blanco.
Grupo Artculo: Introduzca el cdigo correspondiente del grupo al cual pertenece el Artculo que esta
insertando. Si desea desplegar los diferentes Grupos de Artculos de clic en el botn o presione la
BARRA ESPACIADORA y aparecer la ventana de Grupo de Artculos. Ver Cmo crear Grupo de
Artculos.
IVA: Introduzca el cdigo correspondiente al Tipo de IVA que se le cargara al Artculo en el momento de la
venta. Si desea desplegar los diferentes tipos de IVA, de clic en el botn o presione la BARRA
ESPACIADORA y aparecer la ventana de Tipos de IVA. Ver Cmo crear Tipos de IVA.
Unidad: Introduzca el nombre de la unidad menor o al detal con la cual se ira a controlar y a manipular este
artculo. Este campo es de suma importancia ya que por medio de esta se controla el kardex de cada artculo
en cada uno de los casos.
Unidad Mayor: Introduzca el nombre de la unidad mayor con la cual se ira a manejar y a manipular este
artculo. Este campo es opcional. En caso de especificar las dos unidades se debe digitar el nmero de
unidades al detal que representa la unidad al mayor. (Ej. Una docena de pilas. Unidad al detal: UND. Unidad
al Mayor: DOCENA. Factor: 12).
Factor: Introduzca el factor del Artculo o la cantidad de unidades al detal que tiene la unidad mayor
determinada para l Artculo.
Factor Global: Introduzca el factor Global del Artculo o la cantidad de unidades al detal que tendr dicho
factor global. Se usa para convertir las existencias del artculo a una unidad global
Lnea: Introduzca el cdigo correspondiente de la Lnea a la cual pertenece el Artculo que esta insertando.
Si desea desplegar las diferentes Lneas de Artculos de clic en el botn o presione la BARRA
ESPACIADORA y aparecer la ventana de Lneas de Artculos. Ver Cmo crear Lneas de Artculos.
Grupo Contable: Digite el cdigo correspondiente del grupo contable al cual pertenece el Artculo que esta
insertando. Si desea desplegar las diferentes Grupos Contables de clic en el botn o presione la BARRA
ESPACIADORA y aparecer la ventana de Grupos Contables. Ver Cmo crear Grupos Contables.
Informacin:
Total: Aqu el sistema muestra la cantidad total que existe del artculo en el inventario. Este campo no puede
ser modificado por el usuario del sistema.
Mnima: Digite la cantidad mnima que quiere que exista de este Artculo en bodega y podr manejar mejor
los stock mnimos de cada artculo.
Mxima: Digite la cantidad mxima que quiere que exista de este Artculo en bodega y podr manejar mejor
los stock mximos de cada artculo.
Versin 001 Manual de Usuario Visual TNS 25
Mdulo de Inventario
Caractersticas:
Cdigo de Barras: Introduzca el cdigo de barras del Artculo o captrelo mediante el Lector ptico y as
tener mas rapidez al momento de facturar dicho Artculo.
Referencia: Digite la referencia del Artculo para tener un manejo ms ordenado sobre dicho Artculo y tener
un mejor control en el inventario.
Peso: Digite la cantidad de peso en Kilogramos que tiene la unidad menor del Artculo y as poder controlar
dicho peso en caso de embalaje. Es til para que se calcule el peso total de los artculos relacionados en una
serie de facturas, para la carga de camiones de despacho.
Comisin: Introduzca el valor en pesos que ganaran los vendedores al momento de facturar el
correspondiente Artculo.
Imp. Consumo: Digite el valor en porcentaje del impuesto que se cobrar sobre este Artculo en el momento
de la venta.
Redime Puntos: Debe seleccionar la S, Si el Artculo redime puntos o N en caso contrario. Si desea
desplegar las diferentes opciones de clic en el botn y aparecer el listado de los tipos que puede escoger,
en este caso es S o N.
Factor de Puntos: Debe digitar el nmero o dgito por el cual la cantidad de puntos de este Artculo se va a
multiplicar.
Observaciones: Aqu puede introducir los dems datos que tenga sobre informacin relacionada con el
Artculo o para hacer aclaraciones adicionales detalles a tener en cuenta en este registro
Precios y Costos:
Versin 001 Manual de Usuario Visual TNS 26
Mdulo de Inventario
Lista (1,2,3,4,5): El manejo de diferentes listas, le permite al usuario poder manejar varios precios para un
mismo artculo y as asociar dicho precio a un Tercero en el momento de la venta.
Detal: Debe digitar el precio de venta por unidad detal del Artculo para cada una de las listas segn como se
halla definido.
Mayor: Debe digitar el precio de venta por unidad mayor del Artculo para cada una de las listas segn como
se halla definido.
Dcto %: Debe digitar el valor de descuento en porcentaje del Artculo para cada una de las listas segn como
se halla definido.
Escala: Debe digitar la cantidad que se va a vender con los respectivos precios de lista. Por ejemplo: si se
factura 1 (escala) se vende a precio 1, si se factura 6 (escala) se vende a precio 2 y as sucesivamente.
Factor: Debe digitar el valor para convertir los precios de lista 2,3,4,5 de acuerdo a la escala que se utiliza
teniendo en cuenta el precio de lista 1. Por ejemplo: si se usa la escala 1 el factor corresponde a 1, si quiero
que el precio de lista 2 sea el 20% del precio de lista 1 utilizo el factor 0.80 y as sucesivamente.
Produccin: Aqu el sistema muestra el costo de produccin del respectivo artculo y el campo es editable
por el usuario.
Costo Promedio: Aqu el sistema muestra el costo promedio del artculo segn su variacin en el costo de
compra. Este campo no puede ser modificado por el usuario del sistema.
Ult. Costo: Aqu el sistema muestra el ltimo costo de compra del correspondiente artculo. Este campo no
puede ser modificado por el usuario del sistema.
Porc. Utilidad: Aqu el sistema muestra el valor en porcentaje de la utilidad del correspondiente artculo.
Este campo no puede ser modificado por el usuario del sistema.
RECUERDE...
Si se equivoc o no est de acuerdo con la informacin presione clic en el botn lateral del registro para
marcarlo y presione la tecla Supr si lo desea borrar, si desea modificar un campo en especial solo da clic sobre
el y digita la informacin respectiva.
Si no recuerda algn dato, realice la respectiva consulta con la ayuda del botn Buscar.
Como Crear Zonas
Esta opcin le permite al usuario registrar o actualizar los datos de las Zonas en que estn divididas la
ubicacin de los diferentes Terceros. Para la creacin de una nueva Zona solo se digita el cdigo del mismo,
con todos los datos correspondientes para el registro:
1. Ingrese al men Archivos.
2. Seleccione la opcin Tablas.
Versin 001 Manual de Usuario Visual TNS 27
Mdulo de Inventario
3. Seleccione la opcin Zonas con solo darle un clic en la pestaa. A continuacin se desplegar la
siguiente ventana:
Despus se presiona la tecla Insert para crear la nueva Zona, seguidamente le aparecer las nuevas casillas en
blanco, listas para insertar la nueva informacin.
Diligencie la siguiente informacin:
Cdigo: Digite el cdigo con el cual se va ha identificar la Zona dentro del sistema, se recomienda que sea un
cdigo con el cual se pueda identificar rpidamente la Zona.
Nombre: Introduzca aqu el nombre completo de la Zona, el cual es uno de los datos mas importantes para su
identificacin en el sistema.
RECUERDE...
Si se equivoc o no est de acuerdo con la informacin presione clic en el botn lateral del registro para
marcarlo y presione la tecla Supr si lo desea borrar, si desea modificar un campo en especial solo da clic sobre
l y digita la informacin respectiva.
Si no recuerda algn dato, realice la respectiva consulta con la ayuda del botn Buscar.
Como Crear Clasificacin de Terceros
Esta opcin le permite al usuario registrar o actualizar los datos de las diferentes Clasificaciones de Terceros
que se manejaran en el sistema. Para la creacin de una nueva Clasificacin de Terceros solo se digita el
cdigo del mismo, con todos los datos correspondientes para el registro:
1. Ingrese al men Archivos.
Versin 001 Manual de Usuario Visual TNS 28
Mdulo de Inventario
2. Seleccione la opcin Tablas.
3. Seleccione la opcin Clasificacin de Terceros con solo darle un clic en la pestaa. A continuacin se
desplegar la siguiente ventana:
Despus se presiona la tecla Insert para crear la nueva Clasificacin de Terceros, seguidamente le aparecer
las nuevas casillas en blanco, listas para insertar la nueva informacin.
Diligencie la siguiente informacin:
Cdigo: Digite el cdigo con el cual se va ha identificar la Clasificacin del Tercero dentro del sistema, se
recomienda que no deje espacios o puntos entre los nmeros que identificarn al registro de Clasificacin del
Tercero.
Descripcin: Introduzca aqu el nombre con el cual se identificar la Clasificacin del Tercero, tenga en
cuenta la claridad de la descripcin ya que es un dato muy importante.
RECUERDE...
Si se equivoc o no est de acuerdo con la informacin presione clic en el botn lateral del registro para
marcarlo y presione la tecla Supr si lo desea borrar, si desea modificar un campo en especial solo da clic sobre
l y digita la informacin respectiva.
Si no recuerda algn dato, realice la respectiva consulta con la ayuda del botn Buscar.
Como Crear Empresas de Comunicaciones
Esta opcin le permite al usuario registrar o actualizar los datos de las diferentes Empresas de
Comunicaciones que existen en el medio. Para la creacin de una nueva Empresa de Comunicaciones solo se
digita la identificacin de la misma, con todos los datos correspondientes para el registro:
Versin 001 Manual de Usuario Visual TNS 29
Mdulo de Inventario
1. Ingrese al men Archivos.
2. Seleccione la opcin Tablas.
3. Seleccione la opcin Empresas de Comunicaciones con solo darle un clic en la pestaa. A continuacin
se desplegar la siguiente ventana:
Despus se presiona la tecla Insert para crear la nueva Empresa de Comunicaciones, seguidamente le
aparecer las nuevas casillas en blanco, listas para insertar la nueva informacin.
Diligencie la siguiente informacin:
Cdigo: Digite el cdigo con el cual se va ha identificar la Empresa de Comunicaciones dentro del sistema, se
recomienda que no deje espacios o puntos entre los nmeros que identificarn al registro de la Empresa de
Comunicaciones.
Nombre: Introduzca aqu el nombre con el cual se identificar la Empresa de Comunicaciones, tenga en
cuenta la claridad de este campo, ya que es un dato muy importante.
Telfono: Introduzca aqu el nmero telefnico para la ubicacin y atencin de los inconvenientes que se
tengan con sus servicios.
Observaciones: Aqu puede introducir los dems datos que tenga sobre informacin relacionada con la
Empresa de Comunicaciones o detalles a tener en cuenta en este registro.
RECUERDE...
Versin 001 Manual de Usuario Visual TNS 30
Mdulo de Inventario
Si se equivoc o no est de acuerdo con la informacin presione clic en el botn lateral del registro para
marcarlo y presione la tecla Supr si lo desea borrar, si desea modificar un campo en especial solo da clic sobre
l y digita la informacin respectiva.
Si no recuerda algn dato, realice la respectiva consulta con la ayuda del botn Buscar.
Como Crear Tipos de IVA
Esta opcin le permite al usuario registrar o actualizar los datos de los Tipos IVA que se irn a grabar al
momento de Vender o Comprar. Para la creacin de un nuevo Tipo de IVA solo se digita la identificacin del
mismo, con todos los datos correspondientes para el registro:
1. Ingrese al men Archivos.
2. Seleccione la opcin Tablas.
3. Seleccione la opcin Tipos de IVA con solo darle un clic en la pestaa. A continuacin se desplegar la
siguiente ventana:
Despus se presiona la tecla Insert para crear el nuevo Tipo de IVA, seguidamente le aparecer las nuevas
casillas en blanco, listas para insertar la nueva informacin.
Diligencie la siguiente informacin:
Versin 001 Manual de Usuario Visual TNS 31
Mdulo de Inventario
Cdigo: Digite el cdigo con el cual se va ha identificar el Tipo de IVA dentro del sistema, se recomienda que
no deje espacios o puntos entre los nmeros que identificarn al registro del Tipo de IVA.
Porcentaje: Digite el valor porcentual en nmeros del Impuesto al Valor Agregado que se aplicar a
diferentes artculos o servicios.
Cuenta IVA Compras: Introduzca el cdigo correspondiente a la Cuenta Contable Auxiliar de IVA en
Compras (Cdigo segn su Plan de Cuentas). Si desea desplegar las diferentes Cuentas de clic en el botn
o presione la BARRA ESPACIADORA y aparecer la ventana de Plan de Cuentas.
Cuenta IVA Ventas: Introduzca el cdigo correspondiente a la Cuenta Contable Auxiliar de IVA en Ventas
(Cdigo segn su Plan de Cuentas). Si desea desplegar las diferentes Cuentas de clic en el botn o
presione la BARRA ESPACIADORA y aparecer la ventana de Plan de Cuentas.
Cuenta IVA Dev. Compras: Digite el cdigo correspondiente a la Cuenta Contable Auxiliar de IVA en
Devoluciones en Compras (Cdigo segn su Plan de Cuentas). Si desea desplegar las diferentes Cuentas de
clic en el botn o presione la BARRA ESPACIADORA y aparecer la ventana de Plan de Cuentas.
Cuenta IVA Dev. Ventas: Introduzca el cdigo correspondiente a la Cuenta Contable Auxiliar de IVA en
Devoluciones en Ventas (Cdigo segn su Plan de Cuentas). Si desea desplegar las diferentes Cuentas de clic
en el botn o presione la BARRA ESPACIADORA y aparecer la ventana de Plan de Cuentas.
RECUERDE...
Si se equivoc o no est de acuerdo con la informacin presione clic en el botn lateral del registro para
marcarlo y presione la tecla Supr si lo desea borrar, si desea modificar un campo en especial solo da clic sobre
l y digita la informacin respectiva.
Si no recuerda algn dato, realice la respectiva consulta con la ayuda del botn Buscar.
Como Crear Tipos de ICA
Esta opcin le permite al usuario registrar o actualizar los datos de los Tipos de ICA que se irn a manejar al
momento de Comprar o Vender. Para la creacin de un nuevo Tipo de ICA solo se digita la identificacin del
mismo, con todos los datos correspondientes para el registro:
1. Ingrese al men Archivos.
2. Seleccione la opcin Tablas.
3. Seleccione la opcin Tipos de ICA con solo darle un clic en la pestaa. A continuacin se desplegar la
siguiente ventana:
Versin 001 Manual de Usuario Visual TNS 32
Mdulo de Inventario
Despus se presiona la tecla Insert para crear el nuevo Tipo de ICA, seguidamente le aparecer las nuevas
casillas en blanco, listas para insertar la nueva informacin.
Diligencie la siguiente informacin:
Porcentaje: Introduzca el valor porcentual en nmeros del Tipo de ICA que se generara por la operacin de
compra o venta.
Cuenta ICA: Introduzca el cdigo correspondiente a la Cuenta Contable Auxiliar de ICA dependiendo si es
de compras o de ventas (Cdigo segn su Plan de Cuentas). Si desea desplegar las diferentes Cuentas de clic
en el botn o presione la BARRA ESPACIADORA y aparecer la ventana de Plan de Cuentas.
Tipo: Debe seleccionar el Tipo de operacin correspondiente al registro que esta insertando ya sea compra o
venta segn el Tipo de ICA que esta creando.
RECUERDE...
Si se equivoc o no est de acuerdo con la informacin presione clic en el botn lateral del registro para
marcarlo y presione la tecla Supr si lo desea borrar, si desea modificar un campo en especial solo da clic sobre
l y digita la informacin respectiva.
Si no recuerda algn dato, realice la respectiva consulta con la ayuda del botn Buscar.
Como Crear Grupos Contables de Artculos
Esta opcin le permite al usuario registrar o actualizar los datos de los diferentes Grupos Contables de
Artculos que sern necesarios para el manejo contable de los diferentes productos o servicios. Para la
creacin de un nuevo Grupo Contable de Artculos solo se digita la identificacin del mismo, con todos los
datos correspondientes para el registro:
1. Ingrese al men Archivos.
2. Seleccione la opcin Tablas.
3. Seleccione la opcin Grupo Contable de Artculos con solo darle un clic en la pestaa. A continuacin
se desplegar la siguiente ventana:
Versin 001 Manual de Usuario Visual TNS 33
Mdulo de Inventario
Despus se presiona la tecla Insert para crear el nuevo Grupo Contable de Artculos, seguidamente le
aparecer las nuevas casillas en blanco, listas para insertar la nueva informacin.
Diligencie la siguiente informacin:
Cdigo: Digite el cdigo con el cual se va ha identificar el Grupo Contable de Artculos dentro del sistema, se
recomienda que no deje espacios o puntos entre los nmeros que identificarn al registro del Grupo Contable
de Artculos.
Descripcin: Introduzca aqu el nombre con el cual se identificar el Grupo Contable de Artculos, tenga en
cuenta la claridad de la descripcin ya que es un dato muy importante.
Inventarios:
Inventario: Introduzca el cdigo correspondiente a la Cuenta Contable Auxiliar de Inventario para este
Grupo Contable de Artculos (Cdigo segn su Plan de Cuentas). Si desea desplegar las diferentes Cuentas
de clic en el botn o presione la BARRA ESPACIADORA y aparecer la ventana de Plan de Cuentas.
Dev. en Compras: Digite el cdigo correspondiente a la Cuenta Contable Auxiliar de Devoluciones en
Compras para este Grupo Contable de Artculos (Cdigo segn su Plan de Cuentas). Si desea desplegar las
diferentes Cuentas de clic en el botn o presione la BARRA ESPACIADORA y aparecer la ventana de
Plan de Cuentas.
Imp. Consumo: Introduzca el cdigo correspondiente a la Cuenta Contable Auxiliar de Impuesto al Consumo
para este Grupo Contable de Artculos (Cdigo segn su Plan de Cuentas). Si desea desplegar las diferentes
Cuentas de clic en el botn o presione la BARRA ESPACIADORA y aparecer la ventana de Plan de
Cuentas.
Versin 001 Manual de Usuario Visual TNS 34
Mdulo de Inventario
Ajuste x Inf. DB: Digite el cdigo correspondiente a la Cuenta Contable Auxiliar Debito de los Ajustes por
Inflacin para este Grupo Contable de Artculos (Cdigo segn su Plan de Cuentas). Si desea desplegar las
diferentes Cuentas de clic en el botn o presione la BARRA ESPACIADORA y aparecer la ventana de
Plan de Cuentas.
Ajuste x Inf. CR: Introduzca el cdigo correspondiente a la Cuenta Contable Auxiliar Crdito de los Ajustes
por Inflacin para este Grupo Contable de Artculos (Cdigo segn su Plan de Cuentas). Si desea desplegar
las diferentes Cuentas de clic en el botn o presione la BARRA ESPACIADORA y aparecer la ventana
de Plan de Cuentas.
Ventas:
Ingresos: Introduzca el cdigo correspondiente a la Cuenta Contable Auxiliar de Ingresos por Ventas para
este Grupo Contable de Artculos (Cdigo segn su Plan de Cuentas). Si desea desplegar las diferentes
Cuentas de clic en el botn o presione la BARRA ESPACIADORA y aparecer la ventana de Plan de
Cuentas.
Dev. en Ventas: Digite el cdigo correspondiente a la Cuenta Contable Auxiliar de Devoluciones en Ventas
para este Grupo Contable de Artculos (Cdigo segn su Plan de Cuentas). Si desea desplegar las diferentes
Cuentas de clic en el botn o presione la BARRA ESPACIADORA y aparecer la ventana de Plan de
Cuentas.
Costo de Ventas: Introduzca el cdigo correspondiente a la Cuenta Contable Auxiliar de Costo de Ventas
para este Grupo Contable de Artculos (Cdigo segn su Plan de Cuentas). Si desea desplegar las diferentes
Cuentas de clic en el botn o presione la BARRA ESPACIADORA y aparecer la ventana de Plan de
Cuentas.
Imp. Consumo: Digite el cdigo correspondiente a la Cuenta Contable Auxiliar de Impuesto al Consumo en
Ventas para este Grupo Contable de Artculos (Cdigo segn su Plan de Cuentas). Si desea desplegar las
diferentes Cuentas de clic en el botn o presione la BARRA ESPACIADORA y aparecer la ventana de
Plan de Cuentas.
Produccin:
Inv. Prod. Proceso: Introduzca el cdigo correspondiente a la Cuenta Contable Auxiliar de Inventario de
Productos en Proceso para este Grupo Contable de Artculos (Cdigo segn su Plan de Cuentas). Si desea
desplegar las diferentes Cuentas de clic en el botn o presione la BARRA ESPACIADORA y aparecer
la ventana de Plan de Cuentas.
Costos Dir. M. Prima: Digite el cdigo correspondiente a la Cuenta Contable Auxiliar de Costos Directos de
Materia Prima para este Grupo Contable de Artculos (Cdigo segn su Plan de Cuentas). Si desea desplegar
las diferentes Cuentas de clic en el botn o presione la BARRA ESPACIADORA y aparecer la ventana
de Plan de Cuentas.
Costos Mano-Obra: Introduzca el cdigo correspondiente a la Cuenta Contable Auxiliar de Costos de mano
de Obra para este Grupo Contable de Artculos (Cdigo segn su Plan de Cuentas). Si desea desplegar las
Versin 001 Manual de Usuario Visual TNS 35
Mdulo de Inventario
diferentes Cuentas de clic en el botn o presione la BARRA ESPACIADORA y aparecer la ventana de
Plan de Cuentas.
Consumos de Materia Prima a Indirectos: Introduzca el cdigo correspondiente a la Cuenta Contable
Auxiliar de Consumos de Materia Prima a Indirectos para este Grupo Contable de Artculos (Cdigo segn su
Plan de Cuentas). Si desea desplegar las diferentes Cuentas de clic en el botn o presione la BARRA
ESPACIADORA y aparecer la ventana de Plan de Cuentas.
Remisiones:
Entrada Dbito: Introduzca el cdigo correspondiente a la Cuenta Contable Auxiliar Debito de las
Remisiones de Entrada para este Grupo Contable de Artculos (Cdigo segn su Plan de Cuentas). Si desea
desplegar las diferentes Cuentas de clic en el botn o presione la BARRA ESPACIADORA y aparecer
la ventana de Plan de Cuentas.
Entrada Crdito: Digite el cdigo correspondiente a la Cuenta Contable Auxiliar Crdito de Remisiones de
Entrada para este Grupo Contable de Artculos (Cdigo segn su Plan de Cuentas). Si desea desplegar las
diferentes Cuentas de clic en el botn o presione la BARRA ESPACIADORA y aparecer la ventana de
Plan de Cuentas.
Salida Dbito: Introduzca el cdigo correspondiente a la Cuenta Contable Auxiliar Debito de Remisiones de
Salida para este Grupo Contable de Artculos (Cdigo segn su Plan de Cuentas). Si desea desplegar las
diferentes Cuentas de clic en el botn o presione la BARRA ESPACIADORA y aparecer la ventana de
Plan de Cuentas.
Salida Crdito: Digite el cdigo correspondiente a la Cuenta Contable Auxiliar Crdito de Remisiones de
Salida para este Grupo Contable de Artculos (Cdigo segn su Plan de Cuentas). Si desea desplegar las
diferentes Cuentas de clic en el botn o presione la BARRA ESPACIADORA y aparecer la ventana de
Plan de Cuentas.
Tesorera:
Concepto Compras: Digite el cdigo correspondiente al concepto de Tesorera por Compras para este Grupo
Contable de Artculos. Si desea desplegar los diferentes conceptos de clic en el botn o presione la
BARRA ESPACIADORA y aparecer la ventana de Conceptos. Ver Cmo crear Conceptos.
Concepto Dev. Compras: Introduzca el cdigo correspondiente al concepto de Tesorera por Devoluciones
en Compras para este Grupo Contable de Artculos. Si desea desplegar los diferentes conceptos de clic en el
botn o presione la BARRA ESPACIADORA y aparecer la ventana de Conceptos. Ver Cmo crear
Conceptos.
Cartera:
Concepto Ventas: Digite el cdigo correspondiente al concepto de cartera por Ventas para este Grupo
Contable de Artculos. Si desea desplegar los diferentes conceptos de clic en el botn o presione la
BARRA ESPACIADORA y aparecer la ventana de Conceptos. Ver Cmo crear Conceptos.
Versin 001 Manual de Usuario Visual TNS 36
Mdulo de Inventario
Concepto Dev. Ventas: Digite el cdigo correspondiente al concepto de cartera por Devoluciones en Ventas
para este Grupo Contable de Artculos. Si desea desplegar los diferentes conceptos de clic en el botn o
presione la BARRA ESPACIADORA y aparecer la ventana de Conceptos. Ver Cmo crear Conceptos.
RECUERDE...
Si se equivoc o no est de acuerdo con la informacin presione clic en el botn lateral del registro para
marcarlo y presione la tecla Supr si lo desea borrar, si desea modificar un campo en especial solo da clic sobre
l y digita la informacin respectiva.
Si no recuerda algn dato, realice la respectiva consulta con la ayuda del botn Buscar.
Como Crear Lneas de Artculos
Esta opcin le permite al usuario registrar o actualizar los datos de las diferentes Lneas de Artculos que se
manejaran para los diferentes informes estadsticos. Para la creacin de una nueva Lnea de Artculos solo se
digita la identificacin del mismo, con todos los datos correspondientes para el registro:
1. Ingrese al men Archivos.
2. Seleccione la opcin Tablas.
3. Seleccione la opcin Lneas de Artculos con solo darle un clic en la pestaa. A continuacin se
desplegar la siguiente ventana:
Despus se presiona la tecla Insert para crear la nueva Lnea de Artculos, seguidamente le aparecer las
nuevas casillas en blanco, listas para insertar la nueva informacin.
Diligencie la siguiente informacin:
Cdigo: Digite el cdigo con el cual se va ha identificar la Lnea de Artculos dentro del sistema, se
recomienda que no deje espacios o puntos entre los nmeros que identificarn al registro de la Lnea
Artculos.
Versin 001 Manual de Usuario Visual TNS 37
Mdulo de Inventario
Descripcin: Introduzca aqu el nombre con el cual se identificar la Lnea de Artculos, tenga en cuenta la
claridad de la descripcin ya que es un dato muy importante.
RECUERDE...
Si se equivoc o no est de acuerdo con la informacin presione clic en el botn lateral del registro para
marcarlo y presione la tecla Supr si lo desea borrar, si desea modificar un campo en especial solo da clic sobre
l y digita la informacin respectiva.
Si no recuerda algn dato, realice la respectiva consulta con la ayuda del botn Buscar.
Como Crear Bancos
Esta opcin le permite al usuario registrar o actualizar los datos de los diferentes Bancos que se manejan en la
empresa. Para la creacin de un nuevo Banco solo se digita la identificacin del mismo, con todos los datos
correspondientes para el registro:
1. Ingrese al men Archivos.
2. Seleccione la opcin Tablas.
3. Seleccione la opcin Bancos con solo darle un clic en la pestaa. A continuacin se desplegar la
siguiente ventana:
Despus se presiona la tecla Insert para crear el nuevo Banco, seguidamente le aparecer las nuevas casillas
en blanco, listas para insertar la nueva informacin.
Diligencie la siguiente informacin:
Versin 001 Manual de Usuario Visual TNS 38
Mdulo de Inventario
Cdigo: Digite el cdigo con el cual se va ha identificar el Banco dentro del sistema, se recomienda que no
deje espacios o puntos entre los nmeros que identificarn al registro del Banco.
Nombre: Introduzca aqu el nombre con el cual se identificar el Banco, tenga en cuenta la claridad de la
descripcin ya que es un dato muy importante.
Cuenta No: Introduzca aqu la cuenta corriente o de ahorros con la cual se identifica el Banco, tenga en
cuenta la claridad de este nmero, ya que es un dato muy importante
Cuenta Contable: Digite el cdigo correspondiente a la cuenta contable para este Banco. Si desea desplegar
los diferentes cuentas de clic en el botn o presione la BARRA ESPACIADORA y aparecer la ventana
de Cuentas.
El Botn se usa para configurar las coordenadas o ubicaciones de los datos en el
momento de la impresin de los comprobantes con cheque en el Mdulo de Contabilidad.
RECUERDE...
Si se equivoc o no est de acuerdo con la informacin presione clic en el botn lateral del registro para
marcarlo y presione la tecla Supr si lo desea borrar, si desea modificar un campo en especial solo da clic sobre
l y digita la informacin respectiva.
Si no recuerda algn dato, realice la respectiva consulta con la ayuda del botn Buscar.
Como Crear Conceptos
Esta opcin le permite al usuario registrar o actualizar los datos de los diferentes Conceptos que se manejan
en la empresa para la integracin con cartera. Para la creacin de un nuevo Concepto solo se digita la
identificacin del mismo, con todos los datos correspondientes para el registro:
1. Ingrese al men Archivos.
2. Seleccione la opcin Tablas.
3. Seleccione la opcin Conceptos con solo darle un clic en la pestaa. A continuacin se desplegar la
siguiente ventana:
Versin 001 Manual de Usuario Visual TNS 39
Mdulo de Inventario
Despus se presiona la tecla Insert para crear el nuevo Banco, seguidamente le aparecer las nuevas casillas
en blanco, listas para insertar la nueva informacin.
Diligencie la siguiente informacin:
Cdigo: Digite el cdigo con el cual se va ha identificar el Concepto dentro del sistema, se recomienda que
no deje espacios o puntos entre los nmeros que identificarn al registro del Concepto.
Descripcin: Introduzca aqu el nombre con el cual se identificar el Concepto, tenga en cuenta la claridad de
la descripcin ya que es un dato muy importante.
Tipo: Debe seleccionar el Tipo de operacin correspondiente al registro que esta insertando ya sea Ingreso o
Egreso segn el Concepto que esta creando.
Cuenta Concepto: Introduzca el cdigo correspondiente a la Cuenta Contable Auxiliar del Concepto de
Ingresos o Egresos (Cdigo segn su Plan de Cuentas). Si desea desplegar las diferentes Cuentas de clic en el
botn o presione la BARRA ESPACIADORA y aparecer la ventana de Plan de Cuentas.
Cuenta Cartera: Digite el cdigo correspondiente a la Cuenta Contable Auxiliar de Cartera para este
Concepto (Cdigo segn su Plan de Cuentas). Si desea desplegar las diferentes Cuentas de clic en el botn
o presione la BARRA ESPACIADORA y aparecer la ventana de Plan de Cuentas.
IVA del Concepto: Digite el cdigo correspondiente al Tipo de IVA que se ira a manejar para este Concepto
de Ingresos o Egresos. Si desea desplegar los diferentes Tipos de IVA de clic en el botn o presione la
BARRA ESPACIADORA y aparecer la ventana de Tipos de IVA.
Concepto Tipo Transferencia: Debes seleccionar la casilla si el Concepto es de Tipo Transferencia de
Entrada o de Salida, en caso de que no aplique lo anterior se deja en blanco. Ver Cmo crear Tipos de IVA.
Versin 001 Manual de Usuario Visual TNS 40
Mdulo de Inventario
RECUERDE...
Si se equivoc o no est de acuerdo con la informacin presione clic en el botn lateral del registro para
marcarlo y presione la tecla Supr si lo desea borrar, si desea modificar un campo en especial solo da clic sobre
l y digita la informacin respectiva.
Si no recuerda algn dato, realice la respectiva consulta con la ayuda del botn Buscar.
Como Crear Prefijos de Documentos
Esta opcin le permite al usuario registrar o actualizar los datos de los Prefijos de los Documentos. Aplica
para cuando p.e. si se desean diferenciar las ventas de contado y a crdito cada una tendra un prefijo, CO y
CR, donde se manejan talonarios para cada grupo de ventas con consecutivos por cada prefijo para
controlarlos y diferenciarlos. Para la creacin de un nuevo Prefijo solo se digita la identificacin del mismo,
con todos los datos correspondientes para el registro:
1. Ingrese al men Archivos.
2. Seleccione la opcin Tablas.
3. Seleccione la opcin Prefijos de Documentos con solo darle un clic en la pestaa. A continuacin se
desplegar la siguiente ventana:
Despus se presiona la tecla Insert para crear el nuevo Prefijo, seguidamente le aparecer las nuevas casillas
en blanco, listas para insertar la nueva informacin.
Diligencie la siguiente informacin:
Cdigo: Digite el cdigo con el cual se va ha identificar el Prefijo dentro del sistema, se recomienda que no
deje espacios o puntos entre los nmeros que identificarn al registro del Prefijo.
Descripcin: Introduzca aqu el nombre con el cual se identificar el Prefijo, tenga en cuenta la claridad de la
descripcin ya que es un dato muy importante.
Versin 001 Manual de Usuario Visual TNS 41
Mdulo de Inventario
RECUERDE...
Si se equivoc o no est de acuerdo con la informacin presione clic en el botn lateral del registro para
marcarlo y presione la tecla Supr si lo desea borrar, si desea modificar un campo en especial solo da clic sobre
l y digita la informacin respectiva.
Si no recuerda algn dato, realice la respectiva consulta con la ayuda del botn Buscar.
Procesos de la Informacin
Cmo Crear Compras
Esta opcin le permite elaborar o ingresar las compras de todos los productos o servicios que la empresa
adquiere mediante su procedimiento de obtencin o compra de artculos o servicios. Con esta opcin se
puede realizar el documento de la Compra e ingresar la misma al inventario en las diferentes bodegas.
1. Ingrese al men Compras.
2. Seleccione la opcin Compras con solo darle un clic en la pestaa. A continuacin se desplegar la
siguiente ventana:
Versin 001 Manual de Usuario Visual TNS 42
Mdulo de Inventario
Para insertar un nuevo documento solo debe presionar la tecla Insert o presionando el botn correspondiente y
seguidamente aparecer la siguiente ventana con todos los campos en blanco, listos para insertar la
correspondiente informacin.
Diligencie la siguiente informacin:
Nmero: Digite el cdigo correspondiente al prefijo del documento de compra y seguidamente el nmero
asignado a la compra. El sistema le sugiere al usuario un prefijo y un nmero consecutivo dependiendo del
tipo de prefijo que haya escogido.
Fecha: En este campo el sistema propone la fecha, tomndola del sistema operativo para el tipo de
documento que se esta elaborando. Este campo puede ser modificado por el usuario, siguiendo el formato
correcto de la fecha dd/mm/aaaa (da/mes/ao).
N Factura: Nmero que tiene fsicamente la factura de compra entregada por el proveedor.
Asentada: En este campo el sistema propone la fecha, tomndola del sistema operativo para el tipo de
documento que se esta elaborando en el momento que el usuario asienta el documento. Este campo no es
modificable por el usuario. Un documento puede digitarse y luego asentarse la transaccin, para que tenga
incidencia en el kardex, y genere a Tesorera el documento cuando es a crdito. Si es necesario modificarlo
despus de asentado se usa la tecla [F3] para reversarla, siempre y cuando el usuario tenga el permiso para
hacerlo.
Proveedor: Digite el cdigo correspondiente al Tercero que esta clasificado como Proveedor, el cual le
suministra el producto o servicio. Si desea desplegar los diferentes Terceros de clic en el botn o
presione la BARRA ESPACIADORA y aparecer la ventana. Ver Cmo crear Terceros.
Versin 001 Manual de Usuario Visual TNS 43
Mdulo de Inventario
Vendedor: Introduzca el cdigo correspondiente al Tercero que esta clasificado como Vendedor, el cual es el
intermediario entre la empresa que suministra el producto o servicio y la entidad que lo adquiere. Si desea
desplegar los diferentes Terceros de clic en el botn o presione la BARRA ESPACIADORA y aparecer
la ventana. Ver Cmo crear Terceros.
Forma de Pago: Debe seleccionar la Forma de Pago correspondiente al registro o compra que esta
insertando. Si desea desplegar las diferentes Formas de Pago de clic en el botn y aparecer el listado de
las opciones que puede escoger (Contado y Crdito). Si escoge a crdito le preguntar el plazo en das.
Banco: Digite el cdigo correspondiente al Banco de donde ira a deducir el efectivo para el pago de la
compra, en caso que la forma de pago sea de contado. Si desea desplegar los diferentes Bancos de clic en el
botn o presione la BARRA ESPACIADORA y aparecer la ventana. Ver Cmo crear Bancos.
Documento: Introduzca el nmero del documento cambiario por el cual se hizo el pago de la compra. Si la
compra se realiz mediante un cheque, se debe de digitar el nmero correspondiente a este documento.
Observaciones: Aqu puede introducir los dems datos que tenga sobre informacin relacionada con la
Compra o detalles a tener en cuenta en este registro.
R. Fte.: Digite el nmero o valor en porcentaje de la Retencin en la Fuente que se le realiz a la compra. En
caso de que no se le halla hecho Retencin en la Fuente, se deja este campo con el valor de cero (0).
R. ICA x M: Digite l nmero o valor en porcentaje del impuesto anticipado de industria y comercio y esta
expresado en miles de pesos. En caso de que no se le halla realizado este cobro, se deja este campo con el
valor de cero (0).
R. IVA: Digite el nmero o valor en porcentaje de la Retencin en IVA que se le realiz a la compra. En
caso de que no se le halla hecho Retencin en IVA, se deja este campo con el valor de cero (0).
Vr. Base: En este campo el sistema muestra el Valor Base sobre el cual se realizar cualquier clase de
descuento que este configurado en esta compra.
Vr. IVA: El sistema en este campo muestra el Valor que se gravar sobre el valor base de la compra por
productos o servicios con Impuesto al Valor Agregado.
Ad. Exento: En este campo el sistema muestra el valor que se gravar a los artculos que no tienen gravado
IVA pero se le cobra el impuesto de adicional exento.
I. Consumo: Aqu el sistema muestra el valor del impuesto que se cobrar a los artculos que pertenecen a la
lnea de licores y cigarrillos.
Vr. Total: El sistema en este campo muestra el valor total que se debe pagar por la compra antes de realizar
cualquier clase de descuento.
Descuentos: Aqu el sistema muestra el valor total de los descuentos que se le aplicarn al valor total de la
compra.
Vr. Neto: El sistema en este campo muestra el valor total de la compra, despus de haber deducido los
respectivos descuentos.
Vr. R. Fte: Aqu el sistema muestra el valor que se grav sobre la compra correspondiente a Retencin en la
Fuente.
Versin 001 Manual de Usuario Visual TNS 44
Mdulo de Inventario
Vr. R. IVA: El sistema en este campo muestra el valor que se grav sobre valor base de la compra con
respecto al Rete IVA.
Vr. R. ICA: Aqu el sistema muestra el valor que se grav sobre el valor base de la compra con respecto al
Rete ICA.
Despus de haber insertado toda la informacin principal del documento que se esta elaborando,
seguidamente debe insertar los datos del detalle de la compra, con todos los datos correspondientes.
Diligencie la siguiente informacin:
Artculo: Introduzca el cdigo correspondiente al Artculo o servicio que adquiri de su proveedor. Si desea
desplegar los diferentes Artculos de clic en el botn o presione la BARRA ESPACIADORA y aparecer
la ventana de Artculos. Ver Cmo crear Artculos.
Bodega: Digite el cdigo correspondiente a la Bodega, donde el anterior Artculo modificar su inventario.
Si desea desplegar los diferentes Bodegas de clic en el botn o presione la BARRA ESPACIADORA y
aparecer la ventana de Bodegas. Ver Cmo crear Bodegas.
Tipo Unidad: Debe seleccionar el Tipo de Unidad correspondiente al registro Artculo que esta insertando.
Si desea desplegar las diferentes Tipos de Unidad de clic en el botn y aparecer el listado de las opciones
que puedes escoger (Mayor y Detal).
Costo Unidad: Introduzca el valor en dgitos del costo de cada unidad de este Artculo, dicho valor tiene que
ser exacto para tener un buen manejo sobre estos costos.
Descuento: Digite el valor en nmeros del porcentaje de descuento que le otorga el proveedor al anterior
Artculo.
Cantidad: Introduzca el valor de la cantidad que se compr de este Artculo, mediante este documento al
respectivo proveedor.
Porcentaje IVA: Digite el valor en nmeros del porcentaje de Impuesto al Valor Agregado (IVA) que se le
cargar al correspondiente Artculo.
Imp. Consumo: Digite el valor del porcentaje que se cobra por la compra o consumo de este Artculo.
Versin 001 Manual de Usuario Visual TNS 45
Mdulo de Inventario
Nro. Remisin: Digite el nmero de la Remisin donde se relacion este Artculo para realizar su respectiva
compra. Si desea desplegar los diferentes Artculos de clic en el botn o presione la BARRA
ESPACIADORA y aparecer la ventana de Artculos. Ver Cmo crear Artculos.
Nro. Pedido: Digite el nmero de Pedido donde se relacion este Artculo para realizar su respectiva
compra. Si desea desplegar los diferentes Artculos de clic en el botn o presione la BARRA
ESPACIADORA y aparecer la ventana de Artculos. Ver Cmo crear Artculos
RECUERDE...
Para registrar fsicamente el documento debe utilizar el botn o presionar la tecla F2 o si desea
reversar el documento para ser modificado debe presionar el botn o presionar la tecla F3.
Si se equivoc o no est de acuerdo con la informacin presione clic en el botn lateral del registro para
marcarlo y presione la tecla Supr si lo desea borrar, si desea modificar un campo en especial solo da clic sobre
l y digita la informacin respectiva.
Si no recuerda algn dato, realice la respectiva consulta con la ayuda del botn Buscar.
Si desea ver las compras realizadas durante todos los periodos solo necesita presionar el Botn.
Si desea Copiar la factura como otro documento solo necesita presionar el Botn.
Si desea importar artculos de otro documento solo debe presionar el Botn
Versin 001 Manual de Usuario Visual TNS 46
Mdulo de Inventario
Cmo Crear Remisiones de Entrada
Para el manejo de remisiones de entrada. As, una mercanca pudo haberse recibido con una remisin la cual
se digita con el objeto de tener la mercanca para facturar, posteriormente se digita la factura con sus costos
aclarando los nmeros de remisin a los cuales hace referencia esta factura.
Mediante esta opcin el mdulo de Inventario le permite al usuario introducir las Remisiones que no fueron
establecidas como compras y as afectar el respectivo inventario fsico en las diferentes bodegas. En esta
opcin se debe insertar el documento correspondiente a la remisin de entrada con todos sus respectivos
parmetros de entrada.
1. Ingrese al men Compras.
2. Seleccione la opcin Remisiones de Entrada con solo darle un clic en la pestaa. A continuacin se
desplegar la siguiente ventana:
Para insertar un nuevo documento solo debe presionar la tecla Insert o presionando el botn correspondiente y
seguidamente aparecer la siguiente ventana con todos los campos en blanco, listos para insertar la
correspondiente informacin.
Versin 001 Manual de Usuario Visual TNS 47
Mdulo de Inventario
Diligencie la siguiente informacin:
Nmero: Digite el cdigo correspondiente al prefijo del documento de Remisin de Entrada y seguidamente
el nmero asignado a la respectiva remisin. El sistema le sugiere al usuario un prefijo y un nmero
consecutivo dependiendo del tipo de prefijo que haya escogido.
Fecha: En este campo el sistema propone la fecha, tomndola del sistema operativo para el tipo de
documento que se esta elaborando. Este campo puede ser modificado por el usuario, siguiendo el formato
correcto de la fecha dd/mm/aaaa (da/mes/ao).
Asentada: En este campo el sistema propone la fecha, tomndola del sistema operativo para el tipo de
documento que se esta elaborando en el momento que el usuario asienta el documento. Este campo no es
modificable por el usuario.
Proveedor: Digite el cdigo correspondiente al Tercero que esta clasificado como Proveedor, el cual le
suministro el producto o servicio. Si desea desplegar las diferentes Terceros de clic en el botn o
presione la BARRA ESPACIADORA y aparecer la ventana. Ver Cmo crear Terceros.
Vendedor: Introduzca el cdigo correspondiente al Tercero que esta clasificado como Vendedor, el cual es el
intermediario entre la empresa que suministra el producto o servicio y la entidad que lo adquiere. Si desea
desplegar las diferentes Terceros de clic en el botn o presione la BARRA ESPACIADORA y aparecer
la ventana. Ver Cmo crear Terceros.
Forma de Pago: Debe seleccionar la Forma de Pago correspondiente al registro o remisin que esta
insertando. Si desea desplegar las diferentes Formas de Pago de clic en el botn y aparecer el listado de
las opciones que puede escoger (Contado y Crdito).
Versin 001 Manual de Usuario Visual TNS 48
Mdulo de Inventario
Banco: Digite el cdigo correspondiente al Banco de donde ira a deducir el efectivo para el pago de la
remisin, en caso que la forma de pago sea de contado. Si desea desplegar las diferentes Bancos de clic en el
botn o presione la BARRA ESPACIADORA y aparecer la ventana. Ver Cmo crear Bancos.
Documento: Introduzca el nmero del documento cambiario por el cual se hizo el pago de la remisin. Si el
pago de la remisin de entrada se realiz mediante un cheque, se debe de digitar el nmero correspondiente a
este documento.
Observaciones: Aqu puede introducir los dems datos que tenga sobre informacin relacionada con la
Remisin de Entrada o detalles a tener en cuenta en este registro.
R. Fte: Digite el nmero o valor en porcentaje de la Retencin en la Fuente que se le realiz a la remisin de
entrada. En caso de que no se le halla hecho Retencin en la Fuente, se deja este campo con el valor de cero
(0).
R. ICA x M: Digite l nmero o valor en porcentaje del impuesto anticipado de industria y comercio y esta
expresado en miles de pesos. En caso de que no se le realizado este cobro, se deja este campo con el valor de
cero (0).
R. IVA: Digite el nmero o valor en porcentaje de la Retencin en IVA que se le realiz a la remisin de
entrada. En caso de que no se le halla hecho Retencin en IVA, se deja este campo con el valor de cero (0).
Vr. Base: En este campo el sistema muestra el Valor Base sobre el cual se realizara cualquier clase de
descuento que este configurado en esta remisin.
Vr. IVA: El sistema en este campo muestra el Valor que se gravara sobre el valor base de la remisin por
productos o servicios con Impuesto al Valor Agregado.
Ad. Exento: En este campo el sistema muestra el valor que se gravara a los artculos que no tienen gravado
IVA pero se le cobra el impuesto de adicional exento.
I. Consumo: Aqu el sistema muestra el valor del impuesto que se cobrara a los artculos que pertenecen a la
lnea de licores y cigarrillos.
Vr. Total: El sistema en este campo muestra el valor total que se debe pagar por la remisin antes de realizar
cualquier clase de descuento.
Descuentos: Aqu el sistema muestra el valor total de los descuentos que se le aplicaran al valor total de la
remisin.
Vr. Neto: El sistema en este campo muestra el valor total de la remisin, despus de haber deducido los
respectivos descuentos.
Vr. R. Fte: Aqu el sistema muestra el valor que se gravo sobre la remisin correspondiente a Retencin en la
Fuente.
Vr. R. IVA: El sistema en este campo muestra el valor que se gravo sobre valor base de la remisin con
respecto al Rete IVA.
Vr. R. ICA: Aqu el sistema muestra el valor que se gravo sobre el valor base de la remisin con respecto al
Rete ICA.
Versin 001 Manual de Usuario Visual TNS 49
Mdulo de Inventario
Despus de haber insertado toda la informacin principal del document que se este elaborando,
seguidamente debe insertar los datos del detalle de la remisin, con todos los datos correspondientes.
Diligencie la siguiente informacin:
Artculo: Introduzca el cdigo correspondiente al Artculo o servicio que adquiri de su proveedor. Si desea
desplegar los diferentes Artculos de clic en el botn o presione la BARRA ESPACIADORA y aparecer
la ventana de Artculos. Ver Cmo crear Artculos.
Bodega: Digite el cdigo correspondiente a la Bodega, donde el anterior Artculo modificara su inventario. Si
desea desplegar los diferentes Bodegas de clic en el botn o presione la BARRA ESPACIADORA y
aparecer la ventana de Bodegas. Ver Cmo crear Bodegas.
Tipo Unidad: Debe seleccionar el Tipo de Unidad correspondiente al registro Artculo que estas insertando.
Si desea desplegar las diferentes Tipos de Unidad de clic en el botn y aparecer el listado de las opciones
que puedes escoger (Mayor y Detal).
Costo Unidad: Introduzca el valor en dgitos del costo de cada unidad de este Artculo, dicho valor tiene que
ser exacto para tener un buen manejo sobre estos costos.
Descuento: Digite el valor en nmeros del porcentaje de descuento que le otorga el proveedor al anterior
Artculo.
Cantidad: Introduzca el valor de la cantidad que se compro de este Artculo, mediante este documento al
respectivo proveedor.
Porcentaje IVA: Digite el valor en nmeros del porcentaje de Impuesto al Valor Agregado (IVA) que se le
cargara al correspondiente Artculo.
Imp. Consumo: Digite el valor del porcentaje que se cobra por la compra o consumo de este Artculo.
Rem. Salida: Digite el nmero de la Remisin Salida donde se relacion este Artculo para realizar su
devolucin. Es la forma de hacer las devoluciones en las remisiones, las de entrada se hacen con remisiones
de salida y las de salida con las de entrada. Si desea desplegar las diferentes Remisiones de clic en el botn
o presione la BARRA ESPACIADORA y aparecer la ventana de Remisiones. Ver Cmo crear
Remisiones de salida.
Versin 001 Manual de Usuario Visual TNS 50
Mdulo de Inventario
Nro. Pedido: Digite el nmero de Pedido donde se relaciono este Artculo para realizar su respectiva
compra. Si desea desplegar los diferentes Artculos de clic en el botn o presione la BARRA
ESPACIADORA y aparecer la ventana de Artculos. Ver Cmo crear Artculos
RECUERDE...
Para registrar fsicamente el documento debe utilizar el botn o presionar la tecla F2 o si desea
reversar el documento para ser modificado debe presionar el botn o presionar la tecla F3.
Si se equivoc o no est de acuerdo con la informacin presione clic en el botn lateral del registro para
marcarlo y presione la tecla Supr si lo desea borrar, si desea modificar un campo en especial solo da clic sobre
l y digita la informacin respectiva.
Si no recuerda algn dato, realice la respectiva consulta con la ayuda del botn Buscar.
Si desea ver las compras realizadas durante todos los periodos solo necesita presionar el Botn.
Si desea Copiar la factura como otro documento solo necesita presionar el Botn.
Si desea importar artculos de otro documento solo debes presionar el Botn
Versin 001 Manual de Usuario Visual TNS 51
Mdulo de Inventario
Cmo Crear Devoluciones en Compra
Esta opcin le permite al usuario realizar las devoluciones de productos que se compraron al respectivo
proveedor y que por algn motivo no fueron aceptados por la empresa. Mediante esta opcin se realiza el
respectivo documento de Devoluciones en Compra y as formalizar la respectiva devolucin con el proveedor
del producto.
1. Ingrese al men Compras.
2. Seleccione la opcin Devoluciones en Compra con solo darle un clic en la pestaa. A continuacin se
desplegar la siguiente ventana:
Versin 001 Manual de Usuario Visual TNS 52
Mdulo de Inventario
Para insertar un nuevo documento solo debes presionar la tecla Insert o presionando el botn correspondiente
y seguidamente aparecer la siguiente ventana con todos los campos en blanco, listos para insertar la
correspondiente informacin.
Diligencie la siguiente informacin:
Nmero: Digite el cdigo correspondiente al prefijo del documento de Devolucin en Compra y
seguidamente el nmero asignado a la respectiva devolucin. El sistema le sugiere al usuario un prefijo y un
nmero consecutivo dependiendo del tipo de prefijo que haya escogido.
Fecha: En este campo el sistema propone la fecha, tomndola del sistema operativo para el tipo de
documento que se esta elaborando. Este campo puede ser modificado por el usuario, siguiendo el formato
correcto de la fecha dd/mm/aaaa (da/mes/ao).
Asentada: En este campo el sistema propone la fecha, tomndola del sistema operativo para el tipo de
documento que se esta elaborando en el momento que el usuario asienta el documento. Este campo no es
modificable por el usuario.
Proveedor: Digite el cdigo correspondiente al Tercero que esta clasificado como Proveedor, el cual le
suministro el producto o servicio. Si desea desplegar las diferentes Terceros de clic en el botn o
presione la BARRA ESPACIADORA y aparecer la ventana. Ver Cmo crear Terceros.
Vendedor: Introduzca el cdigo correspondiente al Tercero que esta clasificado como Vendedor, el cual es el
intermediario entre la empresa que suministra el producto o servicio y la entidad que lo adquiere. Si desea
desplegar las diferentes Terceros de clic en el botn o presione la BARRA ESPACIADORA y aparecer
la ventana. Ver Cmo crear Terceros.
Versin 001 Manual de Usuario Visual TNS 53
Mdulo de Inventario
Forma de Pago: Debe seleccionar la Forma de Pago correspondiente al registro o devolucin que estas
insertando. Si desea desplegar las diferentes Formas de Pago de clic en el botn y aparecer el listado de
las opciones que puedes escoger (Contado y Crdito).
Banco: Digite el cdigo correspondiente al Banco del cual se realizo la deduccin del efectivo para el pago de
la compra, en caso que la forma de pago sea de contado. Si desea desplegar las diferentes Bancos de clic en el
botn o presione la BARRA ESPACIADORA y aparecer la ventana. Ver Cmo crear Bancos.
Documento: Introduzca el nmero del documento cambiario por el cual se hizo el pago de la compra. Si el
pago de la compra se realizo mediante un cheque, se debe de digitar el nmero correspondiente a este
documento.
Observaciones: Aqu puedes introducir los dems datos que tengas sobre informacin relacionada con la
Devolucin en Compra o detalles a tener en cuenta en este registro.
R. Fte: Digite el nmero o valor en porcentaje de la Retencin en la Fuente que se le realizo a la compra. En
caso de que no se le halla hecho Retencin en la Fuente, se deja este campo con el valor de cero (0).
R. ICA x M: Digite l nmero o valor en porcentaje del impuesto anticipado de industria y comercio y esta
expresado en miles de pesos. En caso de que no se le realizado este cobro, se deja este campo con el valor de
cero (0).
R. IVA: Digite el nmero o valor en porcentaje de la Retencin en IVA que se le realizo a la compra. En
caso de que no se le halla hecho Retencin en IVA, se deja este campo con el valor de cero (0).
Vr. Base: En este campo el sistema muestra el Valor Base sobre el cual se realizara cualquier clase de
descuento que este configurado en esta devolucin.
Vr. IVA: El sistema en este campo muestra el Valor que se gravara sobre el valor base de la remisin por
productos o servicios con Impuesto al Valor Agregado.
Ad. Exento: En este campo el sistema muestra el valor que se gravara a los artculos que no tienen gravado
IVA pero se le cobra el impuesto de adicional exento.
I. Consumo: Aqu el sistema muestra el valor del impuesto que se cobrara a los artculos que pertenecen a la
lnea de licores y cigarrillos.
Vr. Total: El sistema en este campo muestra el valor total que cuesta esta devolucin antes de realizar
cualquier clase de descuento.
Descuentos: Aqu el sistema muestra el valor total de los descuentos que se le aplicaran al valor total de la
devolucin.
Vr. Neto: El sistema en este campo muestra el valor total de la devolucin, despus de haber deducido los
respectivos descuentos.
Vr. R. Fte: Aqu el sistema muestra el valor que se gravo sobre la devolucin correspondiente a Retencin en
la Fuente.
Vr. R. IVA: El sistema en este campo muestra el valor que se gravo sobre valor base de la devolucin con
respecto al Rete IVA.
Versin 001 Manual de Usuario Visual TNS 54
Mdulo de Inventario
Vr. R. ICA: Aqu el sistema muestra el valor que se gravo sobre el valor base de la devolucin con respecto
al Rete ICA.
Despus de haber insertado toda la informacin principal del document que se este elaborando,
seguidamente debes insertar los datos del detalle de la devolucin, con todos los datos correspondientes.
Diligencie la siguiente informacin:
Artculo: Introduzca el cdigo del Artculo o servicio que desea regresarle o devolverle al respectivo
proveedor. Si desea desplegar los diferentes Artculos de clic en el botn o presione la BARRA
ESPACIADORA y aparecer la ventana de Artculos. Ver Cmo crear Artculos.
Bodega: Digite el cdigo correspondiente a la Bodega, donde el anterior Artculo modificara su inventario. Si
desea desplegar los diferentes Bodegas de clic en el botn o presione la BARRA ESPACIADORA y
aparecer la ventana de Bodegas. Ver Cmo crear Bodegas.
Tipo Unidad: Debe seleccionar el Tipo de Unidad correspondiente al registro Artculo que estas insertando.
Si desea desplegar las diferentes Tipos de Unidad de clic en el botn y aparecer el listado de las opciones
que puedes escoger (Mayor y Detal).
Costo Unidad: Introduzca el valor en dgitos del costo de cada unidad de este Artculo, dicho valor tiene que
ser exacto para tener un buen manejo sobre estos costos.
Descuento: Digite el valor en nmeros del porcentaje de descuento que le otorgo el proveedor al anterior
Artculo.
Cantidad: Introduzca el valor de la cantidad que se desea devolver de este Artculo, mediante este documento
al respectivo proveedor.
Porcentaje IVA: Digite el valor en nmeros del porcentaje de Impuesto al Valor Agregado (IVA) que se le
cargara al correspondiente Artculo.
Imp. Consumo: Digite el valor del porcentaje que se cobra por la compra o consumo de este Artculo.
Versin 001 Manual de Usuario Visual TNS 55
Mdulo de Inventario
Cmo Crear Pedidos de Compras
Mediante esta opcin el usuario del mdulo de Inventario puede proyectar las compras con solo realizar los
pedidos a los diferentes proveedores. Esta opcin permite realizar el respectivo documento de Pedido de
Compras y manejar ordenadamente las relaciones de compra con toda la variedad de proveedores.
1. Ingrese al men Compras.
2. Seleccione la opcin Pedidos de Compras con solo darle un clic en la pestaa. A continuacin se
desplegar la siguiente ventana:
Versin 001 Manual de Usuario Visual TNS 56
Mdulo de Inventario
Para insertar un nuevo documento solo debes presionar la tecla Insert o presionando el botn correspondiente
y seguidamente aparecer la siguiente ventana con todos los campos en blanco, listos para insertar la
correspondiente informacin.
Diligencie la siguiente informacin:
Nmero: Digite el cdigo correspondiente al prefijo del documento de Pedidos de Compras y seguidamente
el nmero asignado al respectivo pedido. El sistema le sugiere al usuario un prefijo y un nmero consecutivo
dependiendo del tipo de prefijo que haya escogido.
Fecha: En este campo el sistema propone la fecha, tomndola del sistema operativo para el tipo de
documento que se esta elaborando. Este campo puede ser modificado por el usuario, siguiendo el formato
correcto de la fecha dd/mm/aaaa (da/mes/ao).
Asentada: En este campo el sistema propone la fecha, tomndola del sistema operativo para el tipo de
documento que se esta elaborando en el momento que el usuario asienta el documento. Este campo no es
modificable por el usuario.
Proveedor: Digite el cdigo correspondiente al Tercero que esta clasificado como Proveedor, el cual le
suministra el producto o servicio. Si desea desplegar las diferentes Terceros de clic en el botn o
presione la BARRA ESPACIADORA y aparecer la ventana. Ver Cmo crear Terceros.
Vendedor: Introduzca el cdigo correspondiente al Tercero que esta clasificado como Vendedor, el cual es el
intermediario entre la empresa que suministra el producto o servicio y la entidad que lo adquiere. Si desea
desplegar las diferentes Terceros de clic en el botn o presione la BARRA ESPACIADORA y aparecer
la ventana. Ver Cmo crear Terceros.
Versin 001 Manual de Usuario Visual TNS 57
Mdulo de Inventario
Forma de Pago: Debe seleccionar la Forma de Pago correspondiente al registro o pedido que estas
insertando. Si desea desplegar las diferentes Formas de Pago de clic en el botn y aparecer el listado de
las opciones que puedes escoger (Contado y Crdito).
Banco: Digite el cdigo correspondiente al Banco del cual se realizara la deduccin del efectivo para el pago
del pedido, en caso que la forma de pago sea de contado. Si desea desplegar las diferentes Bancos de clic en el
botn o presione la BARRA ESPACIADORA y aparecer la ventana. Ver Cmo crear Bancos.
Documento: Introduzca el nmero del documento cambiario con el cual se realizara el pago del pedido. Si el
pago del pedido se realizara mediante un cheque, se debe de digitar el nmero correspondiente a este
documento.
Observaciones: Aqu puedes introducir los dems datos que tengas sobre informacin relacionada con el
Pedido o detalles a tener en cuenta en este registro.
R. Fte: Digite el nmero o valor en porcentaje de la Retencin en la Fuente que se le realizo a la compra. En
caso de que no se le halla hecho Retencin en la Fuente, se deja este campo con el valor de cero (0).
R. ICA x M: Digite l nmero o valor en porcentaje del impuesto anticipado de industria y comercio y esta
expresado en miles de pesos. En caso de que no se le realizado este cobro, se deja este campo con el valor de
cero (0).
R. IVA: Digite el nmero o valor en porcentaje de la Retencin en IVA que se le realizara al Pedido. En caso
de que no se le halla hecho Retencin en IVA, se deja este campo con el valor de cero (0).
Vr. Base: En este campo el sistema muestra el Valor Base sobre el cual se realizara cualquier clase de
descuento que este configurado en esta pedido.
Vr. IVA: El sistema en este campo muestra el Valor que se gravara sobre el valor base del pedido por
productos o servicios con Impuesto al Valor Agregado.
Ad. Exento: En este campo el sistema muestra el valor que se gravara a los artculos que no tienen gravado
IVA pero se le cobra el impuesto de adicional exento.
I. Consumo: Aqu el sistema muestra el valor del impuesto que se cobrara a los artculos que pertenecen a la
lnea de licores y cigarrillos.
Vr. Total: El sistema en este campo muestra el valor total que cuesta este pedido antes de realizar cualquier
clase de descuento.
Descuentos: Aqu el sistema muestra el valor total de los descuentos que se le aplicaran al valor total del
pedido.
Vr. Neto: El sistema en este campo muestra el valor total del pedido, despus de haber realizado los
respectivos descuentos.
Vr. R. Fte: Aqu el sistema muestra el valor que se gravo sobre el pedido, correspondiente a Retencin en la
Fuente.
Vr. R. IVA: El sistema en este campo muestra el valor que se gravo sobre valor base del pedido con respecto
al Rete IVA.
Versin 001 Manual de Usuario Visual TNS 58
Mdulo de Inventario
Vr. R. ICA: Aqu el sistema muestra el valor que se gravo sobre el valor base del pedido con respecto al Rete
ICA.
Despus de haber insertado toda la informacin principal del document que se este elaborando,
seguidamente debes insertar los datos del detalle del pedido, con todos los datos correspondientes.
Diligencie la siguiente informacin:
Artculo: Introduzca el cdigo del Artculo o servicio que desea adquirir del correspondiente proveedor. Si
desea desplegar los diferentes Artculos de clic en el botn o presione la BARRA ESPACIADORA y
aparecer la ventana de Artculos. Ver Cmo crear Artculos.
Bodega: Digite el cdigo correspondiente a la Bodega, donde el anterior Artculo modificara su inventario. Si
desea desplegar los diferentes Bodegas de clic en el botn o presione la BARRA ESPACIADORA y
aparecer la ventana de Bodegas. Ver Cmo crear Bodegas.
Tipo Unidad: Debe seleccionar el Tipo de Unidad correspondiente al registro Artculo que estas insertando.
Si desea desplegar las diferentes Tipos de Unidad de clic en el botn y aparecer el listado de las opciones
que puedes escoger (Mayor y Detal).
Costo Unidad: Introduzca el valor en dgitos del costo de cada unidad de este Artculo, dicho valor tiene que
ser exacto para tener un buen manejo sobre estos costos.
Descuento: Digite el valor en nmeros del porcentaje de descuento que le otorgo el proveedor al anterior
Artculo.
Cantidad: Introduzca el valor de la cantidad que se desea adquirir de este Artculo, mediante este documento
al respectivo proveedor.
Porcentaje IVA: Digite el valor en nmeros del porcentaje de Impuesto al Valor Agregado (IVA) que se le
cargara al correspondiente Artculo.
Imp. Consumo: Digite el valor del porcentaje que se cobra por la compra o consumo de este Artculo.
Versin 001 Manual de Usuario Visual TNS 59
Mdulo de Inventario
RECUERDE...
Para registrar fsicamente el documento debe utilizar el botn o presionar la tecla F2 o si desea
reversar el documento para ser modificado debe presionar el botn o presionar la tecla F3.
Si se equivoc o no est de acuerdo con la informacin presione clic en el botn lateral del registro para
marcarlo y presione la tecla Supr si lo desea borrar, si desea modificar un campo en especial solo da clic sobre
l y digita la informacin respectiva.
Si no recuerda algn dato, realice la respectiva consulta con la ayuda del botn Buscar.
Si desea ver las compras realizadas durante todos los periodos solo necesita presionar el Botn.
Si desea Copiar la factura como otro documento solo necesita presionar el Botn.
Versin 001 Manual de Usuario Visual TNS 60
Mdulo de Inventario
Cmo Crear Entradas de Almacn
Esta opcin le permite realizar ingresos de artculos a las diferentes bodegas que tengas parametrizadas dentro
del mdulo de Inventario. Aqu el usuario del sistema puede realizar el documento de Entrada de Almacn
para hacer el ingreso formal al inventario de la respectiva Bodega, de todos los artculos discriminados en el
respectivo documento.
1. Ingrese al men Compras.
2. Seleccione la opcin Entradas de Almacn con solo darle un clic en la pestaa. A continuacin se
desplegar la siguiente ventana:
Versin 001 Manual de Usuario Visual TNS 61
Mdulo de Inventario
Para insertar un nuevo documento solo debes presionar la tecla Insert o presionando el botn correspondiente
y seguidamente aparecer la siguiente ventana con todos los campos en blanco, listos para insertar la
correspondiente informacin.
Diligencie la siguiente informacin:
Nmero: Digite el cdigo o nmero asignado al correspondiente documento de Entada de Almacn. El
sistema le sugiere al usuario un nmero consecutivo dependiendo del consecutivo en el cual se encuentre.
Asentada: En este campo el sistema propone la fecha, tomndola del sistema operativo para el tipo de
documento que se esta elaborando en el momento que el usuario asienta el documento. Este campo no es
modificable por el usuario.
Fecha: En este campo el sistema propone la fecha, tomndola del sistema operativo para el tipo de
documento que se esta elaborando. Este campo puede ser modificado por el usuario, siguiendo el formato
correcto de la fecha dd/mm/aaaa (da/mes/ao).
Proveedor: Digite el cdigo correspondiente al Tercero que esta clasificado como Proveedor, el cual le
suministra el producto o servicio. Si desea desplegar las diferentes Terceros de clic en el botn o
presione la BARRA ESPACIADORA y aparecer la ventana. Ver Cmo crear Terceros.
Observaciones: Aqu puedes introducir los dems datos que tengas sobre informacin relacionada con la
Entrada de Almacn o detalles a tener en cuenta en este registro.
Versin 001 Manual de Usuario Visual TNS 62
Mdulo de Inventario
Despus de haber insertado toda la informacin principal del document que se este elaborando,
seguidamente debes insertar los datos del detalle de la entrada de almacn, con todos los datos
correspondientes.
Diligencie la siguiente informacin:
Artculo: Introduzca el cdigo del Artculo o servicio que desea incorporar a la respectiva Bodega del
correspondiente proveedor. Si desea desplegar los diferentes Artculos de clic en el botn o presione la
BARRA ESPACIADORA y aparecer la ventana de Artculos. Ver Cmo crear Artculos.
Bodega: Digite el cdigo correspondiente a la Bodega, donde el anterior Artculo modificara su inventario. Si
desea desplegar los diferentes Bodegas de clic en el botn o presione la BARRA ESPACIADORA y
aparecer la ventana de Bodegas. Ver Cmo crear Bodegas.
Tipo Unidad: Debe seleccionar el Tipo de Unidad correspondiente al registro Artculo que estas insertando.
Si desea desplegar las diferentes Tipos de Unidad de clic en el botn y aparecer el listado de las opciones
que puedes escoger (Mayor y Detal).
Cantidad: Introduzca el valor de la cantidad del correspondiente Artculo que desea ingresar a la respectiva
Bodega, mediante este documento.
RECUERDE...
Para registrar fsicamente el documento debe utilizar el botn o presionar la tecla F2 o si desea
reversar el documento para ser modificado debe presionar el botn o presionar la tecla F3.
Si se equivoc o no est de acuerdo con la informacin presione clic en el botn lateral del registro para
marcarlo y presione la tecla Supr si lo desea borrar, si desea modificar un campo en especial solo da clic sobre
l y digita la informacin respectiva.
Si no recuerda algn dato, realice la respectiva consulta con la ayuda del botn Buscar.
Versin 001 Manual de Usuario Visual TNS 63
Mdulo de Inventario
Si desea ver las compras realizadas durante todos los periodos solo necesita presionar el Botn.
Si desea importar artculos de otro documento solo debes presionar el Botn
Cmo Crear Notas de Inventario
Esta opcin le permite al usuario realizar ingresos, salidas y ajustes de productos al inventario para
mantenerlo actualizado, y con datos reales que correspondan al inventario fsico. Mediante esta opcin se
realiza el respectivo documento de Nota de Inventario y as se formalizar el correspondiente ajuste.
1. Ingrese al men Inventario.
2. Seleccione la opcin Notas de Inventario con solo darle un clic en la pestaa. A continuacin se
desplegar la siguiente ventana:
Para insertar un nuevo documento solo debes presionar la tecla Insert o presionando el botn correspondiente
y seguidamente aparecer la siguiente ventana con todos los campos en blanco, listos para insertar la
correspondiente informacin.
Versin 001 Manual de Usuario Visual TNS 64
Mdulo de Inventario
Diligencie la siguiente informacin:
Nota No: Digite el cdigo correspondiente al prefijo del documento de Notas de Inventario y seguidamente el
nmero asignado a la respectiva nota. El sistema le sugiere al usuario un prefijo y un nmero consecutivo
dependiendo del tipo de prefijo que haya escogido.
Asentada: En este campo el sistema propone la fecha, tomndola del sistema operativo para el tipo de
documento que se esta elaborando en el momento que el usuario asienta el documento. Este campo no es
modificable por el usuario.
Fecha: En este campo el sistema propone la fecha, tomndola del sistema operativo para el tipo de
documento que se esta elaborando. Este campo puede ser modificado por el usuario, siguiendo el formato
correcto de la fecha dd/mm/aaaa (da/mes/ao).
Tercero: Digite el cdigo correspondiente al Tercero que esta clasificado como Proveedor, el cual le
suministra el producto o servicio. Si desea desplegar las diferentes Terceros de clic en el botn o
presione la BARRA ESPACIADORA y aparecer la ventana. Ver Cmo crear Terceros.
Observaciones: Aqu puedes introducir los dems datos que tengas sobre informacin relacionada con la
Nota de Inventario o detalles a tener en cuenta en este registro.
Total: El sistema en este campo muestra el valor total que cuesta los Artculos descritos en la correspondiente
Nota de Inventario.
Despus de haber insertado toda la informacin principal del document que se este elaborando,
seguidamente debes insertar los datos del detalle de la Nota de Inventario, con todos los datos
correspondientes.
Versin 001 Manual de Usuario Visual TNS 65
Mdulo de Inventario
Diligencie la siguiente informacin:
Artculo: Introduzca el cdigo del Artculo o servicio al cual le desea modificar o ajustar su inventario en la
correspondiente Bodega. Si desea desplegar los diferentes Artculos de clic en el botn o presione la
BARRA ESPACIADORA y aparecer la ventana de Artculos. Ver Cmo crear Artculos.
Bodega: Digite el cdigo correspondiente a la Bodega, donde el anterior Artculo cambiara su inventario. Si
desea desplegar los diferentes Bodegas de clic en el botn o presione la BARRA ESPACIADORA y
aparecer la ventana de Bodegas. Ver Cmo crear Bodegas.
Tipo Unidad: Debe seleccionar el Tipo de Unidad correspondiente al registro Artculo que estas insertando.
Si desea desplegar las diferentes Tipos de Unidad de clic en el botn y aparecer el listado de las opciones
que puedes escoger (Mayor y Detal).
Cantidad: Introduzca el valor de la cantidad del correspondiente Artculo que desea ajustar su inventario en
la respectiva Bodega, mediante este documento.
Costo Unidad: Introduzca el valor en dgitos del costo de cada unidad de este Artculo, dicho valor tiene que
ser exacto para tener un buen manejo sobre estos costos.
Vr. Parcial: El sistema en este campo muestra el valor total que cuesta la cantidad descrita del
correspondiente Artculo.
RECUERDE...
Para registrar fsicamente el documento debe utilizar el botn o presionar la tecla F2 o si desea
reversar el documento para ser modificado debe presionar el botn o presionar la tecla F3.
Si se equivoc o no est de acuerdo con la informacin presione clic en el botn lateral del registro para
marcarlo y presione la tecla Supr si lo desea borrar, si desea modificar un campo en especial solo da clic sobre
l y digita la informacin respectiva.
Versin 001 Manual de Usuario Visual TNS 66
Mdulo de Inventario
Si no recuerda algn dato, realice la respectiva consulta con la ayuda del botn Buscar.
Si desea ver las compras realizadas durante todos los periodos solo necesita presionar el Botn.
Si desea Copiar la factura como otro documento solo necesita presionar el Botn.
Cmo Crear Consumos
Mediante esta opcin el usuario del sistema puede realizar salidas de artculos de las diferentes bodegas que
tengas parametrizadas dentro del mdulo de Inventario y as generar los respectivos consumos. Esta opcin le
permite realizar el documento de Consumo y por concerniente hacer la salida formal del inventario de la
respectiva Bodega, de todos los artculos discriminados en el documento.
1. Ingrese al men Inventario.
2. Seleccione la opcin Consumos con solo darle un clic en la pestaa. A continuacin se desplegar la
siguiente ventana:
Versin 001 Manual de Usuario Visual TNS 67
Mdulo de Inventario
Para insertar un nuevo documento solo debes presionar la tecla Insert o presionando el botn correspondiente
y seguidamente aparecer la siguiente ventana con todos los campos en blanco, listos para insertar la
correspondiente informacin.
Diligencie la siguiente informacin:
Consumo No: Digite el cdigo correspondiente al prefijo del documento del Consumo y seguidamente el
nmero asignado al respectivo consumo. El sistema le sugiere al usuario un prefijo y un nmero consecutivo
dependiendo del tipo de prefijo que haya escogido.
Asentada: En este campo el sistema propone la fecha, tomndola del sistema operativo para el tipo de
documento que se esta elaborando en el momento que el usuario asienta el documento. Este campo no es
modificable por el usuario.
Fecha: En este campo el sistema propone la fecha, tomndola del sistema operativo para el tipo de
documento que se esta elaborando. Este campo puede ser modificado por el usuario, siguiendo el formato
correcto de la fecha dd/mm/aaaa (da/mes/ao).
Tercero: Digite el cdigo correspondiente al Tercero que esta clasificado como Proveedor, el cual le
suministra el producto o servicio. Si desea desplegar las diferentes Terceros de clic en el botn o
presione la BARRA ESPACIADORA y aparecer la ventana. Ver Cmo crear Terceros.
Observaciones: Aqu puedes introducir los dems datos que tengas sobre informacin relacionada con el
Consumo o detalles a tener en cuenta en este registro.
Versin 001 Manual de Usuario Visual TNS 68
Mdulo de Inventario
Placa Vehculo: Digite el cdigo correspondiente a la Placa Vehculo, el cual le. Si desea desplegar las
diferentes Vehculos de clic en el botn o presione la BARRA ESPACIADORA y aparecer la ventana. Ver
Cmo crear Vehculos.
Total: El sistema en este campo muestra el valor total que cuesta los Artculos descritos en el correspondiente
Consumo.
Despus de haber insertado toda la informacin principal del document que se este elaborando,
seguidamente debes insertar los datos del detalle de la factura, con todos los datos correspondientes.
Diligencie la siguiente informacin:
Artculo: Introduzca el cdigo del Artculo o servicio que desea consumir de la respectiva Bodega. Si desea
desplegar los diferentes Artculos de clic en el botn o presione la BARRA ESPACIADORA y aparecer
la ventana de Artculos. Ver Cmo crear Artculos.
Bodega: Digite el cdigo correspondiente a la Bodega, donde el anterior Artculo modificara su inventario. Si
desea desplegar los diferentes Bodegas de clic en el botn o presione la BARRA ESPACIADORA y
aparecer la ventana de Bodegas. Ver Cmo crear Bodegas.
Tipo Unidad: Debe seleccionar el Tipo de Unidad correspondiente al registro Artculo que estas insertando.
Si desea desplegar las diferentes Tipos de Unidad de clic en el botn y aparecer el listado de las opciones
que puedes escoger (Mayor y Detal).
Cantidad: Introduzca el valor de la cantidad del correspondiente Artculo que desea ingresar a la respectiva
Bodega, mediante este documento.
Versin 001 Manual de Usuario Visual TNS 69
Mdulo de Inventario
RECUERDE...
Para registrar fsicamente el documento debe utilizar el botn o presionar la tecla F2 o si desea
reversar el documento para ser modificado debe presionar el botn o presionar la tecla F3.
Si se equivoc o no est de acuerdo con la informacin presione clic en el botn lateral del registro para
marcarlo y presione la tecla Supr si lo desea borrar, si desea modificar un campo en especial solo da clic sobre
l y digita la informacin respectiva.
Si no recuerda algn dato, realice la respectiva consulta con la ayuda del botn Buscar.
Si desea ver las compras realizadas durante todos los periodos solo necesita presionar el Botn.
Si desea Copiar la factura como otro documento solo necesita presionar el Botn.
Versin 001 Manual de Usuario Visual TNS 70
Mdulo de Inventario
Cmo Crear Traslados entre Bodegas
Esta opcin le permite realizar traslados de artculos a las diferentes bodegas que tengas parametrizadas
dentro del mdulo de Inventario. Aqu el usuario del sistema puede realizar el documento de Traslado entre
Bodegas para hacer el ingreso o salida formal del inventario de la respectiva Bodega, de todos los artculos
discriminados en el respectivo documento.
1. Ingrese al men Inventario.
2. Seleccione la opcin Traslado Entre Bodegas con solo darle un clic en la pestaa. A continuacin se
desplegar la siguiente ventana:
Para insertar un nuevo documento solo debe presionar la tecla Insert o presionando el botn correspondiente y
seguidamente aparecer la siguiente ventana con todos los campos en blanco, listos para insertar la
correspondiente informacin.
Versin 001 Manual de Usuario Visual TNS 71
Mdulo de Inventario
Diligencie la siguiente informacin:
Nmero: Digite el cdigo correspondiente al prefijo del Traslado entre Bodegas y seguidamente el nmero
asignado al respectivo documento. El sistema le sugiere al usuario un prefijo y un nmero consecutivo
dependiendo del tipo de prefijo que haya escogido.
Asentada: En este campo el sistema propone la fecha, tomndola del sistema operativo para el tipo de
documento que se esta elaborando en el momento que el usuario asienta el documento. Este campo no es
modificable por el usuario.
Fecha: En este campo el sistema propone la fecha, tomndola del sistema operativo para el tipo de
documento que se esta elaborando. Este campo puede ser modificado por el usuario, siguiendo el formato
correcto de la fecha dd/mm/aaaa (da/mes/ao).
Observaciones: Aqu puedes introducir los dems datos que tengas sobre informacin relacionada con el
documento que estas insertando o detalles a tener en cuenta en este registro.
Bodega Inicial: Digite el cdigo correspondiente a la Bodega, donde se le dar salida del inventario al los
artculos que se detallaran en este documento. Si desea desplegar los diferentes Bodegas de clic en el botn
o presione la BARRA ESPACIADORA y aparecer la ventana de Bodegas. Ver Cmo crear Bodegas.
Bodega Final: Digite el cdigo correspondiente a la Bodega, donde se le dar entrada al inventario a los
artculos que se detallaran en este documento. Si desea desplegar los diferentes Bodegas de clic en el botn
o presione la BARRA ESPACIADORA y aparecer la ventana de Bodegas. Ver Cmo crear Bodegas.
Versin 001 Manual de Usuario Visual TNS 72
Mdulo de Inventario
Despus de haber insertado toda la informacin principal del document que se este elaborando,
seguidamente debes insertar los datos del detalle de la factura, con todos los datos correspondientes.
Diligencie la siguiente informacin:
Artculo: Introduzca el cdigo del Artculo o servicio que desea trasladar a la respectiva Bodega de la
correspondiente empresa. Si desea desplegar los diferentes Artculos de clic en el botn o presione la
BARRA ESPACIADORA y aparecer la ventana de Artculos. Ver Cmo crear Artculos.
Tipo Unidad: Debe seleccionar el Tipo de Unidad correspondiente al registro Artculo que estas insertando.
Si desea desplegar las diferentes Tipos de Unidad de clic en el botn y aparecer el listado de las opciones
que puedes escoger (Mayor y Detal).
Cantidad: Introduzca el valor de la cantidad del correspondiente Artculo que desea trasladar a la respectiva
Bodega, mediante este documento.
RECUERDE...
Para registrar fsicamente el documento debe utilizar el botn o presionar la tecla F2 o si desea
reversar el documento para ser modificado debe presionar el botn o presionar la tecla F3.
Si se equivoc o no est de acuerdo con la informacin presione clic en el botn lateral del registro para
marcarlo y presione la tecla Supr si lo desea borrar, si desea modificar un campo en especial solo da clic sobre
l y digita la informacin respectiva.
Si no recuerda algn dato, realice la respectiva consulta con la ayuda del botn Buscar.
Si desea ver las compras realizadas durante todos los periodos solo necesita presionar el Botn.
Si desea Copiar la factura como otro documento solo necesita presionar el Botn.
Versin 001 Manual de Usuario Visual TNS 73
Mdulo de Inventario
Cmo Crear Inventarios Fsicos
Mediante esta opcin el usuario del sistema puede realizar inventarios fsicos de artculos de las diferentes
bodegas que tengas parametrizadas dentro del mdulo de Inventario y as tener un inventario actualizado. Esta
opcin le permite realizar el documento de Inventario Fsico y por concerniente hacer el ajuste formal del
inventario de la respectiva Bodega, de todos los artculos discriminados en el documento.
1. Ingrese al men Inventario.
2. Seleccione la opcin Inventario Fsico con solo darle un clic en la pestaa. A continuacin se
desplegar la siguiente ventana:
Para insertar un nuevo documento solo debes presionar la tecla Insert o presionando el botn correspondiente
y seguidamente aparecer la siguiente ventana con todos los campos en blanco, listos para insertar la
correspondiente informacin.
Versin 001 Manual de Usuario Visual TNS 74
Mdulo de Inventario
Diligencie la siguiente informacin:
Nmero: Digite el cdigo o nmero correspondiente al documento de Inventario Fsico que desea insertar. El
sistema le sugiere al usuario un nmero consecutivo dependiendo del ltimo consecutivo que hayas utilizado
para esta clase de documento.
Fecha: En este campo el sistema propone la fecha, tomndola del sistema operativo para el tipo de
documento que se esta elaborando. Este campo puede ser modificado por el usuario, siguiendo el formato
correcto de la fecha dd/mm/aaaa (da/mes/ao).
Asentada: En este campo el sistema propone la fecha, tomndola del sistema operativo para el tipo de
documento que se esta elaborando en el momento que el usuario asienta el documento. Este campo no es
modificable por el usuario.
Observaciones: Aqu puedes introducir los dems datos que tengas sobre informacin relacionada con el
documento de Inventario Fsico o detalles a tener en cuenta en este registro.
Bodega: Digite el cdigo correspondiente a la Bodega, donde este documento modificara su inventario. Si
desea desplegar los diferentes Bodegas de clic en el botn o presione la BARRA ESPACIADORA y
aparecer la ventana de Bodegas. Ver Cmo crear Bodegas.
Despus de haber insertado toda la informacin principal del document que se este elaborando,
seguidamente debes insertar los datos del detalle de la factura, con todos los datos correspondientes.
Versin 001 Manual de Usuario Visual TNS 75
Mdulo de Inventario
Diligencie la siguiente informacin:
Artculo: Introduzca el cdigo del Artculo o servicio que desea modificarle el inventario para que concuerde
con lo Fsico. Si desea desplegar los diferentes Artculos de clic en el botn o presione la BARRA
ESPACIADORA y aparecer la ventana de Artculos. Ver Cmo crear Artculos.
Existencia: Aqu el sistema muestra la cantidad que existe actualmente en inventario del respectivo artculo.
Cantidad: Introduzca el valor de la cantidad del correspondiente Artculo que desea ingresar a la respectiva
Bodega, mediante este documento.
Tipo Unidad: Debe seleccionar el Tipo de Unidad correspondiente al registro Artculo que estas insertando.
Si desea desplegar las diferentes Tipos de Unidad de clic en el botn y aparecer el listado de las opciones
que puedes escoger (Mayor y Detal).
RECUERDE...
Para registrar fsicamente el documento debe utilizar el botn o presionar la tecla F2 o si desea
reversar el documento para ser modificado debe presionar el botn o presionar la tecla F3.
Si se equivoc o no est de acuerdo con la informacin presione clic en el botn lateral del registro para
marcarlo y presione la tecla Supr si lo desea borrar, si desea modificar un campo en especial solo da clic sobre
l y digita la informacin respectiva.
Si no recuerda algn dato, realice la respectiva consulta con la ayuda del botn Buscar.
Versin 001 Manual de Usuario Visual TNS 76
Mdulo de Inventario
Manejo de Informes (Salidas)
Cmo Imprimir Listado de Compras entre Fechas
El uso de este informe es muy til ya que se puede saber con solo digitar la fecha inicial, la fecha final y el
cdigo del proveedor, el resumen de las compras realizadas a dicho proveedor. Esta opcin le permite al
usuario tambin por rango de fechas,
1. Ingrese al men Imprimir.
2. Seleccione la opcin Resumen de Compras.
3. Selecciones la opcin Listado de Compras entre Fechas con solo darle clic en la pestaa. A
continuacin se desplegara la siguiente ventana:
Fecha Inicial: Introduzca aqu la fecha de donde se iniciara el corte para el resumen de compras, tenga en
cuenta la claridad de la informacin ya que es un dato muy importante.
Fecha Final: Introduzca aqu la fecha donde finaliza el corte para el resumen de compras, tenga en cuenta la
claridad de la informacin ya que es un dato muy importante.
Proveedor: Digite el cdigo correspondiente al Tercero que esta clasificado como Proveedor, el cual le
suministra el producto o servicio. Si desea desplegar las diferentes Terceros de clic en el botn o
presione la BARRA ESPACIADORA y aparecer la ventana. Ver Cmo crear Terceros.
Vendedor: Introduzca el cdigo correspondiente al Tercero que esta clasificado como Vendedor, el cual es el
intermediario entre la empresa que suministra el producto o servicio y la entidad que lo adquiere. Si desea
desplegar las diferentes Terceros de clic en el botn o presione la BARRA ESPACIADORA y aparecer
la ventana. Ver Cmo crear Terceros.
Versin 001 Manual de Usuario Visual TNS 77
Mdulo de Inventario
Cdigo Prefijo: Digite el cdigo correspondiente al prefijo del documento de Compra, del cual desea obtener
la correspondiente informacin.
Colig Zona: Introduzca el cdigo correspondiente a la Zona de ubicacin del Tercero (Proveedor y
Vendedor). Si desea desplegar las diferentes Zonas de clic en el botn o presione la BARRA
ESPACIADORA y aparecer la ventana de Zonas. Ver Cmo crear Zonas.
Forma de Pago: Debe seleccionar la Forma de Pago correspondiente a los documentos (Compras) que desea
obtener la correspondiente informacin (Todas, Contado, Crdito).
RECUERDE...
Dejando el tipo de pago en la opcin Todas, la consulta muestra las compras que se han hecho con los
diferentes tipos de pago entre las fechas digitadas.
Al dar clic sobre el botn Aceptar se muestra el siguiente Informe:
Versin 001 Manual de Usuario Visual TNS 78
Mdulo de Inventario
Cmo Imprimir Resumen de Compras por Proveedor
Esta opcin le permite al usuario del mdulo obtener un resumen detallado de las compras realizadas a
determinados proveedores.
1. Ingrese al men Imprimir.
2. Seleccione la opcin Resumen de Compras.
3. Selecciones la opcin Resumen de Compras por Proveedor con solo darle clic en la pestaa. A
continuacin se desplegara la siguiente ventana:
Fecha Inicial: Introduzca aqu la fecha de donde se iniciara el corte para el resumen de compras por
proveedor, tenga en cuenta la claridad de la informacin ya que es un dato muy importante.
Fecha Final: Introduzca aqu la fecha donde finaliza el corte para el resumen de compras por proveedor,
tenga en cuenta la claridad de la informacin ya que es un dato muy importante.
Proveedor: Digite el cdigo correspondiente al Tercero que esta clasificado como Proveedor, el cual le
suministra el producto o servicio. Si desea desplegar las diferentes Terceros de clic en el botn o
presione la BARRA ESPACIADORA y aparecer la ventana. Ver Cmo crear Terceros.
RECUERDE...
Dejando la opcin Compras activa, solo se mostraran los documentos que estn clasificados como compras,
pero si activa tambin la opcin Devoluciones en Compras, el informe tambin le mostrar las
correspondientes Devoluciones en Compras del proveedor que haya seleccionado.
Versin 001 Manual de Usuario Visual TNS 79
Mdulo de Inventario
Al dar clic sobre el botn Aceptar se muestra el siguiente Informe:
Cmo Imprimir Total Compras por Tipo de IVA
Esta opcin le permite obtener un resumen detallado del IVA cobrado en las compras y en las devoluciones
en compra.
1. Ingrese al men Imprimir.
2. Seleccione la opcin Resumen de Compras.
3. Selecciones la opcin Total Compras por Tipo de IVA con solo darle clic en la pestaa. A continuacin
se desplegara la siguiente ventana:
Versin 001 Manual de Usuario Visual TNS 80
Mdulo de Inventario
Fecha Inicial: Introduzca aqu la fecha de donde se iniciara el corte para el resumen de compras por tipo de
IVA, tenga en cuenta la claridad de la informacin ya que es un dato muy importante.
Fecha Final: Introduzca aqu la fecha donde finaliza el corte para el resumen de compras por tipo de IVA,
tenga en cuenta la claridad de la informacin ya que es un dato muy importante.
Tipo Inicial: Digite el cdigo inicial correspondiente al Tipo de Comprobante que desea que aparezca en el
informe respectivo de compras. Si desea desplegar las diferentes Tipos de Comprobantes de clic en el botn
o presione la BARRA ESPACIADORA y aparecer la ventana.
Tipo Final: Digite el cdigo final correspondiente al Tipo de Comprobante que desea que aparezca en el
informe respectivo de compras. Si desea desplegar las diferentes Tipos de Comprobantes de clic en el botn
o presione la BARRA ESPACIADORA y aparecer la ventana.
Prefijo Inicial: Digite el cdigo correspondiente al Prefijo inicial del documento que desea listar en el
respectivo reporte. Si desea desplegar las diferentes Prefijos de clic en el botn o presione la BARRA
ESPACIADORA y aparecer la ventana. Ver Cmo crear Prefijos.
Prefijo Final: Digite el cdigo correspondiente al Prefijo final del documento que desea listar en el
respectivo reporte. Si desea desplegar las diferentes Prefijos de clic en el botn o presione la BARRA
ESPACIADORA y aparecer la ventana. Ver Cmo crear Prefijos.
RECUERDE...
Dejando activa la opcin Separar Devoluciones en Compra, la consulta muestra el total IVA gravado
separando las compras y devoluciones compra.
Versin 001 Manual de Usuario Visual TNS 81
Mdulo de Inventario
Al dar clic sobre el botn Aceptar se muestra el siguiente Informe:
Cmo Imprimir Listado de Remisiones Entre Fechas
Esta opcin le permite al usuario obtener un resumen de las remisiones realizadas entre determinadas fechas
subtotalizando por das.
1. Ingrese al men Imprimir.
2. Seleccione la opcin Resumen de Compras.
3. Selecciones la opcin Listado de Remisiones entre Fechas con solo darle clic en la pestaa. A
continuacin se desplegara la siguiente ventana:
Versin 001 Manual de Usuario Visual TNS 82
Mdulo de Inventario
Fecha Inicial: Introduzca aqu la fecha de donde se iniciara el corte para el resumen de las remisiones, tenga
en cuenta la claridad de la informacin ya que es un dato muy importante.
Fecha Final: Introduzca aqu la fecha donde finaliza el corte para el resumen de las remisiones, tenga en
cuenta la claridad de la informacin ya que es un dato muy importante.
Factura Inicial: Digite el cdigo inicial correspondiente al prefijo y seguidamente el nmero de la factura de
compra de donde se iniciara el corte para el resumen de remisiones. Si desea desplegar las diferentes Prefijos
de clic en el botn o presione la BARRA ESPACIADORA y aparecer la ventana. Ver Cmo crear
Prefijos.
Factura Final: Digite el cdigo final correspondiente al prefijo y seguidamente el nmero de la factura de
compra donde terminara el corte para el resumen de remisiones. Si desea desplegar las diferentes Prefijos de
clic en el botn o presione la BARRA ESPACIADORA y aparecer la ventana. Ver Cmo crear
Prefijos.
Cliente: Digite el cdigo correspondiente al Cliente el cual esta directamente relacionado con el Tercero. Si
desea desplegar los diferentes Clientes de clic en el botn o presione la BARRA ESPACIADORA y
aparecer la ventana de Terceros. Ver Cmo crear Terceros.
Vendedor: Introduzca el cdigo correspondiente al Vendedor el cual esta directamente relacionado con el
Tercero. Si desea desplegar las diferentes Vendedores de clic en el botn o presione la BARRA
ESPACIADORA y aparecer la ventana de Terceros. Ver Cmo crear Terceros.
Usuario: Digite el nombre del usuario del sistema que desea que aparezca en el resumen, con sus respectivas
remisiones.
Versin 001 Manual de Usuario Visual TNS 83
Mdulo de Inventario
Zona: Introduzca el cdigo correspondiente a la Zona de ubicacin del Cliente o Tercero. Si desea desplegar
las diferentes Zonas de clic en el botn o presione la BARRA ESPACIADORA y aparecer la ventana
de Zonas. Es til para Informes estadsticos que filtran por este campo. Ver Cmo crear Zonas.
RECUERDE...
Si seleccionas la opcin Subtotalizar das, la consulta muestra el valor total de las remisiones elaboradas
diariamente entre las fechas digitadas o si selecciona la opcin No Asentadas el informe muestra el total de
documentos clasificados como remisiones, estn o no estn asentadas.
Al dar clic sobre el botn Aceptar se muestra el siguiente Informe:
Versin 001 Manual de Usuario Visual TNS 84
Mdulo de Inventario
Cmo Imprimir Listado de Consumos Entre Fechas
Esta opcin le permite al usuario obtener un resumen de los consumos realizados entre determinadas fechas
subtotalizando dicho movimiento diariamente.
1. Ingrese al men Imprimir.
2. Seleccione la opcin Resumen de Compras.
3. Selecciones la opcin Listado de Consumos entre Fechas con solo darle clic en la pestaa. A
continuacin se desplegara la siguiente ventana:
Fecha Inicial: Introduzca aqu la fecha de donde se iniciara el corte para el resumen de los consumos, tenga
en cuenta la claridad de la informacin ya que es un dato muy importante.
Fecha Final: Introduzca aqu la fecha donde finaliza el corte para el resumen de los consumos, tenga en
cuenta la claridad de la informacin ya que es un dato muy importante.
Consumo Inicial: Digite el cdigo inicial correspondiente al prefijo y seguidamente el nmero del Consumo
de donde se iniciara el corte para el resumen. Si desea desplegar las diferentes Prefijos de clic en el botn
o presione la BARRA ESPACIADORA y aparecer la ventana. Ver Cmo crear Prefijos.
Consumo Final: Digite el cdigo final correspondiente al prefijo y seguidamente el nmero del Consumo
donde terminara el corte para dicho resumen. Si desea desplegar las diferentes Prefijos de clic en el botn
o presione la BARRA ESPACIADORA y aparecer la ventana. Ver Cmo crear Prefijos.
Tercero: Digite el cdigo correspondiente al Tercero, al cual estn asociado los consumos que desea listar. Si
desea desplegar los diferentes Clientes de clic en el botn o presione la BARRA ESPACIADORA y
aparecer la ventana de Terceros. Ver Cmo crear Terceros.
RECUERDE...
Si seleccionas la opcin Subtotalizar das, la consulta muestra el valor total de los consumos elaborados
diariamente entre las fechas digitadas.
Versin 001 Manual de Usuario Visual TNS 85
Mdulo de Inventario
Al dar clic sobre el botn Aceptar se muestra el siguiente Informe:
Cmo Imprimir Total Notas por Concepto
Esta opcin le permite al usuario obtener un resumen de las notas de inventario registradas en la base de datos
entre determinadas fechas discriminando las por concepto.
1. Ingrese al men Imprimir.
2. Seleccione la opcin Resumen de Compras.
3. Selecciones la opcin Total Notas por Concepto con solo darle clic en la pestaa. A continuacin se
desplegara la siguiente ventana:
Versin 001 Manual de Usuario Visual TNS 86
Mdulo de Inventario
Fecha Inicial: Introduzca aqu la fecha de donde se iniciara el corte para el resumen de las Notas de
Inventario, tenga en cuenta la claridad de la informacin ya que es un dato muy importante.
Fecha Final: Introduzca aqu la fecha donde finaliza el corte para el resumen de las Notas de Inventario,
tenga en cuenta la claridad de la informacin ya que es un dato muy importante.
Nota Inicial: Digite el cdigo inicial correspondiente al prefijo y seguidamente el nmero de la Nota de
Inventario de donde se iniciara el corte para el resumen. Si desea desplegar las diferentes Prefijos de clic en el
botn o presione la BARRA ESPACIADORA y aparecer la ventana. Ver Cmo crear Prefijos.
Nota Final: Digite el cdigo final correspondiente al prefijo y seguidamente el nmero de la Nota de
Inventario donde terminara el corte para dicho resumen. Si desea desplegar las diferentes Prefijos de clic en el
botn o presione la BARRA ESPACIADORA y aparecer la ventana. Ver Cmo crear Prefijos.
RECUERDE...
Dejando la casilla en blanco donde se digita el cdigo del concepto, la consulta muestra el total Notas de
Inventario realizadas entre el rango de fechas digitadas.
Al dar clic sobre el botn Imprimir se muestra el siguiente Informe:
Versin 001 Manual de Usuario Visual TNS 87
Mdulo de Inventario
Cmo Imprimir Compras/Remisiones por Pedido/Remisin
El uso de este informe es muy til ya que se puede saber con solo digitar la Fecha inicial y la Fecha final el
resumen detallado de remisiones asociadas a cada compra y de remisiones asociadas a cada pedido de
compra.
1. Ingrese al men Imprimir.
2. Seleccione la opcin Resumen de Compras.
3. Selecciones la opcin Compras/Remisiones por Pedido/Remisin con solo darle clic en la pestaa. A
continuacin se desplegara la siguiente ventana:
Versin 001 Manual de Usuario Visual TNS 88
Mdulo de Inventario
Fecha Inicial: Introduzca aqu la fecha de donde se iniciara el corte para el resumen de Documentos, tenga en
cuenta la claridad de la informacin ya que es un dato muy importante.
Fecha Final: Introduzca aqu la fecha donde finaliza el corte para el resumen de Documentos, tenga en
cuenta la claridad de la informacin ya que es un dato muy importante.
Documento Inicial: Digite el cdigo inicial correspondiente al prefijo y seguidamente el nmero del
Documento de donde se iniciara el corte para el resumen. Si desea desplegar las diferentes Prefijos de clic en
el botn o presione la BARRA ESPACIADORA y aparecer la ventana. Ver Cmo crear Prefijos.
Documento Final: Digite el cdigo final correspondiente al prefijo y seguidamente el nmero del Documento
donde terminara el corte para dicho resumen. Si desea desplegar las diferentes Prefijos de clic en el botn
o presione la BARRA ESPACIADORA y aparecer la ventana. Ver Cmo crear Prefijos.
Proveedor: Digite el cdigo correspondiente al Tercero clasificado como Proveedor, al cual estn asociado
los Documentos que desea listar. Si desea desplegar los diferentes Clientes de clic en el botn o presione
la BARRA ESPACIADORA y aparecer la ventana de Terceros. Ver Cmo crear Terceros.
Tipo: Seleccione la opcin correspondiente al tipo de documento que desea listar en el respectivo reporte
como Pedidos de Compra o Remisiones de Entrada.
RECUERDE...
Dejando la casilla en blanco donde se digita el Proveedor, la consulta muestra el total Documentos realizados
entre el rango de fechas digitadas a cada uno de los Proveedores.
Al dar clic sobre el botn Imprimir se muestra el siguiente Informe:
Versin 001 Manual de Usuario Visual TNS 89
Mdulo de Inventario
Cmo Imprimir Compras Totales por Artculo
El uso de este informe es muy til ya que se puede saber con solo digitar el Artculo inicial y el Artculo final,
la cantidad comprada de dichos artculos con el costo de dicha compra. Esta opcin le permite al usuario
tambin por rango de fechas,
1. Ingrese al men Imprimir.
2. Seleccione la opcin Estadsticas de Compras.
3. Selecciones la opcin Compras Totales por Artculo con solo darle clic en la pestaa. A continuacin
se desplegara la siguiente ventana:
Versin 001 Manual de Usuario Visual TNS 90
Mdulo de Inventario
Fecha Inicial: Introduzca aqu la fecha de donde se iniciara el corte para el resumen de compra de los
productos a listar, tenga en cuenta la claridad de la informacin ya que es un dato muy importante.
Fecha Final: Introduzca aqu la fecha donde finaliza el corte para el resumen de compra de los productos a
listar, tenga en cuenta la claridad de la informacin ya que es un dato muy importante.
Artculo Inicial: Introduzca el cdigo correspondiente al Artculo o servicio de donde se iniciara el corte para
el resumen de compras. Si desea desplegar los diferentes Artculos de clic en el botn o presione la
BARRA ESPACIADORA y aparecer la ventana de Artculos. Ver Cmo crear Artculos.
Artculo Final: Introduzca el cdigo correspondiente al Artculo o servicio donde finaliza el corte para el
resumen de compras. Si desea desplegar los diferentes Artculos de clic en el botn o presione la
BARRA ESPACIADORA y aparecer la ventana de Artculos. Ver Cmo crear Artculos.
Grupo Inicial: Introduzca el cdigo correspondiente al grupo de donde se iniciara el corte para el resumen de
compras. Si desea desplegar las diferentes Grupos de Artculos de clic en el botn o presione la BARRA
ESPACIADORA y aparecer la ventana de Grupo de Artculos. Ver Cmo crear Grupo de Artculos.
Grupo Final: Introduzca el cdigo correspondiente al grupo donde finaliza el corte para el resumen de
compras. Si desea desplegar las diferentes Grupos de Artculos de clic en el botn o presione la BARRA
ESPACIADORA y aparecer la ventana de Grupo de Artculos. Ver Cmo crear Grupo de Artculos.
Referencia Inicial: Digite el cdigo correspondiente a la referencia del Artculo de donde se iniciara el corte
para el resumen de compras del respectivo reporte.
Referencia Final: Digite el cdigo correspondiente a la referencia del Artculo donde finaliza el corte para el
resumen de compras del respectivo informe.
Imprimir en Unidades: Seleccione el tipo de unidad con que se quiere que aparezca el resumen de compras
para cada uno de los artculos a mostrar en el respectivo informe (Mayor, Detal y Global).
Versin 001 Manual de Usuario Visual TNS 91
Mdulo de Inventario
Proveedor: Digite el cdigo correspondiente al Tercero clasificado como Proveedor, al cual estn asociado a
cada uno de los productos que desea listar. Si desea desplegar los diferentes Clientes de clic en el botn o
presione la BARRA ESPACIADORA y aparecer la ventana de Terceros. Ver Cmo crear Terceros.
Clasificacin: Digite el cdigo correspondiente a la Clasificacin del Tercero o Proveedor, al cual estn
directamente ligados los artculos a mostrar en el respectivo reporte. Si desea desplegar las diferentes
Clasificaciones de clic en el botn o presione la BARRA ESPACIADORA y aparecer la ventana de
Clasificacin de Terceros. Ver Cmo crear Clasificacin de Terceros.
Factura Inicial: Digite el cdigo inicial correspondiente al prefijo y seguidamente el nmero de la factura de
compra de donde se iniciara el corte para el resumen de compras del rango de productos a listar. Si desea
desplegar las diferentes Prefijos de clic en el botn o presione la BARRA ESPACIADORA y aparecer
la ventana. Ver Cmo crear Prefijos.
Factura Final: Digite el cdigo final correspondiente al prefijo y seguidamente el nmero de la factura de
compra donde terminara el corte para el resumen de compras del rango de productos a listar. Si desea
desplegar las diferentes Prefijos de clic en el botn o presione la BARRA ESPACIADORA y aparecer
la ventana. Ver Cmo crear Prefijos.
RECUERDE...
Si seleccionas la opcin Sin Agrupar, la consulta muestra el valor total de compra del Artculo, entre el
rango de fechas digitadas sin agruparla por grupo de artculos o si selecciona la opcin Orden Alfabtico el
informe muestra al listado de resumen de compra de artculos en orden alfabtico.
Al dar clic sobre el botn Imprimir se muestra el siguiente Informe:
Versin 001 Manual de Usuario Visual TNS 92
Mdulo de Inventario
Cmo Imprimir Compras Detalladas por Proveedor - Artculo
Esta opcin le permite al usuario obtener un resumen de las compras realizadas a determinados proveedores
discriminadas por artculo.
1. Ingrese al men Imprimir.
2. Seleccione la opcin Estadsticas de Compras.
3. Selecciones la opcin Compras Detalladas por Proveedor - Artculo con solo darle clic en la pestaa.
A continuacin se desplegara la siguiente ventana:
Fecha Inicial: Introduzca aqu la fecha de donde se iniciara el corte para la estadstica de compras de los
productos a listar, tenga en cuenta la claridad de la informacin ya que es un dato muy importante.
Fecha Final: Introduzca aqu la fecha donde finaliza el corte para la estadstica de compras de los productos a
listar, tenga en cuenta la claridad de la informacin ya que es un dato muy importante.
Artculo Inicial: Introduzca el cdigo correspondiente al Artculo o servicio de donde se iniciara el corte para
la estadstica de compras. Si desea desplegar los diferentes Artculos de clic en el botn o presione la
BARRA ESPACIADORA y aparecer la ventana de Artculos. Ver Cmo crear Artculos.
Artculo Final: Introduzca el cdigo correspondiente al Artculo o servicio donde finaliza el corte para la
estadstica de compras. Si desea desplegar los diferentes Artculos de clic en el botn o presione la
BARRA ESPACIADORA y aparecer la ventana de Artculos. Ver Cmo crear Artculos.
Grupo Inicial: Introduzca el cdigo correspondiente al grupo de donde se iniciara el corte para la estadstica
de compras. Si desea desplegar las diferentes Grupos de Artculos de clic en el botn o presione la
BARRA ESPACIADORA y aparecer la ventana de Grupo de Artculos. Ver Cmo crear Grupo de
Artculos.
Grupo Final: Introduzca el cdigo correspondiente al grupo donde finaliza el corte para la estadstica de
compras. Si desea desplegar las diferentes Grupos de Artculos de clic en el botn o presione la BARRA
ESPACIADORA y aparecer la ventana de Grupo de Artculos. Ver Cmo crear Grupo de Artculos.
Versin 001 Manual de Usuario Visual TNS 93
Mdulo de Inventario
Proveedor: Digite el cdigo correspondiente al Tercero clasificado como Proveedor, al cual estn asociado a
cada uno de los productos que desea listar. Si desea desplegar los diferentes Proveedores de clic en el botn
o presione la BARRA ESPACIADORA y aparecer la ventana de Terceros. Ver Cmo crear Terceros.
Clasificacin: Digite el cdigo correspondiente a la Clasificacin del Tercero o Proveedor, al cual estn
directamente ligados los artculos a mostrar en el respectivo reporte. Si desea desplegar las diferentes
Clasificaciones de clic en el botn o presione la BARRA ESPACIADORA y aparecer la ventana de
Clasificacin de Terceros. Ver Cmo crear Clasificacin de Terceros.
Colig Zona: Introduzca el cdigo correspondiente a la Zona de ubicacin del Tercero (Proveedor). Si desea
desplegar las diferentes Zonas de clic en el botn o presione la BARRA ESPACIADORA y aparecer la
ventana de Zonas. Ver Cmo crear Zonas.
Imprimir en Unidades: Seleccione el tipo de unidad con que se quiere que aparezca en la estadstica de
compras para cada uno de los artculos a mostrar en el respectivo informe (Mayor, Detal y Global).
RECUERDE...
Dejando la casilla en blanco donde se digita el Proveedor, la consulta muestra el total Compras realizados
entre el rango de fechas digitadas a cada uno de los Proveedores.
Al dar clic sobre el botn Imprimir se muestra el siguiente Informe:
Versin 001 Manual de Usuario Visual TNS 94
Mdulo de Inventario
Cmo Imprimir Compras Detalladas por Artculo - Proveedor
Esta opcin le permite al usuario del Mdulo de Inventario obtener un resumen detallado de los artculos
comprados entre determinadas fechas a cierto proveedor.
1. Ingrese al men Imprimir.
2. Seleccione la opcin Estadsticas de Compras.
3. Selecciones la opcin Compras Detalladas por Proveedor - Artculo con solo darle clic en la pestaa.
A continuacin se desplegara la siguiente ventana:
Fecha Inicial: Introduzca aqu la fecha de donde se iniciara el corte para la estadstica de compras de los
productos a listar, tenga en cuenta la claridad de la informacin ya que es un dato muy importante.
Fecha Final: Introduzca aqu la fecha donde finaliza el corte para la estadstica de compras de los productos a
listar, tenga en cuenta la claridad de la informacin ya que es un dato muy importante.
Artculo Inicial: Introduzca el cdigo correspondiente al Artculo o servicio de donde se iniciara el corte para
la estadstica de compras. Si desea desplegar los diferentes Artculos de clic en el botn o presione la
BARRA ESPACIADORA y aparecer la ventana de Artculos. Ver Cmo crear Artculos.
Artculo Final: Introduzca el cdigo correspondiente al Artculo o servicio donde finaliza el corte para la
estadstica de compras. Si desea desplegar los diferentes Artculos de clic en el botn o presione la
BARRA ESPACIADORA y aparecer la ventana de Artculos. Ver Cmo crear Artculos.
Grupo Inicial: Introduzca el cdigo correspondiente al grupo de donde se iniciara el corte para la estadstica
de compras. Si desea desplegar las diferentes Grupos de Artculos de clic en el botn o presione la
BARRA ESPACIADORA y aparecer la ventana de Grupo de Artculos. Ver Cmo crear Grupo de
Artculos.
Grupo Final: Introduzca el cdigo correspondiente al grupo donde finaliza el corte para la estadstica de
compras. Si desea desplegar las diferentes Grupos de Artculos de clic en el botn o presione la BARRA
ESPACIADORA y aparecer la ventana de Grupo de Artculos. Ver Cmo crear Grupo de Artculos.
Versin 001 Manual de Usuario Visual TNS 95
Mdulo de Inventario
Proveedor: Digite el cdigo correspondiente al Tercero clasificado como Proveedor, al cual estn asociado a
cada uno de los productos que desea listar. Si desea desplegar los diferentes Proveedores de clic en el botn
o presione la BARRA ESPACIADORA y aparecer la ventana de Terceros. Ver Cmo crear Terceros.
Clasificacin: Digite el cdigo correspondiente a la Clasificacin del Tercero o Proveedor, al cual estn
directamente ligados los artculos a mostrar en el respectivo reporte. Si desea desplegar las diferentes
Clasificaciones de clic en el botn o presione la BARRA ESPACIADORA y aparecer la ventana de
Clasificacin de Terceros. Ver Cmo crear Clasificacin de Terceros.
Colig Zona: Introduzca el cdigo correspondiente a la Zona de ubicacin del Tercero (Proveedor). Si desea
desplegar las diferentes Zonas de clic en el botn o presione la BARRA ESPACIADORA y aparecer la
ventana de Zonas. Ver Cmo crear Zonas.
Imprimir en Unidades: Seleccione el tipo de unidad con que se quiere que aparezca en la estadstica de
compras para cada uno de los artculos a mostrar en el respectivo informe (Mayor, Detal y Global).
RECUERDE...
Dejando la casilla en blanco donde s digita el Proveedor, la consulta muestra el total Compras realizados
entre el rango de fechas digitadas a cada uno de los Proveedores.
Al dar clic sobre el botn Imprimir se muestra el siguiente Informe:
Versin 001 Manual de Usuario Visual TNS 96
Mdulo de Inventario
Cmo Imprimir ABC de Proveedores
Esta opcin le permite al usuario obtener un listado de los proveedores a los cuales se les ha comprado
discriminando el total de lo que se le ha comprado con cada uno de los valores pagados por impuestos.
1. Ingrese al men Imprimir.
2. Seleccione la opcin Estadsticas de Compras.
3. Selecciones la opcin ABC de Proveedores con solo darle clic en la pestaa. A continuacin se
desplegara la siguiente ventana:
Proveedor Inicial: Digite el cdigo inicial correspondiente al Tercero clasificado como Proveedor de donde
se iniciara el corte para el respectivo reporte estadstico. Si desea desplegar los diferentes Proveedores de clic
en el botn o presione la BARRA ESPACIADORA y aparecer la ventana de Terceros. Ver Cmo crear
Terceros.
Proveedor Final: Digite el cdigo final correspondiente al Tercero clasificado como Proveedor donde
finaliza el corte para el respectivo reporte estadstico. Si desea desplegar los diferentes Proveedores de clic en
el botn o presione la BARRA ESPACIADORA y aparecer la ventana de Terceros. Ver Cmo crear
Terceros.
Fecha Inicial: Introduzca aqu la fecha de donde se iniciara el corte para la estadstica de compras que se le
han realizado a los diferentes proveedores, tenga en cuenta la claridad de la informacin ya que es un dato
muy importante.
Fecha Final: Introduzca aqu la fecha donde finaliza el corte para la estadstica de compras que se le han
realizado a los diferentes proveedores, tenga en cuenta la claridad de la informacin ya que es un dato muy
importante.
Versin 001 Manual de Usuario Visual TNS 97
Mdulo de Inventario
N de Provee. A Listar: Digite la cantidad de proveedores que desea observar en el respectivo reporte
estadstico de Compras.
Compras Mayores a: Introduzca el valor de de corte, para listar los proveedores que se le han realizado
compras mayores a dicho valor.
Colig Zona: Introduzca el cdigo correspondiente a la Zona de ubicacin del Tercero (Proveedor). Si desea
desplegar las diferentes Zonas de clic en el botn o presione la BARRA ESPACIADORA y aparecer la
ventana de Zonas. Ver Cmo crear Zonas.
RECUERDE...
Si seleccionas la opcin Ordenado por Nombre, la consulta muestra el listado de proveedores con cada una
de las compras que se le han realizado en orden alfabtico o si selecciona la opcin Ordenado por Compras
el informe muestra al listado de proveedores ordenados por el valor de las compras que se le han hecho.
Al dar clic sobre el botn Imprimir se muestra el siguiente Informe:
Versin 001 Manual de Usuario Visual TNS 98
Mdulo de Inventario
Cmo Imprimir Consumos Totales por Artculo
El uso de este informe es muy til ya que se puede saber con solo digitar el cdigo inicial y el cdigo final del
Artculo, los consumos que se han realizado detallndolos por cada Artculo que se encuentra dentro del
rango.
1. Ingrese al men Imprimir.
2. Seleccione la opcin Estadsticas de Compras.
3. Selecciones la opcin Consumos Totales por Artculo con solo darle clic en la pestaa. A continuacin
se desplegara la siguiente ventana:
Fecha Inicial: Introduzca aqu la fecha de donde se iniciara el corte para la estadstica de los consumos de
artculos a listar, tenga en cuenta la claridad de la informacin ya que es un dato muy importante.
Fecha Final: Introduzca aqu la fecha donde finaliza el corte para la estadstica de los consumos de los
productos a listar, tenga en cuenta la claridad de la informacin ya que es un dato muy importante.
Artculo Inicial: Introduzca el cdigo correspondiente al Artculo o servicio de donde se iniciara el corte para
la estadstica de consumos. Si desea desplegar los diferentes Artculos de clic en el botn o presione la
BARRA ESPACIADORA y aparecer la ventana de Artculos. Ver Cmo crear Artculos.
Artculo Final: Introduzca el cdigo correspondiente al Artculo o servicio donde finaliza el corte para la
estadstica de consumos. Si desea desplegar los diferentes Artculos de clic en el botn o presione la
BARRA ESPACIADORA y aparecer la ventana de Artculos. Ver Cmo crear Artculos.
Grupo Inicial: Introduzca el cdigo correspondiente al grupo de artculos de donde se iniciara el corte para la
estadstica de consumos. Si desea desplegar las diferentes Grupos de Artculos de clic en el botn o
presione la BARRA ESPACIADORA y aparecer la ventana de Grupo de Artculos. Ver Cmo crear Grupo
de Artculos.
Versin 001 Manual de Usuario Visual TNS 99
Mdulo de Inventario
Grupo Final: Introduzca el cdigo correspondiente al grupo de artculos donde finaliza el corte para la
estadstica de consumos. Si desea desplegar las diferentes Grupos de Artculos de clic en el botn o
presione la BARRA ESPACIADORA y aparecer la ventana de Grupo de Artculos. Ver Cmo crear Grupo
de Artculos.
Imprimir en Unidades: Seleccione el tipo de unidad con que se quiere que aparezca en la estadstica de
consumos para cada uno de los artculos a mostrar en el respectivo informe (Mayor, Detal y Global).
Tercero: Digite el cdigo correspondiente al Tercero al cual est asociado a cada uno de los consumos que
desea listar. Si desea desplegar los diferentes Terceros de clic en el botn o presione la BARRA
ESPACIADORA y aparecer la ventana de Terceros. Ver Cmo crear Terceros.
Consumo Inicial: Digite el cdigo inicial correspondiente al prefijo y seguidamente el nmero del consumo
de donde se iniciara el corte para la estadstica de dichos consumos. Si desea desplegar las diferentes Prefijos
de clic en el botn o presione la BARRA ESPACIADORA y aparecer la ventana. Ver Cmo crear
Prefijos.
Consumo Final: Digite el cdigo final correspondiente al prefijo y seguidamente el nmero del consumo
donde terminara el corte para la estadstica de dichos consumos. Si desea desplegar las diferentes Prefijos de
clic en el botn o presione la BARRA ESPACIADORA y aparecer la ventana. Ver Cmo crear
Prefijos.
RECUERDE...
Si seleccionas la opcin Sin Agrupar, la consulta muestra el listado de consumos de artculos sin agrupar
por orden jerrquico de grupo de artculos o si selecciona la opcin Orden Alfabtico el informe muestra al
listado de consumos de artculos ordenado por el nombre del artculo.
Versin 001 Manual de Usuario Visual TNS 100
Mdulo de Inventario
Al dar clic sobre el botn Imprimir se muestra el siguiente Informe:
Cmo Imprimir Consumos Totales por Grupo
El uso de este informe es muy til ya que se puede saber con solo digitar el rango de fechas los consumos
totales realizados a cada grupo de artculos registrado en la base de datos.
1. Ingrese al men Imprimir.
2. Seleccione la opcin Estadsticas de Compras.
3. Selecciones la opcin Consumos Totales por Grupo con solo darle clic en la pestaa. A continuacin se
desplegara la siguiente ventana:
Versin 001 Manual de Usuario Visual TNS 101
Mdulo de Inventario
Fecha Inicial: Introduzca aqu la fecha de donde se iniciara el corte para la estadstica de los consumos de
grupos artculos a listar, tenga en cuenta la claridad de la informacin ya que es un dato muy importante.
Fecha Final: Introduzca aqu la fecha donde finaliza el corte para la estadstica de los consumos de los
grupos de artculos a listar, tenga en cuenta la claridad de la informacin ya que es un dato muy importante.
Grupo Inicial: Introduzca el cdigo correspondiente al grupo de artculos de donde se iniciara el corte para la
estadstica de consumos. Si desea desplegar las diferentes Grupos de Artculos de clic en el botn o
presione la BARRA ESPACIADORA y aparecer la ventana de Grupo de Artculos. Ver Cmo crear Grupo
de Artculos.
Grupo Final: Introduzca el cdigo correspondiente al grupo de artculos donde finaliza el corte para la
estadstica de consumos. Si desea desplegar las diferentes Grupos de Artculos de clic en el botn o
presione la BARRA ESPACIADORA y aparecer la ventana de Grupo de Artculos. Ver Cmo crear Grupo
de Artculos.
RECUERDE...
Si seleccionas la opcin Agrupar, la consulta muestra el listado de consumos de artculos agrupado por
orden jerrquico de grupo de artculos.
Al dar clic sobre el botn Imprimir se muestra el siguiente Informe:
Versin 001 Manual de Usuario Visual TNS 102
Mdulo de Inventario
Cmo Imprimir Consumos Detallados por Tercero
El uso de este informe es muy til ya que se puede saber con solo digitar el rango de artculos, los consumos
detallados por cada tercero. Esta opcin le permite al usuario tambin por tercero y concepto,
1. Ingrese al men Imprimir.
2. Seleccione la opcin Estadsticas de Compras.
3. Selecciones la opcin Consumos Detallados por Tercero con solo darle clic en la pestaa. A
continuacin se desplegara la siguiente ventana:
Versin 001 Manual de Usuario Visual TNS 103
Mdulo de Inventario
Fecha Inicial: Introduzca aqu la fecha de donde se iniciara el corte para la estadstica de los consumos de
artculos a listar, tenga en cuenta la claridad de la informacin ya que es un dato muy importante.
Fecha Final: Introduzca aqu la fecha donde finaliza el corte para la estadstica de los consumos de los
artculos a listar, tenga en cuenta la claridad de la informacin ya que es un dato muy importante.
Artculo Inicial: Introduzca el cdigo correspondiente al Artculo o servicio de donde se iniciara el corte para
la estadstica de consumos. Si desea desplegar los diferentes Artculos de clic en el botn o presione la
BARRA ESPACIADORA y aparecer la ventana de Artculos. Ver Cmo crear Artculos.
Artculo Final: Introduzca el cdigo correspondiente al Artculo o servicio donde finaliza el corte para la
estadstica de consumos. Si desea desplegar los diferentes Artculos de clic en el botn o presione la
BARRA ESPACIADORA y aparecer la ventana de Artculos. Ver Cmo crear Artculos.
Grupo Inicial: Introduzca el cdigo correspondiente al grupo de artculos de donde se iniciara el corte para la
estadstica de consumos. Si desea desplegar las diferentes Grupos de Artculos de clic en el botn o
presione la BARRA ESPACIADORA y aparecer la ventana de Grupo de Artculos. Ver Cmo crear Grupo
de Artculos.
Grupo Final: Introduzca el cdigo correspondiente al grupo de artculos donde finaliza el corte para la
estadstica de consumos. Si desea desplegar las diferentes Grupos de Artculos de clic en el botn o
presione la BARRA ESPACIADORA y aparecer la ventana de Grupo de Artculos. Ver Cmo crear Grupo
de Artculos.
Imprimir en Unidades: Seleccione el tipo de unidad con que se quiere que aparezca en la estadstica de
consumos para cada uno de los artculos a mostrar en el respectivo informe (Mayor, Detal y Global).
Tercero: Digite el cdigo correspondiente al Tercero al cual est asociado a cada uno de los consumos que
desea listar. Si desea desplegar los diferentes Terceros de clic en el botn o presione la BARRA
ESPACIADORA y aparecer la ventana de Terceros. Ver Cmo crear Terceros.
RECUERDE...
Si seleccionas la opcin Agrupado por Tercero, la consulta muestra el listado de consumos de artculos
agrupado por Tercero o si selecciona la opcin Agrupado por Concepto el informe muestra al listado de
consumos de artculos agrupado por Concepto.
Al dar clic sobre el botn Imprimir se muestra el siguiente Informe:
Versin 001 Manual de Usuario Visual TNS 104
Mdulo de Inventario
Cmo Imprimir Existencias Actuales
El uso de este informe es muy til ya que se puede saber con solo digitar el rango de artculos las existencias
reales de cada Artculo registrado en la base de datos. Esta opcin le permite al usuario tambin por rango de
grupo de artculos y por bodega,
1. Ingrese al men Imprimir.
2. Seleccione la opcin Inventario de Artculos.
3. Seleccione la opcin Existencias Totales.
4. Selecciones la opcin Existencias Actuales con solo darle clic en la pestaa. A continuacin se
desplegara la siguiente ventana:
Versin 001 Manual de Usuario Visual TNS 105
Mdulo de Inventario
Artculo Inicial: Introduzca el cdigo correspondiente al Artculo o servicio de donde se iniciara el corte para
el inventario de artculos con existencias actuales. Si desea desplegar los diferentes Artculos de clic en el
botn o presione la BARRA ESPACIADORA y aparecer la ventana de Artculos. Ver Cmo crear
Artculos.
Artculo Final: Introduzca el cdigo correspondiente al Artculo o servicio donde finaliza el corte para el
inventario de artculos con existencias actuales. Si desea desplegar los diferentes Artculos de clic en el botn
o presione la BARRA ESPACIADORA y aparecer la ventana de Artculos. Ver Cmo crear Artculos.
Grupo Inicial: Introduzca el cdigo correspondiente al grupo de artculos de donde se iniciara el corte para el
inventario de artculos con existencias actuales. Si desea desplegar las diferentes Grupos de Artculos de clic
en el botn o presione la BARRA ESPACIADORA y aparecer la ventana de Grupo de Artculos. Ver
Cmo crear Grupo de Artculos.
Grupo Final: Introduzca el cdigo correspondiente al grupo de artculos donde finaliza el corte para el
inventario de artculos con existencias actuales. Si desea desplegar las diferentes Grupos de Artculos de clic
en el botn o presione la BARRA ESPACIADORA y aparecer la ventana de Grupo de Artculos. Ver
Cmo crear Grupo de Artculos.
Bodega: Digite el cdigo correspondiente a la Bodega, de la cual desea obtener las existencias actuales de
cada uno de sus artculos. Si desea desplegar los diferentes Bodegas de clic en el botn o presione la
BARRA ESPACIADORA y aparecer la ventana de Bodegas. Ver Cmo crear Bodegas.
Imprimir en Unidades: Seleccione el tipo de unidad con que se quiere que aparezca en el inventario de
existencias actuales para cada uno de los artculos a mostrar en el respectivo informe (Mayor, Detal y Global).
Valor a Imprimir: Seleccione el valor con que se quiere que aparezca cada Artculo en el inventario de
existencias actuales, a mostrar en el respectivo informe (Mayor, Detal y Global).
Versin 001 Manual de Usuario Visual TNS 106
Mdulo de Inventario
Titulo: Seleccione el tipo de unidad con que se quiere que aparezca en la estadstica de consumos para cada
uno de los artculos a mostrar en el respectivo informe (Costo Promedio, Ultimo Costo, Precio Venta, Sin
Precios).
RECUERDE...
Si seleccionas la opcin Totalizar Cantidades, la consulta muestra el informe de inventario de existencias
actuales totalizado por columnas o si selecciona la opcin Mostrar Referencia el informe muestra la
columna de la referencia del artculo.
Al dar clic sobre el botn Imprimir se muestra el siguiente Informe:
Versin 001 Manual de Usuario Visual TNS 107
Mdulo de Inventario
Cmo Imprimir Existencias por Periodo
Esta opcin le permite al usuario obtener las existencias detalladas por artculo durante el periodo que se
especifique en el respectivo informe.
1. Ingrese al men Imprimir.
2. Seleccione la opcin Inventario de Artculos.
3. Seleccione la opcin Existencias Totales.
4. Selecciones la opcin Existencias por Periodo con solo darle clic en la pestaa. A continuacin se
desplegara la siguiente ventana:
Artculo Inicial: Introduzca el cdigo correspondiente al Artculo o servicio de donde se iniciara el corte para
el inventario de artculos con existencias en determinado periodo. Si desea desplegar los diferentes Artculos
de clic en el botn o presione la BARRA ESPACIADORA y aparecer la ventana de Artculos. Ver
Cmo crear Artculos.
Artculo Final: Introduzca el cdigo correspondiente al Artculo o servicio donde finaliza el corte para el
inventario de artculos con existencias en determinado periodo. Si desea desplegar los diferentes Artculos de
clic en el botn o presione la BARRA ESPACIADORA y aparecer la ventana de Artculos. Ver Cmo
crear Artculos.
Grupo Inicial: Introduzca el cdigo correspondiente al grupo de artculos de donde se iniciara el corte para el
inventario de artculos con existencias en determinado periodo. Si desea desplegar las diferentes Grupos de
Artculos de clic en el botn o presione la BARRA ESPACIADORA y aparecer la ventana de Grupo de
Artculos. Ver Cmo crear Grupo de Artculos.
Versin 001 Manual de Usuario Visual TNS 108
Mdulo de Inventario
Grupo Final: Introduzca el cdigo correspondiente al grupo de artculos donde finaliza el corte para el
inventario de artculos con existencias en determinado periodo. Si desea desplegar las diferentes Grupos de
Artculos de clic en el botn o presione la BARRA ESPACIADORA y aparecer la ventana de Grupo de
Artculos. Ver Cmo crear Grupo de Artculos.
Bodega: Digite el cdigo correspondiente a la Bodega, de la cual desea obtener las existencias en
determinado periodo de cada uno de sus artculos. Si desea desplegar los diferentes Bodegas de clic en el
botn o presione la BARRA ESPACIADORA y aparecer la ventana de Bodegas. Ver Cmo crear
Bodegas.
Imprimir en Unidades: Seleccione el tipo de unidad con que se quiere que aparezca en el inventario de
existencias en determinado periodo para cada uno de los artculos a mostrar en el respectivo informe (Mayor,
Detal y Global).
Valor a Imprimir: Seleccione el valor con que se quiere que aparezca cada Artculo en el inventario de
existencias por periodos.
Titulo: Digite el Titulo que quiere que aparezca en el encabezado del informe de existencias actuales de un
determinado periodo.
RECUERDE...
Si seleccionas la opcin Totalizar Cantidades, el informe muestra el inventario de existencias actuales
totalizado por columnas o si selecciona la opcin Mostrar Artculos con Saldo Cero el informe muestra la
totalidad de los artculos con existencias en cero.
Al dar clic sobre el botn Imprimir se muestra el siguiente Informe:
Versin 001 Manual de Usuario Visual TNS 109
Mdulo de Inventario
Cmo Imprimir Existencias por Serial / Lote
Esta opcin le permite al usuario obtener la existencias por serial y lote de cada un de los artculos que estn
dentro del rango.
1. Ingrese al men Imprimir.
2. Seleccione la opcin Inventario de Artculos.
3. Seleccione la opcin Existencias Totales.
4. Selecciones la opcin Existencias por Serial / Lote con solo darle clic en la pestaa. A continuacin se
desplegara la siguiente ventana:
Artculo Inicial: Introduzca el cdigo correspondiente al Artculo o servicio de donde se iniciara el corte para
el inventario de existencias por serial y lote. Si desea desplegar los diferentes Artculos de clic en el botn
o presione la BARRA ESPACIADORA y aparecer la ventana de Artculos. Ver Cmo crear Artculos.
Artculo Final: Introduzca el cdigo correspondiente al Artculo o servicio donde finaliza el corte para el
inventario de de existencias por serial y lote. Si desea desplegar los diferentes Artculos de clic en el botn
o presione la BARRA ESPACIADORA y aparecer la ventana de Artculos. Ver Cmo crear Artculos.
Grupo Inicial: Introduzca el cdigo correspondiente al grupo de artculos de donde se iniciara el corte para el
inventario de de existencias por serial y lote. Si desea desplegar las diferentes Grupos de Artculos de clic en
el botn o presione la BARRA ESPACIADORA y aparecer la ventana de Grupo de Artculos. Ver
Cmo crear Grupo de Artculos.
Grupo Final: Introduzca el cdigo correspondiente al grupo de artculos donde finaliza el corte para el
inventario de artculos de existencias por serial y lote. Si desea desplegar las diferentes Grupos de Artculos
de clic en el botn o presione la BARRA ESPACIADORA y aparecer la ventana de Grupo de Artculos.
Ver Cmo crear Grupo de Artculos.
Bodega: Digite el cdigo correspondiente a la Bodega, de la cual desea obtener las de existencias por serial y
lote de cada uno de sus artculos. Si desea desplegar los diferentes Bodegas de clic en el botn o presione
la BARRA ESPACIADORA y aparecer la ventana de Bodegas. Ver Cmo crear Bodegas.
Versin 001 Manual de Usuario Visual TNS 110
Mdulo de Inventario
RECUERDE...
O si selecciona la opcin Orden Alfabtico el informe muestra al listado de consumos de artculos
ordenado por el nombre del artculo.
Al dar clic sobre el botn Imprimir se muestra el siguiente Informe:
Cmo Imprimir Existencias Menor a la Mnima
El uso de este informe es muy til ya que se puede saber con solo digitar el rango de artculos o todos, los
artculos que estn por debajo de la existencia mnima.
1. Ingrese al men Imprimir.
2. Seleccione la opcin Inventario de Artculos.
3. Selecciones la opcin Existencia Menor a la Mnima con solo darle clic en la pestaa. A continuacin
se desplegara la siguiente ventana:
Versin 001 Manual de Usuario Visual TNS 111
Mdulo de Inventario
Artculo Inicial: Introduzca el cdigo correspondiente al Artculo o servicio de donde se iniciara el corte para
el inventario de artculos con existencias menor a la mnima. Si desea desplegar los diferentes Artculos de
clic en el botn o presione la BARRA ESPACIADORA y aparecer la ventana de Artculos. Ver Cmo
crear Artculos.
Artculo Final: Introduzca el cdigo correspondiente al Artculo o servicio donde finaliza el corte para el
inventario de artculos con existencias menor a la mnima. Si desea desplegar los diferentes Artculos de clic
en el botn o presione la BARRA ESPACIADORA y aparecer la ventana de Artculos. Ver Cmo crear
Artculos.
Grupo Inicial: Introduzca el cdigo correspondiente al grupo de artculos de donde se iniciara el corte para el
inventario de artculos con existencias menor a la mnima. Si desea desplegar las diferentes Grupos de
Artculos de clic en el botn o presione la BARRA ESPACIADORA y aparecer la ventana de Grupo de
Artculos. Ver Cmo crear Grupo de Artculos.
Grupo Final: Introduzca el cdigo correspondiente al grupo de artculos donde finaliza el corte para el
inventario de artculos con existencias menor a la mnima. Si desea desplegar las diferentes Grupos de
Artculos de clic en el botn o presione la BARRA ESPACIADORA y aparecer la ventana de Grupo de
Artculos. Ver Cmo crear Grupo de Artculos.
Bodega: Digite el cdigo correspondiente a la Bodega, de la cual desea obtener los artculos con existencias
menor a la mnima. Si desea desplegar los diferentes Bodegas de clic en el botn o presione la BARRA
ESPACIADORA y aparecer la ventana de Bodegas. Ver Cmo crear Bodegas.
Titulo: Digite el Titulo que quiere que aparezca en el encabezado del informe de inventario de artculos con
existencias menor a la mnima.
RECUERDE...
Si selecciona la opcin Orden Alfabtico el informe muestra inventario de artculos ordenado por el
nombre del artculo.
Al dar clic sobre el botn Imprimir se muestra el siguiente Informe:
Versin 001 Manual de Usuario Visual TNS 112
Mdulo de Inventario
Cmo Imprimir Existencias Mayor a la Mxima
Esta opcin le permite al usuario obtener un resumen de los artculos registrados en la base de datos que estn
por encima de la existencia mxima.
1. Ingrese al men Imprimir.
2. Seleccione la opcin Inventario de Artculos.
3. Selecciones la opcin Existencia Mayor a la Mxima con solo darle clic en la pestaa. A continuacin
se desplegara la siguiente ventana:
Versin 001 Manual de Usuario Visual TNS 113
Mdulo de Inventario
Artculo Inicial: Introduzca el cdigo correspondiente al Artculo o servicio de donde se iniciara el corte para
el inventario de artculos con existencias mayor a la mxima. Si desea desplegar los diferentes Artculos de
clic en el botn o presione la BARRA ESPACIADORA y aparecer la ventana de Artculos. Ver Cmo
crear Artculos.
Artculo Final: Introduzca el cdigo correspondiente al Artculo o servicio donde finaliza el corte para el
inventario de artculos con existencias mayor a la mxima. Si desea desplegar los diferentes Artculos de clic
en el botn o presione la BARRA ESPACIADORA y aparecer la ventana de Artculos. Ver Cmo crear
Artculos.
Grupo Inicial: Introduzca el cdigo correspondiente al grupo de artculos de donde se iniciara el corte para el
inventario de artculos con existencias mayor a la mxima. Si desea desplegar las diferentes Grupos de
Artculos de clic en el botn o presione la BARRA ESPACIADORA y aparecer la ventana de Grupo de
Artculos. Ver Cmo crear Grupo de Artculos.
Grupo Final: Introduzca el cdigo correspondiente al grupo de artculos donde finaliza el corte para el
inventario de artculos con existencias mayor a la mxima. Si desea desplegar las diferentes Grupos de
Artculos de clic en el botn o presione la BARRA ESPACIADORA y aparecer la ventana de Grupo de
Artculos. Ver Cmo crear Grupo de Artculos.
Bodega: Digite el cdigo correspondiente a la Bodega, de la cual desea obtener los artculos con existencias
mayor a la mxima. Si desea desplegar los diferentes Bodegas de clic en el botn o presione la BARRA
ESPACIADORA y aparecer la ventana de Bodegas. Ver Cmo crear Bodegas.
Titulo: Digite el Titulo que quiere que aparezca en el encabezado del informe de inventario de artculos con
existencias mayor a la mxima.
RECUERDE...
Si selecciona la opcin Orden Alfabtico el informe muestra inventario de artculos ordenado por el
nombre del artculo.
Al dar clic sobre el botn Imprimir se muestra el siguiente Informe:
Versin 001 Manual de Usuario Visual TNS 114
Mdulo de Inventario
Cmo Imprimir Inventario a una Fecha
Esta opcin le permite al usuario obtener el inventario existente de cada artculo registrado en la base de datos
a determinada fecha de corte.
1. Ingrese al men Imprimir.
2. Seleccione la opcin Inventario de Artculos.
3. Selecciones la opcin Inventario a una Fecha con solo darle clic en la pestaa. A continuacin se
desplegara la siguiente ventana:
Versin 001 Manual de Usuario Visual TNS 115
Mdulo de Inventario
Artculo Inicial: Introduzca el cdigo correspondiente al Artculo o servicio de donde se iniciara el corte para
el inventario de artculos a determinada fecha. Si desea desplegar los diferentes Artculos de clic en el botn
o presione la BARRA ESPACIADORA y aparecer la ventana de Artculos. Ver Cmo crear Artculos.
Artculo Final: Introduzca el cdigo correspondiente al Artculo o servicio donde finaliza el corte para el
inventario de artculos a determinada fecha. Si desea desplegar los diferentes Artculos de clic en el botn
o presione la BARRA ESPACIADORA y aparecer la ventana de Artculos. Ver Cmo crear Artculos.
Grupo Inicial: Introduzca el cdigo correspondiente al grupo de artculos de donde se iniciara el corte para el
inventario de artculos a determinada fecha. Si desea desplegar las diferentes Grupos de Artculos de clic en el
botn o presione la BARRA ESPACIADORA y aparecer la ventana de Grupo de Artculos. Ver Cmo
crear Grupo de Artculos.
Grupo Final: Introduzca el cdigo correspondiente al grupo de artculos donde finaliza el corte para el
inventario de artculos a determinada fecha. Si desea desplegar las diferentes Grupos de Artculos de clic en el
botn o presione la BARRA ESPACIADORA y aparecer la ventana de Grupo de Artculos. Ver Cmo
crear Grupo de Artculos.
Fecha de Corte: Introduzca aqu la fecha de corte para generar el inventario de artculos a dicha fecha, tenga
en cuenta la claridad de la informacin ya que es un dato muy importante.
Bodega: Digite el cdigo correspondiente a la Bodega, de la cual desea obtener el inventario de los artculos a
determinada fecha. Si desea desplegar los diferentes Bodegas de clic en el botn o presione la BARRA
ESPACIADORA y aparecer la ventana de Bodegas. Ver Cmo crear Bodegas.
Unidad: Seleccione el tipo de unidad con que se quiere que aparezca el inventario para cada uno de los
artculos a mostrar en el respectivo informe (Mayor, Detal).
RECUERDE...
Si seleccionas la opcin Solo Negativos, el informe muestra el inventario con artculos que tengan
existencia menor que uno o si selecciona la opcin Mostrar Artculos con Saldo Cero el informe muestra el
inventario de artculos con existencias en cero.
Al dar clic sobre el botn Imprimir se muestra el siguiente Informe:
Versin 001 Manual de Usuario Visual TNS 116
Mdulo de Inventario
Cmo Imprimir Inventario Fsico de Faltantes y Sobrantes
Esta opcin le permite al usuario obtener un resumen detallado de todos los faltantes y sobrantes de cada
artculo registrado en la base de datos.
1. Ingrese al men Imprimir.
2. Seleccione la opcin Inventario de Artculos.
3. Selecciones la opcin Faltantes y Sobrantes con Respecto al Fsico con solo darle clic en la pestaa. A
continuacin se desplegara la siguiente ventana:
Versin 001 Manual de Usuario Visual TNS 117
Mdulo de Inventario
Artculo Inicial: Introduzca el cdigo correspondiente al Artculo o servicio de donde se iniciara el corte para
el inventario de artculos de faltantes y sobrantes a determinada fecha. Si desea desplegar los diferentes
Artculos de clic en el botn o presione la BARRA ESPACIADORA y aparecer la ventana de Artculos.
Ver Cmo crear Artculos.
Artculo Final: Introduzca el cdigo correspondiente al Artculo o servicio donde finaliza el corte para el
inventario de artculos de faltantes y sobrantes a determinada fecha. Si desea desplegar los diferentes
Artculos de clic en el botn o presione la BARRA ESPACIADORA y aparecer la ventana de Artculos.
Ver Cmo crear Artculos.
Grupo Inicial: Introduzca el cdigo correspondiente al grupo de artculos de donde se iniciara el corte para el
inventario de artculos de faltantes y sobrantes a determinada fecha. Si desea desplegar las diferentes Grupos
de Artculos de clic en el botn o presione la BARRA ESPACIADORA y aparecer la ventana de Grupo
de Artculos. Ver Cmo crear Grupo de Artculos.
Grupo Final: Introduzca el cdigo correspondiente al grupo de artculos donde finaliza el corte para el
inventario de artculos de faltantes y sobrantes a determinada fecha. Si desea desplegar las diferentes Grupos
de Artculos de clic en el botn o presione la BARRA ESPACIADORA y aparecer la ventana de Grupo
de Artculos. Ver Cmo crear Grupo de Artculos.
Fecha de Corte: Introduzca aqu la fecha de corte para generar el inventario de artculos de faltantes y
sobrantes a dicha fecha, tenga en cuenta la claridad de la informacin ya que es un dato muy importante.
Bodega: Digite el cdigo correspondiente a la Bodega, de la cual desea obtener el inventario de los artculos
de faltantes y sobrantes a determinada fecha. Si desea desplegar los diferentes Bodegas de clic en el botn
o presione la BARRA ESPACIADORA y aparecer la ventana de Bodegas. Ver Cmo crear Bodegas.
Unidad: Seleccione el tipo de unidad con que se quiere que aparezca el inventario de faltantes y sobrantes
para cada uno de los artculos a mostrar en el respectivo informe (Mayor, Detal).
Versin 001 Manual de Usuario Visual TNS 118
Mdulo de Inventario
Tipo de Inventario: Seleccione el tipo de inventario que quiere que aparezca para cada uno de los artculos a
mostrar en el respectivo informe (Faltantes, Sobrantes o Ambos).
RECUERDE...
Si selecciona la opcin Orden Alfabtico el informe muestra el inventario de artculos ordenado por el
nombre del artculo o si seleccionas la opcin Mostrar Referencia el informe muestra el inventario de
artculos con su respectiva referencia.
Al dar clic sobre el botn Imprimir se muestra el siguiente Informe:
Cmo Imprimir Kardex Detallado por Artculo
Esta opcin le permite al usuario del mdulo de inventario obtener un resumen de todas las entradas y salidas
de cada Artculo entre determinadas fechas.
1. Ingrese al men Imprimir.
2. Seleccione la opcin Inventario de Artculos.
3. Selecciones la opcin Kardex Detallado por Artculo con solo darle clic en la pestaa. A continuacin
se desplegara la siguiente ventana:
Versin 001 Manual de Usuario Visual TNS 119
Mdulo de Inventario
Fecha Inicial: Introduzca aqu la fecha de donde se iniciara el corte para el respectivo kardex detallado de
artculos, tenga en cuenta la claridad de la informacin ya que es un dato muy importante.
Fecha Final: Introduzca aqu la fecha donde finaliza el corte para el respectivo kardex detallado de artculos,
tenga en cuenta la claridad de la informacin ya que es un dato muy importante.
Artculo Inicial: Introduzca el cdigo correspondiente al Artculo o servicio de donde se iniciara el corte para
el kardex detallado entre determinadas fechas. Si desea desplegar los diferentes Artculos de clic en el botn
o presione la BARRA ESPACIADORA y aparecer la ventana de Artculos. Ver Cmo crear Artculos.
Artculo Final: Introduzca el cdigo correspondiente al Artculo o servicio donde finaliza el corte para el
kardex detallado entre determinadas fechas. Si desea desplegar los diferentes Artculos de clic en el botn
o presione la BARRA ESPACIADORA y aparecer la ventana de Artculos. Ver Cmo crear Artculos.
Grupo Inicial: Introduzca el cdigo correspondiente al grupo de artculos de donde se iniciara el corte para el
kardex detallado entre determinadas fechas. Si desea desplegar las diferentes Grupos de Artculos de clic en el
botn o presione la BARRA ESPACIADORA y aparecer la ventana de Grupo de Artculos. Ver Cmo
crear Grupo de Artculos.
Grupo Final: Introduzca el cdigo correspondiente al grupo de artculos donde finaliza el corte para el
kardex detallado a determinada fecha. Si desea desplegar los diferentes Grupos de Artculos de clic en el
botn o presione la BARRA ESPACIADORA y aparecer la ventana de Grupo de Artculos. Ver Cmo
crear Grupo de Artculos.
Referencia Inicial: Digite el cdigo correspondiente a la referencia del Artculo de donde se iniciara el corte
para el kardex detallado del respectivo reporte.
Referencia Final: Digite el cdigo correspondiente a la referencia del Artculo donde finaliza el corte para el
kardex detallado del respectivo informe.
Versin 001 Manual de Usuario Visual TNS 120
Mdulo de Inventario
Bodega: Digite el cdigo correspondiente a la Bodega, de la cual desea obtener el kardex detallado de los
artculos entre determinadas fechas. Si desea desplegar los diferentes Bodegas de clic en el botn o
presione la BARRA ESPACIADORA y aparecer la ventana de Bodegas. Ver Cmo crear Bodegas.
Unidad: Seleccione el tipo de unidad con que se quiere que aparezca el kardex detallado para cada uno de los
artculos a mostrar en el respectivo informe (Mayor, Detal).
RECUERDE...
Dejando la casilla en blanco donde se digita el cdigo de la Bodega, la consulta muestra el kardex detallado
de artculos entre determinadas fechas, de todas las bodegas existentes.
Al dar clic sobre el botn Imprimir se muestra el siguiente Informe:
Cmo Imprimir Kardex Total por Artculo entre Periodos
Esta opcin le permite al usuario obtener un resumen detallado de las entradas y salidas de cada Artculo entre
un rango de periodos.
1. Ingrese al men Imprimir.
2. Seleccione la opcin Inventario de Artculos.
3. Selecciones la opcin Kardex Total por Artculo entre Periodos con solo darle clic en la pestaa. A
continuacin se desplegara la siguiente ventana:
Versin 001 Manual de Usuario Visual TNS 121
Mdulo de Inventario
Artculo Inicial: Introduzca el cdigo correspondiente al Artculo o servicio de donde se iniciara el corte para
el kardex total entre determinados periodos. Si desea desplegar los diferentes Artculos de clic en el botn
o presione la BARRA ESPACIADORA y aparecer la ventana de Artculos. Ver Cmo crear Artculos.
Artculo Final: Introduzca el cdigo correspondiente al Artculo o servicio donde finaliza el corte para el
kardex total entre determinados periodos. Si desea desplegar los diferentes Artculos de clic en el botn o
presione la BARRA ESPACIADORA y aparecer la ventana de Artculos. Ver Cmo crear Artculos.
Grupo Inicial: Introduzca el cdigo correspondiente al grupo de artculos de donde se iniciara el corte para el
kardex total entre determinados periodos. Si desea desplegar las diferentes Grupos de Artculos de clic en el
botn o presione la BARRA ESPACIADORA y aparecer la ventana de Grupo de Artculos. Ver Cmo
crear Grupo de Artculos.
Grupo Final: Introduzca el cdigo correspondiente al grupo de artculos donde finaliza el corte para el
kardex total entre determinados periodos. Si desea desplegar los diferentes Grupos de Artculos de clic en el
botn o presione la BARRA ESPACIADORA y aparecer la ventana de Grupo de Artculos. Ver Cmo
crear Grupo de Artculos.
Periodo Inicial: Seleccione el periodo de donde se iniciara el corte para el kardex total del los respectivos
artculos.
Periodo Final: Seleccione el periodo donde finaliza el corte para el kardex total de los respectivos artculos.
Bodega: Digite el cdigo correspondiente a la Bodega, de la cual desea obtener el kardex total de los artculos
entre determinados periodos. Si desea desplegar los diferentes Bodegas de clic en el botn o presione la
BARRA ESPACIADORA y aparecer la ventana de Bodegas. Ver Cmo crear Bodegas.
Unidad: Seleccione el tipo de unidad con que se quiere que aparezca el kardex total para cada uno de los
artculos a mostrar en el respectivo informe (Mayor, Detal).
Titulo: Digite el Titulo que quiere que aparezca en el encabezado del informe de kardex total entre periodos
de determinados artculos.
Versin 001 Manual de Usuario Visual TNS 122
Mdulo de Inventario
RECUERDE...
Dejando la casilla en blanco donde se digita el cdigo de la Bodega, la consulta muestra el kardex total de los
correspondientes artculos entre determinados periodos, de todas las bodegas existentes
Al dar clic sobre el botn Imprimir se muestra el siguiente Informe:
Cmo Imprimir Listado con Costos y Existencias
Esta opcin le permite al usuario del sistema obtener un resumen de artculos con el respectivo costo y
existencia del mismo.
1. Ingrese al men Imprimir.
2. Seleccione la opcin Listado con Costos.
3. Selecciones la opcin Listado con Costos y Existencia con solo darle clic en la pestaa. A continuacin
se desplegara la siguiente ventana:
Versin 001 Manual de Usuario Visual TNS 123
Mdulo de Inventario
Artculo Inicial: Introduzca el cdigo correspondiente al Artculo o servicio de donde se iniciara el corte para
el listado de costos con existencias. Si desea desplegar los diferentes Artculos de clic en el botn o
presione la BARRA ESPACIADORA y aparecer la ventana de Artculos. Ver Cmo crear Artculos.
Artculo Final: Introduzca el cdigo correspondiente al Artculo o servicio donde finaliza el corte para el
listado de costos con existencias. Si desea desplegar los diferentes Artculos de clic en el botn o
presione la BARRA ESPACIADORA y aparecer la ventana de Artculos. Ver Cmo crear Artculos.
Grupo Inicial: Introduzca el cdigo correspondiente al grupo de artculos de donde se iniciara el corte para el
listado de costos con existencias. Si desea desplegar las diferentes Grupos de Artculos de clic en el botn
o presione la BARRA ESPACIADORA y aparecer la ventana de Grupo de Artculos. Ver Cmo crear
Grupo de Artculos.
Grupo Final: Introduzca el cdigo correspondiente al grupo de artculos donde finaliza el corte para el
listado de costos con existencias. Si desea desplegar los diferentes Grupos de Artculos de clic en el botn
o presione la BARRA ESPACIADORA y aparecer la ventana de Grupo de Artculos. Ver Cmo crear
Grupo de Artculos.
Costo a Listar: Seleccione el tipo de costo con que se quiere que aparezca el correspondiente listado para
cada uno de los artculos a mostrar en el respectivo informe (Costo Promedio, ltimo Costo).
Bodega: Digite el cdigo correspondiente a la Bodega, de la cual desea obtener el listado de costos con
existencias. Si desea desplegar los diferentes Bodegas de clic en el botn o presione la BARRA
ESPACIADORA y aparecer la ventana de Bodegas. Ver Cmo crear Bodegas.
Unidad: Seleccione el tipo de unidad con que se quiere que aparezca el listado de costos con existencias para
cada uno de los artculos a mostrar en el respectivo informe (Mayor, Detal y Global).
Titulo: Digite el Titulo que quiere que aparezca en el encabezado del informe de costos con existencias de
determinados artculos.
Versin 001 Manual de Usuario Visual TNS 124
Mdulo de Inventario
RECUERDE...
Si selecciona la opcin Orden Alfabtico el informe muestra el listado de costos ordenado por el nombre
del grupo de artculos o si seleccionas la opcin Sin Agrupar el informe muestra el listado de costos con
existencias sin agruparlo por grupo de artculos.
Al dar clic sobre el botn Imprimir se muestra el siguiente Informe:
Cmo Imprimir Listado con Costo y Precio de Venta
Esta opcin le permite al usuario obtener un resumen de los artculos registrados en la base de datos con su
respectivo costo y precio de venta.
1. Ingrese al men Imprimir.
2. Seleccione la opcin Listado con Costos.
3. Selecciones la opcin Listado con Costos y Precio de Venta con solo darle clic en la pestaa. A
continuacin se desplegara la siguiente ventana:
Versin 001 Manual de Usuario Visual TNS 125
Mdulo de Inventario
Artculo Inicial: Introduzca el cdigo correspondiente al Artculo o servicio de donde se iniciara el corte para
el listado con costos y precio de venta. Si desea desplegar los diferentes Artculos de clic en el botn o
presione la BARRA ESPACIADORA y aparecer la ventana de Artculos. Ver Cmo crear Artculos.
Artculo Final: Introduzca el cdigo correspondiente al Artculo o servicio donde finaliza el corte para el
listado con costos y precio de venta. Si desea desplegar los diferentes Artculos de clic en el botn o
presione la BARRA ESPACIADORA y aparecer la ventana de Artculos. Ver Cmo crear Artculos.
Grupo Inicial: Introduzca el cdigo correspondiente al grupo de artculos de donde se iniciara el corte para el
listado de costos con precio de venta. Si desea desplegar las diferentes Grupos de Artculos de clic en el botn
o presione la BARRA ESPACIADORA y aparecer la ventana de Grupo de Artculos. Ver Cmo crear
Grupo de Artculos.
Grupo Final: Introduzca el cdigo correspondiente al grupo de artculos donde finaliza el corte para el
listado con costos y precio de venta. Si desea desplegar los diferentes Grupos de Artculos de clic en el botn
o presione la BARRA ESPACIADORA y aparecer la ventana de Grupo de Artculos. Ver Cmo crear
Grupo de Artculos.
Tipo de Precio: Digite el nmero correspondiente a la lista de precios del Artculo que se quiere mostrar en el
respectivo reporte.
Costo a Listar: Seleccione el tipo de costo con que se quiere que aparezca el correspondiente listado para
cada uno de los artculos a mostrar en el respectivo informe (Costo Promedio, ltimo Costo).
Unidad: Seleccione el tipo de unidad con que se quiere que aparezca en listado con costos y precio de venta
para cada uno de los artculos a mostrar en el respectivo informe (Mayor, Detal).
Versin 001 Manual de Usuario Visual TNS 126
Mdulo de Inventario
Titulo: Digite el Titulo que quiere que aparezca en el encabezado del informe de costos con precio de venta
de determinados artculos.
RECUERDE...
Si selecciona la opcin Orden Alfabtico el informe muestra el listado de costos ordenado por el nombre
del grupo de artculos o si seleccionas la opcin Sin Agrupar el informe muestra el listado de costos con
precio de venta sin agruparlo por grupo de artculos.
Al dar clic sobre el botn Imprimir se muestra el siguiente Informe:
Cmo Imprimir Remisiones no Facturadas
Esta opcin le permite al usuario del mdulo de inventario obtener un resumen de las remisiones no
facturadas discriminadas por proveedor.
1. Ingrese al men Imprimir.
2. Seleccione la opcin Remisiones no Facturadas con solo darle clic en la pestaa. A continuacin se
desplegara la siguiente ventana:
Versin 001 Manual de Usuario Visual TNS 127
Mdulo de Inventario
Proveedor: Digite el cdigo correspondiente al Tercero clasificado como Proveedor, al cual estn asociado a
cada una de las remisiones que desea listar. Si desea desplegar los diferentes Proveedores de clic en el botn
o presione la BARRA ESPACIADORA y aparecer la ventana de Terceros. Ver Cmo crear Terceros.
Artculo: Introduzca el cdigo correspondiente al Artculo o servicio que esta reflejado en cada un de las
remisiones que desea listar. Si desea desplegar los diferentes Artculos de clic en el botn o presione la
BARRA ESPACIADORA y aparecer la ventana de Artculos. Ver Cmo crear Artculos.
Fecha Inicial: Introduzca aqu la fecha de donde se iniciara el corte para el resumen de remisiones no
facturadas, tenga en cuenta la claridad de la informacin ya que es un dato muy importante.
Fecha Final: Introduzca aqu la fecha donde finaliza el corte para el resumen de remisiones no facturadas,
tenga en cuenta la claridad de la informacin ya que es un dato muy importante.
RECUERDE...
Dejando la casilla en blanco donde se digita el cdigo del Artculo, la consulta muestra el listado de
remisiones no facturadas del correspondientes proveedor entre determinadas fechas, de todas los artculos
reflejados en cada una de las remisiones.
Al dar clic sobre el botn Imprimir se muestra el siguiente Informe:
Versin 001 Manual de Usuario Visual TNS 128
Mdulo de Inventario
Cmo Imprimir Pedidos Pendientes por Recibir
Esta opcin le permite al usuario del mdulo de inventario obtener un resumen de los artculos con no se han
recibido fsicamente en la empresa.
1. Ingrese al men Imprimir.
2. Seleccione la opcin Pedidos Pendientes por Recibir con solo darle clic en la pestaa. A continuacin
se desplegara la siguiente ventana:
Versin 001 Manual de Usuario Visual TNS 129
Mdulo de Inventario
Proveedor: Digite el cdigo correspondiente al Tercero clasificado como Proveedor, al cual estn asociado a
cada una de los pedidos que desea listar. Si desea desplegar los diferentes Proveedores de clic en el botn
o presione la BARRA ESPACIADORA y aparecer la ventana de Terceros. Ver Cmo crear Terceros.
Artculo Inicial: Introduzca el cdigo correspondiente al Artculo o servicio de donde se iniciara el corte para
el listado de Pedidos pendientes por recibir. Si desea desplegar los diferentes Artculos de clic en el botn
o presione la BARRA ESPACIADORA y aparecer la ventana de Artculos. Ver Cmo crear Artculos.
Artculo Final: Introduzca el cdigo correspondiente al Artculo o servicio donde finaliza el corte para el
listado de Pedidos pendientes por recibir. Si desea desplegar los diferentes Artculos de clic en el botn o
presione la BARRA ESPACIADORA y aparecer la ventana de Artculos. Ver Cmo crear Artculos.
Referencia Inicial: Digite el cdigo correspondiente a la referencia del Artculo de donde se iniciara el corte
para el respectivo reporte de Pedidos pendientes por recibir.
Referencia Final: Digite el cdigo correspondiente a la referencia del artculo donde finaliza el corte para el
respectivo informe de Pedidos pendientes por recibir.
Fecha Inicial: Introduzca aqu la fecha de donde se iniciara el corte para el resumen de Pedidos pendientes
por recibir, tenga en cuenta la claridad de la informacin ya que es un dato muy importante.
Fecha Final: Introduzca aqu la fecha donde finaliza el corte para el resumen de Pedidos pendientes por
recibir, tenga en cuenta la claridad de la informacin ya que es un dato muy importante.
RECUERDE...
Si selecciona la opcin Solo lo Pendiente el informe muestra el listado de Pedidos pendientes por recibir
pero si no listara todos los pedidos de l respectivo proveedor.
Versin 001 Manual de Usuario Visual TNS 130
Mdulo de Inventario
Al dar clic sobre el botn Imprimir se muestra el siguiente Informe:
Cmo Imprimir Rango de Notas de Inventario
Esta opcin le permite al usuario del mdulo de inventario obtener un resumen de los artculos con no se han
recibido fsicamente en la empresa.
1. Ingrese al men Imprimir.
2. Seleccione la opcin Pedidos Pendientes por Recibir con solo darle clic en la pestaa. A continuacin
se desplegara la siguiente ventana:
Fecha Inicial: Introduzca aqu la fecha de donde se iniciara el corte para el resumen de Notas de Inventario,
tenga en cuenta la claridad de la informacin ya que es un dato muy importante.
Versin 001 Manual de Usuario Visual TNS 131
Mdulo de Inventario
Fecha Final: Introduzca aqu la fecha donde finaliza el corte para el resumen de Notas de Inventario, tenga en
cuenta la claridad de la informacin ya que es un dato muy importante.
Factura Inicial: Digite el cdigo inicial correspondiente al prefijo y seguidamente el nmero de la factura de
compra de donde se iniciara el corte para el resumen de Notas de Inventario. Si desea desplegar las diferentes
Prefijos de clic en el botn o presione la BARRA ESPACIADORA y aparecer la ventana. Ver Cmo
crear Prefijos.
Factura Final: Digite el cdigo final correspondiente al prefijo y seguidamente el nmero de la factura de
compra donde terminara el corte para el resumen de Notas de Inventario. Si desea desplegar las diferentes
Prefijos de clic en el botn o presione la BARRA ESPACIADORA y aparecer la ventana. Ver Cmo
crear Prefijos.
Al dar clic sobre el botn Imprimir se muestra el siguiente Informe:
Versin 001 Manual de Usuario Visual TNS 132
Mdulo de Inventario
Cmo Imprimir Listado de Grupos de Artculos
Esta opcin le permite al usuario obtener un resumen detallado de todos los grupos de artculos registrados en
la base de datos de la empresa.
1. Ingrese al men Imprimir.
2. Seleccione la opcin Archivos Bsicos.
3. Selecciones la opcin Grupos de Artculos con solo darle clic en la pestaa. A continuacin se
desplegara la siguiente ventana:
Grupo Inicial: Introduzca el cdigo correspondiente al grupo de artculos de donde se iniciara el corte para el
correspondiente listado. Si desea desplegar las diferentes Grupos de Artculos de clic en el botn o
presione la BARRA ESPACIADORA y aparecer la ventana de Grupo de Artculos. Ver Cmo crear Grupo
de Artculos.
Grupo Final: Introduzca el cdigo correspondiente al grupo de artculos donde finaliza el corte para el
correspondiente listado. Si desea desplegar los diferentes Grupos de Artculos de clic en el botn o
presione la BARRA ESPACIADORA y aparecer la ventana de Grupo de Artculos. Ver Cmo crear Grupo
de Artculos.
RECUERDE...
Dejando la casilla en blanco donde se digita el cdigo del Grupo de Artculos, la consulta muestra el listado
de todos los registros generados para cada grupo de artculos.
Versin 001 Manual de Usuario Visual TNS 133
Mdulo de Inventario
Al dar clic sobre el botn Imprimir se muestra el siguiente Informe:
Versin 001 Manual de Usuario Visual TNS 134
Mdulo de Inventario
Cmo Imprimir Listado Artculos
Esta opcin le permite al usuario del mdulo de inventario obtener un resumen de todos los artculos
registrados en la base de datos de la entidad.
1. Ingrese al men Imprimir.
2. Seleccione la opcin Archivos Bsicos.
3. Selecciones la opcin Artculos de Artculos con solo darle clic en la pestaa. A continuacin se
desplegara la siguiente ventana:
Artculo Inicial: Introduzca el cdigo correspondiente al Artculo o servicio de donde se iniciara el corte para
el listado correspondiente. Si desea desplegar los diferentes Artculos de clic en el botn o presione la
BARRA ESPACIADORA y aparecer la ventana de Artculos. Ver Cmo crear Artculos.
Artculo Final: Introduzca el cdigo correspondiente al Artculo o servicio donde finaliza el corte para el
listado correspondiente. Si desea desplegar los diferentes Artculos de clic en el botn o presione la
BARRA ESPACIADORA y aparecer la ventana de Artculos. Ver Cmo crear Artculos.
Grupo Inicial: Introduzca el cdigo correspondiente al grupo de artculos de donde se iniciara el corte para el
listado de artculos. Si desea desplegar las diferentes Grupos de Artculos de clic en el botn o presione la
BARRA ESPACIADORA y aparecer la ventana de Grupo de Artculos. Ver Cmo crear Grupo de
Artculos.
Grupo Final: Introduzca el cdigo correspondiente al grupo de artculos donde finaliza el corte para el
listado artculos. Si desea desplegar los diferentes Grupos de Artculos de clic en el botn o presione la
BARRA ESPACIADORA y aparecer la ventana de Grupo de Artculos. Ver Cmo crear Grupo de
Artculos.
Versin 001 Manual de Usuario Visual TNS 135
Mdulo de Inventario
RECUERDE...
Si selecciona la opcin Orden Alfabtico el informe muestra el listado de artculos por el nombre del grupo
de artculos o si seleccionas la opcin Sin Agrupar el informe muestra el listado de artculo sin agruparlo
por grupo de artculos.
Al dar clic sobre el botn Imprimir se muestra el siguiente Informe:
Versin 001 Manual de Usuario Visual TNS 136
Mdulo de Inventario
Cmo Imprimir Listado Proveedores
Esta opcin le permite al usuario del mdulo de inventario obtener un resumen de todos los artculos
registrados en la base de datos de la entidad.
1. Ingrese al men Imprimir.
2. Seleccione la opcin Archivos Bsicos.
3. Selecciones la opcin Proveedores con solo darle clic en la pestaa. A continuacin se desplegara la
siguiente ventana:
Cdigo Inicial: Digite el cdigo inicial correspondiente al Tercero clasificado como Proveedor de donde se
iniciara el corte para el respectivo reporte estadstico. Si desea desplegar los diferentes Proveedores de clic en
el botn o presione la BARRA ESPACIADORA y aparecer la ventana de Terceros. Ver Cmo crear
Terceros.
Cdigo Final: Digite el cdigo final correspondiente al Tercero clasificado como Proveedor donde finaliza el
corte para el respectivo reporte estadstico. Si desea desplegar los diferentes Proveedores de clic en el botn
o presione la BARRA ESPACIADORA y aparecer la ventana de Terceros. Ver Cmo crear Terceros.
Clasificacin: Digite el cdigo correspondiente a la Clasificacin del Tercero o Proveedor, al cual estn
directamente ligados los artculos a mostrar en el respectivo reporte. Si desea desplegar las diferentes
Clasificaciones de clic en el botn o presione la BARRA ESPACIADORA y aparecer la ventana de
Clasificacin de Terceros. Ver Cmo crear Clasificacin de Terceros.
Fecha Inicial: Introduzca aqu la fecha de donde se iniciara el corte para el resumen de Proveedores, tenga en
cuenta la claridad de la informacin ya que es un dato muy importante.
Fecha Final: Introduzca aqu la fecha donde finaliza el corte para el resumen de Proveedores, tenga en cuenta
la claridad de la informacin ya que es un dato muy importante.
Versin 001 Manual de Usuario Visual TNS 137
Mdulo de Inventario
Al dar clic sobre el botn Imprimir se muestra el siguiente Informe:
Versin 001 Manual de Usuario Visual TNS 138
Mdulo de Inventario
__________________________________________________________________
OPERACIONES NO RUTINARIAS
Cmo Configurar los Parmetros de Usuario
Esta opcin le permite al usuario configurar los parmetros que sern exclusivos, de la sesin que se ha
creado con el respectivo usuario.
1. Ingrese al men Archivos.
2. Seleccione la opcin Configuracin Parmetros de Usuario con solo darle un clic en la pestaa.. A
continuacin se desplegar la siguiente ventana:
Ruta del Puerto para Impresin Texto: Aqu debes digitar la ruta exacta del puerto a donde se enviara la
impresin de los respectivos reportes.
Cmo Configurar los Parmetros Generales
Esta opcin le permite al usuario configurar los parmetros usados en el manejo del inventario y en la
integracin a Tesorera y Contabilidad.
1. Ingrese al men Archivos.
2. Seleccione la opcin Configuracin Generales con solo darle un clic en la pestaa.. A continuacin se
desplegar la siguiente ventana:
Parmetros del Mdulo de Inventario:
Versin 001 Manual de Usuario Visual TNS 139
Mdulo de Inventario
Documentos:
Preguntar Retenciones en Compras: Esta opcin le permite en cualquier momento que este activa,
preguntar el porcentaje de retencin en la fuente, ReteIVA y ReteICA en el momento de realizar el
documento de compra y ejecutar la respectiva operacin.
Maneja Tasa de Conversin en Compras: Mediante esta opcin el usuario del Mdulo de Inventario puede
configurar el manejo de la Tasa de Conversin de cualquier moneda extranjera y as realizar efectivamente el
documento de compra.
Ajustar IVA al Peso en Compras: Mediante esta opcin el usuario del Mdulo de Inventario, puede en
cualquier momento activar esta opcin y redondear el valor del IVA de la compra al peso, quedando como un
valor entero sin decimales.
Redondear Retenciones a la unidad: Esta opcin le permite en cualquier momento que este activa,
redondear el valor del IVA de la compra al peso, quedando como un valor entero sin decimales.
Asentar Consumos al Imprimir: Mediante esta opcin el usuario del Mdulo de Inventario, puede en
cualquier momento activar esta opcin y permitir que el documento de consumos se asiente al momento de
imprimirlo.
Versin 001 Manual de Usuario Visual TNS 140
Mdulo de Inventario
Detalle de Documentos:
Impuesto al Consumo en Artculos: Mediante esta opcin el usuario del Mdulo de Inventario, puede en
cualquier momento activar esta opcin y solicitar el valor del porcentaje de Impuesto al consumo el Licores y
Cigarrillos al momento de realizar el documento de compra.
Impuesto al Consumo como parte del Costo: Esta opcin le permite en cualquier momento que este activa,
agregar el valor del impuesto al Consumo al costo del artculo.
Actualizar el Precio de Venta desde la Compra: Mediante esta opcin el usuario del Mdulo de Inventario,
puede en cualquier momento activar esta opcin y solicitar el valor del Precio de Venta al momento de
insertar el Artculo en el documento de compra.
Buscar Artculos por Cdigo de Proveedor: Esta opcin le permite en cualquier momento que este activa,
solicitar o insertar los artculos en el documento de compra por el cdigo de proveedor que se le halla
asignado a dicho Artculo.
Preguntar Pedidos y Remisiones en Cada Artculo: Mediante esta opcin el usuario del Mdulo de
Inventario, puede en cualquier momento activar esta opcin y solicitar el cdigo de la remisin o del pedido
donde se relaciono dicho Artculo y as asociarlo al documento de compra.
Preguntar Recargo en Cada Artculo (Excedente o faltante de Remisiones): Esta opcin le permite en
cualquier momento que este activa, agregarle o disminuirle al Artculo remisionado cualquier cambio que se
halla producido en la factura de compra.
Inventario por Seriales / Lotes: Mediante esta opcin el usuario del Mdulo de Inventario, puede en
cualquier momento controlar el inventario de artculos idnticos diferenciados solamente por los seriales
respectivos. Ej.: Celulares y Elementos de Informtica.
Versin 001 Manual de Usuario Visual TNS 141
Mdulo de Inventario
Parmetros Predeterminados:
Unidad Global: Esta opcin le permite en cualquier momento que este activa, solicitar o insertar los artculos
en el documento de compra por el cdigo de proveedor que se le halla asignado a dicho Artculo.
Bodega Predeterminada: Digite el cdigo correspondiente a la Bodega, que se desea que este
predeterminada para la insercin de artculos en todos los documentos. Si desea desplegar los diferentes
Bodegas de clic en el botn o presione la BARRA ESPACIADORA y aparecer la ventana de Bodegas.
Ver Cmo crear Bodegas.
Tipo de Unidad: Seleccione el tipo de unidad con que se quiere que aparezca como predeterminada al
momento de insertar los artculos en cualquier documento del mdulo de inventario (Mayor y Detal).
Integrar a Contabilidad: Si desea en cualquier momento que el mdulo de Inventario este integrado con
Contabilidad solo debes seleccionar se esta opcin.
Cuenta de Gastos (Notas de Inventario): Introduzca el cdigo correspondiente a la Cuenta Contable que se
utilizara para contabilizar las cuentas de gastos sobre las Notas de Inventario. Si desea desplegar las diferentes
Cuentas de clic en el botn o presione la BARRA ESPACIADORA y aparecer la ventana
correspondiente.
Cuenta de Ingreso (Notas de Inventario): Digite el cdigo correspondiente a la Cuenta Contable que se
utilizara para contabilizar el Impuesto de Rete IVA causado sobre cada uno de los documentos que generan
Versin 001 Manual de Usuario Visual TNS 142
Mdulo de Inventario
dicho impuesto. Si desea desplegar las diferentes Cuentas de clic en el botn o presione la BARRA
ESPACIADORA y aparecer la ventana correspondiente.
Cuenta de Rete IVA: Digite el cdigo correspondiente a la Cuenta Contable que se utilizara para contabilizar
los Ingresos sobre los Documentos de Notas de Inventario. Si desea desplegar las diferentes Cuentas de clic
en el botn o presione la BARRA ESPACIADORA y aparecer la ventana correspondiente.
Integrar con Tesorera: Esta opcin le permite integrar el Mdulo de Inventarios con Tesorera con solo
seleccionar la casilla correspondiente.
Parmetros de Integracin:
Integrar con Contabilidad: Si desea en cualquier momento que el mdulo de Inventario este integrado con
Contabilidad solo debes seleccionar se esta opcin.
Cuenta de Gastos (Notas de Inventario): Introduzca el cdigo correspondiente a la Cuenta Contable que se
utilizara para contabilizar las cuentas de gastos sobre las Notas de Inventario. Si desea desplegar las diferentes
Cuentas de clic en el botn o presione la BARRA ESPACIADORA y aparecer la ventana
correspondiente.
Cuenta de Ingreso (Notas de Inventario): Digite el cdigo correspondiente a la Cuenta Contable que se
utilizara para contabilizar el Impuesto de Rete IVA causado sobre cada uno de los documentos que generan
dicho impuesto. Si desea desplegar las diferentes Cuentas de clic en el botn o presione la BARRA
ESPACIADORA y aparecer la ventana correspondiente.
Versin 001 Manual de Usuario Visual TNS 143
Mdulo de Inventario
Cuenta de Rete IVA: Digite el cdigo correspondiente a la Cuenta Contable que se utilizara para contabilizar
los Ingresos sobre los Documentos de Notas de Inventario. Si desea desplegar las diferentes Cuentas de clic
en el botn o presione la BARRA ESPACIADORA y aparecer la ventana correspondiente.
Integrar con Tesorera: Esta opcin le permite integrar el Mdulo de Inventarios con Tesorera con solo
seleccionar la casilla correspondiente.
Costos Adicionales:
Descripcin: Aqu debes ingresar el nombre del costo adicional que desea en cualquier momento relacionarlo
en el respectivo documento.
Cuenta: Introduzca el cdigo correspondiente a la Cuenta Contable que se utilizara para contabilizar el
correspondiente costo adicional. Si desea desplegar las diferentes Cuentas de clic en el botn o presione
la BARRA ESPACIADORA y aparecer la ventana correspondiente.
Prefijo Facturacion Adicional: Mediante este prefijo se genera la facturacin de los costos adicional que
aqu se describen. Si desea desplegar las diferentes Prefijos de clic en el botn o presione la BARRA
ESPACIADORA y aparecer la ventana. Ver Cmo crear Prefijos.
Versin 001 Manual de Usuario Visual TNS 144
Mdulo de Inventario
Reportes:
Tipo de Formato (Nota de Inventario): Debe seleccionar el tipo de reporte de la Nota de Inventario que
desea que se configure como predeterminado. Si desea desplegar los diferentes tipos de reporte de factura de
clic en el botn y aparecer el listado de las opciones que puedes escoger, en este caso estn: Estndar
Grafica, Estndar Texto, Especifica Grafica.
Nmero de Formato Especifico (Nota de Inventario): Introduzca aqu el nombre que tiene el reporte de la
factura que quedara como predeterminada.
Consumos:
Imprimir Consumos con Valores: Si se selecciona esta opcin, el mdulo de inventario imprimir los
respectivos consumos con el costo de cada Artculo.
Versin 001 Manual de Usuario Visual TNS 145
Mdulo de Inventario
Cmo Bloquear Periodos
Esta opcin le permite al usuario configurar los parmetros usados en el manejo del inventario y en la
integracin a Tesorera y Contabilidad.
1. Ingrese al men Archivos.
2. Seleccione la opcin Configuracin Bloque de Periodos con solo darle un clic en la pestaa.. A
continuacin se desplegar la siguiente ventana:
Periodo: Seleccione el periodo que desea que este bloqueado, para que ningn usuario del sistema pueda
realizar una modificacin que te afecte el movimiento.
Cmo Crear Consecutivos
Esta opcin le permite al usuario configurar los crear o modificar los consecutivos de los documentos los
cuales son muy importantes para la organizacin y control de dichos documentos.
1. Ingrese al men Archivos.
2. Seleccione la opcin Configuracin Consecutivos con solo darle un clic en la pestaa.. A
continuacin se desplegar la siguiente ventana:
Tipo de Comprobante: Digite el tipo de comprobante al cual desea crearle su respectivo consecutivo y as
tener un mejor manejo del documento.
Versin 001 Manual de Usuario Visual TNS 146
Mdulo de Inventario
Prefijo: Introduzca el prefijo del respectivo documento al cual se le creara el consecutivo y este ser parte de
la identificacin del mismo.
Consecutivo: Digites el nmero con el cual se iniciara la identificacin del respectivo documento, que
quieres asignarle el correspondiente consecutivo.
Cmo Crear Pensamientos
Mediante esta opcin el usuario del sistema podr agregar textos o frases que desea que aparezca en la
ventana de bienvenida al momento de ingresar al mdulo.
1. Ingrese al men Archivos.
2. Seleccione la opcin Configuracin Pensamientos con solo darle un clic en la pestaa.. A
continuacin se desplegar la siguiente ventana:
Cdigo: Digite el nmero consecutivo con el cual se ira a identificar en la base de datos el respectivo
pensamiento que estas insertando.
Autor: Introduzca el nombre completo del autor que creo el pensamiento que desea insertar en la bese de
datos.
Descripcin: Digites la frase que desea que aparezca en la ventana de entrada al mdulo, de una manera
correcta.
Cmo Modificar Informes
Mediante esta opcin el usuario del sistema podr modificar sus informes y agregar las opciones que desea
que aparezcan impresas al momento de generar dicho informe.
Versin 001 Manual de Usuario Visual TNS 147
Mdulo de Inventario
1. Ingrese al men Archivos.
2. Seleccione la opcin Configuracin Diseo de Informes con solo darle un clic en la pestaa.. A
continuacin se desplegar la siguiente ventana:
Cmo Ejecutar Comandos
Esta opcin le permite al usuario del mdulo de inventario ejecutar procedimientos que corregir o modificara
su informacin de una manera correcta y eficiente.
1. Ingrese al men Archivos.
2. Seleccione la opcin Configuracin Ejecutar con solo darle un clic en la pestaa.. A continuacin se
desplegar la siguiente ventana:
Cmo Asentar Pendientes
Mediante esta opcin el usuario del mdulo de inventario podrn asentar documento pendientes en cualquier
periodo del ao y as generar el respectivo movimiento.
Versin 001 Manual de Usuario Visual TNS 148
Mdulo de Inventario
1. Ingrese al men Inventario.
2. Seleccione la opcin Especiales.
3. Seleccione la opcin Asentar Pendientes con solo darle un clic en la pestaa.. A continuacin se
desplegar la siguiente ventana:
Cmo Recalcular
Esta opcin le permite al usuario del mdulo de inventario recalcular el moviendo existente y as obtener las
existencias reales de cada Artculo o producto.
1. Ingrese al men Inventario.
2. Seleccione la opcin Especiales.
3. Seleccione la opcin Recalcular con solo darle un clic en la pestaa.. A continuacin se desplegar la
siguiente ventana:
Cmo Trasladar Saldos del Ao Anterior
Mediante esta opcin el usuario del mdulo de inventario podr trasladar los saldos de inventario del ao
anterior a la nueva empresa del correspondiente ao con solo seleccionar la empresa del ao anterior y
presionar el botn correspondiente.
1. Ingrese al men Inventario.
Versin 001 Manual de Usuario Visual TNS 149
Mdulo de Inventario
2. Seleccione la opcin Especiales.
3. Seleccione la opcin Trasladar Saldos Ao Anterior con solo darle un clic en la pestaa.. A
continuacin se desplegar la siguiente ventana:
Cmo Regenerar Comprobantes
Mediante esta opcin el usuario del mdulo de inventario podr regenerar los respectivos comprantes a
contabilidad, de los documentos creados en este mdulo.
1. Ingrese al men Inventario.
2. Seleccione la opcin Especiales.
3. Seleccione la opcin Regenerar Comprobantes con solo darle un clic en la pestaa.. A continuacin se
desplegar la siguiente ventana:
Versin 001 Manual de Usuario Visual TNS 150
Mdulo de Inventario
Cmo Actualizar Fecha de Comp. de Costos
Esta opcin le permite al usuario del mdulo de inventario en cualquier momento cambiar la fecha de
creacin de los Comprobantes de Costos.
1. Ingrese al men Inventario.
2. Seleccione la opcin Especiales.
3. Seleccione la opcin Actualizar Fecha de Comp. de Costos con solo darle un clic en la pestaa.
Potrebbero piacerti anche
- Samsung. 2016Documento25 pagineSamsung. 2016Carrillo IbonNessuna valutazione finora
- Preguntas y Respuesta de LogisticaDocumento6 paginePreguntas y Respuesta de LogisticaCarrillo Ibon100% (1)
- Mercados Horizontales y VerticalesDocumento7 pagineMercados Horizontales y VerticalesCarrillo Ibon100% (1)
- Infraestructura, Transporte y LogísticaDocumento18 pagineInfraestructura, Transporte y LogísticaColombiaCompiteNessuna valutazione finora
- Historia de La Musica Edad MediaDocumento5 pagineHistoria de La Musica Edad MediaCarrillo IbonNessuna valutazione finora
- Mejores Prácticas en Logística Internacional: Banco Interamericano de DesarrolloDocumento42 pagineMejores Prácticas en Logística Internacional: Banco Interamericano de DesarrolloLeonardo CetreNessuna valutazione finora
- Definicion de Empresa y Su ClasificacionDocumento16 pagineDefinicion de Empresa y Su ClasificacionGisela Margarita MezaNessuna valutazione finora
- Analisis Sobre La Pelicula LuteroDocumento8 pagineAnalisis Sobre La Pelicula LuteroGabrielNessuna valutazione finora
- Mercado Labor AlDocumento3 pagineMercado Labor AlCarrillo IbonNessuna valutazione finora
- Los Fondos de Empleados Cuentan Con Una Tradición de Mas de 70 Años en Nuestro PaísDocumento3 pagineLos Fondos de Empleados Cuentan Con Una Tradición de Mas de 70 Años en Nuestro PaísCarrillo IbonNessuna valutazione finora
- FONTIBONDocumento2 pagineFONTIBONCarrillo IbonNessuna valutazione finora
- Programacion y Materiales 2a SemanaDocumento1 paginaProgramacion y Materiales 2a SemanaCarrillo IbonNessuna valutazione finora
- Informe Final Aprendices Fuera de LineaDocumento19 pagineInforme Final Aprendices Fuera de LineaCarrillo IbonNessuna valutazione finora
- La Decision de Compra Del Consumidor Mcgraw HillDocumento18 pagineLa Decision de Compra Del Consumidor Mcgraw HillJesus Angel RamirezNessuna valutazione finora
- Colon IiritableDocumento2 pagineColon IiritableCarrillo IbonNessuna valutazione finora
- La Empresa y Su EntornoDocumento24 pagineLa Empresa y Su Entornoyessica.osorio946Nessuna valutazione finora
- Enfoque Por CompétenciaDocumento15 pagineEnfoque Por CompétenciaJohel CrisologoNessuna valutazione finora
- Maine TruccoDocumento28 pagineMaine TruccoCarrillo IbonNessuna valutazione finora
- 1.1 Modos de ProducciónDocumento7 pagine1.1 Modos de ProducciónCarrillo IbonNessuna valutazione finora
- Profesión Jurídica, FundamentosDocumento12 pagineProfesión Jurídica, FundamentosCarrillo IbonNessuna valutazione finora
- Ejercicio Power Point Laura Yisbey DuarteDocumento5 pagineEjercicio Power Point Laura Yisbey DuarteCarrillo IbonNessuna valutazione finora
- SoftwareDocumento48 pagineSoftwareCarrillo IbonNessuna valutazione finora
- Principios de ContabilidadDocumento150 paginePrincipios de ContabilidadCarrillo Ibon100% (2)
- Practicas Negocios FiduciariosDocumento210 paginePracticas Negocios FiduciariosCarrillo IbonNessuna valutazione finora
- Cómo Se Hace Un FuegoDocumento3 pagineCómo Se Hace Un FuegoCarrillo IbonNessuna valutazione finora
- 11 Teoria-Neoclasica.Documento41 pagine11 Teoria-Neoclasica.Carrillo IbonNessuna valutazione finora
- Coctel de FrutasDocumento1 paginaCoctel de FrutasCarrillo IbonNessuna valutazione finora
- GuiabhDocumento39 pagineGuiabhAna Luisa Dos ReisNessuna valutazione finora
- Exámenes Mezclados APTITUDESDocumento18 pagineExámenes Mezclados APTITUDESCarrillo IbonNessuna valutazione finora
- Planilla de Derecho A Matrícula OCRE-ULADocumento1 paginaPlanilla de Derecho A Matrícula OCRE-ULAAlen UzcáteguiNessuna valutazione finora
- San Margarito Flores GarcíaDocumento8 pagineSan Margarito Flores GarcíaHelena LopezNessuna valutazione finora
- INVENTARIOSDocumento6 pagineINVENTARIOSMarlin Yomara Gutierrez AldanaNessuna valutazione finora
- Informe de Reparticion de PrendasDocumento2 pagineInforme de Reparticion de PrendasAnonymous LLCuibh9bNessuna valutazione finora
- Calle 13 LetrasDocumento20 pagineCalle 13 LetrasJuan Carlos EureaNessuna valutazione finora
- Aprendizaje Por ImitaciónjjDocumento9 pagineAprendizaje Por ImitaciónjjRonald Chaiña SalazarNessuna valutazione finora
- Trabajo Practico Practica Solidaria Bomberos Voluntario de Sauce ViejoDocumento2 pagineTrabajo Practico Practica Solidaria Bomberos Voluntario de Sauce ViejomaxiNessuna valutazione finora
- Sentencia 033-2020-SSEN-00013, Del 31 Eneoro 2020, Tercera Sala SCJ. Construccion Sobre Mejora Ley 1542.Documento17 pagineSentencia 033-2020-SSEN-00013, Del 31 Eneoro 2020, Tercera Sala SCJ. Construccion Sobre Mejora Ley 1542.ak.taveras6260Nessuna valutazione finora
- Presentación de 3 ArtículosDocumento5 paginePresentación de 3 ArtículosAdriel akeNessuna valutazione finora
- Paleogeografía de La Era TerciariaDocumento12 paginePaleogeografía de La Era TerciariaNataly SerranoNessuna valutazione finora
- L TC 514 Simbologia CivilDocumento14 pagineL TC 514 Simbologia CivilEnid MunozNessuna valutazione finora
- Productividad Neta Y Bruta: Parametros TroficosDocumento4 pagineProductividad Neta Y Bruta: Parametros TroficosBenjamin Peña DiazNessuna valutazione finora
- Danzas Tradicionales Del Paraguay y Mauricio Cardozo OcampoDocumento3 pagineDanzas Tradicionales Del Paraguay y Mauricio Cardozo Ocampomagi ortiz100% (5)
- RESISTENCIA DE MATERIALES Semana 4 NocDocumento31 pagineRESISTENCIA DE MATERIALES Semana 4 NocFrancisco OsorioNessuna valutazione finora
- Renault Nissan PDFDocumento23 pagineRenault Nissan PDFtyronepNessuna valutazione finora
- Aplicaciones de NanocelulosaDocumento11 pagineAplicaciones de NanocelulosajorgeNessuna valutazione finora
- Stein - Lima Obrera, 1900 1930, Tomo IIDocumento282 pagineStein - Lima Obrera, 1900 1930, Tomo IIK100% (4)
- ALMIDONDocumento23 pagineALMIDONJohacvNessuna valutazione finora
- AlelíDocumento1 paginaAlelíCaro FigueroaNessuna valutazione finora
- Calentamiento Global ActividadDocumento2 pagineCalentamiento Global ActividadSILVIANessuna valutazione finora
- Auditoria de Gestion en El Sector PublicoDocumento39 pagineAuditoria de Gestion en El Sector PublicoMichael Elizarbe VillanuevaNessuna valutazione finora
- Tutoria 8Documento4 pagineTutoria 8CELIA BRENDA CAMACHO CRUZNessuna valutazione finora
- Bioquimica Informe FinalDocumento15 pagineBioquimica Informe FinalSamira PeraltaNessuna valutazione finora
- Manual de InDesign para Diagramación Del Portafolio T1DB1Documento7 pagineManual de InDesign para Diagramación Del Portafolio T1DB1Marco Aurelio Solis LazoNessuna valutazione finora
- Manual Manejo Del EstrésDocumento11 pagineManual Manejo Del EstrésAlberto Martinez100% (3)
- La Peste NegraDocumento4 pagineLa Peste NegraBelén LombardiNessuna valutazione finora
- Seguimiento de Los EstudiantesDocumento7 pagineSeguimiento de Los EstudiantesPaloma PañueloNessuna valutazione finora
- Guía de Prácticas 555Documento10 pagineGuía de Prácticas 555Jamil CrisNessuna valutazione finora
- Informe Practica Profesional Luis C GalánDocumento32 pagineInforme Practica Profesional Luis C GalánBrayan Fernandez100% (1)
- Entornos de EscritorioDocumento11 pagineEntornos de EscritoriodialgarodNessuna valutazione finora