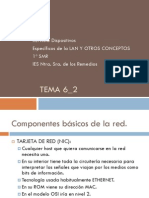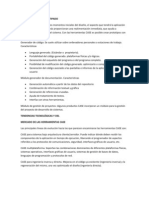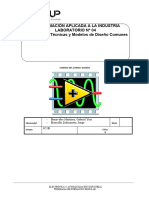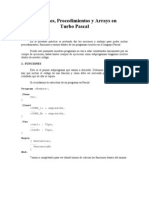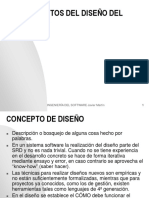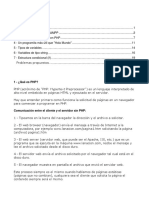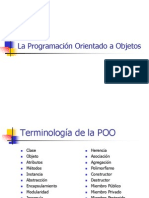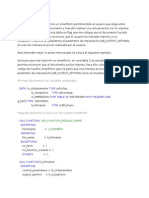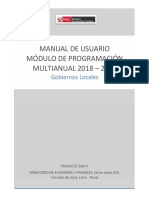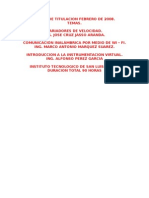Documenti di Didattica
Documenti di Professioni
Documenti di Cultura
Tema 2 Parte1
Caricato da
Pilar Ramírez PérezCopyright
Formati disponibili
Condividi questo documento
Condividi o incorpora il documento
Hai trovato utile questo documento?
Questo contenuto è inappropriato?
Segnala questo documentoCopyright:
Formati disponibili
Tema 2 Parte1
Caricato da
Pilar Ramírez PérezCopyright:
Formati disponibili
TEMA 2. INSTALACIN Y USO DE ENTORNOS DE DESARROLLO.
2012/13
Objetivos:
Conocer las caractersticas y funcionalidades de un entorno de desarrollo.
Comprender el proceso de seleccin de un entorno de desarrollo que se ajuste a
nuestras necesidades.
Apreciar la necesidad de configurar y personalizar un entorno de desarrollo
aumentando la comodidad y productividad a la hora de desarrollar software.
Introduccin a NetBeans.
Horas previstas: 24 (8 semanas)
Contenidos:
1. Concepto de entorno de desarrollo.
1.1. Evolucin histrica.
2. Funciones de un entorno de desarrollo.
3. Entornos libres y propietarios.
4. Estructura de los entornos de desarrollo.
5. Instalacin de un entorno de desarrollo.
5.1. Instalacin de JDK.
5.2. Instalacin de NetBeans v7.2
6. Proyectos y clases con Netbeans.
7. La clase principal.
8. Crear un nuevo proyecto.
9. Crear un nuevo paquete de aplicaciones.
10. Crear una nueva Clase.
11. Compilacin y ejecucin.
11.1. De clases
11.2. De proyectos.
12. Establecer un proyecto como principal.
13. Crear una carpeta de recursos en un proyecto.
14. Interfaz grfica.
15. Estructura de archivos en proyectos.
16. Depuracin de programas con Netbeans.
17. Personalizacin del entorno.
18. Instalar bibliotecas.
19. Adicin de mdulos.
20. Eliminar mdulos.
TEMA 2. INSTALACIN Y USO DE ENTORNOS DE DESARROLLO.
2012/13
1. Concepto de entorno de desarrollo.
En la unidad anterior tratamos las fases en el proceso de desarrollo de software.
Una de ellas era la fase de codificacin, en la cual se haca uso de algn lenguaje de
programacin para pasar todas las acciones que deba llevar a cabo la aplicacin a
algn lenguaje que la mquina fuera capaz de entender y ejecutar.
Tambin se hizo alusin a herramientas de apoyo al proceso de programacin.
En esta unidad vamos a analizar, instalar y ejecutar estas herramientas para entender
su accin y efecto.
Muchas personas aprenden a programar utilizando un editor de texto simple,
compilador y depurador. Pero la mayora, finalmente, terminan haciendo uso de algn
entorno de desarrollo integrado para crear aplicaciones.
Qu es un IDE o Entorno de desarrollo integrado?
Un entorno de desarrollo integrado (IDE), es un tipo de software compuesto por un
conjunto de herramientas de programacin cuyo objetivo es asistir al programador en
la tarea de disear y codificar un software. Los IDE incluyen multiples herramientas
destinadas a dicha tarea.
Cada entorno tiene sus propias caractersticas y funcionalidades que lo definen. No
obstante, todos mantienen unos componentes comunes:
Editor de texto o cdigo de programacin.
Compilador.
Intrprete.
Depurador.
Constructor de interfaz grfico (GUI).
1.1. Evolucin Histrica.
Los primeros entornos de desarrollo integrados nacieron a principios de los aos 70, y
se popularizaron en la dcada de los 90. Tienen el objetivo de ganar fiabilidad y tiempo
en los proyectos de software. Proporcionan al programador una serie de componentes
con la misma interfaz grfica, con la consiguiente comodidad, aumento de eficiencia y
reduccin de tiempo de codificacin.
Normalmente, un IDE est dedicado a un determinado lenguaje de programacin. No
obstante, las ltimas versiones de los IDE tienden a ser compatibles con varios
lenguajes (por ejemplo, Eclipse, NetBeans, Microsoft Visual Studio) mediante la
instalacin de plugins adicionales.
En este tema, nuestro inters se centra en conocer los entornos de desarrollo, los
tipos, en funcin de su licencia y del lenguaje de programacin hacia el cual estn
enfocados. Instalaremos NetBeans y veremos cmo se configura y cmo se generan
ejecutables, haciendo uso de sus componentes y herramientas.
TEMA 2. INSTALACIN Y USO DE ENTORNOS DE DESARROLLO.
2012/13
En las dcadas de utilizacin de la tarjeta perforada
como sistema de almacenamiento el concepto de
Entorno de Desarrollo Integrado sencillamente no
tena sentido. Los programas estaban escritos con
diagramas de flujo y entraban al sistema a travs de
las tarjetas perforadas. Posteriormente, eran
compilados.
El primer lenguaje de programacin que utiliz un IDE fue el BASIC (que fue el primero
en abandonar tambin las tarjetas perforadas o las cintas de papel).
ste primer IDE estaba basado en consola de comandos exclusivamente (normal por
otro lado, si tenemos en cuenta que hasta la dcada de los 90 no entran en el mercado
los sistemas operativos con interfaz grfica). Sin embargo, el uso que hace de la
gestin de archivos, compilacin y depuracin; es perfectamente compatible con los
IDE actuales.
A nivel popular, el primer IDE puede considerarse que fue el IDE llamado Maestro.
Naci a principios de los 70 y fue instalado por unos 22.000 programadores en todo el
mundo. Lider este campo durante los aos 70 y 80.
El uso de los entornos integrados de desarrollo se ratifica y afianza en los 90 y hoy en
da contamos con infinidad de IDE, tanto de licencia libre como privada.
No hay unos entornos de desarrollo ms importantes que otros. La eleccin del IDE
ms adecuado depender del lenguaje de programacin que vayamos a utilizar para
la codificacin de las aplicaciones y el tipo de licencia con la que queramos trabajar.
TEMA 2. INSTALACIN Y USO DE ENTORNOS DE DESARROLLO.
2012/13
2. Funciones de un entorno de desarrollo.
Los entornos de desarrollo estn compuestos por una serie de herramientas software
de programacin, necesarias para la consecucin de sus objetivos. Estas herramientas
son:
Un editor de cdigo fuente.
Un compilador y/o un intrprete.
Automatizacin de generacin de herramientas.
Un depurador.
Las funciones de los IDE son:
Editor de cdigo: coloracin de la sintaxis.
Auto-completado de cdigo, atributos y mtodos de clases.
Identificacin automtica de cdigo.
Herramientas de concepcin visual para crear y manipular componentes
visuales.
Asistentes y utilidades de gestin y generacin de cdigo.
Archivos fuente en unas carpetas y compilados a otras.
Compilacin de proyectos complejos en un solo paso.
Control de versiones: tener un nico almacn de archivos compartido por
todos los colaboradores de un proyecto. Ante un error, mecanismo de auto-
recuperacin a un estado anterior estable.
Soporta cambios de varios usuarios de manera simultnea.
Generador de documentacin integrado.
Deteccin de errores de sintaxis en tiempo real.
Otras funciones importantes son:
Ofrece refactorizacin de cdigo: cambios menores en el cdigo que facilitan
su legibilidad sin alterar su funcionalidad (por ejemplo cambiar el nombre a una
variable).
Permite introducir automticamente tabulaciones y espaciados para aumentar
la legibilidad.
Depuracin: seguimiento de variables, puntos de ruptura y mensajes de error
del intrprete.
Aumento de funcionalidades a travs de la gestin de sus mdulos y plugins.
Administracin de las interfaces de usuario (mens y barras de herramientas).
Administracin de las configuraciones del usuario.
TEMA 2. INSTALACIN Y USO DE ENTORNOS DE DESARROLLO.
2012/13
3. Entornos integrados libres y propietarios.
Como vimos en el tema anterior, podemos encontrar distinto tipo de software.
A. Entornos Integrados Libres
Son aquellos con licencia de uso pblico. No hay que pagar por ellos, y aunque los
ms conocidos y utilizados son Eclipse y NetBeans, hay bastantes ms. Aqu tienes
algunos:
El aspecto de la licencia del IDE que se elija para el desarrollo de un proyecto es
una cuestin de vital importancia. En su eleccin prevalecer la decisin de los
supervisores del proyecto y de la direccin de la empresa.
B. Entornos Integrados Propietarios
Son aquellos IDEs que necesitan licencia. No son free software, hay que pagar por
ellos. El ms conocido y utilizado es Microsoft Visual Studio, que usa el framework
.NET y es desarrollado por Microsoft.
4. Estructura de entornos de desarrollo.
Los entornos de desarrollo, ya sean libres o propietarios, estn formados por una serie
de componentes software que determinan sus funciones. Estos componentes son:
TEMA 2. INSTALACIN Y USO DE ENTORNOS DE DESARROLLO.
2012/13
Editor de textos: Resalta y colorea la sintaxis, tiene la funcin de
autocompletar cdigo, ayuda y listado de parmetros de funciones y mtodos
de clase. Insercin automtica de parntesis, corchetes, tabulaciones y
espaciados.
Compilador/intrprete: Deteccin de errores de sintaxis en tiempo real.
Caractersticas de refactorizacin.
Depurador: Botn de ejecucin y traza, puntos de ruptura y seguimiento de
variables. Opcin de depurar en servidores remotos.
Generador automtico de herramientas: Para la visualizacin, creacin y
manipulacin de componentes visuales y todo un arsenal de asistentes y
utilidades de gestin y generacin cdigo.
Interfaz grfica: Nos brinda la oportunidad de programar en varios lenguajes
con un mismo IDE. Es una interfaz agradable que puede acceder a
innumerables bibliotecas y plugins, aumentando las opciones de nuestros
programas.
PARA SABER MS:
Si quieres conocer ms sobre los IDE, visita esta pgina:
http://es.scribd.com/doc/41884812/Entornos-de-Desarrollo-Integrados
5. Instalacin de entornos integrados de desarrollo. NetBeans.
Para Java, los principales entornos de desarrollo son NetBeans (que cuenta con el
apoyo de Oracle), Eclipse, JBuilder y JCreator. Los dos primeros son gratuitos, con
soporte de idiomas y multiplataforma (Windows, Linux, MacOS).
Vamos a realizar la instalacin de NetBeans que ser el IDE con el que trabajaris en
programacin.
5.1. Instalacin de JDK.
La instalacin del IDE NetBeans, ya sea en Linux, Windows o Mac OS X, requiere la
instalacin previa del JDK compatible con la versin de NetBeans que se quiera
instalar.
Java Development Kit o (JDK), es un kit de desarrollo que proporciona:
un compilador: javac
un intrprete: java
un generador de documentacin: javadoc
otras herramientas complementarias ...
Desde la seccin de descargas del sitio web de oracle.com
(http://www.oracle.com/technetwork/java/javase/downloads/index.html) debe realizarse la
descarga del compilador de Java (Java Development Kit - JDK) desde la seccin Java SE.
TEMA 2. INSTALACIN
Aparecen varias descargas posibles, por lo que hay que localizar aquella que indique
algo como Java SE Development Kit (JDK).
Se debe seleccionar la plataforma
instalacin (por ejemplo, Windows), y hay que ma
Development Kit License Agreement" si estamos de acuerdo con la licencia de Java.
En este momento comenzar la descarga:
(Esta imagen no coincide con la que os debe aparecer)
Una vez finalizada la descarga
instalacin.
TEMA 2. INSTALACIN Y USO DE ENTORNOS DE DESARROLLO.
Aparecen varias descargas posibles, por lo que hay que localizar aquella que indique
algo como Java SE Development Kit (JDK).
seleccionar la plataforma (sistema operativo) en el que se desea hacer la
instalacin (por ejemplo, Windows), y hay que marcar la casilla "I agree to the Java SE
Development Kit License Agreement" si estamos de acuerdo con la licencia de Java.
En este momento comenzar la descarga:
sta imagen no coincide con la que os debe aparecer)
la descarga ejecutamos el archivo para que comience
DESARROLLO.
2012/13
Aparecen varias descargas posibles, por lo que hay que localizar aquella que indique
(sistema operativo) en el que se desea hacer la
"I agree to the Java SE
Development Kit License Agreement" si estamos de acuerdo con la licencia de Java.
amos el archivo para que comience la
TEMA 2. INSTALACIN Y USO DE ENTORNOS DE DESARROLLO.
2012/13
Hacer clic en "Next >".
Es posible especificar exactamente qu programas o caractersticas se desean
instalar. Si no se desea una instalacin muy personalizada se puede dejar todo por
defecto y hacer clic en "Next >" para continuar.
Conviene observar la carpeta en la que se va a realizar la instalacin del
compilador. En este caso se puede ver que es: "C:\Archivos de
programa\Java\jdk1.7.0_07\". Segn la versin descargada, variar dicha carpeta.
Al finalizar el proceso aparece la siguiente ventana:
TEMA 2. INSTALACIN
Al cerrar la ventana nos llevar a la pgina donde podemos hacer el registro.
Ahora es el momento de comprobar si se ha realizado bien la instalacin y hacer
algn ltimo ajuste.
Debemos abrir el "Smbolo del sistema
los programas > Accesorios > Smbolo del sistema
La llamada al compilador de Java desde el Smbolo del sistema se hace con el
comando javac.
Se puede comprobar que al escribir directamente es
funciona, ya que se debera especificar en qu carpeta se encuentra instalado el
com pilador.
En cambio, al llamar al comando
donde se ha realizado la instalacin, debera funcionar
comprobar cul es la carpeta donde se ha hecho la instalacin se puede abrir el
icono "Mi PC" y buscar en la unidad C: dentro de la carpeta "Archivos de programa"
y "Java". En ella aparecer una carpeta con el nombre "jdk" seguido de lo
nmeros correspondientes a la versin instalada. Dentro de esa carpeta existe otra
llamada "bin" que al abrirla se debe encontrar el archivo ejecutable "javac". En la
barra de direcciones se puede observar la ruta seguida hasta encontrar el
compilador. En este ejemplo es "C:
TEMA 2. INSTALACIN Y USO DE ENTORNOS DE DESARROLLO.
Al cerrar la ventana nos llevar a la pgina donde podemos hacer el registro.
Ahora es el momento de comprobar si se ha realizado bien la instalacin y hacer
Smbolo del sistema" que se puede encontrar en "
los programas > Accesorios > Smbolo del sistema".
La llamada al compilador de Java desde el Smbolo del sistema se hace con el
Se puede comprobar que al escribir directamente ese comando, realmente
, ya que se debera especificar en qu carpeta se encuentra instalado el
En cambio, al llamar al comando "javac" especificando delante la ruta completa
donde se ha realizado la instalacin, debera funcionar correctamente. Para
comprobar cul es la carpeta donde se ha hecho la instalacin se puede abrir el
icono "Mi PC" y buscar en la unidad C: dentro de la carpeta "Archivos de programa"
y "Java". En ella aparecer una carpeta con el nombre "jdk" seguido de lo
nmeros correspondientes a la versin instalada. Dentro de esa carpeta existe otra
" que al abrirla se debe encontrar el archivo ejecutable "javac". En la
barra de direcciones se puede observar la ruta seguida hasta encontrar el
n este ejemplo es "C:\Archivos de programa\Java\ jdk1.7.0_07
DESARROLLO.
2012/13
Al cerrar la ventana nos llevar a la pgina donde podemos hacer el registro.
Ahora es el momento de comprobar si se ha realizado bien la instalacin y hacer
" que se puede encontrar en "Inicio > Todos
La llamada al compilador de Java desde el Smbolo del sistema se hace con el
e comando, realmente no
, ya que se debera especificar en qu carpeta se encuentra instalado el
"javac" especificando delante la ruta completa
correctamente. Para
comprobar cul es la carpeta donde se ha hecho la instalacin se puede abrir el
icono "Mi PC" y buscar en la unidad C: dentro de la carpeta "Archivos de programa"
y "Java". En ella aparecer una carpeta con el nombre "jdk" seguido de los
nmeros correspondientes a la versin instalada. Dentro de esa carpeta existe otra
" que al abrirla se debe encontrar el archivo ejecutable "javac". En la
barra de direcciones se puede observar la ruta seguida hasta encontrar el
jdk1.7.0_07\bin".
TEMA 2. INSTALACIN Y USO DE ENTORNOS DE DESARROLLO.
2012/13
En este caso, la llamada se hace con el comando "C:\Archivos de
programa\Java\jdk1.6.0_16\bin\javac", dejando incluso las comillas para que los
espacios los considere como parte de la llamada al compilador. Recuerda que
dependiendo de la versin del JDK descargada, la carpeta de instalacin variar.
Lo ideal para usar con comodidad el compilador es no tener que escribir
continuamente la ruta completa. Para ello debemos incluir dicha ruta en la
variable PATH del sistema. Eso se hace siguiendo los siguientes pasos:
Entrar en la "Propiedades" de "Equipo", por ejemplo, haciendo clic con el botn
derecho sobre el icono de "Equipo" y seleccionar "Propiedades" en el men
contextual abierto.
TEMA 2. INSTALACIN Y USO DE ENTORNOS DE DESARROLLO.
2012/13
Acceder a la opcin de la izquierda: Configuracin Avanzada del sistema y luego
acceder a la pestaa "Opciones avanzadas" y hacer clic en el botn "Variables de
entorno".
En la seccin "Variables del sistema" seleccionar la variable "Path" y hacer clic en el
botn "Modificar".
En el campo de texto "Valor de variable" se debe escribir al final del contenido que
hubiera la ruta al compilador que hemos comentado anteriormente. Recuerda que
se debe escribir al final de lo que hubiera utilizando como separador el signo
punto y coma ";". Por ejemplo, en este caso se ha aadido al final ";C:\Archivos de
programa\Java\jdk1.6.0_16\bin". No utilices espacios en la separacin, slo el
punto y coma.
Haz clic en "Aceptar" para finalizar.
Ahora debera funcionar correctamente la llamada al compilador desde el "Smbolo
del sistema" slo con llamar al comando "javac".
5.2. Instalacin de NetBeans. Versin 7.2
Una vez tenemos instalado el JDK en nuestro equipo, ya tenemos preparado el
contexto en el que se instalar el entorno NetBeans.
La versin elegida es NetBeans 7.2. El archivo se puede descargar libremente desde
el sitio web oficial (recuerda repasar las recomendaciones de instalacin que
estarn en la pgina de NetBeans).
TEMA 2. INSTALACIN Y USO DE ENTORNOS DE DESARROLLO.
2012/13
La descarga del programa puede realizarse desde su pgina oficial
www.netbeans.org. En ella se puede encontrar un enlace en la siguiente imagen
para realizar la descarga:
Al acceder a la pgina de descarga se ofrece la opcin de especificar en qu
lenguaje deseamos utilizar el programa y para qu plataforma:
En la lista desplegable del lenguaje no aparece en principio el idioma espaol,
bscalo y elige nuestro idioma.
Seguidamente hemos de indicar qu tipo de paquete se desea descargar en
funcin del tipo de lenguaje de programacin que se vaya a utilizar, aunque se
dispone de un paquete completo "All". Cuando decidamos qu tipo de paquete
deseamos descargar hacemos clic en el botn "Download" que aparece en la
column a correspondiente. En principio vamos a descargar la primera opcin, es
decir, para Java SE.
Tras hacer clic en el botn se iniciar la descarga automticamente.
La descarga puede demorarse unos minutos debito al tamao del programa (ms
de 83,8 MB). Una vez finalizada la descarga se puede comenzar
con la instalacin haciendo doble clic sobre el icono del archivo
descargado (la carpeta en la que se encuentre el archivo
depender de la configuracin del navegador o de las
indicaciones que se hayan dado en el momento de iniciar la
descarga).
TEMA 2. INSTALACIN Y USO DE ENTORNOS DE DESARROLLO.
2012/13
En el momento de iniciar la instalacin se mostrarn un par de ventanas indicando
el progreso del inicio del programa de instalacin.
Durante este proceso es posible que aparezca una ventana del cortafuego de
Windows en caso de que se tuviera activado en este sistema. Es necesario
desbloquear el programa Java(TM) Platform SE binary para obtener un
funcionamiento adecuado de algunas funciones que proporciona Java, aunque
siempre se han de tener en cuenta los factores de riesgo que implica desbloquear
un programa en el cortafuegos. Si se est conforme, se debe hacer clic en el botn
Desbloquear.
Al finalizar el proceso de inicio del instalador se muestra una ventana de
bienvenida donde se informa de los paquetes que se van a instalar en funcin del
tipo de instalador que se haya descargado. Si se deseara suprimir alguno de los
paquetes que parece por defecto, se puede realizar haciendo clic en el botn
"Personalizar...". Cuando se desee continuar hay que hacer clic en el botn
"Siguiente >".
Al continuar aparece la licencia de uso del programa que hay que aceptar para
continuar el proceso activando la casilla de verificacin "Acepto los trminos del
acuerdo de licencia" y haciendo clic en el botn "Siguiente >".
TEMA 2. INSTALACIN Y USO DE ENTORNOS DE DESARROLLO.
2012/13
A continuacin te pide si quieres intalar Junit, an no sabemos para qu sirve pues
lo utilizaremos ms adelante, pero recuerda que en la unidad anterior veamos los
tipos de pruebas que se podan realizar y un tipo de ellas eran las pruebas
unitarias. Con esta herramienta podrs trabajar sobre esto.
En la siguiente ventana de dilogo se debe confirmar o modificar la carpeta de
instalacin de NetBeans, as como indicar la carpeta en la que se encuentra el JDK
(en caso de disponer de varias versiones instaladas del JDK hay que asegurase de
indicar exactamente cul de ellas se desea utilizar). Normalmente no hay que
modificar nada, simplemente pulsar el botn "Siguiente >"
TEMA 2. INSTALACIN
As se finaliza este proceso. A partir de ese momento se tiene acceso a la aplicacin
desde la lista de programas del men Inicio.
6. Proyectos y clases con Netbeans
Las aplicaciones Java creadas con NetBeans se organizan como
proyecto adems est dividido en:
Paquetes de fuentes.
Paquetes de prueba.
Bibliotecas.
Bibliotecas de pruebas.
El cdigo que se escriba, y las
almacenarn en la seccin "Paquetes de fuentes".
fuentes se crea con el mismo nombre que el proyecto.
Dentro de los paquetes de fuentes
Por ejemplo, se pueden crear
para realizar una determinada tarea. Se pueden crear tambin
las tpicas ventanas de las aplicaciones con entornos grficos. Los formularios para
aplicaciones de escritorio se denominan
En la siguiente imagen podis ver los distintos tipos de archivos agrupados por
Categoras:
TEMA 2. INSTALACIN Y USO DE ENTORNOS DE DESARROLLO.
As se finaliza este proceso. A partir de ese momento se tiene acceso a la aplicacin
desde la lista de programas del men Inicio.
Proyectos y clases con Netbeans.
Las aplicaciones Java creadas con NetBeans se organizan como proyectos
proyecto adems est dividido en:
Paquetes de fuentes.
Paquetes de prueba.
e pruebas.
que se escriba, y las ventanas que se diseen para la aplicacin, se
en la seccin "Paquetes de fuentes". Generalmente, u
se crea con el mismo nombre que el proyecto.
paquetes de fuentes se pueden crear distintos tipos de archivos.
Por ejemplo, se pueden crear Clases Java, que contendrn nicamente cdigo en Java
para realizar una determinada tarea. Se pueden crear tambin Formularios
las aplicaciones con entornos grficos. Los formularios para
aplicaciones de escritorio se denominan Formularios JFrame.
En la siguiente imagen podis ver los distintos tipos de archivos agrupados por
Mismo nombre
DESARROLLO.
2012/13
As se finaliza este proceso. A partir de ese momento se tiene acceso a la aplicacin
proyectos. Cada
que se diseen para la aplicacin, se
Generalmente, un paquete de
se pueden crear distintos tipos de archivos.
, que contendrn nicamente cdigo en Java
Formularios que sern
las aplicaciones con entornos grficos. Los formularios para
En la siguiente imagen podis ver los distintos tipos de archivos agrupados por
Mismo nombre
Potrebbero piacerti anche
- Tema6 2Documento22 pagineTema6 2Pilar Ramírez PérezNessuna valutazione finora
- Unidad 1Documento16 pagineUnidad 1Pilar Ramírez PérezNessuna valutazione finora
- Unidad 1Documento16 pagineUnidad 1Pilar Ramírez PérezNessuna valutazione finora
- Sanitas CadizDocumento84 pagineSanitas CadizPilar Ramírez PérezNessuna valutazione finora
- Visonic Maestro 600-1000 InstalacionDocumento29 pagineVisonic Maestro 600-1000 Instalacionredo800% (1)
- Unidad 3. Métodos de BúsquedaDocumento10 pagineUnidad 3. Métodos de BúsquedaRaulFPVNessuna valutazione finora
- Fundamentos de Microsoft Visual BasicDocumento421 pagineFundamentos de Microsoft Visual BasicOtoño GarciaNessuna valutazione finora
- Programación COBOLDocumento50 pagineProgramación COBOLAriel CupertinoNessuna valutazione finora
- Act. 3 B1 6to Perito Contador Programacion Alis PerezDocumento5 pagineAct. 3 B1 6to Perito Contador Programacion Alis PerezAdriana MartinezNessuna valutazione finora
- Memoria de TrabajoDocumento29 pagineMemoria de TrabajoOSCAR ARZATE RUBINessuna valutazione finora
- Algoritmos de Personajes LocosDocumento5 pagineAlgoritmos de Personajes LocosJD1973Nessuna valutazione finora
- Herramientas CaseDocumento4 pagineHerramientas Casefilo302012Nessuna valutazione finora
- Gestores de Bases de DatosDocumento5 pagineGestores de Bases de DatosRubén Pérez BravoNessuna valutazione finora
- Glab S04 2023 1Documento12 pagineGlab S04 2023 1Gabriel Yuri Benavides MartinezNessuna valutazione finora
- Funciones, Procedimientos y Arrays en Turbo PascalDocumento6 pagineFunciones, Procedimientos y Arrays en Turbo PascalCindy100% (3)
- Diseño Del SoftwareDocumento33 pagineDiseño Del Softwareefrainmasmela_172160Nessuna valutazione finora
- Curso PHPDocumento24 pagineCurso PHPJuan Camilo PerezNessuna valutazione finora
- Caso Practico III Red Nueronal Perceptron MulticapaDocumento2 pagineCaso Practico III Red Nueronal Perceptron MulticapaLuis Rojas BarbaránNessuna valutazione finora
- Inventario Computadoras del CaribeDocumento18 pagineInventario Computadoras del CaribejoseNessuna valutazione finora
- LinuxDocumento104 pagineLinuxNotaaplayerNessuna valutazione finora
- Formulario - Guia - Unidad 01 - S Delorbe 2020 03Documento3 pagineFormulario - Guia - Unidad 01 - S Delorbe 2020 03Michel Carolina CarelaNessuna valutazione finora
- 08 CompiladoresDocumento70 pagine08 Compiladoresjulian carreñoNessuna valutazione finora
- POO Terminología Clases ObjetosDocumento102 paginePOO Terminología Clases ObjetositlacNessuna valutazione finora
- Desarrollar y Controlar El CronogramaDocumento31 pagineDesarrollar y Controlar El CronogramaJeison Thailor Medina VillanuevaNessuna valutazione finora
- Ejemplos de Organizacion de Registros de CPU Reales SINTESISDocumento6 pagineEjemplos de Organizacion de Registros de CPU Reales SINTESISCesar MoraNessuna valutazione finora
- Proyecto C++ Practica 7 Eliardo Benoit 1086299Documento18 pagineProyecto C++ Practica 7 Eliardo Benoit 1086299Eliardo Luis Benoit PuelloNessuna valutazione finora
- Simulador de Gestor de Archivos Manual2Documento17 pagineSimulador de Gestor de Archivos Manual2Jimmy Anthony GutierrezNessuna valutazione finora
- 0053P298 PDFDocumento112 pagine0053P298 PDFPatricia MejiaNessuna valutazione finora
- Saber Si Un Smartform Se Imprime o VisualizaDocumento7 pagineSaber Si Un Smartform Se Imprime o Visualizarmartinez1006Nessuna valutazione finora
- Algoritmo Separata05Documento4 pagineAlgoritmo Separata05Joseph ToribioNessuna valutazione finora
- Manual de Usuario Módulo de Programación Multianual 2018 - 2020Documento188 pagineManual de Usuario Módulo de Programación Multianual 2018 - 2020UlisesBorchaniNessuna valutazione finora
- Recurso6 (7Documento18 pagineRecurso6 (7JAMES RODRIGUEZ DE LA HOZNessuna valutazione finora
- EvaluacionDocumento4 pagineEvaluacionYeSsIcA cOrReA SaLcEdONessuna valutazione finora
- Curso Tit Feb2008Documento12 pagineCurso Tit Feb2008api-3725139Nessuna valutazione finora