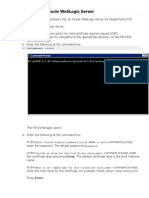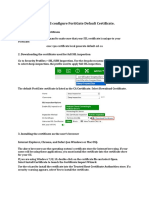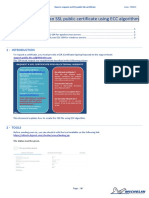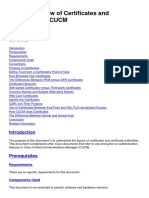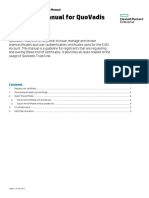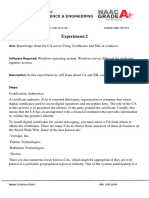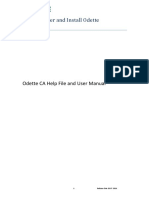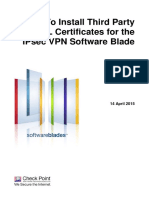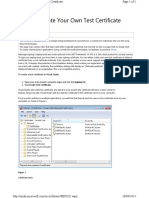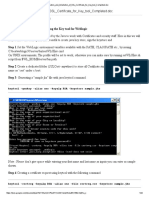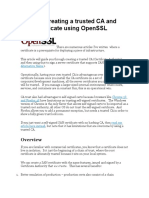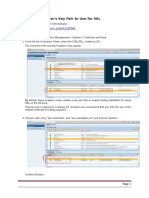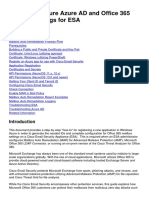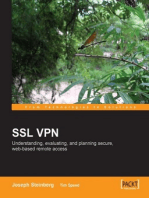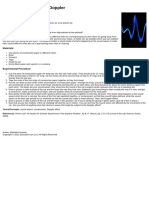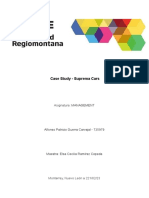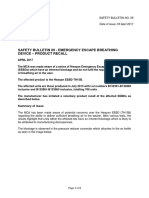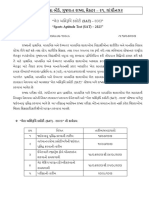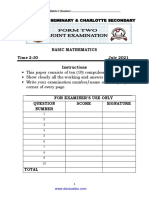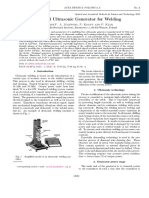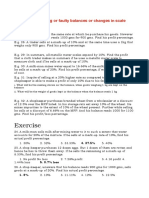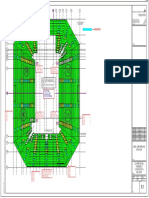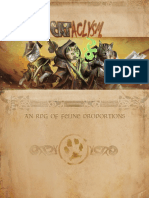Documenti di Didattica
Documenti di Professioni
Documenti di Cultura
Fortios Certificate Management
Caricato da
Suppat Rungraungsilp0 valutazioniIl 0% ha trovato utile questo documento (0 voti)
225 visualizzazioni40 pagineFortiOS Certificate Management
Copyright
© © All Rights Reserved
Formati disponibili
PDF, TXT o leggi online da Scribd
Condividi questo documento
Condividi o incorpora il documento
Hai trovato utile questo documento?
Questo contenuto è inappropriato?
Segnala questo documentoFortiOS Certificate Management
Copyright:
© All Rights Reserved
Formati disponibili
Scarica in formato PDF, TXT o leggi online su Scribd
0 valutazioniIl 0% ha trovato utile questo documento (0 voti)
225 visualizzazioni40 pagineFortios Certificate Management
Caricato da
Suppat RungraungsilpFortiOS Certificate Management
Copyright:
© All Rights Reserved
Formati disponibili
Scarica in formato PDF, TXT o leggi online su Scribd
Sei sulla pagina 1di 40
FortiOS Certificate Management
A step-by-step guide on managing certificates in FortiOS
FortiOS can provide the security via x.509 certificates, and this functionality can be leveraged for SSL
inspection, IPSec or SSL VPN. The following guide is designed to help anyone from the neophyte to the
PKI guru install the certificates used in FortiOS. Follow these steps and in a short amount of time you will
have your own certificate installed.
Use the Table of Contents below to quickly locate and access the tutorial of your choice.
Table of Contents
!"#$%&' )*#$%+%,-$* ./$*#+-,* 00000000000000000000000000000000000000000000000000000000000000000000000000000000000000000000000000000000000000000000000000000 1
2*/*#-$%/3 - )*#$%+%,-$* %/ !"#$%&' 0000000000000000000000000000000000000000000000000000000000000000000000000000000000000000000000000000000000000000 1
2*/*#-$%/3 - )*#$%+%,-$* 45%/3 &6*/''7 0000000000000000000000000000000000000000000000000000000000000000000000000000000000000000000000000000000 8
2*/*#-$%/3 - )9:5%3/*; ''7 )*#$%+%,-$*< 0000000000000000000000000000000000000000000000000000000000000000000000000000000000000000000000000000000 =
2*/*#-$%/3 - '9>?@)) ''7 )*#$%+%,-$*< 000000000000000000000000000000000000000000000000000000000000000000000000000000000000000000000000000000000 A
2*/*#-$%/3 - 5*B+:5%3/*; ''7 )*#$%+%,-$*< 000000000000000000000000000000000000000000000000000000000000000000000000000000000000000000000000000000 C
.D6"#$%/3 - )*#$%+%,-$* %/$" !"#$%&' 00000000000000000000000000000000000000000000000000000000000000000000000000000000000000000000000000000000000000 C
EF6"#$ $G* )9 ,*#$%+%,-$*?6#%H-$* I*J 6-%#< 0000000000000000000000000000000000000000000000000000000000000000000000000000000000000000000000 KL
EF$#-,$%/3 MG* )9 )*#$%+%,-$* N#%H-$* O*J 000000000000000000000000000000000000000000000000000000000000000000000000000000000000000000000000 K=
.D6"#$%/3 MG* EF$#-,$*; )*#$%+%,-$* -/; N#%H-$* O*J ./$" !"#$%&' 0000000000000000000000000000000000000000000000000 KC
.D6"#$%/3 MG* EF$#-,$*; )*#$%+%,-$* ./$" MG* )*#$%+%,-$* '$"#* 00000000000000000000000000000000000000000000000000000000 1P
>"/:Q"D-%/ Q*H%,*?24*5$ )*#$%+%,-$* Q*B%H*#J &6$%"/5 00000000000000000000000000000000000000000000000000000000000000000000 18
.D6B*D*/$%/3 Q**6 N-,I*$ ./56*,$%"/ +"# ''7 %/ !"#$%&' 000000000000000000000000000000000000000000000000000000000000000000 1A
EF6"#$%/3 9 )*#$%+%,-$* !#"D !"#$%&' 000000000000000000000000000000000000000000000000000000000000000000000000000000000000000000000000000000000 1C
R-/-3%/3 )*#$%+%,-$*5 %/ !"#$%)B%*/$ 00000000000000000000000000000000000000000000000000000000000000000000000000000000000000000000000000000000000 LP
EB%D%/-$%/3 )*#$%+%,-$* S-#/%/35 SG*/ 9,,*55%/3 !"#$%&' 9;D%/ N-3* 000000000000000000000000000000000000000 LT
)*#$%+%,-$* 94$G*/$%,-$%"/ +"# .N'*, -/; ''7 UN>5 00000000000000000000000000000000000000000000000000000000000000000000000000000000 L8
FortiOS Certificate Interface
1. First you will need to login to your FortiGate/FortiOS and go to System > Certificates.
2. Under certificates, click the Local Certificates link.
Fig 1.1
3. Here you have the option to generate or import a certificate.
Generating a Certificate in FortiOS
1. From System > Certificates > Local Certificates, click the Generate button to get the
following screen:
Fig 2.1
2. Enter the following information in the specified fields:
Certificate Name: This is the name of the certificate as it appears under Local Certificates.
Subject Information: Here you will specify an IP, Domain Name (FQDN) or email address as the
ID Type. For the purposes of this guide, I have used Domain Name since this will be an SSL
certificate.
Note: If you wish to use a wildcard certificate, simply enter the wildcard domain in the Domain
Name field (e.g. *. fortinet.com).
Optional Information: Although it is stated as optional, I recommend entering the information
for each of the fields under this heading. Additionally, if you are generating a certificate signing
request (CSR) for a third-party certificate authority (CA), you will need to insure that these values
reflect those listed for your company/organization at said certificate authority. If you are
generating a certificate for a Microsoft CA, you will need to check with the administrator
regarding these values.
Organizational Unit: This is the name of the organizational unit under which the certificate will
be issued. I have used Sales for my example since that is the organizational unit in which I
reside.
Organization: This will be the overall name of the organization. I used Fortinet in my example
as I work for Fortinet.
Locality: This is simply the name of the city where the SSL certificate will be located.
State/Province: For this field, it is important to note that some issuers will reject a CSR that has
an abbreviated state/province. It is a best practice to always use the full name of the
state/province when filling out this form.
Country: Simply select your country from the dropdown list.
E-mail: The email address of the technical contact for the SSL certificate that is being
requested.
Key Type: RSA is the base selection for this field and the only supported algorithm.
Key Size: You have a choice between 1024, 1536 and 2048 for bit-size/strength. I recommend
using 2048 so long as your CA can issue certificates of that size.
Enrollment Method: Unless you or your organization has a current methodology for enrolling
certificates using SCEP (Secure Certificate Enrollment Protocol), I would recommend using the
default, File-Based option. This will generate a csr that can be sent to your CA for the certificate
enrollment.
Once these fields are filled out, click OK. This will take you back to the Local Certificates
landing page where you can see your request.
Fig 2.2
3. In the latter image, you can now see that there is a Download link available for the CSR you
just generated. Click the download link and save the file to your file system.
4. The resultant file (SSLVPN_Cert.cer) will have content similar to the following:
-----BEGIN CERTIFICATE REQUEST-----
MIIC7jCCAdYCAQAwgZUxCzAJBgNVBAYTAlVTMQswCQYDVQQIEwJQQTEVMBMGA1UE
BxMMcGhpbGFkZWxwaGlhMREwDwYDVQQKEwhGb3J0aW5ldDEOMAwGA1UECxMFU2Fs
ZXMxGjAYBgNVBAMTEWZ3ODBjbS5mbmV0LmxvY2FsMSMwIQYJKoZIhvcNAQkBFhRk
bWFuZ2VyQGZvcnRpbmV0LmNvbTCCASIwDQYJKoZIhvcNAQEBBQADggEPADCCAQoC
ggEBAMbG+JwLzI/o/kRf7PfQtSJg/r85JvaWLso56kfvRsRP0UVk861tJXoQuAvp
EaADYilACtTTMnNNZjkhhF9T//DFIjKrV1XPyF8LPSt0P/BBsQSPq7RjIhQdHs3R
UvhCQt3yLiNYAmZ17zqsOyMNstiW0pNpq/4BrWtBDdjdKyFGePjg98Ms6RwGPNnQ
teBaulBpzdBMUO/NF1+A2cRvdGevBNandsvW3zEOCgyO1dhvlttapNefe972Ny8/
Lcqv/f/LWpJB8ZUhGRYp01m74xTHStNfSdZjFryC6K41Xvv5oaOHX1ObPxY3iGSV
m7B6on26E9NNX9/5ZDjuTquXhgECAwEAAaATMBEGA1UdEzEKEwhDQTpGQUxTRTAN
BgkqhkiG9w0BAQUFAAOCAQEAsBWD7ZiWsms5wUITlKG9EKl9l0E7vj6rphmNjyJX
nwHPTAOr/MoT31tPC6w4n59QhkSYWjmS+9BEYUSItUvuYh/e4+w14eFwdAB/UgE0
35g+vX2Z3nHMHYlD++r7squ0TUBcca6bMGPbw2Epmg8LELv64ClyRku475JlJ/Xd
rXWJugRnXE3p1uziQfimJ16/FkhsrFqWMUk0jl7zmTQG0y4WhqL1dFnZXx9LtC50
v4DHz8HakuHJxdaKHewe+oKcYhjHG6w0Nn9Bw06L6jCEAXVkRIqHOZJuhNCSaj2j
djlSEm4G7NEPpG0xhqCJHoarqmaenSLS0H1vHzI5Slp+Hg==
-----END CERTIFICATE REQUEST-----
5. Send this file either to your local certificate administrator or your third-party certificate authority
for processing. Once you get the issued certificate, you can import it by clicking the Import
link after selecting the certificate request you made (see Fig 2.2).
Note SAN/UCC Certificates: When sending this file to the certificate administrator for
issuance, be certain to specify the additional domains that will be listed under subjectAltName in
the certificate. For example, if the certificate is being issued from Microsoft Certificate Services,
the administrator will need to specify the following additional attribute for the certificate:
SAN:dns=111.fnet.int&dns=test.domain.local&dns=fg1.domain.com
This will result in the Subject Alternative Name of the issued certificate containing the additional
domains listed in the attribute string above.
6. From the Import Certificate page, select the certificate type (in this instance, it is of type
Local Certificate) and then click the Choose File button for the Certificate file. Once you
have selected the appropriate certificate file, click the OK button.
Fig 2.3
7. At this point, you should see the following message on the screen:
Upload Certificate successfully. Return
Now you can click the Return link and see your fully imported certificate under Local
Certificates. If you experience any issues with the import process, please contact your
representative Sales or Support Engineer.
Generating a Certificate using OpenSSL
This section will cover the generation of a certificate using OpenSSL. In order to successfully run the
following steps, you will need to download and install OpenSSL from the following URL:
Windows: http://www.slproweb.com/products/Win32OpenSSL.html
Linux/Unix: http://www.openssl.org/source/
Mac OS X: OpenSSL is preinstalled
Generating a CA certificate/private key pair:
1. Click Start > Run and enter cmd into the Open field. Click OK.
2. Path to the OpenSSL bin directory using the following command:
cd C:\OpenSSL-Win32\bin
3. From the OpenSSL bin directory, type the following command to generate a CA certificate/private
key pair:
openssl genrsa des3 out fgcaprivkey.key 2048
This command will generate a private key for the CA certificate you will create in the next step. This
key will leverage the RSA key algorithm, Triple Des (des3) encryption and a 2048-bit key size. This
command will require a PEM passphrase to be created for the private key. This password will be
used when the private key is leveraged.
The following command will create the CA certificate using the private key that was created in the
previous step:
openssl req -new -x509 -days 3650 -extensions v3_ca -key fgcaprivkey.key -out
fgca.crt
This command requests a new, x.509 CA certificate that has a v3 CA extension. In addition, the
command also breaks out the private key and CA certificate into two files: fgcaprivkey.key and
fgca.crt.
The command will ask for the following details to be entered when creating the CA and private key files:
PEM Pass Phrase: This is the password that is required in order for you to leverage the private key of
the CA. This will be needed when you import the CA into FortiOS in section, Importing The Extracted
CA Certificate and Private Key.
Country Name: This will be the two-letter abbreviation of the country where the CA will reside.
State or Province Name: This is the full name of the state or province where the CA will reside.
Organization Name: This is the name of the overall organization under which the CA will run.
Organizational Unit: This is the name of the organizational unit under which the certificate will be
issued. I have used Sales for my example since that is the organizational unit in which I reside.
Common Name: This is the fully qualified domain name (FQDN) of the CA certificate.
Email Address: This should be the email address of the main CA administrator/technical contact or
group alias.
See the following screen shot for an example of a completed command:
Fig 3.1
Generating a CA signed SSL Certificate
1. Click Start > Run and enter cmd into the Open field. Click OK.
2. Path to the OpenSSL bin directory using the following command:
cd C:\OpenSSL-Win32\bin
3. From the OpenSSL bin directory, type the following commands to generate the SSL certificate
private key:
openssl genrsa des3 out fgssl.key 2048
This command will generate a private key using the RSA algorithm (genrsa), Triple Des
encryption (des3) and a 2048-bit key size. You will be required to create a password for this
private key (Fig 3.1)
4. Use the next command to create a certificate signing request (CSR) for the SSL certificate:
openssl req new key fgssl.key out fgssl.csr
This command will create a .csr (fgssl.csr) for the SSL certificate using the private key file
created in the previous step. This command will require that you enter the PEM passphrase you
created in the previous step, as well.
You will need to fill out the same fields as those mentioned in Step 3 from the Generating a CA
certificate/private key pair section.
You will be asked to enter extra attribute information pertaining to a challenge password and
optional company name. You can leave these blank.
Note: To generate a wildcard SSL certificate, be sure to enter the wildcard domain in the
Common Name field in the aforementioned section. An example is as follows:
Common Name (eg, YOUR name): *.fortinet.com
5. Using the .csr that was created in the previous step, you can now create the SSL certificate
using the CA certificate that was created in the section, Generating a CA certificate/private key
pair.
openssl x509 req days 365 in fgssl.csr CA fgca.crt CAkey
fgcaprivkey.key set_serial 01 out fgssl.crt
This command will create an x.509 SSL certificate that has been signed/issued by the CA
certificate that was created prior. It has a validity period of one year and a serial number of
01. This certificate can now be imported into FortiOS using the method listed in the
Importing The Extracted CA Certificate and Private Key section below.
Generating a SAN/UCC SSL Certificate
On the server where OpenSSL is installed, insure that the configuration file has the following
settings enabled/uncommented:
copy_extensions = copy
[req]
x509_extensions = v3_ca
[ v3_req ]
basicConstraints = CA:FALSE
keyUsage = nonRepudiation, digitalSignature, keyEncipherment
subjectAltName = @alt_names
[alt_names]
DNS.1 = domain.test.local
DNS.2 = domain.test.net
DNS.3 = test.internal.local
Note: For [alt_names], enter the domain names specific to your organization.
1. Save the configuration changes and run the following commands:
openssl genrsa des3 out ucc.key 2048
openssl req new key ucc.key out ucc.csr
The latter command will generate the certificate signing request (.csr). Note that when prompted
for the Common Name of the certificate; enter the primary domain name for the FortiGate
device. This domain name needs to be different than those specified under [alt_names] in the
configuration file.
2. To create the SAN/UCC certificate, type the following command:
openssl ca -policy policy_anything -cert cacert.crt -keyfile
privatekey.key -in ucc1.csr -out ucc1.crt -outdir <outputDirectory>
This command will leverage the default policy of the OpenSSL configuration to insure that the
[alt_names] (subjectAltName) will be populated for the issued certificate.
3. Check that the subjectAltName values have been added to the issued certificate:
openssl x509 in ucc.crt text noout
The output should contain the following information:
X509v3 Subject Alternative Name:
DNS:111, DNS:111c.111c.111c, DNS:111.fnet.int
4. Import the SAN/UCC certificate using the steps from Importing The Extracted Certificate and
Private Key Into FortiOS.
Generating a self-signed SSL Certificate
1. Click Start > Run and enter cmd into the Open field. Click OK.
2. Path to the OpenSSL bin directory using the following command:
cd C:\OpenSSL-Win32\bin
3. From the OpenSSL bin directory, type the following commands to generate a self-signed SSL
certificate:
openssl genrsa des3 out fgssl.key 2048
openssl req new key fgssl.key out fgssl.csr
openssl x509 req days 365 in fgssl.csr signkey fgssl.key out
fgssl.crt
Once completed, you can now import the self-signed SSL certificate into FortiOS using the
steps outlined in the Importing The Extracted CA Certificate and Private Key section below.
Importing a Certificate into FortiOS
This section will take you through the steps of importing a certificate/private key pair into FortiOS. The
import of a certificate into FortiOS will usually coincide with the need to implement a deep inspection of
the HTTP protocol. For more information about the inspection of HTTPS or the proxy thereof, please
refer to the FortiOS Administration Guide.
First, you will need to determine what type of certificate you would like to import. If it is a certificate for
HTTPS proxy/inspection, you will need to import either your root CA or an intermediate CA. If it is simply
for SSL, you will need to import the SSL certificate and private key pair. For the purposes of this
document, I will be covering the import of a CA certificate into FortiOS for HTTPS proxy/inspection. The
import of an SSL certificate will be the same process.
Note: The Microsoft CA will be the main point of reference in this section. If you have another CA from
another vendor, the process should be similar to that which follows. Additionally, it is required that you
import the CA certificate and private key into FortiOS in order for HTTPS proxy/inspection to function
properly.
There are two main ways of exporting a CA certificate/private key pair from the Microsoft Certificate
authority:
Backup the CA certificate/private key pair:
1. From your CA authority server, click Start > Programs > Administrative Tools >Certificate
Authority. This will open the following screen:
Fig 4.1
2. Right-click on the CA name (fnet-IG93-CA Fig 4.1) and select All Tasks > Back Up CA.
3. This will start the Certificate Authority Backup Wizard.
Fig 4.2
4. Click Next, then select Private key and CA certificate. Provide an empty directory to
where the CA will be backed up and then click Next.
Fig 4.3
5. Enter the password that that will be required to gain access to the CA certificate and private key
pair and click Next.
4.4
6. You will be presented with the following screen where you can then click Finish to complete
the back up process.
Fig 4.5
7. Make note of the location of the backed up CA certificate as it will be used later in this
document.
Export the CA certificate/private key pair:
1. From the Certificate Authority server, click Start > Run. Type mmc into the field and click
OK.
2. From the console window, click File > Add/Remove Snap-in. This will open the following
window:
Fig 5.1
3. Select Certificates from the Available snap-ins group and add it to the Selected snap-
ins group. This action will open a new window that will ask you which certificates you would
like to have managed. Select Computer account as shown in the image below:
Fig 5.2
4. When you click next, another window will appear asking you to select the local computer or
another computer where the certificates will reside. Maintain the selection for Local
computer and click Finish. Once the window closes, you will be taken back to the original
window from step 3 (Fig 5.1). Click OK, which will take you back to the console window.
5. From the console window, go to Console Root > Certificates > Trusted Root Certification
Authorities > Certificates, as shown below:
Fig
5.3
6. Right-click the CA certificate that you would like to export and select All Tasks > Export. This
will open the Certificate Export Wizard.
Fig 5.4
7. Click Next and select the option, Yes, export the private key.
Fig 5.5
8. Click Next and insure that Personal Information Exchange PKCS #12 (.PFX) is selected.
Select any additional options per your desires and click Next.
Fig 5.6
9. Enter the password that that will be required to gain access to the CA certificate and private key
pair
Fig 5.7
10. Enter the path to where the certificate will be exported. Click Next and then Finish on the
next screen. You have successfully exported your CA certificate/private key pair.
Fig 5.8
Extracting the CA Certificate Private Key
This section details how you will extract the private key from the CA Certificate/private key pair you
exported using one of the latter two methods.
Additionally, copy the exported CA certificate/private key file to your file system if you are not using the
CA server for OpenSSL.
Use the following steps to extract the CA certificate private key:
4. Click Start > Run and enter cmd into the Open field. Click OK.
5. Path to the OpenSSL bin directory using the following command:
cd C:\OpenSSL-Win32\bin
6. From the OpenSSL bin directory, type the following command to extract the private key from the
CA certificate/private key pair:
openssl pkcs12 in <exportedCAcertificate>.pfx nocerts out
C:\privatekey.key
Note: The <exportedCAcertificate> notation above indicates that you should substitute the file
name of the exported CA certificate. The command referenced shows a pfx extension, but p12
can be used, as well. Also, when you hit enter, you will be prompted to provide the password
that you set when exporting/backing up the CA certificate.
Fig 6.1
7. Using the same command line session, type the following command to extract the CA certificate
without the private key:
openssl pkcs12 in <exportedCAcertificate.pfx clcerts nokeys out
C:\cacert.crt
Fig 6.2
8. At this point, you will have two certificates located in the root of your C: directory:
C:\privatekey.key
C:\cacert.crt
Importing the Extracted Certificate and Private Key into FortiOS
1. Login to your FortiGate/FortiOS admin interface and go to System > Certificates > Local
Certificates.
2. Click the Import link and select Certificate from the Type drop down list.
Fig 7.1
3. Click the Choose File button adjacent to Certificate file. Select the cacert.crt file created in
Fig 6.1.
4. Click the Choose File button adjacent to Key file. Select the privatekey.key file created in
Fig 6.2.
5. Enter the password that you created in Fig 6.1, then click OK.
6. You should get the following message after clicking OK in the preceding step:
Upload Certificate successfully. Return
7. Go to System > Dashboard. Scroll down to the CLI Console widget and click within the
window.
8. At the command prompt, type the following commands:
config firewall ssl setting
set caname <CAName>
end
9. Substitute <CAName> with the name of the certificate that you imported into FortiOS. Examples
of this can be found in Fig 2.2 under the Name column.
10. At this point, you have successfully imported your CA certificate and corresponding private key.
You can now implement HTTPS proxy/inspection in your firewall policies.
Importing the Extracted Certificate into the Certificate Store
Even though the CA/SSL certificate has been imported into FortiOS, HTTPS proxy/inspection will cease
to function if the CA certificate is not installed in the certificate store of the client end point. I will now
detail the import of the CA certificate into the Microsoft CAPI, the Mac OS X Keychain and the Java key
store.
Microsoft CAPI Certificate Import
The CA certificate will need to be copied to the client end point file system.
1. Right-click the CA certificate and select Install Certificate.
2. When the Certificate Install Wizard window appears, click Next to begin the import.
3. At the Certificate Store window, select the option, Place all certificates in the following
store and click the Browse button.
8.1
4. In the Select Certificate Store window, select the option for Show physical stores then
scroll up to Trusted Root Certification Authorities and select the sub-directory named,
Local Computer.
Fig 8.2
5. Click OK and then click Next. Once you click Finish on the final window, you will have
successfully imported the CA certificate into the client end point certificate store.
Microsoft Group Policy Object Push
This section will illustrate how to push the FortiGate SSL Proxy CA (or your own, self-signed CA) to
workstations using Group Policy Objects (GPO).
First, you will need to login to the FortiGate Administration GUI and go to System > Certificates > Local
Certificates. In the screen shot below, you can see the selected FortiGate SSL Proxy CA certificate.
This is the certificate that we will push out to all Windows workstations using GPO.
After selecting the aforementioned certificate, click the Download button at the top of the page. This
will prompt you to save the Fortinet_CA_SSLProxy.cer file to your file system. We will use this file further
down in this the guide.
Next, we need to configure the SSL Inspection properties. Via the FortiGate Administration GUI, go to
Policy > SSL/SSH Inspection. Make any configuration changes needed, insuring that the
FortiGate_CA_SSLProxy CA certificate is selected in the dropdown.
With this configuration completed, we will now enable the SSL/SSH Inspection in the policy where deep
packet inspection is needed. Go to Policy > Policy and create/edit the policy where the inspection will
be enforced. In the policy, simply scroll down to the section titled, Proxy Options and click the On
button next to SSL/SSH Inspection. Once enabled, click the OK button to save the configuration.
Now that the FortiGate configuration for SSL Inspection has been completed, we will now focus on
deploying the FortiGate SSL Proxy CA certificate via Group Policy Objects. Below are screen shots of
the GPO policies from Server 2012 and Server 2008 R2. These should be sufficient in getting the
configuration created and pushed. Should you need further assistance with GPO for pushing
certificates, please see the following link:
http://technet.microsoft.com/en-us/library/cc770315%28v=ws.10%29.aspx
Group Policy Management Windows Server 2012
Group Policy Management Windows Server 2008 R2
The following screen shots illustrate the FortiGate SSL Proxy CA residing in the Trusted Root
Certification Authorities after being deployed via GPO.
Mac OS X Keychain Certificate Import
!" Open the Keychain Access utility from Applications > Utilities.
#" Choose File > Import Items.
$" Browse to the location of your P12 format certificate file, and click Open.
%" You will be prompted to confirm the automatic trust the CA. To trust and install the
CA certificate, click Always Trust.
Java Keystore Certificate Import
1. From the JRE/JDK bin directory, type the following command:
keytool import trustcacerts alias CA file <pathToCAcerFile> -
keystore <pathToKeystore> -keypass <keyPassword> -storepass
<storePassword>
Non-Domain Device/Guest Certificate Delivery Options
In most implementations of SSL inspection, mobile, non-domain and guest devices might also need the
self-signed CA certificate in order for the inspection to work properly. Since GPO will not work for these
devices, an alternative way to deliver the CA certificate is required.
Below is an example of a disclaimer page that contains the CA certificate in a download link:
This page can be created in the FortiOS Administration GUI by going to System > Config >
Replacement Messages and modifying the Disclaimer Page under Extended View > Authentication.
Below is the code used to create the disclaimer page shown above:
<!DOCTYPE html PUBLIC "-//W3C//DTD HTML 4.01//EN">
<html>
<head>
<meta http-equiv="Content-Type" content="text/html; charset=UTF-8">
<style type="text/css">
html,body{
height:100%;
padding:0;
margin:0;
}
.oc{
display:table;
width:100%;
height:100%;
}
.ic{
display:table-cell;
vertical-align:middle;
height:100%;
}
form{
display:block;
background:#ccc;
border:2px solid red;
padding:0 0 25px 0;
width:500px;
font-family:helvetica,sans-serif;
font-size:14px;
margin:10px auto;
}
.fel,.fer,.fec{
text-align:center;
width:350px;
margin:0 auto;
padding:10px;
}
.fel{
text-align:left;
}
.fer{
text-align:right;
}
h1{
font-weight:bold;
font-size:21px;
margin:0;
padding:20px 10px;
text-align:center;
}
p{
margin:15px auto;
width:75%;
text-align:left;
}
ul{
margin:15px auto;
width:75%;
}
h2{
margin:25px 10px;
font-weight:bold;
text-align:center;
}
label,h2{
font-size:16px;
}
.logo{
background:#eee center 25px url(%%IMAGE:logo_fw_auth%%) no-repeat;
padding-top:80px;
}
</style>
<body class="blocked">
<div class="mobile">
<div class="header">
<body>
<div class="oc">
<div class="ic">
<form action="/" method="post">
<input type="hidden" name="%%REDIRID%%" value= "%%PROTURI%%">
<input type="hidden" name="%%MAGICID%%" value="%%MAGICVAL%%">
<input type="hidden" name="%%ANSWERID%%" value="%%DECLINEVAL%%">
<h1 class="logo">
Terms and Disclaimer Agreement
</h1>
<p>
You are about to access Internet content that is not under
the control of the network access provider. The network access
provider is therefore not responsible for any of these sites,
their content or their privacy policies. The network access
provider and its staff do not endorse nor make any representations
about these sites, or any information, software or other products
or materials found there, or any results that may be obtained from
using them. If you decide to access any Internet content, you do
this entirely at your own risk and you are responsible for
ensuring that any accessed material does not infringe the laws
governing, but not exhaustively covering, copyright, trademarks,
pornography, or any other material which is slanderous, defamatory
or might cause offence in any other way.
</p>
<h2>
Do you agree to the above terms?
</h2>
<h4>
<p style=:"text-align:center">
First Please Click on Download and install the Security
Certificate for your protection.
</p>
</h4>
<a href="data:application/x-x509-ca-
cert;base64,LS0tLS1CRUdJTiBDRVJUSUZJQ0FURS0tLS0tCk1JSUQxekNDQXIrZ0F3SUJBZ0lCQURBTkJna3
Foa2lHOXcwQkFRVUZBRENCcFRFTE1Ba0dBMVVFQmhNQ1ZWTXgKRXpBUkJnTlZCQWdUQ2tOaGJHbG1iM0p1YVdF
eEVqQVFCZ05WQkFjVENWTjFibTU1ZG1Gc1pURVJNQThHQTFVRQpDaE1JUm05eWRHbHVaWFF4SGpBY0JnTlZCQX
NURlVObGNuUnBabWxqWVhSbElFRjFkR2h2Y21sMGVURVZNQk1HCkExVUVBeE1NUm05eWRHbEhZWFJsSUVOQk1T
TXdJUVlKS29aSWh2Y05BUWtCRmhSemRYQndiM0owUUdadmNuUnAKYm1WMExtTnZiVEFlRncwd09ERXdNVGd3TU
RRMk16bGFGdzB5T0RFd01UTXdNRFEyTXpsYU1JR2xNUXN3Q1FZRApWUVFHRXdKVlV6RVRNQkVHQTFVRUNCTUtR
MkZzYVdadmNtNXBZVEVTTUJBR0ExVUVCeE1KVTNWdWJubDJZV3hsCk1SRXdEd1lEVlFRS0V3aEdiM0owYVc1bG
RERWVNQndHQTFVRUN4TVZRMlZ5ZEdsbWFXTmhkR1VnUVhWMGFHOXkKYVhSNU1SVXdFd1lEVlFRREV3eEdiM0ow
YVVkaGRHVWdRMEV4SXpBaEJna3Foa2lHOXcwQkNRRVdGSE4xY0hCdgpjblJBWm05eWRHbHVaWFF1WTI5dE1JSU
JJakFOQmdrcWhraUc5dzBCQVFFRkFBT0NBUThBTUlJQkNnS0NBUUVBCnR2ZURxNXZWaVNzUmdIUk9heWx0MHFN
ZHRlTGkxRC9MMEFXY3QrajVZK04rSHNrQnFzSzVlR0hyZ3l0VzZKcjMKZHRRLzUzL3VzVEkrOEhIcFBYajhnV3
VuZTZpdmpRY09BbUdzQi9nZndMUENhOTgra0xnbzl3cHUwTnhMVmJ5VQppNUY5T2pGdE1wRUdzWWxudTZqdHJz
SVI4RW9uQW5hVXRZS0NxUExOU1ZjL1U5N1pYOW03enlqTFlFR0VOdDJNCmVsbkFlVEROeTJWSGR4dmpDa0hCWl
l1SThseWd0UXNGdkFHZHZIc29JR0VLZ25MSGJ5Y0xDV1VrMWo5bVRrWUIKMFFGS1dkeTQ1anN2clVFbmFFdVdC
bElLTlpFZ3k4dUkxd1cvUnR2MUhIYm9mdVdyLzJnVElhZ2dQaklXc2hhawpzUEE1d1h0aDFONXBCTXJQT3hOb0
h3SURBUUFCb3hBd0RqQU1CZ05WSFJNRUJUQURBUUgvTUEwR0NTcUdTSWIzCkRRRUJCUVVBQTRJQkFRQnJBZkkr
VUx3ZzNNK2s0czNGQjYvLzZzUEc1VGNydlBkclE4Z0FyRWVZSkpDekhuVlkKdGtuSVBQeDFLNVYrUXVlQVhScE
xpdVdwaEZQNXc5T3hXdURxSHc4endiMjR3SmM3QkQ0Q2VGS1V5WWluYnBEaQpZZzAzNVNLWWw0VFNHTU9UaVlS
b1R4cWdrZnpjbVRGZnBmRDFwT0pRMDhLaCsxeWxlMzVXcUc5QWIxanJPMFkvCnZsdEdSZVpja3doOWU5NVNQek
5BNDN4R1pQU0lneFo4MDA3RVVxWUJla29TS0dBUVBxVGFsSEJrenBCMVVzM0YKNXlDWnp4QTRXWVQ5VUdWd1Bo
SVZnTWxadm01TkwyOS81ZEZndHM1MVUrUDRPWjBPcit4UWZXWUl4VHpDV3RBQwoxaWtaLzZIZUl2ZXQyN0g0Q1
BQMXJvbEJUWHc0ejZvbFAzMlQKLS0tLS1FTkQgQ0VSVElGSUNBVEUtLS0tLQo=">
<p style="text-align:center">
Download Certificate
</p>
</a>
<div class="fec">
<input type="submit" value= "Yes, I agree"
onclick="sb('%%AGREEVAL%%')">
<input type="submit" value= "No, I decline"
onclick="sb('%%DECLINEVAL%%')">
</div>
<script>
function sb(val) {
document.forms[0].%%ANSWERID%%.value = val;
document.forms[0].submit();
}
</script>
</form>
</div>
</div>
</body>
</html>
Implementing Deep Packet Inspection for SSL in FortiOS
This section will provide step-by-step details regarding the setup/implementation of HTTPS
proxy/inspection in FortiOS.
As a general overview, FortiOS allows for the inspection of HTTPS sessions by instantiating two SSL
tunnels: One between the client browser and FortiOS and one between FortiOS and the destination to
which the client browser sent the request. This allows FortiOS to inspect the secured traffic using
embedded UTM features. It is for this reason that the steps outlined above need to be completed before
HTTPS proxy/inspection can occur.
1. Login to FortiOS and go to Firewall > Policy > SSL/SSH Inspection.
2. For CA Certificate, select the appropriate certificate (e.g. Fortinet_CA_SSLProxy) from the drop
down list.
3. Check the option to inspect all ports or simply use the Inspection Port(s) field to specify
which ports you would like to inspect.
4. Once all settings have been configured, click Apply.
5. Go to Firewall > Policy and select or create a policy where SSL/SSH inspection should be
used.
6. For the selected policy, select each security profile needed and enable the SSL/SSH Inspection
option.
7. Click OK at the bottom of the page to save the policy settings.
8. Now you can test SSL inspection from a client browser to confirm that the configuration works.
When you go to a page using HTTPS, the certificate will contain the site FQDN, but that it was
issued by the CA that you imported into FortiOS. See the following screen shot for an example:
Exporting a Certificate from FortiOS
In the event that you need to export a certificate from FortiOS, there are two methods you can use to
accomplish this.
GUI Export:
1. Login to FortiOS and go to System > Certificates > Local Certificates.
2. Select the certificate that you would like to export and click the Download link at the top of
the page.
3. Save the certificate in a location of your choice.
CLI Export:
1. In the FortiOS command line interface, type the following command:
fnsysctl cat /etc/cert/local/Fortinet_CA_SSLProxy.cer
This command will list the certificate content in the console window similar to the following
example:
-----BEGIN CERTIFICATE-----
MIID1zCCAr+gAwIBAgIBADANBgkqhkiG9w0BAQUFADCBpTELMAkGA1UEBhMCVVMx
EzARBgNVBAgTCkNhbGlmb3JuaWExEjAQBgNVBAcTCVN1bm55dmFsZTERMA8GA1UE
ChMIRm9ydGluZXQxHjAcBgNVBAsTFUNlcnRpZmljYXRlIEF1dGhvcml0eTEVMBMG
A1UEAxMMRm9ydGlHYXRlIENBMSMwIQYJKoZIhvcNAQkBFhRzdXBwb3J0QGZvcnRp
bmV0LmNvbTAeFw0wODEwMTgwMDQ2MzlaFw0yODEwMTMwMDQ2MzlaMIGlMQswCQYD
VQQGEwJVUzETMBEGA1UECBMKQ2FsaWZvcm5pYTESMBAGA1UEBxMJU3Vubnl2YWxl
MREwDwYDVQQKEwhGb3J0aW5ldDEeMBwGA1UECxMVQ2VydGlmaWNhdGUgQXV0aG9y
aXR5MRUwEwYDVQQDEwxGb3J0aUdhdGUgQ0ExIzAhBgkqhkiG9w0BCQEWFHN1cHBv
cnRAZm9ydGluZXQuY29tMIIBIjANBgkqhkiG9w0BAQEFAAOCAQ8AMIIBCgKCAQEA
tveDq5vViSsRgHROaylt0qMdteLi1D/L0AWct+j5Y+N+HskBqsK5eGHrgytW6Jr3
dtQ/53/usTI+8HHpPXj8gWune6ivjQcOAmGsB/gfwLPCa98+kLgo9wpu0NxLVbyU
i5F9OjFtMpEGsYlnu6jtrsIR8EonAnaUtYKCqPLNSVc/U97ZX9m7zyjLYEGENt2M
elnAeTDNy2VHdxvjCkHBZYuI8lygtQsFvAGdvHsoIGEKgnLHbycLCWUk1j9mTkYB
0QFKWdy45jsvrUEnaEuWBlIKNZEgy8uI1wW/Rtv1HHbofuWr/2gTIaggPjIWshak
sPA5wXth1N5pBMrPOxNoHwIDAQABoxAwDjAMBgNVHRMEBTADAQH/MA0GCSqGSIb3
DQEBBQUAA4IBAQBrAfI+ULwg3M+k4s3FB6//6sPG5TcrvPdrQ8gArEeYJJCzHnVY
tknIPPx1K5V+QueAXRpLiuWphFP5w9OxWuDqHw8zwb24wJc7BD4CeFKUyYinbpDi
Yg035SKYl4TSGMOTiYRoTxqgkfzcmTFfpfD1pOJQ08Kh+1yle35WqG9Ab1jrO0Y/
vltGReZckwh9e95SPzNA43xGZPSIgxZ8007EUqYBekoSKGAQPqTalHBkzpB1Us3F
5yCZzxA4WYT9UGVwPhIVgMlZvm5NL29/5dFgts51U+P4OZ0Or+xQfWYIxTzCWtAC
1ikZ/6HeIvet27H4CPP1rolBTXw4z6olP32T
-----END CERTIFICATE-----
2. Select and copy the certificate content including -----BEGIN CERTIFICATE----- and --
---END CERTIFICATE-----.
3. Open a text editor and paste the certificate content.
4. Save the file as CA.cer.
Managing Certificates in FortiClient
FortiClient is multi-functional end point security client that can utilize certificates for IPSec
authentication to FortiOS. This section will focus on the import of a CA certificate as well as the
generation of a CSR and import of an issued end-user certificate.
Importing a CA certificate into FortiClient:
1. Open the FortiClient GUI Console and go to VPN > CA Certificates.
2. Click the Import button at the bottom of the VPN: CA Certificates section.
Fig 10.1
3. Select the CA certificate that was originally copied to the client end point in Importing The
Extracted Certificate Into The Certificate Store section. You will get a message asking, Do you
want to import the relevant RA? Click No unless your certificate authority requires a
registration authority, as well.
4. You have now imported the CA certificate into FortiOS. Now you can proceed to end-user
certificate creation.
Creating an end-user certificate in FortiClient
1. In the FortiClient GUI console, go to VPN > My Certificates.
2. Click the Generate button at the bottom of the VPN: My Certificates window. This will open
the following window:
Fig 10.2
3. Under Generate Certificate, fill out the following field/select the following options, then click
OK:
Certificate Name: This will be the name displayed in the Certificate column under VPN: My
Certificates. In the following example, I used, Doug Manger, CISSP
Subject Information:
ID Type: Select Email Address from the drop down list.
Email Address: Enter the email address of the end-user who is requesting the certificate.
Advanced: See the following sub-fields that will need to be completed.
(Advanced)Email: This is the email address of the end-user who is requesting the certificate.
(Advanced)Department: Enter the department with which the end-user is associated.
(Advanced)Company: Enter the name of the company for which the end-user works.
(Advanced)City: Enter the name of the city in which the end-user resides or works.
(Advanced)State/Province: Enter the two-letter State/Province abbreviation where the end-user
resides or works.
(Advanced)Country: Select the country in which the end-user resides or works.
Enrollment Method:
File Based: Select this option if you do not plan to use or know if SCEP is supported in the
environment.
Online SCEP: Select this option if the organization supports certificate enrollment via SCEP. If
supported, the end-user will need to speak with the certificate authority administrator to get the
correct information on which option to select for Issuer CA.
Challenge Phrase: This is the password that may be required by the certificate authority.
Check with the certificate authority administrator to see if this is required.
Key Size (bits): Select the certificate key size from the drop down list. Ask the certificate
authority administrator which option to choose.
See the following screen shots for an example of these values:
Fig 10.3
Fig 10.4
4. Now you will see the certificate request listed in the VPN: My Certificates list with a type of
Request. Select the request and then click the Export button at the bottom of the window.
Fig 10.5
5. Choose a location where you would like the certificate signing request (CSR) saved and click
OK.
6. Send the CSR to the certificate authority administrator to process the request.
7. Once the certificate has been approved, copy the file to your file system.
8. In the VPN: My Certificates window, click the Import button and select the certificate that was
created for the end-user, then click Open.
Fig 10.6
9. The end-user certificate will now show as a type of Certificate and provide a Valid To value.
Eliminating Certificate Warnings to Access FortiOS Admin Page
A common concern among customers is the fact that there is a certificate warning when an
administrative user browses to the FortiOS login page. To eliminate these warnings, use the following
steps below:
Import the self-signed FortiGate CA certificate into the end point certificate store:
1. Using the command/instructions found in the Exporting A Certificate From FortiOS section,
export the self-signed FortiGate CA certificate and save it to a destination of your choice.
2. Using the steps from Importing The Extracted Certificate Into The Certificate Store, import the
certificate that was exported in the previous step.
3. Browse to the hostname of your FortiGate device.
Leverage a CA-issued SSL certificate:
1. Login to FortiOS and go to System > Certificates > Local Certificates.
2. Follow the steps found in Generating a CA-signed SSL Certificate and Importing a Certificate
into FortiOS.
3. Once the certificate is imported into FortiOS, go to System > Network > DNS Server.
4. Click Create New and enter the following information:
DNS Zone: This is an arbitrary name that you will use for this DNS Zone.
Domain Name: This is the root domain that you will use for the DNS Zone.
TTL (seconds): Leave this at the default value unless you have a need to modify it.
5. Click OK and then click Create New under DNS Entries.
6. Enter the following information for this DNS entry:
Type: Select Address (A) from the drop down.
Hostname: Enter the hostname of your FortiGate device. Example: fg1.fnet.local
IP Address: Enter the IP address that will resolve from the hostname.
TTL (seconds): Leave this at its default value unless there is a need to modify it.
7. Click OK.
8. Connect to the FortiOS command line interface and enter the following commands:
config system global
set admin-server-cert wildcardssl
end
Note: The hostname of your FortiGate appliance will be the serial number. If you would like to
change it to a more user-friendly name, add the following command to the this list:
set hostname <newHostname>
9. Insure that the CA certificate that issued the SSL certificate is installed in the local certificate
store of the end point. For details on installing the CA certificate into the local certificate store,
go to Importing The Extracted Certificate Into The Certificate Store.
10. Open a browser on the end point and browse to the FortiGate hostname created in step 6. The
administration page will no longer show the certificate warning.
Certificate Authentication for IPSec and SSL VPNs
This section will cover the following topics:
Client certificate creation using Microsoft Certificate Services
Client Certificate creation using OpenSSL
Setup Certificate Authentication for SSL VPN
Setup Certificate Authentication for IPSec VPN
Client Certificate Creation Using Microsoft Certificate Services
1. Contact the Microsoft Certificate Services administrator to request a client certificate.
2. Once the certificate has been issued, follow the steps in the Importing The Extracted Certificate
Into The Certificate Store section.
3. Proceed to the setup section below.
Client Certificate Creation Using OpenSSL
1. On the server where OpenSSL is hosted, open a command prompt to the OpenSSL bin directory
and enter the following command:
openssl genrsa des3 out client.key 2048
This command will prompt you to enter and validate a passphrase that will be used to protect
the private key.
2. Next, type the following command to create the client certificate signing request:
openssl req new key client.key out client.csr
This command will ask you to enter the following details:
Country Name: This will be the two-letter abbreviation of the country where the CA will reside.
State or Province Name: This is the full name of the state or province where the CA will reside.
Organization Name: This is the name of the overall organization under which the CA will run.
Organizational Unit: This is the name of the organizational unit under which the certificate will
be issued. I have used Sales for my example since that is the organizational unit in which I
reside.
Common Name: This is the username of the end user to whom the certificate will be issued.
Email Address: This should be the email address of the end user to whom the certificate will be
issued.
3. The following command will complete the enrollment process and issue the client certificate:
openssl x509 -req -days 365 -in client.csr -CA ca.crt -CAkey ca.key -
set_serial 02 -out client.crt
4. Now you will need to enter a command that will combine the public and private keys for the
client certificate into a pkcs12 format:
openssl pkcs12 -export -in client.crt -inkey client.key -certfile
cacert.crt -name "dmanger" -out client.p12
5. Copy the client.p12 file to the intended end point and follow the import instructions found in the
Importing The Extracted Certificate Into The Certificate Store section.
6. Proceed to the next section for instructions pertaining to the setup of certificate authentication
for SSL or IPSec VPN.
Setup Certificate Authentication for SSL VPN
1. Open a browser and go to your FortiGate administration page.
2. Go to System > Certificates > CA Certificates.
3. Import your CA certificate using the steps found in, Importing The Extracted Certificate and
Private Key Into FortiOS.
4. Once the CA certificate has been successfully imported, go to the FortiGate CLI and enter the
following commands:
config user peer
edit <peerName>
-- This is an arbitrary value of your choice.
set ca <caname>
-- This is the CA certificate that you imported in step 3.
set two-factor enable
set password <password>
-- This is an arbitrary value of your choice.
Note: Use the following commands if they apply to your scenario:
set cn <cn>
-- This is the common name of the peer certificate. Use only if you wish to specify a single
user certificate.
set ldap server <ldapServerName>
-- This is a LDAP server that you have setup under Users > Remote > LDAP config user
ldap.
set ldap-username <username>
-- This is an administrator account for your LDAP. You must use the full DN for this account
(eg. cn=administrator, cn=users,dc=fnet,dc=local)
set ldap-password <password>
-- This is the password for the administrator account specified in the preceding command
(set ldap-username).
set subject <certificateSubject>
-- If not set, this will allow any peer certificate subject. If you wish to isolate to just one user,
enter any of the peer certificate name constraints.
5. Now you will create a user group for SSL VPN access:
config user group
edit <groupName> -- This is an arbitrary value of your choice.
set sslvpn-access <portalName>
- Enter the name of the portal type for this group. Eg. full-access
set member <memberName>
- This is the group(s) or user(s) who will be a part of the group.
End
4. Configure your SSL VPN Policy:
config vpn ssl settings
set sslvpn-enable enable
set dns-server1 <dnsAddress>
set reqclientcert enable
set force-two-factor-auth enable
set servercert <caIssuedSSLCert>
set tunnel-ip-pools <ipPoolAlias>
end
5. Configure your firewall rules:
config firewall policy
edit <policyNumber>
set srcintf <sourceInterface>
set dstintf <destinationInterface>
set srcaddr <sourceAddress>
set dstaddr <destinationAddress>
set action sslvpn
set sslvpn-ccert enable
end
config identity-based-policy
edit <policyNumber>
set schedule <schedule>
set logtraffic <enableOrDisable>
set groups <peerGroupName>
set service <serviceType(s)>
end
6. Open a browser and go to https://<FGAddress>:10443/remote/login to test client certificate
authentication. If all settings have been configured correctly, the end user should be prompted
for his/her certificate and, upon confirmation of said certificate, will then have full access to the
profile assigned to his/her group. If the user gets a certificate prompt and a subsequent
username and password field page, there is a problem with either the certificate chain or the
validation of the user.
To troubleshoot issues related to certificate authentication, use the following commands:
diagnose debug app fnbamd 7
diagnose debug enable
Read the console output to see what errors occur. Send any output to TAC for troubleshooting
assistance.
Setup Certificate Authentication for IPSec VPN
1. In the FortiGate cli, begin the certificate-based IPSec configuration with the following command:
config vpn ipsec phase1-interface
edit <phase1Name>
set type dynamic
set interface <interface>
set proposal 3des-sha1 aes128-sha1
set authmethod rsa-signature
set peertype peergrp
set rsa-certificate <caCert>
set peergrp <peerGroupAlias>
end
This will set up your phase 1, interface mode, auto key (IKE).
2. Next you will setup your phase 2 configuration:
config vpn ipsec phase2-interface
edit <phase2Name>
set keepalive enable
set phase1name <phase1Name>
set proposal <proposal1> <proposal2>
- be sure to mirror the proposals you set in phase 1
set dhcp-ipsec enable
end
3. Configure your IPSec firewall policy.
The following is an example of a firewall policy that leverages certificate authentication:
edit 14
set srcintf "wlan"
set dstintf "WLANCert"
set srcaddr "all"
set dstaddr "IPSec_DHCP"
set action accept
set schedule "always"
set service "ANY"
set logtraffic enable
set nat enable
edit 15
set srcintf "WLANCert"
set dstintf "wlan"
set srcaddr "IPSec_DHCP"
set dstaddr "all"
set action accept
set schedule "always"
set service "ANY"
set logtraffic enable
set nat enable
4. On the user end point, open the FortiClient console and go to VPN.
5. Right-click in the VPN: Connections window and select Add
6. Modify the following values:
Connection Name: Arbitrary alias for the VPN connection.
VPN Type: Select the option for Manual IPSec
Remote Gateway: IP/Hostname of your FortiGate VPN interface.
Remote Network: IP Range of the IPSec address pool. This will be provided by the FortiGate
admin.
Authentication Method: Select either X509 Certificate or SmartCard X509 Certificate.
(SmartCard) X509 Certificate: Select your certificate from the drop down list.
7. Click OK, right-click the new VPN entry and select Test. This will test the connection to
FortiGate. If successful, right-click the entry and select Connect. This will connect the end user
by way of his/her client certificate.
Potrebbero piacerti anche
- Install or Renew WebLogic SSL Certificate PDFDocumento29 pagineInstall or Renew WebLogic SSL Certificate PDFscribd_renjithNessuna valutazione finora
- MH5-C Prospekt PDFDocumento16 pagineMH5-C Prospekt PDFvatasaNessuna valutazione finora
- Self Signed SSLCertificateDocumento2 pagineSelf Signed SSLCertificateharikrishna242424100% (1)
- Setting Up SSL On Oracle WebLogic Server (Configuración de Certificado SSL en PeopleSoft)Documento17 pagineSetting Up SSL On Oracle WebLogic Server (Configuración de Certificado SSL en PeopleSoft)Jesús ArredondoNessuna valutazione finora
- Common Errors in BW Related To SSLDocumento24 pagineCommon Errors in BW Related To SSLKrishna Chaitanya SunkavalliNessuna valutazione finora
- OBIEE 12C SSLDocumento14 pagineOBIEE 12C SSLB.MabroukNessuna valutazione finora
- Certificates Troubleshooting GuideDocumento10 pagineCertificates Troubleshooting GuideAndrei MateiNessuna valutazione finora
- SW 6 10 Creating and Installing SSL Certificates DV 1 0Documento11 pagineSW 6 10 Creating and Installing SSL Certificates DV 1 0Dzmitry KuzmiankouNessuna valutazione finora
- Install and Configure Self Signed CertificateDocumento4 pagineInstall and Configure Self Signed CertificatePravinNessuna valutazione finora
- SSL Installation ProcessDocumento13 pagineSSL Installation Processbhaip123Nessuna valutazione finora
- Pki OpensslDocumento11 paginePki OpensslgdeepthiNessuna valutazione finora
- SSL Decryption Certificates TN RevCDocumento7 pagineSSL Decryption Certificates TN RevCChau NguyenNessuna valutazione finora
- SSL Configuration Over WebSphereDocumento9 pagineSSL Configuration Over WebSphereKusum PoddarNessuna valutazione finora
- SSL Certificate ImplementationDocumento3 pagineSSL Certificate ImplementationJaved AlamNessuna valutazione finora
- SSL Certificate ImplementationDocumento3 pagineSSL Certificate ImplementationJaved AlamNessuna valutazione finora
- Securing Your Apache Web Server With A Thawte Digital CertificateDocumento14 pagineSecuring Your Apache Web Server With A Thawte Digital CertificatemprobertNessuna valutazione finora
- Install and Configure FortiGate Default CertificateDocumento3 pagineInstall and Configure FortiGate Default CertificatePravin100% (1)
- How To Request An SSL Public Certificate Using ECC AlgorithmDocumento8 pagineHow To Request An SSL Public Certificate Using ECC Algorithmumar.mujawarNessuna valutazione finora
- XcaDocumento16 pagineXcaLuis Arturo Ovando DominguezNessuna valutazione finora
- High Level View CA 00Documento13 pagineHigh Level View CA 00Anselmo Manahen Meléndez AndradeNessuna valutazione finora
- QuovadismanDocumento11 pagineQuovadismantownsend.kazimirNessuna valutazione finora
- How To Implement and Test SSL Decryption Palo Alto Networks LiveDocumento14 pagineHow To Implement and Test SSL Decryption Palo Alto Networks LiveChau NguyenNessuna valutazione finora
- SWL 1.2 2848bhbhDocumento5 pagineSWL 1.2 2848bhbh19bcs2856Nessuna valutazione finora
- IBM How To Set Up SSL Using A Third-Party Certificate Authority (CA) - United StatesDocumento4 pagineIBM How To Set Up SSL Using A Third-Party Certificate Authority (CA) - United StatesIulian DreghiciuNessuna valutazione finora
- CA Server Using Certificates and SSL in Windows: Student Name: Aishpreet Sran UID:18BCS2835 Section/Group: CSE-17/BDocumento6 pagineCA Server Using Certificates and SSL in Windows: Student Name: Aishpreet Sran UID:18BCS2835 Section/Group: CSE-17/BAFAQ CUNessuna valutazione finora
- IIS 5 6 y 7 PDF 2Documento6 pagineIIS 5 6 y 7 PDF 2Jose JajatiNessuna valutazione finora
- Ev SSL Order GuideDocumento11 pagineEv SSL Order GuidedmortmanNessuna valutazione finora
- Loading CertificatesDocumento13 pagineLoading CertificatesGraciete MartinsNessuna valutazione finora
- Openssl Essentials: Working With SSL Certificates, Private Keys and CsrsDocumento6 pagineOpenssl Essentials: Working With SSL Certificates, Private Keys and CsrsraghunathanNessuna valutazione finora
- SSL Interception On Proxy SG - 02 PDFDocumento15 pagineSSL Interception On Proxy SG - 02 PDFGsk SkNessuna valutazione finora
- Generating A Certificate Signing Request (CSR) : CertificatesDocumento4 pagineGenerating A Certificate Signing Request (CSR) : CertificatesmohamedNessuna valutazione finora
- Supply and Installation of SSL Certificate For Central Statistics Agency (Csa) As-Built DocumentDocumento14 pagineSupply and Installation of SSL Certificate For Central Statistics Agency (Csa) As-Built DocumentAhmedin abukiaNessuna valutazione finora
- Odette CA HelpDocumento35 pagineOdette CA HelpqingpingleNessuna valutazione finora
- How To Create A Self-Signed SSL CertificateDocumento4 pagineHow To Create A Self-Signed SSL CertificatesuttoraNessuna valutazione finora
- LPI 303-200: SecurityDocumento39 pagineLPI 303-200: SecurityBrahim HAMDI100% (1)
- Adaudit Plus SSL ConfigurationDocumento10 pagineAdaudit Plus SSL Configurationedgf504Nessuna valutazione finora
- Install A Trusted Certificate For Firepo PDFDocumento7 pagineInstall A Trusted Certificate For Firepo PDFMuru EttiNessuna valutazione finora
- Install SSL in AwareIM/TomcatDocumento3 pagineInstall SSL in AwareIM/TomcatcishpixNessuna valutazione finora
- Creating A Self-Signed Certificate Using Openssl For Use With Microsoft Internet Information Services (Iis) 5Documento4 pagineCreating A Self-Signed Certificate Using Openssl For Use With Microsoft Internet Information Services (Iis) 5Nikhil PoojariNessuna valutazione finora
- SSLDocumento2 pagineSSLsrivasthavNessuna valutazione finora
- E-Mudhra Digital Signature Certificate Download Instruction ManualDocumento45 pagineE-Mudhra Digital Signature Certificate Download Instruction ManualBoopathiRajaNessuna valutazione finora
- How To Install Third Party SSL Certificates For IPSec VPNDocumento15 pagineHow To Install Third Party SSL Certificates For IPSec VPNmartinhache2014Nessuna valutazione finora
- NPrinting SSLDocumento2 pagineNPrinting SSLManuel Gomez FredesNessuna valutazione finora
- Administration Console and CLI Certificate Tools - Zimbra - Tech CenterDocumento17 pagineAdministration Console and CLI Certificate Tools - Zimbra - Tech CenterfacundopaganiNessuna valutazione finora
- Creacion de Certificado Llave PVK y Archivo PFXDocumento5 pagineCreacion de Certificado Llave PVK y Archivo PFXRandall Abarca ZúñigaNessuna valutazione finora
- Creation and Installation of SSL Certificate For Key Tool CompletedDocumento22 pagineCreation and Installation of SSL Certificate For Key Tool CompletedpraveenNessuna valutazione finora
- Configure EAP-TLS Authentication With ISE - CiscoDocumento17 pagineConfigure EAP-TLS Authentication With ISE - CiscoOussama HlaliNessuna valutazione finora
- Manual de Creación de Entidad Certificadora LocalDocumento7 pagineManual de Creación de Entidad Certificadora LocalMelvin Alvaro Sorto MembreñoNessuna valutazione finora
- Create Key Pair StepsDocumento8 pagineCreate Key Pair StepsSudheer KoppalaNessuna valutazione finora
- Sign A CA Certificate On Windows Server 2008 and Import The Certificate For SSL InspectionDocumento6 pagineSign A CA Certificate On Windows Server 2008 and Import The Certificate For SSL Inspectionm0nsysNessuna valutazione finora
- EAPTLSDocumento44 pagineEAPTLShashuserNessuna valutazione finora
- SSL Insight Certificate Installation GuideDocumento15 pagineSSL Insight Certificate Installation GuideluisNessuna valutazione finora
- How To Apply and Install M-PESA Certificate - New PDFDocumento17 pagineHow To Apply and Install M-PESA Certificate - New PDFDogo GagaNessuna valutazione finora
- Install Certificate With Lets EncriptyDocumento6 pagineInstall Certificate With Lets EncriptyEduin CadeteNessuna valutazione finora
- How-To Configure Azure AD and Office 365 Mailbox Settings For ESADocumento18 pagineHow-To Configure Azure AD and Office 365 Mailbox Settings For ESAmhakeem.elsaeedNessuna valutazione finora
- Epki For Android Authentication Solution GuideDocumento22 pagineEpki For Android Authentication Solution GuideAbhishekKushwaha100% (1)
- How To Configure GlobalProtect SSODocumento9 pagineHow To Configure GlobalProtect SSOkano_85Nessuna valutazione finora
- Securing Communication of Legacy Applications with IPSec: Step-by-Step Guide to Protecting “Data in Transit” without Changes in Your Existing SoftwareDa EverandSecuring Communication of Legacy Applications with IPSec: Step-by-Step Guide to Protecting “Data in Transit” without Changes in Your Existing SoftwareNessuna valutazione finora
- Securing .NET Web Services with SSL: How to Protect “Data in Transit” between Client and Remote ServerDa EverandSecuring .NET Web Services with SSL: How to Protect “Data in Transit” between Client and Remote ServerNessuna valutazione finora
- SSL VPN : Understanding, evaluating and planning secure, web-based remote accessDa EverandSSL VPN : Understanding, evaluating and planning secure, web-based remote accessNessuna valutazione finora
- Deploying Certificates Cisco Meeting Server: Design your certificates for CMS services and integrate with Cisco UCM Expressway and TMSDa EverandDeploying Certificates Cisco Meeting Server: Design your certificates for CMS services and integrate with Cisco UCM Expressway and TMSNessuna valutazione finora
- Sundar Pichai PDFDocumento6 pagineSundar Pichai PDFHimanshi Patle100% (1)
- European Asphalt Standards DatasheetDocumento1 paginaEuropean Asphalt Standards DatasheetmandraktreceNessuna valutazione finora
- Alaba Adeyemi AdediwuraDocumento12 pagineAlaba Adeyemi AdediwuraSchahyda ArleyNessuna valutazione finora
- Industrial ExperienceDocumento30 pagineIndustrial ExperienceThe GridLockNessuna valutazione finora
- Create A Visual DopplerDocumento1 paginaCreate A Visual DopplerRahul GandhiNessuna valutazione finora
- Case Study - Suprema CarsDocumento5 pagineCase Study - Suprema CarsALFONSO PATRICIO GUERRA CARVAJALNessuna valutazione finora
- SilmaDocumento12 pagineSilmanobleconsultantsNessuna valutazione finora
- 18 Composition Rules For Photos That ShineDocumento20 pagine18 Composition Rules For Photos That Shinemahfuzkhan100% (1)
- ST Arduino Labs CombinedDocumento80 pagineST Arduino Labs CombineddevProNessuna valutazione finora
- Derma Notes 22pages. DR - Vishwa Medical CoachingDocumento23 pagineDerma Notes 22pages. DR - Vishwa Medical CoachingΝίκος ΣυρίγοςNessuna valutazione finora
- Victor 2Documento30 pagineVictor 2EmmanuelNessuna valutazione finora
- Safety Bulletin 09 - Emergency Escape Breathing Device - Product RecallDocumento2 pagineSafety Bulletin 09 - Emergency Escape Breathing Device - Product RecallMuhammadNessuna valutazione finora
- (Sat) - 072023Documento7 pagine(Sat) - 072023DhananjayPatelNessuna valutazione finora
- Debate ReportDocumento15 pagineDebate Reportapi-435309716Nessuna valutazione finora
- Lacey Robertson Resume 3-6-20Documento1 paginaLacey Robertson Resume 3-6-20api-410771996Nessuna valutazione finora
- Safety Data Sheet SDS For CB-G PG Precision Grout and CB-G MG Multipurpose Grout Documentation ASSET DOC APPROVAL 0536Documento4 pagineSafety Data Sheet SDS For CB-G PG Precision Grout and CB-G MG Multipurpose Grout Documentation ASSET DOC APPROVAL 0536BanyuNessuna valutazione finora
- The Linguistic Colonialism of EnglishDocumento4 pagineThe Linguistic Colonialism of EnglishAdriana MirandaNessuna valutazione finora
- The Rise of Australian NovelDocumento412 pagineThe Rise of Australian NovelSampath Kumar GummadiNessuna valutazione finora
- Smartfind E5 g5 User ManualDocumento49 pagineSmartfind E5 g5 User ManualdrewlioNessuna valutazione finora
- Mathmatcs Joint Form TwoDocumento11 pagineMathmatcs Joint Form TwoNurudi jumaNessuna valutazione finora
- PD3 - Strategic Supply Chain Management: Exam Exemplar QuestionsDocumento20 paginePD3 - Strategic Supply Chain Management: Exam Exemplar QuestionsHazel Jael HernandezNessuna valutazione finora
- Universal Ultrasonic Generator For Welding: W. Kardy, A. Milewski, P. Kogut and P. KlukDocumento3 pagineUniversal Ultrasonic Generator For Welding: W. Kardy, A. Milewski, P. Kogut and P. KlukPhilip EgyNessuna valutazione finora
- Arithmetic QuestionsDocumento2 pagineArithmetic QuestionsAmir KhanNessuna valutazione finora
- Evidence Prove DiscriminationDocumento5 pagineEvidence Prove DiscriminationRenzo JimenezNessuna valutazione finora
- Lab 3 Arduino Led Candle Light: CS 11/group - 4 - Borromeo, Galanida, Pabilan, Paypa, TejeroDocumento3 pagineLab 3 Arduino Led Candle Light: CS 11/group - 4 - Borromeo, Galanida, Pabilan, Paypa, TejeroGladys Ruth PaypaNessuna valutazione finora
- SDSSSSDDocumento1 paginaSDSSSSDmirfanjpcgmailcomNessuna valutazione finora
- CATaclysm Preview ReleaseDocumento52 pagineCATaclysm Preview ReleaseGhaderalNessuna valutazione finora
- Applying For A Job: Pre-ReadingDocumento5 pagineApplying For A Job: Pre-ReadingDianitta MaciasNessuna valutazione finora
- CFD Turbina Michell BankiDocumento11 pagineCFD Turbina Michell BankiOscar Choque JaqquehuaNessuna valutazione finora