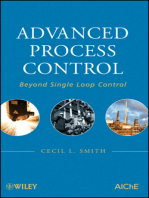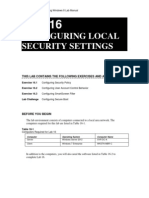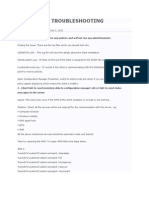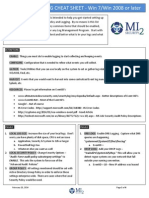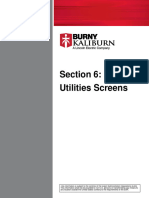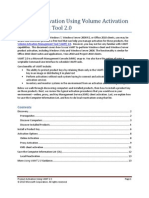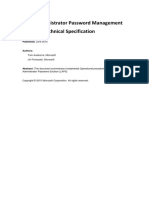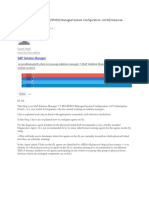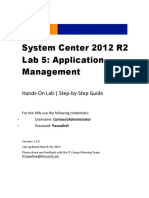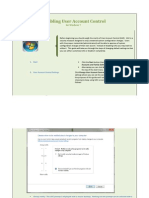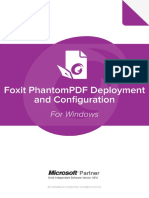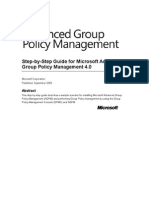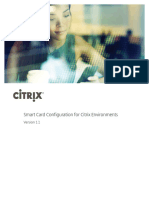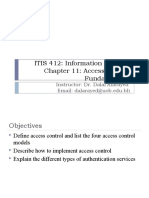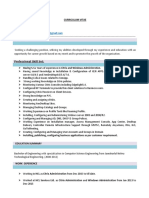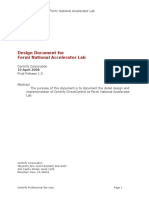Documenti di Didattica
Documenti di Professioni
Documenti di Cultura
Disable UAC
Caricato da
Catalin Ion0 valutazioniIl 0% ha trovato utile questo documento (0 voti)
218 visualizzazioni4 pagineAlternatively this can be set in the registry (then reboot to apply) to Disable UAC entirely, disable the setting: User Account Control: Run all administrators in Admin Approval Mode "EnableLUA"=dword:00000000 this is not recommended as it will compromise security.
Descrizione originale:
Copyright
© © All Rights Reserved
Formati disponibili
TXT, PDF, TXT o leggi online da Scribd
Condividi questo documento
Condividi o incorpora il documento
Hai trovato utile questo documento?
Questo contenuto è inappropriato?
Segnala questo documentoAlternatively this can be set in the registry (then reboot to apply) to Disable UAC entirely, disable the setting: User Account Control: Run all administrators in Admin Approval Mode "EnableLUA"=dword:00000000 this is not recommended as it will compromise security.
Copyright:
© All Rights Reserved
Formati disponibili
Scarica in formato TXT, PDF, TXT o leggi online su Scribd
0 valutazioniIl 0% ha trovato utile questo documento (0 voti)
218 visualizzazioni4 pagineDisable UAC
Caricato da
Catalin IonAlternatively this can be set in the registry (then reboot to apply) to Disable UAC entirely, disable the setting: User Account Control: Run all administrators in Admin Approval Mode "EnableLUA"=dword:00000000 this is not recommended as it will compromise security.
Copyright:
© All Rights Reserved
Formati disponibili
Scarica in formato TXT, PDF, TXT o leggi online su Scribd
Sei sulla pagina 1di 4
Disable UAC (User Account Control)
Windows Server 2008
Type secpol.msc into Start-Run to open the Local Security Policy snap-in.
Expand the Local Polices?Security Options folder.
Scroll down to
"User Account Control: Behaviour of the elevation prompt for administrator"
Double click and set to: "Elevate without prompting".
Then Restart the computer.
-----------------------------------------
Alternatively this can be set in the registry (then reboot to apply)
Regedit script:
Windows Registry Editor Version 5.00
[HKEY_LOCAL_MACHINE\SOFTWARE\Microsoft\Windows\CurrentVersion\Policies\System]
"ConsentPromptBehaviorAdmin"=dword:00000000
Or with Powershell:
PS HKLM:\> New-ItemProperty "HKLM:\SOFTWARE\Microsoft\Windows\CurrentVersion\Pol
icies\System" -Name "ConsentPromptBehaviorAdmin" -Value 00000000 -PropertyType "
DWord"
Setting "Elevate without prompting' as above will not completely disable UAC, it
just removes the annoying popup prompts.
To disable UAC entirely, disable the setting:
User Account Control: Run all administrators in Admin Approval Mode
"EnableLUA"=dword:00000000
This is not recommended as it will compromise security.
----------------------------------------
User Account Control: Behavior of the elevation prompt for administrators in Adm
in Approval Mode
This policy setting controls the behavior of the elevation prompt for administra
tors.
The options are:
Elevate without prompting: Allows privileged accounts to perform an operation th
at requires elevation without requiring consent or credentials. Note: Use this o
ption only in the most constrained environments.
----------------------------------------------------------
User Account Control: Behavior of the elevation prompt for standard users
This policy setting controls the behavior of the elevation prompt for standard u
sers.
The options are:
Prompt for credentials: When an operation requires elevation of privilege, the u
ser is prompted to enter an administrative user name and password. If the user e
nters valid credentials, the operation continues with the applicable privilege.
--------------------------------------------------------------------
User Account Control: Use Admin Approval Mode for the built-in Administrator acc
ount
This policy setting controls the behavior of Admin Approval Mode for the built-i
n Administrator account.
The options are:
Enabled: The built-in Administrator account uses Admin Approval Mode. By default
, any operation that requires elevation of privilege will prompt the user to app
rove the operation.
Disabled: (Default) The built-in Administrator account runs all applications wit
h full administrative privilege.
------------------------------------------------------
---------------------------------------------------------
How can user's disable the UAC in Windows 7?
Answer:
From http://www.mydigitallife.info/2008/12/30/how-to-disable-and-turn-off-uac-in
-windows-7/
In fact, the steps to disable UAC is Windows 7 is similar to steps to disable UA
C in Windows Vista, only with slight user interface change, and there is plenty
of methods to turn off UAC too.
Method 1: Disable or Turn Off UAC (User Account Control) in Control Panel
1. To user Control Panel to disable UAC in Windows 7, there are several meth
ods to access the User Account Control settings page:
1. Go to Start Menu -> Control Panel -> User Accounts and Family Saf
ety -> User Account.
2. Go to Start Menu -> Control Panel -> System and Security -> Actio
n Center.
3. Click or right click on Flag icon in notification area (system tr
ay), and then Open Action Center.
4. Type MsConfig in Start Search to start System Configuration, then g
o to Tools tab, select Change UAC Settings, then click on Launch button. 2. Clic
k on User Account Control settings link.
Accessing Windows 7 UAC in Control Panel 3. Slide the slider bar to the
lowest value (towards Never Notify), with description showing Never notify me.
Disable UAC in Windows 7 4. Click OK to make the change effective.
5. Restart the computer to turn off User Access Control.
Method 2: Disable UAC with Registry Editor (RegEdit)
1. Run Registry Editor (RegEdit).
2. Navigate to the following registry key:
HKEY_LOCAL_MACHINE\Software\Microsoft\Windows\CurrentVersion\Policies\Sy
stem 3. Locate the following REG_DWORD value:
EnableLUA 4. Set the value of EnableLUA to 0.
5. Optional step to suppress UAC consent prompt dialog, locate the following
REG_DWORD value:
ConsentPromptBehaviorAdmin 6. Set the value of ConsentPromptBehaviorAdmi
n to 0 (optional).
7. Exit from Registry Editor and restart the computer to turn off UAC.
Method 3: Turn Off UAC Using Group Policy
For Windows 7 Ultimate, Business or Enterprise edition which has Local Group Pol
icy, or computer joined to domain and has Active Directory-based GPO, the group
policy can be used to disable UAC for local computer or many computer across lar
ge networks at once.
1. Enter GPedit.msc in Start Search to run Local Group Policy editor. (Or gp
mc.msc to run Group Policy Management Console for AD-based domain GPO editor).
2. Navigate to the following tree branch:
Computer Configuration -> Windows Settings -> Security Settings -> Local
Policies -> Security Options
In GPMC, browse to the required GPO which is linked to the domain or OU
where the policy wants to apply.
3. Locate the following policy in the right pane:
User Account Control: Behavior of the elevation prompt for administrator
s in Admin Approval Mode
Set its value to Elevate without prompt.
4. Locate the following policy in the right pane:
User Account Control: Detect application installations and prompt for el
evation
Set its value to Disabled.
5. Locate the following policy in the right pane:
User Account Control: Run all administrators in Admin Approval Mode
Set its value to Disabled.
6. Locate the following policy in the right pane:
User Account Control: Only elevate UIAccess applications that are instal
led in secure locations
Set its value to Disabled.
7. Disable UAC with Group Policy
Restart the computer when done.
Method 4: Using Command Prompt to Disable User Account Control
The command line option can also be used in batch script command file, i.e. .bat
and .cmd files, providing greater convenient to advanced technical user. In act
ual, the commands,, which are also used to disable or enable UAC in Vista, are j
ust doing the same thing as directly modifying the registry.
1. Open an elevated command prompt as administrator.
2. To disable the UAC, run the following commands:
%windir%\System32\cmd.exe /k %windir%\System32\reg.exe ADD HKEY_LOCAL_MA
CHINE\SOFTWARE\Microsoft\Windows\CurrentVersion\Policies\System /v EnableLUA /t
REG_DWORD /d 0 /f
and optionally, the following comand to suppress all elevation consent r
equest and notification:
%windir%\System32\cmd.exe /k %windir%\System32\reg.exe ADD HKEY_LOCAL_MA
CHINE\SOFTWARE\Microsoft\Windows\CurrentVersion\Policies\System /v ConsentPrompt
BehaviorAdmin /t REG_DWORD /d 0 /f
Tip: To re-enable UAC, the command is:
%windir%\System32\cmd.exe /k %windir%\System32\reg.exe ADD HKEY_LOCAL_MA
CHINE\SOFTWARE\Microsoft\Windows\CurrentVersion\Policies\System /v EnableLUA /t
REG_DWORD /d 1 /f
and to turn on prompt for consent UI:
%windir%\System32\cmd.exe /k %windir%\System32\reg.exe ADD HKEY_LOCAL_MA
CHINE\SOFTWARE\Microsoft\Windows\CurrentVersion\Policies\System /v ConsentPrompt
BehaviorAdmin /t REG_DWORD /d 2 /f
Potrebbero piacerti anche
- Advanced Process Control: Beyond Single Loop ControlDa EverandAdvanced Process Control: Beyond Single Loop ControlNessuna valutazione finora
- Windows 7 - Disable UACDocumento4 pagineWindows 7 - Disable UACsazzadNessuna valutazione finora
- How To Disable and Turn Off UAC in Windows 7 My Digital LifeDocumento8 pagineHow To Disable and Turn Off UAC in Windows 7 My Digital LifekofostceNessuna valutazione finora
- Harden Your Operating SystemDocumento7 pagineHarden Your Operating SystemKevin O'brienNessuna valutazione finora
- Configuring Local Security Settings: This Lab Contains The Following Exercises and ActivitiesDocumento11 pagineConfiguring Local Security Settings: This Lab Contains The Following Exercises and ActivitiesMD4733566Nessuna valutazione finora
- Qualys Authenticated Scanning Windows UacDocumento9 pagineQualys Authenticated Scanning Windows UacSuhar triaNessuna valutazione finora
- SCCM Basic TroubleshootingDocumento11 pagineSCCM Basic Troubleshootingsinghdeepak87100% (1)
- Installing and Configuring Windows Store Applications: This Lab Contains The Following Exercises and ActivitiesDocumento6 pagineInstalling and Configuring Windows Store Applications: This Lab Contains The Following Exercises and ActivitiesMD4733566Nessuna valutazione finora
- Windows 7 Genuine ErrorDocumento5 pagineWindows 7 Genuine ErrorAjay BramheNessuna valutazione finora
- Windows Logging Cheat Sheet v1.1Documento6 pagineWindows Logging Cheat Sheet v1.1selar89100% (1)
- System Center Configuration Manager (SCCM) 2007 SP1 GuideDocumento12 pagineSystem Center Configuration Manager (SCCM) 2007 SP1 Guidedanq2Nessuna valutazione finora
- Cis Win2019.ymlDocumento150 pagineCis Win2019.ymlLucas garciaNessuna valutazione finora
- Enable or Disable Administrator Account On Login Screen in Windows 10Documento39 pagineEnable or Disable Administrator Account On Login Screen in Windows 10Mark Anthony Lago Dalit100% (1)
- Windows+Logging+Cheat+Sheet+v1 1Documento6 pagineWindows+Logging+Cheat+Sheet+v1 1tuantm88Nessuna valutazione finora
- Lab 17Documento10 pagineLab 17Travis Jon Wheelwright50% (2)
- Configuring and Managing Updates: This Lab Contains The Following Exercises and ActivitiesDocumento9 pagineConfiguring and Managing Updates: This Lab Contains The Following Exercises and ActivitiesMD4733566Nessuna valutazione finora
- Controlling Access To Local Hardware and Applications: This Lab Contains The Following Exercises and ActivitiesDocumento9 pagineControlling Access To Local Hardware and Applications: This Lab Contains The Following Exercises and ActivitiesMD4733566Nessuna valutazione finora
- Net Framework 3Documento2 pagineNet Framework 3anshulNessuna valutazione finora
- Section 06, Utilities Screens, 10 LCD PlusDocumento56 pagineSection 06, Utilities Screens, 10 LCD PluscarlosgalettoNessuna valutazione finora
- Varonis Evaluation Requirements - Windows and Active DirectoryDocumento9 pagineVaronis Evaluation Requirements - Windows and Active DirectoryFebbin Rajan0% (1)
- Product Activation Using VAMT 2.0Documento13 pagineProduct Activation Using VAMT 2.0jwarperNessuna valutazione finora
- Configuring System Recovery Options: This Lab Contains The Following Exercises and ActivitiesDocumento10 pagineConfiguring System Recovery Options: This Lab Contains The Following Exercises and ActivitiesMD4733566Nessuna valutazione finora
- Configure UCCE 12.0 (X) Local AuthorizationDocumento7 pagineConfigure UCCE 12.0 (X) Local AuthorizationSultan AliNessuna valutazione finora
- Local Administrator Password Management Detailed Technical SpecificationDocumento23 pagineLocal Administrator Password Management Detailed Technical SpecificationYunus Emre BirinciNessuna valutazione finora
- General InformationDocumento23 pagineGeneral InformationnzvhrmxtvqNessuna valutazione finora
- Configure Internet Explorer: This Lab Contains The Following Exercises and ActivitiesDocumento8 pagineConfigure Internet Explorer: This Lab Contains The Following Exercises and ActivitiesMD4733566Nessuna valutazione finora
- User Manual CMSDocumento34 pagineUser Manual CMSweibisNessuna valutazione finora
- Da82dc36b54b1033.mspx: Verify If This Is The Current Check Master atDocumento4 pagineDa82dc36b54b1033.mspx: Verify If This Is The Current Check Master atds468100% (1)
- Uninstall Trend Micro Office Scan Client For Windows 10 - How ToDocumento4 pagineUninstall Trend Micro Office Scan Client For Windows 10 - How Tozali2102Nessuna valutazione finora
- Gina Gpo Installation GuideDocumento19 pagineGina Gpo Installation GuideSojan MathewNessuna valutazione finora
- Running SAG10 v3.10 On Windows 7Documento6 pagineRunning SAG10 v3.10 On Windows 7Anonymous ep7LE5ZdP5Nessuna valutazione finora
- Best Practice Configurations For Worry-Free Business Security (WFBS) Std/Adv 5Documento5 pagineBest Practice Configurations For Worry-Free Business Security (WFBS) Std/Adv 5ffmbdrngNessuna valutazione finora
- Monitoring System Performance: This Lab Contains The Following Exercises and ActivitiesDocumento12 pagineMonitoring System Performance: This Lab Contains The Following Exercises and ActivitiesMD4733566Nessuna valutazione finora
- Configuring User Permissions For Client LogonDocumento1 paginaConfiguring User Permissions For Client LogonTeodoro Galan CuetoNessuna valutazione finora
- Cara Mengatasi Myob Error 9004Documento6 pagineCara Mengatasi Myob Error 9004adebsbNessuna valutazione finora
- Examen Microsoft 70 697Documento57 pagineExamen Microsoft 70 697Slim ABDELHEDINessuna valutazione finora
- HOW To 2 State ScriptMonitor (SCOM)Documento8 pagineHOW To 2 State ScriptMonitor (SCOM)Manika TanejaNessuna valutazione finora
- LAPS OperationsGuideDocumento24 pagineLAPS OperationsGuidesarrpaNessuna valutazione finora
- Sap Gui 720 Installation InstructionsDocumento2 pagineSap Gui 720 Installation Instructionssunnyk453Nessuna valutazione finora
- User Access Control: Presented byDocumento12 pagineUser Access Control: Presented bySahil A. KhanNessuna valutazione finora
- Solution Manager 7.2 SR1 (SPS03) Managed System Configuration - JAVA (Enterprise Portal)Documento28 pagineSolution Manager 7.2 SR1 (SPS03) Managed System Configuration - JAVA (Enterprise Portal)Rockey MoseNessuna valutazione finora
- Local Administrator Password Management Detailed Technical SpecificationDocumento24 pagineLocal Administrator Password Management Detailed Technical SpecificationJitendarNessuna valutazione finora
- System Center 2012 R2 Lab 5: Application Management: Hands-On Lab - Step-by-Step GuideDocumento112 pagineSystem Center 2012 R2 Lab 5: Application Management: Hands-On Lab - Step-by-Step Guidesurendhar thallapellyNessuna valutazione finora
- Windows InstructionsDocumento7 pagineWindows Instructionssrinivasan SNessuna valutazione finora
- LAPS - Detailed Technical SpecificationDocumento18 pagineLAPS - Detailed Technical SpecificationJmontNessuna valutazione finora
- Trouble ShooterDocumento11 pagineTrouble ShooterjeyaNessuna valutazione finora
- Ultimate Guide To Fix Windows 10 Slow ProblemsDocumento2 pagineUltimate Guide To Fix Windows 10 Slow ProblemstheNessuna valutazione finora
- WINManage AdminDocumento34 pagineWINManage AdminChristian Javier Lopez DuranNessuna valutazione finora
- Disabling User Account ControlDocumento8 pagineDisabling User Account ControlDevin GarrettNessuna valutazione finora
- Managing Your Datacenter: With System Center 2012 R2Documento176 pagineManaging Your Datacenter: With System Center 2012 R2mycertNessuna valutazione finora
- Operation Manual 2.1Documento56 pagineOperation Manual 2.1SisieNessuna valutazione finora
- How To Use Codemeter LicensesDocumento28 pagineHow To Use Codemeter LicensesMahdi EttouriNessuna valutazione finora
- Windows and Linux Host Security Week8Documento24 pagineWindows and Linux Host Security Week8ЛувсанноровNessuna valutazione finora
- 6293a Enu CompanionDocumento107 pagine6293a Enu CompanionStephanie DominguezNessuna valutazione finora
- WAS Admin Notes - 3Documento56 pagineWAS Admin Notes - 3krishna mNessuna valutazione finora
- Module 1 Lab ManualDocumento38 pagineModule 1 Lab ManualCosmin NicolăițăNessuna valutazione finora
- System Center 2012 R2 Lab 2: Infrastructure Monitoring: Hands-On Lab - Step-by-Step GuideDocumento176 pagineSystem Center 2012 R2 Lab 2: Infrastructure Monitoring: Hands-On Lab - Step-by-Step Guidesurendhar thallapellyNessuna valutazione finora
- Articulos AaDocumento6 pagineArticulos AaJoselyne ElizaldeNessuna valutazione finora
- Administrative Power TricksDocumento8 pagineAdministrative Power TricksbcdalaiNessuna valutazione finora
- El Número Máximo de Respuestas Ha Sido SeleccionadoDocumento14 pagineEl Número Máximo de Respuestas Ha Sido SeleccionadoKevin MejiaNessuna valutazione finora
- ACHIEVEMENT TEST REVIEWER10 Ict CssDocumento51 pagineACHIEVEMENT TEST REVIEWER10 Ict CssHei DeeNessuna valutazione finora
- Foxit Phantompdf Deployment and ConfigurationDocumento49 pagineFoxit Phantompdf Deployment and Configurationfe3adzimNessuna valutazione finora
- Antivirus Administrator GuideDocumento66 pagineAntivirus Administrator GuidejocanetNessuna valutazione finora
- 20410A - Module - 00Documento12 pagine20410A - Module - 00AdewaleNessuna valutazione finora
- MD-100.exam.24q: Website: VCE To PDF Converter: Facebook: TwitterDocumento25 pagineMD-100.exam.24q: Website: VCE To PDF Converter: Facebook: TwitterWillson Isaac Barrueta BarruetaNessuna valutazione finora
- Sample ResumeDocumento5 pagineSample Resumefazal skNessuna valutazione finora
- Identity With Windows Server 2016 (M20742)Documento16 pagineIdentity With Windows Server 2016 (M20742)iaas labsNessuna valutazione finora
- Network and Security Lab Report: Lab 4.1: Installing Certificate ServicesDocumento67 pagineNetwork and Security Lab Report: Lab 4.1: Installing Certificate Serviceslucifer thomasNessuna valutazione finora
- AD Questions With AnswerDocumento35 pagineAD Questions With AnswerKamal S MagarNessuna valutazione finora
- What Is Presentation Layer Responsible For in The OSI ModelDocumento5 pagineWhat Is Presentation Layer Responsible For in The OSI ModelsantoshaviNessuna valutazione finora
- PowerShell For The IT Administrator Part 1 Lab Manual v1.1Documento361 paginePowerShell For The IT Administrator Part 1 Lab Manual v1.1birroz100% (5)
- A+ Core2 - 2020 V2exam PDFDocumento37 pagineA+ Core2 - 2020 V2exam PDFRené Eric Urbano EhijoNessuna valutazione finora
- Netwrix Auditor Administrator GuideDocumento227 pagineNetwrix Auditor Administrator GuideFitore KeqmeziNessuna valutazione finora
- Step-by-Step Guide For Microsoft Advanced Group Policy Management 4.0Documento19 pagineStep-by-Step Guide For Microsoft Advanced Group Policy Management 4.0Veras SaintNessuna valutazione finora
- Smart Card Config Citrix EnvDocumento37 pagineSmart Card Config Citrix EnvRoyce MendozaNessuna valutazione finora
- Windows Server 2012-70-410 SyllabusDocumento4 pagineWindows Server 2012-70-410 SyllabusSenthil NathanNessuna valutazione finora
- Windows 2000 Group PolicyDocumento186 pagineWindows 2000 Group PolicykoernjNessuna valutazione finora
- System Administrator Interview Questions and AnswersDocumento5 pagineSystem Administrator Interview Questions and Answerskjvinothkumaar100% (1)
- Chapter 11 - Access Control FundamentalsDocumento60 pagineChapter 11 - Access Control FundamentalsmaryaNessuna valutazione finora
- Web Front End Single Server Installation HOPEX V2R1U3 Doc EN - TroubleshootingDocumento8 pagineWeb Front End Single Server Installation HOPEX V2R1U3 Doc EN - TroubleshootingarifNessuna valutazione finora
- ActivClient Administration GuideDocumento276 pagineActivClient Administration GuideJeshal PatelNessuna valutazione finora
- How To Disable Windows XP Boot LogoDocumento59 pagineHow To Disable Windows XP Boot Logonitesh shuklaNessuna valutazione finora
- Resume For CitrixDocumento3 pagineResume For CitrixcsreddyatsapbiNessuna valutazione finora
- BitLocker Step by StepDocumento33 pagineBitLocker Step by StepwahyuabadiNessuna valutazione finora
- Security QuestionsDocumento27 pagineSecurity Questionsshikhaxohebkhan100% (1)
- Whats New in Storage in Windows Server PDFDocumento767 pagineWhats New in Storage in Windows Server PDFDlaSinNessuna valutazione finora
- VMware and Windows Interview QuestionsDocumento47 pagineVMware and Windows Interview QuestionsSuri BabNessuna valutazione finora
- Fermi National Accelerator Laboratory Final Release Design Document 1.0Documento52 pagineFermi National Accelerator Laboratory Final Release Design Document 1.0PhillipNessuna valutazione finora
- 6292A-En - Student Companion ContentDocumento790 pagine6292A-En - Student Companion ContentginglleNessuna valutazione finora