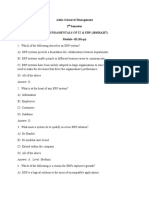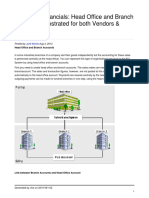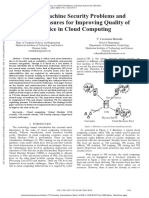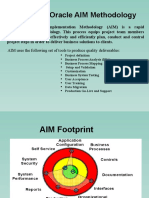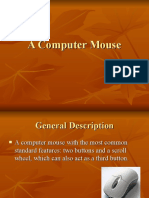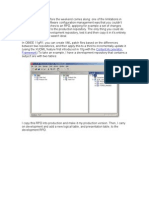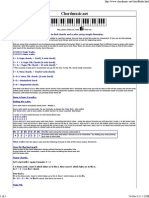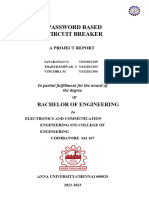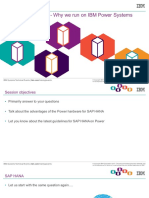Documenti di Didattica
Documenti di Professioni
Documenti di Cultura
Advanced Ps Query
Caricato da
Luigi Romero Sifuentes0 valutazioniIl 0% ha trovato utile questo documento (0 voti)
22 visualizzazioni36 pagineThanks of surfing web i found this pdf hope will usefull for everybody.
Copyright
© © All Rights Reserved
Formati disponibili
PDF, TXT o leggi online da Scribd
Condividi questo documento
Condividi o incorpora il documento
Hai trovato utile questo documento?
Questo contenuto è inappropriato?
Segnala questo documentoThanks of surfing web i found this pdf hope will usefull for everybody.
Copyright:
© All Rights Reserved
Formati disponibili
Scarica in formato PDF, TXT o leggi online su Scribd
0 valutazioniIl 0% ha trovato utile questo documento (0 voti)
22 visualizzazioni36 pagineAdvanced Ps Query
Caricato da
Luigi Romero SifuentesThanks of surfing web i found this pdf hope will usefull for everybody.
Copyright:
© All Rights Reserved
Formati disponibili
Scarica in formato PDF, TXT o leggi online su Scribd
Sei sulla pagina 1di 36
University of Wisconsin System
SFS Business Process
RPT.1.02.05- Advanced PeopleSoft Query:
Creating Hyperlinked Query Drills
SFS_RPT.1.02.05_Adv_PS_Query_Hyperlinking_Query_Drills.docx Page 1 of 36
Contents
Business Process Overview................................................................................................................... 1
Process Detail ....................................................................................................................................... 2
I. New Query Drill Functionality - Usage ......................................................................................... 2
II. New Query Drill Functionality Creating Drills to SFS Pages ..................................................... 3
III. New Query Drill Functionality Creating Drills to Other Queries in SFS ................................... 10
IV. New Query Drill Functionality Creating Drills to External Websites......................................... 17
V. How to Create an Expression to use as a Drill Field .................................................................. 22
VI. Troubleshooting Tips ................................................................................................................ 32
Business Process Overview
This document provides instructions on the new 9.1 PS Query functionality for hyperlinked query drills.
Hyperlinked drills allow the user to quickly reference other information in SFS or in external websites.
The information provided here is at an intermediate to advanced query level.
Process Frequency This process is performed on an as needed or ad-hoc basis.
Dependencies
An intermediate level of knowledge with PS Query and the correlating tables
in SFS is recommended as a prerequisite.
Assumptions
Users have read and understand the basic and intermediate query process
documents.
Responsible Parties Users of SFS and PS Query.
Alternate Scenarios N/A
University of Wisconsin System
SFS Business Process
RPT.1.02.05- Advanced PeopleSoft Query:
Creating Hyperlinked Query Drills
SFS_RPT.1.02.05_Adv_PS_Query_Hyperlinking_Query_Drills.docx Page 2 of 36
Process Detail
I. New Query Drill Functionality - Usage
With the 9.1 upgrade, Oracle has delivered new functionality for PS Query. This new
functionality allows a user to run a query and then drill from that query to:
An existing page in SFS
Another query
An external link/website
Navigation: Main Menu > Reporting Tools > Query > Query Manager
1. Select a query that has been updated to include the new functionality. To find queries that
have this new functionality, see the new Query Inventory list that includes information on
which public queries have hyperlinked drills! For this example, the
SFS_GM_BILLING_ACTIVITY drills to a page in SFS.
2. the query as you would normally.
3. Click the hyperlinked field to drill.
University of Wisconsin System
SFS Business Process
RPT.1.02.05- Advanced PeopleSoft Query:
Creating Hyperlinked Query Drills
SFS_RPT.1.02.05_Adv_PS_Query_Hyperlinking_Query_Drills.docx Page 3 of 36
4. The hyperlink will take you to the resulting drill page, query or external website.
II. New Query Drill Functionality Creating Drills to SFS Pages
Create a drill from a PS Query to a page in SFS.
Navigation: Main Menu > Reporting Tools > Query > Query Manager
1. After identifying the query you would like to update, click the Edit hyperlink.
University of Wisconsin System
SFS Business Process
RPT.1.02.05- Advanced PeopleSoft Query:
Creating Hyperlinked Query Drills
SFS_RPT.1.02.05_Adv_PS_Query_Hyperlinking_Query_Drills.docx Page 4 of 36
2. Click
3. Click
4. You will be taken to the Edit Expression Properties page.
University of Wisconsin System
SFS Business Process
RPT.1.02.05- Advanced PeopleSoft Query:
Creating Hyperlinked Query Drills
SFS_RPT.1.02.05_Adv_PS_Query_Hyperlinking_Query_Drills.docx Page 5 of 36
5. In the Expression Type field, choose Drilling URL from the drop down menu.
6. Next, click the Component URL hyperlink.
7. You will be taken to the Select a Component page:
University of Wisconsin System
SFS Business Process
RPT.1.02.05- Advanced PeopleSoft Query:
Creating Hyperlinked Query Drills
SFS_RPT.1.02.05_Adv_PS_Query_Hyperlinking_Query_Drills.docx Page 6 of 36
8. Click the Add Content Reference Link to navigate to the component (page) you wish to drill
to, if you do not already know the actual menu and component name. You will be taken to a
folder hierarchy icon navigation page:
9. Click the sign to the left of the EMPLOYEE folder to expand.
10. Navigate through the menu until you find the component or page you need.
University of Wisconsin System
SFS Business Process
RPT.1.02.05- Advanced PeopleSoft Query:
Creating Hyperlinked Query Drills
SFS_RPT.1.02.05_Adv_PS_Query_Hyperlinking_Query_Drills.docx Page 7 of 36
11. Click on the hyperlink to the right of the page. You will be taken back to the Select a
Component page and the required information will be added automatically.
University of Wisconsin System
SFS Business Process
RPT.1.02.05- Advanced PeopleSoft Query:
Creating Hyperlinked Query Drills
SFS_RPT.1.02.05_Adv_PS_Query_Hyperlinking_Query_Drills.docx Page 8 of 36
12. On the Select a Component page, Click . The URL Keys
section will appear.
13. In the Key Value field, either type in the table alias.field name or search using the Field
Lookup.
14. On the Select a Component page, click . The Map URL to
Query Columns section will appear.
University of Wisconsin System
SFS Business Process
RPT.1.02.05- Advanced PeopleSoft Query:
Creating Hyperlinked Query Drills
SFS_RPT.1.02.05_Adv_PS_Query_Hyperlinking_Query_Drills.docx Page 9 of 36
15. Click the Selection Flag checkbox for the appropriate column on which you wish to place
your drill.
16. Click . You will be taken back to the Edit Expression Properties page. You
should now see the built expression in the Expression Text box.
University of Wisconsin System
SFS Business Process
RPT.1.02.05- Advanced PeopleSoft Query:
Creating Hyperlinked Query Drills
SFS_RPT.1.02.05_Adv_PS_Query_Hyperlinking_Query_Drills.docx Page 10 of 36
17. Click
18. Click
19. Test the query to make sure the drill works correctly.
III. New Query Drill Functionality Creating Drills to Other Queries in SFS
Create a drill from a PS Query to another PS Query.
Navigation: Main Menu > Reporting Tools > Query > Query Manager
1. It is important to note that you should plan your queries for the query-query link carefully
before adding the drill functionality. In many cases, the first query will be a summary query
and the second query will be a detail query. Both queries must contain any fields in which
the parameter data is being passed from the first query to the next in the result set of each
query. Either build or define the queries for the drill, then make sure they each contain the
fields to be passed.
University of Wisconsin System
SFS Business Process
RPT.1.02.05- Advanced PeopleSoft Query:
Creating Hyperlinked Query Drills
SFS_RPT.1.02.05_Adv_PS_Query_Hyperlinking_Query_Drills.docx Page 11 of 36
2. After identifying the queries you would like to join, click the Edit hyperlink on the first
(summary) query.
University of Wisconsin System
SFS Business Process
RPT.1.02.05- Advanced PeopleSoft Query:
Creating Hyperlinked Query Drills
SFS_RPT.1.02.05_Adv_PS_Query_Hyperlinking_Query_Drills.docx Page 12 of 36
3. Click
4. Click . You will be taken to the Edit Expression Properties page.
University of Wisconsin System
SFS Business Process
RPT.1.02.05- Advanced PeopleSoft Query:
Creating Hyperlinked Query Drills
SFS_RPT.1.02.05_Adv_PS_Query_Hyperlinking_Query_Drills.docx Page 13 of 36
5. In the Expression Type field, choose Drilling URL from the drop down menu.
6. Next, click the Query URL hyperlink. You will be taken to the Select a Query page:
7. Search for or type in the name of the query to which you wish to drill in the Query Name
field.
8. Select HTM from the drop down menu in the Format field.
9. Click . The URL Keys section will appear.
10. In the Key Value field, either type in the table alias.field name or search using the Field
Lookup.
University of Wisconsin System
SFS Business Process
RPT.1.02.05- Advanced PeopleSoft Query:
Creating Hyperlinked Query Drills
SFS_RPT.1.02.05_Adv_PS_Query_Hyperlinking_Query_Drills.docx Page 14 of 36
11. If you receive the Query does not contain any prompt keys error message, you may have
to click the lookup and select your query name, even though you have typed the query
name in the box.
12. On the Select a Query page, click .
University of Wisconsin System
SFS Business Process
RPT.1.02.05- Advanced PeopleSoft Query:
Creating Hyperlinked Query Drills
SFS_RPT.1.02.05_Adv_PS_Query_Hyperlinking_Query_Drills.docx Page 15 of 36
13. The Map URL to Query Columns section will appear. Check the box next to the column on
which you would like to place your drill.
14. Click . You will be taken back to the Edit Expression Properties page. You
should be able to see your new expression in the Expression Text box.
University of Wisconsin System
SFS Business Process
RPT.1.02.05- Advanced PeopleSoft Query:
Creating Hyperlinked Query Drills
SFS_RPT.1.02.05_Adv_PS_Query_Hyperlinking_Query_Drills.docx Page 16 of 36
15. Click
16. Click
17. Test the query to make sure the drill works correctly. Your query hyperlink should
take you to the next query.
University of Wisconsin System
SFS Business Process
RPT.1.02.05- Advanced PeopleSoft Query:
Creating Hyperlinked Query Drills
SFS_RPT.1.02.05_Adv_PS_Query_Hyperlinking_Query_Drills.docx Page 17 of 36
IV. New Query Drill Functionality Creating Drills to External Websites
Create a drill from a query to an external website.
Navigation: Main Menu > Reporting Tools > Query > Query Manager
1. After you have identified the query to which you would like to add a drill, click the Edit
hyperlink in Query Manager.
2. Click
3. Click . You will be taken to the Edit Expression Properties page.
4. In the Expression Type dropdown menu, choose Drilling URL.
University of Wisconsin System
SFS Business Process
RPT.1.02.05- Advanced PeopleSoft Query:
Creating Hyperlinked Query Drills
SFS_RPT.1.02.05_Adv_PS_Query_Hyperlinking_Query_Drills.docx Page 18 of 36
5. Click the Free Form URL hyperlink. You will be taken to the Define a Free Form URL page.
6. In a new browser window, navigate to the external website.
7. If you are linking to WISDM, as in this example, find an example of the data to which you
are drilling in your query. (i.e. PO Search for Purchase Orders, Project Search for Projects,
etc.)
University of Wisconsin System
SFS Business Process
RPT.1.02.05- Advanced PeopleSoft Query:
Creating Hyperlinked Query Drills
SFS_RPT.1.02.05_Adv_PS_Query_Hyperlinking_Query_Drills.docx Page 19 of 36
8. Once you have searched, click on the detail link.
9. On the detail page, select and copy the URL from the browsers address bar.
10. Paste the URL address into the URL box on the Define a Free Form Drilling URL page.
11. Edit the text to replace the values after the = to be the values from your query you wish to
pass. Use the table alias.field name method as mentioned in this training document.
Surround the name with % symbols. (i.e. %A.PO_ID%)
University of Wisconsin System
SFS Business Process
RPT.1.02.05- Advanced PeopleSoft Query:
Creating Hyperlinked Query Drills
SFS_RPT.1.02.05_Adv_PS_Query_Hyperlinking_Query_Drills.docx Page 20 of 36
12. Click
13. Check the box next to the query column in which you wish to place your drill.
14. Click . You will be taken back to the Edit Expression Properties page, and you
should see your newly created expression in the Expression Text box.
University of Wisconsin System
SFS Business Process
RPT.1.02.05- Advanced PeopleSoft Query:
Creating Hyperlinked Query Drills
SFS_RPT.1.02.05_Adv_PS_Query_Hyperlinking_Query_Drills.docx Page 21 of 36
15. Click . You will be taken back to , where you should see your
new expression.
16. Click
17. Test the query to make sure the drill works correctly. Your query hyperlink should
take you to the external webpage.
University of Wisconsin System
SFS Business Process
RPT.1.02.05- Advanced PeopleSoft Query:
Creating Hyperlinked Query Drills
SFS_RPT.1.02.05_Adv_PS_Query_Hyperlinking_Query_Drills.docx Page 22 of 36
V. How to Create an Expression to use as a Drill Field
Sometimes you may want to create a hyperlink from a query to another query, PeopleSoft page,
or external website, but you dont have a natural column to place the hyperlink. An example of
this might be hyperlinking to WISDM. There is a way using PS Query to create a new column
using an expression, name that column, and add your Query Drill to that newly created column.
In this example, the drill is to an external website.
Navigation: Main Menu > Reporting Tools > Query > Query Manager
1. After searching for the query you would like to update, click the Edit hyperlink.
University of Wisconsin System
SFS Business Process
RPT.1.02.05- Advanced PeopleSoft Query:
Creating Hyperlinked Query Drills
SFS_RPT.1.02.05_Adv_PS_Query_Hyperlinking_Query_Drills.docx Page 23 of 36
2. Click .
3. Click . You will be taken to the Edit Expression Properties page: (For this
example 2 other drills to pages in SFS have been already added.)
4. The Expression Type dropdown value should default to Character. Type your expression
text in the Expression Text box, surrounded by single quotes. Set the Length to the correct
value to include all the characters for the expression text you entered. Include quotes as
characters. (Some=6; Characters =12)
University of Wisconsin System
SFS Business Process
RPT.1.02.05- Advanced PeopleSoft Query:
Creating Hyperlinked Query Drills
SFS_RPT.1.02.05_Adv_PS_Query_Hyperlinking_Query_Drills.docx Page 24 of 36
5. Click . You will be taken back to . You should see your new text
in the Expressions List section.
University of Wisconsin System
SFS Business Process
RPT.1.02.05- Advanced PeopleSoft Query:
Creating Hyperlinked Query Drills
SFS_RPT.1.02.05_Adv_PS_Query_Hyperlinking_Query_Drills.docx Page 25 of 36
6. Click the Use as Field hyperlink. You will be taken to and you will see your
expression added as a field.
7. Go back to .
8. Click . You will be taken to the Edit Expression Properties page:
University of Wisconsin System
SFS Business Process
RPT.1.02.05- Advanced PeopleSoft Query:
Creating Hyperlinked Query Drills
SFS_RPT.1.02.05_Adv_PS_Query_Hyperlinking_Query_Drills.docx Page 26 of 36
9. In the Expression Type field, choose Drilling URL from the drop down menu.
10. Next, click the Free Form URL hyperlink. You will be taken to the Define a Free Form
Drilling URL page:
University of Wisconsin System
SFS Business Process
RPT.1.02.05- Advanced PeopleSoft Query:
Creating Hyperlinked Query Drills
SFS_RPT.1.02.05_Adv_PS_Query_Hyperlinking_Query_Drills.docx Page 27 of 36
11. Open a new internet browser window.
12. Navigate to the external website. (In this example, WISDM.)
13. Log in, if required.
University of Wisconsin System
SFS Business Process
RPT.1.02.05- Advanced PeopleSoft Query:
Creating Hyperlinked Query Drills
SFS_RPT.1.02.05_Adv_PS_Query_Hyperlinking_Query_Drills.docx Page 28 of 36
14. Search for a value that matches the information you wish to pass through the query. (In this
example, we want to pass Business Unit and Voucher ID#. So, for this example, we
navigate to the Voucher Search page in WISDM. Search for any Voucher ID#.)
15. When you find a value that returns results, click the hyperlink to the detail page.
16. Once you are on the detail page, copy the URL from the address bar.
University of Wisconsin System
SFS Business Process
RPT.1.02.05- Advanced PeopleSoft Query:
Creating Hyperlinked Query Drills
SFS_RPT.1.02.05_Adv_PS_Query_Hyperlinking_Query_Drills.docx Page 29 of 36
17. Return to the browser that contains your query.
18. Paste website URL into the URL textbox.
19. Edit the text to replace the values after the = to be the values from your query you wish to
pass. Use the table alias.field name method as mentioned in this training document.
Surround the name with % symbols. (i.e. %A.VOUCHER_ID%)
University of Wisconsin System
SFS Business Process
RPT.1.02.05- Advanced PeopleSoft Query:
Creating Hyperlinked Query Drills
SFS_RPT.1.02.05_Adv_PS_Query_Hyperlinking_Query_Drills.docx Page 30 of 36
20. Once you have finished, click .
21. In this example, we want to pass the Business Unit and Voucher ID. If you do not know
them, the values can be found on . Make sure those fields are checked
University of Wisconsin System
SFS Business Process
RPT.1.02.05- Advanced PeopleSoft Query:
Creating Hyperlinked Query Drills
SFS_RPT.1.02.05_Adv_PS_Query_Hyperlinking_Query_Drills.docx Page 31 of 36
22. Click . The Map URL to Query Columns section will appear.
23. Click the Selection Flag checkbox for the appropriate column on which you wish to place
your drill. You should see your newly created expression represented as Expr#_#.
University of Wisconsin System
SFS Business Process
RPT.1.02.05- Advanced PeopleSoft Query:
Creating Hyperlinked Query Drills
SFS_RPT.1.02.05_Adv_PS_Query_Hyperlinking_Query_Drills.docx Page 32 of 36
24. Click . You will be taken back to the Edit Expression Properties page. You
should now see the built expression in the Expression Text box.
25. Click . You will be taken back to .
26. Click
27. Test the query to make sure the drill works correctly.
VI. Troubleshooting Tips
Here are a few tips and things to consider when having difficulty creating queries with new drill
functionality.
1. Use the Save As function to save your query as a different name until you perfect the
techniques described here. Dont forget to delete the old one when you get it all done!
2. Save often.
3. Plan your query carefully. Know what fields you are passing in the drills.
4. Know to what tables the fields belong that you are attempting to pass to another query,
PeopleSoft page or external website.
University of Wisconsin System
SFS Business Process
RPT.1.02.05- Advanced PeopleSoft Query:
Creating Hyperlinked Query Drills
SFS_RPT.1.02.05_Adv_PS_Query_Hyperlinking_Query_Drills.docx Page 33 of 36
5. Table Alias.Field Name- Know the table aliases ahead of time. Table alias information can
be found on the of your query. It is the letter of the alphabet that is shown just
before the table name.
a. PS Query assigns each table added to a query an alias. If you have 4 tables in a
query, then you will probably have aliases A, B, C and D.
b. Many input fields in PS Query hyperlinking drills will look for the table alias.fieldname.
For example, the table alias.field name for the field VOUCHER_ID on the VOUCHER
table shown below would be A.VOUCHER_ID.
NOTE: In order for the query to pass the values correctly, all fields listed in the URL
Keys section MUST be included (box checked) on , like below:
University of Wisconsin System
SFS Business Process
RPT.1.02.05- Advanced PeopleSoft Query:
Creating Hyperlinked Query Drills
SFS_RPT.1.02.05_Adv_PS_Query_Hyperlinking_Query_Drills.docx Page 34 of 36
6. Make sure that the BIND#in the URL Keys matches the coordinating prompt BIND#.
a. You will find a BIND#on , when you click Edit.
b. For each field, the BIND#under the Unique Prompt Name field should match at any
other location in your query design process.
University of Wisconsin System
SFS Business Process
RPT.1.02.05- Advanced PeopleSoft Query:
Creating Hyperlinked Query Drills
SFS_RPT.1.02.05_Adv_PS_Query_Hyperlinking_Query_Drills.docx Page 35 of 36
University of Wisconsin System
SFS Business Process
RPT.1.02.05- Advanced PeopleSoft Query:
Creating Hyperlinked Query Drills
SFS_RPT.1.02.05_Adv_PS_Query_Hyperlinking_Query_Drills.docx Page 36 of 36
7. Any fields you are trying to pass in the drill MUST be included as fields (box checked) in the
original query. If you dont see the fields returned in the original query, you can add them on
.
8. If you have difficulty passing a drill from a query to another query, you may need to fill in the
following values in the Select a Query page. The values should always be EMPLOYEE for
the Portal Name field and ERP for the Node Name field.
9. Feel free to contact support for assistance. Email uwsaproblemsolvers@maillist.uwsa.edu.
Revision History
Author Version Date Description of Change
Stacy VanWormer 1.0 07/11/13 Initial Draft
Susan Kincanon 1.1 07/22/2013 Review, edit, and format
Scott Larson 1.2 07/22/2013 Review and edit
Stacy VanWormer 1.3 07/22/2013 Final updates
Susan Kincanon 1.4 07/23/2013 Final review and publish
Potrebbero piacerti anche
- The Subtle Art of Not Giving a F*ck: A Counterintuitive Approach to Living a Good LifeDa EverandThe Subtle Art of Not Giving a F*ck: A Counterintuitive Approach to Living a Good LifeValutazione: 4 su 5 stelle4/5 (5794)
- AgileDocumento5 pagineAgilesan10109077% (149)
- The Gifts of Imperfection: Let Go of Who You Think You're Supposed to Be and Embrace Who You AreDa EverandThe Gifts of Imperfection: Let Go of Who You Think You're Supposed to Be and Embrace Who You AreValutazione: 4 su 5 stelle4/5 (1090)
- Never Split the Difference: Negotiating As If Your Life Depended On ItDa EverandNever Split the Difference: Negotiating As If Your Life Depended On ItValutazione: 4.5 su 5 stelle4.5/5 (838)
- Hidden Figures: The American Dream and the Untold Story of the Black Women Mathematicians Who Helped Win the Space RaceDa EverandHidden Figures: The American Dream and the Untold Story of the Black Women Mathematicians Who Helped Win the Space RaceValutazione: 4 su 5 stelle4/5 (895)
- Grit: The Power of Passion and PerseveranceDa EverandGrit: The Power of Passion and PerseveranceValutazione: 4 su 5 stelle4/5 (588)
- Shoe Dog: A Memoir by the Creator of NikeDa EverandShoe Dog: A Memoir by the Creator of NikeValutazione: 4.5 su 5 stelle4.5/5 (537)
- The Hard Thing About Hard Things: Building a Business When There Are No Easy AnswersDa EverandThe Hard Thing About Hard Things: Building a Business When There Are No Easy AnswersValutazione: 4.5 su 5 stelle4.5/5 (345)
- Elon Musk: Tesla, SpaceX, and the Quest for a Fantastic FutureDa EverandElon Musk: Tesla, SpaceX, and the Quest for a Fantastic FutureValutazione: 4.5 su 5 stelle4.5/5 (474)
- Her Body and Other Parties: StoriesDa EverandHer Body and Other Parties: StoriesValutazione: 4 su 5 stelle4/5 (821)
- The Emperor of All Maladies: A Biography of CancerDa EverandThe Emperor of All Maladies: A Biography of CancerValutazione: 4.5 su 5 stelle4.5/5 (271)
- The Sympathizer: A Novel (Pulitzer Prize for Fiction)Da EverandThe Sympathizer: A Novel (Pulitzer Prize for Fiction)Valutazione: 4.5 su 5 stelle4.5/5 (121)
- The Little Book of Hygge: Danish Secrets to Happy LivingDa EverandThe Little Book of Hygge: Danish Secrets to Happy LivingValutazione: 3.5 su 5 stelle3.5/5 (400)
- The World Is Flat 3.0: A Brief History of the Twenty-first CenturyDa EverandThe World Is Flat 3.0: A Brief History of the Twenty-first CenturyValutazione: 3.5 su 5 stelle3.5/5 (2259)
- The Yellow House: A Memoir (2019 National Book Award Winner)Da EverandThe Yellow House: A Memoir (2019 National Book Award Winner)Valutazione: 4 su 5 stelle4/5 (98)
- Devil in the Grove: Thurgood Marshall, the Groveland Boys, and the Dawn of a New AmericaDa EverandDevil in the Grove: Thurgood Marshall, the Groveland Boys, and the Dawn of a New AmericaValutazione: 4.5 su 5 stelle4.5/5 (266)
- A Heartbreaking Work Of Staggering Genius: A Memoir Based on a True StoryDa EverandA Heartbreaking Work Of Staggering Genius: A Memoir Based on a True StoryValutazione: 3.5 su 5 stelle3.5/5 (231)
- Team of Rivals: The Political Genius of Abraham LincolnDa EverandTeam of Rivals: The Political Genius of Abraham LincolnValutazione: 4.5 su 5 stelle4.5/5 (234)
- On Fire: The (Burning) Case for a Green New DealDa EverandOn Fire: The (Burning) Case for a Green New DealValutazione: 4 su 5 stelle4/5 (74)
- The Unwinding: An Inner History of the New AmericaDa EverandThe Unwinding: An Inner History of the New AmericaValutazione: 4 su 5 stelle4/5 (45)
- Astha School of Management 2 Semester Sub: Fundamentals of It & Erp (18mba207) Module - LLL (MCQS)Documento12 pagineAstha School of Management 2 Semester Sub: Fundamentals of It & Erp (18mba207) Module - LLL (MCQS)MD Rehan100% (1)
- Perkins 2506-15Documento144 paginePerkins 2506-15namvinh100% (2)
- Assignmentquestion (Sem120172018)Documento5 pagineAssignmentquestion (Sem120172018)Hafiz KhairulNessuna valutazione finora
- Head Office and Branch Concept Demostrated For Both Vendors CustomersDocumento13 pagineHead Office and Branch Concept Demostrated For Both Vendors CustomersAvinash Malladhi0% (1)
- Virtual Machine Security Problems and Countermeasures For Improving Quality of Service in Cloud ComputingDocumento6 pagineVirtual Machine Security Problems and Countermeasures For Improving Quality of Service in Cloud ComputingVINOD DADASO SALUNKHE 20PHD0400Nessuna valutazione finora
- Powerscale Hardware Installation: Participant GuideDocumento96 paginePowerscale Hardware Installation: Participant GuideLadislauNessuna valutazione finora
- ADocumento10 pagineAlghmshariNessuna valutazione finora
- Final Year Project ProposalDocumento300 pagineFinal Year Project Proposalalim dublinNessuna valutazione finora
- Week 0 AssignmentDocumento7 pagineWeek 0 Assignmentnaganoolu sannidh100% (1)
- IT Welcome Kit 1.0 PDFDocumento9 pagineIT Welcome Kit 1.0 PDFUuNessuna valutazione finora
- Oracle AIM Methodology: AIM Uses The Following Set of Tools To Produce Quality DeliverablesDocumento46 pagineOracle AIM Methodology: AIM Uses The Following Set of Tools To Produce Quality DeliverablesZhondiwe PhiriNessuna valutazione finora
- Tableau TutorialDocumento36 pagineTableau TutorialvvdramuNessuna valutazione finora
- Excel Cleanup GuideDocumento14 pagineExcel Cleanup GuidewellawalalasithNessuna valutazione finora
- A Computer MouseDocumento16 pagineA Computer MouseUmar KasymovNessuna valutazione finora
- Tonehammer: All Rights Reserved © Tonehammer 2006 - 2010Documento20 pagineTonehammer: All Rights Reserved © Tonehammer 2006 - 2010Nils Van der PlanckenNessuna valutazione finora
- OBIEE 11gR1 Incremental Patches To The RPDDocumento7 pagineOBIEE 11gR1 Incremental Patches To The RPDpavancapricornNessuna valutazione finora
- Inventory Management in SAP BW - 4HANADocumento7 pagineInventory Management in SAP BW - 4HANAdibyajotibiswalNessuna valutazione finora
- Micrologix 1400 IntroductionDocumento7 pagineMicrologix 1400 IntroductionsayedmhNessuna valutazione finora
- MB0044 Production & Operations ManagementDocumento319 pagineMB0044 Production & Operations Managementnirmalgupta31100% (3)
- Chord and Scale Finder FormulaDocumento3 pagineChord and Scale Finder FormulaKumar NagendraNessuna valutazione finora
- Old NCERT World History Class 10 PDF FormatDocumento223 pagineOld NCERT World History Class 10 PDF Formatjaykar56100% (4)
- Internet BasicsDocumento23 pagineInternet BasicsNurhayati Fakhruzza Binti Sulaiman100% (1)
- Vasudevan 2019Documento2 pagineVasudevan 2019Vassu DevanNessuna valutazione finora
- Reliablity AssignmentDocumento11 pagineReliablity AssignmentSwati Gadave-Chougule100% (1)
- Arm Processor Based Speed Control of BLDC MotorDocumento4 pagineArm Processor Based Speed Control of BLDC MotorUday WankarNessuna valutazione finora
- Report Sem 3Documento24 pagineReport Sem 3theycallmealwinNessuna valutazione finora
- InfoDocumento4 pagineInfoDeni Nela100% (1)
- TCS LavaDocumento84 pagineTCS Lavalava0_1kumarNessuna valutazione finora
- SAP HANA Overview - Why We Run On IBM Power SystemsDocumento38 pagineSAP HANA Overview - Why We Run On IBM Power SystemsLuis Zepeda HernandezNessuna valutazione finora