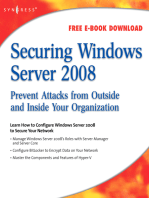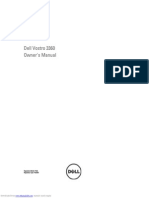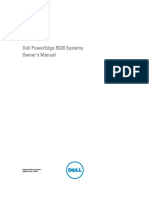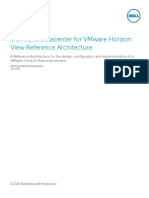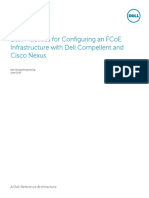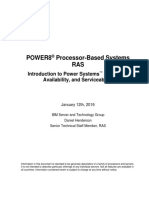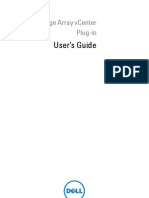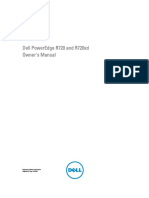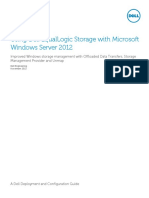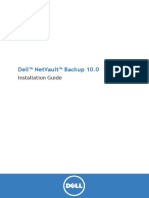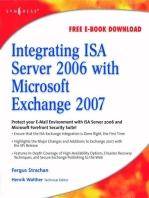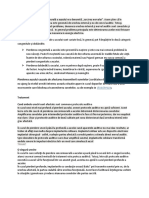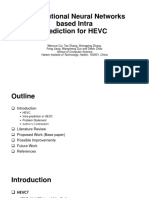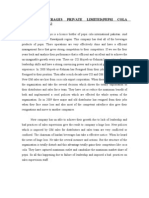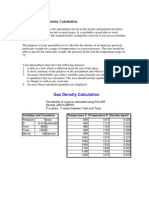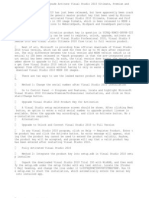Documenti di Didattica
Documenti di Professioni
Documenti di Cultura
Powervault-Md3200i User's Guide4 En-Us
Caricato da
Orson GalvãoDescrizione originale:
Titolo originale
Copyright
Formati disponibili
Condividi questo documento
Condividi o incorpora il documento
Hai trovato utile questo documento?
Questo contenuto è inappropriato?
Segnala questo documentoCopyright:
Formati disponibili
Powervault-Md3200i User's Guide4 En-Us
Caricato da
Orson GalvãoCopyright:
Formati disponibili
Dell PowerVault MD Storage Array vCenter Plug-in for
VMware vSphere
Installation and Configuration Guide
Notes, Cautions, and Warnings
NOTE: A NOTE indicates important information that helps you make better use of your computer.
CAUTION: A CAUTION indicates either potential damage to hardware or loss of data and tells you how to avoid the
problem.
WARNING: A WARNING indicates a potential for property damage, personal injury, or death.
2013 Dell Inc.
Trademarks used in this text: Dell
, the Dell logo, Dell Boomi
, Dell Precision
, OptiPlex
, Latitude
, PowerEdge
, PowerVault
,
PowerConnect
, OpenManage
, EqualLogic
, Compellent
, KACE
, FlexAddress
, Force10
and Vostro
are trademarks of Dell
Inc. Intel
, Pentium
, Xeon
, Core
and Celeron
are registered trademarks of Intel Corporation in the U.S. and other countries. AMD
is a registered trademark and AMD Opteron
, AMD Phenom
and AMD Sempron
are trademarks of Advanced Micro Devices, Inc.
Microsoft
, Windows
, Windows Server
, Internet Explorer
, MS-DOS
, Windows Vista
and Active Directory
are either trademarks
or registered trademarks of Microsoft Corporation in the United States and/or other countries. Red Hat
and Red Hat
Enterprise Linux
are registered trademarks of Red Hat, Inc. in the United States and/or other countries. Novell
and SUSE
are
registered trademarks of Novell Inc. in the United States and other countries. Oracle
is a registered trademark of Oracle Corporation
and/or its affiliates. Citrix
, Xen
, XenServer
and XenMotion
are either registered trademarks or trademarks of Citrix Systems, Inc. in
the United States and/or other countries. VMware
, vMotion
, vCenter
, vCenter SRM
and vSphere
are registered trademarks or
trademarks of VMware, Inc. in the United States or other countries. IBM
is a registered trademark of International Business Machines
Corporation.
2013 - 06
Rev. A08
Contents
1 Overview....................................................................................................................................... 7
Installation Prerequisites..........................................................................................................................................7
Configuration Limitations And Scalability.................................................................................................................8
Support For Disk Pooling.......................................................................................................................................... 8
Localization Support................................................................................................................................................. 8
Logs, Warnings, And Error Messages............................................................................................................... 8
Downloading The MD vCenter Plug-In..................................................................................................................... 8
Upgrading From A Previous Version.................................................................................................................. 9
Application Server Requirements.............................................................................................................................9
Before You Install The MD vCenter Plug-In..............................................................................................................9
Installing The MD vCenter Plug-In..........................................................................................................................10
2 Configuring The Application Server And MD vCenter Plug-In.......................................... 11
Configuring Storage Administrator Roles............................................................................................................... 11
Creating A Storage Administrator Role............................................................................................................ 11
Adding An Existing User To The Storage Administrator Role.................................................................................13
Non-Authorized Plug-In Use Message............................................................................................................ 14
Configuring SAS Support On ESX And ESXi Hosts................................................................................................. 14
Requirements For Using A SAS Host............................................................................................................... 14
Installing The SAS Provider Upgrade..................................................................................................................... 15
Installing The SAS Provider Upgrade (ESX 4.1 Servers Only).......................................................................... 15
Installing The SAS Provider (ESXi 4.1 Servers Only)........................................................................................ 16
Installing The SAS Provider (ESXi 5.0 and 5.1 Servers Only)........................................................................... 16
3 Configuring The MD Storage Array For ESX/ESXi............................................................... 19
Grouping HBAs And Creating Virtual Hosts............................................................................................................21
Managing Bandwidth....................................................................................................................................... 21
Configuring ALUA Support......................................................................................................................................23
Changing Your Default Multipath Policy.......................................................................................................... 23
Adding A SATP Claim Rule To Enable ALUA And Change The Multipath Policy To Round Robin...................23
Networking Configuration For Fibre Channel And iSCSI Storage (ESX/ESXi 4.x Only)...........................................24
Network Configuration For MD-Series iSCSI Storage Arrays......................................................................... 24
Network Configuration For MD-Series Fibre Channel Storage Arrays............................................................ 24
4 Configuring The ESX/ESXi Host.............................................................................................. 25
Configuring ESX Host To Storage Array................................................................................................................. 26
5 Using The MD vCenter Plug-In............................................................................................... 29
MD vCenter Plug-In Features................................................................................................................................. 29
Summary View........................................................................................................................................................ 29
Organizing Storage Arrays..................................................................................................................................... 30
Using Asset Tags.................................................................................................................................................... 30
Assigning Asset Tags And Values....................................................................................................................31
Managing Asset Tags............................................................................................................................................. 32
MD vCenter Plug-In Security.................................................................................................................................. 32
Accepting And Installing The Trusted SSL Certificate.....................................................................................33
Microsoft Enhanced Browser Security............................................................................................................36
Configuring Storage Arrays.................................................................................................................................... 38
Discovering Storage Arrays................................................................................................................................... 39
Adding Storage Arrays To The vCenter Plug-In Manager View............................................................................ 40
Removing Storage Arrays From The vCenter Plug-In Manager View.................................................................... 41
Editing Storage Array Properties............................................................................................................................42
Changing The vCenter Plug-In Password........................................................................................................ 43
Resolving A Password Mismatch Between The MD Storage Array And The vCenter Plug-In....................... 43
Storage Array Configuration Backup..................................................................................................................... 43
Enabling Automatic Save Configuration Backups........................................................................................... 44
Initiating A Manual Save Configuration........................................................................................................... 44
Formatting Virtual Disks..........................................................................................................................................45
Decision-Making Schemes.....................................................................................................................................46
Using The Predictive Scheme To Make Virtual Disk Decisions.......................................................................46
Using The Adaptive Scheme To Make Virtual Disk Decisions.........................................................................46
Creating A Disk Group............................................................................................................................................ 47
Creating Virtual Disks............................................................................................................................................. 48
Creating A Standard Virtual Disk......................................................................................................................48
Creating A Thin Provisioned Virtual Disk......................................................................................................... 49
Mapping A Virtual Disk........................................................................................................................................... 51
Datastores View..................................................................................................................................................... 52
Snapshots Premium Feature...................................................................................................................................53
Legacy-Based Snapshots................................................................................................................................ 53
Creating A Legacy Snapshot Of A Base Virtual Disk....................................................................................... 53
Disabling A Legacy Snapshot.......................................................................................................................... 54
Re-Creating a Legacy Snapshot.......................................................................................................................54
Deleting A Legacy Snapshot............................................................................................................................ 54
Point-In-Time Snapshots........................................................................................................................................ 54
Creating A PiT-Based Snapshot Image............................................................................................................55
Creating A Snapshot Virtual Disk..................................................................................................................... 56
Creating A Virtual Disk Copy...................................................................................................................................56
Creating A New Virtual Disk Copy....................................................................................................................57
Changing Virtual Disk Copy Parameters.......................................................................................................... 58
Remote Replication.................................................................................................................................................59
Synchronous Remote Replication (Legacy-Based)......................................................................................... 59
Creating Synchronous Remote Replication..................................................................................................... 59
Suspending Synchronous Remote Replication................................................................................................ 60
Resuming Synchronous Remote Replication................................................................................................... 60
Changing Synchronous Remote Replication Roles.......................................................................................... 60
Testing Synchronous Remote Replication....................................................................................................... 61
Changing Synchronous Remote Replication Parameters................................................................................ 61
Removing Synchronous Replicated Pairs........................................................................................................ 61
Standard Remote Replication (Asynchronous)................................................................................................ 61
Creating Standard Remote Replication Groups............................................................................................... 61
Deleting Remote Replication Groups............................................................................................................... 63
Replicated Pairs......................................................................................................................................................63
Creating Replicated Pairs.................................................................................................................................64
Removing Replicated Pairs.............................................................................................................................. 65
Suspending Remote Replication...................................................................................................................... 65
Resuming Remote Replication......................................................................................................................... 66
Manually Resynchronizing A Replicated Pair.................................................................................................. 67
Storage Array Event Log......................................................................................................................................... 67
Accessing The Event Log....................................................................................................................................... 67
Manually Unregistering The MD vCenter Plug-In.................................................................................................. 68
Uninstall The MD vCenter Plug-In....................................................................................................................69
6 Troubleshooting MD vCenter Plug-In Issues....................................................................... 71
Application Server Logs..........................................................................................................................................71
I Cannot Communicate With The Application Server...................................................................................... 71
I Cannot Create Or Delete Objects................................................................................................................... 71
How Can I Maximize Client Performance........................................................................................................ 72
How Do I Suppress Slow Script Warning Messages...................................................................................... 72
Why Can I Not Make Changes To The Storage Array......................................................................................72
The MD vCenter Plug-In Does Not Show The New Storage Array Name After A Clear Configuration
Operation In MDSM......................................................................................................................................... 72
Long Timeout For SAS ESX Host Wizard Operation......................................................................................... 72
Storage Administrator Privileges Assigned To User Group Not Working....................................................... 73
Save Dialog Does Not Appear When Attempting To Save Array Configuration Or MEL................................. 73
Error Loading Arrays Message Displayed....................................................................................................... 73
Entering An Invalid Alternate Controller IP Address Causes Duplicate Array Entries.................................... 73
Event Log Viewer Scroll Bar Goes Beyond The Limit...................................................................................... 73
ESX Host Name Wraps Unless Window Expanded......................................................................................... 74
7 Getting Help................................................................................................................................75
Related Documentation.......................................................................................................................................... 75
VMware Support Information................................................................................................................................. 75
Contacting Dell....................................................................................................................................................... 75
1
Overview
The Dell PowerVault MD Storage Array vCenter Plug-in allows integrated management of Dell MD-series storage arrays
from a VMware vSphere client. Enabling a single vSphere-based management interface eliminates the need to install,
maintain and learn to use proprietary storage array-based management tools. Using the MD vCenter Plug-in, an
administrator can:
Configure ESX/ESXi hosts to connect to MD storage arrays
Create, map, and delete virtual disks (both standard and from unconfigured space in a previously created disk
pool)
View the vCenter datastores available to the MD storage array's virtual disks
Create legacy or point-in-time snapshots, virtual disk copies, and Remote Replication between arrays (if
premium features activated)
The MD vCenter Plug-in uses an application server interface between the vSphere Client and MD storage array and fully
supports role-based user authentication.
NOTE:
The MD vCenter Plug-in requires that a vCenter Server be installed.
Figure 1. MD vCenter Plug-In In a VMware Environment
Installation Prerequisites
The MD vCenter Plug-in requires the following:
VMware vCenter Server 4.1, 5.0 or 5.1 (installed on host server)
One of the following servers operating systems to host the application server:
Windows 2003 Server with Service Pack 2
Windows 2003 R2 Server
7
Windows 2008 R2 Server (32 or 64 bit)
Windows Server 2012
Make sure your MD storage has the latest RAID controller firmware version installed.
For information on installing the correct MD-series firmware version for your specific storage array, see the MD-Series
Support Matrix at dell.com/support.
Configuration Limitations And Scalability
The number of managed storage arrays, virtual disks and physical disks on each storage array impacts the overall
performance of the MD vCenter Plug-in. Larger numbers of managed storage arrays (more than 250) will require more
than 4 GB of RAM on your application server platform. For more information on support limitations, see the MD-Series
Support Matrix at dell.com/support.
Support For Disk Pooling
If your RAID controller firmware version supports disk pooling, the MD vCenter Plug-in allows you to provision
unconfigured space in a disk pool. For example, you can select an existing disk pool from the vCenter logical storage
view and create new disk groups or virtual disks from that disk pool's unconfigured capacity. However, you cannot use
the MD vCenter Plug-in to:
1. Create a new disk pool. Or,
2. Manage disk pool attributes and settings.
To perform either of these management functions, you must use MD Storage Manager. For information on setting up
disk pooling on your MD storage array, refer to either the Administrator's Guide for your array model or the MD Storage
Manager online help.
Localization Support
The MD vCenter Plug-in supports the following language sets:
English
French
German
Japanese
Simplified Chinese
Logs, Warnings, And Error Messages
On-screen logs, warnings and error messages support the language sets shown above. However, any messages or log
files written to the file system are English only.
Downloading The MD vCenter Plug-In
From the application server, download the latest version of the MD vCenter Plug-in from the Download and Drivers page
at dell.com/support by selecting your specific MD storage array model. See the MD-Series Support Matrix at dell.com/
support for information on supported firmware levels, operating system versions, and other supported hardware
components.
8
NOTE: If you cannot access dell.com/support from your application server, download the MD vCenter Plug-in
installer to another host, then copy the installer files to the application server. The Plug-in installer must be run
from the application server itself.
Upgrading From A Previous Version
If you are upgrading from a previous version of the MD vCenter Plug-in but plan to use the same host server as the
application server, run the latest installer on the current application server. The installation wizard will prompt for an
administrator password before unregistering and upgrading your MD vCenter Plug-in version.
Application Server Requirements
The Windows-based application server configured with vCenter Client should be installed on a separate server
installation than the one running vCenter Server. While it is possible to install the application server and vCenter Server
on the same host, it is not recommended.
Before You Install The MD vCenter Plug-In
Before installing the MD vCenter Plug-in, you need to know some specific information about your storage array and
network configuration. The following table shows the information you will need. Gather this information about your
specific environment before installing the MD vCenter Plug-in:
Table 1. Storage Array and Network Information
Component Information Needed
vCenter Server
Host Name:
DNS Names:
IP Addresses:
vCenter Administrator
Username:
Password:
Storage Administrator
Username:
Password:
Application Server
Host Name:
DNS Names:
IP Addresses:
MD Storage Array
Array Name:
Password:
IP Addresses:
MD Storage Array
Array Name:
Password:
IP Addresses:
9
Installing The MD vCenter Plug-In
NOTE: The MD vCenter Plug-in must be installed on the application server. If you downloaded the installer package
to a different location, copy the installer files to the application server before performing the steps shown here.
1. From the application server launch the MD vCenter Plug-in installer, choose your language and click OK.
2. Review the copyright and introduction screens. To accept, click Next.
3. Read and accept the license agreement, then click Next.
4. Select an installation directory on the vCenter client or accept the default location. Then, click Next.
5. Review the installation summary and click Install.
6. When prompted, either change the port number of the Jetty server or accept the defaults (8084 and 8081) and
click Next.
NOTE: If the MD vCenter Plug-in will be installed on the same system as an active vCenter Server with
VMware Update Manager installed, port number 8084 must be changed to an unused port number.
7. Change the IP address of the application server, if desired. The default IP address shown the installer will be the IP
address of the system it is running on. Click Next.
8. Enter the IP address of the host containing the vCenter Server installation (see table Storage Array and Network
Information). Then, click Next.
9. If you want to enable e-mail alerts, enter the vCenter Server administrator e-mail address and click Next.
NOTE: The MD vCenter Plug-in does not require a domain or domain controller configuration. When installing
the Plug-in, do not qualify your administrator user name with an alias (for example, localhost). If you specify a
fully qualified pathname, use the host name instead (for example, hostname/username).
10. Enter the vCenter Server administrator user ID, then click Next.
11. Enter the vCenter Server administrator password, then click Next.
12. When the installation completes, click Done to close the installation wizard.
The installation automatically installs a Jetty application server and associated .jar files on your application server
and registers the MD vCenter Plug-in with the vCenter Server.
10
2
Configuring The Application Server And MD
vCenter Plug-In
Once the application server and MD vCenter Plug-in are installed, verify that the MD vCenter Plug-in is successfully
registered with the vCenter server:
Open the vSphere Client
From the vSphere Client menu bar, select Plug-ins Manage Plug-ins
The Dell MD Storage Array vCenter Plug-in should be listed as Enabled
If the MD vCenter Plug-in is listed as disabled with an error message indicating that it cannot communicate with the
application server, verify the port number defined for the Jetty server is enabled to pass through any firewalls in use.
The default Jetty TCP port numbers are 8084 and 8081. The MD vCenter plug-in icon should also appear in the Solution
and Application section of the vSphere Client home page.
Figure 2. vSphere Client Home Page
Configuring Storage Administrator Roles
By default, any previously defined vCenter users will have no access to MD storage arrays. To create either read or
read/write permissions to the storage arrays via the MD vCenter Plug-in, the users role must be modified.
Creating A Storage Administrator Role
1. In the Administration area on the vSphere Client home page, click Roles.
A list of roles and usages is displayed.
11
Figure 3. MD vCenter Plug-in Roles List
2. Click the Add Role icon in the menu bar, or right-click and select Add from the pop-up menu.
The Add New Role is displayed.
Figure 4. Add New Role
3. In the Name text box, enter a name for the new role.
4. From the Privileges list, select the access permissions you want to assign to this role.
NOTE: An administrator role is not editable. Therefore, if the administrator user will be used to manage
storage, a new role must be created and all necessary privileges added to that role. The administrator user
must then be added to this role, as described in the next section.
5. To assign Read Only or Read Write access permissions to the storage arrays, select the appropriate permission.
6. When finished, click OK.
12
NOTE: Existing non-administrator roles may be modified to include the new Storage Administrator privileges
created. However, an existing administrator role cannot be modified.
Adding An Existing User To The Storage Administrator Role
Use these steps to add existing users to the Storage Administrator role you created previously. Storage Administrator
roles can only be given to individual users, not to user groups.
1. From the Inventory area on the vSphere Client home screen, select Hosts and Clusters.
2. Select your vCenter server name from the left navigation pane.
3. Select the vCenter server element, and click the Permissions tab.
Figure 5. Permissions Tab For The Selected vCenter Server Element
4. Right-click in the permissions window and select Add Permission to add users to the role.
5. Click Add to select the users need access to the storage arrays.
Figure 6. Assign Storage Administrator Role
6. Select the role you want to assign them from the drop-down box under Assigned Role.
7. Click OK to apply the permissions.
13
Non-Authorized Plug-In Use Message
When you create a new Storage Administrator role, you might have to restart the vSphere Client before the role is
recognized. When this happens, a message similar to that shown in the figure Non-Authorized User Message is
displayed. This may also occur if new roles are added for users who are not previous members of a Read Only or Read
Write Storage Administrator role.
Figure 7. Non-Authorized User Message
Configuring SAS Support On ESX And ESXi Hosts
To configure the MD vCenter Plug-in for ESX or ESXi hosts connecting to SAS-based Dell MD storage arrays, the SAS
SMI-S provider must be upgraded on the host.
NOTE: SAS is supported only on ESX/ESXi 4.1 or later hosts. Previous ESX/ESXi versions do not support SAS-based
storage array connections.
NOTE: This upgrade is only required to allow the Host to Storage Configuration option for configuring SAS-
connected storage arrays. If the storage arrays are already configured or are not SAS-connected, the in-box
provider does not need to be upgraded.
Requirements For Using A SAS Host
To use the SAS provider, make sure the following requirements are (or can be) met:
The SAS provider must be deployed on the ESX/ESXi-based servers before connecting the storage array
Secure File Transfer Protocol (SFTP) or Secure Copy (SCP) must be enabled on the ESX/ESXi host
If you are installing the upgrade package via remote login, you must either create a new user with host login
privileges or enable remote login for the root user
Creating A New User Login With Host Privileges (ESX And ESXi Servers)
Follow the steps below to create a new user login with host privileges:
1. Connect the vCenter Client directly to the ESX/ESXi host you are configuring.
2. Click Home Inventory Inventory, select the Users and Groups tab.
3. Select a user, then right-click and select Add.
4. Enter the required user information and select Grant shell access to this user.
5. Click OK to save changes.
6. Log in as the new user, then run the su command to assume the super-user role.
14
Enabling Root Login From A Host Console (ESX Servers Only)
Follow the steps below to enable root login from an ESX host.
1. Log in as root.
2. Open the /etc/ssh/sshd_config file.
3. On the line that contains PermitRootLogin, change no to yes.
4. Save and close the file.
5. At a shell prompt, run the following command to reload the service: # service sshd restart.
Enabling Root Login From A Host Console (ESXi Servers Only)
Follow the steps below to enable root login from an ESXi host.
1. Press F2 to switch to open the configuration menu.
2. Select Troubleshooting Options.
3. Select Enable Remote Tech Support.
4. Select Restart Management Agents.
5. Press Esc to close the Configuration menu.
Installing The SAS Provider Upgrade
The following section contains separate steps for installing the SAS provider upgrade, depending on whether you are
configuring an ESX or ESXi host.
Installing The SAS Provider Upgrade (ESX 4.1 Servers Only)
Follow the steps below to install the SAS provider upgrade on ESX 4.1 servers:
1. Use either SFTP or SCP to copy the vmware-esx4.1-SAS-provider.vib file to your target ESX host.
2. Log in to the ESX 4.1 host as root.
NOTE: If root is not enabled, log in as a shell-enabled user and run su to assume super-user role.
3. From the shell prompt, enter vmware -v to verify the ESX version as 4.1.
NOTE: If root is not enabled, log in as a shell-enabled user.4. Enter rpm -q lsi-provider.
4. Enter rpm -q lsi-provider.
The version listed is lsi-provider-410.04.V0.24-140815.
5. Enter esxupdate -b file:$PWD/vmware-esx4.1-SAS-provider.vib --nodeps --nosigcheck --maintenancemode update.
NOTE: The esxupdate command shown above assumes that the .vib file is located in your current working
directory. If it is not, replace $PWD with the directory location of the .vib file.
Several unpacking, installing, and cleanup messages are displayed.
6. When the installation is complete, run esxupdate --vib-view query | grep lsi-provider.
The following messages should be are displayed:
cross_lsi-provider_410.04.V0.24-260xxx pending,installed
cross_lsi-provider_410.04.V0.24-140815 retired
7. Stop any running virtual machines.
8. Reboot the host.
15
9. When the host reboot is complete, run the following command to verify the update successfully installed: rpm -q lsi-
provider .
Installing The SAS Provider (ESXi 4.1 Servers Only)
Follow the steps below to install the SAS provider upgrade on ESXi 4.1 servers:
1. Run SCP to copy the vmware-esx4.1-SAS-provider.vib file to your target ESXi host.
2. Log in to the ESXi 4.1 host as root.
NOTE: If root is not enabled, enable it temporarily for this installation.
3. From the shell prompt, enter vmware -v to verify the ESXi version.
4. Enter esxupdate --vib-view query | grep lsi-provider on the same command line.
The version listed is lsi-provider-410.04.V0.24-140815.
5. Enter esxupdate -b file:$PWD/vmware-esx4.1-SAS-provider.vib --nodeps --nosigcheck --maintenancemode update
to install the package.
NOTE: The esxupdate command shown above assumes that the .vib file is located in your current working
directory. If it is not, replace $PWD with the directory location of the .vib file.
6. Once installation is complete, enter the following command:esxupdate --vib-view query | grep lsi-provider.
The following messages are displayed:cross_lsi-provider_410.04.V0.24-260xxx
pending,installed cross_lsi-provider_410.04.V0.24-140815 retired.
7. Stop any running virtual machines.
8. Reboot the host.
9. When the host reboot is complete, run esxupdate --vib-view query | grep lsi-provider to verify that the upgrade was
successfully applied.
Installing The SAS Provider (ESXi 5.0 and 5.1 Servers Only)
Follow the steps below to install the SAS provider upgrade on ESX 5.0 and 5.1 servers:
1. Run SCP to copy the vmware-esx5.0-SAS-provider.vib file to your target ESXi host.
2. Log in to the ESXi 5.0/5.1 host as root.
NOTE: If root is not enabled, enable it temporarily for this installation.
3. From the shell prompt, enter vmware -v to verify the ESXi version.
4. Enter esxcli software vib install -v file:/vmware-esxi5.0-SAS-provider.vib -f --maintenance-mode on the same
command line.
NOTE: The esxcli command above assumes that the .vib file is located in the / directory. If it is not, precede
the command with the location of the .vib file.
The following messages are displayed:
Installation Result
Message: The update completed successfully, but the system needs to be
rebooted for the changes to be effective.
Reboot Required: true
VIBs Installed: LSI_bootbank_LsiProvider_500.04.V0.24-261033
VIBs Removed:
VIBs Skipped:
16
5. Stop any running virtual machines.
6. Reboot the host.
7. When the host reboot is complete, run esxcli software vib list | grep LSI to verify that the upgrade was successfully
applied.
17
18
3
Configuring The MD Storage Array For ESX/ESXi
The MD vCenter Plug-in allows an ESX/ESXi host to be automatically configured to use a Dell MD storage array by
detecting the installed Host Bus Adapters (HBAs) within the host and configuring new hosts on the storage array with
the Worldwide Names (WWNs) of the HBAs from the host. The default ESX/ESXi multi-pathing mode for Dell MD storage
arrays is Most Recently Used (MRU). To ensure optimum performance for the ESX/ESXi host with more than two HBAs,
the host should be configured to use the storage array in pairs of HBAs. This method allows for maximum I/O throughput
from the host to the storage array. Using this method requires proper SAN configuration and balancing of LUNs between
hosts/host groups.
Figure Dual-Port HBA Configuration (Fibre Channel) shows a completely configured two-HBA ESX/ESXi host Fibre
Channel SAN configuration utilizing two fabric switches and a dual-controller storage array. While this image shows a
Fibre Channel configuration, the basic principles apply to all platforms. For iSCSI-specific configuration details, see the
topic Configuring iSCSI.
Figure 8. Dual-Port HBA Configuration (Fibre Channel)
19
This example shows a fully redundant fabric configuration. If a fibre channel switch or HBA fails, the alternate switch
still connects both storage controllers in the storage array. If a storage controller also fails, the host can still access the
remaining controller and all virtual disks fail over to that controller. A complete loss of access to storage occurs if any
other element fails.
Figure 9. Configuration Showing Single-Point Failure
20
Figure 10. Configuration Showing Double-Point Failure
While this method works well in the case of hardware failure, MRU only maintains one active path for each HBA group.
Therefore, if you have an ESX/ESXi host with four HBAs, only one HBA is active at a time.
Grouping HBAs And Creating Virtual Hosts
To achieve higher I/O throughput from the host to the storage array, group the HBAs in pairs and create virtual hosts for
each pair of HBAs. This allows for a fully redundant configuration, but also allows for two of the HBAs to be active at the
same time. From the storage array, the second pair of HBAs is defined as a separate host. Then, virtual disks can then
be mapped directly to the new host or host group. This same methodology can be used to group additional HBAs in the
same manner.
Managing Bandwidth
Grouping HBAs in pairs and using virtual disks to create a fully redundant configuration does require additional
management to balance the LUNs between the hosts/host groups and fully use available bandwidth between all HBA
groups. When this method is used in a fibre channel configuration, the Automatic host configuration utility cannot
determine which HBAs are configured to each fabric zone. Instead, the administrator must verify that a single HBA is
connected to both fabric zones for each HBA pair group.
21
Figure 11. Four-Port HBA Configuration
NOTE: The intent of this configuration is to pair the HBAs so that no group of HBA ports is contained on a single
HBA card (if dual-port cards are used).
Extending the configuration scheme, Figure Eight-HBA Port Configuration shows an eight-port HBA configuration.
22
Figure 12. Eight-HBA Port Configuration
Configuring ALUA Support
If your MD storage array firmware supports Asymmetric Logical Unit Access (ALUA), active-active throughput will
enable LUN ownership to be transferred automatically to the alternate RAID controller in a failure event.
Changing Your Default Multipath Policy
Depending on your environment, you may be able to achieve higher performance by switching the default multipath
policy from Most Recently Used (MRU) to Round Robin (RR). To identify the current SATP claim rule and PSP policy used
by your storage array, use the following command: #esxcli storage nmp device list.
Figure 13. Device List Command Output
Adding A SATP Claim Rule To Enable ALUA And Change The Multipath Policy To Round
Robin
To create the new claim rule, use the following command: #esxcli storage nmp satp rule add -s VMW_SATP_ALUA -V
DELL -M array_model -c tpgs_on -P VMW_PSP_RR -e Dell ALUA Claim Rule. Replace the array model with one of the
following:
MD32xx
MD32xxi
MD36xxi
MD36xxf
This command:
23
Creates a new entry for the VMW_SATP_ALUA rule for any LUN matching the vendor and model ID (-V DELL and
-M array__model) you specified
Switches the default path selection policy to round robin (-P VMW_PSP_RR).
NOTE: There are different methods to manage SATP claim rules. Your environment may require different
parameters to enable ALUA support. Refer to the VMware Knowledge Base for additional information.
To verify that the new claim rule was created successfully, repeat the esxcli storage nmp device list command.
Figure 14. Device List Command Output Following New Rule Creation
Networking Configuration For Fibre Channel And iSCSI Storage
(ESX/ESXi 4.x Only)
The Dell MD3600i-series and MD3600f-series storage arrays are not listed in the ESX/ESXi 4.x SATP (Storage Array Type
Plug-in) driver. Therefore, both storage array product IDs must be manually added to the SATP to properly configure
failover. Configuring the network manually creates a VMkernel port and maps it to a physical network interface card
(NIC) capable of handling the specific data traffic. Depending on the number of physical NICs that you use, the
networking setup can be different.
NOTE: These steps are not required if you are using ESX/ESXi 5.0.
Network Configuration For MD-Series iSCSI Storage Arrays
If you are using a Dell MD3600i-series or MD Dense iSCSI storage array with ESX/ESXi 4.x, run the following commands
before mapping any virtual disks from the iSCSI storage array to the host.
From the ESX/ESXi console #esxcli nmp satp addrule -v DELL -M MD36xxi -s VMW_SATP_LSI
To verify that the storage array was successfully added to the driver list, run #esxcli nmp satp listrules | grep
DELL
For more information about network configuration for software iSCSI storage, refer to iSCSI SAN Configuration Guide:
Configuring iSCSI Initiators and Storage: Setting Up Software iSCSI Initiators: Networking Configuration for Software
iSCSI Storage in the VMware vSphere Online Library.
Network Configuration For MD-Series Fibre Channel Storage Arrays
If you are using a Dell MD3600f-series or MD Dense storage array with ESX/ESXi 4.x, run the following commands before
mapping any virtual disks from the fibre channel storage array to the host:
From the ESX/ESXi console, run #esxcli nmp satp addrule -v DELL -M MD36xxf -s VMW_SATP_LSI
To verify that the storage array was successfully added to the driver list, run #esxcli nmp satp listrules | grep
DELL
24
4
Configuring The ESX/ESXi Host
To use the Automatic Host Configuration utility:
1. Navigate to Hosts and Clusters of the vSphere Client home page.
2. Select the host to be configured.
3. Right-click the host and select Configure ESX Host to Storage Array.
Figure 15. ESX/ESXi Host Configuration Menu
25
Configuring ESX Host To Storage Array
The Configure ESX Host to Storage Array wizard allows you to see how the current host is configured to the storage
array (if already configured). You can also use this wizard to add, remove or rename a host or host group, or
automatically configure the host to another storage array.
Figure 16. Configure Host to Storage Array View
This wizard walks you through the process of configuring HBAs on ESX/ESXi hosts to the storage arrays you configure in
the plug-in array manager. It also provides additional information needed to detect and configure SAS HBAs on the ESX/
ESXi hosts.
NOTE: By default, the wizard will only display hosts that are prefixed with ESX_ and host groups prefixed with
VMware_. To display others, select the Show all host groups as described in step 7.
1. After reading through the introduction screen, click Next.
The Inspect Configuration process begins. This verifies user privileges and gathers information on the selected
host and any configured storage arrays. This process may take a few minutes, depending on the number of
adapters and storage arrays configured. After all discovery processes are complete, three green check marks are
displayed.
2. On the Select Host HBAs window, select the host HBAs to be configured.
3. Select the interface type and all HBA ports to be configured on the target storage array.
4. The Select Storage Array page allows you to select the storage array that will be used by the ESX host.
5. The Suggested Configuration page displays recommended HBA port configurations, host configuration and host
group configurations. Suggested changes are displayed in blue italics (see Figure Suggested Host Configurations).
To accept the suggested configuration, click Next. Go to step 10 to complete the configuration.
To manually configure the host, select Use manual configuration and continue to step 6.
26
Figure 17. Suggested Host Configurations
6. If Use manual configuration is selected, the Manual Configuration page will be displayed. If the ESX host will be
participating in a cluster configuration with other ESX hosts and no existing host group exists for the cluster
configuration, select the storage array name and click Add Host Group.
7. Enter the name for the new host group and click OK. If the host group for the cluster already exists, check the Show
all host groups option and select the host group name you want to add this host to. To use multiple host groups, the
storage array must have the Storage Partitioning premium feature enabled.
8. Click Add Host and enter the name for this ESX host.
9. Select the check boxes next to the HBAs to be used for the host definition (see Figure Manually Adding a Host
Dialog).
10. Click OK to complete host configuration.
A review page is displayed showing what changes will be applied to the storage array. If you are satisfied with the
changes, click Apply Changes.
11. Repeat steps 8 through 10 for each pair of HBAs to be used for the ESX host.
27
Figure 18. Manually Adding a Host Dialog
NOTE: The Configure ESX Host to Storage Array wizard does not detect how the fibre channel switch fabric is
zoned. Suggested configurations are based on HBA ports detected and may require the fabric to be rezoned
based on your specific environment cabling.
You cannot rename or remove existing configured hosts or host groups. Existing host and host group configuration
changes must be performed from MD Storage Manager. A real-time summary page is displayed showing the status
of the changes being applied to the selected storage array. Once the changes are applied, select Restart to repeat
the configuration process on another storage array, or select Close to close the configuration wizard.
Figure 19. Apply Changes to Storage Array
28
5
Using The MD vCenter Plug-In
This section describes how to use the storage management features in the MD vCenter Plug-in. Before continuing, make
sure you have configured your host and storage array as described in the preceding sections.
MD vCenter Plug-In Features
The following features are available from the MD vCenter Plug-in:
Array Manager view
Copy services management
ESX/ESXi host storage configuration wizard
Virtual disk management in the storage arrays, including standard and thin virtual disk creation
Datastores-to-virtual disk details
Event log viewer for storage array events
Automatic and manual storage array configuration backups
Remote Replication configuration
Summary View
When a storage array is selected under the All Storage Arrays view on the left side of the plug-in window, the Summary
tab shows general information for that array, including array name, status, physical features and capacity. Figure
Summary Tab View shows a sample array summary view.
Figure 20. Summary Tab View
29
Organizing Storage Arrays
The MD vCenter Plug-in allows you to organize your storage arrays into hierarchal views based on user-defined asset
tags and folders.
All storage arrays are assigned to the All Storage Arrays folder. Selecting this folder shows all storage discovered
arrays in the right side of the vSphere Client view. Selecting an individual storage array shows the following information
in the Summary tab:
Figure 21. Storage Array Organization
Using Asset Tags
Asset tags allow you to define custom characteristics for each storage array, such as city, state, row number and type.
Once an asset tag key and value are assigned to a storage array, a storage panel can be created to automatically group
all storage arrays matching the criteria specified for the panel.
Storage panels are created with specific asset tag values, or can be created with only an asset tag key. Defining both
creates a panel with all storage arrays having an asset tag value for the specified asset tag key and automatically
groups the storage arrays based on their asset tag values (Error! Reference source not found). You can also choose to
define a storage array panel with only a specific asset tag value. This will create a panel with only storage arrays having
the associated asset tag key and specific asset tag value defined within the panel.
Examples of different combinations of asset tag definitions are shown in figures Storage Array Panel Configuration with
All Asset Tag Values and Storage Array Panel Configuration with Specific Asset Tag Value.
30
Figure 22. Storage Array Panel Configuration with All Asset Tag Values
Using a wildcard character (*) in an asset tag value, the folder display will automatically create sub folders based on the
storage asset tag values as shown in Error! Reference source not found.. If you assign a specific value, no subfolders
are created.
Figure 23. Storage Array Panel Configuration with Specific Asset Tag Value
Assigning Asset Tags And Values
Asset tags are custom data tags that can be associated with each storage array. They provide a method for sorting and
organizing storage arrays based on your environment and needs.
To define and assign an asset tag value to a storage array:
1. Select a storage array in the All Storage Arrays list.
2. Click Edit in the Tag Assignments area.
An Edit Storage Array window is displayed.
31
Figure 24. Assigning Asset Tag and Values in Edit Storage Array Dialog
3. Enter an asset tag key or select an existing key in the Tag key field.
4. Enter an asset tag value or select an existing value in the Tag value field.
5. Click Assign to add them to the storage array.
6. If you want to assign multiple keys or values to the same storage array, repeat steps 3 through 5.
7. Click Save to apply changes.
Managing Asset Tags
Asset tag keys and values can also be managed by selecting the Manage Tags link in the Commands area. From the
Manage Tags window, you can view all asset tag keys and tag values for a selected storage array. Additionally, by
selecting a tag key, you will see a list of storage panels using this tag key along with a list of storage arrays assigned
this tag key. The same is true for selecting a tag value. From this dialog tag keys and tag values may be added, removed,
or renamed.
Figure 25. Manage Tags Window
Asset tag keys and values must not be removed from individual storage arrays from this window.
MD vCenter Plug-In Security
The MD vCenter Plug-in uses Secure Sockets Layer (SSL) to communicate securely between the vSphere client and
application server.
32
Accepting And Installing The Trusted SSL Certificate
During the vCenter Server installation process, an SSL certificate is generated for the vCenter Server system. If this
certificate has not been added to the system's Trusted Root Certification Authorities (CA) store, a Security Alert dialog
box is displayed when you start the MD vCenter Plug-in.
Figure 26. SSL Security Alert Message
To avoid this message, you can import the install-generated certificate into the system's Trusted Root Certification
Authorities store using the following steps. However, if CA-signed signed SSL certificates are not used, this alert
message cannot be suppressed.
1. Click View Certificate.
33
Figure 27. Install Certificate Dialog Box
2. From the Certificate window, click Install Certificate.
3. In the Certificate Import Wizard, click Next.
34
Figure 28. Certificate Import Wizard
4. From the Certificate Store window, select Place all certificates in the following store.
5. Click Browse.
6. In the Select Certificate Store window, highlight the Trusted Root Certification Authorities folder and click OK.
Figure 29. Select Certificate Store Dialog Box
7. Click Next.
8. Click Finish.
35
A Security Warning message box will be displayed.
9. Verify the information and click Yes to add the certificate to the trust store.
Figure 30. Security Warning Message Box
NOTE: The subject name of the system in the certificate must match the system name of the vCenter Server
during the vSphere Client login screen. Otherwise, you will continue to receive warning messages that the
certificate does not match the site name.
Microsoft Enhanced Browser Security
When Microsoft's Enhanced Internet Explorer Security is installed on the vSphere Client system, the security
configuration blocks content from the web site and a warning message is displayed. Clicking Add establishes a trust
relationship with the application server.
NOTE: You may also be prompted to add about:security_VpxClient.exe to your Trusted sites (see figure Microsoft
Enhanced Security Message).
36
Figure 31. Microsoft Enhanced Security Message
NOTE: If you are using the Save File option, you will also need to add the DNS name or IP address of the MD
vCenter Plug-in application server in non-SSL format (for example, http://192.168.10.14) as a trusted site.
37
Figure 32. Microsoft Trusted Sites
Configuring Storage Arrays
To use the MD vCenter Plug-in to create or modify virtual disks on the storage array, click the Dell MD Storage Array
vCenter Plug-in icon on the vSphere Client home page.
Figure 33. vSphere Client Home Page Access to MD vCenter Plug-in
Clicking the icon opens the MD vCenter Plug-in Storage Array Manager view and shows a list of known storage arrays.
38
Figure 34. MD vCenter Plug-in Array Manager View
Discovering Storage Arrays
To add a storage array to the vCenter Plug-in using automatic discovery:
1. In the Commands area of the Array Manager view, click Discover Arrays.
2. In the Discover Storage Arrays window, enter the starting and ending TCP/IP address range on which you want to
discover.
39
Figure 35. Storage Array Discovery
3. Click Discover to start the discovery scan.
Depending on the range specified, discovery may take up to several minutes.
After discovery completes, a list of discovered arrays are displayed.
4. Select the storage arrays to be added to the vCenter plug-in by clicking the checkbox(es) next to the storage array
name(s).
NOTE: If a same asset tags will be used for all the selected arrays, you can enter the asset tag key and asset
tag value in the fields provided and click Assign. For more information, see figure Storage Array Organization.
5. If the same array password is used for all selected storage arrays, you can enter it in the Password field at the
bottom of the Discover Storage Arrays window.
6. Click Add to add all your selected storage arrays to the vCenter Plug-in Array Manager view.
7. Click Close when all storage arrays are added to the plug-in.
Adding Storage Arrays To The vCenter Plug-In Manager View
NOTE: The Add Array dialog fields are limited to 30 characters. If you require a longer DNS name and cannot use
an IP address, create an alias to use in this dialog.
To add a storage array using the MD vCenter Plug-in:
1. Click Add Array in the Commands area of the Array Manager view.
40
Figure 36. Add Storage Array
A dialog box is displayed showing DNS name/IP address text boxes for RAID Controller 0 and 1, as well as a
password field.
Figure 37. Add Storage Array Dialog
2. In Controller 0 (DNS or IPv4), enter the IP address or name of RAID controller 0 on the storage array.
3. In Controller 1 (DNS or IPv4), enter the IP address or name of RAID controller 1 on the storage array.
4. In Password, enter a password for the storage array you are adding.
This password will be required by the MD vCenter Plug-in to access the storage array. It will not change or
override an existing storage array password set in Dell MD Storage Manager.
5. Optionally, you can create unique asset tag keys and values for your storage arrays. For more information, see the
topic Organizing Storage Arrays.
6. Click Add to add the storage arrays.
7. Click Close when all storage arrays are added.
Removing Storage Arrays From The vCenter Plug-In Manager View
Storage arrays may be removed from vCenter Plug-in management by either selecting the individual storage array in the
All Storage Arrays view (left side of plug-in interface) and clicking remove in the Commands area, or selecting the folder
object from the main plugin view. Selecting the folder object will display the remove Storage window where you can
41
select storage arrays for removal. Either method will display a confirmation dialog requiring you to verify the removal. To
remove a storage array using the MD vCenter Plug-in:
1. In the All Storage Arrays navigation tree in the left side of the plug-in interface, select the storage array you want to
remove.
2. Click Remove.
Figure 38. Remove Storage Array Confirmation
3. Click OK to confirm.
Editing Storage Array Properties
The Edit Storage Array feature on the Summary tab allows you to change a storage arrays IP addresses, change or
establish a plug-in password and manage asset tag keys and values (see the topic Organizing Your Storage Array for
information on asset tags).
Figure 39. Edit Storage Array Dialog
42
Changing The vCenter Plug-In Password
Follow these steps to change the vCenter plug-in password:
1. Open the Array Manager View.
2. Click the name of the storage array in the left plane.
3. Click Edit Storage Array, in the right pane.
The Edit Storage Array dialog box is displayed.
4. Enter the new vCenter Plug-in password in the Password field.
5. Click OK.
6. Click Verify Password, to verify that the password you entered matches the password on the storage array.
A green or yellow icon will be displayed.
NOTE: This password is used by the plug-in only and will not change or override a storage array password set
in MD Storage Manager. For more information, see the topic Resolving a Password Mismatch Between The
MD Storage Array And The vCenter Plug-In .
Resolving A Password Mismatch Between The MD Storage Array And The vCenter Plug-
In
If the MD vCenter Plug-in password and the storage array password do not match, you can still run passive, read-only
commands (such as Read and View) on the storage array. However, active read/write commands (such as Create and
Delete) will fail. The MD vCenter Plug-in will display the properties of the storage array whether passwords match or
not.
Storage Array Configuration Backup
The MD vCenter Plug-in supports configuration backups to script files that may be applied to a storage array from the
Dell MD Storage Manager (MDSM). These script files will facilitate the restoration of the storage array configuration,
such as storage array name, disk group configurations, virtual disk names, and virtual disk capacities. IT WILL NOT
BACKUP DATA RESIDING ON THE STORAGE ARRAY. A traditional backup strategy must be employed to provide
recovery of data residing on the virtual disks.
CAUTION: Only the storage array configuration information is saved during the save configuration operation. No
data stored on the virtual disks is saved. Additionally, only the base storage array configuration information is
saved. Objects such as snapshots, virtual disk copies and remote replications are not saved to the script file.
The MD vCenter Plug-in Automatic Save Configuration will perform a save configuration of the storage array after a
configuration event has occurred on the storage array, either from the MD vCenter Plug-in or from MDSM. A storage
array modification event will start a four-minute timer on the application server. If, within that four-minute time window,
no other configuration events have occurred on the storage array, a save configuration will occur. If another
modification event occurs within the four-minute time window, the timer resets to four minutes. When no modification
events are detected on the storage array within the four-minute window, a save configuration will be performed.
Automatic Save Configuration will maintain the last 15 save configuration script files.
43
Enabling Automatic Save Configuration Backups
These backups can be set to be automatically or manually initiated.
To enable automatic backups of the storage array base configuration, perform the procedure below:
1. Open the Array Manager view.
2. In the left pane, select the storage array name.
The storage array properties are displayed in the right pane.
3. In the Summary tab, click Automatically Save Configuration.
The Automatically Save Configuration dialog box is displayed.
4. Check Enable automatic save configuration.
5. Click OK to enable automatic configuration backups.
Once automatic configuration backups are enabled, they are persisted between restarts of the MD vCenter Plug-in
application server and vCenter Server. To disable automatic save configuration, clear the selection box.
Figure 40. Automatic Save Configuration Message
NOTE: The automatic backup script files are located in C:\Program Files (x86)\Dell\MD Storage Array vCenter
Plug-In\jetty\savecfg directory.
Initiating A Manual Save Configuration
To perform a manual save configuration:
1. Open the Storage Array Manager view.
2. In the left pane, click the storage array name.
The storage array properties are displayed in the right pane.
3. In the right pane, click Manually Save Configuration.
The Manually Save Configuration dialog box is displayed.
44
Figure 41. Manually Save Configuration Message
4. Click OK.
Internet explorer will launch a File Download dialog box.
5. If a security alert notifies you that you are leaving a secure Internet connection, click Yes.
6. If your security settings block you from downloading the file, add the non-secured HTTP address for your vCenter
application server to your trusted sites list. For more information see MD vCenter Plug-in Security.
7. Click Save.
A Save As dialog box is shown.
8. Select the location and file name to save the backup configuration script.
9. Click Save.
Formatting Virtual Disks
Before you format virtual disks with VMFS datastores, you must plan how to set up storage for the ESX/ESXi systems,
including deciding on the number and size of virtual disks to use.
NOTE: For more information about making virtual disk decisions, including predictive schemes, adaptive schemes
and disk shares, refer to the iSCSI SAN Configuration Guide: Using ESX/ESXi with an iSCSI Storage Area Network:
Making LUN Decisions in the VMware vSphere Online Library.
When you are deciding how to format virtual disks, keep the following considerations in mind:
Ensure that each virtual disk has the correct RAID level and storage characteristics for applications in the
virtual machines using that virtual disk.
Ensure that each virtual disk contains only one VMFS datastore.
When multiple virtual machines access the same VMFS datastore, use disk shares to prioritize virtual machines.
Fewer, larger virtual disks are appropriate for the following reasons:
Provide more flexibility to create virtual machines without increasing space.
Provide more flexibility for resizing virtual disks and performing snapshots.
Result in fewer VMFS datastores to manage.
More, smaller virtual disks are appropriate for the following reasons:
45
Less wasted storage space.
Different applications might require different RAID characteristics.
Provide more flexibility, since the multi-pathing policy and disk shares are set per virtual disk.
Microsoft Cluster Service requires that each cluster disk resource is in its own virtual disk.
Offer better performance because there is less contention for a single virtual disk.
Decision-Making Schemes
When the storage characterization for a virtual machine is not available, you can use either the predictive or adaptive
scheme to decide on the virtual disk size and number needed.
Using The Predictive Scheme To Make Virtual Disk Decisions
1. Create several virtual disks with different storage characteristics.
2. Build a VMFS Datastore on each virtual disk and label each Datastore according to its characteristics.
3. Allocate virtual disks to contain the data for virtual machine applications in the VMFS datastores built on virtual
disks with the appropriate RAID level for application requirements.
4. Use disk shares to distinguish high-priority virtual machines from low-priority virtual machines.
NOTE: Disk shares are relevant only within a given host. The shares assigned to virtual machines on one host
have no effect on virtual machines on other hosts.
5. Run applications to determine whether virtual machine performance is acceptable.
Using The Adaptive Scheme To Make Virtual Disk Decisions
1. Create a large virtual disk such as RAID 1+0 or RAID 5 with write caching enabled.
2. Build a VMFS datastore on that virtual disk.
3. Place several (four or five) virtual disks on the VMFS datastore.
4. Run applications to determine whether disk performance is acceptable.
If performance is acceptable, you can place additional virtual disks on the VMFS datastore.
If performance is not acceptable, create a new, larger virtual disk and repeat the process. You can also use
a different RAID level. Use migration so that you do not lose virtual machines when you re-create the virtual
disk.
46
Creating A Disk Group
Selecting the Virtual Disks tab displays a logical view of your storage capacity. The Virtual Disks tab also allows you to
create, modify, or delete disk groups and virtual disks.
Figure 42. Virtual Disks Tab View
Selecting an object in the logical view will update the Capacity window in the lower right corner of the display to show
available unconfigured, free and used capacity within the selected array. Before creating a disk group, decide from
which available disk space you want to create the disk group. You can create a disk group from either of the following:
An existing disk pool or disk group (with free capacity)
Unconfigured capacity on the storage array
To create a new disk group:
1. Select the disk group, disk pool, or unconfigured capacity you want to create the disk group from.
2. Click Create Disk Group.
The Create Disk Group window is displayed.
3. Enter the name, RAID level and other filtering information.
Filtering options include:
Physical Disk Type
Physical Disk Size
Physical Disk Speed (RPM)
Physical Disk Speed (RPM)
Filter for TLP (tray loss protection)
Filter for TLP (tray loss protection)
47
NOTE: TLP and DLP allow for a complete drive tray (physical disk) or physical disk drawer failure without
failing the virtual disk(s) within the disk group.
4. As filtering criteria is entered, available physical disks are displayed in the table shown in the figure Create Disk
Group Dialog. Use the checkbox on the left side of the window to select physical disks you want to include as part
of the disk group.
5. When all physical disks are selected, click OK.
Figure 43. Create Disk Group Dialog
Once a disk group is created, you can create individual virtual disks residing within the disk group. You cannot
create standalone virtual disks, i.e. virtual disks outside of a disk group. For more information, see the following
sections.
Creating Virtual Disks
You can create either standard or thin provisioned virtual disks using the MD vCenter Plug-in. Standard virtual disks are
assigned specific capacities when they are created and maintain that capacity in the file system. They can be
expanded, but do not have the ability to change capacity based on usage. Thin provisioned virtual disks, however, can
be created with relatively small capacities but allowed to grow as usage increases. For more information on thin virtual
disks, see the Administrator's Guide for your MD storage array at dell.com/ support/manuals.
Creating A Standard Virtual Disk
After a new disk group is created, you can create virtual disks from the free capacity in the disk group.
To create a new virtual disk:
1. Select the disk group or disk pool and click Create Virtual Disk.
The Create Virtual Disk wizard is displayed.
48
Figure 44. Create Virtual Disk Dialog
2. In the Name text box, enter the virtual disk name.
3. From the Disk Group or Disk Pool drop-down list, select the object from which to create the new virtual disk.
4. In the Size text box, enter the size of the new virtual disk and select the rate.
5. In the I/O Settings area, select the I/O characteristics of the virtual disk.
6. Click OK.
Creating A Thin Provisioned Virtual Disk
To create a thin provisioned virtual disk:
1. Select the storage object and click Create Virtual Disk.
The Create Disk Group wizard is displayed.
49
Figure 45. Create Virtual Disk Dialog
2. In the Name text box, enter the virtual disk name.
3. From the Disk Group or Disk Pool drop-down list, select the object from which to create the new virtual disk.
4. In the Size text box, enter the size of the new virtual disk and select the rate.
5. Select Create thin virtual disk.
6. In the I/O Settings area, select the I/O characteristics of the virtual disk.
7. Click Next.
8. In the second page of the Create Virtual Disk wizard, define the physical capacity and maximum expansion
capacity for the virtual disk.
Figure 46. Create Thin Virtual Disk Dialog
9. Click OK to create the thin virtual disk.
50
Mapping A Virtual Disk
After creating new virtual disks, use the Mappings tab to present the virtual disks to the ESX/ESXi host for use. From this
view, you can manage hosts, host groups and virtual disk mappings.
To present a new virtual disk to a host:
1. Click Add Mapping to start the wizard.
Figure 47. Virtual Disk Mapping View
2. Select the host or host group to map to the new virtual disk.
3. Select the virtual disk number for the virtual disk to be mapped.
4. Click OK.
NOTE: When your MD storage array uses multiple groups of HBAs per host, the new virtual disks should be
balanced across all hosts/host groups. Do not add all the virtual disks to a single host/host group no I/O
balancing is possible if this occurs.
After the virtual disks have been mapped to the host, the storage adapters on the host must be rescanned to detect
the new storage virtual disks using Hosts and Clusters view Configuration Storage Adapters for the host
being configured.
NOTE: You may need to run a rescan from vCenter twice to detect all of the new storage virtual disks mapped
to the host.
51
Figure 48. Storage Adapters Rescan
From this view, the user can also verify that the correct number of paths have been configured. By right- clicking on
one of the devices listed under the storage adapter and selecting Manage Paths, a window opens that shows the
number of paths for the target device. There should be four paths to each device, two Active and two Standby.
Figure 49. Physical Disk Path Configuration
Datastores View
After datastores are created on storage array virtual disks, the Datastores View tab can be used to understand the
mapping of datastores to storage array virtual disks. The intent of this view is to provide a quick status and view of the
datastores and their underlying storage virtual disks.
Use this view to identify the storage array where the datastore resides and the associated storage array virtual disk. You
can view the health status of the virtual disk, associated host/host group, RAID level, capacity and datastore free space.
This view also displays the details of the datastore, such as the extent, LUN number and health status.
The Datastores View is context-sensitive, so selecting a VM in the tree only displays storage elements for the selected
VM. health status.
52
Figure 50. Datastores View
Snapshots Premium Feature
The MD storage array supports two types of Snapshot premium features:
Legacy-based snapshots
Point-in-time (PiT) snapshots
Legacy-Based Snapshots
When the legacy-based snapshots premium feature is enabled on the storage array, these additional options are
available in the Commands area:
Create Snapshot Creates a new snapshot of a base virtual disk.
Disable Snapshot Disables the snapshot of a base virtual disk.
Recreate Snapshot Recreates a disabled snapshot.
Delete Deletes a snapshot of a virtual disk.
Creating A Legacy Snapshot Of A Base Virtual Disk
1. Highlight the base virtual disk and click Create Snapshot in the Command area.
Figure 51. Create Legacy Snapshot Dialog
2. Change one or more of the snapshot attributes:
Snapshot Name name of the new snapshot virtual disk
53
Snapshot Repository Name name of the new repository virtual disk
Percent of Base Virtual Disk percentage of the base virtual disk to use for the repository
Disk Group name of the disk group in which to place the repository virtual disk
NOTE: When the size of the snapshot exceeds the percentage of the base virtual disk, the snapshot fails. The
snapshot is no longer available for use until it is re-established by re-creating it. See the topic Re-creating a
Legacy Snapshot.
Disabling A Legacy Snapshot
To temporarily deactivate a snapshot so that it can be used again later, highlight the snapshot virtual disk in the Virtual
Disks tree and click Disable Snapshot. The snapshot process stops, but the relationship remains between the snapshot,
base virtual disk and repository virtual disks.
Re-Creating a Legacy Snapshot
To re-create a deactivated snapshot, click Recreate Snapshot. A new copy of the base virtual disk that can be used as
the snapshot is created.
NOTE: Re-creating a snapshot disables the original snapshot before the new snapshot is created.
Deleting A Legacy Snapshot
Select the snapshot virtual disk in the Virtual Disks tree and click Delete.
Point-In-Time Snapshots
The point-in-time (PiT) snapshot premium feature provides a method for creating an image of the base virtual disk used
to either revert back to or create a virtual disk copy of a point-in-time image that is presented to a host as read-only or
read-write. When PiT-based snapshots are enabled on the storage array, the Snapshots tab is shown in vCenter, see
figure PiT Snapshot View.
NOTE: Snapshot rollback and snapshot scheduling cannot be performed on the vCenter MD Plug-in. Both features
can only be configured in MD Storage Manager.
54
Figure 52. PiT Snapshot View
Creating A PiT-Based Snapshot Image
Once a PiT-based snapshot image is created, it can be used to revert the base virtual disk to or may be used to create a
virtual disk from.
To create a snapshot image:
1. Click Create Snapshot Image.
Figure 53. Create Snapshot Image Dialog
2. In the Virtual Disk drop-down box, select the base virtual disk of the snapshot image.
55
3. Select an existing snapshot group to use for the new image.
NOTE: If this is the first snapshot image for the base virtual disk, a new snapshot group will be created if not
already manually created.
4. Click Finish.
Repeat the previous steps for additional snapshot images.
Creating A Snapshot Virtual Disk
A snapshot virtual disk allows for a snapshot image to be mapped to a host or host group for data access.
To create a snapshot virtual disk, perform the following steps:
1. Select a Snapshot Images container in the Virtual Disks tree.
2. Select a Snapshot Image from the available list of images.
3. Click Create Snapshot Virtual Disk.
4. In the Snapshot virtual disk name box, enter a name for the snapshot virtual disk.
Figure 54. Create Snapshot Virtual Disk
5. Select the Access mode for the snapshot virtual disk.
6. Click Finish.
Creating A Virtual Disk Copy
When the Virtual Disk Copy premium feature is enabled on an MD storage array managed by the MD vCenter Plug-in,
the Virtual Disk Copy tab is displayed. This tab allows the management of virtual disk copies on the selected storage
array.
56
NOTE: Snapshots for virtual disks residing on a disk pool are not supported in this release. Any virtual disk copy
using virtual disks on a disk pool will appear as read-only to the host until the copy process completes.
Figure 55. Virtual Disk Copy Management
From this tab, all virtual disk copy operations are displayed along with the current status of all virtual disk copies. From
the Commands area, the following options are available:
Create Virtual Disk Copy
Recopy
Stop
Change Virtual Disk Copy Parameters
Remove Copy
Refresh
Creating A New Virtual Disk Copy
To create a new virtual disk copy:
1. Click Create Virtual Disk Copy in the Commands area.
The Virtual Disk Copy wizard is displayed.
2. Select the source virtual disk to use for the virtual disk copy.
NOTE: While the virtual disk copy is being established, the source virtual disk is read-only to the host to which
the virtual disk copy is presented. When the Snapshot premium feature is enabled, the MD vCenter Plug-in
uses the feature to create a snapshot of the source virtual disk before the virtual disk copy is initiated and the
virtual disk copy operation uses the snapshot virtual disk to establish the virtual disk copy. This allows for
continued read-write operations to the source virtual disk from the host during the establish period.
57
Figure 56. Create Virtual Disk Copy Dialog
3. Click Next to select the target virtual disk for the virtual disk copy and select the copy priority to use.
Figure 57. Virtual Disk Copy Target Dialog
After the virtual disk copy is established, it can be managed from the Virtual Disk Copy tab. To stop a copy
operation that is occurring, select the copy set to modify and click Stop. To recopy an existing virtual disk, click the
copy set and click Recopy. To delete a copy set, select the copy set to modify and click Remove Copy. This removes
the virtual disk copy relationship between the two virtual disks, but does not modify or delete the target virtual disk
that still contains a copy of the original data from the source virtual disk.
Changing Virtual Disk Copy Parameters
To change the target virtual disk to read-write or change the modification priority:
1. Select an existing volume copy from the list.
2. Click Change Virtual Disk Copy Parameters.
3. From the Copy Priority drop-down box, select the new priority for the virtual disk copy.
58
Figure 58. Change Volume Copy Parameters
4. Uncheck Target Virtual Disk Read-Only to allow for read-write of the target virtual copy.
5. Click OK.
Remote Replication
Like snapshots, two different types of Remote Replication are supported on the MD storage arrays: legacy-based
synchronous Remote Replication (Fibre Channel only) and asynchronous Remote Replication (iSCSI and Fibre Channel).
Synchronous Remote Replication (Legacy-Based)
When the legacy-based synchronous Remote Replication premium feature is enabled on the MD storage array, the
Synchronous Remote Replication tab is displayed in the MD vCenter Plug-in. From this tab, existing remote replication
pairs are displayed which allows for creation of new replication pairs, suspending an existing replication pair, resuming
a replication pair, removing a replication pair, testing replication communications, or changing replication parameters.
Figure 59. Synchronous Remote Replication View
Creating Synchronous Remote Replication
Follow these steps to create remote replication using the MD vCenter Plug-in:
59
NOTE: To create remote replication, both storage arrays (local and remote) must be added to the Array Manager
view.
1. From the Remote Replication tab, click Create Remote Replication.
2. Click Next.
3. From the Virtual Disk tree view, select the source virtual disk for the replication and click Next.
4. Select the remote storage array for the replication.
5. From the drop-down list, select the secondary virtual disk to be the target of the source remote replication.
6. Choose the write mode for the remote replication and click Next.
7. Review the summary information on the Confirmation page and click Finish to establish the replication.
Figure 60. Synchronous Remote Replication Confirmation
Suspending Synchronous Remote Replication
To suspend remote replication of a disk pair, click Suspend Replicating in the Commands area under the Remote
Replication tab. The I/O between the replicated pairs is suspended, but the replication is maintained.
Resuming Synchronous Remote Replication
To resume remote replication, click Resume Replicating in the Commands area under the Remote Replication tab. The
I/O between the replicated pairs resumes and out-of-sync data is resynchronized.
NOTE: This option is available only for replicated pairs that have been suspended.
Changing Synchronous Remote Replication Roles
Changing roles makes the following role changes in the replicated pair:
Promotes the secondary virtual disk to the primary virtual disk and allows read/write access from the remote
location.
Demotes the primary virtual disk to the secondary virtual disk and disables writes to the virtual disk from the
primary site.
To change roles, click Change Replication Roles.
60
Testing Synchronous Remote Replication
Testing remote replication displays the round trip times between the virtual disks in the replicated pair. The times are
displayed as average round trip times, shortest round trip times, and longest round trip times. To test remote replication,
click Test Replication Communication.
Changing Synchronous Remote Replication Parameters
To modify the parameters of a replicated pair, such as the synchronization priority, re-synchronization method, and write
mode, perform these steps:
1. Click Change Replication Parameters.
2. Modify the dialog box to match your requirements for the replicated pair.
Removing Synchronous Replicated Pairs
Removing a replicated pair breaks the replication association between the virtual disk at the primary site and the virtual
disk at the remote site. After the operation completes, the replication status between the virtual disks is lost. For
replication to be re-established, a full re-synchronization must occur.
Standard Remote Replication (Asynchronous)
Standard Remote Replication (non-Legacy) enables you to manage the data synchronization of data sets between local
and remote storage arrays. A data repository virtual disk is required for each replicated pair of virtual disks. Standard
Remote Replication supports both iSCSI and Fibre Channel storage arrays. A Remote Replication group contains several
replicated pairs that you can manage as one entity. A replicated pair consists of a primary (local) virtual disk and a
secondary (remote) virtual disk. Both virtual disks contain identical copies of the same data. Write operations are
performed first to the primary virtual disks and then to the secondary virtual disks A Remote Replication group defines
the synchronization settings for all replicated pairs within the group. Each replicated pair in a Remote Replication group
shares the same synchronization settings, primary and secondary role, and write mode. You can synchronize all
replicated pairs in the Remote Replication group at the same time.
A Remote Replication group is associated with the local storage array and remote storage array in the replicated pair:
The local storage array performs the primary role in the Remote Replication group. All virtual disks added to the
Remote Replication group on the local storage array perform the primary role in the replication relationship.
The remote storage array performs the secondary role in the Remote Replication group. All virtual disks added
to the Remote Replication group on the remote storage array perform the secondary role in the mirror
relationship.
Creating Standard Remote Replication Groups
The first step is to create an empty Remote Replication group first, then add replicated virtual disk pairs. Only replicated
pairs can be added to a Remote Replication group; replicated pairs can be a member of only one Remote Replication
group. A storage array can have no more than four Remote Replication groups.
NOTE: To configure Remote Replication within the MD vCenter Plug-in, both arrays (local and remote) must be
added to/managed by the plug-in. If either array is removed from the plug-in, any replication relationships
configured between the two arrays will not appear in the plug-in.
61
To create a Remote Replication group:
1. In the All Storage Arrays view, select the select the storage array for which you want to create an Remote
Replication group.
2. Click the Asynchronous RR (Remote Replication) tab.
Figure 61. Asynchronous Remote Replication View
3. Click Create Remote Replication Group.
The Create Remote Replication Group dialog box is displayed.
Figure 62. Create Remote Replication Group Dialog
4. In the Remote Replication Group name box, enter a unique name.
5. From the Remote storage array list, select the remote storage array.
62
NOTE: The Remote storage array list displays only the storage arrays that support selection as the remote
storage array.
6. From the connection type list, select the connection type for the mirror group.
7. The Connection type list shows only the connection types that support asynchronous Remote Replication groups.
8. Click Create.
Deleting Remote Replication Groups
Deleting a Remote Replication group breaks all mirrored pair, breaks all mirrored pair relationships, and deletes the
Remote Replication group on both the local storage array and the remote storage array. Primary and secondary virtual
disks return to standard volume status. No data is deleted from the volumes. The replication relationship cannot be
resumed after the delete Remote Replication groups operation starts. You can delete only empty Remote Replication
groups. If a Remote Replication group contains any virtual disks, delete those virtual disks before deleting the Remote
Replication group. To delete a Remote Replication group:
1. In the All Storage Arrays table, select the storage array group.
2. In the Remote Replication Groups table, select a group.
3. Click Delete.
The Delete Remote Replication Group dialog box is displayed.
Figure 63. Delete Remote Replication Group Dialog
4. Select the confirmation check box.
5. Click OK.
The Remote Replication group is removed from the Remote Replication Groups table.
Replicated Pairs
The two virtual disks in a replicated pair function as a single entity, enabling you to perform one action on the replicated
pair instead of performing two actions. A storage array can have multiple replicated pairs. The Replicated Pairs table
shows the primary and secondary virtual disks in the replicated pairs on an array.
The virtual disks you add to the Remote Replication group on the local storage array performs the primary role.
The virtual disks you add to the Remote Replication group on the remote storage array performs the secondary
role.
You can switch virtual disks between roles.
63
Creating Replicated Pairs
You cannot create a replicated pair with a virtual disk that is already in a replication relationship. To create a replicated
pair:
1. In the All Storage Arrays table, select the storage array in which to create a mirrored pair.
2. In the Remote Replication Groups table, select the group in which to create a replicated pair.
3. Click Create Replicated Pair.
The Create Replicated Pair dialog is displayed.
Figure 64. Create Remote Replication Pair Dialog
4. From the Remote Replication group drop-down list, select a group name.
5. From the Select a primary virtual disk drop-down list, select the primary virtual disk for the replicated pair.
6. Click Next.
7. From the Select a secondary virtual disk drop-down list, select the secondary virtual disk for the replicated pair.
8. Select Finish.
The Remote Replication Groups table shows the status of the group as Initial Sync.
The Replicated Pairs table does not show the virtual disks in the replicated pair. To show virtual disks, select the
Remote Replication group in the Remote Replication Groups table.
Figure 65. Initial Sync Status Remote Replication Groups and Replicated Pairs Table
64
Removing Replicated Pairs
Removing a replicated pair breaks the relationship between the primary and secondary virtual disks. Both virtual disks
return to standard virtual disk status and no data is deleted. The replication relationship cannot be resumed after the
operation starts.
To remove a replicated pair:
1. In the All Storage Arrays table, select the storage array with the Remote Replication group from which to remove
the replicated pair.
2. In the Remote Replication Groups table, select the Remote Replication group from which to remove the replicated
pair.
3. Click Remove Replicated Pair.
The Remove Remote Replication Group Member dialog is displayed.
Figure 66. Remove Remote Replication Group Member Dialog
4. Select the confirmation box.
5. Click OK.
Suspending Remote Replication
When Remote Replication is suspended, virtual disks in the replicated pairs cannot synchronize. The suspend-
replication operation must be performed by the storage array in the primary role for the Remote Replication group. An
overview of the process is below:
1. In the All Storage Arrays folder, select the storage array in the primary role for the Remote Replication group and
suspend replication.
2. Switch the primary role and the secondary role for the Remote Replication group, then suspend mirroring. See the
topic Changing Synchronous Remote Replication Roles for information on how to switch primary and secondary
roles. (The process of switching primary/secondary roles is fundamentally the same between both types of
supported Remote Replication).
3. In the All Storage Arrays folder, select the storage array that contains the Remote Replication group and suspend
replication.
65
Follow the steps below to suspend replication:
1. In the Remote Replication Groups table, select the Remote Replication group you want to suspect replication on.
2. In the Replicated Pairs table, select the replicated pair you want to suspend.
3. Click Suspend Replication.
4. Select the confirmation box.
5. Click OK.
The Remote Replication Groups table shows the status of the Remote Replication group as suspended.
Figure 67. Suspended Remote Replication Group
The Replicated Pairs table no longer shows the replicated pair.
To show the replicated pair in the Replicated Pairs table, select the asynchronous Remote Replication group in
the Remote Replication Groups table.
The Replicated Pairs table shows the primary and secondary virtual disks and the repository status of the
replicated pair.
Figure 68. Primary and Secondary Volumes and Repository Status
Resuming Remote Replication
Remote Replication can be resumed only when all members of the Remote Replication group are in the Optimal status.
The resume operation can be performed only by the storage array that contains the virtual disk in the primary role for the
asynchronous Remote Replication group.
Follow the steps below to resume remote replication:
1. In the All Storage Arrays folder, select the storage array that contains the Remote Replication group to resume
mirroring.
2. In the Remote Replication Groups table, select the asynchronous Remote Replication group to resume mirroring.
3. In the Replicated Pairs table, select the replicated pair to resume.
4. Click Resume Remote Replication.
5. Select the confirmation check box.
6. Click OK.
The Remote Replication Groups table shows the asynchronous Remote Replication group status as Optimal. The
Replicated Pairs table no longer shows the mirrored pair.
To show the replicated pair in the Replicated Pairs table, select the Remote Replication group in the Remote
Replication Groups table. The Replicated Pairs table shows the primary and secondary virtual disks and the
repository status of the replicated pair.
66
Manually Resynchronizing A Replicated Pair
A manual resynchronization operation forces the immediate resynchronization of the data on all replicated pairs in the
Remote Replication group. A manual resynchronization must be performed by the storage array that is acting in the
primary role for the Remote Replication group.
You cannot perform a manual resynchronization until the minimum wait time between synchronizations has
elapsed.
You cannot manually resynchronize a suspended Remote Replication group.
To manually synchronize a replicated pair:
1. In the All Storage Arrays folder, select the storage array that contains the Remote Replication group to manually
resynchronize.
2. In the Remote Replication Groups table, select a Remote Replication group to manually re-synchronize.
3. Select the confirmation check box.
4. Click OK.
The Remote Replication Groups table shows the status of the Remote Replication group as Initial Sync. The
Replicated Pairs table no longer shows the replicated pair.
To show the replicated pair in the Replicated Pairs table, select the Remote Replication group in the Remote
Replication Groups table. The Replicated Pairs table shows the primary and secondary virtual disks and the
repository status of the replicated pair.
Storage Array Event Log
The MD vCenter Plug-in allows you to view the Event Log for a storage array.
NOTE: If the file is locked, you can create a copy of the file with a different name, then open the copied file.
Accessing The Event Log
To access the event log:
1. Click View Event Log in the storage array Summary window.
You can set filters in the Event Log to show events (all or only critical), view details for a selected event and specify
the number of events to retrieve. By default, the Event Log retrieves the most recent 100 events. However, from the
Retrieve the most recent events drop-down list, you can specify a specific number of events to retrieve.
2. After making any changes to the Event Log Viewer, click Update.
67
Figure 69. Event Log Viewer
Manually Unregistering The MD vCenter Plug-In
If the MD vCenter plug-in needs to be removed, the following procedure can be used when it is not possible to uninstall
the plug-in from the application server.
1. From a browser, navigate to the IP address of the vCenter Server with /mob appended to the IP address (example:
http://192.168.51.21/mob).
2. Click the content link to navigate to the available ServiceContent.
3. Click ExtensionManager to display a list of registered extensions.
4. Click UnregisterExtension and enter the extension name to be unregistered from the list of available extensions (for
example, Dell MD Storage Array vCenter Plug-in).
5. Click Invoke Method to un-register the extension.
6. Restart the vSphere Client to reflect the changes.
Figure 70. Manually Unregister Extension
68
Uninstall The MD vCenter Plug-In
Uninstall the MD vCenter Plug-in using the uninstaller located on the application server at: C:\Program Files\Dell MD
Storage Array vCenter Management Plug-in\Uninstall Dell MD Storage Array vCenter Plug-In\Uninstall Dell MD Storage
Array vCenter Management Plug-in.exe. The Plug-in can also be uninstalled using Add/Remove Programs (or Programs
and Features on Windows 2008 and later).
69
70
6
Troubleshooting MD vCenter Plug-In Issues
This section describes how to open and read MD vCenter Plug-in log file, provides answers to some frequently asked
questions, and describes how to resolve some common problems you might encounter with the MD vCenter Plug-in.
Application Server Logs
All procedures that are performed from the MD vCenter Plug-in are logged to the following file on the application server:
C:\Program Files\Dell MD Storage Array vCenter Management Plug-in\jetty\logs\ vCenter2-logx.y.csv. The file is archived
every 24 hours and stored for 10 days, after which the file is overwritten. You can open the file and view it in Notepad,
CVSed, or a similar viewer.
NOTE: If the file is locked, you can create a copy of the file with a different name, then open the copied file.
Figure 71. MD vCenter Plug-in Log View
These additional log files are also maintained in this directory, but these files are generally not in a user-friendly format:
vCenter2debug-x.log.y debug log used by technical support
jetty-service.log Jetty service log used by technical support
date/time stamp .request.log log of IP addresses for all Jetty service requests from clients
I Cannot Communicate With The Application Server
1. Check the firewall settings to verify that the Jetty TCP port is enabled. If the Jetty TCP port is not enabled, enable it
2. Verify that the Jetty6-Service is started on the application server. If the Jetty6-Service is stopped, start it.
NOTE: If the MD vCenter Plug-in will be installed on the same system as an active vCenter Server and
VMware Update Manager is installed, port number 8084 for the plug-in must be changed to an unused port
number.
I Cannot Create Or Delete Objects
Verify that the user ID has the required storage administrator privileges assigned for the users role. For more
information about storage administrator roles, see the topic Configuring Storage Administrator Roles.
71
How Can I Maximize Client Performance
The Dell MD Storage Array vCenter Plug-in is a client-side, intensive application. A fast CPU client, with sufficient
memory to avoid page swapping, provides the best environment for running the vSphere Client.
How Do I Suppress Slow Script Warning Messages
Depending on the size of the storage array being managed, some of the views might generate a slow script warning
message and delay the processing of the view. These warning messages can be suppressed by applying the following
registry change on the host the vSphere Client is being run from, as detailed in Microsoft Knowledge Base article at
http://support.microsoft.com/kb/175500
HKEY_CURRENT_USER\Software\Microsoft\Internet Explorer\Styles
DWORD MaxScriptStatements set to 0xFFFFFFFF
Why Can I Not Make Changes To The Storage Array
You can perform a Clear Configuration operation in Modular Disk Storage Manager (MDSM) that results in one of two
outcomes:
A Clear Configuration operation on a disk group only deletes the virtual disk configuration. The storage array
name does not change, so the MD vCenter Plug-in still sees the same storage array name.
A Clear Configuration operation on a storage array clears the entire configuration and changes the storage
array name to the default name. After a Clear Configuration operation, the MD vCenter Plug-in considers the
storage array to be a first-time installation. For the MD vCenter Plug-in to recognize the storage array, perform
the following actions:
a. Remove the storage array from the MD vCenter Plug-in.
b. In MDSM, rename the storage array.
c. Re-add the storage array to the MD vCenter Plug-in.
The MD vCenter Plug-In Does Not Show The New Storage Array Name After A Clear
Configuration Operation In MDSM
You can perform a Clear Configuration operation in Modular Disk Storage Manager (MDSM) that results in one of two
outcomes:
A Clear Configuration operation on a disk group only deletes the virtual disk configuration. The storage array
name does not change, so the MD vCenter Plug-in still sees the same storage array name
A Clear Configuration operation on a storage array clears the entire configuration and changes the storage
array name to the default name. After a Clear Configuration operation, the MD vCenter Plug-in considers the
storage array to be a first-time installation. For the MD vCenter Plug-in to recognize the storage array, perform
the following actions:
a. Remove the storage array from the MD vCenter Plug-in.
b. In MDSM, rename the storage array.
c. Re-add the storage array to the MD vCenter Plug-in.
Long Timeout For SAS ESX Host Wizard Operation
When attempting to configure SAS HBAs on an ESX/ESXi host with unsupported SAS HBA cards, the wizard may not
timeout after 15 minutes. To fix the issue, close and restart the vSphere Client.
72
Storage Administrator Privileges Assigned To User Group Not Working
If the storage administrator privileges are assigned to a user group, the privileges are not detected for the individual
users within the group. Storage administrator privileges must be assigned at the user level.
Save Dialog Does Not Appear When Attempting To Save Array Configuration Or MEL
If clicking on the save button does not bring up the save dialog box, clicking on the Save button a second time will
launch the proper save dialog box and allow for completion of the action.
NOTE: If Internet Explorer Enhanced Security is enabled on the vSphere Client system, a non-secured address for
the application server must be added to the trusted sites list.
Error Loading Arrays Message Displayed
In some configurations, when upgrading from a previous release of the MD vCenter Plug-in, an Error Loading
Arrays message may be displayed when accessing the array manager from the new installation. This is caused by
stale cache data within Internet Explorer. Clearing the browser cache and restarting the vSphere Client will resolve the
issue.
Entering An Invalid Alternate Controller IP Address Causes Duplicate Array Entries
When adding a new array, entering IP addresses from two separate storage arrays will cause duplicate storage array
entries within the Array Manager view to appear. Remove duplicate storage arrays from Array Manager and re-add
them with the correct IP addresses for each storage array.
Event Log Viewer Scroll Bar Goes Beyond The Limit
When viewing details of MEL events within the MEL view, the right-side scroll bar goes beyond the limit of the displayed
panel. Closing and reopening the window will reset the scroll bar for the current entry.
73
Figure 72. Scrollbar Beyond Limit
ESX Host Name Wraps Unless Window Expanded
The name of the ESX host may wrap incorrectly or not completely display unless the ESX Host to Storage wizard is
resized. Resize the wizard display window to view entire host name.
Figure 73. Wrapped ESX Host Name
74
7
Getting Help
Related Documentation
NOTE: For all PowerEdge documentation, go to www.dell.com/poweredgemanuals and enter the system Service
Tag to get your system documentation.
NOTE: For all PowerVault documentation, go to www.dell.com/powervaultmanuals and enter the system Service
Tag to get your system documentation.
NOTE: For Dell Support Forums, go to en.community.dell.com/support-forums/default.aspx.
NOTE: For Dell Advanced Search , go to search.dell.com/index.aspx.
VMware Support Information
vSphere
Documentation
(ESXi, ESX, and
vCenter Server)
vmware.com/support/pubs/vs_pubs.html
VMware
Knowledge Base
(Searchable
Support Issues)
kb.vmware.com/selfservice/microsites/microsite.do
VMware
Communities
(Help Forums)
communities.vmware.com/index.jspa
VMware
Compatibility
Guide
vmware.com/resources/compatibility/search.php
Contacting Dell
Dell provides several online and telephone-based support and service options. Availability varies by country and
product, and some services may not be available in your area. To contact Dell for sales, technical support, or customer
service issues:
1. Visit dell.com/support.
2. Click your country/region at the bottom of the page. For a full listing of country/region click All.
3. Click All Support from the Support menu.
4. Select the appropriate service or support link.
5. Choose your preferred method of contact.
75
Potrebbero piacerti anche
- Aveva CommandsDocumento17 pagineAveva CommandsBartosz MilewczykNessuna valutazione finora
- Parts of The Microscope Quiz PDFDocumento2 pagineParts of The Microscope Quiz PDFEnriele De GuzmanNessuna valutazione finora
- Traditions of The North American Indians, Vol. 1 (Of 3) by Jones, James AthearnDocumento125 pagineTraditions of The North American Indians, Vol. 1 (Of 3) by Jones, James AthearnGutenberg.org100% (2)
- Loss Prevention PresentationDocumento46 pagineLoss Prevention PresentationThanapaet RittirutNessuna valutazione finora
- Microsoft Windows Server 2008 R2 Administrator's Reference: The Administrator's Essential ReferenceDa EverandMicrosoft Windows Server 2008 R2 Administrator's Reference: The Administrator's Essential ReferenceValutazione: 4.5 su 5 stelle4.5/5 (3)
- Dell Poweredge r620 Technical GuideDocumento55 pagineDell Poweredge r620 Technical Guidepaladina7833Nessuna valutazione finora
- 3par Vmware Implementation GuideDocumento72 pagine3par Vmware Implementation GuideAntonio MoralesNessuna valutazione finora
- Chapter 14 ISO 9000 and Total QualityDocumento15 pagineChapter 14 ISO 9000 and Total Qualityxmore69100% (1)
- Arduino Robot KitDocumento12 pagineArduino Robot KitRohit Vaishampayan100% (1)
- Compellent Synchronous Replication and Live Volume Solutions GuideDocumento79 pagineCompellent Synchronous Replication and Live Volume Solutions GuideRene GuzmanNessuna valutazione finora
- ELTJ (1990) Pyramid Discussions - JordanDocumento9 pagineELTJ (1990) Pyramid Discussions - Jordanmariangoud100% (2)
- Securing Windows Server 2008: Prevent Attacks from Outside and Inside Your OrganizationDa EverandSecuring Windows Server 2008: Prevent Attacks from Outside and Inside Your OrganizationNessuna valutazione finora
- SRM Best PracticesDocumento57 pagineSRM Best Practicesrashid1986Nessuna valutazione finora
- Storage Optimization with Unity All-Flash Array: Learn to Protect, Replicate or Migrate your data across Dell EMC Unity Storage and UnityVSADa EverandStorage Optimization with Unity All-Flash Array: Learn to Protect, Replicate or Migrate your data across Dell EMC Unity Storage and UnityVSAValutazione: 5 su 5 stelle5/5 (1)
- Software-Defined Networking (SDN) Deployment GuideDocumento38 pagineSoftware-Defined Networking (SDN) Deployment GuidecheerfulshivaNessuna valutazione finora
- Vmware Oracle Rac Deploy GuideDocumento46 pagineVmware Oracle Rac Deploy GuideJustitiei LumeaNessuna valutazione finora
- 3 Flowserve CatalogueDocumento268 pagine3 Flowserve CatalogueSudherson JagannathanNessuna valutazione finora
- Semi-Detailed Lesson Plan in TLE VIDocumento3 pagineSemi-Detailed Lesson Plan in TLE VIPepper Santiago100% (5)
- Dell Chassis MGMT CNTRLLR v4.45 User's Guide en UsDocumento246 pagineDell Chassis MGMT CNTRLLR v4.45 User's Guide en Uscruxv05Nessuna valutazione finora
- Chassis Management Controller Version 1.0 For Dell Poweredge VRTX Racadm Command Line Reference GuideDocumento155 pagineChassis Management Controller Version 1.0 For Dell Poweredge VRTX Racadm Command Line Reference GuideStalin StNessuna valutazione finora
- Dell Vostro 3360 Owner's Manual: Downloaded From Manuals Search EngineDocumento55 pagineDell Vostro 3360 Owner's Manual: Downloaded From Manuals Search EngineJoão Pedro Alcantara da SilvaNessuna valutazione finora
- Dell Poweredge R320 Systems Owner'S Manual: Regulatory Model: E18S Series Regulatory Type: E18S001Documento143 pagineDell Poweredge R320 Systems Owner'S Manual: Regulatory Model: E18S Series Regulatory Type: E18S001aitel203Nessuna valutazione finora
- Optiplex 9010 All in OneDocumento67 pagineOptiplex 9010 All in Onez93Nessuna valutazione finora
- ROBOReferenceArchitectureforVMwarevSphereonDellPowerEdgeVRTX A00Documento43 pagineROBOReferenceArchitectureforVMwarevSphereonDellPowerEdgeVRTX A00saryus2012Nessuna valutazione finora
- Dell OpenManage With Microsoft Windows Server 2012Documento26 pagineDell OpenManage With Microsoft Windows Server 2012Rus CosminNessuna valutazione finora
- Del E7240 Ops ManualDocumento55 pagineDel E7240 Ops ManualAlan John PenmanNessuna valutazione finora
- VSphere Ref Arch OverviewDocumento21 pagineVSphere Ref Arch OverviewbehanchodNessuna valutazione finora
- Poweredge-T320 Owner's Manual En-UsDocumento167 paginePoweredge-T320 Owner's Manual En-UsNestorov IvanNessuna valutazione finora
- Latitude E6440 Laptop Owner's Manual en UsDocumento69 pagineLatitude E6440 Laptop Owner's Manual en UsCông TuấnNessuna valutazione finora
- Optiplex-9010-Aio - Owner's Manual - En-Us PDFDocumento67 pagineOptiplex-9010-Aio - Owner's Manual - En-Us PDFjay0154Nessuna valutazione finora
- VMware Horizon Reference Architecture enDocumento121 pagineVMware Horizon Reference Architecture enpkjk07Nessuna valutazione finora
- Poweredge-Rc-H310 - User's Guide - En-UsDocumento89 paginePoweredge-Rc-H310 - User's Guide - En-Uskyaw lwinNessuna valutazione finora
- Poweredge r910 Technical GuideDocumento78 paginePoweredge r910 Technical GuidePhani KumarNessuna valutazione finora
- Vmware Vsphere Esxi 6.5.X On Dell Poweredge Servers: Installation Instructions and Important Information GuideDocumento32 pagineVmware Vsphere Esxi 6.5.X On Dell Poweredge Servers: Installation Instructions and Important Information GuideLê Hoàng QuânNessuna valutazione finora
- Ps 4100Documento50 paginePs 4100sibid17270Nessuna valutazione finora
- Dell Compellent Best Practices With VMware VSphere 5.xDocumento84 pagineDell Compellent Best Practices With VMware VSphere 5.xzepolkNessuna valutazione finora
- Configuring Fault Tolerance With A Dell Networking R1-2210 in A VRTX ChassisDocumento51 pagineConfiguring Fault Tolerance With A Dell Networking R1-2210 in A VRTX ChassisEduardo Gomes da SilvaNessuna valutazione finora
- Dell Latitude E5440 PDFDocumento65 pagineDell Latitude E5440 PDFvfanNessuna valutazione finora
- Latitude-e5440-Laptop Owner's Manual En-UsDocumento65 pagineLatitude-e5440-Laptop Owner's Manual En-UsSadan WaniNessuna valutazione finora
- Dell Latitude E5440 Owner's Manual: Regulatory Model: P44G Regulatory Type: P44G001Documento65 pagineDell Latitude E5440 Owner's Manual: Regulatory Model: P44G Regulatory Type: P44G001Raj KamalNessuna valutazione finora
- Cml1062 - BP For Fcoe With CMLDocumento40 pagineCml1062 - BP For Fcoe With CMLLenin KumarNessuna valutazione finora
- Dell XT3 Owners ManualDocumento141 pagineDell XT3 Owners Manualmardyan adnanNessuna valutazione finora
- Dell Opnmang SRVR Admin v7.2 Reference Guide en UsDocumento184 pagineDell Opnmang SRVR Admin v7.2 Reference Guide en Usfessat1Nessuna valutazione finora
- Dell Poweredge r815 Tech GuideDocumento64 pagineDell Poweredge r815 Tech Guidefarooq_bhattiNessuna valutazione finora
- 2008-N-BP-SP - Deploying SharePoint Server 2013 Using Dell EqualLogic PS Series ISCSI SANDocumento68 pagine2008-N-BP-SP - Deploying SharePoint Server 2013 Using Dell EqualLogic PS Series ISCSI SANbalamurali_aNessuna valutazione finora
- Zenoss Core Extended Monitoring 03-072012-4.2-V03Documento57 pagineZenoss Core Extended Monitoring 03-072012-4.2-V03abelrq55Nessuna valutazione finora
- VMwareview EqualLogicDocumento36 pagineVMwareview EqualLogicTommi ChenNessuna valutazione finora
- Power8 RAS PDFDocumento94 paginePower8 RAS PDFYasmine BoudhinaNessuna valutazione finora
- Dell PowerEdge R420xr Technical GuideDocumento47 pagineDell PowerEdge R420xr Technical Guidetseng jasonNessuna valutazione finora
- MD Storage Management Vcenter Plugin User GuideDocumento46 pagineMD Storage Management Vcenter Plugin User GuideAdam Van HarenNessuna valutazione finora
- Dell Poweredge R820 Owner'S Manual: Regulatory Model: E21S Series Regulatory Type: E21S001Documento143 pagineDell Poweredge R820 Owner'S Manual: Regulatory Model: E21S Series Regulatory Type: E21S001NarongNacity NaNessuna valutazione finora
- Dell - PowerEdge - R720 - Owner's - ManualDocumento165 pagineDell - PowerEdge - R720 - Owner's - ManualHa NguyenNessuna valutazione finora
- Connectivity Manual 2011-01 OceDocumento336 pagineConnectivity Manual 2011-01 OceSummer GillNessuna valutazione finora
- Precision t1700 Workstation Owners Manual en UsDocumento53 paginePrecision t1700 Workstation Owners Manual en Usmusica.camerata.cracoviaNessuna valutazione finora
- Poweredge M910: Technical GuideDocumento46 paginePoweredge M910: Technical GuideLuis NarvaezNessuna valutazione finora
- Poweredge-T310 Tech GuideDocumento73 paginePoweredge-T310 Tech GuideAbu Tsaqib N' UmmuNessuna valutazione finora
- FS8600 Snapshot and Cloning Best PracticesDocumento27 pagineFS8600 Snapshot and Cloning Best PracticesManoj KarthiNessuna valutazione finora
- zOS Installation Configuration GuideDocumento31 paginezOS Installation Configuration GuideSunny InfinityNessuna valutazione finora
- Pedge r510 Technical Guidebook PDFDocumento82 paginePedge r510 Technical Guidebook PDFAnonymous YLI2wFNessuna valutazione finora
- TR1096 - Using Dell EqualLogic Storage With Microsoft Windows Server 2012Documento100 pagineTR1096 - Using Dell EqualLogic Storage With Microsoft Windows Server 2012shivashakti19746Nessuna valutazione finora
- TSR Whitepaper PDFDocumento39 pagineTSR Whitepaper PDFtibrazilineNessuna valutazione finora
- Building Microsoft Windows Server 2012 Clusters On Dell Poweredge VRTXDocumento52 pagineBuilding Microsoft Windows Server 2012 Clusters On Dell Poweredge VRTXJorge Paulo EspindolaNessuna valutazione finora
- Poweredge R610: Technical GuideDocumento61 paginePoweredge R610: Technical GuideAngelo M ShiraishiNessuna valutazione finora
- NetVault Backup Installation Guide - 100 PDFDocumento62 pagineNetVault Backup Installation Guide - 100 PDFJohari Yovera DelgadoNessuna valutazione finora
- PowerEdge R515 Tech Guide Rev1Documento65 paginePowerEdge R515 Tech Guide Rev1Loop AvoidanceNessuna valutazione finora
- Protecting Business-Critical Applications in A Vmware Infrastructure 3 Environment Using Veritas™ Cluster Server For Vmware EsxDocumento18 pagineProtecting Business-Critical Applications in A Vmware Infrastructure 3 Environment Using Veritas™ Cluster Server For Vmware Esxudaych2385Nessuna valutazione finora
- Raid ConfigusingracadmDocumento14 pagineRaid ConfigusingracadmZlatko SpasovskiNessuna valutazione finora
- Server Poweredge r610 Tech GuidebookDocumento61 pagineServer Poweredge r610 Tech GuidebookgdvqzarNessuna valutazione finora
- Integrating ISA Server 2006 with Microsoft Exchange 2007Da EverandIntegrating ISA Server 2006 with Microsoft Exchange 2007Nessuna valutazione finora
- PUP Manual EnglishDocumento455 paginePUP Manual EnglishCharo Pajuelo ChaskaNessuna valutazione finora
- Pierderea Auzului Cauzata de Afectarea Transmiterii Sunetelor (Surditatea de Transmisie) : SunteleDocumento3 paginePierderea Auzului Cauzata de Afectarea Transmiterii Sunetelor (Surditatea de Transmisie) : SunteleBianca AndreeaNessuna valutazione finora
- Siwes Report CHISOM SAM ORJIDocumento41 pagineSiwes Report CHISOM SAM ORJISOMSKI1100% (2)
- Budi PekertiDocumento13 pagineBudi PekertiAPRI100% (1)
- Cyclotron List 2007 - FullDocumento127 pagineCyclotron List 2007 - FullJaswinder SidhuNessuna valutazione finora
- Convolutional Neural Networks Based Intra-PredictionDocumento21 pagineConvolutional Neural Networks Based Intra-PredictionMohsin Khan JadoonNessuna valutazione finora
- Computer ProfessionalDocumento185 pagineComputer ProfessionalSHAHSYADNessuna valutazione finora
- 3VA System Manual Communication en en-USDocumento278 pagine3VA System Manual Communication en en-UScraigjsandersonNessuna valutazione finora
- Haidari Beverages Private LimitedDocumento2 pagineHaidari Beverages Private LimitedZarish HinaNessuna valutazione finora
- TEST - 3 - Code-C All India Aakash Test Series For JEE (Main) - 2020Documento22 pagineTEST - 3 - Code-C All India Aakash Test Series For JEE (Main) - 2020Shivam NishadNessuna valutazione finora
- E-Cell DSCOE IIT Bombay - 2018 19Documento12 pagineE-Cell DSCOE IIT Bombay - 2018 19abhiNessuna valutazione finora
- Gas Density CalculationDocumento2 pagineGas Density CalculationLuis SantosNessuna valutazione finora
- HDPOps-ManageAmbari Docker GA Rev3Documento485 pagineHDPOps-ManageAmbari Docker GA Rev3narsingthakurNessuna valutazione finora
- X16 42552VS2010UltimTrial1Documento2 pagineX16 42552VS2010UltimTrial1An LcNessuna valutazione finora
- PAM For Informatica MDM Multidomain Edition 10.1Documento2 paginePAM For Informatica MDM Multidomain Edition 10.1Sourajit MitraNessuna valutazione finora
- Burns and Bush Chapter 2Documento14 pagineBurns and Bush Chapter 2Naga Avinash0% (1)
- Erickson - 1981 - Secret Societies and Social StructureDocumento24 pagineErickson - 1981 - Secret Societies and Social StructureRene PlascenciaNessuna valutazione finora
- Patterns of Economic Continuity and Change in Early Hafsid Ifriqiya - Kabra Patricia - 2Documento366 paginePatterns of Economic Continuity and Change in Early Hafsid Ifriqiya - Kabra Patricia - 2Mohammed sabeelNessuna valutazione finora
- Catalogo GreenfieldDocumento24 pagineCatalogo GreenfieldTeodoroNessuna valutazione finora
- Berna1Documento4 pagineBerna1Kenneth RomanoNessuna valutazione finora
- English 9 DLPDocumento6 pagineEnglish 9 DLPbeb100% (1)