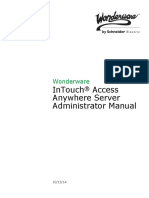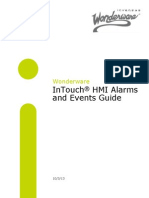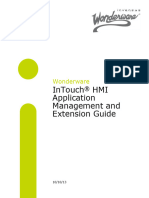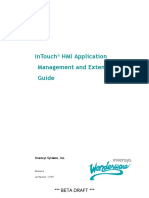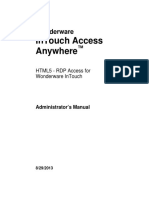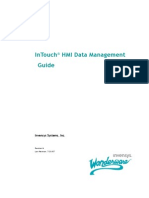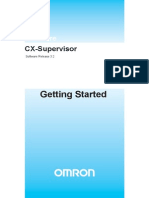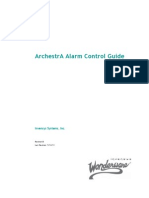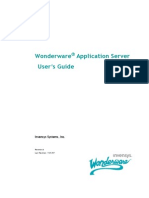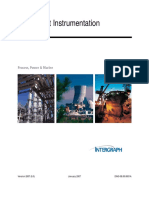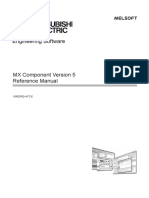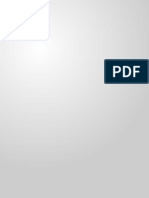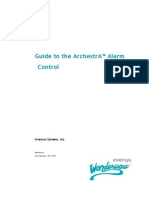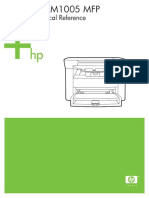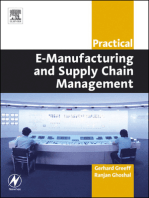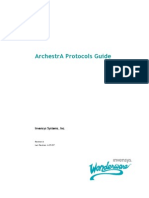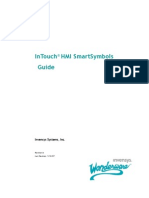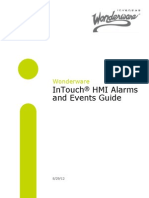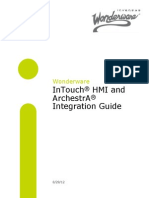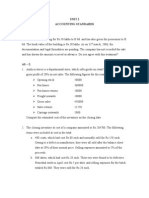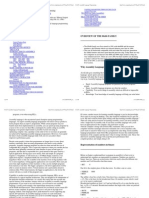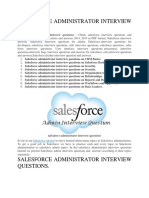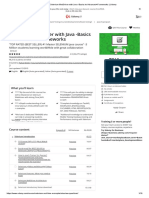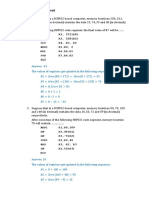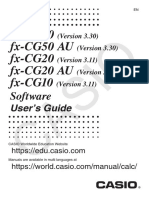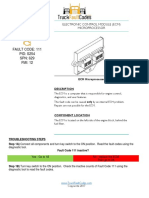Documenti di Didattica
Documenti di Professioni
Documenti di Cultura
It App Management
Caricato da
ram_eiDescrizione originale:
Copyright
Formati disponibili
Condividi questo documento
Condividi o incorpora il documento
Hai trovato utile questo documento?
Questo contenuto è inappropriato?
Segnala questo documentoCopyright:
Formati disponibili
It App Management
Caricato da
ram_eiCopyright:
Formati disponibili
8/29/12
Wonderware
InTouch
HMI
Application
Management and
Extension Guide
All rights reserved. No part of this documentation shall be reproduced, stored in a retrieval system, or
transmitted by any means, electronic, mechanical, photocopying, recording, or otherwise, without the
prior written permission of Invensys Systems, Inc. No copyright or patent liability is assumed with respect
to the use of the information contained herein. Although every precaution has been taken in the
preparation of this documentation, the publisher and the author assume no responsibility for errors or
omissions. Neither is any liability assumed for damages resulting from the use of the information
contained herein.
The information in this documentation is subject to change without notice and does not represent a
commitment on the part of Invensys Systems, Inc. The software described in this documentation is
furnished under a license or nondisclosure agreement. This software may be used or copied only in
accordance with the terms of these agreements.
2010, 2012 by Invensys Systems, Inc. All rights reserved.
Invensys Systems, Inc.
26561 Rancho Parkway South
Lake Forest, CA 92630 U.S.A.
(949) 727-3200
http://www.wonderware.com
For comments or suggestions about the product documentation, send an e-mail message to
ProductDocumentationComments@invensys.com.
All terms mentioned in this documentation that are known to be trademarks or service marks have been
appropriately capitalized. Invensys Systems, Inc. cannot attest to the accuracy of this information. Use of
a term in this documentation should not be regarded as affecting the validity of any trademark or service
mark.
Alarm Logger, ActiveFactory, ArchestrA, Avantis, DBDump, DBLoad, DT Analyst, Factelligence,
FactoryFocus, FactoryOffice, FactorySuite, FactorySuite A
2
, InBatch, InControl, IndustrialRAD,
IndustrialSQL Server, InTouch, MaintenanceSuite, MuniSuite, QI Analyst, SCADAlarm, SCADASuite,
SuiteLink, SuiteVoyager, WindowMaker, WindowViewer, Wonderware, Wonderware Factelligence, and
Wonderware Logger are trademarks of Invensys plc, its subsidiaries and affiliates. All other brands may
be trademarks of their respective owners.
3
InTouch HMI Application Management and Extension Guide
Contents
Welcome .................................................. 11
Documentation Conventions ......................................................... 11
Technical Support .......................................................................... 12
Chapter 1 Managing InTouch Applications .................... 13
About the InTouch Application Manager ..................................... 14
Managed InTouch Applications .................................................. 15
Starting the Application Manager ................................................ 16
Starting the ArchestrA IDE from the
Application Manager .............................................................. 17
Creating an InTouch Application .................................................. 18
Opening an Application in WindowMaker and
WindowViewer ............................................................................ 20
Modifying an InTouch Application ................................................ 21
Deleting an InTouch Application from the
Application Manager .................................................................. 22
Customizing the Application Manager Window ........................... 22
Finding InTouch Applications ....................................................... 22
Publishing Applications to Remote Nodes .................................... 23
Contents of a Published File ....................................................... 25
Publishing a Stand-alone InTouch Application ......................... 26
4 Contents
InTouch HMI Application Management and Extension Guide
Migrating Earlier InTouch Applications to the
Current Version .......................................................................... 29
Converting Legacy Alarm Displays ............................................ 29
Managing Application Settings for Windows Vista and
Newer Operating Systems ...................................................... 30
Chapter 2 Distributing Applications ............................. 31
Supported InTouch Architectures ................................................. 31
Single Computer Architecture .................................................... 32
Client-Based Architecture .......................................................... 32
Server-Based Architecture ......................................................... 33
Network Application Development (NAD) ................................ 34
Planning Considerations for Networked Applications ................. 35
I/O Data Access for Networked Applications ............................. 35
Using Global I/O Addresses .................................................... 35
Using Local I/O Addresses ...................................................... 36
Wonderware SuiteLink ........................................................... 37
Access to Shared Files ................................................................. 37
Using Global Addresses to File Data ..................................... 38
Using Local Addresses to File Data ....................................... 38
Access to Shared Files through UNC ..................................... 39
Logging Data in a Distributed Environment ............................. 40
Configuring Remote History Providers .................................. 42
Dynamically Configuring Remote History Providers ............ 44
Configuring Distributed Historical Logging .......................... 44
Considerations for Special Networks ......................................... 45
Configuring an InTouch Application for NAD .............................. 46
Performing an Automatic NAD Update ..................................... 48
Performing a Manual NAD Update ........................................... 49
$ApplicationChanged System Tag ......................................... 49
$ApplicationVersion System Tag ........................................... 50
RestartWindowViewer() Function .......................................... 51
ReloadWindowViewer() Function ........................................... 51
Application Editing Locks ........................................................... 52
Changes to an Application During a NAD Update ................... 52
Scaling the Application Resolution at Run Time ...................... 53
Locking the Application Resolution ........................................... 55
Using Terminal Services ................................................................ 57
Planning Considerations for Terminal Server Applications ..... 58
Deploying InTouch Applications in a Terminal Services
Environment ......................................................................... 58
Alarms in a Terminal Services Environment ........................ 58
Security in a Terminal Services Environment ...................... 59
Contents 5
InTouch HMI Application Management and Extension Guide
I/O in a Terminal Services Environment ............................... 59
Script Execution in a Terminal Services Environment ........ 60
Logging on to a Terminal Session Properly to
Run InTouch .......................................................................... 60
Alarm Query Syntax in a Terminal
Service Environment ............................................................ 60
Miscellaneous Limitations in a Terminal Services
Environment ......................................................................... 61
Retrieving Information About the InTouch Client Session
Using Scripts ........................................................................... 62
TseGetClientId() Function ...................................................... 62
TseGetClientNodeName() Function ....................................... 62
TseQueryRunningOnConsole() Function ............................... 63
TseQueryRunningOnClient() Function .................................. 63
Chapter 3 Managing InTouch Services ......................... 65
Running WindowViewer as a Service ........................................... 66
Configuring WindowViewer to Start as a Service ........................ 66
Manually Starting a Service .......................................................... 67
Stopping a Service .......................................................................... 68
Configuring the User Account for InTouch Services .................... 68
Troubleshooting InTouch Services ................................................ 69
Viewing Error Messages for Services ......................................... 70
Troubleshooting Problems with the Services User Account ..... 70
Deactivating Advised I/O Items ................................................. 71
Registry Keys for the InTouch Services ..................................... 71
Chapter 4 Exporting and Importing Tag Definitions,
Windows, and Scripts ................................ 73
Exporting Tag Definitions ............................................................. 73
Viewing Exported Tag Definitions ............................................. 75
Importing Tag Definitions ............................................................. 75
Tagname Dictionary Import File Format .................................. 76
Creating an Import File Template ............................................. 77
Setting the Operating Mode for Dictionary Import Files ......... 79
:MODE=REPLACE ................................................................. 79
:MODE=UPDATE ................................................................... 79
:MODE=ASK ........................................................................... 81
:MODE=IGNORE .................................................................... 81
:MODE=TERMINATE ............................................................ 81
:MODE=TEST ......................................................................... 82
6 Contents
InTouch HMI Application Management and Extension Guide
Setting Access Names and Alarm Groups ................................. 82
:IOAccess Keyword Attributes ................................................ 82
:AlarmGroup Keyword Attributes .......................................... 84
Defining Tag Type Keywords and Attributes ............................ 87
Tag Keyword Attributes ......................................................... 88
:MemoryDisc Keyword Attributes .......................................... 94
:IODisc Keyword Attributes ................................................... 95
:MemoryInt Keyword Attributes ............................................ 96
:IOInt Keyword Attributes ..................................................... 99
:MemoryReal Keyword Attributes ....................................... 101
:IOReal Keyword Attributes ................................................. 104
:MemoryMsg Keyword Attributes ........................................ 106
:IOMsg Keyword Attributes ................................................. 107
:GroupVar Keyword Attributes ............................................ 108
:HistoryTrend Keyword Attributes ...................................... 108
:TagID Keyword Attributes .................................................. 109
:IndirectDisc Keyword Attributes ........................................ 109
:IndirectAnalog Keyword Attributes .................................... 110
:IndirectMsg Keyword Attributes ........................................ 110
Using Blank Strings in an Import File .................................... 111
Using Default Values for Fields ............................................... 111
Creating SuperTag Instances ................................................... 112
Importing Tag Definitions with DBLoad ................................. 113
Importing Windows ...................................................................... 114
Converting Placeholder Tags for an Imported Window .......... 116
Exporting Windows ...................................................................... 117
Importing Scripts ......................................................................... 119
Converting Placeholder Tags in an Imported Script ............... 121
Tag Placeholders for Imported Windows and Scripts ................ 122
Chapter 5 Securing InTouch ..................................... 125
InTouch Security Features .......................................................... 126
Configuring an Inactivity Time-Out ........................................ 126
$InactivityTimeout System Tag ........................................... 128
$InactivityWarning System Tag .......................................... 128
Locking System Keys ................................................................ 129
EnableDisableKeys() Function ............................................. 131
Hiding Menu Items at Run Time ............................................. 132
Authentication and Authorization Based Security .................... 135
Comparing Authentication and Authorization ........................ 135
Contents 7
InTouch HMI Application Management and Extension Guide
Different Authentication Security Modes ................................ 135
Using InTouch-Based Security ............................................. 135
Using Operating System-Based Security ............................ 136
Using ArchestrA-based Security .......................................... 137
Using Smart Cards for Authentication .................................... 137
Setting up Smart Card Authentication ................................ 138
Enabling Smart Card Authentication in WindowMaker .... 139
Logging on with Your Smart Card ....................................... 139
Using Secured and Verified Writes .......................................... 140
Performing a Secured Write ................................................. 141
Performing a Verified Write ................................................. 144
Customizing the Secured/Verified Write Dialog Box .......... 146
Working with the SignedWrite() Function at Run Time .... 147
Managing Users and Setting Their Authorization Level .......... 147
Configuring InTouch Security Authentication
and Authorization ................................................................. 148
Changing an InTouch Operator Password at Run Time ........ 149
Setting Up Operating System-Based Authentication and
Authorization ........................................................................ 150
Setting Up ArchestrA-Based Security ..................................... 151
AddPermission() Function ........................................................ 151
ChangePassword() Function ..................................................... 152
$AccessLevel System Tag ......................................................... 153
$ChangePassword System Tag ................................................ 154
$ConfigureUsers System Tag ................................................... 155
Logging On and Off ...................................................................... 156
Logging on to an InTouch-Secured Application ...................... 156
Logging On to an Operating System-Secured Application ..... 156
Logging On to an ArchestrA-Secured Application .................. 157
Logging Off from an InTouch Application ............................... 157
Creating a Custom Logon Window ........................................... 158
PostLogonDialog() Function ..................................................... 158
LogonCurrentUser() Function .................................................. 159
Logoff() Function ....................................................................... 160
AttemptInvisibleLogon() Function ........................................... 160
$OperatorEntered System Tag ................................................. 161
$PasswordEntered System Tag ................................................ 162
$OperatorDomainEntered System Tag ................................... 163
Enabling and Disabling Functionality Based Upon
Operator or Access Levels ........................................................ 163
InvisibleVerifyCredentials() Function ..................................... 164
8 Contents
InTouch HMI Application Management and Extension Guide
Retrieving Information About the Currently
Logged-on Operator .................................................................. 165
GetAccountStatus() Function ................................................... 165
IsAssignedRole() Function ........................................................ 166
QueryGroupMembership() Function ........................................ 167
$OperatorName System Tag .................................................... 168
$OperatorDomain System Tag ................................................. 168
$Operator System Tag .............................................................. 169
$VerifiedUserName System Tag .............................................. 169
Summary of Security System Tags and Functions .................... 170
Chapter 6 Switching a Language at Run Time ............. 173
Configuring Languages for Run-time Language Switching ...... 174
Changing the Font Settings for a Configured Language ........... 175
Adding Run-Time Language Switching Functionality .............. 176
SwitchDisplayLanguage() Function ......................................... 179
$Language System Tag ............................................................. 179
Exporting Application Text for Offline Translation ................... 180
Exporting Text to an Existing Dictionary File ........................... 181
Translating an Exported Dictionary File .................................... 182
Importing Translated Dictionary Files ....................................... 184
Exporting Alarm Comments for Translation .............................. 185
Understanding Two-Character Application IDs ..................... 185
Exporting Alarm Comments ..................................................... 186
Exporting to an Existing Alarm Comment File ......................... 187
Editing the Dictionary File ....................................................... 188
Importing Translated Alarm Comments .................................... 190
Testing the Language Switching Functionality at Run Time ... 191
Distributing Localized Files to Network Application
Development Clients ................................................................. 192
Chapter 7 Viewing Applications at Run Time ............... 193
About WindowViewer .................................................................. 193
Customizing Your Run time Environment .............................. 193
Configuring General WindowViewer Properties ................. 194
Configuring Visual Characteristics of WindowViewer ....... 197
About Managing Memory for WindowViewer ......................... 198
Configuring Memory Usage for
WindowViewer Windows .................................................... 199
Configuring the Memory Health Check Interval ................ 201
Configuring wwHeap Memory Settings ............................... 202
Contents 9
InTouch HMI Application Management and Extension Guide
Setting Advanced Formatting Properties ............................ 204
.Configuring Core Affinity for WindowViewer in a
Terminal Server Environment ........................................... 205
Working with WindowViewer Windows .................................. 207
Common Dialog Box Features .............................................. 207
Opening Windows from WindowViewer .............................. 209
Closing Windows from WindowViewer ................................ 210
Transferring from WindowViewer to WindowMaker .......... 210
About InTouchView Applications ................................................ 211
Creating a New InTouchView Application .............................. 212
Converting an Application Between InTouch
and InTouchView ................................................................. 213
Converting an InTouchView Application to an
InTouch Application ............................................................ 213
Converting an InTouch Application to an InTouchView
Application .......................................................................... 214
InTouchView Licensing ............................................................ 215
Chapter 8 Setting Up a Multi-Monitor System ............. 217
Multi-Monitor Configurations ..................................................... 218
Single Video Card Configuration ............................................. 218
Characteristics of a Single Card Configuration .................. 218
Characteristics of Single Card Drivers ................................ 219
Multiple Video Card Configuration .......................................... 219
Characteristics of a Multiple Card Configuration ............... 220
Characteristics of Multiple Card Drivers ............................ 220
Planning a Multi-Monitor Application ........................................ 221
Choosing a Multi-Monitor Video Card ..................................... 221
Determining the Application Screen Resolution ..................... 221
Determining the Number of Monitors to Display
the Application ...................................................................... 222
Determining the Placement of Application Windows ............. 223
Windows Show in a Forced Location .................................... 223
Windows Are Manually Moved ............................................. 223
Windows Are Placed Automatically Based on
Environment ....................................................................... 223
Developing a Multi-Monitor InTouch Application ..................... 224
Configuring Multi-Monitor Parameters ................................... 224
Configuring Screen Resolution Conversion ............................. 225
Deploying the Application and Verifying
Multi-Monitor Settings ............................................................. 225
Verifying Multi-Monitor Support During Run Time ............... 226
10 Contents
InTouch HMI Application Management and Extension Guide
Chapter 9 Using InTouch on a Tablet PC..................... 227
Annotating and Sending Visualization Screens as
E-mail Messages ....................................................................... 228
Making Window Annotations ................................................... 228
Selecting, Copying, and Deleting Window Annotations ......... 229
Saving, Printing, and E-Mailing an Annotated Window ........ 229
AnnotateLayout() Function ...................................................... 230
Changing Screen Orientation ...................................................... 231
Appendix A Customizing Applications Settings from
the INTOUCH.ini File................................ 233
Custom INTOUCH.ini Parameters ............................................. 234
Setting Custom Logging Properties ......................................... 235
Setting Logging Frequency ................................................... 235
Logging Remote Referenced Tags ........................................ 235
Disabling WindowMaker Shortcut Menus ............................... 236
Setting Custom WindowViewer Properties ............................. 236
Adding a Script Loop Timer ................................................. 236
Scaling InTouch Windows to Different
Screen Resolutions .............................................................. 237
Setting the Length of the Print Waiting Period .................. 237
Logging Alarm Comments .................................................... 237
Setting the Drawing Mode of a 16-Pen Trend ..................... 238
Resizing a Numeric Keypad ................................................. 238
Resizing the Input Fields of Analog and String User
Input Links .......................................................................... 239
Index..................................................... 241
11
InTouch HMI Application Management and Extension Guide
Welcome
This documentation describes how to manage and extend your
InTouch applications. This documentation covers how to create
applications, open them in WindowMaker and WindowViewer, move
them from one computer to another, and distribute them across a
network. You can also extend applications to run in certain
environments, such as across multiple monitors and on Tablet PCs.
This documentation assumes you know how to use Microsoft Windows,
including navigating menus, moving from application to application,
and drawing objects on the screen. If you need help with these tasks,
see the Microsoft documentation.
Documentation Conventions
This documentation uses the following conventions:
Convention Used for
Initial Capitals Paths and file names.
Bold Menus, commands, dialog box names, and
dialog box options.
Monospace Code samples and display text.
12 Welcome
InTouch HMI Application Management and Extension Guide
Technical Support
Wonderware Technical Support offers a variety of support options to
answer any questions on Wonderware products and their
implementation.
Before you contact Technical Support, refer to the relevant section(s)
in this documentation for a possible solution to the problem. If you
need to contact technical support for help, have the following
information ready:
The type and version of the operating system you are using.
Details of how to recreate the problem.
The exact wording of the error messages you saw.
Any relevant output listing from the Log Viewer or any other
diagnostic applications.
Details of what you did to try to solve the problem(s) and your
results.
If known, the Wonderware Technical Support case number
assigned to your problem, if this is an ongoing problem.
13
InTouch HMI Application Management and Extension Guide
Chapter 1
Managing InTouch
Applications
When managing InTouch applications, you:
Create or delete InTouch applications. See "Creating an InTouch
Application" on page 18 and "Deleting an InTouch Application
from the Application Manager" on page 22.
Open applications in either WindowMaker or WindowViewer. See
"Opening an Application in WindowMaker and WindowViewer" on
page 20.
Search for applications. See "Finding InTouch Applications" on
page 22.
Move an application to a different computer. See "Publishing
Applications to Remote Nodes" on page 23.
Distribute applications among multiple computers. See
"Distributing Applications" on page 31.
Manage InTouch services. See "Managing InTouch Services" on
page 65.
Import or export tag definitions, windows, and scripts. See
"Exporting and Importing Tag Definitions, Windows, and Scripts"
on page 73.
Configure security. See "Securing InTouch" on page 125.
14 Chapter 1 Managing InTouch Applications
InTouch HMI Application Management and Extension Guide
You can extend your application by:
Translating text strings and alarm comments into different
languages. See "Switching a Language at Run Time" on page 173.
Integrating an application with ArchestrA. See "Managed InTouch
Applications" on page 15 and "Viewing Applications at Run Time"
on page 193.
Displaying applications on multiple monitors. See "Setting Up a
Multi-Monitor System" on page 217.
Using applications on a Tablet PC. See "Using InTouch on a Tablet
PC" on page 227.
For the Windows Vista, Windows 7, and Windows Server 2008
operating systems, a standard user can use the InTouch Application
Manager to find an application and open WindowViewer. Application
properties will be read-only for the standard user. All read/write or
configuration operations from Application Manager require
administrative privileges.
About the InTouch Application Manager
You use the InTouch Application Manager to manage most global
tasks such as creating, deleting, and modifying your InTouch
applications.
Application Manager shows a list of your current InTouch
applications. You select an application from the list to open in
WindowMaker or WindowViewer.
Application
Manager
Start
WindowViewer
Start Start
ArchestrA IDE WindowMaker
Stand-alone
InTouch
Applications
Managed
InTouch
Applications
Create
Create
Run Run
Manage
Manage
About the InTouch Application Manager 15
InTouch HMI Application Management and Extension Guide
Managed InTouch Applications
You can manage InTouch applications using the ArchestrA Integrated
Development Environment (IDE) if it is installed on the same
computer as the InTouch HMI. These applications are called managed
InTouch applications. Unlike stand-alone InTouch applications that
are managed entirely by InTouch Application Manager, managed
applications are more integrated into the ArchestrA environment and
support advanced graphics.
You can start the ArchestrA IDE from the Application Manager.
Managed InTouch applications appear in the InTouch Application
Manager as Managed and can be edited only by starting
WindowMaker from within the IDE.
For more information, see "About InTouch HMI and ArchestrA
Integration" on page 2 in the InTouch HMI and ArchestrA
Integration Guide
ArchestrA IDE
IDE-Managed
InTouch
Applications
Stand-alone
InTouch
Applications
view
create,
delete,
manage
Application Manager
Stand-alone
InTouch
Applications
Stand-alone
InTouch
Applications
IDE-Managed
InTouch
Applications
Managed
InTouch
Applications
create,
delete,
manage
16 Chapter 1 Managing InTouch Applications
InTouch HMI Application Management and Extension Guide
Starting the Application Manager
You can start the Application Manager from the Start menu or from a
shortcut placed on your computers desktop.
To start the Application Manager for the first time
1 On the taskbar, click Start, point to Programs, point to
Wonderware, and then click InTouch. The Welcome to InTouch
Application Manager wizard appears.
2 Click Next. The next page appears.
The default application folder is shown. For example,
C:\Documents and Settings\UserName\My Documents\My
InTouch Applications. For computers running Microsoft Windows
Vista, the default application folder is
C:\Users\UserName\Documents\My InTouch Applications.
3 To select a different folder or create a new folder, click Browse,
select or create the folder, and then click OK.
The InTouch program changes the default folder to the one you
specify. This default folder applies for all InTouch users on the
computer.
Starting the Application Manager 17
InTouch HMI Application Management and Extension Guide
4 Click Finish. The Application Manager appears.
The window shows InTouch applications on your computer that you
created or found using the Application Manager. The Version column
shows the InTouch version that was last used to save the application.
Starting the ArchestrA IDE from the Application
Manager
You can switch to the ArchestrA Integrated Development
Environment (IDE) to create or edit your managed InTouch
application.
Note: Application Server Bootstrap and IDE must be installed on the
same computer as the InTouch HMI to start the ArchestrA IDE from the
Application Manager.
To start the ArchestrA IDE from the Application Manager
1 Start the Application Manager.
2 On the File menu, click ArchestrA IDE. The Application Server
Connect to Galaxy dialog box appears.
18 Chapter 1 Managing InTouch Applications
InTouch HMI Application Management and Extension Guide
3 Connect to an existing Galaxy or create a new Galaxy. The
ArchestrA IDE dialog box appears after you connect to a Galaxy.
4 Create or edit the objects designated as a managed InTouch
application.
Creating an InTouch Application
You can create a new InTouch application using the Application
Manager. The application path cannot exceed 114 characters,
including the network drive letter, colon, and all backslashes. If the
limit is exceeded, you cannot open the application in WindowMaker.
The INTOUCH.ini file is created when you create an application. The
INTOUCH.ini file contains the default configuration settings for your
application. As you configure your application, the new settings are
written to the INTOUCH.ini file.
After you create an application, you can copy an existing
INTOUCH.ini file to the application folder. This way, you do not need
to configure customized InTouch parameters each time you create a
new application.
Creating an InTouch Application 19
InTouch HMI Application Management and Extension Guide
To create a new application
1 On the File menu, click New. The Create New Application wizard
appears.
2 Configure the application folder. If the folder you specify does not
exist, you are prompted to create it.
Click Browse to specify a folder other than the default.
Select the Set As Default Directory check box to make the
specified folder the default.
3 Click Next. The next wizard page appears.
4 Type the application folder name.
20 Chapter 1 Managing InTouch Applications
InTouch HMI Application Management and Extension Guide
5 Click Next. The next wizard page appears.
6 Configure the application details.
In the Name box, type a unique name for the application.
In the Description box, type an optional description up to a
maximum of 255 characters.
Select the InTouchView Application check box to create an
InTouchView application. For more information about
InTouchView , see "Viewing Applications at Run Time" on
page 193.
7 Click Finish.
Opening an Application in WindowMaker and
WindowViewer
You must open a new application in WindowMaker before you can
open it in WindowViewer.
To open an application in WindowMaker
1 Select the application in the Application Manager window.
2 On the File menu, click WindowMaker.
Tip You can also double-click an application to open it in WindowMaker.
To open an application in WindowViewer
1 Select the application in the Application Manager window.
2 On the File menu, click WindowViewer.
Modifying an InTouch Application 21
InTouch HMI Application Management and Extension Guide
Modifying an InTouch Application
You can rename an application and change the application properties.
To rename an application
1 Select the application in the list.
2 On the File menu, click Rename.
To modify application properties
1 Select the application in the list.
2 On the File menu, click Properties. The Properties dialog box
appears.
3 Configure the application properties.
In the Name box, type a new name for the application.
In the window, type another description for the application.
4 Click OK.
22 Chapter 1 Managing InTouch Applications
InTouch HMI Application Management and Extension Guide
Deleting an InTouch Application from the
Application Manager
When you delete an application from the Application Manager, the
application files remain on your computer.
To delete an application
1 Select an application in the list.
2 On the File menu, click Delete.
3 In the message that appears, click Yes.
Customizing the Application Manager Window
You can hide the toolbar and status bar. You can also change how the
applications are listed in the Application Manager window.
Applications can be shown as large icons, small icons, in a brief list, or
in a detailed list.
To hide the toolbar
On the View menu, click Toolbar so that no check mark is shown.
To hide the status bar
On the View menu, click Status Bar so that no check mark is
shown.
To change the view for the application list
On the View menu, click the appropriate command.
Finding InTouch Applications
You can search for existing InTouch applications. Application
Manager shows any applications that are found.
An application cannot be opened in WindowMaker if the full path
exceeds 114 characters (including the network drive letter, colon, and
all backslashes). If an application exceeds the character limit, rename
the folders in the path or move the application to a different location.
Publishing Applications to Remote Nodes 23
InTouch HMI Application Management and Extension Guide
To find applications
1 On the Tools menu, click Find Applications. The Browse For
Folder dialog box appears.
2 Select the folder in which you want to search for applications.
3 Click OK.
Publishing Applications to Remote Nodes
Using Application Publisher, you can create a compressed,
self-extracting package file that contains all relevant files and setup
procedures to install an InTouch application on another computer.
You use Application Publisher to publish stand-alone InTouch
applications. You publish managed InTouch applications using the
ArchestrA IDE.
You have two options to publish applications:
Run-time only. A run-time only package includes the files needed
to run the application, but not to edit the application.
Design-time and run-time. A design-time and run-time package
includes all files needed to edit and run the application. Some
run-time files, such as compiled *.wvw files, are excluded because
they can be re-created from the design-time files.
24 Chapter 1 Managing InTouch Applications
InTouch HMI Application Management and Extension Guide
You can post published applications to a web server where they can be
downloaded and installed. The following package information is shown
for posted applications:
Package description
Publisher name
Published file name (executable)
Application resolution
For example:
Description Dairy Processing Application
Publisher Navin Johnson
File Name Dairy.exe / Video
Resolution(1024x768)
Description
Dairy Processing Application
Publisher
Navin Johnson
File Name
Dairy_2.exe / Video
Resolution(800x600)
Publishing Applications to Remote Nodes 25
InTouch HMI Application Management and Extension Guide
Contents of a Published File
The following table lists the included folders, files, and excluded files
for all published stand-alone InTouch applications.
For a run-time only application, all files with a file names of
SSD_*.xml are excluded.
Included Folders Included Files Excluded Files
Main application folder All Backup files. These files
have the .?bk file name
extension.
Files with these extensions:
.win, .dat, .lgh, .idx, .log, .fsm,
.stg, .$$$
Subfolders not in the Special
Directories list
retentiv.x
retentiv.d
retentiv.a
retentiv..s (two dots)
retentiv.h
wm.ini
db.ini
linkdefs.ini
tbox.ini
group.def
itocx.cfg
The appedit.lok file, which
indicates that the application
is open in WindowMaker.
Any files with names of the
form SSD_*.xml.
Compiled window files with
the file name extension
.wvw.
Dictionary subfolders for
run-time language
switching
All files with the .xml
extension.
Symbol subfolders All files and subfolders.
wiz.ini file, if there are
wizards installed.
Copy of the wizard executable.
.dll files,
.wdo files
.wdf files
26 Chapter 1 Managing InTouch Applications
InTouch HMI Application Management and Extension Guide
Publishing a Stand-alone InTouch Application
Use the Application Publisher to publish a stand-alone InTouch
application.
If you want the published application to run at a specific screen
resolution, set the original application to that resolution before you
publish it.
To publish a managed InTouch application, use the ArchestrA IDE.
To publish a stand-alone InTouch application
1 Start the Application Publisher.
a Open WindowMaker.
b Show the Classic View and expand the Tools pane.
c Expand Applications.
d Double-click Application Publisher.
The InTouch Application Publisher Step 1 of 4 dialog box
appears.
Publishing Applications to Remote Nodes 27
InTouch HMI Application Management and Extension Guide
2 Click Next. The InTouch Application Publisher Step 2 of 4
dialog box appears.
3 Configure the package details.
In the Enter author name box, type the name of the person to
contact regarding the application. The name limit is 256
characters.
In the Description box, type a description of the application.
The limit is 256 characters.
In the Package Name box, type a unique name for the
published application package. The limit is 32 characters. If
you use the name of an existing package, the existing package
is overwritten.
4 Click Next. The InTouch Application Publisher Step 3 of 4
dialog box appears.
28 Chapter 1 Managing InTouch Applications
InTouch HMI Application Management and Extension Guide
5 Configure the publishing details.
In the box, type the path to the InTouch application folder. The
default path is the WindowMaker application folder.
Select the Runtime only check box to exclude the development
WindowMaker files in the published file.
6 Click Next. The InTouch Application Publisher Step 4 of 4
dialog box appears.
7 Configure the details for the executable application package.
In the first box, verify the executable name in the first box is
correct. By default, the executable name is the same as the
package name.
In the second box, type the path to the folder in which to save
the executable file, or click Browse to select a different folder.
By default, the executable is saved in your current temporary
folder.
8 Click Finish.
Migrating Earlier InTouch Applications to the Current Version 29
InTouch HMI Application Management and Extension Guide
Migrating Earlier InTouch Applications to the
Current Version
You can migrate applications developed with older versions of the
InTouch HMI to the current version. When you attempt to open an
older application with either WindowMaker or WindowViewer, you are
shown two dialog boxes:
The first dialog box confirms that you want to migrate the older
application to the current version of the InTouch HMI.
The second dialog box requests information from you to create a
backup copy before migrating the old application to the current
version of the InTouch HMI.
You can migrate existing native, managed, or published InTouch
applications to the current InTouch version. You see the Backup
Configuration dialog box after you confirm that you want to migrate
an older application to the current version of the InTouch HMI. You
must specify the folder to create the backup copy and if you want to
exclude any files from the backup.
To change the default backup path (<Application Directory>\Bak),
clear Use Default Backup Path box. Then, type the path to the folder
in the Backup Path box where you want to save the backup. If the
folder does not exist, you must create it, and then create the backup.
In the Ignore Files box, you can specify any files that you want to
exclude from the backup. By default, all files in the application
directory are backed up. Type each file name separated by a semicolon
(;). Or, use standard wild card characters ('*' and '?') to exclude a set of
files by the common characters in their names.
Converting Legacy Alarm Displays
When you open an application built with a version before InTouch 7.11
in WindowViewer, a dialog box appears prompting you to run
WindowMaker to convert the application. If you continue with the
conversion, all of the Standard Alarm Objects are converted to
Distributed Alarm Objects with default values. Colors, fonts,
expressions, and alarm query settings are not preserved.
30 Chapter 1 Managing InTouch Applications
InTouch HMI Application Management and Extension Guide
Managing Application Settings for Windows Vista
and Newer Operating Systems
InTouch application settings, such as the application path, are stored
in the Win.ini file. The Win.ini file is located in different folders, based
on the operating system:
Operating systems other than Vista and Windows 2008:
C:\Windows
Terminal Services: C:\Documents and Settings\<User
Name>\WINDOWS
Vista and Windows 2008 operating systems: C:\Users\<User
Name>\AppData\Local\Wonderware
On Windows Vista and newer operating systems, WindowMaker runs
as an administrative user and WindowViewer can run as an
administrative or standard user. The standard user cannot access the
Win.ini directory of the administrative user profile. Therefore, as the
application developer, you need to copy the common Win.ini attributes
to the standard users Win.ini profile when you develop the
application. This ensures that all the attributes that are set under the
adminsitrative user are also available when WindowViewer is started
by the standard user. You must copy the attributes each time you
make changes to the common Win.ini attributes.
31
InTouch HMI Application Management and Extension Guide
Chapter 2
Distributing Applications
Distributed applications typically have a central development station,
central data storage, and client stations. You use InTouch Network
Application Development (NAD) to build and maintain distributed
applications. NAD allows many client stations to maintain a copy of a
single application without restricting the development of that
application. Client stations are automatically notified when the
application changes.
You can create single computer, client-based, and server-based
InTouch applications.
You can also manage and deploy InTouch applications using the
ArchestrA IDE. For more information about using the ArchestrA IDE
with the InTouch HMI, see About InTouch HMI and ArchestrA
Integration in the InTouch HMI and ArchestrA Integration Guide
Supported InTouch Architectures
Supported InTouch network architectures are:
Single computer
Client-based
Server-based
NAD
32 Chapter 2 Distributing Applications
InTouch HMI Application Management and Extension Guide
Single Computer Architecture
A single computer application typically consists of one non-networked
computer that functions as the primary operator interface. This
computer is connected to the industrial process with a direct
connection, such as a serial cable.
In this architecture, you develop the InTouch application on the single
computer. You can copy the application to another computer to modify
it and then copy it back to the original computer.
Client-Based Architecture
In a client-based architecture, there is a unique copy of one InTouch
application for each computer running WindowViewer (View node) or
in a unique location on a network server. In the following example, an
application is developed and tested on the development node and then
copied to each View node.
There is inherent redundancy because each node can be self-sufficient,
and there is no limit to the number of View nodes you can use.
Each View node must have an identical copy of the application and
identical access to any network data sources, such as I/O Servers or
the IndustrialSQL Server. However, each View node maintains a
separate conversation with the shared server, which can result in
increased network loading.
serial connection
Development and View Node
InTouch
App.
Process
Development Node
InTouch
App.
Network
InTouch
App.
InTouch
App.
View Node 1 View Node 2
Process
Supported InTouch Architectures 33
InTouch HMI Application Management and Extension Guide
You can modify and test the application on the development node
without affecting the running process. However, you must distribute
the modified application to the View nodes. You must shut down each
View node locally, copy the new application to it, and then restart.
Server-Based Architecture
A server-based architecture distributes a common InTouch application
to several View nodes. In the following figure, two View nodes access
the same application from the development node.
For each View node:
A logical drive must be mapped to the shared network drive of the
development node.
The shared application must be registered with the InTouch
program.
The computer must have identical access to any data sources
referred to by the application. There are also ways to define the
data source locations by using a combination of scripts to identify
the node name and change each data location based on that name.
In this architecture, there is a single application to maintain. View
nodes are automatically updated when the application changes and
WindowViewer restarts.
Disadvantages of this architecture are:
Development of application is restricted
No redundancy if the development node goes down
All nodes must have the same screen resolution
Development Node
InTouch
App.
Network
View Node 1 View Node 2
Process
34 Chapter 2 Distributing Applications
InTouch HMI Application Management and Extension Guide
Network Application Development (NAD)
In the Network Application Development (NAD) architecture, you
maintain a master copy of an application on a central network
location, which is usually the development node. Each View node
copies the application to a user-defined location and runs it.
When you notify clients of application changes (using the Notify Clients
command on the WindowMaker Special menu), a flag is set in the
application directory, which is then read by the View nodes.
You can configure how you want application changes handled for the
View nodes. These range from ignoring the changes to automatically
shutting down and restarting the View node, which reloads the master
application.
In the following figure, the two View nodes have the master
application registered from the development node, but actually run it
locally on their computers.
Note: If you configure your application to write historical data to the
master application node's application directory, all NAD nodes attempt
to write their historical data to the master application. To avoid this, on
each NAD node, configure historical data to write to a local directory,
not the master application node.
If you are distributing a large, complex application to numerous nodes,
slow system response time may be apparent on the initial download.
Updates, however, are optimized. Application transfer may be a
problem for slow networks or over serial connections.
Also, be aware of other network constraints, such as the user of routers
that filter out certain types of network traffic and addresses.
Development Node
InTouch
App.
Network
InTouch
App.
InTouch
App.
View Node 1 View Node 2
Process
Planning Considerations for Networked Applications 35
InTouch HMI Application Management and Extension Guide
Planning Considerations for Networked
Applications
Regardless of the architecture you choose when building your InTouch
application, it is important to consider:
Access to I/O data sources.
Access to shared files.
Where data is logged.
Any special network requirements.
I/O Data Access for Networked Applications
The InTouch HMI uses Access Names to reference real-time I/O data.
Each Access Name equates to an I/O address, which consists of a node
name, an application, and a topic. In a distributed application, I/O
references can be set as global addresses to a network I/O Server or
local addresses to a local I/O Server.
Note: InTouchView is restricted to the single Galaxy Access Name.
You cannot create other Access Names for InTouchView . For more
information about the restrictions of InTouchView , see "Viewing
Applications at Run Time" on page 193.
The View node must have the same access to data sources as the
development node.
Using Global I/O Addresses
Global addresses to I/O data allow all View nodes to share a common
network-based I/O Server. This eliminates the need for multiple I/O
Servers, but is less fault-tolerant and can result in lower overall
performance.
In the following figure, two View nodes are running a copy of the same
application. Both View nodes refer to the same I/O data source.
Because each application uses a fully qualified I/O address for the data
source, all references point to the same I/O Server.
Network
View Node 1 View Node 2
Process
DAServer DAS1
Network
36 Chapter 2 Distributing Applications
InTouch HMI Application Management and Extension Guide
You can set up an InTouch application to identify an element of data
stored on another node by using a three-part addressing convention in
an Access Name. The Access Name addressing convention includes the
node name, application name, and topic name where the remote data
is located. An InTouch application obtains remote data using the
Access Name in combination with an item name. For more information
about defining an Access Name for a remote I/O Server, see Data
Access with I/O in the InTouch HMI Data Management Guide
Note: When you create Access Names in WindowMaker, if the Access
Name uses the SuiteLink protocol, the software prevents Access Names
from accessing the same node, application and topic. Do not use the
IOSetAccessName() function to redirect Access Names to duplicate
ones during run time or else the redirected Access Name will not work.
Using Local I/O Addresses
Local addresses to I/O data are used when each View node has its own
I/O Server. This architecture provides fault-tolerant operation, as each
View node can continue to run independently if the network goes
down.
In the following figure, two View nodes run copies of the same
application that refer to their own I/O data source. Because each
application uses a local I/O address for the data source, each reference
points to the local I/O Server.
Using a local I/O Server significantly increases the load on the process
connection network. For example, three nodes triples the traffic
created by one node, as each node's requests must be separately
processed.
For more information about defining an Access Name for a local I/O
Server, see Data Access with I/O in the InTouch HMI Data
Management Guide
Network
View Node 1 View Node 2
Process
View Node 3
Network
Planning Considerations for Networked Applications 37
InTouch HMI Application Management and Extension Guide
Wonderware SuiteLink
The Wonderware SuiteLink communications protocol is based on the
TCP/IP protocol. Use SuiteLink for your high-speed industrial
applications, as it provides these features:
Value Time Quality (VTQ), in which a timestamp and quality
indicator are associated with all data values delivered to
VTQ-aware clients. The InTouch HMI is a VTQ-aware client whose
tag data is delivered with a VTQ indicator.
Extensive diagnostics of the data throughput, the server loading,
computer resource consumption, and network transport are made
accessible through the Microsoft Windows operating system
performance monitor.
Consistent high data volumes can be maintained between
applications regardless if the applications are on a single node or
distributed over a large number of nodes.
SuiteLink is not a replacement for DDE, FastDDE, or NetDDE. Each
connection between a client and a server depends on your network
requirements.
Access to Shared Files
In a distributed application, file references can be set up as:
Global addresses to a network file server.
Local addresses to local files.
The View node must have the same access to data sources as the
development node.
38 Chapter 2 Distributing Applications
InTouch HMI Application Management and Extension Guide
Using Global Addresses to File Data
You can set up global addresses to file data so that all View nodes
share a common network-based set of files. This provides single-source
maintenance of the files, but it is less fault-tolerant than local copies.
In the following figure, two View nodes are each running a copy of the
same application, but reference the same recipe file. Because each
application uses a drive letter mapped to a fully-qualified network
path for the file, all references point to the same file.
To set up a shared file
1 Map a network drive to the shared path containing the referenced
files. For example, G:\Directory\Recipe.csv, where G:\ is the
mapped drive letter that refers to \\Moo\Share. You must map this
same drive on every View node.
2 In scripts, reference the shared path. For example:
RecipeSelectRecipe(G:\Directory\Recipe.csv, review,
RecipeName);
Using Local Addresses to File Data
You can use local addresses to file data when each View node has its
own copy of the file. In the following figure, three View nodes are each
running a copy of the same application and reference the local copy of
a recipe file.
Network
View Node 1 View Node 2
FileServer Moo
Network
View Node 1 View Node 2 View Node 3
Planning Considerations for Networked Applications 39
InTouch HMI Application Management and Extension Guide
In this example, the local address is:
C:\Directory\Recipe.csv
where C:\ is the local drive.
In scripts, reference the local path. For example:
RecipeSelectRecipe(C:\Directory\Recipe.csv, review,
RecipeName);
This architecture is fault-tolerant. However, you must copy any file
changes to all the View nodes.
Any file access should be Read Only and modification to the local file
should not be permitted.
Access to Shared Files through UNC
You can use a Universal Naming Convention (UNC) address anywhere
that you would normally enter a file path, such as for application
directory entries, configuration items, and distributed alarms. If you
use UNC names, you do not need to create mapped drives.
A UNC address is in the form of \\Node\Share\Path, where:
Node is the name of the computer that contains the file share.
Share is the logical name assigned to the shared folder on that
computer.
Path is the normal path to that file with respect to the share.
Note: If you are using Wonderware SuiteLink, the node name is
limited to 15 characters.
Before you can access a file through UNC, you must create a file share
on the computer you want to access. For more information, see your
Windows documentation.
For example, assume that you have a computer with the network
name of EngineRm that you have shared the root drive C:\ with
the share name of Root. To set up a UNC path to the
C:\IT\Apps\Boiler application you must use the following UNC:
\\EngineRm\Root\IT\Apps\Boiler
If the Boiler directory itself was shared as Boiler, the UNC could be
shortened to:
\\EnginerRm\Boiler
40 Chapter 2 Distributing Applications
InTouch HMI Application Management and Extension Guide
No path is required if the share is a path specified in the PATH
environment variable.
Note: If you need to write to a file referred to by a UNC address, the
share must be a read/write share, even on a local node. If you create a
share that is password-protected, you will not be able to access the
share with a UNC unless you first set up a network drive mapping. You
can set up a drive mapping from the remote node by using Windows
Explorer.
Logging Data in a Distributed Environment
You can use the InTouch distributed history system to retrieve
historical data from any InTouch application on the network. This
system also allows for remote retrieval of data from multiple history
databases simultaneously. These databases are called history
providers.
Only one InTouch node can log to a distributed history file. However,
an unlimited number of InTouch nodes can view the contents of the
file.
A remote node retrieving data from a history file may not see data for
the last hour of data (based on the logger node's time). Remote trends
can only view data that has been written to the logging node's disk.
Data for each tag checked for 'Log Data' is automatically written to
disk after 22 samples for that tag have been collected. If the
HTUpdateToCurrentTime() function is called, data is written to disk
regardless of the number of samples collected. By default, data is
written to disk once an hour. You can change this interval by adding
the following line to the INTOUCH.ini file:
ForceLogging=X;
History File
View Node View Node View Node View Node
History File
View Node (Logger)
Retrieve Retrieve Retrieve Retrieve
Log/Retrieve
Log/Retrieve
Planning Considerations for Networked Applications 41
InTouch HMI Application Management and Extension Guide
Where X is minutes and can be set to any interval between 5 and 120.
Note: The Wonderware NetDDE Helper service must be running when
you use the distributed history system.
The following figure shows the configuration of a typical distributed
history system using Network Application Development (NAD) to
distribute the application.
Nodes 1 and 2 contain copies of the same InTouch application;
however, the application is configured to allow only Node 1 to log to a
local history file, whereas either node can retrieve from the local
history file or the remote history file. Node 3 is also logging to and
retrieving from the remote history file location. Node 3, the history
provider, is assigned the name HistPrv1. Node 1 is both a development
and run-time station, while Node 2 is just a run-time station.
Do the following major steps to create this type of application:
1 Create a history provider list. See "Configuring Remote History
Providers" on page 42.
2 Create and configure a historical trend object. For more
information, see Trending Tag Data in the InTouch HMI Data
Management Guide
3 Configure the application for distributed logging. See "Configuring
Distributed Historical Logging" on page 44.
4 Distribute the application. See "Configuring an InTouch
Application for NAD" on page 46.
You can distribute your application manually or by using NAD. When
you distribute your application, the historical provider list file is
distributed as part of the application.
Local
History File
Node 2
Node3
Node 1
Remote
History File
(HistPrv1)
Log/Retrieve
Retrieve
Retrieve
Log/Retrieve
Retrieve
42 Chapter 2 Distributing Applications
InTouch HMI Application Management and Extension Guide
After you have distributed your application, you can run the View
nodes and retrieve both local tags and tags from a remote history
provider. While the application runs on all the View nodes, only the
logging node logs to the historical log file; other nodes can only read
from it.
Configuring Remote History Providers
You must specify a name and network location for each remote history
provider that you want to use with the InTouch HMI. You can use
either a remote InTouch history provider or a remote IndustrialSQL
Server history provider.
Note: A remote history provider cannot be configured for an
InTouchView application. For more information about the limitations of
InTouchView applications, see "About InTouchView Applications" on
page 211.
While the local InTouch application is considered a history provider,
you do not need to define it for your application.
If you reference an undefined history provider in an application,
WindowViewer ignores the reference and an error message is written
to the Logger.
The HistData utility cannot retrieve historical information from a
IndustrialSQL Server provider.
To configure a history provider
1 On the Special menu, point to Configure, and then click Distributed
Name Manager. The Distributed Name Manager dialog box appears.
2 Click the Distributed History tab.
Planning Considerations for Networked Applications 43
InTouch HMI Application Management and Extension Guide
3 In the Provider Name box, type the name you want to use for the
new historical provider.
A provider name can be 16 alphanumeric characters or fewer.
4 To configure an InTouch history provider, do the following:
a Click InTouch Provider.
b In the UNC box, type the UNC path to the InTouch application
directory and then click Add.
The UNC path format is:
\\node_name\volume_name\directory\
If the UNC location is password-protected, you must first
establish a node connection using Windows Explorer.
5 To configure a IndustrialSQL Server history provider, do the
following:
a Click InSQL Provider.
b Click Configure InSQL Provider. The InSql History Provider
Properties dialog box appears.
c In the Data Source box, type the name, up to 35 characters, of
the node where the IndustrialSQL Server database resides.
d In the User box, type the user name for the logon account. The
user account must have database permissions to retrieve data.
e In the Password and Re-enter password boxes, type the
password for the logon account.
f Click Test to validate the connection to the IndustrialSQL
Server. When a message appears, click OK.
g Click OK to close the InSql History Providers Properties dialog
box.
6 Click OK.
44 Chapter 2 Distributing Applications
InTouch HMI Application Management and Extension Guide
Dynamically Configuring Remote History Providers
At run time, you can also dynamically configure a historical trend's
remote history provider by creating a script that specifies the remote
history provider tag references in the HTSetPenName() function. For
example:
HTSetPenName("HistTrendTag", 1, "HistPrv1.Boiler1");
Where a 1 specifies the trend pen that plots the specified remote
history provider tag.
The run-time Historical Trend Setup dialog box and .Pen dotfield are
not supported for remote history providers.
Configuring Distributed Historical Logging
Only one InTouch node can log to the history file. However, multiple
InTouch nodes can view the file.
Note: Historical logging cannot be configured for an InTouchView
application. For more information about the limitations of InTouchView
applications, see "About InTouchView Applications" on page 211.
To configure distributed historical logging
1 On the Special menu, point to Configure, and then click Historical
Logging. The Historical Logging Properties dialog box appears.
2 Select the Enable Historical Logging check box to turn on global tag
logging.
3 Select Store Log Files in Specific Directory, and then in the input
box, type the path of the location where the log files are stored.
You must type a valid Universal Naming Convention (UNC) path.
For example, \\Node\Share\Path
If you are using NAD, make sure the path points to a folder other
than the application folder.
Planning Considerations for Networked Applications 45
InTouch HMI Application Management and Extension Guide
4 In the Name of Logging Node box, type the name of the node that
will be logging to the history log file.
This setting only allows the node named here to log to the file.
5 Click OK.
Note: When an application with the Enable Historical Logging
option selected is distributed to a WindowViewer node, that node
checks this option to determine if it should log or not. If Enable
Historical Logging is selected, the possible settings are:
Field equals name of Node - Logging enabled
Field does not equal name of Node - Logging disabled
Considerations for Special Networks
If you are working on a slow network and the InTouch HMI takes a long time to
start or save information, modify the win.ini settings on the NAD client:
ViewNadClearNADCopyDirectory=0
ViewNADCopyApplicationOnStartup=1
ViewNADOnApplicationChanged=3 ( or 4)
ViewNADThreadPriority=2
For the ViewNADOnApplicationChanged parameter, a setting of 3
corresponds to the Load changes into WindowViewer option on the
Node Properties dialog box in the InTouch Application Manager. A
setting of 4 corresponds to the Prompt user to load changes into
WindowViewer option. These settings allow the application to
continue to run while NAD downloads take place in parallel, on a
separate execution thread.
When NAD performs an update to an application, it copies only the
changed files from the master. NAD does not copy the SmartSymbol
design-time dictionary files for run-time language switching.
46 Chapter 2 Distributing Applications
InTouch HMI Application Management and Extension Guide
Configuring an InTouch Application for NAD
Network Application Development or NAD is an architecture that
combines the best of the client-based and server-based architectures.
NAD provides automatic notification of application changes and can
automatically distribute updated applications to View nodes
When configuring an application for NAD, you must specify the folder
that you want WindowViewer to copy the master application to.
If this is the development node, you can type a local folder path,
such as c:\InTouch\NAD. You can also type a networked remote
UNC path, such as \\node\share\path. This is convenient for file
server-based networks where most file storage is kept in a central
location.
If this is a client node (run-time only), you typically use a local
folder path.
We recommend that you use a local folder whenever possible to
prevent network delays and failures from affecting the operation of
WindowViewer.
Caution: Do not use a root folder or a UNC pathname that points to a
root folder. The View node recursively deletes all files and subfolders in
the specified destination application folder before copying the master
application directory. Therefore, never use the path of the master
application folder or a UNC to the master application folder.
If you do not specify a folder, WindowViewer automatically creates a
local subfolder named NAD in the folder from which WindowViewer is
launched. The NAD folder should be considered a temporary folder
and no other files should be saved to it except those copied by NAD
itself.
You cannot use NAD update features if you are running
WindowViewer as a service. For more information, see "Running
WindowViewer as a Service" on page 66.
Configuring an InTouch Application for NAD 47
InTouch HMI Application Management and Extension Guide
To configure an application for NAD
1 Start Application Manager.
On the Tools menu, click Node Properties. The Node Properties
dialog box appears.
2 Select the Enable Network Application Development check box.
3 In the Local working directory box, type the path to the folder that
you want WindowViewer to copy the master application.
4 In the Polling period (sec) box, type the interval, in seconds, at
which the View node checks the development node for updates.
Be careful that you do not set this value too small. If
WindowViewer checks for master application changes too often, it
can interfere with servicing the running application.
48 Chapter 2 Distributing Applications
InTouch HMI Application Management and Extension Guide
5 In the Change Mode area, select the option that determines the
action WindowViewer takes when the master application changes.
Click Ignore changes to have the WindowViewer node ignore
any changes made on the development node.
Click Restart Window Viewer to have the WindowViewer node
copy over the updated master application (if configured to do
so) and then restart itself.
Click Prompt user to Restart WindowViewer to show the
operator a message that the application has changed. The
operator can either restart WindowViewer with the application
updates or continue using the current application.
Click Load Changes into WindowViewer to dynamically load in
WindowViewer the changes made in the development node.
This may affect performance for large updates.
Note: It is recommended that you use the Load Changes into option
only if the application changes are minor and few in number. When
making changes that require that WindowViewer be restarted, such as
adding new tags, adding new windows, or changing the
configurationor if in doubt, use one of the Restart options instead.
Click Prompt user to load changes into WindowViewer to
show the operator a message that the application has changed.
The message prompts the operator to load the changes.
6 Click OK.
Performing an Automatic NAD Update
You can start an automatic NAD update during application
development.
When you run the Notify Clients command, a flag is set to notify all
remote View nodes that the master application has changed. Clients
can automatically start an update process based on the Change Mode
option defined for each node.
To perform an automatic update
1 Open the application in WindowMaker.
2 On the Special menu, click Notify Clients.
Configuring an InTouch Application for NAD 49
InTouch HMI Application Management and Extension Guide
Performing a Manual NAD Update
You can write scripts that allow operators to manually start a NAD
update on the View nodes in which they work.
To manually update an application with NAD, you must set the
Change Mode option to Ignore Changes in the Node Properties dialog
box. For more information, see "Configuring an InTouch Application
for NAD" on page 46.
Use the following system tags and functions in your script to perform a
manual NAD update:
$ApplicationChanged System Tag
$ApplicationVersion System Tag
RestartWindowViewer() Function
ReloadWindowViewer() Function
$ApplicationChanged System Tag
Signals that the master application has changed in a Network
Application Development (NAD) architecture.
Category
application
Usage
$ApplicationChanged
Remarks
This system tag changes to 1 every time the update signal is generated
by selecting Notify Clients on the WindowMaker Special menu.
$ApplicationChanged is reset to 0 when the application is updated.
This tag can be used to generate a message that informs the operator
that the master application has changed.
You can also use the $ApplicationChanged system tag in a data
change script to build a node update notification script. This script can
launch your own dialog boxes or stop running processes. Then, you
could use the ReloadWindowViewer() function to start the update
process.
Data Type
Discrete (read only)
50 Chapter 2 Distributing Applications
InTouch HMI Application Management and Extension Guide
Example
Using the following statement in the tagname box of a data change
script causes the body of the script to run. The script body could show a
window informing the user to restart WindowViewer for the change to
take effect.
$ApplicationChanged
See Also
$ApplicationVersion
$ApplicationVersion System Tag
Contains the current version number of the application. This number
changes with every change that can be saved or undone.
Category
application
Usage
$ApplicationVersion
Remarks
The value associated with the $ApplicationVersion system tag is set to
the current version of the InTouch application. The version changes
with every change to the application that can be saved or undone. This
tag can be used to generate a message that informs the operator that
the master application has changed.
Data Type
Real (read only)
Example
If used in an analog display link, this system tag shows the current
version of the application that is running within WindowViewer.
$ApplicationVersion
See Also
$ApplicationChanged
Configuring an InTouch Application for NAD 51
InTouch HMI Application Management and Extension Guide
RestartWindowViewer() Function
Shuts down WindowViewer, copies the updated master application (if
configured to do so), and then restarts WindowViewer.
Category
system
Syntax
RestartWindowViewer();
Remarks
This function is used to update an application when the automatic
update Network Application Development (NAD) functions are not
used.
Use the $ApplicationChanged system tag to determine when a NAD
update has occurred.
You use the Notify Clients command to initiate a NAD update.
However, the operator may want to delay the update until a later time.
You can use this function with a button action script so that the
operator can restart WindowViewer when it is convenient.
You could instead use the ReloadWindowViewer() function, which
updates the View node without shutting down WindowViewer.
See Also
$ApplicationChanged, ReloadWindowViewer()
ReloadWindowViewer() Function
Dynamically updates WindowViewer with the updated master NAD
application without any interruption in service.
Category
system
Syntax
ReloadWindowViewer();
Allows the user control over reloading WindowViewer.
Remarks
Use this function to update an application when the automatic update
Network Application Development (NAD) functions are not used.
Use the $ApplicationChanged system tag to determine when a NAD
update has occurred.
52 Chapter 2 Distributing Applications
InTouch HMI Application Management and Extension Guide
You use the Notify Clients command to initiate a NAD update.
However, the operator may want to delay the update until a later time.
You can use this function with a button action script so that the
operator can reload the application in WindowViewer when it is
convenient.
See Also
$ApplicationChanged
Application Editing Locks
To prevent multiple developers from trying to edit an application,
WindowMaker locks an application during the edit session. If you try
to open a locked application, an error message is shown. The name of
the node editing the application is included in the message.
If WindowMaker is abnormally shut down with an application loaded,
the appedit.lok file may not be deleted. You can manually remove the
lock by deleting the appedit.lok file from the application directory.
Changes to an Application During a NAD Update
When the WindowViewer node updates an application, it makes every
attempt to retain the attributes (read-only, system, hidden, and so on)
of the master application during the copy process.
WindowViewer also copies all files and subfolders of the master
application, except for these files: *.WVW, *.DAT, *.LGH, *.IDX,
*.LOG, *.LOK, *.FSM, *.STG, *.DBK, *.CBK, *.HBK, *.KBK, *.LBK,
*.NBK, *.OBK, *.TBK, *.WBK, *.XBK, *.$$$, RETENTIV.X,
RETENTIV.D, RETENTIV.A, RETENTIV.S, RETENTIV.H,
RETENTIV.T, SSD_, WM.INI, DB.INI, LINKDEFS.INI, TBOX.INI,
GROUP.DEF, and ITOCX.CFG.
Note: WindowViewer recursively deletes all files and sub folders in the
destination application folder except those required for run-time
language switching. This folder should be considered a temporary
folder. No other files should be placed in it.
The NAD client starts an update by creating a local list of files and
sub-directories that appear in the client application directory. As it
looks for updates in the list of master files, the NAD client removes the
corresponding client file for each master file from the local list. The
remaining entries in the local list are obsolete files and sub-directories
that should be deleted from the application.
Configuring an InTouch Application for NAD 53
InTouch HMI Application Management and Extension Guide
All downloaded files are copied to a temporary sub-directory called
NAD_Temp. Files are only copied from NAD_Temp to the application
directory if all of the new and updated files are copied successfully
within the re-try limits. If the NAD client has to abandon an update,
the running application is not corrupted by the partial introduction of
new or updated files.
If contact with the NAD master fails after all new and updated files
have been downloaded, the update can still be completed by copying
the updates from NAD_Temp and deleting the obsolete files. This
ensures that files are not erased simply because a lost connection
makes it impossible to confirm their existence on the master
application.
NAD can detect whether additional changes have been made to the
master application during application download. If such a situation
arises, NAD abandons the download of the application. If you run the
Notify Clients command after the latest update, NAD automatically
begins downloading the latest application files at the next polling
period. Otherwise, it waits until the next Notify Clients command
issued before an application download takes place.
Scaling the Application Resolution at Run Time
You can use Dynamic Resolution Conversion (DRC) so that the
distributed applications you create can run on different screen
resolutions.
Each View node can scale the application appropriately, including
scaling to a custom resolution. This scaling takes place while
WindowViewer compiles the application and does not require
WindowMaker. Because each View node can use a different DRC
setting, each View node must have its own settings configured.
Caution: If you do not use DRC to scale the application,
WindowViewer only runs the application if the node's screen resolution
is identical to the screen resolution of the application development
node. If the resolutions are different, WindowViewer prompts the
operator to run WindowMaker to convert the application to the node's
resolution. Use caution when doing this if you have set up a UNC path
to the master application directory, as this will only modify the original
application.
54 Chapter 2 Distributing Applications
InTouch HMI Application Management and Extension Guide
To configure an application for DRC
1 Start Application Manager.
2 On the Tools menu, click Node Properties. The Node Properties
dialog box appears.
3 Click the Resolution tab.
4 Select the Allow WindowViewer to dynamically change resolution
check box if you want WindowViewer to locally scale the master
application.
5 In the Dynamic Resolution area, select one of the following:
Select Use Application resolution if you want WindowViewer to
run the application at the resolution it was developed for and
ignore the node's resolution. For example, if the application
was developed at 800x600 and the node's resolution is
1024x768, WindowViewer does not dynamically scale the
application. Instead, the application resolution remains at
800x600.
Select Convert to screen video resolution if you want
WindowViewer to run the application at the node's resolution
and ignore the resolution the application was developed at. For
example, if the node is running at 800x600 and the application
was developed at 1280x1024, WindowViewer dynamically
scales the application to fit the node's 800x600 resolution.
Select Custom Resolution if you want WindowViewer to run the
application at a specific resolution you specify in the Pixel
width (X) and Pixel height (Y) (must be integer values) boxes.
The application's resolution and the node's resolution are both
ignored. For example, if Pixel width (X) and Pixel height (Y) are
set to 512 and 384, respectively, the application is dynamically
scaled to fit in a 512x384-pixel area on the node's screen.
6 Click OK.
Configuring an InTouch Application for NAD 55
InTouch HMI Application Management and Extension Guide
Locking the Application Resolution
You can configure the WindowMaker properties to lock the size of
InTouch application windows. This allows you to convert applications
to a different resolution without scaling the windows and graphics.
If you select this option, the next time you open an application in a
computer with a different resolution, the system prompts you to
specify whether you want to convert the application to the new
resolution without scaling the windows and graphic.
You can lock the application resolution from inside WindowMaker or
from the Application Manager.
To lock the application resolution from WindowMaker
1 Open WindowMaker.
2 On the Special menu, point to Configure and then click
WindowMaker. The WindowMaker Properties dialog box appears.
3 Select the Lock Window Size check box. By default, the check box
is not selected.
4 Click OK.
56 Chapter 2 Distributing Applications
InTouch HMI Application Management and Extension Guide
To lock the application resolution from Application Manager
1 Open Application Manager. Click to select the application you
want to configure.
2 Click File on the menu bar, then click Properties. The Properties
dialog box appears.
3 Select the Lock Window Size check box. By default, the check box
is not selected.
4 Click OK.
Using Terminal Services 57
InTouch HMI Application Management and Extension Guide
Using Terminal Services
Terminal Services is a configurable service included in the Microsoft
Windows Server operating systems that runs Windows-based
applications centrally from a server. In Terminal Services, client
computers access the server node, where multiple instances of InTouch
software applications run simultaneously.
The Terminal Services environment has three main parts:
Terminal Services Server. The server manages the computing
resources for each client session and provides client users with
their own unique environment. The server receives and processes
all keystrokes and mouse actions performed at the remote client
and directs all display output for both the operating system and
applications to the appropriate client. All Terminal Services
application processing occurs on the server.
Remote Desktop Protocol (RDP). A Remote Desktop Protocol (RDP)
client application passes the input data, such as keystrokes and
mouse movements, to the server.
Client. The Terminal Services client performs no local application
processing; it just shows the application output. You access
Terminal Services from a client by running the Terminal Services
Client command on the Windows Program menu. When you connect
to the Terminal server, the client environment looks the same as
the Windows server. The fact that the application is not running
locally is completely transparent.
For more information about Terminal Services, including features and
benefits, see your Microsoft documentation.
Corporate Network
WindowViewer
Thin Client
Supervisory Network
WindowViewer
Thin Client
WindowViewer
Thin Client
InTouch
Terminal Server
58 Chapter 2 Distributing Applications
InTouch HMI Application Management and Extension Guide
Planning Considerations for Terminal Server
Applications
Important: We recommend that you install applications on a test
server before you deploy them in your production environment.
Before you install Terminal Services:
Identify the client applications (for example, Wonderware
InTouch) that you need to install on the server.
Identify the hardware requirements for your clients.
Determine the server configuration required to support clients.
Identify the licenses required for Terminal Services as well as
other applications that you will be running.
Understand how some aspects of InTouch applications run under
Terminal Services, such as alarms, security, I/O, and scripts.
Deploying InTouch Applications in a Terminal
Services Environment
When deploying InTouch applications in a Terminal Services
enviroment, a separate InTouch application should be deployed on the
server for each client user.
Alarms in a Terminal Services Environment
By using the Distributed Alarm System with Terminal Services for
InTouch, alarm clients running on different terminal sessions can
select what alarm to show and how to present it.
Alarm Providers identify themselves by a name that uniquely
identifies their application, and the instance of their application. This
information is made available to the Distributed Alarm System when
the Alarm Provider or the Alarm Consumer registers with the
Distributed Alarm System.
The node on which an Alarm Provider is running is identified by a
name that uniquely identifies the computer node in the system. This
information is made available to the Distributed Alarm System when
an instance of it starts up on the computer node.
When an alarm event is logged, the node and complete Alarm Provider
name identify the source of the alarm.
Using Terminal Services 59
InTouch HMI Application Management and Extension Guide
When an alarm is acknowledged in a Terminal Services environment,
the Operator Node that gets recorded is the name of the client
computer running the Terminal Services session used by the operator.
If the node name of the computer cannot be retrieved, its IP address is
used instead.
Note: Alarm Providers are not supported on Terminal sessions. They
are only supported on the Terminal Console.
Security in a Terminal Services Environment
Use application security to secure your InTouch application,
IndustrialSQL Server, and other sensitive information systems.
Use the $Operator system tag to secure your application. You can
then control operator access to specific functions by linking those
functions to internal tags.
For more information about using the $Operator system tag, see
"Securing InTouch" on page 125.
Replace the GetNodeName() function with the newer
TseGetClientId() function to identify the client computer. When
using Terminal Services, the GetNodeName() function returns the
name of the terminal server, not the name of the client computer.
Use security auditing to monitor intrusion attempts. If you suspect
that your system is under any sort of attack, then you can enable
logging for an array of auditable events. By default, security
logging/auditing is disabled because it usually requires excessive
processing resources.
Caution: Security auditing requires significant resources. Enable
auditing when you evaluate your pilot server to accurately estimate
your InTouch application hardware requirements.
I/O in a Terminal Services Environment
The InTouch HMI cannot start I/O Servers in a Terminal Services
environment. Depending on the sequence that view sessions start, you
may need to use the IOReinitialize() function. All servers (I/O devices
or view applications) must be running before starting an application
that reads values from these servers.
60 Chapter 2 Distributing Applications
InTouch HMI Application Management and Extension Guide
To avoid receiving an initializing I/O error message when
WindowViewer starts, clear the Start Local Servers check box on the
General tab on the WindowViewer Properties dialog box.
Note: Running WindowViewer as a Windows Service is not a
supported configuration because of the Terminal Services architecture.
Script Execution in a Terminal Services
Environment
Because all applications running in Terminal Services use a single
timing reference (server clock), scripts may not run during periods of
excessive CPU loading. Abnormal CPU loading can be caused by
excessive video processing or when several applications have the same
script triggers defined (such as an End-of-Shift event). It is possible,
therefore, that if the server is busy processing scripts from many
clients, it may not start a script on another client during the interval
when the timer would normally start the script. This can prevent the
script from running on the client.
To ensure scripts run correctly, combine scripts with common triggers
and move them to a single application, such as a tag server. This is one
of the primary reasons for pilot deployment. Pilot deployment gives
you an opportunity to conduct stress testing to determine if your
hardware selection is adequate.
Logging on to a Terminal Session Properly to Run
InTouch
Each session must be logged on with a unique account. This can be
done manually or Terminal Services can be configured to enforce
unique logons.
Note: Running with the same logon account on multiple sessions can
cause corruption and other unexpected results.
Alarm Query Syntax in a Terminal Service
Environment
The alarm query syntax for a session's alarms is:
\\ServerNodename\InTouch!$System
The alarm query syntax for console alarms includes a colon (:) after the
node name; for example:
\\ServerNodename:\InTouch!$system
Using Terminal Services 61
InTouch HMI Application Management and Extension Guide
Miscellaneous Limitations in a Terminal Services
Environment
The following table describes the limitations and suggested solutions
to run applications on a terminal server.
Feature Supported? Comment
WindowViewer Yes WindowViewer is not supported
running as a service under Terminal
Services.
AlarmSuite Logger No Use a tag server (separate computer
only).
DDE to an I/O Device or MS
Office (for example, Excel)
No Use a tag server (console or separate
computer). This includes DDE
QuickScripts: WWExecute(), WWpoke()
and WWRequest()
DDE from MS Office (for
example, Hot-link
configured in Excel)
Yes Excel and the InTouch HMI must be
running in the same session.
Historical Trending Yes Use a tag server or NAD to log values.
Multiple sessions may read the same
historical files, but only a console can
write to historical files.
InTouch Alarm Logger Yes --
MEM OLE Automation Yes --
Printing Alarms No --
Retentive tags Yes Must use NAD.
SPC Pro No Not supported.
SQL Access (ODBC) Yes Database should be on a separate
computer.
SuiteLink to an I/O Device
or another InTouch
application.
Yes When communicating to another view
session, include the Terminal Server
node name and append the IP address
of the desired session to the application
name. For example, view10.103.25.6.
I/O Servers are not supported in client
sessions.
62 Chapter 2 Distributing Applications
InTouch HMI Application Management and Extension Guide
Retrieving Information About the InTouch Client
Session Using Scripts
You can use the following InTouch QuickScript functions for Terminal
Services.
TseGetClientId() Function
TseGetClientNodeName() Function
TseQueryRunningOnConsole() Function
TseQueryRunningOnClient() Function
TseGetClientId() Function
Returns a string version of the client ID (the TCP/IP address of the
client) if the View application is running on a Terminal Server client.
This client ID is used internally to generate SuiteLink server names
and logger file names. Otherwise, the TseGetClientId() function
returns an empty string.
Syntax
MessageResult=TseGetClientId();
Example
The client IP address 10.103.202.1 is saved to the MsgTag tag.
MsgTag=TseGetClientID();
TseGetClientNodeName() Function
Returns the client node name if the View application is running on a
Terminal Server client assigned a name that can be identified by
Windows. Otherwise, the TseGetClientNodeName() function returns
an empty string.
Syntax
MessageResult=TseGetClientNodeName();
Example
The client node name is returned as the value assigned to the MsgTag
tag.
MsgTag=TseGetClientNodeName();
Using Terminal Services 63
InTouch HMI Application Management and Extension Guide
TseQueryRunningOnConsole() Function
The TseQueryRunningOnConsole() function can be run from a script
to indicate whether the View application is running on a Terminal
Services console.
Syntax
Result=TseQueryRunningOnConsole();
Return Value
Returns a non-zero integer value if the View application is running on
a Terminal Services console. Otherwise, the
TseQueryRunningOnConsole() function returns a zero.
Example
IntTag is set to 1 if WindowViewer is running on a Terminal Services
console.
IntTag=TseQueryRunningOnConsole();
TseQueryRunningOnClient() Function
Returns a non-zero integer value if the View application is running on
a Terminal Services client. Otherwise, it returns a zero.
Syntax
Result=TseQueryRunningOnClient();
Return Value
Returns 0 if View is not running on a Terminal Services client.
Example
IntTag is set to 1 if WindowViewer is running on a Terminal Services
client.
IntTag=TseQueryRunningOnClient;
64 Chapter 2 Distributing Applications
InTouch HMI Application Management and Extension Guide
65
InTouch HMI Application Management and Extension Guide
Chapter 3
Managing InTouch Services
A service is a Windows process that performs a specific unattended
background system function without a user interface or a required
user logon.
The following startup options are available for Windows services:
Automatic. When Windows restarts, the service automatically
starts without any user intervention.
Manual. A user or an application process must explicitly start the
service.
Disable. The service is prevented from starting. This is useful for
troubleshooting.
Services are started without compromising the Windows security
system.
The InTouch HMI includes the following Windows services:
Alarm DB Logger
Alarm DB Purge/Archive
Wonderware NetDDE Helper
Wonderware SuiteLink
Wonderware WindowViewer
66 Chapter 3 Managing InTouch Services
InTouch HMI Application Management and Extension Guide
Running WindowViewer as a Service
If you configure WindowViewer to run as a service, WindowViewer
automatically starts when the computer on which the application is
installed starts. The WindowViewer service runs in the background
until a user logs on, at which point WindowViewer opens. This has the
following benefits:
Most disaster recovery plans require that essential computer
systems start immediately after electrical power is restored.
Microsoft Windows Servers can restart automatically after power
is restored. When WindowViewer runs as a service, your plant
automation system can begin running immediately. The last
InTouch application that was opened in WindowViewer
automatically starts when the computer restarts.
WindowViewer continues to log historical data, gather alarm
information, process scripts, act as an I/O Server, and write values
as an I/O client, even as different operators log on and off.
When WindowViewer is running as a service, if you attempt to start
WindowViewer from a shortcut icon or by clicking WindowViewer on
the Windows Start menu, a message appears. The message describes
the restrictions to starting WindowViewer when it has been configured
to run as a service.
Important: Running WindowViewer as a service is not supported on
the Windows Vista operating system.
Configuring WindowViewer to Start as a
Service
Running WindowViewer as a Windows Service provides continuous
operation after the operator logs off and automatic start up at system
boot time without operator intervention. This allows unmanned
station start up of WindowViewer without compromising operating
system security.
Important: Running WindowViewer as a service is not supported on
the Windows Vista operating system.
Manually Starting a Service 67
InTouch HMI Application Management and Extension Guide
To configure WindowViewer to start as a service
1 Start InTouch. The InTouch Application Manager appears.
2 On the Tools menu, click Node Properties. The Node Properties
dialog box appears.
3 Select the Start WindowViewer as a service check box to configure
WindowViewer to automatically run as a service.
4 Click OK.
Manually Starting a Service
You can manually start the Wonderware WindowViewer service using
the Windows Control Panel.
WindowViewer does not appear in the Services Control Panel unless
you configured it to start as a service. For more information, see
"Configuring WindowViewer to Start as a Service" on page 66.
To start the WindowViewer service using Control Panel
1 Start the Control Panel.
2 Double-click Administrative Tools and then double-click Services.
The Services dialog box appears.
3 In the details pane, right-click Wonderware WindowViewer
service and then click Start.
68 Chapter 3 Managing InTouch Services
InTouch HMI Application Management and Extension Guide
To start the WindowViewer service using a command prompt
1 Start a command prompt.
2 Type Net Start view.
View is the name of the Wonderware WindowViewer executable
program file.
Stopping a Service
You can manually stop the WindowViewer service using the Control
Panel.
To stop the WindowViewer service using the Control Panel
1 Start the Control Panel.
2 Double-click Administrative Tools and then double-click Services.
The Services dialog box appears.
3 In the details pane, right-click Wonderware WindowViewer and
then click Stop.
To stop the service using a command prompt
4 Start a command prompt.
5 Type Net Stop View.
View is the name of the WindowViewer executable program file.
Configuring the User Account for InTouch
Services
By default, Windows services run using the local system account.
InTouch services require a user account with administrative
privileges, which may not be provided by the local system account.
When you install the InTouch HMI, you specify an administrative
account that all ArchestrA services run under, if the account was not
created already. This account is considered the master ArchestrA
account. The InTouch services use the master ArchestrA account to
automatically start up.
Note: The master account is also called the impersonation account.
An impersonation account is the user or group account that provides
access to the restricted resource "area" of your site or server.
Troubleshooting InTouch Services 69
InTouch HMI Application Management and Extension Guide
If you want to change the master account, use the ArchestrA Change
Network Account Utility.
Caution: Changing the master account affects all ArchestrA services,
not just InTouch services.
To change the ArchestrA master account
1 On the Start menu, point to Programs, point to Wonderware,
point to Common and then click Change Network Account. The
Change Network Account dialog box appears.
2 Change the user account. For more information, see the Change
Network Account documentation.
3 Click OK.
Troubleshooting InTouch Services
Important: Running WindowViewer as a service is not supported on
the Windows Vista operating system.
If a service depends on other services starting before it can start,
Windows verifies if the prerequisite services are running before
starting the service.
Depending on your requirements for running WindowViewer, be
aware of the following dependencies:
The Wonderware NetDDE Helper service must be running if you
plan to use Distributed Alarming or Distributed History or if you
intend to access network DDE data.
The Wonderware NetDDE Helper service also depends on both the
Network DDE and Network DDE DSDM services being installed
and configured for either Manual or Automatic startup. During
installation, the Wonderware NetDDE Helper service is configured
for Manual startup. WindowViewer automatically starts this
service when the computer starts.
If you need WindowViewer to act as a SuiteLink server or client,
then the Wonderware SuiteLink service must be running.
The Wonderware SuiteLink service also requires that Microsoft
TCP/IP be installed.
If you want to store any messages or errors while WindowViewer is
running, you must make sure that the ArchestrA Logger service is
installed.
Both the Wonderware SuiteLink and ArchestrA Logger services
should be installed and configured to run in automatic startup.
70 Chapter 3 Managing InTouch Services
InTouch HMI Application Management and Extension Guide
Viewing Error Messages for Services
Use the Windows Event Viewer to troubleshoot error messages related
to services. For example, you may see the error "One or more services
failed to start " The Windows Event Viewer lists informational
messages, warnings, or errors that occurred while starting Windows
services. For more information about the Event Viewer, see your
Microsoft documentation.
You can see any warning or error messages that resulted from an
InTouch service failing to start. If the Event Viewer indicates that the
Wonderware WindowViewer service failed to start, the most likely
cause is a dependency on a prerequisite service that is not running.
Troubleshooting Problems with the Services User
Account
If InTouch services fail to install or start after you install the InTouch
HMI, you could have a problem with the user account that they run
under.
To troubleshoot services user account problems
1 Open the Windows User Manager window and create a new
master user account.
This user account must have administrative privileges on the local
computer to start an InTouch component as a service. If you do not
see your computer's node name in the domain list, then manually
type in the node name.
For more information, see "Configuring the User Account for
InTouch Services" on page 68.
2 Verify that your computer's node name is no longer than 14
characters. If the node name contains underscore characters (_) or
dashes (-), remove them.
3 During installation when you are prompted to enter the domain
name, type in the node name of your computer, not the domain
name. Then, type the user name that was created in step 1 and
your password.
4 If you already installed the InTouch HMI, you can still specify the
domain name, user name, and password by running the ArchestrA
Change Network Account Utility.
5 Reboot your computer.
6 Log onto your network domain with any valid user account. Even if
your domain goes down, it does not affect your InTouch application
that is running on the local computer.
Troubleshooting InTouch Services 71
InTouch HMI Application Management and Extension Guide
Deactivating Advised I/O Items
When you start up the Windows operating system, the services that
are configured to automatically start will start in the "background"
with no visible user interface appearing on the desktop. The services
in this situation are running in the system context. When an operator
logs on the system, any services that are running in the system context
that have an associated user interface automatically appear on the
desktop. In this situation, the services are now running in the desktop
context.
If you configure the WindowViewer service to automatically start, the
service runs in the system context when the operating system starts.
Then, when a user logs on, the WindowViewer service continues to run
but in the desktop context, and the WindowViewer user interface
automatically appears.
If you have InTouch Access Names defined with the Advise only
active items option turned on, and have I/O tags that are active only
in certain InTouch application windows (the tags are not used
anywhere else in the application), it is possible to deactivate those
tags. For example, if WindowViewer is running as a service, and you
close an application window using a script, the window automatically
is unloaded from memory, thus terminating the link to those tags.
Registry Keys for the InTouch Services
The InTouch services are listed as keys in the Windows registry:
Wonderware SuiteLink:
HKEY_LOCAL_MACHINE\SYSTEM\CurrentControlSet\Services
\SLS
HKEY_LOCAL_MACHINE\SYSTEM\CurrentControlSet\Services
\slssvc
HKEY_LOCAL_MACHINE\SYSTEM\CurrentControlSet\Services
\SuiteLink
Wonderware NetDDE Helper:
HKEY_LOCAL_MACHINE\SYSTEM\CurrentControlSet\Services
\WWNetDDE
Wonderware WindowViewer:
HKEY_LOCAL_MACHINE\SYSTEM\CurrentControlSet\Services
\VIEW
72 Chapter 3 Managing InTouch Services
InTouch HMI Application Management and Extension Guide
73
InTouch HMI Application Management and Extension Guide
Chapter 4
Exporting and Importing Tag
Definitions, Windows, and
Scripts
You can create InTouch applications more quickly by importing or
exporting some or all of the components of an existing application. You
can import tag definitions, windows, and scripts from your existing
application to a new application.
Exporting Tag Definitions
The figure below shows the steps to export and import tag definitions
between an interim export file and an applications Tagname
Dictionary.
CSV File
DBDump
DBLoad
InTouch Application
Tagname
Dictionary
InTouch Application Manager
PumpRPM
RPM
PumpState
On/Off
State
PumpInP
Inlet
Pressure
PumpOutP
Outlet
Pressure
74 Chapter 4 Exporting and Importing Tag Definitions, Windows, and Scripts
InTouch HMI Application Management and Extension Guide
You use the DBDump utility within the Application Manager to export
the contents of the Tagname Dictionary to a Comma Separated Value
(CSV) file. You can view and edit the exported file with Microsoft
Notepad or Microsoft Excel. After making edits, you then import the
tag definitions to an InTouch application with the DBLoad utility,
which is also an Application Manager utility.
You must convert an application to the current version of the InTouch
HMI software before you can export the tag definitions.
To export tag definitions
1 Close WindowMaker and WindowViewer.
2 Start Application Manager. The Application Manager dialog box
shows a list of InTouch applications.
3 Select the application from the list.
4 Click the DBDump icon. The CSV File to Dump To: dialog box
appears.
5 In the Name of CSV Dump file box, type a name for the file with a
.csv file name extension.
6 Select the type of data grouping in the export file.
Select the Group output by types check box to group the data
by the types of tags in the export file. This is the default.
Clear Group output by types to save the output to the export
file alphabetically by tag name.
7 Click OK to save the contents of the Tagname Dictionary to the
selected file. A message appears indicating the contents were
saved successfully to the file.
Importing Tag Definitions 75
InTouch HMI Application Management and Extension Guide
Viewing Exported Tag Definitions
If you use Microsoft Excel to view an export file created with the
DBDump utility, each data record appears in a separate spreadsheet
cell.
The file consists of keywords, their attributes, and data from the
Tagname Dictionary arranged in column order beneath keyword
attributes.
Notice the :MemoryDisc keyword in the example of the Excel
spreadsheet. This keyword identifies memory discrete tags that were
exported from a Tagname Dictionary. On the same spreadsheet row,
the attributes of a memory discrete tag appear in separate spreadsheet
columns. For example, the Logged attribute column shows whether a
memory discrete tags data is logged or not.
Immediately beneath the keyword and attributes row are the exported
tags and their associated properties. In the example of the Excel
spreadsheet, OutputValve is a memory discrete tag whose data is not
logged.
You can view or edit the export file created by DBDump with any
program that supports the .csv file format. Typically, Excel is used
because its columnar spreadsheet format makes it easy to organize tag
data. But, you can also use Microsoft Notepad if you prefer to view or
edit the files contents in its native comma-delimited string format.
Importing Tag Definitions
You can use the DBLoad utility within the Application Manager to
import a .csv file of tag definitions into an applications Tagname
Dictionary. You can import a definition file that you originally created
with the DBDump utility. Or, you can create your own import file.
You can also use the DBLoad utility instead of the InTouch
TemplateMaker to create SuperTag instances. For more information,
see "Creating SuperTag Instances" on page 112.
76 Chapter 4 Exporting and Importing Tag Definitions, Windows, and Scripts
InTouch HMI Application Management and Extension Guide
Tagname Dictionary Import File Format
You can manually create DBLoad import files with any program that
supports a .csv file format. If you use Excel to create an import file,
each entry is placed in a separate spreadsheet cell. This makes it much
easier to read, and there is less chance of error.
For more information on creating import files, see "Creating an Import
File Template" on page 77.
The DBLoad import file contains a set of keywords that organize
Access Names, alarm groups, and tag data within the file.
A colon (:) precedes all keywords.
To continue a line, enter a backslash (\) at the end of the line.
To enter comments, precede them with a semi-colon (;).
The following table lists the keywords within a DBLoad import file.
The table lists the keywords in the order they are specified when you
create the file with DBDump. But you can specify keywords in any
order within the file.
Keyword Description
:mode Specifies how duplicate tag records are
handled when importing the contents of the
DBLoad file to an applications Tagname
Dictionary.
:IOAccess Access names defined for the InTouch
application.
:AlarmGroup
Alarm groups defined for the InTouch
application.
:MemoryDisc
Memory discrete tags.
Importing Tag Definitions 77
InTouch HMI Application Management and Extension Guide
Each keyword includes a set of associated attributes that specify the
properties of Access Names, alarm groups, and tags. For example, the
:IOAccess keyword includes attributes to specify the application, topic,
and communication protocol, which are properties of every InTouch
Access Name.
Creating an Import File Template
You can manually create Tagname Dictionary import files with any
application that supports the .csv file format. But, creating an entire
import file can be time consuming and prone to errors. Using an
existing .csv file as a template is faster and more reliable.
:IODisc
I/O discrete tags.
:MemoryInt
Memory integer tags.
:IOInt I/O integer tags.
:MemoryReal Memory real tags.
:IOReal I/O real tags.
:MemoryMsg Memory message tags.
:IOMsg I/O message tags.
:GroupVar Group Var tags.
:HistoryTrend Hist Trend tags.
:TagID Tag ID tags.
:IndirectDisc Indirect discrete tags.
:IndirectAnalog Indirect analog tags.
:IndirectMsg Indirect message tags.
Keyword Description
78 Chapter 4 Exporting and Importing Tag Definitions, Windows, and Scripts
InTouch HMI Application Management and Extension Guide
The following figure shows a template import file created by DBDump.
The figure shows a file created from an InTouch application that has
no windows nor tags. The resulting file only includes the required
keywords and attributes without tag data.
After creating a template, you then manually add tag data beneath the
keyword that identifies the type of tag. You insert the properties of
your tags in the corresponding attribute columns associated with the
tag type keywords.
To create a template import file
1 Open the Application Manager.
2 Create a new InTouch application.
For more information about the steps to create an application, see
"Creating an InTouch Application" on page 18.
3 Select the new application from the list shown in Application
Manager.
4 Export the contents of the applications Tagname Dictionary with
the DBDump utility.
For more information about exporting tags, see "Exporting Tag
Definitions" on page 73.
5 Edit the file to insert tag data that you want to import.
Importing Tag Definitions 79
InTouch HMI Application Management and Extension Guide
Setting the Operating Mode for Dictionary
Import Files
You must specify how DBLoad handles duplicate tag records while
loading data from the import file into an applications Tagname
Dictionary.
If you use a import file template created with DBDump, the first line
of the file contains the :mode keyword. For example, you can assign
the value ask to the :mode keyword in cell A1 of the Excel application.
You can assign the following values to a :mode keyword:
:MODE=REPLACE
:MODE=UPDATE
:MODE=ASK
:MODE=IGNORE
:MODE=TERMINATE
:MODE=TEST
:MODE=REPLACE
If a duplicate tag is encountered, the DBLoad utility deletes the
existing tag in the Tagname Dictionary and replaces it with the tag
from the import file with the same name.
:MODE=UPDATE
If a duplicate tag is encountered, the DBLoad utility overwrites the
existing tag definition in the Tagname Dictionary only with data
explicitly specified from the import file. All other data associated with
the tag remains unchanged in the Tagname Dictionary.
Fields are considered explicitly defined if the field is in the record and
entered by you or is set by the :KEYWORD=value mechanism. If a
field is not specified in the record, and the keyword has been reset
using the :KEYWORD= command, the current field value is not
updated.
80 Chapter 4 Exporting and Importing Tag Definitions, Windows, and Scripts
InTouch HMI Application Management and Extension Guide
The following is an example of what occurs when an import file in the
update mode is loaded/merged into the Tagname Dictionary:
:Mode=update
:Group=Group1
:IODisc,Group,DConversion
Tagname1,Group2,
; Tagname1's Group updated to Group2 only
Tagname2,,
; Tagname2's Group updated to Group1 and the DConversion left as
is
Tagname3,,Reverse
; Tagname3's Group updated to Group1 and the DConversion to
"Reverse"
; the following line "resets" the Group field to its default
value
:Group=
; Data field "Group" is reset to its default value
Tagname4,,
; Tagname4 will be left alone
The tag types must be compatible if the type is being changed and the
tag is in use. For example, an existing historical trend tag cannot be
changed to an I/O Integer if the tag is in use by the application. Also, a
tag cannot be changed to ReadOnly=yes if the tag is being used on an
input link in the application. Because of these restrictions, update the
use counts for the target application before running the DBLoad
utility.
Importing Tag Definitions 81
InTouch HMI Application Management and Extension Guide
:MODE=ASK
DBLoad stops when a duplicate tag is encountered while loading the
Tagname Dictionary. The Duplicate Name dialog box appears and
shows a list of options to handle duplicate tags. This is the default
import mode.
Options for handing duplicates are:
Click Replace existing with new information to replace the
existing tag record with the record from the import file.
Click Update existing with new information to overwrite the
existing tag record with only the fields that are explicitly defined
in the import file.
Click Change Name to replace the name of the imported tag with
the name you type in the box of the Duplicate Name dialog box.
Click Ignore this entry to ignore the tag and continue importing
the contents of the file.
Click Abort the Load to cancel the import process.
:MODE=IGNORE
The DBLoad import utility ignores the duplicate tag and continues
processing the remaining records of the import file.
:MODE=TERMINATE
The DBLoad import operation stops when a duplicate tag is
encountered.
82 Chapter 4 Exporting and Importing Tag Definitions, Windows, and Scripts
InTouch HMI Application Management and Extension Guide
:MODE=TEST
DBLoad scans the import file for errors and does not attempt to load
tag definitions into the Tagname Dictionary. DBLoad generates a
report that identifies any format errors by line number and location in
the import file.
Run DBLoad with :mode=test first to identify any errors in the import
file. After correcting any errors, change the mode keyword value to
:mode=replace or :mode=update before running DBLoad.
Setting Access Names and Alarm Groups
The DBLoad import file includes keywords that specify an InTouch
applications defined Access Names and alarm groups.
:IOAccess Keyword Attributes
The :IOAccess keyword identifies the Access Names defined for an
InTouch application. The :IOAccess keyword includes a set of
attributes that describe the characteristics of a defined InTouch Access
Name.
The following figure shows how Access Names are defined in an Excel
spreadsheet with the :IOAccess keyword. Attributes are specified left
to right in separate spreadsheet columns.
The following table shows the list of attributes associated with the
:IOAccess keyword. The table lists the attributes in the order they are
specified when using a template import file created with the DBDump
utility.
:IOAc-
cess
Applica-
tion Attri-
Topic
Attribute
AdviseAc-
tive
DDEProto-
col
SecApplica-
tion
SecTopic
Attribute
String
Position Attributes Acceptable Values
Default
Values
1 Application Application name defined for the
Access Name
None
2 Topic Topic name defined for the Access
Name
None
Importing Tag Definitions 83
InTouch HMI Application Management and Extension Guide
3 AdviseActive What information to poll from the
server
No = Advise all items
Yes = Advise only active items
Yes
4 DDEProtocol Communication protocol defined
for the Access Name
No = Suitelink
Yes = DDE
MX = Message Exchange
No
5 SecApplication Application name defined for the
secondary source of the Access
Name
None
6 SecTopic Topic name defined for the
secondary source of the Access
Name.
None
7 SecAdviseActive When to poll information stored on
the secondary server
NO = Advise all items
YES = Advise only active items
None
8 SecDDEProtocol Communication protocol defined
for the secondary source of the
Access Name
NO = Suitelink
YES = DDE
MX = Message Exchange
None
9 FailoverExpression Failover expression that switches
the Access Name to the secondary
source when TRUE
None
10 FailoverDeadband Integer number of seconds before
starting failover to the secondary
source defined by the Access Name
None
11 DFOFlag Disable Failover flag
Yes = Disable Failover flag set
No = Disable Failover flag not set
None
String
Position Attributes Acceptable Values
Default
Values
84 Chapter 4 Exporting and Importing Tag Definitions, Windows, and Scripts
InTouch HMI Application Management and Extension Guide
:AlarmGroup Keyword Attributes
The DBLoad import file contains a keyword that identifies the alarm
groups defined for an InTouch application. The :AlarmGroup keyword
includes a set of attributes that describe the characteristics of the
InTouch applications alarm groups.
The following table shows the list of attributes associated with the
:AccessGroup keyword. The table lists the attributes in the order they
are specified when using a template import file created with the
DBDump utility.
12 FBDFlag Switch back to Primary flag
YES = Switch back to the Primary
source after the failover condition
clears
NO = Do not switch back to the
Primary source after the failover
condition clears
None
13 FailbackDeadband Integer number of seconds before
switching back to the primary
Access Name source after the
failover condition clears
No value
String
Position Attributes Acceptable Values
Default
Values
String
Position Attributes Acceptable Values
Default
Values
1 Group Name of the alarm group $System
2 Comment Comment assigned to the alarm
group
Any text string
None
3 EventLogged Event logging enabled or
disabled
Yes or On = Event logging
enabled
No or Off = Event logging
disabled
No
4 EventLoggingPriority Priority assigned to events
1 to 999, 0 = not logged
0
Importing Tag Definitions 85
InTouch HMI Application Management and Extension Guide
5 LoLoAlarmDisable LoLo alarm disabled or enabled
0 = LoLo alarm enabled
1 = LoLo alarm disabled
0
6 LoAlarmDisable Low alarm disabled or enabled
0 = Low alarm enabled
1 = Low alarm disabled
0
7 HiAlarmDisable High alarm disabled or enabled
0 = High alarm enabled
1 = High alarm disabled
0
8 HiHiAlarmDisable HiHi alarm disabled or enabled
0 = HiHi alarm enabled
1 = HiHi alarm disabled
0
9 MinDevAlarmDisable Minor Deviation alarm disabled
or enabled
0 = Minor Deviation alarm
enabled
1 = Minor Deviation alarm
disabled
0
10 MajDevAlarmDisable Major Deviation alarm disabled
or enabled
0 = Major Deviation alarm
enabled
1 = Major Deviation alarm
disabled
0
11 RocAlarmDisable Rate of Change alarm disabled
or enabled
0 = ROC alarm enabled
1 = ROC alarm disabled
0
12 DSCAlarmDisable Discrete alarms disabled or
enabled
0 = Discrete alarm enabled
1 = Discrete alarm disabled
0
String
Position Attributes Acceptable Values
Default
Values
86 Chapter 4 Exporting and Importing Tag Definitions, Windows, and Scripts
InTouch HMI Application Management and Extension Guide
13 LoLoAlarmInhibititor Name of the tag used to inhibit
LoLo alarms
Tag reference: any discrete or
analog tag
None
14 LoAlarmInhibitor Name of the tag used to inhibit
Low alarms
Tag reference: any discrete or
analog tag
None
15 HiAlarmInhibitor Name of the tag used to inhibit
High alarms
Tag reference: Any discrete or
analog tag
None
16 HiHiAlarmInhibitor Name of the tag used to inhibit
HiHi alarms
Tag reference: Any discrete or
analog tag
None
17 MinDevAlarmInhibitor Name of the tag used to inhibit
Minor Deviation alarms
Tag reference: Any discrete or
analog tag
None
18 MajDevAlarmInhibitor Name of the tag used to inhibit
Major Deviation alarms
Tag reference: Any discrete or
analog tag
None
19 RocAlarmInhibitor Name of the tag used to inhibit
Rate of Change alarms
Tag reference: Any discrete or
analog tag
None
20 DSCAlarmInhibitor Name of the tag used to inhibit
discrete alarms
Tag reference: any discrete or
analog tag
None
String
Position Attributes Acceptable Values
Default
Values
Importing Tag Definitions 87
InTouch HMI Application Management and Extension Guide
Defining Tag Type Keywords and Attributes
Tag records begin with a keyword line that identifies the type of tag.
Each tag keyword includes a unique set of attributes to specify the
characteristics of the data associated with the type of tag.
In the following example, the :IODisc keyword identifies the I/O
discrete tag type. The remaining values in the keyword line identify
the attributes of the data associated with an I/O discrete tag. This
example shows the contents of the file with Notepad in its native
comma-delimited string format.
:IODisc,Group,Comment,Logged,EventLogged,
EventLoggingPriority,RetentiveValue,InitialDis,
OffMsg,OnMsg,AlarmState,AlarmPri,DConversion,
AccessName,ItemUseTagname,ItemName,ReadOnly,
AlarmComment,AlarmAckModel,DSCAlarmDisable,
DSCAlarmInhibitor,SymbolicName
Beneath the tag type keyword line, individual rows specify the tags of
that type with a set of attribute values. In the following example, the
HDWStatus tag belongs to the I/O Discrete tag type in the import file.
"HDWStatus","$System","",No,No,0,No,Off,"","",,1,Direct,"Histda
taViewstr",No,"Status",No,"",0,0,"",""
The record uses quotation marks to identify a blank string.
The following figure shows the same import file data in an Excel
spreadsheet. The Comment cell is blank because no tag comment is
specified in the import file.
88 Chapter 4 Exporting and Importing Tag Definitions, Windows, and Scripts
InTouch HMI Application Management and Extension Guide
Tag Keyword Attributes
The following table lists all attributes associated with InTouch tag
keywords. The table include columns that describe the type of data
associated with each tag attribute and its default value.
These tag attributes can be specified in any order in your DBLoad
import file as long as the accompanying tag data matches its
corresponding attribute. For example, if you insert a :IODisc keyword
in an Excel import file, then all I/O discrete tags engineering units
must be placed in the same Excel column as the EngUnits attribute.
Attribute Acceptable Value
Default
Value
AccessName InTouch Access Name assigned to tag None
AlarmAckModel Alarm acknowledgement model
Integer
0 = Condition
1 = Event Oriented
2 = Expanded Summary
0
AlarmComment Alarm comment assigned to the tag
Text string
None
AlarmDevDeadband Tag deviation alarm deadband
Real
None
AlarmPri Alarm priority assigned to the tag
1 to 999
1
AlarmState Tag alarm state
On, Off, or None
None
AlarmValueDeadband Tag alarm deadband
Real
0
Comment Comment assigned to the tag
Text string
None
Conversion Tag value conversion
Linear or Square Root
Linear
Deadband Value deadband assigned to the tag
Real
0
Importing Tag Definitions 89
InTouch HMI Application Management and Extension Guide
DevTarget Tag deviation target value
Real
0
DSCAlarmDisable Discrete alarms disabled or enabled
0 = Discrete alarm enabled
1 = Discrete alarm disabled
0
DSCAlarmInhibitor Name of the tag used to inhibit a discrete
alarm
None
EngUnits Engineering units assigned to tag
Text string
None
EventLogged Event logging enabled or disabled
Yes or On = Event logging enabled
No or Off = Event logging disabled
No
EventLogging Tag event logging enabled or disabled
No or Off = Logging disabled
Yes or On = Logging enabled
No
EventLoggingPriority Priority assigned to events
1 to 999, 0 = not logged
0
Group Name of the alarm group in which the tag
belongs
$System
HiAlarmDisable High alarm disabled or enabled
0 = High alarm enabled
1 = High alarm disabled
0
HiAlarmInhibitor Name of the tag used to inhibit High
alarm
Any discrete or analog tag
None
HiAlarmPri Priority assigned to High alarm
1 to 999
1
HiAlarmState High alarm enabled or disabled
No or Off = Disabled
Yes or On = Enabled
No
Attribute Acceptable Value
Default
Value
90 Chapter 4 Exporting and Importing Tag Definitions, Windows, and Scripts
InTouch HMI Application Management and Extension Guide
HiAlarmValue High alarm point assigned to tag
Real
0
HiHiAlarmDisable HiHi alarm disabled or enabled
0 = HiHi alarm enabled
1 = HiHi alarm disabled
0
HiHiAlarmInhibitor Name of the tag used to inhibit HiHi
alarm
Any discrete or analog tag
None
HiHiAlarmPri Priority assigned to HiHi alarm
1 to 999
1
HiHiAlarmState HiHi alarm enabled or disabled
No or Off = Disabled
Yes or On = Enabled
No
HiHiAlarmValue HiHi alarm point assigned to tag
Real
0
InitialDisc Initial value assigned to discrete tag
0, Off, False, or No = Off
1, On, True, or Yes = On
0
InitialMessage Initial tag message
Text string
None
InitialValue Initial value assigned to the tag
Real
0
ItemName Name of the item assigned to the tag
Text string
None
ItemUseTagname Use Tagname as Item Name option
enabled or disabled
No or False = Disabled
Yes or True = Enabled
No
Attribute Acceptable Value
Default
Value
Importing Tag Definitions 91
InTouch HMI Application Management and Extension Guide
LoAlarmDisable Low alarm disabled or enabled
0 = Low alarm enabled
1 = Low alarm disabled
0
LoAlarmInhibitor Name of the tag used to inhibit Low
alarm
Any discrete or analog tag
None
LoAlarmPri Priority assigned to Low alarm
1 to 999
1
LoAlarmState Low alarm enabled or disabled
No or Off = Disabled
Yes or On = Enabled
No
LoAlarmValue Low alarm point assigned to tag
Real
0
LogDeadband Logging deadband assigned to the tag
Real
0
Logged Tag value logging enabled or disabled
No or Off = Logging disabled
Yes or On = Logging enabled
No
LoLoAlarmDisable LoLo alarm disabled or enabled
0 = LoLo alarm enabled
1 = LoLo alarm disabled
0
LoLoAlarmInhibitor Name of the tag used to inhibit LoLo
alarm
Any discrete or analog tag
None
LoLoAlarmPri Priority assigned to LoLo alarm
1 to 999
1
LoLoAlarmState LoLo alarm enabled or disabled
No or Off = Disabled
Yes or On = Enabled
No
Attribute Acceptable Value
Default
Value
92 Chapter 4 Exporting and Importing Tag Definitions, Windows, and Scripts
InTouch HMI Application Management and Extension Guide
LoLoAlarmValue LoLo alarm point assigned to tag
Real
0
MajDevAlarmDisable Major Deviation alarm disabled or
enabled
0 = Major Deviation alarm enabled
1 = Major Deviation alarm disabled
0
MajDevAlarmInhibitor Name of the tag used to inhibit Major
Deviation alarm
Any discrete or analog tag
None
MajorDevAlarmPri Priority assigned to Major Deviation
alarm
1 to 999
1
MajorDevAlarmState Major deviation alarm enabled or
disabled
No or Off = Disabled
Yes or On = Enabled
No
MajorDevAlarmValue Major deviation alarm percentage
assigned to tag
Real
0
MaxEU Maximum engineering units value
assigned to the tag
Real
32767
MaxLength Maximum message length
Real
131
MaxRaw Maximum raw value assigned to tag
Real
32767
MaxValue Maximum value assigned to the tag
Real
32767
MinDevAlarmDisable Minor Deviation alarm disabled or
enabled
0 = Minor Deviation alarm enabled
1 = Minor Deviation alarm disabled
0
Attribute Acceptable Value
Default
Value
Importing Tag Definitions 93
InTouch HMI Application Management and Extension Guide
MinDevAlarmInhibitor Name of the tag used to inhibit Minor
Deviation alarm
Any discrete or analog tag
None
MinEU Minimum engineering units value
assigned to the tag
Real
-32768
MinorDevAlarmPri Priority assigned to Minor Deviation
alarm
1 to 999
1
MinorDevAlarmState Minor deviation alarm enabled or
disabled
No or Off = Disabled
Yes or On = Enabled
No
MinorDevAlarmValue Minor deviation alarm percentage
assigned to tag
Real
0
MinRaw Minimum raw value assigned to tag
Real
-32768
MinValue Minimum value assigned to the tag
Real
-32768
OffMsg Discrete tag Off message
Text string
None
OnMsg Discrete tag On message
Text string
None
ReadOnly Tag value read only or read/write
Yes = Read Only
No = Read/Write
No
RetentiveAlarmParameters Tag Retentive Parameters enabled or
disabled
No or Off = Disabled
Yes or On = Enabled
No
Attribute Acceptable Value
Default
Value
94 Chapter 4 Exporting and Importing Tag Definitions, Windows, and Scripts
InTouch HMI Application Management and Extension Guide
:MemoryDisc Keyword Attributes
The DBLoad import file includes the :MemoryDisc keyword to define
memory discrete tags that can be imported to the Tagname Dictionary.
The following table lists the attributes of the :MemoryDisc keyword
associated with the properties of a memory discrete tag.
The table shows the order that :MemoryDisc keyword attributes are
specified when DBDump is used to create the import file. See "Tag
Keyword Attributes" on page 88 for the data associated with attributes
and their default values.
RetentiveValue Tag Retentive Value enabled or disabled
0, Off, False, or No = Disabled
1, On, True, or Yes = Enabled
No
RocAlarmDisable Rate of Change alarm disabled or enabled
0 = ROC alarm enabled
1 = ROC alarm disabled
0
RocAlarmInhibitor Name of the tag used to inhibit Rate of
Change alarm
Any discrete or analog tag
None
ROCAlarmPri Priority assigned to Rate of Change alarm
1 to 999
1
ROCAlarmState Rate of Change alarm enabled or disabled
No or Off = Disabled
Yes or On = Enabled
No
ROCAlarmValue Change in tag value by percent
Real
0
ROCTimeBase Measurement period to calculate rate of
change
Sec, Min or Hr
Min
Attribute Acceptable Value
Default
Value
String Position Attribute
1 Group
2 Comment
Importing Tag Definitions 95
InTouch HMI Application Management and Extension Guide
:IODisc Keyword Attributes
The DBLoad import file includes the :IODisc keyword to define I/O
discrete tags that can be imported to the Tagname Dictionary. The
following table lists the attributes of the :IODisc keyword associated
with the properties of an I/O discrete tag.
The table shows the order that :IODisc keyword attributes are
specified when DBDump is used to create the import file. See "Tag
Keyword Attributes" on page 88 for the data associated with these
attributes and their default values.
3 Logged
4 EventLogged
5 EventLoggingPriority
6 RetentiveValue
7 InitialDisc
8 OffMsg
9 OnMsg
10 AlarmState
11 AlarmPri
12 AlarmComment
13 AlarmAckModel
14 DSCAlarmDisable
15 DSCAlarmInhibitor
String Position Attribute
String Position Attribute
1 Group
2 Comment
3 Logged
4 EventLogged
5 EventLoggingPriority
6 RetentiveValue
96 Chapter 4 Exporting and Importing Tag Definitions, Windows, and Scripts
InTouch HMI Application Management and Extension Guide
:MemoryInt Keyword Attributes
The DBLoad import file includes the :MemoryInt keyword to define
memory integer tags that can be imported to the Tagname Dictionary.
The following table lists the attributes of the :MemoryInt keyword
associated with the properties of a memory integer tag.
The table shows the order that :MemoryInt keyword attributes are
specified when the DBDump utility is used to create the import file.
See "Tag Keyword Attributes" on page 88 for the data associated with
these attributes and their default values.
7 InitialDisc
8 OffMsg
9 OnMsg
10 AlarmState
11 AlarmPri
12 Conversion
13 AccessName
14 ItemUseTagname
15 ItemName
16 ReadOnly
17 AlarmComment
18 AlarmAckModel
19 DSCAlarmDisable
20 DSCAlarmInhibitor
String Position Attribute
String Position Attribute
1 Group
2 Comment
3 Logged
4 EventLogged
5 EventLoggingPriority
Importing Tag Definitions 97
InTouch HMI Application Management and Extension Guide
6 RetentiveValue
7 RetentiveAlarmParameters
8 AlarmValueDeadband
9 AlarmDevDeadband
10 EngUnits
11 InitialValue
12 MinValue
13 MaxValue
14 Deadband
15 LogDeadband
16 LoLoAlarmState
17 LoLoAlarmValue
18 LoLoAlarmPri
19 LoAlarmState
20 LoAlarmValue
21 LoAlarmPri
22 HiAlarmState
23 HiAlarmValue
24 HiAlarmPri
25 HiHiAlarmState
26 HiHiAlarmValue
27 HiHIAlarmPri
28 MinorDevAlarmState
29 MinorDevAlarmValue
30 MinorDevAlarmPri
31 MajorDevAlarmState
32 MajorDevAlarmValue
String Position Attribute
98 Chapter 4 Exporting and Importing Tag Definitions, Windows, and Scripts
InTouch HMI Application Management and Extension Guide
33 MajorDevAlarmPri
34 DevTarget
35 ROCAlarmState
36 ROCAlarmValue
37 ROCAlarmPri
38 ROCTimeBase
39 AlarmComment
40 AlarmAckModel
41 LoLoAlarmDisable
42 LoAlarmDisable
43 HiAlarmDisable
44 HiHiAlarmDisable
45 MinDevAlarmDisable
46 MajDevAlarmDisable
47 RocAlarmDisable
48 LoLoAlarmInhibitor
49 LoAlarmInhibitor
50 HiAlarmInhibitor
51 HiHiAlarmInhibitor
52 MinDevAlarmInhibitor
53 MajDevAlarmInhibitor
54 RocAlarmInhibitor
String Position Attribute
Importing Tag Definitions 99
InTouch HMI Application Management and Extension Guide
:IOInt Keyword Attributes
The DBLoad import file includes the :IOInt keyword to define I/O
integer tags that can be imported to the Tagname Dictionary. The
following table lists the attributes of the :IOInt keyword associated
with the properties of an I/O integer tag.
The table shows the order that :IOInt keyword attributes are specified
when DBDump is used to create the import file. See "Tag Keyword
Attributes" on page 88 for the data associated with these attributes
and their default values.
String Position Attribute
1 Group
2 Comment
3 Logged
4 EventLogged
5 EventLoggingPriority
6 RetentiveValue
7 RetentiveAlarmParameters
8 AlarmValueDeadband
9 AlarmDevDeadband
10 EngUnits
11 InitialValue
12 MinEU
13 MaxEU
14 Deadband
15 LogDeadband
16 LoLoAlarmState
17 LoLoAlarmValue
18 LoLoAlarmPri
19 LoAlarmState
20 LoAlarmValue
21 LoAlarmPri
100 Chapter 4 Exporting and Importing Tag Definitions, Windows, and Scripts
InTouch HMI Application Management and Extension Guide
22 HiAlarmState
23 HiAlarmValue
24 HiAlarmPri
25 HiHiAlarmState
26 HiHiAlarmValue
27 HiHIAlarmPri
28 MinorDevAlarmState
29 MinorDevAlarmValue
30 MinorDevAlarmPri
31 MajorDevAlarmState
32 MajorDevAlarmValue
33 MajorDevAlarmPri
34 DevTarget
35 ROCAlarmState
36 ROCAlarmValue
37 ROCAlarmPri
38 ROCTimeBase
39 AlarmComment
39 MinRaw
40 MaxRaw
41 Conversion
42 AccessName
43 ItemUseTagname
44 ItemName
45 ReadOnly
46 AlarmComment
47 AlarmAckModel
String Position Attribute
Importing Tag Definitions 101
InTouch HMI Application Management and Extension Guide
:MemoryReal Keyword Attributes
The DBLoad import file includes the :MemoryReal keyword to define
memory real tags that will be imported to the Tagname Dictionary.
The following table lists the attributes of the :MemoryReal keyword
associated with the properties of a memory real tag.
The table shows the order that :MemoryReal keyword attributes are
specified when DBDump is used to create the import file. See "Tag
Keyword Attributes" on page 88 for the data associated with these
attributes and their default values.
48 LoLoAlarmDisable
49 LoAlarmDisable
50 HiAlarmDisable
51 HiHiAlarmDisable
52 MinDevAlarmDisable
53 MajDevAlarmDisable
54 RocAlarmDisable
55 LoLoAlarmInhibitor
56 LoAlarmInhibitor
57 HiAlarmInhibitor
58 HiHiAlarmInhibitor
59 MinDevAlarmInhibitor
60 MajDevAlarmInhibitor
61 RocAlarmInhibitor
String Position Attribute
String Position Attribute
1 Group
2 Comment
3 Logged
4 EventLogged
5 EventLoggingPriority
102 Chapter 4 Exporting and Importing Tag Definitions, Windows, and Scripts
InTouch HMI Application Management and Extension Guide
6 RetentiveValue
7 RetentiveAlarmParameters
8 AlarmValueDeadband
9 AlarmDevDeadband
10 EngUnits
11 InitialValue
12 MinValue
13 MaxValue
14 Deadband
15 LogDeadband
16 LoLoAlarmState
17 LoLoAlarmValue
18 LoLoAlarmPri
19 LoAlarmState
20 LoAlarmValue
21 LoAlarmPri
22 HiAlarmState
23 HiAlarmValue
24 HiAlarmPri
25 HiHiAlarmState
26 HiHiAlarmValue
27 HiHiAlarmPri
28 MinorDevAlarmState
29 MinorDevAlarmValue
30 MinorDevAlarmPri
31 MajorDevAlarmState
32 MajorDevAlarmValue
String Position Attribute
Importing Tag Definitions 103
InTouch HMI Application Management and Extension Guide
33 MajorDevAlarmPri
34 DevTarget
35 ROCAlarmState
36 ROCAlarmValue
37 ROCAlarmPri
38 ROCTimeBase
39 AlarmComment
40 AlarmAckModel
41 LoLoAlarmDisable
42 LoAlarmDisable
43 HiAlarmDisable
44 HiHiAlarmDisable
45 MinDevAlarmDisable
46 MajDevAlarmDisable
47 RocAlarmDisable
48 LoLoAlarmInhibitor
49 LoAlarmInhibitor
50 HiAlarmInhibitor
51 HiHiAlarmInhibitor
52 MinDevAlarmInhibitor
53 MajDevAlarmInhibitor
54 RocAlarmInhibitor
String Position Attribute
104 Chapter 4 Exporting and Importing Tag Definitions, Windows, and Scripts
InTouch HMI Application Management and Extension Guide
:IOReal Keyword Attributes
The DBLoad import file includes the :IOReal keyword to define I/O
real tags that can be imported to the Tagname Dictionary. The
following table lists the attributes of the :IOReal keyword associated
with the properties of an I/O real tag.
The table shows the order that :IOReal keyword attributes are
specified when DBDump is used to create the import file. See "Tag
Keyword Attributes" on page 88 for the data associated with these
attributes and their default values.
String Position Attribute
1 Group
2 Comment
3 Logged
4 EventLogged
5 EventLoggingPriority
6 RetentiveValue
7 RetentiveAlarmParameters
8 AlarmValueDeadband
9 AlarmDevDeadband
10 EngUnits
11 InitialValue
12 MinEU
13 MaxEU
14 Deadband
15 LogDeadband
16 LoLoAlarmState
17 LoLoAlarmValue
18 LoLoAlarmPri
19 LoAlarmState
20 LoAlarmValue
21 LoAlarmPri
Importing Tag Definitions 105
InTouch HMI Application Management and Extension Guide
22 HiAlarmState
23 HiAlarmValue
24 HiAlarmPri
25 HiHiAlarmState
26 HiHiAlarmValue
27 HiHiAlarmPri
28 MinorDevAlarmState
29 MinorDevAlarmValue
30 MinorDevAlarmPri
31 MajorDevAlarmState
32 MajorDevAlarmValue
33 MajorDevAlarmPri
34 DevTarget
35 ROCAlarmState
36 ROCAlarmValue
37 ROCAlarmPri
38 ROCTimeBase
39 MinRaw
40 MaxRaw
41 Conversion
42 AccessName
43 ItemUseTagname
44 ItemName
45 ReadOnly
46 AlarmComment
47 AlarmAckModel
48 LoLoAlarmDisable
String Position Attribute
106 Chapter 4 Exporting and Importing Tag Definitions, Windows, and Scripts
InTouch HMI Application Management and Extension Guide
:MemoryMsg Keyword Attributes
The DBLoad import file includes the :MemoryMsg keyword to define
memory message tags that will be imported to the Tagname
Dictionary. The following table lists the attributes of the :MemoryMsg
keyword associated with the properties of a memory message tag.
The table shows the order that :MemoryMsg keyword attributes are
specified when DBDump is used to create the import file. See "Tag
Keyword Attributes" on page 88 for the data associated with these
attributes and their default values.
49 LoAlarmDisable
50 HiAlarmDisable
51 HiHiAlarmDisable
52 MinDevAlarmDisable
53 MajDevAlarmDisable
54 RocAlarmDisable
55 LoLoAlarmInhibitor
56 LoAlarmInhibitor
57 HiAlarmInhibitor
58 HiHiAlarmInhibitor
59 MinDevAlarmInhibitor
60 MajDevAlarmInhibitor
61 RocAlarmInhibitor
String Position Attribute
String Position Attribute
1 Group
2 Comment
3 Logged
4 EventLogged
5 EventLoggingPriority
6 RetentiveValue
Importing Tag Definitions 107
InTouch HMI Application Management and Extension Guide
:IOMsg Keyword Attributes
The DBLoad import file includes the :IOMsg keyword to define I/O
message tags that will be imported to the Tagname Dictionary. The
following table lists the attributes of the :IOMsg keyword associated
with the properties of an I/O message tag.
The table shows the order that :IOMsg keyword attributes are
specified when DBDump is used to create the import file. See "Tag
Keyword Attributes" on page 88 for the data associated with these
attributes and their default values.
7 MaxLength
8 InitialMessage
9 AlarmComment
String Position Attribute
String Position Attribute
1 Group
2 Comment
3 Logged
4 EventLogged
5 EventLoggingPriority
6 RetentiveValue
7 MaxLength
8 InitialMessage
9 AccessName
10 ItemUseTagname
11 ItemName
12 ReadOnly
13 AlarmComment
108 Chapter 4 Exporting and Importing Tag Definitions, Windows, and Scripts
InTouch HMI Application Management and Extension Guide
:GroupVar Keyword Attributes
The DBLoad import file includes the :GroupVar keyword to define
Group Variable tags that will be imported to the Tagname Dictionary.
The following table lists the attributes of the :GroupVar keyword
associated with the properties of a Group Variable tag.
Note: InTouch Group Var tags are obsolete. The :GroupVar keyword is
included to support legacy applications only.
The table shows the order that :GroupVar keyword attributes are
specified when DBDump is used to create the import file. See "Tag
Keyword Attributes" on page 88 for the data associated with these
attributes and their default values.
:HistoryTrend Keyword Attributes
The DBLoad import file includes the :HistoryTrend keyword to define
HistTrend tags that will be imported to the Tagname Dictionary. The
following table lists the attributes of the :HistoryTrend keyword
associated with the properties of a HistTrend tag.
The table shows the order that :HistoryTrend keyword attributes are
specified when DBDump is used to create the import file. See "Tag
Keyword Attributes" on page 88 for the data associated with these
attributes and their default values.
String Position Attribute
1 Group
2 Comment
String Position Attribute
1 Group
2 Comment
Importing Tag Definitions 109
InTouch HMI Application Management and Extension Guide
:TagID Keyword Attributes
The DBLoad import file includes the :TagID keyword to define Tag ID
tags that will be imported to the Tagname Dictionary. The following
table lists the attributes of the :TagID keyword associated with the
properties of a Tag ID tag.
The table shows the order that :TagID keyword attributes are
specified when DBDump is used to create the import file. See "Tag
Keyword Attributes" on page 88 for the data associated with these
attributes and their default values.
:IndirectDisc Keyword Attributes
The DBLoad import file includes the :IndirectDisc keyword to define
indirect discrete tags that will be imported to the Tagname Dictionary.
The following table lists the attributes of the :IndirectDisc keyword
associated with the properties of an indirect discrete tag.
The table shows the order that :IndirectDisc keyword attributes are
specified when DBDump is used to create the import file. See "Tag
Keyword Attributes" on page 88 for the data associated with these
attributes and their default values.
String Position Attribute
1 Group
2 Comment
String Position Attribute
1 Group
2 Comment
3 EventLogging
4 EventLoggingPriority
5 RetentiveValue
110 Chapter 4 Exporting and Importing Tag Definitions, Windows, and Scripts
InTouch HMI Application Management and Extension Guide
:IndirectAnalog Keyword Attributes
The DBLoad import file includes the :IndirectAnalog keyword to
define indirect analog tags that will be imported to the Tagname
Dictionary. The following table lists the attributes of the
:IndirectAnalog keyword associated with the properties of an indirect
analog tag.
The table shows the order that :IndirectAnalog keyword attributes are
specified when DBDump is used to create the import file. See "Tag
Keyword Attributes" on page 88 for the data associated with these
attributes and their default values.
:IndirectMsg Keyword Attributes
The DBLoad import file includes the :IndirectMsg keyword to define
indirect message tags that will be imported to the Tagname
Dictionary. The following table lists the attributes of the :IndirectMsg
keyword associated with the properties of an indirect message tag.
The table shows the order that :IndirectMsg keyword attributes are
specified when DBDump is used to create the import file. See "Tag
Keyword Attributes" on page 88 for the data associated with these
attributes and their default values.
String Position Attribute
1 Group
2 Comment
3 EventLogging
4 EventLoggingPriority
5 RetentiveValue
String Position Attribute
1 Group
2 Comment
3 EventLogging
4 EventLoggingPriority
5 RetentiveValue
Importing Tag Definitions 111
InTouch HMI Application Management and Extension Guide
Using Blank Strings in an Import File
For a dictionary import file, there is a difference between a field
containing a blank string and a field without data. Keyword attributes
that can be assigned a blank string are:
In the following example, a blank string is indicated by quotation
marks ( ):
:Comment="HI"
:MemoryDisc,Comment,Group
Tagname1,,$System
Tagname2,"",$System
where:
The value of the Comment field for Tagname1 is Hi, and the value of
the Comment field for Tagname2 is a blank comment.
Microsoft Excel ignores quotation marks that denote a blank string
when it saves the file, resulting in the following:
:Comment="HI"
:MemoryDisc,Comment,Group
Tagname1,,$System
Tagname2,,$System
To ensure that a blank string is used with Excel, type a space in the
cell as the attribute value.
Using Default Values for Fields
You can use keywords to set the default values for specific fields of a
record. The default values are the original InTouch values for the tag
type. For example, a memory discrete tag uses the Group=$System,
EventLogging=Off, InitialValue=Off, as default values.
For example:
:KEYWORD=value
This sets the default value of the referenced field for all subsequent
data records. Use this feature to set the default value for fields that
should remain unchanged for a number of records. If a field has a
default value defined, the default value is used if there is no data in
the record for the value.
Comment Eng Units OffMsg
InitialMessage OnMsg Application
ItemName Topic
112 Chapter 4 Exporting and Importing Tag Definitions, Windows, and Scripts
InTouch HMI Application Management and Extension Guide
For example, if you set :GROUP=Reactor_Site, then all tags that have
a blank entry for the GROUP column are assigned to the Reactor_Site
Alarm Group. If the tag has, for example, $System entered for the
GROUP, the tag remains assigned to the Alarm Group $System.
You can reset an individual keyword to its original default value by
omitting the value in the equation. For example, :GROUP=.
To reset all keywords, use the :RESET command. This command does
not have arguments and affects all entries in the file that occur after
the command.
Creating SuperTag Instances
You can create SuperTags using the DBLoad utility within the
Application Manager. However, the SuperTag instances you create are
not reflected in the SuperTag template definition in the
TemplateMaker.
You must use the valid SuperTag format, and the SuperTag instance
data records must begin with the valid keyword for the tag type. For
example:
The following syntax examples are valid:
ParentInstance\ChildMember
ParentInstance\ChildMember\Submember
The following syntax examples are invalid:
ParentInstance\
ParentInstance\ChildMember\
If you use an invalid format, an error message appears.
When you import the CSV file containing SuperTag instances, the
instances are automatically added to the Tagname Dictionary and are
immediately available for use in animation links and InTouch
QuickScripts.
Importing Tag Definitions 113
InTouch HMI Application Management and Extension Guide
Importing Tag Definitions with DBLoad
When you import the contents of a file with DBLoad, all tag definitions
are imported into the Tagname Dictionary of the selected InTouch
application.
If the import fails, a message appears describing the reason for the
failure. The error messages are written to the Logger.
To import tag definitions into an InTouch application
1 Close WindowMaker and WindowViewer.
2 Back up the application whose Tagname Dictionary will be loaded
with tag definitions from an import file.
3 Start Application Manager.
4 Select the application from the list whose Tagname Dictionary will
receive the imported tag definitions.
5 Click the DBLoad icon. A message appears requesting
confirmation that you backed up the InTouch application.
6 Click Yes to confirm the application is backed up. The CSV File to
Load From dialog box appears.
7 In the Name of CSV Load file box, locate and select the file you
want to import.
8 Click OK.
The next step varies based upon whether DBLoad imports new or
existing tag definitions to the Tagname Dictionary.
If you are importing new tag definitions, the new tag data is
loaded into the applications Tagname Dictionary. A message
appears confirming the data was successfully loaded and
merged.
If you are importing existing tag definitions, the import stops if
the :mode keyword is set to :mode=ask and the import file
contains duplicate tags. You are shown options to handle the
duplicate tags or you can cancel the import. For more
information about keyword options, see "Setting the Operating
Mode for Dictionary Import Files" on page 79.
114 Chapter 4 Exporting and Importing Tag Definitions, Windows, and Scripts
InTouch HMI Application Management and Extension Guide
Importing Windows
Importing windows from an existing InTouch application into your
current application allows you to reduce development time because
you can reuse your previously created windows, objects, and window
scripts.
You must convert an application to the current version of the InTouch
HMI software before you can import windows.
By default, placeholders are created for the tags associated with an
imported window. After importing, you can convert the placeholders to
local tags or remote tag references. For more information, see "Tag
Placeholders for Imported Windows and Scripts" on page 122. If the
associated tags already exist in the target application, during the
import you can select to use these instead.
When you import windows containing SmartSymbols and select to use
existing tags, the InTouch HMI still keeps placeholders for the
recovered symbols, even though the tags are available in the target
application.
When you import a window from an application that contains
SuperTags, only the SuperTag instances actually used in the window
are imported into the new application. The entire SuperTag template
structure is not imported. For example, if the application has
hundreds of SuperTag member tags defined in it, and only 50 of those
are used in the imported window, only those 50 are imported.
Important: If you move InTouch window files using any method
other than importing or exporting them, the contents of the application
Tagname Dictionary can become corrupt.
Importing Windows 115
InTouch HMI Application Management and Extension Guide
To import a window
1 Close all windows in your current application.
2 On the File menu, click Import. The Import from directory dialog
box appears.
3 Select the folder for the application containing the windows to
import.
4 Click OK. The Application Data Import Options dialog box
appears.
5 Select the Windows check box and then click Select to select the
individual windows to import.
6 Select the Use Existing Tags (Conserve Placeholders) check box if
the tags associated with the imported windows already exist in
your application and you want to use them instead of placeholders.
116 Chapter 4 Exporting and Importing Tag Definitions, Windows, and Scripts
InTouch HMI Application Management and Extension Guide
7 Click Import.
8 Convert the placeholder tags to either local tags or remote tag
references. For more information, see "Converting Placeholder
Tags for an Imported Window" on page 116.
9 If an imported window contains one or more wizards, double-click
on each wizard to open its properties panel. If an imported window
contains one or more SmartSymbols, edit each SmartSymbol and
create new instances.
Converting Placeholder Tags for an Imported
Window
When you import or export a window or QuickScript to or from your
current application, all the tags associated with that window or
QuickScript are transferred with the window. But, the tags are not
added to your new application's Tagname Dictionary. Instead, the tags
are automatically marked as placeholder tags unless the Conserve
Placeholders options is selected on import. You must convert these
placeholder tags and, if required, define them in your new application
Tagname Dictionary.
To convert tags for a window
1 Open the window in WindowMaker.
2 Press F2 to select all objects in the window.
3 On the Special menu, click Substitute Tags. The Substitute
Tagnames dialog box appears.
4 Click Convert. The Convert dialog box appears.
Exporting Windows 117
InTouch HMI Application Management and Extension Guide
5 Convert the tags.
Click Local to convert the placeholder tags to local tags. You
are prompted to define each tag in the Tagname Dictionary.
Click Remote to convert the placeholder tags to remote tag
references. The Access Names dialog box appears. Select the
Access Name and click Close.
After the conversion, the Substitute Tagnames dialog box shows
the new tags.
6 Click OK.
Exporting Windows
You can export application windows to:
Create or maintain a library application of all windows.
Create remote tag references in another application.
You must convert an application to the current version of the InTouch
HMI software before you can export windows.
When you export a window, all objects and animation links associated
with that window are exported. The tags associated with the objects in
the window are converted to placeholder tags to prevent existing tags
in the destination application from being overwritten. For more
information on converting placeholder tags, see "Converting
Placeholder Tags for an Imported Window" on page 116.
Important: If you move InTouch window files using any method
other than importing or exporting them, the applications Tagname
Dictionary can be corrupted.
118 Chapter 4 Exporting and Importing Tag Definitions, Windows, and Scripts
InTouch HMI Application Management and Extension Guide
To export a window
1 Close all windows in your current application.
2 On the File menu, click Export Window. The Export to directory
dialog box appears.
3 Select the folder of the application to which to export the windows.
4 Click OK. The Windows to Export dialog box appears.
5 Select the windows to export.
6 Click OK.
If a problem occurs, the Problem with Export Operation dialog box
appears. Click the option for the action you want to take and then
click OK.
Importing Scripts 119
InTouch HMI Application Management and Extension Guide
Importing Scripts
You can import existing QuickScripts from an InTouch application
into your current application to save development time.
You must convert an application to the current version of the InTouch
HMI software before you can import scripts.
By default, placeholders are created for the tags associated with an
imported QuickScript. After importing, you can convert the
placeholders to local tags or remote tag references. For more
information, see "Tag Placeholders for Imported Windows and Scripts"
on page 122. If the associated tags already exist in the target
application, during the import you can choose to use these instead.
To import a window script, you must import the entire window.
For an imported ActiveX Event script to function properly in the target
application, the same ActiveX control and the same event for which
the script was originally created must also be used in the target
application and it must be loaded into memory. If the window
containing an ActiveX control is closed, any scripts associated with it
(either ActiveX Event scripts or QuickScripts) do not run properly.
To import a QuickScript
1 Close all windows in your current application.
2 On the File menu, click Import. The Import from directory dialog
box appears.
3 Select the folder for the application that contains the scripts to
import.
120 Chapter 4 Exporting and Importing Tag Definitions, Windows, and Scripts
InTouch HMI Application Management and Extension Guide
4 Click OK. The Application Data Import Options dialog box
appears.
5 Select the check box for the QuickScript type(s) that you want to
import and then click Select to select the individual script(s) to
import.
Note: To import a window script, you must import the entire window.
For more information, see "Importing Windows" on page 114.
6 Select the Use Existing Tags (Conserve Placeholders) check box if
the tags associated with the imported script(s) already exist in
your application and you want to use them instead of placeholders.
7 Click Import. If your application has scripts with identical names,
you are prompted to overwrite, skip, or rename.
8 Convert the placeholder tags to either local tags or remote tag
references. For more information, see "Converting Placeholder
Tags in an Imported Script" on page 121.
Importing Scripts 121
InTouch HMI Application Management and Extension Guide
Converting Placeholder Tags in an Imported
Script
When you import or export a QuickScript to or from your current
application, all the tags associated with that QuickScript are
transferred. But, the tags are not added to your new application's
Tagname Dictionary. Instead, they are automatically marked as
placeholder tags. You must convert these placeholder tags and, if
required, define them in your new application Tagname Dictionary.
To convert placeholder tags in an imported script
1 On the Special menu, point to Scripts, and then click the type of
QuickScript you imported. The QuickScript editor appears,
showing the first QuickScript on file for the selected type of script.
2 Click Convert. The Convert dialog box appears.
3 Convert the tags.
Click Local to convert the placeholder tags to local tags. You
are prompted to define each tag in the Tagname Dictionary.
Click Remote to convert the placeholder tags to remote tag
references. The Access Names dialog box appears. Select the
Access Name and click Close.
4 After the tags are converted, click OK in the QuickScript editor.
122 Chapter 4 Exporting and Importing Tag Definitions, Windows, and Scripts
InTouch HMI Application Management and Extension Guide
Tag Placeholders for Imported Windows and
Scripts
When you import a window or QuickScript, you can configure how you
want the associated tags to be handled.
Use placeholder tags.
By default, imported tags are converted to placeholder (or
index) tags. A maximum of 4096 placeholders is allowed.
Placeholder tags include a three-character prefix. For example, if
the original tag is WaterHeater, then the placeholder tag is
?d:WaterHeater.
If you import a tag that contains 30, 31, or 32 characters, the
placeholder prefix is still added to the beginning of the tag, and the
length of the existing tag is not truncated. For example, for
placeholder tags only, a 32 character tag is increased to 35
characters. This increase in tag length is not supported for
standard tags.
To use a placeholder tag in the application, you must either:
Convert it to a regular (local) tag and define it in the Tagname
Dictionary.
Convert it to a remote tag reference. An example of a remote
tag is PLC2:WaterHeater. Remote tag references allow your
application to instantly receive data from a remote tag server
and eliminates the need to define a single tag in the local
Tagname Dictionary.
Using existing tags.
During an import, if you select to use existing tags, the InTouch
HMI verifies that the imported tags already exist in the Tagname
Dictionary. If a tag already exists, then the tag is imported as a
fully qualified tag. Using this option reduces the total number of
placeholders, allowing you to import applications with larger tag
databases.
Tag Placeholders for Imported Windows and Scripts 123
InTouch HMI Application Management and Extension Guide
The following flowchart describes how tags are handled for imported
windows and QuickScripts.
Import a window
or QuickScript
Use existing
tags?
The tag in the
application is used.
Yes
A placeholder (index) is
created for each tag.
(?d:WaterHeater)
No
Convert to
local tag?
References to remote
tags are created.
(PLC2:WaterHeater)
Is the tag
currently in the
target app?
Yes
No
No
Yes
Use the Substitute Tags
command to convert tags to
local tags and add them to the
Tagname Dictionary
Local tags are
created.
(WaterHeater)
END
END
END
Use the Substitute
Tags command to
convert to remote tag
references.
BEGIN
124 Chapter 4 Exporting and Importing Tag Definitions, Windows, and Scripts
InTouch HMI Application Management and Extension Guide
125
InTouch HMI Application Management and Extension Guide
Chapter 5
Securing InTouch
You can protect your InTouch applications using:
Traditional InTouch-based security
Operating system-based security
ArchestrA-based security
The following figure shows the relationship between the three types of
security.
InTouch Users List
User Password
IT_user1 pwd3723
IT_user2 pwd84502
... ...
WindowViewer
Running InTouch
Application
InTouch Security
No Security
OS Security Authenticated
Operating System Security Management
OS Groups List
Group Members
OS_group1 OS_user1, OS_user2,...
OS_group2 OS_user5, OS_user6,..
. .
OS Users List
User Password
OS_user1 pwd12374
OS_user2 pwd8734
... ...
ArchestrA Security Management
ArchestrA Users List
User Password
A_user1 pwd80922
A_User2 pwd8734
... ...
OS User
Security
OS Group
Security
Application Server
ArchestrA Security incorporates security information from OS Users and Groups
WindowMaker
(Design-Time)
Access Level
5000
6000
...
ArchestrA Security
126 Chapter 5 Securing InTouch
InTouch HMI Application Management and Extension Guide
InTouch Security Features
To protect your InTouch application while it is running, you can:
Set an inactivity time-out period
Lock keys
Hide menus
Configuring an Inactivity Time-Out
You can configure WindowViewer to automatically log off an inactive
operator from an InTouch application. An operator must log on again
after being logged off for inactivity. Setting an automatic inactivity log
off period prevents unauthorized access to your InTouch application
when operators leave their workstations unattended.
A timer measures the period the operator has not interacted with the
running InTouch application. The timer resets each time the operator
uses a mouse or any other input device to enter data.
Note: The inactivity timer does not reset for Active-X controls, OLE
Automation controls, and SPC wizards.
Automatically logging off an operator is a three-step process:
1 WindowViewer sets the $InactivityWarning system tag to 1 when
the operators inactivity period exceeds a specified warning period.
You can use the $InactivityWarning tag in a condition QuickScript
to show a window that warns the operator about the pending log
off for inactivity. The operator stays logged on by responding before
the specified time-out period occurs. When the operator takes some
action, the $InactivityWarning tag and inactivity timer are reset to
zero.
2 If the operator fails to respond after the inactivity warning, the
$InactivityTimeout system tag is set to 1 when the time-out period
has been reached. When $InactivityTimeout is 1, WindowViewer
equates the logged on operator name to the reserved name None
and sets the $AccessLevel security tag to 0.
3 You can write a script to automatically log off the operator if the
$InactivityTimeout tag is set to 1.
You can use the time-out feature independently of the warning
feature.
InTouch Security Features 127
InTouch HMI Application Management and Extension Guide
To configure an inactivity time-out
1 On the Special menu, point to Configure, and then click
WindowViewer. The WindowViewer Properties dialog box appears.
2 In the Inactivity area, configure the warning and time-out values.
Do the following:
In the Warning box, type the number of seconds that can
elapse before the $InactivityWarning tag is set to 1.
In the Timeout box, type the number of seconds that can elapse
before the $InactivityTimeout tag is set to 1.
3 Click OK.
4 To show the window named "Warning - Logoff Pending" after the
inactivity warning time elapses, create a condition script with
"$InactivityWarning" as the condition and the following script
body:
Show "Logoff Pending";
5 To log off the user and show the window named "Logged Off" after
the inactivity timeout elapses, create a condition script with
"$InactivityTimeout" as the condition and the following script
body:
LogOff();
Show "Logged Off";
128 Chapter 5 Securing InTouch
InTouch HMI Application Management and Extension Guide
$InactivityTimeout System Tag
Indicates that the time configured for inactivity elapsed.
Category
security
Usage
$InactivityTimeout
Remarks
Set to 1 when the inactivity timer elapses. For more information on
setting the log off time, see "Configuring an Inactivity Time-Out" on
page 126.
Note: The inactivity timer does not reset for ActiveX controls, OLE
automation controls, and SPC wizards.
Data Type
Discrete (read only)
See Also
$InactivityWarning
Example(s)
The following example is an on true condition script:
If $InactivityTimeout == 1 THEN
Show "Logged Off";
ENDIF
See Also
$InactivityWarning
$InactivityWarning System Tag
Indicates that the time configured for warning the user that log off is
about to occur elapsed.
Category
security
Usage
$InactivityWarning
InTouch Security Features 129
InTouch HMI Application Management and Extension Guide
Remarks
Set to 1 when the inactivity warning time elapses. The inactivity timer
is reset by mouse clicks or keyboard activity only. For more
information on setting the log off warning, see "Configuring an
Inactivity Time-Out" on page 126.
Note: The inactivity timer does not reset for ActiveX controls, OLE
automation controls, and SPC wizards.
Data Type
Discrete (read only)
Example(s)
The following example is an on true condition script.
If $InactivityWarning == 1 THEN
Show "Logoff Pending";
ENDIF;
See Also
$InactivityTimeOut
Locking System Keys
You can restrict operator access to standard Windows functions by
disabling system keys on the computer running an InTouch
application. For example, you can prevent an operator from using the
Windows CTRL+ALT+DEL key combination to show the Task
Manager dialog box. Disabling system keys prevents operators from
switching from the InTouch HMI to another Windows application.
WindowViewer has key filter options that set the default state of
system keys when an InTouch application starts. A key filter disables
a system key when it is active.
Disable system keys based on what tasks you expect your various
InTouch users to complete. Most function keys should be disabled for
operators. Administrators still need function keys for their InTouch
tasks.
You can write a script that enables or disables system keys based on
the access level of the person logging on to WindowViewer. Use the
EnableDisableKeys() function in a script to selectively enable or
disable Windows function keys.
130 Chapter 5 Securing InTouch
InTouch HMI Application Management and Extension Guide
To enable key filters
1 On the Special menu, point to Configure, and then click
WindowViewer. The WindowViewer Properties dialog box
appears.
2 Click the Window Configuration tab.
3 In the Miscellaneous area, disable WindowViewer system keys. Do
the following:
Clear the Enable Fast Switch check box to remove the
Development button from WindowViewer that switches the
user to WindowMaker.
Select the Disable ALT key check box to disable the ALT key on
the computer running the InTouch application.
Select the Disable WIN key check box to disable the WIN key on
the computer running the InTouch application.
Select the Disable ESC key check box to disable the ESC key on
the computer running the InTouch application.
InTouch Security Features 131
InTouch HMI Application Management and Extension Guide
4 Click OK.
5 Write a script that runs when WindowViewer starts running the
InTouch application.
The script should include statements to dynamically lock or unlock
key based on the access level of the person who logged on to
WindowViewer.
Include the EnableDisableKeys() function within the script to
enable/disable the ALT, ESC, and WIN keys. The
EnableDisableKeys() function enables or disables system keys
based on the discrete values of its arguments:
EnableDisableKeys(AltKey,EscKey,WinKey);
An argument value of 1 enables the key filter to disable the key.
EnableDisableKeys() Function
Enables/disables key filters for the Alt, Escape, and Windows keys.
Category
View
Syntax
EnableDisableKeys(AltKey, EscKey, WinKey);
Parameters
AltKey
Integer to enable or disable key filters for the Alt key:
1 = enable filter (disable Alt key)
0 = disable filter (enable Alt key)
EscKey
Integer to enable or disable key filters for the Escape key:
1 = enable filter (disable Esc key)
0 = disable filter (enable Esc key)
WinKey
Integer to enable or disable key filters for the Windows key:
1 = enable filter (disable Win key)
0 = disable filter (enable Win key)
Remarks
Disabling the Alt key also disables the Win+L key combination (for
locking the Windows desktop). Win+L is the shortcut for another
combination of keys that involves the Alt key. Thus, disabling the Alt
key also disables the shortcut for locking the Windows desktop.
Disabling the Esc key disables it for all actions.
132 Chapter 5 Securing InTouch
InTouch HMI Application Management and Extension Guide
Example(s)
EnableDisableKeys(0,0,0); // enable all three keys
EnableDisableKeys(1,1,1); // disable all three keys
EnableDisableKeys(0,0,1); // enable Alt and Escape keys, disable
Windows key.
Hiding Menu Items at Run Time
You restrict operator access to WindowViewer menus and commands
by hiding them while an InTouch application is running.
To hide menu items at run time
1 On the Special menu, point to Configure, and then click
WindowViewer. The WindowViewer Properties dialog box appears.
2 Click the Window Configuration tab.
InTouch Security Features 133
InTouch HMI Application Management and Extension Guide
3 In the Menus area, select the WindowViewer menus and
commands that you want to be visible to an operator. Do the
following:
Clear the WindowMaker check box to make the WindowMaker
command unavailable from the WindowViewer File menu.
Clearing this option does not affect the fast switch to
WindowMaker.
Clear the Logic check box to hide the WindowViewer Logic
menu that contains commands to start and stop QuickScripts.
Note: You can use the $LogicRunning system tag to enable the
operator to start and stop all QuickScripts.
If you select the Allow CTRL-Break to stop scripts option, the
operator can to stop all QuickScripts from running regardless of
whether the Logic menu appears or not.
Currently executing asynchronous QuickFunctions cannot be stopped.
However, you can prevent operators from starting new asynchronous
QuickFunctions.
Select the Debug check box if you are testing your application.
Otherwise, clear the Debug check box to hide the Debug menu
during run time.
Clear the Special menu items to prevent operators from
stopping ongoing InTouch functions like logging and I/O
connections.
Clear the Security check box to prevent operators from
changing security related options.
4 In the Window area, select the window controls that you want to
make available to an operator from WindowViewer. These options
affect the window that is running the InTouch application. Do the
following:
Clear the Control Menu check box to hide the controls that
close, minimize, maximize, and resize the window.
Clear the Minimize Box check box to prevent an operator from
minimizing the window.
Clear the Maximize Box check box to prevent an operator from
maximizing the window.
Clear the Size Controls check box to prevent an operator from
resizing the window.
134 Chapter 5 Securing InTouch
InTouch HMI Application Management and Extension Guide
5 In the Title bar area, configure the title bar of the window running
the InTouch application. Do the following:
In the Title Bar Text box, type a title to be shown in the
WindowViewer title bar.
Select the Show Application Directory check box to include the
path to the InTouch application's folder in the title bar.
Select the Hide Title Bar check box to hide the windows title
bar.
6 In the Miscellaneous area, do the following:
Select the Impossible to Close check box to prevent an operator
from closing the WindowViewer window running the InTouch
application. Selecting this option disables the windows Close
button.
If you want to hide the Close button, clear the Control Menu
check box in the Window area.
Clear the Allow CTRL-Break to stop scripts check box to disable
the CTRL + BREAK key combination that enables operators to
stop QuickScripts.
Note: Currently executing asynchronous QuickFunctions cannot be
stopped. However, you can prevent new asynchronous QuickFunctions
from executing.
Select the Hide Cursor check box to hide the mouse pointer
during run time. This is useful if you are designing the
application for a touch-screen.
Select the Always Maximize check box to keep the window
running the InTouch application fully maximized on the
operators screen.
7 Click OK.
8 Restart WindowViewer to apply your changes.
Authentication and Authorization Based Security 135
InTouch HMI Application Management and Extension Guide
Authentication and Authorization Based
Security
InTouch security is a two-step process of first determining if the
person attempting to use an application is recognized as a valid user.
The second step determines what InTouch privileges are granted to an
authenticated user.
Comparing Authentication and Authorization
Authentication is the process of verifying the identity of the user.
Typically, operators enter a user name and password to authenticate
themselves before using an InTouch application. All three types of
security verify the users credentials during the logon process as part
of the authentication process.
Authorization is the process of determining if an authenticated user
has access to the requested resources. Typically, access to InTouch
functions is granted based upon the users membership in a group or
assigned access level.
Different Authentication Security Modes
All types of InTouch security authenticate users during the logon
process with a user name and password combination. Each type of
security provides a different mechanism to verify the user name and
password during the authentication process.
Using InTouch-Based Security
Applying security to your application is optional. By default, an
InTouch application is not secured. However, you can restrict which
functions an operator is allowed to perform by linking those functions
to internal tags. In addition, when you establish security on your
application, audit trails can be created that associate alarms and
events to the operator logged on to the InTouch HMI.
Security is based on operators authenticating themselves by entering
a user name and password to log on to an InTouch application. You
must assign user name, password, and access level for each operator.
When you create a new application, by default, the user name is set to
Administrator with an access level of 9999, which allows access to all
security commands. The default administrator password is
wonderware. The maximum number of characters for a password is
29.
136 Chapter 5 Securing InTouch
InTouch HMI Application Management and Extension Guide
After you add a new user name to the security list and restart
WindowMaker or WindowViewer, the default user name is
automatically reset to None with an access level of 0, which prevents
access to the Configure Users command in both WindowMaker and
WindowViewer. However, the Administrator account and password
remain and can still be used.
After an operator logs on to the application, access to any protected
function is granted upon verification of the operator's password and
access level against the value specified for the internal security tag
linked to the function.
Using Operating System-Based Security
An operating system-based authentication method inherits
enforcement of some account policies from the Windows operating
system, while other policies are enforced from the InTouch HMI.
Password policies such as maximum and minimum password age and
minimum password length are enforced by the operating system.
User names used during installation act as a part of the operating
system. The Windows domain must be set up with the desired account
policies to enforce these standards. The InTouch HMI enforces the
inactivity time-out period.
In the operating system-based authentication method, user names can
be chosen from the list of users associated with a Windows Network
Domain or Workgroup. Each user name has an assigned access level
that determines the user's authorization for a given activity. Because
the operating system manages passwords internally, the InTouch HMI
does not store passwords on the node hosting the application.
Operating system-based security uses the InTouch AddPermission()
script function to define and maintain a list of users and their
corresponding access levels. This list, created after the execution of the
AddPermission() call, is written to disk. The file containing the
authentication details of users is not copied to NAD client nodes.
The operator can log on to the application by executing the Log on
menu command under Security in the WindowViewer Special menu (if
the Special menu is shown), or you can create a custom log on window
with touch-sensitive input objects that are linked to internal security
tags.
The commands used to establish security on an application are located
under Security on the Special menu in both WindowMaker and
WindowViewer. The security commands are used to log on and off the
application, change passwords, and to configure the list of valid user
names, passwords, and access levels.
For example, you can control access to a window, the visibility of an
object, and so on, by specifying the logged on operator's access level
must be greater than 2000.
Authentication and Authorization Based Security 137
InTouch HMI Application Management and Extension Guide
Using ArchestrA-based Security
When you configure a node to use ArchestrA security, the InTouch
HMI uses methods and dialog boxes from Application Server for logon
and logoff operations. Users are configured on the Application Server
Galaxy Repository node. For more information, see the Application
Server documentation.
ArchestrA security allows you to easily define users and assign the
operations they are allowed to perform. Define security permissions in
terms of the operations the users can perform using automation
objects. The basic approach consists of the following steps:
1 Define the security model.
2 Organize the automation objects according to the security model
for protection.
3 Define the users according to the security model.
The system administrator defines the system users by creating
corresponding user profiles. The system administrator then assigns
one or more roles to each user by selecting from a list of user roles
predefined in the security model.
If you are using InTouch with ArchestrA-based security, the maximum
number of characters for a password is 31.
InTouchView users are normally authenticated by means of a
password-based log-on.
Using Smart Cards for Authentication
A Smart Card is a pocket-sized card with embedded integrated
circuits. The card has secure storage for data, including private keys
and public key certificates. The card holder is authenticated through a
Personal Identification Number (PIN) and can be authorized to access
only particular data on the card.
You can configure an InTouch application to support Smart Cards for
user authentication. Instead of the application requiring a username,
password, and domain to be provided, the Smart Card certificate and
associated PIN number can be used for authentication. You can also
choose to log on with your name, password, and domain instead of the
Smart Card.
Operations that require user authentication, such as logging on or
secured/verified writes, can also take advantage of Smart Card
authentication. For more information, see "Using Secured and Verified
Writes" on page 140.
138 Chapter 5 Securing InTouch
InTouch HMI Application Management and Extension Guide
Setting up Smart Card Authentication
You must do the following to set up Smart Card authentication:
Configure the InTouch application to use either InTouch OS or
ArchestrA OS security. The ArchestrA security can be either
user-based or group-based. You configure ArchestrA security using
the ArchestrA IDE. For more information, see the ArchestrA IDE
documentation.
Join the WindowViewer computer to the correct domain for your
network.
Within WindowMaker, enable Smart Card authentication for the
InTouch application. For more information, see "Enabling Smart
Card Authentication in WindowMaker" on page 139.
Configure the Smart Cards for the domain where you will use
them.
Install card drivers on the WindowViewer computer. Smart Card
and their drivers are hardware-specific. For information on
installing and setting up your Smart Card reader, refer to the
documentation for your specific reader.
Connect the Smart Card reader to the appropriate port of the
WindowViewer computer. For instructions, see the documentation
that comes with the Smart Card.
More than one Smart Card reader is required to perform
verified write functions, which involve more than one user.
To use Smart Card with Terminal server and RDP clients, a
Smart Card reader must be attached to the client systems to
enable Smart Card authentication. To connect a Smart Card
reader to a Terminal Server using RDP, you need to make sure
that the RDP client connection settings have the Smart Card
option enabled under Local Devices and Resources.
Authentication and Authorization Based Security 139
InTouch HMI Application Management and Extension Guide
Enabling Smart Card Authentication in
WindowMaker
You must enable Smart Card authentication in WindowMaker before
you can use the Smart Card reader for authentication.
To configure the Smart Card Option
1 Open WindowMaker.
2 On the Special menu, point to Security, point to Select
Security Type, and then click ArchestrA or OS.
Note: If you click ArchestrA, be sure that you have configured
ArchestrA OS security (OS user-based or OS group-based) using the
ArchestrA IDE.
3 On the Special menu, click Smart Card Authentication so that
a check mark appears. By default, this is not checked.
Logging on with Your Smart Card
You can use a smart card to log on to InTouch WindowViewer. You
must have an application with smart card authentication enabled to
use it to log on to the InTouch application.
Your smart card must contain at least one certificate that is configured
in your domain. A smart card reader must be attached to the computer
running WindowViewer. You will be required to enter the PIN of the
smart card you are using.
If a smart card is not detected in the reader when you try to log on, you
are prompted to authenticate using your user name and password
instead.
You can use smart card for authentication for secured and verified
data writes. For more information, see "Using Secured and Verified
Writes" on page 140.
To log on with your smart card
1 Run WindowViewer.
2 Insert your smart card if not already inserted.
140 Chapter 5 Securing InTouch
InTouch HMI Application Management and Extension Guide
3 On the Special menu, point to Security, and then click Log On.
The Login dialog box appears.
If you have inserted your smart card, your log on certificatethe
domain and the user nameis shown in the dialog box.
The smart card log on dialog box also appears if the
LogonCurrentUser() or PostLogonDialog() functions execute from
scripts in WindowViewer. These functions are available only in
InTouch scripting, not in ArchestrA client scripting.
4 In the PIN box, enter the PIN for the smart card being used
If a smart card is not available, the system will prompt you to log
on with your user ID and password.
5 Click OK. You are logged on to WindowViewer.
Note: After you log on as a smart card user, you must keep the card in
the smart card reader. If you remove it, the system logs you off.
Using Secured and Verified Writes
You can configure an InTouch application so that operators can write
data to Galaxy attributes that are configured with certain security
classifications:
A secured write classification requires the run-time operator to
enter his or her credentials to complete the write operation.
A verified write classification requires two signatures. An
operator can write data if the appropriate credentials are provided,
but authorization is also required by an additional verifier to
complete the write operation.
Authentication and Authorization Based Security 141
InTouch HMI Application Management and Extension Guide
Secured and verified writes require the following:
Security must be enabled for the Galaxy.
ArchestrA security must be enabled for the InTouch application.
Run-time operators must have the appropriate operational
permissions configured within the Galaxy:
An operator must have the Can Modify Operate Attributes
operational permission to perform either a Secured Write or a
Verified Write.
A verifier must have the Can Verify Writes operational
permission to confirm the verified write.
Regardless of who is currently logged on as the run-time user for the
InTouch application, Secured or Verified Writes always require user
authentication. You can modify attributes configured with Secured or
Verified Write security classification even if you are not the logged-on
user. This does not affect the session of the logged-on user.
Important: For Galaxies that have security enabled and are migrated
to Application Server version 3.5, the Can Modify Operate Attributes
operational permission setting will be copied to the Can Verify Writes
attribute. Starting with Application Server 3.5, Galaxies have the Can
Verify Writes operational permission setting disabled by default.
Within InTouch Tag Viewer, a run-time user can only write to an
indirect tag with a reference to an ArchestrA attribute.
You can use smart cards for authentication for secured and verified
data writes. For more information, see "Using Secured and Verified
Writes" on page 140.
Performing a Secured Write
If you attempt to modify the value for an ArchestrA Galaxy attribute
that has been configured with the Secured Write security
classification, you must authenticate yourself using either a valid
security account (domain name, username, and password) or a smart
card. The smart card option is only available to you if a smart card
reader is attached to the WindowViewer computer.
You must have the Can Modify Operate Attributes operational
permission within the Galaxy to perform a secured write.
Your authentication for a secured write does not affect the session of
the currently logged-on user. If you previously logged on with your
smart card, you must re-authenticate yourself.
142 Chapter 5 Securing InTouch
InTouch HMI Application Management and Extension Guide
To perform a secured write
1 Attempt to modify the value of an attribute configured with the
Secured Write security classification. The Secured Write dialog
box appears. The Mode buttons are disabled if no smart card is
available.
2 Add a comment for the write action by selecting from the
predefined Comment list or by entering a comment in the
Comment text box. The comment is limited to 200 characters.
You can predefine a list of comments using the SignedWrite()
script function, or you can enter a new comment in the Comment
text box. The predefined comments list is only accessible when
using the SignedWrite() script function.
3 If you are authenticating using a network user account, the user
account options are shown.
Do the following.
a In the Username box, type your user name. The name of the
currently logged-on user is shown by default. If no user is
currently logged on, the box is blank.
b In the Password box, type the password associated with the
user name.
c In the Domain box, type the domain name.
d Click OK.
Authentication and Authorization Based Security 143
InTouch HMI Application Management and Extension Guide
4 If you are authenticating using a smart card, the smart card
options appear.
Do the following to authenticate using a smart card.
a In the Certificate list, select your smart card certificate. The
certificate list appears as domain_name/user_name. For a
certificate to appear in the list, smart card must be currently
inserted into a reader attached to the computer. The certificate
of the currently logged-on user is shown by default. If you
insert or remove a card while the Secured Write dialog box is
open, the certificate list automatically updates.
b In the PIN box, the PIN for the smart card being used.
c Click OK.
When a smart card is present, if you want to authenticate using
your name, password, and domain instead, click the Mode button.
Go to Step 3.
144 Chapter 5 Securing InTouch
InTouch HMI Application Management and Extension Guide
Performing a Verified Write
If you attempt to modify the value for an ArchestrA Galaxy attribute
that has been configured with the Verified Write security
classification, you must authenticate yourself using either a valid
security account (domain name, username, and password) or a smart
card. The write must also be verified by another person.
The operator must have the Can Modify Operate Attributes
operational permission to perform the Verified Write.
The verifier must also have the Can Verify Writes operational
permission to confirm the Verified Write.
Your authentication for a verified write does not affect the session of
the currently logged-on user.
The smart card option is only available if a smart card reader is
attached to the WindowViewer computer. You can use smart cards for
logging in as either an operator, a verifier, or both, but the operator
and the verifier must be two different people. If you previously logged
on with your smart card, you must re-authenticate yourself.
You have the following options:
You can use two smart card readers and two smart cards.
If you have only one smart card reader available, you can use one
smart card reader with one smart card for the Operator or for the
Verifier. When the Operator logs on using certificate number and
PIN, the Verifier needs to log on using the username and password
or vice versa.
You can use username and password authentication for both the
operator and the verifier.
Authentication and Authorization Based Security 145
InTouch HMI Application Management and Extension Guide
To perform a verified write
1 Attempt to Modify the value of an attribute configured with the
Verified Write security classification. The Verified Write dialog
box appears. The Mode buttons are disabled if no smart card is
available.
2 Add a comment for the write action by selecting from the
predefined Comment list or by entering your own comment in the
Comment box. The comment is limited to 200 characters.
The predefined comments list is only accessible when using the
SignedWrite() script function.
3 If you are authenticating using a network user account, the user
account options are shown.
Do the following.
a In the Username box, type your user name. The name of the
currently logged-on user is shown by default. If no user is
currently logged on, the box is blank.
b In the Password box, type the password associated with the
user name.
c In the Domain box, type the domain name.
d Click OK.
To Authenticate using a smart card instead, click the Certificate
button. Go to Step 4.
146 Chapter 5 Securing InTouch
InTouch HMI Application Management and Extension Guide
4 If you are authenticating using a smart card, the smart card
options are shown.
Do the following to authenticate using a smart card.
a In the Certificate list, select your smart card certificate. The
certificate list appears as domain_name/user_name. For a
certificate to appear in the list, smart card must be currently
inserted into a reader attached to the computer. The certificate
of the currently logged-on user is shown by default, if the user
logged on using a smart card. If you insert or remove a card
while the Secured Write dialog box is open, the certificate list
automatically updates.
b In the PIN box, type the PIN for the smart card being used.
c Click OK.
When a smart card is present, if you want to authenticate using
your name, password, and domain instead, click the Mode button.
Go to step 3.
Customizing the Secured/Verified Write Dialog Box
You can use the SignedWrite() script function to configure the
following in the Secured Write or Verified Write dialog box:
Show a reason message
Populate the predefined Comment list
Allow editing in the Comment text box
Managing Users and Setting Their Authorization Level 147
InTouch HMI Application Management and Extension Guide
For information about the SignedWrite() function and how to use it,
including syntax, parameters, and detailed examples, see the Creating
and Managing ArchestrA Graphics Users Guide, Chapter 3 Managing
Symbols.
Working with the SignedWrite() Function at Run
Time
It is possible to use the SignedWrite() function to directly assign a
value to an attribute that requires a Secured or Verified Write
signature.
When you configure a value with Secured or Verified Write security
classifications and modify it, the Secured or Verified Writes dialog
box appears. Depending on how the value is modified, the content
appearing in the Secured or Verified Writes dialog box differs.
If the value is modified using the SignedWrite() function, then the
Secured or Verified Writes dialog box shows options based on
the parameter settings from the function.
If the value is modified by a user operation, then the reason
message area shows the field attribute description, if there is one.
If the attribute is not a field attribute or does not have a
description, then the reason message area shows the description of
the ApplicationObject to which the attribute belongs. The
predefined Comment list is not available.
You can view the reason message in the Secured Write or Verified
Write dialog box when you try to modify the value of the attribute in
InTouch WIndowViewer. The dialog box displays the name of the
attribute and the new value that is written to the attribute.
Note: The reason description and the predefined Comment list and
box are shown in the Secured Write or Verified Write dialog box only
in InTouch WindowViewer and not in Tag Viewer.
Managing Users and Setting Their
Authorization Level
To implement security for the group of users who need to use the
InTouch HMI, you must:
Assign user name and password authentication credentials to each
user.
Assign an InTouch authorization level (access level) to each user.
148 Chapter 5 Securing InTouch
InTouch HMI Application Management and Extension Guide
Configuring InTouch Security Authentication and
Authorization
For each of your operators, you need to assign a user name, password,
and access level.
The None and Administrator names are reserved and only the password
of the Administrator can be changed (the default is wonderware). After
you configure user names for your application, change the
Administrator password. The Administrator default access level
(9999) is the highest and allows access to all InTouch functions
including the Configure Users command.
You can also link a User Input - Discrete button to the
$ConfigureUsers tag to allow an authorized operator with an access
level of equal to or greater than 9000 to access the Configure Users
dialog box to edit the security user name list. When the operator clicks
the button, the value of the $ConfigureUsers tag is set to 1 and the
Configure Users dialog box appears. When the operator closes the
dialog box, the system resets the value to 0. This is a system discrete
tag intended for write operation only.
Note: The $ConfigureUsers tag only works if the security type is set to
InTouch. It does not work for ArchestrA-based and operating system
based security.
To configure security for operators of your application
1 On the WindowMaker Special menu, point to Security, and then
click Log On.
2 Log on with your InTouch administrator account.
3 On the Special menu, point to Security, then click Configure Users.
The Configure Users dialog box appears.
Managing Users and Setting Their Authorization Level 149
InTouch HMI Application Management and Extension Guide
4 To add a security account, do the following:
a In the User Name box, type the name that you want to assign to
the operator.
b In the Password box, type an operator password up to a
maximum of 29 characters.
c In the Access Level box, type the operators access level (lowest
= 0 to highest = 9999).
d Click Add to add the user name to the InTouch security list.
5 To change a user name, select the name, make any changes, and
then click Update.
6 To delete a user name, select the name and then click Delete.
7 Click OK.
Changing an InTouch Operator Password at Run
Time
Operators can change their passwords at run time using the Special
menu in WindowViewer.
If you do not plan on showing the Special menu in WindowViewer, you
can create a discrete button and link it to the $ChangePassword
internal tag. When the value of $ChangePassword tag is set to 1, the
Change Password dialog box appears. Operators can then change
their passwords. When the operator closes the dialog box, the system
resets the $ChangePassword value to 0. This is a system discrete tag
intended for write operation only.
To change an operator password
1 On the Special menu, point to Security and then click Change
Password. The Change Password dialog box appears.
2 Configure the password. Do the following:
In the Old Password box, type the old password.
In the New Password box, type the new password.
In the Verify Password box, type the new password again.
3 Click OK.
150 Chapter 5 Securing InTouch
InTouch HMI Application Management and Extension Guide
Setting Up Operating System-Based
Authentication and Authorization
Operating system-based security authenticates InTouch users from a
list of authorized Windows user groups. You create Windows user
groups either on the local computer or an Active Directory server. You
must associate Windows users to groups by adding them to specific
groups. For more information on creating user groups, see your
Windows operating system documentation.
You then assign InTouch access levels to the Windows groups using
the AddPermission() function in a script. The AddPermission()
function is typically called on application start-up so WindowViewer
recognizes all the authorized user groups when a user is ready to log
on.
You typically specify operating system-based security immediately
after you create an InTouch application.
After you configure the InTouch application to use the operating
system authentication and internal InTouch authorization, the Change
Password, LogOn, Configure Users and LogOff commands on the
Special...Security menu are unavailable.
To set operating system-based security and configure access
levels
1 On the WindowMaker Special menu, point to Security, point to
Select Security Type, and then click OS.
2 On the Special menu, point to Scripts, and then click Application
Scripts. The Application Script dialog box appears.
3 In the Condition Type list, click On Startup.
Managing Users and Setting Their Authorization Level 151
InTouch HMI Application Management and Extension Guide
4 Use the AddPermission() function to specify the group names and
corresponding access levels. The arguments for AddPermission()
are operating system (or domain), group name, and access level.
5 Click OK.
Setting Up ArchestrA-Based Security
The ArchestrA security system is a global function that applies to
every object in the Galaxy database. It is a relationship-based system
between users and the objects and functions of the Galaxy. This
system is based on security roles (configuration, system
administration, and run-time permissions) and security groups, which
determine a particular security roles run-time permissions on an
object-level basis. Configuration of the security system is done in the
Integrated Development Environment (IDE) and applied to every
object through its own editor.
After you configure the InTouch application to use ArchestrA
authentication, the Change Password, LogOn, Configure Users and
LogOff commands on the Special...Security menu are unavailable in
WindowMaker.
To set ArchestrA-based security
1 Open a window in WindowMaker.
2 On the Special menu, point to Security, point to Select Security
Type, and then click ArchestrA.
AddPermission() Function
Assigns a certain InTouch access level to a given user group on the
local system or on the domain. When a user belonging to that group
logs on to the InTouch HMI after the AddPermission() function is
called, he or she receives the specified access level.
Category
security
Syntax
DiscreteTag=AddPermission( "Domain", "Group", AccessLevel);
Arguments
Domain
Name of the domain or local computer in which the group is
located.
Group
Windows user group.
152 Chapter 5 Securing InTouch
InTouch HMI Application Management and Extension Guide
AccessLevel
InTouch access level that you want to associate with the given
group.
Remarks
Valid for operating system security only. When this function is called,
it checks for the presence of the specified group in the specified domain
or workgroup. If successful, TRUE is returned, and the specified
Access Level is associated with the group for subsequent user log ons.
In all other cases, (that is, if an invalid value is specified for any of the
arguments) FALSE is returned.
This function is typically configured to run on application startup. It
does not affect users that are currently logged on. Only users that log
on after AddPermission() is successfully called receive the access level
associated with their group.
Examples
DiscreteTag=AddPermission( "corporate_hq", "InTouchAdmins",
9000);
DiscreteTag=AddPermission( "johns01", "InTouchUsers", 5000);
See Also
PostLogonDialog(), InvisibleVerifyCredentials(), IsAssignedRole(),
AttemptInvisibleLogon(), QueryGroupMembership()
ChangePassword() Function
Shows the Change Password dialog box, allowing the logged on
operator to change his/her password.
Category
security
Syntax
[Result=]ChangePassword();
Return Value
Returns one of the following integer values:
0 = Cancel was pressed.
1 = OK was pressed.
Remarks
If the operator uses a touch screen, the operator can use the
alphanumeric keyboard to enter the new password.
Managing Users and Setting Their Authorization Level 153
InTouch HMI Application Management and Extension Guide
Example
The following script can be placed on a button or called from a
condition script or data change script.
Errmsg=ChangePassword();
$AccessLevel System Tag
Defines the access level of the currently logged-in user.
Category
security
Usage
$AccessLevel
Remarks
The value for this tag is determined by the access level assigned to the
currently logged-in user's security profile within the InTouch HMI.
This profile can be accessed using the Configure Users menu in
WindowViewer.
The actual numeric value of $AccessLevel has no meaning to
WindowViewer, except that a value of 9000 or greater indicates
administrative privileges and enables the Security menu within
WindowViewer. Use the $AccessLevel system tag to further customize
security within the system.
Data Type
Integer (read only)
Valid Values
0 through 9999
Example(s)
The following statement is used for the visibility link to make an
object, such as a button, visible based on the logged on user's access
level:
$AccessLevel >= 2000;
{Objects can have a "disable" link associated with them, with
the expression based on $AccessLevel.}
$AccessLevel < 5411;
154 Chapter 5 Securing InTouch
InTouch HMI Application Management and Extension Guide
IF $AccessLevel <=500 THEN
Show "Access Denied"; {popup window denying access}
ELSE
Show "Access Granted"; {popup window granting access}
ENDIF;
See Also
$Operator, $OperatorEntered, $PasswordEntered; $ConfigureUsers
$ChangePassword System Tag
Shows the Change Password dialog box.
Category
security
Usage
$ChangePassword
Remarks
Set this value to 1 to show the Change Password dialog box. The value
of the $ChangePassword system tag resets to 0 when the dialog box
closes. If you set this system tag to a value other than 1, the results are
undefined.
Data Type
Discrete (write only)
Valid Values
1
Example(s)
You can create a discrete push button that opens the Change
Password dialog box. Assign a single discrete push button link, with
the Set option selected, to the push button. When the button is
pressed, the $ChangePassword system tag is set to 1, and the Change
Password dialog box opens.
See Also
$AccessLevel, $OperatorEntered, $PasswordEntered, $Operator,
$ConfigureUsers
Managing Users and Setting Their Authorization Level 155
InTouch HMI Application Management and Extension Guide
$ConfigureUsers System Tag
Shows the Configure Users dialog box.
Category
security
Usage
$ConfigureUsers
Remarks
This function only works with InTouch security.
Set the value to 1 to open Configure Users dialog box.
The value of this system tag resets to 0 when the dialog box closes. If
you set this system tag to a value other than 1, the results are
undefined.
The user must have an $AccessLevel of >9000 to show this dialog box.
Data Type
Discrete (write only)
Valid Values
1
Example(s)
You can create a discrete push button that opens the Configure Users
dialog box. Assign a single discrete push button link, with the Set
option selected, to the push button. When the button is pressed, the
$ConfigureUsers system tag is set to 1, and the Configure Users
dialog box opens.
See Also
$Operator, $OperatorEntered, $ChangePassword, $PasswordEntered,
$AccessLevel
156 Chapter 5 Securing InTouch
InTouch HMI Application Management and Extension Guide
Logging On and Off
Logging on to and logging off from an InTouch application varies by
the type of security used to protect an application.
Logging on to an InTouch-Secured Application
If the logon information is entered incorrectly or is invalid, a message
indicates the log on attempt failed.
If the log on is successful, the $AccessLevel system tag is set to the
predefined value associated with the user in the InTouch security user
list.
Note: You can also show the Log On dialog box using the
PostLogonDialog() function. For more information, see
"PostLogonDialog() Function" on page 158.
To log on to an application
1 On the Special menu, point to Security, and then click Log On. The
Log On dialog box appears.
2 In the Name box, type your user name.
3 In the Password box, type your password.
4 Click OK.
Logging On to an Operating System-Secured
Application
When a user logs on to an InTouch application, a dialog box appears
requiring the following:
User name
Password
Domain or local computer name
The domain/user name combination is passed to the operating system
to authenticate the users credentials. An attempt is made to log on
with or without enabling the operating system cache. If the user
cannot be logged on without the cache (due to a network outage, for
example), but the user was previously authenticated with the cache
enabled, then the users full name and access level is obtained from the
local InTouch cache.
If all of the security checks are cleared successfully, the user is
considered to be logged on to the InTouch HMI and the relevant data
structures (for example, $Operator) are updated. Otherwise, an error
message is shown.
Logging On and Off 157
InTouch HMI Application Management and Extension Guide
If the operator has never logged on successfully before and the domain
is unavailable, the logon attempt fails. The InTouch HMI logs a system
event to the error log.
If the password is expired, an error message is shown. After the
operator clicks OK, the Change Expired Password dialog box appears,
so that the operator can change the password and attempt to log on
again with the new password.
Logging On to an ArchestrA-Secured Application
Users typically log on and log off from an ArchestrA-secured InTouch
application by entering a valid user name and password.
If your InTouch application has been configured for the ArchestrA
security None, the log on credentials of the default user are used and
the operator is not prompted to log on. The following procedure
assumes your system has been configured for ArchestrA
authentication modes, such as Galaxy, OS User based, or OS
Group based.
To log on
1 Start the ArchestrA-secured InTouch application. A log in dialog
box appears.
2 Type a valid user name and password. If the system cannot
authenticate you, you are prompted again to log on.
After the system authenticates your logon credentials, access to all
future operations is granted based on your associated
roles/permissions in the security model.
Logging Off from an InTouch Application
Operators log off from an InTouch application after completing their
work. You can also configure an application to automatically log off an
operator after a specified amount of time has elapsed without any
activity by the operator. For more information, see "Configuring an
Inactivity Time-Out" on page 126.
To log off from an application
On the Special menu, point to Security and then click Log Off.
158 Chapter 5 Securing InTouch
InTouch HMI Application Management and Extension Guide
Creating a Custom Logon Window
If the Special menu is not shown in WindowViewer, you can create a
custom logon window for operator to log on to the application.
To create a custom log on window
Link the $OperatorEntered, $PasswordEntered and
$OperatorDomainEntered system tags to user input objects or use
them in a script to set the user name, password, and domain name.
These tags are internal message type tags that are intended for
write operation only.
The $OperatorDomainEntered tag is required only if the security
mode is operating system-based. Otherwise, this tag is ignored. If the
security mode is operating system-based and the
$OperatorDomainEntered is null, it is treated as pointing to the local
computer.
When a value is written to the $PasswordEntered system tag, a logon
attempt occurs using the $OperatorEntered, $PasswordEntered, and
$OperatorDomainEntered system tag values. No logon occurs if values
are written to only the $OperatorEntered or
$OperatorDomainEntered system tags.
If the entries are valid, the $AccessLevel and $Operator internal tags
are set to their predefined values (configured in the security user list).
You can also link a User Input - Discrete button to the
$ConfigureUsers tag to allow an authorized operator with an access
level of equal to or greater than 9000 to access the Configure Users
dialog box to edit the security user name list. When the operator clicks
the button, the value of the $ConfigureUsers tag is set to 1 and the
Configure Users dialog box appears. When the operator closes the
dialog box, the system resets the value to 0. (This is a system discrete
tag intended for write operation only.)
Note: The $ConfigureUsers tag only works if the security type is set to
InTouch. It does not work for ArchestrA-based security.
PostLogonDialog() Function
Shows the InTouch Logon dialog box and returns TRUE.
Category
security
Syntax
DiscreteTag=PostLogonDialog();
Logging On and Off 159
InTouch HMI Application Management and Extension Guide
Examples
DiscreteTag=PostLogonDialog();
See Also
InvisibleVerifyCredentials(), AttemptInvisibleLogon(),
IsAssignedRole(), QueryGroupMembership(), AddPermission()
LogonCurrentUser() Function
Logs on to InTouch with a user account that is currently logged on to
the Windows operating system.
InTouch configured with OS security: the user is logged on to
WindowViewer.
InTouch configured with ArchestrA security: the user must be a
member of ArchestrA OS user-based or OS group-based security.
InTouch configured with ArchestrA OS user-based or OS
group-based security and the user account is configured with
smart card credentials: user is logged on using the smart card
credentials. The user is logged off if the smart card is removed
from the reader.
Category
security
Syntax
IntegerResult = LogonCurrentUser();
Return Value
Returns -1 and no change to the values assigned to $Operator,
$OperatorName, $OperatorDomain, and $AccessLevel if the logon
fails.
Remarks
This function is available only in InTouch scripting, not in ArchestrA
client scripting.
Example
IntegerResult = LogonCurrentUser();
See Also
PostLogonDialog(), InvisibleVerifyCredentials(), IsAssignedRole(),
AttemptInvisibleLogon(), QueryGroupMembership(), AddPermission()
160 Chapter 5 Securing InTouch
InTouch HMI Application Management and Extension Guide
Logoff() Function
Logs the user off from an InTouch application.
Category
security (write only)
Syntax
DiscreteTag = LogOff();
Remarks
Logs off the currently logged on user and sets the current user status
to the default none operator.
Example
DiscreteTag = LogOff();
See Also
PostLogonDialog(), InvisibleVerifyCredentials(), IsAssignedRole(),
AttemptInvisibleLogon(), QueryGroupMembership(), AddPermission()
AttemptInvisibleLogon() Function
The AttemptInvisibleLogon() function can be used in a script to log on
a user to InTouch using the supplied credentials. The user is not
required to enter a password or user ID.
Category
security
Syntax
DiscreteTag=AttemptInvisibleLogon( "UserId", "Password",
"Domain" );
Arguments
UserId
A valid user account name.
Password
Password of the user.
Domain
Name of the local computer, workgroup, or domain to which the
user belongs. This argument applies only if the current security
type is operating system-based.
Logging On and Off 161
InTouch HMI Application Management and Extension Guide
Return Value
Returns TRUE if authentication is successful. Otherwise, it returns
FALSE.
Remarks
An attempt is made to log on to the InTouch HMI using the supplied
credentials.
If the logon attempt succeeds, then TRUE is returned and the
$OperatorDomain, $OperatorName, $AccessLevel, and $Operator
system tags are updated accordingly.
If the log on attempt fails, then FALSE is returned, and the
currently logged on user (if any) continues to be the current user.
The Domain argument is only valid for operating system-based
security. If ArchestrA security mode is in use and if ArchestrA security
is in turn using operating system-based security, the UserId argument
should contain the fully qualified user name with domain name or
computer name.
Examples
When security is operating system-based:
DiscreteTag=AttemptInvisibleLogon("UserId", "Password",
"Domain" );
When security is either InTouch-based or ArchestrA-based:
DiscreteTag=AttemptInvisibleLogon("UserId", "Password", "" );
See Also
PostLogonDialog(), InvisibleVerifyCredentials(), IsAssignedRole(),
QueryGroupMembership(), AddPermission()
$OperatorEntered System Tag
Used to enter a valid user name.
Category
security
Usage
$OperatorEntered
162 Chapter 5 Securing InTouch
InTouch HMI Application Management and Extension Guide
Remarks
You can use this tagname to create a custom log-on window. You can
link touch-sensitive input objects and/or QuickScripts to this tag to set
the user name for the logon.
Note: When the $OperatorEntered system tag is valid, $AccessLevel
and $Operator system tags are set to their pre-defined values.
Data Type
Message (write only)
See Also
$AccessLevel, $Operator, $PasswordEntered, $ChangePassword,
$ConfigureUsers
$PasswordEntered System Tag
Used to enter a valid password.
Category
security
Usage
$PasswordEntered
Remarks
The $PasswordEntered system tag always reads as an empty string.
Display links tied to this system tag are always blank. Because the tag
always returns an empty string, data change scripts never trigger off
of this tag. You can use this tagname to create a custom log-on
window. You can link touch-sensitive input objects and/or scripts to
this tag to set the password for the user.
Note: When the $PasswordEntered is valid, the $AccessLevel and
$Operator system tags are set to their pre-defined values.
Data Type
Message (write only)
See Also
$AccessLevel, $Operator, $OperatorEntered, $ChangePassword,
$ConfigureUsers
Enabling and Disabling Functionality Based Upon Operator or Access Levels 163
InTouch HMI Application Management and Extension Guide
$OperatorDomainEntered System Tag
The domain name as entered by the operator.
Category
Security
Remarks
Whenever the $PasswordEntered tag changes, a log on is attempted
without showing a dialog box. The log on attempt uses the $*Entered
tags as input user name and the string value of
$OperatorDomainEntered as the domain name (used only if the
current mode is operating system-based security). If the mode is not
operating system-based, this tag is ignored.
Data Type
String
Examples
$OperatorEntered == "john";
$OperatorDomainEntered == "Corporate_HQ";
$PasswordEntered == "password";
See Also
$Operator
Enabling and Disabling Functionality Based
Upon Operator or Access Levels
After you implement security for your application, you can use the
$AccessLevel and $Operator security tags on buttons, in animation
link expressions, or in QuickScripts to control whether or not the
logged on operator is allowed to perform specific application functions.
For example, to make an object become visible based on the access
level of the logged on user, use the following statement in a visibility
animation link expression:
$AccessLevel >= 2000;
Or, a script can be bounded by an IF statement:
IF $Operator == "DayShift" THEN
Show "Control Panel Window";
{and other lines that only execute for the DayShift
Operator}
ENDIF;
164 Chapter 5 Securing InTouch
InTouch HMI Application Management and Extension Guide
You can also control an object's touch functionality based upon the
value of an internal security tag by using the Disable animation link.
For example:
By using this expression, the object or button is secured from
tampering if no one is logged on.
InvisibleVerifyCredentials() Function
The InvisibleVerifyCredentials() function can be used in a
synchronous QuickScript to verify the credentials of the given user
without logging the user on to the InTouch HMI.
Category
security
Syntax
AnalogTag=InvisibleVerifyCredentials( "UserId", "Password",
"Domain" );
Arguments
UserId
Windows operating system user account name that is part of local
computer, workgroup, or domain.
Password
Password for the account.
Domain
The Windows domain for the account.
Remarks
If the supplied combination of user, password, and domain are valid
then the corresponding access level associated with the user is
returned as an integer. Otherwise, -1 is returned.
Note: The InvisibleVerifyCredentials() function must be run from a
synchronous QuickScript. The function always returns -1 if run from an
asynchronous QuickScript.
Retrieving Information About the Currently Logged-on Operator 165
InTouch HMI Application Management and Extension Guide
This function does not change the currently logged on user. The
Domain argument is only valid for operating system-based security. If
ArchestrA security is in use and if ArchestrA security is in turn using
operating system-based security, the UserId argument should contain
the fully qualified user name with domain name or computer name.
Example
AnalogTag=InvisibleVerifyCredentials( "john", "Password",
"corporate_hq" );
See Also
PostLogonDialog(), AttemptInvisibleLogon(), IsAssignedRole(),
QueryGroupMembership(), AddPermission()
Retrieving Information About the Currently
Logged-on Operator
Auditing is a primary function of any security system. You can use a
set of security system tags to identify the users who logged on to an
InTouch application, the domain from which the user logged on, and
when the attempt was made.
GetAccountStatus() Function
Returns the number of days until the users password expires.
Category
security
Syntax
Result=GetAccountStatus(Domain, UserID);
Arguments
Domain
Name of the domain or local computer in which the user account is
located.
UserID
Windows user account name that is part of the local computer,
workgroup, or domain.
166 Chapter 5 Securing InTouch
InTouch HMI Application Management and Extension Guide
Return Value
This function also returns the following values:
Remarks
Use this script function with operating system-based security. Do not
use this function with the ArchestrA security mode.
If the GetAccountStatus() function is used with ArchestrA security,
the script attempts to retrieve the account information directly from
the domain controller. This works as long as the ArchestrA Galaxy
Repository is using operating system security with the same domain.
Example(s)
Status = GetAccountStatus("Corporate_HQ","Operator");
IsAssignedRole() Function
Determines whether the currently logged on user is a member of the
specified user role. Only applies to ArchestrA security.
Category
security
Syntax
DiscreteTag=IsAssignedRole( "RoleName" );
Arguments
RoleName
The role associated with an Application Server user.
Remarks
Valid for ArchestrA security mode only and applies to the currently
logged on user. If a user is currently logged on and has the RoleName
role assigned in the Galaxy IDE, then TRUE is returned. Otherwise,
FALSE is returned.
Result Description
-1 Account password expired
-2 Account password never expires
-3 Account locked out
-4 Account disabled
-5 Account info failed
Retrieving Information About the Currently Logged-on Operator 167
InTouch HMI Application Management and Extension Guide
Example
DiscreteTag=IsAssignedRole( "Administrators" );
See Also
AttemptInvisibleLogon(), PostLogonDialog(),
InvisibleVerifyCredentials(), QueryGroupMembership(),
AddPermission()
QueryGroupMembership() Function
Determines whether the currently logged on user is a member of the
specified user group. Only applies to operating system security.
Category
security
Syntax
DiscreteTag=QueryGroupMembership( "Domain", "Group" );
Arguments
Domain
Name of the domain or local computer in which the group is
located
Group
Name of the group.
Remarks
Valid for operating system security mode only and applies to the
currently logged on user. If a user is currently logged on and if he or
she is part of the group located on the domain, then TRUE is returned.
Otherwise, FALSE is returned.
The QueryGroupMembership() function works with operating
system-based security and with ArchestrA security only when the
ArchestrA security is set to operating system-based security.
Examples
DiscreteTag=QueryGroupMembership( "corporate_hq",
"InTouchAdmins" );
DiscreteTag=QueryGroupMembership( "JohnS01", "InTouchUsers" );
See Also
PostLogonDialog(), InvisibleVerifyCredentials(), IsAssignedRole(),
AttemptInvisibleLogon(), AddPermission()
168 Chapter 5 Securing InTouch
InTouch HMI Application Management and Extension Guide
$OperatorName System Tag
Contains the full name of the operator if operating system-based or
ArchestrA authentication is used and someone has logged on and has
not logged off. Otherwise, the tag contains the name of the user logged
on (same contents as the $Operator tag).
Category
Security
Data Type
String (read-only)
Examples
IF $OperatorName <> "" THEN
{Configure some defaults}
ENDIF;
See Also
$Operator
$OperatorDomain System Tag
Contains a different value depending on the type of security used:
If operating system-based security is selected and an operator has
successfully logged on, the $OperatorDomain tag contains the
domain or node name that was specified at log on.
If ArchestrA security is selected a user is logged on, the
$OperatorDomain contains "ArchestrA."
If InTouch security is selected, the $OperatorDomain tag contains
the string "InTouch".
If "None" is selected, it is a empty string ("").
Category
Security
Data Type
String
Retrieving Information About the Currently Logged-on Operator 169
InTouch HMI Application Management and Extension Guide
Examples
IF $OperatorDomain == "PRODUCTION" THEN
{Allow change to setpoint}
ELSE
{Change denied}
ENDIF;
See Also
$Operator
$Operator System Tag
Contains the logon name of the user logged on.
Category
Security
Data Type
String
$VerifiedUserName System Tag
Contains the verified user's full name if the call to the
InvisibleVerifyCredentials() function is successful and if the security
mode is set to operating system-based or ArchestrA Application
Server-based security. If the call fails, then the system tag is set to
null.
Category
security
Usage
$VerifiedUserName
Remarks
When the $VerifiedUserName system tag changes (when the
InvisibleVerifyCredentials() function is called), an event is generated.
Data Type
Message (read only)
Valid Values
A user's full name.
170 Chapter 5 Securing InTouch
InTouch HMI Application Management and Extension Guide
Example(s)
Tag = InvisibleVerifyCredentials( "john","password",
"Plant_Floor");{ If the call is successful, the
$VerifiedUserName is set to "John Smith" and an Operator Event
is generated. If the above call is not successful,
$VerifiedUserName is set to "".}
See Also
InvisibleVerifyCredentials(); $OperatorName, $Operator
Summary of Security System Tags and
Functions
The following table shows which security system tags and functions
you can use with the different security modes.
InTouch
Security
Operating System
Security
ArchestrA
Security
$AccessLevel Yes Yes Yes
$ChangePassword Yes Yes Yes
$ConfigureUsers Yes No No
$InactivityTimeout Yes Yes Yes
$InactivityWarning Yes Yes Yes
$Operator Yes Yes Yes
$OperatorDomain No Yes Yes*
$OperatorDomainEntered No Yes Yes*
$OperatorEntered Yes Yes Yes
$OperatorName Yes Yes Yes
$PasswordEntered Yes Yes Yes
$VerifiedUserName No Yes Yes
AddPermission() No Yes No
AttemptInvisibleLogon() Yes Yes Yes
ChangePassword() Yes No No
EnableDisableKeys() Yes Yes Yes
Summary of Security System Tags and Functions 171
InTouch HMI Application Management and Extension Guide
* When ArchestrA security is OS user or group based
GetAccountStatus() No Yes Yes*
InvisibleVerifyCredentials() No Yes Yes*
IsAssignedRole() No No Yes
Logoff() Yes Yes Yes
LogonCurrentUser() No Yes Yes*
PostLogonDialog() Yes Yes Yes
QueryGroupMembership() No Yes Yes*
InTouch
Security
Operating System
Security
ArchestrA
Security
172 Chapter 5 Securing InTouch
InTouch HMI Application Management and Extension Guide
173
InTouch HMI Application Management and Extension Guide
Chapter 6
Switching a Language at Run
Time
You can develop applications that can be switched to another language
at run time.
To enable run-time language switching, you must complete the
following tasks:
Configure multiple languages for the application.
Export your application text for offline translation.
Translate one or more exported dictionary files.
Import one or more translated dictionary files.
As part of the setup for run-time language switching, you can also
localize alarm comments and alarm fields. In addition to switching the
run-time language of text strings, you can also configure run-time
language switching of alarm comments, alarm states, alarm types, and
alarm classes in the Alarm Viewer and Alarm DB View controls.
174 Chapter 6 Switching a Language at Run Time
InTouch HMI Application Management and Extension Guide
Configuring Languages for Run-time Language
Switching
Every InTouch application is associated with a base language used to
develop the application. You must configure any additional languages
that you want to support.
Note: If you are using language switching in combination with
Network Application Development (NAD), we recommended that you
set the change mode to Restart WindowViewer or Prompt user to
restart WindowViewer instead of Load changes into WindowViewer or
Prompt user to load changes into WindowViewer for the NAD client
node.
To configure languages for run-time language switching
1 In WindowMaker, open the application for which you want to
configure languages.
2 On the Special menu, point to Language, and then click Configure
Languages. The Configure Languages dialog box appears.
The Configure Languages dialog box shows the base language of
the application.
3 Click Add. The Add Language dialog box appears.
Changing the Font Settings for a Configured Language 175
InTouch HMI Application Management and Extension Guide
4 Specify the language and font settings. Configuring the font
settings defines the default font properties of your translated text.
In the By Name or the Locale ID list, click the language to add.
If you select the language by name, the corresponding locale ID
appears in the Locale ID list, and vice versa.
Click Font. The Font dialog box opens. Configure the font and
then click OK.
5 Click OK to close the Add Language dialog box. The language you
configured is listed in the Configure Languages dialog box.
6 To add more languages, repeat steps 3 through 5.
7 When you are done, click Close.
Changing the Font Settings for a Configured
Language
The default font for all languages is Tahoma. The font style and size
depends on the corresponding settings for the individual phrases in
the base language. You can change the font setting for a language that
you have already configured. Because of the differences between the
textual display of different languages, you can specify an appropriate
font to ensure that your translated text fits correctly on buttons and
other objects.
176 Chapter 6 Switching a Language at Run Time
InTouch HMI Application Management and Extension Guide
To change the font settings for a configured language
1 In WindowMaker, open the application for which you want to
change font settings for a configured language.
2 On the Special menu, point to Language, and then click Configure
Languages. The Configure Languages dialog box appears.
3 In the list of languages, select the target language, and then click
Modify Font. A standard Windows Font dialog box appears.
4 Make your changes and then click OK.
5 Click OK to close the Configure Languages dialog box.
Adding Run-Time Language Switching
Functionality
Run-time users can switch the language of an application interface by
using the WindowViewer Language command on the Special menu.
You can also add a button to your application to allow run-time users
to switch the language. Before you start, make sure that you have
configured the additional language for the application and that you
know the locale ID for the language. For more information on
configuring languages for an application, see "Configuring Languages
for Run-time Language Switching" on page 174.
To add a button for switching languages at run time
1 In WindowMaker, open the application window that you want to
add the language switching button.
2 In the window, draw a button.
3 Assign a text label to the button that indicates the language to be
switched to when selected.
Adding Run-Time Language Switching Functionality 177
InTouch HMI Application Management and Extension Guide
4 Double-click the button. The animation selection dialog box
appears.
5 In the Touch Pushbuttons area, click Action. The Touch -> Action
Script dialog box appears.
178 Chapter 6 Switching a Language at Run Time
InTouch HMI Application Management and Extension Guide
6 Double-click anywhere in the script area of the Touch -> Action
Script dialog box. The Select Tag dialog box appears.
7 Click the $Language system tag and then click OK.
Set the $Language system tag equal to the locale ID of the
language you are assigning to the button and click OK.
Note: You can also use the script function
SwitchDisplayLanguage(LocaleID) instead of the $Language tag.
8 Click OK to close the dialog box.
Adding Run-Time Language Switching Functionality 179
InTouch HMI Application Management and Extension Guide
SwitchDisplayLanguage() Function
Switches the display of visible, static texts and alarm fields in a
desired language for which translated strings are provided.
Category
misc
Syntax
SwitchDisplayLanguage(LocaleID);
Parameter
LocaleID
The language in which static text strings and alarm fields are to be
shown at run time.
Example(s)
In this example, German is the language to be shown at run time.
SwitchDisplayLanguage(1031);
See Also
$Language system tag
$Language System Tag
If multiple languages are defined for an InTouch application, the
$Language system tag reflects the value of the Language ID for the
currently shown language. By default this is the language ID (locale
ID) of the base InTouch system (E/F/G/J/SC). Setting this to another
ID switches strings and alarm fields with defined values in the new
language.
Category
system
Data Type
Integer (read / write)
180 Chapter 6 Switching a Language at Run Time
InTouch HMI Application Management and Extension Guide
Exporting Application Text for Offline
Translation
If your InTouch application has many strings, you typically send the
text strings out for bulk translation. You can export your applications
strings for translation and keep them organized using a text editor, an
XML editor, or a spreadsheet program like Microsoft Excel.
You can export static text from the following:
Text objects.
Button text.
Text inside SmartSymbols.
Tooltip static text.
User messages.
On/off messages inside input links.
On/off messages in output links.
Text on wizards.
You cannot export the dictionary until you close all windows in
WindowMaker. If you make changes to your application after you
export your dictionary files, you must export the dictionary file again.
For more information, see "Exporting Text to an Existing Dictionary
File" on page 181.
You can only export the text strings for one language at a time. By
default, the InTouch HMI opens the My InTouch Applications folder. If
you choose any other folder, the InTouch HMI then defaults to that
path. Creating a new folder to export phrases for each language makes
it easy to manage dictionary files. For example, ...\My InTouch
Applications\My German Files\.
The InTouch HMI creates a dictionary file for your application and a
separate dictionary file for each SmartSymbol within the application.
The application dictionary name has a format of application
name_localeID whereas SmartSymbol dictionary files have a format of
SSD_Name of the Symbol_localeID_GUID.
When you export the dictionary for an application, the file is an .xml
file that you can edit using Microsoft Excel 2003 or later.
Exporting Text to an Existing Dictionary File 181
InTouch HMI Application Management and Extension Guide
To export application text for offline translation
1 Start WindowMaker and open the application for which you want
export text strings for offline translation.
2 On the Special menu, point to Language, and then click Export
Dictionary. The Export Dictionary dialog box appears.
3 Configure the export settings.
In the Defined Languages list, click the language dictionary to
export.
In the Path box, type the folder to which you want to export the
dictionary. Click Browse to select an existing folder or create a
new folder.
4 Click Export. The export progress is shown. If the export is
successful, the Export Successful dialog box appears.
5 Click Close to return to the WindowMaker window or click Close
and Launch Explorer to open the folder containing the dictionary
files.
Exporting Text to an Existing Dictionary File
After you export your application text for offline translation, you might
need to make changes to your application. If you change the
application, you need to export the text again. For more information,
see "Exporting Application Text for Offline Translation" on page 180.
If you export more than one time to the same directory, the Confirm
File Replace dialog box appears.
182 Chapter 6 Switching a Language at Run Time
InTouch HMI Application Management and Extension Guide
If you click Yes, the existing .xml files are updated with any new
strings and language information added since you exported last. If the
existing dictionary file contains translations for any phrases and you
imported it to the InTouch HMI previously, those translations are
preserved. If you deleted any phrases from the application since the
last export, they are removed from the dictionary file.
Translating an Exported Dictionary File
After you export the dictionary file containing your application text,
use Microsoft Excel 2003 or later to edit the text.
The InTouch HMI creates a separate dictionary file for each language
that you export. The InTouch HMI also creates separate dictionary
files for each SmartSymbol in your application. Be sure to translate all
dictionary files for all languages and SmartSymbols.
To translate an exported dictionary file
1 Open the XML file in Excel. The Open XML dialog box appears.
2 Click As an XML list, then click OK. A message may appear.
3 Click OK.
The XML file opens in Excel with columns for the:
Phrases in your application.
Translated phrases from the translator.
Translated font name.
Translated font properties.
Translated font size.
Base font properties.
Translating an Exported Dictionary File 183
InTouch HMI Application Management and Extension Guide
Base font size.
Context, phrase ID, language ID and foreign language ID.
Important: Only modify data in the Translation,
TranslatedFontSize, TranslatedFontName, and
TranslatedFontProperty columns. Do not change any column header.
Do not insert or delete rows.
4 Type the language-specific text in the Translation column in the
row that corresponds with the base language string in the Phrase
column.
5 If necessary, change the font parameters for the translated strings
to fit the text in the space allowed in WindowViewer.
In TranslatedFontName column, type the font name.
In the TranslatedFontProperty column, type the notation for
the font properties:
B = bold
I = italic
U = underline
For example, if you want to the text to be bold, type B in the
TranslatedFontProperty column. If you want the text to be
bold and underlined, type BU in the TranslatedFontProperty
column.
184 Chapter 6 Switching a Language at Run Time
InTouch HMI Application Management and Extension Guide
6 Save the file using XML Data as the file type.
Important: If you save as another file type, such as XML
Spreadsheet, Excel changes the schema and the InTouch HMI cannot
load the file. If you change the name of the XML file, run-time language
switching does not work.
Importing Translated Dictionary Files
The InTouch HMI creates a dictionary file for each language that you
export. The InTouch HMI also creates separate dictionary files for
each SmartSymbol in your application. After translation, you must
import the dictionary files for each language to enable run-time
language switching for those languages. All dictionary files for a given
language should be placed in the same folder.
To import a translated dictionary file
1 Start WindowMaker and open the application to import translated
dictionary files into.
2 On the Special menu, point to Language, and then click Import
Dictionary. The Import Dictionary dialog box opens.
Exporting Alarm Comments for Translation 185
InTouch HMI Application Management and Extension Guide
3 Configure the import settings.
In the Defined Languages list, click the language dictionary to
import.
In the Path box, type the path to the dictionary file to import.
Click Browse to browse and select the file.
4 Click Import.
5 If you are re-importing a SmartSymbol dictionary file, you are
prompted to replace the existing file.
If the import is successful, the Import Successful dialog box
appears.
Exporting Alarm Comments for Translation
You can export alarm comments for translation.
You export the Alarm State, Alarm Type, and Alarm Class fields for:
All tags with an alarm comment.
All tags with a tag comment.
System tags so you can localize comments shown in clients when
events are raised by system tags.
Understanding Two-Character Application IDs
When you export alarm and tag comments for localization, you must
specify a two-character application ID. The ID is used internally by the
system to distinguish between alarms generated by applications
having the same name.
Because a tag can contain both a tag comment and an alarm comment,
1 and 2 are added after the two-character application ID to
differentiate between these two fields. Tag comments have a 1
between the ID and the tag name. Alarm comments have a 2 between
the ID and the tag name. For example, AA1TankLevel is a tag
comment, and AA2TankLevel is an alarm comment.
If you export an application, the application ID information is
removed.
If the alarm database contains old data without a two-character
application ID and new records are prefixed with an ID, then alarm
comment queries in the Alarm DB View control do not work with the
following operators: <, <=, >, and >=.
186 Chapter 6 Switching a Language at Run Time
InTouch HMI Application Management and Extension Guide
Exporting Alarm Comments
You can export alarm comments for translation.
Caution: Before exporting alarm and tag comments, back up any files
in your target directory in case of possible data corruption or errors.
To export alarm comments for offline translation
1 Start WindowMaker and open the application for which you want
export alarm comments for offline translation.
2 On the Special menu, point to Language, and then click Export
Alarm Fields. The Export Alarm Fields dialog box appears.
3 In the Path box, type the folder to which you want to export the
dictionary. Click Browse to select an existing folder or create a
new folder.
4 In the Two characters representing Unique application box, type
the two characters. The ID can only contain alphanumeric
characters and it is case-sensitive.
Caution: If you previously exported alarm or tag comments from this
application, you must use the same two-character application ID when
you export them the next time. If you enter a new two-character
application ID, the InTouch HMI regenerates the IDs for all the alarms
and tags, which causes all existing translations to be lost.
Exporting to an Existing Alarm Comment File 187
InTouch HMI Application Management and Extension Guide
5 Click Export to export the information to an XML dictionary file.
The InTouch HMI creates an individual export file for each
configured language. All the dictionary files for different languages
are exported to the single directory you specify.
If a duplicate file exists for any language being exported, you are
prompted with the name of the file. You can cancel the export or
continue the export operation.
If the export is successful, the Export Successful dialog box
appears.
Note: If the size of the alarm comment configured in the tag
dictionary is greater than 127 characters or the tag comment is greater
than 46 characters, the alarm or tag comment is not exported. You are
notified that the comment was not exported to the dictionary file at the
end of the export process and an AlarmComment.log or
TagComment.log file is created in the export directory.
6 Click Close to return to the WindowMaker window or click Close
and Launch Explorer to open the folder containing the dictionary
file.
Exporting to an Existing Alarm Comment File
After you export your alarm and tag comments for offline translation,
you may need to make changes to your application that require you to
export alarm and tag comments again. For more information, see
"Exporting Alarm Comments for Translation" on page 185.
If you export more than one time to the same directory, the Confirm
File Replace dialog box appears.
Click Yes to update the existing dictionary files with any new strings
and language information added since you exported last. If the
existing dictionary file contains translations for any phrases and you
imported it to InTouch previously, those translations are preserved. If
you deleted any phrases from the application since the last export,
they are removed from the dictionary file.
Click Yes to All to update existing dictionary files for all languages
configured in the InTouch HMI.
188 Chapter 6 Switching a Language at Run Time
InTouch HMI Application Management and Extension Guide
Click No or No to All to prevent overwriting the existing file or the
existing files for all languages, respectively.
The existing translations for any alarm comments, alarm fields and
tag comments are preserved if they are exported again.
Editing the Dictionary File
After creating the dictionary file, you need to edit the strings.
The name of the dictionary file is created from the two-character
application ID and the language being exported. For example, if the
configured language is Chinese(PRC)-2052 and two-character
application ID is AA, the resulting file name is AA_2052_
AlarmComment.xml. The file is written using the same XML schema
used by the run-time language switching files.
The general structure of the dictionary file is as follows:
Enter the translation for the translation strings. Do not change any of
the other information.
You can override some of the Alarm State, Alarm Type, and Alarm
Class values. The maximum allowed length for these values is 50
characters.
The following Alarm State values can be overridden for InTouch
generated alarms:
Value to override
Default string to be
shown
UNACK_RTN UNACK_RTN
ACK_RTN ACK_RTN
UNACK_ALM UNACK_ALM
ACK_ALM ACK_ALM
Exporting to an Existing Alarm Comment File 189
InTouch HMI Application Management and Extension Guide
The following Alarm Type values can be overridden for InTouch
generated alarms:
The following Alarm Class values can be overridden for InTouch
generated alarms:
Value to override
Default string to be
shown
SPC SPC
HIHI HIHI
HI HI
LO LO
LOLO LOLO
MINDEV MINDEV
MAJDEV MAJDEV
ROC ROC
DSC DSC
OPR OPR
LGC LGC
DDE DDE
SYST SYST
USER USER
PRO PRO
LOGON_FAILED LOGON_FAILED
Value to override
Default string to be
shown
DEV DEV
ROC ROC
DSC DSC
EVENT EVENT
VALUE VALUE
190 Chapter 6 Switching a Language at Run Time
InTouch HMI Application Management and Extension Guide
Importing Translated Alarm Comments
After translating the strings, you must import the dictionary files for
each language to enable run-time language switching for those
languages.
After you import the translated alarm comment dictionary files, they
are copied into the respective language folders inside the application
directory.
Any translated alarm comments for an existing application are
overwritten with the contents of the imported files and the application
version ($AppVersion) increments by 1.
To import multiple dictionary files from other nodes to support
localization of alarm fields from multiple nodes, copy the translated
dictionary files from the other nodes into a single directory. Select this
directory as the import path. Multiple dictionary files are imported on
a single import operation. The InTouch HMI automatically creates the
file path based on the language being imported.
To import a translated alarm comment file
1 Start WindowMaker and open the application to import translated
dictionary files into.
2 On the Special menu, point to Language, and then click Import
Alarm Fields. The Import Alarm Fields dialog box appears.
3 In the Path box, type the path to the dictionary file to import or
click Browse to browse and select the file.
4 Click Import. If there is no translation done in the dictionary file, a
dialog box appears saying that there are no translated dictionary
files to import.
5 Click OK. If the import is successful, the Import Successful dialog
box appears.
Testing the Language Switching Functionality at Run Time 191
InTouch HMI Application Management and Extension Guide
Testing the Language Switching Functionality
at Run Time
After you enable run-time language switching in your application, test
the language switching functionality. Language switching of alarm
and tag comments and alarm fields can be viewed only in the Alarm
Viewer and Alarm DB View controls.
As you work with localized alarm and tag comments, be aware of the
following:
If the alarm or tag comment hasn't been translated to the language
specified by $Language, the default comment appears in the alarm
client.
If an Alarm Viewer control is querying from multiple providers,
the alarm comment, tag comment, and alarm fields from remote
nodes also appear translated if the application has the translated
dictionary files of the remote node applications.
If you acknowledge an alarm and provide a comment, this
comment appears in the alarm client instead of the localized alarm
comment.
When an Alarm Viewer control is in freeze mode, then the
language does not appear switched even though you switched the
language. The moment you unfreeze the control, the control is
updated with the translated strings.
The localization of the Alarm Viewer control is only for the display
of the control. All script functions still return the default strings
even though the language is switched.
The Alarm DB Logger only stores the data default language
strings in the database. The localized strings are not stored in the
database.
The unique IDs for the alarm fields such as EVENT and ACK, are
predefined and have the same ID across multiple dictionary files in
different nodes. Alarm clients pick the translation from the first
loaded dictionary file and the translations from other dictionary
files are ignored. Ideally, the alarm fields in all dictionary files
should have the same translation in a language. Multiple alarm
clients (Alarm DB View and Alarm Viewer controls) use the same
translation for the same alarm state for a given language
Translated text is truncated to 131 characters for alarm comments
and to 50 characters for tag comments.
192 Chapter 6 Switching a Language at Run Time
InTouch HMI Application Management and Extension Guide
To test the language switching functionality
1 Open the application in WindowViewer.
2 On the Special menu, point to Language, and then click the name
of the language to switch to.
The information from the corresponding translated dictionary file
(if one exists) loads and appears.
3 If you added a button to switch the language, click the button to
test the script.
Distributing Localized Files to Network
Application Development Clients
The files containing the localized alarm comments, tag comments, and
alarm fields are distributed to Network Application Development
(NAD) clients as part of the InTouch application. When you receive
updated files containing alarm comments, you must restart
WindowViewer before the translated alarm comments can be seen in
the supported alarm clients.
If you are using language switching in combination with Network
Application Development (NAD), set the change mode to Restart
WindowViewer or Prompt user to restart WindowViewer for the
NAD client node.
193
InTouch HMI Application Management and Extension Guide
Chapter 7
Viewing Applications at Run
Time
You use WindowViewer to run your InTouch applications. Applications
that are designed specifically for use in an ArchestrA Application
Server environment are called InTouchView applications. These
applications run in WindowViewer, but the Application Server
provides most of the HMI functionality.
About WindowViewer
WindowViewer provides the run-time environment for InTouch
applications. Based upon your applications operational requirements,
you can configure how WindowViewer supports an application. For
example, depending on your applications security requirements, you
can configure the menus and commands available to operators from
WindowViewer.
Customizing Your Run time Environment
You can set properties to customize your run time WindowViewer
environment.
General properties determine the environmental conditions to run
an InTouch application.
Window configuration properties determine the menus,
commands, and window components accessible to users as they
interact with an InTouch application running in WindowViewer.
194 Chapter 7 Viewing Applications at Run Time
InTouch HMI Application Management and Extension Guide
Configuring General WindowViewer Properties
You can configure a set of general properties that determine the
characteristics of WindowViewer as it runs an InTouch application.
After you modify these general properties, you must restart
WindowViewer for your changes to become effective.
1 Open WindowMaker.
2 On the Special menu, point to Configure, and then click
WindowViewer. The WindowViewer Properties dialog box appears.
3 Click the General tab.
About WindowViewer 195
InTouch HMI Application Management and Extension Guide
4 In the WindowViewer Startup area, do the following:
Select the Start up as Icon check box if you want
WindowViewer to start up minimized.
Select the Enable Tag Viewer check box to allow the Tag
Viewer application to be started at run time. The Tag Viewer
allows you to watch and monitor tags and modify tag values at
run time. For details, see the Enabling Tag Viewer section in
the InTouch HMI Tag Viewer Guide.
In the Minimum Access Level box, type the minimum security
access level required to run the Tag Viewer application. The
value must be between 0 and 9999. For details, see the
Enabling Tag Viewer section in the InTouch HMI Tag Viewer
Guide.
5 In the Transfer to WindowMaker area, do the following:
Select the Close WindowViewer check box if you want
WindowViewer to automatically close when you start
WindowMaker.
When you select this option, the Close on Transfer to
WindowViewer option located on the WindowMaker
Properties/General tab is automatically selected too. If memory
is not an issue, and you are using the fast switch to move
between WindowViewer and WindowMaker, this option should
be cleared.
Select the Close all open windows check box if you want all open
windows to close automatically when you transfer from
WindowViewer to WindowMaker.
6 In the Inactivity area, set warning and time-out periods for
operator inactivity.
For more information about setting warning and time-out periods,
see "Configuring an Inactivity Time-Out" on page 126.
196 Chapter 7 Viewing Applications at Run Time
InTouch HMI Application Management and Extension Guide
7 In the Time/Timer Control area, do the following:
In the Tick Interval box, type the interval that the InTouch HMI
uses to check its internal timers.
This interval determines when Application While Running,
Window While Showing, Condition While On True/On False,
Key and Touch Pushbutton Action While Down QuickScripts
can be started.
This option sets the value for TimerTickInterval parameter in
the INTOUCH.ini file. You should set the Tick Interval no
longer than 50 msec for a script scheduled to run every 100
msec. On computers running Windows XP or Windows 2003,
the lower tick interval is 10 msec.
In the Update for Time Variables box, type the interval in
milliseconds that time is updated for system tags like $Msec,
$Second, or $Minute.
We recommend that you use the default setting of 1000
milliseconds. Setting this option to zero prevents time
variables from being updated.
8 In the Miscellaneous area, do the following:
Select Beep when objects touched if you want the InTouch
application to emit a beep sound when operators select
touch-sensitive objects on a window.
Select Update all trends Fast if you want your trend objects
to be updated more quickly.
Select this option only if no objects overlap run-time trends on
the application window. If you select this option and any object
overlaps a trend, the object can be drawn incorrectly.
Select Debug Scripts if you want a message to be written to the
Logger each time a QuickScript runs.
If you select Debug from the Window Configuration property
sheet, you can switch QuickScript logging on and off from
WindowViewer's Special menu.
Select the Use old SendKeys check box if you are using an
international application developed with InTouch version 3.26
or earlier.
9 In the Blink Frequency area, type the interval length in
milliseconds for your Slow, Medium, and Fast blink animation
links.
About WindowViewer 197
InTouch HMI Application Management and Extension Guide
10 In the I/O area, do the following:
In the Retry Initiates box, type the number of seconds to wait
before the InTouch application retries connecting to an I/O
Server after a failed connection attempt. The I/O Retry
Initiates box has no effect when InTouch can successfully
connect to the I/O server the first time.
Select the Start local servers check box if you want a dialog
box to appear when you start WindowViewer and the I/O
Server you are trying to communicate with is not running.
Select the Reinitialize Default check box if you want to
reinitialize Access Names with their default settings. Current
values assigned to Access Names are ignored and they are
reinitialized with their original settings.
11 In the Hotlinks area, do the following:
Select the Show Halo around Hotlink check box if you want an
object on the run time screen to be highlighted when the user
moves the cursor over it.
Select the Halo follows object shape check box if you want a
highlight halo around the contours of an object when the user
moves the cursor over it.
If you want a halo around Active X controls, select the Show
halo around Active X control check box.
12 In the Keyboard area, select the type of keyboard you want to use,
if any.
For more information about setting keyboard options in
WindowViewer, see Animating Objects in the InTouch HMI
Visualization Guide.
13 Click OK.
Configuring Visual Characteristics of WindowViewer
You can configure properties that determine the visual characteristics
of WindowViewer as it runs an InTouch application. These properties
determine the menus, commands, and standard controls that appear
on a WindowViewer window.
To configure WindowViewer visual characteristics
1 Open WindowMaker.
2 On the Special menu, point to Configure, and then click
WindowViewer. The WindowViewer Properties dialog box appears.
198 Chapter 7 Viewing Applications at Run Time
InTouch HMI Application Management and Extension Guide
3 Click the Window Configuration tab.
Select the check boxes for the visual characteristics.
4 Restart WindowViewer.
About Managing Memory for WindowViewer
You can configure how WindowViewer uses memory for windows and
popup symbols to improve performance at run time. Windows and
popup symbols displayed using ShowSymbol animation and the
ShowGraphic script function can be kept in memory at run time in
certain conditions to allow for fast retrieval.
In-memory caching of ArchestrA graphics is available only in Managed
or Published InTouch applications. This capability is disabled in
Native InTouch applications.
You can also specify the interval for a periodic memory health check
and settings for the heap memory segment. Each time a new popup
symbol opens, it triggers a memory health check regardless of the
pre-set interval.
About WindowViewer 199
InTouch HMI Application Management and Extension Guide
Fast switching to WindowViewer or from WindowViewer to
WindowMaker clears both the graphic cache and the window memory
cache.
For information on memory management for symbols displayed by the
ShowGraphic function, see the Creating and Managing ArchestrA
Graphics Users Guide.
Configuring Memory Usage for WindowViewer
Windows
You can configure how WindowViewer uses memory for application
windows to improve performance at run time.
Reopening closed windows that have been cached retrieves them from
memory rather than loading them from disk in certain conditions.
You can designate certain windows to have a higher priority for
memory usage and configure separate memory settings just for those
windows.
After you modify any of the WindowViewer memory options, you must
restart WindowViewer to apply your changes.
200 Chapter 7 Viewing Applications at Run Time
InTouch HMI Application Management and Extension Guide
To set the memory properties
1 On the Special menu, point to Configure and then click
WindowViewer. The WindowViewer Properties dialog box
appears.
2 Click the Viewer Memory tab.
3 In the In-Memory Caching area, do the following:
a Select the Use In-Memory Cache check box if you want to save
all closed windows to be cached in memory at run time.
b Select the Cache ArchestrA Graphics not embedded in
InTouch Windows check box to enable ArchestrA graphics
symbol caching.
InTouch windows and ArchestrA graphics will share the
in-memory cache.
If the memory limit set in step 3c is exceeded, the system
automatically removes the oldest in-memory graphic from the
cache.
About WindowViewer 201
InTouch HMI Application Management and Extension Guide
c In the Memory Limit for In-Memory Windows box, enter the
limit for keeping closed in-memory windows in cache memory
at run time. The default memory limit is 70% of process
memory.
If the memory limit is exceeded, the system automatically
removes the oldest closed in-memory window from the cache at
run time, unless it is marked as a high-priority window.
The memory limit for in-memory windows will always be less
than the memory limit for high-priority windows.
d In the In-Memory Window Expiration Time box, enter the
maximum duration for which the closed in-memory windows
will remain in cache memory at run time. You can enter a
value between 0 and 8760 hours. The default value is 0 hours,
which designates no time limit.
The memory limit or the expiration time limit is applied depending
on which limit is reached first.
4 In the High Priority Window Caching area, do the following:
a Select the Enable High Priority Window Caching check box to
allow some windows to be marked as high priority. These
windows will always be kept in cached memory after they are
closed at run time.
b In the Memory Limit for High Priority Windows box, enter the
limit for keeping closed high-priority windows in cache memory
at run time. The default memory limit is 90%. The system
removes the oldest in-memory window first, and then removes
the oldest high-priority window when the percentage of used
memory exceeds this limit at run time.
c In the High Priority Windows box, select the windows you
want to mark as high priority.
5 Click OK.
Configuring the Memory Health Check Interval
The system checks the memory and Graphical Device Interface (GDI)
count at regular intervals. If the memory or GDI count limit is
exceeded, the system starts removing windows. By default, this
interval is set at 5 minutes.
If you want to change the interval, you can add a new entry in the
InTouch.ini file and then specify a new interval value.
If you want to turn off the check, you can add the new entry and set
the value to 0.
202 Chapter 7 Viewing Applications at Run Time
InTouch HMI Application Management and Extension Guide
After modifying the interval, you must restart WindowViewer to apply
the changes.
For more information on how windows will be removed, see
"Configuring Memory Usage for WindowViewer Windows" on
page 199.
To configure the memory health check interval
1 In the application folder, open the InTouch.ini file.
2 Under the [Intouch] section, add the following script, where
<interval> is the desired interval, in minutes:
MemoryHealthCheckInterval = <interval>
Opening a new popup symbol or a new window will trigger a memory
health check regardless of the pre-set interval.
Configuring wwHeap Memory Settings
wwHeap is a memory manager that manages the heap memory
segment. The memory manager provides a mechanism for one or more
programs to share virtual memory.
Caution: Modify the wwHeap memory settings only if you are
experiencing memory conflicts reported in the SMC Logger.
You can configure the wwHeap Memory settings by specifying the
wwHeap size and start location. The default size, default start
location, and allowable location range vary by operating system.
The default sizes are described in the following table:
Operating System Default Size
32-bit 1519 MB
32-bit with the /3GB switch enabled 2048 MB
64-bit 2048 MB
About WindowViewer 203
InTouch HMI Application Management and Extension Guide
The default locations and allowable location ranges are described in
the following table:
To configure wwHeap Memory settings
1 Start Application Manager.
2 On the Tools menu, click Node Properties. The Node Properties
dialog box appears.
3 Click the wwHeap Memory tab.
Operating System
Default Start
Location
Allowable
Range
32-bit 0x21000000 0x00010000 to
0x7FFEFFFF
32-bit with the /3GB
switch enabled
0x40000000 0x00010000 to
0xBFFEFFFF
64-bit 0x80000000 0x00010000 to
0xFFFEFFFF
204 Chapter 7 Viewing Applications at Run Time
InTouch HMI Application Management and Extension Guide
4 Do the following:
In the Size box, enter the size of the wwHeap memory. You can
enter any value between 1 MB and 2048 MB.
In the Start Location box, enter the start address.
5 To restore the default values, click Restore Default.
6 Click OK.
Setting Advanced Formatting Properties
You can configure the number of decimal places to be shown at run
time in WindowViewer, based on the size of the value. This feature is
available only if you select Real in Value Display or User Input
animation.
You can also specify the special characters to be shown at run time if
the data collected from the field devices is of bad quality or too large to
be shown.
To set the advanced formatting properties
1 On the Special menu, point to Configure and then click
WindowViewer. The WindowViewer Properties dialog box
appears.
2 Click the Advanced Format tab.
About WindowViewer 205
InTouch HMI Application Management and Extension Guide
3 In the Real Formatting Decimal Precision area, enter the number
of decimal places that you want to be shown at run time for each
real type number range.
4 In the Special Characters to Show at Runtime area, do the
following:
In the Bad Quality with No Value box, enter the character you
want to be shown at run time when the quality of the data
point is bad and there is no last known good value. The default
character is !. You can enter any ASCII character, except a
space.
In the Value Too Large for Fixed Width box, enter the
character you want to be displayed at run time when the value
is too large to be displayed. The default character is *. You can
enter any ASCII character, except space.
5 To restore the default values, click Restore Default
.Configuring Core Affinity for WindowViewer in a
Terminal Server Environment
When running on a Terminal Services client, WindowViewer can use a
CPU (core) other than CPU 0 for its execution, if the computer has
multiple processors. This is so that InTouch applications that run in a
Terminal Server environment can take advantage of the multi-core
capabilities of the Terminal Server. When WindowViewer runs on a
Terminal Server console, however, this option is not available. An
InTouch application always runs on a single processor, regardless of
the number of processors available.
When WindowViewer starts, the system checks if the computer has
multiple processors and which processors are allowed to run
WindowViewer instances. WindowViewer then checks the processors
sequentially and starts running on the processor that has the least
number of View instances running on it.
If you have administrative privileges to access the Performance tab,
you can configure the pool of processors from which WindowViewer
selects the processor to run on.
You set the core affinity for WindowViewer within Application
Manager. Avoid using Task Manager to manually adjust the core
affinity for WindowViewer, as the WindowViewer core selection
process does not take into consideration the core affinity settings
configured in Task Manager.
206 Chapter 7 Viewing Applications at Run Time
InTouch HMI Application Management and Extension Guide
To configure the processor pool
1 Start Application Manager.
2 On the Tools menu, click Node Properties. The Node Properties
dialog box appears.
Click the Performance tab.
3 To allow WindowViewer to use any available processor, click Allow
WindowViewer to select from all available processors.
4 To restrict the processors that WindowViewer can use, click
WindowViewer is limited to use only the processors selected
below and then do any of the following:
Make sure the CPU check box is selected for each processor you
want WindowViewer to be able to run on.
Click Limit to 0 to only allow WindowViewer to run on
processor 0. When you click this button, the CPU 0 check box is
automatically selected.
About WindowViewer 207
InTouch HMI Application Management and Extension Guide
Click Allow All to select all check boxes.
You can clear a selected processor at any time and select a new
processor from the list. You can also select multiple processors at a
time. If you clear a processor check box, the WindowViewer
instance continues to run on that processor.
5 Click OK. WindowViewer starts on the next CPU based on the
other View sessions.
Working with WindowViewer Windows
A typical InTouch application includes at least several windows that
operators interact with to manage their industrial processes. Based on
the properties you set from the Window Configuration tab on the
WindowViewer Properties dialog box, operators can run standard
commands from the WindowViewer File menu to open and close
windows.
Common Dialog Box Features
If you configured WindowViewer to show the File menu, operators can
open or close InTouch application windows. When operators click
either the Open Window or Close Window command from the File menu,
the respective dialog box for the selected command appears.
208 Chapter 7 Viewing Applications at Run Time
InTouch HMI Application Management and Extension Guide
The names of all the windows that are applicable for the selected
command appear in the list. For example, the Windows to Show
dialog box appears after clicking on the Open Window command.
Click Details to change from the list view to the details view. The
details show the window's type and the date and time when a window
was last modified.
In the details view, you can select and deselect any unopened window
by clicking on any portion of its row, not just the check box. The entire
row is highlighted when selected.
To open selected windows click OK.
To cancel your selections and close the dialog box, click Cancel.
To return the dialog box to list view, click List.
To select all listed windows, click Select All.
To clear all selected windows, click Clear All.
To sort the list in ascending or descending order, click the column
header.
About WindowViewer 209
InTouch HMI Application Management and Extension Guide
Opening Windows from WindowViewer
Operators can open InTouch application windows if WindowViewer is
configured to show the File menu.
To open windows from WindowViewer
1 On the File menu, click Open Window. The Windows to Show dialog
box appears.
2 Click the check box next to the name of each window that you want
to open.
3 Click OK to close the dialog box and open windows you selected.
Note: If a Replace type window is selected, it closes any windows
that it intersects.
210 Chapter 7 Viewing Applications at Run Time
InTouch HMI Application Management and Extension Guide
Closing Windows from WindowViewer
Operators can close InTouch application windows if WindowViewer is
configured to show the File menu.
To close open windows
1 On the File menu, click Close Window. The Windows to Hide dialog
box appears.
2 Click the check box next to the name of one or more windows that
you want to close.
3 Click OK to close the windows you selected.
Transferring from WindowViewer to WindowMaker
When you develop an InTouch application, you can easily transfer
between WindowMaker and WindowViewer by clicking the
WindowMaker command in the File menu, or the Development
command in the toolbar. This is called fast-switching.
Fast-switching is for rapid development testing only. Do not use it in a
production environment. You can hide the command for switching to
WindowMaker.
About InTouchView Applications 211
InTouch HMI Application Management and Extension Guide
To transfer from WindowViewer to WindowMaker
1 On the File menu, click WindowMaker. The Windows to Edit
dialog box appears.
2 Click the check box next to the name of each window that you want
to open when you transfer to WindowMaker.
3 Click OK to close the dialog box and transfer to WindowMaker.
Note: If the application developer selected the Close WindowViewer
option when WindowViewer's properties were configured during
development, WindowViewer automatically closes when you transfer to
WindowMaker.
About InTouchView Applications
InTouchView applications show visual interfaces designed specifically
for use in an ArchestrA Application Server environment. InTouchView
applications run in WindowViewer, with Application Server providing
most of the HMI functionality.
InTouchView applications offer only some of the standard functions
available from full-featured InTouch applications. InTouchView
applications:
Cannot connect to I/O sources other than the ArchestrA
Application Server Galaxy.
Cannot generate alarms. However, you can display and
acknowledge alarms from remote alarm providers, such as
ArchestrA objects.
Do not log application data or events. An InTouchView application
generates only SYS and USER-related events.
Can be secured only with ArchestrA security.
Cannot act as a server to other InTouch applications, InTouchView
applications, or clients such as WWClient.
212 Chapter 7 Viewing Applications at Run Time
InTouch HMI Application Management and Extension Guide
You develop an InTouchView application with WindowMaker. The
following lists show which WindowMaker commands and Tagname
Dictionary options are unavailable when creating InTouchView
applications.
Unavailable Special menu commands:
Access Names
Alarm Groups
Configure...Alarms
Configure...Historical Logging
Configure...Distributed Name Manager
Unavailable Tagname Dictionary options:
Alarms
Details & Alarms
Log Data
Log Events
Priority
You run an InTouchView application as you would an InTouch
application. Simply start the application in WindowViewer.
Creating a New InTouchView Application
You identify an InTouchView application by setting an option from
Application Manager when you create the application.
To create a new InTouchView application
1 Start Application Manager.
2 On the File menu, click New. The Create New Application wizard
appears.
About InTouchView Applications 213
InTouch HMI Application Management and Extension Guide
3 Follow the steps of the Create New Application wizard. The wizard
includes a dialog box with options to enter the application name,
provide a description, and specify it as an InTouchView
application.
4 Type the name and a description of the InTouchView application.
5 Select the InTouchView Application check box.
6 Click Finish. The system creates a new InTouchView application
and sets the security to ArchestrA mode.
Converting an Application Between InTouch and
InTouchView
You can convert an InTouch application to an InTouchView
application and vice versa. A full InTouch license is required to run
applications converted from InTouchView to InTouch. You can convert
an InTouch application to InTouchView and still run the application
with the InTouch license.
You cannot convert an application that is currently running in
WindowViewer.
Converting an InTouchView Application to an
InTouch Application
You can convert an InTouchView application to an InTouch
application. For example, you would do this if you need the application
to begin accessing tags from data sources other than the Application
Server Galaxy.
After you convert the application, you can access all of the
WindowMaker functions that are unavailable for an InTouchView
application.
The converted application still uses ArchestrA security, but you can
change the security type.
214 Chapter 7 Viewing Applications at Run Time
InTouch HMI Application Management and Extension Guide
To convert an InTouchView application to an InTouch
application
1 Open the InTouchView application in WindowMaker.
2 On the Special menu, click Application Type. The Application Type
dialog box appears with the InTouchView Application box
selected.
3 Clear the InTouchView Application check box and click OK.
To change the security type
1 Open the InTouch application in WindowMaker.
2 On the Special menu, point to Security, and then point to Select
Security Type to show a list of supported InTouch security types.
3 Select the type of security for your InTouch application.
For more information about security, see "Securing InTouch" on
page 125.
Converting an InTouch Application to an
InTouchView Application
You can convert an InTouch application to InTouchView if the
application only needs to connect to an Application Server.
After you convert the application to InTouchView , some
WindowMaker functions are unavailable.
Important: You must remove all Access Names other than Galaxy
before converting an InTouch application to InTouchView . If they are
not removed, a message is shown during the conversion attempt.
About InTouchView Applications 215
InTouch HMI Application Management and Extension Guide
To convert an InTouch application to an InTouchView
application
1 Open the InTouch application in WindowMaker.
2 On the Special menu, click Application Type. The Application Type
dialog box appears.
3 Select the InTouchView Application check box.
4 Click OK. When a message appears, click OK.
InTouchView Licensing
When an InTouchView application starts, WindowViewer requests a
specific InTouchView license from the License Manager. If an
InTouchView license is not available, License Manager requests a
full-featured InTouch license. If the InTouch line is successfully read,
WindowViewer starts the application. Otherwise, WindowViewer
indicates the InTouchView license is unavailable and gives a brief
description of the problem. WindowViewer offers options to quit, retry,
or run the InTouchView application in demonstration mode.
216 Chapter 7 Viewing Applications at Run Time
InTouch HMI Application Management and Extension Guide
217
InTouch HMI Application Management and Extension Guide
Chapter 8
Setting Up a Multi-Monitor
System
A multi-monitor system shows an InTouch application on several
monitors simultaneously. Together, a multi-monitor configuration
creates a composite screen composed of all monitors connected to the
computer running an InTouch application. Each monitor can show a
portion of the screen or only a single window component like a keypad.
While running an InTouch application, you can move the mouse
between monitors and drag windows from one monitor to another.
Also, in some multi-monitor configurations you can show an entire
InTouch application window across all monitors, as shown in the
following figure.
Node running
InTouch
application
Video
Card
218 Chapter 8 Setting Up a Multi-Monitor System
InTouch HMI Application Management and Extension Guide
Multi-Monitor Configurations
You can use two basic multi-monitor configurations.
Single video card
Multiple video card
Each configuration has unique hardware, software, and configuration
requirements. Also, each configuration supports a different set of
multi-monitor features.
Single Video Card Configuration
In the single video card configuration, the computer has a single video
card installed with multiple output ports connected to monitors.
The composite screen resolution is the sum of the individual horizontal
and vertical resolution of each monitor. For example, a popular video
card connects four 17 inch monitors stacked as a cube: two on the
bottom and two on the top. In the previous figure, each monitor runs at
a screen resolution of 800 x 600 pixels. The composite virtual screen
resolution is 1600 x 1200 pixels.
Characteristics of a Single Card Configuration
Single video card drivers have the following characteristics:
The single video card drives all monitors simultaneously to create
a single, large screen.
The properties of all attached monitors can be configured using a
single set of screen values.
The composite screen shows the Windows taskbar across all of the
monitors in the bottom row of the configuration.
Windows applications can be maximized to fit all monitors.
Multi-monitor
screen at
1600 x 1200
Node running
InTouch
application
800 X 600
800 X 600
800 X 600
800 X 600
Multi-Monitor Configurations 219
InTouch HMI Application Management and Extension Guide
Characteristics of Single Card Drivers
The following figure shows the Windows Display Properties dialog box
to configure the driver for all monitors connected to a single video card
with multiple output ports.
In this figure, the resolution setting is for four monitors arranged side
by side in a single row. The resolution for each monitor is 1024 x 768.
Added together, the composite screen resolution is 4096 x 768. You
only need to configure a single monitors resolution, color depth, and
refresh rate. The resolution setting applies to all monitors connected to
the single video card.
Multiple Video Card Configuration
In the multiple video card configuration, the computer has multiple
video cards installed. Each video card connects a single monitor to the
computer running an InTouch application.
Node running
InTouch
application
Video
Cards
800 X 600 800 X 600 800 X 600
220 Chapter 8 Setting Up a Multi-Monitor System
InTouch HMI Application Management and Extension Guide
Characteristics of a Multiple Card Configuration
Dynamic Resolution Conversion (DRC) works with other distributed
features to provide independence from screen resolution restrictions.
In a NAD architecture, you create and maintain an InTouch
application on a development node and then copy it to several View
nodes. DRC allows all view nodes to show the application, even if the
nodes are running at different screen resolutions.
DRC enables each View node to scale the application to a number of
user-defined options, including a custom resolution. This scaling takes
place while WindowViewer compiles the application and does not
require WindowMaker. Because each View node can use a different
DRC setting, you must configure each individual View node.
DRC makes it easy to support multi-monitor systems. Simply select
from the DRC resolution conversion options to show an InTouch
application over the entire composite screen or just a portion of it.
Characteristics of Multiple Card Drivers
The following figure shows the Windows Display Properties dialog box
to configure the drivers for all monitors connected to individual video
cards installed on the computer running an InTouch application.
You click a numbered rectangle in the Display Properties dialog box to
select the monitor you want to configure. You arrange the numbered
rectangles to match the physical placement of the monitors. Screen
resolution, color depth and refresh rate apply only to the monitor you
select.
Planning a Multi-Monitor Application 221
InTouch HMI Application Management and Extension Guide
Planning a Multi-Monitor Application
To set up multiple monitors for your application, you must:
Choose a multi-monitor video card
Determine the application screen resolution
Determine the number of monitors to display the application
Determine the placement of application windows
Choosing a Multi-Monitor Video Card
Wonderware Technical Support can provide you with a list of
recommended video cards that support multi-monitor InTouch
applications.
Before you select a video card, get more information from Technical
Support to answer the following questions:
What versions of InTouch does the video card support?
Does the card support a single or a multiple card configuration?
What are the recommended drivers for the video card?
What are the recommended configuration settings for the video
card?
Determining the Application Screen Resolution
Determining your overall screen resolution and knowing the exact size
of your viewing area simplifies the process of creating an application
for a multi-monitor environment.
Create a drawing that shows the overall monitor configuration. The
drawing should show the resolution of each monitor and the combined
resolution of all the monitors together. This drawing helps you
visualize the horizontal and vertical pixel range for each monitor.
For example, if you have a composite screen composed of two
horizontal monitors with a screen resolution of 800 x 600, then the top
left pixel location of the second monitor would be at pixel 800 x 0. The
screen pixel count goes from 0 to 799 for the first monitor and 800 to
1599 for the second. Using the drawing as a guide, you can determine
the placement of application windows on the composite multi-monitor
screen.
222 Chapter 8 Setting Up a Multi-Monitor System
InTouch HMI Application Management and Extension Guide
Determining the Number of Monitors to Display
the Application
You can simplify the effort to create a multi-monitor InTouch
application by using a development environment similar to the
production environment. Using a multi-monitor development
environment may not be possible in all cases. When you only have a
single monitor attached to the computer used to develop your InTouch
application, you can still build a multi-monitor application by
developing the windows and configuring the windows dimensions and
locations to your estimated display needs.
Use the WindowMaker Window Properties dialog box to modify the
characteristics of a window. You right-click on the name of the window
listed in WindowMakers Windows &Scripts pane, and then click
Properties in the shortcut menu to show the Window Properties
dialog box.
The X Location and Y Location values determine the horizontal and
vertical pixel placement of a windows top left corner on a screen. The
origin of horizontal and vertical pixel scales is at the top left corner of a
screen.
The Window Width and Window Height settings determine the
overall size of the window. For example, you can configure a window
with the following settings:
X location = 1024
Y location = 0
Window Width = 1024
Window Height = 768
The multi-monitor configuration consists of four monitors arranged in
a single horizontal row. Each monitor has a resolution of 1024 X 768.
The overall composite screen resolution is 4096 X 768.
By setting the windows horizontal origin to 1024 and vertical origin to
0, you force this window to appear on the second monitor during run
time. The window covers the entire screen surface of the second
monitor.
Planning a Multi-Monitor Application 223
InTouch HMI Application Management and Extension Guide
Determining the Placement of Application
Windows
You can use several different configurations when developing InTouch
windows for a multi-monitor environment.
Windows Show in a Forced Location
One method is to simply develop and force windows to show where
specified. Make sure that WindowViewer is maximized across the total
viewing area of all monitors. This allows the InTouch application
windows to show on specified monitors.
You can use InTouch security features to deny access to the Windows
desktop.
Windows Are Manually Moved
Another option is to develop an application where windows are
manually moved to the monitors of choice, allowing a single
application to run on different monitor configurations. This involves
the following:
All windows in the application must be of type Popup.
The main WindowViewer parent window can be small and not
covering all monitors. However, you cannot use InTouch security
for denying access to the Windows desktop in this configuration
because InTouch is not maximized.
In this configuration popup windows are used which can be easily
moved to any monitors, regardless of the main WindowViewer parent
window location. Popup windows do not have to remain within the
parent WindowViewer window. You can shrink the size of the main
window and move it to a corner of a monitor, allowing all the popup
windows to be moved freely to the monitors of choice.
Windows Are Placed Automatically Based on
Environment
The final method includes an additional step added to the above
method. The step allows an application to automatically place
windows based on the environment used. This is the most complicated
of configurations and requires extensive scripting and planning.
In this configuration, the ShowAt() and ShowTopLeftAt() script
functions dynamically place windows based on a default set of
coordinates and calculations. This can be configured many different
ways depending on your application requirements.
224 Chapter 8 Setting Up a Multi-Monitor System
InTouch HMI Application Management and Extension Guide
Developing a Multi-Monitor InTouch Application
You must assign values to selected parameters in the InTouch.ini and
Win.ini files to support multi-monitors. These parameters enable you
to place InTouch system dialogs and keypads in the proper locations
on the composite screen.
Configuring Multi-Monitor Parameters
To enable multi-monitor support, you add a set of InTouch parameters
to the Windows Win.ini file. These parameters enable multi-monitor
support for the node running the InTouch application and the
resolution of each monitor.
To configure the multi-monitor settings on a node
1 Edit the Win.ini file located in the Windows folder of the computer
running the InTouch HMI software.
2 Locate the [InTouch] section within the Win.ini file and add the
following parameters:
For example, if you want to show your InTouch application with a
screen resolution of 2560 x 1024 on two horizontal monitors, enter
the following:
[InTouch]
MultiScreen=1
MultiScreenWidth=1280
MultiScreenHeight=1024
Parameter Description
MultiScreen=1
A value of 1 enables
multi-monitor mode. A
value of 0 disables
multi-monitor mode.
MultiScreenWidth=nnnn Width of a single screen
in pixels.
MultiScreenHeight=nnnn Height of a single screen
in pixels.
Deploying the Application and Verifying Multi-Monitor Settings 225
InTouch HMI Application Management and Extension Guide
Configuring Screen Resolution Conversion
You can specify a parameter value to maintain the current resolution
of InTouch application windows when migrating between nodes
running different screen resolutions.
The ScaleForResolution parameter value determines whether
application windows (*.win) are automatically scaled by
WindowMaker after the display resolution changes on the computer
running WindowViewer. The ScaleForResolution parameter does not
affect the resolution of WindowViewer dialog boxes.
To configure screen resolution conversion on a node
1 Edit the InTouch.ini file of the computer running InTouch.
2 Add the ScaleForResolution parameter to the file.
ScaleForResolution=1
When set to 0, resolution conversion is disabled.
When set to 1, resolution conversion is enabled.
Note: If the ScaleForResolution parameter is not added to the
InTouch.ini file, the default value is enabled (ScaleForResolution=1).
When you disable the parameter (ScaleForResolution=0), you are still
prompted to convert the resolution. But, the resolution conversion does
not occur.
Deploying the Application and Verifying
Multi-Monitor Settings
The ScaleForResolution parameter becomes particularly important
when you develop an application on a single monitor system that is
intended to run on a multi-monitor system. The value assigned to the
ScaleForResolution parameter determines whether the application
can be scaled when moved from one environment to the other.
Important: It is recommended that you make a backup copy of the
application before moving it to an different environment.
For example, if an application is developed on a computer with a single
monitor with a resolution of 1024 x 768 and is intended to run on a
system with four monitors in a side-by-side configuration with a total
resolution of 4096 x 768, this requires an application conversion.
When you deploy the application on the multi-monitor system, a
message appears prompting you to convert the application.
If the ScaleForResolution .ini setting is configured, you still see this
message but the application is not converted and can then be run as
designed. Simply click Yes to continue startup.
226 Chapter 8 Setting Up a Multi-Monitor System
InTouch HMI Application Management and Extension Guide
If the .ini setting is not configured, the InTouch HMI converts and
scale all of the graphics and windows in the application to the new
resolution. Doing so stretches and enlarge all windows and graphic
displays, thus creating some unwanted results.
Important: Make sure that the multi-monitor Win.ini parameter
settings are also configured on the destination computer before running
your application. Win.ini settings do not automatically transfer with an
InTouch application.
Verifying Multi-Monitor Support During Run Time
You can download an optional script function from the Wonderware
Technical Support script library that verifies if the local node running
the InTouch application provides multi-monitor support.
The WWMultiMonitorNode() function determines if the node supports
multi-monitors and the number of monitors attached to the node.
Typically, you run the WWMultiMonitorNode() function from a
QuickScript to determine the number of monitors assigned to the node
running the InTouch application.
The following example shows an example of a QuickScript statement
with the value of the WWMultiMonitorNode() function assigned to an
InTouch integer tag. The QuickScript can be set to run when the
application starts in WindowViewer.
{MultiMonitors defined as an integer tag}
MultiMonitors = WWMultiMonitorNode();
{After executing this function Result = 4}
WWMultiMonitorNode() reads the MultiScreen parameter specified in
the nodes Win.ini file. The WWMultiMonitorNode() function returns
either a 0 or a positive integer.
0 return value
WWMultiMonitorNode() returns a 0 if MultiScreen=0 or if the
MultiScreenWidth or MultiScreenHeight parameters are set
incorrectly to 0 in the [InTouch] section of the Win.ini file.
Positive integer return value
WWMultiMonitorNode() returns the number of monitors in the
multi-monitor configuration if MultiScreen=1 and the
MultiScreenWidth and MultiScreenHeight parameters have been
assigned correct screen resolution values.
227
InTouch HMI Application Management and Extension Guide
Chapter 9
Using InTouch on a Tablet PC
Wonderware offers a line of portable Tablet PCs with Windows XP
Tablet PC Edition and InTouch pre-installed. These rugged Tablet
PCs are waterproof and vibration resistant, making them suitable for
most industrial environments. Tablet PCs are also available from
other computer manufacturers that can run InTouch applications.
Operators carry a Wonderware Tablet PC with them as they move
around their plant. The Tablet PC runs an InTouch application that
represents their actual plant processes. Using a pen that acts as a
screen pointer or an input device, operators select InTouch objects on
the screen or as a keyboard substitute to write notes directly on the
screen.
Operators can write notes and annotate a running InTouch application
with direct observations about their actual plant processes.
228 Chapter 9 Using InTouch on a Tablet PC
InTouch HMI Application Management and Extension Guide
Annotating and Sending Visualization Screens
as E-mail Messages
Use the AnnotateLayout() script function to capture screens shown on
a Tablet PC. The AnnotateLayout() function is available only when
InTouch runs on a Tablet PC using the Windows XP Tablet PC
operating system.
The AnnotateLayout() function takes a screen capture of the visible
portion of the active InTouch window. The captured screen appears in
the Annotate Layout dialog box.
The Annotate Layout dialog box contains a toolbar and menu options.
The dialog box shows the screen capture in its client area. You can
annotate the image using various drawing tools, and save, print, or
send the screen capture in an e-mail message.
Making Window Annotations
To make annotations to the window, use the following tools:
Pen: To draw and write comments.
Highlighter: To highlight areas of the window using a
semi-transparent color.
Eraser: To delete parts of an annotation.
Annotating and Sending Visualization Screens as E-mail Messages 229
InTouch HMI Application Management and Extension Guide
Each of these tools has certain options such as size, color, or
transparency.
To set these options, click the downward arrow next to each tools
icon and then click the command for the option.
To restore these options to their default settings, on the Tools
menu, click Restore Defaults.
Selecting, Copying, and Deleting Window
Annotations
You can select, copy, and delete annotations that you make in the
window.
To select annotations
1 Click the Lasso icon in the toolbar.
2 While holding down the stylus button, draw an area around the
annotations that you want to select.
You can now cut, copy or delete the selected annotations.
To cut, copy, and paste annotations
Use the standard Windows Cut, Copy, and Paste commands.
To delete annotations
Do any of the following:
To delete all annotations on a window, on the Edit menu, point
to Clear and then click All.
To delete annotations that you selected using the lasso, on the
Edit menu, point to Clear and then tap Selection.
Saving, Printing, and E-Mailing an Annotated
Window
After you make annotations to a window, you can save it as an image
file, print it, or send it as an e-mail attachment.
You only need to configure the e-mail server one time.
To save an annotated window
1 On the File menu, click Save. A standard Windows Save As dialog
box appears.
2 Enter a name and format for the file and click OK.
230 Chapter 9 Using InTouch on a Tablet PC
InTouch HMI Application Management and Extension Guide
To print an annotated window
1 On the File menu, click Print. A standard Windows Print dialog
box appears.
2 Specify any printing options and click OK.
To send an annotated window as an e-mail attachment
1 On the Edit menu, click E-Mail Configuration. The E-Mail
Configuration dialog box appears.
2 Enter the host name of the SMTP e-mail server to use for sending
e-mail. If you are unsure, ask your administrator for assistance.
Click OK.
3 On the File menu, click E-Mail. The E-mail dialog box appears.
4 Enter sender and recipient addresses and write a message. An
image file of the annotated window is automatically added as an
attachment.
5 Click Send to send the e-mail message.
AnnotateLayout() Function
Shows the Annotate Layout dialog box, where you can annotate the
current view screen from where this script function is called. This
function is only supported on the Windows XP Tablet PC Edition
operating system.
Category
System
Syntax
AnnotateLayout()
Remarks
When Annotate Layout dialog box appears, the screen image of
WindowViewer is captured. Use the dialog box to:
Annotate the screen capture using the pen in conjunction with tool
bar and menu item settings.
Save the image and the annotation as a .gif or .jpeg file.
Print the image and the annotation (if a printer is configured).
Send the image and the annotation as an attachment of an e-mail
message (if SMTP is configured).
Changing Screen Orientation 231
InTouch HMI Application Management and Extension Guide
Changing Screen Orientation
If the Tablet PC is running in tablet configuration, and WindowViewer
is configured to dynamically change the application resolution to the
screen resolution, an InTouch application developed in landscape
mode is scaled to fit portrait mode.
If WindowViewer is not configured to dynamically change the
application resolution, the landscape application is not scaled. In this
case, some InTouch windows can be truncated on the Tablet PC.
When switching from one configuration to another, the screen
resolution is switched by default. For example, if the tablet PC
running in laptop configuration is switched to tablet configuration, the
screen orientation switches from landscape (1024 x 768) to portrait
(768 x 1024) mode.
232 Chapter 9 Using InTouch on a Tablet PC
InTouch HMI Application Management and Extension Guide
233
InTouch HMI Application Management and Extension Guide
Appendi x 10
Customizing Applications
Settings from the
INTOUCH.ini File
The first time you run an InTouch application, the INTOUCH.ini file
is created in the application folder. When the INTOUCH.ini file is
created, values are assigned to a set of parameters that determine the
operating characteristics of an individual InTouch application.
As you continue configuring your application from WindowMaker or
WindowViewer, new INTOUCH.ini parameters are created or existing
parameters are modified. For example, when you configure logging
from the WindowMaker Historical Logging Properties dialog box,
logging parameters are added to the INTOUCH.ini file.
Other configuration parameters must be manually added to the
INTOUCH.ini file.
After you customize your application, you can copy the INTOUCH.ini
file to a different application's folder. This way, you can create
consistent operating characteristics for your applications without
having to repeat all customization steps.
234 Appendix 10 Customizing Applications Settings from the INTOUCH.ini File
InTouch HMI Application Management and Extension Guide
Custom INTOUCH.ini Parameters
The following table lists a set of parameters that you can manually
enter in the INTOUCH.ini file to provide additional custom properties
to your InTouch applications.
INTOUCH.ini Parameter Purpose
16PenTrendDrawMode Determines whether a 16-Pen Trend shows
data values in average mode or min-max
mode.
CommentRetentive Determines whether run-time changes to
the Alarm Comment field are saved.
ForceLogCurrentValue Determines whether the current value of
logged tags are written to the Historical Log
file at an interval set by the ForceLogging
parameter.
ForceLogging Sets the length of the interval when tag
values are periodically written to the
Historical Log file regardless of their current
values.
LoopTimeOut Sets the time out period of FOR-NEXT loop
processing in an InTouch script.
NoKeyboardResize Determines whether the numeric keyboard
is resized to the resolution of the
WindowViewer screen.
OldRightMouseBehavior Determines whether the right mouse button
is enabled in WindowMaker.
PrintScreenWait Sets the wait period before printing a screen
from WindowViewer.
PrintWindowWait Sets the wait period before printing an
InTouch window from WindowViewer.
RemoteTagsLogEvents Determines whether an InTouch application
logs remote referenced tag alarms and
events.
RemoteTagsNoIOEvents Determines whether an InTouch application
logs remote referenced tag alarms.
ScaleForResolution Determines whether InTouch application
windows are automatically resized when
changing nodes that have different screen
resolutions.
Custom INTOUCH.ini Parameters 235
InTouch HMI Application Management and Extension Guide
Setting Custom Logging Properties
You can add a set of parameters to the INTOUCH.ini file that specify
how tag values are saved to the InTouch historical log file. The values
assigned to these parameters determine logging frequency and if the
values of remote referenced tags are logged.
Setting Logging Frequency
The InTouch HMI writes entries to the historical log file based upon
two conditions:
The InTouch HMI writes an immediate log entry whenever a tag
value changes by an engineering unit value greater than its log
deadband value.
The InTouch HMI writes the current values of all logged tags at a
fixed interval. The default fixed interval is 60 minutes.
You add two parameters to the INTOUCH.ini file to change the
interval.
ForceLogging
ForceLogging specifies the length of the fixed logging interval in
minutes. ForceLogging can be set to a value from 5 to 120. The
default is ForceLogging=60.
ForceLogCurrentValue
ForceLogCurrentValue forces the InTouch HMI to write log entries
for all logged tags even if the current values are less than or equal
to their log deadband ranges. The default is
ForceLogCurrentValue=0.
In the following example, current tag values are written to the
Historical Log file at 15 minute intervals or when the value of the tag
changes:
ForceLogging=15
ForceLogCurrentValue=1
Logging Remote Referenced Tags
By default, remote referenced tags are not logged to the historical log
file. To log remote referenced tags, you must enable historical logging
and then add the RemoteTagsLogEvents parameter to the
INTOUCH.ini file.
RemoteTagsLogEvents=1
To exclude I/O tags from being logged, add the
RemoteTagsNoIOEvents parameter to the INTOUCH.ini file. The
RemoteTagsNoIOEvents parameter applies only if the
RemoteTagsLogEvents parameter is set to 1.
RemoteTagsNoIOEvents=1
236 Appendix 10 Customizing Applications Settings from the INTOUCH.ini File
InTouch HMI Application Management and Extension Guide
Disabling WindowMaker Shortcut Menus
By default, WindowMaker shows an shortcut menu when you
right-click with your mouse over the selected object. If you prefer to
develop your application using the same mouse behavior as earlier
versions of the InTouch HMI, you can turn off WindowMakers
right-click behavior by setting the oldrightmousebehavior parameter
to 1 in the INTOUCH.ini file.
oldrightmousebehavior=1
Setting Custom WindowViewer Properties
You can add a set of INTOUCH.ini file parameters that set the
behavior of WindowViewer to:
Handle script looping.
Scale InTouch windows for different screen resolutions.
Set a waiting period to print windows or screens.
Log run time changes to an alarm comment.
Set the drawing mode of a 16-Pen Trend.
Resize the numeric keypad.
Resizing input fields of analog and string user input links.
Adding a Script Loop Timer
By default, a FOR-NEXT loop within an InTouch script must complete
within five seconds. WindowViewer stops the script automatically if
the FOR-NEXT loop processing has not finished by the time-out limit.
This time-out limit prevents an infinite loop caused by a scripting
error.
Occasionally, you may need to write a script in which the FOR-NEXT
loop code processing exceeds the five second time-out limit. You can
change the length of the time-out limit by adding the LoopTimeout
parameter to your INTOUCH.ini file.
In this example, loop processing continues for a maximum of 20
seconds:
LoopTimeout=20
Custom INTOUCH.ini Parameters 237
InTouch HMI Application Management and Extension Guide
Scaling InTouch Windows to Different Screen
Resolutions
You can add a parameter to the INTOUCH.ini file to maintain the
current resolution of InTouch windows when you migrate the
application to other nodes running different screen resolutions.
The ScaleForResolution parameter value determines whether
application windows are automatically scaled by WindowMaker after
the display resolution changes on the computer running
WindowViewer. The ScaleForResolution parameter does not affect the
resolution of WindowViewer dialog boxes. Resolution conversion is
enabled when the ScaleForResolution parameter is set to 1.
ScaleForResolution=1
Setting the Length of the Print Waiting Period
When you select a window or screen to print, WindowViewer loads the
selected window or screen into memory. WindowViewer then waits 10
seconds to allow all DDE variables shown in the window or screen to
be updated. After the waiting period ends, WindowViewer sends the
window or screen to the printer.
The WindowViewer print waiting period can be changed by adding the
PrintWindowWait or PrintScreenWait parameters to the
INTOUCH.ini file. The wait period for either parameter is expressed
in milliseconds.
PrintWindowWait=15000
PrintScreenWait=20000
Logging Alarm Comments
Operators can add a comment when acknowledging an alarm. To write
run time changes to the Alarm Comment field in the tag database, add
the following line to the INTOUCH.ini file for the current application.
CommentRetentive=1
238 Appendix 10 Customizing Applications Settings from the INTOUCH.ini File
InTouch HMI Application Management and Extension Guide
Setting the Drawing Mode of a 16-Pen Trend
You can select the line drawing mode of a 16-Pen Trend based on the
value of the 16PenTrendDrawMode parameter.
Averaging mode: 16PenTrendDrawMode=0
Because of the time range and the buffer size of the 16-Pen Trend,
each pixel on the trend can represent several seconds' worth of
data. Each interval can contain several samples with different
values. As a result, the trends data point can appear as a vertical
line between the maximum and the minimum values observed
within the interval.
After the minimum to maximum vertical line is drawn, the trend
pen moves to the calculated average value for the interval. The
next interval begins by drawing the line from the average value to
the next interval on the trend. The vertical minimum to maximum
line is drawn and the pen rests at the average value calculated for
the interval. This process repeats for each sampling interval.
Averaging is the default drawing mode of a 16-Pen Trend if the
16PenTrendDrawMode is not specified in the INTOUCH.ini file.
Min-Max mode: 16PenTrendDrawMode=1
In the Min-Max drawing mode the trend line is drawn by directly
connecting the endpoints of each data collection interval.
Resizing a Numeric Keypad
You can add a parameter to the INTOUCH.ini file that determines
whether an InTouch applications numeric keypad can be resized or
not. Increasing the size of the keypad at higher screen resolutions
(1280 x 1024) keeps the text appearing on the keypad legible. But, you
may have applications with limited screen space that set practical
limits on the size of the keypad.
You can add the NoKeyboardResize parameter to the INTOUCH.ini
file. By default the parameter is not included. Its default value is:
NoKeyboardResize=0
The default value permits the numeric keypad to be resized according
to the screen resolution.
The alternative value you can assign to the parameter is:
NoKeyboardResize=1
In this case, the keypad does not resize based on screen resolution and
the numeric keypad size remains fixed.
Custom INTOUCH.ini Parameters 239
InTouch HMI Application Management and Extension Guide
Resizing the Input Fields of Analog and String User
Input Links
You can add the Resizable InputLink parameter to the INTOUCH.ini
file to resize the input box of the Analog or String user input links with
your mouse. The Resizable InputLink parameter must be set to a
non-zero value.
After the Input field is resized the first time, WindowViewer adds the
Resizable InputLink Width and Resizable InputLink Height
parameters to the INTOUCH.ini file. These parameters specify the
width and height of Input boxes in pixels.
Example:
Resizable InputLink = 1
Resizable InputLink Width=300
Resizable InputLink Height=50
Also, you can edit the INTOUCH.ini file to manually modify the values
assigned to these parameters.
240 Appendix 10 Customizing Applications Settings from the INTOUCH.ini File
InTouch HMI Application Management and Extension Guide
241
InTouch HMI Application Management and Extension Guide
Index
Symbols
$AccessLevel system tag 153, 158, 163, 170
$ApplicationChanged system tag 49
$ApplicationVersion system tag 50
$ChangePassword system tag 149, 154, 170
$ConfigureUsers system tag 148, 155, 158,
170
$InactivityTimeout system tag 126, 128, 170
$InactivityWarning system tag 126, 128, 170
$Language system tag 178, 179
$LogicRunning system tag 133
$Operator system tag 59, 158, 163, 169, 170
$OperatorDomain system tag 168169, 170
$OperatorDomainEntered system tag 163,
170
$OperatorEntered system tag 158, 161, 170
$OperatorName system tag 168, 170
$PasswordEntered system tag 158, 162, 170
$VerifiedUserName system tag 169, 170
Numerics
16PenTrendDrawMode parameter 238
A
Access Name
advising only active items 71
restrictions with InTouchView
applications 35
selecting to convert placeholder tags 117
selecting to convert placeholder tags to
remote references 121
Access Names
specifying in DBLoad file 82
AddPermission() function 136, 151, 170
AlarmGroup keyword 8486
AnnotateLayout() function 228, 230
Application Manager
creating an InTouch application 1820
customizing the window 22
finding applications 2223
modifying an application 21
opening an application with
WindowMaker 20
opening an application with
WindowViewer 20
starting 16
starting the ArchestrA IDE 17
242 Index
InTouch HMI Application Management and Extension Guide
Application Publisher
configuring package details 27
contents of published file 25
description 23
package information 24
applications
configuring for run-time language
switching 174175
creating 1820
creating a backup copy before migrating an
application 29
creating for InTouchView 212213
default folder 16
deleting from Application Manager 22
determining screen resolution for a multi-
monitor system 221
editing lock 52
exporting alarm comments for
translation 185187
exporting alarm comments to an exisiting
alarm comment file 187188
exporting text for offline translation 180
181
exporting text to an existing dictionary
file 181
extending overview 14
finding 22
importing translated alarm comments 190
logging on or off 156157
logging remote referenced tags 235
managed 15
migrating to the current version of
InTouch 29
modifying 21
opening in WindowMaker 20
opening in WindowViewer 20
publishing to remote nodes 2328
renaming 21
scaling windows to different screen
resolutions 237
securing in a Terminal Services
environment 59
set mouse behavior 236
setting logging frequency 235
setting the length of the print waiting
period 237
task management oveview 13
ArchestrA
logging on to secured applications 157
managing InTouch applications through the
IDE 15
master user acccount 68
setting up security 151
starting the IDE from the Application
Manager 17
architectures
client-based 32
Network Application Development 34
server-based 33
AttemptInvisibleLogon() function 160, 170
authentication
using ArchestrA-based security 137
using InTouch-based security 135
using operating system-based security 136
authorization
restricting access to InTouch
functionality 163
setting up for InTouch security 148149
setting up for operating system-based
security 150151
B
beep sound for objects 196
blinking speeds 196
C
ChangePassword() function 152, 170
client-based architecture 32
closing WindowViewer on transfer to
WindowMaker 195
closing/opening windows 209
commands
hiding in WindowViewer 133
Net Start view 68
Net Stop view 68
Notify Clients 34, 51
RESET 112
Terminal Services Client 57
unavailable from InTouchView 212
CommentRetentive parameter 237
core affinity 205
Index 243
InTouch HMI Application Management and Extension Guide
D
DBDump
description 74
viewing contents of exported file 75
DBLoad
AlarmGroup keyword 8486
creating input file 77
creating SuperTag instances 112
description 74
input file 76
IOAccess keyword 82, 8284
mode keyword 7982
specifying Access Names 8284
specifying alarm groups 8486
debugging scripts 196
Distributed History System 40
documentation conventions 11
DRC, See Dynamic Resolution Conversion
Dynamic Resolution Conversion 53
configuring an application 54
description 53
E
EnableDisableKeys() function 129, 131, 170
F
Fast Switch 195
files, INTOUCH.ini 18
ForceLogCurrentValue parameter 235
ForceLogging parameter 235
functions
AddPermission() function 136, 151
AnnotateLayout() function 228, 230
AttemptInvisibleLogon() function 160
ChangePassword() 152
EnableDisableKeys() function 129, 131
GetAccountStatus() function 165
GetNodeName() function 59
HTSetPenName() function 44
HTUpdateToCurrentTime() function 40
InvisibleVerifyCredentials() function 164
IOReinitialize() function 59
IOSetAccessName() function 36
IsAssignedRole() function 166
Logoff() function 160
LogonCurrentUser() function 159
PostLogonDialog() function 156, 158
QueryGroupMembership() function 167
ReloadWindowViewer() function 51
RestartWindowViewer() function 51
SwitchDisplayLanguage() function 178
TseGetClientId() function 59, 62
TseGetClientNodeName() function 62
TseQueryRunningOnClient() function 63
TseQueryRunningOnConsole() function 63
WWMultiMonitorNode() function 226
G
Galaxy
defining ArchestrA security 151
restrictions for InTouchView
applications 35, 211
GetAccountStatus() function 165, 171
GetNodeName() function 59
GroupVar keyword 108
H
health check
memory 201
historical logging
restrictions for InTouchView
applications 211
historical logs
logging remote referenced tags 235
setting logging frequency 235
history provider, dynamically configuring 44
HistoryTrend keyword 108
HTSetPenName() function 44
HTUpdateToCurrentTime() function 40
I
inactivity time-out 126128
IndirectAnalog keyword 110
IndirectDisc keyword 109
IndirectMsg keyword 110
INTOUCH.ini file
copying to an application folder 18
creating 18
custom parameters 234239
InTouchView
converting from an InTouch application 215
converting to an InTouch application 214
creating an application 212213
description 193
WindowMaker restrictions 212
244 Index
InTouch HMI Application Management and Extension Guide
InvisibleVerifyCredentials() function 164, 171
IOAccess keyword 82, 8284
IODisc keyword 95
IOInt keyword 99101
IOMsg keyword 107
IOReal keyword 104106
IOReinitialize() function 59
IOSetAccessName() function 36
IsAssignedRole() function 166, 171
K
keywords
GroupVar keyword 108
HistoryTrend keyword 108
IndirectAnalog keyword 110
IndirectDisc keyword 109
IndirectMsg keyword 110
IODisc keyword 95
IOInt keyword 99101
IOMsg keyword 107
IOReal keyword 104106
MemoryDisc keyword 94
MemoryInt keyword 9698
MemoryMsg keyword 106
MemoryReal keyword 101103
TagID keyword 109
using default values 111
L
language switching
adding run-time switching 176178
changing font settings 175176
configuring 174175
exporting alarm comments for
translation 186187
exporting text for offline translation 180
181
exporting text to an existing dictionary
file 181182
importing translated alarm comments 190
importing translated dictionary file 184
185
translating an exported dictionary file 182
184
logging off 157
logging on 156
Logoff() function 160, 171
LogonCurrentUser() function 159, 171
LoopTimeout parameter 236
M
memory
health check 201
WindowViewer 199
MemoryDisc keyword 94
MemoryInt keyword 9698
MemoryMsg keyword 106
MemoryReal keyword 101103
Mode keyword 7982
multi-monitor system
choosing a video card 221
configuring screen resolution
conversion 225
configuring with parameters 224
deploying an application 225226
description 217
determining screen resolution 221
determining the number of monitors to
display the application 222
determining the placement of application
windows 223
multiple video card configuration 219220
planning 221
single video card configuration 218219
verifying support during run time 226
MultiScreen parameter 224
MultiScreenHeight parameter 224
MultiScreenWidth parameter 224
N
NAD, See Network Application Development
Net Start view command 68
Net Stop view command 68
Network Application Development
changes to an application during an
update 5253
configuring automatic updates 48
configuring UNC paths for files 39
description 34
distributing an application 41
I/O data access 35
I/O data sources 35
local addresses to I/O data sources 36
manually updating applications 49
planning considerations 35
Index 245
InTouch HMI Application Management and Extension Guide
using global I/O addresses 3536
using local I/O addresses 3637
using the distributed history system 41
network architectures
server-based 33
single computer 32
supported types 31
NoKeyboardResize parameter 238
Notify Clients command 34, 51
O
objects
blink speed 196
objects, blink speed 196
oldrightmousebehavior parameter 236
opening/closing windows 209
P
parameters
16PenTrendDrawMode 238
CommentRetentive 237
ForceLogCurrentValue 235
ForceLogging 235
LoopTimeout 236
MultiScreen 224
MultiScreenHeight 224
MultiScreenWidth 224
NoKeyboardResize 238
oldrightmousebehavior 236
PrintScreenWait 237
PrintWindow 237
Resizable InputLink 239
ScaleForResolution 225, 237
PostLogonDialog() function 156, 158, 171
PrintScreenWait parameter 237
PrintWindow parameter 237
processors 205
Q
QueryGroupMembership() function 167, 171
R
RDP 57
ReloadWindowViewer() function 51
Remote Desktop Protocol 57
remote history provider
creating list 4243
description 42
RESET command 112
Resizable InputLink parameter 239
RestartWindowViewer() function 51
run time
customizing 193
Fast Switch 195
run time, customizing for InTouchView 193
S
ScaleForResolution parameter 225, 237
scripts
adding user permissions 151
change user password 152
determine user group membership 166
log on a user to InTouch automatically 160
managing user accounts 151155
retrieving information about the current
logged on user 168
setting loop timeout limit 236
show the InTouch Logon dialog box 158
stopping in run time 133, 134
verifying user credentials 164
security
adding user permissions with a script 151
authentication 135
authorization 135
change user password with a script 152
changing a password at run time 149
creating a custom logon window 158
determine user group membership with a
script 166
disable animation link 164
hiding menu items at run time 132134
inactivity time-out feature 126
InTouch-based authentication 135
locking system keys 129131
log on a user to InTouch automatically with
a script 160
logging a user on or off with ArchestrA-
based security 157
logging user on or off with InTouch-based
security 156
overview 125
restricting access to InTouch
functionality 163
retrieving information about the current
logged on user with a script 168
setting InTouch security authentication and
authorization 148149
246 Index
InTouch HMI Application Management and Extension Guide
setting up ArchestrA-based 151
setting up operating system-based
authorization 150151
show InTouch Logon dialog box with a
script 158
using ArchestrA-based authentication 137
using operating system-based
authentication 136
verifying user credentials with a script 164
server-based architecture 33
services
configuring a user account 6869
configuring WindowViewer to start as a
service 67
description 65
InTouch component registry keys 71
manually starting 67
starting WindowViewer 66
stopping using a command 68
stopping using the Control Panel 68
troubleshooting 69
troubleshooting user account problems 70
viewing error messages 70
SuiteLink,description 37
SwitchDisplayLanguage() function 178, 179
system key locking 129131
system tags
$AccessLevel system tag 153, 158
$ApplicationChanged system tag 49
$ApplicationVersion system tag 50
$ChangePassword system tag 149, 154
$ConfigureUsers system tag 148, 155, 158
$InactivityTimeout system tag 126, 128
$InactivityWarning system tag 126, 128
$Language system tag 178, 179
$LogicRunning system tag 133
$Operator system tag 59, 158, 169
$OperatorDomainEntered system tag 163
$OperatorEntered system tag 158, 161
$OperatorName system tag 168
$PasswordEntered system tag 158, 162
$VerifiedUserName system tag 169
T
Tablet PC
changing screen orientation 231
cut, copy, and paste annotations 229
deleting annotations 229
description 227
making window annotations 228229
printing a window 230
selecting annotations 229
sending an annotated window as an e-mail
attachement 230
TagID keyword 109
Tagname Dictionary
creating DBLoad input file 77
exporting contents with DBDump 74
formatting an input file 76
importing tags with DBLoad 113
tags
$InactivityTimeout system tag 126
DBLoad keywords 87
exporting contents of Tagname
Dictionary 74
importing into Tagname Dictionary with
DBLoad 113
keyword attributes 8894
logging remote referenced 235
SuperTag instances 112
technical support, contacting 12
Terminal Services
deploying InTouch applications with 58
description 57, 57
limitations 61
planning considerations 58
running scripts 60
securing applications 59
starting an I/O Server 60
working with Distributed Alarm
System 5859
Terminal Services Client command 57
tick interval 196
transferring to WindowMaker from
WindowViewer 211
TseGetClientId() function 59, 62
TseGetClientNodeName() function 62
TseQueryRunningOnClient() function 63
TseQueryRunningOnConsole() function 63
Index 247
InTouch HMI Application Management and Extension Guide
V
Value Time Quality (VTQ) 37
W
WindowMaker
disabling transfer from WindowViewer 133
editing lock 52
opening an application 20
restrictions when developing InTouchView
applications 212
setting mouse behavior 236
WindowViewer
closing all open windows on transfer to
WindowMaker 195
closing on transfer to WindowMaker 195
configuring to start as a Windows service 67
copying an application 52
customizing 193
disabling transfer to WindowMaker 133
hiding menu items at run time 132134
Logic menu 133
memory properties 199
opening an application 20
resizing the numeric keypad 238
running as a service 66
setting drawing mode of 16-Pen Trend 238
setting option to dynamically change screen
resolution 54
setting print waiting period 237
setting script looping timeout interval 236
starting as a service 66
WindowViewer, memory properties
setting 199
Wonderware Historian
configuring as a history provider 43
WWMultiMonitorNode() function 226
248 Index
InTouch HMI Application Management and Extension Guide
Potrebbero piacerti anche
- Microsoft Virtualization: Master Microsoft Server, Desktop, Application, and Presentation VirtualizationDa EverandMicrosoft Virtualization: Master Microsoft Server, Desktop, Application, and Presentation VirtualizationValutazione: 4 su 5 stelle4/5 (2)
- CompTIA Security+ Certification Study Guide: Exam SY0-201 3EDa EverandCompTIA Security+ Certification Study Guide: Exam SY0-201 3ENessuna valutazione finora
- ITAA Server AdminManualDocumento50 pagineITAA Server AdminManualBảoNgọcNguyễnNessuna valutazione finora
- It Alarms and EventsDocumento496 pagineIt Alarms and Eventsfergot2010Nessuna valutazione finora
- ITApp ManagementDocumento248 pagineITApp ManagementIrlan LeiteNessuna valutazione finora
- It App ManagementDocumento236 pagineIt App ManagementKrushal BhanderiNessuna valutazione finora
- Intouch HMI Management and Extension GuideDocumento240 pagineIntouch HMI Management and Extension GuideRodrigoBurgosNessuna valutazione finora
- It Alarms and EventsDocumento520 pagineIt Alarms and Eventsrasalax100% (1)
- AVEVA ManualsDocumento279 pagineAVEVA ManualsAhmad Aliyan Alif Bin IsmailNessuna valutazione finora
- It App ManagementDocumento207 pagineIt App ManagementDragana ManasijevicNessuna valutazione finora
- Control Suite Developer's GuideDocumento49 pagineControl Suite Developer's Guideprogrammer4hireNessuna valutazione finora
- Wonderware - InTouch Access Anywhere Admin Manual 2013Documento58 pagineWonderware - InTouch Access Anywhere Admin Manual 2013efNessuna valutazione finora
- DasSIDirect 3.0Documento192 pagineDasSIDirect 3.0sudirmanpriyoNessuna valutazione finora
- HMI IntouchDocumento274 pagineHMI Intouchmrtit100% (1)
- CX Supervisor Manual 3.2 PDFDocumento46 pagineCX Supervisor Manual 3.2 PDFnabil_naqibNessuna valutazione finora
- ITAA UserManual PDFDocumento43 pagineITAA UserManual PDFRene MakalintalNessuna valutazione finora
- ArchestrA Alarm Control GuideDocumento196 pagineArchestrA Alarm Control GuideMateus Pacheco100% (1)
- Wonderware FactorySuite A2 Deployment Guide PDFDocumento392 pagineWonderware FactorySuite A2 Deployment Guide PDFDeanLefebvre0% (1)
- DT Analyst Application GuideDocumento80 pagineDT Analyst Application GuideerlyckNessuna valutazione finora
- Alarm MonitoringDocumento430 pagineAlarm Monitoringnnava5051Nessuna valutazione finora
- Corekit User Manual EmulexDocumento63 pagineCorekit User Manual Emulexprakashv44Nessuna valutazione finora
- WCC en-USDocumento7.346 pagineWCC en-USCésar TapiaNessuna valutazione finora
- IDE30Documento262 pagineIDE30Jeff PhillipsNessuna valutazione finora
- HP LE190 1w/LE1901wm and LE2201w LCD Monitors: User GuideDocumento45 pagineHP LE190 1w/LE1901wm and LE2201w LCD Monitors: User GuideSelvadministratorNessuna valutazione finora
- WinCC Communication en-US en-USDocumento760 pagineWinCC Communication en-US en-USŁukasz KrzesińskiNessuna valutazione finora
- SPI GuideDocumento1.841 pagineSPI GuideAniket NairNessuna valutazione finora
- Factelligence Client APIDocumento622 pagineFactelligence Client APIAlberto EstrellaNessuna valutazione finora
- Wonderware: Factorysuite Gateway User'S GuideDocumento110 pagineWonderware: Factorysuite Gateway User'S GuideHardik PatelNessuna valutazione finora
- Entuity 16.0 Getting Started GuideDocumento129 pagineEntuity 16.0 Getting Started GuideRicardoVitorinoNessuna valutazione finora
- HP EliteBook Folio 1040 G2 User GuideDocumento84 pagineHP EliteBook Folio 1040 G2 User GuideTong AttasitNessuna valutazione finora
- Quick Heal Total Security Multi-DeviceDocumento142 pagineQuick Heal Total Security Multi-DeviceKirtan DaveNessuna valutazione finora
- Mitsubishi DokumanDocumento654 pagineMitsubishi DokumanHasan YILMAZNessuna valutazione finora
- SH 082395 EngcDocumento666 pagineSH 082395 Engcsurya prakashNessuna valutazione finora
- IDefine - Security ManualDocumento34 pagineIDefine - Security ManualMinhQuânNessuna valutazione finora
- Dev OIM PS2Documento1.130 pagineDev OIM PS2Atanas Stoianov CholakovNessuna valutazione finora
- Pro-Watch 4.4 Software Suite User Guide 7-90107V15 March 16 2018 PDFDocumento1.779 paginePro-Watch 4.4 Software Suite User Guide 7-90107V15 March 16 2018 PDFTiago DutraNessuna valutazione finora
- MswinV8 User ManualDocumento354 pagineMswinV8 User ManualLuke MicallefNessuna valutazione finora
- Graphics User Guide RevBDocumento520 pagineGraphics User Guide RevBwever85Nessuna valutazione finora
- Factelligence ManagerDocumento72 pagineFactelligence ManagerAlberto EstrellaNessuna valutazione finora
- Broadcom NetXtreme Server 17.0Documento190 pagineBroadcom NetXtreme Server 17.0argintar20023952Nessuna valutazione finora
- Ide PDFDocumento402 pagineIde PDFnathan_allgrenNessuna valutazione finora
- HPE - Guardian Programmer's GuideDocumento985 pagineHPE - Guardian Programmer's GuideAlvaro Pereira PachecoNessuna valutazione finora
- Wonderware MES Configurator User's GuideDocumento122 pagineWonderware MES Configurator User's GuideMarcos LimaNessuna valutazione finora
- Dass I DirectDocumento180 pagineDass I Directcacr_72Nessuna valutazione finora
- Alarm Client ControlDocumento188 pagineAlarm Client ControlFolsom ChevNessuna valutazione finora
- LJ M129 134Documento200 pagineLJ M129 134levafNessuna valutazione finora
- EMET 5.52 User GuideDocumento40 pagineEMET 5.52 User Guidetuto for allNessuna valutazione finora
- User Guide: Quick Heal Total Security Multi-DeviceDocumento109 pagineUser Guide: Quick Heal Total Security Multi-DeviceKishorNessuna valutazione finora
- User's Manual of Haiwell BS Series IoT Cloud HMIDocumento38 pagineUser's Manual of Haiwell BS Series IoT Cloud HMIramónNessuna valutazione finora
- Pro II 8.0 User GuideDocumento390 paginePro II 8.0 User GuideAngel Quijano ArmengolNessuna valutazione finora
- 120 PDFDocumento120 pagine120 PDFkandanNessuna valutazione finora
- Wonderware Siemens S7 IO Server Manual IOSrv - S7Documento68 pagineWonderware Siemens S7 IO Server Manual IOSrv - S7Stanislav NosirevNessuna valutazione finora
- CP R77.20.20 1430 1450 ApplianceLocal AdminGuideDocumento174 pagineCP R77.20.20 1430 1450 ApplianceLocal AdminGuidepliskafrikNessuna valutazione finora
- Programming Arduino Next Steps: Going Further with SketchesDa EverandProgramming Arduino Next Steps: Going Further with SketchesValutazione: 3 su 5 stelle3/5 (3)
- Microsoft Windows Server 2008 R2 Administrator's Reference: The Administrator's Essential ReferenceDa EverandMicrosoft Windows Server 2008 R2 Administrator's Reference: The Administrator's Essential ReferenceValutazione: 4.5 su 5 stelle4.5/5 (3)
- Practical E-Manufacturing and Supply Chain ManagementDa EverandPractical E-Manufacturing and Supply Chain ManagementValutazione: 3.5 su 5 stelle3.5/5 (4)
- Securing Windows Server 2008: Prevent Attacks from Outside and Inside Your OrganizationDa EverandSecuring Windows Server 2008: Prevent Attacks from Outside and Inside Your OrganizationNessuna valutazione finora
- Eliminating waste in software projects: Effective knowledge management by using web based collaboration technology: The enterprise 2.0 concept applied to lean software developmentDa EverandEliminating waste in software projects: Effective knowledge management by using web based collaboration technology: The enterprise 2.0 concept applied to lean software developmentNessuna valutazione finora
- ProtocolDocumento42 pagineProtocolusuario libreNessuna valutazione finora
- It Smart SymbolsDocumento42 pagineIt Smart Symbolswever85Nessuna valutazione finora
- SQL Data Grid Users GuideDocumento36 pagineSQL Data Grid Users GuideFolsom ChevNessuna valutazione finora
- In Touch SQLDocumento52 pagineIn Touch SQLStanislav Nosirev100% (1)
- It ConceptsDocumento114 pagineIt ConceptsRagaei MahmoudNessuna valutazione finora
- It Alarms and EventsDocumento496 pagineIt Alarms and Eventsram_eiNessuna valutazione finora
- In SQ L ConceptsDocumento370 pagineIn SQ L ConceptsCarlos GallegosNessuna valutazione finora
- It A A IntegrationDocumento78 pagineIt A A Integrationram_eiNessuna valutazione finora
- FR QuestionsDocumento12 pagineFR Questionsram_eiNessuna valutazione finora
- Development of SERG: Spell Words, Expand Vocabulary, Spell Correctly GameDocumento28 pagineDevelopment of SERG: Spell Words, Expand Vocabulary, Spell Correctly GameAnonymous fv0cNI5Nessuna valutazione finora
- Windows Server 2016 Automation With Powershell CookbookDocumento651 pagineWindows Server 2016 Automation With Powershell CookbookGaurav Nayak100% (1)
- Project ProposalDocumento19 pagineProject ProposalAbeyMulugetaNessuna valutazione finora
- BIS User Manual For CAPFDocumento9 pagineBIS User Manual For CAPFilyas bagliNessuna valutazione finora
- Inter Company InvoicingDocumento41 pagineInter Company InvoicingShanti BollinaNessuna valutazione finora
- Assembly Language ProgrammingDocumento29 pagineAssembly Language ProgrammingCleve Blakemore100% (1)
- Organization and Information SystemsDocumento46 pagineOrganization and Information SystemsGangadhar MamadapurNessuna valutazione finora
- Network Software-: Types of Communication SoftwareDocumento10 pagineNetwork Software-: Types of Communication SoftwaredavidNessuna valutazione finora
- SINTRON Raspberry Pi GPIO Electronics Starter Kit PDFDocumento68 pagineSINTRON Raspberry Pi GPIO Electronics Starter Kit PDFsergNessuna valutazione finora
- Distributed and Cloud ComputingDocumento42 pagineDistributed and Cloud ComputingPallavi ANNessuna valutazione finora
- Salesforce Administrator Interview Questions 150Documento23 pagineSalesforce Administrator Interview Questions 150ajay gadiparthi100% (1)
- Color IT Project Management AnalysisDocumento36 pagineColor IT Project Management AnalysisGeorge EduardNessuna valutazione finora
- NAT Types Explained: Dynamic, Static, PATDocumento9 pagineNAT Types Explained: Dynamic, Static, PATMohammed Musharraf MohiuddinNessuna valutazione finora
- Knowledge About GENEX Space V100R001C00SPC100T: Security LevelDocumento23 pagineKnowledge About GENEX Space V100R001C00SPC100T: Security LevelChidhuro Owen100% (1)
- Selenium Webdriver With Java - Basics To Advanced+frameworks - Udemy PDFDocumento19 pagineSelenium Webdriver With Java - Basics To Advanced+frameworks - Udemy PDFHackerzillaNessuna valutazione finora
- Digitalcre8or Award Syllabus and Assessment Criteria: Unit A. Understand, Capture and Manipulate Digital Audio - DetailDocumento33 pagineDigitalcre8or Award Syllabus and Assessment Criteria: Unit A. Understand, Capture and Manipulate Digital Audio - DetailjohnvandongenNessuna valutazione finora
- Isom ReviewerDocumento35 pagineIsom ReviewerKristian UyNessuna valutazione finora
- Week 8 Assignment SolutionsDocumento4 pagineWeek 8 Assignment Solutionsvidhya dsNessuna valutazione finora
- LOOP 500 - Fire Alarm System: Data Sheet 217 642 901.1002EDocumento20 pagineLOOP 500 - Fire Alarm System: Data Sheet 217 642 901.1002EJuanFranciscoGarcíaDelgadoNessuna valutazione finora
- Blockchain Technology For Transparency in Agri-Food Supply Chain Use Cases, Limitations, and Future DirectionsDocumento15 pagineBlockchain Technology For Transparency in Agri-Food Supply Chain Use Cases, Limitations, and Future DirectionsJosé Arcenio Moreno MartínezNessuna valutazione finora
- Iv7 Rfid Vehicle Reader Data Sheet enDocumento2 pagineIv7 Rfid Vehicle Reader Data Sheet enMArceloNessuna valutazione finora
- fx-CG50 Soft EN PDFDocumento662 paginefx-CG50 Soft EN PDFSaksham RanjanNessuna valutazione finora
- Barangay Complain Automated Record System For Barangay Tetuan Z.CDocumento17 pagineBarangay Complain Automated Record System For Barangay Tetuan Z.CAlwalid Albani100% (1)
- IXon Ultra 888 Hardware Guide 1.1Documento63 pagineIXon Ultra 888 Hardware Guide 1.1Maitetxu25Nessuna valutazione finora
- YSU Security Manual v2-1Documento32 pagineYSU Security Manual v2-1Himawan ReinaldyNessuna valutazione finora
- Mfvisualcobol Vs 80 Release NotesDocumento60 pagineMfvisualcobol Vs 80 Release NotesEdgardo GustavoNessuna valutazione finora
- Fault Code 111Documento2 pagineFault Code 111Enrrique LaraNessuna valutazione finora
- 38689d1425073616 CDR Sample Telecom Network Engineer TvistrapDocumento44 pagine38689d1425073616 CDR Sample Telecom Network Engineer TvistraptoluNessuna valutazione finora
- Automatic Forest Fire Detection Machine Learning PipelineDocumento12 pagineAutomatic Forest Fire Detection Machine Learning PipelineJNessuna valutazione finora
- ZigBee RF4CE Specification PublicDocumento101 pagineZigBee RF4CE Specification PublicQasim Ijaz AhmedNessuna valutazione finora