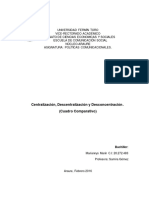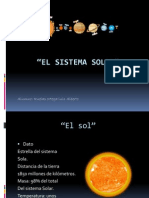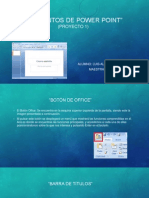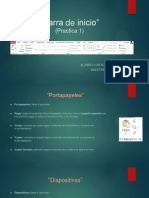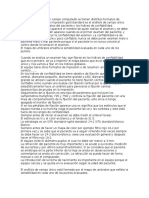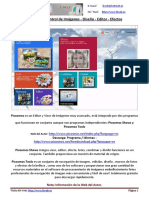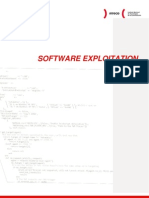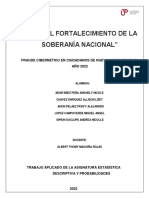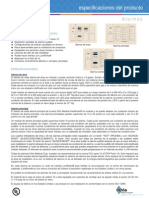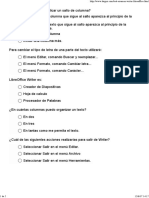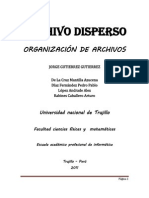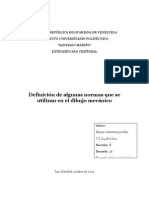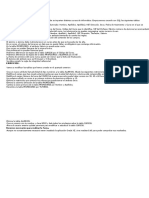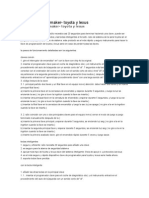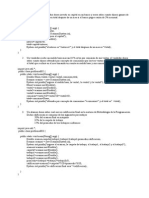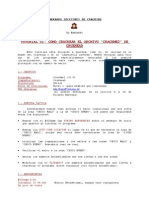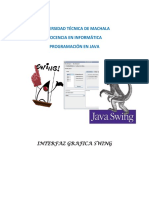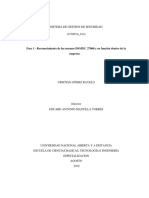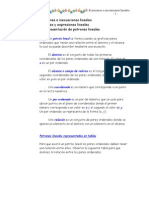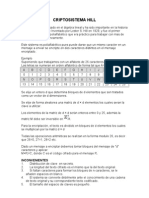Documenti di Didattica
Documenti di Professioni
Documenti di Cultura
Portafolio de Evidencias
Caricato da
LuisOrtegaAlvarezCopyright
Formati disponibili
Condividi questo documento
Condividi o incorpora il documento
Hai trovato utile questo documento?
Questo contenuto è inappropriato?
Segnala questo documentoCopyright:
Formati disponibili
Portafolio de Evidencias
Caricato da
LuisOrtegaAlvarezCopyright:
Formati disponibili
Documentos digitales avanzados
Grupo: 3104
11/09/2014
Portafolio de evidencias
Luis Alberto Ruelas ortega
Propsito del mdulo:
Elaborar documentos digitales con base a un diseo requerido y aplicando las
herramientas predeterminada y personalizadas aun procesador de texto para el
procedimiento de informacin electrnica.
Manejo de procesador de texto
Propsito de la unidad: elabora documentos digitales con base a un diseo requerido y
aplicando las herramientas predeterminadas y personalizadas de un procesador de texto
para el procesamiento de informacin electrnica.
1.1 establece opciones y da formato aplicando estilos y plantillas del procesador de texto
al diseo requerido por el usuario.
Competencias
Se expresa y comunica:
4. Escucha, interpreta y emite mensajes
pertinentes en distintos contextos mediante
la utilizacin de medios, cdigos y
herramientas apropiados.
* Expresa ideas y conceptos mediante
representaciones lingsticas, matemticas
o grficas.
* Aplica distintas estrategias comunicativas
segn quienes sean sus interlocutores, el
contexto en el que se encuentra y los
objetivos que persigue.
* Identifica las ideas clave en un texto o
discurso oral e infiere conclusiones a partir
de ellas.
* Se comunica en una segunda lengua en situaciones cotidianas.
* Maneja las tecnologas de la informacin y la comunicacin para obtener informacin y
expresar ideas.
Piensa crtica y reflexivamente:
5. Desarrolla innovaciones y propone soluciones a problemas a partir de mtodos
establecidos.
* Sigue instrucciones y procedimientos de manera reflexiva, comprendiendo como cada
uno de sus pasos contribuye al alcance de un objetivo.
* Ordena informacin de acuerdo a categoras, jerarquas y relaciones.
* Identifica los sistemas y reglas o principios medulares que subyacen a una serie de
fenmenos.
* Construye hiptesis y disea y aplica modelos para probar su validez.
* Sintetiza evidencias obtenidas mediante la experimentacin para producir conclusiones
y formular nuevas preguntas.
* Utiliza las tecnologas de la informacin y comunicacin para procesar e interpretar
informacin.
Contenido
Pantalla principal de Microsoft Word 2007 y comandos pertenecientes a la Barra de Men
Microsoft Word 2007; Partes y Utilidad
Pantalla Principal de Word Con Sus Partes:
Listado de Partes de Microsoft Word 2007 :
La pantalla que se muestra a continuacin (y en general todas las de este curso) puede
no coincidir exactamente con la que ves en tu ordenador, ya que cada usuario puede
decidir qu elementos quiere que se vean en cada momento, como veremos ms
adelante.
La banda de opciones. Desde las pestaas de esta barra se pueden ejecutar todos los
comandos de Word2007. En Word2007 la banda de opciones tiene un comportamiento
"inteligente", que consiste, bsicamente, en mostrar slo los comandos ms importantes
y los que el usuario va utilizando
La pestaa Inicio contiene las operaciones ms comunes sobre copiar, cortar y pegar,
adems de las operaciones de Fuente, Prrafo, Estilo y Edicin.
En Word2007 la pestaa Inicio se encuentra dividida en 5 secciones que contienen las
operaciones correspondientes al Portapapeles
Fuente (tamao de letra, tipo de letra, etc.)
Prrafo (alineacin de texto, separacin entre lneas, sangra, etc.)
Estilo y Edicin (buscar texto, reemplazar, etc.),
Cada una de las secciones, se ha creado con botones de acceso rpido a la tarea que se
desea realizar. Una forma ms fcil e intuitiva de utilizar las herramientas.
INSERTAR
Lo que antes sola llamarse el men Insertar, ahora es una pestaa que contiene grupos
de herramientas de acceso rpido.
Para la pestaa Insertar, ubicamos los grupos de herramientas correspondientes a:
*Pginas, Tabla, Ilustraciones, Vnculos, Encabezado y pie de pgina, Texto, Smbolos
Las diferentes pestaas y herramientas se pueden activar desde el teclado pulsando Alt y
luego la letra o conjunto de letras que aparece al lado del icono del comando.
DISEO DE PGINA:
Tambin se puede acceder a sus opciones presionando Alt + (letra o conjunto de letras).
En la siguiente ventana se muestran las letras que se acompaan para cada opcin.
Para la pestaa Diseo de pgina, ubicamos las herramientas correspondientes a:
*Temas, Configurar pgina, Fondo de pgina, Prrafo, Organizar
REFERENCIAS
CORRESPONDENCIA
REVISAR
VISTA
Esta pestaa nos da las opciones para elegir cmo queremos ver el rea de trabajo. Ya
que Word permite guardar el documento como pgina Web, una de las vistas permite
apreciar cmo quedara como tal, tambin permite ver las estructuras de un documento
cuando los ttulos y subttulos son indicados.
La Barra de Herramientas de Acceso Rpido
Contiene iconos para ejecutar de forma inmediata algunos de los comandos ms
habituales, como: Guardar, Deshacer, Ortografa y Gramtica.
En la imagen ves la barra de herramientas de acceso rpido y el Botn Office (el primero
a la izquierda), lo que antes era el men Archivo.
GUARDAR:
Esta opcin permite al usuario guardar en la memoria del ordenador el archivo que hemos
trabajado. En la barra de acceso rpido ubica el icono / o tambin puedes utilizar los
comandos: Guardar y Guardar como del Botn Office /
Guardar como, Word mostrar un cuadro de dialogo como el que ves a continuacin que
te permite cambiar el nombre del archivo, el tipo y la carpeta que lo contiene.
Guardar no se abrir ningn cuadro de dilogo, simplemente se guardarn en su actual
ubicacin los cambios que hayas efectuado en el documento.
Sin embargo, si utilizas el comando Guardar con un documento nuevo, que no ha sido
guardado nunca, se abrir el mismo cuadro de dialogo que para Guardar como
DESHACER
ORTOGRAFA Y GRAMTICA
En la parte superior de la ventana, en la barra de ttulo, nos informa del idioma que se
est utilizando en la correccin, en este caso, el Espaol.
En la zona titulada No se encontr: aparece en color rojo la palabra no encontrada
(vastaron) y la frase del texto en la que se encuentra esa palabra.
Debajo tenemos una zona titulada Sugerencias: que contiene una lista con las palabras
ms parecidas que ha encontrado Word en sus diccionarios. En muchos casos, como en
este, dentro de esta lista se encontrar la palabra correcta (Bastaron). En este caso el
error era el cambio de la B por la V.
En este caso la primera sugerencia de la lista es la correcta, pero si no fuese as bastara
hacer clic en la sugerencia correcta para seleccionarla.
Llegados a esta situacin debemos decidir qu botn de la derecha pulsamos, en este
caso el ms adecuado sera Cambiar todas, pero veamos el significado de cada uno de
ellos
Omitir una vez. No realiza ninguna accin sobre la palabra no encontrada y continua
revisando el documento.
Omitir todas. Cada vez que vuelva a encontrar la misma palabra la pasar por alto sin
realizar ninguna accin sobre ella. Continua revisando el documento.
Agregar al diccionario. Aade la palabra no encontrada al diccionario personalizado.
Podemos usar esta accin cuando consideremos que la palabra no encontrada es
correcta y por lo tanto no queremos que la vuelva a detectar como no encontrada. Por
ejemplo, si no queremos que detecte como error el nombre SISE.
Cambiar. La palabra seleccionada de la lista de sugerencias sustituir a la palabra no
encontrada. Si no hay ninguna sugerencia que consideremos acertada podemos escribir
directamente sobre la palabra no encontrada la correccin que creamos oportuna y pulsar
este botn.
Cambiar todas. Cambia automticamente todas las veces que aparezca la palabra
seleccionada de la lista de sugerencias por la palabra no encontrada.
Autocorreccin. Agrega la palabra no encontrada y la palabra seleccionada de la lista de
sugerencias a la lista de Autocorreccin. Ms adelante se explica en qu consiste la
autocorreccin.
En el cuadro Idioma del diccionario tenemos el botn del tringulo para desplegar una
lista en la que elegir otro idioma. Debe asegurarse de que el diccionario elegido est
disponible en nuestro ordenador.
Si queremos que tambin realice la revisin gramatical junto con la revisin ortogrfica,
marcar la casilla Revisar gramtica.
Revisar mientras se escribe.
Esta es otra forma de revisar la ortografa; para elegir esta forma de revisin debemos ir al
Botn Office /, hacer clic en el botn Opciones de Word /y all seleccionar Revisin. En la
ventana que se abre, marcar la casilla Revisar ortografa mientras escribe y pulsar
Aceptar.
A partir de ese momento Word efectuar la revisin ortogrfica de modo permanente, de
forma que nos mostrar los errores que ya existan en el texto y los que cometamos segn
vamos introduciendo nuevo texto.
Otra diferencia respecto al mtodo anterior es que cuando encuentre un posible error no
mostrar el cuadro de dilogo que vimos anteriormente, sino que subrayar la palabra no
encontrada con un subrayado ondulado en color rojo, de esta forma:
Necesitamos estavlecer las condiciones del juego
Para corregir el error debemos colocar el cursor en la palabra subrayada y pulsar el botn
derecho del ratn, entonces aparecer una pequea ventana, como la que vemos en la
imagen:
Sugerencias. En la parte superior nos muestra, en letra negrita, la lista de palabras
sugeridas para corregir el error, si consideramos que alguna sugerencia es correcta no
tenemos ms que seleccionarla con el cursor y hacer clic, Word sustituir la palabra
subrayada por la sugerencia elegida. En la imagen la sugerencia es: establecer.
Omitir todas. Cada vez que vuelva a encontrar la misma palabra la pasar por alto sin
realizar ninguna accin sobre ella y no la volver a mostrar subrayada.
Omitir, si consideramos que la palabra subrayada no es un error esta opcin la dejara
pasar por alto. Si es as no hace falta ni siquiera abrir la ventana. No pasa nada por dejar
una palabra subrayada, el subrayado rojo no se imprimir en ningn caso.
Agregar al diccionario. Aade la palabra subrayada al diccionario personalizado y no la
volver a mostrar subrayada.
Autocorreccin. Si hacemos clic aqu, se abrir la lista con las sugerencias para que
elijamos cual de ellas aadimos a la lista de autocorreccin.
Idioma. Al hacer clic aparecer una lista para que seleccionemos el nuevo idioma.
Ortografa Si hacemos clic aqu aparecer la misma ventana para corregir los errores que
hemos visto en el apartado Revisar al finalizar.
Si utilizamos este mtodo de revisar la ortografa mientras se escribe debemos ser
conscientes del tiempo de proceso que conlleva. Si abrimos un documento largo que no
ha sido revisado, hasta que Word no acabe de revisar todo el documento no podremos
comenzar a trabajar. Ese tiempo depender de la longitud del documento y de la potencia
de proceso de nuestro ordenador.
Si no vamos a modificar el documento es mejor desactivar esta opcin, antes de abrirlo.
Si estamos creando un nuevo documento, no notaremos ningn retraso por tener activada
esta opcin.
La Barra de Ttulo
Contiene el nombre del documento sobre el que se est trabajando en ese momento.
Cuando creas un documento nuevo se le asigna el nombre provisional Documento1,
hasta que lo guardes y le des el nombre que quieras.
En el extremo de la derecha estn los botones para minimizar, restaurar y cerrar.En la
parte derecha tambin puede tener la barra del Office, que contiene los iconos para
arrancar programas de Office como Excel, Access, etc.
La Barra de Estado:
Nos muestra la pgina en que nos encontramos. Tambin el idioma y los botones de
visualizacin del documento, de igual forma una barra de desplazamiento que permite
aplicar Zoom a la pgina, para verla ms cerca o lejos.
La Barra de Desplazamiento
Permiten movernos a lo largo y ancho del documento de forma rpida y sencilla,
simplemente hay que desplazar la barra arrastrndola con el ratn, o hacer clic en los
tringulos.
Formato de caracteres
Cuando hablamos del formato de un texto nos estamos refiriendo a las cuestiones que
tienen que ver con el aspecto del texto, con la forma de presentar el texto.
Aunque lo fundamental cuando escribimos un texto es lo que se dice en l, la forma en la
que lo vemos tambin tiene mucha importancia.
Un texto con un buen contenido pero mal formateado pierde mucha calidad.
Afortunadamente, es muy fcil dar un formato atractivo con Word2007. Con un poco de
trabajo adicional para formatear un texto se consiguen resultados espectaculares, incluso
puedes dar tu toque de diseo de forma que tus documentos se diferencien del resto.
Para aplicar formatos a los textos, es necesario tener previamente seleccionado el texto al
que vas a aplicar los cambios. A continuacin se presentan las diferentes formas de dar
formato a un documento. Word muestra par defecto la Cinta de opciones de la ficha Inicio
en la parte superior del programa, desde la cual puedes acceder a todas las opciones que
la aplicacin te proporciona para adecuar el formato de tu texto.
Dentro del grupo Fuente encontramos los siguientes mens y botones:
Fuente: Desplegando el men, indica a Word qu tipografa debe usar de las instaladas
en el Panel de control del sistema operativo.
Tamao de fuente: es la medida de la fuente introducida.
Aumentar tamao de fuente: este novedoso comando aumenta de punto en punto el
tamao de la fuente del texto seleccionado.
Reducir tamao de fuente: Se halla a la derecha del comanda anterior y al contrario que
ste, reduce un punto el tamao de la letra del texto seleccionado al pulsarlo.
Borrar formato: Borra todo el formato de la seleccin y deja el texto sin formato. Es decir,
vuelve al formato predeterminado de Word 2007 (Calibri, 11).
Estilos: en el submen de estilos, Microsoft Word muestra los tres estilos ms comunes:
Negrita, cursiva y subrayado. Observa la flecha que aparece en el icono de Subrayado,
que descubre un men desplegable en el que podrs seleccionar el tipo y grosor de
subrayado.
Tachar: este comando traza una lnea en medio del texto seleccionado.
Subndice: Crea letras minsculas debajo de la lnea de base del texto.
Superndice: Crea letras minsculas encima de la lnea de texto.
Cambiar maysculas y minsculas: Cambia todo el texto seleccionado a maysculas,
minsculas u otras maysculas adicionales.
Este comando es muy til y se usa frecuentemente, en versiones anteriores de Word
haba que realizar varios pasos hasta llegar a l. Aqu lo tienes a un solo clic y siempre
visible.
Resaltar: Acto de lo mismo manera que si usaros un rotulador fluorescente, destocando
porciones de tu texto. Con esto opcin pinturas el fondo del texto que hoyos seleccionado.
Observa la flecha que aparece en este icono, que descubre un men desplegable en el
que podrs seleccionar el color del fondo de tu texto.
Formatos avanzados de caracteres
Word dispone de formatos avanzados que nos permiten personalizar el texto hasta darle
un aspecto profesional. Podrs mejorar el aspecto de tu texto aplicndole un formato
avanzado. Si pulsamos en el Iniciador de cuadro de dilogo del grupo Fuente se abrir el
cuadro de dilogo Fuente.
Desde ah podrs cambiar los mismos opciones de formato que desde lo borro de mens.
Adems, podrs aadir efectos o lo tipografa y definir algunas opciones ms.
Color de fuente: Es el color de lo tipografa del texto seleccionado. De lo mismo formo que
en lo opcin anterior, este botn albergo un men desplegable paro que indiques o Word
el color que deseos, pero esto vez el men es ms completo, yo que te permite lo
introduccin del color en volares exactos.
Por ejemplo, si deseos cambiar el espacio entre los caracteres de uno palabra, debes
seleccionar lo palabra y, o continuacin, pulsar en lo pestaa Espacio entre caracteres
dentro del cuadro de dilogo Fuentes. Podrs observar que Word te ofrece ms
posibilidades de formato. Adems de cambiar el espacio que existe entre los caracteres
del texto, puedes introducir el volar del espacio en puntos, as como el valor de lo posicin
del texto.
Desde lo pestaa Fuente puedes agregar algunos efectos de texto que no aparecan en el
grupo Fuente, toles como Sombra, Contorno, Relieve, Grabado, etctera. Adems
dispone de uno visto para pre visualizar cmo acto el efecto escogido sobre lo seleccin.
Formato de prrafo:
Para aplicar formato a un prrafo, no es necesario tener resaltado todo el prrafo.
Seleccionando una parte o con el puntero activo sobre l, es suficiente para que recoja
todas las acciones que le apliquemos, lo cual agiliza enormemente tu trabajo.
Dentro del grupo Prrafo encontrars al alcance de tu mano los mens y botones para
darle formato.
Si deseas darle algn formato de Prrafo avanzado, slo tienes que pulsar el icono del
Iniciador de cuadro de dilogo Prrafo.
Dentro del cuadro de dilogo Prrafo podrs cambiar la sangra y el espaciado del prrafo
y configurar las lneas y saltos de pgina. Adems, dispone de una vista previa para
visualizar cmo actan los cambios en el prrafo antes de aplicarlos de forma definitiva.
A continuacin veremos el efecto de algunas de las opciones de formato ms
frecuentemente utilizadas.
Comenzaremos par las alineaciones de texto. Mediante las alineaciones, configurars
cmo deseas ordenar el texto de un prrafo respecto al margen izquierda y el margen
derecho del documento.
Alineacin izquierda: Microsoft Word asume por defecto esta alineacin. En este caso,
todas las lneas de un prrafo se ajustan al margen izquierdo de la pgina, pudiendo
llegar o no al margen derecho.
Alineacin centrada: Microsoft Word 2007 configura una lnea imaginaria equidistante del
margen izquierdo y el derecho. El texto de cada una de las lneas del prrafo se reparte
uniformemente a la izquierda y derecha de esta lnea imaginaria.
Alineacin justificada: este tipo de alineacin introduce los espacios necesarios para que
todas las lneas del prrafo se ajusten perfectamente al margen izquierdo y derecho del
documento, Excepto la ltima lnea del prrafo, que realiza una alineacin izquierda.
Potrebbero piacerti anche
- Funciones de La Administracion 1Documento14 pagineFunciones de La Administracion 1Paolo STNessuna valutazione finora
- Descentralización y Desconcentración - ¿Excepciones A La Improrrogabilidad de La Competencia? - Paula GalloDocumento11 pagineDescentralización y Desconcentración - ¿Excepciones A La Improrrogabilidad de La Competencia? - Paula GallofariasNessuna valutazione finora
- Descentralizacindesconcentracinydelegacin DelGiorgioSolfaDocumento6 pagineDescentralizacindesconcentracinydelegacin DelGiorgioSolfaJavierNessuna valutazione finora
- Descentralización y Desconcentración - ¿Excepciones A La Improrrogabilidad de La Competencia? - Paula GalloDocumento11 pagineDescentralización y Desconcentración - ¿Excepciones A La Improrrogabilidad de La Competencia? - Paula GallofariasNessuna valutazione finora
- Descentralización y Desconcentración - ¿Excepciones A La Improrrogabilidad de La Competencia? - Paula GalloDocumento11 pagineDescentralización y Desconcentración - ¿Excepciones A La Improrrogabilidad de La Competencia? - Paula GallofariasNessuna valutazione finora
- Álbum FotográficoDocumento8 pagineÁlbum FotográficoLuisOrtegaAlvarezNessuna valutazione finora
- Vm0pamssuqopaluwsmfa Signature Poli 150422112603 Conversion Gate01Documento1 paginaVm0pamssuqopaluwsmfa Signature Poli 150422112603 Conversion Gate01LuisOrtegaAlvarezNessuna valutazione finora
- Descentralizacindesconcentracinydelegacin DelGiorgioSolfaDocumento6 pagineDescentralizacindesconcentracinydelegacin DelGiorgioSolfaJavierNessuna valutazione finora
- Cuadrocomp 160210124814Documento3 pagineCuadrocomp 160210124814LuisOrtegaAlvarezNessuna valutazione finora
- Sistema SolarDocumento7 pagineSistema SolarLuisOrtegaAlvarezNessuna valutazione finora
- Publicidad ConalepDocumento5 paginePublicidad ConalepLuisOrtegaAlvarezNessuna valutazione finora
- CuentoDocumento5 pagineCuentoLuisOrtegaAlvarezNessuna valutazione finora
- Elementos de PowerPointDocumento10 pagineElementos de PowerPointLuisOrtegaAlvarezNessuna valutazione finora
- Campaña de Integracion (Circo Sin Animales)Documento16 pagineCampaña de Integracion (Circo Sin Animales)LuisOrtegaAlvarezNessuna valutazione finora
- Barra de InicioDocumento7 pagineBarra de InicioLuisOrtegaAlvarezNessuna valutazione finora
- Banda de OpcionesDocumento10 pagineBanda de OpcionesLuisOrtegaAlvarezNessuna valutazione finora
- Formato impresión campo visual HumphreyDocumento4 pagineFormato impresión campo visual HumphreyPablo IbañezNessuna valutazione finora
- Pi Cosmos ToolsDocumento26 paginePi Cosmos ToolsErickHernándezAscencioNessuna valutazione finora
- Rosanna Villalobos Paso A Paso MapleDocumento13 pagineRosanna Villalobos Paso A Paso MapleAlisha CampbellNessuna valutazione finora
- INTECO-CERT: Informe Software ExploitationDocumento103 pagineINTECO-CERT: Informe Software ExploitationJoaquín Vicente Ramos RodríguezNessuna valutazione finora
- Trabajo Final Estadistica 66Documento12 pagineTrabajo Final Estadistica 66Steven PérezNessuna valutazione finora
- Informe PR Ctica 1 Buffer OverflowDocumento4 pagineInforme PR Ctica 1 Buffer OverflowERIKA PAOLA SERRANO RAMIREZNessuna valutazione finora
- Alarmas OHIO MEDICAL PDFDocumento2 pagineAlarmas OHIO MEDICAL PDFAlexplay Play100% (2)
- LibreOffice Writer examenDocumento5 pagineLibreOffice Writer examenTatiana García SánchezNessuna valutazione finora
- Manual Backup de ConcarDocumento3 pagineManual Backup de ConcarAna Sanches PerezNessuna valutazione finora
- SEGURIDAD INFORMÁTICA III Trimestre 10°Documento5 pagineSEGURIDAD INFORMÁTICA III Trimestre 10°Jesús MedinaNessuna valutazione finora
- Archivo DispersoDocumento11 pagineArchivo Dispersopedro pablNessuna valutazione finora
- Práctica NmapDocumento7 paginePráctica NmapOlgaa BautistaNessuna valutazione finora
- Curso de PHP y MySQL Con Programación Estructurada de César CancinoDocumento7 pagineCurso de PHP y MySQL Con Programación Estructurada de César CancinoemaudiNessuna valutazione finora
- Definicion de Algunas Normas para El Dibujo MecanicoDocumento6 pagineDefinicion de Algunas Normas para El Dibujo MecanicoJuan Carlos Gutierrez PortillaNessuna valutazione finora
- Ejercicio BDDocumento2 pagineEjercicio BDCarlos Garcia100% (2)
- ANTIDERIVADADocumento4 pagineANTIDERIVADAkinanbu1930Nessuna valutazione finora
- Pasos de Interface NaranjaDocumento2 paginePasos de Interface Naranjajorel1Nessuna valutazione finora
- Informatica Forense Investigaciones Judiciales EiidiDocumento11 pagineInformatica Forense Investigaciones Judiciales EiidiLuisa Fernanda Ospina HenaoNessuna valutazione finora
- Codigos en JavaDocumento5 pagineCodigos en JavaMarco Antonio FloresNessuna valutazione finora
- Lecciones de Cracking 01Documento4 pagineLecciones de Cracking 01Eduardo PerdomoNessuna valutazione finora
- Iterfaz Grafica Java - SwingDocumento54 pagineIterfaz Grafica Java - SwingStalin AstudilloNessuna valutazione finora
- Diego TorresDocumento2 pagineDiego TorresDiego Real Torres NinaNessuna valutazione finora
- Ecuaciones diferenciales de primer ordenDocumento15 pagineEcuaciones diferenciales de primer ordenOmar GomezNessuna valutazione finora
- Manual IsatisDocumento58 pagineManual IsatisAndres BoteroNessuna valutazione finora
- Seguridad en Las Redes SocialesDocumento7 pagineSeguridad en Las Redes SocialesJustin JonesNessuna valutazione finora
- Guía CAM Del WINCAM Torno UTPDocumento8 pagineGuía CAM Del WINCAM Torno UTPFrank Marcos Andres100% (1)
- Victimización en el ciberespacio: factores, teorías y medidasDocumento14 pagineVictimización en el ciberespacio: factores, teorías y medidasYayo Vega Tapia0% (1)
- Fase 1Documento21 pagineFase 1Angie Nathaly Jaimes AyalaNessuna valutazione finora
- Matematicas - Representar Patrones LinealesDocumento5 pagineMatematicas - Representar Patrones LinealesRuben Segovia Perez100% (1)
- Criptosistema HillDocumento2 pagineCriptosistema HillAnaluz BackhillsNessuna valutazione finora