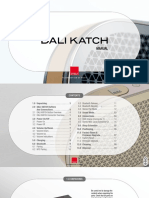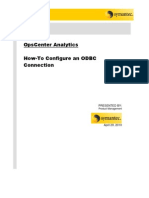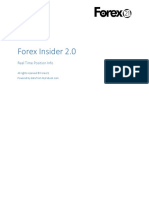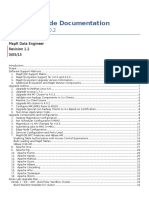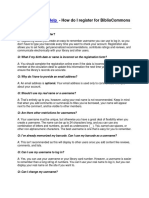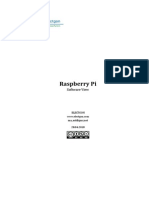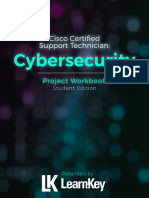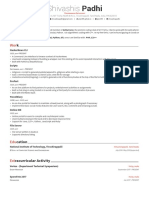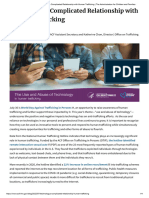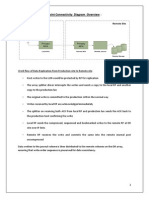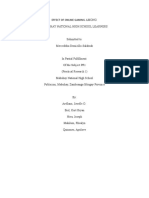Documenti di Didattica
Documenti di Professioni
Documenti di Cultura
Demo - Creating A Basic AdHoc Query
Caricato da
Gurmi1000 valutazioniIl 0% ha trovato utile questo documento (0 voti)
12 visualizzazioni16 pagineCreating a Adhoc Query in BEx Query Designer
Titolo originale
Demo- Creating a Basic AdHoc Query
Copyright
© © All Rights Reserved
Formati disponibili
PDF, TXT o leggi online da Scribd
Condividi questo documento
Condividi o incorpora il documento
Hai trovato utile questo documento?
Questo contenuto è inappropriato?
Segnala questo documentoCreating a Adhoc Query in BEx Query Designer
Copyright:
© All Rights Reserved
Formati disponibili
Scarica in formato PDF, TXT o leggi online su Scribd
0 valutazioniIl 0% ha trovato utile questo documento (0 voti)
12 visualizzazioni16 pagineDemo - Creating A Basic AdHoc Query
Caricato da
Gurmi100Creating a Adhoc Query in BEx Query Designer
Copyright:
© All Rights Reserved
Formati disponibili
Scarica in formato PDF, TXT o leggi online su Scribd
Sei sulla pagina 1di 16
SAP Business Intelligence Reporting
SAP Business Intelligence Reporting
Demo 1: Creating a Basic Ad Hoc Query
Demo 1: Creating a Basic Ad Hoc Query Demo 1: Creating a Basic Ad Hoc Query
Washington State HRMS Business Intelligence (BI) Washington State HRMS Business Intelligence (BI)
BI Power User Workshop Materials BI Power User Workshop Materials
General Topics General Topics BI Power Users BI Power Users
BI Power User Workshop BI Power User Workshop - - Demo 1: Creating a Basic Ad Hoc Query Demo 1: Creating a Basic Ad Hoc Query 2 2
Demo 1: Creating a Basic Ad Hoc Query
Demo 1: Creating a Basic Ad Hoc Query
The following demonstration will show how to create a basic ad h The following demonstration will show how to create a basic ad hoc query in BEx Query Designer. This oc query in BEx Query Designer. This
demonstration will create a query that includes: demonstration will create a query that includes:
Number of Employees by Personnel Area Number of Employees by Personnel Area
Number of Employees by Ethnic Origin Number of Employees by Ethnic Origin
Number of Employees by Challenge Indicator Number of Employees by Challenge Indicator
Filter by Employment Status (Active) and Personnel Area (1110) Filter by Employment Status (Active) and Personnel Area (1110)
Concepts covered in this demonstration include: Concepts covered in this demonstration include:
I. I. Accessing BEx Query Designer Accessing BEx Query Designer
II. II. Creating a New Ad Hoc Query Creating a New Ad Hoc Query
III. III. Adding Key Figures Adding Key Figures
IV. IV. Adding Characteristics and Adding Characteristics and
Attributes Attributes
V. V. Adding Free Characteristics Adding Free Characteristics
VI. VI. Adding Filters Adding Filters
VII. VII. Adding Variables Adding Variables
VIII. VIII. Saving the Ad Hoc Query Saving the Ad Hoc Query
IX. IX. Running the Ad Hoc Query Running the Ad Hoc Query
X. X. Ad Hoc Query Results Ad Hoc Query Results
Demo 1: Basic Ad Hoc Query Results Demo 1: Basic Ad Hoc Query Results
BI Power User Workshop BI Power User Workshop - - Demo 1: Creating a Basic Ad Hoc Query Demo 1: Creating a Basic Ad Hoc Query 3 3
1. 1. Logon to the HRMS Logon to the HRMS
Business Intelligence Business Intelligence
via SAP GUI as via SAP GUI as
described in the described in the
Business Explorer Business Explorer
(BEx) module. (BEx) module.
2. 2. Double Double- -click click Start Start
the Business the Business
Explorer Analyzer Explorer Analyzer
link. link.
It may be necessary to click on the
User Menu icon to display the user
menu screen.
Continued Continued
To access BEx Query Designer: To access BEx Query Designer:
Demo 1: Creating a Basic Ad Hoc Query
Demo 1: Creating a Basic Ad Hoc Query
BI Power User Workshop BI Power User Workshop - - Demo 1: Creating a Basic Ad Hoc Query Demo 1: Creating a Basic Ad Hoc Query 4 4
1. 1. Click the Click the Business Business
Explorer Explorer menu item. menu item.
2. 2. Select Select Tools Tools . .
3. 3. Click Click Create New Create New
Query Query . .
OR OR
1. 1. Click the Tools Click the Tools
icon on the BEx icon on the BEx
Query Analyzer Query Analyzer
toolbar. toolbar.
2. 2. Click Click Create New Create New
Query Query . .
Demo 1: Creating a Basic Ad Hoc Query
Demo 1: Creating a Basic Ad Hoc Query
BI Power User Workshop BI Power User Workshop - - Demo 1: Creating a Basic Ad Hoc Query Demo 1: Creating a Basic Ad Hoc Query 5 5
Result: BEx Query Designer will be opened in the Standard View. Result: BEx Query Designer will be opened in the Standard View.
Demo 1: Creating a Basic Ad Hoc Query
Demo 1: Creating a Basic Ad Hoc Query
BI Power User Workshop BI Power User Workshop - - Demo 1: Creating a Basic Ad Hoc Query Demo 1: Creating a Basic Ad Hoc Query 6 6
To access the To access the SAP BW 3.x view: SAP BW 3.x view:
1. 1. Click the Click the View View tab. tab.
2. 2. Select Predefined Select Predefined
3. 3. Click Sap BW 3.x View Click Sap BW 3.x View
Result: BEx Query Designer Result: BEx Query Designer
will be opened in the SAP will be opened in the SAP
BW 3.x View. BW 3.x View.
Demo 1: Creating a Basic Ad Hoc Query
Demo 1: Creating a Basic Ad Hoc Query
BI Power User Workshop BI Power User Workshop - - Demo 1: Creating a Basic Ad Hoc Query Demo 1: Creating a Basic Ad Hoc Query 7 7
Continued Continued
1. 1. Select the Select the InfoAreas InfoAreas tab from the tab from the New New
Query Query Select InfoProvider Select InfoProvider screen. screen.
2. 2. Expand the Human Resources InfoArea. Expand the Human Resources InfoArea.
3. 3. Expand the Personnel Administration Expand the Personnel Administration
InfoArea. InfoArea.
4. 4. Select the Headcount and Personnel Select the Headcount and Personnel
Actions InfoProvider. Actions InfoProvider.
5. 5. Click OK. Click OK.
Demo 1:Creating a New Ad Hoc Query
Demo 1:Creating a New Ad Hoc Query
Result: All InfoObjects of the Result: All InfoObjects of the
Headcount and Personnel Headcount and Personnel
Actions InfoProvider are Actions InfoProvider are
displayed in BEx Query displayed in BEx Query
Designer. Designer.
InfoObjects of the InfoObjects of the
Headcount Headcount
InfoProvider InfoProvider
BI Power User Workshop BI Power User Workshop - - Demo 1: Creating a Basic Ad Hoc Query Demo 1: Creating a Basic Ad Hoc Query 8 8
Click the Technical Names icon to toggle the Technical
Names of the Infobjects on.
Demo 1: Creating a Basic Ad Hoc Query
Demo 1: Creating a Basic Ad Hoc Query
III. Adding Key Figures III. Adding Key Figures
1. 1. Expand the Key Figures Expand the Key Figures
section by clicking on the section by clicking on the
Expand icon. Expand icon.
2. 2. Drag&Drop Number of Drag&Drop Number of
Employees from the Key Employees from the Key
Figures section to the Figures section to the
Columns section of the Columns section of the
query. query.
BI Power User Workshop BI Power User Workshop - - Demo 1: Creating a Basic Ad Hoc Query Demo 1: Creating a Basic Ad Hoc Query 9 9
Demo 1: Creating a Basic Ad Hoc Query
Demo 1: Creating a Basic Ad Hoc Query
IV. Adding Characteristics and Attributes IV. Adding Characteristics and Attributes
1. 1. Expand the Personnel Area Expand the Personnel Area
Characteristics. Characteristics.
2. 2. Drag&Drop the Personnel Drag&Drop the Personnel
Area Characteristic from Area Characteristic from
the Personnel Area the Personnel Area
Dimension to the Rows Dimension to the Rows
section of the query. section of the query.
3. 3. Drag&Drop the Ethnic Drag&Drop the Ethnic
Origin Attribute from the Origin Attribute from the
Personal Data Dimension to Personal Data Dimension to
the Rows section of the the Rows section of the
query. query.
An item can also be dragged & dropped from the query to
the InfoObjects list to remove it
BI Power User Workshop BI Power User Workshop - - Demo 1: Creating a Basic Ad Hoc Query Demo 1: Creating a Basic Ad Hoc Query 10 10
Demo 1: Creating a Basic Ad Hoc Query
Demo 1: Creating a Basic Ad Hoc Query
V. Adding Free Characteristics V. Adding Free Characteristics
Drag&Drop the Challenge Drag&Drop the Challenge
Indicator from the Indicator from the
Personal Data Dimension Personal Data Dimension
to the Free Characteristics to the Free Characteristics
section of the query. section of the query.
BI Power User Workshop BI Power User Workshop - - Demo 1: Creating a Basic Ad Hoc Query Demo 1: Creating a Basic Ad Hoc Query 11 11
Demo 1: Creating a Basic Ad Hoc Query
Demo 1: Creating a Basic Ad Hoc Query
VI. Adding Filters VI. Adding Filters
The Filter does not have a value at this
time. It must be restricted or a Variable
must be added. See the next section
(section VII Adding Variables) for steps to
add the Filter variable for Employment
Status.
Drag&Drop the Drag&Drop the
Employment Status Employment Status
Characteristic from Characteristic from
the Employment the Employment
Dimension to the Dimension to the
Filter section of the Filter section of the
Query Designer. Query Designer.
BI Power User Workshop BI Power User Workshop - - Demo 1: Creating a Basic Ad Hoc Query Demo 1: Creating a Basic Ad Hoc Query 12 12
Demo 1: Creating a Basic Ad Hoc Query
Demo 1: Creating a Basic Ad Hoc Query
VII. Adding Variables VII. Adding Variables
1. 1. Right click on Employment Right click on Employment
Status in the Filter section and Status in the Filter section and
select Restrict. select Restrict.
2. 2. Click the dropdown arrow in the Click the dropdown arrow in the
Show Show section and select section and select
Variables Variables . .
3. 3. Highlight Highlight Emp Emp Status Status
(Optional), add it to the Chosen (Optional), add it to the Chosen
Selection and click OK. This Selection and click OK. This
adds that variable to the query. adds that variable to the query.
Add the variable to Personnel Area Add the variable to Personnel Area
using the same procedure. using the same procedure.
BI Power User Workshop BI Power User Workshop - - Demo 1: Creating a Basic Ad Hoc Query Demo 1: Creating a Basic Ad Hoc Query 13 13
Demo 1: Creating a Basic Ad Hoc Query
Demo 1: Creating a Basic Ad Hoc Query
VIII. Saving the Ad Hoc Query VIII. Saving the Ad Hoc Query
1. 1. Click the Save Query icon from the Click the Save Query icon from the
BEx Query Designer toolbar. BEx Query Designer toolbar.
2. 2. Enter the query Description in Enter the query Description in
the Description the Description listbox listbox of the of the
Save Query prompt (in this Save Query prompt (in this
example, example, Demo Basic Query Demo Basic Query
Part 1 Part 1 ). ).
3. 3. Enter the query Technical Enter the query Technical
Name (in this example, Name (in this example,
A1110_DEMOBASICQUERYPART1 A1110_DEMOBASICQUERYPART1 ) )
4. 4. Click Save. Click Save.
BI Power User Workshop BI Power User Workshop - - Demo 1: Creating a Basic Ad Hoc Query Demo 1: Creating a Basic Ad Hoc Query 14 14
Demo 1: Creating a Basic Ad Hoc Query
Demo 1: Creating a Basic Ad Hoc Query
IX. Running the Ad Hoc Query IX. Running the Ad Hoc Query
1. 1. Click the Execute Click the Execute
Query on the Web Query on the Web
icon from the icon from the
BEx Query Designer BEx Query Designer
toolbar. toolbar.
2. 2. Enter report Enter report
Variables. Variables.
3. 3. Click OK. Click OK.
BI Power User Workshop BI Power User Workshop - - Demo 1: Creating a Basic Ad Hoc Query Demo 1: Creating a Basic Ad Hoc Query 15 15
Demo 1: Creating a Basic Ad Hoc Query
Demo 1: Creating a Basic Ad Hoc Query
X. Ad Hoc Query Results X. Ad Hoc Query Results
Challenge Indicator Attribute
Free Characteristic
Personnel Area Characteristic
Number of Employees Key
Figure
Ethnic Origin Attribute
BI Power User Workshop BI Power User Workshop - - Demo 1: Creating a Basic Ad Hoc Query Demo 1: Creating a Basic Ad Hoc Query 16 16
Demo 1: Creating a Basic Ad Hoc Query
Demo 1: Creating a Basic Ad Hoc Query
X. Ad Hoc Query Results, Cont X. Ad Hoc Query Results, Cont
Query Results with Challenge
Indicator Free Characteristic
Challenge Indicator has been
added to the query using the
Drag&Drop method.
Potrebbero piacerti anche
- The Yellow House: A Memoir (2019 National Book Award Winner)Da EverandThe Yellow House: A Memoir (2019 National Book Award Winner)Valutazione: 4 su 5 stelle4/5 (98)
- Transporting Billing Master DataDocumento5 pagineTransporting Billing Master DataGurmi100100% (1)
- The Subtle Art of Not Giving a F*ck: A Counterintuitive Approach to Living a Good LifeDa EverandThe Subtle Art of Not Giving a F*ck: A Counterintuitive Approach to Living a Good LifeValutazione: 4 su 5 stelle4/5 (5795)
- FI Account Determination / CO Account AssignmentDocumento4 pagineFI Account Determination / CO Account AssignmentGurmi100Nessuna valutazione finora
- Shoe Dog: A Memoir by the Creator of NikeDa EverandShoe Dog: A Memoir by the Creator of NikeValutazione: 4.5 su 5 stelle4.5/5 (537)
- Presorting KeysDocumento4 paginePresorting KeysGurmi100100% (1)
- Elon Musk: Tesla, SpaceX, and the Quest for a Fantastic FutureDa EverandElon Musk: Tesla, SpaceX, and the Quest for a Fantastic FutureValutazione: 4.5 su 5 stelle4.5/5 (474)
- Variant Program in Sap IsDocumento1 paginaVariant Program in Sap IsGurmi100Nessuna valutazione finora
- Grit: The Power of Passion and PerseveranceDa EverandGrit: The Power of Passion and PerseveranceValutazione: 4 su 5 stelle4/5 (588)
- Samsung GT c3520 Service Manual PDFDocumento71 pagineSamsung GT c3520 Service Manual PDFGurmi100Nessuna valutazione finora
- On Fire: The (Burning) Case for a Green New DealDa EverandOn Fire: The (Burning) Case for a Green New DealValutazione: 4 su 5 stelle4/5 (74)
- Dali Katch Manual EngDocumento19 pagineDali Katch Manual EngGurmi100Nessuna valutazione finora
- A Heartbreaking Work Of Staggering Genius: A Memoir Based on a True StoryDa EverandA Heartbreaking Work Of Staggering Genius: A Memoir Based on a True StoryValutazione: 3.5 su 5 stelle3.5/5 (231)
- Emc 0200000001Documento68 pagineEmc 0200000001Gurmi100Nessuna valutazione finora
- Hidden Figures: The American Dream and the Untold Story of the Black Women Mathematicians Who Helped Win the Space RaceDa EverandHidden Figures: The American Dream and the Untold Story of the Black Women Mathematicians Who Helped Win the Space RaceValutazione: 4 su 5 stelle4/5 (895)
- List of Windows VersionsDocumento1 paginaList of Windows VersionsGurmi100Nessuna valutazione finora
- Never Split the Difference: Negotiating As If Your Life Depended On ItDa EverandNever Split the Difference: Negotiating As If Your Life Depended On ItValutazione: 4.5 su 5 stelle4.5/5 (838)
- Mybook Live Feature PackDocumento4 pagineMybook Live Feature PackGurmi100Nessuna valutazione finora
- The Little Book of Hygge: Danish Secrets to Happy LivingDa EverandThe Little Book of Hygge: Danish Secrets to Happy LivingValutazione: 3.5 su 5 stelle3.5/5 (400)
- T PRO 4000 Manual PDFDocumento406 pagineT PRO 4000 Manual PDFAnonymous 3mzzF5C100% (1)
- Power Transmission CatalogDocumento273 paginePower Transmission Catalogjeffturbo100% (1)
- The Hard Thing About Hard Things: Building a Business When There Are No Easy AnswersDa EverandThe Hard Thing About Hard Things: Building a Business When There Are No Easy AnswersValutazione: 4.5 su 5 stelle4.5/5 (345)
- Tew 310apbx ManualDocumento47 pagineTew 310apbx ManualMarceloNessuna valutazione finora
- For and Against Essay-Mobile PhonesDocumento1 paginaFor and Against Essay-Mobile PhonesElena-Andreea Mut100% (2)
- The Unwinding: An Inner History of the New AmericaDa EverandThe Unwinding: An Inner History of the New AmericaValutazione: 4 su 5 stelle4/5 (45)
- How-To Configure ODBC in OpsCenter-1Documento8 pagineHow-To Configure ODBC in OpsCenter-1Carlos Alberto SantosNessuna valutazione finora
- Team of Rivals: The Political Genius of Abraham LincolnDa EverandTeam of Rivals: The Political Genius of Abraham LincolnValutazione: 4.5 su 5 stelle4.5/5 (234)
- Forex InsiderDocumento17 pagineForex InsiderLewis LowNessuna valutazione finora
- The World Is Flat 3.0: A Brief History of the Twenty-first CenturyDa EverandThe World Is Flat 3.0: A Brief History of the Twenty-first CenturyValutazione: 3.5 su 5 stelle3.5/5 (2259)
- Ch1 ProblemDocumento14 pagineCh1 ProblemSaptarshi ChatterjeeNessuna valutazione finora
- MapR v4.X Upgrade Documentation v1.2Documento38 pagineMapR v4.X Upgrade Documentation v1.2Srinivasu Chowdary BotlaNessuna valutazione finora
- Secure 802.1x Wireless SolutionDocumento52 pagineSecure 802.1x Wireless SolutionNik BlackNessuna valutazione finora
- Devil in the Grove: Thurgood Marshall, the Groveland Boys, and the Dawn of a New AmericaDa EverandDevil in the Grove: Thurgood Marshall, the Groveland Boys, and the Dawn of a New AmericaValutazione: 4.5 su 5 stelle4.5/5 (266)
- A Brief Study of Various Noise Model and Filtering TechniquesDocumento6 pagineA Brief Study of Various Noise Model and Filtering TechniquesVyasDjvNessuna valutazione finora
- The Emperor of All Maladies: A Biography of CancerDa EverandThe Emperor of All Maladies: A Biography of CancerValutazione: 4.5 su 5 stelle4.5/5 (271)
- Bibliocommons Help: - How Do I Register For BibliocommonsDocumento2 pagineBibliocommons Help: - How Do I Register For BibliocommonsAnuja AnushaNessuna valutazione finora
- Raspberry Pi: Software ViewDocumento18 pagineRaspberry Pi: Software ViewMohammed PublicationsNessuna valutazione finora
- Cisco Certified Support Technician Cybersecurit Workbook D1Documento40 pagineCisco Certified Support Technician Cybersecurit Workbook D1James MurphyNessuna valutazione finora
- Materi RoutingDocumento23 pagineMateri Routingsmkn sidrapNessuna valutazione finora
- The Gifts of Imperfection: Let Go of Who You Think You're Supposed to Be and Embrace Who You AreDa EverandThe Gifts of Imperfection: Let Go of Who You Think You're Supposed to Be and Embrace Who You AreValutazione: 4 su 5 stelle4/5 (1090)
- 5977 MSD and MassHunter Acquisition EFamiliarization ChecklistDocumento10 pagine5977 MSD and MassHunter Acquisition EFamiliarization ChecklistcamiloviviNessuna valutazione finora
- Vikram Khati TestingDocumento3 pagineVikram Khati TestingSunkadahalli Govindaiah Bhanu PrakashNessuna valutazione finora
- GPYGP PPT For 25 26 Apr09Documento26 pagineGPYGP PPT For 25 26 Apr09api-3702832Nessuna valutazione finora
- Top 20 Nginx WebServer Best Security PracticesDocumento15 pagineTop 20 Nginx WebServer Best Security PracticesnsitdceNessuna valutazione finora
- The Sympathizer: A Novel (Pulitzer Prize for Fiction)Da EverandThe Sympathizer: A Novel (Pulitzer Prize for Fiction)Valutazione: 4.5 su 5 stelle4.5/5 (121)
- Quectel M66 R2.0 Hardware Design V1.0 PDFDocumento82 pagineQuectel M66 R2.0 Hardware Design V1.0 PDFKishan KumarNessuna valutazione finora
- Burj Khalifa Information in Hindi - Google Search PDFDocumento3 pagineBurj Khalifa Information in Hindi - Google Search PDFPrathmesh DixitNessuna valutazione finora
- ResumeDocumento1 paginaResumeShivashis PadhiNessuna valutazione finora
- Sungha Jung - Haru Haru (Guitar Pro) PDFDocumento13 pagineSungha Jung - Haru Haru (Guitar Pro) PDFJavier JimenezNessuna valutazione finora
- Syllabus - PROGRAMMING & DATABASES - 36600Documento8 pagineSyllabus - PROGRAMMING & DATABASES - 36600suslu76Nessuna valutazione finora
- The Complete Guide To Online Dating MessagesDocumento51 pagineThe Complete Guide To Online Dating MessagesDino1980s90% (10)
- Research (Social Media)Documento30 pagineResearch (Social Media)james mendozaNessuna valutazione finora
- Technology's Complicated Relationship With Human Trafficking - The Administration For Children and FamiliesDocumento4 pagineTechnology's Complicated Relationship With Human Trafficking - The Administration For Children and Familiespratap81912Nessuna valutazione finora
- ZXHN H168N DatasheetDocumento2 pagineZXHN H168N Datasheetedward blancoNessuna valutazione finora
- Virtual Office Solution: English ExercisesDocumento2 pagineVirtual Office Solution: English ExercisesprapasiriNessuna valutazione finora
- Her Body and Other Parties: StoriesDa EverandHer Body and Other Parties: StoriesValutazione: 4 su 5 stelle4/5 (821)
- Recover Point Connectivity Diagram OverviewDocumento27 pagineRecover Point Connectivity Diagram Overviewarvind100% (1)
- PR (Original)Documento62 paginePR (Original)XD Jaz-Bei100% (1)