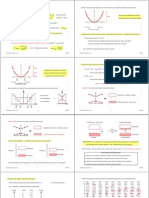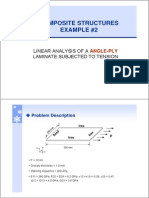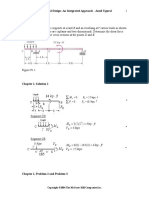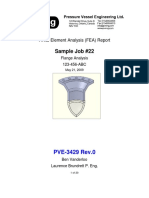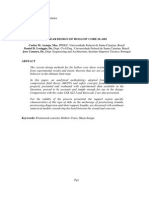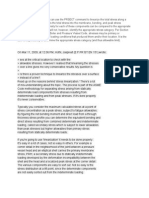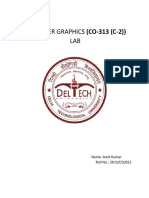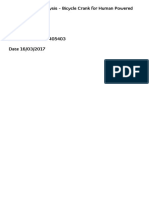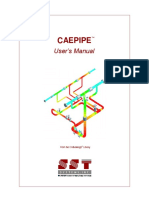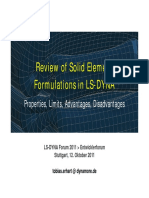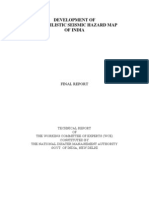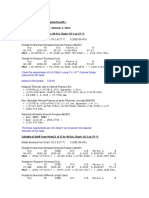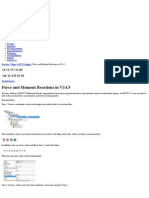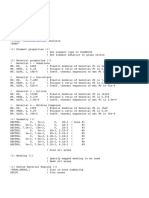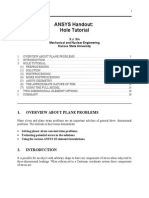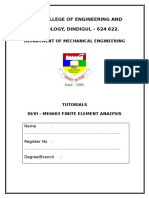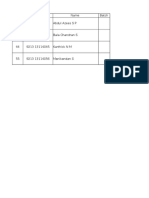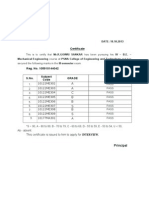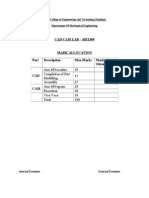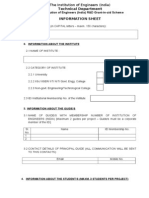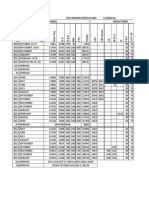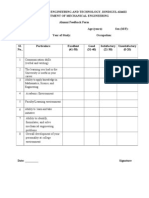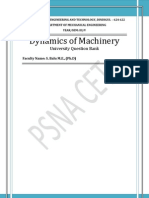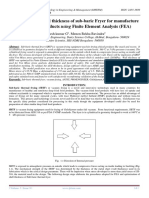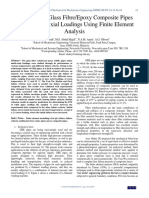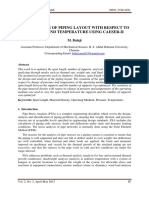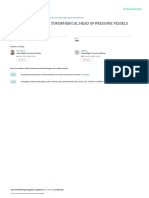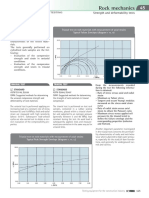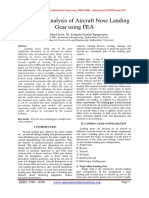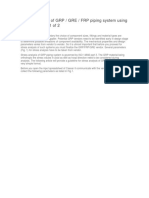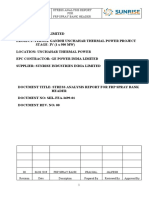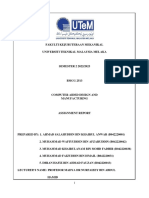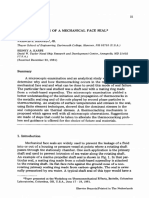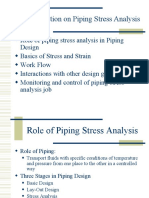Documenti di Didattica
Documenti di Professioni
Documenti di Cultura
Rectangular Plate With Circular Hole
Caricato da
balusharma1212Copyright
Formati disponibili
Condividi questo documento
Condividi o incorpora il documento
Hai trovato utile questo documento?
Questo contenuto è inappropriato?
Segnala questo documentoCopyright:
Formati disponibili
Rectangular Plate With Circular Hole
Caricato da
balusharma1212Copyright:
Formati disponibili
STRESS ANALYSIS ON RECTANGULAR PLATE WITH CENTRAL HOLE
AIM:
To find the maximum axial stress in the plate with a central hole by ANSYS and
compare the result with a computation using published stress concentration factor data.
PROBLEM DISCRIPTION:
The 1.0 m x 0.4 m plate has a thickness of 0.01 m, and a central hole 0.2 m in diameter.
It is made of steel with material properties; elastic modulus, E = 2.07 x 10
11
N/m
2
and
Poissons ratio, = 0.29. We apply a horizontal tensile loading in the form of a
pressure p = -1.0 N/m
2
along the vertical edges of the plate.
Plate with central hole
REPRESENTATIVE FINITE ELEMENT MODEL:
ANSYS provides a 6-node planar triangular element along with 4-node and 8-node
quadrilateral elements for use in the development of plane stress models.
Quadrant used for analysis.
PROCEDURE:
PREPROCESSI NG
1. Start ANSYS, select the Working Directory where the files associated with this
problem will be stored. Also set the Jobname to Ex.No.1 and provide a Title as Stress
analysis on rectangular plate with a central hole.
2. Select the six node triangular element to use for the solution of this problem.
Six-node triangle.
The six-node triangle is a sub-element of the eight-node quadrilateral.
3. Main Menu > Preprocessor > Element Type > Add/Edit/Delete > Add >
Structural Solid > Quad 8node 183 > OK
Select the triangle option and the option to define the plate thickness, otherwise a unit
thickness is used.
Options (Element shape K1) > Triangle,
Options (Element behavior K3) > Plane strs w/thk > OK > Close
4. Enter the plate thickness
5. Main Menu > Preprocessor > Real Constants > Add/Edit/Delete > Add > OK
(Enter the plate thickness of 0.01 m.) >Enter 0.01 > OK > Close
6. Enter the material properties.
Main Menu > Preprocessor > Material Props > Material Models
Material Model Number 1, click Structural > Linear > Elastic > Isotropic
Enter EX = 2.07E11 and PRXY = 0.29 > OK
(Close the Define Material Model Behavior window.)
7. Create the geometry for the upper right quadrant of the plate by subtracting a 0.2 m
diameter circle from a 0.5 x 0.2 m rectangle. Generate the rectangle first.
Main Menu > Preprocessor > Modeling > Create > Areas > Rectangle > By 2
Corners
Enter (lower left corner) WP X = 0.0, WP Y = 0.0 and Width = 0.5, Height = 0.2 > OK
8. Main Menu > Preprocessor > Modeling > Create > Areas > Circle > Solid Circle
Enter WP X = 0.0, WP Y = 0.0 and Radius = 0.1 > OK
Now subtract the circle from the rectangle.
(Read the messages in the window at the bottom of the screen as necessary.)
8. Main Menu > Preprocessor > Modeling > Operate > Booleans > Subtract > Areas >
Pick the rectangle > OK, then pick the circle > OK (Use Raise Hidden and Reset
Picking as necessary.)
Geometry for quadrant of plate.
9. Create a mesh of triangular elements over the quadrant area.
10. Main Menu > Preprocessor > Meshing > Mesh > Areas > Free Pick the quadrant >
OK
Triangular element mesh.
Apply the displacement boundary conditions and loads to the geometry (lines) instead of
the nodes. These conditions will be applied to the FEM model when the solution is
performed.
11. Main Menu > Preprocessor > Loads > Define Loads > Apply > Structural >
Displacement > On Lines Pick the left edge of the quadrant > OK > UX = 0. > OK
12. Main Menu > Preprocessor > Loads > Define Loads > Apply > Structural >
Displacement > On Lines Pick the bottom edge of the quadrant > OK > UY = 0. > OK
13. Apply the loading.
14. Main Menu > Preprocessor > Loads > Define Loads > Apply > Structural >
Pressure > On Lines. Pick the right edge of the quadrant > OK > Pressure = -1.0 > OK
(A positive pressure would be a compressive load, so we use a negative pressure. The
pressure is shown by the two arrows.)
Model with loading and displacement boundary conditions.
15. The model-building step is now complete, and we can proceed to the solution. First, to be
safe, save the model.
16. Utility Menu > File > Save as Jobname.db (Or Save as ; use a new name)
SOLUTI ON
17. Main Menu > Solution > Solve > Current LS > OK
The /STATUS Command window displays the problem parameters and the Solve
Current Load Step window is shown. Check the solution options in the /STATUS
window and if all is OK, select File > Close.
In the Solve Current Load Step window, select OK, and when the solution is complete,
Close the Solution is Done! window.
POSTPROCESSI NG
We can now plot the results of this analysis and also list the computed values. First
examine the deformed shape.
18. Main Menu > General Postproc > Plot Results > Deformed Shape > Def. +
Undef. > OK
The maximum displacement is shown on the graph legend as 0.32e-11 which seems
reasonable. The units of displacement are meters because we employed meters and N/m
2
in
the problem formulation. Now plot the stress in the X direction.
19. Main Menu > General Postproc > Plot Results > Contour Plot > Element Solu >
Stress > X-Component of stress > OK
Use PlotCtrls > Symbols
[/PSF] Surface Load Symbols (set to Pressures) and Show pre and convect as (set to
Arrows) to display the pressure loads.
Surface load symbols.
Also select Display All Applied BCs.
Element SX stresses.
The minimum, SMN, and maximum, SMX, stresses as well as the color bar legend give
an overall evaluation of the x (SX) stress state. We are interested in the maximum stress
at the hole. Use the Zoom to focus on the area with highest stress.
SX stress detail
Stress variations in the actual isotropic, homogeneous plate should be smooth and continuous
across elements. The discontinuities in the SX stress contours above indicate that the number of
elements used in this model is too few to calculate with complete accuracy the stress values near
the hole because of the stress gradients there. We will not accept this stress solution. More six-
node elements are needed in the region near the hole to find accurate values of the stress. On the
other hand, in the right half of the model, away from the stress riser, the calculated stress
contours are smooth, and SX would seem to be accurately determined there.
It is important to note that in the plotting we selected Element Solu (Element Solution) in order
to look for stress contour discontinuities. If you pick Nodal Solu to plot instead, for problems
like the one in this exercise, the stress values will be averaged before plotting, and any contour
discontinuities (and thus errors) will be hidden. If you plot nodal solution stresses you will
always see smooth contours.
A word about element accuracy: The FEM implementation of the truss element is taken
directly from solid mechanics studies, and there is no approximation in the solutions for
node-loaded truss structures formulated and solved in the ways done in Exercise 2.
The continuum elements such as the ones for plane stress and plane strain, on the other hand,
are normally developed using displacement functions of a polynomial type to represent the
displacements within the element. The higher the polynomial, the greater the accuracy. The
ANSYS six-node triangle uses a quadratic polynomial and is capable of representing linear
stress and strain variations within an element. Note the SX plot.
Near stress concentrations the stress gradients vary quite sharply. To capture this variation, the
number of elements near the stress concentrations must be increased proportionately.
To obtain more elements in the model, return to the Preprocessor and refine the mesh, first
remove the pressure. All elements are subdivided and the mesh below is created.
20. Main Menu > Preprocessor > Loads > Define Loads > Delete > Structural >
Pressure > On Lines. Pick the right edge of the quadrant.
Main Menu > Preprocessor> Meshing > Modify Mesh > Refine At > All (Select Level
of refinement 1.)
Global mesh refinement.
Also refine the mesh selectively near the hole.
21. Main Menu > Preprocessor > Meshing > Modify Mesh > Refine At > Nodes.
(Select the three nodes shown.) > OK (Select the Level of refinement = 1) > OK
Selective refinement at nodes.
Reapply the pressure loading, repeat the solution, and replot the stress SX.
22. Main Menu > Solution > Solve > Current LS > OK
Save your work.
23. File > Save as Jobname.db (Or Save as . ; use a new name)
Plot the stresses in the X direction.
24. Main Menu > General Postproc > Plot Results > Contour Plot > Element Solu >
Stress > X-Component of stress > OK
SX stress contour after mesh refinement.
SX stress detail contour after mesh refinement.
The element solution stress contours are now smooth across element boundaries, and the
stress legend shows a maximum value of 4.386 Pa, a 4.3 percent change in the SX stress
computed using the previous mesh.
To check this result, find the stress concentration factor for this problem in a text or reference
book or from a suitable web site. For the geometry of this example we find Kt =2.17. We can
compute the maximum stress using (Kt)(load)/(net cross sectional area).
Using the pressure p = 1.0 Pa we obtain. (Load = pressure x area.)
The computed maximum value is 4.39 Pa which is around one percent in error, assuming that
the value of Kt is exact.
RESULT:
1. The maximum axial stress in the plate by ANSYS=4.386 Pa
2. The calculated maximum axial stress in the plate=4.340 Pa
3. Variation=4%
4. The maximum deformation in the plate=
Potrebbero piacerti anche
- Discrete Element Method to Model 3D Continuous MaterialsDa EverandDiscrete Element Method to Model 3D Continuous MaterialsNessuna valutazione finora
- SimMan Tut 01 BackstepDocumento20 pagineSimMan Tut 01 BackstepVenkata VasanthaNessuna valutazione finora
- Chapter 8 Two-Dimensional Problem SolutionDocumento51 pagineChapter 8 Two-Dimensional Problem SolutionJoseph Daguio JrNessuna valutazione finora
- Finite Element AnalysisDocumento3 pagineFinite Element AnalysisAshley_RulzzzzzzzNessuna valutazione finora
- Semiconductors MathcadDocumento5 pagineSemiconductors MathcadGerardo Silva OelkerNessuna valutazione finora
- ABSA FEA ReqtDocumento2 pagineABSA FEA ReqtcorreenNessuna valutazione finora
- Design of Pressure VesselsDocumento8 pagineDesign of Pressure Vesselsanswer1Nessuna valutazione finora
- Shielding CalculationDocumento17 pagineShielding Calculationrammar147Nessuna valutazione finora
- Example 02 (Linstatic Angle-Ply)Documento7 pagineExample 02 (Linstatic Angle-Ply)Luis HuayaneyNessuna valutazione finora
- ANSYS Stress LinearizationDocumento15 pagineANSYS Stress LinearizationTiago CandeiasNessuna valutazione finora
- Chap 01 SMDocumento20 pagineChap 01 SMMohammed GhisheerNessuna valutazione finora
- FEA Validation Release 2010Documento7 pagineFEA Validation Release 2010DHAVAL PANCHALNessuna valutazione finora
- U4 - L21 Shape Factors PDFDocumento9 pagineU4 - L21 Shape Factors PDFDevesh SharmaNessuna valutazione finora
- Sample21 SpreadsheetDocumento20 pagineSample21 SpreadsheetSivateja NallamothuNessuna valutazione finora
- MESYS Shaft CalculationDocumento28 pagineMESYS Shaft CalculationZoebairNessuna valutazione finora
- Frekans Cevap AnaliziDocumento25 pagineFrekans Cevap AnalizineredemaliNessuna valutazione finora
- Chapter 7 Two-Dimensional FormulationDocumento18 pagineChapter 7 Two-Dimensional FormulationHk Lorilla QuongNessuna valutazione finora
- ASME PVP 2004 - Stress Analysis PDFDocumento14 pagineASME PVP 2004 - Stress Analysis PDFhbsheenNessuna valutazione finora
- Shear Design of A Hollow Core SlabDocumento17 pagineShear Design of A Hollow Core SlabjrandeepNessuna valutazione finora
- Linearizing StressDocumento6 pagineLinearizing Stressbo cambellNessuna valutazione finora
- ThermTHERMAL ANALYSIS OF A COMPOSITE WALLal Analysis of A Composite WallDocumento4 pagineThermTHERMAL ANALYSIS OF A COMPOSITE WALLal Analysis of A Composite Wallsamuelben87Nessuna valutazione finora
- Computer GraphicsDocumento59 pagineComputer GraphicsKanika KadianNessuna valutazione finora
- CS-150-2c3 - Pulled Bend Min THKDocumento1 paginaCS-150-2c3 - Pulled Bend Min THKJoanna NewtonNessuna valutazione finora
- FEA Report PDFDocumento24 pagineFEA Report PDFDanish JavedNessuna valutazione finora
- An Analysis On The Pressure Loss Through Perforated Plates at Moderate Reynolds NumberDocumento8 pagineAn Analysis On The Pressure Loss Through Perforated Plates at Moderate Reynolds NumberapitbhuNessuna valutazione finora
- Combining Pinch and Exergy Analysis ForDocumento13 pagineCombining Pinch and Exergy Analysis Forasad0071Nessuna valutazione finora
- Cae Pipe Bourdon EffectDocumento2 pagineCae Pipe Bourdon Effectsabi_shiNessuna valutazione finora
- CAEPIPE Users ManualDocumento257 pagineCAEPIPE Users ManualFATIMA TORRADO CASASNessuna valutazione finora
- Beam ApdlDocumento18 pagineBeam ApdlMadhur DeshmukhNessuna valutazione finora
- Strength of Orthotropic LaminaDocumento30 pagineStrength of Orthotropic LaminaDanielApazaNessuna valutazione finora
- Calculo de Brida Segun ASMEDocumento29 pagineCalculo de Brida Segun ASMEakarcz6731Nessuna valutazione finora
- Solid Element Formulation OverviewDocumento36 pagineSolid Element Formulation OverviewasdqwexNessuna valutazione finora
- Ace Tut 02 Turbulent BackstepDocumento22 pagineAce Tut 02 Turbulent BackstepHilario de JesusNessuna valutazione finora
- CFD Analysis of The Propwash and Its EffectsDocumento31 pagineCFD Analysis of The Propwash and Its EffectsSathish KumarNessuna valutazione finora
- India Psha FinalreportDocumento86 pagineIndia Psha FinalreportbjreddyNessuna valutazione finora
- Asme CodesDocumento11 pagineAsme Codesaecsuresh35Nessuna valutazione finora
- External Pressure Calculation ResultsDocumento8 pagineExternal Pressure Calculation ResultsAndika DearsonNessuna valutazione finora
- Force and Moment Reactions in V14Documento3 pagineForce and Moment Reactions in V14hassani.meNessuna valutazione finora
- Point Load CalculationsDocumento3 paginePoint Load Calculationskedar kavathekarNessuna valutazione finora
- Ansys Lab1 PDFDocumento15 pagineAnsys Lab1 PDFVenkata DineshNessuna valutazione finora
- ANSYS - Tips and TricksDocumento84 pagineANSYS - Tips and Tricksmanel_drNessuna valutazione finora
- Build A Tank VesselDocumento18 pagineBuild A Tank VesselMiguel EspinozaNessuna valutazione finora
- Damping SystemDocumento6 pagineDamping SystemEro DoppleganggerNessuna valutazione finora
- Bevel GearDocumento17 pagineBevel Gearparesh09Nessuna valutazione finora
- Thermal - Mixed Boundary Example (Conduction/Convection/Insulated)Documento21 pagineThermal - Mixed Boundary Example (Conduction/Convection/Insulated)Srini RaoNessuna valutazione finora
- Flow of Hot Oil Over A Flat Plate:: External Forced ConvectionDocumento8 pagineFlow of Hot Oil Over A Flat Plate:: External Forced Convectionvarshasdm1987100% (1)
- Fluent VofDocumento27 pagineFluent VofSungki JungNessuna valutazione finora
- In Elastic Buckling of Geometrically Imperfect TubesDocumento16 pagineIn Elastic Buckling of Geometrically Imperfect TubesSiva RajNessuna valutazione finora
- Ee5101 Ca1 PDFDocumento24 pagineEe5101 Ca1 PDFHamid FarhanNessuna valutazione finora
- ADIABATIC FLOW IN A DUCT WITH FRICTION FrictionDuct Sept 2011Documento7 pagineADIABATIC FLOW IN A DUCT WITH FRICTION FrictionDuct Sept 2011croprobosNessuna valutazione finora
- Redistribution of MomentsDocumento29 pagineRedistribution of MomentsShita AlemieNessuna valutazione finora
- Mathcad Example 3 2Documento5 pagineMathcad Example 3 2MichaelNessuna valutazione finora
- APDL Code For Thermal Analysis of PCBDocumento3 pagineAPDL Code For Thermal Analysis of PCBASIM RIAZNessuna valutazione finora
- ANSYS Handout: Hole Tutorial: 1. Overview About Plane ProblemsDocumento18 pagineANSYS Handout: Hole Tutorial: 1. Overview About Plane ProblemsMuthu PandiNessuna valutazione finora
- Plane Stress Bracket: Problem DescriptionDocumento28 paginePlane Stress Bracket: Problem DescriptionChong JongNessuna valutazione finora
- Cad Exp-7Documento12 pagineCad Exp-7Harshal DodkeNessuna valutazione finora
- Static Analysis of A Corner BracketDocumento11 pagineStatic Analysis of A Corner BracketFaizan RasoolNessuna valutazione finora
- Plane Stress BracketDocumento18 paginePlane Stress Bracketdeepak parariyaNessuna valutazione finora
- Tutorial 3 - Crack ProblemDocumento8 pagineTutorial 3 - Crack ProblemImran2109Nessuna valutazione finora
- Tutorial Tensao Plana - ANSYSDocumento29 pagineTutorial Tensao Plana - ANSYSCleytonClaudiaNessuna valutazione finora
- FEA NEW Lession PlanDocumento4 pagineFEA NEW Lession Planbalusharma1212Nessuna valutazione finora
- Psna College of Engineering and Technology, Dindigul Department of Mechanical Engineering Assignment - I Class - Cse - D ConicsDocumento1 paginaPsna College of Engineering and Technology, Dindigul Department of Mechanical Engineering Assignment - I Class - Cse - D Conicsbalusharma1212Nessuna valutazione finora
- Result AnalysisDocumento1 paginaResult Analysisbalusharma12120% (1)
- Facing, Step and Taper TuningDocumento3 pagineFacing, Step and Taper Tuningbalusharma1212Nessuna valutazione finora
- FEA TutorialsDocumento14 pagineFEA Tutorialsbalusharma1212Nessuna valutazione finora
- EI D y DX M (X) 0 With The Boundary Conditions y (0) 0 and y (L) 0Documento2 pagineEI D y DX M (X) 0 With The Boundary Conditions y (0) 0 and y (L) 0balusharma1212Nessuna valutazione finora
- III and IV UnitDocumento3 pagineIII and IV Unitbalusharma1212Nessuna valutazione finora
- Aicte 2010 EVENDocumento105 pagineAicte 2010 EVENbalusharma1212Nessuna valutazione finora
- Placement EventDocumento21 paginePlacement Eventbalusharma1212Nessuna valutazione finora
- Batch Vise Name List-VIII Sem BDocumento2 pagineBatch Vise Name List-VIII Sem Bbalusharma1212Nessuna valutazione finora
- Aicte Sep10Documento12 pagineAicte Sep10balusharma1212Nessuna valutazione finora
- Content Beyond Syllabus - ETDDocumento1 paginaContent Beyond Syllabus - ETDbalusharma1212Nessuna valutazione finora
- Mech Placement AttandanceDocumento18 pagineMech Placement Attandancebalusharma1212Nessuna valutazione finora
- Rudra HomamDocumento2 pagineRudra Homambalusharma1212Nessuna valutazione finora
- 3 Sem20Documento1 pagina3 Sem20balusharma1212Nessuna valutazione finora
- Cad/Cam Lab - Me2309Documento1 paginaCad/Cam Lab - Me2309balusharma1212Nessuna valutazione finora
- Technical Department Information Sheet: The Institution of Engineers (India) R&D Grant-In-Aid SchemeDocumento2 pagineTechnical Department Information Sheet: The Institution of Engineers (India) R&D Grant-In-Aid Schemebalusharma1212Nessuna valutazione finora
- Pay Drawn Particulars S.Ezhilarasi Earnings DeductionsDocumento2 paginePay Drawn Particulars S.Ezhilarasi Earnings Deductionsbalusharma1212Nessuna valutazione finora
- M.Santhosh, K.P.PadmanabanDocumento45 pagineM.Santhosh, K.P.Padmanabanbalusharma1212Nessuna valutazione finora
- Seful in Your Ability To Apply Knowledge in Mathematics, Science, and EngineeringDocumento1 paginaSeful in Your Ability To Apply Knowledge in Mathematics, Science, and Engineeringbalusharma1212Nessuna valutazione finora
- Dynamics of Machinery: University Question BankDocumento6 pagineDynamics of Machinery: University Question Bankbalusharma1212Nessuna valutazione finora
- ThermodynamicsDocumento2 pagineThermodynamicsbalusharma1212Nessuna valutazione finora
- Optimization of Shell Thickness of Sub-Baric Fryer For Manufacture of Fried Food Products Using Finite Element Analysis (FEA)Documento10 pagineOptimization of Shell Thickness of Sub-Baric Fryer For Manufacture of Fried Food Products Using Finite Element Analysis (FEA)journalNessuna valutazione finora
- 8989 Ijmme IjensDocumento16 pagine8989 Ijmme IjensjeovanNessuna valutazione finora
- A Generalized Differential Quadrature Solution For Laminated Composite Shells of RevolutionDocumento2 pagineA Generalized Differential Quadrature Solution For Laminated Composite Shells of RevolutionHamid MojiryNessuna valutazione finora
- Case Study Thrust ReverserDocumento2 pagineCase Study Thrust ReverserRain HeramiaNessuna valutazione finora
- Optimization of Piping Layout With Respect To Pressure and Temperature Using Caeser-IiDocumento6 pagineOptimization of Piping Layout With Respect To Pressure and Temperature Using Caeser-IichabibNessuna valutazione finora
- (Abaqus) .Abaqus Examples Problems ManualDocumento967 pagine(Abaqus) .Abaqus Examples Problems ManualMILTONPS100% (13)
- Analysis of Stress in Torispherical Head of Pressure VesselsDocumento5 pagineAnalysis of Stress in Torispherical Head of Pressure VesselsÜmit HenkoğluNessuna valutazione finora
- Example 11 - Tensile Test: Law Characterization Strain Rate EffectDocumento33 pagineExample 11 - Tensile Test: Law Characterization Strain Rate EffectSanthosh LingappaNessuna valutazione finora
- Solutions To Chapter 11 Problems 2014 Structural and Stress Analysis Third EditionDocumento15 pagineSolutions To Chapter 11 Problems 2014 Structural and Stress Analysis Third EditionAlainNessuna valutazione finora
- FAMPDocumento27 pagineFAMPChandra SekharNessuna valutazione finora
- Assignment On Complex Variable Techniques in Linear Elastic Fracture MechanicsDocumento1 paginaAssignment On Complex Variable Techniques in Linear Elastic Fracture MechanicsSilent KnightNessuna valutazione finora
- Stress Analysis of Different Reinforcement Pad For Nozzle Opening in Pressure VesselDocumento7 pagineStress Analysis of Different Reinforcement Pad For Nozzle Opening in Pressure VesselIJSTENessuna valutazione finora
- SlugDocumento1 paginaSlugtibor121774_66173108100% (1)
- RS2 Stress Verification NEWDocumento186 pagineRS2 Stress Verification NEWNathan VincentNessuna valutazione finora
- GNEC 4-1 Hand BooksDocumento42 pagineGNEC 4-1 Hand BooksKabir Sai Prasanna SuryavanshNessuna valutazione finora
- 154 Rock Automatic Test SystemsDocumento10 pagine154 Rock Automatic Test SystemsDaigoro ItohNessuna valutazione finora
- Assessment of Load CarryingDocumento61 pagineAssessment of Load CarryingZebene WorkuNessuna valutazione finora
- Matlab Based Software For Aircraft Structural Analysis and DesignDocumento11 pagineMatlab Based Software For Aircraft Structural Analysis and DesignsaadNessuna valutazione finora
- Numerical Analysis of Aircraft Nose Landing Gear Using FEA: Jithin Malayil Jacob, Dr. Evangelia Ganniari PapageorgiouDocumento9 pagineNumerical Analysis of Aircraft Nose Landing Gear Using FEA: Jithin Malayil Jacob, Dr. Evangelia Ganniari PapageorgiouДмитрий ДмитренкоNessuna valutazione finora
- Few Important Points For Stress Analysis Based On ASME B 31Documento4 pagineFew Important Points For Stress Analysis Based On ASME B 31Nilesh GohelNessuna valutazione finora
- Stress Analysis of GRPDocumento4 pagineStress Analysis of GRPRomner CordovaNessuna valutazione finora
- Notes Hydraulic FracturingDocumento43 pagineNotes Hydraulic FracturingShubham Gupta100% (1)
- FEM Analysis Report For Spray HeaderDocumento22 pagineFEM Analysis Report For Spray HeaderNithin MathaiNessuna valutazione finora
- BMCG2513 Computer Aided Design and Manufacturing ReportDocumento71 pagineBMCG2513 Computer Aided Design and Manufacturing ReportAhmad SalahuddinNessuna valutazione finora
- Solid Mechanics IntroductionDocumento25 pagineSolid Mechanics IntroductionStudy StudyNessuna valutazione finora
- Thermocracking of A Mechanical SealDocumento16 pagineThermocracking of A Mechanical SealAjla TihicNessuna valutazione finora
- Chapter 9Documento72 pagineChapter 9Elmar CuellarNessuna valutazione finora
- Presentation On Piping Stress AnalysisDocumento17 paginePresentation On Piping Stress AnalysisTasawwur Tahir100% (1)
- Local Stress Analysis by Chris HinnantDocumento52 pagineLocal Stress Analysis by Chris Hinnantjohnnyr_5100% (4)
- Estimation of Lining Thickness ShaftDocumento8 pagineEstimation of Lining Thickness ShaftBUDAPESNessuna valutazione finora