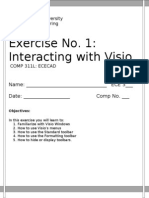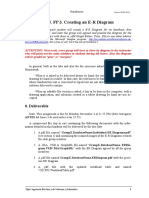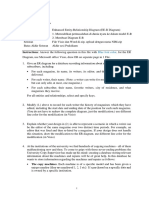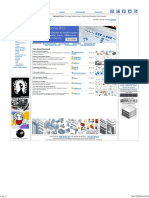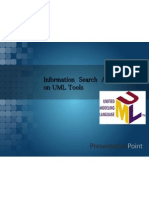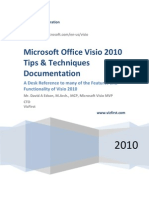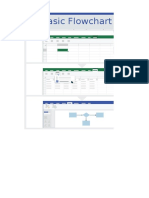Documenti di Didattica
Documenti di Professioni
Documenti di Cultura
Visio 2013 Notes
Caricato da
Ahmad Nazir Afiq0 valutazioniIl 0% ha trovato utile questo documento (0 voti)
69 visualizzazioni6 pagineChapter 1 and Chapter 8 only. Brief short notes.
Copyright
© © All Rights Reserved
Formati disponibili
DOCX, PDF, TXT o leggi online da Scribd
Condividi questo documento
Condividi o incorpora il documento
Hai trovato utile questo documento?
Questo contenuto è inappropriato?
Segnala questo documentoChapter 1 and Chapter 8 only. Brief short notes.
Copyright:
© All Rights Reserved
Formati disponibili
Scarica in formato DOCX, PDF, TXT o leggi online su Scribd
0 valutazioniIl 0% ha trovato utile questo documento (0 voti)
69 visualizzazioni6 pagineVisio 2013 Notes
Caricato da
Ahmad Nazir AfiqChapter 1 and Chapter 8 only. Brief short notes.
Copyright:
© All Rights Reserved
Formati disponibili
Scarica in formato DOCX, PDF, TXT o leggi online su Scribd
Sei sulla pagina 1di 6
Microsoft Visio 2013 Notes
Chapter 1 Starting Diagrams
With Visio, you can use it to make block diagrams, charts, graphs, flowchart, network map and many
more. Heres the user interface of Microsoft Visio 2013 upon startup. You can pick Basic Diagram that
contains basic geometric shapes, arrow shapes, and graph
shapes. OR start with the Blank Drawing.
Steps for Blank Drawing
1. For Windows 7: On the taskbar, click the Start
button > All Programs > Microsoft Office >
Microsoft Visio 2013. For Windows 8: On the
taskbar, click the Start button > Search > Microsoft
Visio 2013.
2. Visio starts. Pick Metric Units and click Create. You
will see a blank canvas. You can start searching for
shapes by clicking Search on the left sidebar, or
click Stencils > More Shapes and pick your desired
criteria.
3. Snapshot on the right shows you a list of Network
and Peripherals shapes. You can drag & drop
directly on the canvas, resize it, and move it as you
desire.
On the next page, heres an example of Visio project:
Chapter 8 Creating Network Diagrams
To create a network diagram, one has to determine a type of network ring or backbone which handles
the major data traffic which we want to use. Then you drag the backbone shape onto the drawing page,
followed by each hardware shape in the network. You can also add text to the shapes as you would any
other Visio shape. Its that easy.
1. Start Visio 2013. In the Choose Drawing Type window, click Categories > Network > Basic
Network Diagram. Pick Metric Units and click Create. The template opens a blank drawing page
and the Network and Peripherals as well as Computers and Monitors stencils.
2. From the Network and Peripherals stencil, drag an Ethernet shape to the center of the drawing
page.
3. Click the Computers and Monitors stencil.
4. From the Computers and Monitors stencil, drag a laptop computer shape onto the drawing
page, and position it above and below the Ethernet shape.
5. Select the Ethernet shape. Position the pointer over the
yellow, upper-left control handle on the Ethernet shape, and
then when the pointer changes to a four-headed arrow, drag
the control handle to the connection point in the middle of
the upper-left laptop computer shape.
6. Visio connects the two shapes. The connector remains
selected and the endpoint is green, indicating that it is glued
to the laptop computer shape. Repeat the steps for all
shapes.
7. All four laptops are connected to the Ethernet shape.
8. Click the Network and Peripherals stencil. Drag
a Server shape onto the drawing page and
position it to the right of the Ethernet shape.
Then drag a Hub shape and position it to the
left of the Ethernet shape.
9. Repeat step 5 and 6 until the Server shape and
Hub shape are connected to the Ethernet
shape.
10. Click the Computers and Monitors stencil. Drag a tablet device shape onto the drawing page,
and position it above and to the right of the Ethernet shape.
11. Click the Network and Peripherals stencil.
To indicate the transmission of data from
the tablet device shape to the network,
drag a Comm-link shape onto the drawing
page, and position it anywhere in the top
half of the diagram.
12. Drag the Comm-link shapes endpoint to
the connection point on the Ethernet shape
and the tablet device shape, both on the
left and right side.
13. Double-click the upper-left laptop computer
shape to open the shapes text block. Type Nazir, and then press the Esc key to close the shapes
text block. The shape remains selected and
a new control handle appears on top of the
shape text.
14. Drag the text above the Nazir shape to
position the text above the shape.
15. Repeat step 13 and 14 for all laptops
computer shape and type the name Aisyah,
Fiza and Ika for each laptop.
16. On top of the Visio 2013 interface, click DESIGN > Backgrounds and select any background to be
inserted onto the drawing page.
17. Visio adds a VBackground page to the drawing file and places
the background shape on it.
18. Click the Borders and Titles stencil and drag the Title block
sphere shape onto the drawing shape, and position it in the
upper-left corner of the drawing page.
19. With the shape selected, click VBackground page and double-
click on the Title block to open the shapes text block.
20. W
i
t
h
i
n
D
E
S
I
G
N
p
a
n
e
, hover over the Themes (eg: Linear) and click to apply to the drawing table.
21. On the File menu, click Save. In the Save As dialog box, in the File name box, type Network.
22. In the Save As dialog box, click the Save button to save the diagram.
Potrebbero piacerti anche
- Shoe Dog: A Memoir by the Creator of NikeDa EverandShoe Dog: A Memoir by the Creator of NikeValutazione: 4.5 su 5 stelle4.5/5 (537)
- The Subtle Art of Not Giving a F*ck: A Counterintuitive Approach to Living a Good LifeDa EverandThe Subtle Art of Not Giving a F*ck: A Counterintuitive Approach to Living a Good LifeValutazione: 4 su 5 stelle4/5 (5794)
- Hidden Figures: The American Dream and the Untold Story of the Black Women Mathematicians Who Helped Win the Space RaceDa EverandHidden Figures: The American Dream and the Untold Story of the Black Women Mathematicians Who Helped Win the Space RaceValutazione: 4 su 5 stelle4/5 (895)
- The Yellow House: A Memoir (2019 National Book Award Winner)Da EverandThe Yellow House: A Memoir (2019 National Book Award Winner)Valutazione: 4 su 5 stelle4/5 (98)
- Grit: The Power of Passion and PerseveranceDa EverandGrit: The Power of Passion and PerseveranceValutazione: 4 su 5 stelle4/5 (588)
- The Little Book of Hygge: Danish Secrets to Happy LivingDa EverandThe Little Book of Hygge: Danish Secrets to Happy LivingValutazione: 3.5 su 5 stelle3.5/5 (400)
- The Emperor of All Maladies: A Biography of CancerDa EverandThe Emperor of All Maladies: A Biography of CancerValutazione: 4.5 su 5 stelle4.5/5 (271)
- Never Split the Difference: Negotiating As If Your Life Depended On ItDa EverandNever Split the Difference: Negotiating As If Your Life Depended On ItValutazione: 4.5 su 5 stelle4.5/5 (838)
- The World Is Flat 3.0: A Brief History of the Twenty-first CenturyDa EverandThe World Is Flat 3.0: A Brief History of the Twenty-first CenturyValutazione: 3.5 su 5 stelle3.5/5 (2259)
- On Fire: The (Burning) Case for a Green New DealDa EverandOn Fire: The (Burning) Case for a Green New DealValutazione: 4 su 5 stelle4/5 (74)
- Elon Musk: Tesla, SpaceX, and the Quest for a Fantastic FutureDa EverandElon Musk: Tesla, SpaceX, and the Quest for a Fantastic FutureValutazione: 4.5 su 5 stelle4.5/5 (474)
- A Heartbreaking Work Of Staggering Genius: A Memoir Based on a True StoryDa EverandA Heartbreaking Work Of Staggering Genius: A Memoir Based on a True StoryValutazione: 3.5 su 5 stelle3.5/5 (231)
- Team of Rivals: The Political Genius of Abraham LincolnDa EverandTeam of Rivals: The Political Genius of Abraham LincolnValutazione: 4.5 su 5 stelle4.5/5 (234)
- Devil in the Grove: Thurgood Marshall, the Groveland Boys, and the Dawn of a New AmericaDa EverandDevil in the Grove: Thurgood Marshall, the Groveland Boys, and the Dawn of a New AmericaValutazione: 4.5 su 5 stelle4.5/5 (266)
- The Hard Thing About Hard Things: Building a Business When There Are No Easy AnswersDa EverandThe Hard Thing About Hard Things: Building a Business When There Are No Easy AnswersValutazione: 4.5 su 5 stelle4.5/5 (345)
- The Unwinding: An Inner History of the New AmericaDa EverandThe Unwinding: An Inner History of the New AmericaValutazione: 4 su 5 stelle4/5 (45)
- The Gifts of Imperfection: Let Go of Who You Think You're Supposed to Be and Embrace Who You AreDa EverandThe Gifts of Imperfection: Let Go of Who You Think You're Supposed to Be and Embrace Who You AreValutazione: 4 su 5 stelle4/5 (1090)
- The Sympathizer: A Novel (Pulitzer Prize for Fiction)Da EverandThe Sympathizer: A Novel (Pulitzer Prize for Fiction)Valutazione: 4.5 su 5 stelle4.5/5 (121)
- Her Body and Other Parties: StoriesDa EverandHer Body and Other Parties: StoriesValutazione: 4 su 5 stelle4/5 (821)
- Solutions Partner Benefits GuideDocumento24 pagineSolutions Partner Benefits GuideForTest TestForeNessuna valutazione finora
- C8619 A1 AppendixDocumento57 pagineC8619 A1 AppendixDaniel RasmussenNessuna valutazione finora
- Exercise No. 1: Interacting With VisioDocumento10 pagineExercise No. 1: Interacting With VisioEmmylyn Roma RoqueNessuna valutazione finora
- TAC Vista Product Catalog Building Management System CatalogueDocumento103 pagineTAC Vista Product Catalog Building Management System CatalogueCarlos LourencoNessuna valutazione finora
- S-Curve by MS Project 060317Documento50 pagineS-Curve by MS Project 060317sanpinit100% (2)
- 2021.assignment 5. FP3. Creating An E-R Diagram PDFDocumento3 pagine2021.assignment 5. FP3. Creating An E-R Diagram PDFVictorNessuna valutazione finora
- Visio Diagram For SQL Server Infrastructure V 1.1.0: User GuideDocumento25 pagineVisio Diagram For SQL Server Infrastructure V 1.1.0: User GuidevasubajNessuna valutazione finora
- Visio TutorialDocumento20 pagineVisio Tutorialzhejian100% (21)
- BUS 498.17 - Fall 2022 - Final Report - Zarif Obayed - 1812096030Documento42 pagineBUS 498.17 - Fall 2022 - Final Report - Zarif Obayed - 1812096030Zarif Obayed 1812096030Nessuna valutazione finora
- IServer 2017 Admin Guide - System Administrator Training v0.3Documento74 pagineIServer 2017 Admin Guide - System Administrator Training v0.3Tom KakanowskiNessuna valutazione finora
- P3 - EER DiagramDocumento2 pagineP3 - EER DiagramMelya witriNessuna valutazione finora
- VisioCafe Free Visio Stencils Download SiteDocumento1 paginaVisioCafe Free Visio Stencils Download SitebmwscribdNessuna valutazione finora
- Information Search and Analysis On UML ToolsDocumento17 pagineInformation Search and Analysis On UML ToolsPaulus KerkettaNessuna valutazione finora
- Wiring Harness DesignDocumento5 pagineWiring Harness Designerfan_nugroho9063Nessuna valutazione finora
- Creating Flowcharts in VisioDocumento12 pagineCreating Flowcharts in Visiomfeld1952Nessuna valutazione finora
- Office Communications Server 2007 and 2007 R2 Visio StencilsDocumento3 pagineOffice Communications Server 2007 and 2007 R2 Visio StencilsElizabeth RamosNessuna valutazione finora
- Seriales Office 2010 - 2013Documento10 pagineSeriales Office 2010 - 2013Brandon MchNessuna valutazione finora
- Interaction Design Interaction Design - Joan Cahill - VisioDocumento54 pagineInteraction Design Interaction Design - Joan Cahill - VisioSergio Ricardo ScabarNessuna valutazione finora
- VISIO 2010 Tips and Techniques HandbookDocumento82 pagineVISIO 2010 Tips and Techniques HandbookMike DavidNessuna valutazione finora
- Product Matrix of SAP GUI 7.40 Compilation 3Documento8 pagineProduct Matrix of SAP GUI 7.40 Compilation 3ariosenoNessuna valutazione finora
- Designing ProLogDocumento17 pagineDesigning ProLogMelkamu EndaleNessuna valutazione finora
- Fdzone Dai Vernon Revelations Vol 1 17 Sprit of Magic EbookpdfdvdripDocumento2 pagineFdzone Dai Vernon Revelations Vol 1 17 Sprit of Magic EbookpdfdvdripSherryNessuna valutazione finora
- Visio 2010 Basic Student ManualDocumento209 pagineVisio 2010 Basic Student Manualnicortele239067% (3)
- BIS 245 HOMEWORK Possible Is EverythingDocumento21 pagineBIS 245 HOMEWORK Possible Is Everythingalbert0128Nessuna valutazione finora
- Best-Fit Topology - LO3Documento21 pagineBest-Fit Topology - LO3abenezer100% (2)
- Very Long Gantt Chart DetailDocumento14 pagineVery Long Gantt Chart Detaildr.akhilesh UpadhyayNessuna valutazione finora
- M3 Pipe Designer SP4Documento107 pagineM3 Pipe Designer SP4Firstface LastbookNessuna valutazione finora
- Visio Add-In For System Center-User GuideDocumento29 pagineVisio Add-In For System Center-User GuideSebastian EspejoNessuna valutazione finora
- Basic Flowchart - Data Visualizer: Three Easy Steps To Create Process Diagrams From Your DataDocumento14 pagineBasic Flowchart - Data Visualizer: Three Easy Steps To Create Process Diagrams From Your DatatandinttNessuna valutazione finora
- Report 1Documento6 pagineReport 1Saranraj SivamaniNessuna valutazione finora