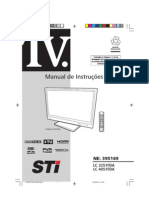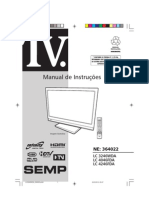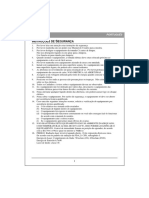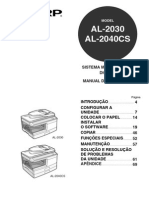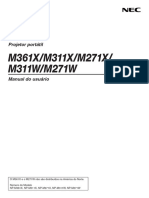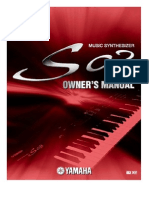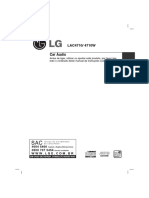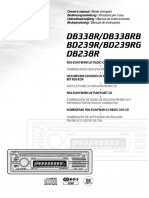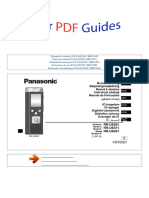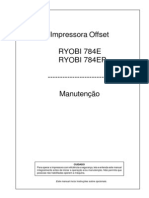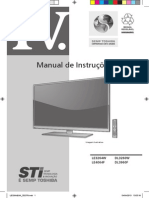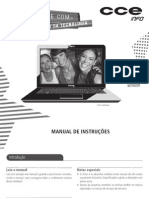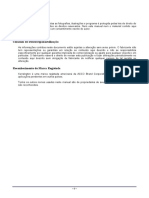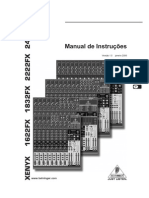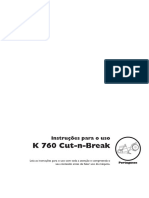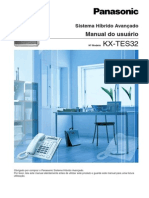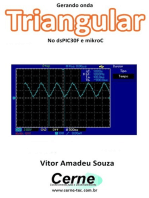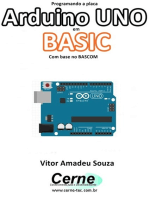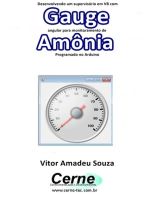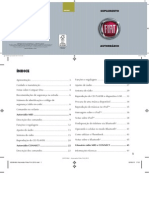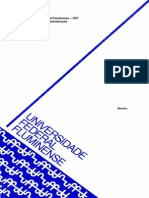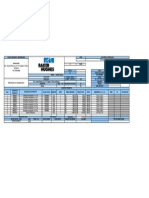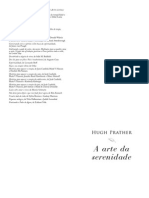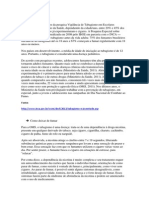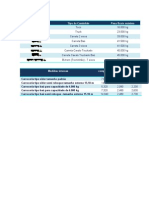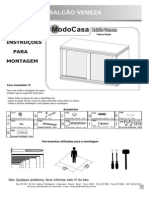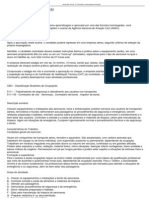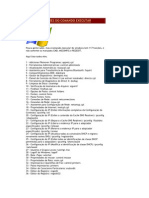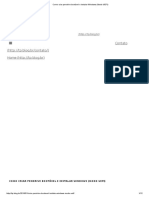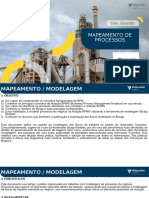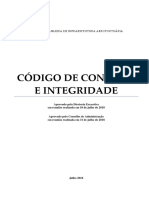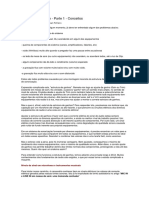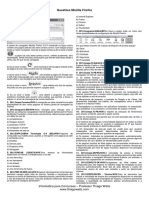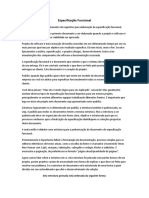Documenti di Didattica
Documenti di Professioni
Documenti di Cultura
KX Mb1900brb
Caricato da
paulo90Titolo originale
Copyright
Formati disponibili
Condividi questo documento
Condividi o incorpora il documento
Hai trovato utile questo documento?
Questo contenuto è inappropriato?
Segnala questo documentoCopyright:
Formati disponibili
KX Mb1900brb
Caricato da
paulo90Copyright:
Formati disponibili
Manual de Instrues
Multifuncional Laser com rede
Modelo No.KX-MB1900BR
NO conecte a unidade a um computador com o cabo USB antes de ser solicitado durante a instalao da Estao
Multifuncional (CD-ROM).
1 2
FOR ENGLISH USERS:
You can select English for the display and report (feature #110, page 34).
Use apenas o cabo USB fornecido com esta unidade.
R Proteger o meio ambiente um dever de todos.
Obrigado por adquirir um produto da Panasonic.
Pode-se escolher portugus ou ingls como idioma.
O visor e os relatrios sero apresentados no idioma
selecionado. A configurao de fbrica est em portugus.
Caso deseje alterar essa configurao, consulte a funo #110
na pgina 34.
Precauo:
R Para evitar borres no documento, no esfregue nem
utilize borrachas no lado impresso do papel.
Ambiente:
R A Panasonic tem a preocupao com o meio ambiente em
todos os aspectos do ciclo de vida do produto, desde o
desenvolvimento do produto at os planos de economia de
energia; desde a reciclagem do produto at as prticas
conscientes de empacotamento de resduos.
Marcas comerciais:
R Microsoft, Windows, Windows Vista, Internet Explorer e
PowerPoint so marcas comerciais registradas ou marcas
comerciais da Microsoft Corporation nos Estados Unidos
e em outros pases.
R Pentium marca comercial da Intel Corporation nos EUA
e em outros pases.
R As capturas de tela foram reimpressas com autorizao da
Microsoft Corporation.
R Adobe e Reader so marcas comerciais registradas ou
marcas comerciais da Adobe Systems Incorporated nos
Estados Unidos e em outros pases.
R Avery uma marca comercial registrada da Avery
Dennison Corporation.
R XEROX uma marca comercial registrada da Xerox
Corporation.
R Todas as demais marcas comerciais identificadas neste
manual so de propriedade de seus respectivos donos.
Direitos Autorais:
R A Panasonic System Networks Co., Ltd. a detentora dos
direitos autorais deste manual, que somente pode ser
reproduzido para uso interno. Ficam vetadas quaisquer
outras reprodues, no todo ou em parte, sem a
autorizao por escrito da Panasonic System Networks
Co., Ltd.
Panasonic System Networks Co., Ltd. 2010
2
Para sua segurana
Radiao do laser
PRODUTO A LASER CLASSE 1
A impressora desta unidade utiliza um laser.
O uso de controles, ajustes ou procedimentos
que no estejam especificados neste manual
pode resultar em perigo de exposio radi-
ao.
Propriedades do diodo a laser
Potncia do laser: Mx. 15 mW
Comprimento de onda : 760 nm 800 nm
Durao da emisso : Contnua
Luz do LED
PRODUTO A LED CLASSE 1
No visualizar diretamente com instrumentos
pticos.
Propriedades da Luz de LED CIS (Contact
Image Sensor)
Sada da radiao de LED: Mx. 1 mW
Comprimento de onda:
Vermelho 630 nm normal
Verde 520 nm normal
Azul 465 nm normal
Durao da emisso : Contnua
Unidade misturadora
Durante ou imediatamente depois da impres-
so, a unidade misturadora (A) fica quente.
Isso normal. No encoste na unidade mis-
turadora.
Nota:
R A rea prxima bandeja de sada (B) tambm pode
esquentar. Isso normal.
B
A
Para melhor desempenho
Cartucho de toner e de tambor
R Ao trocar o cartucho de toner ou de tambor, no deixe o
tambor ter contato com p ou qualquer substncia lquida.
Caso contrrio, a qualidade da impresso poder ser
afetada.
R Para um timo desempenho, recomenda-se o uso de
cartuchos de toner e de tambor genunos da Panasonic.
No podemos nos responsabilizar por problemas que
possam ser causados por um cartucho de toner ou de
tambor de outra marca:
Danos unidade
M qualidade de impresso
Operao inadequada
Cartucho de toner
R No deixe o cartucho de toner fora da embalagem
protetora por muito tempo. Isso poder encurtar a vida til
do cartucho.
Cartucho de tambor
R Leia as instrues na pgina 8 antes de instalar o
cartucho do tambor. Depois de ler as instrues, abra a
embalagem protetora do cartucho do tambor. O cartucho
do tambor contm um tambor fotossensvel. Exposio
luz poder danific-lo. Ao abrir a embalagem protetora:
No exponha o cartucho do tambor luz por mais de
5 minutos.
No toque nem risque a superfcie preta do tambor.
No coloque o cartucho do tambor perto de reas
empoeiradas/sujas ou muito midas.
No exponha o cartucho do tambor luz solar direta.
R Para prolongar a vida til do cartucho do tambor, no
desligue a mquina imediatamente depois de imprimir.
3
Informaes Importantes
Deixe a mquina ligada por no mnimo 30 minutos depois
de imprimir.
Local
R Para evitar o mal funcionamento da unidade, no a coloque
perto de eletrodomsticos tais como a TV ou alto-falantes,
os quais geram campos magnticos de alta intensidade.
Eletricidade esttica
R Para evitar danos de eletricidade esttica aos conectores
da interface ou outros componentes eltricos dentro da
unidade, toque em uma superfcie neutra antes de tocar
nos componentes.
Ambiente
R Instale esta unidade longe de fontes de rudo eletrnico,
tais como lmpadas fluorescentes e motores.
R Esta unidade deve ser mantida livre de sujeira, altas
temperaturas e vibraes.
R Esta unidade no deve ser exposta diretamente ao sol.
R No coloque objetos pesados sobre o aparelho. Quando o
aparelho ficar fora de uso por um perodo de tempo
prolongado, desligue-o da tomada.
R O aparelho deve ser mantido longe de fontes de calor,
como aquecedores, foges de cozinha, etc. Locais midos
tambm devem ser evitados.
R Calor usado durante o processo de impresso para fixar
o toner na pgina. Portanto, normal que a mquina exale
um certo odor durante e imediatamente aps a impresso.
Certifique-se que o lugar onde a mquina ser instalada
tenha uma ventilao apropriada.
R No cubra as aberturas desta unidade. Inspecione
regularmente as aberturas de circulao de ar e limpe a
poeira acumulada com um aspirador (A).
A
A
Manuteno de rotina
R Limpe a superfcie da unidade com um pano macio. No
utilize benzina, solvente ou qualquer p abrasivo.
Movendo a unidade
Ao mover a unidade, segure as duas alas laterais (A).
A
A
Cpias ilegais
R ilegal fazer cpias de determinados documentos.
Copiar determinados documentos pode ser ilegal em seu
pas. Penas de multas e/ou priso podem ser impostas s
pessoas que forem consideradas culpadas. A seguir esto
exemplos de itens que podem ser ilegais copiar em seu
pas.
Moeda
Notas bancrias e cheques
Garantias e ttulos bancrios e governamentais
Passaportes e carteiras de identidade
Material com direitos autorais ou marcas comerciais
sem consentimento do proprietrio
Selos postais e outros instrumentos negociveis
Esta lista apenas orientativa e nenhuma
responsabilidade assumida por sua integralidade ou
preciso. Em caso de dvidas, entre em contato com
sua assessoria jurdica.
Aviso:
R Instale sua mquina prxima a uma rea supervisionada
para evitar que sejam feitas cpias ilegais.
4
Informaes Importantes
1. Introduo e Instalao
Acessrios
1.1 Acessrios includos ..............................................6
1.2 Informaes sobre acessrios ..............................6
Localizando os Controles
1.3 Descries de botes ............................................7
1.4 Viso geral ............................................................7
Instalao
1.5 Cartucho de toner e cartucho do tambor ...............8
1.6 Bandeja de sada ................................................11
1.7 Papel ...................................................................12
2. Preparao
Conexes e Configurao
2.1 Conexes ............................................................15
2.2 Ligando a unidade ...............................................15
2.3 Selecionando o modo de operao (Scan/
Cpia) ..................................................................16
Requisitos de documento
2.4 Configurao do tamanho original ......................16
Programao Inicial
2.5 Instalando a Estao Multifuncional ....................17
2.6 Inicializando a Estao Multifuncional .................19
3. Impressora
Impressora
3.1 Imprimindo a partir de aplicativos
Windows ..............................................................21
3.2 Easy Print Utility ..................................................22
4. Scanner
Scanner
4.1 Utilizando o Scanner (Push Scan) ......................24
4.2 Digitalizao a partir de um computador (Pull
Scan) ...................................................................25
5. Copiadora
Cpia
5.1 Fazendo uma cpia .............................................27
5.2 Recursos de cpia adicionais ..............................28
6. Funes Programveis
Sumrio de Funes
6.1 Programao .......................................................33
6.2 Funes bsicas .................................................34
6.3 Funes de cpia ................................................36
6.4 Funes de impresso do PC .............................37
6.5 Funes de digitalizao .....................................38
7. Informaes teis
Informaes teis
7.1 Status da unidade ...............................................39
7.2 Cancelando as operaes ...................................39
8. Ajuda
Relatrios e exibies
8.1 Mensagens no visor ............................................40
Soluo de problemas
8.2 Quando uma funo no funciona ......................42
9. Papel Enroscado
Papel Enroscado
9.1 Enroscamento de papel ......................................45
10. Limpeza
Limpeza
10.1 Limpando as placas brancas e o vidro ................51
11. Informaes Gerais
Relatrios Impressos
11.1 Listas de referncia e relatrios ..........................54
Especificaes
11.2 Especificaes ....................................................54
12. ndice
12.1 ndice............................................................57
5
ndice remissivo
1.1 Acessrios includos
A Cartucho de toner
(inicial)
*1
B Cartucho de tambor
C CD-ROM D Guia de informaes
importantes
E Gua de instalao r-
pida
F Bandeja de sada
G Cabo de fora H Cabo USB
*1 Imprime aproximadamente 500 pginas na pgina padro
ISO/IEC 19752.
Nota:
R Guarde todos os materias e a embalagem original para
futuro transporte.
R Depois de desembalar o produto, guarde com cuidado a
tampa do plugue de alimentao e todo o material de
embalagem fornecido.
1.2 Informaes sobre acessrios
Para assegurar um melhor desempenho da unidade,
recomendamos o uso de toner e de tambor da Panasonic.
n Substituio de acessrios
Cartucho de toner
R Modelo No. (Pea No.): KX-FAT413A
R Imprime aproximadamente 2.000 pginas na pgina
padro ISO/IEC 19752.
Cartucho de tambor
R Modelo No. (Pea No.): KX-FAD414A
Nota:
R O padro ISO/IEC 19752 o seguinte:
Ambiente: 23 2 C / 50 10% UR
Modo de impresso: Impresso contnua
6
1. . Introduo e Instalao
1. Introduo e Instalao
1.3 Descries de botes
A EFG H
J KL M
I BCD
MScanN
R Para alternar para o modo leitura (pgina 16, 24).
MTamanho Da CpiaN
R Para selecionar o tamanho da cpia (pgina 27).
Para os sons de bipes
R Bipes de teclas etc. sero emitidos.
MContrasteN
R Para selecionar o contraste ao copiar (pgina 27).
MResoluoN
R Para selecionar a resoluo ao copiar (pgina 27).
MZoomN
R Para ampliar ou reduzir um documento ao fazer cpias
(pgina 28).
MLayout De PginaN
R Para fazer cpias usando vrios layouts de pgina
(pgina 29).
MFunesN
R Para iniciar ou encerrar a programao.
MPararN
R Para interromper uma operao ou sesso de
programao.
R Para apagar um caractere/nmero.
MCpiaN
R Para alternar para o modo cpia (pgina 16, 27).
Tecla de navegao
R Para selecionar as configuraes desejadas.
MGravarN
R Para salvar a configurao durante a programao.
MIniciarN
R Para copiar um documento (pgina 27).
R Para digitalizar um documento (push scan)
(pgina 24).
1.4 Viso geral
1.4.1 Frente
A B C
E F D
Tampa superior
Tampa de documento
Interruptor de energia
Bandeja de sada
Bandeja de alimentao de papis
Sada do papel
1.4.2 Traseira
A
C B D
Guias de papel
Entrada eltrica
Bandeja de alimentao manual (Tampa traseira)
Conector de interface USB
7
1. Introduo e Instalao
1.5 Cartucho de toner e cartucho do
tambor
O cartucho de toner incluso um cartucho de toner inicial.
Precauo:
R Leia as seguintes instrues antes de comear a
instalao. Depois de ler as instrues, abra a
embalagem protetora do cartucho do tambor. O
cartucho do tambor contm um tambor fotossensvel.
Exposio luz poder danific-lo. Ao abrir a
embalagem protetora:
No exponha o cartucho do tambor luz por mais
de 5 minutos.
No toque nem risque a superfcie preta do tambor
dentro do cartucho do tambor.
No coloque o cartucho do tambor perto de reas
empoeiradas/sujas ou muito midas.
No exponha o cartucho do tambor luz solar
direta.
R No deixe o cartucho de toner fora da embalagem
protetora por muito tempo. Isso poder encurtar a vida
til do cartucho.
R No nos responsabilizamos por quaisquer danos ou
deteriorao da qualidade de impresso que possam
vir a ocorrer devido ao uso de cartuchos de toner ou
de tambor no-Panasonic.
R No tente adicionar toner ao cartucho de toner.
1 Antes de abrir a embalagem protetora do novo cartucho,
agite-o para cima e para baixo umas 5 vezes.
2 Retire o cartucho de toner e o cartucho de tambor de suas
embalagens protetoras. Tire o lacre (A) do cartucho de
toner.
R No toque nem risque a superfcie preta do tambor
(B).
B
A
3 Coloque o cartucho de toner (C) no cartucho do tambor
(D) verticalmente.
C
D
4 Pressione o cartucho de toner para baixo firmemente (E).
Continue pressionando enquanto gira as alavancas verdes
em cada lado do cartucho de toner em sua direo (F).
E
E
F
F
5 As setas (G) devem estar alinhadas para que o cartucho
seja instalado corretamente.
G
8
1. Introduo e Instalao
6 Abra a tampa superior (H) segurando os entalhes (I) nos
dois lados da unidade.
H J
I
I
Nota:
R No encoste no rolamento de transferncia (J).
R Se o vidro inferior (K) estiver sujo, limpe-o com um
pano macio e seco.
K
7 Para instalar o cartucho de tambor/de toner (L), segure
pelas lingetas.
L
R As setas (M) devem estar alinhadas para que o
cartucho de tambor/de toner seja instalado
corretamente.
M
9
1. Introduo e Instalao
8 Feche a tampa superior segurando os entalhes nos dois
lados da unidade, at travar.
Precauo:
R Para evitar acidentes, tome cuidado para no
colocar suas mos embaixo da tampa superior.
Quando trocar os cartuchos de toner e de tambor
Quando a seguinte mensagem for exibida, troque o cartucho
de toner.
TONER BAIXO
TONER VAZIO
Nota:
R Para verificar a vida til e a qualidade do tambor, imprima
a lista de teste da impressora (pgina 54) e consulte na
pgina 56 as informaes de vida til do tambor. Se a
qualidade da impresso continuar fraca ou se TROCAR
TAMBOR for exibido, troque o cartucho de toner e o
cartucho do tambor.
R Para assegurar um melhor desempenho da unidade,
recomendamos o uso de toner e de tambor da
Panasonic. Consulte a pgina 6 para obter informaes
sobre acessrios.
R Para assegurar a qualidade da impresso e a longevidade
do aparelho, recomendamos que se faa uma limpeza
geral das aberturas (pgina 4) e do interior do aparelho
(pgina 51) durante cada troca de cartucho de toner e/
ou unidade de tambor.
R Consulte a pgina 55 para obter informaes sobre a
vida til do toner e do tambor.
Mtodo para descartar cartuchos ou unidades de tambor
usados
Qualquer material de refugo deve ser descartado de acordo
com as condies estipuladas nos regulamentos ambientais
nacionais e locais.
Funo de economia de toner
Para diminuir o consumo de toner, ligue o recurso de economia
de toner (funo #482 na pgina 35). Isso far com que a
vida til do cartucho aumente em aproximadamente 20 %.
Esse recurso pode diminuir a qualidade da impresso.
10
1. Introduo e Instalao
1.6 Bandeja de sada
Insira o extensor da bandeja de sada (A) at que se oua um
clique e, em seguida, pressione a parte central (B) do extensor
para abrir.
B
A
Nota:
R No coloque o aparelho em um lugar em que a bandeja de
sada esteja no caminho.
R A bandeja de sada pode conter at aproximadamente 100
folhas de papel impresso (o nmero de folhas pode variar
dependendo do ambiente de uso). Retire os papis
impressos antes que a bandeja de sada fique cheia.
Se a parte superior do extensor estiver solta
1. Com a parte superior do extensor na posio aberta,
introduza a lingeta (A) no orifcio esquerdo (B) do
extensor.
B
A
2. Encaixe a outra lingeta (C) no orifcio direito (D) do
extensor por baixo at que se oua um clique.
D
C
11
1. Introduo e Instalao
1.7 Papel
A bandeja de alimentao de papis suporta:
At 250 pginas de papel de 60 g/m
2
a 75 g/m
2
.
At 230 folhas de papel de 80 g/m
2
.
At 200 folhas de papel de 90 g/m
2
.
R Papis A4, carta, B5 e 16K podem ser usados. Os papis
de tamanho B5 e 16K podem ser usados apenas ao utilizar
o aparelho para impresso ou cpia.
R Consulte a pgina 55 para obter mais informaes sobre
o papel.
R Por padro, a unidade est configurada para imprimir
papel simples tamanho A4.
Para usar outros tamanhos de papel, altere a
configurao de tamanho do papel (funo #380 na
pgina 34).
Para usar papel fino, altere a configurao de tipo
de papel (funo #383 na pgina 35).
Observaes sobre papel:
R Recomendamos que voc teste o papel (especialmente
tamanhos e tipos especiais de papel) na unidade antes de
comprar grandes quantidades.
R No use os seguintes tipos de papel:
Papel cujo contedo de algodo e/ou fibra ultrapasse
20 %, tal como papel timbrado ou papel usado para
CVs
Papel muito liso ou brilhante ou papel altamente
texturizado
Papel revestido, danificado ou amassado
Papel contendo irregularidades, tais como guias ou
grampos
Papel contendo poeira, fiapos ou manchas de leo
Papel que possa vir a derreter, vaporizar, descolorar,
chamuscar ou emitir vapores a temperaturas prximas
a 200 C, como papel pergaminho. Estes materiais
podem grudar nos rolos da misturadora e causar
danos.
Papel mido
Papel para impressoras inkjet
R Alguns tipos de papel so projetados para serem
impressos em apenas um dos lados. Se no estiver
satisfeito com a qualidade da impresso ou o papel estiver
enroscando, tente imprimir no outro lado do papel.
R Para evitar obstrues e obter a melhor qualidade de
impresso, recomendamos o uso de papel de fibra longa.
R No use diferentes tipos de papel ou papel de diferentes
espessuras ao mesmo tempo. Isso poder fazer com que
o papel enrosque.
R Evite imprimir dos dois lados do papel.
R No use o papel impresso nesta unidade em outras
copiadoras ou impressoras a fim de imprimir do outro lado.
Isso poder fazer com que o papel enrosque.
R Para evitar que o papel enrole, no abra os maos de papel
at que esteja pronto para us-los. Guarde o papel no
utilizado na embalagem original e em um lugar seco e
fresco.
R Para clientes que vivem em reas com alto ndice de
umidade: sempre armazene papel em locais com ar
condicionado. Se voc imprimir usando papel mido, pode
ocorrer enroscamento de papel.
1 Puxe a bandeja de alimentao de papis (A) at que se
oua um clique, depois puxe-a completamente para fora,
levantando a parte da frente da bandeja.
A
2 Ventile a pilha de papel antes de coloc-la no aparelho para
evitar que o papel se enrosque.
12
1. Introduo e Instalao
3 Coloque o papel com cuidado, com o lado para impresso
virado para cima (B).
Importante:
R Empurre para baixo para travar a placa (C) na
bandeja de alimentao de papel, se for
necessrio.
B
C
4 Ajuste as guias de papel. Aperte a frente da guia de papel
(D), depois arraste-a para alinhar a marca de tamanho do
papel. Aperte o lado direito da guia de papel (E), depois
arraste-a para ajustar a largura ao tamanho do papel.
R O papel deve estar abaixo da marca limite do papel
(F), e no deve ser colocado sobre os amortecedores
(G).
G
D
E
F
5 Coloque a bandeja de alimentao de papel na unidade,
levantando a parte da frente da bandeja. Depois empurre-a
completamente para dentro do aparelho.
Nota:
R Se o papel no estiver colocado corretamente, reajuste as
guias de papel ou o papel poder enroscar.
R Se a bandeja de alimentao de papel no fechar, pode
ser que a placa no esteja na posio travada. Empurre o
papel para baixo e certifique-se de que ele esteja plano na
bandeja de alimentao de papel.
Cuidados com a bandeja de alimentao de papis
R No deixe a bandeja de alimentao de papis cair.
R Segure a bandeja de alimentao de papel com as duas
mos durante sua remoo ou instalao. A bandeja
de alimentao de papel pesa aproximadamente 2 kg
quando est totalmente carregada.
Aprox. 2 kg
13
1. Introduo e Instalao
1.7.1 Bandeja de alimentao manual
Voc pode usar a bandeja de alimentao manual para
imprimir atravs do computador e para copiar. Ela pode conter
uma pgina de cada vez. Ao imprimir ou copiar vrias pginas,
adicione a prxima pgina depois que a primeira tiver sido
alimentada na unidade.
R Consulte a pgina 55 para obter mais informaes sobre
o papel.
R Por padro, a unidade est configurada para imprimir
papel simples tamanho A4.
Para usar outros tamanhos de papel, altere a
configurao de tamanho do papel (funo #381 na
pgina 35).
Para usar papel fino, altere a configurao de tipo
de papel (funo #384 na pgina 35).
1 Ajuste a largura das guias (A) para o tamanho do
documento.
2 Coloque o papel, com o lado de impresso para baixo
(B) at que a unidade segure o papel e se oua um nico
bipe.
A
B
Nota:
R Para imprimir usando a bandeja de alimentao manual;
ao imprimir atravs do computador, selecione #2 para
as propriedades da impressora.
ao fazer uma cpia, defina antecipadamente a
configurao da bandeja de alimentao,
selecionando #2 (funo #460 na pgina 36).
Se essas configuraes no forem alteradas, ao imprimir
ou copiar vrias pginas, a primeira pgina ser impressa
da bandeja de alimentao manual, mas as pginas
restantes sero impressas da bandeja de alimentao de
papel.
R Se o papel no for colocado corretamente, retire-o e
coloque-o novamente para evitar enroscamento.
14
1. Introduo e Instalao
2.1 Conexes
Precauo:
R Durante a operao deste produto, a tomada eltrica
utilizada deve estar localizada perto do produto e ser
de fcil acesso.
A
Cabo de fora
R Conecte a uma tomada eltrica
(127 V, 60 Hz).
AVISO IMPORTANTE PARA A CONEXO USB
R NO CONECTE A UNIDADE A UM COMPUTADOR
COM O CABO USB AT SER SOLICITADO A FAZER
ISSO DURANTE A CONFIGURAO DA ESTAO
MULTIFUNCIONAL (pgina 17).
Nota:
R No coloque nenhum objeto a 10 cm dos lados direito,
esquerdo e traseiro da unidade.
2.2 Ligando a unidade
Coloque o boto liga/desliga na posio ON (A).
A
15
2. . Preparao
2. Preparao
2.3 Selecionando o modo de
operao (Scan/Cpia)
Voc pode selecionar o modo desejado pressionando um dos
seguintes botes.
MScanN: Selecione este modo quando estiver utilizando a
unidade como um scanner (pgina 24).
MCpiaN: Selecione este modo quando estiver utilizando a
unidade como uma copiadora (pgina 27).
Nota:
R O modo de operao padro o modo de cpia.
2.4 Configurao do tamanho original
A
B
1 Abra a tampa de documentos (A).
2 Coloque o documento com a FACE PARA BAIXO no vidro
do scanner (B), alinhando a parte superior esquerda do
documento ao canto no qual a marca est posicionada.
3 Feche a tampa de documentos.
Nota:
R Coloque o original no vidro do scanner com delicadeza.
Para evitar o mal funcionamento, no pressione com muita
fora.
R Se o original for um livro grosso, no feche a tampa de
documentos.
R Confirme se a tinta, a cola ou o corretor lquido usado no
original tenha secado completamente.
R A rea real de digitalizao mostrada pela rea
sombreada:
rea efetiva de leitura
208 mm
289 mm 4 mm 4 mm
4 mm
4 mm
16
2. Preparao
2.5 Instalando a Estao
Multifuncional
2.5.1 Ambiente computacional requerido
O software da Estao Multifuncional Panasonic habilita a
unidade a realizar as seguintes funes:
Imprimir em papis simples, finos e etiquetas
Visualizao de documentos e alterao das
configuraes da impressora antes da impresso (Easy
Print Utility)
Digitalizar documentos e converter uma imagem em texto
com software Readiris OCR
Digitalizar de outros aplicativos do Microsoft
Windows
que suportam digitalizar TWAIN e WIA (Windows XP/
Windows Vista
/Windows 7)
Programar as funes utilizando seu computador
Para utilizar a Estao Multifuncional em seu computador, os
seguintes requisitos so necessrios:
Sistema Operacional:
Windows 2000/Windows XP/Windows Vista/Windows 7
CPU:
Windows 2000: Pentium
P ou processador superior
Windows XP: Pentium Q ou processador superior
Windows Vista/Windows 7: Pentium 4 ou processador superior
RAM:
Windows 2000/Windows XP: 128 MB (recomendvel: 256 MB
ou mais)
Windows Vista: 512 MB (recomendvel: 1 GB ou mais)
Windows 7: 1 GB (recomendvel: 2 GB ou mais)
Outro Itens de Hardware:
Unidade de CD-ROM
Unidade de disco rgido com pelo menos 200 MB de espao
disponvel
Interface USB
Outros:
Internet Explorer
5.0 ou superior
Advertncia:
R Para assegurar o cumprimento do limite de emisses
contnuas:
utilizar apenas cabos USB blindados (exemplo:
cabo certificado Hi-Speed USB 2.0).
R Para proteger a unidade, use apenas cabos USB
blindados em reas onde ocorram tempestades com
raios.
R Para utilizar o Easy Print Utility em seu computador,
os seguintes requisitos so necessrios:
Windows 2000 Service Pack 4 e atualizao de
segurana do Windows 2000 (KB835732).
Instale o KB835732 do site de download da
Microsoft antes de instalar o Easy Print Utility.
Windows XP Service Pack 2 ou superior.
2.5.2 Instalando a Estao Multifuncional em um
computador
R Instalando a Estao Multifuncional (CD-ROM) antes
de conectar a unidade a um computador com cabo
USB. Se a unidade estiver conectada a um computador
com cabo USB, antes da instalao da Estao
Multifuncional, a caixa de dilogo [Assistente para
adicionar novo hardware] ser exibida. Clique em
[Cancelar] para fech-la.
R As capturas de tela que aparecem nestas instrues
so para o Windows XP e foram includas apenas para
referncia.
R As capturas de tela que aparecem nestas instrues
podem ser um pouco diferentes daquelas do produto
real.
R As funes e caractersticas do software esto sujeitas
a alterao sem aviso prvio.
R Se voc tambm estiver usando a srie KX-MB200/
KX-MB700/KX-FLB880, consulte a pgina 44.
1 Inicialize o Windows e saia de todos os outros aplicativos.
R Voc deve conectar-se como administrador para
instalar a Estao Multifuncional.
2 Insira o CD-ROM incluso em sua unidade de CD-ROM.
R Se a caixa de dilogo [Selecione a linguagem]
aparecer, selecione o idioma que deseja usar com este
software. Clique em [OK].
R Se a instalao no comear automaticamente:
Clique em [Iniciar]. Selecione [Executar...]. Digite D:
\Install (onde D a letra de sua unidade de
CD-ROM). Clique em [OK].
(Se voc no tiver certeza qual a letra da unidade de
CD-ROM, use o Windows Explorer e procure a unidade
de CD-ROM.)
3 [Instalao fcil]
R A instalao ser automaticamente iniciada.
4 Quando o programa de instalao comear, siga as
instrues na tela.
R O Easy Print Utility (pgina 22), o software Readiris
OCR (pgina 25) e o Gerenciador Equipamento
(pgina 39) tambm sero instalados.
5 Quando a caixa de dilogo [Tipo de conexo] for exibida,
selecione [Conecte diretamente com um cabo USB.].
A [Avanar]
R A caixa de dilogo [Ligar dispositivo] ser exibida.
17
2. Preparao
6 Conecte a unidade a um computador com cabo USB (A)
e clique em [Avanar].
A
R Se a unidade estiver conectada ao seu computador, o
nome do modelo ser automaticamente detectado.
R Voc pode alterar o nome da unidade se necessrio.
7 Clique em [Instalar], depois siga as instrues na tela.
R Os arquivos sero copiados para o seu computador.
Aviso importante
Se estiver usando o Windows XP, o Windows Vista ou o
Windows 7, uma mensagem aparecer aps conectar
unidade com o cabo USB. Isto normal e o software no
causar nenhuma dificuldade em seu sistema operacional.
Voc pode continuar a instalao sem problemas. Este tipo
de mensagem ser exibida:
R Para usurios do Windows XP
O software que voc est instalando para este hard-
ware no passou no teste do logotipo do Windows que
verifica sua compatibilidade com o Windows XP.
R Para usurios do Windows Vista/Windows 7
Deseja instalar este software de dispositivo?
Para exibir ou instalar instrues operacionais
1. Inicialize o Windows e insira o CD-ROM includo em sua
unidade de CD-ROM.
2. Clique em [Manual de Instrues], depois siga as
instrues na tela para visualizar ou instalar as instrues
operacionais em formato PDF.
R O Adobe
Reader
necessrio para visualiz-las.
Nota:
R Se a tela solicitar que voc insira o CD-ROM do sistema
operacional enquanto estiver instalando a Estao
Multifuncional, insira-o em sua unidade de CD-ROM.
R Se voc instalar as instrues de operao, poder
visualiz-las a qualquer momento clicando em [ ] no
inicializador da Estao Multifuncional.
Para utilizar outra unidade com o computador
Voc precisa adicionar o driver de impressora para cada
unidade, como segue abaixo.
1. Inicialize o Windows e insira o CD-ROM includo em sua
unidade de CD-ROM.
2. [Alterar] A [Adicione o driver do Multi-Function
Station]. Depois siga as instrues na tela.
Nota:
R Voc no pode conectar mais de uma unidade no mesmo
computador ao mesmo tempo.
Para modificar o software (para adicionar ou desinstalar
cada componente)
Voc pode selecionar os componentes a serem instalados ou
desinstalados a qualquer momento aps a instalao.
Voc deve se conectar como administrador para modificar a
Estao Multifuncional.
1. Inicialize o Windows e insira o CD-ROM includo em sua
unidade de CD-ROM.
2. [Alterar] A [Alterar Utilitrios]. Depois siga as
instrues na tela.
Para desinstalar o software
Voc deve conectar-se como administrador para desinstalar a
Estao Multifuncional.
[Iniciar] A [Todos os programas] ou [Programas] A
[Panasonic] A o nome da unidade A [Desinstalar].
Depois siga as instrues na tela.
18
2. Preparao
2.6 Inicializando a Estao
Multifuncional
[Iniciar] A [Todos os programas] ou [Programas] A
[Panasonic] A o nome da unidade A [Multi-Function
Station].
R A Estao Multifuncional ser exibida.
[Scanner] (pgina 25)
R Para digitalizar e exibir as imagens digitalizadas.
R Para digitalizar e criar um arquivo de imagens.
R Para digitalizar e enviar por e-mail.
R Para digitalizar e converter uma imagem em dados de texto
editveis.
[Controle remoto] (pgina 39)
R Para programar as funes.
[Utilitrios]
R Para inicializar o Visualizador Multifuncional (pgina 25).
R Para inicializar o Gerenciador Equipamento (pgina 39).
R Para inicializar o aplicativo de OCR (pgina 25).
[Configuraes] (pgina 19)
R Para alterar as configuraes gerais.
R Para alterar as definies de leitura.
[ ]
R Para instrues detalhadas sobre a Estao
Multifuncional.
R Para visualizar as instrues de operao.
[ ]
R Para exibir dicas de utilizao.
[ ]
R Para exibir informaes sobre a Estao Multifuncional.
Nota:
R Voc pode confirmar se a unidade est conectada ao seu
computador usando o Gerenciador Equipamento
(pgina 39).
R As funes do computador (impresso, digitalizar, etc.)
podem no funcionar adequadamente nas seguintes
situaes:
Quando a unidade estiver conectada a um computador
feito sob medida para o usurio.
Quando a unidade estiver conectada ao computador
atravs de um carto PCI ou outro carto de expanso.
Quando a unidade estiver conectada a outro item de
hardware (tal como um hub ou adaptador de interface
USB) e no conectada diretamente ao computador.
Para alterar as configuraes
Voc pode alterar com antecedncia as configuraes para a
Estao Multifuncional.
1. Selecione [Configuraes] na Estao Multifuncional.
2. Clique na guia desejada e mude as configuraes. A
[OK]
[Geral]
[Configurao da janela de inicializao]: Para
selecionar o tipo de exibio do inicializador.
[Caminho do OCR]: Para selecionar o software OCR.
[Scanner]
[Salvar em]: Para selecionar a pasta na qual a imagem
digitalizada ser salva.
[Visualizador][Arquivo][E-mail][OCR][Personalizar]:
Para alterar as configuraes de digitalizao do aplicativo
da Multifuncional.
Para selecionar o software de e-mail padro
O software de e-mail padro usado ao utilizar
4.1.3 Digitalizar para o e-mail, pgina 24.
O software de e-mail padro pode ser selecionado da maneira
a seguir.
Para o Windows 2000:
1. [Iniciar] A [Configuraes] A [Painel de controle]
A [Opes da Internet] A [Programas] A [Correio
eletrnico]
2. Selecione o software de e-mail compatvel com MAPI; por
exemplo, [Outlook Express] etc. A [OK]
Para Windows XP:
1. [Iniciar] A [Painel de controle] A [Opes da
Internet] A [Programas] A [Email]
2. Selecione o software de e-mail compatvel com MAPI; por
exemplo, [Outlook Express] etc. A [OK]
Para Windows Vista:
1. [Iniciar] A [Painel de Controle] A [Opes da
Internet] A [Programas] A [Definir programas] A
[Definir acesso a programas e padres do
computador]
R Se a caixa de dilogo [Controle de Conta de
Usurio] for exibida, clique em [Continuar].
2. [Personalizar]
3. Selecione o software de e-mail compatvel com MAPI; por
exemplo, [Windows Mail] etc. em [Escolha um programa
de email padro]. A [OK]
19
2. Preparao
Para o Windows 7:
1. [Iniciar] A [Painel de Controle] A [Rede e Internet]
A [Opes da Internet] A [Programas] A [Definir
programas] A [Definir acesso a programas e padres
do computador]
2. [Personalizada]
3. Selecione o software de e-mail compatvel com MAPI em
[Escolha um programa de email padro]. A [OK]
20
2. Preparao
3.1 Imprimindo a partir de aplicativos
Windows
Voc pode imprimir um arquivo criado em um aplicativo
Windows. Por exemplo, para imprimir a partir do WordPad, faa
o seguinte:
1 Abra o documento que voc deseja imprimir.
2 Selecione [Imprimir...] no menu [Arquivo].
R A caixa de dilogo [Imprimir] ser exibida.
Para obter detalhes sobre a caixa de dilogo
[Imprimir], clique em [?], depois clique no item
desejado.
Nota:
R Para o Microsoft PowerPoint
, selecione [Cor] ou
desmarque [Escala de cinza] no dilogo de
impresso, para que todos os objetos coloridos ou
cinzas sejam impressos em escalas de cinza
adequadamente.
3 Selecione o nome da unidade como a impressora ativa.
R Se voc alterou o nome da unidade quando a instalou,
selecione esse nome da lista.
R Para alterar as configuraes da impressora, faa o
seguinte.
Para o Windows 2000:
Clique na guia desejada e mude as configuraes da
impressora.
Para o Windows XP/Windows Vista/Windows 7:
Clique em [Preferncias], depois clique na guia
desejada. Mude as configuraes da impressora,
depois clique em [OK].
4 Clique em [Imprimir].
R A unidade comear a imprimir.
Nota:
R Para parar de imprimir a partir da unidade, veja a
pgina 39.
R Para colocar papel, veja as pgina 12,14.
R Para mais detalhes sobre as especificaes de papel, veja
a pgina 55.
R Se ocorrer um erro de impresso, o Gerenciador
Equipamento (pgina 39) ser automaticamente iniciado
e exibir as informaes de erro.
Ajustando as propriedades da impressora
Voc pode alterar a configurao da impressora no passo 3.
Recomendamos que voc teste o papel (especialmente
tamanhos e tipos especiais de papel) na unidade antes de
comprar grandes quantidades.
Voc pode alterar ou exibir as configuraes nas seguintes
guias.
[Bsico]: Tamanho do papel, tipo de mdia, pginas por folha
etc.
[Sada]: Nmero de cpias, agrupamento, etc.
[Qualidade]: Qualidade, contraste, funo economia de toner
etc.
[Efeitos]: Marca de gua, cobertura.
[Perfil]: Salvando as configuraes desejadas, selecionando
as configuraes desejadas, etc.
[Suporte]: Informaes de verso.
Nota:
R Selecione o tipo de mdia desejado na guia [Bsico], de
acordo com o papel.
Tipo de papel Tipo de mdia
Papel simples
75 g/m
2
a 90 g/m
2
[Papel Comum]
Papel fino
64 g/m
2
a 75 g/m
2
[Papel Fino]
Etiqueta [Etiquetas]
R Durante a impresso em um computador, a configurao
das propriedades da impressora sobrepe as seguintes
funes de programao da unidade:
Configurao do tipo de mdia (funo #383 e #384 na
pgina 35)
Funo de economia de toner (funo #482 na
pgina 35)
Para imprimir em etiquetas
Voc pode imprimir no apenas em papel simples, mas
tambm em mdia especial (etiquetas).
R Consulte a pgina 55 para obter mais informaes sobre
o papel.
R Para colocar papel, consulte a pgina 14.
Utilize etiquetas criadas para impresso a laser.
Recomendamos o seguinte:
Avery
5160/5161/5162/5163/5164/5165/5167/5168
XEROX
LWH100/LWH110/LWH120/LWH130/LWH140
R Utilize a bandeja de alimentao manual para imprimir
etiquetas.
R Coloque as folhas de etiquetas, uma pgina por vez
para impresso, com a face a ser impressa para baixo.
R Retire cada etiqueta aps a impresso.
21
3. . Impressora
3. Impressora
R No use os seguintes tipos de etiqueta:
Etiquetas que estejam enrugadas, danificadas ou
separadas da folha.
Qualquer folha de etiquetas com espaos onde
algumas das etiquetas foram removidas.
Etiquetas que no cobrem completamente a folha
como se segue:
3.2 Easy Print Utility
Ao imprimir usando o Easy Print Utility da Panasonic em vez
do driver da impressora, voc poder usar funes de
impresso teis para a sua comodidade.
Evitando impresses desnecessrias verificando a
visualizao na tela do PC
Combinando vrios documentos
Salvando um arquivo em formato PDF
Por exemplo, para imprimir a partir do WordPad, faa o
seguinte:
1 Abra o documento que voc deseja imprimir.
2 Selecione [Imprimir...] no menu [Arquivo].
3 Selecione [Panasonic Easy Print Driver] como a
impressora ativa.
4 Clique em [Imprimir].
R O dilogo [Panasonic Easy Print Utility] ser exibido.
Para obter detalhes sobre o Easy Print Utility, clique
em [ ] e, em seguida, clique no item desejado.
5 Visualize a imagem de impresso clicando na pgina
desejada na janela da pgina de impresso (lista da coluna
esquerda).
R Para alterar as configuraes da impressora, consulte
a pgina 22.
R Para combinar vrios documentos criados em vrios
aplicativos, consulte a pgina 22.
R Para salvar o arquivo em formato PDF, consulte a
pgina 22.
R Mesmo se voc definir o nmero de impresses no
aplicativo original anteriormente, pode ser necessrio
definir novamente no Easy Print Utility.
6 Clique no cone [Imprimir] na barra de ferramentas de
impresso.
R A unidade comear a imprimir.
3.2.1 Funes de impresso ecolgica
Voc pode usar vrias funes de impresso e visualizar a
imagem a ser impressa sem teste de impresso.
Configuraes da impressora
Altere ou exiba as configuraes nas seguintes guias no passo
5.
[Bsico]: Tamanho do papel, impresso de layout
[Sada]: Nmero de impresses, origem do papel, tipo de mdia
[Qualidade]: Modo de cor, economia de toner
[Efeitos]: Cabealho, marca d'gua, rodap
Combinando vrios documentos
Exiba vrias pginas criadas em vrios aplicativos e manuseie
como um nico documento.
1. Execute os passos 1 a 4 em 3.2 Easy Print Utility.
2. Abra outro documento que voc deseja adicionar ao Easy
Print Utility.
3. Selecione [Imprimir...] no menu [Arquivo].
R A caixa de dilogo [Imprimir] ser exibida.
4. Selecione [Panasonic Easy Print Driver] como a
impressora ativa.
5. Clique em [Imprimir].
R O documento ser adicionado depois da ltima pgina
do documento anterior na janela de visualizao de
impresso.
6. Repita os passos 2 a 5.
7. Se necessrio, altere as configuraes da impressora
(pgina 22).
8. Clique no cone [Imprimir] na barra de ferramentas de
impresso.
Nota:
R O nmero mximo de documentos que podem ser exibidos
na janela [Operao Imprimir pgina] de 999 pginas.
Salvando um arquivo em formato PDF
Salve os arquivos visualizados em formato PDF em vez de
imprimi-los.
1. Execute os passos 1 a 4 em 3.2 Easy Print Utility.
2. Clique no cone [Salvar arquivo PDF] na barra de
ferramentas Impresso.
R A caixa de dilogo [Salvar como] ser exibida.
22
3. Impressora
3. Especifique a pasta em que o arquivo ser salvo, insira o
nome do arquivo e, em seguida, clique em [Salvar]. O
dilogo [Salvar arquivo PDF] aparecer enquanto os
arquivos em PDF forem criados e salvos.
Nota:
R O arquivo em PDF criado com o Easy Print Utility um tipo
de imagem.
23
3. Impressora
4.1 Utilizando o Scanner (Push Scan)
Voc pode facilmente digitalizar o documento usando o painel
da unidade. Voc pode selecionar um dos modos de
digitalizao a seguir dependendo da maneira que deseja
utilizar a imagem digitalizada.
Visualizando com o Visualizador multifuncional
(Visualizador)
Salvando como arquivo em seu computador (Arquivo)
Enviando como um arquivo anexo para um destinatrio de
e-mail (E-mail) do seu computador
Utilizando um software OCR (OCR)
Nota:
R Voc pode ajustar com antecedncia o modo de digitalizar
desejado para push scan (funo #493 na pgina 38).
MScanN
MIniciarN
MGravarNMCNMDNMEN
4.1.1 Digitalizar para o Visualizador Multifuncional
1 Ajuste o original (pgina 16).
2 MScanN
3 Pressione o boto MCN ou MDN repetidamente para
selecionar VISUALIZAR. A MGravarN
4 Pressione o boto MCN ou MDN repetidamente para
selecionar USB HOST. A MGravarN
5 Se necessrio, mude as configuraes de digitalizao.
Pressione MEN, pressione MCN ou MDN repetidamente para
selecionar a configurao desejada. A MGravarN
6 MIniciarN
R A imagem digitalizada ser exibida na janela
[Visualizador multifuncional] aps digitalizar.
Contudo, quando voc seleciona PDF como um
formato de arquivo, o software que est associado para
abrir arquivos PDF ser inicializado.
Nota:
R Para parar de digitalizar, consulte a pgina 39.
R Voc pode salvar as imagens em formatos TIFF, JPEG,
BMP ou PDF.
R A imagem digitalizada ser automaticamente salva na
pasta selecionada pela janela [Configuraes]
(pgina 19).
4.1.2 Digitalizar para salvar como arquivo
1 Ajuste o original (pgina 16).
2 MScanN
3 Pressione o boto MCN ou MDN repetidamente para
selecionar ARQUIVO. A MGravarN
4 Pressione o boto MCN ou MDN repetidamente para
selecionar USB HOST. A MGravarN
5 Se necessrio, mude as configuraes de digitalizao.
Pressione MEN, pressione MCN ou MDN repetidamente para
selecionar a configurao desejada. A MGravarN
6 MIniciarN
R A imagem digitalizada ser automaticamente salva na
pasta selecionada pela janela [Configuraes]. Para
modificar a pasta, consulte a pgina 19.
Nota:
R Para parar de digitalizar, consulte a pgina 39.
R Voc pode salvar as imagens em formatos TIFF, JPEG,
BMP ou PDF.
4.1.3 Digitalizar para o e-mail
Voc pode enviar a imagem digitalizada como um anexo de
e-mail utilizando o software de e-mail no seu computador.
1 Ajuste o original (pgina 16).
2 MScanN
3 Pressione o boto MCN ou MDN repetidamente para
selecionar E-MAIL. A MGravarN
4 Pressione o boto MCN ou MDN repetidamente para
selecionar USB HOST. A MGravarN
5 Se necessrio, mude as configuraes de digitalizao.
Pressione MEN, pressione MCN ou MDN repetidamente para
selecionar a configurao desejada. A MGravarN
6 MIniciarN
R O software de e-mail ser inicializado
automaticamente e a imagem digitalizada ser
anexada a uma nova mensagem de e-mail.
Nota:
R Para selecionar o software de e-mail padro, consulte a
pgina 19.
R Para parar de digitalizar, consulte a pgina 39.
R Voc pode salvar as imagens em formatos TIFF, JPEG ou
PDF.
R A imagem digitalizada ser automaticamente salva na
pasta selecionada pela janela [Configuraes]
(pgina 19).
24
4. . Scanner
4. Scanner
4.1.4 Digitalizar para OCR
Com o software OCR, voc pode converter uma imagem em
dados de texto que podem ser editados com um software
processador de textos. O software Readiris OCR pode ser
includo durante a instalao da Estao Multifuncional.
1 Ajuste o original (pgina 16).
2 MScanN
3 Pressione o boto MCN ou MDN repetidamente para
selecionar OCR. A MGravarN
4 Pressione o boto MCN ou MDN repetidamente para
selecionar USB HOST. A MGravarN
5 Se necessrio, mude as configuraes de digitalizao.
Pressione MEN, pressione MCN ou MDN repetidamente para
selecionar a configurao desejada. A MGravarN
6 MIniciarN
R A imagem digitalizada ser exibida na janela OCR
aps digitalizar.
Nota:
R Para parar de digitalizar, consulte a pgina 39.
R Voc pode salvar as imagens em formatos TIFF, JPEG ou
BMP.
R Para informaes detalhadas sobre o OCR, selecione
[Ajuda].
R A imagem digitalizada ser automaticamente salva na
pasta selecionada pela janela [Configuraes]
(pgina 19).
4.2 Digitalizao a partir de um
computador (Pull Scan)
4.2.1 Usando o aplicativo de digitalizao
Multifuncional
Ao clicar em um cone do aplicativo, o aplicativo selecionado
se inicializa automaticamente aps digitalizar.
1 Ajuste o original (pgina 16).
2 Inicialize a Estao Multifuncional. A [Scanner]
3 Clique no cone do aplicativo desejado.
R Quando voc clica em [Personalizar], o aplicativo
predefinido inicializado.
R Para cancelar a digitalizao enquanto os documentos
esto sendo digitalizados, clique em [Cancelar].
Nota:
R Voc pode alterar as configuraes de digitalizao com
antecedncia para cada aplicativo (pgina 19).
R Ao apontar para um cone do aplicativo, as configuraes
de digitalizao desse aplicativo sero exibidas como uma
dica de ferramenta.
R A imagem digitalizada ser automaticamente salva na
pasta selecionada pela janela [Configuraes]
(pgina 19).
4.2.2 Usando o Visualizador Multifuncional
1 Ajuste o original (pgina 16).
2 Inicialize a Estao Multifuncional.
3 [Utilitrios] A [Visualizador]
R [Visualizador multifuncional] ser exibido.
4 Clique no cone [Escanear] na janela [Visualizador
multifuncional].
R A caixa de dilogo do nome da unidade ser exibida.
5 Se necessrio, mude as configuraes de digitalizao em
seu computador.
R Para visualizar previamente a imagem digitalizada,
clique em [Previso]. Voc pode arrastar a moldura
para especificar a rea digitalizada. Se voc alterar as
configuraes de digitalizao, clique em [Previso]
para atualizar a imagem digitalizada.
6 [Digitalizar]
R A imagem digitalizada ser exibida na janela
[Visualizador multifuncional] aps digitalizar.
R Para salvar a imagem digitalizada, selecione [Salvar
Como...] no menu [Arquivo].
R Para cancelar a digitalizao enquanto os documentos
esto sendo digitalizados, clique em [Cancelar].
Nota:
R Voc pode exibir imagens em aplicativos que suportam
formatos TIFF, JPEG, PCX, DCX e BMP.
R Voc pode salvar as imagens em formatos TIFF, JPEG,
PCX, DCX, BMP ou PDF.
25
4. Scanner
R Se o boto [Selecionar...] for exibido no [Dispositivo
alvo], clique em [Selecionar...] para selecionar a unidade
na lista e, em seguida, clique em [OK].
O boto [Selecionar...] no ser exibido quando houver
somente o nico driver de impressora instalado.
R Voc pode mover, copiar e excluir um arquivo ou pgina.
4.2.3 Utilizando outros aplicativos
A Estao Multifuncional inclui um driver de scanner
compatvel com TWAIN e WIA. Voc tambm pode digitalizar
utilizando outros aplicativos que suportam digitalizar TWAIN
ou WIA. Para obter um exemplo de digitalizao, faa o
seguinte:
1 Ajuste o original (pgina 16).
2 Inicie um aplicativo que suporte digitalizar TWAIN ou WIA.
3 Para digitalizar TWAIN:
Selecione [Adquirir imagem...] no menu [Arquivo].
Para digitalizar WIA:
Selecione [Do scanner ou cmera...] no menu
[Arquivo].
R A caixa de dilogo do nome da unidade ser exibida.
4 Se necessrio, mude as configuraes de digitalizao em
seu computador. A [Digitalizar]
R A imagem digitalizada ser exibida na janela do
aplicativo aps digitalizar.
R Para cancelar a digitalizao enquanto os documentos
esto sendo digitalizados, clique em [Cancelar].
Nota:
R A digitalizao de aplicativos compatveis com WIA est
disponvel apenas para Windows XP, Windows Vista e
Windows 7.
R Dependendo do aplicativo utilizado, a aparncia poder
ser ligeiramente diferente.
R Se o boto [Selecionar...] for exibido no [Dispositivo
alvo] ao digitalizar com TWAIN, clique em
[Selecionar...] para selecionar a unidade na lista e, em
seguida, clique em [OK].
O boto [Selecionar...] no ser exibido quando houver
somente o nico driver de impressora instalado.
26
4. Scanner
5.1 Fazendo uma cpia
MResoluoN
MContrasteN MPararN MIniciarN
MGravarNMDNMCNMEN
MTamanho Da CpiaN
MCpiaN
1 Se a luz MCpiaN estiver desligada, ligue-a pressionando
MCpiaN.
2 Ajuste o original (pgina 16).
3 Se necessrio, altere o tamanho da cpia (tamanho do
documento original e do papel), a resoluo e o contraste
de acordo com o tipo de documento.
R Para selecionar o tamanho da cpia, consulte a
pgina 27.
R Para selecionar a resoluo, consulte a pgina 27.
R Para selecionar o contraste, consulte a pgina 27.
4 Se necessrio, digite o nmero de cpias (at 99).
5 MIniciarN
R A unidade comear a copiar.
6 Depois de terminar sua cpia, pressione MPararN para
reinicializar as configuraes que voc definiu no passo
3 e 4.
Nota:
R Para comear a cpia, consulte a pgina 39.
Selecionar o tamanho da cpia
1. Pressione o boto MTamanho Da CpiaN repetidamente
para selecionar TAMANHO ORIGINAL.
2. Pressione MCN ou MDN repetidamente para selecionar o
tamanho do documento original. A MGravarN
3. Pressione MCN ou MDN repetidamente para selecionar o
tamanho do papel.
R Quando #2 estiver selecionado, ser possvel alterar
o tamanho do papel pressionando MEN repetidamente.
R O zoom adequado definido automaticamente.
Algumas funes de cpia no podem ser usadas
durante a cpia com zoom. Consulte a pgina 28
para obter mais detalhes.
4. MGravarN
Selecionar a resoluo
1. Pressione o boto MResoluoN repetidamente.
TEXTO/FOTO: Para textos e fotografias.
TEXTO: Apenas para textos.
FOTO: Para fotografias, desenhos sombreados, etc.
2. MGravarN
Nota:
R Voc pode mudar a resoluo padro (funo #461 na
pgina 36).
Para selecionar o contraste
Ajuste esta configurao dependendo da claridade ou
sombreamento do documento. Existem 5 nveis (de baixo a
alto).
Pressione o boto MContrasteN repetidamente. A MGravarN
Nota:
R Voc pode manter a configurao anterior de contraste
(funo #462 na pgina 35).
27
5. . Copiadora
5. Copiadora
5.2 Recursos de cpia adicionais
R Certifique-se de que a luz MCpiaN esteja ligada.
5.2.1 Cpia com zoom (ampliao/reduo)
1 Ajuste o original (pgina 16).
2 Pressione MZoomN repetidamente para selecionar a taxa
de zoom adequada ao tamanho do seu documento e papel.
ZOOM =100%
*1
50%
200%
*1
Pressione MCN ou MDN repetidamente para alterar a
taxa de zoom em incrementos de 1 % de 25% a
400%.
Voc tambm pode digitar a porcentagem desejada
especificamente utilizando as teclas de discagem.
3 MGravarN
4 Se necessrio, digite o nmero de cpias (at 99). A
MIniciarN
5 Depois de terminar sua cpia, pressione MPararN para
zerar esta funo.
Nota:
R A cpia com zoom no est disponvel para as seguintes
funes:
Funo de ID rpido (pgina 29)
Funo de repetio de imagem (pgina 29)
Funo pster (pgina 30)
Funo N em 1 (pgina 30)
Funo N em 1 separado (pgina 31)
R Voc pode manter a configurao anterior de zoom (funo
#468 na pgina 36).
R A unidade ampliar apenas o canto superior direito do
documento, comeando pela marca na unidade.
Exemplo: Cpia 150 % ampliada
Documento original Cpia ampliada
Exemplo: Cpia 70 % reduzida
Documento original Cpia reduzida
5.2.2 Agrupar cpia
A unidade pode agrupar cpias mltiplas de acordo com a
ordem das pginas no documento original.
1 Se a luz MCpiaN estiver desligada, ligue-a pressionando
MCpiaN.
2 Ajuste o original (pgina 16).
3 Pressione MFN para exibir AGRUPAR.
4 Pressione o boto MCN ou MDN repetidamente at que
LIGADO seja exibido.
5 MGravarN
6 Digite o nmero de cpias (at 99).
7 MIniciarN
R A unidade vai digitalizar 1 pgina.
8 Coloque o prximo documento no vidro do scanner e
pressione MGravarN. Repita essa operao at que voc
tenha digitalizado todas as pginas e, em seguida,
pressione MIniciarN.
R A unidade comear a copiar.
9 Depois de terminar sua cpia, pressione MPararN para
zerar esta funo.
Exemplo: Fazendo 2 cpias de um documento original de
4 pginas
4
3
2
1
4
3
2
1
4
4
3
3
2
2
1
1
Pginas agrupadas Pginas desagrupadas
28
5. Copiadora
Nota:
R A unidade ir armazenar os documentos na memria
enquanto agrupa as cpias. Se a capacidade de memria
for ultrapassada durante o armazenamento, a unidade ir
imprimir apenas as pginas armazenadas.
R Voc pode manter a configurao anterior de cpias
agrupadas (funo #469 na pgina 36).
5.2.3 Funo de cpia rpida de ID / funo de
repetio de imagens
Funo de ID rpido: Para copiar documentos de 2 lados em
uma pgina.
Funo de repetio de imagem: Para copiar um nico
documento repetidamente em uma pgina.
Nota:
R Os documentos copiados no sero reduzidos para se
ajustar ao papel, o que til para copiar documentos
pequenos tais como cartes de visita.
1 Ajuste o original (pgina 16).
R Para fazer uma cpia horizontal, ajuste o original na
direo paisagem. Para fazer uma cpia vertical,
ajuste o original na direo retrato.
R A rea de digitalizao muda de acordo com a
definio selecionada no passo 4. Consulte a tabela a
seguir para obter detalhes. A rea sombreada ser
digitalizada.
2 Pressione o boto MLayout De PginaN repetidamente
para selecionar LAYOUT PAG..
3 Pressione o boto MCN ou MDN repetidamente para
selecionar COPIA CARTO ou REPE. IMAGEM. A
MGravarN
4 Pressione MCN ou MDN repetidamente para selecionar o
nmero de documentos originais de 2 em 1, 4 em
1 ou 8 em 1. A MGravarN
R Para a funo de ID rpido, v para o prximo passo.
R Para a funo de repetio de imagem, v para o passo
6.
5 Pressione MCN ou MDN repetidamente para selecionar o
layout de pgina de PAISAGEM ou RETRATO. A
MGravarN
6 Se necessrio, digite o nmero de cpias (at 99).
7 Funo de ID rpido:
1. MIniciarN
R A unidade vai digitalizar 1 pgina.
2. Coloque o prximo documento no vidro do scanner e
pressione MGravarN. Repita isto at que todos os
documentos sejam digitalizados.
R A unidade comear a copiar.
R Voc pode pressionar MIniciarN a qualquer
momento para comear a copiar.
Funo de repetio de imagem:
MIniciarN
8 Depois de terminar sua cpia, pressione MPararN para
zerar esta funo.
Nota:
R Voc pode salvar a configurao de layout da pgina
anterior (funo #467 na pgina 36).
Para a funo de ID rpido
Documento original Layout da pgina
2 em 1 PAISAGEM
RETRATO
4 em 1 PAISAGEM
RETRATO
8 em 1 PAISAGEM
RETRATO
Para funo de repetio de imagem
Documento original Layout da pgina
2 em 1
29
5. Copiadora
Documento original Layout da pgina
4 em 1
8 em 1
5.2.4 Funo pster
Voc pode fazer cpias divididas em 2 (1 X 2), 4 (2 X
2) ou 9 (3 X 3) sesses para fazer cpias aumentadas das
sesses individuais. Voc pode col-las juntas para fazer um
pster.
1 Ajuste o original (pgina 16).
2 Pressione o boto MLayout De PginaN repetidamente
para selecionar LAYOUT PAG..
3 Pressione o boto MCN ou MDN repetidamente para
selecionar POSTER. A MGravarN
4 Pressione MCN ou MDN repetidamente para selecionar 1 X
2, 2 X 2 ou 3 X 3. A MGravarN
5 Se necessrio, digite o nmero de cpias (at 99). A
MIniciarN
6 Depois de terminar sua cpia, pressione MPararN para
zerar esta funo.
Nota:
R Voc pode salvar a configurao de layout da pgina
anterior (funo #467 na pgina 36).
5.2.5 Funo N em 1
Voc pode economizar papel copiando 2, 4 ou 8 pginas em
1 pgina. Os documentos sero reduzidos para se ajustar ao
papel.
1 Ajuste o original (pgina 16).
R Para fazer uma cpia vertical, ajuste o original na
direo retrato. Para fazer uma cpia horizontal, ajuste
o original na direo paisagem.
2 Pressione o boto MLayout De PginaN repetidamente
para selecionar LAYOUT PAG..
3 Pressione o boto MCN ou MDN repetidamente para
selecionar N em 1. A MGravarN
4 Pressione MCN ou MDN repetidamente para selecionar o
nmero de documentos originais de 2 em 1, 4 em
1 ou 8 em 1. A MGravarN
5 Pressione MCN ou MDN repetidamente para selecionar o
layout de RETRATO ou PAISAGEM. A MGravarN
6 Se necessrio, digite o nmero de cpias (at 99).
7 MIniciarN
R A unidade vai digitalizar 1 pgina.
8 Coloque o prximo documento no vidro do scanner e
pressione MGravarN. Repita isto at que todos os
documentos sejam digitalizados.
R A unidade comear a copiar.
R Voc pode pressionar MIniciarN a qualquer momento
para comear a copiar.
9 Depois de terminar sua cpia, pressione MPararN para
zerar esta funo.
Documento original Layout da pgina
2 em 1 RETRATO
PAISAGEM
4 em 1 RETRATO
PAISAGEM
30
5. Copiadora
Documento original Layout da pgina
8 em 1 RETRATO
PAISAGEM
Nota:
R Voc pode salvar a configurao de layout da pgina
anterior (funo #467 na pgina 36).
Funo Separar N em 1
Voc pode separar um documento N em 1 copiado, para que
retorne ao original, em pginas separadas. Essa funo est
disponvel para os documentos criados usando as
configuraes 2 em 1 e 4 em 1.
1. Ajuste o original (pgina 16).
2. Pressione o boto MLayout De PginaN repetidamente
para selecionar LAYOUT PAG..
3. Pressione o boto MCN ou MDN repetidamente para
selecionar DIVIDIR N em 1. A MGravarN
4. Pressione MCN ou MDN repetidamente para selecionar o
nmero de documentos originais de 2 em 1 ou 4 em
1. A MGravarN
5. Pressione MCN ou MDN repetidamente para selecionar o
layout de pgina do documento original de RETRATO ou
PAISAGEM. A MGravarN
6. Se necessrio, digite o nmero de documentos (at 99).
A MIniciarN
7. Depois de terminar sua cpia, pressione MPararN para
zerar esta funo.
5.2.6 Funo bordas
Voc pode configurar a unidade para no copiar as bordas
externas do documento sem reduzir os documentos copiados
para que se encaixem no papel. Isso til ao copiar
documentos com bordas sujas.
Nota:
R Essa funo e as funes de layout de pgina no podem
ser usadas ao mesmo tempo (com exceo de N em 1).
1 Ajuste o original (pgina 16).
2 Pressione o boto MLayout De PginaN repetidamente
para selecionar BORDA.
3 Pressione o boto MCN ou MDN repetidamente para
selecionar LIGADO. A MGravarN
4 Pressione o boto MCN ou MDN repetidamente para
selecionar BORDA LONGA. A MGravarN
5 Insira a largura desejada da borda usando o teclado de
discagem. A MGravarN
6 Pressione o boto MCN ou MDN repetidamente para
selecionar BORDA CURTA. A MGravarN
7 Insira a largura desejada da borda curta usando o teclado
de discagem. A MGravarN
8 MIniciarN
9 Depois de terminar sua cpia, pressione MPararN para
zerar esta funo.
Nota:
R Voc pode manter a configurao anterior de bordas
(funo #473 na pgina 36).
5.2.7 Funo margens
Voc pode configurar a unidade para no copiar uma borda
especfica do documento para fazer uma margem. Isso til
ao encadernar os documentos copiados.
Nota:
R Para reduzir as cpias automaticamente conforme a
margem configurada, consulte a funo #474 na
pgina 36.
R Essa funo e as funes de layout de pgina no podem
ser usadas ao mesmo tempo.
1 Ajuste o original (pgina 16).
R Para fazer uma cpia vertical, ajuste o original na
direo retrato. Para fazer uma cpia horizontal, ajuste
o original na direo paisagem.
2 Pressione o boto MLayout De PginaN repetidamente
para selecionar MARGEM.
3 Pressione o boto MCN ou MDN repetidamente para
selecionar LIGADO. A MGravarN
4 Pressione MCN ou MDN repetidamente para selecionar o
layout de pgina de RETRATO ou PAISAGEM. A
MGravarN
5 Pressione MCN ou MDN repetidamente para selecionar a
borda na qual deseja configurar a margem de TOPO,
DIREITO, ESQUERDA ou FUNDO. A MGravarN
6 Insira a largura da margem desejada usando o teclado de
discagem. A MGravarN
7 MIniciarN
8 Depois de terminar sua cpia, pressione MPararN para
zerar esta funo.
Nota:
R Voc pode manter a configurao de margem anterior
(funo #475 na pgina 36).
5.2.8 Reserva de cpia
Voc pode fazer uma reserva de cpia enquanto a unidade
estiver imprimindo documentos do seu computador.
1 Ajuste o original (pgina 16).
31
5. Copiadora
2 Enquanto PC IMPRIMINDO exibido, pressione
MCpiaN.
3 Faa os ajustes necessrios, como o nmero de cpias, a
resoluo, funes de zoom e funes de layout de pgina.
A MIniciarN
R RESERVA DE CPIA ser exibido. A unidade
comear a copiar aps a atual tarefa de impresso.
32
5. Copiadora
6.1 Programao
MGravarN
MFunesN
1 MFunesN
2 Pressione MBN e o cdigo de 3 dgitos da funo
(pgina 34 a pgina 38).
3 Pressione a seleo adequada para exibir a configurao
desejada.
R Este passo pode variar de acordo com a funo.
4 MGravarN
5 Pressione MFunesN para finalizar.
33
6. . Funes Programveis
6. Funes Programveis
6.2 Funes bsicas
Funo/Cdigo Seleo
Selecionando o idioma
MBNM1NM1NM0N
O visor e os relatrios sero apresentados no idioma selecionado.
M1N INGLS: ingls usado.
M2N PORTUGUS (ajuste de fbrica): portugus usado.
1. MFunesN A MBNM1NM1NM0N
2. Pressione repetidamente M1N ou M2N para selecionar o idioma desejado. A
MGravarN A MFunesN
FOR ENGLISH USERS:
If you want to change the language setting to English, proceed as follows.
1. MFunesN A MBNM1NM1NM0N
2. Press M1N to select English. A MGravarN A MFunesN
Alterando o contraste do visor de
LCD
MBNM1NM4NM5N
M1N NORMAL (ajuste de fbrica)
M2N ESCURO
Selecionando a escala
MBNM1NM4NM7N
M1N MILMETROS (ajuste de fbrica)
M2N POLEGADAS
Nota:
R A escala selecionada ser usada quando as medidas forem mostradas no visor da
unidade.
Alterando a senha para a progra-
mao de funes por operao
remota
MBNM1NM5NM5N
1. MFunesN A MBNM1NM5NM5N A MGravarN
2. Digite a senha atual. A MGravarN
R A senha padro 1234.
3. Digite uma nova senha de 4 dgitos utilizando de 0 a 9. A MGravarN
4. Digite a nova senha mais uma vez. A MGravarN A MFunesN
Nota:
R Recomendamos mudar a senha padro.
Reiniciando todas as funes (e
excluindo todos os dados da me-
mria)
MBNM1NM5NM9N
Antes de descartar, transferir ou devolver o produto, ative esta funo para reinicializar
todas as funes programveis e para excluir todos os dados armazenados na memria.
M0N NO (ajuste de fbrica)
M1N SIM
Para reinicializar todas as funes:
1. MFunesN A MBNM1NM5NM9N
2. Pressione M1N para selecionar SIM. A MGravarN
3. Pressione M1N para selecionar SIM. A MGravarN
Configurando os bipes e os sons
de tecla
MBNM1NM6NM5N
M0N DESL.: Desativa esta funo.
M1N LIGADO (ajuste de fbrica): Bipes e sons de tecla de confirmao/erro sero
emitidos.
Nota:
R Mesmo que esta funo esteja configurada como DESL., a unidade emitir um
bipe quando a tampa superior estiver aberta.
Configurando o tamanho do pa-
pel da bandeja de alimentao de
papel
MBNM3NM8NM0N
M1N CARTA: Papel tamanho Carta
M2N A4 (ajuste de fbrica): Papel tamanho A4
M4N B5(ISO): Papel tamanho B5(ISO)
M5N B5(JIS): Papel tamanho B5(JIS)
M6N 16K: Papel tamanho 16K
34
6. Funes Programveis
Funo/Cdigo Seleo
Configurando o tamanho do pa-
pel da bandeja de alimentao
manual
MBNM3NM8NM1N
M1N CARTA: Papel tamanho Carta
M2N A4 (ajuste de fbrica): Papel tamanho A4
M3N OFCIO: Papel tamanho Ofcio
M4N B5(ISO): Papel tamanho B5(ISO)
M5N B5(JIS): Papel tamanho B5(JIS)
M6N 16K: Papel tamanho 16K
M7N 216X330
M8N 216X340
Nota:
R Ao configurar a funo #147 para POLEGADAS, os nmeros sero exibidos em
polegadas.
Configurando o tipo do papel da
bandeja de alimentao de pa-
pel
MBNM3NM8NM3N
M1N PAPEL COMUM (ajuste de fbrica): Papel de 75 g/m
2
a 90 g/m
2
.
M2N PAPEL FINO: Papel de 64 g/m
2
a 75 g/m
2
.
Nota:
R Esta funo ser desativada ao imprimir por um computador. Para selecionar o tipo
de papel para impresso, consulte a pgina 21.
Configurando o tipo do papel da
bandeja de alimentao manual
MBNM3NM8NM4N
M1N PAPEL COMUM (ajuste de fbrica): Papel de 75 g/m
2
a 90 g/m
2
.
M2N PAPEL FINO: Papel de 64 g/m
2
a 75 g/m
2
.
Nota:
R Esta funo ser desativada ao imprimir por um computador. Para selecionar o tipo
de papel para impresso, consulte a pgina 21.
Configurando o tempo de espera
do modo de economia de ener-
gia
MBNM4NM0NM3N
Para configurar o perodo de tempo antes de a unidade entrar no modo economia de
energia.
M1N 5min (ajuste de fbrica): 5 minutos
M2N 15min: 15 minutos
M3N 30min: 30 minutos
M4N 1h: 1 hora
Nota:
R No modo economia de energia, a unidade precisa aquecer a unidade misturadora
antes de imprimir.
Mantendo as configuraes an-
teriores de contraste
MBNM4NM6NM2N
M0N DESATIVAR (ajuste de fbrica): Desativa esta funo.
M1N ATIVAR: A unidade vai manter a configurao anterior.
Nota:
R A configurao anterior ser mantida individualmente para cpias.
Configurando a funo de eco-
nomia de toner
MBNM4NM8NM2N
M0N DESL. (ajuste de fbrica): Desativa esta funo.
M1N LIGADO: Aumenta a vida til do cartucho de toner.
Nota:
R Esse recurso pode diminuir a qualidade da impresso reduzindo o consumo do
toner.
R A configurao vlida para cpias e para quando a unidade imprimir automatica-
mente relatrios/listas.
35
6. Funes Programveis
6.3 Funes de cpia
Funo/Cdigo Seleo
Configurando a bandeja de ali-
mentao a ser usada para c-
pia
MBNM4NM6NM0N
M1N #1 (ajuste de fbrica): A bandeja de alimentao de papel selecionada. O ta-
manho do papel exibido depende da configurao de tamanho do papel (funo #380
na pgina 34).
M2N #2: A bandeja de alimentao manual selecionada. O tamanho do papel exibido
depende da configurao de tamanho do papel (funo #381 na pgina 35).
Alterando a resoluo padro de
cpia
MBNM4NM6NM1N
Para alterar a configurao de resoluo padro para cpias.
M1N TEXTO/FOTO (ajuste de fbrica): Para documentos contendo textos e fotografias.
M2N TEXTO: Para documentos contendo apenas textos.
M3N FOTO: Para documentos contendo fotografias, desenhos sombreados, etc.
Mantendo as configuraes an-
teriores de layout de pgina
MBNM4NM6NM7N
M0N DESATIVAR (ajuste de fbrica): Desativa esta funo.
M1N ATIVAR: A unidade vai manter a configurao anterior.
Mantendo as configuraes de
zoom anteriores
MBNM4NM6NM8N
M0N DESATIVAR (ajuste de fbrica): Desativa esta funo.
M1N ATIVAR: A unidade vai manter a configurao anterior.
Mantendo as configuraes an-
teriores de cpias agrupadas
MBNM4NM6NM9N
M0N DESATIVAR (ajuste de fbrica): Desativa esta funo.
M1N ATIVAR: A unidade vai manter a configurao anterior.
Manter as configuraes anterio-
res de borda
MBNM4NM7NM3N
M0N DESATIVAR (ajuste de fbrica): Desativa esta funo.
M1N ATIVAR: A unidade vai manter a configurao anterior.
Configurar a margem do quadro
MBNM4NM7NM4N
M0N DESATIVAR (ajuste de fbrica): Desativa esta funo.
M1N ATIVAR: As cpias sero automaticamente reduzidas de acordo com a configu-
rao da margem.
Mantendo as configuraes an-
teriores de margem
MBNM4NM7NM5N
M0N DESATIVAR (ajuste de fbrica): Desativa esta funo.
M1N ATIVAR: A unidade vai manter a configurao anterior.
36
6. Funes Programveis
6.4 Funes de impresso do PC
Funo/Cdigo Seleo
Alterando a configurao de tem-
po limite dos dados
MBNM7NM7NM4N
A unidade imprimir automaticamente os dados restantes na memria quando o com-
putador no enviar dados unidade durante o tempo configurado.
1. MFunesN A MBNM7NM7NM4N A MGravarN
2. Digite a configurao de tempo limite dos dados de 005 segundos a 600 se-
gundos, utilizando o teclado numrico.
R A configurao de fbrica 060 segundos.
3. MGravarN A MFunesN
Configurando impresso simul-
tnea em A4/carta
MBNM7NM7NM6N
Essa funo permite a impresso em tamanho A4 mesmo se for colocado papel tama-
nho carta na bandeja de alimentao e vice-versa.
M0N DESL.: Desativa esta funo.
M1N LIGADO (ajuste de fbrica): A impresso possvel com papel tamanhos A4 e
Carta.
37
6. Funes Programveis
6.5 Funes de digitalizao
Funo/Cdigo Seleo
Configurar o modo leitura para
Push Scan
MBNM4NM9NM3N
M1N VISUALIZAR (ajuste de fbrica): A imagem digitalizada ser exibida na janela
[Visualizador multifuncional].
M2N ARQUIVO: A imagem digitalizada ser salva como um arquivo.
M3N E-MAIL: A imagem digitalizada ser salva para um anexo de e-mail.
M4N OCR: A imagem digitalizada ser exibida na janela OCR.
Mantendo os parmetros anterio-
res de digitalizao para Push
Scan
MBNM4NM9NM4N
M0N DESATIVAR (ajuste de fbrica): Desativa esta funo.
M1N ATIVAR: A unidade manter as configuraes de digitalizao anteriores de cada
modo de push scan.
38
6. Funes Programveis
7.1 Status da unidade
7.1.1 Utilizando o Controle remoto
Voc pode facilmente operar as seguintes funes a partir de
seu computador.
Funes de programao (pgina 34)
1 Inicialize a Estao Multifuncional. A [Controle remoto]
R A janela [Controle remoto Multi-Funo] ser
exibida.
2 Realize a operao desejada.
R Para detalhes sobre cada funo, clique em [Ajuda].
R Para interromper a operao, clique em [Cancelar].
3 [OK]
R Voc tambm pode clicar em [Aplicar] para continuar
a prxima operao sem fechar a janela.
4 Digite a senha (funo #155 na pgina 34). A [OK]
R Os novos dados sero transferidos para a unidade e a
janela ser fechada.
Nota:
R Algumas das funes no podem ser programadas a partir
de seu computador.
R Para obter detalhes, consulte o arquivo de ajuda
selecionando [ ] da Estao Multifuncional.
R Se outra pessoa estiver ajustando dados armazenados na
unidade, eles podem ser sobrepostos. Certifique-se de que
a unidade no esteja sendo usada no momento para a
mesma funo.
7.1.2 Utilizando o Gerenciador Equipamento
Voc pode confirmar as informaes de configurao e o status
atual da unidade a partir de seu computador.
1 Inicialize a Estao Multifuncional.
2 [Utilitrios] A [Gerenciador Equipamento]
R A janela [Gerenciador Equipamento] ser exibida.
3 Confirme o status da unidade.
[Estado]: Status atual da unidade
Nota:
R Informaes adicionais (status do toner e do papel,
informaes da unidade, etc.) sero exibidas na guia
[Estado] clicando em [Informaes avanadas].
R Voc pode atualizar o status da unidade clicando em
[Atualizar].
R Se ocorrer um erro de impresso, o Gerenciador
Equipamento ser automaticamente iniciado e exibir as
informaes de erro.
R Para obter detalhes, consulte o arquivo de ajuda
selecionando [ ] da Estao Multifuncional.
7.2 Cancelando as operaes
Voc pode cancelar a operao atual a partir da unidade. Voc
tambm pode selecionar a operao que deseja cancelar.
1 MPararN
R INTERRUPO exibido.
R Se INTERRUPO no for exibido, v para o passo
2.
2 Para cancelar a impresso:
Pressione o boto MPararN repetidamente at que PARAR
IMPRESSO? seja exibido.
Para cancelar a cpia:
Pressione o boto MPararN repetidamente at que PARAR
COPIAR? seja exibido.
3 MGravarN
39
7. . Informaes teis
7. Informaes teis
8.1 Mensagens no visor
Para indicar o status do aparelho, uma ou mais das seguintes mensagens ir aparecer no visor.
Visor Causa e Soluo
CHAMAR TCNICO R H algo de errado com o equipamento. Entre em contato com um tcnico especia-
lizado.
TROCAR TAMBOR R H algo de errado com o cartucho do tambor. Troque o cartucho do tambor e o
cartucho de toner.
VERIF. TAMBOR R O cartucho do tambor no est encaixado corretamente. Insira corretamente (p-
gina 8).
VERIF. PAPEL#1 R O papel no est instalado ou a bandeja de alimentao de papel est vazia. Co-
loque papel (pgina 12).
R O papel no foi colocado corretamente. Insira o papel corretamente (pgina 49).
R A bandeja de alimentao de papel no est instalada ou no foi inserida comple-
tamente. Insira a bandeja de alimentao de papel na unidade.
VERIFIQUE PAPEL BAND #1 R O papel carregado no do tamanho adequado. Carregue papel do tamanho indi-
cado no visor.
R Se esta mensagem for exibida com freqncia, altere tambm a configurao de
tipo de papel (funo #380 na pgina 34).
Nota:
R #1: Verifique a bandeja de alimentao de papel. O tamanho do papel exibido
depende da configurao de tamanho do papel (funo #380 na pgina 34).
R #2: Verifique a bandeja de alimentao manual. O tamanho do papel exibido
depende da configurao de tamanho do papel (funo #381 na pgina 35).
VERIFIQUE ALIM. BAND ALIM
#2
R O papel no foi colocado corretamente. Coloque o papel novamente (pgina 49).
VERIF.TAMP.TRAS. R A bandeja de alimentao manual (tampa traseira) est aberta. Feche a tampa.
R O papel ficou preso prximo bandeja de alimentao manual (tampa traseira).
Remova o papel enroscado (pgina 45).
ESFRIAR FUSOR R A unidade est resfriando a unidade misturadora. Espere um momento.
DUR.TAMBOR BAIXA
SUBSTITUIR LOGO
R O tambor est prximo do fim da vida til. Troque o cartucho do tambor e o de toner
assim que for possvel.
CONTINUA COPIAR R A cpia foi interrompida devido a algum problema (exemplo: falta de papel ou papel
enroscado). Consulte as outras instrues de mensagem exibidas para continuar a
copiar.
BAIXA TEMP R O interior da unidade est extremamente frio e, portanto, o aparelho no pode fun-
cionar. Coloque o aparelho em um lugar mais quente.
MEMRIA CHEIA R Voc tentou fazer cpia de um documento que maior do que a capacidade de
memria da unidade. Pressione a tecla MPararN para limpar a mensagem. Divida o
documento em sees.
SEM PAPEL BAND ALIM #2 R O papel no foi carregado na bandeja de alimentao manual. Coloque papel
(pgina 14).
PAPEL NA BAND.#2 R O papel foi colocado na bandeja de alimentao manual (pgina 14).
PAPEL ENROSCADO
ABRIR TAMPA SUP.
R O papel enroscou. Remova o papel enroscado (pgina 45).
PC FALHOU/OCUP. R O fio ou o cabo de fora do computador no est conectado corretamente. Verifique
as conexes (pgina 15, 18).
R O software no est sendo executado no computador. Reinicie o software e tente
novamente.
AGUARDE R O aparelho est esquentando. Espere um momento.
40
8. . Ajuda
8. Ajuda
Visor Causa e Soluo
TROCAR TAMBOR TROCA
SUPRIMENTO
R A vida til do cartucho do tambor acabou. Troque o cartucho do tambor e o cartucho
de toner imediatamente.
POSICAO SCANER ERRO R H algo de errado com a posio do scanner. Coloque o boto liga/desliga na po-
sio OFF e, em seguida, na posio ON. Se o problema no for resolvido, entre
em contato com um tcnico especializado.
TONER VAZIO
TROCA SUPRIMENTO
R No h mais toner. Troque o cartucho de toner imediatamente.
TONER BAIXO
TROCA SUPRIMENTO
R O toner est prximo do fim da vida til. Ser necessrio substituir o cartucho de
toner em breve.
TAMPA SUP ABERTA R A tampa superior est aberta. Feche a tampa.
41
8. Ajuda
8.2 Quando uma funo no funciona
8.2.1 Geral
Problema Causa e Soluo
A unidade no funciona. R Verifique as conexes (pgina 15, 18).
A bandeja de sada fica cheia ra-
pidamente ou o papel no em-
pilhado adequadamente na ban-
deja de sada.
R A alta umidade pode fazer com que o papel se enrugue. Tente virar o papel e rein-
seri-lo. Se o papel estiver muito enrugado, retire-o da bandeja de sada. Se voc
ainda tiver este problema, entre em contato com um tcnico especializado.
A Estao Multifuncional no
funciona adequadamente.
R Se o cabo USB estiver conectado a um hub USB, conecte o cabo diretamente
porta USB do computador.
R Certifique-se de que voc instalou o Service Pack mais recente disponvel para a
verso do Windows instalado em seu computador. Consulte o site da Microsoft para
obter mais detalhes.
R Se voc possuir qualquer outro software multifuncional instalado em seu computa-
dor, desinstale-o.
R Verifique se seu computador tem memria e espao em disco suficientes. Se o
computador avisar que no h memria suficiente, feche outros aplicativos. Se no
houver espao suficiente no disco rgido, exclua os arquivos desnecessrios.
R Desinstale a Estao Multi-Funcional uma vez, e reinstale.
No consigo instalar ou desins-
talar a Estao Multifuncional.
R Alguns dos arquivos necessrios para instalar ou desinstalar a Estao Multifunci-
onal podem estar corrompidos. Utilize o software MfsCleaner (encontrado no
CD-ROM incluso) para resolver o problema.
1. Insira o CD-ROM incluso em sua unidade de CD-ROM.
R O programa de instalao ser automaticamente inicializado.
2. [Ferramentas] A [Ferramenta de Cleanup]
R A janela [MfsCleaner] ser exibida.
3. Clique em [Limpar], depois clique em [Sim] para reinicializar o computador.
Nota:
R Para instalar a Estao Multifuncional novamente, consulte a pgina 17.
No consigo visualizar as instru-
es de operao utilizando a Es-
tao Multifuncional.
R Instale antes as instrues de operao em seu computador (pgina 18).
No consigo encontrar a unidade
na caixa de dilogo [Dispositivo
alvo] ou [Selecionar dispositivo]
enquanto opero as seguintes
funes.
Scanner
Controle remoto
Gerenciador Equipamento
R O driver da impressora no foi instalado. Instale-o em seu computador (pgina 17).
Esqueci a senha para a progra-
mao de funes atravs de
operao remota.
R Talvez voc tenha alterado a senha de programao de funes. Caso no se lem-
bre dela, atribua uma nova senha usando a funo #155 (pgina 34). Quando so-
licitado a digitar a senha atual, digite 0101.
42
8. Ajuda
8.2.2 Problemas de impresso
Problema Causa e Soluo
A qualidade da impresso fraca
(por exemplo, manchas e reas
ou linhas foscas).
ABC
R Alguns tipos de papel vm com recomendaes sobre qual lado deve ser usado
para a impresso. Experimente virar o papel.
R possvel que tenha usado papel cujo contedo de algodo e/ou fibra ultrapasse
20 %, tal como papel timbrado ou papel usado para CVs.
R O papel est muito mido. Use papel novo.
Troquei o papel, mas a qualidade
da impresso continua fraca.
R O vidro est sujo de corretivo lquido ou outra substncia. Limpe-o (pgina 51).
No insira um documento antes que o corretor lquido tenha secado totalmente.
R O modo economia de toner est ativado (funo #482 pgina 35).
R O nvel de toner est baixo. Troque o cartucho de toner.
R Para verificar a qualidade e a vida til do tambor, imprima a lista de teste de im-
pressora (pgina 54). Se a qualidade da impresso continuar fraca, troque o car-
tucho de toner e o cartucho do tambor.
Uma pgina em branco foi ejeta-
da.
R Voc colocou o documento do lado errado ao utilizar a copiadora.
Os objetos coloridos e cinzas
so impressos em preto em vez
de em escalas de cinza quando
se imprime do Microsoft
PowerPoint ou de outros aplica-
tivos.
R Selecione [Cor] ou desmarque [Escala de cinza] no dilogo de impresso, para
que todos os objetos coloridos ou cinzas sejam impressos em escalas de cinza.
Ao utilizar a unidade como im-
pressora, a impresso fica dis-
torcida.
R A unidade est conectada ao computador via USB. Depois de cancelar a impresso
no computador, aguarde 60 segundos antes reimprimir para que a impresso no
fique distorcida.
8.2.3 Scanner
Problema Causa e Soluo
No consigo digitalizar. R Ao digitalizar em alta resoluo, uma grande quantidade de memria disponvel
necessria. Se o computador avisar que no h memria suficiente, feche outros
aplicativos e tente novamente.
R A unidade est em uso. Tente novamente mais tarde.
R No h espao suficiente no disco rgido. Exclua os arquivos desnecessrios e tente
novamente.
R Verifique a conexo entre o computador e a unidade (pgina 15, 18).
R Reinicie o computador e tente novamente.
R Voc tentou digitalizar um documento maior que o tamanho de papel configurado.
Mude a configurao ou divida o documento no tamanho adequado de papel e tente
novamente.
Mesmo depois de clicar em
[Cancelar], a digitalizao conti-
nua.
R Aguarde. Pode demorar um pouco para que a solicitao de cancelamento seja
aceita.
43
8. Ajuda
8.2.4 Copiadora
Problema Causa e Soluo
A unidade no est fazendo c-
pias.
R Voc no pode fazer uma cpia durante a programao. Faa a cpia depois da
programao.
R O documento no foi colocado corretamente. Reposicione o documento na unidade.
R O papel no foi colocado ou acabou o papel. Coloque papel (pgina 12).
As letras nos documentos copi-
ados no esto ntidas.
R O documento original est muito escuro ou muito claro. Altere o contraste (pgi-
na 27) e tente novamente.
Os documentos copiados esto
muito escuros e no podem ser
lidos.
R Voc usou um papel colorido como documento. Mude o contraste (pgina 27) e faa
uma cpia mais clara do documento, utilizando a resoluo TEXTO (pgina 27).
8.2.5 Se ocorrer uma falha de energia
R A unidade no ir funcionar.
R Se qualquer documento for armazenado na memria (ex.: durante cpias, impresso em PC), ele ser perdido.
8.2.6 Aviso para usurios da srie KX-MB200/KX-MB700/KX-FLB880
Caso voc j tenha instalado a Estao Multifuncional srie KX-MB200/KX-MB700/KX-FLB880 no computador, use as seguintes
instrues para modificar ou adicionar o driver da impressora, que muda aps a instalao da Estao Multifuncional srie
KX-MB2000.
Voc pode modificar ou adicionar o driver da impressora da seguinte maneira:
1 Inicie o Windows e insira o CD-ROM da srie KX-MB200/KX-MB700/KX-FLB880 em sua respectiva unidade.
R Se a caixa de dilogo [Selecionar idioma] for exibida, selecione o idioma que voc deseja utilizar com este software.
Clique em [OK].
2 [Instalao fcil]
3 [Alterar] A [Avanar]
4 Selecione [Alterar utilitrio] ou [Adicionar controlador de impressora]. A [Avanar]. Depois siga as instrues na tela.
Importante:
R Os usurios de verses anteriores verso 1.12 devem fazer download do software mais recente, conforme ex-
plicado a seguir, e ativ-lo.
[Iniciar] A [Todos os programas] ou [Programas] A [Panasonic] A o nome da unidade A [Pgina web do
suporte tcnico]. Depois siga as instrues na tela.
44
8. Ajuda
9.1 Enroscamento de papel
Precauo:
R No force a sada do papel enroscado antes de abrir a
tampa superior.
R Para evitar acidentes, tome cuidado para no colocar
suas mos embaixo da tampa superior.
9.1.1 Quando o papel ficar enroscado dentro da
unidade
O visor mostrar o seguinte:
PAPEL ENROSCADO
L
ABRIR TAMPA SUP.
VERIF.TAMP.TRAS.
1 Opo:
Quando o papel est enroscado perto da bandeja de
alimentao manual:
1. Abra a bandeja de alimentao de papel (A).
A
2. Abra a bandeja de alimentao manual (B) e retire o papel
enroscado (C) cuidadosamente puxando-o para cima.
Depois feche a bandeja de alimentao manual.
C
B
3. Feche a bandeja de alimentao de papel.
D
45
9. . Papel Enroscado
9. Papel Enroscado
R Abra e feche a tampa superior (D) para apagar a
mensagem.
2 Opo:
Quando o papel est enroscado perto do tambor e
cartucho de toner:
1. Abra a bandeja de alimentao de papel (A).
A
2. Abra a tampa superior (B) segurando os entalhes (C) nos
dois lados da unidade.
D
E B
C
C
Precauo:
R A unidade misturadora (D) esquen-
ta bastante. Cuidado para no en-
costar nela.
Nota:
R No encoste no rolamento de transferncia (E).
46
9. Papel Enroscado
3. Cuidadosamente remova o papel enroscado (F),
puxando-o para cima.
F
Cuidadosamente remova o papel enroscado (G),
puxando-o para voc.
G
4. Feche a bandeja de alimentao de papel.
5. Feche a tampa superior segurando os entalhes nos dois
lados da unidade, at travar.
47
9. Papel Enroscado
3 Opo:
Quando o papel fica enroscado prximo unidade
misturadora:
1. Abra a tampa superior (A) segurando os entalhes (B) nos
dois lados da unidade.
D A
B
B
C
Precauo:
R A unidade misturadora (C) esquen-
ta bastante. Cuidado para no en-
costar nela.
Nota:
R No encoste no rolamento de transferncia (D).
2. Levante as duas alavancas verdes (E) at onde der.
E
3. Cuidadosamente remova o papel enroscado (F),
puxando-o para cima.
F
4. Empurre as alavancas verdes (G) de volta a suas posies
originais.
G
48
9. Papel Enroscado
5. Feche a tampa superior segurando os entalhes nos dois
lados da unidade, at travar.
9.1.2 O papel no foi colocado na unidade
corretamente
O visor mostrar o seguinte:
VERIF. PAPEL#1 PRESSIONE INICIA
1 Puxe a bandeja de alimentao de papis at que se oua
um clique, depois puxe-a completamente para fora,
levantando a parte da frente da bandeja. Remova o papel
enroscado e ajeite o mao de papel.
2 Insira o papel corretamente.
3 Coloque a bandeja de alimentao de papel na unidade,
levantando a parte da frente da bandeja. Depois empurre-a
completamente para dentro do aparelho.
Nota:
R Se a mensagem ainda estiver sendo exibida, verifique as
especificaes do papel e recoloque o papel. Consulte a
pgina 12 para obter mais detalhes.
9.1.3 Quando o papel na bandeja de alimentao
manual no for colocado adequadamente na
unidade
O visor mostrar o seguinte.
VERIFIQUE ALIM. BAND ALIM #2
1 Remova o papel.
2 Insira o papel corretamente.
49
9. Papel Enroscado
Nota:
R Se a mensagem ainda estiver sendo exibida, verifique as
especificaes de papel e recoloque o papel. Consulte a
pgina 14 para obter mais detalhes.
50
9. Papel Enroscado
10.1 Limpando as placas brancas e o
vidro
Limpe as placas brancas e o vidro quando uma linha preta,
uma linha branca ou reas sujas aparecerem:
no seu papel,
no documento original ou
nos dados digitalizados.
Precauo:
R Cuidado ao manusear o tambor e o cartucho de toner.
Consulte a advertncia sobre o cartucho do tambor na
pgina 8 para obter mais detalhes.
R No use produtos de papel, tais como lenos ou
toalhas de papel para limpeza.
10.1.1 Placas brancas e vidro do scanner
1 Abra a tampa de documentos (A).
A
2 Segure a tampa de documentos enquanto limpa as placas
brancas (B) e o vidro do scanner (C).
B
C
3 Feche a tampa de documentos.
51
10. . Limpeza
10. Limpeza
10.1.2 Vidro inferior
1 Desligue a unidade, colocando o boto liga/desliga na
posio OFF.
2 Abra a tampa superior (A) segurando os entalhes (B) nos
dois lados da unidade.
D A
B
B
C
Precauo:
A unidade misturadora (C) esquenta
bastante. Cuidado para no encostar
nela.
Nota:
R No encoste no rolamento de transferncia (D).
3 Para remover o cartucho de tambor/de toner (E), segure
pelas lingetas.
E
4 Limpe o vidro inferior (F) com um pano macio e seco.
F
52
10. Limpeza
5 Para reinstalar o cartucho de tambor/de toner (G), segure
pelas lingetas.
G
R As setas (H) devem estar alinhadas para que o
cartucho de tambor/de toner seja instalado
corretamente.
H
6 Feche a tampa superior segurando os entalhes nos dois
lados da unidade, at travar.
Precauo:
R Para evitar acidentes, tome cuidado para no
colocar suas mos embaixo da tampa superior.
7 Ligue a unidade, colocando o boto liga/desliga na posio
ON.
53
10. Limpeza
11.1 Listas de referncia e relatrios
Voc pode imprimir os seguintes relatrios e listas para sua
referncia.
PROGRAMAO
TESTE IMPRESSO
MFNMEN MGravarN
MFunesN
1 Pressione o boto MFunesN repetidamente at que
IMPR. RELATRIO seja exibido.
2 Pressione MFN ou MEN repetidamente at que o item
desejado seja mostrado.
3 Pressione MGravarN para iniciar a impresso. A
MFunesN
11.2 Especificaes
n Tamanho do documento:
Largura mx. 216 mm, comprimento mx. 600 mm
n Largura efetiva de leitura:
208 mm
n Largura efetiva de impresso:
Carta/Oficio: 208 mm
A4: 202 mm
n Densidade de leitura:
Resoluo de leitura:
At 600 1.200 dpi (tica)
At 9.600 9.600 dpi (Interpolada)
Resoluo de cpia:
At 600 600 dpi
n Super-resoluo (foto):
64 nveis
n Tipo de scanner:
Sensor de Imagem por Contato de Cores
n Tipo de impresso:
Impressora laser
n Ambiente operacional:
10 C 32,5 C, 20 % 70 % UR (Umidade Relativa)
n Dimenses:
Aprox. 420 mm de largura 432 mm de profundidade 255
mm de altura
n Peso:
Aprox. 11 kg
n Consumo de potncia:
Espera: Aprox. 5,5 W
Preaquecimento: Aprox. 65 W
Cpia: Aprox. 500 W
Mximo: Aprox. 950 W (quando o indicador da misturadora
est aceso)
n Fonte de alimentao:
127 V AC, 60 Hz
n Capacidade de memria
(para memria de operao e armazenamento):
32 MB
n Propriedades do diodo a laser:
Potncia do laser: Mx. 15 mW
Comprimento de onda : 760 nm 800 nm
Durao da emisso: Contnua
n Velocidade de impresso:
Aprox. 24 ppm (pginas por minuto)
n Resoluo da impresso:
600 600 dpi
n Propriedades da Luz de LED CIS (Contact Image Sen-
sor):
Sada da radiao de LED: Mx. 1 mW
54
11. . Informaes Gerais
11. Informaes Gerais
Comprimento
de onda:
Vermelho 630 nm normal
Verde 520 nm normal
Azul 465 nm normal
Durao da emisso: Contnua
ITU-T Test Chart No.1
Nota:
R O design e as especificaes esto sujeitos a alterao
sem prvio aviso.
R As imagens e ilustraes contidas neste manual podem
ser um pouco diferentes do produto em si.
Especificaes de papel
Tamanho de papel simples/papel fino:
A4: 210 mm 297 mm
Carta: 216 mm 279 mm
Ofcio: 216 mm 356 mm
*1
B5(JIS): 182 mm 257 mm
B5(ISO): 176 mm 250 mm
16K: 195 mm 270 mm
216 330: 216 mm 330 mm
*1
216 340: 216 mm 340 mm
*1
Tamanho de etiqueta:
A4: 210 mm 297 mm
Carta: 216 mm 279 mm
Gramatura do papel:
64 g/m
2
a 90 g/m
2
*1 Apenas bandeja de alimentao manual
Durao do toner
A vida til do cartucho de toner depende da rea impressa nos
documentos. A vida til do cartucho de toner pode variar. A
seguir voc encontrar o nmero aproximado de pginas que
o cartucho de toner poder imprimir de acordo com vrios
exemplos de impresso.
Exemplo 1
Aprox. 2.000 pginas podem ser impressas.
Table of Contents1.
1. Table of Contents 1. Introduction and Installation Accessories
1.1 Included accessories.1.2 Accessory information.Finding the Controls
1.3 Description of buttons.1.4 Overview Installation
1.5 Toner cartridge and drum unit
1.6 Document tray 1.7 Output tray1.8 Recording paper2. Preparation
2.1 Connections 2.2 Turning the power switch ON Help Button2.3 Help function Volume
4. PC Operations/ Setup 4.1 Connecting to a computer
4.2 Installing Multi-Function Station 4.3 Starting Multi-Function Station Printing
4.4 Using the unit as a printer Scanning 4.5 Using the unit as a scannerRemote Control
4.6 Operating the unit from your computer.
4.7 Fax sending/receiving using Multi-Function Station
4.8 Registering the computer in the LANnetwork with the optional LAN board
4.9 Confirming the status of the unit 5. Case / Setup
5.1 Selecting the way to use your unit 5.2 Case 1: FAX ONLY
Table of Contents2.
1. Table of Contents
1.1 Included accessories.1.2 Accessory information.Finding the Controls
1.3 Description of buttons.1.4 Overview Installation1.5 Toner cartridge and drum unit
1.6 Document tray 1.7 Output tray1.8 Recording paper2. Preparation
2.1 Connections 2.2 Turning the power switch ON Help Button2.3 Help function Volume
Thank you for purchasing a Panasonic fax machine.
Things you should keep a record of
Attach your sales receipt here.
For your future reference
Date of purchase
Exemplo 2
Aprox. 1.000 pginas podem ser impressas.
Table of Contents1.
1. Table of Contents / Introduction and Installation Accessories
1.1 Included accessories.
1.2 Accessory information.Finding the Controls
1.3 Description of buttons.
1.4 Overview Installation
1.5 Toner cartridge and drum unit 1.6 Document tray
1.7 Output tray 1.8 Recording paper
2. Preparation
2.1 Connections
2.2 Turning the power switch ON Help Button
2.3 Help function Volume
2.4 Adjusting volume Initial Programming
2.5 Dialing mode 2.6 Date and time.
2.7 Your logo. 2.8 Your fax number
Thank you for purchasing a Panasonic fax machine.
Things you should keep a record of
Attach your sales receipt here.
For your future reference
Date of purchase
Serial number (found on the rear of the unit)
Exemplo 3
Aprox. 650 pginas podem ser impressas.
Table of Contents1.
1. Table of Contents / Introduction and Installation Accessories
1.1 Included accessories.
1.2 Accessory information.Finding the Controls
1.3 Description of buttons.
1.4 Overview Installation
1.5 Toner cartridge and drum unit 1.6 Document tray
1.7 Output tray 1.8 Recording paper
2. Preparation
2.1 Connections
Thank you for purchasing a Panasonic fax machine.
Things you should keep a record of
Attach your sales receipt here.
For your future reference
Date of purchase
Serial number (found on the rear of the unit)
Nota:
R H vrios fatores que determinam a vida til real do
cartucho de toner, tais como temperatura, umidade, tipo de
papel e a quantidade de toner usada para o nmero de
pginas por tarefa de impresso. O nmero real de pginas
55
11. Informaes Gerais
que o seu cartucho de toner vai imprimir pode ser
significantemente menor que esta estimativa, se sua
unidade sempre for utilizada para imprimir pequenas
quantidades de pginas por tarefa. Uma vez que muitos
dos fatores que determinam a vida til real do cartucho de
toner no podem ser controlados, no podemos garantir
um nmero mnimo de pginas que sero impressas pelo
seu cartucho de toner.
R O nmero de pginas varia de acordo com a profundidade,
a espessura e o tamanho dos caracteres.
R Se a funo de economia de toner estiver ativada, a vida
til do cartucho ter um aumento aproximado de 20 %.
Durao do tambor
O cartucho do tambor precisa ser substitudo regularmente. A
vida til mxima do tambor de aproximadamente 6.000
pginas.
Nota:
R H vrios fatores que determinam a vida til real do
cartucho do tambor, tais como temperatura, umidade, tipo
de papel e a quantidade de toner usada para o nmero de
pginas por tarefa de impresso. O nmero real de pginas
que o seu cartucho do tambor vai imprimir pode ser
significantemente menor que esta estimativa, se sua
unidade sempre for utilizada para imprimir pequenas
quantidades de pginas por tarefa. Uma vez que muitos
dos fatores que determinam a vida til real do cartucho do
tambor no podem ser controlados, no podemos garantir
um nmero mnimo de pginas que sero impressas pelo
seu cartucho do tambor.
Mtodo para descartar cartuchos ou unidades de tambor
usados
Qualquer material de refugo deve ser descartado de acordo
com as condies estipuladas nos regulamentos ambientais
nacionais e locais.
56
11. Informaes Gerais
12.1 ndice
#
#110 Idioma: 34
#145 Contraste do visor de LCD: 34
#147 Seleo de escala: 34
#155 Alterar senha: 34
#159 Configurar todas as funes como padro: 34
#165 Bipe: 34
#380 Tamanho do papel da bandeja de alimentao de
papel: 34
#381 Tamanho do papel da bandeja de alimentao
manual: 35
#383 Tipo do papel da bandeja de alimentao de papel: 35
#384 Tipo do papel da bandeja de alimentao manual: 35
#403 Economia de energia: 35
#460 Configurao da bandeja de alimentao a ser usada
para cpia: 36
#461 Resoluo padro de cpia: 36
#462 Manter contraste: 35
#467 Manter layout de pgina: 36
#468 Manter zoom: 36
#469 Manter cpias agrupadas: 36
#473 Manter borda: 36
#474 Margem do quadro: 36
#475 Manter margem: 36
#482 Economia de toner: 10, 35
#493 Modo leitura: 38
#494 Manter parmetros de digitalizao: 38
#774 Tempo limite dos dados: 37
#776 Impresso simultnea em A4/carta: 37
B
Bandeja de alimentao manual: 14
Bipe (Funo #165): 34
Boto liga/desliga: 15
C
Cartucho de toner: 8
Cartucho do tambor: 8
Conexes: 15
USB: 17
Configurao da bandeja de alimentao
Cpia (Funo #460): 36
Contraste: 27
Contraste do visor (Funo #145): 34
Cpia: 27
Agrupamento: 28
Bordas: 31
ID rpido: 29
Margens: 31
N em 1: 30
N em 1 (Separar): 31
Pster: 30
Repetio de imagem: 29
Reserva: 31
Zoom: 28
D
do documento: 16
Durao do tambor: 56
Durao do toner: 55
E
Easy Print Utility: 22
Economia de energia (Funo #403): 35
Economia de toner (Funo #482): 10, 35
Enroscamento
Papel: 45
Etiqueta: 21
F
Falha de energia: 44
Funes bsicas: 34
Funes de cpia: 36
Funes de digitalizao: 38
Funes de impresso do PC: 37
I
Idioma (Funo #110): 34
Impresso simultnea em A4/carta (Funo #776): 37
L
Limpeza: 51
Lista de configurao: 54
M
Manter borda (Funo #473): 36
Manter contraste (Funo #462): 35
Manter cpias agrupadas (Funo #469): 36
Manter layout de pgina (Funo #467): 36
Manter margem (Funo #475): 36
Manter parmetros de digitalizao (Funo #494): 38
Manter zoom (Funo #468): 36
Margem do quadro (Funo #474): 36
Mensagens no visor: 40
Modo leitura (Funo #493): 38
P
Papel: 12
Programao: 33
Pull scan: 25
Aplicativo de digitalizao: 25
Visualizador: 25
Push scan: 24
Arquivo: 24
E-mail: 24
OCR: 25
Visualizador: 24
R
Reiniciando todas as funes (Funes #159): 34
Relatrios
57
12. ndice
Configurao: 54
Desligamento: 44
Teste da impressora: 54
Resoluo: 27
Resoluo padro de cpia (Funo #461): 36
S
Seleo de escala (Funo #147): 34
Senha (Funo #155): 34
Software da Estao Multifuncional
Ativao: 19
Desinstalao: 18
Instalao: 17
Software OCR: 25
T
Tamanho da cpia: 27
Tamanho do papel: 55
Bandeja de alimentao de papel (Funo #380): 34
Bandeja de alimentao manual (Funo #381): 35
Tempo limite dos dados (Funo #774): 37
Teste da impressora: 54
Tipo de papel
Bandeja de alimentao de papel (Funo #383): 35
Bandeja de alimentao manual (Funo #384): 35
58
12. ndice
59
Anotaes
*MB1900BR*
*MB1900BR*
PNQX2893ZA CM0610YH0-CD
Potrebbero piacerti anche
- Manual de Instruções Panasonic KX-MB2030BRWDocumento132 pagineManual de Instruções Panasonic KX-MB2030BRWUallace Reis100% (1)
- KX-MB783BR. Manual de Instruções. Multifuncional Laser Com Rede. Modelo No. KX-MB283BRDocumento104 pagineKX-MB783BR. Manual de Instruções. Multifuncional Laser Com Rede. Modelo No. KX-MB283BRCristiano CapassiNessuna valutazione finora
- Manual Da Sharp 2040 CsDocumento80 pagineManual Da Sharp 2040 CsLeCionarRibeirãoPreto50% (2)
- Brother Hl-5340d 50dn 70dw 70dwt Manual - UsuarioDocumento175 pagineBrother Hl-5340d 50dn 70dw 70dwt Manual - UsuarioVanessa Moleti SalgonNessuna valutazione finora
- Manual TV Led 32 Semp ToshibaDocumento40 pagineManual TV Led 32 Semp ToshibaAlexandro Porto45% (11)
- Manual TV SempDocumento36 pagineManual TV Sempconter_yellow0% (1)
- Sony MDS-S50 Português (PT-BR) PDFDocumento47 pagineSony MDS-S50 Português (PT-BR) PDFReginaldo Arduini100% (1)
- LG BS274 BX274 Portuguese (Brazil) 0817Documento59 pagineLG BS274 BX274 Portuguese (Brazil) 0817ejaqueline0% (1)
- Manual Impress or A Clp-315Documento105 pagineManual Impress or A Clp-315Raquel BatistaNessuna valutazione finora
- Positron SP4300AVDocumento32 paginePositron SP4300AVFernando Soares100% (3)
- PortugueseDocumento39 paginePortuguesevinod kapateNessuna valutazione finora
- Portuguese IntdvwDocumento25 paginePortuguese Intdvwvinod kapateNessuna valutazione finora
- Manual Sharp AL-2040Documento80 pagineManual Sharp AL-2040Sergio GouvêaNessuna valutazione finora
- Manual Do Conversor PDFDocumento28 pagineManual Do Conversor PDFHab Zahir MoraesNessuna valutazione finora
- PortuguesedvwDocumento22 paginePortuguesedvwvinod kapateNessuna valutazione finora
- Manual LG ScarletDocumento32 pagineManual LG Scarletbrasil_marcio100% (2)
- Portuguese IndvDocumento42 paginePortuguese Indvvinod kapateNessuna valutazione finora
- CX Series Product Manual Ept068903 2 Portuguese1Documento242 pagineCX Series Product Manual Ept068903 2 Portuguese1guisouza170895Nessuna valutazione finora
- Manual Operacional Prismajet Fp3204sDocumento49 pagineManual Operacional Prismajet Fp3204sRicardo Silva67% (3)
- Projetor Portátil Nec M311W BKDocumento145 pagineProjetor Portátil Nec M311W BKFaby FernandesNessuna valutazione finora
- Manual Instruções Hitachi PXRDocumento358 pagineManual Instruções Hitachi PXRMarcos Andrade100% (2)
- Manual Yamaha S03 PortuguêsDocumento110 pagineManual Yamaha S03 PortuguêsAndré Kzart67% (3)
- ql-600 Epr Ug 01Documento67 pagineql-600 Epr Ug 01Sérgio FragosoNessuna valutazione finora
- Manual LG 4710Documento16 pagineManual LG 4710Joao JoaquimNessuna valutazione finora
- Manual TV LCD SempDocumento44 pagineManual TV LCD SempMarcio FiocchiNessuna valutazione finora
- Ib-Dvd P390K XazDocumento40 pagineIb-Dvd P390K XazSergio GoulartNessuna valutazione finora
- Clariondb238rb EuDocumento15 pagineClariondb238rb EuAdenilson Leite LopesNessuna valutazione finora
- ID-5100 Manual PortuguêsDocumento128 pagineID-5100 Manual PortuguêsRaphael GavokeNessuna valutazione finora
- Sony. DAV-DZ77T - ManualDocumento122 pagineSony. DAV-DZ77T - ManualMauryas De Castro ManzoliNessuna valutazione finora
- Manual de Instruções LG MiniBeam TVDocumento68 pagineManual de Instruções LG MiniBeam TVbrsdiveNessuna valutazione finora
- Manual LG 32Documento28 pagineManual LG 32Thiago RibeiroNessuna valutazione finora
- Manual Compact ECO / XenonsDocumento32 pagineManual Compact ECO / XenonsFelipe Honório Malucelli0% (1)
- Manual Do Usuário PANASONIC RRUS551 PDocumento3 pagineManual Do Usuário PANASONIC RRUS551 PGT FilmesNessuna valutazione finora
- 784E-784EP - ManutençãoDocumento68 pagine784E-784EP - ManutençãoJanailton SantosNessuna valutazione finora
- Manual Do Usuário Televisor SEMP ToshibaDocumento28 pagineManual Do Usuário Televisor SEMP ToshibaThiago Miranda100% (1)
- Zebra ZT230 Manual Programacao e LimpezaDocumento14 pagineZebra ZT230 Manual Programacao e LimpezaNithel ColibriNessuna valutazione finora
- Cce I7 Onyx 746le+Documento20 pagineCce I7 Onyx 746le+Roberto William BragaNessuna valutazione finora
- Pa3x V1.0Documento274 paginePa3x V1.0Tiago MartinsNessuna valutazione finora
- Manual Projetor PDFDocumento58 pagineManual Projetor PDFJuarez SoligoNessuna valutazione finora
- ql-810w 820nwb Por Ug 3Documento213 pagineql-810w 820nwb Por Ug 3matos.jps1977Nessuna valutazione finora
- Manual 50PG20RDocumento28 pagineManual 50PG20Randersonfap0% (1)
- Conversor Semp ToshibaDocumento28 pagineConversor Semp ToshibaArlete LetyNessuna valutazione finora
- Mesa de Som Xenyx 1832fx USB Behringer PDFDocumento17 pagineMesa de Som Xenyx 1832fx USB Behringer PDFRafael Herege MalufNessuna valutazione finora
- Manual Motoabrasivo HusqvarnaDocumento24 pagineManual Motoabrasivo HusqvarnaBOMBEIROS MS CMBNessuna valutazione finora
- Manual Samsung Ml-2010Documento116 pagineManual Samsung Ml-2010Caroline AndradeNessuna valutazione finora
- Manual Semp Toshiba Home Theater XB 4351Documento20 pagineManual Semp Toshiba Home Theater XB 4351Paulo Alex100% (3)
- KX-TES32 Manual de UsuárioDocumento172 pagineKX-TES32 Manual de Usuárioamachadoms100% (1)
- AL1645CS FinalDocumento78 pagineAL1645CS FinalMarcelo Magalhães100% (2)
- Manual Usuario Audio Sp4310 PTDocumento28 pagineManual Usuario Audio Sp4310 PTLuizNessuna valutazione finora
- (Manual) Sony System Turntable PS-LX300USBDocumento24 pagine(Manual) Sony System Turntable PS-LX300USBdiolenozNessuna valutazione finora
- Gerando Onda Dente De Serra No Dspic30f E MikrocDa EverandGerando Onda Dente De Serra No Dspic30f E MikrocNessuna valutazione finora
- Programando A Placa Arduino Uno Em Basic Com Base No BascomDa EverandProgramando A Placa Arduino Uno Em Basic Com Base No BascomNessuna valutazione finora
- Desenvolvendo Um Supervisório Em Vb Com Gauge Angular Para Monitoramento De Amônia Programado No ArduinoDa EverandDesenvolvendo Um Supervisório Em Vb Com Gauge Angular Para Monitoramento De Amônia Programado No ArduinoNessuna valutazione finora
- Programando A Placa Arduino Uno Em Pascal Com Base No MikropascalDa EverandProgramando A Placa Arduino Uno Em Pascal Com Base No MikropascalNessuna valutazione finora
- Siena SW Strada 2008Documento321 pagineSiena SW Strada 2008paulo90Nessuna valutazione finora
- Ar-Condicionado Consul CCI07D Frio 7.500 BTUsDocumento1 paginaAr-Condicionado Consul CCI07D Frio 7.500 BTUspaulo90Nessuna valutazione finora
- Vasos de PressãoDocumento129 pagineVasos de PressãoprojetosschillingNessuna valutazione finora
- GanchosDocumento13 pagineGanchospaulo90Nessuna valutazione finora
- Manual de Valvulas-Fluid Controls Do BrasilDocumento47 pagineManual de Valvulas-Fluid Controls Do BrasilfilipecorreasennaNessuna valutazione finora
- Connect Autorradio Palio FL4 2012Documento49 pagineConnect Autorradio Palio FL4 2012swsa1035Nessuna valutazione finora
- Vasos de PressãoDocumento129 pagineVasos de PressãoprojetosschillingNessuna valutazione finora
- Resumo Matemática Elite Campinas Pre-VestibularDocumento15 pagineResumo Matemática Elite Campinas Pre-VestibularAlexandre AssunçãoNessuna valutazione finora
- MatemáticaDocumento67 pagineMatemáticaJuliano Arneiro Picoli100% (1)
- Capa UFFDocumento1 paginaCapa UFFpaulo90Nessuna valutazione finora
- Apostila de Limites e DerivadasDocumento80 pagineApostila de Limites e Derivadasamarilis99% (184)
- Solicitação de Nota Fiscal Teste e ManutençãoDocumento1 paginaSolicitação de Nota Fiscal Teste e Manutençãopaulo90Nessuna valutazione finora
- A Arte Da Serenidade PDFDocumento16 pagineA Arte Da Serenidade PDFRodrigo Augusto Menezes50% (2)
- Tabagismo e JuventudeDocumento2 pagineTabagismo e Juventudepaulo90Nessuna valutazione finora
- C S Lewis Cristianismo Puro e Simples CompletoDocumento97 pagineC S Lewis Cristianismo Puro e Simples CompletoRoberto MartinianoNessuna valutazione finora
- Tipos de CaminhoesDocumento1 paginaTipos de CaminhoesLeandro PereiraNessuna valutazione finora
- Aparador BaúDocumento2 pagineAparador Baúpaulo90Nessuna valutazione finora
- Https WWW - Itau.com - BR Arquivosestaticos Itau PDF Financiamento-Veiculos-Rescisao-Ate-24-ItauDocumento3 pagineHttps WWW - Itau.com - BR Arquivosestaticos Itau PDF Financiamento-Veiculos-Rescisao-Ate-24-ItauassenavclimacoNessuna valutazione finora
- Etapas para Ser Comissário (A)Documento3 pagineEtapas para Ser Comissário (A)paulo90Nessuna valutazione finora
- Todas As Funções Do Comando ExecutarDocumento3 pagineTodas As Funções Do Comando Executarpaulo90Nessuna valutazione finora
- MapBiomas - Recortar Uso Do Solo e Aplicar Simbologia No QGISDocumento19 pagineMapBiomas - Recortar Uso Do Solo e Aplicar Simbologia No QGISJorge SantosNessuna valutazione finora
- Controlador - PI - Conversor BoostDocumento12 pagineControlador - PI - Conversor Boostclauson RiosNessuna valutazione finora
- Como Criar Pendrive Bootável e Instalar Windows (Modo UEFI)Documento12 pagineComo Criar Pendrive Bootável e Instalar Windows (Modo UEFI)vaikaganoNessuna valutazione finora
- MNT - BT - Adicao de Campos A Tabela Historico Do Status Do Pneu (TQZ) - BRA - TGGQD7Documento7 pagineMNT - BT - Adicao de Campos A Tabela Historico Do Status Do Pneu (TQZ) - BRA - TGGQD7Kalinybb181176Nessuna valutazione finora
- Manual Liberação Iso Bus - StaraDocumento7 pagineManual Liberação Iso Bus - StaraGildasio RegoNessuna valutazione finora
- Tigre - Cap 4 - Economia Da InovaçãoDocumento16 pagineTigre - Cap 4 - Economia Da InovaçãoArtur De AssisNessuna valutazione finora
- AP1 - Estrutura de Dados - 2017-1 - GabaritoDocumento5 pagineAP1 - Estrutura de Dados - 2017-1 - GabaritoYgorNessuna valutazione finora
- Teste de Avaliacao de Tecnologia de Informacao e Comunicacao Unidade IiDocumento4 pagineTeste de Avaliacao de Tecnologia de Informacao e Comunicacao Unidade IiCarlosArmandoNessuna valutazione finora
- Orçamento 3lementoDocumento12 pagineOrçamento 3lementoFabioNessuna valutazione finora
- MApeamento de ProcessosDocumento36 pagineMApeamento de ProcessosAlexandre RibeiroNessuna valutazione finora
- Captura de Tela 2022-02-04 À(s) 11.37.00Documento1 paginaCaptura de Tela 2022-02-04 À(s) 11.37.00Adriano NevesNessuna valutazione finora
- Projeto de Filtros DigitaisDocumento30 pagineProjeto de Filtros DigitaisAna Beatriz AraujoNessuna valutazione finora
- 01 - 01 - Modelagem de Sistemas Dinamicos - ConceitosDocumento20 pagine01 - 01 - Modelagem de Sistemas Dinamicos - ConceitosRodrigo CaropresoNessuna valutazione finora
- Codigo de Conduta e Integridade Da InfraeroDocumento21 pagineCodigo de Conduta e Integridade Da InfraeroepaivafilhoNessuna valutazione finora
- Estrutura de Ganho - Parte 1 - ConceitosDocumento13 pagineEstrutura de Ganho - Parte 1 - ConceitosEloisioNessuna valutazione finora
- Manual Bateria Yamaha DTX 500 PDFDocumento52 pagineManual Bateria Yamaha DTX 500 PDFJuliano Souza0% (1)
- Historia - Linux Inicio AulaDocumento33 pagineHistoria - Linux Inicio AulaRodrigo AndradeNessuna valutazione finora
- TS 05 TesteEstruturalDocumento20 pagineTS 05 TesteEstruturallilialnas@gmail.comNessuna valutazione finora
- Caixa - Tesouraria - Fechamento Caixa TasyDocumento4 pagineCaixa - Tesouraria - Fechamento Caixa TasyWagner ChrispimNessuna valutazione finora
- Norma Iec 61439Documento5 pagineNorma Iec 61439estevao_moraesNessuna valutazione finora
- 10 Gerador de UTMDocumento18 pagine10 Gerador de UTMFabricio GarciaNessuna valutazione finora
- Manual PC AnalyzerDocumento33 pagineManual PC AnalyzerOliver Acosta75% (4)
- Calendário Rangel 4º TrimestreDocumento2 pagineCalendário Rangel 4º TrimestreTeo JavaNessuna valutazione finora
- Curso TomcatDocumento257 pagineCurso TomcatRodrigoNessuna valutazione finora
- Check List NR 12Documento2 pagineCheck List NR 12Tayane Casimiro de Souza100% (1)
- Projeto - Construir Um Deck Com PergoladoDocumento11 pagineProjeto - Construir Um Deck Com PergoladoAlbert MesquitaNessuna valutazione finora
- Torno CNC Romi - 170gDocumento8 pagineTorno CNC Romi - 170gRenan SittaNessuna valutazione finora
- Questões - Mozilla Firefox PDFDocumento2 pagineQuestões - Mozilla Firefox PDFAmanda FalubaNessuna valutazione finora
- Como Desbloquear Documentos PDF BloqueadosDocumento2 pagineComo Desbloquear Documentos PDF BloqueadosDustinNessuna valutazione finora
- Especificação Funcional - Estrutura de Como FazerDocumento3 pagineEspecificação Funcional - Estrutura de Como FazerMoisés JoãoNessuna valutazione finora