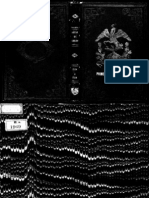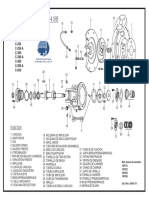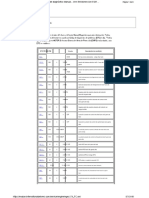Documenti di Didattica
Documenti di Professioni
Documenti di Cultura
Netopvisionusersguide 82 Es
Caricato da
Rafael Antonio Castro GonzalezCopyright
Formati disponibili
Condividi questo documento
Condividi o incorpora il documento
Hai trovato utile questo documento?
Questo contenuto è inappropriato?
Segnala questo documentoCopyright:
Formati disponibili
Netopvisionusersguide 82 Es
Caricato da
Rafael Antonio Castro GonzalezCopyright:
Formati disponibili
GUA DEL USUARIO
Versin 8.2
Copyright 1981-2013 Netop Business Solutions A/S. Todos los derechos reservados.
Algunas partes se han utilizado bajo licencia de terceros.
Enve cualquier comentario a la siguiente direccin:
Netop Business Solutions A/S
Bregnerodvej 127
DK-3460 Birkerod
Dinamarca
Fax: Int +45 45 90 25 26
Correo electrnico: info@netop.com
Internet: www.netop.com
Netop es una marca registrada de Netop Business Solutions A/S. Todos los otros productos
mencionados en este documento son marcas registradas de sus respectivos fabricantes. Netop
Business Solutions A/S niega toda responsabilidad por los daos causados directa o indirectamente
por el uso de este documento. El contenido de este documento est sujeto a cambios sin previo
aviso. Netop Business Solutions A/S conserva los derechos de propiedad intelectual de este
documento.
Este documento est optimizado para su impresin a doble cara.
1
Contenidos
.................................................................................................3 1 Comenzar a usar Vision
.................................................................................................6 2 Administrar aulas
...................................................................................................................6 2.1 Crear un aula
...................................................................................................................6 2.2 Cambiar un aula
...................................................................................................................7 2.3 Eliminar un aula
...................................................................................................................7 2.4 Conectarse a un aula
...................................................................................................................8 2.5 Compartir un aula entre profesores
...................................................................................................................9 2.6 Invitar a un estudiante a unirse al aula
...................................................................................................................9 2.7 Una alternativa a las aulas estticas: inscripcin abierta
...................................................................................................................11 2.8 Iniciar sesin en computadoras de estudiantes (solo Pro)
.................................................................................................12 3 Presentaciones para los estudiantes
...................................................................................................................12 3.1 Realizar una demostracin para los estudiantes
...................................................................................................................12 3.2 Usar la computadora de un estudiante para una demostracin
...................................................................................................................13 3.3 Enviar un mensaje a los estudiantes
...................................................................................................................13 3.4 Compartir un documento con los estudiantes
...................................................................................................................13 3.5 Iniciar un programa en las computadoras de los estudiantes
...................................................................................................................14 3.6 Resaltar, agrandar o hacer zoom durante una presentacin
...................................................................................................................20 3.7 Agrupar estudiantes para trabajar slo con una parte del aula
.................................................................................................22 4 Controlar las computadoras de los estudiantes
...................................................................................................................22 4.1 Controlar de forma remota la computadora de un estudiante
...................................................................................................................22
4.2 Lo que puede hacer al controlar de forma remota la computadora de un
estudiante
...................................................................................................................24 4.3 Bloquear acceso a Internet
...................................................................................................................24 4.4 Crear y aplicar una lista de recursos
...................................................................................................................25 4.5 Crear y aplicar una lista bloqueada (solo Pro)
...................................................................................................................26 4.6 Compartir listas entre computadoras de profesores
...................................................................................................................27 4.7 Bloquear las computadoras de los estudiantes
...................................................................................................................27 4.8 Bloquear teclados y ratones de las computadoras de los estudiantes
...................................................................................................................27 4.9 Apagar, cerrar sesin o reiniciar las computadoras de los estudiantes
...................................................................................................................28 4.10 Iniciar sesin en computadoras de los estudiantes
...................................................................................................................28 4.11 Agrupar estudiantes para trabajar slo con una parte del aula
...................................................................................................................29
4.12 Bloquear o desbloquear el acceso a las configuraciones en las
computadoras de los estudiantes
.................................................................................................31 5 Supervisar estudiantes
...................................................................................................................31 5.1 Supervisar todas las computadoras del aula
...................................................................................................................31 5.2 Supervisar una sola computadora de estudiante
...................................................................................................................31 5.3 Diferentes maneras de ver las computadoras de los estudiantes
...................................................................................................................32 5.4 Agrupar estudiantes para trabajar slo con una parte del aula
.................................................................................................33 6 Interactuar con los estudiantes
...................................................................................................................33 6.1 Chatear con los estudiantes
...................................................................................................................33 6.2 Hacer una pregunta a los estudiantes
2
...................................................................................................................34 6.3 Obtener comentarios de los estudiantes
...................................................................................................................34 6.4 Enviar un mensaje a los estudiantes
...................................................................................................................34 6.5 Enviar y recopilar archivos de los estudiantes
...................................................................................................................36 6.6 Iniciar un programa en las computadoras de los estudiantes
...................................................................................................................37 6.7 Invitar a un estudiante a unirse al aula
.................................................................................................38 7 Personalizar su aula
...................................................................................................................38 7.1 Agregar informacin a las miniaturas
...................................................................................................................38 7.2 Opciones de demostracin, pantalla en blanco, control remoto y apariencia
...................................................................................................................42 7.3 Iniciar las computadoras de los estudiantes automticamente
.................................................................................................43 8 Glosario
.................................................................................................45 ndice
3
1 Comenzar a usar Vision
Comenzar a usar Vision
Crear un aula
Realizar una demostracin para los estudiantes
Controlar de forma remota la computadora de un estudiante
Supervisar todas las computadoras del aula
Conozca qu tienen de nuevo la apariencia y el funcionamiento de Vision
En Vision, todos los comandos estn
disponibles desde la cinta de comandos:
Esta cinta organiza los comandos en
pestaas y forma grupos con los
comandos relacionados.
Cada comando
est
representado
por un cono y
un nombre, y
cada comando
cuenta adems
con una pantalla
de consejos que
explican para
qu se puede
usar dicho
comando. Por
ejemplo, la
demostracin en
pantalla
completa:
Para maximizar el estado real de la pantalla que muestra las miniaturas de las
computadoras de los estudiantes, se han eliminado los paneles conocidos de las
versiones anteriores, el panel de Vision, los paneles de grupo y el panel del monitor. La
funcionalidad se ha integrado en otra parte de la interfaz.
Y si la cinta de comandos ocupa mucho espacio, usted puede cambiar a la vista en
pantalla completa y tener an ms espacio para las miniaturas de las computadoras de
los estudiantes.
4
1 Comenzar a usar Vision
La barra de herramientas de Vision
tambin se ha mejorado y la posicin
predeterminada est ahora a la
derecha de su pantalla. Como en
versiones anteriores, el diseo de la
barra de herramientas ofrece muchas
posibilidades de personalizacin.
Asimismo, puede elegir directamente
no usarla.
Todas las caractersticas y las funciones de Vision estn disponibles desde tres pestaas:
Pestaa Inicio
La pestaa Inicio incluye las funciones que se utilizan con ms frecuencia en la
enseanza y el aprendizaje:
Los comandos estn organizados en cuatro grupos de funciones: presentacin, control,
supervisin y seleccin. Una de las ideas bsicas es que durante una leccin tpica, la
pestaa Inicio incluya todos los comandos necesarios, disponibles con un solo clic.
El grupo Seleccin incluye la funcionalidad que ofreca el panel de Grupo en las
versiones anteriores.
Pestaa Vista
La pestaa Vista est especialmente pensada para que incluya las distintas maneras
de ver las computadoras de los estudiantes. La barra de herramientas de accesos
directos tambin se puede controlar desde la pestaa Vista:
5
1 Comenzar a usar Vision
Pestaa Administracin
Desde la pestaa Administracin usted maneja las computadoras de los estudiantes:
generalmente despus de terminar una leccin, usted puede apagar las computadoras
o reiniciarlas para permitir que se conecten los nuevos estudiantes o conectarlos usted
mismo (solo Pro):
6
2 Administrar aulas
2.1 Crear un aula
Un aula es una coleccin de computadoras que los estudiantes utilizan durante la clase.
Estas pueden estar ubicadas en la misma sala que la computadora del profesor o en un
lugar fsico separado, como un saln de estudios, una biblioteca o un laboratorio de
computacin.
Al crear un aula, recibir instrucciones sobre los pasos necesarios a seguir y se le
solicitar que suministre la siguiente informacin:
Nombre del aula, si los estudiantes pueden elegir a qu clase unirse y si la definicin
de aula debe compartirse entre los profesores.
Las computadoras que sern parte del aula.
Pasos para crear un aula:
1. En la pestaa de Archivo, haga clic en Administrador del aula y luego haga
clic en el botn Nueva.
2. En cuadro de dilogo de Crear aula - Informacin general, escriba el nombre
que desee utilizar para el aula y verifique la configuracin predeterminada para
la inscripcin de estudiantes y la reutilizacin de la definicin del aula por parte
de otros profesores.
Nota: Que un aula sea global o personal es una decisin que no puede
cambiarse una vez que haya creado el aula. Un tipo de aula no puede
convertirse en el otro.
3. En el cuadro de dilogo de Crear aula - Computadoras del aula, explore la
lista de computadoras y agregue las que desee usar a la lista de computadoras
del aula.
El mdulo de estudiantes de Vision debe estar disponible en cualquier
computadora que quiera supervisar o controlar desde la computadora del
profesor. Asimismo, puede agregar computadoras incluso si el software del
estudiante an no ha sido instalado. Las computadoras que haya incluido en el
aula sin el mdulo de estudiante instalado aparecern con pantallas negras
hasta que se instale el software.
Puede elegir instalarlo en forma remota desde el mdulo del profesor o puede
elegir uno de los otros mtodos de instalacin disponibles. Consulte la Gua de
instalacin de Vision para obtener detalles e instrucciones.
Cuando haya completado los pasos del asistente para Crear un aula, podr
conectarse a las computadoras del aula y supervisar el trabajo de los estudiantes,
controlar las mquinas en forma remota, compartir pantallas, bloquear teclados,
etc.
2.2 Cambiar un aula
Luego de haber creado un aula, siempre puede volver y cambiar sus propiedades ms
adelante. Estos son los elementos que puede cambiar:
El nombre del aula.
Los comentarios.
Que un aula sea la predeterminada.
7
2 Administrar aulas
Las computadoras de los estudiantes que participan en la clase.
Que los estudiantes puedan elegir a qu clase unirse.
Lo que debera suceder si otra computadora de estudiante intenta conectarse al aula.
Nota: Que un aula sea global o personal es una decisin que no puede cambiarse una
vez que haya creado el aula. Un tipo de clase no puede convertirse en el otro.
Cambiar un aula:
1. En la pestaa de Archivo, haga clic en Administrador del aula.
2. Seleccione el aula que quiera cambiar y haga clic en el botn Editar aula.
3. Realice los cambios necesarios y haga clic en Aceptar.
2.3 Eliminar un aula
1. En la pestaa de Archivo, haga clic en Administrador del aula.
2. Seleccione el aula que quiera eliminar y haga clic en el botn Eliminar.
2.4 Conectarse a un aula
Vision lo conecta automticamente al aula configurada como la predeterminada al inicio.
Cuando se instala Vision, automticamente se crea un aula global llamada "Aula" y se la
utiliza como predeterminada. Al crear un aula nueva, usted puede elegir que sea la
predeterminada y Vision automticamente se conectar a esa aula al iniciarse.
Si ms adelante desea que otra aula sea la predeterminada, puede cambiar la
configuracin desde Propiedades del aula:
1. En la pestaa de Archivo, haga clic en Administrador del aula. Elija un aula y
haga clic en Editar aula.
2. Seleccione o desmarque la casilla Hacer de esta aula mi Aula Predeterminada.
La prxima vez que inicie Vision, se conectar automticamente al aula que ahora es la
predeterminada.
Sugerencias:
Siempre hay un aula predeterminada que aparece en negrita.
En la ventana de Administrar aulas de Vision, haga clic con el botn derecho del
mouse en un aula y seleccione Establecer como Aula predeterminada para
cambiar el aula que se conectar automticamente.
Solo un aula se conectar por vez: la que tiene el cono de conexin normal:
Conectarse a un aula que no es la predeterminada
Si quiere conectarse a un aula que no es la predeterminada, puede seleccionarla de la
lista Mis aulas recientes :
Haga clic en el botn Archivo y luego haga clic en el nombre del aula a la que
quiere conectarse.
8
2 Administrar aulas
Si el aula que busca no se encuentra en la lista de las que ha utilizado recientemente,
haga clic en Administrador del aula para ver todas las aulas. Luego seleccione el
aula y haga clic en el botn Abrir.
2.5 Compartir un aula entre profesores
Una definicin de aulas creada por un profesor puede ser utilizada por otros profesores.
Esto significa que cuando un profesor ha creado un aula con, por ejemplo, 25 de las 40
computadoras en el Laboratorio de computacin 01B, el prximo profesor que tenga una
clase en el Laboratorio de computacin 01B podr usar dicha definicin de aulas como si
l o ella lo hubiera creado.
Existen dos requisitos para compartir una definicin de aulas entre profesores:
El profesor que crea un aula para compartir debe haber iniciado sesin con derechos
de administrador.
Si el profesor ha iniciado sesin con una cuenta de usuario especfica, cualquier aula
creada es visible nicamente para ese profesor.
El aula debe definirse como global al momento de crearse.
Un aula definida como personal no puede convertirse en global y viceversa. Cuando
ha iniciado sesin con derechos de administrador, cualquier aula que crea ser global
por defecto.
Otra forma de compartir una definicin de aulas es exportarla desde la computadora del
profesor en donde se defini el aula e importar la definicin a la computadora que
utilizar esa definicin.
Exportar un aula:
1. En la pestaa Archivo, haga clic en Administrador del aula. Seleccione un
aula y luego haga clic en el botn Exportar.
2. En el siguiente cuadro de dilogo, escriba un nombre adecuado, seleccione una
ubicacin para el archivo de definicin de aulas y haga clic en Guardar.
Ahora puede enviar el archivo a otro profesor o copiarlo en un dispositivo porttil,
como una memoria USB, y trasladar esa memoria a la computadora de otro
profesor. El archivo debe importarse en la computadora del otro profesor.
Importar un aula:
1. En la pestaa Archivo, haga clic en Administrador del aula y luego haga clic
en el botn Importar.
2. Ubique el archivo de definicin de aulas (.mecrd) y luego haga clic en Abrir.
Toda aula activa se detiene y usted debe elegir si desea importar la definicin como
un aula global o personal, y si desea reemplazar algo de la lista de aulas existentes
o simplemente incluir la nueva definicin en la lista existente.
Despus de la importacin, Vision se inicia nuevamente con el aula predeterminada.
9
2 Administrar aulas
2.6 Invitar a un estudiante a unirse al aula
Si tiene un aula definida y funcionando con, por ejemplo, 25 de 40 computadoras
disponibles en el Laboratorio de computacin 01B y un estudiante adicional se une al
laboratorio, tal vez desee incluir la computadora que este estudiante est utilizando; por
lo tanto, ahora cuenta con 26 computadoras en el aula. Para ello, debe invitar a la
computadora del estudiante a unirse:
Seleccione la computadora en la vista en miniatura y en la pestaa Administracin
en el grupo Estudiantes, haga clic en Unirse.
La computadora del estudiante ahora est incluida en el aula temporalmente.
Excluir computadoras no utilizadas
Tambin puede ocurrir lo contrario: su aula se ha definido con 25 computadoras, pero
slo 20 estudiantes estn presentes, por lo que tal vez desee excluir las computadoras
no utilizadas. Esto se hace retirando las computadoras no utilizadas:
Seleccione la computadora no utilizada en la vista en miniatura y en la pestaa
Administracin en el grupo Estudiantes, haga clic en Retirar.
2.7 Una alternativa a las aulas estticas: inscripcin abierta
De forma predeterminada, cualquier aula que usted cree, est configurada para incluir
computadoras fijas de estudiantes; por ejemplo, las que selecciona cuando crea el aula.
Esto funciona bien cuando el entorno fsico tambin es esttico; por ejemplo, un
laboratorio de computacin donde los estudiantes se sientan frente a las computadoras y
participan de la misma clase.
Las aulas de inscripcin abierta son una alternativa a este entorno: la inscripcin abierta
permite a los profesores enviar una invitacin para participar de una clase mediante la
red. Los estudiantes pueden aceptar la invitacin e incorporarse al aula en cualquier
momento, sin molestar a otros estudiantes o al profesor. Los estudiantes tambin
pueden abandonar la clase en cualquier momento. Por lo general, la inscripcin abierta
funciona bien con estudiantes ms grandes, como por ejemplo, en los institutos de
educacin superior donde pueden unirse a una clase o abandonarla en forma individual.
Requisitos previos para utilizar la inscripcin abierta: Se debe crear el aula como un aula
de inscripcin abierta y cada computadora de estudiante debe configurarse para permitir
la inscripcin abierta.
Crear un aula que permita la inscripcin abierta:
1. En la pestaa Archivo, haga clic en Administrador del aula y luego haga
clic en el botn Nueva.
2. En la pgina de Informacin general, asegrese de que la siguiente opcin
est seleccionada:
"Aula de inscripcin abierta: los estudiantes eligen a qu clase entrar".
3. Contine con las siguientes pginas del asistente para Crear aula para
finalizar la definicin del aula.
Si ya ha creado un aula y desea cambiarla a la configuracin de inscripcin abierta,
puede hacer clic en el botn Editar aula en lugar de hacer clic en el botn Nueva
como se describi en el paso 1. Si cambia el aula para usar la inscripcin abierta, las
computadoras de estudiante que haya agregado a su aula se eliminarn de la lista.
10
2 Administrar aulas
Nota: Una vez inicie el aula de inscripcin abierta, la barra de mensajes muestra la
URL que sus estudiantes deben utilizar para conectarse al aula. Copie el enlace del
aula haciendo clic en el botn Copiar en portapapeles. Comparta el enlace del aula
(http://teacher-ip-address:port) con sus estudiantes para que puedan conectarse desde
el navegador. El nmero de puerto predeterminado es 90, pero puede modificarse
desde Preferencias de Vision. Comparta la direccin IP del profesor o el nombre del
ordenador con sus estudiantes que se conectan utilizando la aplicacin Netop Vision
Student.
Configurar las computadoras de los estudiantes para permitir la inscripcin
abierta:
Usted configura la inscripcin abierta en las computadoras de los estudiantes
cuando instala el mdulo de estudiantes en la computadora. En el proceso de
instalacin, asegrese de seleccionar la opcin "Permitir la inscripcin abierta para
estas computadoras de estudiante".
Si desea cambiar esta configuracin ms adelante, puede ejecutar el asistente de
implementacin nuevamente y elegir la opcin Instalar/Actualizar. Tambin puede
cambiar la configuracin desde cada computadora de estudiante de la siguiente
manera:
1. Asegrese de haber desbloqueado la configuracin de mdulo de estudiantes
(desde la pestaa Administracin).
2. Haga clic derecho en el cono de estudiante en cada computadora de
estudiante y luego haga clic en Propiedades.
3. En la ventana Preferencias de Vision de la seccin General, seleccione la
opcin "Permitir que el mdulo de estudiantes se conecte a la inscripcin
abierta".
Utilizar la inscripcin abierta:
1. Cree un aula y asegrese de haber seleccionado la opcin de Inscripcin
abierta como se describi anteriormente.
2. Conctese al aula.
Cuando se conecta a un aula de Inscripcin abierta, Vision enva una invitacin a
los estudiantes de su red cuyas computadoras estn configuradas para utilizar la
Inscripcin abierta.
Los estudiantes ven la invitacin en el rea de notificacin a la derecha de la
barra de tareas. Desde all, pueden hacer clic en la invitacin y abrir la ventana
Aulas de inscripcin abierta anunciadas que indica el nombre y la
computadora de su clase. Para unirse, los estudiantes deben hacer doble clic en
el nombre de su clase.
Cuando se hayan unido, usted podr ver sus pantallas y utilizar las funciones tal
como lo hara en un aula esttica.
11
2 Administrar aulas
Agregar o cambiar una contrasea en un aula de inscripcin abierta:
Usted puede pedirles a los estudiantes que ingresen una contrasea para acceder a
sus clases de inscripcin abierta. As su clase estar protegida de estudiantes que no
estn autorizados para asistir a ella.
1. En la pestaa de Archivo, haga clic en Administrador del aula y luego haga
clic en el botn Nueva.
2. Seleccione un aula existente y haga clic en Editar aula.
3. En la pestaa Conectividad, haga clic en Cambiar contrasea.
4. Escriba su nueva contrasea y escrbala nuevamente en el cuadro de dilogo de
confirmacin.
2.8 Iniciar sesin en computadoras de estudiantes (solo Pro)
Para ahorrar tiempo valioso de clase, usted puede elegir iniciar la sesin en todas las
computadoras de estudiantes necesarias para dar una clase especfica. Esto puede ser
relevante en una clase de estudiantes jvenes que tienen problemas para recordar
nombres de usuarios o contraseas, o para estudiantes mayores que necesitan una
cuenta particular con restricciones especficas para un examen en lnea.
1. En la pestaa Administracin en el grupo Estudiantes, haga clic en Iniciar
sesin.
2. En el cuadro de dilogo Iniciar sesin de Windows en computadoras de los
estudiantes escriba un nombre de usuario y contrasea y haga clic en Aceptar.
Si solo desea iniciar la sesin en computadoras de estudiantes particulares, seleccione la
miniatura de la computadora correspondiente antes de hacer clic en Iniciar sesin.
Requisitos previos para usar el Inicio de sesin
Las computadoras de los estudiantes deben estar encendidas y mostrar la pantalla de
inicio de sesin para que la accin de Iniciar sesin pueda funcionar.
Si las computadoras de los estudiantes no estn encendidas y admiten el estndar
Wake-On-LAN, podran encenderse con Wake-Up antes de usar el Inicio de sesin.
Si hay sesiones activas en las computadoras de los estudiantes, usted debe usar
Cerrar sesin de Vision y avisar a los estudiantes que guarden su trabajo.
Si las computadoras de los estudiantes estn bloqueadas con Bloquear entrada o si
la sesin se ha iniciado con otro usuario, el comando Iniciar sesin ser ignorado.
Puede usar cualquier nombre de usuario y contrasea vlidos para iniciar la sesin en
las computadoras de los estudiantes.
La cuenta puede ser local o de dominio; si se utiliza una cuenta de dominio, debe
incluirse el nombre de dominio como parte del nombre de usuario, por ejemplo:
midominio\johnd
12
3 Presentaciones para los estudiantes
3.1 Realizar una demostracin para los estudiantes
Existen tres maneras de compartir lo que muestra su pantalla con los estudiantes de su
aula:
Presentacin en pantalla completa, que ocupa toda la pantalla del estudiante de
modo que el contenido de su pantalla es todo lo que los estudiantes ven. Adems,
sus teclados y ratones estn bloqueados y no pueden utilizarse para controlar sus
computadoras.
Presentacin en ventana, que muestra su pantalla en una ventana de la
computadora del estudiante para que este pueda elegir si quiere ver la demostracin
o no. Con este modo, los estudiantes siguen teniendo control de sus teclados y
ratones.
Presentacin minimizada, que hace que su escritorio est disponible en forma de
un botn en la barra de tareas de todas las computadoras del aula. Los estudiantes
pueden seguir trabajando; tienen acceso a la demostracin pero no estn obligados a
verla y siguen teniendo control de su ratn y su teclado.
Todos los comandos estn disponibles en la pestaa Inicio en el grupo Presentacin.
Sugerencia: optimizar pantalla
Cuando quiere realizar una demostracin a los estudiantes, ya sea utilizando alguno
de los comandos en el men Demostracin o usando Mostrar a estudiante, as
como cuando usted controla de forma remota una computadora de estudiante, Vision
optimiza automticamente la visualizacin de la pantalla para actualizarla de la
manera ms fluida posible.
Si usted cree que las actualizaciones de pantalla no son tan buenas como deberan
serlo con su configuracin de computadora, puede intentar modificar las opciones de
visualizacin desde Preferencias: En la pestaa Archivo, haga clic en Preferencias y
vea la seccin Demostracin.
3.2 Usar la computadora de un estudiante para una demostracin
En lugar de compartir lo que est en su propia pantalla con toda el aula, puede elegir la
computadora de un estudiante y compartir esa pantalla:
Seleccione la computadora de un estudiante en la pestaa Inicio en el grupo
Presentacin, haga clic en Mostrar de un estudiante.
La pantalla del estudiante se muestra en todas las computadoras del aula, incluida la
suya, y se bloquean los teclados y ratones de todos los dems estudiantes. La pantalla
del estudiante ocupa toda la pantalla. Para que ocupe slo una ventana, utilice el
comando Con ventanas en el botn Demostracin.
Sugerencia: optimizar pantalla
Cuando quiere realizar una demostracin a los estudiantes, ya sea utilizando alguno
de los comandos en el men Demostracin o usando Mostrar a estudiante, as
como cuando usted controla de forma remota una computadora de estudiante, Vision
optimiza automticamente la visualizacin de la pantalla para actualizarla de la
manera ms fluida posible.
13
3 Presentaciones para los estudiantes
Si usted cree que las actualizaciones de pantalla no son tan buenas como deberan
serlo con su configuracin de computadora, puede intentar modificar las opciones de
visualizacin desde Preferencias: En la pestaa Archivo, haga clic en Preferencias y
vea la seccin Demostracin.
3.3 Enviar un mensaje a los estudiantes
Durante la clase, por ejemplo antes de realizar una presentacin para el estudiante,
puede resultarle til avisarle que debe prepararse para ver una presentacin. Puede
hacer esto enviando un mensaje a todos los estudiantes o slo a estudiantes
seleccionados.
1. En la pestaa Vista en el grupo Mostrar, haga clic en Chat.
2. En la ventana de Chat en el men Chat, haga clic en Enviar mensaje.
3. Escriba su mensaje, seleccione a los estudiantes que deben recibir el mensaje y
haga clic en Enviar.
En otra situacin, por ejemplo si est asignando tareas para el hogar, puede resultarle
til adjuntar un archivo al mensaje. Para adjuntar un archivo, haga clic en el botn
Explorar para ubicar el archivo y adjuntarlo antes de enviar el mensaje.
Vea tambin
Chatear con los estudiantes
Hacer una pregunta a los estudiantes
Enviar y recopilar archivos de los estudiantes
3.4 Compartir un documento con los estudiantes
Puede compartir un documento ubicado en su computadora con un estudiante de su
aula. Esto puede utilizarse para demostrar o distribuir informacin, por ejemplo, una
tarea.
Cuando comparte un documento, se abre una copia del documento en la computadora de
cada estudiante, y cada estudiante tiene una copia para actualizar y editar.
En la pestaa Inicio en el grupo Presentacin, haga clic en Abrir documento.
3.5 Iniciar un programa en las computadoras de los estudiantes
Puede iniciar una aplicacin o abrir una pgina web especfica en las computadoras de
todos los estudiantes; por ejemplo para demostrar algo o simplemente para ayudarlos a
empezar. Para comenzar con las computadoras de algunos estudiantes, primero
seleccione las miniaturas de las computadoras de los estudiantes correspondientes.
1. En la pestaa Inicio en el grupo Presentacin, haga clic en Iniciar la aplicacin
y luego haga clic en Iniciar la aplicacin.
2. Arrastre un acceso directo de programa desde el men Iniciar o una direccin web
desde la barra de direcciones del explorador hasta el campo Abrir y luego haga clic
en Aceptar.
Si conoce el nombre del programa, tambin puede escribirlo; por ejemplo, "bloc de
notas" o "winword".
14
3 Presentaciones para los estudiantes
Nota: Para utilizar esta funcin, los programas deben estar ubicados en el mismo lugar
en la computadora del profesor y en las de los estudiantes.
Agregar las aplicaciones que usa frecuentemente:
Si hay programas o pginas web que usa habitualmente, puede agregarlos a su
propia lista la primera vez que los utilice y luego seleccionar el programa o el acceso
directo desde su lista las veces siguientes.
Para agregar a su propia lista:
1. En la pestaa Inicio en el grupo Presentacin, haga clic en Iniciar la
aplicacin y luego haga clic en Administrar aplicaciones.
2. En el cuadro de dilogo Administrar aplicaciones, seleccione una aplicacin
en la lista de la izquierda y haga clic en el botn con las flechas para agregarla
a la lista de la derecha. Repita esto hasta agregar las aplicaciones que desea y
luego haga clic en Aceptar.
Ahora tiene una o ms aplicaciones agregadas a su lista de aplicaciones; cuando
desee iniciar una de stas en su aula, simplemente deber seleccionarla.
Limitar el acceso de los estudiantes a otras aplicaciones: modo
mdulo:
Cuando selecciona la aplicacin que desea compartir con su clase, puede permitir a
sus estudiantes que tengan acceso general a sus computadoras mientras utilizan la
aplicacin, o bien puede elegir que solo tengan acceso a la aplicacin que usted inicie.
La primera opcin se denomina modo Estndar y la segunda se denomina modo
Mdulo. Es probable que su eleccin vare segn el contexto de enseanza.
Por ejemplo, si inicia Microsoft Office Word en el modo Mdulo, los estudiantes
estarn limitados a usar esa aplicacin. Los estudiantes slo ven Microsoft Word en su
escritorio. No tienen acceso a otras aplicaciones: el men Inicio no est disponible, la
barra de tareas en la parte inferior de la pantalla est bloqueada y no pueden iniciar el
Explorador de Windows para buscar archivos de programas ejecutables. El modo
Mdulo brinda a los estudiantes las herramientas que necesitan sin distracciones.
Usted puede iniciar cada aplicacin que haya agregado a su propia lista personalizada,
ya sea en modo Estndar o en modo Mdulo. Junto a cada aplicacin de la lista hay
un cono para cada modo. Haga clic en el cono correspondiente para elegir el modo de
aplicacin Estndar o Mdulo.
3.6 Resaltar, agrandar o hacer zoom durante una presentacin
Cuando realiza una presentacin o una demostracin para el aula, tiene disponible una
gran variedad de herramientas diferentes para que la presentacin se vea aun mejor:
Llame la atencin hacia reas de su pantalla utilizando flechas y otras formas. Por
ejemplo, utilice la Flecha izquierda
Resalte un rea de su pantalla utilizando el Reflector ovalado
15
3 Presentaciones para los estudiantes
Agrande o haga zoom en reas de su pantalla utilizando la Lupa ovalada o
Zoom
Oculte reas de su pantalla que el alumno no debe ver, utilizando Cubrir
Todas las herramientas estn convenientemente ubicadas en una nica barra de
herramientas:
En la pestaa Inicio en el grupo Presentacin, haga clic en Puntero.
Sugerencias para utilizar las herramientas de presentacin:
La mayora de las herramientas tienen un men de acceso directo con comandos
para hacer cambios, por ejemplo, color y tamao, en el objeto que acaba de
crear: haga clic con el botn derecho del ratn en el objeto para abrir el men
de acceso directo.
Puede modificar la forma y el tamao de la mayora de los objetos haciendo clic
con el botn derecho en una forma y arrastrndola en cualquier direccin.
Utilice el botn Mover objetos para mover objetos transparentes.
Haga doble clic en un grfico, por ejemplo en una flecha derecha, para crear una
copia de ese grfico. Salga del modo de repeticin haciendo clic con el botn
derecho o haciendo clic nuevamente en el botn en la barra de herramientas.
Abra un men de acceso directo para personalizar la barra de herramientas en
s, haciendo clic con el botn derecho en cualquier parte de la barra de
herramientas.
Resumen de los botones de la barra de herramientas:
cono Funcin Descripcin
Flecha izquierda Inserta una flecha roja en su pantalla.
Resaltador Convierte el puntero de su ratn en
una herramienta de resaltado, que
puede utilizar para dibujar en su
pantalla.
Utilice las Propiedades en la barra de
herramientas para cambiar el color o el
grosor de las lneas.
Pluma Convierte el puntero de su ratn en
una pluma, que puede utilizar para
dibujar lneas enteras, o bien puede
hacer clic una vez en los puntos
iniciales y finales de la lnea deseada.
16
3 Presentaciones para los estudiantes
cono Funcin Descripcin
Tambin puede modificar el color de
seleccin y muchas otras propiedades
en cualquier momento desde el men
de acceso directo: haga clic con el
botn derecho del ratn en una lnea
dibujada y seleccione la opcin que
desea.
Texto Inserta texto en cualquier ubicacin.
Dibuje un marco en la ubicacin
aproximada donde desea insertar el
texto y luego escriba el texto.
Haga clic con el botn derecho para
abrir un men de acceso directo y
realizar cambios en el texto.
Rectngulo
transparente con
borde
Inserta un rectngulo enmarcado
transparente alrededor de la parte
seleccionada de la pantalla.
Utilice las Propiedades en la barra de
herramientas para cambiar el color o el
tamao.
Borde rectangular Inserta un borde rectangular en su
pantalla.
Para eliminar la forma o modificar el
color, haga clic con el botn derecho
del ratn en el rectngulo y seleccione
la opcin que desea.
Borde ovalado Inserta un borde circular en su
pantalla. Para eliminar la forma o
modificar el color, haga clic con el
botn derecho del ratn en el
rectngulo y seleccione la opcin que
desea.
Rectngulo lleno Inserta un rectngulo en su pantalla.
Para eliminar la forma o modificar el
color, haga clic con el botn derecho
del ratn en el rectngulo y seleccione
la opcin que desea.
Rectngulo
transparente
Inserta un rectngulo transparente en
su pantalla.
17
3 Presentaciones para los estudiantes
cono Funcin Descripcin
Para eliminar la forma o modificar el
color, haga clic con el botn derecho
del ratn en el rectngulo y seleccione
la opcin que desea.
valo lleno Inserta una forma ovalada en su
pantalla.
Para eliminar la forma o modificar el
color, haga clic con el botn derecho
del ratn en el rectngulo y seleccione
la opcin que desea.
valo transparente Inserta una forma ovalada
transparente en su pantalla.
Para eliminar la forma o modificar el
color, haga clic con el botn derecho
del ratn en el rectngulo y seleccione
la opcin que desea.
valo transparente
con borde
Inserta una forma ovalada
transparente con un borde en su
pantalla.
Para eliminar la forma o modificar el
color, haga clic con el botn derecho
del ratn en el rectngulo y seleccione
la opcin que desea.
Agregar botn de
ClipArt
Abre una ventana donde puede
seleccionar un grfico para agregar a
la barra de herramientas; puede
agregar archivos de tipo: emf, bmp y
jpeg.
Una vez que ha agregado un grfico a
la barra de herramientas, puede
utilizarlo de la misma forma que utiliza
las flechas.
Borrar seleccin Elimina el objeto seleccionado de la
pantalla. Seleccinelo dibujando un
marco alrededor del objeto que desea
eliminar. Utilice este botn para borrar
objetos individuales, tales como
flechas o reas resaltadas.
18
3 Presentaciones para los estudiantes
cono Funcin Descripcin
Borrar todo Elimina todos los objetos que ha
creado utilizando las herramientas de
dibujo y de resaltado.
Numeracin Numera cada objeto nuevo que usted
dibuja en su pantalla. Por ejemplo, si
resalt tres reas en su pantalla,
aparecern numeradas como 1, 2 y 3,
en el orden en que usted las coloc.
Utilice Propiedades para cambiar la
fuente o la posicin de los nmeros.
Haga clic en el botn Numeracin para
activar y desactivar esta funcin.
Mover objetos Le permite mover cualquier objeto que
haya creado.
Cruz Agrega una cruz.
Signo de exclamacin Agrega un signo de exclamacin.
Aceptar Agrega una marca de verificacin.
Reflector ovalado Convierte el puntero de su ratn en un
reflector. A medida que mueve su
ratn, el rea adonde apunta se
ilumina y el resto de la pantalla se
oscurece. Para cambiar el tamao del
reflector, haga clic y arrastre el
reflector al tamao que desea. Haga
clic con el botn derecho para
desactivar el reflector.
Lser Convierte su ratn en un puntero
lser.
Utilice el ratn para dibujar el puntero
en el tamao que desea. Haga clic con
el botn derecho del ratn para
detener el puntero lser.
Cubrir Inserta un marco angosto en los
bordes de su pantalla, que usted
puede arrastrar para cubrir reas de la
pantalla. Utilice esto para cubrir reas
19
3 Presentaciones para los estudiantes
cono Funcin Descripcin
que no desea que los estudiantes
vean.
Para cambiar el color o restablecer el
marco, haga clic con el botn derecho
del ratn en la cubierta y seleccione la
opcin que desea.
Para desactivar la cubierta, haga clic
con el botn derecho y seleccione
Salir.
Congelar pantalla Detiene cualquier movimiento en la
pantalla. Los menes y los botones no
estn disponibles; slo las funciones
de la barra de herramientas
permanecen activas.
Haga clic con el botn derecho del
ratn o presione ESC para salir de este
modo.
Zoom Seleccione un rea que desee acercar y
vala en pantalla completa.
Cuando hace zoom, se abre una
pequea ventana que representa toda
su pantalla de modo tal que puede ver
el rea de la pantalla que est
acercando.
Haga clic en cualquier parte de la
ventana pequea para acercarse a un
rea diferente de la pantalla. Haga clic
con el botn derecho del ratn para
desactivar el Zoom.
Lupa rectangular Inserta un rectngulo que agranda una
parte seleccionada de su pantalla.
Esta funcin es til para textos en la
pantalla que sus estudiantes no
pueden leer fcilmente.
Utilice Propiedades para cambiar el
nivel de ampliacin o el tamao del
rectngulo. Para desactivar la lupa,
haga clic con el botn derecho del
ratn y seleccione Salir.
Lupa ovalada Inserta una forma ovalada que
agranda una parte seleccionada de su
20
3 Presentaciones para los estudiantes
cono Funcin Descripcin
pantalla.
Esta funcin es til para textos en la
pantalla que sus estudiantes no
pueden leer fcilmente.
Utilice Propiedades para cambiar el
nivel de ampliacin o el tamao del
rectngulo. Para desactivar la lupa,
haga clic con el botn derecho del
ratn y seleccione Salir.
Captura de imagen Abre la ventana Captura de pantalla,
donde puede seleccionar opciones para
capturar toda la pantalla o una parte
de sta; tomar imgenes de cmara
(cam), crear imgenes escaneadas
(todos los escneres); importar y
exportar grficos (.bmp, .jpg) y
exportar en HTML.
Luego de tomar la imagen, se abre una
pequea ventana para mostrar la
imagen. Puede guardar estas capturas
de pantalla y acceder a ellas
nuevamente en cualquier momento.
Propiedades Abre la ventana Propiedades, donde
puede cambiar las caractersticas de
todas las funciones de Puntero. Por
ejemplo, puede cambiar el color del
resaltador o el tamao inicial de la
flecha.
3.7 Agrupar estudiantes para trabajar slo con una parte del aula
Un grupo es un subconjunto de computadoras de los estudiantes dentro de un aula.
Cuando selecciona un grupo, nicamente se seleccionan las computadoras de los
estudiantes incluidas en ese grupo. Puede utilizar grupos para aplicar una funcin de
Vision, por ejemplo Pantalla en blanco o Bloquear Web, en una parte de su clase.
Crear un grupo
1. En la pestaa Vista, seleccione la vista Miniaturas y asegrese de que la pestaa
Inicio se encuentre activa.
2. Seleccione las computadoras que desee incluir en el grupo; y en el grupo
Seleccin, haga clic en Seleccionar grupo y luego haga clic en Nuevo grupo de
seleccin.
3. Escriba un nombre para el nuevo grupo y haga clic en Aceptar.
Para agregar o eliminar computadoras de los estudiantes de un grupo, deber eliminar el
21
3 Presentaciones para los estudiantes
grupo y luego volver a crearlo; si las computadoras de los estudiantes en el grupo se
seleccionan cuando usted elimina el grupo, es fcil agregar o eliminar computadoras y
luego crear un nuevo grupo basado en las computadoras seleccionadas.
22
4 Controlar las computadoras de los estudiantes
4.1 Controlar de forma remota la computadora de un estudiante
Puede tomar el control de la computadora de un estudiante a fin de demostrar un
procedimiento o para iniciar/cerrar un programa para ese estudiante.
Vision se conecta con la computadora del estudiante y abre la ventana Control remoto,
que muestra la pantalla del estudiante. El estudiante no tiene acceso al ratn ni al
teclado mientras usted tiene el control remoto de la computadora, a menos que usted le
otorgue el acceso.
Iniciar el control remoto de la computadora de un estudiante
En la pestaa Inicio en el grupo Supervisin, haga clic en Control remoto y en la
lista seleccione la computadora que desea controlar.
Sugerencia: optimizar pantalla
Cuando quiere realizar una demostracin a los estudiantes, ya sea utilizando alguno
de los comandos en el men Demostracin o usando Mostrar a estudiante, as
como cuando usted controla de forma remota una computadora de estudiante, Vision
optimiza automticamente la visualizacin de la pantalla para actualizarla de la
manera ms fluida posible.
Si usted cree que las actualizaciones de pantalla no son tan buenas como deberan
serlo con su configuracin de computadora, puede intentar modificar las opciones de
visualizacin desde Preferencias: En la pestaa Archivo, haga clic en Preferencias y
vea la seccin Demostracin.
Detener el control remoto de la computadora de un estudiante
En la ventana Control remoto, haga clic en el botn Detener.
4.2 Lo que puede hacer al controlar de forma remota la computadora
de un estudiante
Cuando toma el control remoto de la computadora de un estudiante, puede utilizar una
serie de funciones que lo ayudarn a interactuar con sus estudiantes.
En la ventana Control remoto, usted puede:
Compartir la pantalla de un estudiante con el resto de la clase:
Mientras demuestra una tarea en la computadora de un estudiante, puede mostrar
lo que est haciendo a toda la clase:
Desde la ventana Control remoto, haga clic en el botn Control remoto con
demostracin.
La pantalla del estudiante que usted est controlando en forma remota se muestra
en todas las computadoras del aula.
Para cambiar el tamao de la ventana de demostracin en las computadoras del
aula, haga clic en Pantalla completa o Con ventanas en el men desplegable
Demostracin.
23
4 Controlar las computadoras de los estudiantes
Ajustar cmo aparece la pantalla de un estudiante en su computadora:
Puede ajustar la apariencia de la pantalla del estudiante que aparece en su
computadora:
Haga clic en el botn Ajustar a la ventana para cambiar el tamao de la
pantalla del estudiante y que ocupe toda la ventana de Control remoto.
Haga clic en el botn Modo de alta calidad para que los detalles en la pantalla
de un estudiante se vean ms fcilmente. El botn Modo de alta calidad estar
disponible luego de seleccionar el botn Ajustar a la ventana.
Bloquear y desbloquear la computadora de un estudiante:
Cuando usted tiene el control remoto de la computadora de un estudiante, por
defecto, el estudiante no podr utilizar su ratn ni su teclado. Si desea permitir que
el estudiante utilice su ratn y su teclado durante la sesin de control remoto, puede
desbloquear el teclado y el ratn:
En la ventana Control remoto, haga clic en el botn No compartir el control
del ratn y del teclado del estudiante.
Para tomar el control del ratn y el teclado del estudiante, haga clic en el mismo
botn nuevamente.
Copiar y pegar texto desde y hasta la computadora del estudiante:
Cuando tiene el control de la computadora de un estudiante, puede copiar texto
desde el portapapeles del estudiante y pegarlo en el suyo. A la inversa, tambin
puede copiar el texto desde su portapapeles y pegarlo en el del estudiante.
Copiar texto desde el portapapeles de un estudiante
1. En la ventana Control remoto, haga clic en Editar - Copiar desde el
portapapeles del usuario.
2. Pegue este texto en un documento en su computadora.
Pegar texto en el portapapeles de un estudiante
En la ventana Control remoto, haga clic en Editar - Pegar en el
portapapeles del usuario.
El texto que est actualmente en su portapapeles se pega en el portapapeles del
estudiante, y el estudiante puede pegar este texto en un documento en su
computadora.
Mover archivos entre su computadora y la del estudiante:
En la ventana Control remoto, puede arrastrar archivos y carpetas entre su
pantalla y la de un estudiante:
Busque el o los archivos que desea mover y use la operacin "arrastrar y soltar"
para moverlos de una computadora a la otra.
Tenga en cuenta que la transferencia de archivos grandes puede llevar ms tiempo.
24
4 Controlar las computadoras de los estudiantes
Sugerencia: Si desea enviar y recopilar archivos desde varias computadoras de los
estudiantes, puede utilizar la funcin Chat. Vea Enviar y recopilar archivos de los
estudiantes.
4.3 Bloquear acceso a Internet
Usted puede controlar el acceso de los estudiantes a Internet para que puedan utilizar la
web solo cuando sea apropiado en una situacin de enseanza y aprendizaje.
Para bloquear el acceso de los estudiantes a la web:
En la pestaa de Inicio en el grupo Control haga clic en Bloquear Web.
La prxima vez que un estudiante intente acceder a una pgina de inicio, se mostrar un
mensaje en la pantalla del estudiante indicando que el acceso a Internet est
temporalmente bloqueado.
Para eliminar el bloqueo, haga clic en el botn nuevamente.
Si sus estudiantes fueran a utilizar sitios especficos de la web en clase, usted puede
crear una lista de sitios permitidos para los estudiantes y exceptuar estos sitios del
bloqueo general. Para hacerlo, vea Crear listas de recursos.
Si sus estudiantes tienen permitido el uso de la web, exceptuando sitios especficos que
pueden perturbar la enseanza y el aprendizaje, como por ejemplo sitios de medios
sociales como Facebook o sitios de juegos en lnea, usted puede crear una o ms listas
de bloqueo. Para hacerlo, vea Crear y aplicar una lista bloqueada.
4.4 Crear y aplicar una lista de recursos
Una lista de recursos incluye uno o ms sitios web que los estudiantes pueden usar. Al
crear listas de recursos que pueden usarse en varios contextos de enseanza, por
ejemplo para resolver una tarea especfica o en una evaluacin, usted puede limitar el
uso de Internet del estudiante para acceder solamente a los sitios apropiados.
Para aplicar una lista de recursos, hay que seleccionarla; de esta manera, se bloquea el
acceso a todos los dems sitios.
Una lista de recursos se crea y se modifica haciendo clic en Administrar listas.
Crear una lista de recursos
1. En la pestaa de Inicio en el grupo Control, haga clic en Filtro web y luego
haga clic en Administrar listas.
2. En la ventana de Administrador de filtro, en la pestaa Inicio, haga clic en
Nuevo filtro.
3. En la ventana de Nombre del filtro,, escriba el nombre que llevar su nueva
lista de recursos.
El nombre aparecer en el men de Filtro web. Le recomendamos que elija un
nombre que describa el uso de los sitios web de la lista; por ejemplo, "Revolucin
Francesa" o "Antiguo Egipto", si estos fuesen los temas con los cuales la clase
debera trabajar.
4. Agregue sitios web a la lista haciendo clic en Nuevo enlace.
25
4 Controlar las computadoras de los estudiantes
Escriba o copie y pegue una direccin de Internet; luego, escriba un nombre para
cada enlace.
Si est editando una lista que est actualmente activa en las computadoras de los
estudiantes, las actualizaciones se aplican inmediatamente a estas computadoras.
Cuando haya agregado los sitios web que desea, cierre la ventana Administrar
listas. La lista ahora est disponible bajo el nombre de Listas de recursos en el
men Filtro web.
Aplicar una lista de recursos
En la pestaa de Inicio en el grupo Control, haga clic en Filtro web y luego
seleccione la lista que desea aplicar.
Ahora los estudiantes del aula tienen acceso solo a los sitios de la lista. Los cambios
se aplican inmediatamente a las computadoras de los estudiantes.
Un pequeo smbolo en cada miniatura de estudiante indica que se ha aplicado una
lista de recursos.
Computadoras de los estudiantes y listas de recursos
Cuando se aplica una lista de recursos a las computadoras de los estudiantes, las
restricciones de la lista de sitios se implementan inmediatamente. Si un estudiante
intenta acceder a un sitio web que no est incluido en la lista, aparecer la pgina de
bloqueo en el explorador del estudiante. La pgina de bloqueo tiene un listado de todos
los vnculos de la lista de sitios, as el estudiante sabr si tiene permiso o no para
explorar la Web.
Si un estudiante desea ver la pgina con la lista de sitios, debe hacer clic en el botn
Inicio en el explorador web, que tambin mostrar la pgina.
4.5 Crear y aplicar una lista bloqueada (solo Pro)
Una lista bloqueada incluye uno o ms sitios web a los que no se permite el acceso de los
estudiantes. Una lista bloqueada puede incluir sitios de medios sociales o de juegos
populares en lnea y generalmente se aplica en forma permanente.
Para aplicar una lista bloqueada, hay que seleccionarla; de esta manera, se bloquea el
acceso a los sitios de la lista.
Una lista bloqueada se crea y se modifica haciendo clic en Administrar listas.
Crear una lista bloqueada
1. En la pestaa de Inicio en el grupo Control, haga clic en Filtro web y luego haga
clic en Administrar listas.
2. En la ventana de Administrador de filtro, en la pestaa Inicio, haga clic en
Nuevo filtro.
3. Seleccione Lista bloqueada como Tipo de filtro y, en el campo Nombre del
filtro, escriba el nombre que llevar su nueva lista bloqueada.
El nombre aparecer en el men de Filtro web. Le recomendamos que elija un
nombre que describa el uso de los sitios web de la lista, por ejemplo, "Medios
sociales" o "Juegos", dependiendo del contenido de la lista.
4. Agregue sitios web a la lista haciendo clic en Nuevo enlace.
26
4 Controlar las computadoras de los estudiantes
Escriba o copie y pegue una direccin de Internet; luego, escriba un nombre para
cada enlace.
Si est editando una lista que est actualmente activa en las computadoras de los
estudiantes, las actualizaciones se aplican inmediatamente a estas computadoras.
Cuando haya agregado los sitios web que desea, cierre la ventana Administrar listas
La lista ahora est disponible bajo el nombre de Listas bloqueadas en el men Filtro
Web.
Aplicar una lista bloqueada
En la pestaa de Inicio en el grupo Control, haga clic en Filtro Web y luego
seleccione la lista que desea aplicar.
Ahora los estudiantes del aula no pueden acceder a los sitios de la lista. Los cambios
se aplican inmediatamente a las computadoras de los estudiantes.
Un pequeo smbolo en cada miniatura de estudiante indica que se ha aplicado una
lista bloqueada.
4.6 Compartir listas entre computadoras de profesores
Al crear una o ms listas para restringir el acceso a la web de los estudiantes, quizs
quiera compartir sus listas con otro profesor que utilice una computadora de profesor
Vision diferente. La forma ms fcil de hacerlo es exportar sus listas en un solo archivo
desde su computadora y luego importar el archivo en la computadora del otro profesor.
El archivo exportado es un archivo XML estndar que puede copiarse de una
computadora a otra mediante una memoria USB o puede empujarse a las computadoras
de profesor usando los Objetos de poltica de grupos definidos por los administradores de
redes.
Listas de exportacin e importacin
En la computadora de profesor Vision donde ha creado listas que quiere compartir:
1. En la pestaa Archivo en el Administrador de filtro, haga clic en Exportar y
luego haga clic en Guardar.
La ubicacin predeterminada y el nombre del archivo es C:\Users\<user name>
\AppData\Local\Netop\Vision\WebFilterPolicy.xml; pero usted puede cambiar tanto
el nombre como la ubicacin. Todas sus listas se exportan en un solo archivo.
2. Copie el archivo .xml que acaba de exportar a un dispositivo porttil, por
ejemplo una memoria USB, para poder llevarla a la otra computadora de
profesor.
En la computadora de profesor Vision donde quiere importar las listas:
3. En la pestaa Archivo en el Administrador de filtro, haga clic en Importar.
Antes de realizar la importacin, Vision le preguntar si quiere guardar las listas
que haya definido en la computadora. Esto se debe a que la importacin eliminar
cualquier lista existente y luego importar las listas desde el archivo. As que la
importacin sobrescribe,no agrega las listas.
Si usted no ha definido ninguna lista en la computadora, es ms seguro hacer clic
en No; de lo contrario, puede hacer clic en S para hacer una copia de seguridad
antes de importar.
Si usted guarda las listas existentes, necesita hacer clic nuevamente en Importar
27
4 Controlar las computadoras de los estudiantes
luego de guardar sus listas.
Nota: Le recomendamos que use Administrar listas para crear o editar filtros y NO que
edite los filtros manualmente.
4.7 Bloquear las computadoras de los estudiantes
Puede bloquear el ratn y el teclado, y mostrar una imagen predefinida en las
computadoras de los estudiantes para que slo le presten atencin a usted.
En la pestaa Inicio en el grupo Control, haga clic en Pantalla en blanco.
Cuando bloquea las computadoras de los estudiantes, Vision reemplaza el escritorio del
estudiante por una imagen de mapa de bits de Vision que usted puede personalizar.
Vea tambin
Personalizar la imagen de Vision en la pantalla en blanco
4.8 Bloquear teclados y ratones de las computadoras de los
estudiantes
Puede bloquear el ratn y el teclado en las computadoras de los estudiantes para que
slo le presten atencin a usted.
En la pestaa Inicio en el grupo Control, haga clic en Bloquear entrada.
Esto bloquea el ratn y el teclado, pero la pantalla no cambia.
4.9 Apagar, cerrar sesin o reiniciar las computadoras de los
estudiantes
Desde su computadora usted puede apagar, reiniciar y cerrar la sesin de los estudiantes
de la red. Esto es til al final del da o cuando ya no es necesario utilizar las
computadoras en su clase.
Apagar computadoras:
En la pestaa Administracin en el grupo Estudiantes, haga clic en Apagar.
Cerrar sesin en las computadoras:
Utilice esta opcin para permitir que otros estudiantes inicien sesin y utilicen las
computadoras.
En la pestaa Administracin en el grupo Estudiantes, haga clic en Cerrar
sesin.
Cierre todos los programas activos en las computadoras del aula y cierre la sesin
de los estudiantes que tengan una sesin abierta. Luego, las computadoras
mostrarn la pantalla de inicio de sesin de Windows y estarn disponibles para que
los nuevos usuarios inicien sesin.
28
4 Controlar las computadoras de los estudiantes
Reiniciar computadoras:
Utilice esta opcin para apagar las computadoras de los estudiantes y luego
encenderlas nuevamente de manera automtica. Esto puede ser til, por ejemplo,
cuando ha instalado un software nuevo o ha cambiado las configuraciones de las
computadoras.
En la pestaa Administracin en el grupo Estudiantes, haga clic en Reiniciar.
4.10 Iniciar sesin en computadoras de los estudiantes
Para ahorrar tiempo valioso de clase, usted puede elegir iniciar la sesin en todas las
computadoras de estudiantes necesarias para dar una clase especfica. Esto puede ser
relevante en una clase de estudiantes jvenes que tienen problemas para recordar
nombres de usuarios o contraseas, o para estudiantes mayores que necesitan una
cuenta particular con restricciones especficas para un examen en lnea.
1. En la pestaa Administracin en el grupo Estudiantes, haga clic en Iniciar
sesin.
2. En el cuadro de dilogo Iniciar sesin de Windows en computadoras de los
estudiantes escriba un nombre de usuario y contrasea y haga clic en Aceptar.
Si solo desea iniciar la sesin en computadoras de estudiantes particulares, seleccione la
miniatura de la computadora correspondiente antes de hacer clic en Iniciar sesin.
Requisitos previos para usar el Inicio de sesin
Las computadoras de los estudiantes deben estar encendidas y mostrar la pantalla de
inicio de sesin para que la accin de Iniciar sesin pueda funcionar.
Si las computadoras de los estudiantes no estn encendidas y admiten el estndar
Wake-On-LAN, podran encenderse con Wake-Up antes de usar el Inicio de sesin.
Si hay sesiones activas en las computadoras de los estudiantes, usted debe usar
Cerrar sesin de Vision y avisar a los estudiantes que guarden su trabajo.
Si las computadoras de los estudiantes estn bloqueadas con Bloquear entrada o si
la sesin se ha iniciado con otro usuario, el comando Iniciar sesin ser ignorado.
Puede usar cualquier nombre de usuario y contrasea vlidos para iniciar la sesin en
las computadoras de los estudiantes.
La cuenta puede ser local o de dominio; si se utiliza una cuenta de dominio, debe
incluirse el nombre de dominio como parte del nombre de usuario, por ejemplo:
midominio\johnd
4.11 Agrupar estudiantes para trabajar slo con una parte del aula
Un grupo es un subconjunto de computadoras de los estudiantes dentro de un aula.
Cuando selecciona un grupo, nicamente se seleccionan las computadoras de los
estudiantes incluidas en ese grupo. Puede utilizar grupos para aplicar una funcin de
Vision, por ejemplo Pantalla en blanco o Bloquear Web, en una parte de su clase.
Crear un grupo
1. En la pestaa Vista, seleccione la vista Miniaturas y asegrese de que la pestaa
Inicio se encuentre activa.
2. Seleccione las computadoras que desee incluir en el grupo; y en el grupo
29
4 Controlar las computadoras de los estudiantes
Seleccin, haga clic en Seleccionar grupo y luego haga clic en Nuevo grupo de
seleccin.
3. Escriba un nombre para el nuevo grupo y haga clic en Aceptar.
Para agregar o eliminar computadoras de los estudiantes de un grupo, deber eliminar el
grupo y luego volver a crearlo; si las computadoras de los estudiantes en el grupo se
seleccionan cuando usted elimina el grupo, es fcil agregar o eliminar computadoras y
luego crear un nuevo grupo basado en las computadoras seleccionadas.
4.12 Bloquear o desbloquear el acceso a las configuraciones en las
computadoras de los estudiantes
De manera predeterminada, los estudiantes no tienen acceso para cambiar las
configuraciones generales en sus propias computadoras; las configuraciones incluyen:
Mtodo de inicio de Vision: Si Vision se inicia automticamente cuando se inicia la
computadora del estudiante y
Configuraciones de red: qu adaptador de red se utiliza en la computadora del
estudiante.
El estudiante puede ver que el acceso para cambiar las configuraciones est bloqueado
desde el smbolo de bloqueo en el cono que se encuentra en el rea de notificacin:
Si desea permitir que un estudiante acceda a las configuraciones o si usted mismo
necesita cambiar estas configuraciones, puede desbloquear el acceso:
En la pestaa Administracin en el grupo Estudiantes, haga clic en Desbloquear
configuraciones de estudiante.
Qu pueden hacer los alumnos cuando est desbloqueado el acceso a la
configuracin
Si el acceso a la configuracin de los alumnos est desbloqueado, este acceso sigue
desbloqueado NICAMENTE si el aula est conectada. La configuracin est
habitualmente desbloqueada principalmente para que el administrador de TI tenga
acceso temporal al ordenador.
Configuracin disponible:
Desactivar Desconecta el ordenador del estudiante del aula en la que est el
ordenador en este momento.
Los comandos del men contextual del estudiante siguen disponibles
pero Desactivar no.
En el ordenador del profesor, la miniatura se vuelve gris y
desconectada. El profesor no puede utilizar la opcin Unirse para
volver a conectar el ordenador del estudiante.
El objetivo de cambiar Desactivar es permitir al usuario,
habitualmente un administrador de TI, realizar la desconexin temporal
de la clase.
Bloquear Bloquea el acceso al men contextual, igual que hace el comando
Bloquear configuraciones de estudiante del mdulo del profesor.
El administrador de TI puede utilizar este comando una vez que ha
30
4 Controlar las computadoras de los estudiantes
finalizado la configuracin que estuviera llevando a cabo en el
ordenador del estudiante.
Activar
privacidad
En la vista Detalles, deja de estar disponible la informacin sobre las
aplicaciones activas.
El estudiante puede activarla y desactivarla.
Acerca de Abre la casilla Acerca de con acceso a informacin del sistema
operativo y a asistencia tcnica (enlace a la pgina de asistencia
tcnica de netop.com).
Propiedades Abre Preferencias de Vision donde el estudiante puede cambiar:
Inicio del mdulo del estudiante
Mostar/ocultar el icono del mdulo del estudiante
Abrir el estado de inscripcin
Adaptador de red
Estos ajustes tambin estn disponibles para facilitar a los
administradores de TI la realizacin de cambios. No se trata de ajustes
que habitualmente los estudiantes cambien o deban cambiar.
Nota: Si el aula es del tipo inscripcin abierta, se dispondr de un men contextual,
independiente de la configuracin de bloqueo o desbloqueo del estudiante.
31
5 Supervisar estudiantes
5.1 Supervisar todas las computadoras del aula
En la vista de supervisin del aula predeterminada, cada computadora de los estudiantes
aparece como una pequea imagen en miniatura.
Puede cambiar el tamao de las miniaturas utilizando la herramienta de zoom en la parte
inferior izquierda de la pantalla y mover las miniaturas para que coincidan con el diseo
del aula fsica.
Puede cambiar la forma en que se muestran las computadoras del aula en la
computadora del profesor desde la pestaa Vista.
Supervisin alternativa
Como alternativa a esta forma de supervisar las computadoras del aula, puede elegir
Monitor del aula:
En la pestaa Vista en el grupo Vista del aula, haga clic en Monitor del aula.
Las computadoras del aula se muestran en una ventana nueva que tiene una o ms
pginas, segn la cantidad de computadoras de los estudiantes.
5.2 Supervisar una sola computadora de estudiante
En situaciones en que desee ver ms de cerca cmo se desempea un estudiante
especfico, puede utilizar la Vista en vivo. Vista en vivo muestra la actividad en la
computadora de un estudiante casi en tiempo real. Usted no podr controlar el ratn ni
el teclado del estudiante, pero s podr bloquearlos y controlar en forma remota su
computadora.
En la pestaa Inicio en el grupo Supervisin, haga clic en Vista en vivo y
seleccione la computadora del estudiante que desea ver ms de cerca.
Para cerrar la ventana Supervisin en vivo, haga clic en el smbolo de cierre en la
ventana.
Sugerencias:
Tambin puede iniciar la Vista en vivo haciendo doble clic en la miniatura de la
computadora de un estudiante.
Cuando hace doble clic en la Vista en vivo de la computadora de un estudiante, pasa
a tener el control de la computadora del estudiante en forma remota.
5.3 Diferentes maneras de ver las computadoras de los estudiantes
Para supervisar toda el aula, usted puede elegir distintas maneras de mostrar las
computadoras de los estudiantes:
Miniaturas La vista en miniatura muestra versiones reducidas de la pantalla de
cada computadora de los estudiantes.
Perspectiva La vista en perspectiva muestra las computadoras de su aula en un
diseo de clase tridimensional con una computadora seleccionada en
una vista ms grande que el resto. Las computadoras se disponen en la
parte inferior de la pantalla segn el diseo de la vista en miniatura.
32
5 Supervisar estudiantes
Vision alterna automticamente entre las distintas computadoras y las
muestra de a una en una vista ms grande por algunos segundos.
Detalles La vista en detalles es una vista exclusivamente basada en texto:
muestra una lista de las computadoras de los estudiantes con el nombre
de la computadora, el estado de acceso a Internet, el estado de la
computadora del estudiante y los programas que se estn ejecutando en
cada computadora.
Se pueden intercambiar las tres vistas desde la pestaa Vista.
5.4 Agrupar estudiantes para trabajar slo con una parte del aula
Un grupo es un subconjunto de computadoras de los estudiantes dentro de un aula.
Cuando selecciona un grupo, nicamente se seleccionan las computadoras de los
estudiantes incluidas en ese grupo. Puede utilizar grupos para aplicar una funcin de
Vision, por ejemplo Pantalla en blanco o Bloquear Web, en una parte de su clase.
Crear un grupo
1. En la pestaa Vista, seleccione la vista Miniaturas y asegrese de que la pestaa
Inicio se encuentre activa.
2. Seleccione las computadoras que desee incluir en el grupo; y en el grupo
Seleccin, haga clic en Seleccionar grupo y luego haga clic en Nuevo grupo de
seleccin.
3. Escriba un nombre para el nuevo grupo y haga clic en Aceptar.
Para agregar o eliminar computadoras de los estudiantes de un grupo, deber eliminar el
grupo y luego volver a crearlo; si las computadoras de los estudiantes en el grupo se
seleccionan cuando usted elimina el grupo, es fcil agregar o eliminar computadoras y
luego crear un nuevo grupo basado en las computadoras seleccionadas.
33
6 Interactuar con los estudiantes
6.1 Chatear con los estudiantes
Durante la clase, cuando los estudiantes estn trabajando en una tarea escrita, puede
ser til tener la posibilidad de preguntarles cmo se encuentran, sin necesidad de
interrumpir a todos al hablar en voz alta. Para hacerlo puede iniciar un chat con toda la
clase y los estudiantes podrn contestar cuando la situacin se adapte a lo que estn
haciendo.
En otras situaciones, puede ser ms relevante dirigirse a un nico estudiante o, quizs, a
un grupo pequeo. Para hacerlo puede iniciar un chat con los estudiantes seleccionados.
Chatear con toda la clase:
1. En la pestaa de Vista en el grupo Mostrar haga clic en Chat.
2. En la ventana de Chat, en el men Chat, haga clic en Chatear con el aula.
3. Escriba su mensaje y luego presione la tecla Enter.
En las pantallas de los estudiantes se muestra el mensaje en una ventana de chat,
donde los estudiantes tambin pueden responder. A medida que se desarrolla su
sesin de chat, la ventana del historial del chat muestra su conversacin.
Chatear con estudiantes individuales:
1. En la pestaa de Vista en el grupo Mostrar haga clic en Chat.
2. En la ventana de Chat, en el men Chat, haga clic en Nueva sesin.
3. En la ventana de Crear sesin de chat, escriba su mensaje y luego presione
la tecla Enter.
6.2 Hacer una pregunta a los estudiantes
Durante la clase, cuando los estudiantes estn trabajando por su cuenta en una tarea,
puede ser til tener la posibilidad de preguntarles acerca de su trabajo o los materiales que
usted haya entregado. Esto le permitir evaluar si los alumnos entendieron el tema que est
enseando.
Una manera de hacerlo es realizar una pregunta de seleccin mltiple.
1. En la pestaa de Vista en el grupo Mostrar haga clic en Chat.
2. En la ventana Chat, en el men Vista, haga clic en Administrador de preguntas.
3. Escriba su pregunta en la parte superior de la ventana de pregunta y las respuestas
entre las que los estudiantes deben elegir en la parte inferior.
Es probable que tambin desee establecer un lmite de tiempo para que los estudiantes
respondan la pregunta.
4. Haga clic en el botn Enviar pregunta para que la reciban los estudiantes.
Si la sesin contina abierta una vez que los estudiantes han respondido la pregunta, se
abrir automticamente una ventana de respuesta y presentar la distribucin de
respuestas.
34
6 Interactuar con los estudiantes
Sugerencias: Puede guardar las preguntas y crear un grupo de preguntas que puede serle
til, si las preguntas que crea son generales y se pueden reutilizar. Haga clic en el botn
Cargar pregunta para consultar las preguntas previamente guardadas.
6.3 Obtener comentarios de los estudiantes
Durante la clase, cuando los estudiantes estn trabajando por su cuenta en una tarea,
puede ser til tener la posibilidad de evaluar cmo se encuentran, sin tener que
interrumpirlos. Puede hacerlo solicitndoles comentarios sobre su estado de nimo, la
complejidad del tema que les est enseando y la velocidad con la que lo est
presentando.
1. En la pestaa de Vista en el grupo Mostrar haga clic en Chat.
2. En la ventana Chat, en el men Vista, haga clic en Comentarios.
3. En la ventana Estadsticas de comentarios, haga clic en el botn Forzar
votacin.
Si la sesin contina abierta una vez que los estudiantes han realizado sus comentarios,
se abrir automticamente una ventana de respuesta y presentar la distribucin de
respuestas.
6.4 Enviar un mensaje a los estudiantes
Durante la clase, por ejemplo antes de realizar una presentacin para el estudiante,
puede resultarle til avisarle que debe prepararse para ver una presentacin. Puede
hacer esto enviando un mensaje a todos los estudiantes o slo a estudiantes
seleccionados.
1. En la pestaa Vista en el grupo Mostrar, haga clic en Chat.
2. En la ventana de Chat en el men Chat, haga clic en Enviar mensaje.
3. Escriba su mensaje, seleccione a los estudiantes que deben recibir el mensaje y
haga clic en Enviar.
En otra situacin, por ejemplo si est asignando tareas para el hogar, puede resultarle
til adjuntar un archivo al mensaje. Para adjuntar un archivo, haga clic en el botn
Explorar para ubicar el archivo y adjuntarlo antes de enviar el mensaje.
Vea tambin
Chatear con los estudiantes
Hacer una pregunta a los estudiantes
Enviar y recopilar archivos de los estudiantes
6.5 Enviar y recopilar archivos de los estudiantes
Durante la clase, tal vez desee enviar tareas u otros tipos de archivos a los estudiantes y
recopilar las tareas completadas por los estudiantes. Tambin puede elegir recopilar
archivos de los estudiantes luego de un perodo de tiempo especificado, por ejemplo
despus de una prueba que el estudiante debe realizar en no ms de 90 minutos.
Cuando enva un archivo, debe explorar en su computadora en busca del archivo que
desea enviar. Cuando se enva un archivo a las computadoras de los estudiantes, ste se
coloca en una carpeta creada por Vision. La ubicacin predeterminada para los archivos
35
6 Interactuar con los estudiantes
que usted enva a la computadora del estudiante es: C:\Users\Public\Documents\Chat. Si
desea cambiar la carpeta de destino, haga clic en Opciones en el men Vista; vaya a la
pestaa Definicin de la carpeta de archivos de trabajo y haga clic en el botn
Usuarios.
Cuando recopila archivos de las computadoras de los estudiantes, los archivos se colocan
en una ubicacin predeterminada en su computadora: C:\Users\<user name>
\Documents\Chat\<name of student computer>, por ejemplo C:\Users\JohnDoe
\Documents\Chat\Computer_05. Si desea cambiar la carpeta de destino en su propia
computadora, haga clic en Opciones en el men Vista; vaya a la pestaa General y
busque una nueva ruta en Ruta de los archivos de trabajo.
Enviar un archivo a los estudiantes:
1. En la pestaa Vista en el grupo Mostrar, haga clic en Chat.
2. En la ventana Chat en el men Chat, haga clic en Enviar mensaje.
3. Escriba un mensaje para acompaar el archivo que desea enviar y haga clic en
el botn Explorar para ubicar el archivo que desea adjuntar.
4. Seleccione al usuario que recibir el mensaje y el archivo adjunto, y haga clic
en el botn Enviar.
El archivo ahora se ha distribuido al usuario seleccionado y se ha colocado en la
carpeta predeterminada.
Recopilar archivos de los estudiantes:
1. En la pestaa Vista en el grupo Mostrar, haga clic en Chat.
2. En la ventana Chat en el men Editar, haga clic en Recopilar.
En el cuadro de dilogo Recopilar archivos debe elegir en primer lugar si desea
eliminar o no los archivos luego de recopilarlos; posteriormente, la transferencia de
archivos desde las computadoras de los estudiantes hasta la suya se produce en
forma automtica. Los archivos recopilados se guardan en la carpeta de trabajo
predeterminada.
Nota: La carpeta desde la cual efecta la recopilacin en las computadoras de los
estudiantes se crea la primera vez que enva un archivo. Esto significa que debe
enviar un archivo (slo una vez) para que pueda crearse la carpeta.
Recopilar archivos de los estudiantes luego de un perodo de tiempo
especfico:
1. En la pestaa Vista en el grupo Mostrar, haga clic en Chat.
2. En la ventana Chat en el men Editar, haga clic en el botn Recopilacin
Programada, en la barra de herramientas.
3. En la ventana Hora de recopilacin, seleccione a los estudiantes cuyos
archivos desea recopilar luego de un perodo de tiempo especfico.
4. Haga clic en el botn Establecer hora para establecer cunto tiempo (horas,
36
6 Interactuar con los estudiantes
minutos, segundos) tienen los estudiantes para trabajar con sus archivos antes
de que stos se recopilen automticamente.
Los estudiantes ven un contador en su pantalla que les dice cunto tiempo les queda
hasta que se recopilan los archivos.
6.6 Iniciar un programa en las computadoras de los estudiantes
Puede iniciar una aplicacin o abrir una pgina web especfica en las computadoras de
todos los estudiantes; por ejemplo para demostrar algo o simplemente para ayudarlos a
empezar. Para comenzar con las computadoras de algunos estudiantes, primero
seleccione las miniaturas de las computadoras de los estudiantes correspondientes.
1. En la pestaa Inicio en el grupo Presentacin, haga clic en Iniciar la aplicacin
y luego haga clic en Iniciar la aplicacin.
2. Arrastre un acceso directo de programa desde el men Iniciar o una direccin web
desde la barra de direcciones del explorador hasta el campo Abrir y luego haga clic
en Aceptar.
Si conoce el nombre del programa, tambin puede escribirlo; por ejemplo, "bloc de
notas" o "winword".
Nota: Para utilizar esta funcin, los programas deben estar ubicados en el mismo lugar
en la computadora del profesor y en las de los estudiantes.
Agregar las aplicaciones que usa frecuentemente:
Si hay programas o pginas web que usa habitualmente, puede agregarlos a su
propia lista la primera vez que los utilice y luego seleccionar el programa o el acceso
directo desde su lista las veces siguientes.
Para agregar a su propia lista:
1. En la pestaa Inicio en el grupo Presentacin, haga clic en Iniciar la
aplicacin y luego haga clic en Administrar aplicaciones.
2. En el cuadro de dilogo Administrar aplicaciones, seleccione una aplicacin
en la lista de la izquierda y haga clic en el botn con las flechas para agregarla
a la lista de la derecha. Repita esto hasta agregar las aplicaciones que desea y
luego haga clic en Aceptar.
Ahora tiene una o ms aplicaciones agregadas a su lista de aplicaciones; cuando
desee iniciar una de stas en su aula, simplemente deber seleccionarla.
Limitar el acceso de los estudiantes a otras aplicaciones: modo
mdulo:
Cuando selecciona la aplicacin que desea compartir con su clase, puede permitir a
sus estudiantes que tengan acceso general a sus computadoras mientras utilizan la
aplicacin, o bien puede elegir que solo tengan acceso a la aplicacin que usted inicie.
La primera opcin se denomina modo Estndar y la segunda se denomina modo
Mdulo. Es probable que su eleccin vare segn el contexto de enseanza.
Por ejemplo, si inicia Microsoft Office Word en el modo Mdulo, los estudiantes
estarn limitados a usar esa aplicacin. Los estudiantes slo ven Microsoft Word en su
37
6 Interactuar con los estudiantes
escritorio. No tienen acceso a otras aplicaciones: el men Inicio no est disponible, la
barra de tareas en la parte inferior de la pantalla est bloqueada y no pueden iniciar el
Explorador de Windows para buscar archivos de programas ejecutables. El modo
Mdulo brinda a los estudiantes las herramientas que necesitan sin distracciones.
Usted puede iniciar cada aplicacin que haya agregado a su propia lista personalizada,
ya sea en modo Estndar o en modo Mdulo. Junto a cada aplicacin de la lista hay
un cono para cada modo. Haga clic en el cono correspondiente para elegir el modo de
aplicacin Estndar o Mdulo.
6.7 Invitar a un estudiante a unirse al aula
Si tiene un aula definida y funcionando con, por ejemplo, 25 de 40 computadoras
disponibles en el Laboratorio de computacin 01B y un estudiante adicional se une al
laboratorio, tal vez desee incluir la computadora que este estudiante est utilizando; por
lo tanto, ahora cuenta con 26 computadoras en el aula. Para ello, debe invitar a la
computadora del estudiante a unirse:
Seleccione la computadora en la vista en miniatura y en la pestaa Administracin
en el grupo Estudiantes, haga clic en Unirse.
La computadora del estudiante ahora est incluida en el aula temporalmente.
Excluir computadoras no utilizadas
Tambin puede ocurrir lo contrario: su aula se ha definido con 25 computadoras, pero
slo 20 estudiantes estn presentes, por lo que tal vez desee excluir las computadoras
no utilizadas. Esto se hace retirando las computadoras no utilizadas:
Seleccione la computadora no utilizada en la vista en miniatura y en la pestaa
Administracin en el grupo Estudiantes, haga clic en Retirar.
38
7 Personalizar su aula
7.1 Agregar informacin a las miniaturas
Adems de personalizar el nombre que se muestra debajo de las miniaturas en todas las
computadoras, tambin puede personalizar los comentarios en cada computadora.
1. Seleccione la computadora de estudiante donde desea agregar un comentario.
2. En la pestaa Administracin, en el grupo Estudiantes, haga clic en Editar
detalles.
3. En el cuadro de dilogo de las propiedades, escriba un comentario y haga clic en
Aceptar.
Los comentarios se muestran en la vista de Detalles nicamente.
7.2 Opciones de demostracin, pantalla en blanco, control remoto y
apariencia
Las posibilidades de personalizacin que ofrece Vision son muchas y pueden modificarse
para satisfacer sus necesidades de enseanza tanto como sea posible. Gran parte de la
personalizacin se realiza desde el cuadro de dilogo Preferencias de Vision:
En la pestaa de Archivo, haga clic en el botn Preferencias.
En el cuadro de dilogo hay una seccin de cada una de las reas que se pueden
personalizar.
General:
En la ventana de Solicitar los nombres de los estudiantes, escriba el mensaje
que quiera que se muestre cuando haga clic en Solicitar nombre para pedirles a
los estudiantes que escriban sus nombres.
Si no escribe all su propio texto personalizado, se utilizar el texto predeterminado
del sistema. El nombre que escribe un estudiante es el que se muestra normalmente
debajo de la pantalla en la vista en miniatura del estudiante.
Demostracin:
Opciones para personalizar la ventana de demostracin:
Desplazamiento
automtico cuando
el profesor mueve
el ratn
Al seleccionar esta opcin, la ventana de demostracin en
las computadoras de los estudiantes se desplazar
automticamente si usted mueve el puntero fuera del rea
de la ventana de demostracin.
Mostrar la barra de
herramientas del
estudiante durante
la demostracin en
ventana
Los estudiantes utilizan esta barra de herramientas para
personalizar la apariencia de la ventana de demostracin en
sus computadoras.
Leyenda de la
ventana de
demostracin
Esta opcin se aplica a las demostraciones que usted
ejecuta en modo Demostracin en ventana. Escriba el texto
que desee que aparezca en el encabezado de la ventana de
39
7 Personalizar su aula
demostracin de los estudiantes.
Capturar pantalla
del monitor
seleccionado
Esta opcin se utiliza cuando se instalaron muchos
monitores. Seleccione el monitor desde donde desee
realizar la demostracin.
Mostrar calidad:
Habilitar el modo
de aceleracin de
hardware
El modo de aceleracin de hardware permite al profesor y a
los estudiantes realizar demostraciones de aplicaciones con
exigencias grficas como CAD, herramientas de
procesamiento de imgenes o diseo grfico, sin disminuir
el rendimiento de la computadora. Estas aplicaciones usan
DirectX u OpenGL para aprovechar la aceleracin de
hardware en el nivel operativo del sistema.
El modo de aceleracin de hardware se habilita para toda la
clase, en las computadoras del profesor y de los
estudiantes, con esta configuracin. Al seleccionarla, los
estudiantes podrn ver las aplicaciones de hardware
acelerado durante una demostracin o cuando se exhibe
una computadora de estudiante. Adems, el profesor podr
asistir a los estudiantes que usan las aplicaciones de
hardware acelerado en una sesin de control remoto.
Sugerencia: Para experimentar una diferencia significativa
entre este modo habilitado y deshabilitado, usted puede
ejecutar el demo de la pecera de Microsoft en un explorador
y demostrarlo en las computadoras de los estudiantes.
http://ie.microsoft.com/testdrive/Performance/FishIETank/
Default.html
Cuadros por
segundo
Los cuadros por segundo es una medida de la cantidad de
informacin usada para almacenar y mostrar un video de
movimiento. Cada cuadro es una imagen fija; los cuadros
mostrados en una sucesin rpida crean la ilusin del
movimiento. Cuantos ms cuadros por segundo hay, ms
fluido aparece el movimiento.
Si usted ha habilitado la aceleracin de hardware pero la
proyeccin se actualiza demasiado lentamente, puede
probar reduciendo el nmero de cuadros por segundo desde
el mximo predeterminado de 10.
Deshabilitar Aero
theme
En algunas computadoras, Windows Aero theme informa
que el sistema no est funcionando al mximo de su
rendimiento y muestra una globo de notificacin en el
extremo inferior derecho. El rendimiento de Vision no se ve
afectado, pero Vision puede causar la advertencia del
sistema. Si esto ocurre en su computadora y le resulta
molesto, puede deshabilitar Windows Aero theme durante la
sesin de demostracin.
40
7 Personalizar su aula
Pantalla en blanco:
1. En la lista que se encuentra a la izquierda del cuadro de dilogo Preferencias
de Vision, haga clic en Pantalla en blanco.
2. Seleccione la pestaa Imagen o la pestaa Texto, dependiendo de lo que
quiera que muestren las pantallas de los estudiantes cuando utiliza la
Pantalla en blanco.
En la pestaa de Imagen, puede explorar hasta llegar a un archivo en formato
de mapa de bits (.bmp) que muestre una imagen distinta a la predeterminada
por Vision.
En la pestaa de Texto, puede escribir cualquier texto y utilizar las
herramientas de formato para definir sus propiedades.
Comportamiento:
Opciones para personalizar la ventana de control remoto:
Desplazamiento
automtico
Seleccione la casilla de Desplazamiento automtico para
dirigir el ratn a las reas de la ventana de Control remoto
que desee ver. La ventana se desplaza automticamente.
Desmarque la casilla de Desplazamiento automtico y
utilice solamente las barras de desplazamiento para ver las
distintas reas de la ventana de Control remoto.
Habilitar la
transferencia de
archivos mediante
arrastrar y soltar
durante la ejecucin
del Control remoto
Seleccione esta opcin para habilitar la funcin de
transferencia de archivos. Con esta funcin habilitada,
usted puede arrastrar archivos y carpetas de archivos entre
su pantalla y la del estudiante en la ventana de Control
remoto.
Compartir el control
del ratn y el
teclado del
estudiante
Seleccione esta opcin para permitir a los estudiantes
acceder a sus ratones y teclados mientras usted tiene el
control remoto de sus computadoras.
Opcin para personalizar si los navegadores de los alumnos se refrescan de forma
inmediata o no hasta que el alumno navegue a una pestaa o pgina distinta.
Inmediatamente Seleccione esta opcin para refrescar los navegadores de
los alumnos cuando hay aplicado un filtro web y al
conectarse a un aula.
En la prxima
navegacin
Seleccione esta opcin para permitir que los navegadores
de los alumnos permanezcan inalterados hasta que los
alumnos naveguen a una ficha o pgina distinta. Si se
selecciona refrescar los navegadores de los alumnos solo
cuando los alumnos abandonan su pgina actual es
especialmente til en escenarios de exmenes en lnea en
el sentido de que los alumnos pueden permanecer sin ser
perturbados en su pgina actual.
Notificaciones
41
7 Personalizar su aula
Mostrar advertencia
para funciones no
aplicables para
algunas versiones
de estudiantes
Seleccione esta opcin para ser avisado si selecciona un
botn que solo tiene efecto en algunos dispositivos de
alumnos en su aula.
Esto es relevante para aulas con una combinacin de
ordenadores de alumnos basados en Windows, dispositivos
de estudiantes basados en navegador y alumnos que se
conectan con la aplicacin Netop Vision Student; el
conjunto de funciones disponible para los diferentes
dispositivos de los alumnos vara.
Red:
Para poder cambiar estas configuraciones, necesita tener credenciales de
Administrador. Haga clic en Editar preferencias de red para ingresar las
credenciales y permitir que Vision habilite las opciones del cuadro de dilogo.
Tipo de red
Adaptador de red
Elija si su computadora se conectar a travs de una
conexin inalmbrica o por cable y seleccione la tarjeta de
red correspondiente.
Usar la
multidifusin de IP
para la
demostracin
La direccin de multidifusin predeterminada es
233.1.1.1.
Iniciar las
computadoras
automticamente al
conectarse (Wake-
on-LAN)
Al seleccionar esta opcin, todas las computadoras de los
estudiantes en el aula se encienden al conectarse al aula.
La opcin se selecciona en forma predeterminada.
Para evitar que las computadoras de los estudiantes se
enciendan automticamente, desmarque esta opcin.
Usar difusin para
las conexiones de
aula de Vision
Si el proceso de conexin de su aula tarda mucho tiempo o
no es exitoso, puede habilitar la difusin para verificar si
eso acelera el proceso de conexin.
Si se selecciona la opcin, el mdulo del profesor emplea la
difusin del anuncio del aula en las computadoras de los
estudiantes en el aula. El trfico de difusin es muy bajo y
se desactiva cuando todos los estudiantes se han
conectado con xito a la computadora del profesor.
Si se desmarca la opcin, Vision se apoyar en el proceso
de resolucin de nombre de su red local. Este proceso de
resolucin de nombre puede ser lento en algunos entornos.
Puerto El puerto de comunicacin en su ordenador se utiliza para
la conexin que emplean estudiantes que se unen a un
aula de inscripcin abierta desde un navegador o una
aplicacin. El nmero de puerto es parte del enlace del
aula (http://teacher-ip-address:port) que los estudiantes
deben introducir. Normalmente no tendra que modificarlo
y puede emplear la configuracin predeterminada. Solo
necesitara cambiar el nmero de puerto si su ordenador
42
7 Personalizar su aula
utiliza el puerto predeterminado para otras aplicaciones.
Apariencia:
Colores de la
interfaz
Desmarque las casillas predeterminadas para poder
cambiar el color del texto que se muestra debajo de las
miniaturas de las computadoras de los estudiantes. El
botn Texto activo es el color del texto de la miniatura de
la computadora del estudiante actualmente seleccionada.
Cambiar el color del texto puede ser til si, por ejemplo,
usted elige un color de fondo diferente del fondo blanco
predeterminado.
Color de fondo Haga clic en Gradiente y luego haga clic en Arriba y
Abajo para elegir dos colores para el fondo. Los colores se
transforman lentamente de uno a otro.
Imagen de fondo Si prefiere tener una imagen especfica de fondo en lugar
de gradientes de color, seleccione Imagen de fondo para
habilitar la seleccin de imagen, su posicin y alineacin.
Tiempo de
actualizacin
Escriba un intervalo de actualizacin para las
computadoras de los estudiantes de su aula en la vista
Miniaturas, y para las computadoras de los estudiantes en
la vista Monitor del aula.
El tiempo de actualizacin debe ser entre 3 y 10 segundos.
7.3 Iniciar las computadoras de los estudiantes automticamente
Cuando haya configurado una o ms aulas e inicie la computadora del profesor, es
posible que vea que las computadoras de los estudiantes en el aula predeterminada se
inician automticamente. Esto sucede cuando las computadoras de los estudiantes en el
aula predeterminada admiten Wake-on-LAN.
Para evitar que las computadoras de los estudiantes se enciendan automticamente
cuando inicia la computadora del profesor, debe cambiar la configuracin del Wake-on-
LAN en la computadora del profesor.
1. En la pestaa de Archivo, haga clic en el botn Preferencias.
2. En el cuadro de dilogo de Preferencias de Vision, seleccione la seccin Red y
desmarque la opcin "Iniciar las computadoras automticamente al conectarlas
(Wake-on-LAN)".
Como explica el aviso del cuadro de dilogo, deber presentar credenciales de
administrador para poder cambiar esta configuracin.
43
8 Glosario
A continuacin, encontrar una lista de los trminos principales de Vision con una breve
explicacin de su significado.
A B C D E F G H I J K L M N O P Q R S T U V W X Y Z
aula Un aula es una coleccin de computadoras que los estudiantes
utilizan durante la clase.
Un aula puede incluir computadoras de estudiantes ubicadas en la
misma sala que la computadora del profesor as como computadoras
en otra ubicacin fsica, como en un saln de estudio, una biblioteca
o un laboratorio de computacin.
Luego de crear un aula, puede conectarse a las computadoras de esa
aula y supervisar el trabajo de los estudiantes, controlar las
mquinas en forma remota, compartir pantallas y bloquear teclados,
entre otras actividades.
aula global Si varios profesores utilizan las mismas computadoras durante sus
clases, pueden compartir la configuracin del aula. Para que varios
profesores puedan compartir la configuracin del aula, el aula debe
definirse como Global. Esta es la configuracin predeterminada
cuando se crea un aula nueva, siempre y cuando usted haya iniciado
la sesin como administrador. Cualquier profesor que inicie la sesin
en la computadora del profesor puede acceder a las aulas globales.
Si ha iniciado sesin en una cuenta de usuario especfica, cualquier
aula que cree ser Personal y slo usted podr utilizarla. No puede
transformar un tipo de clase en otro, por lo que es importante que
elija la configuracin adecuada al crear el aula.
aula
predeterminada
El aula predeterminada es aquella a la cual se conecta
automticamente la computadora del profesor cuando se inicia
Vision.
Cuando se instala Vision, automticamente se crea un aula global
con el nombre de "Aula". Puede utilizar esta aula como base y
agregar computadoras de los estudiantes o puede crear una nueva
desde cero.
grupo Un grupo es un subconjunto de computadoras de los estudiantes
dentro de un aula. Cuando selecciona un grupo, nicamente se
seleccionan las computadoras de los estudiantes incluidas en ese
grupo. Puede utilizar grupos para aplicar una funcin de Vision,
como Pantalla en blanco o Bloquear web, en una parte de su clase.
inscripcin
abierta
Las aulas de inscripcin abierta son una alternativa a las aulas
estticas predeterminadas.
La inscripcin abierta permite a los profesores enviar una invitacin
para participar de una clase mediante la red. Los estudiantes pueden
aceptar la invitacin e incorporarse al aula en cualquier momento,
sin molestar a otros estudiantes o al profesor.
lista blanca Vea lista de recursos
44
8 Glosario
Lista bloqueada Una lista bloqueada incluye uno o ms sitios web a los que no se
permite el acceso de los estudiantes. Una lista bloqueada puede
incluir sitios de medios sociales o de juegos populares en lnea y
generalmente se aplica en forma permanente.
Otros trminos para lista bloqueada: Lista negra
lista de recursos Una lista de recursos es una lista de los sitios web que los
estudiantes tienen permiso para visitar. Cuando se aplica una lista
de recursos, se bloquea el acceso a todos los dems sitios. Esto
significa que una lista de recursos es una manera de filtrar el acceso
a la web, por ejemplo para garantizar que los estudiantes slo
utilicen sitios web autorizados cuando resuelvan una tarea.
Tenga en cuenta que una lista de recursos es muy restrictiva, en el
sentido de que se bloquea el acceso a todos los sitios, exceptuando
los que estn en la lista.
Otros trminos para lista de recursos: lista de sitios, lista blanca.
lista de sitios Vea lista de recursos
lista permitida Vea lista de recursos.
miniatura Una miniatura es una versin en tamao reducido de la pantalla de
la computadora de un estudiante.
wake-on-LAN Wake-on-LAN (WoL) es un estndar de redes de computadoras que
permite encender o reactivar una computadora a travs de un
mensaje de red. En Vision, las computadoras de los estudiantes en
un aula pueden encenderse automticamente cuando la
computadora del profesor se conecta a ellas.
Esto se habilita o se deshabilita desde Preferencias de Vision: En el
men de Archivo haga clic en el botn Opciones.
Tenga en cuenta que la interfaz de red de computadoras de los
estudiantes necesita admitir WoL para que esto funcione, ya que las
partes de la interfaz de red deben permanecer en su lugar.
45
ndice
A
adjuntar archivo 13, 34
agrandar 14
alerta 13, 34
archivo, adjuntar 13, 34
aula predeterminada 7
B
bloquear computadoras 38
C
cambiar opcin predeterminada 7
chat 33
compartir pantalla 12
computadoras no utilizadas 9, 37
computadoras, no utilizadas 9, 37
conectarse al aula 7
Crear y aplicar una lista bloqueada 24
cubrir 14
D
demostrar 12
E
encender las computadoras automticamente 42
enviar mensaje 33
error de sintaxis 26
excluir computadora del estudiante 9, 37
exportar 26
I
imagen en pantalla en blanco 38
importar 26
incluir computadora del estudiante 9, 37
Iniciar sesin 11, 28
Inicio de sesin del estudiante 11, 28
inscripcin 9
inscripcin abierta 9
invitar 9, 37
L
lista
exportar 26
importar 26
lista blanca 24
Lista bloqueada 24, 26
lista de recursos 24, 26, 43
lista permitida 24
M
mensaje 13, 33, 34
mensaje de atencin 13, 34
mensaje de clase 13, 34
modo mdulo 13, 36
O
opciones 38
P
pantalla en blanco 38
R
reflector 14
retirar 9, 37
U
unirse 9, 37
W
Wake-on-LAN 42
WOL 42
X
xml 26
Z
zoom 14
Potrebbero piacerti anche
- Manual Termostato SALUS RT510Documento2 pagineManual Termostato SALUS RT510lejuan070% (10)
- Actas de La Ciudad de México 1524 - 1529Documento243 pagineActas de La Ciudad de México 1524 - 1529senecaresNessuna valutazione finora
- Circuitos de Radiofrecuencia 1er Examen Parcial 2017-1Documento1 paginaCircuitos de Radiofrecuencia 1er Examen Parcial 2017-1Gustavo RiveraNessuna valutazione finora
- Revista de Videojuegos.Documento14 pagineRevista de Videojuegos.alison0% (1)
- Aerohive BYOD&BeyondDocumento14 pagineAerohive BYOD&BeyondRafael Antonio Castro GonzalezNessuna valutazione finora
- 0 Proofpoint Prevencion Perdida DatosDocumento4 pagine0 Proofpoint Prevencion Perdida DatosRafael Antonio Castro GonzalezNessuna valutazione finora
- Aerohive-Cloud VPN GatewayDocumento2 pagineAerohive-Cloud VPN GatewayRafael Antonio Castro GonzalezNessuna valutazione finora
- Exinda UPMDocumento8 pagineExinda UPMRafael Antonio Castro GonzalezNessuna valutazione finora
- CalifornaDocumento7 pagineCalifornaRafael Antonio Castro GonzalezNessuna valutazione finora
- Aerohive Whitepaper2.1Documento30 pagineAerohive Whitepaper2.1Rafael Antonio Castro GonzalezNessuna valutazione finora
- End PointDocumento2 pagineEnd PointRafael Antonio Castro GonzalezNessuna valutazione finora
- Recomendaciones para Presentacion Escrita de Un Plan de NegociosDocumento11 pagineRecomendaciones para Presentacion Escrita de Un Plan de Negociosangelo010106Nessuna valutazione finora
- Agp1700 PDFDocumento2 pagineAgp1700 PDFmircomoronNessuna valutazione finora
- Concepto y Tipos de SoftwareDocumento2 pagineConcepto y Tipos de Softwareismael sotoNessuna valutazione finora
- Puerta AutomaticaDocumento11 paginePuerta AutomaticaFacio Corona YerNessuna valutazione finora
- Práctica 10 Osciloscopio DigitalDocumento12 paginePráctica 10 Osciloscopio DigitalJose Ricardo Clará GuevaraNessuna valutazione finora
- Ingenieria InversaDocumento9 pagineIngenieria InversaorejitastiarosaNessuna valutazione finora
- Diagrama - CENTRIFUGA SS ActualizacionDocumento1 paginaDiagrama - CENTRIFUGA SS Actualizacionjedman100Nessuna valutazione finora
- Entregable Final ProyectoDocumento81 pagineEntregable Final ProyectoSebastian PeñarretaNessuna valutazione finora
- TP 5 Actividad 5Documento2 pagineTP 5 Actividad 5jorgeNessuna valutazione finora
- TESA CilindrosDocumento66 pagineTESA CilindrosMacGyver1976Nessuna valutazione finora
- Operacion Del Sistema 336dDocumento40 pagineOperacion Del Sistema 336dsantosNessuna valutazione finora
- Ups ST000391 PDFDocumento151 pagineUps ST000391 PDFKarenEstradaNessuna valutazione finora
- Ejemplo Porton Automatico Simple Con Arduino para AlumnosDocumento7 pagineEjemplo Porton Automatico Simple Con Arduino para Alumnosjbuabud67% (3)
- Codigos de Falla - En.esDocumento5 pagineCodigos de Falla - En.esFabritzio Kurt VaderNessuna valutazione finora
- Apuntes Shell LinuxDocumento102 pagineApuntes Shell LinuxRafael SilesNessuna valutazione finora
- Ejemplo de Licitacion de Software Y Hardware PDFDocumento170 pagineEjemplo de Licitacion de Software Y Hardware PDFMiguel Farias GarciaNessuna valutazione finora
- Juego Guerra de Las GalaxiasDocumento8 pagineJuego Guerra de Las GalaxiasDaniel BeltranNessuna valutazione finora
- Aspectos Basicos de Las ComputadorasDocumento20 pagineAspectos Basicos de Las ComputadorasSuzana MontoyaNessuna valutazione finora
- 8qam y 8PSKDocumento5 pagine8qam y 8PSKManuel GonzalezNessuna valutazione finora
- Actividades - TecladoDocumento17 pagineActividades - Tecladonestor pomaNessuna valutazione finora
- Trabajo Multiprocesadores CuestionarioDocumento11 pagineTrabajo Multiprocesadores CuestionarioRaul MvNessuna valutazione finora
- Herramienta de Asentamiento Modelo C-2Documento6 pagineHerramienta de Asentamiento Modelo C-2Ed CalheNessuna valutazione finora
- Supervisor de Ingreso de DatosDocumento3 pagineSupervisor de Ingreso de DatosFrancisco Eduardo FloresNessuna valutazione finora
- Adquisicion, Procesamiento y Almacenamiento de Datos 1Documento7 pagineAdquisicion, Procesamiento y Almacenamiento de Datos 1rodolfo islas0% (1)
- Los Sistemas Avanzados de ManufacturaDocumento15 pagineLos Sistemas Avanzados de ManufacturaTrevor OcirNessuna valutazione finora
- Clasificación de Las ImpresorasDocumento4 pagineClasificación de Las ImpresorasJavier MorilloNessuna valutazione finora