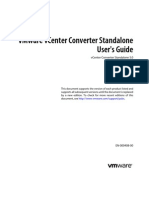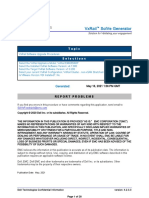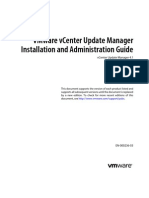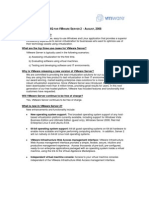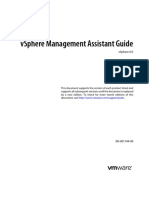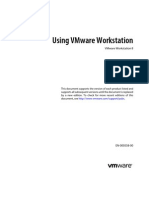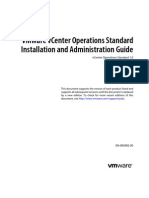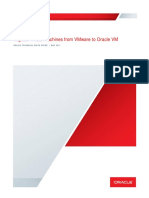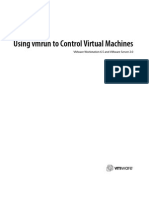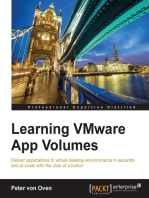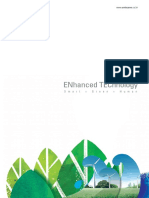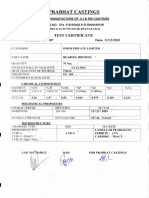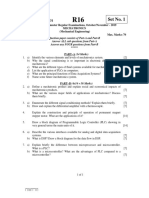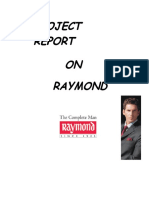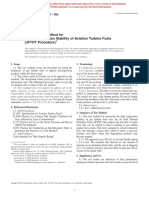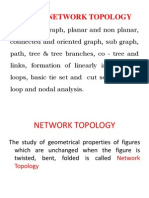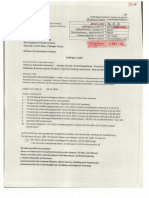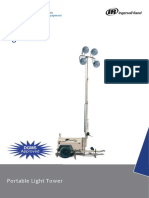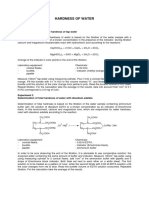Documenti di Didattica
Documenti di Professioni
Documenti di Cultura
Vmconv3 Manual
Caricato da
Xavier AthimonCopyright
Formati disponibili
Condividi questo documento
Condividi o incorpora il documento
Hai trovato utile questo documento?
Questo contenuto è inappropriato?
Segnala questo documentoCopyright:
Formati disponibili
Vmconv3 Manual
Caricato da
Xavier AthimonCopyright:
Formati disponibili
VMware Converter Users Manual
VMware Converter 3
VMware, Inc.
3145 Porter Drive
Palo Alto, CA 94304
www.vmware.com
2 VMware, Inc.
VMware Converter Users Manual
You can find the most up-to-date technical documentation on our Web site at
http://www.vmware.com/support/
The VMware Web site also provides the latest product updates.
If you have comments about this documentation, submit your feedback to:
docfeedback@vmware.com
2006 VMware, Inc. All rights reserved. Protected by one or more of U.S. Patent Nos. 6,397,242,
6,496,847, 6,704,925, 6,711,672, 6,725,289, 6,735,601, 6,785,886, 6,789,156, 6,795,966, 6,880,022,
6,961,941, 6,961,806 and 6,944,699; patents pending.
VMware, the VMware boxes logo and design, Virtual SMP and VMotion are registered trademarks or
trademarks of VMware, Inc. in the United States and/or other jurisdictions.
All other marks and names mentioned herein may be trademarks of their respective companies.
VMware Converter Users Manual
Version: 3.0 Beta
Revision: 20061002
Item: VMC-ENG-Q306-281
VMware, Inc. 1
Contents
Contents 1
Preface 5
Introduction to VMware Converter 9
Migration With VMware Converter 10
VMware Converter Editions 12
Cloning and System Reconfiguration of Physical Machines 12
Hot and Cold Cloning 13
Local and Remote Cloning 13
An example of remote hot cloning 13
An example of local cold cloning 15
Cloning Modes 18
Volume"based Cloning 18
Disk"based Cloning 18
Migrating Existing Virtual Machines and System Images 19
Converting Virtual Machines 19
Configuring Virtual Machines 19
Managing Tasks 19
Whats New for Previous Customers of P2V Assistant and Virtual Machine
Importer 20
For users of VMware P2V Assistant 20
For users of VMware Virtual Machine Importer 21
System Requirements 23
Application Requirements 23
Physical Machines That Can Be Imported 24
Virtual Machines and System Images That Can Be Imported 25
Supported Destinations 26
How Converting Affects Settings 26
Changes to Virtual Hardware 27
VMware Converter Users Manual
2 VMware, Inc.
Installing and Uninstalling VMware Converter 29
Installing VMware Converter 29
Uninstalling, Modifying, or Repairing VMware Converter 31
Installing VMware Converter to Run in Install"less Mode 32
Adding a License 32
Importing Machines with VMware Converter 35
Selecting the Procedure for Your Import 36
Importing in Install"less Mode 36
Cold Cloning a Physical Machine 36
Starting the Wizard for a Conversion 38
Step 1: Selecting Your Source 38
Selecting a Physical Machine as the Source 38
Selecting an ESX Server Virtual Machine as the Source 41
Selecting a Standalone Virtual Machine as the Source 42
Step 2: Choosing a Destination for the New Virtual Machine 44
Importing Your Source Machine as an ESX Server Virtual Machine 44
Importing Your Source Machine as a Workstation Virtual Machine 46
Step 3: Customizing the Guest Operating System of the New Virtual Machine
(optional) 49
Completing the Import Task Creation 51
Using the Converter Boot CD for Local Cold Cloning 53
Cold Cloning and the Converter Boot CD 53
Starting the Wizard for a Conversion 54
Step 1: Selecting Your Source Data 55
Step 2: Choosing a Destination for the New Virtual Machine 56
Importing Your Source Machine as an ESX Server Virtual Machine 56
Importing Your Source Machine as a Workstation Virtual Machine 57
Step 3: Customizing the Guest Operating System of the New Virtual Machine
(optional) 58
Completing the Import Task Creation 61
Using peTool to Modify the Converter Boot CD 61
Configuring VMware Virtual Machines 65
Starting the Configuration 65
Starting the Wizard and Getting to Source Selection 65
Selecting an ESX Server Virtual Machine as the Source 66
Selecting a Standalone Virtual Machine as the Source 67
Customizing the Guest Operating System of the New Virtual Machine
VMware, Inc. 3
Contents
(optional) 67
Completing the Configuration 69
Managing Tasks 71
Multiple Tasks 71
The Task View 72
The Task List 72
The Toolbar 72
The Details View 73
The Summary Tab 73
The Task Progress Tab 74
Starting and Cancelling Tasks 74
Starting a Task from the Task View (Forcing a Queued Task to Run) 74
Cancelling a Task 75
Deleting a Task 75
Looking at Progress and the Logs 75
Viewing a Tasks Progress 76
Exporting and Viewing the Log 76
Names and Locations of Important Logs for Local Machines 76
Names and Locations of Important Logs for Remote Machines 77
Editing Tasks 77
Editing a Task 77
Editing a Failed Task 78
Managing How Tasks Run 78
Controlling the Number of Tasks Running Concurrently 78
Changing the Run Order 79
Changing the Number of Tasks Displayed in the Task List 79
Changing Which Tasks Are Displayed in the Task List 80
Index 81
VMware Converter Users Manual
4 VMware, Inc.
VMware, Inc. 5
Preface
This preface provides information about the VMware Converter Users Manual and links
to VMware technical support and educational resources.
About This Book
This manual, the VMware Converter Users Manual, provides information about
installing and using VMware Converter.
Revision History
This manual is revised with each release of the product or when necessary. A revised
version can contain minor or major changes.
To view the most current version of the manual, see the VMware Web site:
http://www.vmware.com/support/pubs/
Intended Audience
This book is intended for anyone who needs to install, upgrade, or use VMware
Converter. VMware Converter users typically include people who do software
development and testing or work with multiple operating systems or computing
environments: software developers, QA engineers, trainers, salespeople who run
demos, and anyone who wants to create virtual machines. Another set of users includes
Preface
Table P-1. Revision History
Revision Description
20061002 First beta version of the VMware Converter 3.0 documentation.
VMware Converter Users Manual
6 VMware, Inc.
anyone who needs to non"intrusively copy and transform physical systems into
VMware virtual machines, either locally or remotely.
Document Feedback
If you have comments about this documentation, submit your feedback to:
docfeedback@vmware.com
Conventions
The following typographic conventions are used in this manual.
Technical Support and Education Resources
The following sections describe the technical support resources available to you.
Self-Service Support
Use the VMware Technology Network (VMTN) for self"help tools and technical
information:
! Product information http://www.vmware.com/products/
! Technology information http://www.vmware.com/vcommunity/technology
! Documentation http://www.vmware.com/support/pubs
! VMTN Knowledge Base http://www.vmware.com/support/kb
! Discussion forums http://www.vmware.com/community
! User groups http://www.vmware.com/vcommunity/usergroups.html
For more information about the VMware Technology Network, go to
http://www.vmtn.net.
Table P-2. Conventions Used in This Manual
Style Elements
blue boldface (online only) Cross"references and links
Monospace Commands, filenames, directories, and paths
Monospace bold User input
Italic Document titles, glossary terms, and occasional emphasis
< name > Variable and parameter names
VMware, Inc. 7
Preface
Online and Telephone Support
Use online support to submit technical support requests, view your product and
contract information, and register your products. Go to
http://www.vmware.com/support.
Customers with appropriate support contracts should use telephone support for the
fastest response on priority 1 issues. Go to
http://www.vmware.com/support/phone_support.html.
Support Offerings
Find out how VMware support offerings can help meet your business needs. Go to
http://www.vmware.com/support/services.
VMware Education Services
VMware courses offer extensive hands"on labs, case study examples, and course
materials designed to be used as on"the"job reference tools. For more information about
VMware Education Services, go to http://mylearn1.vmware.com/mgrreg/index.cfm.
VMware Converter Users Manual
8 VMware, Inc.
VMware, Inc. 9
Chapter 1 Introduction to VMware Converter
VMware Converter provides an easy"to"use, scalable solution for migrations of
machines, both physical to virtual and virtual to virtual. Optimized for mass migration,
VMware Converter is equally effective for single"machine conversions. With its
comprehensive and comprehensible wizards and task manager, VMware Converter
imports virtual machines faster, with fewer manual steps required and fewer source
hardware limitations than other methods. Converter can, with its ability to hot clone,
import with no downtime on the source physical machine.
VMware Converter combines and expands the functionality formerly available in P2V
Assistant and Virtual Machine Importer. It eases interoperability among VMware
hosted products (Workstation, VMware Server, and VMware Player), VirtualCenter"
managed ESX Server 3.x and 2.5.x, and unmanaged ESX Server 3.x.
This chapter includes the following sections:
! Migration With VMware Converter on page 10
! Cloning and System Reconfiguration of Physical Machines on page 12
! Migrating Existing Virtual Machines and System Images on page 19
! Managing Tasks on page 19
! Whats New for Previous Customers of P2V Assistant and Virtual Machine
Importer on page 20
Introduction to VMware
Converter 1
VMware Converter Users Manual
10 VMware, Inc.
Migration With VMware Converter
With VMware Converter you import virtual machines from different source formats
into one of several VMware product destinations, and use the application to:
! Convert physical machines for use across different VMware product formats
! Convert virtual machines for use across different VMware product formats
! Move virtual machines across different VMware product platforms
! Create VMware virtual machines from third"party formats like Symantec Backup
Exec System Recovery (formerly LiveState Recovery), Norton Ghost, and
Microsoft Virtual Server and Virtual PC
! Reduce the time needed to populate new virtual machine environments
! Migrate legacy servers to new hardware with no need to reinstall operating
systems or application software
! Perform migrations across heterogeneous hardware
! Proactively readjust disk sizes, types and partitions to maximize utilization of
storage resources
! Start and manage multiple concurrent migrations
! View audit trail
VMware, Inc. 11
Chapter 1 Introduction to VMware Converter
Figure 1-1. Virtual Machine Converter creates and migrates VMware-ready virtual
machines from a broad range of sources.
Workstation 5
VMware Player
VMware Server
Workstation 4
GSX Server
VirtualCenter
Server
ESX Server 3.x
host
ESX Server 2.5.x
host
virtual
machine
virtual
machine
virtual
machine
virtual
machine
physical
machines
virtual
machines
third-party
system images
.sv2i
source
VMware
Converter
destination
VMware Converter Users Manual
12 VMware, Inc.
VMware Converter Editions
VMware Converter comes in two editions, Starter and Enterprise, to meet the particular
need of different users and use cases.
Cloning and System Reconfiguration of Physical
Machines
Cloning is the process of creating a cloned disk, where the cloned disk is a virtual disk
that is an exact copy of the source physical disk. This involves copying the data on a
physical source machines hard disk and transferring that data to a target virtual disk
(the new cloned disk). System reconfiguration is the process of adjusting the migrated
operating system to enable it to function on virtual hardware. This adjustment is
performed on the target virtual disk after cloning and enables the target virtual disk to
function as a bootable system disk in a virtual machine.
The VMware Converter wizard outputs a completely new VMware virtual machine
based on a source physical machine. The migration process is nondestructive, so you
can continue to use the original source machine. However, if you plan to run an
imported VMware virtual machine on the same network as the source physical
machine, you must modify the network name and IP address on one of the machines,
so the physical and virtual machines can coexist properly.
Table 1-1. Differences Between Starter and Enterprise Editions
VMware Converter Starter VMware Converter Enterprise
Environment Designed for single migrations to
VMware product such as Virtual
Infrastructure 3, VMware Player,
WMware Workstation, and
VMware Server
Designed for multiple concurrent
migrations to Virtual
Infrastructure 3
License Free download TBD
Cloning Local hot cloning to hosted
products (Workstation, VMware
Player, GSX Server, VMware
Server) and ESX Server; remote hot
cloning to hosted products only
Local hot cloning to hosted
products and ESX Server; remote
hot cloning to hosted products and
ESX Server; local cold cloning
(Converter Boot CD) to hosted
products and ESX Server
Job management Single migration at a time
Task editing
Multiple, concurrent migrations.
Task editing
VMware, Inc. 13
Chapter 1 Introduction to VMware Converter
Hot and Cold Cloning
VMware Converter supports hot cloning or cold cloning. Hot cloning, also called live
cloning or online cloning, entails cloning the source machine while it is running its
operating system. Cold cloning, also called offline cloning, entails cloning the source
machine when it is not running its operating system, by rebooting the source machine
from a CD that has its own operating system and that runs the VMware Converter
application. Cold cloning leaves no footprint on the source machine.
Local and Remote Cloning
For local cloning, the migration is performed with the application running on the
source machine. With remote cloning, the source machine can be accessed without
having to physically touch it, as long as it is running.
An example of remote hot cloning
Here are some illustrations that show the general steps followed by VMware Converter
after a user has set up a migration using the converter wizard available on the
application. All the steps in the illustrations are automated; they are performed by
Converter without operator involvement after the user has created the task with the
wizard. This is an example of hot cloning, in which there is no downtime for the
physical machine being cloned.
Figure 1-2. Remote hot cloning of a physical machine: initial state.
VMware Converter running
on Windows machine
running
physical machine
ESX Server
source destination
network
source
volumes
VMware Converter running
on Windows machine
running
physical machine
ESX Server
source destination
network
source
volumes
VMware Converter Users Manual
14 VMware, Inc.
Figure 1-3. Remote hot cloning of a physical machine: 1) Converter installs agent on
the source machine. 2) Agent takes a snapshot of the source volumes.
Figure 1-4. Remote hot cloning of a physical machine: 3) Converter creates new virtual
machine on the destination machine. 4) Agent copies volumes from source to
destination machines.
agent
VMware Converter Assistant
running on Windows machine
running
physical machine
ESX Server
source destination
network
snapshot
1
2
3
source
volumes
agent
VMware Converter running
on Windows machine
running
physical machine
ESX Server
volumes
source destination
network
snapshot
3
4
VM
source
volumes
VMware, Inc. 15
Chapter 1 Introduction to VMware Converter
Figure 1-5. Remote hot cloning of a physical machine: 5) Agent installs the required
drivers to allow the operating system to boot in a virtual machine. 6) Agent personalizes
the virtual machine (for example, changing the IP information).
Figure 1-6. Remote hot cloning of a physical machine: 7) Converter removes all traces
from the source machine.
An example of local cold cloning
Here are some illustrations that show the general steps followed by VMware Converter
after a user has set up a migration using the converter wizard available on the Boot CD.
After the user has booted from the Converter Boot CD and used the application on it to
direct the course of the migration, the remaining steps are performed by Converter
agent
VMware Converter running
on Windows machine
running
physical machine
ESX Server
source destination
network
6 5
VM
source
volumes
snapshot
reconfiguration
customization (opt.)
VMware Converter running
on Windows machine
running
physical machine
source
volumes
ESX Server
source destination
network
7
VM
VMware Converter Users Manual
16 VMware, Inc.
without operator involvement until rebooting the source machine to return to its
original operating system.
Figure 1-7. Local cold cloning of a physical machine: Initial state.
Figure 1-8. Local cold cloning of a physical machine: 1) User boots source machine
from Boot CD and uses VMware Converter to define and start migration. 2) Converter
copies the source volumes into a RAM disk.
5
ESX Server
source destination
network
source
volumes
VMware
Converter Boot CD
physical machine
Converter
VMware
Converter Boot CD
physical machine ESX Server
source destination
network
copy
1
2
3
source
volumes
image in
RAM disk
VMware, Inc. 17
Chapter 1 Introduction to VMware Converter
Figure 1-9. Local cold cloning of a physical machine: 3) Converter creates new virtual
machine on the destination machine. 4) Copies volumes from source to destination
machines.
Figure 1-10. Local cold cloning of a physical machine: 5) Converter installs the
required drivers to allow the operating system to boot in a virtual machine. 6)
Personalizes the virtual machine (for example, changing the IP information).
ESX Server
volumes
source destination
network
3
4
VM
source
volumes
Converter
VMware
Converter Boot CD
physical machine
image in
RAM disk
ESX Server
source destination
network
source
volumes
Converter
VMware
Converter Boot CD
physical machine
VM
6
5
reconfiguration
customization (opt.)
image in
RAM disk
VMware Converter Users Manual
18 VMware, Inc.
Figure 1-11. Local cold cloning of a physical machine: 7) User removes Boot CD and
reboots source physical machine to return it to its own operating system. Virtual
machine is ready to run on destination machine.
Cloning Modes
VMware Converter implements two cloning modes: disk"based cloning and
volume"based cloning.
Volume-based Cloning
VMware Converter supports volume"based cloning for hot and cold cloning, and for
importation of existing virtual machines. In volume"based cloning, all volumes in the
destination virtual machine are basic volumes, regardless of the type in the
corresponding source volume. Some types of source volumes are unsupported and are
skipped during cloning.
! Hot cloning supports all types of source volumes
! Cold cloning (Converter Boot CD) supports all types of dynamic volumes, but
doesnt support Windows NT 4 fault"tolerant volumes
! Virtual machine importing supports basic volumes and all types of dynamic
volumes except RAID. It doesnt support Windows NT 4 fault"tolerant volumes.
Only Master Boot Record (MBR) disks are supported; GUID Partition Table (GPT)
disks are not.
Disk-based Cloning
Converter supports disk"based cloning is supported for cold cloning and for
importation of existing virtual machines. Disk"based cloning transfers all sectors from
all disks, preserving all volume metadata. The destination virtual machine receives
exactly the same volumes, of the same type, as those of the source virtual machine. All
types of dynamic disks are supported.
5
ESX Server
source destination
network
source
volumes
VMware
Converter Boot CD
physical machine
7
VM
VMware, Inc. 19
Chapter 1 Introduction to VMware Converter
Migrating Existing Virtual Machines and System Images
The VMware Converter wizard outputs a completely new VMware virtual machine
based on a source virtual machine or system image. The migration process is
nondestructive, so you can continue to use the original source virtual machine or
system image with the product used to create the source virtual machine. However, if
you plan to run an imported VMware virtual machine on the same network as the
source virtual machine, you must modify the network name and IP address on one of
the virtual machines, so the original and new virtual machines can coexist properly.
Converting Virtual Machines
VMware Converter lets you move VMware virtual machines between Workstation,
VMware Player, ESX Server, GSX Server, and VMware Server. It also imports virtual
machines from Microsoft Virtual Server and Virtual PC.
Configuring Virtual Machines
For VMware virtual machines whose disks have been populated by restoring from a
backup of a physical host or by some other direct means of copying, VMware Converter
prepares the image to run on VMware virtual hardware.
Managing Tasks
VMware Converter provides a task manager as a new, robust tool for managing
migrations. This can be for a single import, or for multiple, concurrent migrations. After
you have created a task using the converter wizard to set up how you want to import a
machine, you can use the Task View of the manager to:
! Start or stop an import
! Change the run order
! Force a queued task to run
! Control the number of jobs running simultaneously
! Filter the view of what tasks are displayed
! Edit a task
! View a tasks progress
! Cancel a task
! Edit and restart a failed task
! Delete a task
VMware Converter Users Manual
20 VMware, Inc.
! View an audit trail
Whats New for Previous Customers of P2V Assistant and
Virtual Machine Importer
VMware Converter expands the functionality available to users of P2V Assistant and
Virtual Machine Importer. Here are some of the new features and capabilities you get
when using VMware Converter.
For users of VMware P2V Assistant
In moving from P2V Assistant to VMware Converter, you see more options and
abilities in migrating physical machines, along with the new ability to migrate virtual
machines too.
! Single, central management console to easily deploy, manage and schedule
conversions without the need for a Helper virtual machine.
! Supports multiple simultaneous conversions for a higher degree of scalability.
! New hot cloning functionality enables cloning a physical machine while it is
running: zero server downtime for the source system.
! Local cold cloning function available using the bootable VMware Converter Boot
CD, with a broader range of supported source operating systems.
! Custom tool for adding additional Windows drivers to the Converter Boot CD ISO
image.
! Remote cloning removes the need to walk to and physically interact with each
physical machine.
! Broad hardware support for physical machines as compared to the previous
generation P2V Assistant product.
! Supports cloning a wide variety of Windows operating system platforms including
Windows XP, Windows Server 2003, Windows 2000, Windows NT 4 (SP6 +), and
64"bit Windows Support (Windows XP and Windows Server 2003)
! Supports conversion of standalone VMware virtual machine disk formats
(VMware Player, VMware Workstation, VMware GSX Server and VMware Server)
across all VMware virtual machine platforms (including ESX 3.0 server and VC 2.0
managed servers as target host)
! Supports conversion of third"party disk image formats such as Microsoft Virtual
PC, Microsoft Virtual Server, Symantec Backup Exec System Recovery (formerly
VMware, Inc. 21
Chapter 1 Introduction to VMware Converter
LiveState Recovery) and Norton Ghost 9 (or higher) to VMware virtual machine
disk format.
! Block"based cloning enables significantly faster cloning speeds than P2V Assistant
2.x file"based cloning.
! Fewer manual steps for conversion as compared to P2V Assistant
For users of VMware Virtual Machine Importer
In moving from Virtual Machine Importer to VMware Converter, you see more options
and abilities in migrating virtual machines, along with the new ability to migrate
physical machines.
! Single, central management console to easily deploy, manage and schedule
conversions.
! Supports multiple simultaneous conversions for a higher degree of scalability.
! Local hot cloning of physical machines provides live migrations with zero server
downtime for the source machine.
! Remote hot cloning of physical machines.
! Image customization feature allows modification of the virtual machines guest
operating system properties after the conversion.
VMware Converter Users Manual
22 VMware, Inc.
VMware, Inc. 23
Chapter 2 System Requirements
This chapter includes the following sections:
! Application Requirements on page 23
! Physical Machines That Can Be Imported on page 24
! Virtual Machines and System Images That Can Be Imported on page 25
! Supported Destinations on page 26
! How Converting Affects Settings on page 26
Application Requirements
VMware Converter and its Agent run on the following Microsoft Windows operating
systems:
! Windows NT SP6 (with IE5 or higher)
! Windows 2000
! Windows 2003 32"bit and 64"bit
! Windows XP Professional 32"bit and 64"bit
VMware Converter can run in virtual machines that use the above listed guest
operating systems.
System Requirements 2
NOTE Although VMware Converter operates only on Windows, after the migration you
can transfer the virtual machine to the VMware"supported host platform of your
choice.
VMware Converter Users Manual
24 VMware, Inc.
Compatibility issues between the operating system of the source machine and the
machine running VMware converter do not exist for remote hot cloning or for cold
cloning. However, for local hot cloning, or for importing third"party images and
VMware hosted product virtual machines, the operating system on which Converter
runs must be equal to, or greater than, the operating system on the source machine, as
shown in Table 2"1.
Space information and requirements for installation:
! Installer size 24MB
! Installed files 46MB
! Minimum boot drive requirement (if installed on boot drive) 150MB
! Minimum boot drive requirement (if installed on another drive) 105MB
The VMware Converter Boot CD runs on its own copy of Windows Preinstallation
Environment (WinPE).
Physical Machines That Can Be Imported
VMware Converter can hot clone and reconfigure any physical machine running an
operating system noted in the previous section, Application Requirements.
For a cold clone, the VMware Converter Boot CD can be started from, and clone,
machines fitted out with storage controllers and network adapters that Microsoft lists
as supported in Windows 2003. With this requirement met, the converter can clone
machines running operating systems noted in the previous section.
The minimum memory requirement on the physical machine for running Converter
Boot CD is 280MB. The recommended memory is 364MB.
Table 2-1. Operating system compatibility for local hot cloning, importing VMware
hosted products, or importing third-party images.
If the source
machine is
running . . .
The VMware Converter machine must be running . . .
Windows NT
Server
Windows
2000
Windows
XP
Windows
2003
Windows NT
Server
X X X X
Windows 2000 X X X
Windows XP X X
Windows 2003 X X
VMware, Inc. 25
Chapter 2 System Requirements
Virtual Machines and System Images That Can Be
Imported
VMware Converter can import virtual machines created in:
! Workstation 5.x and Workstation 4.x
! VMware Player 1.x
! ESX Server 3.x
! ESX Server 2.5.x (if the virtual machine is managed with VirtualCenter 2.x)
! GSX Server 3.x
! VMware Server 1.x
! VirtualCenter 2.x
! Microsoft Virtual PC version 7 and later
! Any version of Microsoft Virtual Server
VMware Converter can import system images from Symantec Backup Exec System
Recovery (formerly LiveState Recovery) and Norton Ghost versions 9 and higher.
Note the following limitations:
! Virtual machines must be powered off before you import them. You cannot import
suspended virtual machines.
! Virtual machines from Macintosh versions of Virtual PC are not supported.
! The operating system on the source Virtual PC or Virtual Server virtual machine
must be a Windows guest operating system supported by the intended VMware
platform (for example, VMware Workstation 4 or 5). See the VMware Web site for
a list of supported operating systems:
www.vmware.com/support/guestnotes/doc/index.html
VMware Converter supports Virtual PC and Virtual Server virtual machines with
most Windows operating systems prior to NT 4.0 for cloning only. It does not
support configuring for machines with earlier Windows operating systems.
NOTE Virtual PC and Virtual Server virtual machines with non"Windows guest
operating systems (for example, Linux and DOS) are not compatible with VMware
Converter. This is true even when the destination VMware platform otherwise
supports that guest operating system.
VMware Converter Users Manual
26 VMware, Inc.
Supported Destinations
VMware Converter can output virtual machines that are compatible with:
! Workstation 5.x and Workstation 4.x
! VMware Player 1.x
! ESX Server 3.x
! ESX Server 2.5.x (support only by importing through a VirtualCenter 2.x server
that manages the 2.5.x ESX Server)
! GSX Server 3.x
! VMware Server 1.x
! VirtualCenter 2.x
How Converting Affects Settings
The VMware virtual machine created by the converter contains an exact copy of the
disk state from your source physical machine, virtual machine or system image, with
the exception of some hardware"dependent drivers (and sometimes the mapped drive
letters).
Settings from the source computer that remain identical include:
! Operating system configuration (computer name, security ID, user accounts,
profiles and preferences, and so forth)
! Applications and data files
! Each disk partitions volume serial number
Because the target and the source virtual machines or system images have the same
identities (name, SID, and so on), running both on the same network can result in
conflicts. If you plan to redeploy the source virtual machine or system image, ensure
that you do not run both the source and target images or virtual machines on the same
network at the same time.
For example, if you use VMware Converter to test the viability of running a Virtual PC
virtual machine as a VMware virtual machine without first decommissioning the
original Virtual PC machine, you must resolve the duplicate ID problem first. You can
resolve this problem by using the optional customization step in VMware Converter
Manager.
NOTE Workstation 4 virtual machines are compatible with VMware GSX Server 3.0, ESX
Server 2.x, and ACE 1.x.
VMware, Inc. 27
Chapter 2 System Requirements
Changes to Virtual Hardware
Most migrated applications should function correctly in the VMware virtual machine
because their configuration and data files have the same location as the source virtual
machine. However, applications might not work if they depend on specific
characteristics of the underlying hardware such as the serial number or the device
manufacturer.
When troubleshooting after virtual machine migration, keep in mind the following
hardware changes:
! The CPU model and serial numbers (if activated) can be different after the
migration. They correspond to the physical computer hosting the VMware virtual
machine.
! The Ethernet adapter can be different (AMD PCNet or VMXnet) with a
different MAC address. Each interfaces IP address must be individually
reconfigured.
! The graphics card can be different (VMware SVGA card).
! The numbers of disks and partitions are the same, but each disk device can have a
different model and different manufacturer strings.
! The primary disk controllers can be different from the source machines
controllers.
! Applications might not work if they depend on devices that are not available from
within a virtual machine.
VMware Converter Users Manual
28 VMware, Inc.
VMware, Inc. 29
Chapter 3 Installing and Uninstalling VMware Converter
This chapter describes the basic steps for installing VMware Converter, for both the
Starter and Enterprise editions.
The chapter includes the following sections:
! Installing VMware Converter on page 29
! Uninstalling, Modifying, or Repairing VMware Converter on page 31
! Installing VMware Converter to Run in Install"less Mode on page 32
! Adding a License on page 32
Installing VMware Converter
You can install VMware Converter onto a physical machine or virtual machine. The
typical setup installs both VMware Converter and its VMware Converter Agent;
however, you can choose a custom installation to install one or the other component by
itself.
To install VMware Converter
1 Make sure the converter system requirements have been met.
See System Requirements on page 23.
2 To obtain the latest version of VMware Converter, see the VMware Web site:
www.vmware.com
3 To start the installer, go to the folder that contains the installer file and double"click
the file:
VMware-p2v-e.x.p-<xxxxx>.exe
Installing and Uninstalling
VMware Converter 3
VMware Converter Users Manual
30 VMware, Inc.
In this example, <xxxxx> is the name of the build. This file is on the application CD,
or in the local directory to which you downloaded the installer.
A Preparing to Install dialog box appears momentarily and the VMware Converter
installation wizard opens with a Welcome panel.
If you have an older version of the application installed on the machine, you must
uninstall it. In this case, before the Welcome panel appears, a dialog box appears
asking if you want to uninstall the previous version. Click Yes to continue. Click
No if you want to exit the installation wizard.
4 Click Next on the Welcome page.
5 In the End"User License Agreement page, select I accept the terms in the License
Agreement, and click Next.
6 Select the location folder for VMware Converter in the Destination Folder page and
click Next.
The default location is C:\Program Files\VMware\Converter. If you want to install
in another location, click Change and browse for the new location.
7 If you have a VMware Enterprise license, add the license file in the Licensing page
and click Next.
If you are using the Starter edition, you do not need to enter anything here.
If you are using the Enterprise edition, you can either enter the information here,
or wait until after installation and enter the information when you have the
application running. See Adding a License on page 32.
For more information see VMware Converter Editions on page 12.
8 Select a Typical installation or Custom installation and click Next.
9 In the Custom Setup page, choose which component(s) to install, either Converter
Manager or Converter Agent or both, and click Next.
If both Converter Manager and Converter Agent are installed you can manage the
import of physical or virtual machines to any authorized location.
If you install Converter Manager but not Converter Agent, you can use that
machine to import only remote physical machines (Install"less Mode).
Installing Converter Agent prepares the local physical machine for import. When
used with the Converter Manager, it also enables the importation of the full range
of machine types.
10 In the Ready to Install the Program page, click Install.
VMware, Inc. 31
Chapter 3 Installing and Uninstalling VMware Converter
Messages indicate the progress of the installation.
If you click Cancel at any time during the installation, the installed files are rolled
back and the operating system is returned to its original state.
11 When the wizard displays the Installation Completed page, click Finish.
The Run VMware Converter now check box is selected by default. If you want to
finish installation but not launch the application at this time, deselect the check box
before clicking Finish.
If your system is running Windows 2000 or Windows NT you must restart your
system before you can use VMware Converter. If you are installing the Agent, you
must restart your system before you can use VMware Converter.
Uninstalling, Modifying, or Repairing VMware Converter
Besides being able to use the Microsoft Windows Add or Remove Programs utility from
the control page to uninstall VMware Converter, you can also remove it using the
VMware Converter installer wizard.
The installer wizard has the additional capability to allow you to modify or repair
VMware Converter.
To uninstall, modify, or repair VMware Converter
1 To start the VMware Converter installer, go to the folder that contains the installer
file and double"click the file:
VMware-p2v-e.x.p-<xxxxx>.exe
In this example, <xxxxx> is the name of the build. This file is on the Application CD
or in the local directory to which you downloaded the installer.
2 The converter installation wizard opens with a Welcome page. Click Next.
3 In the Program Maintenance page, select Modify, Repair, or Remove and click
Next.
! Select Modify to change the installed components of VMware Converter. This
takes you to the Custom Setup page of the wizard, where you can make
changes. See Step 9 in To install VMware Converter on page 29.
! Select Repair to have the wizard verify and reinstall any damaged
components of the converter.
! Select Remove to uninstall VMware Converter.
VMware Converter Users Manual
32 VMware, Inc.
4 In the Remove the Program page, decide whether to remove all related files and
registry entries created by VMware Converter, and decide whether to remove the
license file for the Enterprise edition if you have it. Click Remove.
Alternatively, if you are modifying or repairing VMware Converter, the page that
appears is the Ready to Modify the Program or the Ready to Repair the Program
page, without any mention of file deletion.
When the wizard finishes removing or repairing the converter, you might have to
restart your system before you can use VMware Converter. If so, a dialog box
appears.
You have finished modifying, repairing or removing VMware Converter.
Installing VMware Converter to Run in Install-less Mode
If you want to convert a running remote physical machine without VMware Converter
temporarily installing Converter Agent on it, you can do so. This is called install"less
mode. For this you use Converter Manager only on the system from which you direct
the migration. See Step 8 in Installing VMware Converter on page 29 and follow the
instructions in Step 9 for installing Converter Manager only.
See Importing in Install"less Mode on page 36.
Adding a License
If you have not identified a license file for the Enterprise edition when you installed
VMware Converter, you can do so later in the application itself.
To add an Enterprise license
1 Launch the VMware Converter Manager application.
2 Choose Administration > Licensing Information in the main menu.
3 Click Add License in the License Information dialog box.
4 In the browser, find and select the license file and click Open.
5 If the license is valid, the License Information dialog box shows the expiration date
for it. Click Close.
To change an Enterprise license
1 Launch the VMware Converter Manager application.
2 Choose Administration > Licensing Information in the main menu.
3 Click Change License in the License Information dialog box.
VMware, Inc. 33
Chapter 3 Installing and Uninstalling VMware Converter
4 In the browser, find and select the license file and click Open.
5 If the license is valid, the License Information dialog box shows the expiration date
for the changed license. Click Close.
VMware Converter Users Manual
34 VMware, Inc.
VMware, Inc. 35
Chapter 4 Importing Machines with VMware Converter
This chapter describes how to create the VMware Converter task to import physical
machines, virtual machines, and system images from a variety of sources into a variety
of destinations using local and remote hot cloning.
For local cold cloning, see Chapter 5, Using the Converter Boot CD for Local Cold
Cloning.
For configuring virtual machines and system images, see Chapter 6, Configuring
VMware Virtual Machines.
See Chapter 7, Managing Tasks to run the migration after you create the task.
This chapter includes the following sections:
! Selecting the Procedure for Your Import on page 36
! Starting the Wizard for a Conversion on page 38
! Step 1: Selecting Your Source on page 38
! Selecting a Physical Machine as the Source on page 38
! Selecting an ESX Server Virtual Machine as the Source on page 41
! Selecting a Standalone Virtual Machine as the Source on page 42
! Step 2: Choosing a Destination for the New Virtual Machine on page 44
! Importing Your Source Machine as an ESX Server Virtual Machine on page 44
! Importing Your Source Machine as a Workstation Virtual Machine on page 46
! Step 3: Customizing the Guest Operating System of the New Virtual Machine
(optional) on page 49
Importing Machines with
VMware Converter 4
VMware Converter Users Manual
36 VMware, Inc.
! Completing the Import Task Creation on page 51
Selecting the Procedure for Your Import
With three categories of source machines and images (physical machine, standalone
machine, ESX Server machine), and two categories of destinations (standalone
Workstation machine, ESX Server machine), the specific procedure for your conversion
can vary from job to job. Use Table 4"1, Menu of Procedures for Converting Machines,
on page 37 to find the combination of procedures in this chapter that match your source
and destination machines.
Importing in Install-less Mode
Install"less mode entails converting a running remote physical machine without
VMware Converter temporarily installing Converter Agent on it. This is called
install"less mode. For this you use Converter Manager only on the system from
which you direct the migration. See Installing VMware Converter to Run in
Install"less Mode on page 32 and follow the instructions for installing Converter
Manager only.
With only the Converter Manager application running on your system, follow the
procedures listed for a physical machine as source in Table 4"1, Menu of Procedures
for Converting Machines, on page 37.
Cold Cloning a Physical Machine
See Chapter 5, Using the Converter Boot CD for Local Cold Cloning, on page 53 for
instructions on using the VMware Converter Boot CD to cold clone a local physical
machine.
VMware, Inc. 37
Chapter 4 Importing Machines with VMware Converter
.v
For information on third"party source machines and images supported by VMware
Converter, see Virtual Machines and System Images That Can Be Imported on
page 25.
Table 4-1. Menu of Procedures for Converting Machines
Source Destination
VMware Standalone Virtual Machine
(Workstation or VMware Server)
ESX Server or VirtualCenter Server
Virtual Machine
Physical Machine ! Starting the Wizard for a
Conversion on page 38
! Selecting a Physical Machine as
the Source on page 38
! Importing Your Source Machine as
a Workstation Virtual Machine on
page 46
! Starting the Wizard for a
Conversion on page 38
! Selecting a Physical Machine as
the Source on page 38
! Importing Your Source Machine as
an ESX Server Virtual Machine on
page 44
! Step 3: Customizing the Guest Operating System of the New Virtual Machine
(optional) on page 49
! Completing the Import Task Creation on page 51
Standalone
Virtual Machine
1
! Starting the Wizard for a
Conversion on page 38
! Selecting a Standalone Virtual
Machine as the Source on page 42
! Importing Your Source Machine as
a Workstation Virtual Machine on
page 46
! Starting the Wizard for a
Conversion on page 38
! Selecting a Standalone Virtual
Machine as the Source on page 42
! Importing Your Source Machine as
an ESX Server Virtual Machine on
page 44
! Step 3: Customizing the Guest Operating System of the New Virtual Machine
(optional) on page 49
! Completing the Import Task Creation on page 51
ESX Server or
VirtualCenter
Virtual Machine
! Starting the Wizard for a
Conversion on page 38
! Selecting an ESX Server Virtual
Machine as the Source on page 41
! Importing Your Source Machine as
a Workstation Virtual Machine on
page 46
! Starting the Wizard for a
Conversion on page 38
! Selecting an ESX Server Virtual
Machine as the Source on page 41
! Importing Your Source Machine as
an ESX Server Virtual Machine on
page 44
! Step 3: Customizing the Guest Operating System of the New Virtual Machine
(optional) on page 49
! Completing the Import Task Creation on page 51
1
Includes VMware Workstation, Microsoft Virtual PC and Virtual Server, and Symantec Backup Exec
Server Recovery (formerly LiveState Recovery) and Norton Ghost 9 and higher images.
VMware Converter Users Manual
38 VMware, Inc.
Starting the Wizard for a Conversion
Follow these steps to start the VMware Converter wizard from the VMware Converter
application.
To start the wizard
1 Launch the VMware Converter application.
2 Click Import Machine on the Welcome to VMware Converter start up window, or
click Import Machine in the upper left part of the toolbar, or choose File > New >
Import.
3 Click Next on the Welcome to the VMware Converter Import Wizard page.
Continue with Step 1: Selecting Your Source.
Step 1: Selecting Your Source
After you start the wizard, you have three categories to choose from for the source for
converting your virtual machine. Depending on your source, go to one of the following
sections:
! Selecting a Physical Machine as the Source on page 38
! Selecting an ESX Server Virtual Machine as the Source on page 41
! Selecting a Standalone Virtual Machine as the Source on page 42
Selecting a Physical Machine as the Source
Follow these steps if your source system is a local or remote physical machine, or a
remote physical machine if you are running in install"less mode..
If the machine is local, you must have installed the VMware Converter Agent on it
before starting the conversion.
To select the source physical machine and choose the disks to import
1 After starting the wizard and clicking Next to get to the Source page, click Next to
move on to the Source Type page.
The Source page introduces the Table of Contents pane. The contents expand
depending on the stage of the process. When you proceed to a section (Step), that
VMware, Inc. 39
Chapter 4 Importing Machines with VMware Converter
section expands to display the names of the panels the wizard leads you through.
When you are finished with that section, the next expands.
2 Select the Physical computer radio button on the Source Type page, and click Next.
3 For a remote machine, type its name or IP address (or choose a machine from the
drop"down list), type the DOMAIN/user name and Password for the remote
machine on the Source Login page, and click Next.
For a local machine, select the This local machine button (the authorization is set
to the current user in this case and cannot be changed) and click Next. If you are
performing a migration in install"less mode, this choice is disabled.
4 Select the Select volumes and resize to save or add space button and follow the
remaining steps in this procedure.
For hot cloning of a physical machine, VMware Converter enables volume"based
cloning.
5 Deselect any volumes you do not want to import.
If you deselect the system volume, you see a warning.
When doing volume"based cloning, Converter normally skips the page and
hibernation files, because they are large and do not contain any information that a
user would ordinarily want to copy. When doing disk"based cloning, Converter
cannot provide an option to skip these files.
VMware Converter Users Manual
40 VMware, Inc.
6 Specify the volume size you want in the New Disk Space drop"down combo box,
and click Next.
The choices are:
! Maintain Size (<size from Total Size column>) Choose this to keep the
original volume size.
! Min[imum] Size (<size from Used column, plus a little additional>) Choose
this to import just the used portion from the volume, with a small amount of
space added.
! <Type Size in GB> Choose this to enter a specific size in gigabytes.
! <Type Size in MB> Choose this to enter a specific size in megabytes.
Typing in a value less than the used space results in a message that tells you the
minimum required size.
Continue with Step 2: Choosing a Destination for the New Virtual Machine.
VMware, Inc. 41
Chapter 4 Importing Machines with VMware Converter
Selecting an ESX Server Virtual Machine as the Source
To select the source ESX Server virtual machine and choose the disks to import
1 After starting the wizard and clicking Next to get to the Source page, click Next to
move on to the Source Type page.
2 Select the ESX Server or VirtualCenter machine radio button on the Source Type
page, and click Next.
When you select this radio button, an additional substep appears in the table of
contents pane.
3 On the Source Login page, type in or choose the ESX Server or VirtualCenter Server
containing the virtual machine you want to import.
The ESX / VC Server drop"down box is populated with the identifiers or locations
of the last 10 systems logged in to. You can enter a new identifier by typing it in.
If you chose an ESX Server machine, proceed to the next step. If you chose a
VirtualCenter server, skip to Step 5.
4 Choose the virtual machine you want to import from the list of those found on the
ESX Server machine you logged on to. Click Next and skip to Step 6.
5 Specify the source for your virtual machine in the VirtualCenter virtual machine
inventory browser. Click Next
You can search the browser through one of two views of the inventorythe default
Hosts & Clusters view or the Virtual Machines viewin the View drop"down box.
6 If you want to import all disks unchanged, make sure the Import all disks and
maintain size button is selected on the Source Data page and click Next. Also, this
is the only choice if the virtual machine you are importing has a Linux guest
operating system.
Otherwise, select the Select volumes and resize to save or add space button and
follow the remaining steps in this procedure.
7 Deselect any volumes you do not want to import.
If you deselect the system volume, you see a warning.
8 Specify the volume size you want in the New Disk Space drop"down combo box,
and click Next.
The choices are:
! Maintain Size (<size from Total Size column>) Choose this to keep the
original volume size.
VMware Converter Users Manual
42 VMware, Inc.
! Min[imum] Size (<size from Used column, plus a little additional>) Choose
this to import just the used portion from the volume, with a small amount of
space added.
! <Type Size in GB> Choose this to enter a specific size in gigabytes.
! <Type Size in MB> Choose this to enter a specific size in megabytes.
Typing in a value less than the used space results in a message that tells you the
minimum required size.
Continue with Step 2: Choosing a Destination for the New Virtual Machine.
Selecting a Standalone Virtual Machine as the Source
Follow these steps if your source system is a local or remote standalone virtual machine
(that is, one that is a virtual machine from VMware Workstation 4 or 5, VMware Player,
VMware Server, VMware GSX Server, Microsoft Virtual PC, Microsoft Virtual Server,
or a Symantec Backup Exec System Recovery [formerly LiveState Recovery] or Norton
Ghost 9 or higher image).
To select the source standalone virtual machine and choose the disks to import
1 After starting the wizard and clicking Next to get to the Source page, click Next to
move on to the Source Type page.
2 Select the Standalone virtual machine radio button on the Source Type page, and
click Next.
3 Browse for the source virtual machine or image from the Select Virtual Machine
page, and click Next.
4 In the file browser select the file for the machine you want to import and click
Open.
You can filter the types of files shown by using the Files of type drop"down box.
File type choices are:
! VMware Workstation Files (*.vmx, *.vmtn)
! Microsoft Virtual Server Files (*.vmc)
! Symantec Backup Exec System Recovery Files (*.sv2i)
! All Supported Files
The VMware Converter inspects the file.
VMware, Inc. 43
Chapter 4 Importing Machines with VMware Converter
If the source virtual machine is Windows NT, the VMware Converter might
require files from service packs or hot fixes. In this case, the New Virtual Machine
Reconfiguration page appears. Otherwise, proceed to Step 7.
The wizard shows which files it requires. The Next button remains disabled until
every item has a check beside it.
5 Select the row in the Filename column, insert the media containing that file, and
click Have Disk. Or, if you have the file available on your system or network, click
Have Disk and browse to select the file.
The importer reads the file, and puts a check mark in the row if successful.
6 Repeat this for each required file. Click Next.
7 If the source virtual machine youve selected is password"protected, the Virtual
Machine Login page appears. Type the password and click Next.
If the source virtual machine is not password protected, the wizard skips this panel
and presents the Source Data panel.
8 If you want to import all disks unchanged, make sure the Import all disks and
maintain size button is selected on the Source Data page and click Next.
If you are creating a linked clone, you must use the Import all disks option. Also,
Import all disks is the only choice if the virtual machine you are importing has a
Linux guest operating system.
Otherwise, select the Select volumes and resize to save or add space button and
follow the remaining steps in this procedure.
9 Deselect any volumes you do not want to import.
If you deselect the system volume a warning message appears.
10 Specify the volume size you want in the New Disk Space drop"down combo box,
and click Next.
The choices are:
NOTE If you are running VMware Converter on a system running Microsoft Windows
2000 or later, and you are importing a Microsoft Windows NT 4.0 virtual machine
or image, a warning message advises that the import process will upgrade any
NTFS partitions in the resulting virtual machine to a newer version of the NTFS file
system. To avoid upgrading your file system in this case, click No in the dialog box
and click Cancel in the wizard page to end the import, and run the converter from
a computer running Windows NT to import the virtual machine or image.
VMware Converter Users Manual
44 VMware, Inc.
! Maintain Size (<size from Total Size column>) Choose this to keep the
original volume size.
! Min[imum] Size (<size from Used column, plus a little additional>) Choose
this to import just the used portion from the volume, with a small amount of
space added.
! <Type Size in GB> Choose this to enter a specific size in gigabytes.
! <Type Size in MB> Choose this to enter a specific size in megabytes.
Typing in a value less than the used space results in a message that tells you the
minimum required size.
Continue with Step 2: Choosing a Destination for the New Virtual Machine.
Step 2: Choosing a Destination for the New Virtual
Machine
After you have specified your source using the pages collected in Step 1, you have two
categories of virtual machine to choose from for your destination. Depending on your
destination, go to one of the following sections:
! Importing Your Source Machine as an ESX Server Virtual Machine on page 44
! Importing Your Source Machine as a Workstation Virtual Machine on page 46
Importing Your Source Machine as an ESX Server Virtual
Machine
Follow these steps if you are importing the virtual machine to run in ESX Server or in
ESX Server managed by VirtualCenter.
To select the destination for your converted virtual machine
1 Click Next on the Destination header page to move to the Destination Type page.
Select the VMware ESX Server or VirtualCenter virtual machine radio button and
click Next.
2 In the Destination Login page, log on to its destination server. Click Next.
ESX or VirtualCenter Server Login Identify which server receives the new
virtual machine and how to gain access to that server. Choose the destination
server from those presented in the drop"down box or type in the name of the server
if it is not listed. Type your user name and the password for the destination server.
If you chose an ESX Server, continue with the next step. If you chose a
VirtualCenter server, skip to Step 4.
VMware, Inc. 45
Chapter 4 Importing Machines with VMware Converter
3 In the Virtual Machine Name page, enter the name you want to assign to the virtual
machine. Click Next and skip to Step 6.
If a virtual machine with the same name already exists in the ESX Server, VMware
Converter appends a number to the end of the name you assign.
4 In the Virtual Machine Name and Folder page, enter the name you want to assign
to the virtual machine. Because you have selected a VirtualCenter server as the
destination, you must also choose a folder within the VirtualCenter inventory.
Click Next.
Unlike an ESX Server host, the VirtualCenter inventory might contain multiple
hosts, clusters, and datacenters.
5 Specify the resources for the imported virtual machine in the Host or Cluster page.
Click Next.
You select the host, cluster (for VirtualCenter Servers only), or resource pool within
a host or cluster from which to run the virtual machine. If you select an HA cluster
in manual mode, go to the next step to choose a host on that cluster. Otherwise,
skip to Step 7.
6 In the Host page, choose the specific host for the virtual machine (HA cluster in
manual mode only). Click Next.
7 Specify the datastore for the virtual machines configuration files and disks. Click
Next.
All datastores and their available space appear in this panel. You must choose a
datastore or datastores big enough to contain the selected disks.
To distribute the disks over several datastores, click Advanced>> to see the list of
disks and the virtual machine configuration file. Choose the datastore for each disk
VMware Converter Users Manual
46 VMware, Inc.
and file from the drop"down menus. If there is not enough space, you see an error
message stating the required amount.
8 Map the virtual machines network adapters to a VirtualCenter network in the
Networks page. Click Next.
The Networks panel displays in drop"down menus the networks available at the
destination location. How many adapters to map can be set in a drop"down menu
as well.
Continue with Step 3: Customizing the Guest Operating System of the New Virtual
Machine (optional) on page 49. If you do not want to customize the new virtual
machine, you still must go through at least the first page in Step 3 to indicate that you
do not.
Importing Your Source Machine as a Workstation Virtual
Machine
Follow these steps if you are importing the virtual machine to run in Workstation 4 or
5, VMware Player, VMware Server, or GSX Server.
VMware, Inc. 47
Chapter 4 Importing Machines with VMware Converter
To select the destination for your converted virtual machine
1 Click Next on the Destination header page to move to the Destination Type page.
Select the VMware standalone virtual machine radio button and click Next.
2 In the Virtual Machine Options page, choose the type of virtual machine you want
to create from the drop"down box. The choices are Workstation 5.5, Workstation
5.0, VMware Server, VMware Player, Legacy Virtual Machine (Workstation 4.x,
VMware ACE 1.x, GSX Server 3.x), and Other.
If you are importing a non"Workstation virtual machine, continue with the next
step. If you are doing a Workstation"to"Workstation conversion, skip to Step 4.
3 Select the import options for a full clone, if available, and click Next. Skip to Step 5.
Depending on the type of source and destination, you might have options in how
you allocate disk space for the new virtual machine:
! If you want to allocate all the disk space for this clone, select the Allocate all
disk space now for better performance radio button. This option gives
somewhat better performance for your virtual machine. If you select the other
radio button, the virtual disks files start small and grow as needed, until they
reach the size of the source disks from which they were cloned.
VMware Converter Users Manual
48 VMware, Inc.
! If you need to support virtual disks on FAT file systems, select the Split disk
into 2 GB files check box.
4 For Workstation"to"Workstation conversions, select the import options for the new
virtual machine on the Virtual Machine Options page and click Next.
Depending on the type of source and destination, you might have two choices for
the way in which the importer creates the clone:
! Create a full clone This creates a VMware virtual machine with no
dependencies on the original virtual machine or system image. If you want to
allocate all the disk space for this clone, select the Allocate all disk space now
for better performance radio button. This option gives somewhat better
performance for your virtual machine. If you select the other radio button, the
virtual disks files start small and grow as needed, until they reach the size of
the source disks from which they were cloned.
If you need to support virtual disks on FAT file systems, select the Split disk
into 2 GB files check box.
NOTE The Allocate all disk space now for better performance option creates a disk
file that can be larger than the disk file of the source. For example, the source
disk might be a 16GB disk of which only 2GB is used for the file, but importing
the file with the Allocate option creates a 16GB disk. Take this into account
when you look at free space before you import.
VMware, Inc. 49
Chapter 4 Importing Machines with VMware Converter
! Create a linked clone This creates a VMware virtual machine that shares the
virtual disk of the source virtual machine or system image.
Linked clones are useful for proof"of"concept on a non"VMware image such as
.sv2i and .vmc.
5 In the Destination Name and Location page, enter the name you want to assign to
the virtual machine (cannot be greater than 80 characters), and browse or type the
path of the location where you want to create the VMware virtual machine. Click
Next.
6 Map the virtual machines network adapters to a bridged, host"only, or NAT
network in the Networks page. Click Next.
Continue with Step 3: Customizing the Guest Operating System of the New Virtual
Machine (optional) on page 49. If you do not want to customize the new virtual
machine, you still must go through at least the first page in Step 3 to indicate that you
do not.
Step 3: Customizing the Guest Operating System of the
New Virtual Machine (optional)
This step enables you to install VMware Tools and customize the identity of the new
virtual machine, install VMware Tools only, or neither install VMware Tools nor
customize the virtual machine identity. This section is identical for both types of
destination virtual machines.
Customizing includes the ability to:
! change the information for identifying the virtual machine on a network
! enter server license information
! change the time zone for the virtual machine
! modify the properties for each network interface
NOTE For linked clones, the virtual machine created by the importer is corrupted if
the source is modified after the import. This is true for linked clones imported
from Virtual PC and Virtual Server machines and from LiveState images. In
the case of Virtual PC and Virtual Server source virtual machines, simply
powering them on in Virtual PC or Virtual Server modifies them.
VMware Converter Users Manual
50 VMware, Inc.
To customize the identity of the new virtual machine and to install VMware tools
on it
1 On the Customization page select Customize the identity of the new virtual
machine and click Next.
The table of contents expands to show the topics in this section of installation.
2 In the Computer Information page enter the new computer name and related
information, and click Next.
Computer Name A unique name to identify the virtual machine on the network.
Valid characters include A"Z, a"z, 0"9, and the hyphen. Underscore is nonstandard,
but VMware Converter permits its use. There is a 63"character limit.
Owner Name Valid characters include all printable characters; 63"character limit.
Organization Valid characters include all printable characters; 63"character limit.
Generate New Security ID (SID) Select this to generate a new security identity.
Location of Sysprep Files If the application has determined this location, the text
edit box shows it. If this field is blank you must specify a valid location before
going to the next panel.
3 Enter the Windows licensing information for this virtual machine, if necessary, on
the Windows License page, and click Next.
You can leave the Product ID field blank and move to the next panel if you want.
The Include Server License Information check box applies only to Microsoft
Windows 2000 Server and Microsoft Windows 2003 Server operating systems, and
the Server License Mode radio buttons are disabled in the check box is not selected.
4 Choose a time zone from the drop"down box in the Time Zone page and click Next.
If network interfaces need to be set, the Network Interface Settings page appears.
Continue with the next step. If they do not need to be set, the page does not appear.
Skip to Step 7.
5 If you want to customize your network adapter settings, choose it on the Network
Interface Setting page and click Customize. If you prefer to use the default settings,
click Next and skip to Step 7.
The Reset All button is enabled if one or more network adapter has been modified.
Click this button to return all settings for all adapters to the default.
6 Use the Network Properties dialog box to modify the properties of each network
adapter you want to change, and click OK to return to the Network Interface
Setting page. Click Next.
VMware, Inc. 51
Chapter 4 Importing Machines with VMware Converter
On the General tab, select whether you want to use DHCP to obtain an IP address
automatically or to enter the IP addresses manually. Also select whether you want
to use DHCP to obtain a DNS server address automatically, or to enter the DNS
server addresses manually.
On the DNS tab, specify the DNS connections by entering DNS suffixes. For each
DNS suffix you enter, click Add. If you are entering multiple DNS suffixes, use
Move Up and Move Down to specify the order in which a virtual machine is to use
the connections.
On the WINS tab, specify the primary and secondary WINS addresses by typing
the IP addresses in the entry boxes.
7 On the Workgroup or Domain page select how the virtual machine participates in
a network. Click Next
Workgroup Valid characters include A"Z, a"z, 0"9, space, and the hyphen.
Maximum length is 15 characters.
Windows Server Domain The text box must have a value. Valid characters
include A"Z, a"z, 0"9, space, period (dot), and the hyphen. Each label delineated by
a dot can be 63 characters long, and the whole text can be up to 254 characters long.
A user name and password are also required.
Continue with Completing the Import Task Creation on page 51.
To install VMware Tools only
On the Customization page, ensure that the Install VMware Tools check box is selected
and the Customize the identity of the new virtual machine check box is not selected.
Click Next.
Continue with Completing the Import Task Creation on page 51.
To skip customization and not install VMware Tools
On the Customization page, ensure that the Install VMware Tools check box is
deselected and click Next.
Continue with Completing the Import Task Creation on page 51.
Completing the Import Task Creation
The final page in the conversion wizard is the Ready to Complete page. Some
differences exist depending on whether the converted virtual machine is for use with
ESX Server or if the source machine is a remote one.
VMware Converter Users Manual
52 VMware, Inc.
Clicking Finish closes the wizard and brings up the Task View with the conversion job
in the task list. You can view the progress in the Task Progress tab.
Users of the Enterprise and Starter editions of VMware Converter can return to a
queued job and edit the settings. See Chapter 7, Managing Tasks. Starter edition users
can convert only one machine at a time, however.
To complete the task creation if the destination machine is an ESX Server
machine
Review the summary of the settings for the new virtual machine. If you want to have
the new virtual machine powered on after the conversion is completed, select Power on
the new Virtual Machine after creation. Click Finish.
To complete the task creation if the source machine is remote
If the source machine is a remote one, it must be rebooted to remove the VMware
Converter Agent installed on it.
1 Review the summary of the settings for the new virtual machine. Click Finish.
2 On the Warning: Reboot Source Machine dialog box, click Yes to reboot the source
machine.
To complete the task creation for all other cases
Review the summary of the settings for the new virtual machine. Click Finish.
VMware, Inc. 53
Chapter 5 Using the Converter Boot CD for Local Cold Cloning
This chapter describes how to cold"clone a local physical machine into a variety of
destinations. Cold cloning with the VMware Converter Boot CD is available in the
Enterprise edition only.
For local and remote hot cloning, see Chapter 4, Importing Machines with VMware
Converter.
For configuring virtual machines and system images, see Chapter 6, Configuring
VMware Virtual Machines.
This chapter includes the following sections:
! Cold Cloning and the Converter Boot CD on page 53
! Starting the Wizard for a Conversion on page 54
! Step 1: Selecting Your Source Data on page 55
! Step 2: Choosing a Destination for the New Virtual Machine on page 56
! Step 3: Customizing the Guest Operating System of the New Virtual Machine
(optional) on page 58
! Completing the Import Task Creation on page 61
! Using peTool to Modify the Converter Boot CD on page 61
Cold Cloning and the Converter Boot CD
Because the source physical machine in a cold clone cannot be running its operating
systemthe definition of a cold clonethe operating system on which to run
VMware Converter has to come from somewhere else. This is the function of the Boot
Using the Converter Boot
CD for Local Cold Cloning 5
VMware Converter Users Manual
54 VMware, Inc.
CD. Booting from the CD runs VMware Converter on its own copy of WinPE, which
uses the physical machines memory for drivers and such during the task. Rebooting
the physical machine after the migration removes all traces.
Starting the Wizard for a Conversion
Follow these steps to start the VMware Converter wizard from the VMware Converter
Boot CD.
To boot off the CD, set options, and start the application
1 Insert the Converter Boot CD in the source machine and restart the computer.
2 Within 10 seconds, press any key to boot into the VMware Converter on the CD.
3 If you want, in the dialog box presented, change the location for the temporary
files, including the logs.
By default, temporary files are stored in RAM disk. Once the VMware Converter
application is launched, the directory for temporary files can not be modified.
4 Launch the VMware Converter application.
To specify a static IP address or map network drives
1 Choose Administration > Network Configuration in the main menu.
2 Select the appropriate buttons on the Network Properties tab to enter the static
addresses. Click Apply.
3 Click the Network Drives tab and map the drive(s) to the network share.
4 Click Connect.
If necessary, enter the DOMAIN/user name and password to connect to a specific
network share and click OK.
5 Click OK to return to the application.
To start the wizard
1 Click Import Machine on the Welcome to VMware Converter start up window, or
click Import Machine in the upper left part of the toolbar, or choose File > New >
Import.
2 Click Next on the Welcome to the VMware Converter Import Wizard page.
Continue with Step 1: Selecting Your Source Data.
VMware, Inc. 55
Chapter 5 Using the Converter Boot CD for Local Cold Cloning
Step 1: Selecting Your Source Data
After you start the wizard, you next have the opportunity to choose which of the source
machines disks to import and to indicate what size you want them to be in the new
virtual machine. You can also import all disks unchanged.
To choose the disks to import
1 After starting the wizard and clicking Next to get to the Source page, click Next to
move on to the Source Data page.
The Source page introduces the Table of Contents pane. The contents expand
depending on the stage of the process. When you proceed to a section (Step), that
section expands to display the names of the panels the wizard leads you through.
When you are finished with that section, the next expands.
2 If you want to import all disks unchanged, make sure the Import all disks and
maintain size button is selected on the Source Data page and click Next. Also, this
is the only choice if the virtual machine you are importing has a Linux guest
operating system.
Otherwise, select the Select volumes and resize to save or add space button and
follow the remaining steps in this procedure.
3 Deselect any volumes you do not want to import.
If you deselect the system volume, you see a warning.
4 Specify the volume size you want in the New Disk Space drop"down combo box,
and click Next.
The choices are:
! Maintain Size (<size from Total Size column>) Choose this to keep the
original volume size.
! Min[imum] Size (<size from Used column, plus a little additional>) Choose
this to import just the used portion from the volume, with a small amount of
space added.
! <Type Size in GB> Choose this to enter a specific size in gigabytes.
! <Type Size in MB> Choose this to enter a specific size in megabytes.
Typing in a value less than the used space results in a message that tells you the
minimum required size.
Continue with Step 2: Choosing a Destination for the New Virtual Machine.
VMware Converter Users Manual
56 VMware, Inc.
Step 2: Choosing a Destination for the New Virtual
Machine
After you have specified your source data in Step 1, you have two categories of virtual
machine to choose from for your destination. Depending on your destination, go to one
of the following sections:
! Importing Your Source Machine as an ESX Server Virtual Machine on page 56
! Importing Your Source Machine as a Workstation Virtual Machine on page 57
Importing Your Source Machine as an ESX Server Virtual
Machine
Follow these steps if you are importing the virtual machine to run in ESX Server or in
ESX Server managed by VirtualCenter.
To select the destination for your converted virtual machine
1 Click Next on the Destination header page to move to the Destination type page.
Select the VMware ESX Server or VirtualCenter virtual machine radio button and
click Next.
2 In the Destination Login page, log on to its destination server. Click Next.
ESX or VirtualCenter Server Login Identify which server receives the new
virtual machine and how to gain access to that server. Choose the destination
server from those presented in the drop"down box or type in the name of the server
if it is not listed. Type your user name and the password for the destination server.
If you chose an ESX Server, continue with the next step. If you chose a
VirtualCenter server, skip to Step 4.
3 In the Virtual Machine Name page, enter the name you want to assign to the virtual
machine. Click Next and skip to Step 6.
If a virtual machine with the same name already exists in the ESX Server, VMware
Converter appends a number to the end of the name you assign.
4 In the Virtual Machine Name and Folder page, enter the name you want to assign
to the virtual machine. Because you have selected a VirtualCenter server as the
destination, you must also choose a folder within the VirtualCenter inventory.
Click Next.
Unlike an ESX Server host, the VirtualCenter inventory might contain multiple
hosts, clusters, and datacenters.
VMware, Inc. 57
Chapter 5 Using the Converter Boot CD for Local Cold Cloning
5 Specify the resources for the imported virtual machine in the Host or Cluster page.
Click Next.
You select the host, cluster (for VirtualCenter Servers only), or resource pool within
a host or cluster from which to run the virtual machine. If you select an HA cluster
in manual mode, go to the next step to choose a host on that cluster. Otherwise,
skip to Step 7.
6 In the Host page, choose the specific host for the virtual machine (HA cluster in
manual mode only). Click Next.
7 Specify the datastore for the virtual machines configuration files and disks. Click
Next.
All datastores and their available space appear in this panel. You must choose a
datastore or datastores big enough to contain the selected disks.
To distribute the disks over several datastores, click Advanced>> to see the list of
disks and the virtual machine configuration file. Choose the datastore for each disk
and file from the drop"down menus.
8 Map the virtual machines network adapters to a VirtualCenter network in the
Networks page. Click Next.
The Networks panel displays in drop"down menus the networks available at the
destination location. How many adapters to map can be set in a drop"down menu
as well.
Continue with Step 3: Customizing the Guest Operating System of the New Virtual
Machine (optional) on page 58. If you do not want to customize the new virtual
machine, you still must go through at least the first page in Step 3 to indicate that you
do not.
Importing Your Source Machine as a Workstation Virtual
Machine
Follow these steps if you are importing the virtual machine to run in Workstation 4 or
5, VMware Player, VMware Server, or GSX Server.
To select the destination for your converted virtual machine
1 Click Next on the Destination header page to move to the Destination Type page.
Select the VMware standalone virtual machine radio button and click Next.
2 In the Virtual Machine Options page, choose the type of virtual machine you want
to create from the drop"down box. The choices are Workstation 5.5, Workstation
5.0, VMware Server, VMware Player, Legacy Virtual Machine (Workstation 4.x,
VMware ACE 1.x, GSX Server 3.x), and Other.
VMware Converter Users Manual
58 VMware, Inc.
3 Select the import options for a full clone, if available, and click Next.
Depending on the type of source and destination, you might have options in how
you allocate disk space for the new virtual machine:
! If you want to allocate all the disk space for this clone, select the Allocate all
disk space now for better performance radio button. This option gives
somewhat better performance for your virtual machine. If you select the other
radio button, the virtual disks files start small and grow as needed, until they
reach the size of the source disks from which they were cloned.
! If you need to support virtual disks on FAT file systems, select the Split disk
into 2 GB files check box.
4 In the Destination Name and Location page, enter the name you want to assign to
the virtual machine (cannot be greater than 80 characters), and browse or type the
path of the location where you want to create the VMware virtual machine. Click
Next.
5 Map the virtual machines network adapters to a bridged, host"only, or NAT
network in the Networks page. Click Next.
Continue with Step 3: Customizing the Guest Operating System of the New Virtual
Machine (optional) on page 58. If you do not want to customize the new virtual
machine, you still must go through at least the first page in Step 3 to indicate that you
do not.
Step 3: Customizing the Guest Operating System of the
New Virtual Machine (optional)
This step enables you to install VMware Tools and customize the identity of the new
virtual machine, install VMware Tools only, or neither install VMware Tools nor
customize the virtual machine identity. This section is identical for both types of
destination virtual machines.
Customizing includes the ability to:
! change the information for identifying the virtual machine on a network
! enter server license information
NOTE The Allocate all disk space now for better performance option creates a disk
file that can be larger than the disk file of the source. For example, the source
disk might be a 16GB disk of which only 2GB is used for the file, but importing
the file with the Allocate option creates a 16GB disk. Take this into account
when you look at free space before you import.
VMware, Inc. 59
Chapter 5 Using the Converter Boot CD for Local Cold Cloning
! change the time zone for the virtual machine
! modify the properties for each network interface
To customize the identity of the new virtual machine and to install VMware tools
on it
1 On the Customization page select Customize the identity of the new virtual
machine and click Next.
The table of contents expands to show the topics in this section of installation.
2 In the Computer Information page enter the new computer name and related
information, and click Next.
Computer Name A unique name to identify the virtual machine on the network.
Valid characters include A"Z, a"z, 0"9, and the hyphen. Underscore is nonstandard,
but VMware Converter permits its use. There is a 63"character limit.
Owner Name Valid characters include all printable characters; 63"character limit.
Organization Valid characters include all printable characters; 63"character limit.
Generate New Security ID (SID) Select this to generate a new security identity.
Location of Sysprep Files If the application has determined this location, the text
edit box shows it. If this field is blank you must specify a valid location before
going to the next panel.
3 Enter the Windows licensing information for this virtual machine, if necessary, on
the Windows License page, and click Next.
You can leave the Product ID field blank and move to the next panel if you want.
The Include Server License Information check box applies only to Microsoft
Windows 2000 Server and Microsoft Windows 2003 Server operating systems, and
the Server License Mode radio buttons are disabled in the check box is not selected.
4 Choose a time zone from the drop"down box in the Time Zone page and click Next.
If network interfaces need to be set, the Network Interface Settings page appears.
Continue with the next step. If they do not need to be set, the page does not appear.
Skip to Step 7.
5 If you want to customize your network adapter settings, choose it on the Network
Interface Setting page and click Customize. If you prefer to use the default settings,
click Next and skip to Step 7.
The Reset All button is enabled if one or more network adapter has been modified.
Click this button to return all settings for all adapters to the default.
VMware Converter Users Manual
60 VMware, Inc.
6 Use the Network Properties dialog box to modify the properties of each network
adapter you want to change, and click OK to return to the Network Interface
Setting page. Click Next.
On the General tab, select whether you want to use DHCP to obtain an IP address
automatically or to enter the IP addresses manually. Also select whether you want
to use DHCP to obtain a DNS server address automatically, or to enter the DNS
server addresses manually.
On the DNS tab, specify the DNS connections by entering DNS suffixes. For each
DNS suffix you enter, click Add. If you are entering multiple DNS suffixes, use
Move Up and Move Down to specify the order in which a virtual machine is to use
the connections.
On the WINS tab, specify the primary and secondary WINS addresses by typing
the IP addresses in the entry boxes.
7 On the Workgroup or Domain page select how the virtual machine participates in
a network. Click Next
Workgroup Valid characters include A"Z, a"z, 0"9, space, and the hyphen.
Maximum length is 15 characters.
Windows Server Domain The text box must have a value. Valid characters
include A"Z, a"z, 0"9, space, period (dot), and the hyphen. Each label delineated by
a dot can be 63 characters long, and the whole text can be up to 254 characters long.
A user name and password are also required.
Continue with Completing the Import Task Creation on page 61.
To install VMware Tools only
On the Customization page, ensure that the Install VMware Tools check box is selected
and the Customize the identity of the new virtual machine check box is not selected.
Click Next.
Continue with Completing the Import Task Creation on page 61.
To skip customization and not install VMware Tools
On the Customization page, ensure that the Install VMware Tools check box is
deselected and click Next.
Continue with Completing the Import Task Creation on page 61.
VMware, Inc. 61
Chapter 5 Using the Converter Boot CD for Local Cold Cloning
Completing the Import Task Creation
The final page in the conversion wizard is the Ready to Complete page. Some
differences exist depending on whether the converted virtual machine is for use with
ESX Server or if the source machine is a remote one.
Clicking Finish closes the wizard and brings up the Task View with the conversion job
in the task list. The conversion starts immediately. You can view the progress in the Task
Progress tab. You can convert only one machine at a time. See Chapter 7, Managing
Tasks.
To complete the import task creation if the destination machine is an ESX Server
machine
Review the summary of the settings for the new virtual machine. If you want to have
the new virtual machine powered on after the conversion is completed, select Power on
the new Virtual Machine after creation. Click Finish.
To complete the import task creation for all other cases
Review the summary of the settings for the new virtual machine. Click Finish.
Using peTool to Modify the Converter Boot CD
VMware provides peTool as a custom tool for adding Windows drivers to the
Converter Boot CD ISO image, along with other modifications. Using peTool, you can
add storage device drivers and network device drivers. This takes the form:
petool -i <Conv_boot_cd.iso> -n <driver_folder_path>
to add a new network driver to the ISO image.
You can add executable binaries and VNC packages, and perform the other actions
listed in Table 5"1, peTool Options, on page 62.
VMware Converter Users Manual
62 VMware, Inc.
Table 5-1. peTool Options
Option Action
-h [--help] Produce help message
-i [--image] Specify image file
This specifies the WinPE CD image to be modified. For
example, -i c:\coldclone.iso. The original of the ISO
image is saved with a .bak extension. In this example it
would be saved as coldclone.bak.
-b [--binary] Add binary files
For adding executable binaries. This must be followed by
one or more full paths and names of binary files. The
binary file will be copied to the \Programs directory.
-B [--start_binary] Add binary files and automatically start
Similar to -b, except that the added binaries will be
executed automatically when WinPE boots up the system.
-v [--vnc] Add VNC package
This specifies a VNC package to be added. It is followed
by an executable binary with the VNC package you want
to start up (%<relative_path&filename>, same format
as described in -P), and then, optionally, followed by a
%<predefined_VNC_password>. An example is
-v c:\RealVNC%vnc4.exe%123. This copies the VNC
package at c:\RealVNC and starts the vnc4.exe under
the RealVNC directory after boot up. The password for
VNC is 123. There are two side effects if you set this
option: first, the firewall will be turned off, and second,
the press any key to boot from CD option during
bootup will be removed.
-p [--package] Add software packages
This must be followed by one (or more) full path(s) and
name(s) of software packages. The package(s) are copied
to the Programs directory.
-P [--start_package] Add software packages and automatically start
This is to specify an executable binary inside the package
which you want to start after boot up.The format would
be -P <software_package_directory>%<relative_
path&filename>. For example, if the package you add is
inside a directory called c:\RealVNC and the executable
binary you want to start up is vnc4.exe under the
RealVNC directory, then you should specify -P
c:\RealVNC%vnc4.exe.
VMware, Inc. 63
Chapter 5 Using the Converter Boot CD for Local Cold Cloning
-f [--disable_firewall] Disable firewall
This disables the firewall after WinPE boots up.
-d [--storage_driver] Add storage device drivers
This must be followed by one (or more) full directory
path(s) that contain the target device driver(s). The
original Converter Boot CD ISO image does not contain
these drivers, so you must use this option to specify the
driver(s) from ones you already have.
-n [--network_driver] Add network device drivers
This must be followed by one (or more) full directory
path(s) that contain the target device driver(s).
-t [--tmp] Specify a temporary directory
This specifies the temporary directory for peTool. If the
directory does not exist, peTool creates it. Without this
option specified, peTool chooses the default temp file
indicated by Windows.
Table 5-1. peTool Options (Continued)
Option Action
VMware Converter Users Manual
64 VMware, Inc.
VMware, Inc. 65
Chapter 6 Configuring VMware Virtual Machines
Follow the procedures in this chapter if you have VMware virtual machines whose
disks have been populated by restoring from a backup of a physical host or by some
other direct means of copying a virtual machines disks. Configuring such machines
with VMware Converter enables them to boot in VMware products.
This chapter includes the following sections:
! Starting the Configuration on page 65
! Customizing the Guest Operating System of the New Virtual Machine (optional)
on page 67
! Completing the Configuration on page 69
Starting the Configuration
For configuration, the source cannot be a physical machine. Configuration can be done
only on files from a VMware standalone virtual machine or from an ESX Server or
VirtualCenter virtual machine.
Starting the Wizard and Getting to Source Selection
Follow these steps to start the VMware Converter configuration wizard from the
VMware Converter application.
Configuring VMware Virtual
Machines 6
VMware Converter Users Manual
66 VMware, Inc.
To start the wizard
1 Launch the VMware Converter Assistant application.
2 Click Configure Machine on the Welcome to VMware Converter start up window,
or click Configure Machine in the upper left part of the toolbar, or choose File >
New > Configure.
3 Click Next on the Welcome to the VMware Converter Configure Wizard page.
Continue with Selecting an ESX Server Virtual Machine as the Source on page 66 or
Selecting a Standalone Virtual Machine as the Source on page 67.
Selecting an ESX Server Virtual Machine as the Source
To select the source ESX Server virtual machine to configure
1 After starting the wizard and clicking Next to get to the Source page, click Next to
move on to the Source Type page.
2 Select the ESX Server or VirtualCenter machine radio button on the Source Type
page, and click Next.
3 On the Source Login page, type in or choose the ESX Server or VirtualCenter Server
containing the virtual machine you want to configure.
The ESX / VC Server drop"down box is populated with the identifiers or locations
of systems that have been logged in to previously. You can enter a new identifier
by typing it in.
If you chose an ESX Server machine, proceed to the next step. If you chose a
VirtualCenter server, skip to Step 5.
4 Choose the virtual machine you want to configure from the list of those found on
the ESX Server machine you logged on to. Click Next and skip to Customizing the
Guest Operating System of the New Virtual Machine (optional) on page 67.
5 Specify the source for your virtual machine in the VirtualCenter virtual machine
inventory browser. Click Next
You can search the browser through one of two views of the inventorythe default
Hosts & Clusters view or the Virtual Machines viewin the View drop"down box.
Continue with Customizing the Guest Operating System of the New Virtual Machine
(optional) on page 67.
VMware, Inc. 67
Chapter 6 Configuring VMware Virtual Machines
Selecting a Standalone Virtual Machine as the Source
Follow these steps if your source system is a standalone VMware virtual machine (that
is, one that is a virtual machine from VMware Workstation 4 or 5, VMware Player,
VMware Server, or VMware GSX Server.
To select the source standalone virtual machine to configure
1 After starting the wizard and clicking Next to get to the Source page, click Next to
move on to the Source Type page.
2 Select the Standalone virtual machine radio button on the Source Type page, and
click Next.
3 Browse for the source virtual machine or image from the Select Virtual Machine
page, and click Next.
4 In the file browser select the file for the machine you want to configure and click
Open.
The file type choices are limited to VMware Workstation Files (*.vmx)
5 If the source virtual machine youve selected is password"protected, the Virtual
Machine Login page appears. Type the password and click Next.
If the source virtual machine is not password protected, the wizard skips this panel
and presents the Customization panel.
Continue with Customizing the Guest Operating System of the New Virtual Machine
(optional) on page 67.
Customizing the Guest Operating System of the New
Virtual Machine (optional)
This step enables you to install VMware Tools and customize the identity of the
configured virtual machine, install VMware Tools only, or neither install VMware Tools
nor customize the virtual machine identity. This section is identical for both types of
virtual machines.
Customizing includes the ability to:
! change the information for identifying the virtual machine on a network
! enter server license information
! change the time zone for the virtual machine
! modify the properties for each network interface
VMware Converter Users Manual
68 VMware, Inc.
To customize the identity of the configured virtual machine and to install VMware
tools on it
1 On the Customization page select Customize the identity of the new virtual
machine and click Next.
The table of contents expands to show the topics in this section of installation.
2 In the Computer Information page enter the new computer name and related
information, and click Next.
Computer Name A unique name to identify the virtual machine on the network.
Valid characters include A"Z, a"z, 0"9, and the hyphen. Underscore is nonstandard,
but VMware Converter permits its use. There is a 63"character limit.
Owner Name Valid characters include all printable characters; 63"character limit.
Organization Valid characters include all printable characters; 63"character limit.
Generate New Security ID (SID) Select this to generate a new security identity.
Location of Sysprep Files If the application has determined this location, the text
edit box shows it. If this field is blank you must specify a valid location before
going to the next panel.
3 Enter the Windows licensing information for this virtual machine, if necessary, on
the Windows License page, and click Next.
You can leave the Product ID field blank and move to the next panel if you want.
The Include Server License Information check box applies only to Microsoft
Windows 2000 Server and Microsoft Windows 2003 Server operating systems, and
the Server License Mode radio buttons are disabled in the check box is not selected.
4 Choose a time zone from the drop"down box in the Time Zone page and click Next.
If network interfaces need to be set, the Network Interface Settings page appears.
Continue with the next step. If they do not need to be set, the page does not appear.
Skip to Step 7.
5 If you want to customize your network adapter settings, choose it on the Network
Interface Setting page and click Customize. If you prefer to use the default settings,
click Next and skip to Step 7.
The Reset All button is enabled if one or more network adapter has been modified.
Click this button to return all settings for all adapters to the default.
6 Use the Network Properties dialog box to modify the properties of each network
adapter you want to change, and click OK to return to the Network Interface
Setting page. Click Next.
VMware, Inc. 69
Chapter 6 Configuring VMware Virtual Machines
On the General tab, select whether you want to use DHCP to obtain an IP address
automatically or to enter the IP addresses manually. Also select whether you want
to use DHCP to obtain a DNS server address automatically, or to enter the DNS
server addresses manually.
On the DNS tab, specify the DNS connections by entering DNS suffixes. For each
DNS suffix you enter, click Add. If you are entering multiple DNS suffixes, use
Move Up and Move Down to specify the order in which a virtual machine is to use
the connections.
On the WINS tab, specify the primary and secondary WINS addresses by typing
the IP addresses in the entry boxes.
7 On the Workgroup or Domain page select how the virtual machine participates in
a network. Click Next
Workgroup Valid characters include A"Z, a"z, 0"9, space, and the hyphen.
Maximum length is 15 characters.
Windows Server Domain The text box must have a value. Valid characters
include A"Z, a"z, 0"9, space, period (dot), and the hyphen. Each label delineated by
a dot can be 63 characters long, and the whole text can be up to 254 characters long.
A user name and password are also required.
Continue with Completing the Configuration on page 69.
To install VMware Tools only
On the Customization page, ensure that the Install VMware Tools check box is selected
and the Customize the identity of the new virtual machine check box is not selected.
Click Next.
Continue with Completing the Configuration on page 69.
To skip customization and not install VMware Tools
On the Customization page, ensure that the Install VMware Tools check box is
deselected and click Next.
Continue with Completing the Configuration on page 69.
Completing the Configuration
The final page in the configuration wizard is the Ready to Complete page. Some
differences exist depending on whether the converted virtual machine is for use with
ESX Server.
VMware Converter Users Manual
70 VMware, Inc.
Clicking Finish closes the wizard and brings up the Task View with the conversion task
in the task list. You can view the progress in the Task Progress tab. Currently, there is
no maximum limit on the number of configurations that can run.
Users can return to a queued task and edit the settings. See Chapter 7, Managing
Tasks.
To complete the conversion if the destination machine is an ESX Server machine
Review the summary of the settings for the new virtual machine. If you want to have
the new virtual machine powered on after the conversion is completed, select Power on
the new Virtual Machine after creation. Click Finish.
To complete the conversion for all other cases
Review the summary of the settings for the new virtual machine. Click Finish.
VMware, Inc. 71
Chapter 7 Managing Tasks
VMware Converter provides a task manager for managing migrations and
configurations. This can be for a single import, or for multiple, concurrent migrations
in the Enterprise edition. After you have created a task using the converter wizard to
set up how you want to import or configure a machine, you can use the Task View of
VMware Converter Manager to manage the order of tasks and how many to run
concurrently, to edit the tasks, to look at the progress of a task, and more.
This chapter includes the following sections:
! Multiple Tasks on page 71
! The Task View on page 72
! Starting and Cancelling Tasks on page 74
! Looking at Progress and the Logs on page 75
! Editing Tasks on page 77
! Managing How Tasks Run on page 78
Multiple Tasks
The Enterprise edition of VMware Converter has the capability of running unlimited
multiple concurrent conversions, but you can limit the number if you choose. While
tasks are running, you can continue to add new tasks to the queue, edit tasks that
havent started, and fix tasks that failed.
Managing Tasks 7
VMware Converter Users Manual
72 VMware, Inc.
The Task View
The upper half of the task manager window is the Task View. In it you see the task list,
containing information about the various tasks, and the toolbar, with which you can
start the wizards and manage the tasks in the list.
The Task List
The task list presents the following:
ID A unique system"generated identifier for the task.
Description A brief explanation of the task, based on how you set it up in the
converter wizard. Import a physical machine is an example.
Source The IP address, location, or other descriptor of the source machine or image.
Destination the IP address, location, or other descriptor of the converted virtual
machine.
Progress The percentage of completion that a task has attained.
Status State of the task. There are five possible states:
! In Progress (Running) In the process of importing or configuring a machine.
! Queued #<> The task is scheduled to run as soon as possible, initially based on
ID number and maximum number of concurrent tasks allowed. The position in the
waiting queue is indicated after the #.
! Failed The task did not conclude successfully due to some error.
! Completed The task was successful.
Cancelled The running or queued task was cancelled by the user of the system.
Start Time Date and time stamp when the task started running.
End Time Date and time stamp when the task was completed, cancelled, or failed.
Clicking on any of the headers in the task list sorts the list by that attribute.
The Toolbar
The toolbar contains commands and buttons for you to use:
Import Machine Clicking this invokes the import wizard. See Chapter 4, Importing
Machines with VMware Converter, on page 35.
Configure Machine Clicking this invokes the configuration wizard. See Chapter 6,
Configuring VMware Virtual Machines, on page 65.
VMware, Inc. 73
Chapter 7 Managing Tasks
Cancel See Cancelling a Task on page 75.
Start Task See Starting a Task from the Task View (Forcing a Queued Task to Run)
on page 74.
Delete See Deleting a Task on page 75.
Filter By: See Changing the Number of Tasks Displayed in the Task List on page 79.
Run Order . . . See Changing the Run Order on page 79.
The Details View
When you select a task in the task list of the Task View, you can see details of that
particular task in the Details View in the lower half of the screen. The Details View
consists of two tabs.
The Summary Tab
The Summary tab is the one shown by default when you select a task in the task list. It
shows a summary of the options and details pertaining to the selected task, as
configured in the wizard. The information falls into three categories: Source system
VMware Converter Users Manual
74 VMware, Inc.
information, destination system information (not used in Configure Machine tasks),
and destination customization.
An Edit link is provided in the upper left corner of the Summary tab. You can use this
to reopen the import or configure wizard to make modifications to the task. This is
available only if the tasks status is queued, failed, or cancelled. See Editing a Task on
page 77.
The Task Progress Tab
The Task Progress tab displays the steps involved in the conversion for that task, and
the status of each step. For a task that is running, the tab shows which step is currently
under way and the time remaining for that step to complete. At the bottom is an
estimated time to completion for the whole task.
Starting and Cancelling Tasks
If there are no other tasks in queue, a task starts immediately after finishing the steps in
the conversion wizard. If there are other tasks in queue, a task is put at the end of the
queue and can run as soon as it is able. In some cases that can be immediately,
depending on the setting of the number of tasks that can run concurrently. See
Controlling the Number of Tasks Running Concurrently on page 78.
You can change the run order for queued tasks, see Changing the Run Order on
page 79. You can also force a queued task to run. See below.
Starting a Task from the Task View (Forcing a Queued Task to
Run)
If you want to override the order of the queued tasks, or if you want override any limit
on the number of tasks that can be run concurrently, you can force a queued task to run
from the toolbar.
For Starter edition users, you can force only the first task to run.
VMware, Inc. 75
Chapter 7 Managing Tasks
To force a task to run
Choose the task in the task list of the Task View and click the Start Task button ( )
in the toolbar.
Cancelling a Task
You can cancel a task in the queue or one in progress. After a task has been cancelled it
loses its place in the queue, displaying " " " for the Start Time in the task list and the
time of cancellation in the End Time column.
Cancelling a task in progress does not suspend it. Cancelling a task backs out of the
conversion and reverts the source machine to its original state. If you want to continue
the task later, you can edit the task. but you must restart from the beginning. See
Editing a Task on page 77
To cancel a specific task
1 Choose the task in the task list of the Task View.
You can shift"click or control"click to choose more than one task.
2 Click the cancel button in the toolbar ( ).
Deleting a Task
The delete command removes a task from the task list, and works on any task except
for one in progress. A running task must be cancelled before it can be deleted.
It is also possible to clear all tasks from history, except for those currently running.
To delete a specific task
1 Choose the task in the task list of the Task View.
You can shift"click or control"click to choose more than one task.
2 Click the delete button in the toolbar ( ).
To clear all tasks from history
1 Choose Administration > Clear All Tasks in the main menu.
2 Click OK in the verification dialog box.
Looking at Progress and the Logs
VMware Converter displays the progress of tasks in the Task View and the Details
View.
VMware Converter Users Manual
76 VMware, Inc.
If problems arise that cause the task to fail, you can review information in the logs. Also,
if you go in to edit a failed task, the edit wizard shows the particular problem areas. See
Editing a Failed Task on page 78.
Viewing a Tasks Progress
Although you can get a general sense of a tasks progress by looking at its row in the
task list of the Task View, you can get a more complete picture by viewing the Task
Progress tab in the Details View.
To view a tasks progress in the Detail View
Choose the row in the task table for the task you want to view. The Task Progress tab
for that tasks appears in the Detail View. See The Task Progress Tab on page 74.
Exporting and Viewing the Log
You must export the log text file in order to read it, or to be able to send a copy to
technical support.
To export a copy of the log file
1 Choose File > Export Logs in the main menu.
2 Save the log text files in the place you want, using the Export Logs dialog box.
3 Open the log file with a text editor.
The following sections describe the recommended logs for you to look at and to send
in to VMware support, if necessary.
Names and Locations of Important Logs for Local Machines
Recommended logs on Windows 2000 and above:
! %TEMP%\vmware-p2v-*.log and vmware-p2v-index
! C:\Windows\Temp\vmware-ufad-*.log and vmware-ufad-index
Recommended logs on Windows NT:
! %TEMP%\vmware-p2v-*.log and vmware-p2v-index
! C:\Windows\vmware-ufad-*.log and vmware-ufad-index (note the absence of
Temp)
Send these in to support using File > Export Logs. For Converter Boot CD, map a
network drive using the network configuration tool (see Chapter 5, Using the
Converter Boot CD for Local Cold Cloning, on page 53) and use File > Export Logs.
VMware, Inc. 77
Chapter 7 Managing Tasks
Names and Locations of Important Logs for Remote Machines
Recommended logs on Windows 2000 and above:
! C:\Windows\Temp\vmware-ufad-*.log and vmware-ufad-index
Recommended logs on Windows NT:
! C:\Windows\vmware-ufad-*.log and vmware-ufad-index (note the absence of
Temp)
If you need to send these logs from a remote machine to VMware support, you must
manually zip them and send them in.
Editing Tasks
Only tasks with statuses of queued, completed, failed, or cancelled can be edited.
Editing a Task
As long as a task is not in progress you can use the editing wizard to change conversion
settings. Once you have editing a task it goes to the end of the queue. If you want to
move it back up the queue, you can use the Run Order button in the toolbar. See
Changing the Run Order on page 79.
To edit a queued or cancelled task from the Summary Tab
1 Choose the row in the task list for the task you want to edit. The Task Progress tab
for that tasks appears in the Detail View.
2 Click on the Summary tab to bring it to the front. Click on the Edit link in the Task
Progress tab.
This launches the converter edit wizard.
3 In the table of contents, the page names are links. Select which one contains the
information or settings you want to edit. Repeat as necessary.
For minor edits, you need deal with the specific pages only, and not the unaffected
ones, before finishing. However, in the case of a major editthat is, one in which
you change the source or destinationVMware Converter resets all the remaining
panels in the procedure to their defaults. In this case you must go through each
remaining page in order to complete the import task creation.
4 When you have completed all the edits, click Finish.
VMware Converter Users Manual
78 VMware, Inc.
Editing a Failed Task
If you are editing a failed task, there are a few differences in the procedure from editing
a queued or cancelled task.
To edit a failed task
1 Choose the row in the task table for the task you want to edit. The Task Progress
tab for that tasks appears in the Detail View.
2 Click on the Summary tab to bring it to the front. Click on the Edit link in the Task
Progress tab.
This launches the converter edit wizard. For places where there are problems, the
table of contents displays warning icons beside the page name, which appears in
red. Rather than starting with the initial page, the edit wizard takes you directly to
the first page with a problem. All links below the first error are disabled until you
have dealt with it.
3 In the table of contents, the page names are links. Select which one contains the
information or settings you want to edit. Repeat as necessary.
4 When you have completed all the edits, click Finish.
Managing How Tasks Run
VMware Converter provides a variety of options for how you can view tasks, and
manage the running of them in the queue.
Controlling the Number of Tasks Running Concurrently
In the Enterprise edition of VMware Converter you have the ability to set how many
tasks can run at a time. The default is Unlimited; however, you can set the maximum
to be anywhere from 0 to 99999. If you set the maximum to 0, every task that joins the
queue must be manually started.
If you are using the Starter edition, the maximum is 1. Running concurrent task is not
available.
To set the number of tasks that can run concurrently
1 Choose Administration > Maximum Concurrent Tasks in the main menu.
2 In the Maximum Concurrent Tasks dialog box, choose or type the number you
want, if you do not select Unlimited. Click OK.
VMware, Inc. 79
Chapter 7 Managing Tasks
Changing the Run Order
You can change the order of tasks in the queue. When you are in the process of changing
the run order, queued tasks do not start running.
To change the run order
1 Click the Run Order button in the toolbar.
2 In the Run Order dialog box choose the task you want to move in the queue, and
use the up or down arrow button to change its position.
You can also change a tasks position by dragging and dropping it.
You can shift"click or control"click to choose more than one task.
3 Click OK.
Changing the Number of Tasks Displayed in the Task List
After using VMware Converter for a length of time the number of tasks archived can
grow to be very large. To minimize clutter in the task list you can lower the number of
of tasks that appear there.
Tasks in progress and tasks in queue to run are not affected by this selection. They are
always displayed in the task list.
To limit the number of archived tasks displayed in the Task View
1 Choose View > Tasks Displayed in the main menu.
2 Choose the level of display you want, using the Tasks Displayed dialog box, and
click OK.
Choices are to show all tasks run in:
! the last week (default setting)
! the last two weeks
! the last three weeks
! the last month
! the past
See also Deleting a Task on page 75.
VMware Converter Users Manual
80 VMware, Inc.
Changing Which Tasks Are Displayed in the Task List
Another way you can display tasks in the task list is to filter the tasks by status. The
options are:
! <No Filter>
! In Progress
! Queued
! Cancelled
! Failed
! Completed
To filter the tasks displayed in the Task View
1 Choose the Filter By drop"down box in the toolbar.
2 Choose the type of task you want to filter by.
3 You can control"click to choose more than one status to filter by.
In this case, the drop"down box displays <Multiple> when you are done.
If you filter out queued or in progress tasks, a warning message at the bottom of the
Detail View reminds you that they are not being displayed.
If you have already limited the number of tasks displayed, any filter you choose is
applied on top of that subset of tasks.
VMware, Inc. 81 VMware, Inc. 81
Index
A
adding an Enterprise license 32
adding drivers to the Converter Boot
CD 61
Agent. See VMware Converter Agent 29
B
Boot CD
cloning with 15, 54
importable physical machines 24
minimum memory requirement 24
C
cancelling a task 75
changing an Enterprise license 32
changing number of tasks displayed 79
changing the run order 79
clearing all tasks from history 75
clones
full 48
linked 49
cloning
by edition 12
cold, defined 13
defined 12
disk-based 18
example 13
example of local 15
hot, defined 13
local, defined 13
modes 18
physical machine 13
physical machine, cold 54
remote, defined 13
volume-based 18
clusters
specify for destination 45, 57
cold cloning
defined 13
example 15
with Boot CD 15, 54
configuration
starting the wizard for 65
configuring VMware virtual machines 65
controlling number of tasks running 78
converting machines
menu of procedures 37
physical machine 38
D
datastores 45, 57
deleting a task 75
Details View, the 73
disk-based cloning 18
drivers, adding to the Converter Boot
CD 61
duplicate ID 26
E
editing
failed task 78
task 77
Enterprise edition
VMware Converter Users Manual
82 VMware, Inc.
adding a license 32
changing a license 32
differentiators from Starter
edition 12
errors, viewing in the logs 76
ESX Server
as source 41
ESX Server support 25
exporting the log 76
F
failed task, editing a 78
FAT file systems 48, 58
filtering tasks displayed 80
folder, location of application 30
forcing a queued task to run 74
G
GSX Server support 25
GUID Partition Table (GPT) disks 18
H
host system requirements 23
hosted product virtual machine as
source 42
hot cloning
defined 13
example 13
I
import options
selecting for a standalone virtual
machine 48
installing VMware Converter 29
install-less mode 32, 36
Inventory view
Hosts & Clusters 41, 66
Virtual Machines & Templates 41,
66
ISO image, modifying with peTools 61
J
jobs
managing 19
K
knowledge base
accessing 6
L
live cloning. See hot cloning
local cloning
defined 13
example 15
with Boot CD 15
log
exporting and viewing 76
location of 76, 77
M
managing jobs 19
with the Task View 19
Master Boot Record (MBR) disks 18
maximum number of tasks 78
memory requirement, minimum for Boot
CD 24
minimum space requirements 24
modes of cloning 18
N
network
same for source and destination
machines 12, 19
new features in VMware Converter 20
Norton Ghost 25
O
offline cloning. See cold cloning
VMware, Inc. 83
Index
operating system
compatibility issues 24
system that Boot CD runs on 24
VMware Converter can run on 23
P
P2V Assistant 9
physical machine
as source 38
cold cloning 54
physical machines that can be
imported 24
procedures for converting machines 37
progress, viewing 76
R
remote cloning
defined 13
example 13
removing VMware Converter 31
repairing VMware Converter 31
S
settings
affected by conversion 26
source
ESX Server 41
standalone virtual machine 42
space requirements, minimum 24
standalone virtual machine as source 42
Starter edition
differentiators from Enterprise
edition 12
starting the wizard
for cold clone 54
for configuration 65
for conversion 38
to edit a task 77
Summary Tab, the 73
support
supported destinations 26
supported sources 25
Symantec Backup Exec System
Recovery 25
system images
that can be converted 25
system reconfiguration 12
system requirements 23
T
table of contents pane 38, 55
task
editing 77
editing failed 78
task manager
cancelling a task 75
changer number of tasks
displayed 79
changing run order 79
clearing all tasks from history 75
deleting a task 75
Details View 73
filtering tasks by status 80
forcing a queued task to run 74
number of concurrent tasks 78
starting and cancelling tasks 74
Summary tab 73
Task Progress tab 74
Task Progress tab, the 74
viewing a tasks progress 76
Task View
managing migrations with 19
tasks
filtering display of 80
maximum concurrent 78
VMware Converter Users Manual
84 VMware, Inc.
run order 79
technical support resources 6
U
uninstalling older versions before
installing 30
uninstalling VMware Converter 31
user groups
accessing 6
uses for VMware Converter 10
V
Version support 25
viewing a tasks progress 76
viewing the log 76
virtual disks
on FAT file systems 48, 58
virtual hardware
CPU issues 27
disk device issues 27
Ethernet adapter issues 27
graphics card issues 27
virtual machine
destination on same network as
source 12, 19
Virtual Machine Importer 9
virtual machines
configuring VMware 65
that can be converted 25
Virtual PC support 25
Virtual Server support 25
VirtualCenter support 25
VMware community forums
accessing 6
VMware Converter
default location of application
folder 30
editions 12
installing 29
removing 31
repairing 31
uninstalling 31
uses 10
VMware Converter Agent 29
VMware Converter Boot CD
modifying ISO image 61
VMware Player support 25
VMware Server support 25
volume-based cloning 18
W
whats new in VMware Converter 20
Windows
cold clone requirements for Boot
CD 24
operating systems that VMware
Converter runs on 23
wizard
table of contents pane 38, 55
Workstation support 25
Potrebbero piacerti anche
- Water Filtration System - Method StatementDocumento7 pagineWater Filtration System - Method Statementsunil_v575% (4)
- Windows Server 2012 Hyper-V: Deploying Hyper-V Enterprise Server Virtualization PlatformDa EverandWindows Server 2012 Hyper-V: Deploying Hyper-V Enterprise Server Virtualization PlatformNessuna valutazione finora
- VMware Vcenter Converter Standalone 5.0 User's GuideDocumento96 pagineVMware Vcenter Converter Standalone 5.0 User's Guiderobertofreire42Nessuna valutazione finora
- VSP VCC 421 Admin GuideDocumento98 pagineVSP VCC 421 Admin GuideShashank16Nessuna valutazione finora
- VMware VCenter Converter Standalone User's Guide - VCenter Converter Standalone 5Documento102 pagineVMware VCenter Converter Standalone User's Guide - VCenter Converter Standalone 5manket59@gmail.comNessuna valutazione finora
- Studio DeveloperDocumento144 pagineStudio Developerkam20112012Nessuna valutazione finora
- VMware Converter Manual301Documento80 pagineVMware Converter Manual301tekalienNessuna valutazione finora
- Vmrun CommandDocumento12 pagineVmrun CommandvisvambharaNessuna valutazione finora
- Vi3 Vec 10 Admin GuideDocumento83 pagineVi3 Vec 10 Admin GuidevrknraoNessuna valutazione finora
- Vsphere Management Assistant GuideDocumento36 pagineVsphere Management Assistant GuidevijayarNessuna valutazione finora
- VMware Administration ImpDocumento388 pagineVMware Administration ImpSath IshNessuna valutazione finora
- Vmware Server User'S GuideDocumento342 pagineVmware Server User'S GuideEdwin MhondiwaNessuna valutazione finora
- Vma 50 GuideDocumento36 pagineVma 50 GuideKunal UdapiNessuna valutazione finora
- VCloud Usage Meter User's Guide 3.3Documento60 pagineVCloud Usage Meter User's Guide 3.3cmundaca2009Nessuna valutazione finora
- Virtual Infrastructure Web Access Administrator'S Guide: Esx Server 3.0.1 and Virtualcenter Server 2.0.1Documento110 pagineVirtual Infrastructure Web Access Administrator'S Guide: Esx Server 3.0.1 and Virtualcenter Server 2.0.1Seby K PathroseNessuna valutazione finora
- User'S Guide To Deploying Vapps and Virtual Appliances: Vmware Studio 2.1Documento28 pagineUser'S Guide To Deploying Vapps and Virtual Appliances: Vmware Studio 2.1hzq1eNessuna valutazione finora
- Vsphere Basic System AdministrationDocumento370 pagineVsphere Basic System AdministrationSandip KamlapureNessuna valutazione finora
- Vsphere Basic System AdministrationDocumento374 pagineVsphere Basic System AdministrationhsingyidruidNessuna valutazione finora
- VMware PerfBest Practices VSphere6 0Documento98 pagineVMware PerfBest Practices VSphere6 0fmsbrNessuna valutazione finora
- VxRail Appliance - VxRail Software Upgrade Procedures-VxRail E460 - E460FDocumento28 pagineVxRail Appliance - VxRail Software Upgrade Procedures-VxRail E460 - E460FAjith KVNessuna valutazione finora
- VSP Vum 41 Admin GuideDocumento186 pagineVSP Vum 41 Admin GuidenjcwotxNessuna valutazione finora
- Vsphere Basic System AdministrationDocumento368 pagineVsphere Basic System AdministrationhartapaNessuna valutazione finora
- Ws1001 UsingDocumento206 pagineWs1001 UsingMarie witnessNessuna valutazione finora
- Faq VM S 2 - A, 2008: What Is Vmware Server?Documento5 pagineFaq VM S 2 - A, 2008: What Is Vmware Server?João VasconcellosNessuna valutazione finora
- Vma 60 GuideDocumento38 pagineVma 60 GuideTuấn BéoNessuna valutazione finora
- Vcops Standard10 Install Admin GuideDocumento32 pagineVcops Standard10 Install Admin Guideagasty1Nessuna valutazione finora
- Microsoft Virtual Machine Converter Administration GuideDocumento21 pagineMicrosoft Virtual Machine Converter Administration GuidesamuefonNessuna valutazione finora
- Workstation Pro 12 User GuideDocumento300 pagineWorkstation Pro 12 User GuideMacrem MacremNessuna valutazione finora
- Ws80 UsingDocumento198 pagineWs80 UsingAngeloHidalgoNessuna valutazione finora
- VmwareDocumento352 pagineVmwareShameer AbdulNessuna valutazione finora
- Vsphere Esxi Vcenter Server 50 Host Management GuideDocumento148 pagineVsphere Esxi Vcenter Server 50 Host Management Guidealok_mishra4533Nessuna valutazione finora
- Vcenter Server Heartbeat 65 Administration GuideDocumento106 pagineVcenter Server Heartbeat 65 Administration GuideAjay_mane22Nessuna valutazione finora
- VMmark Bench Marking Guide 2.1-20110310Documento164 pagineVMmark Bench Marking Guide 2.1-20110310smooterNessuna valutazione finora
- Getting Started Guide: Vmware Player 3.0Documento28 pagineGetting Started Guide: Vmware Player 3.0jobert_scribdNessuna valutazione finora
- View 51 IntegrationDocumento80 pagineView 51 IntegrationCharlie WhyteNessuna valutazione finora
- ViewPlannerInstallationAndUserGuide 20110127Documento70 pagineViewPlannerInstallationAndUserGuide 20110127K Nallathambi K NallathambiNessuna valutazione finora
- Vcops Standard 10 Install Admin GuideDocumento32 pagineVcops Standard 10 Install Admin GuidevinodbargeNessuna valutazione finora
- Migrate Virtual Machines From VMware To Oracle VM - Ovm-Migration-3708320Documento40 pagineMigrate Virtual Machines From VMware To Oracle VM - Ovm-Migration-3708320Jhovic ZuñigaNessuna valutazione finora
- Vmware Interview QuestionDocumento15 pagineVmware Interview Questiontubaidada100% (1)
- Vmware Player 2.5: Getting Started GuideDocumento18 pagineVmware Player 2.5: Getting Started Guideusama1571Nessuna valutazione finora
- VProbes Programming Reference - ws8 - f4 - Vprobes - Reference PDFDocumento34 pagineVProbes Programming Reference - ws8 - f4 - Vprobes - Reference PDFPeterVUSANessuna valutazione finora
- Vsphere Management Assistant (vMA) - GuideDocumento40 pagineVsphere Management Assistant (vMA) - GuideYannick NagelNessuna valutazione finora
- Unisphere For VMAX 1.6 Installation GuideDocumento82 pagineUnisphere For VMAX 1.6 Installation GuideBaburaoGanpatraoNessuna valutazione finora
- Vmrun Command For VMWareDocumento14 pagineVmrun Command For VMWareFaiz SulaimanNessuna valutazione finora
- View45 Integration GuideDocumento70 pagineView45 Integration GuideRajeswar SahuNessuna valutazione finora
- VSP 41 Esx VC Installation GuideDocumento144 pagineVSP 41 Esx VC Installation GuidepapimorokaNessuna valutazione finora
- Capacity Planner Installation GuideDocumento24 pagineCapacity Planner Installation GuidePablo GonzalezNessuna valutazione finora
- VMware Performance and Capacity Management - Second EditionDa EverandVMware Performance and Capacity Management - Second EditionNessuna valutazione finora
- Delivering Applications with VMware App Volumes 4: Delivering Application Layers to Virtual Desktops Using VMwareDa EverandDelivering Applications with VMware App Volumes 4: Delivering Application Layers to Virtual Desktops Using VMwareNessuna valutazione finora
- Citrix XenServer 6.0 Administration Essential GuideDa EverandCitrix XenServer 6.0 Administration Essential GuideNessuna valutazione finora
- Articles TurbineDocumento442 pagineArticles TurbineKevin RichardNessuna valutazione finora
- Quectel MC60 at Commands Manual V1.2Documento262 pagineQuectel MC60 at Commands Manual V1.2Adimaro MontoyaNessuna valutazione finora
- ENTEC Catálogo GeneralDocumento26 pagineENTEC Catálogo GeneralPEDRO RISCONessuna valutazione finora
- PSD Coarse AggregateDocumento3 paginePSD Coarse AggregateMohd Syafiq AkmalNessuna valutazione finora
- Omfb MTC 11.12.23Documento2 pagineOmfb MTC 11.12.23obviousplatinum2Nessuna valutazione finora
- Mechatronics R16 Oct 2019 PDFDocumento4 pagineMechatronics R16 Oct 2019 PDFrajuNessuna valutazione finora
- K SedimentationDocumento13 pagineK SedimentationKitty VNessuna valutazione finora
- Iec 04Documento10 pagineIec 04Habeeb RahmanNessuna valutazione finora
- Ford's PHEV Fact SheetDocumento1 paginaFord's PHEV Fact SheetFord Motor Company100% (2)
- APU TA Training Manual (JUNE 2013)Documento57 pagineAPU TA Training Manual (JUNE 2013)zhuhangNessuna valutazione finora
- Project On RaymondDocumento36 pagineProject On Raymonddinesh beharaNessuna valutazione finora
- Ahlborn Hymnus IV - Manual de UsuarioDocumento94 pagineAhlborn Hymnus IV - Manual de Usuariogonbaa0% (1)
- Quadrature Amplitude ModulationDocumento10 pagineQuadrature Amplitude ModulationSafirinaFebryantiNessuna valutazione finora
- Senthil Kumaran ResumeDocumento3 pagineSenthil Kumaran ResumeRamkumar SelvarajNessuna valutazione finora
- VW-Audi Airbag Reset Tool User ManualDocumento14 pagineVW-Audi Airbag Reset Tool User ManualgermantronikNessuna valutazione finora
- Astm D 3241 - 02 - RdmyndetmdjbDocumento13 pagineAstm D 3241 - 02 - RdmyndetmdjbSamuel EduardoNessuna valutazione finora
- Network TopologyDocumento36 pagineNetwork TopologykanagalasasankNessuna valutazione finora
- 2015 - Fatigue Behavior and Modeling of Short Fiber Reinforced Polymer Composites - A Literature ReviewDocumento25 pagine2015 - Fatigue Behavior and Modeling of Short Fiber Reinforced Polymer Composites - A Literature ReviewSubramani PichandiNessuna valutazione finora
- References:: 111 Richard Valantine, "Motor Control Electronics Handbook", 1998, ISBN 0-07-066810-8Documento30 pagineReferences:: 111 Richard Valantine, "Motor Control Electronics Handbook", 1998, ISBN 0-07-066810-8rajeevNessuna valutazione finora
- GERMAN Embassy ContractDocumento79 pagineGERMAN Embassy ContractVE.03 QELNessuna valutazione finora
- D85A-21 Parts PDFDocumento599 pagineD85A-21 Parts PDFBudi setyantoNessuna valutazione finora
- Doosan IR Light SourceDocumento2 pagineDoosan IR Light SourceMolie1979Nessuna valutazione finora
- EXCEL To Tally LeggerImport-ok - 2Documento7 pagineEXCEL To Tally LeggerImport-ok - 2Mukesh MakadiaNessuna valutazione finora
- Bee Course File (19-20) I SemDocumento31 pagineBee Course File (19-20) I SembhaveshNessuna valutazione finora
- Experiment 1 Determination of Temporary Hardness of Tap WaterDocumento3 pagineExperiment 1 Determination of Temporary Hardness of Tap WaterRAZZ SINGHNessuna valutazione finora
- D882 PDFDocumento4 pagineD882 PDFHoangNessuna valutazione finora
- ELEG 270 Electronics: Dr. Ali BostaniDocumento25 pagineELEG 270 Electronics: Dr. Ali BostanigigiNessuna valutazione finora
- ARM926EJ-S System CoreWare Product BriefDocumento2 pagineARM926EJ-S System CoreWare Product Briefmakumba1972Nessuna valutazione finora
- Mathalino: E N W S G S V V V V V W W W D Γ Γ Γ Γ Γ Γ Γ Γ Ll Pl Li Pi GiDocumento8 pagineMathalino: E N W S G S V V V V V W W W D Γ Γ Γ Γ Γ Γ Γ Γ Ll Pl Li Pi GiLovely Joy ArdanielNessuna valutazione finora