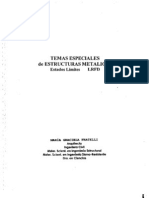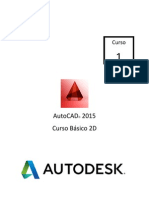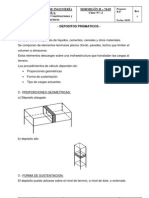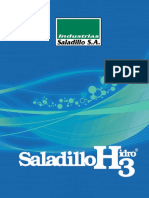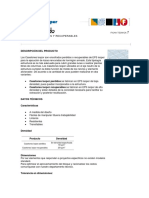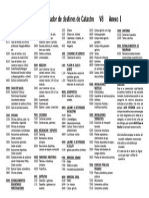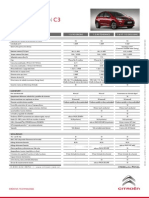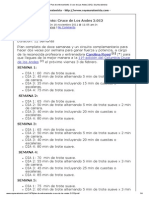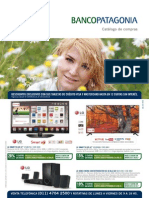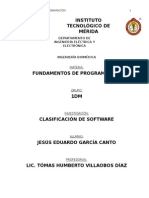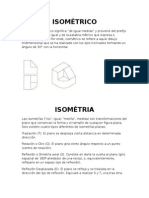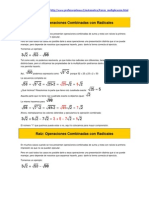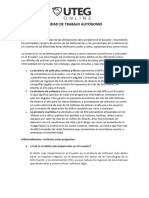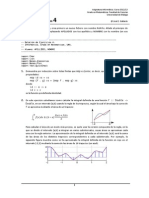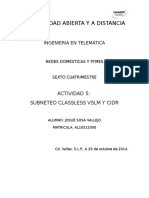Documenti di Didattica
Documenti di Professioni
Documenti di Cultura
CubeCut v2014 Manual Del Usuario-Abr2014
Caricato da
Fabricio_Ing0%(1)Il 0% ha trovato utile questo documento (1 voto)
34 visualizzazioni44 pagineCopyright
© © All Rights Reserved
Formati disponibili
PDF, TXT o leggi online da Scribd
Condividi questo documento
Condividi o incorpora il documento
Hai trovato utile questo documento?
Questo contenuto è inappropriato?
Segnala questo documentoCopyright:
© All Rights Reserved
Formati disponibili
Scarica in formato PDF, TXT o leggi online su Scribd
0%(1)Il 0% ha trovato utile questo documento (1 voto)
34 visualizzazioni44 pagineCubeCut v2014 Manual Del Usuario-Abr2014
Caricato da
Fabricio_IngCopyright:
© All Rights Reserved
Formati disponibili
Scarica in formato PDF, TXT o leggi online su Scribd
Sei sulla pagina 1di 44
VERSIN 2014
MANUAL DEL USUARIO
Abril de 2014
1
ndice
BIENVENIDA ................................................................................................................................................... 3
LANZADOR ............................................................................................................................................ 4
C2HSSJoints ........................................................................................................................................... 6
Pantalla principal de la interfaz de usuario .......................................................................................... 6
Lista de nudos ........................................................................................................................................... 9
Botones para la gestin de la Lista de nudos .............................................................................. 10
Introduccin de un nuevo nudo ....................................................................................................... 12
Paso 1: Tipo de nudo ...................................................................................................................... 12
Paso 2: Datos geomtricos del nudo ........................................................................................... 12
- Nudo T-Y ................................................................................................................................ 13
- Nudo tipo Rodilla sin rigidizar ......................................................................................... 13
- Nudo X-W .............................................................................................................................. 14
- Nudo K-N ............................................................................................................................... 14
- Nudo K-T ............................................................................................................................... 15
Paso 3: Esfuerzos de las barras (Lista de combinaciones) ........................................................ 16
Gestin de listados y composicin de planos .................................................................................... 18
C2SBeton ............................................................................................................................................. 19
Pantalla principal de la interfaz de usuario ........................................................................................ 19
Lista de secciones ................................................................................................................................... 22
Botones para la gestin de la Lista de secciones ........................................................................ 23
Introduccin de una nueva seccin ................................................................................................. 25
Paso 1: Tipo de seccin transversal.............................................................................................. 25
Paso 2: Datos de la seccin transversal ....................................................................................... 26
- Pilar rectangular ................................................................................................................... 27
- Viga rectangular ................................................................................................................... 28
- Circular .................................................................................................................................. 28
- Genrica ................................................................................................................................ 29
Botones para la gestin de toda la seccin (hormign y armaduras) ............................. 29
Botones para la gestin de los polgonos de la seccin .................................................... 30
Botones para la gestin de las barras introducidas ........................................................... 31
Requisitos geomtricos para la correcta definicin de la seccin genrica ................... 31
Paso 3: Esfuerzos aplicados (Lista de combinaciones) .............................................................. 32
2
Gestin de listados y composicin de planos .................................................................................... 34
C2ProFire ............................................................................................................................................. 35
Pantalla principal de la interfaz de usuario ........................................................................................ 35
Datos de entrada .................................................................................................................................... 36
Resultados ............................................................................................................................................... 36
Listados y planos ........................................................................................................................................ 38
Listados .................................................................................................................................................... 38
Dibujos - Planos ...................................................................................................................................... 40
Visores 2D .................................................................................................................................................... 43
Visores 3D .................................................................................................................................................... 43
3
BIENVENIDA
CubeCut le da la bienvenida y le invita a conocer su software para ingeniera estructural.
Hemos puesto todo nuestro mximo esfuerzo y cuidado en hacer este software con la mayor
calidad, por lo que esperamos que sea de su agrado.
La interfaz de nuestros programas ha sido diseada y realizada de tal manera que el uso de los
mismos sea sencillo, intuitivo y prctico, de ah que todos los programas tengan muchas
funcionalidades en comn.
No olvide que usted es importante para nosotros, por lo que puede hacernos llegar sus
sugerencias y comentarios a travs del formulario en http://cubecut.com/ipb/contact.html.
Dado que estamos continuamente mejorando nuestro software y este manual, no deje de visitar
http://cubecut.com/ipb/help/manuals.html para comprobar si hay disponible una nueva versin
de este manual.
4
LANZADOR
Al ejecutar el acceso directo creado en la instalacin, se muestra el dilogo (lanzador) con el que
se ejecutan cada una de nuestras aplicaciones.
Este dilogo se minimiza en el rea de notificacin cada vez que se lanza una de las aplicaciones
y se restaura, pulsando sobre el icono correspondiente o al cerrar cada una de las aplicaciones
lanzadas.
1
Botn mediante el cual se puede seleccionar el idioma por defecto para las
aplicaciones.
Adems, cada una de las aplicaciones puede tener su propio idioma por defecto
diferente al del lanzador.
Pulsando este botn, se muestra el siguiente dilogo de seleccin de idioma.
2
Botn que lanza una nueva sesin del programa C2HSSJoints. Al arrancar el
programa, intentar abrir el ltimo proyecto abierto. Si ste no existiese en el disco
o estuviese abierto en otra sesin del programa, arrancar con un nuevo proyecto.
5
3
Botn que lanza una nueva sesin del programa C2SBeton. Al arrancar el programa,
intentar abrir el ltimo proyecto abierto. Si ste no existiese en el disco o estuviese
abierto en otra sesin del programa, arrancar con un nuevo proyecto.
4
Botn que lanza una nueva sesin del programa C2ProFire.
6
C2HSSJoints
Nudos con perfiles tubulares de acero
Es la mejor solucin para el diseo de nudos con perfiles tubulares de acero de seccin circular,
cuadrada y rectangular.
Permite un gran nmero de normas de comprobacin de distintos pases, dispone de miles de
perfiles de fabricantes de todo el mundo con sus correspondientes aceros y procesos de
fabricacin o acabado.
Genera planos de detalle y listados de comprobacin que permiten crear la documentacin
necesaria para un excelente proyecto de estructuras.
Es actualmente el software ms eficiente del mercado para el diseo de uniones entre
perfiles tubulares.
PANTALLA PRINCIPAL DE LA INTERFAZ DE USUARIO
En la siguiente figura se muestran las partes principales de la interfaz de usuario.
1
Men principal. En l se encuentran todas las opciones para la gestin del proyecto.
2
Conjunto de botones que ejecutan las opciones ms comunes del men principal.
De izquierda a derecha son:
Nuevo
Crea un nuevo proyecto.
7
Men:
Archivo/Nuevo
Abrir
Abre un proyecto existente.
Men:
Archivo/Abrir
Guardar
Guarda el proyecto en el archivo especificado.
Men:
Archivo/Guardar
Guardar como
Guarda el proyecto en otro archivo.
Men:
Archivo/Guardar como
Informacin del proyecto
Permite configurar la informacin del proyecto.
Men:
Archivo/Informacin del proyecto
Notas del proyecto
Permite introducir notas en el proyecto.
Men:
Archivo/Notas del proyecto
Listado de todos los nudos para la combinacin psima
Crea un listado de todos los nudos para la combinacin psima de cada uno de ellos.
Men:
Archivo/Listado de todos los nudos para la combinacin psima
Plano de todos los nudos
Crea los planos de los detalles de todos los nudos.
Men:
Archivo/Plano de todos los nudos
Perfiles del proyecto
Permite definir los perfiles que se requieren en el proyecto.
Men:
Perfiles/Perfiles del proyecto
Norma
Permite seleccionar la norma utilizada en el proyecto.
Men:
Configuracin/Norma
Opciones
Configura las opciones para redactar los listados.
Men:
Configuracin/Listados/Opciones
Estilos de texto
Configura los estilos de texto utilizados en los listados.
Men:
Configuracin/Listados/Estilos de texto
8
Capas
Configura las capas de los dibujos.
Men:
Configuracin/Dibujos/Capas
Estilos de texto
Configura los estilos de texto utilizados en los dibujos.
Men:
Configuracin/Dibujos/Estilos de texto
Idioma
Configura el idioma utilizado en el programa.
Men:
Configuracin/Idioma
Unidades
Configura las unidades utilizadas.
Men:
Configuracin/Unidades
3
Es la zona de la interfaz principal destinada a la gestin de todos los nudos del
proyecto a la que hemos llamado Lista de nudos y que ms adelante detallamos.
4
Es el panel al que hemos llamado Lista de combinaciones y es donde se gestionan
los esfuerzos aplicados al nudo actualmente seleccionado.
Las combinaciones de esfuerzos aplicados a un nudo pueden modificarse tanto en
este panel como el que aparece en el ltimo paso del asistente para la
edicin/introduccin de un nudo.
5
Visor grfico en 2D donde se dibuja el detalle completo del nudo actualmente
seleccionado. La informacin sobre su uso y el men contextual se indican en el
apartado de Visores 2D.
6
Visor grfico en 3D donde se representa el nudo actualmente seleccionado. La
informacin sobre su uso y las opciones comunes del men contextual se indican
en el apartado de Visores 3D. No obstante, las opciones particulares del men
contextual son:
Mostrar/Ocultar la representacin de los esfuerzos
aplicados en la combinacin seleccionada en la
Lista de combinaciones.
Activar/Desactivar planos de corte XZ o YZ de tal
manera que las barras mostradas y sus soldaduras,
puedan se seccionadas por dichos planos.
Pulse con el botn izquierdo del ratn sobre el icono
con forma de tijera y mueva en direccin de los ejes
Y y X para mover dichos planos de corte.
9
Si mantiene pulsado el botn derecho del ratn
sobre el icono con forma de tijera podr cambiar la
posicin de dicho icono dentro del plano
correspondiente.
LISTA DE NUDOS
En la Lista de nudos se muestran todos los nudos introducidos en el proyecto y se puede
gestionar todo lo referente a ellos.
Se divide en dos partes, una superior donde se encuentran todos los paneles que representan a
cada nudo y otra inferior donde se encuentran los botones para gestionarlos.
Cada nudo es representado mediante un panel que contiene:
1
Esquema donde se dibuja el alzado del nudo para identificarlo rpidamente.
2
Botn para editar el nudo.
3
Botn para lanzar el dilogo que permite introducir notas en el nudo. La apariencia
del botn cambia si el nudo tiene notas.
4
Icono que representa el estado del nudo. Los distintos estados posibles son:
El nudo an no ha sido comprobado.
El nudo ha sido comprobado y cumple.
El nudo ha sido comprobado y no cumple con alguna comprobacin.
El nudo tiene algn error que impide ser comprobado.
El nudo an no ha sido comprobado pero tiene avisos.
El nudo ha sido comprobado, cumple pero tiene avisos.
El nudo ha sido comprobado, no cumple con alguna comprobacin y
adems, tiene avisos.
Si un nudo tiene avisos o errores, stos pueden consultarse tanto en los visores
2D y 3D como en los listados.
Esos avisos o errores se muestran en los visores mediante unos iconos que se
10
posicionan sobre las barras que tienen dichos avisos o errores. Posicionando el
cursor del ratn sobre los iconos, aparece un bocadillo con el texto informativo.
Dichos iconos son los siguientes: para los avisos y para los errores.
5
Es la referencia del nudo. El usuario puede editarla tanto en este panel como en el
asistente de edicin/introduccin de un nudo.
6
Botn que permite expandir o contraer el panel del nudo.
El color del fondo de este panel puede ser:
Azul claro para el nudo actualmente seleccionado.
Naranja claro para un nudo seleccionado que no es el actual.
Gris claro para un nudo no seleccionado (es el estado por defecto).
Gris oscuro para un nudo contrado no seleccionado.
En esta lista los paneles de los nudos pueden seleccionarse y ordenarse de manera similar a un
explorador de archivos.
El dilogo de edicin que aparece tras pulsar el botn de edicin, contiene los pasos 2 y 3 que se
indican ms adelante al explicar el asistente de introduccin de un nuevo nudo.
Botones para la gestin de la Lista de nudos
Todas las acciones sobre los nudos del proyecto se realizan con los botones inferiores de la
Lista de nudos.
11
1
Permite introducir un nuevo nudo mediante un asistente.
2
Borra los nudos seleccionados en la lista.
3
Crea nuevos nudos copiando los nudos seleccionados en la lista.
4
Contrae los paneles de todos los nudos de la lista.
5
Expande los paneles de todos los nudos de la lista.
6
Comprueba los nudos seleccionados en la lista.
7
Comprueba todos los nudos de la lista.
8
Crea un listado con los nudos seleccionados en la lista. Si entre los seleccionados,
hay algn nudo que an no ha sido comprobado, el programa consulta al usuario si
desea comprobarlo antes de generar el listado. Para los nudos comprobados, las
comprobaciones de resistencia son las correspondientes a la combinacin psima
de cada nudo.
9
Crea un listado con todos los nudos de la lista. Si entre los seleccionados, hay algn
nudo que an no ha sido comprobado, el programa consulta al usuario si desea
comprobarlo antes de generar el listado. Para los nudos comprobados, las
comprobaciones de resistencia son las correspondientes a la combinacin psima
de cada nudo.
10
Crea los dibujos con los detalles de los nudos seleccionados en la lista. Para ello
lanza un dilogo donde se puede configurar la manera de crear dichos dibujos. Si
entre los seleccionados, hay algn nudo que an no ha sido comprobado, el
programa consulta al usuario si desea comprobarlo antes de componer los dibujos.
Adems, si hay nudos que no cumplen, el programa consulta al usuario si debe
continuar mostrando los dibujos.
11
De manera similar al botn anterior, este botn crea los dibujos con los detalles de
todos los nudos de la lista.
12
Introduccin de un nuevo nudo
Al pulsar el botn de nuevo nudo, se muestra un asistente que posee los tres pasos siguientes:
1. Tipo de nudo
2. Datos geomtricos del nudo
3. Esfuerzos de las barras
Para pasar al siguiente paso, pulse el botn triangular Siguiente (situado a la derecha del
dilogo) y para pasar al paso anterior, pulse el botn triangular Atrs (situado a la izquierda del
dilogo).
Paso 1: Tipo de nudo
En este paso se selecciona el tipo de nudo que se desea introducir. Se permite introducir nudos
segn dos grupos, el primero con cordn de seccin circular hueca y el segundo con cordn de
seccin rectangular o cuadrada hueca.
Para el caso de cordn de seccin circular hueca, las diagonales deben ser tambin de seccin
circular hueca. Para cordones rectangulares o cuadrados huecos, las diagonales pueden ser de
seccin circular, rectangular o cuadrada hueca.
Tras hacer clic sobre la imagen que representa la geometra del nuevo nudo que se desea
introducir, se puede pasar al siguiente paso.
Paso 2: Datos geomtricos del nudo
En funcin del tipo de nudo seleccionado en el paso anterior, en este paso se deben introducir
los datos geomtricos necesarios para definir el nudo.
A continuacin se indican los datos geomtricos que se deben introducir segn el tipo de nudo
seleccionado.
13
- Nudo T-Y
El ngulo de la diagonal se mide con respecto al tramo de la derecha del cordn.
- Nudo tipo Rodilla sin rigidizar
El ngulo a introducir es el ngulo interior entre el cordn y el cordn acodado.
Se exige que las dimensiones interiores sean iguales para ambas barras, no as las exteriores.
14
- Nudo X-W
Tanto el ngulo de la diagonal superior como el de la inferior se miden con respecto al tramo de
la derecha del cordn.
- Nudo K-N
El ngulo de la diagonal izquierda se mide con respecto al tramo de la izquierda del cordn y el
de la diagonal derecha se mide con respecto al tramo de la derecha del cordn.
La posicin relativa entre ambas diagonales se puede indicar de tres maneras:
15
Mediante la excentricidad (e) entre el punto de
cruce de los ejes de ambas diagonales y la
direccin del cordn. Es positiva si el punto de
cruce se sita hacia fuera de las diagonales y
negativa si se sita del lado de las diagonales.
Mediante el espaciamiento o separacin (g) entre
las paredes de ambas diagonales.
Mediante la longitud que solapan ambas
diagonales (Ov).
- Nudo K-T
El ngulo de la diagonal izquierda se mide con respecto al tramo de la izquierda del cordn y el
del montante y la diagonal derecha se miden con respecto al tramo de la derecha del cordn.
No se exige que el montante sea perpendicular al cordn.
La posicin relativa entre la diagonal izquierda, el montante y la diagonal derecha, se puede
indicar dos a dos de la misma manera que para los nudos K-N.
16
En la tabla que aparece en cada panel de datos de los nudos, se debe introducir para cada barra,
el perfil tubular, el acero y si el perfil est tumbado o no.
Tenga en cuenta que puede utilizar los perfiles que ya tenga previamente introducidos en los
perfiles del proyecto, o puede en este paso, aadir nuevos perfiles a los perfiles del proyecto.
En la siguiente figura se muestra un perfil tumbado y otro que no lo est.
Ancho: 100.0
Alto: 150.0
Tumbado No tumbado
Para conocer ms acerca de los perfiles del proyecto pulse aqu.
Paso 3: Esfuerzos de las barras (Lista de combinaciones)
En este ltimo paso se introducen los esfuerzos combinados tanto en las diagonales como en el
cordn, antes del nudo (izquierda) y despus del nudo (derecha).
Pulse aqu para obtener informacin acerca del convenio de signos para los esfuerzos actuantes.
Pulse aqu para obtener informacin acerca de cmo introducir los esfuerzos usando el
portapapeles.
Los controles para la gestin de las combinaciones son:
1
Botn que permite introducir una nueva combinacin con datos por defecto.
17
2
Botn para borrar las combinaciones seleccionadas en la lista.
3
Botn que borra todas las combinaciones de la lista.
4
Botn que copia las combinaciones seleccionadas en la lista.
5
Opcin que permite indicar al programa si debe tener en cuenta o no los esfuerzos
cortantes al comprobar el nudo.
6
Opcin que permite indicar al programa si debe tener en cuenta o no los momentos
flectores al comprobar el nudo.
En la figura anterior, la combinacin N# 80 es considerada la combinacin actual para el nudo
en cuestin y es aquella cuyos esfuerzos se representan en el visor 3D.
Los botones en la Lista de combinaciones cambian cuando dicha lista se muestra en la interfaz
principal. Aparecen 3 nuevos botones:
7
Crea un listado del nudo actual en el que se comprueba su resistencia para las
combinaciones seleccionadas en la lista.
8
Crea un listado del nudo actual en el que se comprueba su resistencia para todas
las combinaciones de la lista. Tenga en cuenta que si el nmero de combinaciones
es elevado, el listado que se crear tendr un gran nmero de pginas.
9
Crea un listado del nudo actual en el que se comprueba su resistencia para la
combinacin psima del nudo, es decir, aquella que produce el mximo
aprovechamiento.
Las cabeceras de las columnas de esfuerzos tienen un men contextual que permite aplicar dos
operaciones a todos los valores de la columna correspondiente:
18
Multiplicar por un factor
Sumar un trmino
Estas opciones son muy tiles y permiten contemplar casos como, tras pegar los esfuerzos
desde el portapapeles el usuario desea:
Invertir el signo de los esfuerzos actuantes introducir un factor multiplicador de valor -1.
Convertir unidades introducir un factor multiplicador de valor igual al factor de conversin.
GESTIN DE LISTADOS Y COMPOSICIN DE PLANOS
Vase el apartado de Listados y planos.
19
C2SBeton
Anlisis de secciones de hormign armado
Es una solucin avanzada para el diseo de secciones de hormign armado de cualquier forma y
cualquier disposicin de armaduras.
Calcula modos de colapso segn distintas hiptesis referidas al axil y los momentos flectores y
calcula adems, el volumen de esfuerzos resistentes. Realiza anlisis muy precisos pudiendo
procesar gran nmero de combinaciones de forma inmediata.
Incorpora los materiales de cada una de las normas de hormign y permite definir los
materiales con datos propios del usuario.
Uno de los programas ms potente en su mbito de aplicacin, optimizado para realizar
anlisis rigurosos en tiempos muy reducidos.
PANTALLA PRINCIPAL DE LA INTERFAZ DE USUARIO
En la siguiente figura se muestran las partes principales de la interfaz de usuario.
1
Men principal. En l se encuentran todas las opciones para la gestin del proyecto.
2
Conjunto de botones que ejecutan las opciones ms comunes del men principal.
De izquierda a derecha son:
Nuevo
Crea un nuevo proyecto.
Men:
Archivo/Nuevo
20
Abrir
Abre un proyecto existente.
Men:
Archivo/Abrir
Guardar
Guarda el proyecto en el archivo especificado.
Men:
Archivo/Guardar
Guardar como
Guarda el proyecto en otro archivo.
Men:
Archivo/Guardar como
Informacin del proyecto
Permite configurar la informacin del proyecto.
Men:
Archivo/Informacin del proyecto
Notas del proyecto
Permite introducir notas en el proyecto.
Men:
Archivo/Notas del proyecto
Listado de todas las secciones transversales para la combinacin
psima
Crea un listado de todas las secciones transversales para la combinacin psima de cada
una de ellas.
Men:
Archivo/Listado de todas las secciones transversales para la combinacin psima
Plano de todas las secciones transversales
Crea los planos de todas las secciones transversales.
Men:
Archivo/Plano de todas las secciones transversales
Hormign
Permite definir los hormigones que se requieren en el proyecto.
Men:
Materiales/Hormign
Armaduras
Permite definir los aceros para armaduras que se requieren en el proyecto.
Men:
Materiales/Armaduras
Norma
Permite seleccionar la norma utilizada en el proyecto.
Men:
Configuracin/Norma
Opciones
Configura las opciones para redactar los listados.
Men:
Configuracin/Listados/Opciones
21
Estilos de texto
Configura los estilos de texto utilizados en los listados.
Men:
Configuracin/Listados/Estilos de texto
Capas
Configura las capas de los dibujos.
Men:
Configuracin/Dibujos/Capas
Estilos de texto
Configura los estilos de texto utilizados en los dibujos.
Men:
Configuracin/Dibujos/Estilos de texto
Idioma
Configura el idioma utilizado en el programa.
Men:
Configuracin/Idioma
Unidades
Configura las unidades utilizadas.
Men:
Configuracin/Unidades
3
Es la zona de la interfaz principal destinada a la gestin de todas las secciones
transversales del proyecto a la que hemos llamado Lista de secciones y que ms
adelante detallamos.
4
Es el panel al que hemos llamado Lista de combinaciones y es donde se gestionan
los esfuerzos aplicados a la seccin actualmente seleccionada.
Las combinaciones de esfuerzos aplicados a una seccin pueden modificarse tanto
en este panel como el que aparece en el ltimo paso del asistente para
edicin/introduccin de una seccin.
5
Visor grfico en 2D donde se dibuja el detalle completo de la seccin actualmente
seleccionada. La informacin sobre su uso y el men contextual se indican en el
apartado de Visores 2D.
6
Visor grfico en 3D donde se representa la seccin actualmente seleccionada y
resultados del clculo. La informacin sobre su uso y las opciones comunes del
men contextual se indican en el apartado de Visores 3D. No obstante, las
opciones particulares del men contextual que se corresponden con la combinacin
seleccionada en la Lista de combinaciones son:
22
Mostrar/Ocultar la representacin de los esfuerzos
aplicados.
Mostrar/Ocultar las tensiones en el hormign.
Mostrar/Ocultar la seccin transversal plana en su
posicin deformada.
Mostrar/Ocultar las rectas de deformacin constante
en el hormign que separan los distintos intervalos
de comportamiento.
Mostrar/Ocultar las resultantes internas en el
hormign, en las armaduras comprimidas y en las
traccionadas.
7
Visor grfico en 3D donde se representa, si ha sido calculado, el volumen de
esfuerzos resistentes de la seccin actualmente seleccionada. La informacin sobre
su uso y las opciones comunes del men contextual se indican en el apartado de
Visores 3D. No obstante, las opciones particulares del men contextual son:
Mostrar/Ocultar el relleno slido del volumen de
esfuerzos resistentes.
Consultar la informacin de los puntos en los que se
ha discretizado el volumen de esfuerzos resistentes.
La opcin subrayada est disponible slo para
normas de hormign que distinguen entre resistencia
nominal y resistencia de diseo, y permite
mostrar/ocultar el volumen de esfuerzos resistentes
nominales.
Este visor cuenta con una barra de desplazamiento a su izquierda que permite
variar la relacin de aspecto del volumen de esfuerzos resistentes.
LISTA DE SECCIONES
En la Lista de secciones, se muestran todas las secciones introducidas en el proyecto y se
puede gestionar todo lo referente a ellas.
Se divide en dos partes, una superior donde se encuentran todos los paneles que representan a
cada seccin y otra inferior donde se encuentran los botones para gestionarlas.
Cada seccin es representada mediante un panel que contiene:
23
1
Esquema de la seccin transversal.
2
Botn para editar la seccin transversal.
3
Botn para lanzar el dilogo que permite introducir notas en la seccin. La
apariencia del botn cambia si la seccin tiene notas.
4
Icono que representa el estado de la seccin. Los distintos estados posibles son:
La seccin an no ha sido comprobada.
La seccin ha sido comprobada y cumple.
La seccin ha sido comprobada y no cumple con alguna comprobacin.
5
Es la referencia de la seccin transversal. El usuario puede editarla tanto en este
panel como en el asistente de edicin/introduccin de una seccin.
6
Botn que permite expandir o contraer el panel de la seccin.
El color del fondo de este panel puede ser:
Azul claro para la seccin actualmente seleccionada.
Naranja claro para una seccin seleccionada que no es la actual.
Gris claro para una seccin no seleccionada (es el estado por defecto).
Gris oscuro para una seccin contrada no seleccionada.
En esta, lista los paneles de las secciones pueden seleccionarse y ordenarse de manera similar a
un explorador de archivos.
El dilogo de edicin que aparece tras pulsar el botn de edicin, contiene los pasos 2 y 3 que se
indican ms adelante al explicar el asistente de introduccin de una nueva seccin.
Botones para la gestin de la Lista de secciones
Todas las acciones sobre las secciones del proyecto se realizan con los botones inferiores de la
Lista de secciones.
24
1
Permite introducir una nueva seccin mediante un asistente.
2
Borra las secciones seleccionadas en la lista.
3
Crea nuevas secciones copiando las secciones seleccionadas en la lista.
4
Contrae los paneles de todas las secciones de la lista.
5
Expande los paneles de todas las secciones de la lista.
6
Comprueba las secciones seleccionadas en la lista.
7
Comprueba todas las secciones de la lista.
8
Crea un listado con las secciones seleccionadas en la lista. Si entre las seleccionadas,
hay alguna seccin que an no ha sido comprobada, el programa consulta al
usuario si quiere comprobarla antes de generar el listado. Para las secciones
comprobadas, las comprobaciones de resistencia son las correspondientes a la
combinacin psima de cada seccin.
9
Crea un listado con todas las secciones de la lista. Si hay alguna seccin que an no
ha sido comprobada el programa consulta al usuario si quiere comprobarla antes
de generar el listado. Para las secciones comprobadas, las comprobaciones de
resistencia son las correspondientes a la combinacin psima de cada seccin.
10
Crea los dibujos con los detalles de las secciones seleccionados en la lista. Para ello
lanza un dilogo donde se puede configurar la manera de crear dichos dibujos. Si
entre las seleccionadas, hay alguna seccin que an no ha sido comprobada, el
programa consulta al usuario si quiere comprobarla antes de componer los dibujos.
25
Adems, si hay nudos que no cumplen, el programa consulta al usuario si debe
continuar mostrando los dibujos.
11
De manera similar al botn anterior, este botn crea los dibujos con los detalles de
todas las secciones de la lista.
Introduccin de una nueva seccin
Al pulsar el botn de nueva seccin, se muestra un asistente que posee los tres pasos
siguientes:
1. Tipo de seccin transversal
2. Datos de la seccin transversal
3. Esfuerzos de la seccin transversal
Para pasar al siguiente paso, pulse el botn triangular Siguiente (situado a la derecha del
dilogo) y para pasar al paso anterior, pulse el botn triangular Atrs (situado a la izquierda del
dilogo).
Paso 1: Tipo de seccin transversal
En este paso se selecciona el tipo de seccin que se desea introducir. Se permiten secciones
segn dos grupos, el primero compuesto por secciones parametrizadas y el segundo,
compuesto por la seccin genrica.
Tras hacer clic sobre la imagen que representa el tipo de seccin transversal que se desea
introducir, se puede pasar al siguiente paso.
26
Paso 2: Datos de la seccin transversal
En funcin del tipo de seccin seleccionada en el paso anterior, en este paso se deben introducir
los datos necesarios para definir completamente tanto la geometra como el armado de la
seccin.
Los paneles de edicin de las tres secciones parametrizadas disponen de un botn que permite
convertir la seccin en una genrica para hacer las modificaciones que el usuario desee.
Tanto el hormign como el acero para armaduras de la seccin pueden definirse en este paso
(los cuales se incorporarn como materiales del proyecto), no obstante, recomendamos hacerlo
antes de introducir las secciones ya que de hacerlo as, se agiliza la introduccin de nuevas
secciones.
A travs de los botones indicados en la siguiente figura, se pueden editar los hormigones y los
aceros para armaduras del proyecto.
En este paso, el hormign y el acero por defecto que ofrece el programa son aquellos que son
los ms frecuentemente utilizados en el proyecto. En caso de que los materiales definidos en el
proyecto no sean compatibles con la norma de hormign seleccionada, no se ofrece en este
paso, ni el hormign ni el acero por defecto.
Si se modifica el acero de un armado, el programa automticamente busca el dimetro de
armadura que ms se aproxime al previamente asignado para el anterior acero.
Para todos los tipos de secciones se permite indicar al programa si se desea o no despreciar el
hormign que es desplazado por las armaduras, a travs de la siguiente casilla de verificacin:
Si esta opcin est marcada, se considera que el rea neta de hormign es igual al rea bruta de
hormign (esto es lo que habitualmente se suele utilizar). Es recomendable desmarcar esta
opcin en secciones fuertemente armadas.
Segn la norma de hormign seleccionada, puede aparecer el siguiente botn, el cual permite
indicar los atributos necesarios para la comprobacin de la seccin transversal.
27
ACI 318M-08, ACI 318M-11 y
CIRSOC 201:2005
NTE E. 060:2009
CAN/CSA 23.3-04
El programa considera que la seccin se define en un plano cartesiano cuya abscisa es el eje Y y
la ordenada es el eje Z.
A continuacin se indican los datos que se deben introducir segn el tipo de seccin
seleccionada.
- Pilar rectangular
28
- Viga rectangular
- Circular
29
- Genrica
sta es la seccin que permite la mayor configuracin posible. Dispone de un conjunto de
herramientas que simplifican todas las gestiones referentes a la introduccin de la geometra del
hormign y de las armaduras.
La seccin genrica puede contener huecos y no hay lmite en su nmero.
Botones para la gestin de toda la seccin (hormign y armaduras)
Los siguientes botones permiten realizar acciones sobre toda la seccin transversal:
1
Desplazar la seccin de tal manera que el origen de coordenadas (YZ) coincida con
el centro de gravedad de la seccin de hormign.
2
Aplicar un desplazamiento mediante las dos componentes en el plano YZ.
3
Rotar la seccin respecto a un punto en el plano YZ.
30
4
Escalar la seccin respecto a un punto en el plano YZ.
5
Hacer la simetra horizontal o vertical de la seccin respecto a una coordenada en el
eje Z o Y respectivamente.
6
Importar la seccin desde un fichero DXF. Se tienen en cuenta las polilneas
cerradas y los crculos contenidos en cualquier plano XY. Las polilneas y los crculos
cuyo dimetro mayor que 75 mm se utilizan para definir la seccin de hormign. La
polilnea de mayor rea es la que se considera como polgono exterior de la seccin,
y el resto de polilneas se consideran huecos. Los crculos de dimetro menor o
igual que 75 mm se consideran como barras y el programa busca el dimetro de
barra ms prximo dentro de la serie de dimetros del acero por defecto para
nuevas barras. Si no se ha definido el acero por defecto, no se importan las barras.
7
Exportar la seccin actual a un fichero DXF. ste botn slo se habilita si la seccin
est correctamente definida.
Botones para la gestin de los polgonos de la seccin
Se dispone de los siguientes botones tanto para el polgono exterior como para los huecos:
1
Crea un polgono rectangular.
2
Crea un polgono regular de n lados inscritos en una circunferencia.
3
Crea un polgono con forma de T.
4
Crea un polgono con forma de L.
5
Crea un polgono con forma de Z.
31
Al utilizar los botones anteriores, los vrtices previamente introducidos son eliminados y se
aaden nuevos vrtices para crear el polgono con la forma correspondiente.
6
Permite aplicar un desplazamiento a cada vrtice mediante las dos componentes en
el plano YZ.
7
Permite rotar el polgono respecto a un punto en el plano YZ.
8
Permite escalar el polgono respecto a un punto en el plano YZ.
9
Permite hacer la simetra horizontal o vertical del polgono respecto a una
coordenada en el eje Z o Y respectivamente.
Los vrtices con coordenadas repetidas o alineadas con otros dos vrtices vecinos, son
ignorados.
Botones para la gestin de las barras introducidas
Para las coordenadas de los centros de las barras introducidas, se permite realizar una gestin
similar a los vrtices de los polgonos. Para ello, se dispone de los siguientes botones que actan
todas las barras:
1
Permite aplicar un desplazamiento a cada centro de barra mediante las dos
componentes en el plano YZ.
2
Permite rotar cada centro de barra respecto a un punto en el plano YZ.
3
Permite escalar cada centro de barra respecto a un punto en el plano YZ.
4
Permite hacer la simetra horizontal o vertical a cada centro de barra respecto a una
coordenada en el eje Z o Y respectivamente.
Requisitos geomtricos para la correcta definicin de la seccin genrica
Para que una seccin genrica se considere correctamente definida se tiene que cumplir que:
Cada polgono debe contener al menos tres vrtices no coincidentes ni alineados.
Los lados de cualquier polgono no pueden cruzarse entre s.
32
Ningn polgono se cruza con otro ni tiene vrtices en correspondencia con el permetro
del otro.
Los vrtices de cualquier hueco no se encuentran en el borde o por fuera del polgono
exterior.
Ninguna barra se sita dentro de un hueco o fuera del polgono exterior.
Debe existir al menos, una barra correctamente definida.
Las dimensiones principales no pueden ser mayores a 100 metros ni menores que 5
centmetros.
Cada hueco debe tener dimensiones principales comprendidas entre 1.5 centmetros y 50
metros.
La seccin transversal debe estar correctamente definida para poder pasar al ltimo paso del
asistente.
Paso 3: Esfuerzos aplicados (Lista de combinaciones)
En este ltimo paso se introducen los esfuerzos actuantes en la seccin transversal para los
cuales se desea comprobar su resistencia.
Los esfuerzos actuantes que hay que introducir son los obtenidos de las combinaciones de carga
que establezca la norma de comprobacin seleccionada.
Para la mayora de normas, estos esfuerzos aplicados se corresponden a combinaciones
mayoradas.
Es importante aclarar, que los esfuerzos que introduzca sern los que se comprobarn, por lo
que ya deben tener en cuenta pandeo, excentricidades mnimas, esfuerzos mnimos, diseo por
capacidad o cualquier otro fenmeno que haga que los esfuerzos a comprobar no sean
estrictamente los resultados de un modelo de clculo.
Pulse aqu para obtener informacin acerca del convenio de signos para los esfuerzos actuantes.
Pulse aqu para obtener informacin acerca de cmo introducir los esfuerzos usando el
portapapeles.
Los controles para la gestin de las combinaciones son:
33
1
Botn que permite introducir una nueva combinacin con datos por defecto.
2
Botn para borrar las combinaciones seleccionadas en la lista.
3
Botn que borra todas las combinaciones de la lista.
4
Botn que copia las combinaciones seleccionadas en la lista.
5
Opcin que permite indicar al programa si al comprobar la seccin, se desea
obtener su resistencia para cada combinacin, segn un determinado modo de
colapso.
En la figura anterior, la combinacin N# 485 es considerada la combinacin actual para la
seccin en cuestin y es aquella cuyos esfuerzos se representan en el visor 3D del centro.
Los botones en la Lista de combinaciones cambian cuando dicha lista se muestra en la interfaz
principal. Se aaden 5 botones que se activan si la seccin transversal est comprobada.
6
Permite calcular el volumen de esfuerzos resistente de la seccin y lo representa en
el visor 3D de la derecha. Una vez calculado el volumen de esfuerzos resistentes,
este botn se deshabilita y se habilita el botn siguiente.
7
Representa en el visor 3D de la derecha, los esfuerzos aplicados y los resistentes, si
stos se han calculado. Si la norma de hormign seleccionada distingue entre
situaciones persistentes o transitorias y accidentales, los esfuerzos actuantes se
representan en su correspondiente volumen de esfuerzos resistentes.
8
Crea un listado de la seccin actual en el que se comprueba su resistencia para las
combinaciones seleccionadas en la lista.
9
Crea un listado de la seccin actual en el que se comprueba su resistencia para
todas las combinaciones de la lista. Tenga en cuenta que si el nmero de
combinaciones es elevado, el listado que se crear tendr un gran nmero de
pginas.
34
10
Crea un listado de la seccin actual en el que se comprueba su resistencia para la
combinacin psima de la seccin, es decir, aquella que produce el mximo
aprovechamiento.
Las cabeceras de las columnas de esfuerzos aplicados tienen el mismo men contextual que el
que se explic en la Lista de combinaciones de C2HSSJoints excepto para las columnas de
momentos flectores actuantes, ya que se aaden dos opciones ms:
- Intercambiar los momentos flectores de tal manera que el momento flector alrededor
del eje Y pasa a ser el momento flector alrededor del eje Z y viceversa.
- Rotar los momentos flectores actuantes mediante un ngulo que introduce el usuario.
GESTIN DE LISTADOS Y COMPOSICIN DE PLANOS
Vase el apartado de Listados y planos.
35
C2ProFire
Anlisis perfiles doble T en situacin de incendio
Programa para llevar a cabo el estudio de la evolucin del calentamiento de perfiles doble T (con
o sin proteccin) en situacin de incendio.
Permite utilizar protecciones tipificadas o protecciones con parmetros definidos por el usuario.
Incluye una base de datos con un gran nmero de perfiles doble T y el usuario puede configurar
las caras del perfil expuestas al fuego.
No se requiere de licencia siendo GRATIS para todos los usuarios.
PANTALLA PRINCIPAL DE LA INTERFAZ DE USUARIO
En la siguiente figura se muestran las partes principales de la interfaz de usuario.
1
Men principal.
2
Conjunto de botones que ejecutan las opciones ms comunes del men principal.
De izquierda a derecha son:
Norma
Permite seleccionar la norma utilizada en el proyecto.
Men:
Configuracin/Norma
36
Idioma
Configura el idioma utilizado en el programa.
Men:
Configuracin/Idioma
Unidades
Configura las unidades utilizadas.
Men:
Configuracin/Unidades
3
Es la zona de la interfaz principal destinada a la introduccin de los datos.
4
Panel que contiene el visor grfico en 2D que representa el perfil en estudio y su
proteccin, si la tiene, y adems, muestra una tabla con las propiedades del perfil.
5
Es la zona de la interfaz principal donde se realizan los clculos.
6
Grfica donde se representa la evolucin de la temperatura del gas y del perfil
desde el inicio del incendio. Moviendo el cursor del ratn sobre ambas grficas se
puede consultar la dupla de valores tiempo-temperatura. Pulsando la tecla Control
se puede variar la justificacin de la etiqueta de consulta.
DATOS DE ENTRADA
Los datos que se introducen son:
Informacin del tiempo de resistencia requerida (segn norma o definida por el usuario).
Las caras que estn expuestas al fuego.
El perfil que se desea analizar.
Indicacin de si el perfil est protegido contra el fuego o no. De estar protegido, se puede
seleccionar entre distintas protecciones tipificadas o bien, utilizar una proteccin cuyos
datos son introducidos por el usuario.
RESULTADOS
El clculo se realiza pulsando el botn o la tecla F5.
Si el perfil est protegido, se permite realizar dos tipos de clculos
Calcular la temperatura alcanzada por el perfil en el tiempo de resistencia requerida para
un espesor dado de la proteccin.
37
Calcular el mnimo espesor necesario de la proteccin para que la temperatura alcanzada
por el perfil en el tiempo de resistencia requerida, sea la que el usuario ha indicado.
Si el perfil no est protegido, el clculo consiste en determinar la temperatura alcanzada por
el perfil en el tiempo de resistencia requerida.
38
Listados y planos
En este apartado se explican los aspectos comunes a todos los programas que visualizan
listados y que crean dibujos o planos.
LISTADOS
El dilogo para previsualizar los listados tiene la siguiente disposicin de controles:
1
Visor donde se previsualiza el listado.
2
Botn que muestra el siguiente dilogo para configurar la pgina (impresora, papel,
bandeja, orientacin y mrgenes).
39
3
Navegacin entre pginas. Las opciones de izquierda a derecha son:
Ir a la primera pgina
Ir a la pgina anterior
Ir a la pgina siguiente
Ir a la ltima pgina
Ir a una pgina dada
4
Ajustes de zoom. Las opciones de izquierda a derecha son:
Reducir
Ampliar
Establecer el porcentaje de zoom
Tamao real
Ajustar al ancho de pgina
Ajustar a la pgina completa
5
Modo de visualizacin. Las opciones de izquierda a derecha son:
Continuo entre pginas
Vista de una pgina
Vista de dos pginas
6
Salida a dispositivo del documento. Las opciones de izquierda a derecha son:
Salida a impresora
Exportacin al formato .docx
7
Barra de desplazamiento vertical. Tanto esta barra como la rueda del ratn le
permiten desplazarse hacia arriba o hacia abajo en todo el listado.
40
DIBUJOS - PLANOS
El dilogo que permite la composicin de los dibujos tiene la siguiente disposicin de controles:
1
Visor que previsualiza los dibujos que ha compuesto el programa con la
configuracin establecida por el usuario.
2
Botn que permite configurar las escalas a utilizar en los dibujos. Nuestros
programas permiten dos maneras de fijar las escalas:
Automtica: el programa determina para cada elemento que se dibuja, cul
es la escala que mejor adapta su menor dimensin al tamao especificado
en el cuadro de texto recuadrado. Las escalas que tantea el programa son las
escalas que se pueden seleccionar en el modo de escala nica.
Escala nica: todos los elementos que se dibujan tienen la misma escala.
41
3
Composicin de los dibujos. Este botn muestra un dilogo donde el usuario puede
indicar si desea componer los dibujos utilizando papeles (planos) o no. Si desea
componer en planos, el programa permite configurar los papeles que se desean
utilizar, mrgenes, espacio para un cajetn y dnde colocarlo.
4
Configuracin de las capas de dibujo.
5
Salida a impresora o plotter de los dibujos compuestos. Si se utilizan papeles, el
programa va imprimiendo uno a uno los planos. Es posible saltarse la impresin de
un plano determinado siguiendo las instrucciones que indica el programa.
Para seleccionar si desea imprimir los dibujos en blanco y negro o a color utilice el
men contextual del visor de impresin:
42
6
Exportacin de todos los dibujos generados a un solo fichero DXF de la versin
2004. Los colores RGB de los objetos son exportados al ndice de color ACI ms
prximo.
43
Visores 2D
Los visores 2D se utilizan del siguiente modo:
Con la rueda del ratn se acerca o aleja la vista.
La vista se desplaza manteniendo presionado y moviendo el botn central del ratn.
Al hacer doble clic con el botn central del ratn se hace un zoom completo.
Al hacer clic con el botn derecho del ratn, se activa el men contextual que posee las
siguientes opciones comunes para todos los visores 2D:
Visores 3D
Los visores 3D se utilizan del siguiente modo:
Con la rueda del ratn se acerca o aleja la cmara en relacin a la posicin del cursor en
el visor.
La cmara se desplaza manteniendo presionado y moviendo el botn central del ratn.
Al hacer doble clic con el botn central del ratn se hace un zoom completo.
Al hacer clic con el botn derecho del ratn, se activa el men contextual que posee las
siguientes opciones comunes para todos los visores 3D:
Cambiar el color de fondo del visor.
Mostrar/Ocultar el grosor de las lneas. Si se opta
por ocultar el grosor, el visor muestra todas las
lneas con un grosor de 1 pxel.
Hacer zoom de una zona determinada mediante
una ventana de seleccin.
Ajustar el zoom de tal manera que todo el contenido
del visor sea visible.
Copiar al portapapeles la imagen actual del visor.
Cambiar el color de fondo del visor.
Mostrar/Ocultar el icono que representa el centro de
rotacin ( ). El centro de rotacin es el punto
alrededor del cual pivota la cmara.
Cambiar la posicin del centro rotacin. Esta accin
puede realizarse adems, presionando las teclas
Control + R. Al seleccionar sta opcin, haga clic
con el ratn sobre un punto de la superficie de
cualquier objeto dibujado para que se convierta en
el nuevo centro de rotacin.
Ajustar el zoom de tal manera que todo el contenido
del visor sea visible.
Potrebbero piacerti anche
- Diseño Y Cálculo de Recipientes A Presión - Juan Manuel León EstradaDocumento190 pagineDiseño Y Cálculo de Recipientes A Presión - Juan Manuel León EstradaJoshua010110100% (1)
- Qué Es La Barra de Herramientas Excel y para Qué SirveDocumento5 pagineQué Es La Barra de Herramientas Excel y para Qué SirveWalter Makiu Oviedo0% (1)
- Fallas Comunes en Los Receptores de Televisión de Pantalla PlanaDocumento11 pagineFallas Comunes en Los Receptores de Televisión de Pantalla PlanaJairo DiazNessuna valutazione finora
- Temas EspecialesDocumento488 pagineTemas Especialessaldeido7778499Nessuna valutazione finora
- CYPECAD - EjemploDocumento56 pagineCYPECAD - Ejemplomaskaler100% (3)
- Manual CAD TeamDocumento175 pagineManual CAD TeamVictor VicmanNessuna valutazione finora
- Tablas - Hormigon - Pozzi AzzaroDocumento83 pagineTablas - Hormigon - Pozzi AzzaroDiego Ygrt82% (11)
- Sikatopseal 107Documento4 pagineSikatopseal 107Fabricio_IngNessuna valutazione finora
- Ficha Tecnica VekadeckDocumento2 pagineFicha Tecnica VekadeckFabricio_IngNessuna valutazione finora
- Tanques APIDocumento8 pagineTanques APIJP EspinosaNessuna valutazione finora
- Apunte TanqueDocumento8 pagineApunte TanqueLucía Alvarez RoldánNessuna valutazione finora
- Detalles Constructivos CorreasDocumento10 pagineDetalles Constructivos Correassebasuq100% (1)
- Folleto RadiadorTropicalDocumento2 pagineFolleto RadiadorTropicalLuigi TencoNessuna valutazione finora
- Detalles Constructivos CerchasDocumento7 pagineDetalles Constructivos Cerchassebasuq100% (3)
- Muebles MelaninaDocumento43 pagineMuebles Melaninayuri.milachay4194Nessuna valutazione finora
- Manual UsoDocumento43 pagineManual UsoFabricio_IngNessuna valutazione finora
- Tipico Grillete y Eslingas PDFDocumento2 pagineTipico Grillete y Eslingas PDFFabricio_IngNessuna valutazione finora
- Seminario Técnico, Arquitectura, Estructuracion y Diseño de Galeras en AceroDocumento151 pagineSeminario Técnico, Arquitectura, Estructuracion y Diseño de Galeras en AceroHerher JohnnyNessuna valutazione finora
- 2012 - Catalogo Saladillo H3Documento33 pagine2012 - Catalogo Saladillo H3Fabricio_IngNessuna valutazione finora
- IsoencofradosDocumento2 pagineIsoencofradosFabricio_IngNessuna valutazione finora
- Manual de Nikon Cooplix L120Documento164 pagineManual de Nikon Cooplix L120ylomejorestaporvenirNessuna valutazione finora
- ACARA Guiaprecios2010completaDocumento161 pagineACARA Guiaprecios2010completaFabricio_IngNessuna valutazione finora
- Catalogo de Mallas y PerfilesDocumento56 pagineCatalogo de Mallas y PerfilesFrancisco Rojas Pinto0% (1)
- Tipico Grillete y EslingasDocumento2 pagineTipico Grillete y EslingasFabricio_IngNessuna valutazione finora
- DocumentoDocumento3 pagineDocumentoFabricio_IngNessuna valutazione finora
- Nomenclador CatastralDocumento1 paginaNomenclador CatastralFabricio_IngNessuna valutazione finora
- Nuevo c3Documento1 paginaNuevo c3Fabricio_IngNessuna valutazione finora
- Juez de Mesa Reglamento General de TorneosDocumento3 pagineJuez de Mesa Reglamento General de TorneosFabricio_IngNessuna valutazione finora
- Manual de Sistema de Riego ResidenciaDocumento20 pagineManual de Sistema de Riego ResidenciaMartha TolozanoNessuna valutazione finora
- Sikadur 32 GelDocumento3 pagineSikadur 32 GelLeonardoMoralesNessuna valutazione finora
- Hormigón ultraliviano EPS isoporDocumento4 pagineHormigón ultraliviano EPS isoporFabricio_IngNessuna valutazione finora
- Cómo Manejar Modificaciones de Los Precios ContractualesDocumento3 pagineCómo Manejar Modificaciones de Los Precios ContractualesFabricio_IngNessuna valutazione finora
- Plan de Entrenamiento - Cruce de Los Andes 2012Documento4 paginePlan de Entrenamiento - Cruce de Los Andes 2012Fabricio_IngNessuna valutazione finora
- Promo PatagoniaDocumento6 paginePromo PatagoniaFabricio_IngNessuna valutazione finora
- Taller - WindowsDocumento3 pagineTaller - WindowsCrystal BurksNessuna valutazione finora
- Ide, Sci, SataDocumento12 pagineIde, Sci, SataPeterock TzulNessuna valutazione finora
- Hacer Un Backup Mysql Con CRON en LinuxDocumento3 pagineHacer Un Backup Mysql Con CRON en LinuxOmar Alfredo Valeriano BallartaNessuna valutazione finora
- Manual Java-Arduino BluetoothDocumento21 pagineManual Java-Arduino Bluetoothhoracio100% (3)
- Clasificación de Software y Conceptos BásicosDocumento16 pagineClasificación de Software y Conceptos BásicosJesus Eduardo Garcia CantoNessuna valutazione finora
- Algoritmos de Peterson y Dekker para exclusión mutuaDocumento1 paginaAlgoritmos de Peterson y Dekker para exclusión mutuaAlejandra Ortiz RegaladoNessuna valutazione finora
- Ponencia Delitos Informáticos Miguel Velastegui Uniandes PuyoDocumento17 paginePonencia Delitos Informáticos Miguel Velastegui Uniandes PuyoAndresMoyaNessuna valutazione finora
- Conceptos Bases DatosDocumento3 pagineConceptos Bases DatosJhonattan Hugo Portugal MorunoNessuna valutazione finora
- Isometrica Isometria y Proyeccion IsometricaDocumento2 pagineIsometrica Isometria y Proyeccion IsometricaAldairZacapaMoralesNessuna valutazione finora
- Republique Cap.1 Al 3Documento38 pagineRepublique Cap.1 Al 3kpiqaguias100% (1)
- Aproximacion e Interpolacion. Funciones de Forma para Algunos Espacios de Elementos FinitosDocumento99 pagineAproximacion e Interpolacion. Funciones de Forma para Algunos Espacios de Elementos FinitosHaxel P. Garcia100% (1)
- IV. Subneteo Con VLSMDocumento53 pagineIV. Subneteo Con VLSMJroNessuna valutazione finora
- Definición problemas seguridad datosDocumento4 pagineDefinición problemas seguridad datosKarina Rojas JimenezNessuna valutazione finora
- Tema1-Programacion LogicaDocumento24 pagineTema1-Programacion LogicaMardonius YupanquiNessuna valutazione finora
- Tesista DivindatDocumento44 pagineTesista DivindatPERUHACKING100% (3)
- Operaciones Con RadicalesDocumento7 pagineOperaciones Con RadicalesLamia DominguezNessuna valutazione finora
- Métodos numéricos para resolver problemas físicosDocumento7 pagineMétodos numéricos para resolver problemas físicosAlejandro HernandezNessuna valutazione finora
- Excel AvanzadoDocumento3 pagineExcel AvanzadoantonioNessuna valutazione finora
- Como Hacer Una Pantalla de Bienvenida en Visual BasicDocumento9 pagineComo Hacer Una Pantalla de Bienvenida en Visual BasicpabloolgNessuna valutazione finora
- Pasos para Ingresar A PixtonDocumento5 paginePasos para Ingresar A PixtonVictorhugo0% (1)
- Manual para Consultas Del SicobimDocumento19 pagineManual para Consultas Del SicobimMiguel Angel Munoz SalasNessuna valutazione finora
- JaimeVinueza Gobernanza Taller2Documento2 pagineJaimeVinueza Gobernanza Taller2Jaime Vinueza PárragaNessuna valutazione finora
- Ejercicios4 PDFDocumento9 pagineEjercicios4 PDFJaime TejeroNessuna valutazione finora
- KRDP U1 A5 D JosvDocumento8 pagineKRDP U1 A5 D JosvMario RodriguezNessuna valutazione finora
- Cuadro Comparativo Virus InformaticosDocumento12 pagineCuadro Comparativo Virus InformaticosJoel LeeNessuna valutazione finora
- Caracteristicas UtmcadDocumento3 pagineCaracteristicas UtmcadManuel Prado RamosNessuna valutazione finora