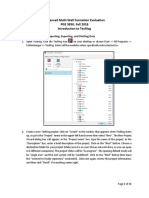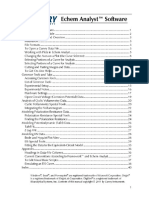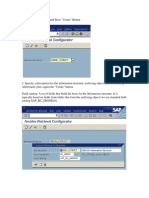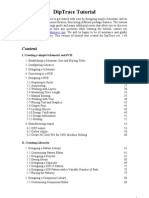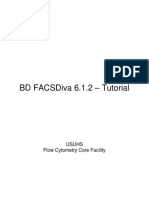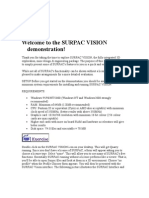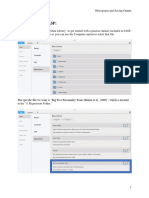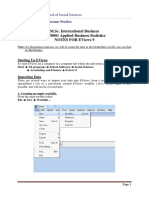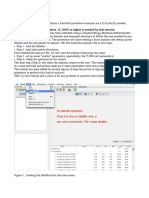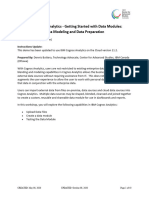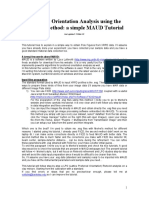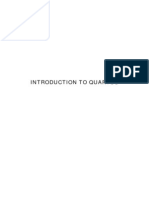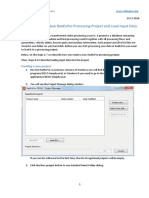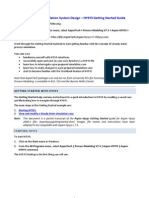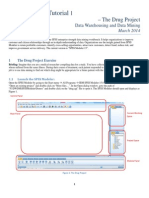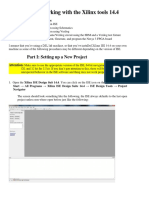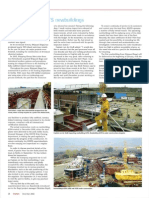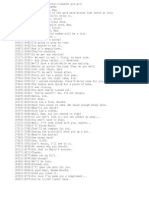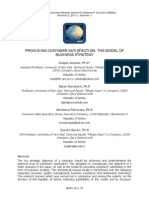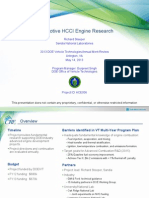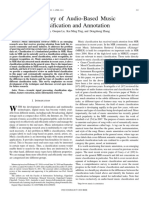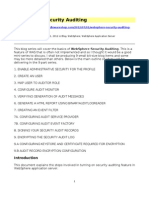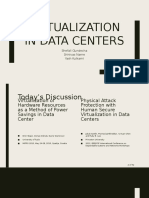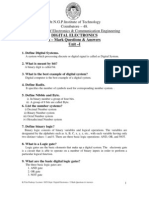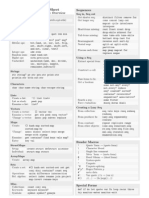Documenti di Didattica
Documenti di Professioni
Documenti di Cultura
Nvo Demonstration: 1. Go To The NVO Website at
Caricato da
transgresivac0 valutazioniIl 0% ha trovato utile questo documento (0 voti)
29 visualizzazioni13 paginelalalalala
Titolo originale
handsOn1
Copyright
© © All Rights Reserved
Formati disponibili
PDF, TXT o leggi online da Scribd
Condividi questo documento
Condividi o incorpora il documento
Hai trovato utile questo documento?
Questo contenuto è inappropriato?
Segnala questo documentolalalalala
Copyright:
© All Rights Reserved
Formati disponibili
Scarica in formato PDF, TXT o leggi online su Scribd
0 valutazioniIl 0% ha trovato utile questo documento (0 voti)
29 visualizzazioni13 pagineNvo Demonstration: 1. Go To The NVO Website at
Caricato da
transgresivaclalalalala
Copyright:
© All Rights Reserved
Formati disponibili
Scarica in formato PDF, TXT o leggi online su Scribd
Sei sulla pagina 1di 13
NVO DEMONSTRATION
PART I: ACQUIRE DATA
1. Go to the NVO website at http://us-vo.org/index.cfm
2. Open the Data Scope window, approximately half way down the page, by entering M51.
NOTE: It should take approximately 5 minutes for Data Scope to check all possible sources of
information (n=435).
The green bar at the top of the Data Scope page should make note of 362 sources found out of a
possible 435. The progress for data sources containing information on M51 can be seen at the
bottom of the page.
NOTE: You can select and retrieve the needed data prior to Data Scope completing its search
of all 435 sources. As well, if another individual at STScI has selected the data set in the past
week, the search will be cached, reducing the retrieval time.
3. Click on SDSSDR3-I(0/8) [ I band SDSS image], and click ok in the confirmation box. A
preview of the image can be viewed by clicking on the ? for each entry. From this, you will
see that image 2 is the best.
4. Click in the box next to image 2 to select the image, and then click on Return to summary
page.
5. Click on Save locally as TAR file, and choose a directory to save the file in.
6. It will then be necessary to go to the directory where you saved the file to untar and unzip it.
Untarring and unzipping the file will vary from one operating system to the next.
In UNIX/LINUX it will be necessary to untar datascope-4267.tar (number will vary),
change directories to SDSSDR3-I, and then unzip the .fits file.
In Windows, it will be necessary to use WinZip by double-clicking the file,
"datascope_4267.tar", select the listed file "SDSSDR3-I.1.2.fits", answer yes in the
caution window. This will open a new window allowing you to save the .fits file by using the
extract button. Use My Documents to locate the file, and then rename it if you like (e.g.,
SDSSDR3_M51_feb15) (5.82 MB).
PART II: PHOTOMETRY & DATA CROSS-MATCH
1. Go back to the NVO home page, http://us-vo.org/index.cfm, and select the link Perform
Source Extraction and Object Identification", approximately
2
/
3
of the way down the page.
This will take you to the WESIX main page.
2. Under Step 1: Specify the file, click on the Browse button, locate the .fits file in your
directory structure, and select it.
NOTE: Do Not hit the first here near the top of the WESIX main page. This will take 20+
minutes to download and will not provide a useable image.
3. Under Step 2: Select the catalog, click on "TWOMASS".
4. Under Step 3: Choose whether you want, click in the box.
5. Under Step 4: Submit your file, click submit.
6. Under Step 5: Select the output, select NUMBER.
NOTE: To make multiple selections, use ctrl-left click simultaneously to make n selections.
For MAC users, use the apple button-left click to make your selections. For some reason, it
seams as though WESIX will select all variables regardless of the ones that you specify.
However, it is necessary to choose at least one for the software to run correctly.
7. Under Step 6: Choose the columns, select objID, j_m, and h_m.
NOTE: j_m looks more like i_m on screen.
8. Under Step 7: SExtractor params, change the Detection Threshold and Analysis
Threshold both, from 1.5 to 10.
9. Under Step 8 Click "Go do it!".
NOTE: A common error message encountered at this point suggests that output
might be too large. It will sometimes help to use a higher S/N in the previous step.
10. Click on the link, "Here is the matched file" to view the cross-matched catalog. You can also
view the SExtractor catalog at, Here is the source catalog file, and the 2MASS catalog at,
Here are the sources from OpenSkyQuery.net in the region of your image..
11. To view the cross-matched image data, you can either click here in the sentence, To begin
visualizing your data, click here, or you could simply click the link to Aladin in the
WESIX toolbar at the top of the page.
NOTE: Please be patient as it make take a few minutes for Aladin to display all cross-matched
layers.
12. If you click on the hist button in the vertical toolbar just to the right of the display, you can
move the center triangle to adjust the contrast of the image display.
13. You can use the zoom button to zoom in and to adjust the position of the object in the
display.
14. Click on the colored labels, just above the zoom screen (bottom right), to turn various cross-
match image layers on and off.
PART III: PLOTTING & CLASSIFICATION
1. To view a plot of the cross-matched data, begin by going back to the previous screen (from Part
II, Step 11).
2. You can either click here in the sentence, To plot your data, click here, or you could
simply click the link to Plotter in the WESIX toolbar at the top of the page.
3. From the top two pull-down menus located to the right of the plot grid (both of which are
initially set to RA), select twomass_j_m for the y-axis variable, and twomass_h_m for
the x-axis variable, and then click on the plot button.
4. Try clicking on the histogram button.
5. Create a new column to plot by clicking on the Functions pull-down menu in the toolbar just
above the plot grid, and select Create New Columns.
6. By clicking on the individual cells in the Column Id column and clicking the buttons in the
Operator Calculator menu, enter the following expression in the Enter expression:
window: $11 - $7.
7. Enter a name for the new column, Aper-Iso, and click Add, and then Close.
8. As before, use the pull-down menus to the right of the plot grid to plot Aper-Iso versus
mydata_mag_aper.
9. Confirm that the mode in the bottom right of the plot screen is set to "Select", and click-
and-drag to select points on the plot.
10. Using the Data in Table Format icon near the bottom right corner of the screen, you can
view the table of selected points.
Potrebbero piacerti anche
- Techlog Workshop Introduction 2018 FallDocumento15 pagineTechlog Workshop Introduction 2018 Fallplplqo100% (1)
- Tutorial Del Programa SciDAVisDocumento35 pagineTutorial Del Programa SciDAVisHect FariNessuna valutazione finora
- Getting Started With SPSSDocumento8 pagineGetting Started With SPSSMoosa MuhammadhNessuna valutazione finora
- Echem Analyst Software ManualDocumento42 pagineEchem Analyst Software ManualHsyn ZngnNessuna valutazione finora
- Workflow Tutorial - GSM PlanningDocumento30 pagineWorkflow Tutorial - GSM PlanningMehmet Can KahramanNessuna valutazione finora
- Flowjo-Guide - EMBLDocumento11 pagineFlowjo-Guide - EMBLMasse Ak-FaNessuna valutazione finora
- DAT101x Lab 4 - Machine LearningDocumento34 pagineDAT101x Lab 4 - Machine LearningIgo CandeeiroNessuna valutazione finora
- Easyreg GuideDocumento3 pagineEasyreg GuideJózsef TóthNessuna valutazione finora
- Introduction To Data Science Prod Edxapp Edx CDN OrgDocumento32 pagineIntroduction To Data Science Prod Edxapp Edx CDN OrgFarhanaNessuna valutazione finora
- InfoWorks TutorialDocumento13 pagineInfoWorks TutorialdobridorinNessuna valutazione finora
- Unsupervised Classfication Using ER MapperDocumento9 pagineUnsupervised Classfication Using ER MapperavisenicNessuna valutazione finora
- Getting Started With Postgis: TopicDocumento30 pagineGetting Started With Postgis: TopicSAMINA ATTARINessuna valutazione finora
- Manifestation ManualDocumento6 pagineManifestation Manualxrepus102650% (2)
- HPLC ShimadzuDocumento13 pagineHPLC Shimadzufawaz khalilNessuna valutazione finora
- MS Access Lab ExerciseDocumento7 pagineMS Access Lab ExerciseLazuli CollegeNessuna valutazione finora
- Operating Instructions: Cary 100 UV-Vis Spectrophotometer Scan ModuleDocumento1 paginaOperating Instructions: Cary 100 UV-Vis Spectrophotometer Scan ModuleRamakrishnan HariNessuna valutazione finora
- Wa0002.Documento21 pagineWa0002.thabeswar2003Nessuna valutazione finora
- Extract Archived Data From SapDocumento9 pagineExtract Archived Data From SapMD NASEERUDDINNessuna valutazione finora
- Diptrace TutorialDocumento138 pagineDiptrace TutorialJose GutiNessuna valutazione finora
- MS Access Lab ExerciseDocumento8 pagineMS Access Lab ExerciseGilynCarpesoAmosco50% (8)
- Master Gann AnalyzerDocumento71 pagineMaster Gann AnalyzerAtgNessuna valutazione finora
- Mitres Str001iap22 Level1 Qgis TakehomeDocumento14 pagineMitres Str001iap22 Level1 Qgis TakehomeandenetNessuna valutazione finora
- Introduction To Apsim UIDocumento39 pagineIntroduction To Apsim UIHerlina UtamiNessuna valutazione finora
- TOS DQ Roadshow Booklet 6.1 FinalDocumento35 pagineTOS DQ Roadshow Booklet 6.1 FinalTejeswar NNessuna valutazione finora
- Basic Interview Questions For Skills TestsDocumento3 pagineBasic Interview Questions For Skills TestsRahul DesaiNessuna valutazione finora
- BD Facsdiva 6.1.2 - Tutorial: Usuhs Flow Cytometry Core FacilityDocumento17 pagineBD Facsdiva 6.1.2 - Tutorial: Usuhs Flow Cytometry Core FacilityAlineNessuna valutazione finora
- SURPAC Introduction DemonstrationDocumento11 pagineSURPAC Introduction DemonstrationlodewijkecoNessuna valutazione finora
- Standard Operating Procedure (SOP) For Shimadzu UV-2600 UV-VIS SpectrophotometerDocumento5 pagineStandard Operating Procedure (SOP) For Shimadzu UV-2600 UV-VIS Spectrophotometervalsquare valsquareNessuna valutazione finora
- Emeraude v5.20 - Doc v5.20.03 © KAPPA 1988-2019 PL Tutorial #1 - PLEX01 - 1/26Documento26 pagineEmeraude v5.20 - Doc v5.20.03 © KAPPA 1988-2019 PL Tutorial #1 - PLEX01 - 1/26carlos schoepsNessuna valutazione finora
- 2 Using JASP and HistogramsDocumento10 pagine2 Using JASP and HistogramsInês MendesNessuna valutazione finora
- Winclada ManualDocumento30 pagineWinclada Manualarponce110Nessuna valutazione finora
- EViews GuideDocumento14 pagineEViews GuideAnisha Jaiswal100% (1)
- DragStrip User's GuideDocumento19 pagineDragStrip User's GuideRolf BarbadilloNessuna valutazione finora
- QPA TrainingDocumento13 pagineQPA TrainingsenthilkumarNessuna valutazione finora
- Cognos Analytics - Getting Started With Data ModulesDocumento43 pagineCognos Analytics - Getting Started With Data ModulesAnaNessuna valutazione finora
- DipTrace TutorialDocumento134 pagineDipTrace TutorialMetalloyNessuna valutazione finora
- Infoworks CS HandoutDocumento18 pagineInfoworks CS Handoutdrmayor2004Nessuna valutazione finora
- Geodetic Engineering Department: Michael - Cobilla@bicol-U.edu - PHDocumento3 pagineGeodetic Engineering Department: Michael - Cobilla@bicol-U.edu - PHKim BrondialNessuna valutazione finora
- MAUD SynchrotronDocumento40 pagineMAUD Synchrotronbalrog9007Nessuna valutazione finora
- Geolog TutorialDocumento2 pagineGeolog Tutorialjimmymorelos100% (1)
- Intro To QuartusDocumento12 pagineIntro To Quartusqw11111Nessuna valutazione finora
- How To Create A New Radexpro Processing Project and Load Input DataDocumento12 pagineHow To Create A New Radexpro Processing Project and Load Input DatasolomonNessuna valutazione finora
- LAB1-An Overview of The GUIDocumento9 pagineLAB1-An Overview of The GUIwendy yohanesNessuna valutazione finora
- DynsimDocumento22 pagineDynsimAbdomatarNessuna valutazione finora
- HYSYS Getting Started GuideDocumento12 pagineHYSYS Getting Started GuideKokil Jain50% (2)
- Statdisk User ManualDocumento20 pagineStatdisk User Manualmspandey20000% (1)
- Technical ReportDocumento46 pagineTechnical ReportBiruk YifruNessuna valutazione finora
- Argus Molecular Docking 1Documento5 pagineArgus Molecular Docking 1escherichioNessuna valutazione finora
- SPSS Modeler Tutorial 1Documento10 pagineSPSS Modeler Tutorial 1xor657Nessuna valutazione finora
- How To Download On GloVis - Usgs.govDocumento8 pagineHow To Download On GloVis - Usgs.govRegi RamdhaniNessuna valutazione finora
- 3-D Buckling Analysis Using RADIOSS - RD-1040: ExerciseDocumento7 pagine3-D Buckling Analysis Using RADIOSS - RD-1040: ExerciseVenkatesh Narasimhan Rao100% (1)
- Tutorial: Working With The Xilinx Tools 14.4: Part I: Setting Up A New ProjectDocumento18 pagineTutorial: Working With The Xilinx Tools 14.4: Part I: Setting Up A New ProjectSmart ClasseNessuna valutazione finora
- Flatirons Training ManualDocumento38 pagineFlatirons Training Manualgsiprocessing7Nessuna valutazione finora
- Setting A Coordinate SystemDocumento31 pagineSetting A Coordinate Systemp20190416Nessuna valutazione finora
- ModelingTutorial 55Documento20 pagineModelingTutorial 55Benjamin LansNessuna valutazione finora
- Bosque:: Software System For Phylogenetic AnalysisDocumento39 pagineBosque:: Software System For Phylogenetic AnalysisPedro QUNessuna valutazione finora
- Slide Manual Diseño 2Documento29 pagineSlide Manual Diseño 2David Felipe Limas MendigañoNessuna valutazione finora
- Nmrepr Processing With TopspinDocumento62 pagineNmrepr Processing With TopspindashingshikNessuna valutazione finora
- Stolten Dec 2011 SNITS Newbuildings - 9141Documento1 paginaStolten Dec 2011 SNITS Newbuildings - 9141transgresivacNessuna valutazione finora
- Grisbi.1955.DVDRip - Xvid FiNaLeDocumento13 pagineGrisbi.1955.DVDRip - Xvid FiNaLetransgresivacNessuna valutazione finora
- 087 TMT13 103Documento4 pagine087 TMT13 103transgresivacNessuna valutazione finora
- P3 Vol2 Num1Documento14 pagineP3 Vol2 Num1transgresivacNessuna valutazione finora
- Consultany Work Serbia 2007Documento4 pagineConsultany Work Serbia 2007transgresivacNessuna valutazione finora
- Stenjka Razin": "Ruske Carske Kinematografije"Documento3 pagineStenjka Razin": "Ruske Carske Kinematografije"transgresivacNessuna valutazione finora
- Zrenjanin ElemirDocumento12 pagineZrenjanin ElemirtransgresivacNessuna valutazione finora
- Jugoslav Bogdanović, HPTS Uroš Predić Zrenjanin WWW - Upzr.edu - RsDocumento14 pagineJugoslav Bogdanović, HPTS Uroš Predić Zrenjanin WWW - Upzr.edu - RstransgresivacNessuna valutazione finora
- Influence of Carcinogen Compounds On Hydrogen Bonds in WaterDocumento8 pagineInfluence of Carcinogen Compounds On Hydrogen Bonds in WatertransgresivacNessuna valutazione finora
- Jugoremedija AD, Zrenjanin - Company ProfileDocumento8 pagineJugoremedija AD, Zrenjanin - Company Profilejohn_tramp_1Nessuna valutazione finora
- E3sconf Ichm13 24006Documento3 pagineE3sconf Ichm13 24006transgresivacNessuna valutazione finora
- Analitika - Policy Brief - NGO 24april2013 (ENG)Documento8 pagineAnalitika - Policy Brief - NGO 24april2013 (ENG)transgresivacNessuna valutazione finora
- Match Schedule Serbia NewDocumento1 paginaMatch Schedule Serbia NewtransgresivacNessuna valutazione finora
- Press KitDocumento7 paginePress KittransgresivacNessuna valutazione finora
- Ace006 Steeper 2013 oDocumento21 pagineAce006 Steeper 2013 otransgresivacNessuna valutazione finora
- HiPEAC Timisoara Dalibor DobrilovicDocumento15 pagineHiPEAC Timisoara Dalibor DobrilovictransgresivacNessuna valutazione finora
- Results of The Air Quality Monitoring Campaign in Zrenjanin/EckaDocumento9 pagineResults of The Air Quality Monitoring Campaign in Zrenjanin/EckatransgresivacNessuna valutazione finora
- Measuring Impulse Resp and Distortion With Swept Sine 1341AES00Documento24 pagineMeasuring Impulse Resp and Distortion With Swept Sine 1341AES00transgresivacNessuna valutazione finora
- Introduction To Q-NVODocumento2 pagineIntroduction To Q-NVOtransgresivacNessuna valutazione finora
- NVO Registry Curation and Validation Tools: T I V ODocumento4 pagineNVO Registry Curation and Validation Tools: T I V OtransgresivacNessuna valutazione finora
- Panchromatic Mining For Quasars: An NVO Keystone Science ApplicationDocumento10 paginePanchromatic Mining For Quasars: An NVO Keystone Science ApplicationtransgresivacNessuna valutazione finora
- Print NVODocumento3 paginePrint NVOtransgresivacNessuna valutazione finora
- NVO: The Key Questions and A SynopsisDocumento7 pagineNVO: The Key Questions and A SynopsistransgresivacNessuna valutazione finora
- ECC 4.zrenjanin Open 2013Documento2 pagineECC 4.zrenjanin Open 2013transgresivacNessuna valutazione finora
- Tripomatic Free City Guide LjubljanaDocumento5 pagineTripomatic Free City Guide LjubljanatransgresivacNessuna valutazione finora
- MP TitogradDocumento3 pagineMP TitogradtransgresivacNessuna valutazione finora
- Montenegro Igor KovacevicDocumento9 pagineMontenegro Igor KovacevictransgresivacNessuna valutazione finora
- CinC Web Report VukovarDocumento3 pagineCinC Web Report VukovartransgresivacNessuna valutazione finora
- 21230a47-5235-4262-9356-977c42c6c7c3Documento10 pagine21230a47-5235-4262-9356-977c42c6c7c3transgresivacNessuna valutazione finora
- Tealium Technical Integration GuideDocumento8 pagineTealium Technical Integration GuideGautam NankaniNessuna valutazione finora
- Fine-Grained Query Results Verification For Secure Search Scheme Over Encrypted CloudDocumento6 pagineFine-Grained Query Results Verification For Secure Search Scheme Over Encrypted CloudijrpublisherNessuna valutazione finora
- TM Ps3-E PDFDocumento82 pagineTM Ps3-E PDFzthf uyiuNessuna valutazione finora
- 7 Segment Display Interfacing With 8051 MicrocontrollerDocumento3 pagine7 Segment Display Interfacing With 8051 MicrocontrollerPratheesh PrathiNessuna valutazione finora
- Telenet Web Manual InstalacionDocumento32 pagineTelenet Web Manual InstalacionpedropcNessuna valutazione finora
- Informatica Persistent Lookup Cache CompleteDocumento5 pagineInformatica Persistent Lookup Cache Completeani_dattaNessuna valutazione finora
- Object Oriented Programming For R-2013 by K. Sriram Kumar, P. Krishna SankarDocumento8 pagineObject Oriented Programming For R-2013 by K. Sriram Kumar, P. Krishna SankarShangaranarayanee.N.PNessuna valutazione finora
- ModelDocumento7 pagineModelkevinazhuNessuna valutazione finora
- RabbitMQ IntroductionDocumento33 pagineRabbitMQ IntroductionCraig LinNessuna valutazione finora
- Start KitDocumento123 pagineStart Kitmoner84Nessuna valutazione finora
- Transportation ModelDocumento64 pagineTransportation ModelFrancis MartinNessuna valutazione finora
- Advance Networking Lab FileDocumento15 pagineAdvance Networking Lab FileDiya DuttaNessuna valutazione finora
- Ds D2841-ADocumento2 pagineDs D2841-ACris PopNessuna valutazione finora
- A Survey of Audio-Based Music Classification and AnnotationDocumento17 pagineA Survey of Audio-Based Music Classification and AnnotationWilly CornelissenNessuna valutazione finora
- Regular Expressions Cheat Sheet by DaveChild - CheatographyDocumento1 paginaRegular Expressions Cheat Sheet by DaveChild - CheatographyMangeshWagle100% (1)
- Automatic Notification For Process Chain StatusDocumento9 pagineAutomatic Notification For Process Chain StatusfabiocappaNessuna valutazione finora
- WebSphere Security AuditingDocumento48 pagineWebSphere Security AuditingjongohNessuna valutazione finora
- Whitney P Lewis ResumeDocumento2 pagineWhitney P Lewis Resumeapi-254661283Nessuna valutazione finora
- Nasarullah ResumeDocumento3 pagineNasarullah ResumeNasarullahNessuna valutazione finora
- CSC Unit - 4Documento31 pagineCSC Unit - 4Smita AgarwalNessuna valutazione finora
- Virtualization in Data Centers: Shefali Gundecha Srinivas Narne Yash KulkarniDocumento42 pagineVirtualization in Data Centers: Shefali Gundecha Srinivas Narne Yash Kulkarniut123Nessuna valutazione finora
- Digital Electronics Two Marks Question & AnswerDocumento5 pagineDigital Electronics Two Marks Question & Answersaipradeepkp100% (10)
- Alstomgui Training: Operating & Support BadenDocumento177 pagineAlstomgui Training: Operating & Support BadenlimresNessuna valutazione finora
- Mis Bazc471 CompiledDocumento268 pagineMis Bazc471 CompiledMuthuMuthuNessuna valutazione finora
- Blue PrintDocumento2 pagineBlue PrintmaruthinmdcNessuna valutazione finora
- Toshiba Placement PaperDocumento12 pagineToshiba Placement PaperpanakkaltinoNessuna valutazione finora
- Material SoftDocumento87 pagineMaterial SoftAamrnadhNessuna valutazione finora
- Clojure Cheat Sheet A4 GreyDocumento2 pagineClojure Cheat Sheet A4 GreyWFLXBjUcNessuna valutazione finora
- Mitigating Pass-The-Hash (PTH) Attacks and Other Credential Theft Techniques - EnglishDocumento82 pagineMitigating Pass-The-Hash (PTH) Attacks and Other Credential Theft Techniques - EnglishMSFTSIRNessuna valutazione finora
- Bashrc ServerDocumento4 pagineBashrc ServeralihereNessuna valutazione finora