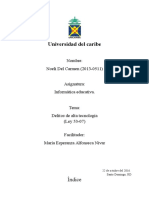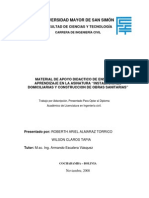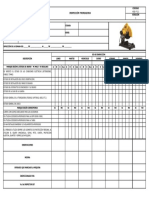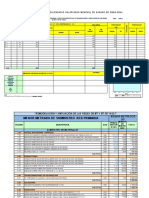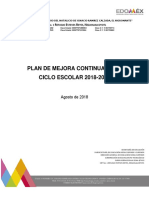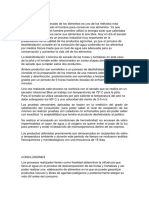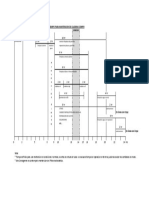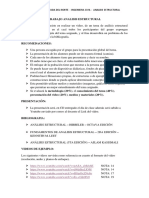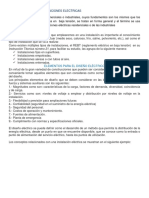Documenti di Didattica
Documenti di Professioni
Documenti di Cultura
Manual de AutoCAD Básico
Caricato da
Yury Lenin RamirezCopyright
Formati disponibili
Condividi questo documento
Condividi o incorpora il documento
Hai trovato utile questo documento?
Questo contenuto è inappropriato?
Segnala questo documentoCopyright:
Formati disponibili
Manual de AutoCAD Básico
Caricato da
Yury Lenin RamirezCopyright:
Formati disponibili
Universidad Catlica de Honduras Nuestra Seora Reina de La Paz
San Pedro y San Pablo
Curso de AutoCAD
Bsico
Material de Apoyo al Participante
Universidad Catlica de Honduras Nuestra Seora Reina de La Paz
San Pedro y San Pablo
Contenido
Qu es AutoCAD?..............................................................................................................................4
Caractersticas..................................................................................................................................4
Interfaz del usuario...............................................................................................................................4
Barras de herramientas y mens........................................................................................................4
Barra de mens................................................................................................................................5
Ventana de comandos.......................................................................................................................6
Personalizacin del entorno de dibujo.................................................................................................7
Conceptos Bsicos................................................................................................................................7
Notacin cartesiana...........................................................................................................................7
Coordenadas relativas.......................................................................................................................8
Coordenadas polares.........................................................................................................................8
Cmo guardar su trabajo...................................................................................................................9
Creacin de dibujos nuevos...............................................................................................................9
Unidades de medida y lmites de un dibujo........................................................................................10
Rejilla y coordenadas......................................................................................................................12
Visualizacin (Zoom)......................................................................................................................12
Creacin de Entidades.........................................................................................................................13
Line (Lnea)....................................................................................................................................13
Circle (Crculo)................................................................................................................................14
Arc (Arco)......................................................................................................................................15
Polygon (Polgono)..........................................................................................................................15
Text (Texto)...................................................................................................................................16
Comandos de edicin..........................................................................................................................17
Move (Mover)................................................................................................................................17
Copy (Copiar)...............................................................................................................................18
Erase (Borrar)...............................................................................................................................18
Oops (Recuperar).........................................................................................................................18
Undo (Deshacer Acciones)..............................................................................................................18
Cancelar una Orden........................................................................................................................19
Repetir la ltima Orden...................................................................................................................19
Trim (Recorta)................................................................................................................................19
Extend (Extender o Alargar).............................................................................................................19
Referencia a puntos geomtricos de objetos..........................................................................................20
Endpoint (Punto Final)....................................................................................................................20
Midpoint (Punto Medio)..................................................................................................................20
Universidad Catlica de Honduras Nuestra Seora Reina de La Paz
San Pedro y San Pablo
Intersetion (Interseccin)...............................................................................................................20
Apparent Intersection (Interseccin Ficticia)....................................................................................20
Center (Centro).............................................................................................................................21
Quadrant (Cuadrante)....................................................................................................................21
Tangent (Tangente).......................................................................................................................21
Perpendicular (Perpendicular)........................................................................................................21
Insertion (Insercin)......................................................................................................................21
Near (Cercano)..............................................................................................................................21
None (Ninguno).............................................................................................................................21
Creacin de capas (Layers)..................................................................................................................22
Impresin...........................................................................................................................................22
Configuracin de Impresin.............................................................................................................23
Utilizacin del sistema de ayuda de una manera eficaz...........................................................................27
Bsqueda de informacin en la Ayuda...............................................................................................27
Universidad Catlica de Honduras Nuestra Seora Reina de La Paz
San Pedro y San Pablo
Qu es AutoCAD
?
Autocad es una palabra compuesta por la marca que desarrollo el producto (Autodesk) y las siglas CAD que
significan: Computer Aided Desing (diseo asistido por computadora).
Caractersticas
Microsoft Excel tiene compatibilidad con las dems aplicaciones de Office lo cual ser de gran ayuda saber
previamente una de estas aplicaciones como Word, PowerPoint, Access, etc. Todas estas aplicaciones comparten
caractersticas nicas.
Interfaz del usuario
Barras de herramientas y mens
Ventana de comandos
Personalizacin del entorno de dibujo
Barras de herramientas y mens
Se pueden utilizar varios mens, mens contextuales y barras de herramientas para acceder a los comandos,
parmetros y modos utilizados con ms frecuencia.
Los botones de las barras de herramientas se emplean para iniciar comandos, mostrar barras de herramientas
desplegables y mostrar informacin de herramientas. Las barras de herramientas se pueden mostrar, ocultar,
fijar y cambiar de tamao.
Las barras de herramientas contienen botones que representan a los comandos. Al desplazar el ratn o
dispositivo sealador sobre un botn de la barra de herramientas, la informacin de herramienta muestra el
nombre del botn. Los botones con un pequeo tringulo negro en la esquina inferior derecha representan
barras de herramientas de iconos desplegables que contienen comandos relacionados. Con el cursor situado
encima del icono, mantenga pulsado el botn izquierdo del ratn hasta que se muestre la barra de herramientas
de iconos desplegables. La barra de herramientas estndar de la parte superior del rea grfica est visible por
defecto. Esta barra de herramientas es similar a las de los programas de Microsoft Office. Contiene comandos
de AutoCAD de uso frecuente tales como PROPIEDADES, ENCUADRE y ZOOM, adems de los comandos
habituales de Microsoft Office, como Nuevo, Abrir y Guardar.
Universidad Catlica de Honduras Nuestra Seora Reina de La Paz
San Pedro y San Pablo
Visualizacin u ocultacin, fijacin y modificacin del tamao de las barras de herramientas
AutoCAD muestra inicialmente varias barras de herramientas
Estndar
Estilos
Capas
Estas barras de herramientas, as como las adicionales, se pueden mostrar u ocultar, adems, puede guardar las
selecciones como un espacio de trabajo. Asimismo, podr crear sus propias barras de herramientas.
Hay dos tipos de barras de herramientas: flotantes o ancladas. Una barra de herramientas flotante se sita en
cualquier parte del rea de dibujo, y se puede arrastrar a una nueva ubicacin, cambiar de tamao o fijar. Una
barra de herramientas fijada puede anclarse en cualquier esquina del rea de dibujo. Para mover una barra de
herramientas anclada es necesario arrastrarla a su nueva posicin.
Barra de mens
Para mostrar los mens desplegables de la barra de mens, puede utilizarse alguno de los mtodos que se
indican a continuacin. Tambin es posible definir nuevos mens.
A los mens se accede mediante la barra de mens situada en la parte superior del rea de dibujo de AutoCAD.
Para utilizar un men elija uno de los siguientes mtodos:
En la barra de mens, haga clic en el nombre de un men para visualizar la lista de opciones. En el men, pulse
una opcin o bien utilice FLECHA ABAJO para desplazarse por la lista y, a continuacin, pulse INTRO.
Pulse ALT y la tecla de la letra subrayada en el nombre del men. A continuacin, pulse la letra subrayada en
el nombre de la opcin. Por ejemplo, para abrir un dibujo nuevo, pulse la tecla ALT y la letra A para abrir el
men Archivo. A continuacin, pulse N para Nuevo.
Universidad Catlica de Honduras Nuestra Seora Reina de La Paz
San Pedro y San Pablo
Ventana de comandos
Los comandos, variables de sistema, opciones, mensajes y solicitudes de comando se visualizan en una ventana
que se puede fijar y cuyo tamao se puede modificar, denominada ventana de comandos. La lnea inferior de la
ventana de comandos recibe el nombre de lnea de comando. La lnea de comando muestra la operacin que se
est llevando a cabo y proporciona una vista interna y exacta de la tarea que est realizando el programa.
Introduccin de comandos en la lnea de comando
Para introducir los comandos se emplea el teclado. Algunos comandos poseen nombres abreviados denominados
alias. Para introducir un comando mediante el teclado, slo hay que escribir el nombre completo del comando en
la lnea de comando y pulsar INTRO o BARRA ESPACIADORA.
Definicin de opciones de comandos
Cuando introduce comandos en la lnea de comando, se muestra un conjunto de opciones o un cuadro de
dilogo. Por ejemplo, cuando se escribe crculo en la solicitud de comando, aparece la siguiente solicitud:
Precise punto central para crculo o [3P/2P/Ttr (tangente, tangente, radio)]: Puede precisar el centro escribiendo
las coordenadas X,Y o utilizando el dispositivo sealador para pulsar en un punto de la pantalla.
Para elegir otra opcin, introduzca las letras en maysculas en una de las opciones del parntesis. Puede
introducir tanto letras maysculas como minsculas. Por ejemplo, para seleccionar la opcin de tres puntos (3P),
escriba 3p.
Ejecucin de comandos
Para ejecutar comandos, pulse la BARRA ESPACIADORA, la tecla INTRO o el botn derecho del dispositivo
sealador tras introducir los nombres de comandos o las respuestas a las solicitudes de comando. Las
instrucciones de la ayuda en lnea dan por sentado este paso y no sealan especficamente que haya que pulsar
la tecla INTRO tras cada entrada.
Repeticin y cancelacin de comandos
Para repetir un comando que se acaba de utilizar, pulse INTRO o BARRA ESPACIADORA, o el botn derecho del
dispositivo sealador tras la solicitud de comando. Tambin puede repetirse un comando escribiendo multiple,
un espacio y el nombre del comando, como se muestra en el ejemplo siguiente: Comando: multiple circulo
Universidad Catlica de Honduras Nuestra Seora Reina de La Paz
San Pedro y San Pablo
Para cancelar un comando en curso, pulse ESC.
Personalizacin del entorno de dibujo
Se puede utilizar el cuadro de dilogo Opciones para modificar parmetros del entorno de dibujo o de la ventana.
Por ejemplo, se puede cambiar la frecuencia con que se guardan automticamente los dibujos en un archivo
temporal o vincular el programa a las carpetas que contienen los archivos ms utilizados. Se pueden crear
espacios de trabajo para configurar un entorno de dibujo especfico que se ajuste a sus necesidades.
Experimente con distintos parmetros hasta crear el entorno de dibujo que mejor se adapte a sus necesidades.
Conceptos Bsicos
Notacin cartesiana
Es un sistema rectangular de coordenadas establecido para poder ubicar elementos con precisin en un dibujo.
Consta de dos ejes: uno horizontal denominado eje x y otro vertical denominado eje y, los cuales son
ortogonales o perpendiculares para usar la proyeccin ortogonal, y se cortan en el origen. Cada punto del dibujo
se identifica en el sistema coordenado por un par de nmeros separados por una coma los cuales indican la
distancia x e y medidas desde el origen. Los nmeros x (horizontales) aumentan hacia la derecha y de igual
manera disminuyen hacia la izquierda, y los nmeros y (verticales) aumentan hacia arriba y disminuyen hacia
abajo, la posicin de la coordenada de origen es 0,0.
Podemos definir una lnea recta mediante las coordenadas de sus puntos extremos por ejemplo: podemos
dibujar una lnea que vaya desde su punto inicial de coordenadas 2,1 al punto final 6,4. Esto se llama referencia
cartesiana absoluta (coordenadas absolutas) porque ambos extremos estn identificados de manera absoluta
con respecto al sistema de coordenadas. Sin embargo algunas veces es ms conveniente dar el valor del segundo
punto en relacin al primero. Para realizarlo, nicamente se tiene que teclear el
Universidad Catlica de Honduras Nuestra Seora Reina de La Paz
San Pedro y San Pablo
smbolo @ antes del valor del siguiente punto. Tambin es necesario configurar la pantalla para determinar el
rea de trabajo para lo cual introduciremos las rdenes necesarias en la barra de comandos.
Debemos tener en cuenta que en Autocad hay varias formas de dar una instruccin y obtener el mismo
resultado, una de las formas es introduciendo los comandos desde el teclado. La otra forma es pulsando el
mouse sobre los conos y la tercera forma es mediante de la barra de mens seleccionado el men y a
continuacin seleccionando el comando a ejecutar. A continuacin se describe la forma de preparar o configurar
el rea de trabajo en la pantalla.
Coordenadas relativas
La coordenada del punto se referir no al origen de coordenadas sino al ltimo punto introducido. Este tipo de
coordenadas va precedido por el smbolo @ (arroba). La sintaxis de este tipo de coordenadas sera:
@desplazamiento X, desplazamiento Y.
Por ejemplo, para hacer una lnea de 40 unidades en X tendr que escribir:
Comando: Line
Desde el punto: (en cualquier parte de la pantalla)
Hasta el punto: @40,0
Esto significa que desde el ltimo punto marcado, "se traza" una lnea horizontal de 40 unidades de largo por 0
de alto. Siempre ha de marcar el desplazamiento primero en el eje X y despus en el eje Y. Si el desplazamiento
fuera hacia arriba (vertical en Y), escribiramos: @0,40 es decir, 0 unidades en el eje X y 40 unidades en el eje
Y. Si se quisiera "trazar" una lnea en horizontal pero hacia la izquierda, lo se indicara con un signo negativo. De
igual forma esto servira para lneas en vertical hacia abajo.
Coordenadas polares
Se indica la longitud de un segmento y el ngulo que forma ste con respecto al ngulo 0 y en sentido
antihorario. Los valores de la distancia y el ngulo estn separados por el smbolo <. El ngulo se tiene en cuenta
a partir del ngulo 0 y en sentido contrario a las agujas del reloj.
Suponga que ha de crear un tringulo equiltero. Los pasos necesarios sern los siguientes:
Universidad Catlica de Honduras Nuestra Seora Reina de La Paz
San Pedro y San Pablo
El punto 1 sera el inicio de la LNEA.
Para dibujar una lnea de 50 unidades hasta el punto 2 escriba: @50,0 , o @50<0 .
Ahora bien; la siguiente lnea tiene tambin 50 unidades de longitud, pero un ngulo de 120 grados. La orden
ser: @50<120.
Finalmente puede cerrar la figura pulsando la letra C (abreviatura de la orden CLOSE) o bien indicndole otra
vez la longitud y el ngulo correspondiente que sera: @50<225
Cmo guardar su trabajo
Podemos salvar nuestro trabajo de varias formas aqu indicaremos solo dos. Seleccione en la barra de men la
palabra file y de click en la palabra save en la ventana que aparece asigne un nombre seleccionando primero la
carpeta en la cual va a ser guardado su trabajo. (tambin puede seleccionar la palabra save as ) .
Ya que defini el nombre y la ruta pulse la tecla ok
Cmo guardar su trabajo automticamente
Autocad nos ayuda a trabajar sin problemas salvando automticamente nuestros trabajos mediante la variable
savetime la cual pede ser ajustada a las necesidades de cada usuario
1. Escriba la variable "savetime" y oprima enter > New value for savetime <120>: (el valor<120> significa que
su dibujo ser salvado automticamente cada 120 minutos.)
2. Teclee 15 y oprima enter, de ahora en adelante su trabajo ser grabado cada 15 minutos (no importa en que
dibujo est trabajando.
Creacin de dibujos nuevos
Al crear un dibujo nuevo, se puede utilizar una plantilla con parmetros estndar. Esta plantilla puede ser una de
las suministradas por AutoCAD, o una que se haya personalizado para incluir los parmetros necesarios, o bien,
se puede utilizar como plantilla un dibujo existente.
Crear un dibujo nuevo utilizando valores por defecto
Universidad Catlica de Honduras Nuestra Seora Reina de La Paz
San Pedro y San Pablo
En el men desplegable File, seleccione New.
En el cuadro de dilogo Create New Drawing, seleccione Metric.
Pulse OK. El dibujo se abrir con los parmetros por defecto de AutoCAD.
Crear un dibujo nuevo utilizando una plantilla
En el men desplegable File, seleccione New.
En el cuadro de dilogo haga click en Use A Template (Plantilla).
Seleccione la plantilla deseada, pulse OK.
Unidades de medida y lmites de un dibujo
Para comenzar el primer dibujo, se puede preparar una plantilla. Suponga que quiere crear una plantilla para
imprimir un dibujo en tamao Doble Carta. Lo primero es fijar las unidades y los lmites con las que va a trabajar,
esto servir para tener una referencia del tamao del dibujo.
D click en Format - Units en el men desplegable. Aparecer este cuadro de dilogo:
Universidad Catlica de Honduras Nuestra Seora Reina de La Paz
San Pedro y San Pablo
Por defecto aparecen las unidades de medida en Decimales que sern las unidades con las que trabajar.
La casilla Precision nos muestra la precisin o grado de exactitud en decimales de las unidades. Por defecto
aparecen 4 decimales.
En la parte derecha, se indican los ngulos y Precisin. Grados decimales significan que se medirn los grados en
sentido antihorario.
Por ahora se utilizarn los valores que aparecen por defecto por lo que puede pulsar la opcin OK para salir de
este cuadro de dilogo.
Para fijar los Lmites, tenga en cuenta que las unidades se tienen configuradas en milmetros. Una plantilla para
un papel tamao Doble carta tiene 27,9 x 43,2 centmetros, o lo que es lo mismo: 279 x 432 milmetros. Por
tanto, los lmites del dibujo sern:
Esquina inferior izquierda: 0,0
Esquina superior derecha: 432, 279
Para los fijar los lmites del dibujo, se puede hacer de dos formas:
Dar click en Format - drawing Lmits por el men desplegable.
Escribiendo en la Ventana de comandos la palabra Limits
Con cualquiera de los mtodos que se utilicen, aparecer el siguiente mensaje en la Ventana de comandos:
Command: LIMITS
Universidad Catlica de Honduras Nuestra Seora Reina de La Paz
San Pedro y San Pablo
Specify lower left corner or [ON/OFF] <0.00,0.00>: (Pulse Intro para aceptar la Esquina inferior izquierda)
Specify upper right corner <420.0000,297.0000>: (Escriba 432,279 y pulse Intro para fijar Esquina superior
derecha)
Muy bien, as se fijan los lmites para un tamao Doble carta. Aparentemente no se ha producido ningn cambio.
Ahora, lo que se har ser definir esa zona fijando una rejilla que sirva de referencia para mover el ratn y
dibujar.
Rejilla y coordenadas
La rejilla (GRID) es una malla o patrn de puntos que se puede mostrar u ocultar en la pantalla (la rejilla se activa
con la tecla F7 o botn GRID en la parte inferior de la pantalla) y que ayuda a visualizar el tamao de las unidades
en la pantalla al ampliar o reducir un dibujo. Se puede tambin alinear objetos y percibir la distancia entre ellos.
Seguidamente se ver cmo activar la rejilla y cmo definir la separacin entre puntos de la misma.
El forzado de coordenadas (SNAP) sirve para obligar al cursor a desplazarse obligatoriamente a un punto de la
rejilla (el snap se activa con la tecla F9 o botn SNAP en la parte inferior de la pantalla). Cuando se dibuja y
desplaza el cursor, ste se mueve libremente, por lo que para ajustar el cursor en un punto determinado tardara
bastante tiempo. La posicin del cursor en la pantalla se observa en la parte inferior izquierda de la pantalla,
donde hay una casilla que muestra la posicin del cursor en el rea de dibujo.
A travs del Teclado desde la Ventana de Comandos escriba el comando GRID y digite por ejemplo el nmero
10, luego pulse Intro.
De igual manera escriba SNAP y digite el nmero 10. Pulse Intro.
Ahora, si mueve el cursor, observar que ste "salta" a las posiciones de los puntos de la rejilla. Se ha definido
la frecuencia de la rejilla de 10 en 10, de forma que segn los lmites que se tienen asignados, una lnea que vaya
de punto a punto, tendr 10 mm o sea, un centmetro.
Visualizacin (Zoom)
Como en casi todas las aplicaciones de dibujo, AutoCAD dispone de una herramienta para acercar y alejar la
imagen, que es el Zoom. El programa cuenta con varios tipos de zooms, los encuentra en el men desplegable
View > Zoom o en Barra de Herramientas.
Universidad Catlica de Honduras Nuestra Seora Reina de La Paz
San Pedro y San Pablo
ZOOM WINDOW: Ampla una rea especifica del dibujo por una ventana rectangular, se determina marcando
dos puntos, el inicio y el final de lo se quiere ver ms cerca.
ZOOM REALTIME: Aumenta o disminuye el tamao de objetos en la ventana actual.
Para ampliar o reducir a diferentes tamaos, pulse con el ratn sobre la imagen y desplcelo hacia arriba
(aumentar) o hacia abajo (reducir).
PAN REALTIME: Para encuadrar de forma interactiva, seleccione esta herramienta y mantenga pulsado el
botn derecho del ratn mientras desplaza el dibujo al sitio deseado.
ZOOM ALL: Enfoca el dibujo con los lmites de la rejilla.
ZOOM EXTENS: Enfoca todo el dibujo a la pantalla.
ZOOM PREVIOUS: Enfoca la vista anterior.
De nuevo pulse el botn ZOOM ALL y se observar que la plantilla Doble Carta se ha ajustado al tamao de la
pantalla. Ahora ya tiene preparada la plantilla que servir para prximos dibujos. Slo queda guardarlo en el
disco duro, con la opcin File - Save en el men desplegable o con el botn Save tal y como se hara con
cualquier aplicacin de Windows. Se puede guardar con el nombre Prueba1. Los archivos guardados con
AutoCAD toman la extensin DWG.
Creacin de Entidades
Cualquier objeto o dibujo que se realice en AutoCAD se denomina entidad. Las RDENES o COMANDOS para
realizar las entidades de dibujos se pueden encontrar en:
Barra de Herramientas o botones de dibujo,
Mens Desplegables, o
Ventana de comandos situada en la parte inferior.
Line (Lnea)
Es la unidad de dibujo ms elemental, para ejecutarla se necesita la definicin de sus puntos de partida y
finalizacin.
Para dar la RDEN de dibujar una LNEA, puede hacerlo de la siguiente manera:
D Click en el botn LINE
Escoja en el men desplegable la opcin Draw - Line,
Escriba directamente desde la Ventana de Comandos: LINE .
Universidad Catlica de Honduras Nuestra Seora Reina de La Paz
San Pedro y San Pablo
De cualquiera de las tres formas, la orden lnea se ejecutar y AutoCAD comenzar a pedir que se pulse el punto
inicial de la misma. Con el mismo mtodo es posible dibujar otras entidades como crculos, elipses, arcos,
cuadrados, etc. Hay que tener en cuenta que los datos que ir pidiendo AutoCAD para cada entidad sern
distintos, es decir, que para una lnea, el programa pedir los puntos de la misma, pero para un crculo donde
se indica el radio, pedir primero el centro y despus el radio.
Cuando comience en este caso a dibujar una lnea, fjese en la Ventana de Comandos, cmo AutoCAD pide cada
punto:
Specify first point: Especifique un punto de partida en cualquier parte de la pantalla,
Specify next point or [Undo]: Especifique otro punto.
Specify next point or [Undo]: Especifique otro punto.
Specify next point or [Close/Undo]: Especifique otro punto, o pulse C para cerrar el polgono. U para borrar la
ltima o ultimas lneas trazadas.
Circle (Crculo)
Con este comando (circle) se pueden trazar crculos, se dispone de varias modalidades para hacerlos,
dependiendo de los datos conocidos:
Crculo a partir de centro y radio.
Crculo a partir de centro y dimetro.
Crculo a partir de tres puntos
Crculo a partir de dos puntos
Crculo a partir de dos tangentes y radio
En la creacin de crculos se encuentran estas opciones:
Specify center point for circle or [3P/2P/Ttr (tan tan radius)]: Puede elegir cualquiera de estas opciones.
Center Point: Se usa cuando se conoce el centro del crculo que se va a trazar.
Diameter: Se usa cuando se conoce el dimetro del crculo que se va a trazar.
Radius: Se usa cuando se conoce el radio del crculo que se va a trazar.
3P: Se usa cuando se desea trazar un crculo del cual se conocen tres puntos.
2P: Se usa cuando se desea trazar un crculo del cual se conocen dos puntos. Ambos puntos pueden estar sobre
su dimetro.
TTR: Especificacin de la circunferencia a partir de dos tangentes a dos figuras cualesquiera y un radio
Universidad Catlica de Honduras Nuestra Seora Reina de La Paz
San Pedro y San Pablo
Arc (Arco)
Similar al caso anterior, hay diversas formas de definir un arco. En este caso el comando es ARC
En la creacin de arcos se encuentran estas opciones:
Specify start point of arc or [Center]: Especifique el primero de los tres puntos conocidos, el orden debe ser
consecutivo y no saltar uno de ellos.
Specify second point of arc or [Center/End]: Especifique el segundo punto.
Specify end point of arc: Especifique el ltimo de los tres puntos.
Tambin hay otras formas de definir un arco, la secuencia se interpreta siempre en sentido contrario de las
manecillas del reloj:
Arco a partir de tres puntos. (Primer caso)
Arco a partir de puntos inicial, final y central.
Arco a partir del punto inicial, centro y ngulo conocido.
Arco a partir del punto inicial, centro y longitud del arco conocida.
Arco a partir del punto inicial, final y radio conocido.
Arco a partir del punto inicial, final y ngulo conocido.
Arco a partir del punto inicial, final y direccin tangencial de comienzo del trazo.
Polygon (Polgono)
Con este comando se pueden construir polgonos que tengan desde 3 hasta 1024 lados, a partir del radio de un
crculo en el cual se puede inscribir o circunscribir, o a partir de una longitud de arista.
Si se define el polgono por circunferencia inscrita o circunscrita, debe especificarse dicha longitud, a partir de la
cual se dibuja el polgono en sentido contrario a las agujas del reloj.
En la creacin de polgonos se encuentran estas opciones:
Nmero de lados que desee.
Especifique el centro del polgono.
Escriba i de inscrito o c de circunscrito en el crculo.
Especifique el radio, por ejemplo 20. Para finalizar pulse Intro.
Universidad Catlica de Honduras Nuestra Seora Reina de La Paz
San Pedro y San Pablo
Text (Texto)
Este comando permite escribir textos en un dibujo a partir de patrones y estilos preestablecidos.
Un texto est considerado como un objeto o entidad cualquiera que puede ser modificado. Antes de comenzar
a escribir textos debemos definir un estilo que determinar su aspecto, tamao, rotacin, etc.
Creacin de un estilo
D click en Format - Text Style en el men desplegable y aparecer el siguiente cuadro de dilogo.
Por defecto, AutoCAD utiliza el estilo de texto STANDARD. Ahora cree un estilo propio:
Pulse el botn New y escriba algn nombre cuando se lo pida, por ejemplo romans.
Abra la lista Font Name: En esta lista puede seleccionar el tipo de texto que desee, por ejemplo romans.shx.
En el cuadro TEXT STYLEpuede elegir entre cursiva, negrita, etc. del texto, determinar la altura del texto. Otros
efectos que se pueden definir son Cabeza abajo, Vertical, etc.
Al pulsar Apply , AutoCAD establecer el estilo, la altura etc. del texto que est seleccionado en la lista Font
Name.
ESCRIBIR TEXTO
El texto se puede escribir en forma de Lneas o de Prrafos. En forma de Lneas permite escribir una sola lnea,
mientras que en forma de Prrafos se puede escribir varias lneas formando un prrafo. Para ello, utilice los
siguientes comandos:
Universidad Catlica de Honduras Nuestra Seora Reina de La Paz
San Pedro y San Pablo
DTEXT (Single Line Text): Define un texto en forma de lnea
MTEXT (Multiline Text): Define un texto en forma de prrafo
En la creacin de texto con DTEXT se encuentran estas opciones:
Start Point: Haga un click en el rea de dibujo donde va el texto, as marcar el punto inicial a partir del cual
empezar a escribir. En la ventana de comandos irn apareciendo las siguientes opciones a las cuales les
puede dar intro, pues AutoCAD asume los valores que se ajustaron en el cuadro de dialogo Text Style.
Justify: Puede ajustar el texto en el dibujo (centrado, izquierda, derecha etc.)
Style: Puede cambiar el estilo del texto antes de comenzar a escribir
Height: puede determinar otra altura diferente del texto.
Rotation Angle of Text: 0 (acepte pulsando Intro)
Enter text: Escriba "texto de prueba" por ejemplo y pulse dos Intro al final.
Con MTEXT o en el men desplegable en Draw busque Text - Multiline Text:
Especifique el primer punto de una esquina, luego AutoCAD pedir la otra esquina.
Aparecer un cuadro donde podr escribir varias lneas. Cuando quiera terminar, deber pulsar un OK, y el texto
quedar insertado en la pantalla.
Comandos de edicin
MOVE (Mover)
Este comando sirve para desplazar entidades a varias posiciones del dibujo sin cambiar su orientacin o tamao.
Orden MOVE.
Seleccione los objetos que desea mover, pulse Intro.
Precise el punto base del desplazamiento, pulse Intro.
Precise el segundo punto de desplazamiento, pulse Intro.
Universidad Catlica de Honduras Nuestra Seora Reina de La Paz
San Pedro y San Pablo
COPY (Copiar)
Este comando se utiliza para copiar objetos dentro del mismo dibujo, sin borrar el original. Opera de igual
manera que el comando MOVE, mediante un comando de seleccin, un punto base de referencia fijada para el
desplazamiento y un segundo punto de desplazamiento, respectivamente, que puede encontrarse en cualquier
parte del dibujo. Se dispone en este comando de una alternativa de seleccin mltiple para copiar varias veces
sin necesidad de repetir todo el proceso de copiado individual.
Orden COPY.
Seleccione los objetos que desea copiar, pulse Intro.
Precise el punto base del desplazamiento pulse Intro.
Precise el segundo punto de desplazamiento pulse Intro.
ERASE (Borrar)
Esta orden borra entidades de la pantalla. Puede borrar as:
Orden ERASE
D click en una o varias entidades.
Pulse Intro para finalizar la orden.
Otra forma de usar:
D click en una o varias entidades.
D click en el botn ERASE.
OOPS (Recuperar)
Este comando sirve para recuperar cualquier elemento borrado inadvertidamente. Recupera slo el dibujo
borrado inmediatamente antes, es decir, cada vez que se borra algo, lo que se ha borrado se pierde de la
memoria, siendo substituido por lo borrado ms recientemente. En caso de necesitar recuperar ms de lo
borrado en la ultima accin debe hacerse uso del comando UNDO.
UNDO (Deshacer Acciones)
Deshacer una accin significa que ha habido una equivocacin y se quiere volver a antes de sta. La forma
Universidad Catlica de Honduras Nuestra Seora Reina de La Paz
San Pedro y San Pablo
de hacerlo es igual a muchas aplicaciones de Windows deshace las ltimas acciones. Existe el botn deshacer
UNDO o bien desde el men desplegable Edit - UNDO
Para rehacer REDO
Solamente se puede rehacer la ltima orden.
CANCELAR UNA ORDEN
Es muy importante observar siempre la Ventana de Comandos. A veces, sucede que se est en mitad de una
orden, y la lnea de comandos pide los diferentes parmetros de que consta dicha orden. Si no se da cuenta,
pude pasar que piense que no est haciendo nada, y pulse un click en algn botn para comenzar otra orden,
mientras que AutoCAD est todava esperando los parmetros de la orden anterior.
Para cancelar cualquier orden en cualquier momento, puede pulsar la tecla Escape, y en la lnea de comandos
aparecer la orden Command: Esto significa que ya no se est utilizando ninguna orden, sino que AutoCAD
espera la siguiente.
REPETIR LA LTIMA ORDEN
Si hemos finalizado una orden y queremos repetirla, podemos pulsar la tecla Intro o bien el botn derecho del
ratn. Esto har como si pulssemos el botn o men que activa la ltima orden.
TRIM (Recorta)
Esta orden sirve para "cortar" objetos o trozos de objetos que se intersectan con otras entidades.
Esta orden pedir dos datos: el objeto que recorta y el que tiene que ser recortado.
EXTEND (Extender o Alargar)
Esta orden sirve para "extender" objetos de modo que estos finalicen de forma precisa, en los contornos
definidos por otros objetos.
Esta orden al igual que la anterior pedir dos datos: las entidades que servirn de frontera a la extensin de las
otras entidades y en la segunda parte, se designan las entidades a extender.
Universidad Catlica de Honduras Nuestra Seora Reina de La Paz
San Pedro y San Pablo
Referencia a puntos geomtricos de objetos
La referencia a objetos es una forma rpida de reemplazar con exactitud un punto en un objeto sin tener que
conocer sus coordenadas ni dibujar lneas auxiliares. Con la referencia a objetos puede dibujar una lnea que
acabe en el centro de un crculo, el punto medio de un segmento de una lnea o en una interseccin etc.
Por ejemplo, si en un crculo se quiere dibujar una lnea que parta de su centro, podra ser til un punto de la
rejilla o utilizar los botones de las barras de herramientas Object Snap, que sirven para encontrar un punto
exacto que sirva de referencia para dibujar.
A continuacin descripcin de algunos objetos ms utilizados de la barra Object Snap
ENDPOINT (Punto Final)
Fuerza el cursor al punto final ms cercano de objetos como lneas o arcos.
MIDPOINT (Punto Medio)
Fuerza el cursor al punto medio de objetos como lneas o arcos.
INTERSETION (Interseccin)
Fuerza el cursor al punto de interseccin de objetos como lneas, arcos etc.
APPARENT INTERSECTION (Interseccin Ficticia)
Incluye dos modos de referencia diferentes: Interseccin ficticia e Interseccin ficticia extendida. Una
interseccin ficticia, fuerza el cursor a la interseccin de dos objetos que no se cruzan en el espacio
tridimensional pero que parecen hacerlo en pantalla.
Una Interseccin ficticia extendida fuerza el cursor a la interseccin imaginaria de dos objetos que parecan
cortarse al alargarlos en sus direcciones naturales.
Universidad Catlica de Honduras Nuestra Seora Reina de La Paz
San Pedro y San Pablo
CENTER (Centro)
Fuerza el cursor al centro de un arco, crculo o elipse.
QUADRANT (Cuadrante)
Fuerza el cursor al cuadrante ms cercano de un arco, crculo o elipse (los puntos a 0, 90, 180 y 270 grados).
TANGENT (Tangente)
Fuerza el cursor al punto de un crculo o arco que, al conectarlo al ltimo punto, formar una lnea tangente a
dicho objeto.
PERPENDICULAR (Perpendicular)
Fuerza el cursor al punto de un objeto que esta alineado normal o perpendicularmente con otro objeto o con una
extensin imaginaria del mismo. Perpendicular puede utilizarse con objetos como lneas, crculos, elipses, arcos,
etc.
INSERTION (Insercin)
Fuerza el cursor al punto de insercin de un bloque, forma, texto, atributo.
NEAR (Cercano)
Fuerza el cursor a un objeto de punto o a la ubicacin en otro tipo de objeto ms cercano al punto especificado.
NONE (Ninguno)
Desactiva las referencias a objetos activadas. Tambin puede utilizarse para desactivar las referencias a objetos
implcitas para un punto.
Se pueden activar una o varias referencias a objetos implcitas permaneciendo activas hasta que se desactiven
o se puede activar una referencia slo cuando se necesite.
Universidad Catlica de Honduras Nuestra Seora Reina de La Paz
San Pedro y San Pablo
Existen tres maneras de activar la Referencia a objetos.
Una es por la barra de herramientas llamada Object Snap, que se podr activar desde el men desplegable
View > Toolbars > Object Snap
Otra es por medio del teclado, pulsando la tecla Shift y el botn derecho del ratn al mismo tiempo. De estas
dos maneras la referencia seleccionada, solamente se activar momentneamente, es decir, que cada vez
que quiera.
Y la tercera manera, es por medio de activar desde el men desplegable Tools > Drafting Settings > Object
Snap, el cuadro de dilogo en el que podr seleccionar una o varias referencias a objetos, las confirmar
dando click al botn OK. Esta quedar activa hasta que se desactive, por medio del mismo cuadro.
Creacin de capas (Layers)
Las capas son una utilidad de AutoCAD que permite aislar y tratar separadamente los diferentes tipos de objetos
que componen la escena. Por ejemplo un plano de una planta de vivienda podra dibujarse en una capa con un
color determinado los muros, en otra capa los muebles, en otra las redes elctricas, etc. De tal forma que se
pueda "apagar" la capa de muebles e imprimir slo las dems capas.
Impresin
Aqu se describe cmo utilizar los comandos y opciones de impresin para solucionar algunos de los tantos
inconvenientes que pueden surgir.
Universidad Catlica de Honduras Nuestra Seora Reina de La Paz
San Pedro y San Pablo
CONFIGURACIN DE IMPRESIN
El archivo de configuracin de impresin (extensin CTB) es un archivo que permite modificar los parmetros de
impresin o plotteo bsicos, y los espesores de plumas. Cuando se utiliza la orden PLOT, se visualiza un cuadro
de dilogo como el siguiente. El cuadro se encuentra dividido en diferentes reas cuyo significado se explica a
continuacin.
En esta seccin, se puede configurar:
Dispositivos de impresin (Plotter, impresora) tabla de plotteo y parmetros de plumas que se van a utilizar.
PLOTTER CONFIGURATION (Configuracin Dispositivo de Impresin)
Ac puede configurarse tantos dispositivos de impresin como sea necesario, y despus seleccionar el ms
adecuado. Como dispositivo perifrico se puede utilizar un trazador (en ingls "plotter") o bien una impresora
comn.
Para plottear un dibujo, AutoCAD lo procesa mediante vectores que enva a la memoria intermedia (o "buffer")
del trazador o impresora, el cul los utilizar para dibujar o generar los grficos sobre el papel.
Universidad Catlica de Honduras Nuestra Seora Reina de La Paz
San Pedro y San Pablo
PLOT STYLE TABLE (Configuracin de Plumas)
En el rea plot style table (Pen assignments) se pueden configurar las plumas.
Para editar las plumas, se da click al botn Edit, que despliega la siguiente figura. En este cuadro, hay un listado
de las plumas con sus colores. Luego est el rea Properties, donde se puede modificar, el color, Dither o
esfumado, Escala de grises, para imprimir los colores en grises, nmero de pluma (no-espesor), y pluma virtual.
Se pueden utilizar los 255 colores de AutoCAD para asignar a las diferentes plumas, teniendo en cuenta que ahora
desaparece la relacin de color-espesor que exista en versiones anteriores, dado que LineWeight o Espesor de
lnea, aparece como una nueva propiedad de objeto. Esto hace que, por ejemplo, dos rojos de cdigo 10 puedan
tener plumas 0.3 y 1.2, respectivamente. El archivo ASCII de parmetros de configuracin de trazado (extensin
CTB) almacena todas estas asignaciones. Las opciones de impresin bsicas son dos: monochrome.ctb
(impresiones en negro), y screening 100%.ctb (impresiones full color), existiendo alternativas de mezcla como
screening 50%, que hace que los colores salgan mezclados con un gris.
El Valor Screening 100 indica que se imprimir tal como aparece en la pantalla, si no se cambia nada. Si se
coloca, por ejemplo 50, se har una mezcla de un cincuenta porciento de negro sobre los colores, que
aparecern desaturados. Debajo, Linetype permite cambiar manualmente para imprimir, por ejemplo, todo el
plano en lnea punteada, y controlar Adaptive, o lnea adaptada, para que los encuentros salgan correctos y no
desfasados. Lineweight, ya configurado en layers, permite cambiar su valor por defecto, poniendo, en lugar de
un 0.6 que figura en layers, un 1.2 en el espesor. Tambin es til al imprimir archivos que han sido generados
en versiones anteriores de AutoCAD, que no soportaban an la propiedad de espesores de lnea.
Universidad Catlica de Honduras Nuestra Seora Reina de La Paz
San Pedro y San Pablo
Por ltimo, se puede guardar (Save As..) con un nombre de archivo X, para poder utilizar este estilo de plotteo
en otras ocasiones, a travs de (Plot Style Table, Name) en otros dibujos, o simplemente para guardar las
configuraciones de espesores e impresin junto con el plano en el que estamos trabajando.
Los tipos de lneas asignados a las plumas en el cuadro de impresin no tienen que ver con los tipos de lneas
asociados a las capas del dibujo.
El grosor de cada pluma se refiere al grosor real (fsico) de trazado de cada una, expresado en milmetros y
dcimas de milmetros. As, 0.2 es una pluma de 2 dcimas de espesor, y 1.2 es una pluma de un milmetro y dos
dcimas.
PLOT TO FILE (Archivo de Impresin)
Activando esta casilla, los vectores de trazado no van directamente al dispositivo conectado, sino que almacenan
en un archivo para su posterior impresin.
Los archivos se crean con extensin .PLT. Si se desea dar al archivo de trazado un nombre diferente del dibujo
actual, es preciso utilizar la casilla Filename situada debajo.
Los nombres almacenados en estos archivos pueden ser utilizados con algn programa auxiliar de trazado
diferido (no suministrado con AutoCAD), o directamente copindolo como archivo al puerto de impresin (lpt1).
PLOT SETTINGS (Configuracin de Ploteo)
Universidad Catlica de Honduras Nuestra Seora Reina de La Paz
San Pedro y San Pablo
En esta seccin, se puede configurar: parmetros relativos al plotteo, tamao del papel, escala de impresin,
rea a imprimir, etc.
PAPER SIZE AND PAPER UNITS (Tamao Y Unidades Del Papel)
Se puede elegir el tamao del papel carta o doble carta (Ledger 11x17) y las unidades en pulgadas o milmetros
como unidades de definicin del tamao del papel en el que se va a imprimir.
Estas unidades tambin van a afectar a todas las dems especificaciones de Escala, Origen, etc
DRAWING ORIENTATION (Orientacin del Dibujo)
Las casillas de estas reas controlan la orientacin del rea de papel dnde se va a trazar el dibujo. La opcin
Portrait: significa vertical; y Landscape: Horizontal.
PLOT SCALE (Escala de Ploteo)
Para controlar la escala de un modo simple, en el rea correspondiente a Plot Scale, donde aparece Custom
Scale o Escala de usuario, colocamos a la derecha 1000 y a la izquierda la escala de salida (un valor 100, por
ejemplo, significa que vamos a imprimir 1:100).
Cuando damos Full Preview.. (Parte inferior derecha), aparece el grfico del tamao de papel, generalmente en
blanco, indicando en lnea punteada el rea imprimible. Esta zona, comprendida hacia adentro de las lneas
punteadas, permite ver lo que saldr impreso en el papel real, con la posicin.
PLOT AREA (rea de Ploteo)
Display (Pantalla)
Traza la vista actual en pantalla, tanto si se trata en el espacio modelo como del espacio papel.
Extents (Extensin)
Traza toda la extensin del dibujo del espacio actual (papel o modelo). El trazado abarca a la totalidad de las
entidades contenidas en el dibujo
Universidad Catlica de Honduras Nuestra Seora Reina de La Paz
San Pedro y San Pablo
Limits (Lmites)
Traza el rea del dibujo contenida dentro de los lmites. Si la vista actual no es en planta, Lmites funciona como
Extensin.
View (Vista)
Traza el rea contenida de una vista creada anteriormente. La casilla View muestra un letrero con un listado de
todas las vistas almacenadas en el dibujo, para seleccionar la deseada.
Window (Ventana)
Traza el rea del dibujo contenida en una ventana cualquiera definida por el usuario. Hay que utilizar la casilla
Window situada en la parte inferior. La ventana se define mediante la definicin de dos vrtices en diagonal del
rea que se va a imprimir.
Utilizacin del sistema de ayuda de una manera eficaz
Puede sacar mucho mejor partido del sistema de ayuda cuando aprende a utilizarlo de manera eficiente. El
sistema de ayuda contiene informacin detallada sobre la utilizacin de este programa. En la ventana de Ayuda,
utilice el panel izquierdo para localizar la informacin. Las fichas situadas en la parte superior de este panel
ofrecen varios mtodos de bsqueda de los temas. El panel derecho muestra los temas que haya seleccionado.
Bsqueda de informacin en la Ayuda
Las fichas situadas en el lado izquierdo de la ventana de Ayuda proporcionan diversos mtodos para buscar
informacin. Para ubicar una palabra o frase especficas en el tema actual, haga clic en el texto del tema y utilice
las teclas CTRL+F.
Potrebbero piacerti anche
- Ensayos en Un Pavimento RigidoDocumento16 pagineEnsayos en Un Pavimento RigidoYury Lenin Ramirez100% (8)
- Costo y Tiempo en Edificacion (Carlos Suarez Salazar)Documento255 pagineCosto y Tiempo en Edificacion (Carlos Suarez Salazar)Estrellina Silva Medina100% (13)
- Alcantarillados Lopez Cualla OCRDocumento198 pagineAlcantarillados Lopez Cualla OCREduardo DV83% (12)
- Crímenes Y Delitos de Alta Tecnología, Ley 53-07Documento15 pagineCrímenes Y Delitos de Alta Tecnología, Ley 53-07Noe Del Carmen CNessuna valutazione finora
- Proyecto Kit Kat de NestléDocumento13 pagineProyecto Kit Kat de NestléRicardo Ibraghim Villar RuizNessuna valutazione finora
- Iinstalaciones DomiciliariasDocumento327 pagineIinstalaciones DomiciliariasCristinaRonNessuna valutazione finora
- Proyectos Empresariales Con MS ProjectDocumento266 pagineProyectos Empresariales Con MS ProjectLuis CPNessuna valutazione finora
- Calculo de La Precipitacion NetaDocumento8 pagineCalculo de La Precipitacion NetaYury Lenin RamirezNessuna valutazione finora
- Lagunas AireadasDocumento46 pagineLagunas AireadasYury Lenin RamirezNessuna valutazione finora
- HSE-F-21 Inspeccion TronzadoraDocumento1 paginaHSE-F-21 Inspeccion TronzadoraDhamar BirguexNessuna valutazione finora
- PROYECTO - Obtención de JabónDocumento23 paginePROYECTO - Obtención de JabónNancy AngNessuna valutazione finora
- Menor Metrado de SuministroDocumento3 pagineMenor Metrado de SuministroJuan Perez CamposanoNessuna valutazione finora
- Logistica Inversa y Logistica VerdeDocumento12 pagineLogistica Inversa y Logistica VerdeDono AGNessuna valutazione finora
- PP Malchaire Guia Deparis 2002 PDFDocumento24 paginePP Malchaire Guia Deparis 2002 PDFDanny Gómez RondónNessuna valutazione finora
- Calderas - Balance TérmicoDocumento9 pagineCalderas - Balance TérmicoGiancarlo Barahona AguilarNessuna valutazione finora
- ARQUITECTURA DE SISTEMAS OPERATIVOS - Clase DirDocumento40 pagineARQUITECTURA DE SISTEMAS OPERATIVOS - Clase DirCynthia AntonellaNessuna valutazione finora
- Resumen - PymesDocumento2 pagineResumen - PymesLeonardo Andrade100% (1)
- FacturaDocumento2 pagineFacturaRosangela Soto PerezNessuna valutazione finora
- CM Diseño Tecnico Sierra HW (25!05!15)Documento20 pagineCM Diseño Tecnico Sierra HW (25!05!15)Anonymous iX6pDSyv3GNessuna valutazione finora
- Muestreo Aleatorio SimpleDocumento6 pagineMuestreo Aleatorio SimpleCamilo PannesNessuna valutazione finora
- Guia Montos MáXimos 1.2Documento5 pagineGuia Montos MáXimos 1.2Poswin Soluciones TecnologicasNessuna valutazione finora
- Tesis Estrategias MetodológicasDocumento170 pagineTesis Estrategias MetodológicasCarlos100% (1)
- Plan de Mejora Continua 2018-2019Documento67 paginePlan de Mejora Continua 2018-2019Carlos Ramos Ortiz86% (7)
- Normas Sanitarias para Proyecto PDFDocumento261 pagineNormas Sanitarias para Proyecto PDF1zorro1Nessuna valutazione finora
- Equipos y Maquinas de CargaDocumento2 pagineEquipos y Maquinas de CargaLuisca BenítezNessuna valutazione finora
- Sociologia GeneralDocumento12 pagineSociologia GeneralElvis PachecoNessuna valutazione finora
- Canalizaciones ElectricasDocumento36 pagineCanalizaciones Electricascarlos ortegaNessuna valutazione finora
- Monografia Estudiante e LearninDocumento22 pagineMonografia Estudiante e LearninMarcelo AruquipaNessuna valutazione finora
- Ensayo PiñaDocumento2 pagineEnsayo Piñajahaira ordoñezNessuna valutazione finora
- Informe de CanterasDocumento17 pagineInforme de CanterasJerson Vargas Valera0% (1)
- Guia de Estudio Habilidades DocentesDocumento18 pagineGuia de Estudio Habilidades DocentesBertha Guadarrama100% (1)
- Tarea de MecanicaDocumento21 pagineTarea de MecanicayaritzelriossanchezNessuna valutazione finora
- Cronograma Calderas PDFDocumento1 paginaCronograma Calderas PDFCristian Andres Matamala TapiaNessuna valutazione finora
- Trabajo Analisis EstructuralDocumento2 pagineTrabajo Analisis EstructuraljhonatanNessuna valutazione finora
- Apuntes RecursamientoDocumento51 pagineApuntes RecursamientoCesar SanchezNessuna valutazione finora
- Puentes Viga de 18 00 MDocumento48 paginePuentes Viga de 18 00 MkeayrNessuna valutazione finora
- Diseño TermicoDocumento1 paginaDiseño TermicoAdrianos CoelloNessuna valutazione finora