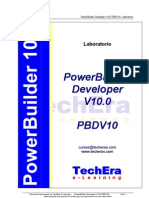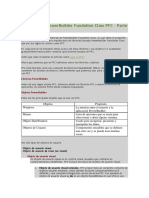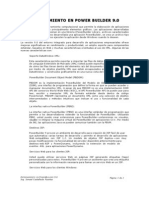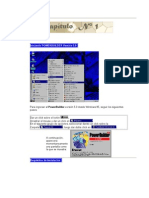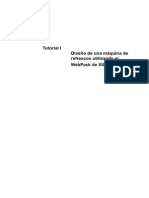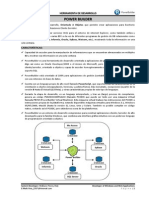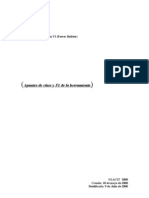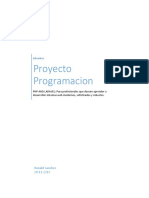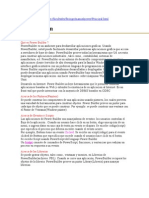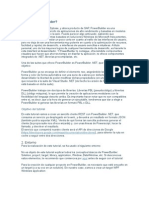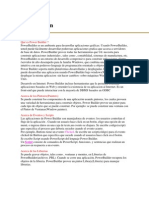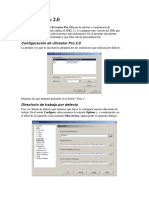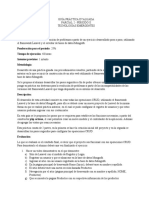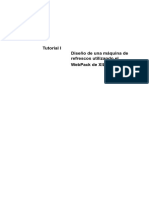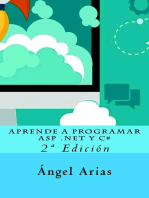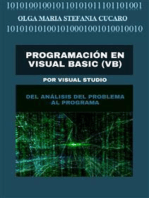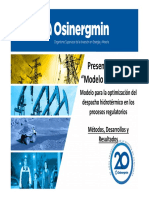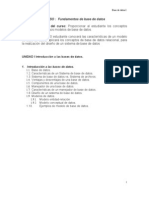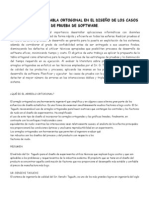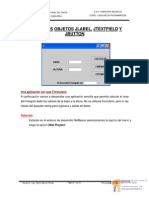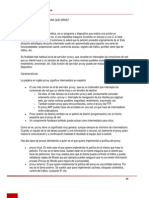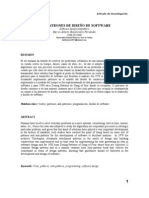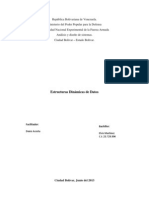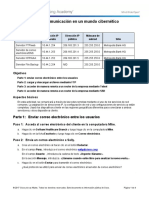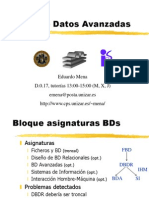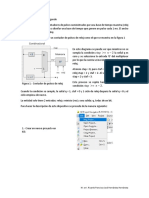Documenti di Didattica
Documenti di Professioni
Documenti di Cultura
Laboratorio PBDV11 Libre
Caricato da
Jean PierreCopyright
Formati disponibili
Condividi questo documento
Condividi o incorpora il documento
Hai trovato utile questo documento?
Questo contenuto è inappropriato?
Segnala questo documentoCopyright:
Formati disponibili
Laboratorio PBDV11 Libre
Caricato da
Jean PierreCopyright:
Formati disponibili
PowerBuilder Developer v11.
5 PBDV11- Laboratorio
Derechos Reservados de TechEra - PowerBuilder Developer v11.0 Lab- 1
Estructura de Directorio de los Archivos del Laboratorio
Vista General
Asegurarse que se encuentra en el Directorio correcto.
Su directorio de trabajo para el Laboratorio y las aplicaciones de Ventas es C:\Cursos
TechEra\PBDV115.
PowerBuilder Developer v11.5 PBDV11- Laboratorio
Derechos Reservados de TechEra - PowerBuilder Developer v11.0 Lab- 2
Lab 1-1: Creando el Ambiente de Desarrollo
Objetivo: Crear un Workspace para el ambiente de desarrollo
Para empezar a desarrollar con PowerBuilder, lo primero que tenemos que crear es nuestro Workspace,
donde le asignaremos un nombre para que sea identificado como nuestra rea de trabajo.
En la ventana New de PowerBuilder escogemos el tab Workspace y hacemos doble clic sobre el icono
workspace.
El nombre a ingresar puede ser opcional, nosotros le agregamos techera, y nos crear un archivo de
extensin .pbw, en el directorio indicado.
PowerBuilder Developer v11.5 PBDV11- Laboratorio
Derechos Reservados de TechEra - PowerBuilder Developer v11.0 Lab- 3
Luego de ingresar el nombre, PowerBuilder nos muestra el workspace creado y la ruta donde se ha generado
este archivo, ahora falta agregarle los targets para poder trabajar.
PowerBuilder Developer v11.5 PBDV11- Laboratorio
Derechos Reservados de TechEra - PowerBuilder Developer v11.0 Lab- 4
Lab 1-2: Creacin de los Targets de la Aplicacin
Objetivo: Crear el PowerScript Target para la Aplicacin Ventas
Luego utilizaremos el wizard para crear los targets en este caso vamos a crear el wizard para crear el objeto
application, el cual nos va a crear el PowerScript Target, esto lo ubicamos haciendo New en el toolbar y
seleccionamos el tab Target y hacemos doble click en Application, como se muestra en las figuras de abajo.
Por ahora solo trabajaremos con el target Application
PowerBuilder Developer v11.5 PBDV11- Laboratorio
Derechos Reservados de TechEra - PowerBuilder Developer v11.0 Lab- 5
Cuando se ingresa un nombre de Aplicacin automticamente te crea una librera con este mismo nombre y
un target, tal como se muestra a continuacin.
Luego de ingresado los valores PowerBuilder nos muestra, el target ventas.pbt, la librera ventas.pbl y el
objeto application ventas. Ahora puedes crear tus dems objetos.
PowerBuilder Developer v11.5 PBDV11- Laboratorio
Derechos Reservados de TechEra - PowerBuilder Developer v11.0 Lab- 6
Lab 1-3: Creacin de las Libreras de Desarrollo
Objetivo: Crear las libreras para almacenar los objetos de la Aplicacin Ventas
Para trabajar en PowerBuilder se necesitan crear Libreras, en estos archivos es donde se almacenan los
objetos de PowerBuilder, para tal efecto vamos a crear libreras donde vamos a almacenar los objetos, se
recomienda crear libreras por cada tipo de objeto, asimismo es recomendable que las libreras no tengan un
tamao mayor al de 1 MB, ni tampoco la creacin de demasiadas libreras.
Como PowerBuilder es una herramienta orientada a Objetos se recomienda crear libreras donde se van a
guardar todas las clases principales de donde se van a heredar, como se indica a continuacin:
Acceder al painter del Library para crear libreras, esto lo realizamos presionando el icono Library del
PowerBar, como se ilustra.
Una vez en el painter del Library, procedemos a crear las libreras presionando el icono Create Library
PowerBuilder Developer v11.5 PBDV11- Laboratorio
Derechos Reservados de TechEra - PowerBuilder Developer v11.0 Lab- 7
Las libreras deben ser ingresadas y sern guardadas en el directorio indicada, las libreras a crear se indican
a continuacin:
base_win.pbl
base_dw.pbl
base_uo.pbl
base_fun.pbl
base_mn_pbl
Luego para trabajar con los objetos de estas libreras base se recomienda crear libreras para la aplicacin a
desarrollar en este caso vamos a crear un sistema de ventas y para esto crearemos las libreras necesarias :
ventas_win.pbl
ventas_dw.pbl
ventas_uo.pbl
ventas_fun.pbl
ventas_mn.pbl
PowerBuilder Developer v11.5 PBDV11- Laboratorio
Derechos Reservados de TechEra - PowerBuilder Developer v11.0 Lab- 8
Luego de haber finalizado la creacin de las libreras necesarias para el desarrollo del Sistema de Ventas se
necesita poder compartir estas libreras a fin de intercambiar objetos entre las diferentes libreras como se
muestra a continuacin:
PowerBuilder Developer v11.5 PBDV11- Laboratorio
Derechos Reservados de TechEra - PowerBuilder Developer v11.0 Lab- 9
Lab 2-1: Creacin de la clase Window de la Aplicacin
Objetivo: Crear un objeto Window y trabajar con sus propiedades y crear eventos de Usuario
Objeto window ancestro
Este objeto ser el principal de toda aplicacin, asimismo se deber de guardar con el nombre de w_ancestro
y ser guardado en la librera base_win.pbl, por ser una clase de objeto, a continuacin detallamos como se
crea una objeto window.
Acceder al Icono New del PowerBar
Luego en el tab PB Object, escogemos el icono Window y hacemos doble click para crear un window
PowerBuilder Developer v11.5 PBDV11- Laboratorio
Derechos Reservados de TechEra - PowerBuilder Developer v11.0 Lab- 10
Una vez escogido la opcin nos muestra el objeto window, y lo grabamos con el nombre de w_ancestro, para
efectos de poder grabar debemos de realizar alguna modificacin para que se active la opcin de grabar.
Asignacin de eventos y funciones generales
Para poder reutilizar las propiedades de los objetos ancestros vamos agregar las opciones necesarias a
estos, empezaremos con agregarles eventos de Usuario (user events)
PowerBuilder Developer v11.5 PBDV11- Laboratorio
Derechos Reservados de TechEra - PowerBuilder Developer v11.0 Lab- 11
Para crear user events, escogemos el List box y la opcin (New Event), y solo agregaremos el nombre de los
eventos, la funcionalidad luego ser programada.
ue_nuevo
ue_eliminar
ue_grabar
ue_anular
ue_buscar
ue_imprimir
ue_preliminar
ue_siguiente
ue_anterior
ue_inicio
ue_fin
ue_validar
ue_postvalidar
ue_zoom
ue_regla
ue_guardarcomo
ue_pag_siguiente
ue_pag_anterior
ue_pag_inicio
ue_pag_fin
Creacin de Variables de Instancia
Muchos de los objetos a heredar utilizan variables, para esto vamos a declarar las siguientes variables de
instancias en la clase principal w_ancestro.
PowerBuilder Developer v11.5 PBDV11- Laboratorio
Derechos Reservados de TechEra - PowerBuilder Developer v11.0 Lab- 12
Lab 3-1: Creacin de la Ventana de Operacin
Objetivo: Poder crear una objeto Window y realizar la programacin con el Lenguaje PowerScript sobre
los controles
Ahora crearemos una ventana y lo guardaremos en la librera ventas_win.pbl.
Le agregaremos los siguientes controles:
3 Controles SingleLineEdit
1 Control DropDownListBox
4 Controles StaticText y
1 Control CommandButton
PowerBuilder Developer v11.5 PBDV11- Laboratorio
Derechos Reservados de TechEra - PowerBuilder Developer v11.0 Lab- 13
Los objetos creados, se ubican en diferentes posiciones, pero PowerBuilder te provee de una opcin que te
permite ordenar todos los controles, lo que se tiene que realizar es seleccionar los controles a ordenar y
escoger una de las opciones como se muestra a continuacin:
Para poder realizar el proceso de Operacin necesitamos varios valores en el control DropDownListBox, estos
datos son ingresados en sus propiedades en el tab Items, y procedemos a ingresar los valores de la
operacin tal como se ilustra.
PowerBuilder Developer v11.5 PBDV11- Laboratorio
Derechos Reservados de TechEra - PowerBuilder Developer v11.0 Lab- 14
Luego de haber agregado los controles y configurado sus propiedades, el siguiente paso es realizar la
codificacin del Script, esto lo realizamos con el lenguaje PowerScript, un lenguaje similar a las dems
herramientas, PowerBuilder se caracteriza por tener un orden, y para esto debemos de codificar teniendo en
cuenta los estndares para cada variable y tipo de dato, el siguiente cdigo es para realizar el proceso de
clculo.
Ahora procedemos a grabar este objeto window con el nombre de w_operaciones en la librera
ventas_win.pbl.
PowerBuilder Developer v11.5 PBDV11- Laboratorio
Derechos Reservados de TechEra - PowerBuilder Developer v11.0 Lab- 15
El paso final para probar el objeto creado es programar el evento Open del objeto application ventas,
de donde invocaremos a la ventana w_operaciones, el cdigo se muestra a continuacin:
Ahora ingresamos y escogemos valores de los controles para verificar que la codificacin realizada fue
correcta.
Felicitaciones!, haz creado tu primera aplicacin en PowerBuilder, esto realmente es lo bsico, pero ya
viene lo ms interesante, el proceso de creacin de clases, herencia, la interaccin con la base de datos,
trabajar con los DataWindows.
Ahora pon en prctica lo aprendido y crea una ventana de Ingreso de tu Nombre y muestra un mensaje, tienes
libertad para el diseo y la programacin.
PowerBuilder Developer v11.5 PBDV11- Laboratorio
Derechos Reservados de TechEra - PowerBuilder Developer v11.0 Lab- 16
Lab 4-1: Creacin del Objeto Men Base de la Aplicacin
Objetivo: Poder Crear y Trabajar con los objetos Men de PowerBuilder
Objeto men ancestro
Ahora vamos a crear una clase men principal para toda la aplicacin, este objeto deber ser guardado con el
nombre de m_ancestro y deber ser ubicado en la librera base_mn.pbl, crearemos el objeto men como se
indica a continuacin:
Primero escogemos la opcin New del Toolbar como se muestra en la figura.
En la ventana de dilogo escogemos el tab PB Object y escogemos el icono de men y presionamos doble
click como se muestra en la figura.
PowerBuilder Developer v11.5 PBDV11- Laboratorio
Derechos Reservados de TechEra - PowerBuilder Developer v11.0 Lab- 17
Ahora necesitamos agregarle items al objeto men, por lo general se sigue el estndar del GUI el cual est
basado en una norma para desarrollar aplicaciones de entorno grfico como se muestra en la figura y en la
tabla.
Luego de agregar los items, estos son mostrados de forma automtica para poder verificar el diseo del
men.
PowerBuilder Developer v11.5 PBDV11- Laboratorio
Derechos Reservados de TechEra - PowerBuilder Developer v11.0 Lab- 18
Tabla de la Lista de items del objeto menu
Archivo Editar Ver 1 2 3 4
Nuevo
Abrir
Cerrar
Guardar
Guardar Como
Imprimir
Preliminar
Setup
Salir
Deshacer
Repetir
Cortar
Copiar
Pegar
(Opcionales
para los
procesos)
(Opcionales
para los
procesos)
(Opcionales
para los
procesos)
(Opcionales
para los
procesos)
Configuracin Reporte Ventana Ayuda Opciones
(items
configuracin de
aplicacin)
(se agrega
las opciones
de reportes)
Vertical
Horizontal
Cascada
...
Ayuda
Indice
Acerca de..
Nuevo
Eliminar
Grabar
Anular
Buscar
Imprimir
Preliminar
Siguiente
Anterior
Inicio
Fin
(estas opciones son
invisibles)
Nota:
Cuando se crean los items para las opciones nuevo, eliminar, grabar etc. La propiedad del toolbar del men el
ToolbarItemVisible debe de ser desactivado en el m_ancestro, esto posteriormente ser activado cuando sea
requerido.
PowerBuilder Developer v11.5 PBDV11- Laboratorio
Derechos Reservados de TechEra - PowerBuilder Developer v11.0 Lab- 19
Lab 4-2: Creacin de las subclases principales del Men
Objetivo: Poder Heredar desde la clase principal y reutilizar sus propiedades
Primero vamos a crear los objetos men, que van a ser asignados a todos los objetos windows que
posteriormente vamos a crear, se crearn los siguientes objetos que se indican:
m_main
m_sheet
m_impresion
Objeto men para la aplicacin general
Ahora vamos a heredar de la clase m_ancestro y vamos a crear el objeto m_main, este objeto estar
relacionado con la aplicacin que se va a desarrollar, en tal sentido lo vamos a guardar en las libreras de la
aplicacin de sistemas, en ventas_mn.pbl, como se muestra en la figura.
Heredar de la clase m_ancestro
PowerBuilder Developer v11.5 PBDV11- Laboratorio
Derechos Reservados de TechEra - PowerBuilder Developer v11.0 Lab- 20
A este objeto m_main, le vamos a modificar los items 1 y 2 y lo vamos a renombrar con Mantenimientos y
Procesos, para darle una forma orientada a la Aplicacin que vamos a realizar, el objeto debe de quedar tal
como se muestra a continuacin.
NOTA:
Las opciones que no van a ser utilizados deben de tener la propiedad de visible desactivada a fin de poder
tener un diseo adecuado en la aplicacin, esto se realiza en el tab General.
PowerBuilder Developer v11.5 PBDV11- Laboratorio
Derechos Reservados de TechEra - PowerBuilder Developer v11.0 Lab- 21
Objeto men para las ventanas de la aplicacin
En esta parte se crear el objeto men que ir asociado a las ventanas de la aplicacin al cual la
denominaremos m_sheet, y que ser heredada del objeto men m_main, como se muestra en la figura,
asimismo los items del men Opciones deben de ser habilitadas en las propiedades del Toolbar, en la opcin
ToolbarItemVisible activar el check, tambin debemos de desactivar algunos items de la barra principal como
el de ayuda, para que no sea mostrado dos veces en el toolbar.
Objeto men para las impresiones
Para poder trabajar con los objetos con los formularios preliminares de los DataWindows a imprimir, debemos
de crear un men para estos objetos, el cual vamos a heredarlo desde el objeto men m_main, y las
propiedades del item Opciones lo vamos a activar en la propiedad del ToolbarItemVisible de acuerdo a lo que
se muestra a continuacin :
PowerBuilder Developer v11.5 PBDV11- Laboratorio
Derechos Reservados de TechEra - PowerBuilder Developer v11.0 Lab- 22
Lab 5-1: Creacin de SubClases Window:
Objetivo: Poder realizar herencia y reutilizar sus propiedades
En esta parte vamos a crear todos los objetos window base para nuestra aplicacin, por eso vamos a heredar
del objeto ancestro como se indica a continuacin, los objetos a crear son los siguientes:
w_mantenimiento (main)
w_cabecera_detalle (main)
w_mdi (mdihelp!), se le debe agregar el objeto menu m_ancestro por ser requerido una asignacin
de objeto menu a los window mdi.
w_login (response)
w_buscar (response)
w_preview (main)
w_sheet (main)
PowerBuilder Developer v11.5 PBDV11- Laboratorio
Derechos Reservados de TechEra - PowerBuilder Developer v11.0 Lab- 23
Ahora empezamos a heredar desde el System Tree como se muestra en la figura, este proceso ser realizado
para los dems objetos.
NOTA: Se recomienda primero crear todas las ventanas de la parte de diseo a fin de poder invocarlos
cuando se generen las dems clases
PowerBuilder Developer v11.5 PBDV11- Laboratorio
Derechos Reservados de TechEra - PowerBuilder Developer v11.0 Lab- 24
Objeto window MDI para las aplicaciones principales
En esta parte vamos a crear el objeto Window MDI y le asignaremos el nombre de w_mdi y ser guardado en
la librera base_win.pbl, esta subclase nos servir para crear un modelo para todas las aplicaciones futuras,
aqu le vamos a agregar y asignar las opciones necesarias, como el objeto men m_ancestro y activar la
propiedad WindowState a maximized!.
Objeto window mantenimiento
Esta subclase nos va a permitir crear un modelo para todos los mantenimientos de la aplicacin aqu vamos a
programar los eventos y funciones que se indican a continuacin:
El primer paso a seguir es asignarle un control DataWindow, para que se le asigne posteriormente el objeto
DataWindow asociado a las datos respectivos, el nombre por defecto de este control es dw_1.
PowerBuilder Developer v11.5 PBDV11- Laboratorio
Derechos Reservados de TechEra - PowerBuilder Developer v11.0 Lab- 25
Asociando un men al objeto w_mantenimiento
Por ahora le agregaremos el objeto men ancestro m_ancestro, luego ser cambiado por el men m_sheet de
la aplicacin final.
Programacin de los eventos del objeto w_mantenimiento
Evento Open:
Evento ue_nuevo :
//***Permite limpiar al control DataWindow y agregarle una nueva fila
dw_1.Reset()
dw_1.InsertRow(0)
PowerBuilder Developer v11.5 PBDV11- Laboratorio
Derechos Reservados de TechEra - PowerBuilder Developer v11.0 Lab- 26
Evento ue_eliminar:
//***Elimina una fila del DataWindow as como de la base de datos
IF dw_1.Deleterow(0) = 1 THEN
COMMIT;
MESSAGEBOX('OK',"SE ELIMINO LA FILA")
triggerevent('ue_nuevo')
ELSE
ROLLBACK;
MESSAGEBOX('ERROR',"NO SE ELIMINO LA FILA")
END IF
Evento ue_grabar:
//***Actualiza la base de datos
triggerEvent('ue_validar')
IF dw_1.update() = 1 THEN
COMMIT;
messagebox("OK","SE ACTUALIZO LA BASE DE DATOS")
ELSE
ROLLBACK;
messagebox("ERROR","PROBLEMAS AL MOMENTO DE GRABAR")
END IF
triggerEvent('ue_post_validar')
Evento ue_buscar
Antes de programar este evento, primero debemos de crear la funcin f_buscar(as_DataWindow), donde le
enviaremos como argumento por valor el nombre del objeto DataWindow que queremos que se muestre en
pantalla para buscar los datos requeridos.
PowerBuilder Developer v11.5 PBDV11- Laboratorio
Derechos Reservados de TechEra - PowerBuilder Developer v11.0 Lab- 27
En el Tab PB Object, hacemos doble click en el icono Function para crear nuestra funcin f_buscar().
Luego de escoger la opcin de creacin de funcin, procedemos a ingresar el cdigo como se muestra en la
siguiente figura, que ejecuta una funcin para abrir el objeto window w_buscar envindole un argumento.
NOTA: Al momento de realizar la compilacin, debe de salir un mensaje de que Objeto w_buscar no existe, lo
que se tendr que realizar es heredar y crear temporalmente el objeto w_buscar, ahora vuelva a compilar
PowerBuilder Developer v11.5 PBDV11- Laboratorio
Derechos Reservados de TechEra - PowerBuilder Developer v11.0 Lab- 28
Ahora procedemos a programar el evento ue_buscar.
Evento ue_buscar:
//*** busca los valores en la lista de la tabla seleccionada
string ls_valor
f_buscar(is_DataWindow)
ls_valor = message.Stringparm
IF ls_valor <> '*' THEN
dw_1.Retrieve(ls_valor)
END IF
Nota: te dice que la variable de instancia is_datawindow no existe, entonces lo que tienes que hacer es
comentar esa linea de cdigo y como se va a usar en todos los objetos hay que crearla en el objeto ancestro
w_ancestro.
Evento ue_imprimir
//***Manda a imprimir los datos del control DataWindow
dw_1.Print()
Evento ue_preliminar
Para programar este evento debemos de crear algunos objetos complementarios, uno de ellos es crear un
objeto Structure para poder manipular un grupo de variables.
Creacin del objeto Structure str_valores
Para poder trabajar con un grupo de datos que pasaremos como argumentos al objeto w_preview vamos a
crear un objeto Structure como se indica a continuacin:
PowerBuilder Developer v11.5 PBDV11- Laboratorio
Derechos Reservados de TechEra - PowerBuilder Developer v11.0 Lab- 29
Luego de escoger la opcin Structure, procedemos a ingresar los valores al objeto a fin de que reciba los
valores y puedan ser almacenados.
Le vamos a asignar el nombre de str_valores, y sern utilizados por las clases principales.
Ahora debemos de crear la funcin f_preliminar(as_DataWindow, as_codigo) y guardarlo en las libreras base
en base_fun.pbl.
PowerBuilder Developer v11.5 PBDV11- Laboratorio
Derechos Reservados de TechEra - PowerBuilder Developer v11.0 Lab- 30
Ahora procedemos a escoger el icono function para crear la funcin
A la funcin f_preliminar le agregaremos dos argumentos de tipo string e ingresaremos el cdigo que se
muestra en la figura, as como utilizar el objeto structure str_valores previamente creado.
Nota: verificar que la funcin active la ventana w_mdi
Evento ue_preliminar
//***Muestra en un formato de impresin preliminar los datos a Imprimir
f_preliminar(is_dw_print,is_argumento)
Nota: tienes problemas con las variables is_dw_print e is_argumento, debes de declararlas en el objeto
ancestro w_ancestro porque van a ser utilizadas por todos los dems objetos.
PowerBuilder Developer v11.5 PBDV11- Laboratorio
Derechos Reservados de TechEra - PowerBuilder Developer v11.0 Lab- 31
Evento ue_siguiente
//*** Avanza de registro en registro
IF dw_1.Rowcount() <= 1 THEN
dw_1.Retrieve()
END IF
dw_1.ScrollNextRow()
Evento ue_anterior
//*** Retrocede de registro en registro
IF dw_1.Rowcount() <= 1 THEN
dw_1.Retrieve()
END IF
dw_1.ScrollPriorRow()
Evento ue_inicio
//***Avanza hasta la primera fila del control DataWindow
dw_1.ScrolltoRow(1)
Evento ue_fin
//***Avanza hasta la ltima fila del control DataWindow
dw_1.ScrolltoRow(dw_1.Rowcount())
PowerBuilder Developer v11.5 PBDV11- Laboratorio
Derechos Reservados de TechEra - PowerBuilder Developer v11.0 Lab- 32
Objeto window para bsqueda de datos
Ahora vamos a trabajar el objeto w_buscar, que debe ser heredado del objeto w_ancestro, le vamos a asignar
los siguientes controles, un control DataWindow para contener los datos donde vamos a realizar la bsqueda,
dos botones para las opciones de aceptar y cancelar como se muestra en la figura de abajo:
Ahora tenemos que activar las propiedades HscrollBar y el VscrollBar para que el usuario pueda desplazarse
por la lista de datos.
PowerBuilder Developer v11.5 PBDV11- Laboratorio
Derechos Reservados de TechEra - PowerBuilder Developer v11.0 Lab- 33
Evento Open del objeto w_buscar
Este evento recibir un valor a travs del objeto Message y ser asignado al control DataWindow para que
muestre los datos.
Evento Clicked del control CommandButton cb_1
//***Obtiene el valor de la fila actual y lo devuelve a la variable ls_codigo
string ls_codigo
ls_codigo = dw_1.GetItemstring(dw_1.GetRow(),1)
closewithReturn(parent,ls_codigo)
Evento Clicked del control CommandButton cb_2
//***Retorna el valor '*' para indicarle que no seleccion nada
closewithreturn(parent,'*')
Evento RowFocusChanged del control DataWindow dw_1
//*** Marca la fila actual y desmarca la anterior
SelectRow(0, FALSE)
SelectRow(currentrow, TRUE)
Evento Doubleclicked del control DataWindow dw_1
//***llama al evento Clicked del control cb_1
cb_1.triggerevent("clicked")
Una vez finalizado la codificacin del objeto w_buscar, este objeto ser invocado por todas las opciones que
requieran buscar datos.
PowerBuilder Developer v11.5 PBDV11- Laboratorio
Derechos Reservados de TechEra - PowerBuilder Developer v11.0 Lab- 34
Objeto window para la vista previa
Ahora vamos a implementar el objeto w_preview para que nos pueda permitir realizar una vista preliminar a
los datos que vamos a imprimir, lo primero que tenemos que hacer es darle la apariencia de una hoja en
blanco, as como agregarle un control DataWindow para que pueda contener a los objetos DataWindows
como se muestra en la figura, los nombres que se asignarn ser los que son generados por defecto.
Asociacin del objeto men al objeto w_preliminar
Para poder manipular las opciones del objeto w_preliminar debemos de asociarle un men, para nuestro caso
le vamos a asociar el menu m_ancestro, luego ser cambiado por el m_impresion de la aplicacin final.
PowerBuilder Developer v11.5 PBDV11- Laboratorio
Derechos Reservados de TechEra - PowerBuilder Developer v11.0 Lab- 35
Evento Open del objeto w_preliminar
//***Permite abrir el objeto w_preliminar y presentarlo como un preliminar
string ls_DataWindow
str_valores str_destino
str_destino = message.PowerObjectParm
dw_1.dataobject = str_destino.as_DataWindow
dw_1.SetTransObject(SQLCA)
IF NOT IsNull(str_destino.as_codigo) OR Len(trim(str_destino.as_codigo)) > 0 THEN
dw_1.Retrieve(str_destino.as_codigo)
ELSE
dw_1.Retrieve()
END IF
//*** Permite mostrar al dw en formato preliminar
dw_1.modify('DataWindow.print.preview = yes')
//*** Permite mostrar al dw una regla de divisin
dw_1.modify('DataWindow.print.preview.zoom = 50')
Evento ue_zoom del objeto w_preliminar
//*** Permite mostrar al dw una regla de divisin
dw_1.modify('DataWindow.print.preview.zoom = 80')
NOTA: Este Evento puede ser modificado para que el cambio de tamao sea dinmico.
Evento ue_regla del objeto w_preliminar
//***Muestra la regla en el control DataWindow
IF is_ruler = 'YES' THEN
dw_1.modify('DataWindow.print.preview.rulers = yes')
is_ruler = 'NO'
ELSE
dw_1.modify('DataWindow.print.preview.rulers = no')
is_ruler = 'YES'
END IF
Evento ue_guardarcomo del objeto w_preliminar
//***Permite guardar los datos en el formato que se le indique
dw_1.SaveAs()
PowerBuilder Developer v11.5 PBDV11- Laboratorio
Derechos Reservados de TechEra - PowerBuilder Developer v11.0 Lab- 36
Evento ue_pag_siguiente del objeto w_preliminar
//***Permite avanzar de pgina en Pgina
dw_1.scrollnextpage()
Evento ue_pag_anterior del objeto w_preliminar
//***Retroce de pgina en pgina
dw_1.scrollpriorpage()
Evento ue_pag_inicio del objeto w_preliminar
//*** Se posiciona en la primera pgina
dw_1.ScrollToRow(1)
Evento ue_pag_fin del objeto w_preliminar
//***Se posiciona en la ltima pgina
dw_1.scrolltoRow(dw_1.Rowcount())
PowerBuilder Developer v11.5 PBDV11- Laboratorio
Derechos Reservados de TechEra - PowerBuilder Developer v11.0 Lab- 37
Objeto window cabecera/detalle
Para trabajar con procesos que tengan dos tablas vamos a crear un objeto con una cabecera y detalle, para
esto vamos a trabajar con el objeto w_cabecera_detalle y le vamos a agregar dos controles DataWindows
como se muestra en la figura.
Ahora debemos de asociar el men m_ancestro al objeto w_cabecera_detalle para que podamos acceder a
las opciones para manipular al objeto, esto ser cambiado por el men m_sheet en la aplicacin final.
PowerBuilder Developer v11.5 PBDV11- Laboratorio
Derechos Reservados de TechEra - PowerBuilder Developer v11.0 Lab- 38
Una vez definido la interfaz del objeto w_cabecera_detalle, procedemos a programar los eventos necesarios
para poder trabajar con los dos controles DataWindows, asimismo para este efecto vamos a reutilizar algunas
funciones que hemos creado previamente.
Tambin se tienen que agregar nuevos eventos a fin de poder trabajar con el DataWindow del detalle, estos
son:
ue_nuevo_det
ue_eliminar_det
ue_buscar_det
ue_validar_print
Y declarar una variable de instancia:
STRING is_dw_det_buscar
Evento Open del objeto w_cabecera_detalle
//***Permite conectar a los dos controles DataWindows con la base de datos
dw_1.SetTransObject(SQLCA)
dw_1.InsertRow(0)
dw_2.SetTransObject(SQLCA)
dw_2.InsertRow(0)
Evento ue_nuevo del objeto w_cabecera_detalle
//***Permite borrar los dos DataWindows y asignarle una fila nueva
dw_1.Reset()
dw_1.InsertRow(0)
dw_2.Reset()
dw_2.InsertRow(0)
Evento ue_nuevo_det del objeto w_cabecera_detalle
//*** Permite insertar un nuevo registro en el detalle
dw_2.insertrow(0)
Evento ue_grabar del objeto w_cabecera_detalle
//***VALIDA CONSISTENCIA DE DATOS
triggerEvent('ue_validar')
//***Graba los datos de la cabecera y el detalle
IF dw_1.Update() = 1 AND dw_2.Update() = 1 THEN
COMMIT;
messagebox('OK','SE ACTUALIZO LA BASE DE DATOS')
ELSE
ROLLBACK;
messagebox('ERROR','NO SE ACTUALIZO LA BASE DE DATOS')
END IF
TriggerEvent('ue_postvalidar')
PowerBuilder Developer v11.5 PBDV11- Laboratorio
Derechos Reservados de TechEra - PowerBuilder Developer v11.0 Lab- 39
Evento ue_eliminar del objeto w_cabecera_detalle
//***Permite eliminar los datos actuales tanto de la
//***cabecera como el detalle
IF messagebox('PREGUNTA','DESEA ELIMINAR LOS DATOS',Question!, OKCancel!, 2) = 1 THEN
dw_1.Deleterow(0)
dw_2.Deleterow(0)
COMMIT;
ELSE
ROLLBACK;
END IF
triggerEvent('ue_nuevo')
Evento ue_eliminar_det del objeto w_cabecera_detalle
//***Elimina el registro actual del detalle
dw_2.deleterow(0)
Evento ue_buscar del objeto w_cabecera_detalle
string ls_valor
//*** Utiliza la funcin que fue creada para el proceso de bsqueda
f_buscar(is_dw_buscar)
ls_valor = message.Stringparm
IF ls_valor <> '*' THEN
dw_1.Retrieve(ls_valor)
dw_2.Retrieve(ls_valor)
END IF
Evento ue_buscar_det del objeto w_cabecera_detalle
//***permite realizar una bsqueda que ser asignada al detalle
f_buscar(is_dw_det_buscar)
Evento ue_preliminar del objeto w_cabecera_detalle
//***Permite hacer un previo a lo que se va a imprimir
triggerEvent('ue_validar_print')
f_preliminar(is_dw_print,is_argumento)
Evento ue_imprimir del objeto w_cabecera_detalle
//***Permite hacer una impresin
dw_1.print()
PowerBuilder Developer v11.5 PBDV11- Laboratorio
Derechos Reservados de TechEra - PowerBuilder Developer v11.0 Lab- 40
Luego de haber ingresado el cdigo necesario para el objeto w_cabecera_detalle, necesitamos que los
controles DataWindow manipulen los datos para tal efecto agregaremos el siguiente cdigo y crearemos el
objeto men popup.
Crearemos un objeto men popup para poder manipular el control DataWindow dw_2 que es el detalle, para
realizar esto presionaremos el icono New del PowerBar y escogeremos la opcin PB Object y haremos doble
click en Men, como se muestra en la figura.
Una vez escogido el icono men procedemos a disear el men popup como se muestra a continuacin.
PowerBuilder Developer v11.5 PBDV11- Laboratorio
Derechos Reservados de TechEra - PowerBuilder Developer v11.0 Lab- 41
El men popup debe tener los items que se muestra en la figura.
A cada opcin de los items creados se le debe de agregar el cdigo que se muestra en la figura, a fin de que
puedan activar los eventos del objeto window w_cabecera_detalle.
Para la opcin Eliminar le vamos agregar el siguiente cdigo:
Parentwindow.triggerevent(ue_eliminar_det)
Para la opcin de Bsqueda en el detalle le vamos a agregar el siguiente cdigo:
Parentwindow.triggerevent(ue_buscar_det)
PowerBuilder Developer v11.5 PBDV11- Laboratorio
Derechos Reservados de TechEra - PowerBuilder Developer v11.0 Lab- 42
Luego de ingresado el cdigo necesario procedemos a grabar el objeto con el nombre m_popup en las
libreras base base_mn.pbl
Ahora debemos de codificar el evento rbuttondown
Evento rbuttondown del control DataWindow dw_2
//***Crea una variable del popup para que se muestre en el control DataWindow especificado
m_popup lmn_popup
lmn_popup = create m_popup
lmn_popup.m_detalle.PopMenu(w_mdi.PointerX(),w_mdi.PointerY())
Nota: el argumento w_mdi, luego debe ser cambiado por el objeto MDI de la aplicacin final, para nuestro
caso ser w_mdi_ventas.
Evento RowFocuschaged del control DataWindow dw_2
//***Marca y desmarca los registros del control DataWindow
SelectRow(0, FALSE)
SelectRow(currentrow, TRUE)
PowerBuilder Developer v11.5 PBDV11- Laboratorio
Derechos Reservados de TechEra - PowerBuilder Developer v11.0 Lab- 43
Objeto Window para ingreso de usuario y clave
Vamos a disear el objeto w_login el cual ser una clase que nos permita tener un objeto que proporcione
seguridad a la aplicacin, para efectos de la clase solo disearemos el objeto w_login, la codificacin ser
asignada en objetos heredados de este, porque se tienen que personalizar. A continuacin mostramos como
debe de quedar el objeto, los controles a agregar son los siguientes:
Dos controles Single Line Edit
Dos controles Static Text
Dos constroles CommandButton
Un control Picture
Y ser guardado en las libreras base, en base_win.pbl con el nombre w_login.
Objeto window para cualquier funcionalidad
Ahora vamos a crear un objeto window genrico, para cualquier funcionalidad en la aplicacin, esto tambin lo
heredamos de w_ancestro y lo guardaremos con el nombre de w_sheet en la librera base_win.pbl.
PowerBuilder Developer v11.5 PBDV11- Laboratorio
Derechos Reservados de TechEra - PowerBuilder Developer v11.0 Lab- 44
El objeto men m_ancestro debe ser asociado, a fin de que este objeto cuente con un men, luego ser
cambiado por el men de la aplicacin final.
PowerBuilder Developer v11.5 PBDV11- Laboratorio
Derechos Reservados de TechEra - PowerBuilder Developer v11.0 Lab- 45
Lab 6-1: Creacin de los Objetos User Object para la Aplicacin
Objetivos: Poder Crear clases de los controles para poder reutilizarlos
Una de las reglas de oro de PowerBuilder es que se creen objetos User Object para crear objetos
personalizados y poder reutilizarlos en toda la aplicacin, ahora vamos a empezar a crear objetos simples
para los botones aceptar y cancelar y veremos como reflejamos la reutilizacin.
Presionamos el icono New del PowerBar y escogemos el tab PB Object y hacemos doble clic en el icono
Stantard Visual, como se muestra en la figura.
Ahora escogemos el tipo Visual CommandButton para crear los botones necesarios para la aplicacin.
PowerBuilder Developer v11.5 PBDV11- Laboratorio
Derechos Reservados de TechEra - PowerBuilder Developer v11.0 Lab- 46
Vamos a crear un objeto ancestro para todos los botones, desde este objeto heredaremos los dems.
Una vez creado el objeto ancestro uo_commandbutton, lo que tenemos que hacer es heredar desde esta
clase desde el System Tree y vamos a crear el botn Aceptar y activar la propiedad Default como se
muestra en la figura.
PowerBuilder Developer v11.5 PBDV11- Laboratorio
Derechos Reservados de TechEra - PowerBuilder Developer v11.0 Lab- 47
Lo siguiente es crear el botn cancelar, que va a ser heredado desde la clase uo_commandbutton y le
activamos la propiedad Cancel, como se muestra en la figura.
Ahora vamos a crear un User Object no visual Standard Class de tipo DataStore, para trabajar con los objetos
DataWindow no visuales.
PowerBuilder Developer v11.5 PBDV11- Laboratorio
Derechos Reservados de TechEra - PowerBuilder Developer v11.0 Lab- 48
Una vez escogido la opcin, lo siguiente es seleccionar el tipo DataStore para generar el objeto uo_datastore.
Luego procedemos a grabarlo con el nombre uo_datastore, por ahora solo se aceptarn los valores por
defecto.
La forma como se utilizan estas clases sern mostradas por el instructor de forma prctica.
PowerBuilder Developer v11.5 PBDV11- Laboratorio
Derechos Reservados de TechEra - PowerBuilder Developer v11.0 Lab- 49
Lab 7-1: Creacin de la Aplicacin MDI
Creacin de la aplicacin principal de PowerBuilder
Luego de haber creado nuestras clases principales para todos los procesos necesarios en una aplicacin,
procedemos a crear la aplicacin, ahora vamos a trabajar con el primer objeto que es el application.
Crear un objeto application
Este objeto fue creado al momento de crear el target de ventas, el objeto se llama ventas, vamos a realizar las
primeras pruebas y programaremos los siguientes eventos:
Evento open del objeto Application Ventas
//***Mensaje de prueba para ejecutar la aplicacin
messagebox ("Bienvenidos","Bienvenidos al mundo de PowerBuilder")
Cuando se ejecute el cdigo en el objeto application ventas se debe ejecutar la aplicacin y mostrar el
siguiente mensaje.
Heredar del Objeto window MDI
PowerBuilder Developer v11.5 PBDV11- Laboratorio
Derechos Reservados de TechEra - PowerBuilder Developer v11.0 Lab- 50
Ahora vamos a construir la aplicacin MDI, primero tenemos que heredar del w_mdi que hemos creado y
construir el objeto w_mdi_ventas que estar asociado al menu m_main que previamente se ha creado y debe
estar guardado en la librera ventas_mn.
Luego debemos de asociar el objeto w_mdi_ventas con el men m_main, como se muestra en la figura.
PowerBuilder Developer v11.5 PBDV11- Laboratorio
Derechos Reservados de TechEra - PowerBuilder Developer v11.0 Lab- 51
Ahora procedemos a ejecutar el objeto application ventas, pero cambiaremos la codificacin del evento Open,
para poder invocar al objeto w_mdi_ventas que ser el entorno de toda nuestra aplicacin, el cdigo se
especifica a continuacin:
Evento Open del objeto application Ventas
//***Cdigo para poder abrir el objeto w_mdi_ventas
Open(w_mdi_ventas)
Luego de haber asignado este cdigo procedemos a ejecutar la aplicacin y mostrar la aplicacin como se
ilustra en la figura.
PowerBuilder Developer v11.5 PBDV11- Laboratorio
Derechos Reservados de TechEra - PowerBuilder Developer v11.0 Lab- 52
Creacin del objeto Login para la Aplicacin
Heredar una subclase del objeto w_login, como se muestra a continuacin.
Luego nos mostrar la ventaja hija lista para ser trabajada y orientada a la seguridad para la Aplicacin de
Ventas, y lo grabaremos con el nombre de w_login_ventas en la librera ventas_win.pbl.
PowerBuilder Developer v11.5 PBDV11- Laboratorio
Derechos Reservados de TechEra - PowerBuilder Developer v11.0 Lab- 53
Programar los eventos y funciones necesarios
Ahora vamos a programar el objeto window w_login_ventas, en esta primera parte vamos aplicar cdigo en
duro por no tener todava conexin a la base de datos.
Evento clicked del botn Aceptar (cb_1)
//***Obtiene los valores ingresados por el usuario
//***y los valida contra los datos en el script
STRING ls_usuario
STRING ls_clave
ls_usuario = UPPER(sle_1.text)
ls_clave = UPPER(sle_2.text)
IF ls_usuario = 'USUARIO' AND ls_clave = 'CLAVE' THEN
open(w_mdi_ventas)
close(parent)
ELSE
Messagebox("ERROR","USUARIO O CLAVE NO EXISTE, INTENTE DE NUEVO")
RETURN
END IF
Evento clicked del botn Cancelar (cb_2)
//***Cierra la ventana w_login_ventas
close(parent)
Antes de ejecutar la aplicacin debemos de hacer el cambio en el evento Open del objeto Application ventas y
poner el siguiente cdigo:
Evento open del objeto Application ventas
//***cdigo para poder abrir el objeto w_login_ventas
open(w_login_ventas)
//open(w_mdi_ventas)
Cuando ejecutemos la aplicacin deber de mostrarnos la figura que aparece, y luego ingresaremos el
usuario y clave, que para este caso es USUARIO y CLAVE y podremos acceder a la aplicacin.
PowerBuilder Developer v11.5 PBDV11- Laboratorio
Derechos Reservados de TechEra - PowerBuilder Developer v11.0 Lab- 54
En caso de que existiera algn error en el ingreso de los datos el mensaje sera el siguiente como se muestra
en la figura de abajo
Si los datos ingresados son los correctos podremos acceder a la aplicacin y se nos mostrar la figura que
aparece abajo
PowerBuilder Developer v11.5 PBDV11- Laboratorio
Derechos Reservados de TechEra - PowerBuilder Developer v11.0 Lab- 55
Lab 10-1: Creacin de la Base de datos
Objetivo: Crear una Base de datos desde PowerBuilder
Definicin de la Base de datos
La base de datos a crearse ser para el Sistema de ventas y tendr el nombre de ventas, ser creado sobre
el manejador de Base de datos Adaptive Server Anywhere, que es el motor de base de datos que viene con el
instalador de PowerBuilder.
Para hacerlo de una manera fcil utilizaremos el wizard que viene con el PowerBuilder para crear la Base de
datos de Ventas como se muestra a continuacin:
Del Toolbar escogemos la opcin DB Profile y accedemos al profile de la Base de datos
Ahora accedemos a la opcin del Database Profile y comenzamos a utilizar el wizard que se encuentra en
Utilities y escogemos la opcin de Create ASA Database como se muestra en la figura.
PowerBuilder Developer v11.5 PBDV11- Laboratorio
Derechos Reservados de TechEra - PowerBuilder Developer v11.0 Lab- 56
Ahora nos muestra una ventana de dilogo del Create Adaptive Server Anywhere Database, es ah donde
utilizamos los datos por defecto y en la opcin de Database Name presionamos el botn y escogemos la ruta
donde queremos guardar la base de datos.
Escogemos el directorio especificado en este caso el de c:\Cursos TechEra\pbdv115\Base de datos\ e
ingresamos el nombre, para nuestra aplicacin es ventas y presionamos Save.
Luego de ingresados los valores ahora nos muestra la ventana de dilogo con los datos ingresados en la
opcin User ID el valor asignado es DBA y en Password es SQL, estos valores son por defecto y se
recomienda usarlos para efectos de desarrollo, en la opcin Database Name se ingres la ruta y el nombre de
base de datos, ahora presionamos el botn OK. y el wizard nos crear la base de datos, esto tomar unos
minutos.
PowerBuilder Developer v11.5 PBDV11- Laboratorio
Derechos Reservados de TechEra - PowerBuilder Developer v11.0 Lab- 57
Luego de creado la base de datos el wizard nos crea automticamente la base de datos, como se muestra en
la figura.
PowerBuilder Developer v11.5 PBDV11- Laboratorio
Derechos Reservados de TechEra - PowerBuilder Developer v11.0 Lab- 58
Ahora revisemos la opcin ODBC Administrator y veamos como nos cre el DSN automticamente, esto
tambin se puede hacer manualmente si el desarrollador usa otros mecanismos de creacin de la base de
datos.
PowerBuilder Developer v11.5 PBDV11- Laboratorio
Derechos Reservados de TechEra - PowerBuilder Developer v11.0 Lab- 59
Lab 10-2: Creacin de las tablas
Objetivo: Crear Tablas desde PowerBuilder
Una vez creada la base de datos y el profile en PowerBuilder ahora nos toca crear las tablas de la base de
datos, tambin se puede crear el modelo de la base de datos desde cualquier herramienta case como el
Enterprise Architect, pero para nuestro caso lo haremos directamente desde PowerBuilder como se detalla a
continuacin:
Primero para acceder a este ambiente escogemos el icono DataBase, como se muestra en la figura
Una vez ingresado al ambiente del Database procedemos a escoger el profile de ventas y lo expandemos y
nos ubicamos en el flder de Tables y presionamos el botn derecho del mouse para crear nuevas tablas
grficamente como se muestra en la figura.
PowerBuilder Developer v11.5 PBDV11- Laboratorio
Derechos Reservados de TechEra - PowerBuilder Developer v11.0 Lab- 60
Ingresamos los campos necesarios para la tabla de usuarios como se muestra en la figura, esto se hace
grficamente, luego vamos a grabar la tabla presionando el botn grabar del toolbar.
Grabando datos desde el Toolbar.
Presionado el botn grabar nos muestra una ventana de dilogo y ah ingresamos el nombre de la tabla, para
nuestro caso ser usuario.
PowerBuilder Developer v11.5 PBDV11- Laboratorio
Derechos Reservados de TechEra - PowerBuilder Developer v11.0 Lab- 61
Una vez grabado el nombre, la tabla ser mostrada grficamente en el editor de PowerBuilder, ahora tenemos
que crearle el Primary Key para esta tabla, esto tambin se hace grficamente como se muestra en la figura,
se presiona el botn derecho en la cabecera de la tabla y se escoge la opcin Primary Key.
Para nuestro caso escogeremos el campo usuario, se tiene que tener en cuenta que para crear llaves
primarias los campos deben ser not null, luego de escoger estos valores presionamos el botn grabar del
toolbar y se crear el Primary Key para esta tabla.
Luego de haber grabado el Primary Key la tabla tendr indicada que campos son Primary Key, como se
muestra en la figura.
PowerBuilder Developer v11.5 PBDV11- Laboratorio
Derechos Reservados de TechEra - PowerBuilder Developer v11.0 Lab- 62
Creacin de las dems tablas del Sistema de Ventas
Luego se proceder a crear las dems tablas de la misma forma, como esto es un trabajo manual el
desarrollador lo podr realizar uno por uno, asimismo todas las tablas necesarias para el sistema de ventas se
encuentran en el directorio c:\Cursos TechEra\PBDV115\Database\finaldb, lo que tendr que hacer es realizar
una copia al directorio c:\Cursos TechEra\ PBDV115\Database\, para reemplazar la base de datos que se
cre.
Creacin de una llave Fornea
Las llaves forneas son necesarias para mantener la integridad de los datos, para esto debemos tener dos
tablas que tengan en comn un campo, como se mostrar a continuacin.
Utilizaremos las tablas clientes y pas, que tienen en comn el campo cdigo de pas, se los relacionar por
ese campo, como se muestra en la figura, primero debemos de seleccionar la tabla clientes donde se
referencia al campo de la tabla pas.
PowerBuilder Developer v11.5 PBDV11- Laboratorio
Derechos Reservados de TechEra - PowerBuilder Developer v11.0 Lab- 63
Luego procedemos a escoger e indicar un nombre.
El siguiente paso es seleccionar el campo de la tabla padre.
PowerBuilder Developer v11.5 PBDV11- Laboratorio
Derechos Reservados de TechEra - PowerBuilder Developer v11.0 Lab- 64
Luego el Foreing Key ser creada.
PowerBuilder Developer v11.5 PBDV11- Laboratorio
Derechos Reservados de TechEra - PowerBuilder Developer v11.0 Lab- 65
Lab 11-1: Conexin a la base de datos desde la aplicacin
Objetivo: Conectarse desde una aplicacin cliente
Hemos logrado conectarnos a la base datos desde el ambiente de desarrollo mediante el profile database,
ahora necesitamos conectarnos a la base de datos desde el ambiente de ejecucin y para tal accin vamos a
trabajar con el objeto Transaction SQLCA que es creado por defecto cuando creamos el objeto Application,
los pasos a seguir son los siguientes :
Traer la asignacin de los datos del objeto Transaction que se encuentran declarados en el profile database
en el tab preview tal como se muestra en la figura, para esto se tiene que seleccionar el profile de ventas y
presionar el botn Edit.
Luego nos vamos hacia el tab Preview y todos los datos los copiaremos y los llevaremos al evento Open del
objeto Application ventas.
PowerBuilder Developer v11.5 PBDV11- Laboratorio
Derechos Reservados de TechEra - PowerBuilder Developer v11.0 Lab- 66
El cdigo copiado desde el profile database lo ubicaremos antes de abrir el window w_mdi_ventas, asimismo
tenemos que agregar la sentencia CONNECT y validar la conexin para asegurarnos de que fue realizado
correctamente como se muestra en la figura.
Luego de haber ingresado los valores para realizar la conexin a la base de datos procedemos a verificar si
efectivamente se est conectando a la base de datos, para esto debemos de ver el mensaje de conformidad
de la conexin.
Ahora debemos de cambiar la ventana de MDI por la ventana de Login, osea w_login_ventas y debemos
modificar el evento Open para abrir el objeto w_login_ventas, y tambin tenemos que modificar el objeto
w_login_ventas, porque este objeto tiene cdigo en duro para el usuario y la clave, estos se tienen que
guardar en una tabla, para nuestro caso lo vamos a guardar en la tabla usuarios.
PowerBuilder Developer v11.5 PBDV11- Laboratorio
Derechos Reservados de TechEra - PowerBuilder Developer v11.0 Lab- 67
Evento clicked del botn cb_1 del objeto w_login_ventas
//***Obtiene los valores ingresados por el usuario y los valida contra los datos en el script
STRING ls_usuario
STRING ls_clave
INTEGER li_count
ls_usuario = sle_1.text
ls_clave = sle_2.text
SELECT count(*)
INTO :li_count
FROM usuario
WHERE usuario = :ls_usuario AND
clave = :ls_clave USING SQLCA;
IF NOT IsNull(li_count) or li_count > 0 THEN
open(w_mdi_ventas)
close(parent)
ELSE
Messagebox("ERROR","USUARIO O CLAVE NO EXISTE, INTENTE DE NUEVO")
RETURN
END IF
Esto nos permitir validar los datos ingresados de forma dinmica y segura, pero recuerde que todava no
tiene ingresados valores en la tabla, as es que procederemos a ingresar dos registros para realizar las
pruebas respectivas, para esto accederemos al ambiente del database, presionando el icono database del
toolbar, y nos ubicaremos en el profile de ventas y extenderemos el flder de tablas y buscaremos la tabla
usuario y presionaremos el botn derecho y escogeremos la opcin edit data / grid, es ah donde
ingresamos los valores como se muestra en la figura.
PowerBuilder Developer v11.5 PBDV11- Laboratorio
Derechos Reservados de TechEra - PowerBuilder Developer v11.0 Lab- 68
Luego presionamos el botn derecho para escoger la opcin Insert Row, para poder ingresar el dato
Luego de ingresado los datos presionamos el botn Save Changes como se muestra en la figura para
guardar los datos ingresados.
PowerBuilder Developer v11.5 PBDV11- Laboratorio
Derechos Reservados de TechEra - PowerBuilder Developer v11.0 Lab- 69
Ahora que ya se tienen valores en la tabla usuario, procedemos a realizar la validacin desde la aplicacin en
tiempo de ejecucin.
Figura Ingreso de Usuario y clave
Con esto se ha logrado poderse conectar a la base de datos desde la aplicacin en tiempo de ejecucin,
ahora vamos a interactuar con el ingreso de datos a las tablas en la siguiente seccin.
PowerBuilder Developer v11.5 PBDV11- Laboratorio
Derechos Reservados de TechEra - PowerBuilder Developer v11.0 Lab- 70
Lab 12-1: Programacin del objeto mantenimiento
Objetivo: Crear clases con acceso y manipulacin de datos
En esta parte vamos a trabajar con la clase w_mantenimiento, que tiene todo el cdigo necesario para poder
trabajar con los objetos DataWindows y con la base de datos, a continuacin detallamos los pasos para poder
lograr esto y acceder desde la aplicacin de Ventas
Heredar un mantenimiento
Una vez heredado el objeto w_mantenimiento procedemos a grabarlo, este objeto servir para guardar los
datos de la tabla usuario, as es que lo denominaremos w_mto_usuario y ser guardado en ventas_win.pbl,
como se muestra en la figura.
PowerBuilder Developer v11.5 PBDV11- Laboratorio
Derechos Reservados de TechEra - PowerBuilder Developer v11.0 Lab- 71
Lab 12-2: Creacin de Objetos DataWindow
Objetivo: Crear un objeto DataWindow para una tabla
Luego de haber creado el objeto w_mto_usuario, se tiene que proceder a crear el objeto DataWindow que va
a ser contenido por el control DataWindow dw_1, que se encuentra en w_mto_usuario, a continuacin le
detallamos como crear un objeto DataWindow desde la tabla usuario.
Presionamos el icono New en el toolbar para crear el nuevo objeto DataWindow.
Luego escogemos el tipo FreeForm del tab DataWindow.
Ahora escogemos el Origen de datos SQL Select
PowerBuilder Developer v11.5 PBDV11- Laboratorio
Derechos Reservados de TechEra - PowerBuilder Developer v11.0 Lab- 72
Seleccionamos la tabla usuario.
Y luego seleccionamos todos los campos, uno por uno o con la opcion Select All del men popup.
PowerBuilder Developer v11.5 PBDV11- Laboratorio
Derechos Reservados de TechEra - PowerBuilder Developer v11.0 Lab- 73
Y por ltimo presionamos el icono Return, para irnos al painter del DataWindow.
PowerBuilder Developer v11.5 PBDV11- Laboratorio
Derechos Reservados de TechEra - PowerBuilder Developer v11.0 Lab- 74
Por ahora dejamos los valores por defecto de las propiedades del objeto DataWindow.
Y por ltimo nos muestra una lista de todos los valores seleccionados y presionamos Finish para continuar
con el diseo.
PowerBuilder Developer v11.5 PBDV11- Laboratorio
Derechos Reservados de TechEra - PowerBuilder Developer v11.0 Lab- 75
El objeto DataWindow ser mostrado como en la figura de abajo, ahora procedemos a darle una mejor
presentacin.
Podemos escoger todos los campos y ponemos las Propiedades 3D para que tenga una mejor presentacin.
PowerBuilder Developer v11.5 PBDV11- Laboratorio
Derechos Reservados de TechEra - PowerBuilder Developer v11.0 Lab- 76
Podemos asignarle un color custom a los campos de datos.
Podemos darle un formato a los campos fecha.
PowerBuilder Developer v11.5 PBDV11- Laboratorio
Derechos Reservados de TechEra - PowerBuilder Developer v11.0 Lab- 77
Y por ltimo guardamos el objeto DataWindow con el nombre de d_mto_usuario, para saber que es un
ingreso de datos, esto ser guardado en la librera ventas_dw.pbl.
Asociar los objetos necesarios
Nos ubicamos en w_mto_usuario y nos vamos a las propiedades del control DataWindow dw_1, y en la
opcin DataObject escogemos el objeto DataWindow d_mto_usuario.
PowerBuilder Developer v11.5 PBDV11- Laboratorio
Derechos Reservados de TechEra - PowerBuilder Developer v11.0 Lab- 78
Disear la ventana del mantenimiento
Una vez asociados el objeto DataWindow con el control DataWindow del window w_mto_usuario, se procede
a darle una presentacin adecuada al objeto, porque el objeto DataWindow por default tiene dos filas y si el
control DataWindow tiene espacio va a mostrar las dos filas.
El mantenimiento debe quedar tal y como se muestra en la figura, a fin de que tenga una adecuada
presentacin para el usuario final.
PowerBuilder Developer v11.5 PBDV11- Laboratorio
Derechos Reservados de TechEra - PowerBuilder Developer v11.0 Lab- 79
Asociar el mantenimiento creado con la aplicacin principal
Luego de haber realizado todas las opciones para dejar listo el mantenimiento procedemos a colocarlo en el
objeto menu m_main, es ah donde pondremos el mantenimiento para invocarlo, lo asignaremos en el punto
mantenimiento con el nombre de Usuario, como se muestra en la figura.
El item a ingresar ser Usuarios, tal como se muestra en la figura
PowerBuilder Developer v11.5 PBDV11- Laboratorio
Derechos Reservados de TechEra - PowerBuilder Developer v11.0 Lab- 80
Ahora ingresaremos cdigo en el item de usuario para poder abrir la ventana, pero debemos asegurarnos de
estar en el item, suele suceder que a veces por omisin se ubica el cdigo en otro lugar y no se obtiene el
resultado deseado, el cdigo es el siguiente:
Evento clicked de m_1.m_usuarios
OpenSheet(w_mto_usuario, w_mdi_ventas,10,original!)
Donde:
w_mto_usuario: es la ventana que se desea abrir.
w_mdi_ventas: es el objeto mdi donde se va a abrir la aplicacin.
10: es la posicin del window list, de la ventana que se est abriendo.
original!: es la opcin para indicarle que abra a la ventana en su forma normal.
Ahora procedemos a ejecutar la aplicacin y probar el mantenimiento creado ingresando un valor en esta
opcin.
PowerBuilder Developer v11.5 PBDV11- Laboratorio
Derechos Reservados de TechEra - PowerBuilder Developer v11.0 Lab- 81
Luego de haber activado el mantenimiento, procedemos a ingresarle valores en los campos principales.
Ahora procedemos a grabarlos, presionando el icono de Grabar que se encuentra en el toolbar.
Felicitaciones!! Con esto haz logrado ingresar un valor a la base de datos desde la aplicacin, a continuacin
mostraremos las dems opciones para mejorar el manejo de los datos.
PowerBuilder Developer v11.5 PBDV11- Laboratorio
Derechos Reservados de TechEra - PowerBuilder Developer v11.0 Lab- 82
Lab 12-3: Habilitar la opcin de bsqueda de datos
Objetivo: Poder crear otras clases para manipular datos
El siguiente paso es poder buscar datos en toda la tabla, para esto contamos con un evento en el objeto
w_mantenimiento, el cual est codificado para invocar al objeto w_buscar que mostrar los datos de la tabla
actual, los pasos son los siguientes:
Primero se debe de crear el objeto DataWindow que va a mostrar el listado de datos como se muestra en las
siguientes figuras, lo primero es presionar el icono New del Toolbar y escoger el tipo de DataWindow, en este
caso es Grid.
El origen de datos es SQL Select
PowerBuilder Developer v11.5 PBDV11- Laboratorio
Derechos Reservados de TechEra - PowerBuilder Developer v11.0 Lab- 83
La tabla es usuario
Seleccionamos algunos campos principales, como el usuario y el nombre.
PowerBuilder Developer v11.5 PBDV11- Laboratorio
Derechos Reservados de TechEra - PowerBuilder Developer v11.0 Lab- 84
Luego presionamos el icono Return para irnos al diseo del DataWindow.
Las Propiedades del objeto DataWindow se dejan tal y como estn y en la ltima ventana presionamos Finish
PowerBuilder Developer v11.5 PBDV11- Laboratorio
Derechos Reservados de TechEra - PowerBuilder Developer v11.0 Lab- 85
Diseando el objeto DataWindow
En la Propiedad Tab Order, debemos de poner cero a todos los campos para que no sean editables.
Asignar valores 0 a todos los campos.
PowerBuilder Developer v11.5 PBDV11- Laboratorio
Derechos Reservados de TechEra - PowerBuilder Developer v11.0 Lab- 86
Ahora procedemos a guardar el objeto DataWindow con el nombre de d_grid_usuario para indicarle que son
datos mostrados en formato de grid, asimismo por ser objetos de la aplicacin de ventas, lo guardamos en la
librera de ventas_dw.pbl, como se muestra en la figura.
Luego de haber creado el objeto DataWindow d_grid_usuario procedemos a realizar las codificaciones
necesarias en el objeto w_mto_usuario para poder invocar estos datos al momento de presionar la opcin de
bsqueda de datos.
Evento activate del objeto w_mto_usuario
//*** Con este cdigo asignamos el valor del nombre del objeto DataWindow que ser mostrado
//***cuando se active la opcin de bsqueda de datos.
is_DataWindow = d_grid_usuario
PowerBuilder Developer v11.5 PBDV11- Laboratorio
Derechos Reservados de TechEra - PowerBuilder Developer v11.0 Lab- 87
Modificacin del objeto DataWindow d_mto_usuario
Este objeto debe de ser modificado, porque va a recibir un valor del objeto de bsqueda as es que tendremos
que modificarle la propiedad del Retrieval Arguments como se detalla continuacin
Una vez seleccionado la propiedad Modify DataWindow escogemos el Icono Data Source del objeto
DataWindow.
PowerBuilder Developer v11.5 PBDV11- Laboratorio
Derechos Reservados de TechEra - PowerBuilder Developer v11.0 Lab- 88
Luego escogemos la opcion Retrieval Arguments desde el men Design/Retrieval Arguments.
Ahora creamos el argumento as_usuario, de tipo String.
PowerBuilder Developer v11.5 PBDV11- Laboratorio
Derechos Reservados de TechEra - PowerBuilder Developer v11.0 Lab- 89
El siguiente paso es asignar el argumento al campo.
Y lo escogemos desde la lista de argumentos como se muestra en la figura.
Y por ltimo nos muestra el argumento igualado al campo.
PowerBuilder Developer v11.5 PBDV11- Laboratorio
Derechos Reservados de TechEra - PowerBuilder Developer v11.0 Lab- 90
Ahora probaremos el argumento asignado, presionando el icono Retrieve desde la barra de men.
E Ingresamos un valor para el argumento asignado.
PowerBuilder Developer v11.5 PBDV11- Laboratorio
Derechos Reservados de TechEra - PowerBuilder Developer v11.0 Lab- 91
Y por ltimo nos muestra los datos del valor ingresado.
Guardamos los cambios y ahora procedemos a realizar las pruebas con la aplicacin en Ejecucin
PowerBuilder Developer v11.5 PBDV11- Laboratorio
Derechos Reservados de TechEra - PowerBuilder Developer v11.0 Lab- 92
Y escogemos la Opcin buscar del mantenimiento usuario.
PowerBuilder Developer v11.5 PBDV11- Laboratorio
Derechos Reservados de TechEra - PowerBuilder Developer v11.0 Lab- 93
Lab 13-1: Asociar el objeto w_preliminar al objeto w_mantenimiento
Objetivo: Poder Disear Objetos DataWindows
Ahora a la opcin preliminar la vamos a activar para poder reutilizarla en el objeto w_manteniendo, el cdigo
para este objeto fue previamente colocado, y esto es invocado en el evento ue_preliminar del objeto
w_mantenimiento, a continuacin se indican los pasos necesarios para trabajar con este objeto
Primero se debe de crear el objeto DataWindow, para este caso de presentacin preliminar de datos a
imprimirse vamos a utilizar el tipo de DataWindow tabular, como se muestra en la figura.
El Origen de datos es SQL Select.
PowerBuilder Developer v11.5 PBDV11- Laboratorio
Derechos Reservados de TechEra - PowerBuilder Developer v11.0 Lab- 94
La tabla a seleccionar es usuario.
Luego presionamos el icono Return para irse al diseo.
PowerBuilder Developer v11.5 PBDV11- Laboratorio
Derechos Reservados de TechEra - PowerBuilder Developer v11.0 Lab- 95
Y una vez escogidos todos los valores procedemos al diseo del Objeto DataWindow y le pones la propiedad
Tab Order a 0 a todos los campos, para que no puedan ser editables.
Le agregamos una imagen para que pueda resaltar el reporte a disear, esto lo hacemos escogiendo desde el
Toolbar el objeto Picture as tambin le podemos agregar un texto al Reporte, como se muestra a
continuacin.
PowerBuilder Developer v11.5 PBDV11- Laboratorio
Derechos Reservados de TechEra - PowerBuilder Developer v11.0 Lab- 96
Ahora procedemos a agregar un campo Computed al reporte.
Siempre es recomendable poner la fecha en la que se realiza la impresin y esto lo podemos hacer con la
funcin today() que es agregado al campo computado.
PowerBuilder Developer v11.5 PBDV11- Laboratorio
Derechos Reservados de TechEra - PowerBuilder Developer v11.0 Lab- 97
Ahora podemos darle un formato al campo computado.
Y le agregamos un texto para que indique que es la fecha.
PowerBuilder Developer v11.5 PBDV11- Laboratorio
Derechos Reservados de TechEra - PowerBuilder Developer v11.0 Lab- 98
Y ahora lo grabamos en las libreras de ventas_dw.pbl con el nombre de d_rpt_usuario.
Luego de haber creado el objeto d_rpt_usuario para la visualizacin preliminar del objeto, procedemos a
asignar el valor del nombre a la variable de instancia is_dw_print para que pueda asignar en tiempo de
ejecucin el valor como se muestra a continuacin:
Evento activate del objeto w_mto_usuario
//***permite asignar el nombre del objeto d_rpt_usuario a la variable de instancia is_dw_print
//***para que muestre la visualizacin preliminar
is_DataWindow = "d_grid_usuario"
is_dw_print = 'd_rpt_usuario'
PowerBuilder Developer v11.5 PBDV11- Laboratorio
Derechos Reservados de TechEra - PowerBuilder Developer v11.0 Lab- 99
Lab 13-2: Creacin de los otros mantenimientos de la Aplicacin de Ventas
Objetivo: Aplicar la herencia y creacin de Objetos DataWindow
Se tienen varias tablas para ingreso de datos, lo que se tiene que hacer es lo mismo que se hizo para la tabla
usuarios, heredando de la clase w_mantenimiento y asignndole los valores necesarios para que puedan
mostrar los datos solicitados, el avance de esto tambin se encuentra en la aplicacin final que se encuentra
en el CD que viene con el presente libro.
Tablas a realizar los mantenimientos:
Area
Ciudad
Pais
Empleado
Cliente
Documento_identidad
Productos
PowerBuilder Developer v11.5 PBDV11- Laboratorio
Derechos Reservados de TechEra - PowerBuilder Developer v11.0 Lab- 100
Lab 16-1: Creacin y programacin del objeto Cabecera Detalle
Objetivo: Trabajar con opciones Avanzadas de los Objetos DataWindow
Luego de haberse realizado los procesos de mantenimientos para la aplicacin, ahora procedemos a realizar
los procesos que tienen cabecera y detalle, el objeto w_cabecera_detalle fue previamente codificado, asi es
que solo necesitaremos agregar el cdigo que se requiere en el proceso a desarrollarse como se indica a
continuacin:
Heredar una subclase del objeto Cabecera Detalle
Y lo grabamos con el nombre de w_cotizacin_ventas
PowerBuilder Developer v11.5 PBDV11- Laboratorio
Derechos Reservados de TechEra - PowerBuilder Developer v11.0 Lab- 101
Crear un DataWindow para la cabecera y el detalle desde dos tablas
Ahora procedemos a crear los objetos DataWindows tanto para la cabecera como el detalle, estas tablas van
a ser: cabecera_cotizacion y detalle_cotizacin, como se indica a continuacin.
Lo primera es crear la cabecera desde el tipo FreeForm del Tab DataWindow
El Origen de datos es SQL Select.
PowerBuilder Developer v11.5 PBDV11- Laboratorio
Derechos Reservados de TechEra - PowerBuilder Developer v11.0 Lab- 102
Y luego seleccionamos la tabla cabecera_cotizacin.
Y seleccionamos los campos de la tabla.
PowerBuilder Developer v11.5 PBDV11- Laboratorio
Derechos Reservados de TechEra - PowerBuilder Developer v11.0 Lab- 103
Ahora procedemos al al diseo del DataWindow en el painter del DataWindow, los siguientes ya fueron
explicados anteriormente, as es que el usuario los escoger por defecto.
Este es el objeto luego de escoger las opciones anteriores.
Ahora necesitamos disear el objeto DataWindow cabecera de una manera que tenga la apariencia requerida
para ser manejada, para esto tenemos que agregar nuevos elementos a este objeto, como son los dropdown
DataWindow, tenemos que crearlos tanto sean necesarios en este objeto, estos objeto dropdown
DataWindow pueden ser utilizados luego por cualquier otro objeto, la finalidad de estos son mostrar la
descripcin de los cdigos de las tablas a las cuales se hacen referencia como se indican en las figuras.
PowerBuilder Developer v11.5 PBDV11- Laboratorio
Derechos Reservados de TechEra - PowerBuilder Developer v11.0 Lab- 104
Lo primero es escoger el tipo Grid del tab DataWindow.
Y luego el Origen de datos SQL Select
PowerBuilder Developer v11.5 PBDV11- Laboratorio
Derechos Reservados de TechEra - PowerBuilder Developer v11.0 Lab- 105
Y escogemos la tabla clientes, y luego escogeremos el campo cod_cliente y crearemos un campo computado
para concatenar los nombres del cliente.
Y nos iremos al painter del DataWindow para realizar el diseo del DropDown DataWindow.
PowerBuilder Developer v11.5 PBDV11- Laboratorio
Derechos Reservados de TechEra - PowerBuilder Developer v11.0 Lab- 106
Al final el dataWindow ser mostrado como se indica a continuacin.
Ahora procedemos a disear el drop down DataWindow para que tenga una apariencia adecuada y pueda ser
utilizada por los dems objetos
PowerBuilder Developer v11.5 PBDV11- Laboratorio
Derechos Reservados de TechEra - PowerBuilder Developer v11.0 Lab- 107
Y lo grabamos con el nombre de d_dddw_clientes, para identificarlo que es un drop down DataWindow.
Ahora que se tiene el drop down DataWindow para clientes procedemos a asignarlo en el objeto de cabecera
d_cabecera_cotizacin en el campo cliente como se muestra en la figura.
PowerBuilder Developer v11.5 PBDV11- Laboratorio
Derechos Reservados de TechEra - PowerBuilder Developer v11.0 Lab- 108
El diseo final del objeto DataWindow d_cabecera_cotizacin debe quedar como se muestra en la figura, con
todos los drop down DataWindow necesarios para los campos que necesitan mostrar la descripcin.
Y lo guardamos con el nombre de d_cabecera_cotizacion
PowerBuilder Developer v11.5 PBDV11- Laboratorio
Derechos Reservados de TechEra - PowerBuilder Developer v11.0 Lab- 109
Ahora procedemos a crear el detalle para la cotizacin de la tabla detalle_cotizacin, y para esto
escogeremos el tipo Grid, como se muestra en la figura.
Y escogemos el tipo de Origen SQL Select.
PowerBuilder Developer v11.5 PBDV11- Laboratorio
Derechos Reservados de TechEra - PowerBuilder Developer v11.0 Lab- 110
Y escogemos la tabla detalle_cotizacin.
Y procedemos a escoger los campos para el DataWindow, tanto de la tabla detalle_cotizacin como la
descripcin de la tabla articulo, como se muestra en la figura.
PowerBuilder Developer v11.5 PBDV11- Laboratorio
Derechos Reservados de TechEra - PowerBuilder Developer v11.0 Lab- 111
Y luego procedemos a tomar los valores por defecto del Wizard del DataWindow, hasta ir al Painter del
DataWindow para el diseo.
Una vez obtenido los datos para el detalle de la cotizacin procedemos al diseo del objeto DataWindow para
que tenga una presentacin adecuada como se muestra en la figura, agregndole campos computados para
los clculos de los totales, Etc.
PowerBuilder Developer v11.5 PBDV11- Laboratorio
Derechos Reservados de TechEra - PowerBuilder Developer v11.0 Lab- 112
As como un campo de Sumatoria para el campo Subtotal.
El objeto DataWindow d_detalle_cotizacin debe quedar como se muestra en la figura, con las caractersticas
necesarias para que se puedan ingresar datos en los campos, cabe resaltar que la propiedad tab order de los
campos deben de tener numeracin mayor a 0, excepto los que no se van a ser editados, como la descripcin
del producto o el monto subtotal.
PowerBuilder Developer v11.5 PBDV11- Laboratorio
Derechos Reservados de TechEra - PowerBuilder Developer v11.0 Lab- 113
Una vez creado los objetos DataWindow, procedemos a trabajar con el objeto w_cotizacin_ventas, para
asignar esos objetos creados y darles un diseo adecuado como se muestra en las figuras.
Y ahora procedemos a asignar el objeto d_detalle_cotizacin al control DataWindow dw_2.
PowerBuilder Developer v11.5 PBDV11- Laboratorio
Derechos Reservados de TechEra - PowerBuilder Developer v11.0 Lab- 114
El objeto DataWindow debe de quedar como se muestra a continuacin, pero se tiene que dar las
dimensiones necesarias al objeto window y a los controles DataWindows, esta modificacin solo afectara al
objeto w_cotizacin_ventas y no la clase principal de donde se ha heredado.
El objeto window w_cotizacion_ventas debe de quedar como se muestra en la figura con las modificaciones
necesarias.
PowerBuilder Developer v11.5 PBDV11- Laboratorio
Derechos Reservados de TechEra - PowerBuilder Developer v11.0 Lab- 115
Debemos agregar el cdigo necesario para que las opciones del objeto w_cotizacin_ventas estn completas,
para ello debemos de hacer lo siguiente
Codificacin del evento ue_validar
//***Permite autogenerar el numero de la cotizacion, para la cabecera y el detalle
string ls_codigo, ls_mask
long ll_codigo ll_i, ll_total
ls_mask = '0000000000'
SELECT max(codigo)
INTO :ls_codigo
FROM cabecera_cotizacion USING SQLCA;
ll_codigo = long(ls_codigo)
IF ll_codigo < 1 or IsNull(ll_codigo) THEN
ll_codigo = 1
ELSE
ll_codigo = ll_codigo + 1
END IF
ls_codigo = Right(ls_mask + string(ll_codigo), 10)
//***INSERTA CODIGO A LA CABECERA DE PEDIDO
dw_1.setitem(1,'codigo',ls_codigo)
//***INSERTA CODIGO AL DETALLE DE PEDIDO
ll_total = dw_2.Rowcount()
FOR ll_i=1 TO ll_total
dw_2.setitem(ll_i,'codigo',ls_codigo)
NEXT
Evento ue_validar_print del objeto w_cotizacin_ventas
//*** asignar el valor del objeto DataWindow a la variable is_dw_print
IF dw_1.RowCount() > 0 THEN
is_argumento = dw_1.GetItemString(1,'codigo')
END IF
PowerBuilder Developer v11.5 PBDV11- Laboratorio
Derechos Reservados de TechEra - PowerBuilder Developer v11.0 Lab- 116
Evento ue_buscar_det del objeto w_cotizacion_ventas
STRING ls_codigo, ls_descripcion
INTEGER li_valor
DECIMAL lde_precio
ls_codigo = message.Stringparm
SELECT descripcion, imp_precio
INTO :ls_descripcion, :lde_precio
FROM productos
WHERE codigo = :ls_codigo USING SQLCA;
dw_2.setitem(dw_2.GetRow(),"cod_producto",ls_codigo)
dw_2.setitem(dw_2.GetRow(),"productos_descripcion",ls_descripcion)
dw_2.setitem(dw_2.GetRow(),"imp_precio",lde_precio)
Ahora se proceder a poner el objeto w_cotizacin_ventas en el menu m_main para poder invocarlo y
manipularlo
PowerBuilder Developer v11.5 PBDV11- Laboratorio
Derechos Reservados de TechEra - PowerBuilder Developer v11.0 Lab- 117
Y le ingresamos el cdigo de invocacin del objeto w_cotizacion_ventas en el Item cotizacin.
Luego procedemos a realizar las pruebas respectivas para verificar que efectivamente el objeto funciona bien
PowerBuilder Developer v11.5 PBDV11- Laboratorio
Derechos Reservados de TechEra - PowerBuilder Developer v11.0 Lab- 118
Ventana de Cotizaciones, lista para ser manipulada.
Y procedemos a insertarle datos en los registros del detalle.
PowerBuilder Developer v11.5 PBDV11- Laboratorio
Derechos Reservados de TechEra - PowerBuilder Developer v11.0 Lab- 119
Ahora accedemos a la opcin de bsqueda de datos para los productos que se desean insertar, esto lo
hacemos presionando el botn derecho en el DataWindow detalle y luego escogemos la opcin Buscar.
Y procedemos a escoger el producto deseado.
PowerBuilder Developer v11.5 PBDV11- Laboratorio
Derechos Reservados de TechEra - PowerBuilder Developer v11.0 Lab- 120
Y finalmente agregamos los datos necesarios, como cantidad y grabamos estos datos.
PowerBuilder Developer v11.5 PBDV11- Laboratorio
Derechos Reservados de TechEra - PowerBuilder Developer v11.0 Lab- 121
Proceso de Bsqueda para el objeto principal
El cdigo de la opcin de bsqueda fue asignado en la clase principal w_cabecera_detalle, osea que ha sido
heredado por este objeto w_cotizacin_ventas, lo que tenemos que hacer es asignar los valores a las
variables de instancias para poder visualizarlos al momento de realizar la bsqueda, pero primero debemos
de crear el objeto DataWindow para poder asignarlo correctamente
Creacin del objeto DataWindow para la bsqueda de datos
Escogeremos el Tipo Grid del tab DataWindow y el origen de datos ser SQL Select y luego escogeremos las
tablas cabecera_cotizacin y clientes.
Y seleccionamos los campos requeridos, como el codigo, fch_cotizacin, flg_estado de la tabla cotizacin y
dsc_nombres, dsc_paterno y dsc_materno de la tabla clientes.
PowerBuilder Developer v11.5 PBDV11- Laboratorio
Derechos Reservados de TechEra - PowerBuilder Developer v11.0 Lab- 122
Y luego escogemos los dems valores por defecto de las opciones del Wizard del DataWindow, hasta llegar al
painter del DataWindow y realizaremos las opciones necesarias.
Vamos a crear un campo Computed para concatenar los nombres.
PowerBuilder Developer v11.5 PBDV11- Laboratorio
Derechos Reservados de TechEra - PowerBuilder Developer v11.0 Lab- 123
En el campo Expresin realizamos la concatenacin de los campos String.
Y procedemos a realizar el Diseando el DataWindow, de tal manera que tenga una adecuada presentacin.
PowerBuilder Developer v11.5 PBDV11- Laboratorio
Derechos Reservados de TechEra - PowerBuilder Developer v11.0 Lab- 124
Podemos agregar un control de filas para saber con cuantos registros cuenta nuestro objeto DataWindow.
Y luego en el campo expresin del Modify agregamos la funcin getrow(), para que muestre las filas del objeto
DataWindow.
PowerBuilder Developer v11.5 PBDV11- Laboratorio
Derechos Reservados de TechEra - PowerBuilder Developer v11.0 Lab- 125
Y luego procedemos a grabar el objeto con el nombre de d_grid_cotizacin.
Luego de haber creado el objeto para la bsqueda de datos, tenemos que asignar el nombre de este objeto a
la variable de instancia para que pueda mostrar cuando activemos la opcin de bsqueda, eso lo realizaremos
en el evento Activate del objeto w_cotizacin_ventas como se muestra a continuacin :
Evento Activate del objeto w_cotizacion_ventas
//***permite asignar el nombre del objeto DataWindow que queremos visualizar en la bsqueda
is_DataWindow = 'd_grid_cotizacion'
PowerBuilder Developer v11.5 PBDV11- Laboratorio
Derechos Reservados de TechEra - PowerBuilder Developer v11.0 Lab- 126
Activacin de la opcin preliminar
Para esto debemos realizar lo siguiente, debemos de crear un DataWindow que nos mostrar como queremos
imprimir nuestra cotizacin, para esto debemos de crear el objeto DataWindow, pero como son de dos tablas
debemos de utilizar el tipo de DataWindow composite como se muestra a continuacin:
Debemos de escoger el tipo Tabular del tab DataWindow, y el origen de datos ser SQL Select y luego
seleccionaremos la tablas cabecera_cotizacin, ciudad, pais, y clientes y escogemos los campos necesarios
como se muestra en la figura y luego escogeremos las dems opciones del wizard hasta llegar al painter del
DataWindow.
Y procedemos al diseo del objeto DataWindow
PowerBuilder Developer v11.5 PBDV11- Laboratorio
Derechos Reservados de TechEra - PowerBuilder Developer v11.0 Lab- 127
Este objeto DataWindow cuando va a ser invocado va a mostrar los datos de una cotizacin, por tal motivo
debe de recibir un argumento el cual vamos a crear a continuacin, segn los pasos que se indican :
Adicionando la opcin Retrieval Argument, al objeto DataWindow.
Y creamos el Argumento as_codigo.
PowerBuilder Developer v11.5 PBDV11- Laboratorio
Derechos Reservados de TechEra - PowerBuilder Developer v11.0 Lab- 128
Y le agregamos el argumento a la clusula where.
Y luego seleccionamos el Argumento.
PowerBuilder Developer v11.5 PBDV11- Laboratorio
Derechos Reservados de TechEra - PowerBuilder Developer v11.0 Lab- 129
Y volvemos al painter del DataWindow y debemos de darle un diseo adecuado con algunas opciones, como
picture, campos computed para las fechas, etc.
Y ahora le asignamos una imagen al DataWindow, el logo de la Empresa TechEra e-Learning.
PowerBuilder Developer v11.5 PBDV11- Laboratorio
Derechos Reservados de TechEra - PowerBuilder Developer v11.0 Lab- 130
Y debe de quedar como se muestra en la figura de abajo.
As tambin se puede agregar un campo computed de la fecha como se hizo anteriormente, y luego
procedemos a grabar con el nombre de d_rpt_cabecera_cotizacin, como se muestra en la figura.
PowerBuilder Developer v11.5 PBDV11- Laboratorio
Derechos Reservados de TechEra - PowerBuilder Developer v11.0 Lab- 131
Ahora procedemos a construir el objeto DataWindow para el detalle de la cotizacin para la opcin preliminar,
se tienen que seguir los siguientes pasos :
Crear el objeto Detalle del Reporte, para esto escogemos el tipo Grid y el origen de Datos SQL Select y
seleccionaremos las tablas detalle_cotizacin y productos como se muestra en la figura.
Y escogemos los campos necesarios y luego presionaremos el icono Return para irnos al diseo del
DataWindow.
PowerBuilder Developer v11.5 PBDV11- Laboratorio
Derechos Reservados de TechEra - PowerBuilder Developer v11.0 Lab- 132
Las dems opciones del wizard sern aceptadas por defecto, hasta llegar al painter del DataWindow.
A este objeto DataWindow tambin debemos de agregarle un Retrieval Argument, enlazado con el cdigo de
cotizacin, y debe quedar como se muestra en la figura.
PowerBuilder Developer v11.5 PBDV11- Laboratorio
Derechos Reservados de TechEra - PowerBuilder Developer v11.0 Lab- 133
Ahora presionamos el icono de Return para volver a la parte de diseo
En esta parte vamos a darle un diseo adecuado al detalle del objeto DataWindow
PowerBuilder Developer v11.5 PBDV11- Laboratorio
Derechos Reservados de TechEra - PowerBuilder Developer v11.0 Lab- 134
Para mostrar una suma de unos campos podemos agregarle la opcin summing a un campo computed, como
se muestra en la figura.
Y luego procedemos a grabar el objeto objeto con el nombre de d_rpt_detalle_cotizacin.
Ahora que ya se cuenta con los objetos DataWindow tanto para la cabecera como para el detalle, debemos de
unirlos, esto lo vamos a realizar mediante la construccin de un DataWindow tipo Composite el cual va a tener
a los DataWindows previamente creados, cabe mencionar que se puede construir los DataWindows
composite desde los objetos DataWindows, como se detalla continuacin :
PowerBuilder Developer v11.5 PBDV11- Laboratorio
Derechos Reservados de TechEra - PowerBuilder Developer v11.0 Lab- 135
El tipo de DataWindow es Composite
Y luego procedemos a escoger los objetos DataWindow d_rpt_cabecera_cotizacin y d_rpt_detalle_cotizacin
como se muestra en la figura.
PowerBuilder Developer v11.5 PBDV11- Laboratorio
Derechos Reservados de TechEra - PowerBuilder Developer v11.0 Lab- 136
Y luego aceptaremos los valores por defecto del Wizard hasta llegar al painter del DataWindow y darle los
tamaos necesarios a los objetos DataWindow del Composite.
Este objeto DataWindow va a recibir un argumento el cual va a permitir mostrar los datos de ese argumento
que ser enviado como parmetro, como este DataWindow es composite est compuesto por dos
DataWindow, e internamente PowerBuilder asignar los valores a estos objetos, y para eso tenemos que
hacer lo siguiente, declarar la variable en la opcin Retrieval Arguments del Tab General de las propiedades
del DataWindow como se muestra en la figura, el argumento a crear ser as_codigo.
Ahora procedemos a agregarle a los objeto DataWindows, para esto debemos de escoger cada objeto
DataWindow y le asignaremos ese argumento creado previamente.
PowerBuilder Developer v11.5 PBDV11- Laboratorio
Derechos Reservados de TechEra - PowerBuilder Developer v11.0 Lab- 137
Y le asignamos presionando la opcin Arguments de la propieda del DataWindow hijo
d_rpt_cabecera_cotizacin y luego nos mostrar una ventana como la que se muestra en la figura y
escogeremos el argumento.
PowerBuilder Developer v11.5 PBDV11- Laboratorio
Derechos Reservados de TechEra - PowerBuilder Developer v11.0 Lab- 138
Y el siguiente paso es hacer lo mismo con el DataWindow detalle.
Y procedemos a agregar el Argumento as_codigo para el detalle.
PowerBuilder Developer v11.5 PBDV11- Laboratorio
Derechos Reservados de TechEra - PowerBuilder Developer v11.0 Lab- 139
Para probar los objetos escogeremos la opcin Preview para verificar los argumentos.
Y luego presionamos el icono Retrieve para ingresar el argumento.
PowerBuilder Developer v11.5 PBDV11- Laboratorio
Derechos Reservados de TechEra - PowerBuilder Developer v11.0 Lab- 140
Y luego ingresamos el argumento para el objeto DataWindow
Y nos mostrar la opcin preliminar del objeto DataWindow.
PowerBuilder Developer v11.5 PBDV11- Laboratorio
Derechos Reservados de TechEra - PowerBuilder Developer v11.0 Lab- 141
Y por ltimo procedemos a grabar lo realizado con este objeto, el nombre ser d_rpt_cotizacion
Luego de haber terminado de crear el objeto DataWindow para el reporte de la cotizacin procedemos a
agregar el cdigo necesario para visualizarlo en tiempo de ejecucin como se muestra en la figura
Evento Activate del objeto w_cotizacin_ventas
//***permite asignar el nombre del dw object que queremos visualizar en el preliminar
is_DataWindow = 'd_grid_cotizacion'
is_dw_print = 'd_rpt_pedidos'
Ahora realizaremos la prueba de la opcin asignada y procedemos a buscar una cotizacin y activaremos la
opcin preliminar para la Cotizacin.
De la misma forma como se hizo la Cotizacin, ahora Ud. Deber de realizar una orden de compra el cual
tendr las mismas caractersticas que la cotizacin, con la excepcin de que sern diferentes tablas.
PowerBuilder Developer v11.5 PBDV11- Laboratorio
Derechos Reservados de TechEra - PowerBuilder Developer v11.0 Lab- 142
Lab 18-1: Creacin de Ejecutable
Objetivos: Poder desplegar una Aplicacin PowerBuilder
Luego de haber creado la aplicacin de Ventas, ahora tenemos que crear nuestro ejecutable para poder
ponerlo en produccin, antes de crear el ejecutable se tiene que realizar los siguientes pasos.
Recomendaciones antes de realizar el ejecutable:
Crear un backup de las libreras de desarrollo
Crear un directorio aparte de donde se guardan las libreras para poner una copia y realizar el
ejecutable desde ah
Verificar el archivo .pbr que est configurado adecuadamente
Realizar un Full Review a todo el target de la aplicacin
Ahora procedemos a realizar un Full Build a todo el target ventas, como se muestra en la figura.
PowerBuilder Developer v11.5 PBDV11- Laboratorio
Derechos Reservados de TechEra - PowerBuilder Developer v11.0 Lab- 143
Y luego nos mostrar el resultado final de la opcin Full Build.
Creacin de un objeto project
El primer paso para crear un ejecutables es crear un objeto project, donde configuraremos todo lo necesario
para crear ese archivo, para esto presionaremos el icono New del Toolbar y escogeremos el tab Project de la
Ventana New, como se muestra en la figura.
PowerBuilder Developer v11.5 PBDV11- Laboratorio
Derechos Reservados de TechEra - PowerBuilder Developer v11.0 Lab- 144
Y luego aceptaremos los valores por defecto del Wizard del Application Project.
As como nos indicar las libreras que participaran de la generacin de este ejecutable.
PowerBuilder Developer v11.5 PBDV11- Laboratorio
Derechos Reservados de TechEra - PowerBuilder Developer v11.0 Lab- 145
Le ingresaremos el nombre de p_ventas.
Y luego le asignaremos el nombre de ventas en el ejecutable y ventas.pbr para el archivo de recursos.
PowerBuilder Developer v11.5 PBDV11- Laboratorio
Derechos Reservados de TechEra - PowerBuilder Developer v11.0 Lab- 146
Las dems opciones sern aceptadas por defecto como la opcin Specify Build.
Las Opciones de las libreras Dinmicas la dejaremos tal y como estn.
PowerBuilder Developer v11.5 PBDV11- Laboratorio
Derechos Reservados de TechEra - PowerBuilder Developer v11.0 Lab- 147
Y luego especificamos la informacin de la versin del ejecutable.
Y por ltimo nos muestra el Listado de Propiedades asignadas.
PowerBuilder Developer v11.5 PBDV11- Laboratorio
Derechos Reservados de TechEra - PowerBuilder Developer v11.0 Lab- 148
Al final nos crear el objeto project con todas las opciones configuradas en el Wizard tal como nos muestra en
la figura de abajo.
PowerBuilder Developer v11.5 PBDV11- Laboratorio
Derechos Reservados de TechEra - PowerBuilder Developer v11.0 Lab- 149
Para crear el ejecutable debemos de presionar el icono Deploy para generarlo.
PowerBuilder Developer v11.5 PBDV11- Laboratorio
Derechos Reservados de TechEra - PowerBuilder Developer v11.0 Lab- 150
Y luego empezar la creacin de este archivo con las configuraciones agregadas.
PowerBuilder Developer v11.5 PBDV11- Laboratorio
Derechos Reservados de TechEra - PowerBuilder Developer v11.0 Lab- 151
Puesta en produccin de una aplicacin y librerias de PowerBuilder
Ahora que se ha creado los archivos ejecutables y los PBDs debemos de copiarlos en un directorio para
poder invocarlos desde ah.
Los Archivos generados son:
Ventas.exe, Ventas_win.pbd
Luego se tiene que hacer lo siguiente:
Crear un directorio para la aplicacin c:\ventas
Copiar todos los archivos en el directorio ventas
Copiar las dlls del directorio //Shared/PowerBuilder al de la aplicacin
Crear un Acceso directo al archivo ejecutable ventas.exe
Aplicacin Ventas Terminada
Potrebbero piacerti anche
- Laboratorio PBDV11Documento151 pagineLaboratorio PBDV11ggil_albarranNessuna valutazione finora
- Workspace PDFDocumento8 pagineWorkspace PDFMarcoNessuna valutazione finora
- Ejemplo Completo de Power Builder para PrincipiantesDocumento154 pagineEjemplo Completo de Power Builder para Principiantesanro_1982100% (5)
- Tutorial PowerBuilder Fundation Class PFCDocumento9 pagineTutorial PowerBuilder Fundation Class PFCGabriel ValenciaNessuna valutazione finora
- Entrenamiento PowerBuilder 9Documento62 pagineEntrenamiento PowerBuilder 9Victor SotoNessuna valutazione finora
- Iniciando POWERBUILDER Versión 5Documento57 pagineIniciando POWERBUILDER Versión 5Julio Dimar P. R100% (1)
- Construir Un Cliente REST Con PowerBuilderDocumento18 pagineConstruir Un Cliente REST Con PowerBuilderJoshua Merritt100% (1)
- Manual Power BuilderDocumento42 pagineManual Power BuilderStefania ReyesNessuna valutazione finora
- Laboratorio PBDA10 PDFDocumento108 pagineLaboratorio PBDA10 PDFMANUELNessuna valutazione finora
- Manual de Power Builder 9 1 EspañolDocumento44 pagineManual de Power Builder 9 1 EspañolAndrew PalaceNessuna valutazione finora
- Guia Power BuildierDocumento70 pagineGuia Power BuildierLeonardo SantistebanNessuna valutazione finora
- Lenguaje de Programacion IV Power Builder IDocumento71 pagineLenguaje de Programacion IV Power Builder IErwin Burgos RamirezNessuna valutazione finora
- Power Builder IDocumento71 paginePower Builder IWilliam SolarNessuna valutazione finora
- Lenguaje de Programacion IV Power Builder IDocumento71 pagineLenguaje de Programacion IV Power Builder IFredy AyalaNessuna valutazione finora
- Entrenamiento Powerbuilder 7Documento56 pagineEntrenamiento Powerbuilder 7Maharba BANessuna valutazione finora
- Laboratorio KepserverDocumento9 pagineLaboratorio KepserverRichard SteveNessuna valutazione finora
- Silo - Tips Instituto Superior Tecnologico Norbert WienerDocumento71 pagineSilo - Tips Instituto Superior Tecnologico Norbert WienerAbdon SaldañaNessuna valutazione finora
- 03 PowerBuilderDocumento20 pagine03 PowerBuilderJorge Luis Cuenca Cabrera100% (1)
- Guia de Autoaprendizaje - Powerbuilder 5Documento75 pagineGuia de Autoaprendizaje - Powerbuilder 5Olpc PerúNessuna valutazione finora
- Tutorial Xilinx Con Un EjemploDocumento40 pagineTutorial Xilinx Con Un EjemploRobertoRodriguezNessuna valutazione finora
- Lenguaje de Programacion IV Power Builder IDocumento71 pagineLenguaje de Programacion IV Power Builder IJeyson MendozaNessuna valutazione finora
- Toaz Info Manual de Power Builder 115 PRDocumento27 pagineToaz Info Manual de Power Builder 115 PRRAM SOFTWARENessuna valutazione finora
- Manual PBDocumento66 pagineManual PBGrupo De Estudios DiferencialNessuna valutazione finora
- Manual de Power Builder 11.5Documento27 pagineManual de Power Builder 11.5Roly Mañuico Flores100% (2)
- Capitulo1 PDFDocumento149 pagineCapitulo1 PDFaxelNessuna valutazione finora
- Capitulo 1Documento149 pagineCapitulo 1Karen Huerta mendoza100% (1)
- Power BuilderDocumento47 paginePower BuilderDadisokd DavidNessuna valutazione finora
- Proyecto Programacion PHP Con LaravelDocumento25 pagineProyecto Programacion PHP Con LaravelRonald Sanchez MoraNessuna valutazione finora
- Manual Herramientas de Desarrollo de Software - 2019 PDFDocumento147 pagineManual Herramientas de Desarrollo de Software - 2019 PDFKaren Huerta mendozaNessuna valutazione finora
- Manual Herramientas de Desarrollo de Software - 2019 PDFDocumento147 pagineManual Herramientas de Desarrollo de Software - 2019 PDFaxelNessuna valutazione finora
- PBDocumento80 paginePBAdela Retuerto ParedesNessuna valutazione finora
- Que Es PowerBuilderDocumento9 pagineQue Es PowerBuilderJhonathan WetworksNessuna valutazione finora
- Power Builder 1d2Documento40 paginePower Builder 1d2Ruben Omar Maldonado CubasNessuna valutazione finora
- Creando Proyecto Con DevDocumento12 pagineCreando Proyecto Con DevCarlos CastroNessuna valutazione finora
- PowerBuilder BasicoDocumento81 paginePowerBuilder BasicotprocarsaNessuna valutazione finora
- Clase 12Documento10 pagineClase 12Gabriela Estefania Anzola CastañedaNessuna valutazione finora
- Guia J Creator ProDocumento7 pagineGuia J Creator ProAdrian Muñoz CalderónNessuna valutazione finora
- Guía Práctica 2-IIP - Proyecto Productos Laravel Con Mongodb-2022Documento28 pagineGuía Práctica 2-IIP - Proyecto Productos Laravel Con Mongodb-2022Cristian CornejoNessuna valutazione finora
- Intro ProyectoDocumento6 pagineIntro ProyectoSerxio GarcíaNessuna valutazione finora
- Manual Power BuilderDocumento270 pagineManual Power Buildergangster15100% (1)
- Power BuilderDocumento81 paginePower BuilderjoseelunicoNessuna valutazione finora
- Tutorial XilinxDocumento40 pagineTutorial XilinxJavier EspinozaNessuna valutazione finora
- Tutorial Sistema ScadaDocumento27 pagineTutorial Sistema ScadaRonald Pineda100% (1)
- Aprender React con 100 ejercicios prácticosDa EverandAprender React con 100 ejercicios prácticosNessuna valutazione finora
- Conexión SQL SERVER & C# (Manual para principiantes)Da EverandConexión SQL SERVER & C# (Manual para principiantes)Valutazione: 1 su 5 stelle1/5 (1)
- Programación Java - Una Guía para Principiantes para Aprender Java Paso a PasoDa EverandProgramación Java - Una Guía para Principiantes para Aprender Java Paso a PasoValutazione: 3 su 5 stelle3/5 (7)
- Aprender a programar con Excel VBA con 100 ejercicios prácticoDa EverandAprender a programar con Excel VBA con 100 ejercicios prácticoValutazione: 4.5 su 5 stelle4.5/5 (3)
- Desarrollo Web De Principiante a Profesional con Paga, Volumen 2: Desarrollo Web De Principiante a Profesional con Paga, #2Da EverandDesarrollo Web De Principiante a Profesional con Paga, Volumen 2: Desarrollo Web De Principiante a Profesional con Paga, #2Nessuna valutazione finora
- Introducción al Uso de Formularios (UserForms) en VBADa EverandIntroducción al Uso de Formularios (UserForms) en VBAValutazione: 3 su 5 stelle3/5 (6)
- Programación en Visual Basic (VB): DEL ANÁLISIS del Problema al ProgramaDa EverandProgramación en Visual Basic (VB): DEL ANÁLISIS del Problema al ProgramaValutazione: 4 su 5 stelle4/5 (2)
- Laboratorio N5Documento26 pagineLaboratorio N5Roy Saavedra JimenezNessuna valutazione finora
- Presentacion Osinergmin Modelo PERSEO 2 PDFDocumento59 paginePresentacion Osinergmin Modelo PERSEO 2 PDFroni.uria9088Nessuna valutazione finora
- HIPERMEDIADocumento3 pagineHIPERMEDIAPercy Quispe AnahuaNessuna valutazione finora
- Ficha 19 (2016) - Pilas y Colas (Python)Documento12 pagineFicha 19 (2016) - Pilas y Colas (Python)Daniel PatiñoNessuna valutazione finora
- Informe Middleware para Computacion UbicuaDocumento8 pagineInforme Middleware para Computacion UbicuachristariasNessuna valutazione finora
- Componentes Físicos de La ComputadoraDocumento11 pagineComponentes Físicos de La ComputadoraDolce ChiquiMiauNessuna valutazione finora
- 3.CW 301309 41 V4Documento21 pagine3.CW 301309 41 V4Luis Moreno Anzola0% (1)
- L09 Excel Tablas DinámicasDocumento6 pagineL09 Excel Tablas DinámicasEllis Gerson Vasquez ChaconNessuna valutazione finora
- Apuntes FBDDocumento61 pagineApuntes FBDAndrea SalgadoNessuna valutazione finora
- .Lusi - Miguel.blanco - Grupo.eidosDocumento10 pagine.Lusi - Miguel.blanco - Grupo.eidosLecidesVelasquezBacigalupiNessuna valutazione finora
- Tabla Ortogonal y SistemaDocumento2 pagineTabla Ortogonal y SistemaKonebit Romsan100% (1)
- Las Nuevas Plataformas Digitales PDFDocumento12 pagineLas Nuevas Plataformas Digitales PDFanabellemejia100% (1)
- AC Seminario0 TorqueDocumento26 pagineAC Seminario0 TorquelkjlNessuna valutazione finora
- 001 Tema 2 Objetos Jlabel Jtextfield JbuttonDocumento21 pagine001 Tema 2 Objetos Jlabel Jtextfield JbuttonHugo Angeles ChavezNessuna valutazione finora
- Taxonomia FlynnDocumento8 pagineTaxonomia FlynnDaronFreyreNessuna valutazione finora
- D3 ProxyDocumento9 pagineD3 Proxyrflores3Nessuna valutazione finora
- Asm PracticasDocumento18 pagineAsm Practicastlaloc125Nessuna valutazione finora
- Sergio - Gallegos Proyecto Final IaccDocumento9 pagineSergio - Gallegos Proyecto Final IaccSergio Gallegos100% (3)
- Antipatrones de SoftwareDocumento4 pagineAntipatrones de SoftwareKeisha DiazNessuna valutazione finora
- Pilas, Colas y ArbolesDocumento14 paginePilas, Colas y ArbolesARTEAGAAP0% (1)
- Admon. de Base de Datos. Unidad 2Documento20 pagineAdmon. de Base de Datos. Unidad 2Gyna ValenciaNessuna valutazione finora
- PilasDocumento29 paginePilasMartinezElvisNessuna valutazione finora
- Examen Online Unidad 2 PRSN - 7,5 PDFDocumento3 pagineExamen Online Unidad 2 PRSN - 7,5 PDFoseleinNessuna valutazione finora
- Programacion Script Bash Linux - RecomDocumento125 pagineProgramacion Script Bash Linux - RecomAngela MaxwellNessuna valutazione finora
- 1.5.3.6 Packet Tracer - Communicating in A Cyber WorldDocumento4 pagine1.5.3.6 Packet Tracer - Communicating in A Cyber Worldrolly25Nessuna valutazione finora
- BDADocumento137 pagineBDADesiree Alvarez TorresNessuna valutazione finora
- Proyecto Final de Controles AutomaticosDocumento8 pagineProyecto Final de Controles AutomaticosMijhael FernandezNessuna valutazione finora
- Formas de Ataque VirusDocumento2 pagineFormas de Ataque VirusNathaly MuñozNessuna valutazione finora
- GitDocumento7 pagineGitEduardo Moreno SaavedraNessuna valutazione finora
- Base de Tiempo de 1 MilisegundoDocumento10 pagineBase de Tiempo de 1 MilisegundoErickNessuna valutazione finora