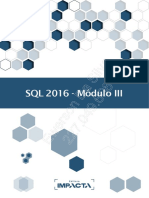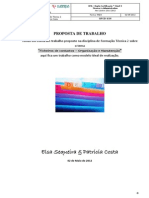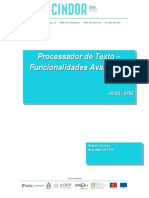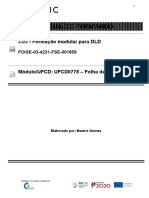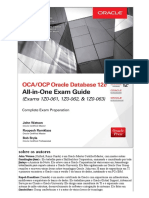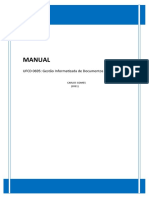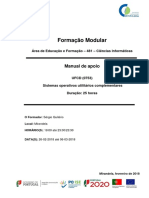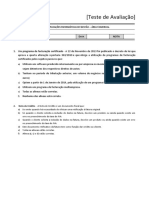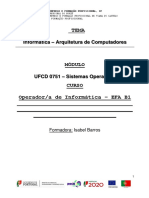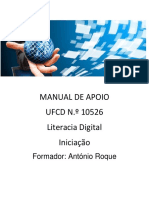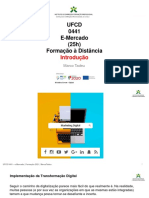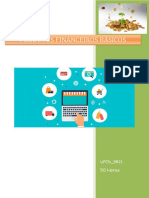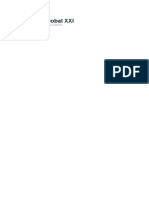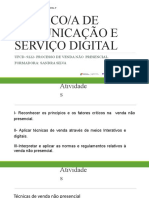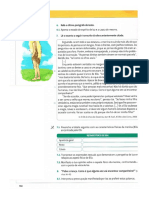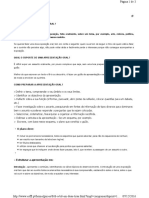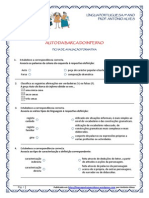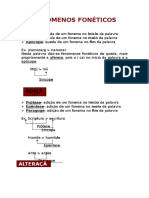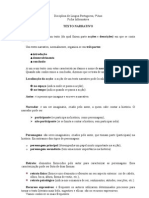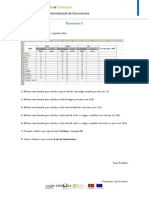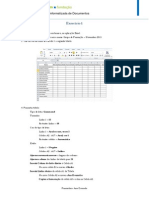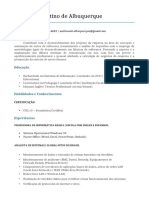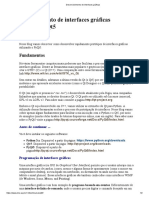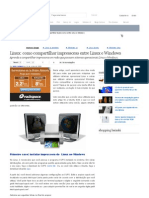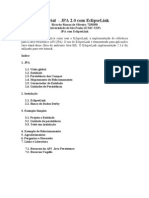Documenti di Didattica
Documenti di Professioni
Documenti di Cultura
Manual Excel e Access Fundação Bomfim
Caricato da
Ana DouradoCopyright
Formati disponibili
Condividi questo documento
Condividi o incorpora il documento
Hai trovato utile questo documento?
Questo contenuto è inappropriato?
Segnala questo documentoCopyright:
Formati disponibili
Manual Excel e Access Fundação Bomfim
Caricato da
Ana DouradoCopyright:
Formati disponibili
UFCD 0695: Gesto Informatizada de Documentos
1
UFCD 0695: Gesto Informatizada de Documentos
Ana Dourado
(2013)
UFCD 0695: Gesto Informatizada de Documentos
1
FICHA TCNICA:
UFCD
UFCD 0695: Gesto Informatizada de Documentos
Formadora: Ana Dourado
Carga horria: 50 horas
Destinatrios:
Adultos ativos desempregados com habilitaes escolares iguais ou
superiores ao 9 ano de escolaridade, com idade igual ou superior a 18 anos e
que possuam qualificaes desajustadas s necessidades do mercado de
trabalho.
Objetivo do Documento:
Este manual foi concebido por Ana Dourado, formadora deste curso.
Pretende-se que seja usado como elemento de estudo e de apoio aos
temas abordados. O manual um complemento da formao e do mdulo,
no substitui os objetivos das sesses de formao, mas complementa-as.
Condies de Utilizao:
Este manual no pode ser reproduzido, sob qualquer forma, sem
autorizao expressa do autor.
UFCD 0695: Gesto Informatizada de Documentos
2
ndice
ndice ....................................................................................................................................................................................................................... 2
Objetivos ................................................................................................................................................................................................................. 6
Office Excel 2007 .................................................................................................................................................................................................. 7
Introduo............................................................................................................................................................................................................... 7
A estrutura geral de uma folha de clculo ......................................................................................................................................................... 7
Ambiente de Trabalho da folha de clculo ....................................................................................................................................................... 9
O cursor do Rato ................................................................................................................................................................................................. 10
Os Frisos do Excel ................................................................................................................................................................................................ 2
Separador Base ................................................................................................................................................................................................. 2
Separador Inserir .............................................................................................................................................................................................. 2
Separador Esquema de Pgina ....................................................................................................................................................................... 2
Separador Frmulas ......................................................................................................................................................................................... 3
Separador Dados .............................................................................................................................................................................................. 3
Separador Rever ............................................................................................................................................................................................... 3
Separador Ver ................................................................................................................................................................................................... 3
Separador Programador .................................................................................................................................................................................. 3
Usar as funcionalidades do friso ......................................................................................................................................................................... 4
O boto do Office ................................................................................................................................................................................................. 4
Comando Novo................................................................................................................................................................................................ 5
Comando Abrir ................................................................................................................................................................................................ 6
Comando Guardar ........................................................................................................................................................................................... 6
Comando Guardar Como ............................................................................................................................................................................... 6
Comando Imprimir .......................................................................................................................................................................................... 7
Comando Preparar ........................................................................................................................................................................................... 7
Comando Enviar .............................................................................................................................................................................................. 7
Comando Publicar ........................................................................................................................................................................................... 8
Comando Fechar .............................................................................................................................................................................................. 8
Barra de Ferramentas de Acesso Rpido ..................................................................................................................................................... 8
Barras de ferramentas flutuantes ................................................................................................................................................................... 9
Outros comandos e opes ................................................................................................................................................................................. 9
Ajuda ...9
Comando Zoom ............................................................................................................................................................................................. 10
Barra de Estado .................................................................................................................................................................................................... 10
Personalizao do Excel ..................................................................................................................................................................................... 11
Opes do Excel - Popular .......................................................................................................................................................................... 11
Opes do Excel - Frmulas ....................................................................................................................................................................... 12
Opes do Excel - Guardar ......................................................................................................................................................................... 12
UFCD 0695: Gesto Informatizada de Documentos
3
Opes do Excel - Personalizar .................................................................................................................................................................. 13
Operaes com folhas de clculo ..................................................................................................................................................................... 13
Criar um documento novo ........................................................................................................................................................................... 13
Abrir um documento preexistente .............................................................................................................................................................. 14
Abrir mltiplos documentos ........................................................................................................................................................................ 15
Guardar um documento ............................................................................................................................................................................... 15
Fechar o documento ...................................................................................................................................................................................... 16
Visualizao de documento .......................................................................................................................................................................... 16
Conceitos bsicos ................................................................................................................................................................................................ 17
Trabalhar com folhas ..................................................................................................................................................................................... 17
Alterar o nome ................................................................................................................................................................................................ 17
Inserir folha ..................................................................................................................................................................................................... 18
Mover ou Copiar ............................................................................................................................................................................................ 18
Colunas, linhas e clulas ................................................................................................................................................................................ 19
Movimentao com o rato ................................................................................................................................................................................. 19
Selecionar, cortar, copiar e colar .................................................................................................................................................................. 21
Inserir e apagar linhas e colunas .................................................................................................................................................................. 22
Introduo de dados ........................................................................................................................................................................................... 24
Tipos de dados................................................................................................................................................................................................ 24
Introduo de dados ...................................................................................................................................................................................... 24
Introduo de dados num conjunto de clulas ......................................................................................................................................... 24
Introduo de sries de dados dados repetidos..................................................................................................................................... 25
Introduo de sries de dados sequncias numricas .......................................................................................................................... 25
Edio de dados numa clula ....................................................................................................................................................................... 26
Formatao de clulas Dimenses .......................................................................................................................................................... 26
Formatao de clulas Cores e Limites ................................................................................................................................................... 27
Formatao de clulas Dados ................................................................................................................................................................... 28
Clculos ................................................................................................................................................................................................................. 30
Fazer contas .................................................................................................................................................................................................... 30
Frmulas com operadores bsicos .............................................................................................................................................................. 30
Frmulas com funes .................................................................................................................................................................................. 31
Soma .32
Mdia .34
Mximo e Mnimo .......................................................................................................................................................................................... 34
O Excel como base de dados ............................................................................................................................................................................ 35
Grficos ................................................................................................................................................................................................................. 36
Grficos de Barras.......................................................................................................................................................................................... 36
Grficos Circulares ........................................................................................................................................................................................ 37
Impresso .............................................................................................................................................................................................................. 38
Imprimir ........................................................................................................................................................................................................... 38
Impresso rpida ............................................................................................................................................................................................ 38
UFCD 0695: Gesto Informatizada de Documentos
4
Pr-visualizar ................................................................................................................................................................................................... 38
Definir rea de impresso ............................................................................................................................................................................. 38
Office Access 2007 .............................................................................................................................................................................................. 39
Introduo............................................................................................................................................................................................................. 39
Conceitos Bsicos ................................................................................................................................................................................................ 39
O que so Registos e Campos? .................................................................................................................................................................... 39
O que uma Tabela? ..................................................................................................................................................................................... 40
O que uma Chave Primria? ..................................................................................................................................................................... 40
O Ambiente de Trabalho do Access ................................................................................................................................................................ 41
Frisos...................................................................................................................................................................................................................... 41
Friso Base ........................................................................................................................................................................................................ 42
Friso Criar ........................................................................................................................................................................................................ 43
Friso Dados Externos ................................................................................................................................................................................... 44
Friso Ferramentas da Base de Dados ......................................................................................................................................................... 45
Friso Folha de Dados .................................................................................................................................................................................... 45
Operaes bsicas ................................................................................................................................................................................................ 46
Aceder a uma base de dados ........................................................................................................................................................................ 46
Criar uma base de dados a partir de um modelo ...................................................................................................................................... 47
Criar uma base de dados vazia ..................................................................................................................................................................... 49
Criar tabelas .......................................................................................................................................................................................................... 49
Criar uma tabela a partir de um modelo .................................................................................................................................................... 49
Criar uma tabela na Vista Estrutura .......................................................................................................................................................... 50
Tipo de dados ....................................................................................................................................................................................................... 51
Criar campos de pesquisa ............................................................................................................................................................................. 51
Propriedades dos campos de uma tabela ......................................................................................................................................................... 52
Modificar as propriedades dos campos ...................................................................................................................................................... 52
Tamanho do campo ....................................................................................................................................................................................... 53
Formatao ........................................................................................................................................................................................................... 53
Mscara de Introduo ....................................................................................................................................................................................... 56
Campos obrigatrios ..................................................................................................................................................................................... 58
Valor predefinido ........................................................................................................................................................................................... 58
Permitir comprimento zero .......................................................................................................................................................................... 59
Indexao de campos .................................................................................................................................................................................... 59
Validao de dados ........................................................................................................................................................................................ 60
Campos de pesquisa ...................................................................................................................................................................................... 61
Chaves em Tabelas .............................................................................................................................................................................................. 65
Chaves primrias ............................................................................................................................................................................................ 65
Chaves externas ou secundrias................................................................................................................................................................... 65
Relaes entre tabelas ......................................................................................................................................................................................... 66
Definir uma relao ....................................................................................................................................................................................... 66
Eliminar uma relao ..................................................................................................................................................................................... 68
UFCD 0695: Gesto Informatizada de Documentos
5
Adicionar tabelas janela Relaes ............................................................................................................................................................. 68
Eliminar tabelas da janela Relaes ............................................................................................................................................................. 68
Gravar relaes entre tabelas ....................................................................................................................................................................... 68
Operaes com tabelas ....................................................................................................................................................................................... 69
Introduzir, alterar e eliminar dados numa tabela ...................................................................................................................................... 69
Consulta de dados numa tabela ................................................................................................................................................................... 70
Eliminar registos............................................................................................................................................................................................. 70
Ordenar registos ............................................................................................................................................................................................. 71
Filtrar registos por seleo ............................................................................................................................................................................ 71
Imprimir uma tabela ............................................................................................................................................................................................ 72
Consultas ............................................................................................................................................................................................................... 72
Criar uma consulta com o assistente .......................................................................................................................................................... 72
Criar uma consulta na Vista Estrutura ....................................................................................................................................................... 74
Alterar a posio dos campos ...................................................................................................................................................................... 75
Visualizar e ordenar registos de tabelas ...................................................................................................................................................... 75
Adicionar ou remover tabelas da consulta ................................................................................................................................................. 76
Executar uma consulta .................................................................................................................................................................................. 76
Definir critrios .............................................................................................................................................................................................. 77
Clculos nas consultas ................................................................................................................................................................................... 79
Clculos de totais em grupos de registos ................................................................................................................................................... 80
Criar uma consulta com parmetros ........................................................................................................................................................... 80
Formulrios ........................................................................................................................................................................................................... 81
Criar um formulrio utilizando o assistente .............................................................................................................................................. 81
Criar um formulrio na Vista Estrutura ..................................................................................................................................................... 83
Formatao automtica ................................................................................................................................................................................. 84
Alterar um formulrio ................................................................................................................................................................................... 84
Utilizar controlos ............................................................................................................................................................................................ 84
Relatrios .............................................................................................................................................................................................................. 85
Estrutura de um relatrio ............................................................................................................................................................................. 86
Criar um relatrio com o Assistente de relatrios.................................................................................................................................... 86
Alterar a estrutura de um relatrio .............................................................................................................................................................. 88
Gravar um relatrio ....................................................................................................................................................................................... 89
Imprimir um relatrio ................................................................................................................................................................................... 89
Visualizar um relatrio .................................................................................................................................................................................. 89
Bibliografia ............................................................................................................................................................................................................ 91
UFCD 0695: Gesto Informatizada de Documentos
6
Objetivos
Utilizar ferramentas eletrnicas na gesto documental.
UFCD 0695: Gesto Informatizada de Documentos
7
Office Excel 2007
Introduo
A necessidade de efetuar clculos complexos de uma forma mais rpida e fivel, levou o homem a inventar mquinas e sistemas
de clculo desde os tempos mais remotos. Do baco at aos computadores dos nossos dias foi percorrido um longo caminho,
tambm a Matemtica e todas as cincias envolventes evoluram bastante e a complexidade dos seus clculos hoje em dia um
problema para todos os que com eles trabalham desde os cientistas, aos engenheiros, contabilistas, economistas, gestores, etc.
Em suma pode dizer-se que em quase todas as profisses atuais se necessita efetuar clculos rpidos e complexos, para tal a
mquina necessria sem dvida o computador e a ferramenta de trabalho sem dvida a Folha de Clculo.
Quer ao nvel da gesto de empresas, planificao, projeo e anlise de negcios, quer ao nvel de estudos cientficos que
envolvam clculos articulados entre si, as folhas de clculo so, quando bem exploradas, teis e eficazes instrumentos.
Uma folha de clculo, como o Excel, permite:
Criar, abrir, fechar e guardar ficheiros em disco, disquete ou noutro suporte, para posterior utilizao;
Copiar, cortar, localizar e substituir dados;
Configurar folhas, inserir cabealhos e rodaps e v-las na globalidade, antes de as imprimir;
Inserir clulas, linhas, colunas e folhas;
Verificar a ortografia e erros dos dados;
Proteger livros e folhas;
Ordenar, filtrar, validar e agrupar dados;
Efetuar clculos matemticos e trigonomtricos, lgicos, estatsticos, financeiros, com data e horas e sobre bases de
dados;
Criar grficos, que facilitam a anlise de dados;
Etc.
A estrutura geral de uma folha de clculo
Um documento no Excel chama-se um livro, cada livro pode ter uma ou mais folhas [de clculo]. A predefinio do programa
a de criar automaticamente trs folhas em branco por cada novo livro.
UFCD 0695: Gesto Informatizada de Documentos
8
Cada livro pode conter de 1 at 255 folhas.
Podem existir vrios tipos de folhas num livro do Excel, folhas de clculo, folhas de grficos, folhas com macros.
Por defeito cada livro novo chama-se Livro 1, Livro 2, etc.
Na barra de ttulo vamos ter o nome do livro ativo, podemos ter vrios livros abertos ao mesmo tempo mas apenas um pode
estar ativo, isto o livro em que o utilizador est a trabalhar.
Uma folha de clculo estruturada em linhas e colunas; a interseco dessas linhas e colunas d origem a unidades
retangulares chamadas clulas, e nestas unidades elementares que se introduzem os diferentes tipos de dados.
Cada clula identificada com uma letra e um nmero, como na batalha naval, em funo da coluna e linha a que pertence.
As linhas so dispostas na horizontal e numeradas, as colunas so dispostas na vertical e representadas por letras.
A clula que se encontra em destaque (moldura a negro) em determinado momento chama-se clula ativa; nessa clula que
podemos escrever informao, introduzir ou alterar os dados que pretendermos.
UFCD 0695: Gesto Informatizada de Documentos
9
Um conjunto de clulas contguas, dispostas em forma de retngulo, constitui um bloco.
Ambiente de Trabalho da folha de clculo
A janela do Excel composta pelos seguintes itens:
1. Barra de Ttulo
UFCD 0695: Gesto Informatizada de Documentos
10
2. Friso (agrupa as antigas barras de menus e barras de ferramentas)
3. Boto do Office
4. Barra de ferramentas de acesso rpido
5. Boto de acesso Ajuda
6. Ponto de insero
7. Barra de Frmulas
8. Caixa de nome
9. Ttulo de linhas (1, 2, 3, ) e colunas (A, B, C, )
10. Barra de deslocao vertical
11. Separadores de folhas
12. Boto de macros
13. Modo de visualizao normal
14. Modo de esquema da pgina
15. Pr-visualizao de quebras de pginas
16. Cursor de ampliao/ reduo da pgina visvel
17. Pgina anterior
18. Pgina seguinte
19. Comando de diviso do documento
O cursor do Rato
O cursor do rato pode apresentar vrias formas, de acordo com a tarefa a executar.
Forma Funo
Cruz Branca
Selecionar clulas
Dupla Seta
Mover dados
Cruz Preta
Preencher um intervalo de
clulas por arrastamento
Barra Intermitente
Editar dados na clula
UFCD 0695: Gesto Informatizada de Documentos
2
Os Frisos do Excel
Nas principais aplicaes do Office, casos do Excel e Word, a Microsoft criou um novo paradigma de interface grfica,
reunindo numa s ferramenta, designada friso, o que anteriormente estava dividido entre barra de menus (com os comandos
Ficheiro, Editar, etc.) e a barra de ferramentas (com cones de acesso rpido a funes). Alm de reunir estas funcionalidades, o
friso possui comandos e cones de diferentes tamanhos, de acordo com a sua importncia. O programa deteta
automaticamente o que pretendemos fazer num dado momento e passa para primeiro plano o friso respetivo.
Tal como o Word, h sete frisos no Excel, mais um oitavo, chamado Programador, que pode ser ativado a partir das opes de
personalizao e que se destina a pessoas que criem macros (conjunto de instrues complexas) com o Excel. Sempre que
possvel, os frisos usados nas diversas aplicaes do Office retm os mesmos nomes e as mesmas posies relativas. Por
exemplo, quer no Word quer no Excel, os frisos Base, Inserir e Esquema de Pgina so os trs primeiros da esquerda para a
direita, e os frisos Rever, Ver e Programador so os trs ltimos. As alteraes, necessrias para as funcionalidades especficas
de cada programa, surgem no friso Frmulas (que substitui Referncias no Word) e Dados (Mailings no Word). A exibio de
cada friso pode ser alternada manualmente, com um clique do rato sobre o separador respetivo.
Separador Base
Este o separador que surge no friso quando criamos um documento novo e estamos a introduzir dados. Inclui comandos e
ferramentas relacionados com formatao bsica: tipo de letra, alinhamento, estilos, cor, formato de nmeros (data, divisa, ),
etc.
Separador Inserir
Separador referente aos comandos de insero de tabelas, imagens, grficos, hiperligaes, etc.
Separador Esquema de Pgina
Contm comandos relacionados com a formatao do documento, incluindo margens, dimenses da folha, espaamento, etc.
UFCD 0695: Gesto Informatizada de Documentos
3
Separador Frmulas
Este separador agrupa comandos e funes relativos s funes e s frmulas do Excel.
Separador Dados
H um separador especfico para usar bases de dados no Excel, uma funcionalidade muito interessante do programa que
frequentemente descurada.
Separador Rever
Para quem usa funes de reviso de documentos no Excel, existe um separador especfico, onde esto tambm agrupados os
comandos de correo ortogrfica e gesto de comentrios e alteraes.
Separador Ver
O ltimo separador predefinido, chama-se Ver e agrupa as funcionalidades relativas visualizao do documento.
Separador Programador
Um separador adicional pode ser ativado a partir do menu de configurao, e agrupa funcionalidades relacionadas com a criao
e gesto de macros.
UFCD 0695: Gesto Informatizada de Documentos
4
Usar as funcionalidades do friso
O friso, qualquer que seja o separador que esteja ativo, est dividido em seces que agrupam funcionalidades semelhantes de
forma lgica, para facilitar o seu acesso. Cada uma destas seces tem um nome, inscrito numa barra, na sua base. Nalguns
casos, do lado direito dessa barra existe uma pequena rea que podes ser clicada de forma a expandir a funcionalidade.
Se passar o cursor do rato por essa rea (sem clicar), surgir um dilogo que lhe mostra o que ir acontecer ser caso clique.
Neste exemplo, se clicar na barra do grupo Tipo de Letra, surgir o dilogo (semelhante ao do Excel 2003) que lhe permite
formatar o tipo de letra.
O boto do Office
Do lado esquerdo do friso do Excel, est um boto de forma circular com o smbolo do Office.
neste que se agrupam muitas funcionalidades que antes sem encontravam no menu Ficheiro do Word 2003, tais
como Abrir, Guardar, Imprimir, etc. Experimente passar com o cursor do rato sobre o boto, mas sem clicar.
UFCD 0695: Gesto Informatizada de Documentos
5
Agora, clique no boto para aceder funcionalidade:
As trs primeiras opes (Novo, Abrir e Guardar) e a ltima (Fechar) so diretas; as restantes, que tm uma pequena seta
(tringulo) frente, tm subopes.
Comando Novo
UFCD 0695: Gesto Informatizada de Documentos
6
Comando Abrir
Comando Guardar
Comando Guardar Como
O dilogo Guardar Como exibe opes adicionais, do lado direito. Pode clicar diretamente no boto Guardar Como (ou a
tecla F12) para abrir o dilogo standard de gravao.
Pode tambm escolher logo uma das opes do lado direito, que so as mais usadas.
UFCD 0695: Gesto Informatizada de Documentos
7
Comando Imprimir
O comando Imprimir pode ser usado diretamente ou pressionando simultaneamente em Ctrl+P, o que far surgir o dilogo
standard de impresso o formato varia ligeiramente consoante a sua impressora.
Pode tambm escolher, do lado direito, uma das opes relacionadas com a impresso, nomeadamente impresso rpida (ou
seja, direta para a impressora, sem nenhum dilogo adicional) e pr-visualizao da pgina a imprimir.
Comando Preparar
O comando Preparar rene funcionalidades relacionadas com as propriedades do documento (autor, ttulo, etc.) e
possibilidades de proteo, entre outras.
Comando Enviar
UFCD 0695: Gesto Informatizada de Documentos
8
O comando Enviar destina-se a enviar o seu documento para outra pessoa atravs de correio eletrnico ou fax neste caso,
atravs de um servio de fax da internet.
Comando Publicar
Este comando especialmente til para utilizadores empresariais que possuam servidores ou outras reas partilhadas onde os
seus documentos possam ser usados por mais do que uma pessoa.
Comando Fechar
O comando Fechar mantm o Excel aberto, mas fecha o documento ativo.
Barra de Ferramentas de Acesso Rpido
Ao lado do boto do Office e por cima do friso, existe uma rea chamada Barra de Ferramentas de Acesso Rpido, cuja
predefinio inclui trs cones mas que pode ser personalizada com mais alguns. Os cones predefinidos (assinalados com
so trs (Guardar, Anular e Refazer). Se clicarmos na pequena seta do lado direito desta barra, temos uma lista de outros
comandos que podemos colocar nesse espao. Aqui vamos colocar a opo Pr-visualizar, que ser visualizada com o cone de
um documento com uma lupa.
UFCD 0695: Gesto Informatizada de Documentos
9
Barras de ferramentas flutuantes
O Excel 2007 inclui um sistema de barras flutuantes, que surgem no texto sempre que necessitamos realizar determinadas
funes, nomeadamente no mbito da formatao. Contudo, so pouco teis no Excel, pois esta no uma aplicao
vocacionada para texto, mas sim para nmeros.
Por exemplo, se fizer um duplo clique sobre uma palavra numa clula, surgir imediatamente uma barra flutuante com
comandos bsicos de formatao.
Se alm disso, clicar na palavra com o boto direito do rato, surgir um segundo menu flutuante, com opes adicionais em
contexto.
Outros comandos e opes
H mais botes de acesso direto a comandos espalhados pela interface principal.
Ajuda
Clique no boto de ajuda no canto superior direito da janela do Excel (ou na tecla F1) para ativar a ajuda.
UFCD 0695: Gesto Informatizada de Documentos
10
O sistema de ajuda surge atravs de uma caixa de dilogo. Esta caixa surge por cima do documento (em primeiro plano) que
est a escrever mas, logo que clique numa rea qualquer do documento, ficar em segundo plano, por baixo da janela do Excel.
Comando Zoom
O comando Zoom, no extremo direito da Barra de estado, permite ajustar o documento janela do Excel. Pode clicar e arrastar
o cursor central para ajustar dinamicamente o tamanho da pgina ou pode clicar nos sinais (+) e (-) de cada um dos lados, de
forma a aumentar ou diminuir o tamanho da pgina em incrementos de 10%. Isto pode ser til quando tiver uma folha de
clculo muito grande e necessitar de ter uma viso geral do seu contedo.
Barra de Estado
A barra inferior da moldura da janela do Excel conhecida como Barra de Estado, uma vez que exibe algumas informaes
sobre o estado do documento e do programa.
No Excel 2007, esta barra passou a ter mais funcionalidades. Alm disso, agora personalizvel, sendo possvel colocar ou
retirar informao e/ou funcionalidades.
Se pretende alterar a Barra de Estado, clique nela com o boto direito do rato.
UFCD 0695: Gesto Informatizada de Documentos
11
Personalizao do Excel
Como no h duas pessoas que utilizem o Excel da mesma forma, dever personalizar o programa de acordo com a sua forma
de trabalhar.
1. Clique no Boto do Office
2. Escolha Opes do Excel.
Opes do Excel - Popular
O primeiro grupo de opes chama-se Popular e rene as opes de personalizao mais usadas.
Algumas das opes teis neste grupo incluem a possibilidade de ativar o separador Programador do friso do Excel. Outra
opo proporciona a possibilidade de alterar o esquema de cores do Excel, cuja predefinio azul, mas que poder mudar para
prateado ou preto.
UFCD 0695: Gesto Informatizada de Documentos
12
Opes do Excel - Frmulas
As opes de Frmulas so especialmente importantes porque afetam toda a forma como o Excel realiza os clculos. Contudo,
a menos que saiba exatamente o que est a fazer ou tenha alguma necessidade especfica, dever evitar alterar os valores
predefinidos, os quais devero ser os mais adequados maioria das situaes.
Para aceder s opes deste grupo, escolha Frmulas do lado esquerdo do dilogo.
Opes do Excel - Guardar
Outro conjunto de opes importante Guardar. Isto porque o Excel 2007 usa como predefinio um formato de ficheiro
novo, com extenso .xlsx. Se pretende que o Excel 2007 continue a usar o formato .xls antigo (usado pelas vrias verses
at 2003), dever configurar essa opo neste grupo.
UFCD 0695: Gesto Informatizada de Documentos
13
Opes do Excel - Personalizar
Apesar do friso no poder ser personalizado, a barra de ferramentas de acesso rpido pode. Escolha o grupo Personalizar nas
opes do Excel. Para adicionar comandos, basta clicar na opo pretendida do lado esquerdo e clicar em Adicionar.
Operaes com folhas de clculo
Criar um documento novo
Para criar uma nova folha de clculo no Excel 2007, basta executar o programa, uma vez que o Excel, ao iniciar, cria desde logo
um documento novo, vazio.
No Excel, Livros e Folhas de clculo no so a mesma coisa: um livro pode conter uma ou mais folhas de clculo. A
predefinio quando se cria um documento novo de um Livro com trs folhas de clculo Folha1, Folha2 e Folha3.
Se j tem o Excel aberto e pretende criar um novo documento, quer j tenha aberto um ou no, clique no boto do Office e
escolha Novo.
UFCD 0695: Gesto Informatizada de Documentos
14
Em seguida abre-se uma janela de dilogo que lhe permite escolher qual o tipo de documento a criar.
A predefinio um documento em branco, mas pode escolher de entre dezenas de modelos alguns foram instalados
juntamente com o Excel. Pode encontrar documentos adicionais online, no site da Microsoft.
Abrir um documento preexistente
Para abrir um documento que j tenha sido criado, clique no boto do Office.
Caso o documento j tenha sido criado ou aberto por si recentemente, o mais certo que exista j um atalho para ele do lado
direito, na lista de Documentos Recentes.
Escolha o que pretende e clique com o boto esquerdo do rato.
Caso o documento que pretende no se encontre na lista, clique em Abrir e procure-o atravs da caixa de dilogo standard.
Procure o documento pretendido e faa duplo clique sobre o cone que o representa.
UFCD 0695: Gesto Informatizada de Documentos
15
Abrir mltiplos documentos
Alm de cada livro poder ter vrias folhas, o Excel permite manter abertos mais do que um livro o total teoricamente
limitado apenas pela capacidade de memria e de processamento do seu computador.
Se quiser ter mais do que um livro aberto, s tem de repetir o processo descrito anteriormente. Para facilitar a visualizao dos
documentos abertos, deve selecionar o separador Ver do friso do Excel.
Depois, clique em Mudar de janela e selecione o documento pretendido da lista de documentos abertos. Em vez de comutar o
documento aberto, pode visualizar todos os documentos ao mesmo tempo.
Para isso clique em Dispor Todas.
Surgir ento uma pequena caixa de dilogo que lhe permite decidir como pretende visualizar os diferentes documentos.
Escolha a opo pretendida e clique em OK.
Guardar um documento
Quando criado um documento novo, este fica na memria do seu computador at ser gravado no disco rgido pela primeira
vez. S ento gerado um ficheiro que gravado no disco para que possa recuper-lo mais tarde.
UFCD 0695: Gesto Informatizada de Documentos
16
Para guardar um documento, clique no boto do Office e escolha Guardar ou pressione simultaneamente as teclas Ctrl+G.
O Comando Guardar limita-se a gravar o seu documento no disco, no formato e com o nome que j lhe atribuiu. Contudo, se
a primeira vez que vai gravar o ficheiro desde que o criou, surgir um dilogo de gravao mais completo, igual ao que surgiria
caso escolhesse a opo Guardar Como e que lhe permite escolher o formato do ficheiro a gravar, bem como o local no disco
onde o pretende colocar.
Escolha a localizao. Escolha o formato, (caso no queira guardar no formato predefinido .xlsx). Para finalizar, clique em
OK.
Fechar o documento
Se quiser fechar o documento ativo, mas no o Excel, dever clicar no boto do Office e selecionar Fechar. Caso no tenha
realizado uma operao de Guardar, depois das ltimas alteraes, ter a oportunidade de o fazer antes de o documento ser
definitivamente fechado.
Visualizao de documento
A forma simples de visualizar um documento de Excel tanto mais importante quanto ao contrrio de um documento de texto,
o mais provvel que exista uma grande quantidade de dados a exibir e que estes no estejam propriamente de acordo com o
formato de uma pgina A4. Isto coloca problemas quer na forma de visualizar os dados quer no momento de os imprimir,
como veremos mais adiante. Uma forma simples de visualizar o que pretendemos passa por selecionar conjuntos de clulas e
depois escolher a opo Zoom para seleo no friso Ver. Esta opo pode ser usada quer para ampliar um pequeno conjunto
de clulas como para reduzir um grande conjunto de clulas.
Comece por selecionar o conjunto de clulas pretendido com o rato, clicando no vrtice do quadrado ou retngulo imaginrio
que pretende visualizar e arrastando o rato, sem o soltar, at ao ponto pretendido.
Assim: As clulas selecionadas ficam de uma tonalidade diferente. Depois de largar o boto esquerdo rato, pode aplicar qualquer
operao de formatao, ou neste caso em especial de Zoom.
Depois de largar o boto esquerdo do rato, clique em Zoom para Seleo.
UFCD 0695: Gesto Informatizada de Documentos
17
O grupo de clulas selecionado ser ampliado a toda a largura da rea de trabalho do Excel.
Exatamente o mesmo pode ser feito para reduzir um determinado conjunto de clulas, de forma a caberem, em altura ou em
largura na nossa rea de trabalho.
Exatamente o mesmo pode ser feito para reduzir um determinado conjunto de clulas, de forma a caberem, em altura ou em
largura na nossa rea de trabalho.
Conceitos bsicos
Trabalhar com folhas
Como j vimos anteriormente, cada ficheiro um Livro e cada Livro tem vrias Folhas. Estas Folhas so a rea de
trabalho do Excel propriamente dita.
Na barra inferior da rea de trabalho do Excel poder verificar quais as folhas que se encontram no seu livro. A predefinio
de trs folhas com os nomes Folha1, Folha2 e Folha3.
Pode clicar no separador referente a cada uma delas, de forma a coloc-las em primeiro plano. Pode igualmente alterar a ordem
da sua exibio, bastando para tal clicar num dos separadores e, sem largar o boto esquerdo do rato, arrast-la para outra
posio.
Alterar o nome
Outras operaes possveis incluem alterar o nome de cada folha, de forma a tornar imediatamente percetvel o seu contedo.
Para isso basta clicar com o boto direito do rato sobre o separador que quer alterar o nome e escolher a opo Mudar o
nome.
UFCD 0695: Gesto Informatizada de Documentos
18
Inserir folha
Pode tambm inserir uma folha nova num livro preexistente
Para isso, clique com o boto direito do rato sobre os separadores das folhas (qualquer separador) e escolha a opo Inserir
Uma caixa de dilogo permite selecionar o que pretende inserir. Para inserir a nova folha, clique em OK.
Mover ou Copiar
til tambm a possibilidade de mover ou copiar uma folha. Isto permite, por exemplo, copiar uma folha de um dado livro
para um livro novo ou para um livro preexistente.
Assim, da mesma forma, clique com o boto direito do rato sobre a folha que pretende mover ou copiar e escolha a opo
Mover ou copiar
Ir surgir uma caixa de dilogo que lhe permite decidir onde colocar a folha pretendida.
Se pretende copiar em vez de mover, basta selecionar a opo Criar uma cpia.
UFCD 0695: Gesto Informatizada de Documentos
19
Se pretender copiar ou mover a folha para um novo ficheiro (ou seja, um novo livro), dever selecionar essa opo no menu
deslizante e escolher a opo (novo livro). Clique em OK para terminar.
Colunas, linhas e clulas
Como j vimos, a rea de trabalho de uma folha de clculo (do Excel ou qualquer outra) uma quadrcula formada pela
interceo de linhas com designaes numricas (do lado esquerdo) e de colunas designadas por letras (no topo da folha).
A interceo de uma coluna com uma clula chama-se clula. As clulas so designadas pela conjugao do nome da coluna
com o nome da clula.
Numa folha com milhares de clulas poder ser difcil encontrar aquela que pretende. Para isso o Excel possui uma caixa de
nome, onde pode digitar diretamente a clula para onde pretende ir (seguido de Enter)
Por exemplo, a clula fruto da interceo da coluna B com a linha 3 ser chamada B3.
Movimentao com o rato
Se usar o rato, o ideal um dos que t uma rodinha no topo, que tanto pode ser rodada como clicada (equivalente ao terceiro
boto do rato).
Note que o deslocamento com o rato aplica-se normalmente rea de trabalho e no ao ponto de insero, que fica onde
estava.
Todos os programas que fazem parte do Office suportam ratos de trs botes e com rodas. A roda pode ser usada para fazer
correr o texto para cima e para baixo na janela do documento.
UFCD 0695: Gesto Informatizada de Documentos
20
Pode tambm ser usada da seguinte forma: clique na roda; espere que surja no ecr o smbolo de deslocamento e, sem voltar a
clicar, limite-se a movimentar o rato na vertical sobre a superfcie em que est assente, o que far deslocar o texto a uma
velocidade maior ou menor. Este mtodo funciona quer no deslocamento vertical, quer no deslocamento horizontal.
O rato pode tambm ser usado para se deslocar dentro do documento usando a Barra de Deslocamento lateral direita.
Clique e arraste para cima e para baixo o marcador de posio para fazer deslocar o texto na janela do ecr de forma
diretamente proporcional ao seu movimento.
Pode clicar tambm no espao imediatamente acima ou abaixo do marcador de posio, para deslocar o texto para cima ou para
baixo uma pgina de cada vez.
Pode escolher o avano direto para outras posies se clicar no marcador com o boto direito do rato e escolher uma das
opes.
Depois de se deslocar para o ponto da folha de clculo que pretende, basta clicar sobre uma clula para que o ponto de insero
de dados passe a ser essa clula.
Note como ao introduzir dados numa clula, eles surgem tambm na Caixa de frmulas (uma rea situada entre o friso do
Excel e as colunas).
UFCD 0695: Gesto Informatizada de Documentos
21
Selecionar, cortar, copiar e colar
No Excel, as funes de seleo, corte, cpia e colagem de dados so bastante mais flexveis do que no Word, por exemplo.
Quando pretende copiar um determinado valor que se encontra numa clula, valor esse que foi obtido de forma automtica
pelo Excel, atravs de uma frmula, precisamos saber o que realmente queremos copiar: apenas o valor ou a frmula? E, como
as clulas podem ter comentrios anexados, pretendemos tambm copi-los? Ou, melhor ainda, pretendemos copiar uma linha
inteira, essa linha, ao ficar numa outra posio da folha, deve empurrar a linha de destino para cima ou para baixo? Apesar de
tudo isto parecer complicado, o Excel inclui opes que nos permitem fazer as melhores escolhas a cada momento. A primeira
coisa que tem de saber que a cpia de elementos de uma folha de clculo funciona, partida, como a cpia de quaisquer
outros elementos num documento de texto, por exemplo.
Isto , tudo o que aprendeu sobre clicar, arrastar o rato e soltar, para selecionar uma rea num texto, aplica-se igualmente numa
folha de clculo: clique numa clula e, sem largar o rato, arraste-o na horizontal e na vertical, de forma a selecionar a rea que
pretende. E o mesmo acontece quando pretendemos selecionar clulas que no so contguas basta, ao realizarmos as selees
com o rato, clicar simultaneamente na tecla Ctrl do teclado.
UFCD 0695: Gesto Informatizada de Documentos
22
Neste exemplo, selecionmos apenas as clulas de B5 at D5 e de B8 at D8. Note como nas rguas de designao das linhas e
colunas h uma mudana de cor para ajudar a visualizar as clulas selecionadas. Depois de selecionadas as clulas pretendidas,
podemos copi-las para qualquer outra zona da mesma folha de clculo ou at para outra folha do mesmo livro ou noutro
qualquer. Pode usar as teclas convencionais para copiar (Ctrl+C), cortar (Ctrl+X) e colar (Ctrl+V) ou recorrer ao menu de
contexto com o boto direito do rato. Este ltimo prefervel no caso de pretender o comando Colar especial
Ao selecionar um conjunto de clulas, e depois de escolher a opo Copiar, surge de imediato um rebordo tracejado em
movimento que indica claramente qual a rea a copiar.
Para inserir os dados copiados, clique com o boto direito do rato, na clula de destino e escolha a opo Colar. Uma vez que
as clulas podem conter mais do que apenas dados simples, o comando Colar Especial permite-nos escolher exatamente o que
pretendemos colar.
Neste caso, vamos copiar uma clula que contm uma frmula. Isto , o valor que est exibido no foi colocado manualmente,
mas sim atravs de uma frmula (neste caso uma simples soma dos valores das clulas imediatamente acima.
Clicando com o boto direito do rato na clula de destino, e escolhendo a opo Colar Especial surge uma caixa de dilogo
que nos permite escolher o que queremos colar.
Inserir e apagar linhas e colunas
Pode ser necessrio acrescentar linhas e colunas numa folha onde j tenhamos introduzido muitos dados e frmulas. Esta
necessidade surge sobretudo para a introduo de linhas e/ou colunas suplementares no meio de outras j existentes algo que
no fcil num papel quadriculado, mas que muito simples no Excel.
UFCD 0695: Gesto Informatizada de Documentos
23
1. Para introduzir uma linha no meio de valores j introduzidos, comece por clicar no nmero da linha, do lado esquerdo da
folha. A nova linha ser inserida acima da linha selecionada. Ou seja, a nova linha vai assumir a mesma numerao da linha
selecionada e todos os valores descem uma posio.
2. Depois, clique com o boto direito do rato, e escolha a opo Inserir.
O resultado uma linha nova que, contudo, no altera os resultados anteriores, como pode verificar pelos valores totais. Muito
embora estas clulas de totais tenham frmulas com referncias a determinadas clulas, e estas tenham mudado de posio, o
Excel muda as frmulas automaticamente, evitando assim uma alterao dos resultados.
O mesmo processo vlido para as colunas:
1. Clique na letra correspondente coluna, selecionando assim toda a coluna. A nova coluna vai aparecer esquerda da coluna
selecionada.
2. Clique com o boto direito do rato e escolha a opo Inserir.
Uma vez mais temos a nova coluna entre duas, sem que os valores pr-existentes se tenham alterado.
Para apagar linhas ou colunas o processo semelhante, apenas ter de escolher a opo Eliminar.
UFCD 0695: Gesto Informatizada de Documentos
24
Introduo de dados
Tipos de dados
Numa folha de Excel, os dados so introduzidos em cada uma das clulas. H quatro tipos de dados numa folha de Excel:
Numricos - Valores numricos exibidos pelas clulas, que podem ser introduzidos diretamente pelo utilizador ou gerados
automaticamente, atravs de frmulas.
Texto - Valores no numricos ou que, sendo numricos, so formatados para que o Excel os trate como sendo apenas texto.
Regra geral, tudo o que o Excel no reconhea e trate como dados numricos assumido como texto.
Datas e horas - Dados numricos ou alfanumricos (conjugao de algarismos e letras) que so reconhecidos pelo Excel como
data e/ou hora e que podem ate ser formatados de forma a serem automaticamente atualizados de acordo com a data real.
Frmulas - As frmulas so o aspeto mais importante do Excel, pois atravs delas que realizamos clculos.
Introduo de dados
Introduzir dados numa clula simples: selecione a clula pretendida com o rato ou teclado e tecle os valores pretendidos.
Os valores introduzidos na clula surgem tambm na Barra de frmulas e vice-versa, o que permite introduzir os valores a
partir de qualquer destes pontos.
Uma vez introduzido o valor pretendido, basta mudar o cursor para outro local, clicando noutra clula ou saltar de clula
usando as teclas direcionais do seu teclado.
Introduo de dados num conjunto de clulas
Pode tambm repetir a introduo de dados num conjunto mais alargado de clulas, sem ter de repetir clula a clula. Para isso
basta selecionar as clulas pretendidas, introduzir o valor numa delas e concluir pressionando em Ctrl+Enter.
Comece por selecionar as clulas com o rato, tendo em ateno que a clula onde o valor ir ser introduzido a que fica no
canto superior esquerdo da seleo.
Sem clicar em mais lado nenhum (casos contrrio a seleo deixa de estar ativa) introduza os valores numricos pretendidos.
Uma vez introduzidos os valores, carregue simultaneamente nas teclas Ctrl+Enter.
UFCD 0695: Gesto Informatizada de Documentos
25
Introduo de sries de dados dados repetidos
Pode querer introduzir os mesmos dados em mais do que uma clula contgua clula de partida isto , clulas que se
estendem para cima, para baixo ou para cada um dos lados da clula selecionada o Excel facilita esta tarefa, evitando ter de
repetir a introduo dos dados.
Introduza o valor pretendido numa clula sua escolha.
Posicione o cursor no canto inferior direito da clula, de modo a que o cursor se transforme numa cruz.
Arraste o cursor para os lados, para cima ou para baixo de forma preencher as clulas com o mesmo valor.
Note como surge um filete cinzento em torno das clulas afetadas pela sua seleo ou mesmo tempo que uma pequena caixa
indica qual o valor que vai ser introduzido.
Introduo de sries de dados sequncias numricas
O mtodo descrito anteriormente pode ser usado para preencher sequncias. Neste caso, basta usar duas clulas de origem, de
forma a determinar qual o intervalo numrico entre as duas clulas e aplicar essa sequncia. Introduza dados com a sequncia
pretendida em duas clulas contguas (neste caso, 123 e 124).
Clique no canto inferior direito do limite das clulas selecionadas e arraste at posio pretendida.
Note como a pequena caixa indica automaticamente o valor que vai ser preenchido medida que movimenta o cursor (130
neste caso, visto que arrastou 6 clulas para um valor de origem de 124).
UFCD 0695: Gesto Informatizada de Documentos
26
Pode fazer variar o intervalo numrico entre as duas primeiras clulas, deforma a que a sequncia a criar reflita esses valores.
Por exemplo, se houver um intervalo de dois valores entre a primeira e a segunda clula, a sequncia a criar ser de dois em
dois.
Note como a caixa indica que o valor final a introduzir ser de 137, em resultado de um arrastamento de 6 clulas numa
sequncia de dois em dois.
Edio de dados numa clula
Depois de introduzir dados numa clula, pode ter a necessidade de os alterar.
Para simplesmente limpar os dados e introduzi-los de novo, basta selecionar a clula com o cursor do rato e sobrepor os dados,
introduzindo-os como se a clula se encontrasse vazia.
Carregar na Barra de espaos, na tecla Backspace ou na tecla Delete tem o mesmo efeito. Antes de introduzir o novo valor,
pode carregar na tecla Esc para voltar ao valor anterior.
De qualquer forma, possvel usar os comandos Anular/Refazer para voltar ao ponto de partida.
Se o que pretende apenas alterar um valor j introduzido, mas em apagar o que l se encontra, dever clicar duas vezes sobre
a clula que quer alterar ou, em alternativa, pressionar a tecla F2 depois de selecionada a clula a alterar.
Formatao de clulas Dimenses
Uma vez introduzidos novos valores nas clulas, estes podero no caber no espao predefinido. Nas verses do Excel
anteriores de 2007, e quando se tratava de um valor numrico, o facto era indicado atravs da exibio de sinais de cardinal
#.
UFCD 0695: Gesto Informatizada de Documentos
27
No Excel 2007 isto s acontece quando foramos uma formatao muito estreita de uma coluna, afetando assim a clula
correspondente.
Ao contrrio, o Excel altera automaticamente a largura da coluna, de forma a poder exibir corretamente os valores.
Pode alterar manualmente a largura de uma coluna ou a altura de uma linha simplesmente com o rato.
1. Posicione o rato entre colunas at surgir o smbolo;
2. Clique e arraste at largura pretendida;
3. Largue o boto do rato
O mesmo processo pode ser feito para as linhas. Neste caso, ao posicionar o cursor na base da linha 6, estamos a mudar a
medida de altura dessa linha.
Clique na linha que separa as duas linhas de Excel e desloque o rato para cima ou para baixo at obter o tamanho desejado. Se
quiser, pode fazer os mesmos ajustes mas introduzindo valores numricos exatos, nas colunas e nas linhas
Insira os valores pretendidos e clique em OK.
Formatao de clulas Cores e Limites
Para dar nfase a determinados valores numa folha de clculo, poder ser interessante formatar clulas ou conjuntos de clulas.
UFCD 0695: Gesto Informatizada de Documentos
28
A forma mais simples de realizar isto recorrer ao grupo de comandos Tipo de Letra do friso Base.
A atribuio de formatos sempre feita aps a seleo de clulas ou de grupo de clulas a formatar. Pode fazer vrias
formataes bsicas de forma rpida apenas com o rato.
Pode atribuir limites a grupos de clulas
ou colorir algumas clulas para dar melhor aspeto aos seus documentos
Formatao de clulas Dados
Um tipo de formatao de clulas muito importante o que determina qual o tipo de dados a exibir. Isto permite, por exemplo,
formatar determinadas clulas (ou colunas, ou linhas) para que os resultados exibidos sejam automaticamente assumidos numa
determinada divisa, como o caso do Euro. Ao mesmo tempo, podemos formatar clulas para apresentar apenas um
determinado nmero de casas decimais, o que poder ser til para fazer arredondamentos automticos (neste caso, apenas a
visualizao ser apresentada de forma arredondada, pois os clculos so sempre efetuados com valores reais). A formatao do
contedo das clulas feita, como sempre, depois de selecionar as clulas respetivas. Pode selecionar clulas individuais, grupos
de clulas, linhas e colunas ou at toda a folha.
Aceda ao comando Formatar clulas a partir do menu de contexto com o boto direito do rato ou atravs do comando
respetivo no friso Base.
UFCD 0695: Gesto Informatizada de Documentos
29
A caixa de dilogo referente formatao das clulas d-nos imensas possibilidades de definio do contedo.
A predefinio do formato do contedo das clulas Geral algarismos se qualquer formatao numrica em especial.
H vantagens em escolher a formatao Nmero, pois aqui temos a possibilidade de definir o nmero de casas decimais, a
forma de apresentao de nmeros negativos e at a separao dos milhares, para facilitar a leitura.
Aumentar ou diminuir o nmero de casas decimais (mximo de 30 casas decimais).
Utilizar o separador de milhares (.) Interessantes, so tambm as opes Moeda e Contabilidade, pois podem ser usadas para
formatar os resultados com smbolos de determinada divisa o Euro, mas tambm qualquer outra que pretenda. A diferena
entra ambas que a opo Contabilidade alinha os smbolos monetrios e virgulas decimais numa coluna.
UFCD 0695: Gesto Informatizada de Documentos
30
Pode tambm atribuir formatos rapidamente a partir do grupo de cones Nmero no friso Base do Excel.
Neste exemplo, escolhemos formatar uma clula com atributo Moeda.
Note como a clula C9 passou a exibir o smbolo do Euro e, ao mesmo tempo, a apresenta o resultado com separao de
milhares.
Dica: Qualquer clula, mesmo que tenha introduzido um nmero ou uma data pode ser formatado como texto. Pode formatar
o contedo da clula como texto recorrendo ao mtodo anteriormente descrito, mas pode tambm, simplesmente, anteceder
qualquer valor com o apstrofo o sinal que est por baixo do smbolo ? no seu teclado.
Clculos
Fazer contas
Depois de introduzidos os valores necessrios na folha de clculo, podemos realizar todo o tipo de clculos atravs de
operadores aritmticos (soma, subtrao, multiplicao, diviso) e, sobretudo, de frmulas.
Frmulas com operadores bsicos
Para indicarmos que determinada clula vai servir para realizar um clculo, devemos sempre por comear por introduzir o sinal
de igual =. No caso de pretendermos apenas realizar clculos simples, com poucas clulas, possvel realizar operaes
bsicas indicando simplesmente o nome das clulas e a operao a realizar. Por exemplo, ao introduzir =E5+E6, est
efetivamente a somar os valores das clulas E5 e E6; quando alterar os valores nalgumas destas clulas, o resultado altera-se
automaticamente.
Pode introduzir o nome das clulas pretendido manualmente, atravs do teclado, ou clicando nelas com o rato.
Note como o Excel indica atravs de cores diferentes, quais as clulas selecionadas (aqui apenas duas, a titulo de exemplo,
apesar de ser lgico somar todas mas j l iremos).
UFCD 0695: Gesto Informatizada de Documentos
31
Depois de terminar a introduo da operao, basta pressionar Enter para terminar.
Nesse momento, o resultado do clculo ser imediatamente exibido.
tambm possvel realizar operaes com clulas que contenham j frmulas. Por exemplo, neste caso vamos somar os
resultados de dois anos, expressos nas clulas C9 e E9, nas quais contm j operadores aritmticos para obter a soma das clulas
imediatamente acima.
Dica: Pode criar frmulas com operaes mais complexas, como, por exemplo =(E5-E6)*10 um exemplo que significa que
haver uma subtrao entre os valores das clulas E5 e E6, seguido de uma multiplicao do resultado por 10.
Note que os smbolos para a soma (+) e subtrao (-) so evidentes, j os smbolos para a multiplicao (*) e diviso (/) so
menos bvios. Lembre-se que o sinal de : (dois pontos) no serve para indicar diviso!
Frmulas com funes
Alm dos operadores aritmticos simples, o Excel suporta frmulas mais avanadas atravs de funes. O Excel possui
centenas de funes, mas iremos apenas usar uma como exemplo, a funo SOMA (se est habituado a usar o Excel em ingls,
lembre-se que todos os nomes das funes foram tambm trocados para portugus por exemplo, a funo SUM passa a
SOMA em portugus).
UFCD 0695: Gesto Informatizada de Documentos
32
Soma
A funo SOMA permite somar o contedo de duas ou mais clulas e especialmente til para sries de clulas. Usa-se da
seguinte forma: =SOMA() em que podemos colocar entre os parntesis clulas ou series de clulas.
Para introduzir uma funo, o mais prtico, enquanto no se familiariza com esta funcionalidade, selecionar o friso Frmulas.
Selecione a clula onde pretende inserir a frmula e depois escolha o comando Inserir Funo. Ao clicar em Inserir Funo,
surge uma caixa de dilogo que facilita a escolha da funo pretendida.
1. Primeiro introduza o(s) termo(s) que representa o que pretende realizar neste caso, adicionar
2. Clique em Ir
3. Surgir de imediato a lista de funes disponveis relativamente ao critrio de busca introduzido.
4. Escolha SOMA.
5. Clique em OK.
Em seguida, surgir um novo dilogo que ajuda a preencher os restantes atributos, nomeadamente o grupo de clulas que
pretende somar.
O Excel sugere que os valores a somar esto compreendidos entre as clulas E4 e E8, mas na verdade pretendemos apenas
somar os valores entre E5 e E8, pois a clula E4 tem o nmero que representa o ano. Neste caso basta editarmos o valor
sugerido.
UFCD 0695: Gesto Informatizada de Documentos
33
Clique com o cursor do rato sobre a linha com os valores das clulas e altere para E5.
Note que a sintaxe usada pelo Excel para indicar uma srie de clulas contnuas a separao de dois nomes de clulas (primeira
e ltima) por : (dois pontos).
Assim, para somar todas as clulas entre E5 e E8, inclusive, a sintaxe =SOMA(E5:E8).
Dica: Outra forma de introduzir uma funo numa clula consiste em comear a escrever o nome da funo e esperar que o
Excel sugira de imediato frmulas comeadas por essa letra o nmero de sugestes ir sendo reduzido medida que
introduzimos mais caracteres.
Como a funo SOMA a mais usada no Excel, existem atalhos diretos que permitem automatizar ainda mais o processo de
realizao de somatrios.
1. Comece por selecionar o friso Frmulas.
2. Depois selecione o grupo de clulas que pretende somar.
3. Agora clique em Soma Automtica
4. O valor da soma apresentado na clula imediatamente abaixo do grupo selecionado.
O mesmo boto Soma Automtica pode ser usado para introduzir, da mesma forma, outras funes mais usadas,
designadamente Mdia, Contar, Mximo e Mnimo.
UFCD 0695: Gesto Informatizada de Documentos
34
Dica: Quando estiver mais vontade com estes procedimentos, poder digitar os valores diretamente na clula. Este mtodo
atravs do assistente sobretudo til ao procurarmos uma funo que no conhecemos ainda e no a sabemos usar.
Alm da SOMA, cuja utilizao a mais frequente no Excel, h outras funes muito usadas.
Mdia
Note que esta funo escrita com acento no e (e, tal como todas as outras funes, pode ser escrita com caracteres
maisculos ou minsculos). Esta funo faz exatamente o que o seu nome sugere, ou seja, uma mdia aritmtica simples dos
valores constantes nas clulas indicadas como argumento (soma dos valores das clulas dividido pelo nmero de clulas com
valores).
Mximo e Mnimo
A funo MXIMO (com acento no a) devolve o valor mais alto de um grupo de clulas selecionado; a funo MNIMO
(com acento no primeiro i) devolve o valor mais baixo de um grupo de clulas selecionado.
UFCD 0695: Gesto Informatizada de Documentos
35
O Excel como base de dados
O Excel pode ser usado exclusivamente para dados no numricos. Uma das possveis utilizaes para esta capacidade a
criao de bases de dados simples, que facilitam a listagem e ordenao dos dados introduzidos e que podem at ser depois
usadas para criar mailings atravs da importao de dados do Word. Neste caso crimos o que poderia ser uma listagem de
nomes e endereos para realizar um mailing mais tarde.
No necessria qualquer preparao especial para criar uma listagem deste tipo. Limitmo-nos a usar uma linha para colocar
os campos pretendidos (Nome, Morada1, Morada2, Cdigo Postal e Localidade, neste exemplo mas podem ser quaisquer
outros) e por baixo, os elementos respetivos.
Em seguida escolha o friso Dados. As funcionalidades possveis so imensas, mas h pelo menos uma utilidade imediata e
muito fcil de obter apenas com um clique do rato que a ordenao alfabtica.
Selecione o conjunto de clulas e clique no cone da ordenao crescente, de A a Z.
Experimente fazer o mesmo clicando no cone de Z a A, para inverter a ordenao.
Note como no s a ordenao dos nomes foi alterada, como os dados correspondentes foram corretamente alterados em
funo do campo NOME. Ou seja, a ordenao dos restantes campos acompanhou a do primeiro. Contudo, dependendo do
tipo de base de dados a criar, poder pretender alterar mesmo s um campo, deixando os restantes intocados (o que neste caso
iria fazer com que os nomes deixassem de corresponder s moradas corretas!).
Note como no caso de tentar alterar a ordenao de apenas uma coluna, o Excel adverte para o facto e sugere expandir a
seleo de forma ordenar todos os dados em funo da primeira coluna.
Se de facto pretender apenas ordenar os dados da primeira coluna, escolha Continuar com a seleo atual.
Caso contrrio, pode clicar em Expandir a seleo para que o Excel faa automaticamente aquilo que no fez por lapso.
UFCD 0695: Gesto Informatizada de Documentos
36
Dica: A ordenao alfabtica tambm funciona no caso de uma das colunas ter nmeros. Neste caso, a ordenao de A a Z
significa, em termos numricos, uma ordenao crescente; de Z a A significa uma ordenao decrescente.
Grficos
Uma das funes mais potentes do Excel desde as suas primeiras verses a capacidade de gerar grficos a partir de valores
introduzidos numa folha de clculo. A versatilidade do programa to grande que o software especfico para criao de grficos
uma categoria muito popular at ao incio dos anos 90 do sculo passado simplesmente desapareceu.
Grficos de Barras
Para criar um grfico a partir de valores introduzidos numa folha de clculo, basta selecionar as clulas com os valores
pretendidos e clicar no cone referente ao tipo de grfico pretendido.
Comece por selecionar o friso Inserir.
Depois, selecione os valores que pretende exibir num grfico e clique no tipo de grfico escolhido.
Escolha a variao pretendida e clique na figura que a representa
O grfico surge de imediato, dentro da prpria folha de clculo que contm os valores que lhe deram origem.
UFCD 0695: Gesto Informatizada de Documentos
37
O Excel usou corretamente as colunas relativas aos trimestres (1T, 2T) e aos anos, colocando os trimestres como sries de
dados e dando aos anos colunas separadas, cada uma com uma cor diferente.
Note que o friso se alterou, mostrando agora ferramentas especficas para a formatao dos grficos.
Na rea esquemas de grficos, pode alterar alguns dos elementos do grfico, de forma a exibir espao para um ttulo, por
exemplo, ou at uma pequena tabela com os dados especficos que deram origem ao grfico.
Aqui selecionmos um esquema que exibe um ttulo. Depois s clicar no ttulo e edit-lo vontade. Outros esquemas
permitem, por exemplo, exibir os elementos numricos que deram origem ao grfico e que foram automaticamente retirados da
prpria folha de clculo.
Grficos Circulares
Os grficos devem ser escolhidos de acordo com o tipo de valores que pretendemos visualizar. Por exemplo, se o que temos
apenas uma srie de nmeros que contribuem para um valor total, o grfico mais adequado do tipo circular. O resultado, tal
como no grfico de barras, dado na mesma folha de clculo.
Como todas os elementos grficos so editveis, pode clicar numa das fatias e afast-la do centro, de forma a soltar cada uma
delas e tornar o resultado mais atrativo.
UFCD 0695: Gesto Informatizada de Documentos
38
Dica: Os grficos (exceto no caso em que sejam exportados como uma imagem) mantm a sua ligao aos dados que os
geraram. Isso significa que pode alterar os dados na folha de Excel e ver o grfico refletir de imediato essas alteraes.
Impresso
Imprimir uma folha de clculo um pouco diferente do que imprimir qualquer outro tipo de documento, especialmente devido
s dimenses que um documento de Excel pode vir a ter. Todas as opes de impresso encontram-se localizadas a partir do
boto do Office, designadamente Imprimir, Impresso Rpida e Pr-visualizar.
Imprimir
A opo Imprimir a predefinida se clicar em Imprimir a partir do Menu do Office.
Esta opo faz surgir um segundo dilogo, cujo aspeto depende do tipo de impressora que estiver a usar, e onde pode selecionar
quais as pginas a imprimir, o nmero de pginas a imprimir, a ordem de impresso, a qualidade, etc.
Impresso rpida
A funo de Impresso Rpida do Excel imprime diretamente o seu documento para a impressora predefinida sem perguntar
mais nada. Evite usar esta opo, exceto para documentos simples.
Pr-visualizar
A opo Pr-visualizar a prefervel para um controlo mximo da impresso.
Antes de clicar nesta opo, tenha a certeza que no deixou o grfico selecionado, se assim foi, na pr-visualizao apenas ir
ver o grfico e no todos os outros dados da mesma folha.
Definir rea de impresso
Um comando essencial para imprimir no Excel o que permite definir qual a rea a imprimir.
Antes de imprimir, dever escolher o friso Esquema de Pgina.
Note como h um risco tracejado vertical na sua folha de clculo. este risco que indica a diviso da pgina e como que ela
vai ser impressa. O que significa que esta folha vai ser impressa em duas pginas, ficando na segunda nada mais do que uma
parte do grfico. Pode verificar isso, pr-visualizando o documento.
UFCD 0695: Gesto Informatizada de Documentos
39
Office Access 2007
Introduo
O Microsoft Access 2007 um Sistema de Gesto de Base de Dados e define-se como um conjunto de utilitrios que fornece
no s a possibilidade de gesto e armazenamento de grandes quantidades de informao, mas tambm a interface entre os
dados guardados e as aplicaes que lhes do acesso. Por serem guardados de uma forma estruturada, os dados podem, mais
tarde, ser acedidos no formato que melhor se adequa s necessidades do utilizador.
Conceitos Bsicos
O que so Registos e Campos?
Ainda antes de comear a desenvolver a sua base de dados com a ajuda deste manual, necessrio que tenha bem presente
alguns conceitos bsicos.
O Microsoft Office Access 2007 organiza as informaes em tabelas (ver pgina seguinte). Numa base de dados simples,
poder ter apenas uma tabela. Na maioria das vezes necessria mais do que uma. Por exemplo, poder ter uma tabela que
armazena informaes sobre produtos, outra tabela que armazena informaes sobre encomendas e uma outra com
informaes sobre os clientes.
Cada linha designada tambm por registo e cada coluna tambm designada por campo.
Um registo consiste numa forma til e consistente de combinar informaes sobre um determinado tema.
Um campo consiste num item de informaes individual: um tipo de item que aparece em todos os registos. Na tabela
Produtos, por exemplo, cada linha ou registo teria informaes sobre um produto. Cada coluna ou campo tem um tipo de
informaes sobre esse produto como, por exemplo, o nome ou o preo.
UFCD 0695: Gesto Informatizada de Documentos
40
O que uma Tabela?
Uma tabela contm dados sobre um determinado assunto, como, por exemplo, empregados ou produtos. Cada registo numa
tabela contm informaes sobre um item como, por exemplo, um determinado empregado. Um registo composto por
campos, tais como nome, morada e nmero de telefone.
1. Registo ou linha
2. Campo ou coluna
Uma base de dados pode incluir vrias tabelas, em que cada uma delas armazena informaes sobre um assunto diferente. Cada
tabela pode conter vrios campos de tipos diferentes, incluindo texto, nmeros, datas e imagens.
A lista que se segue mostra alguns exemplos comuns de tabelas que poder criar:
Uma tabela de clientes que mostra os clientes e as respetivas moradas;
Um catlogo de produtos comercializados, incluindo preos e imagens de cada item;
Uma tabela de tarefas que regista as tarefas e as datas para concluso;
Um inventrio do equipamento ou do stock disponvel.
Dever planear e estruturar a base de dados cuidadosamente, a fim de garantir a sua exatido e evitar vir a ter de efetuar muitas
alteraes posteriormente.
O que uma Chave Primria?
A chave primria de uma tabela composta por um ou mais campos que identificam exclusivamente cada linha armazenada na
tabela. Normalmente, um nmero de identificao exclusivo, como, por exemplo, um nmero de ID, um nmero de srie
ou cdigo, que funciona como chave primria. Por exemplo, poder ter uma tabela Clientes, na qual cada cliente tem um
nmero de cdigo de cliente exclusivo. O campo Cdigo do cliente a chave primria da tabela.
Um bom candidato a chave primria apresenta vrias caractersticas. Em primeiro lugar, identifica de forma exclusiva cada linha.
Em segundo lugar, nunca est vazio nem nulo (tem sempre um valor). Em terceiro lugar, raramente alterado (idealmente,
nunca). O Access utiliza os campos de chave primria para associar rapidamente os dados provenientes de vrias tabelas.
UFCD 0695: Gesto Informatizada de Documentos
41
O Ambiente de Trabalho do Access
1. Barra de Titulo Fornece o nome da aplicao e o nome da base de dados aberta (se aplicvel)
2. Categoria de modelo Opes que permitem aceder a modelos j estruturados com base em determinadas reas de
atividades.
3. Nova Base de Dados em Branco Permite criar uma base de dados de raiz, se recurso a qualquer modelo.
4. Modelos Online Apresentados Opes que permitem aceder a modelos j estruturados, baseados em determinadas
reas de atividades disponveis no Microsoft Access Online. O acesso a estas opes requer uma ligao ativa
Internet.
5. Office Online Opes que permitem aceder a vrios recursos disponveis no Microsoft Access Online. O acesso a
estas opes requer uma ligao ativa Internet.
6. Abrir Base de Dados Recente Esta rea mostra as bases de dados previamente gravadas e permite aceder-lhes
diretamente sem recurso a menus.
Frisos
O Microsoft Office 2007 introduz uma nova forma de trabalhar com os programas nele includos e o Access no exceo.
Ao invs de usar um sistema de menus, como o que foi usado at verso 2003, a verso 2007 junta os diferentes comandos em
grupos contextuais, que aparecem no topo da janela da aplicao e a que se d o nome de frisos.
Aqui fica a descrio dos cinco principais frisos do Access 2007.
UFCD 0695: Gesto Informatizada de Documentos
42
Friso Base
UFCD 0695: Gesto Informatizada de Documentos
43
Friso Criar
UFCD 0695: Gesto Informatizada de Documentos
44
Friso Dados Externos
UFCD 0695: Gesto Informatizada de Documentos
45
Friso Ferramentas da Base de Dados
Friso Folha de Dados
Este friso s mostrado quando uma tabela visualizada no modo Vista de Folha de Dados*
UFCD 0695: Gesto Informatizada de Documentos
46
Operaes bsicas
Aceder a uma base de dados
Clique sobre o nome da base de dados que pretende abrir se o encontrar na rea Abrir Base de Dados Recente.
Caso o nome da base de dados que pretende abrir no se encontrar na lista da rea Abrir Base de Dados Recente, ter de aceder
ao menu do Office, localizado no canto superior esquerdo do programa.
1. Selecione a opo Abrir
2. Na janela que ir surgir no ecr, indique a localizao da base de dados que pretende abrir.
UFCD 0695: Gesto Informatizada de Documentos
47
3. Clique sobre o nome da Base de Dados
4. Clique no boto Abrir
Criar uma base de dados a partir de um modelo
1. Clique sobre a opo Modelos Locais
2. Na seco Modelos Locais, escolha o tipo de base de dados que pretende criar
3. Na seco que surgiu direita do ecr, escreva o nome que pretende dar sua nova base de dados.
4. Clicar no boto Criar.
UFCD 0695: Gesto Informatizada de Documentos
48
5. A sua base de dados foi criada, mas, por predefinio, o Access desativa algumas opes. Para poder usar a base de dados em
pleno, clique no boto Opes.
6. Selecione a opo Ativar este contedo.
7. Clique no boto OK
UFCD 0695: Gesto Informatizada de Documentos
49
Criar uma base de dados vazia
Se no quiser usar um dos modelos disponibilizados pelo Access para criar a sua base de dados, pode sempre optar por criar
uma base de dados vazia e s depois comear a preench-la com tabelas, consultas e formulrios. Este mtodo mais flexvel
do que o apresentado anteriormente, mas tambm mais complexo, porque implica definir todos os elementos que compem a
base de dados.
1. Clique sobre a opo Base de Dados Vazia.
Ou
No menu do Office, clique na opo Novo.
2. Na seco que surgiu direita do ecr, introduza o nome que pretende dar sua nova base de dados.
3. Clique no boto Criar.
Criar tabelas
Se criou uma base de dados vazia, ter agora de criar tabelas para estruturar a informao que ir depois inserir. Uma tabela
um conjunto de dados sobre um determinado assunto organizada por linhas (registos) e colunas (campos).
Criar uma tabela a partir de um modelo
1. No friso Criar, escolha a opo Modelos de Tabela.
2. Entre as opes que iro aparecer, escolha a mais indicada para cada tipo de tabela que pretende criar.
UFCD 0695: Gesto Informatizada de Documentos
50
3. O Access cria uma tabela predefinida com colunas correspondentes ao tipo de tabela que escolheu. Para gravar esta tabela,
clique no boto Guardar.
4. Introduza um nome para a tabela.
5. Clique no boto OK.
Para adicionar uma coluna tabela, clique com o boto direito do rato em cima de uma coluna qualquer e escolha Inserir
coluna. Para eliminar uma coluna da tabela, clique com o boto direito do rato em cima da coluna correspondente e escolha
Eliminar coluna.
Para mudar o nome de uma coluna, clique com o boto direito do rato em cima da coluna correspondente e escolha Mudar o
nome da coluna.
Criar uma tabela na Vista Estrutura
1. No friso Criar, escolha a opo Tabela.
2. No friso Folha de Dados, clique na opo Vista e depois em Vista de Estrutura.
3. Escreva um nome para a tabela.
4. Clique em OK.
5. Na seco Todas as Tabelas, clique com o boto direito do rato no nome da tabela que acabou de criar e escolha a opo
Vista Estrutura.
UFCD 0695: Gesto Informatizada de Documentos
51
6. Introduza o nome da coluna
7. Selecione o Tipo de dados adequado.
8. Insira um descritivo para a coluna. No obrigatrio, mas pode ajudar a identificar a coluna no futuro.
Tipo de dados
No Access 2007, existem vrios tipos de dados que so associados a colunas de forma a garantir que o contedo inserido de
forma consistente e no formato correto.
Tipo de dados Descrio do contedo a inserir
Texto Letras e nmeros com um mximo de 255 caracteres
Memo Letras e nmeros com um mximo de 65 536 caracteres
Nmero Valores numricos inteiros ou fracionrios
Data/ Hora Datas e horas
Moeda Quantias monetrias
Numerao Automtica Nmero sequencial ou aleatrio atribudo automaticamente pelo Access
Sim/ No Valor Sim/ No, Ativar/ Desativar ou Verdadeiro/ Falso
Objeto OLE
Ficheiro ligado ou incorporado numa tabela (imagens, sons, documentos,
etc.)
Hiperligao
Ligao que abre um ficheiro, localizao num ficheiro ou endereo na
Web
Anexo Ficheiro ligado a uma tabela (imagens, sons, documentos, etc.)
Assistente de pesquisa
Lista de valores derivados de uma coluna, tabela ou consulta existente ou de
uma lista introduzida diretamente
Criar campos de pesquisa
O Access permite inserir um campo em que os dados so extrados de uma coluna de outra tabela ou inseridos diretamente
atravs do tipo de dados Assistente de Pesquisas.
UFCD 0695: Gesto Informatizada de Documentos
52
1. Selecione o campo de pesquisa. Escolha a opo Assistente de Pesquisas na coluna Tipo de dados.
2. Na janela Assistente de Pesquisas, escolha uma das duas opes apresentadas.
3. Carregue no boto Seguinte e siga as instrues que lhe so dadas. No final clique em Concluir.
Propriedades dos campos de uma tabela
Modificar as propriedades dos campos
Os campos constantes numa tabela de uma base de dados tm propriedades que podem ser definidas e, mais tarde, modificadas.
Estas propriedades variam consoante o tipo de dados atribudo a cada campo. Para as modificar, siga os seguintes passos:
1. Selecione o campo correspondente que pretende modificar.
2. Escolha a propriedade que pretende modificar.
3. Indique o novo valor pretendido.
UFCD 0695: Gesto Informatizada de Documentos
53
Ou
Indique o valor a partir de uma lista de propriedades indicadas pelo programa.
Ou
Clique sobre o boto que encontra quando clica na caixa de propriedades ou no cone Construtor de Expresses situado no
friso Estrutura.
Tamanho do campo
Esta propriedade diz respeito ao nmero de caracteres que um campo pode ter, independentemente de se tratar de texto ou
valores numricos. Em campos do tipo Nmero, dever escolher um dos itens apresentados pelo programa, conforme indicado
na imagem ao lado.
Formatao
O formato define a forma como o contedo de um determinado campo ser apresentado. O Access tem formatos predefinidos
para dados dos tipos Data/Hora, Textos e Sim/No. Independentemente do tipo de campo, possvel utilizar os smbolos
abaixo indicados para a sua formatao:
UFCD 0695: Gesto Informatizada de Documentos
54
Smbolo Funo
! Alinha o contedo do campo esquerda
texto Mostra o texto do campo entre aspas
(espao) Introduz um espao em branco
\ Mostra o carcter seguinte exatamente como foi inserido
* Substitui todos os espaos em branco pelo carcter indicado a
seguir ao *
[cor] Mostra o contedo do campo na cor escolhida
As instrues de formatao limitam-se a alterar a forma como os dados so visualizados e no altera a sua integridade.
Em campos de texto, podem usar-se os seguintes smbolos:
Smbolo Funo
@ Obriga a inserir um caractere ou um espao
< Coloca todas as letras em minsculas
> Coloca todas as letras em maisculas
& Indica caractere no obrigatrio
Os tipos de dados Nmero, Data/Hora e Sim/No tm formatos predefinidos pelo Access. No entanto, possvel criar
novos formatos.
Os valores predefinidos para os campos do tipo Nmero so os seguintes:
Formato Descrio
Exemplo
Valor introduzido Valor visualizado
Nmero geral Mostra os nmeros tal como foram digitados 12345,6789 12345,6789
Moeda
So aplicadas as definies regionais para que
a visualizao se adeque moeda introduzida.
1234567 1234567,00
Euro
Coloca o smbolo a seguir ao valor e aplica
as definies regionais.
123 123,00
UFCD 0695: Gesto Informatizada de Documentos
55
Fixo
O nmero visualizado com pelo menos
uma casa decimal e so aplicadas as
definies regionais.
3,56645 4,00
Padro
O nmero visualizado com pelo menos
uma casa decimal e o separador de milhares.
So aplicadas as definies regionais.
3456,489 3457,00
Percentagem
O nmero introduzido multiplicado por
100 e acrescentado o smbolo %
1 100,00%
Cientfico aplicada a notao cientfica padro 3456,123 3,46E+03
As definies regionais podem ser acedidas e alteradas no Painel de Controlo do seu Windows e variam consoante o pas e/ou
linguagem do seu sistema operativo.
Exemplos:
Dados introduzidos Formatao aplicada Dados visualizados
Nome
Ana Dourado
> Nome
ANA DOURADO
Morada
Rua dos Cravos
< Morada
rua dos cravos
Cdigo Postal
4705-145
! Cdigo Postal
4705-145
Cdigo Postal
4705145
@@@@-@@@ 4705-145
Telemvel
961234567
@@ @@@@@@@ 96 1234567
Valor unitrio
1500
#.## Valor unitrio
1500
Valor unitrio
1500
[vermelho]#.##0,00 1500,00
Os seguintes smbolos podem ser usados para criar novos formatos:
Smbolo Funo
. (ponto) Separador decimal
, (vrgula) Separador de milhares
0 Para visualizar um dgito ou 0
# Para visualizar um dgito, sinais de mais ou menos e espaos
$ Para visualizar o smbolo $
% O valor digitado multiplicado por 100 e inserido o smbolo %
E- ou e- Notao cientfica
O tipo de dados Sim/No permite escolher entre duas opes: Sim/No, Verdadeiro/Falso e Ligado/Desligado. Neste
tipo de dados, o Access mostra o smbolo se a opo estiver selecionada e o smbolo se no estiver.
UFCD 0695: Gesto Informatizada de Documentos
56
Mscara de Introduo
As mscaras de introduo caracterizam-se por modelos predefinidos para a insero de dados. So utilizados quando se
pretende aplicar um tamanho e/ou formato.
possvel aplicar mscaras de introduo manualmente ou atravs do Assistente de Mscaras de Introduo. No entanto, este
assistente s funciona com os tipos de dados Texto e Data/Hora. Para dados do tipo Moeda, necessrio inserir a mscara
de introduo manualmente.
Siga os seguintes passos para aplicar uma mscara de introduo com o assistente:
1. Selecione o campo em que pretende aplicar uma mscara
2. Clique sobre o boto Compilar
Assistente de Mscaras de Introduo para campos do tipo Texto
3. Selecione a mscara que pretende aplicar.
4. Introduza algum texto de exemplo apenas para verificar que o resultado ser o previsto.
5. Clique sobre o boto Seguinte.
UFCD 0695: Gesto Informatizada de Documentos
57
6. Clique sobre a lista para escolher um carcter marcador de posio.
7. Clique sobre o boto Seguinte.
8. Escolha se deseja que os dados sejam guardados com ou sem mscara.
9. Clique sobre o boto Concluir.
Assistente de Mscaras de Introduo para campos do tipo Data/Hora
1. Repita os passos 1 e 2 da pgina anterior
2. Selecione a mscara que pretende aplicar
3. Introduza alguns valores de exemplo apenas para verificar que o resultado ser o previsto.
4. Clique sobre o boto Seguinte.
5. Clique sobre a lista para escolher o carcter marcador de posio.
6. Clique sobre o boto Seguinte.
7. Clique sobre o boto Concluir.
Os smbolos que se seguem podem ser usados para inserir uma Mscara de Introduo manualmente:
Smbolo Funo
0 Dgito obrigatrio (de 0 a 9)
UFCD 0695: Gesto Informatizada de Documentos
58
9 Dgito no obrigatrio (de 0 a 9)
# Qualquer dgito ou espao
L Letra obrigatria (A a Z)
? Letra opcional (A a Z)
> Os caracteres seguintes aparecem em maisculas
< Os caracteres seguintes aparecem em minsculas
A Carcter alfanumrico (0 a 9 ou A a Z) obrigatrio
a Carcter alfanumrico (0 a 9 ou A a Z) opcional
& Carcter ou espao obrigatrio
C Carcter ou espao opcional
Exemplo: O campo relativo ao Telemvel pode ser definido com o tipo de dados Texto e a Mscara de Introduo pode ser
do tipo Telemvel (00) 0000000
Campos obrigatrios
A importncia de alguns campos pode fazer com que o seu preenchimento seja obrigatrio.
Para fazer com que um campo seja de preenchimento obrigatrio, selecione Sim na propriedade Necessrio. Esta indicao
obriga que o campo seja preenchido. Se isso no acontecer, ir surgir uma mensagem de erro.
Valor predefinido
Se for previsvel que o campo de uma tabela tenha sempre ou quase sempre o mesmo contedo, conveniente definir esse
valor predefinido.
Numa base de dados dos distribuidores, por exemplo, previsvel que o campo relativo Nacionalidade do distribuidor tenha
o contedo PT (Portuguesa), na maioria dos casos. Deste modo podemos definir os caracteres PT como um valor
predefinido, sendo possvel alter-lo quando necessrio.
UFCD 0695: Gesto Informatizada de Documentos
59
Permitir comprimento zero
A propriedade Permitir comprimento zero aplica-se a tipos de dados Texto, Memo e Hiperligao. A sua funo
diferenciar um campo que no foi preenchido e um que, intencionalmente, no tem qualquer contedo.
Para permitir que um campo seja intencionalmente deixado em branco, selecione a opo Sim na propriedade Permitir
comprimento zero.
Para indicar que um determinado campo no tem contedo intencionalmente, pode inserir uma cadeia de comprimento zero
introduzindo duas aspas () sem espaos ou caracteres entre elas.
Nota: Os campos com o tipo de dados Hiperligao servem para guardar endereos de pginas Web.
Indexao de campos
A criao de um ndice numa tabela consiste em obrigar a que a ordenao dessa tabela seja feita atravs de um determinado
campo. Os ndices so particularmente teis para facilitar o processo de pesquisa numa base de dados.
Para indexar um campo, clique na lista que encontra na propriedade Indexado e selecione Sim.
Nota: A escolha dos ndices numa tabela no deve ser feita ao acaso, pois, sempre que existem modificaes numa tabela, todos
os ndices so atualizados. Um excesso de ndices ou a indexao de campos referentes a ficheiros ou imagens pode tornar o
processo de insero ou atualizao de dados mais lento.
UFCD 0695: Gesto Informatizada de Documentos
60
Validao de dados
Em algumas tabelas, podem existir campos em que a insero de dados deve ser condicionada a determinados parmetros. Para
especificar os critrios de um determinado campo, introduza a regra pretendida na propriedade Regra de validao ou clique
sobre o boto Compilar para aceder ao Construtor de Expresses e criar a regra de validao pretendida.
Exemplo: Numa base de dados de alunos, o campo Nota, correspondente classificao do estudante, no pode ter valores
inferiores a 0 ou superiores a 20. Para garantir esta condio, necessrio criar uma Regra de validao.
Sempre que introduzida uma nota para o aluno, a Regra de validao verificada. Se forem introduzidos valores que no
satisfaam a condio imposta, o utilizador receber em forma de mensagem de erro o texto inserido na propriedade Texto de
validao.
tambm possvel criar uma regra de validao atravs do Construtor de expresses. Para isso siga os seguintes passos:
1. Abra o Construtor de expresses clicando no boto Compilar na propriedade Regra de validao.
2. Selecione a opo Funes, Constantes ou Operadores.
3. Escolha um subgrupo para ter acesso apenas s opes que lhe esto associadas.
4. Selecione a funo mais adequada sua regra de validao.
UFCD 0695: Gesto Informatizada de Documentos
61
Campos de pesquisa
possvel que os dados que pretendemos inserir numa tabela j estejam presentes numa outra. Se quisermos introduzir um
campo para Cdigo Postal numa tabela de Distribuidores, por exemplo, poder ser til irmos buscar essa informao a uma
tabela de Cdigos Postais, onde estes dados j esto associados s respetivas localidades.
Para ter acesso a uma outra tabela num campo de introduo de dados, este campo deve ser definido como Campo de
Pesquisa.
1. Selecione o campo que pretende definir como Campo de pesquisa.
2. Selecione a opo Assistente de pesquisa.
3. Selecione a opo Quero que a coluna de pesquisa pesquise os valores numa tabela ou consulta.
4. Clique em Seguinte
5. Escolha a tabela ou consulta a partir da qual pretende extrair os dados.
6. Clique em Seguinte
UFCD 0695: Gesto Informatizada de Documentos
62
7. Selecione os campos que pretende que sejam visveis no campo de pesquisa.
8. Clique em Seguinte
9. Escolha os campos pelos quais pretende ordenar a informao
10. Clique em Seguinte
11. Defina a largura das colunas
UFCD 0695: Gesto Informatizada de Documentos
63
12. Clique em Seguinte
13. D um nome ao seu campo de pesquisa
14. Clique em Concluir
No caso exemplificado nas pginas anteriores, a informao adicionada ao campo de pesquisas que crimos extrada de uma
outra tabela constante na base de dados. No entanto, quando essa informao no est em nenhuma tabela mas, ainda assim, as
possibilidades de preenchimento do contedo so limitadas, podemos criar uma lista de valores para associar ao campo
pesquisa.
1. Selecione o campo que pretende definir como Campo de Pesquisa.
2. Escolha a opo Assistente de Pesquisa.
UFCD 0695: Gesto Informatizada de Documentos
64
3. Selecione a opo Eu escrevo os valores que quero.
4. Clique em Seguinte.
5. Introduza os valores que pretende incluir na lista.
6. Clique em Seguinte.
7. D um nome ao seu campo de pesquisa.
8. Clique em Concluir
UFCD 0695: Gesto Informatizada de Documentos
65
Chaves em Tabelas
Chaves primrias
O Access obriga a que todas as tabelas tenham pelo menos um campo que permite identificar univocamente um e apenas um
registo.
O campo que satisfaa este requisito constitui a chave primria da tabela. Ao criarmos um campo Cdigo para um Distribuidor
e ao definirmos esse campo como chave primria, estamos a tornar esse distribuidor nico para a base de dados.
Para definir uma chave primria:
1. Selecione a linha correspondente ao campo que pretende transformar em chave primria. Se criar uma chave primria com
mais do que um campo, carregue na tecla Ctrl ao mesmo tempo que seleciona as linhas correspondentes.
2. Clique com o boto direito do rato numa das linhas selecionadas e escolha a opo Chave Primria.
Chaves externas ou secundrias
Alm da chave primria, uma tabela pode tambm ter uma ou mais chaves externas que, normalmente, so as chaves primrias
de tabelas que estamos a chamar atravs de campos de pesquisa.
Na Tabela Cdigos Postais, por exemplo, o campo Cdigo Postal pode ser a chave primria, visto que no existem dois cdigos
postais iguais. Se criarmos, na tabela Distribuidores, um campo de pesquisa que vai extrair informao tabela Cdigos Postais,
esse campo ser uma chave externa.
De referir que as caractersticas deste campo de pesquisa tero de ser iguais s do campo Cdigo Postal na tabela Cdigos
Postais. O nome do campo pode, no entanto, ser diferente.
UFCD 0695: Gesto Informatizada de Documentos
66
Relaes entre tabelas
Para relacionar uma tabela com outra, precisamos apenas que a chave primria de uma esteja presente como chave externa na
outra.
Relacionar tabelas pode ser muito til, no sentido em que torna possvel, por exemplo:
- saber a Localidade de um Distribuidor, mesmo sendo a Localidade um campo da tabela Cdigos Postais;
- saber o Preo Unitrio de um artigo numa tabela de Faturas, mesmo sendo o Preo Unitrio um campo da tabela Artigos.
1. Clique no boto Relaes no friso Ferramentas da Base de Dados.
2. Escolha a tabela a relacionar e clique em Adicionar.
3. Repita o segundo passo at que todas as tabelas pretendidas estejam selecionadas.
4. Clique sobre o boto Fechar.
Todos os relacionamentos entre tabelas devem ser feitos antes da insero de dados, no s para evitar erros na consistncia da
informao, mas tambm para no haver falhas na articulao dos dados.
Definir uma relao
Neste exemplo, iremos garantir que no possvel inserir um cdigo postal na tabela de Distribuidores que no esteja presente
na tabela de Cdigos Postais.
1. Clique sobre o campo da chave primria na tabela de Cdigos Postais e arraste-o para o campo Cdigo Postal na tabela
Distribuidores.
UFCD 0695: Gesto Informatizada de Documentos
67
2. Clique na caixa de verificao Impor integridade referencial.
3. Clique sobre o boto Criar.
O resultado final ser o que pode ver na imagem.
Repare que a ligao de Um-para-muitos (1 - ), isto significa neste caso, que o mesmo cdigo postal, pode estar presente
em vrios distribuidores.
Resumindo: Na tabela Cdigos Postais, cada cdigo postal s pode existir uma vez Na tabela Distribuidores, os cdigos
postais podem repetir-se, visto que pode haver mais do que um distribuidor na mesma rea. Chama-se a este tipo de
relacionamento uma relao de um-para-muitos.
Quando criada uma relao entre duas tabelas, importante garantir a consistncia dos dados em ambas as tabelas.
Desta forma, quando se seleciona a opo Impor integridade referencial, h duas outras que ficam ativas e que tambm
podem ser importantes.
UFCD 0695: Gesto Informatizada de Documentos
68
Sempre que um valor alterado na chave primria de uma tabela, o Access atualiza os dados da chave externa de uma outra
tabela relacionada. Se, por exemplo, alterarmos um cdigo postal na tabela Cdigos Postais, o mesmo cdigo postal ser
automaticamente alterado no campo Cdigo Postal da tabela Distribuidores.
Neste exemplo, estamos perante uma ligao de um-para-muitos. Isto significa que, apesar de no poderem haver dois cdigos
postais iguais na tabela Cdigos Postais, o mesmo no acontece na tabela Distribuidores.
Se eliminarmos um cdigo postal da tabela Cdigos Postais, todos os registos da tabela Distribuidores em que esse cdigo
postal esteja presente sero igualmente eliminados.
Eliminar uma relao
Para eliminar uma relao entre duas tabelas:
1. Clique com o boto direito do rato sobre a linha que liga as duas tabelas.
2. Escolha a opo Eliminar.
Adicionar tabelas janela Relaes
Sempre que quiser, pode adicionar tabelas janela Relaes:
Abra a janela Relaes e clique sobre o cone Mostrar Tabela, presente no friso Estrutura. Depois disso, siga os passos
indicados anteriormente sobre Relaes entre tabelas.
Eliminar tabelas da janela Relaes
Para eliminar uma tabela da janela Relaes, selecione a tabela que deseja eliminar e carregue na tecla Del.
Gravar relaes entre tabelas
Depois de definir os relacionamentos entre tabelas, dever clicar com o boto direito do rato no separador da janela Relaes
e escolher a opo Guardar.
UFCD 0695: Gesto Informatizada de Documentos
69
Se no o fizer, quando fechar a janela Relaes aparecer uma janela de dilogo que lhe d a possibilidade de guardar os
relacionamentos.
Operaes com tabelas
Introduzir, alterar e eliminar dados numa tabela
Antes de comear a introduzir dados numa tabela, conveniente verificar se as formataes, validaes e relaes esto
concludas e a funcionar corretamente, isto porque alteraes posteriores podem implicar a perda ou inconsistncia de dados.
Para aceder informao contida numa tabela:
1. Faa duplo clique sobre a tabela que pretende abrir.
Ou
Selecione a tabela, carregue no boto direito do rato e escolha a opo Abrir.
2. Insira dados na tabela ou altere informao j existente.
Nota: Pode abrir e trabalhar em vrias tabelas em simultneo, sem ter de fechar a atual e voltar a abrir outra. Basta clicar no
separador com o nome da tabela que pretende.
UFCD 0695: Gesto Informatizada de Documentos
70
Para se movimentar entre os vrios registos de uma tabela, utilize o rato ou as teclas:
Teclas Funo
Enter ou Tab Passa para o prximo campo. Caso o cursor se encontre no ltimo
campo de um registo, este passa para o primeiro campo do registo
seguinte.
Shift + Tab Passa para o campo anterior. Caso o cursor se encontre no primeiro
campo de um registo, este passa para o ltimo campo do registo
anterior.
Teclas de direo Desloca o cursor no sentido indicado por cada uma das setas
direcionais.
Home Coloca o cursor no primeiro campo do registo que est a editar.
End Coloca o cursor no ltimo campo do registo que est a editar.
Page Up Coloca o cursor no primeiro campo da coluna onde se encontra.
Page Down Coloca o cursor no ltimo campo da coluna onde se encontra.
Consulta de dados numa tabela
Alm das teclas j indicadas para movimentao entre registos, o Access disponibiliza tambm botes para o mesmo efeito.
Eliminar registos
Para eliminar um registo:
1. Clique sobre o seletor de linha do registo a eliminar
2. Clique sobre o seletor de linha do registo que pretende eliminar com o boto direito do rato e escolha a opo Eliminar.
UFCD 0695: Gesto Informatizada de Documentos
71
Ateno: A eliminao de registos no Access irreversvel. Se eliminar um registo, no o poder recuperar.
Ordenar registos
A insero de dados no obedece, necessariamente, a uma determinada ordem. No entanto possvel ordenar a informao
tendo por base um ou mais campos.
Para ordenar os registos numa tabela:
1. Clique sobre o campo pelo qual pretende ordenar os registos.
2. No friso Base, clique sobre ou , conforme pretenda que a ordenao seja ascendente ou descendente,
respetivamente.
Ou
Clique com o boto direito do rato sobre o nome do campo e escolha a opo Ordenar do Mais Pequeno ao Maior ou
Ordenar do Maior ao Mais Pequeno.
Filtrar registos por seleo
Aplicar um filtro a uma tabela significa fazer uma consulta que nos permita visualizar apenas um subconjunto de registos
mediante determinados critrios.
Para aplicar um filtro:
1. Clique no campo onde est o contedo que servir de base ao filtro.
UFCD 0695: Gesto Informatizada de Documentos
72
2. Clique sobre o cone Seleo no friso Base e escolha uma das opes indicadas.
Quando aplica um filtro, desaparecem todos os registos que no satisfazem a condio imposta. Para remover um filtro, basta
clicar sobre o cone Ativar/Desativar filtro que se encontra no friso Base.
Imprimir uma tabela
1. Faa duplo clique sobre a tabela que pretende imprimir
2. Aceda ao menu do Office e escolha Imprimir, de seguida escolha a opo Registo(s) selecionado(s) ou outro intervalo de
impresso.
3. Clique sobre o boto OK.
Consultas
Uma consulta um processo das bases de dados do Access que permite mostrar a informao de uma tabela e relacion-la com
os dados contidos numa outra, mediante determinados critrios.
Criar uma consulta com o assistente
1. Clique sobre o cone Assistente de Consultas no friso Criar.
2. Selecione Assistente de Consultas Simples
e clique no boto OK.
UFCD 0695: Gesto Informatizada de Documentos
73
3. Clique sobre a lista para selecionar uma tabela ou uma consulta j existente.
4. Indique os campos que pretende incluir na consulta fazendo duplo clique em cada um.
Ou
Selecione um campo, e use os botes
5. Clique sobre Seguinte.
6. Escolha a opo Detalhe (mostra todos os campos para cada registo)
7. Clique em Seguinte.
8. Atribua um nome consulta
9. Selecione a opo pretendida.
10. Clique sobre o boto Concluir.
UFCD 0695: Gesto Informatizada de Documentos
74
Criar uma consulta na Vista Estrutura
1. Clique no cone Estrutura da Consulta no friso Criar.
2. Selecione a(s) tabela(s) que pretende incluir na consulta.
3. Clique no boto Adicionar, e quando tiver terminado clique em Fechar.
4. Clique no boto Guardar , e atribua um nome consulta.
5. Clique no boto OK.
UFCD 0695: Gesto Informatizada de Documentos
75
A tabela que mostrada abaixo o local onde ser construda a consulta. A primeira linha corresponde aos campos a incluir, a
segunda linha mostra a tabela de onde est a ser extrado o campo.
Para incluir todos os campos de uma tabela numa consulta, faa duplo clique sobre o asterisco (*) da caixa que mostra a tabela.
Para remover um campo de uma consulta, selecione a coluna onde se encontra e pressione a tecla Del.
Para incluir campos de mais do que uma tabela numa consulta, essencial que as tabelas estejam ligadas entre si pelo menos por
uma relao.
Alterar a posio dos campos
possvel alterar a ordem pela qual os campos aparecem na consulta.
Para tal, siga os seguintes passos:
1. Selecione a coluna do campo que pretende mover.
2. Clique com o boto esquerdo do rato e arraste a coluna para a posio pretendida.
Visualizar e ordenar registos de tabelas
Para ordenar os registos de uma tabela numa consulta, clique sobre a clula Ordenao e indique o tipo de ordenao que
pretende. A ordenao pode ser feita por um ou mais campos.
Se pretender que determinado campo seja includo na consulta, mas no seja visvel, clique na caixa de verificao na clula
Mostrar.
UFCD 0695: Gesto Informatizada de Documentos
76
Adicionar ou remover tabelas da consulta
Se existir uma ou mais tabelas em que nenhum campo ser includo na consulta, essa tabela deve ser removida. Para remover
uma tabela de uma consulta, selecione a tabela e pressione a tecla Del ou clique com o boto direito do rato e escolha a opo
Remover tabela. Para adicionar, basta clicar em Mostrar tabela no friso Estrutura e escolher a tabela pretendida.
Executar uma consulta
Executar uma consulta significa visualizar os registos consoantes na base de dados que correspondem aos critrios estabelecidos
na consulta.
1. Faa duplo clique sobre a consulta que pretende abrir
Ou
Selecione a consulta, carregue no boto direito do rato e escolha a opo Abrir.
Nota: Para executar a consulta enquanto est na Vista Estrutura, clique sobre o cone Executar no Friso Estrutura.
O aspeto das consultas depende dos critrios utilizados, mas dever ser semelhante ao da imagem que se apresenta mais abaixo.
UFCD 0695: Gesto Informatizada de Documentos
77
As consultas so uma poderosa ferramenta para filtrar informao de uma base de dados. Para complementar as consultas,
necessrio usar critrios de seleo de informao que podem variar consoante o objetivo a atingir nessa consulta.
Definir critrios
A especificao de critrios numa consulta permite que s sejam visualizados alguns dos registos includos. Por exemplo,
podemos, a dados momento, s ter interesse em ver os distribuidores correspondentes a um determinado cdigo postal.
Para definir critrios numa consulta:
1. Clique na clula Critrio correspondente ao campo que pretende aplicar um critrio.
IMPORTANTE: Os critrios tm de ser definidos tendo em conta a forma como estes so armazenados. Ou seja, definir um
critrio 8005-999 diferente de 8005999. Isto porque definimos que o cdigo postal era armazenado sem o hfen -. Ver
Mscara de Introduo.
2. Introduza o critrio pretendido.
3. Clique em Executar no Friso Estrutura.
Apenas sero visualizados os registos que correspondem ao critrio inserido. Neste caso cdigos postais iguais a 8005999.
Para que o Access pesquise exatamente a cadeia de caracteres que pretende, essa cadeia tem de ser inserida entre aspas.
UFCD 0695: Gesto Informatizada de Documentos
78
Ou
Clique sobre o cone Construtor no friso Estrutura para aceder ferramenta Construtor de expresses.
Operadores
< Menor
< = Menor ou igual
< > Diferente
= Igual
> Maior
> = Maior ou igual
Operadores Lgicos
AND Retorna verdadeiro se todos
os elementos da expresso
forem verdadeiros
NOT A expresso retorna o falso.
Exemplo: NOT 0.
Retorna todos os valores
UFCD 0695: Gesto Informatizada de Documentos
79
exceo de 0.
OR Retorna verdadeiro se pelo
menos um dos elementos
da expresso for verdadeiro.
XOR Retorna verdadeiro se
apenas um dos elementos
da expresso for verdadeiro.
Clculos nas consultas
possvel incluir numa consulta colunas que retornem o resultado de clculos. Estas colunas so designadas por campos
calculados pois advm do resultado de uma expresso e no de dados armazenados numa tabela.
1. Na linha Campo, posicione o cursor na coluna onde pretende obter um valor calculado.
2. Clique sobre o cone Construtor no friso Estrutura para construir a expresso ou escreva diretamente no
campo.
3. Construa a expresso que ir devolver um valor calculado, neste caso, a idade dos distribuidores.
4. Clique sobre OK.
5. Clique sobre o cone Executar no friso Estrutura.
Informao Importante:
UFCD 0695: Gesto Informatizada de Documentos
80
Distribuidores.
Agora() retorna a data atual
Int() converte um valor decimal em inteiro
data atual data de nascimento) / nmero de dias do
ano
Idade: antes desta expresso, estamos a dar um nome ao campo calculado.
Clculos de totais em grupos de registos
Existem outros clculos que podem ser efetuados numa consulta. Podemos, por exemplo, obter informao relativa a totais,
mdias e nmero de registos, entre outros.
1. Selecione a consulta e com o boto direito do rato escolha a opo Vista Estrutura.
2. Clique sobre o cone Totais no friso Estrutura. Ir aparecer uma nova linha (Total) na consulta.
3. Clique na clula Total correspondente coluna onde pretende efetuar um clculo.
4. Clique sobre a opo Agrupar para os campos que pretende agrupar.
Criar uma consulta com parmetros
possvel criar consultas em que o utilizador especifica os valores que sero utilizados como critrio.
1. Na linha Critrio, escreva, entre parnteses retos [ ], o texto ou valor a ser pedido ao utilizador.
2. Clique em Executar no friso Estrutura.
3. Insira o valor a ser utilizado como critrio de consulta.
UFCD 0695: Gesto Informatizada de Documentos
81
Ir obter como resultado uma listagem de todos os registos que se enquadrem dentro do seu critrio de pesquisa.
Formulrios
Os formulrios so objetos do Access que permitem criar uma interface de utilizador para a insero de dados nas tabelas. A
partir dos formulrios, possvel introduzir, alterar, remover e consultar informao constante na base de dados. Pode-se
complementar os formulrios com menus, janelas de configurao e caixas de dilogo, entre outros.
Um formulrio composto por informao varivel, que provm das tabelas da base de dados, e informao constante, como o
nome do formulrio, as etiquetas, os botes de navegao, etc.
Criar um formulrio utilizando o assistente
1. Clique no cone Mais formulrios, no friso Criar, seguido de Assistente de formulrios.
2. Clique sobre a lista da rea Tabelas/Consultas para selecionar a tabela ou consulta em que o formulrio ser aplicado.
3. Selecione os campos que pretende tornar visveis no formulrio.
4. Clique sobre o boto Seguinte.
5. Selecione o esquema que pretende usar no seu formulrio.
6. Clique em Seguinte
UFCD 0695: Gesto Informatizada de Documentos
82
7. Escolha o aspeto visual que pretende para o formulrio.
8. Clique em Seguinte.
9. Introduza um nome que pretende dar ao formulrio.
10. Clique em Concluir para ver o resultado final.
UFCD 0695: Gesto Informatizada de Documentos
83
Nota: As alteraes que forem feitas aos dados num formulrio tero efeito nas respetivas tabelas.
Criar um formulrio na Vista Estrutura
A Vista Estrutura, que j abordmos em outros objetos do Access, tambm permite criar formulrios vazios, onde podemos
depois posicionar diversos elementos, como botes, controlos, textos, campos, etc.
1. Clique sobre o cone Estrutura de Formulrio, no friso Criar.
2. Do lado direito do formulrio vazio que acabou de criar, dever surgir um painel de Propriedades. Se isto no acontecer,
clique sobre o cone Folha de Propriedades, no friso Estrutura.
3. Selecione o separador Dados
4. Em Origem dos registos, clique na lista para aceder s tabelas e consultas da base de dados.
6. Clique no cone Adicionar campos existentes, localizado no friso Estrutura.
7. Arraste os campos pretendidos da caixa Lista de campos para o formulrio.
8. Feche o formulrio para aparecer a caixa de dilogo Guardar como.
9. Introduza o nome a atribuir ao formulrio.
10. Clique sobre o boto OK para gravar o formulrio.
UFCD 0695: Gesto Informatizada de Documentos
84
Formatao automtica
possvel aplicar modelos aos formulrios para melhorar o seu aspeto visual.
1. Com o formulrio aberto e na Vista de Estrutura, clique sobre cone Formatao automtica, localizado no friso
Dispor, seguido de Assistente de Formatao Automtica.
2. Selecione um dos modelos disponveis.
3. Clique sobre o boto Opes para alterar a formatao de letras, cores e limites.
4. Clique sobre o boto Personalizar para guardar ou atualizar a formatao.
5. Clique no boto OK para aplicar a formatao
Alterar um formulrio
Para alterar um formulrio, deve usar a Vista Estrutura. Em seguida, pode inserir ou eliminar campos, alterar a cor do fundo
ou substituir caixas, entre outras opes.
Mover campos: clique sobre o campo que pretende mover e, quando o cursor assumir a forma de quatro setas, arraste-o para a
nova localizao.
Repare que, quando arrasta uma caixa de texto, esta leva consigo a etiqueta. Se quiser arrastar o campo, posicione o cursor em
cima do ponto castanho no canto superior esquerdo da caixa de texto.
Eliminar campos: clique sobre o campo e prima a tecla Del.
Alterar a cor das letras: selecione o(s) campo(s), carregue no boto direito do rato e escolha a cor na opo Cor do tipo de
letra/Primeiro plano.
Alterar a cor de fundo dos campos: esta opo permite mudar a cor de fundo do formulrio. Coloque o cursor numa zona do
formulrio, sem que nenhum objeto esteja selecionado, e clique com o boto direito do rato. Escolha a opo Cor de
fundo/Preenchimento.
Utilizar controlos
1. Abra o formulrio na Vista Estrutura.
UFCD 0695: Gesto Informatizada de Documentos
85
2. No friso Estrutura, encontrar uma rea chamada Controlos.
3. Clique no controlo que pretende incluir no formulrio.
4. Defina a rea que o controlo ir ocupar.
Alguns controlos mais utilizados:
Relatrios
Os relatrios permitem visualizar os dados de uma forma eficaz e sugestiva no formato impresso. Tal como todos os objetos do
Access, permitem criar etiquetas personalizadas.
A diferena entre os formulrios e os relatrios que estes ltimos no permitem a introduo, modificao ou eliminao de
dados na base de dados. Permitem, no entanto, agregar dados de modo a obter totais, subtotais e sumrios dos dados listados.
UFCD 0695: Gesto Informatizada de Documentos
86
Estrutura de um relatrio
1. Cabealho do Relatrio: Seco no obrigatria. Se existir, aparece apenas uma vez e corresponde a um ttulo para o
relatrio.
2. Cabealho da pgina: Seco no obrigatria. Se existir, aparece uma vez em cada pgina.
3. Detalhes: Seco obrigatria. Corresponde ao corpo principal dos dados.
4. Rodap da pgina: Seco no obrigatria. Se existir aparece no fundo de cada pgina.
5. Rodap do relatrio: Seco no obrigatria. Se existir, aparece uma vez no final do relatrio.
Criar um relatrio com o Assistente de relatrios
1. Clique no cone Assistente de relatrios, no friso Criar.
2. Clique na lista presente na rea Tabelas /Consultas para selecionar a(s) tabela(s) a incluir no relatrio.
3. Para cada tabela ou consulta, indique os campos a incluir no relatrio.
4. Clique sobre o boto Seguinte.
5. Escolha o campo pretende usar para agrupar os dados.
UFCD 0695: Gesto Informatizada de Documentos
87
6. Clique sobre o boto Seguinte
7. Clique sobre as listas de ordenao para indicar os campos pelos quais pretende ordenar o relatrio.
8. Clique sobre o boto Seguinte
9. Selecione o esquema pretendido.
10. Escolha a orientao da folha.
11. Clique sobre o boto Seguinte
12. Selecione um estilo
13. Clique sobre Seguinte
UFCD 0695: Gesto Informatizada de Documentos
88
14. Atribua um nome ao relatrio
15. Selecione Pr-Visualizar o relatrio para executar o relatrio depois de concludo.
Ou
Selecione Modificar a estrutura do relatrio para alterar a sua estrutura.
16. Clique sobre Concluir
Exemplo de relatrio:
Alterar a estrutura de um relatrio
O aspeto do relatrio pode ser modificado em qualquer altura. Nenhuma alterao feita a um relatrio poder ter efeito na
informao constante na base de dados.
1. Clique com o boto direito do rato sobre o relatrio que pretende modificar e selecione a opo Vista Estrutura.
UFCD 0695: Gesto Informatizada de Documentos
89
Adicionar um campo: Clique no cone Adicionar Campos Existentes no friso Estrutura.
Eliminar um campo: Selecione o campo que pretende eliminar e pressione a tecla Del.
Formatar um campo: Quando seleciona um campo, pode alterar aspetos como o estilo de letra, o tamanho, a cor da fonte, cor
de fundo, limites, etc.
Cada uma das seces do relatrio pode tambm ser formatada. Clique com o boto direito do rato numa rea sem informao
e selecione as opes disponveis.
Gravar um relatrio
Para gravar um relatrio, clique com o boto direito no separador com o nome do relatrio e selecione a opo Guardar.
Imprimir um relatrio
1. Abra o relatrio que pretende imprimir
2. Aceda ao menu do Office e selecione a opo Imprimir, seguida de Imprimir.
Visualizar um relatrio
1. Com o relatrio aberto, clique sobre ele com o boto direito do rato e selecione Pr-Visualizar. Volte a clicar com o boto
direito do rato e ter opes de Zoom.
UFCD 0695: Gesto Informatizada de Documentos
90
2. Se pretender ver mais do que uma pgina de cada vez, clique com o boto direito do rato sobre o relatrio e escolha a opo
Mltiplas pginas, seguida da configurao que pretende.
UFCD 0695: Gesto Informatizada de Documentos
91
Bibliografia
Crespo, Miguel (2008), Guia Prtico Access 2007, Porto Editora.
Marques, Antnio Eduardo (2008), Guia Prtico Excel 2007, Porto Editora.
Potrebbero piacerti anche
- Apostila - SQL 2016 - Modulo III 1 PDFDocumento680 pagineApostila - SQL 2016 - Modulo III 1 PDFJeova Leite100% (2)
- UFCD654 Trab FinalDocumento27 pagineUFCD654 Trab FinalSandro Miguel71% (7)
- Manual 0121Documento20 pagineManual 0121Sandra RodriguesNessuna valutazione finora
- Apostila Power BiDocumento169 pagineApostila Power BiAJURI RENOR LIMA DE CARVALHO100% (8)
- UFCD - 0755 - ManualDocumento70 pagineUFCD - 0755 - ManualLuis FerreiraNessuna valutazione finora
- Manual 0571Documento29 pagineManual 0571Maria João Tomé67% (3)
- Manual Ufcd 0651Documento29 pagineManual Ufcd 0651José Ferreira100% (3)
- MAnual 8988Documento18 pagineMAnual 8988Maria João Tomé50% (2)
- UFCD 0754 - Processador de TextoDocumento43 pagineUFCD 0754 - Processador de TextoMarylise Moreira100% (4)
- Manual de Literacia Digital - IniciaçãoDocumento22 pagineManual de Literacia Digital - IniciaçãoAndreia Sousa100% (1)
- ExerciciosDocumento4 pagineExerciciosMaikon Rodrigues0% (2)
- Manual 0616Documento138 pagineManual 0616otramadaNessuna valutazione finora
- Manual 0778Documento55 pagineManual 0778SaloméNessuna valutazione finora
- Ufcd 0664 - Avaliação SumativaDocumento2 pagineUfcd 0664 - Avaliação SumativaAnonymous cPLgkiM100% (1)
- Teste 7263 - Gestao OrgamentalDocumento3 pagineTeste 7263 - Gestao OrgamentalSonia MonteiroNessuna valutazione finora
- Area - 481 - Manual - Processador de Texto - Funcionalidades Avançadas - 0755Documento25 pagineArea - 481 - Manual - Processador de Texto - Funcionalidades Avançadas - 0755Claudio MatosNessuna valutazione finora
- Manual Formacao Web SitesDocumento26 pagineManual Formacao Web SitesMarco SoaresNessuna valutazione finora
- Introdução Ao JSON (Lindsay Bassett)Documento166 pagineIntrodução Ao JSON (Lindsay Bassett)wellington bernardino100% (2)
- ANEEL - Diretrizes para Elaboração de Orçamentos de SubestaçõesDocumento189 pagineANEEL - Diretrizes para Elaboração de Orçamentos de Subestaçõesrosostena100% (1)
- Raja Yoga de Swami VivekanandaDocumento904 pagineRaja Yoga de Swami VivekanandaJunior PazNessuna valutazione finora
- 0695-MANUAL DOC (Gestão Documentos)Documento103 pagine0695-MANUAL DOC (Gestão Documentos)Carlos GomesNessuna valutazione finora
- Manual UFCD 0695 ExerciciosDocumento32 pagineManual UFCD 0695 Exerciciostiagolmota5603100% (1)
- Manual de Apoio - UFCD 0753 - Sistemas Operativos Utilitários ComplementaresDocumento18 pagineManual de Apoio - UFCD 0753 - Sistemas Operativos Utilitários ComplementaresSérgio Quitério100% (2)
- Folha de Cálculo UFCD 0695Documento20 pagineFolha de Cálculo UFCD 0695Susana RainhoNessuna valutazione finora
- Teste Exercicio 0571 MJDocumento2 pagineTeste Exercicio 0571 MJMaria João ToméNessuna valutazione finora
- UFCD 0753 - ManualDocumento58 pagineUFCD 0753 - ManualPedro Lopes50% (2)
- Teste Mod 0654 - Uso Do TelefoneDocumento5 pagineTeste Mod 0654 - Uso Do TelefoneAna RodriguesNessuna valutazione finora
- Manual Ufcd 10526Documento71 pagineManual Ufcd 10526Rui Costa100% (1)
- Maanual Ufcd 3772Documento27 pagineMaanual Ufcd 3772machado.jNessuna valutazione finora
- UFCD 0441 E-MercadoDocumento3 pagineUFCD 0441 E-MercadoCarlos SilvaNessuna valutazione finora
- Planificação Ufcd 0755Documento6 paginePlanificação Ufcd 0755Fátima Rita100% (1)
- UFCD - 0633 - Comunicação Empresarial Presencial e Telefónica - ÍndiceDocumento4 pagineUFCD - 0633 - Comunicação Empresarial Presencial e Telefónica - ÍndiceCarlos Silva100% (2)
- 02 Manual UFCD 0751 Sistemas OperativosDocumento40 pagine02 Manual UFCD 0751 Sistemas OperativosMaria Barros100% (1)
- Teste de Diagnóstico UFCD 0753Documento4 pagineTeste de Diagnóstico UFCD 0753rflp87Nessuna valutazione finora
- Manual ACIB 0755 - Processador de Texto - Func Avançadas - Ricardo CastroDocumento22 pagineManual ACIB 0755 - Processador de Texto - Func Avançadas - Ricardo Castrorapc987Nessuna valutazione finora
- Manual PowerPoint 2007 PDFDocumento43 pagineManual PowerPoint 2007 PDFGonçalo FeiteiraNessuna valutazione finora
- Manual Formella Modulo 10526 Literacia Digital - IniciaaoDocumento55 pagineManual Formella Modulo 10526 Literacia Digital - IniciaaoRicardo Fonseca100% (2)
- 0754 Processador de Texto WordDocumento51 pagine0754 Processador de Texto WordantonioamadeuNessuna valutazione finora
- 0779 Utilitario de Apresentacoes Grafica ManualDocumento41 pagine0779 Utilitario de Apresentacoes Grafica ManualcesarNessuna valutazione finora
- Manual de FormaçãoDocumento16 pagineManual de FormaçãoMaria SousaNessuna valutazione finora
- AP2 Conteudos UFCD 0441 E-MercadoDocumento37 pagineAP2 Conteudos UFCD 0441 E-MercadoMarco TadeuNessuna valutazione finora
- Aplicações Informáticas de Gestão de Pessoal 0616Documento15 pagineAplicações Informáticas de Gestão de Pessoal 0616Sandra Coelho100% (1)
- Manual 10526Documento22 pagineManual 10526Luis FerreiraNessuna valutazione finora
- Exercício Excel 3Documento1 paginaExercício Excel 3Ana DouradoNessuna valutazione finora
- Fcdu 0695 Ficha 6Documento1 paginaFcdu 0695 Ficha 6susana_rocha_36Nessuna valutazione finora
- Manual 9047 PDFDocumento9 pagineManual 9047 PDFLina MachadoNessuna valutazione finora
- UFCD 9821 Produtos Financeiros BásicosDocumento4 pagineUFCD 9821 Produtos Financeiros BásicosCarlos Silva50% (2)
- 1 Manual UFCD 0767Documento36 pagine1 Manual UFCD 0767Lurdes cepedaNessuna valutazione finora
- Técnico/a-Administrativo/a Referencial-EFADocumento73 pagineTécnico/a-Administrativo/a Referencial-EFAIcemanPort33% (3)
- Ufcd 0755Documento20 pagineUfcd 0755Ariana PereiraNessuna valutazione finora
- Manual Power Point PDFDocumento33 pagineManual Power Point PDFCarmen CoutoNessuna valutazione finora
- Planificação 0693 Aplicações InformáticasDocumento2 paginePlanificação 0693 Aplicações InformáticasCatarina MesquitaNessuna valutazione finora
- Manual 0654Documento48 pagineManual 0654Manuela CunhaNessuna valutazione finora
- Manual Ufcd 0626Documento32 pagineManual Ufcd 0626MariaIsabelRodriguesNessuna valutazione finora
- Manual 0594 AdmOrgDocumento19 pagineManual 0594 AdmOrgZeca Vieira100% (1)
- N.º0-01-02Documento37 pagineN.º0-01-02Sandra SilvaNessuna valutazione finora
- PRA Ufcd 9210Documento2 paginePRA Ufcd 9210Bruno MoreiraNessuna valutazione finora
- UFCD 1054 Custeio e Gestão OrçamentalDocumento3 pagineUFCD 1054 Custeio e Gestão OrçamentalSandra CoelhoNessuna valutazione finora
- INOVINTER Plano Formação PDFDocumento21 pagineINOVINTER Plano Formação PDFBettoliveiraNessuna valutazione finora
- Arquitectura Mega UFCD 769 2Documento155 pagineArquitectura Mega UFCD 769 2Abdullah HakimNessuna valutazione finora
- Referencial de Dupla Certificação - (Object Object)Documento7 pagineReferencial de Dupla Certificação - (Object Object)Ana CatarinaNessuna valutazione finora
- Manual Software Aplicado A Actividade Comercial 0362Documento63 pagineManual Software Aplicado A Actividade Comercial 0362Ana Valdemar100% (2)
- Manual 0651SLDocumento17 pagineManual 0651SLMaria João ToméNessuna valutazione finora
- Teste de Diagnóstico Ufcd 0766Documento5 pagineTeste de Diagnóstico Ufcd 0766rflp87Nessuna valutazione finora
- Excel - Exercícos Práticos E DidáticosDa EverandExcel - Exercícos Práticos E DidáticosNessuna valutazione finora
- Predicativo de Sujeito e Predicativo de Complemento DiretoDocumento2 paginePredicativo de Sujeito e Predicativo de Complemento DiretoAna DouradoNessuna valutazione finora
- Ficha Informativa - Sílabas Gramaticais e Sílabas MétricasDocumento2 pagineFicha Informativa - Sílabas Gramaticais e Sílabas MétricasAna DouradoNessuna valutazione finora
- Lista de Verbos Que Pedem Complemento OblíquoDocumento2 pagineLista de Verbos Que Pedem Complemento OblíquoAna Dourado100% (1)
- Verbos 6oano - CORRECAODocumento5 pagineVerbos 6oano - CORRECAOAna DouradoNessuna valutazione finora
- Ficha de Aplicação Interpretação Texto - Predicativo Suj - Modificador Restritivo - Novas Leituras 8 PDFDocumento2 pagineFicha de Aplicação Interpretação Texto - Predicativo Suj - Modificador Restritivo - Novas Leituras 8 PDFAna DouradoNessuna valutazione finora
- Que Função Sintática e MorfológicaDocumento3 pagineQue Função Sintática e MorfológicaAna DouradoNessuna valutazione finora
- Exercício Excel 3Documento1 paginaExercício Excel 3Ana DouradoNessuna valutazione finora
- Apresentação Oral - Estrutura PDFDocumento3 pagineApresentação Oral - Estrutura PDFAna DouradoNessuna valutazione finora
- Auto Da Barca Do Inferno - Ficha de Avaliação Formativa (Blog9 10-11)Documento5 pagineAuto Da Barca Do Inferno - Ficha de Avaliação Formativa (Blog9 10-11)Sílvia QuinteiroNessuna valutazione finora
- Fenómenos FonéticosDocumento4 pagineFenómenos FonéticosAna DouradoNessuna valutazione finora
- DISGRAFIADocumento3 pagineDISGRAFIAAna DouradoNessuna valutazione finora
- Ficha Info NarrativaDocumento2 pagineFicha Info NarrativaAna Dourado0% (1)
- Exercício Excel 2 PDFDocumento1 paginaExercício Excel 2 PDFAna DouradoNessuna valutazione finora
- Exercício Excel 2 PDFDocumento1 paginaExercício Excel 2 PDFAna DouradoNessuna valutazione finora
- Exercício Excel 1Documento2 pagineExercício Excel 1Ana Dourado100% (1)
- Exercício Excel 2 PDFDocumento1 paginaExercício Excel 2 PDFAna DouradoNessuna valutazione finora
- Exercício Excel 1Documento2 pagineExercício Excel 1Ana Dourado100% (1)
- Trabalho de Avaliação Final de AccessDocumento7 pagineTrabalho de Avaliação Final de AccessAna DouradoNessuna valutazione finora
- Testes de AccessDocumento1 paginaTestes de AccessAna DouradoNessuna valutazione finora
- Semi Frio de BolachaDocumento2 pagineSemi Frio de BolachaAna DouradoNessuna valutazione finora
- HV BásicoDocumento11 pagineHV BásicoAna DouradoNessuna valutazione finora
- Apostila de Windows 7Documento20 pagineApostila de Windows 7ADILSON ANTÓNIO QUINGUANGUANessuna valutazione finora
- Guia de Ferramentas Anti PlágioDocumento16 pagineGuia de Ferramentas Anti PlágioMaria Julia PolitiNessuna valutazione finora
- Iniciação Ao Comando NuméricoDocumento135 pagineIniciação Ao Comando Numéricoadriano_hbNessuna valutazione finora
- Atalhos Do CorelDrawDocumento3 pagineAtalhos Do CorelDrawricardomantovaniNessuna valutazione finora
- Andressa Albuquerque 2021Documento3 pagineAndressa Albuquerque 2021Rodrigo BArretoNessuna valutazione finora
- Manual ACBrCTe Versão 1.00Documento23 pagineManual ACBrCTe Versão 1.00Rafael AlmeidaNessuna valutazione finora
- PDI-Kettle Aula 01 IntroduçãoDocumento59 paginePDI-Kettle Aula 01 IntroduçãoIvis RibeiroNessuna valutazione finora
- Desenvolvimento de Interfaces GráficasDocumento2 pagineDesenvolvimento de Interfaces GráficasJosé Maurício Albuquerque-CunhaNessuna valutazione finora
- Ads 2023 1 Pim III Segundo e Terceiro SemestresDocumento14 pagineAds 2023 1 Pim III Segundo e Terceiro SemestresMeu nome é Giovane mesmoNessuna valutazione finora
- Lista de Exercícios - Internet e Navegadores IDocumento17 pagineLista de Exercícios - Internet e Navegadores IKaneda ShotaroNessuna valutazione finora
- Portfólio Individual 2° Período de Análise de Sistemas - UNOPAR / 2011 - Adson HonoriDocumento37 paginePortfólio Individual 2° Período de Análise de Sistemas - UNOPAR / 2011 - Adson Honoriadsonhonori100% (2)
- Como Listar Pacotes Instalados No Ubuntu 18.04 Com Simples ComandosDocumento5 pagineComo Listar Pacotes Instalados No Ubuntu 18.04 Com Simples ComandosFREDSON SILVA PINTONessuna valutazione finora
- Arquitetura de Software Padroes de Arquitetura de Software - v2 - 1694187129Documento32 pagineArquitetura de Software Padroes de Arquitetura de Software - v2 - 1694187129lucaasdiasNessuna valutazione finora
- Inspetor InspetorDocumento2 pagineInspetor InspetorHeleonor RamirezNessuna valutazione finora
- Syllabus Ctal Tae 2016br PDFDocumento81 pagineSyllabus Ctal Tae 2016br PDFskimorod0% (1)
- Linux - Como Compartilhar Impressoras Entre Linux e WindowsDocumento5 pagineLinux - Como Compartilhar Impressoras Entre Linux e WindowsJose AlvesNessuna valutazione finora
- Codigo Teclado para VBADocumento2 pagineCodigo Teclado para VBAMarcio FreireNessuna valutazione finora
- GMNIT - Informática - Bloco 1Documento70 pagineGMNIT - Informática - Bloco 1Camilly PetraNessuna valutazione finora
- ZabbixDocumento24 pagineZabbixCarlos Henrique BonavigoNessuna valutazione finora
- Banco Do Brasi 2021 Apostila de Conhecimentos de Informatica Itp Instituto de TreinamentoDocumento253 pagineBanco Do Brasi 2021 Apostila de Conhecimentos de Informatica Itp Instituto de Treinamentovilmara100% (1)
- Usina CiberDocumento12 pagineUsina CiberPaula NejaimNessuna valutazione finora
- Em House Flipper Existe Um Console de ComandosDocumento5 pagineEm House Flipper Existe Um Console de ComandosVinícius Fontes MonteiroNessuna valutazione finora
- Tutorial JPADocumento17 pagineTutorial JPALuciano WanderleyNessuna valutazione finora
- Gesplan - Checklist Importação de TaxasDocumento8 pagineGesplan - Checklist Importação de TaxasLucianoevdNessuna valutazione finora
- JIRA Bug Tracking Tool TutorialDocumento53 pagineJIRA Bug Tracking Tool TutorialwalterangolarNessuna valutazione finora