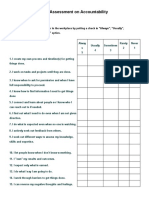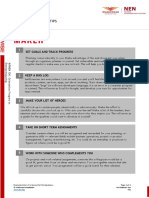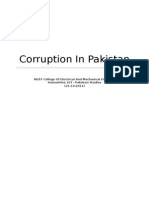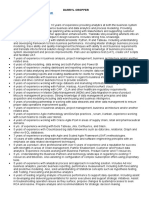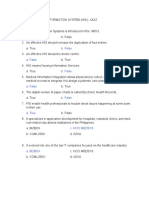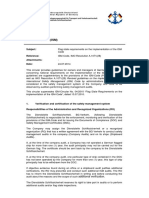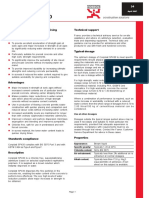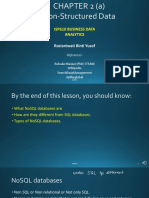Documenti di Didattica
Documenti di Professioni
Documenti di Cultura
Real Users Guide
Caricato da
Nazim KhanCopyright
Formati disponibili
Condividi questo documento
Condividi o incorpora il documento
Hai trovato utile questo documento?
Questo contenuto è inappropriato?
Segnala questo documentoCopyright:
Formati disponibili
Real Users Guide
Caricato da
Nazim KhanCopyright:
Formati disponibili
REAL TV BOX
Users Guide
REAL TV BOX-
Users Guide
2/ 32
IMPORTANT SAFETY INSTRUCTIONS
Read and follow these instructions.
Heed all warnings.
Do not use this apparatus near water.
Clean only with dry cloth.
Do not block any ventilation openings. Install in accordance with the manufacturers instructions.
Protect the power cord from being walked on or pinched particularly at plugs, convenience receptacles, and
the point where they exit from the apparatus.
Unplug this apparatus during lightning storms or when unused for long periods of time.
Refer all servicing to qualified service personnel. Servicing is required when the apparatus has been
damaged in any way, such as the power-supply cord or plug is damaged, liquid has been spilled or objects
have fallen into the apparatus, the apparatus has been exposed to rain or moisture, does not operate
normally, or has been dropped.
In ambient temperatures of no more than 27C (80F), the normal operating temperature for REAL TV
BOX is between 50C (122F) to 60C (140F).
IMPORTANT SAFETY CONSIDERATIONS
The REAL TV set-top box requires careful handling to avoid potential damage to its internal parts. Be sure to
follow these requirements during transportation and installation. The plug is the main disconnect device. It shall
remain readily accessible and operable. The apparatus shall not be exposed to dripping or splashing and no
objects filled with liquids, such as vases, shall be placed on the apparatus.
REAL TV BOX-
Users Guide
3/ 32
During Transportation to the Subscriber Home
Transport the REAL TV BOX in its shipping box or an equally padded container. Do not expose it to rain or
moisture.
During Installation
Do not place REAL TV BOX in an enclosed area where the cooling vents are blocked or impede the
flow of air through the ventilation openings.
Install so that its position does not interfere with its proper ventilation. For example, do not place REAL TV
BOX on a bed, sofa, rug, or similar surface that could block the ventilation openings.
CAUTION!
Do not place anything on top of your REAL TV set-top box, especially other home
entertainment components. Be sure to provide adequate ventilation to prevent overheating.
REAL TV BOX-
Users Guide
4/ 32
Install REAL TV BOX on a hard flat surface not prone to vibration or impact and not on top of another
electronic device
Do not install near any heat sources such as radiators, heat registers, stoves, or other apparatus (including
amplifiers) that produce heat.
Installation of REAL TV BOX near consumer electronics devices, such as stereo receiver/amplifiers and
televisions, is permitted as long as the air surrounding REAL TV BOX does not exceed 40C (104F).
Do not install REAL TV BOX in an area where condensation occurs.
To prevent the temporary loss of guide data and cause a temporarily non-responding REAL TV BOX, do
not plug the AC power cord into a switched power outlet.
REAL TV BOX-
Users Guide
5/ 32
FCC COMPLIANCE
Note: This equipment has been tested and found to comply with the limits for a Class B digital device, pursuant to part 15 of the
FCC Rules. These limits are designed to provide reasonable protection against harmful interference in a residential installation.
This equipment uses and can radiate radio frequency energy and, if not installed and used in accordance with the instructions , may
cause harmful interference to radio communications. However, there is no guarantee that interference will not occur in a particular
installation. If this equipment does cause harmful interference to radio or television reception, which can be determined by turning
the equipment off and on, the user is encouraged to try to correct the interference by one or more of the following measures:
Reorient or relocate the receiving antenna.
Increase the separation between the equipment and set-top box.
Connect the equipment into an outlet on a circuit different from that to which the set-top box is connected.
Consult the dealer or an experienced radio/TV technician for help.
Caution: Changes or modifications not expressly approved by Real TV for compliance could void the users
authority to operate the equipment.
This device complies with part 15 of the FCC Rules. Operation is subject to the following two conditions: (1) This
device may not cause harmful interference, and (2) this device must accept any interference received, including
interference that may cause undesired operation.
FCC Radiation Exposure Statement
The antennas used for this transmitter must be installed to provide a separation distance of at least 20 cm from
all persons and must be co-located for operating in conjunction with any other antenna or transmitter.
REAL TV BOX-
Users Guide
6/ 32
CARING FOR THE ENVIRONMENT BY RECYCLING
When you see this symbol on a Real TV product, do not dispose of the product with residential or commercial
waste.
Recycling your Real TV Equipment
Please do not dispose of this product with your residential or commercial waste. Some countries
or regions, such as the European Union, have set up systems to collect and recycle electrical and
electronic waste items. Contact your local authorities for information about practices established
for your region.
REAL TV BOX-
Users Guide
7/ 32
2012 Real TV N.V. All rights reserved. No part of this publication may be reproduced in any form or by any means or used to make any derivative
work (such as translation, transformation, or adaptation) without written permission from Real TV, Inc.
Real TV and its logo are registered trademark. HDMI, the HDMI Logo and High-Definition Multimedia Interface are trademarks or registered
trademarks of JDMI Licensing LLC. All other product or service names are the property of their respective owners. All rights reserved.
Real TV reserves the right to revise this publication and to make changes in content from time to time without obligation on the part of Real TV to
provide notification of such revision or change. Real TV provides this guide without warranty of any kind, implied or expressed, including, but not
limited to, the implied warranties of merchantability and fitness for a particular purpose. Real TV may make improvements or changes in the
product(s) described in this manual at any time.
8/ 32
REAL TV BOX-
Users Guide
CONTENTS
1. INTRODUCTION ............................................................................................................................................. 9
Front Panel..................................................................................................................................................... 11
Rear Panel ..................................................................................................................................................... 12
2. OPERATION .................................................................................................................................................. 13
Turning Power On and Off ............................................................................................................................. 13
Changing Channels ....................................................................................................................................... 13
Adjusting the Volume ..................................................................................................................................... 13
Video Output Format Option .......................................................................................................................... 14
3. CONNECTING YOUR REAL TV SET TOP BOX TO YOUR HOME................................................................. 15
4. HOW TO MANUALLYCONFIGURE THE REAL TV SET-TOP BOX................................................................. 20
5. TROUBLESHOOTING................................................................................................................................... 37
9/ 32
REAL TV BOX-
Users Guide
1. INTRODUCTION
We congratulate you on receiving this REAL TV BOX Series High-Definition All-Digital set-top box, one of the
most compact and advanced interactive digital IPTV set-top boxes available today. Real TV has combined the
extraordinary features of IPTV the interactive programming guides, almost endless programming options,
Video on Demand (VOD), the incredible sound and picture quality of High-Definition TV (HDTV), and so much
more. This set-top box comes with an Entertainment Package that enables a direct digital connection to
consumer audio and video devices through HDMI interfaces. The HDMI interface and provides 7.1 channels
and beyond enhanced-quality audio and video. It comes with a T-connector just in case your TV set doesnt
support High-Definition TV. Its also equipped with a built-in WiFi module (optional), so that you can seamlessly
connect it to your home network and/or Internet without the need of a network cable (although it is included in the
package). This Users Guide introduces you to the basic features, outlines important safeguards, and provides
several options for integrating this component into your current home entertainment system. Please take a few
minutes to read through this Users Guide to help you maximize the most of your home entertainment
experience: the configuration diagrams, on-screen menu description and a troubleshooting section. To
determine which features of digital IPTV service are provided in your service area, please check with your IPTV
operator. They will be happy to provide instructions for some of these optional services.
10/ 32
REAL TV BOX-
Users Guide
Features
Fast 1620 DMIPS MIPS Architecture CPU
512 MB of 1600 MHz DDR3
256 MB NAND Flash
USB support for mass storage playback, keyboard, and mouse
Video format support: MPEG-1 MPEG-2 MP@HL, MPEG-4.2 ASP, MPEG 4.10 AVC (H.264 & H.263), MP &
HP TO LEVEL 4.1, VC-1 AP@L3, WMV9, SD & HD, DIVX, AVI, AVS, XVID.
Audio format support: MPEG-1 LAYER 1,2. MP3, WMA, WMA PRO, AAC LC, AA LC+SBR L2, AAC+L2,
AAC+L4, AAC 5.1.
Support many display modes: PAL, NTSC, 720p, 1080i, Full HD 1080p.*
Support aspect ratios: 4:3 and 16:9 letterbox, zoom, and full screen mode.
HDMI 1.4, T-connector (for Component & Composite), Digital Audio (S/PDIF), Audio L/R, Ethernet, USB.
1080p 24/30 video decode & output support
Support optional 802.11n 150 Mb/s WiFi
*Some televisions may not support all video formats listed above
11/ 32
REAL TV BOX-
Users Guide
Front Panel
* Availability of certain features is dependent upon application support.
1 Power and Activity LED
2 IR Receiver
12/ 32
REAL TV BOX-
Users Guide
Rear Panel
* Availability of certain features is dependent upon application support.
1 T-CONNECTOR
2 OPTICAL SPDIF
3 HDMI 1.4
4 USB 2.0
5 ETHERNET/RJ-45
6 IR Dongle
7 POWER
13/ 32
REAL TV BOX-
Users Guide
2. OPERATION
Turning Power On and Off
Plug in the supplied power adapter to the electrical outlet and to the back of REAL TV set-top box or use a
remote control to turn it on or off (standby). When using the remote control, pressing the POWER button once
will put REAL TV set-top box on a standby mode while pressing and holding the same button for approximately 3
seconds will turn it off.
Changing Channels
You can change channels in three ways:
Press CHANNEL + or on the remote control to step through the channel selection.
Enter the number of the channel you wish to view using the number keys on the remote control.
Select the channel in the Interactive Program Guide.
Adjusting the Volume
Press VOLUME + or on the remote control to adjust the volume. When you adjust the volume, the volume
scale is displayed on the screen. Press MUTE on the remote control to toggle the sound on and off. For best
audio quality when using the analog L/R (var.) volume controlled audio outputs, use the remote control to set the
REAL TV set-top to approximately three quarters of the maximum volume level and then adjust the audio levels
on external devices such as your TV or A/V receiver. When using the analog L/R (fixed) audio outputs or any of
the digital audio outputs (HDMI, optical or coaxial digital audio) adjust the audio levels on your external device
such
14/ 32
REAL TV BOX-
Users Guide
as your TV or A/V receiver. You may also be able to program your remote to control the volume of your TV or A/V
receiver directly (refer to the remote control instruction manual).
Video Output Format Option
REAL TV set-top box allows you to quickly change the video output format used by the Composite Video,
Component Video (YPbPr) and HDMI outputs. The REAL TV set-top box is capable of providing the following
video formats on the YPbPr and HDMI video outputs:
High Definition 1080i (1920 x 1080 pixels)
High Definition 720p (1280 x 720 pixels)
Enhanced Definition 480p (720 x 480 pixels)
Standard Definition 480i (720 x 480 pixels)
The REAL TV set-top box is also capable of passing through High-Definition 1080p 24/30 (1920 x 1080
pixels)
source content over the HDMI video output.
REAL TV BOX allows you to select a video output format that is compatible with a connected display device. This
option provides an easy method for selecting an output format that is compatible with your television.
15/ 32
REAL TV BOX-
Users Guide
3. CONNECTING YOUR REAL TV BOX SET TOP BOX TO YOUR HOME
Instructions and diagrams are included for the following connections:
High-Definition Television (HDTV)
Standard-Definition TV (SDTV)
WiFi Router
Before you move or change components on your entertainment system, review the following:
Disconnect power from your equipment before connecting or changing connections. For information on
connecting to an HDTV, see the Video Connection Options page.
16/ 32
REAL TV BOX-
Users Guide
HDMI provide video and audio, so no separate audio connections are required if you plan to use your TVs speakers
as the primary audio source.
Component video (YPbPr) HDTV and SDTV
The YPbPr connectors on your REAL TV set-top box provide HDTV and SDTV component
video. Note: Component video does not provide audio. A separate audio connection must be
made.
Composite video SDTV
If a Component input is not available on your TV, use the composite video (video) connection.
Note: Composite video does not provide audio. A separate audio connection must be made.
HDMI
If your TV has an HDMI input, this is for both audio and video if you are using the TV speakers. Connect the
provided HDMI cable to the TV and to the HDMI connector on your REAL TV set-top box.
17/ 32
REAL TV BOX-
Users Guide
Connecting REAL TV BOX with HDMI
connector
Please see the setup diagram below
:
Please follow the instructions below:
1. Make sure youre connected to the Internet without
any problem (either with a router or a modem).
2. Plug in the power adapter of the REAL TV set-top
box to the nearby power outlet.
3a. Connect the network cable from the set-top box to
the router.
3b. Alternatively you can also connect the set-top box
wirelessly to your wireless router. You can setup the
wireless connection later in the settings page.
4. Connect the HDMI cable with the small connector
head to the set-top box while the big connector head to
your TV.
18/ 32
REAL TV BOX-
Users Guide
Connecting REAL TV BOX with Composite video
connector
Please see the setup diagram below
:
Please follow the instructions below:
1. Make sure youre connected to the Internet without
any problem (either with a router or a modem).
2. Plug in the power adapter of the REAL TV set-top
box to the nearby power outlet.
3a. Connect the network cable from the set-top box to
the router.
3b. Alternatively you can also connect the set-top box
wirelessly to your wireless router. You can setup the
wireless connection later in the settings page.
4. Connect the HDMI cable with the small connector
head to the set-top box while the big connector head to
your TV.
19/ 32
REAL TV BOX-
Users Guide
Connecting REAL TV BOX with Component video connector
Please see the setup diagram below
:
Please follow the instructions below:
1. Make sure youre connected to the Internet without
any problem (either with a router or a modem).
2. Plug in the power adapter of the REAL TV set-top
box to the nearby power outlet.
3a. Connect the network cable from the set-top box to
the router.
3b. Alternatively you can also connect the set-top box
wirelessly to your wireless router. You can setup the
wireless connection later in the settings page.
4. Connect the HDMI cable with the small connector
head to the set-top box while the big connector head to
your TV.
20/ 32
REAL TV BOX-
Users Guide
4. HOW TO MANUALLYCONFIGURE THE REAL TV SET-TOP BOX
On the Main Menu page, use the remote control
buttons to navigate and select Settings tab.
Press Enter on the remote control to enter the Settings
page.
21/ 32
REAL TV BOX-
Users Guide
On the Settings page, use the remote control buttons
to navigate up and down selection. Select General tab
and press right arrow button to enter the page. At any
point of the operation if you wish to go back to the left
side menu selection, you can either press the left arrow
button or the Back button on the remote control.
On the Language tab, press right arrow button to go to
the system language page.
22/ 32
REAL TV BOX-
Users Guide
There are 3 different languages supported by REAL
TV BOX: English, Russian, and German. Use the remote
control to navigate up and down selecting your desired
language.
Once you have made a selection, press Enter on the remote
control. It will automatically change the system language to
the language of your selection.
REAL TV BOX-
Users Guide
23/ 32
www.realtvbox.com
On the Settings page, use the remote control buttons to
navigate up and down to select Network tab, and press right
arrow button on the remote control.
If you want to connect the REAL TV BOX to your home
network by means of a network cable, then select LAN
(Local Area Network) tab and press Enter.
REAL TV BOX-
Users Guide
24/ 32
www.realtvbox.com
On the Network settings page, use the navigation
buttons on the remote control to move up and down to select
between tabs.
Select DHCP. Press right arrow button to select it.
REAL TV BOX-
Users Guide
25/ 32
www.realtvbox.com
You will then be asked to confirm if you want the DHCP
mode to be enabled or not. Please select yes and press
Enter.
Once you have selected yes, and press Enter on the
remote control, then the DHCP mode is enabled from then
on.
REAL TV BOX-
Users Guide
26/ 32
www.realtvbox.com
If you want to connect REAL TV BOX to your home
network by means of wireless connection, then on the
Network page select WIFI and press the right arrow button
on the remote
control to enter the WIFI page.
REAL TV BOX then will display a list of all the available
wireless connections nearby that it can find for you to select.
REAL TV BOX-
Users Guide
27/ 32
www.realtvbox.com
Once you have made your selection, and press Enter
on the remote control you will then be asked for the
password. Here you can press any numeric button on the
remote control to bring up the soft keyboard for ease of
entering information into the required field. Once you have
finished entering, press Enter on the soft keyboard.
When the wireless connection has been fully
established, you will see a check mark on the wireless
connection of your own choosing.
REAL TV BOX-
Users Guide
28/ 32
www.realtvbox.com
The next time you enter the Network page you will see
that youre connected to your home network by WiFi when
you see the check mark next to the WIFI tab.
On the Settings page, use the navigation buttons on the
remote control to select Video, and press right arrow button
to enter the display mode page.
REAL TV BOX-
Users Guide
29/ 32
www.realtvbox.com
On the Display Mode tab, press right arrow button to
select it.
Select the display mode that you want by pressing
Enter on the remote control. Please base your selection on
what your television unit can support. Once you have made
the right display mode selection, you will see a check mark
next to the display mode of your selection.
REAL TV BOX-
Users Guide
30/ 32
www.realtvbox.com
Press Menu Button on the remote control to come back
to main Menu. Select START icon and press Enter Button
on Real TV Remote.
REAL TV BOX-
Users Guide
0/ 32
www.realtvbox.com
1. First time set up
Now that you have set your basic setting and pressed the
START icon, you will be guided to the multimedia portal.
Only this first time you will be asked to set up a few basic
parameters, similar to the settings in the basic menu. The next
time that you power up the box, you will go directly to your
personalized user menu.
Select your language.
http://iptvmiddleware.com
REAL TV BOX-
Users Guide
1/ 32
www.realtvbox.com
Select your Time zone.
Select the highest video mode supported by your TV-set. You
can experiment with the modes if you like. If its not supported
you cannot see the acceptance screen and after a time out you
will return to the visible mode.
REAL TV BOX-
Users Guide
2/ 32
www.realtvbox.com
When the acceptance window is visible, Make sure select OK
and press enter on your Real TV Remote.
Select Signin to proceed.
REAL TV BOX-
Users Guide
3/ 32
www.realtvbox.com
Enter your Details.
Here you can press any numeric button on the remote control
to bring up the soft keyboard for ease of entering information
into the required field. Once you have finished entering, press
Enter on the soft keyboard.
REAL TV BOX-
Users Guide
4/ 32
www.realtvbox.com
Once you fill up all the details, Select the Register your
Account and press Enter on Your Real TV Remote.
Your personalized TV environment is being loaded.
REAL TV BOX-
Users Guide
5/ 32
www.realtvbox.com
2. How to operate the box
Via the main menu you can navigate to a huge variety of
features with only a few key presses on the remote control.
Use the arrow keys to navigate through the conventional menu
or select one of the short cuts in the what is hot menu at the
right by pressing the right arrow.
The enter key in the middle is to accept you selection.
If you just want to watch TV, press the red button, use arrow
up/dn or CH+/- to zap through the channels and enjoy your
Live TV programs
The TV guide menu is extremely powerful. You can select
channels, view the channel information of current, previous
and next programs.
REAL TV BOX-
Users Guide
6/ 32
www.realtvbox.com
The television menu gives you extended information of the
available channels. Navigate through the list of icons with
arrow keys or PAGE buttons. Make your selection with the
enter key.
Tip: Usage of the PAGE buttons is enabled in most situations,
where fast navigation through big lists is required.
The channels are categorized in channel groups. Navigate to
the top of the channel list and select a group with the arrow
keys.
Tip: When you dont see all expected channels, check if All
Channels is the active group.
Tip: Channels in the Favorite group can be added and deleted
on the fly, by pressing the green button when zapping through
the channels. See the menu info bar for instructions.
REAL TV BOX-
Users Guide
7/ 32
www.realtvbox.com
In catch-up-TV, you will be able to see all programs of the past
few days instantaneously, without having to record anything.
With the CH+/- you can travel in time from program to
program and with arrow keys you can seek in small steps within
the program.
From the movies menu you can select a video store
REAL TV BOX-
Users Guide
8/ 32
www.realtvbox.com
In the video store you can select from a variety of movies.
The movies are categorizes per genre. A search option is also
available.
While watching the movie you can Pause/Play, Forward and
Rewind with the control keys at the bottom of the remote
control. With the arrow left/right keys, you can step in a few
seconds from beginning to end of the movie and back. The
white bar tells you where you are and the green bar indicates
where you want to seek to. When you stop in the middle of the
movie, you will be asked next time if you want to continue
from that point onwards.
REAL TV BOX-
Users Guide
9/ 32
www.realtvbox.com
Watch You Tube clips. Browse through the clips with the arrow
keys and play them by pressing the Enter key,
Basic trick-play functionality is available. While watching the
movie you can Pause/Play, Forward and Rewind with the
control keys at the bottom of the remote control. With the
arrow left/right keys, you can step in a few seconds from
beginning to end of the movie and back. The white bar tells you
where you are and the green bar indicates where you want to
seek to.
REAL TV BOX-
Users Guide
10/ 32
www.realtvbox.com
3. Settings menu
The settings main menu. You can navigate with the cursor keys
to the various types of settings. Be notified that you can scroll
down in the menu and find more options.
In the video settings menu you can change your video setting.
Tip: NTSC and PAL modes are specific to the analog CVBS
output on the T-Connector. It is not advised to use them for the
HDMI output.
REAL TV BOX-
Users Guide
11/ 32
www.realtvbox.com
For safety sake you need to accept the new video mode by
selecting tor OK option. If you cant see the video, you cant
accept (unless you do it on the blind). After a time out your old
video mode will be restored.
Change the language here.
REAL TV BOX-
Users Guide
12/ 32
www.realtvbox.com
Set your Time zone.
While zapping through the channels you can read the following
information from the channel info bar:
Channel number, name, Now/next info, current time, program
start/stop time. With the green short cut button, you can add
or remove the channel in the Favorite list.
REAL TV BOX-
Users Guide
13/ 32
www.realtvbox.com
By pressing the Enter key, the quick-channel-menu fades in.
By pressing the right button you can browse through the EPG
data and selects programs from the past. When catch up is
active, a red recording symbol is displayed in front of the
program. The green arrow points to the current program.
REAL TV BOX-
Users Guide
14/ 32
www.realtvbox.com
5. TROUBLESHOOTING
Before calling Real TV Box Helpline, review this troubleshooting guide. This information is to help you quickly
solve a problem. If your problem still exists, contact Real TV Box Helpline.
Problem Possible Solution
The REAL TV set-
top box will
not power on
The REAL TV set-top box may have received a software update and may not power
on while the new software is being installed. Try again in a few minutes.
Verify that the AC power cord of the external power supply is connected to the
REAL TV set-top box and an AC outlet. Unplug the REAL TV set-top box from
the AC outlet, plug it back in.
If the REAL TV set-top box is connected to a switched outlet on another unit, verify
that that unit is powered on. Unplug the power cord from the REAL TV set-top box
AC
outlet, plug it back it in. It is recommended not to use a switch, if possible.
REAL TV BOX-
Users Guide
The remote control
does not work
Verify that there are batteries in the remote control, and that theyve been inserted with
the correct polarities. Verify that there are no obstructions between the remote control
and the REAL TV set-top box. Also check to see if theres any plastic cover on the front
panel of REAL TV BOX. If so, please remove it as it might affect the remote control
reception. Aim the remote control directly at the REAL TV set-top box front panel, not
the TV or VCR. The angle between the remote control and the REAL TV set-top box
may be too large. Stand in front of the REAL TV set-top box and not too far to either
side.
Press and release operation keys one at a time, firmly and deliberately.
Check the batteries in the remote control. Install new batteries if needed.
There is no audio
when viewing
channels
Verify that the mute button on the REAL TV set-top box or the remote control has not
been pressed.
Press mute on the remote control to restore sound.
If the REAL TV set-top box audio output is connected to the TV, verify that the
mute button on the TV has not been pressed.
If the REAL TV set-top box audio output is connected to a home theater receiver,
verify that the receiver is set to the appropriate input source and the mute button on
the receiver has not been pressed.
Verify that you have the correct cables for the audio connections.
Verify that the audio cables are firmly connected between the REAL TV set-top
box and the audio play back device (TV, receiver, etc.).
31/ 32
REAL TV BOX-
Users Guide
No part of this document may be reproduced or transmitted in any form or by any means, electronic or mechanical, for any purpose, without the
express written permission of RealTV. Under the law, reproducing includes translating into another language or format.
32/ 32
Potrebbero piacerti anche
- The Subtle Art of Not Giving a F*ck: A Counterintuitive Approach to Living a Good LifeDa EverandThe Subtle Art of Not Giving a F*ck: A Counterintuitive Approach to Living a Good LifeValutazione: 4 su 5 stelle4/5 (5794)
- The Gifts of Imperfection: Let Go of Who You Think You're Supposed to Be and Embrace Who You AreDa EverandThe Gifts of Imperfection: Let Go of Who You Think You're Supposed to Be and Embrace Who You AreValutazione: 4 su 5 stelle4/5 (1090)
- Never Split the Difference: Negotiating As If Your Life Depended On ItDa EverandNever Split the Difference: Negotiating As If Your Life Depended On ItValutazione: 4.5 su 5 stelle4.5/5 (838)
- Hidden Figures: The American Dream and the Untold Story of the Black Women Mathematicians Who Helped Win the Space RaceDa EverandHidden Figures: The American Dream and the Untold Story of the Black Women Mathematicians Who Helped Win the Space RaceValutazione: 4 su 5 stelle4/5 (894)
- Grit: The Power of Passion and PerseveranceDa EverandGrit: The Power of Passion and PerseveranceValutazione: 4 su 5 stelle4/5 (587)
- Shoe Dog: A Memoir by the Creator of NikeDa EverandShoe Dog: A Memoir by the Creator of NikeValutazione: 4.5 su 5 stelle4.5/5 (537)
- Elon Musk: Tesla, SpaceX, and the Quest for a Fantastic FutureDa EverandElon Musk: Tesla, SpaceX, and the Quest for a Fantastic FutureValutazione: 4.5 su 5 stelle4.5/5 (474)
- The Hard Thing About Hard Things: Building a Business When There Are No Easy AnswersDa EverandThe Hard Thing About Hard Things: Building a Business When There Are No Easy AnswersValutazione: 4.5 su 5 stelle4.5/5 (344)
- Her Body and Other Parties: StoriesDa EverandHer Body and Other Parties: StoriesValutazione: 4 su 5 stelle4/5 (821)
- The Sympathizer: A Novel (Pulitzer Prize for Fiction)Da EverandThe Sympathizer: A Novel (Pulitzer Prize for Fiction)Valutazione: 4.5 su 5 stelle4.5/5 (119)
- The Emperor of All Maladies: A Biography of CancerDa EverandThe Emperor of All Maladies: A Biography of CancerValutazione: 4.5 su 5 stelle4.5/5 (271)
- The Little Book of Hygge: Danish Secrets to Happy LivingDa EverandThe Little Book of Hygge: Danish Secrets to Happy LivingValutazione: 3.5 su 5 stelle3.5/5 (399)
- The World Is Flat 3.0: A Brief History of the Twenty-first CenturyDa EverandThe World Is Flat 3.0: A Brief History of the Twenty-first CenturyValutazione: 3.5 su 5 stelle3.5/5 (2219)
- The Yellow House: A Memoir (2019 National Book Award Winner)Da EverandThe Yellow House: A Memoir (2019 National Book Award Winner)Valutazione: 4 su 5 stelle4/5 (98)
- Devil in the Grove: Thurgood Marshall, the Groveland Boys, and the Dawn of a New AmericaDa EverandDevil in the Grove: Thurgood Marshall, the Groveland Boys, and the Dawn of a New AmericaValutazione: 4.5 su 5 stelle4.5/5 (265)
- A Heartbreaking Work Of Staggering Genius: A Memoir Based on a True StoryDa EverandA Heartbreaking Work Of Staggering Genius: A Memoir Based on a True StoryValutazione: 3.5 su 5 stelle3.5/5 (231)
- Team of Rivals: The Political Genius of Abraham LincolnDa EverandTeam of Rivals: The Political Genius of Abraham LincolnValutazione: 4.5 su 5 stelle4.5/5 (234)
- On Fire: The (Burning) Case for a Green New DealDa EverandOn Fire: The (Burning) Case for a Green New DealValutazione: 4 su 5 stelle4/5 (73)
- The Unwinding: An Inner History of the New AmericaDa EverandThe Unwinding: An Inner History of the New AmericaValutazione: 4 su 5 stelle4/5 (45)
- Overhead Door Closers and Hardware GuideDocumento2 pagineOverhead Door Closers and Hardware GuideAndrea Joyce AngelesNessuna valutazione finora
- Banas Dairy ETP Training ReportDocumento38 pagineBanas Dairy ETP Training ReportEagle eye0% (2)
- Green Management: Nestlé's Approach To Green Management 1. Research and DevelopmentDocumento6 pagineGreen Management: Nestlé's Approach To Green Management 1. Research and DevelopmentAbaidullah TanveerNessuna valutazione finora
- Self-Assessment On Accountability: I. QuestionsDocumento2 pagineSelf-Assessment On Accountability: I. QuestionsAjit Kumar SahuNessuna valutazione finora
- Entrepreneurship Style - MakerDocumento1 paginaEntrepreneurship Style - Makerhemanthreddy33% (3)
- Account STMT XX0226 19122023Documento13 pagineAccount STMT XX0226 19122023rdineshyNessuna valutazione finora
- Wind EnergyDocumento6 pagineWind Energyshadan ameenNessuna valutazione finora
- Milwaukee 4203 838a PB CatalogaciónDocumento2 pagineMilwaukee 4203 838a PB CatalogaciónJuan carlosNessuna valutazione finora
- ADSLADSLADSLDocumento83 pagineADSLADSLADSLKrishnan Unni GNessuna valutazione finora
- Corruption in PakistanDocumento15 pagineCorruption in PakistanklutzymeNessuna valutazione finora
- Magnetism 02Documento10 pagineMagnetism 02Niharika DeNessuna valutazione finora
- ITS America's 2009 Annual Meeting & Exposition: Preliminary ProgramDocumento36 pagineITS America's 2009 Annual Meeting & Exposition: Preliminary ProgramITS AmericaNessuna valutazione finora
- De Thi Chuyen Hai Duong 2014 2015 Tieng AnhDocumento4 pagineDe Thi Chuyen Hai Duong 2014 2015 Tieng AnhHuong NguyenNessuna valutazione finora
- Expert Business Analyst Darryl Cropper Seeks New OpportunityDocumento8 pagineExpert Business Analyst Darryl Cropper Seeks New OpportunityRajan GuptaNessuna valutazione finora
- Tata Chemicals Yearly Reports 2019 20Documento340 pagineTata Chemicals Yearly Reports 2019 20AkchikaNessuna valutazione finora
- 7458-PM Putting The Pieces TogetherDocumento11 pagine7458-PM Putting The Pieces Togethermello06Nessuna valutazione finora
- Digital Booklet - Bach ConcertosDocumento14 pagineDigital Booklet - Bach Concertosppopgod33% (3)
- Erp and Mis Project - Thanks To PsoDocumento31 pagineErp and Mis Project - Thanks To PsoAkbar Syed100% (1)
- Group 4-Hospital Information System - His - QuizDocumento2 pagineGroup 4-Hospital Information System - His - QuizGeeyan Marlchest B NavarroNessuna valutazione finora
- Circular 09/2014 (ISM) : SubjectDocumento7 pagineCircular 09/2014 (ISM) : SubjectDenise AhrendNessuna valutazione finora
- CCS PDFDocumento2 pagineCCS PDFАндрей НадточийNessuna valutazione finora
- John GokongweiDocumento14 pagineJohn GokongweiBela CraigNessuna valutazione finora
- Conplast SP430 0407Documento4 pagineConplast SP430 0407Harz IndNessuna valutazione finora
- Academy Broadcasting Services Managerial MapDocumento1 paginaAcademy Broadcasting Services Managerial MapAnthony WinklesonNessuna valutazione finora
- Emperger's pioneering composite columnsDocumento11 pagineEmperger's pioneering composite columnsDishant PrajapatiNessuna valutazione finora
- Business Case - Uganda Maize Export To South SudanDocumento44 pagineBusiness Case - Uganda Maize Export To South SudanInfiniteKnowledge33% (3)
- Khadi Natural Company ProfileDocumento18 pagineKhadi Natural Company ProfileKleiton FontesNessuna valutazione finora
- Cercado VsDocumento1 paginaCercado VsAnn MarieNessuna valutazione finora
- Chapter 2a Non Structured DataRozianiwatiDocumento43 pagineChapter 2a Non Structured DataRozianiwatiNur AnisaNessuna valutazione finora
- EU Letter To Liz Truss 2016Documento2 pagineEU Letter To Liz Truss 2016MadeleineNessuna valutazione finora