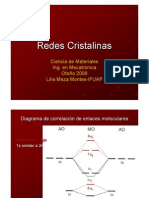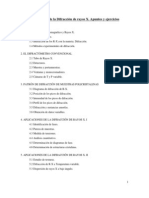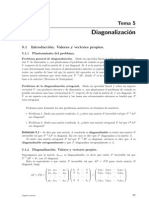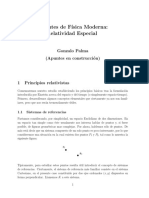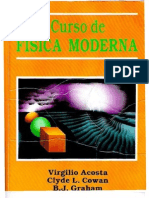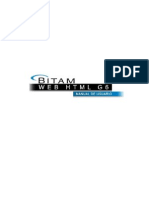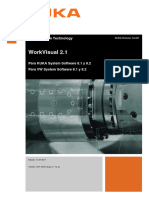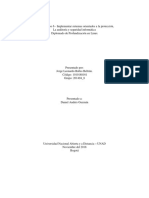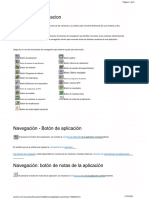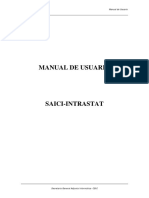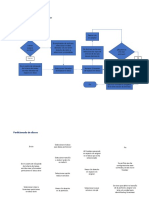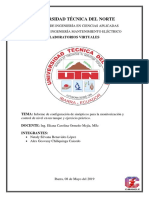Documenti di Didattica
Documenti di Professioni
Documenti di Cultura
Conociendo Excel
Caricato da
Ivanovka03Copyright
Formati disponibili
Condividi questo documento
Condividi o incorpora il documento
Hai trovato utile questo documento?
Questo contenuto è inappropriato?
Segnala questo documentoCopyright:
Formati disponibili
Conociendo Excel
Caricato da
Ivanovka03Copyright:
Formati disponibili
Conociendo Excel
Excel es el ms popular de los programas que manejan libros y hojas de calculo, se estima
que esta presente en casi todas las PC del mundo. Por ello la compaa que lo desarrolla
(Microsoft) ha venido mejorando las caractersticas y el desempeo de este conocido
programa. Pero veamos como es la pantalla inicial de Excel.
Barra De Men
En esta barra se encuentran los comandos disponibles para las diferentes tareas que
podemos llevar a cabo:
Men Archivo: en este men encontramos comandos que nos van permitir la manipulacin
de los archivosque vamos a utilizar. El comando Nuevo permite la creacin de un nuevo
documento y podemos seleccionar de una serie de plantillas o documentos existentes para
su creacin. Cuando se quiere recuperar un documento que ha sido guardado con
anterioridad, debemos utilizar el comando Abrir, all de despliega un cuadro de dialogo, en
el cual debemos seleccionar el archivo que se desea abrir. El comando Guardar, permite
grabar los cambios a los documentos que estamos modificando. Configurar Pgina, sirve
para especificar las caractersticas de las Pginas del documento (tamao, orientacin, etc.).
Vista Preliminar le da al usuario una visualizacin previa de cmo el documento va a salir
impreso. Imprimir enva el documento a la impresora, dependiendo de la manera que se
defina en ese cuadro de dialogo.
Men Edicin: Funciones de manipulacin directa de los elementos integrantes del
documento, son las encontraremos en este men. Los dos primeros comandos al comienzo
de este men permiten deshacer o rehacer acciones que se han realizado al texto. Los
comandos Cortar, Copiar, y Pegar tienen un carcter de utilidad bastante notable, ya que
permiten con suma facilidad el traslado de elementos de una regin del documento a otra.
Borrar como podr suponerse elimina el texto que se ha escrito previamente. Seleccionar
todo, realiza una seleccin de todo el documento de principio a fin, esto puede ahorrar
tiempoen el caso de que se desee aplicar un formato o cambiar el tipo de letra a todo el
documento. Los comandos Buscar y Reemplazar permiten la localizacin de una cadena de
texto especifica y si se desea ubicarla para reemplazar por alguna otra. Ir a le indica a Excel
que debe desplazarse de acuerdo al criterio del elemento que hemos escogido para que
realice el desplazamiento.
Men Ver: Aqu definimos el aspecto de Excel, para el rea de trabajoy las Barras de
Herramientas. En este men existen las opciones de vista, las cuales permiten definir como
se ve el documento en el rea de trabajo de Excel. Adicionalmente podemos definir cuales
Barras de Herramientas, queremos utilizar en Excel. En la opcin Barra de Herramientas
existe un submen, en el cual aparecen las Barras de Herramientas activas, las cuales
aparecen con una marca de verificacin. En caso de querer activar alguna otra, solo es
necesario hacer clic y activar la marca de verificacin. Podemos, adems, visualizar los
encabezados o pies de pginas previamente definidos. Tambin existe un comando de
pantalla completa, el cual permite ver el documento sin Barras de Herramientas, sin reglas
ni cualquier otro elemento adicional al cuerpo del texto. Finalmente podemos ajustar el
Zoom o acercamiento del documento, de acuerdo a porcentajes de acercamiento o de
acuerdo a las Pginas que se desee mostrar.
Men Insertar: El men insertar permite la insercin en el documento, de mltiples y
variados elementos como: Celdas, Filas, Columnas, Hojas de Clculo, Grficos, Imgenes,
etc. A travs de este men tambin podemos, definir comentarios, hipervnculos, etc.
Men Formato:Mediante este men tenemos acceso a los comandos que nos van a permitir
afinar el formato de los elementos componentes del documento, como son: las Celdas,
Filas, Columnas, Hojas, etc. Podemos, adems, dejar que Excel le proporcione un formato
automtico al documento o escoger entre un estilo entre una galera de estilos de
documentos.
Men Herramientas: Aqu encontraremos herramientas adicionales de Ortografa y
Gramtica, Correccin Automtica, Comparticin de Libros, etc. Puede encontrar tambin
herramientas de proteccin de documentos, Generadores de Macros, Personalizacin del
Entorno y Asistentes para Bsquedas y otras actividades Adems del las opciones de
configuracin y de personalizacin del Excel,
Men Datos: Permite la manipulacin de los datos ingresados a la hoja de calculo. Organiza
la informacin de las filas o listas seleccionadas por orden alfabtico, numrico o por
fechas. Permite Filtrar o seleccionar slo los elementos que desea mostrar de una lista.
Puede tambin mostrar un formulario de datos en un cuadro de dilogo. Puede utilizarlo
para ver, cambiar, agregar, eliminar y buscar los registros de una lista o una base de datos.
Adems, permite validar, es decir, define qu datos son vlidos para celdas individuales o
rangos de celdas; restringe la entrada de datos a un tipo particular como nmeros enteros,
nmeros decimales o texto y establece lmitespara las entradas vlidas.
Uso de una planilla de clculos
Su principal funcin es realizar operaciones matemticas de la misma manera que trabaja
la ms potente calculadora-, pero tambin la de computar complejas interrelaciones y
ordenar y presentar en forma de grfico los resultados obtenidos. Adems, Excel 2000
como todas las versiones avanzadas de planillas de clculos, permiten colocar, ordenar y
buscar datos, as como insertar bloques de texto e imgenes. Los principales elementos de
trabajo son:
Fila: Es un conjunto de varias celdas dispuestas en sentido horizontal.
Ttulo de fila: Est siempre a la izquierda y nombra a las filas mediante nmeros.
Columna: Es un conjunto de varias celdas dispuestas en sentido vertical.
Ttulo de columna: Est siempre arriba y nombra a las columnas mediante letras, que en el
caso de Excel 2000 van desde la A hasta la IV. Luego de la columna Z viene la AA, AB, AC,
etc.; luego de la AZ viene la BA, la BB, la BC, etc.; y as sucesivamente.
Celda: Es la interseccin de una fila y una columna y en ella se introducen los grficos, ya se
trate de texto, nmeros, fecha u otros datos. Una celda se nombra mediante el nombre de la
columna, seguido del nombre de la fila. Por ejemplo, la celda que es la interseccin de la fila
29 con la columna F, se denomina F29.
Rango: Los rangos son una referencia a un conjunto de celdas de una planilla de clculos.
Se definen mediante letras y nmeros. Se denomina mediante la celda de una esquina del
rango (generalmente la superior izquierda), luego dos puntos y la esquina opuesta. Por
ejemplo, al rango que comprende las celdas C4, C5, C6, C7, D4, D5, D6, D7, E4, E5, E6 y E7
se lo denomina C4:E7. En la figura 2 vemos la representacin del rango de ejemplo.
Los libros de cuentas de Excel
Los archivos de Microsoft Word se denominan documentos, los archivos de Microsoft
Access se denominan bases de datos, los archivos de Microsoft PowerPoint se denominan
presentaciones. Al igual que stos, los archivos de Microsoft Excel se denominan libros.
Cada uno de estos libros se compone de una serie de planillas donde se encuentra albergada
la informacin; de esta forma es posible relacionar las planillas y compartir la informacin
que se guarda en ellas. Cada una de estas planillas se denomina hojas.
Para seleccionar una hoja, o sea, mostrar su contenido en la pantalla, se debe hacer
simplemente un click sobre la lengeta de la misma; sta se encuentra en el sector inferior
de la pantalla.
Mucho ms que una planilla de clculos
Excel 2000 adems de funcionar como una tpica planilla de clculos nos deja insertar otros
objetos, como grficos, mapas, comentarios, imgenes, sonidos, documentos,
presentaciones, pginas Web y todo tipo de informacin. Al poder insertar todos estos tipos
de objetos la planilla de clculos se hace mucho ms vistosa y elegante.
Excel 2000 es muy relacionable con Access 2000, o sea, con las bases de datos creadas con
ste programa. Al igual que ocurre con el mismo, en las planillas de clculos existen dos
conceptos importantes: campo y registro. En un campo se guardan todos los valores de un
tipo de informacin por ejemplo, los nombres de todas las ciudades americanas-, y en un
registro se guarda un valor concreto de cada campo.
Cmo enviar un libro por correo electrnico y otras opciones: Para hacer esto vamos al
men Archivo, y desplegamos el submen Enviar a.
Cmo ver las propiedades del libro actual: Simplemente vamos a la opcin Propiedades que
se encuentra en el men Archivo. Esta caja de dilogo que se abre se divide en 5 fichas:
General, Resumen, Estadsticas, Contenido y Personalizar.
Trabajo con la ventana de Excel 2000
Para trabajar con el tamao y posicin de la ventana de Excel 2000 (obviamente teniendo
Windows 95 o Windows 98), debemos trabajar con el men de control.
Maximizar la ventana de Excel 2000: Para hacerlo presionamos el botn Maximizar de la
barra de ttulo del Excel o bien, en el men de control clickeamos la opcin Maximizar.
Minimizar la ventana de Excel 2000: Para hacerlo presionamos el botn Minimizar de la
barra de ttulo del Excel o bien, en el men de control clickeamos la opcin Minimizar.
Restaurar el tamao de la ventana de Excel 2000: Para hacerlo presionamos el botn
Restaurar de la barra de ttulo (ste aparece slo si la ventana est maximizada) o bien, en
el men de control, elegimos la opcin Restaurar.
Mover la ventana de Excel 2000: Esta operacin la podemos realizar slo si la ventana est
en un tamao medio, o sea, restaurada. Para hacerlo simplemente hacemos un drag and
drop (este mtodo ya fue explicado) sobre la barra de ttulo del Excel, o bien, elegimos la
opcin Mover del men de control, y lo podemos hacer utilizando el teclado.
Cambiar el tamao de la ventana de Excel 2000: Para hacerlo hacemos un drag and drop
sobre cualquiera de los bordes de la ventana de Excel, o bien vamos al men de control y
clickeamos la opcin Tamao. Esto tambin slo lo podemos hacer cuando la ventana de
Excel est en el tamao Restaurado.
Cambiar entre las distintas aplicaciones: Para hacerlo slo debemos presionar su botn en
la barra de tareas, o bien, vamos con Ctrl+Tab y cuando llegamos a la misma soltamos las
teclas.
Cerrar el Excel 2000: Para hacerlo podemos optar por cuatro formas: 1- En el men de
control, clickeamos la opcin Cerrar. 2- Presionamos la combinacin de teclas Alt+F4. 3-
Vamos al men Archivo y seleccionamos la opcin Salir. 4- Clickeamos el botn Cerrar que
est en la barra de ttulo del Excel 2000. De cualquier manera, si los libros abiertos no
estn guardados, aparecern sus respectivos cuadros de informacin.
Sobre gustos no hay nada escrito
Para cambiar el formato de la celda o rango seleccionado, hay que seleccionarlo y luego ir al
men Formato y elegir la opcin Celdas. Aparecer un cuadro de dilogo llamado Formato
de celdas, el cual posee seis fichas:
Nmero: La vemos en la figura. Se utiliza generalmente para especificar el tipo de dato que
se va a ingresar. Estos tipos de datos pueden ser: General, Nmero, Moneda, Contabilidad,
Fecha, Hora, Porcentaje, Fraccin, Cientfica, Texto, Especial o Personalizada.
Alineacin: Obviamente posee opciones referentes a la alineacin de los datos ingresados
en la celda o rango, medida generalmente en grados.
Fuente: En esta ficha podemos especificar opciones acerca de la fuente en que se van a
visualizar los datos seleccionados, ya sea el estilo, la fuente propiamente dicha, el tamao,
el tipo de subrayado, el color y varios efectos ms. Tambin podemos ver como en todas las
dems fichas la muestra de lo que estamos haciendo. Casi todos los comandos que estn en
esta ficha, los podemos encontrar en la barra de herramientas Formato.
Bordes: Se utiliza para definir el tipo de lnea y el color de todos los bordes (internos y
externos) que posee el rango seleccionado.
Tramas: Se utiliza para definir el fondo de la celda o rango seleccionado (generalmente un
color).
Proteger: Posee unas opciones con respecto a la proteccin del rango o celda seleccionados,
o sea, que se puedan o no ingresar datos.
Otras Opciones Acerca Del Libro Actual
Cmo especificar opciones acerca de la pgina: Para hacerlo, vamos al men Archivo y
clickeamos la opcin Configurar pgina. Aparecer un cuadro de dilogo con cuatro fichas:
Pgina, Mrgenes, Encabezado y pie de pgina, y Hoja.
Pagina
Puede controlar la apariencia, o diseo, de las hojas de clculo impresas si cambia opciones
del cuadro de dilogo Configurar pgina. Las hojas de clculo pueden imprimirse en
orientacin vertical u horizontal; tambin pueden usarse diferentes tamaos de papel. Los
datos de la hoja pueden centrarse entre los mrgenes izquierdo y derecho o superior e
inferior. Adems, puede cambiar el orden de las pginas impresas, as como el nmero de
pgina inicial.
Mrgenes
Para establecer los mrgenes de un documento, haga clic en el men Archivo,
posteriormente haga clic en el comando Configurar Pgina y haga clic en la Ficha Mrgenes.
Establezca los valores los mrgenes Superior, Inferior, Derecho e Izquierdo.
Encabezados y Pies de Pgina.
Para basar un encabezado o un pie de pgina personalizados en otro existente integrado,
haga clic en el encabezado o el pie de pgina en las casillas Encabezado o Pie de pgina,
respectivamente. Haga clic en Personalizar encabezado o Personalizar pie de pgina. Haga
clic en las casillas Seccin izquierda, Seccin central o Seccin derecha y en los botones
para insertar la informacin de encabezado o pie de pgina, como el nmero de pgina, que
desea incluir en la seccin. Para introducir texto adicional en e l encabezado o el pie de
pgina, escrbalo en las casillas Seccin izquierda, Seccin central o Seccin derecha. Para
iniciar una lnea en una de las casillas de seccin, presione ENTRAR. Para eliminar una
seccin en un encabezado o pie de pgina, seleccinela en la casilla de seccin y presione
RETROCESO.
Hoja
Para seleccionar el rango de la hoja de clculo que desee imprimir, haga clic en el cuadro
rea de impresin y arrastre hacia las reas de las hojas de clculo que desee imprimir. El
botn Contraer dilogo, situado en el extremo derecho de este cuadro de dilogo,
desplazar de forma temporal el cuadro de dilogo para que pueda introducir el rango,
seleccionando las celdas de la hoja de clculo. Cuando haya finalizado, puede hacer clic en
el botn otra vez para presentar todo el cuadro de dilogo.
Seleccione una opcin en Imprimir ttulos para imprimir las mismas columnas o filas como
ttulos en cada pgina de una hoja de clculo impresa. Si desea especificar alguna fila como
el ttulo horizontal de cada pgina, seleccione Repetir filas en extremo superior. Si desea
ttulos verticales en cada pgina, seleccione Repetir columnas a la izquierda. A
continuacin, en la hoja de clculo, seleccione una celda o celdas en las columnas de ttulo
que desee. El botn Contraer dilogo, situado en el extremo derecho de este cuadro de
dilogo, desplazar de forma temporal el cuadro de dilogo para que pueda introducir el
rango, seleccionando las celdas de la hoja de clculo. Cuando haya finalizado, puede hacer
clic en el botn otra vez para presentar todo el cuadro de dilogo.
Barra de herramientas estndar
La barra de Herramientas Estndar, permite llevar a cabo alguno de los comandos que
existen en la barra de men, pero solamente con un solo clic en uno de los iconos. Para
mostrarla u ocultarla, haga clic en el men Ver, luego ubique la opcin Barra de
herramientas y haga clic sobre la opcin Estndar. Est compuesta por los siguientes
botones:
Botn Funcin
Nuevo: Este botn permite la creacin de un nuevo documento de Excel. Haga clic sobre l
y de inmediato se creara un nuevo documento en blanco.
Abrir: Para recuperar un documento que ha sido guardado previamente, haga clic sobre
este botn y ubique la posicin del documento que quiere recuperar.
Guardar: Proporciona un nombre a un documento nuevo y posteriormente lo graba en la
ubicacin que usted especifique. Si el documento ya haba sido grabado previamente,
entonces graba los cambios realizados al documento.
Imprimir: Enva el documento activo a la impresora con las configuraciones realizadas en la
opcin Imprimir del men Archivo.
Vista Preliminar: Muestra el documento tal cual como saldr impreso. Haga clic para
activar la Vista Preliminar, para terminar presione el Botn Cerrar.
Ortografa y Gramtica: Revisa los errores ortogrficos y gramaticales del documento
activo.
Cortar: Permite realizar la accin de cortado en un elemento seleccionado. La misma
funcin del comando Cortar del men Edicin.
Copiar: Permite realizar la accin de copiado en un elemento seleccionado. La misma
funcin del comando Copiar del men Edicin.
Pegar: Permite realizar la accin de Pegado en un elemento seleccionado. La misma funcin
del comando Pegar del men Edicin.
Copiar Formato: Copia el formato de un objeto o texto seleccionados y lo aplica al objeto u
hoja en el que haga clic. Para copiar el formato a ms de un elemento, haga doble clic y
luego haga clic en todos los elementos a los que desee dar formato.
Deshacer: Invierte el ltimo comando o elimina la ltima entrada que haya escrito. Para
invertir varias acciones al mismo tiempo, haga clic en la flecha ubicada al lado y a
continuacin, haga clic en las acciones que desee deshacer.
Rehacer: Invierte la accin del comando Deshacer. Para rehacer varias acciones al mismo
tiempo, haga clic en la flecha ubicada al lado y a continuacin haga clic en las acciones que
desee rehacer.
Insertar hipervnculo: Inserta o modifica el hipervnculo que se especifique.
Autosuma: Agrega nmeros automticamente con la funcin SUMA. Excel sugiere el rango
de celdas que se va a agregar. Si el rango sugerido no es el correcto, arrastre el rango que
desee y, a continuacin, presione la tecla ENTRAR.
Pegar funcin: Muestra una lista de funciones y sus formatos y permite definir valores para
argumentos.
Orden ascendente: Ordena los elementos seleccionados comenzando por la primera letra
del alfabeto, el nmero menor o la fecha ms antigua, mediante la utilizacin de la columna
que contenga el punto de insercin. Si anteriormente se establecieron otras opciones de
ordenacin, stas permanecern vigentes.
Orden descendente: Ordena los elementos seleccionados comenzando por la ltima letra
del alfabeto, el nmero mayor o la fecha ms reciente, utilizando la columna que contenga
el punto de insercin. Si anteriormente se establecieron otras opciones de ordenacin, stas
permanecern vigentes.
Asistente para grficos: Inicia el Asistente para Grficos, que le indicar los pasos
necesarios para crear un grfico incrustado en una hoja de clculo o modificar un grfico
existente.
Mapa: Crea un mapa basado en los datos seleccionados. Los datos deben contener
referencias geogrficas, como abreviaturas de pases o estados. Para configurar la ubicacin
y el tamao del mapa en la hoja de clculo, arrastre el puntero en forma de cruz.
Dibujo: Muestra u oculta la barra de herramientas Dibujo.
Zoom: Escriba una variacin entre el 10 y el 200 por ciento para reducir o aumentar la
presentacin del documento activo.
Ayudante de Office El Ayudante de Office proporciona temas de ayuda y sugerencias para
ayudarle a realizar sus tareas.
8. Barra de herramientas de formato
Provee de las herramientas que permiten aplicar el formato preferido a los elementos
integrantes del documento. Est compuesta por los siguientes botones:
Botn Funcin
Fuente: Cambia la fuente del texto y de los nmeros seleccionados. En el cuadro Fuente,
seleccione un nombre de fuente
Tamao de fuente: Cambia el tamao del texto y de los nmeros seleccionados. En el
cuadro Tamao de fuente, escriba un tamao. Los tamaos del cuadro Tamao de fuente
dependen de la fuente seleccionada y de la impresora activa.
Negrita: Pone el texto y los nmeros seleccionados en formato negrita. Si la seleccin ya
est en negrita, haga clic para quitar este formato.
Cursiva: Pone el texto y los nmeros seleccionados en formato cursiva. Si la seleccin ya
est en cursiva, haga clic en para quitar este formato.
Subrayado: Subraya el texto y los nmeros seleccionados. Si la seleccin ya est subrayada,
haga clic en para quitar este formato.
Alinear a la izquierda: Alinea el texto, nmeros u objetos entre lneas seleccionados a la
izquierda con el borde derecho discontinuo.
Centrar: Centra el texto, nmeros u objetos entre lneas seleccionados.
Alinear a la derecha: Alinea el texto, nmeros u objetos entre lneas seleccionados a la
derecha con el borde izquierdo discontinuo.
Combinar y centrar: Combina dos o ms celdas contiguas seleccionadas para crear una
nica celda. La celda resultante contiene slo los datos situados en la parte superior
izquierda de la seleccin, centrados en la celda. La referencia de celda de una celda
combinada es la celda situada en la parte superior izquierda del rango original
seleccionado.
Moneda internacional: Aplica el estilo Moneda internacional a las celdas seleccionadas.
Dependiendo del pas seleccionado en el cuadro de dilogo Configuracin regional de
Windows, puede aparecer el botn Estilo de moneda internacional en lugar del botn Estilo
de moneda.
Estilo porcentual: Aplica el Estilo porcentual a las celdas seleccionadas. Para cambiar dicho
estilo, utilice el comando Estilo del men Formato.
Aumentar decimales: Aumenta el nmero de dgitos que se muestran tras la coma decimal
en las celdas seleccionadas.
Disminuir decimales: Disminuye el nmero de dgitos que se muestran tras la coma
decimal en las celdas seleccionadas.
Disminuir Sangra: Disminuye la sangra izquierda
Aumentar Sangra: Aumenta la sangra izquierda
Aplicar contornos y Borde exterior: Agrega o quita el borde que rodea al texto, prrafos,
celdas, imgenes u otros objetos seleccionados.
Color de relleno: Agrega, modifica o quita el color o efecto de relleno del objeto
seleccionado. Los efectos de relleno incluyen degradado, textura, trama e imgenes.
Color de fuente: Aplica al texto seleccionado el formato de color en el que haya hecho clic.
Barra de frmulas
Barra situada en la parte superior de la ventana que muestra el valor constante o frmula
utilizada en la celda activa. Para escribir o modificar valores o frmulas, seleccione una
celda o un grfico, escriba los datos y, a continuacin, presione ENTRAR. Tambin puede
hacer doble clic en una celda para modificar directamente los datos en ella.
Botn Funcin
Cuadro de nombres: Identifica la celda seleccionada, el elemento de grfico o el objeto de
dibujo. Escriba el nombre en el cuadro Nombre y, a continuacin, presione ENTRAR para
asignar rpidamente un nombre a una celda o a un rango seleccionado. Para desplazarse a
una celda cuyo nombre se asign previamente y seleccionarla, haga clic en su nombre en el
cuadro Nombre.
Modificar Frmula: Ayuda a crear una frmula con funciones de hoja de clculo.
Guardar: Proporciona un nombre a un documento nuevo y posteriormente lo graba en la
ubicacin que usted especifique. Si el documento ya haba sido grabado previamente,
entonces graba los cambios realizados al documento.
Barra de estado
Barra situada en la parte inferior de la ventana del documento que muestra informacin
acerca de un comando o un botn de una barra de herramientas, una operacin en curso o
la posicin del punto de insercin.
En Excel puede crearse una amplia diversidad de frmulas, desde frmulas que ejecuten
una simple operacin aritmtica hasta frmulas que analicen un modelo complejo de
frmulas. Una frmula puede contener funciones, que son frmulas predefinidas que
ejecutan operaciones simples o complejas. Para ejecutar simultneamente varias
operaciones y que se genere uno o varios resultados, utilice una frmula matricial.
Sintaxis
La sintaxis de una frmula es la estructura o el orden de los elementos de una frmula. Las
frmulas en Excel siguen una sintaxis especfica que incluye un signo igual (=) seguido de
los elementos que van a calcularse (los operandos) y los operadores del clculo. Cada
operando puede ser un valor que no cambie (un valor constante), una referencia de celda o
de rango, un rtulo, un nombre o una funcin de la hoja de clculo.
Como valor predeterminado, Microsoft Excel calcula una frmula de izquierda a derecha,
comenzando por el signo igual (=). Puede controlar el orden en que se ejecutar el clculo
cambiando la sintaxis de la frmula. Por ejemplo, la siguiente frmula da un resultado de 11
porque Microsoft Excel calcula la multiplicacin antes que la suma. La frmula multiplica 2
por 3 (resultando 6) y, a continuacin, suma 5.
=5+2*3
Por el contrario, si se utilizan parntesis para cambiar la sintaxis, pueden sumarse en
primer lugar 5 y 2 y, a continuacin, multiplicarse el resultado por 3, resultando 21.
=(5+2)*3
Orden de Ejecucin
Si se combinan varios operadores en una nica frmula, Excel ejecutar las operaciones en
el orden que se indica en la tabla que se muestra a continuacin. Si una frmula contiene
operadores con el mismo precedente (por ejemplo, si una frmula contiene un operador de
multiplicacin y otro de divisin) Excel evaluar los operadores de izquierda a derecha.
Para cambiar el orden de evaluacin, escriba entre parntesis la parte de la frmula que se
calcular en primer lugar.
Operador Descripcin
: (dos puntos), (coma) (un espacio) Operadores de referencia
Negacin (como en 1)
% Porcentaje
^ Exponente
* y / Multiplicacin y divisin
+ y Suma y resta
& Conecta dos cadenas de texto (concatenacin)
= < > <= >= <> Comparacin
Referencias de celda
Una frmula puede hacer referencia a una celda. Si desea que una celda contenga el mismo
valor que otra, introduzca un signo igual seguido de la referencia a la celda. La celda que
contiene la frmula se denomina celda dependiente ya que su valor depende del valor en la
otra celda. Siempre que se cambie la celda a la que hace referencia la frmula, cambiar
tambin la celda que contiene la frmula. La siguiente frmula multiplica el valor en la
celda B15 por 5. Cada vez que se cambie el valor en la celda B15 se volver a calcular la
frmula.
=B15*5
Las frmulas pueden hacer referencia a celdas, o rangos de celdas, o a nombres o rtulos
que representan a las celdas o rangos.
Funciones
Excel contiene muchas frmulas predefinidas o integradas, denominadas funciones. Las
funciones pueden utilizarse para ejecutar operaciones simples o complejas. La funcin ms
comn en las hojas de clculo es la funcin SUMA, que se utiliza para sumar rangos de
celdas. Aunque puede crearse una frmula para calcular el valor total de unas pocas celdas
que contengan valores, la funcin de la hoja de clculo SUMA calcula varios rangos de
celdas.
Los argumentos pueden ser nmeros, texto, valores lgicos como VERDADERO o FALSO,
matrices, valores de error como #N/A o referencias de celda. El argumento que se designe
deber generar un valor vlido para el mismo. Los argumentos pueden ser tambin
constantes, frmulas u otras funciones. La sintaxis de una funcin comienza por el nombre
de la funcin, seguido de un parntesis de apertura, los argumentos de la funcin separados
por comas y un parntesis de cierre. Si la funcin inicia una frmula, escriba un signo igual
(=) delante del nombre de la funcin. A medida que se cree una frmula que contenga una
funcin, la paleta de frmulas facilitar ayuda.
Para introducir una frmula que contenga una funcin, haga clic en la celda en que desee
introducir la frmula. Para iniciar la frmula con la funcin, haga clic en Modificar frmula
en la barra de frmulas. Haga clic en la flecha hacia abajo que aparece junto al cuadro
Funciones. Haga clic en la funcin que desee agregar a la frmula. Si la funcin no aparece
en la lista, haga clic en Ms funciones para obtener una lista de las funciones adicionales.
Introduzca los argumentos. Una vez completa la frmula, presione ENTRAR.
Grficos
Puede presentar los datos de Excel en un grfico. Los grficos se vinculan a los datos a
partir de los que se crean y se actualizan cuando se cambian stos. Puede crear grficos a
partir de celdas o rangos no contiguos. Tambin puede crear grficos a partir de tablas
dinmicas. Para crear un grafico, seleccione las celdas que contienen los datos que desea
presentar en el grfico. Si desea que los rtulos de fila o columna aparezcan en el grfico,
incluya en la seleccin las celdas que los contienen. Haga clic en Asistente para grficos.
Siga sus instrucciones.
Si la hoja de clculo incluye varios niveles de rtulos de fila y columna, el grfico tambin
puede presentarlos. Cuando cree el grfico, incluya en la seleccin los rtulos de cada nivel.
Para conservar la jerarqua cuando agrega datos al grfico, cambie el rango de celda usado
para crear ste.
Imprimir
Para imprimir un documento es necesario tener conectada y configurada una impresora.
Haga clic en el men Archivo en comando Imprimir, seleccione la impresora en el campo
Nombre y establezca la configuracin en el botn Propiedades. En este botn puede
especificar el tamao de las Pgina y su orientacin, adems de la resolucin de la
impresora y calidad de Impresin. Proporcione el intervalo de las pginas que desee
imprimir, si selecciona Todo, ser impreso todo el documento, si solamente desea imprimir
la pgina actual, haga clic en el botn Pgina actual, o si ha seleccionado un rea del
documento haga clic en Seleccin. Si desea tambin puede especificar un intervalo de
pginas especfico en la opcin Pginas. Puede colocar la cantidad de copias que quiera
imprimir de un documento. Puede especificar imprimir solo una parte del documento. Para
imprimir rpidamente luego de haber establecido estos parmetros haga clic en el botn
Imprimir de la barra de herramientas Estndar.
Insertar celdas, filas, columnas
Pueden insertarse celdas, filas y columnas vacas e introducir datos en las mismas. Si se
mueven y se copian celdas, pueden insertarse entre las celdas actuales para evitar que se
peguen encima de los datos.
Para insertar celdas vacas seleccione el rango de las celdas existentes en el que desea
insertar las nuevas celdas vacas. Seleccione el mismo nmero de celdas que desea insertar.
En el men Insertar, haga clic en Celdas. Haga clic en Desplazar las celdas hacia la derecha
o Desplazar las celdas hacia abajo.
Para insertar una nica fila, haga clic en una celda de la fila situada inmediatamente debajo
de la posicin en la que desea insertar la nueva fila. Por ejemplo, para insertar una nueva
fila por encima de la Fila 5, haga clic en la Fila 5. Para insertar varias filas, seleccione las
filas situadas inmediatamente debajo de la posicin en que desea insertar las nuevas.
Seleccione el mismo nmero de filas que desea insertar. En el men Insertar, haga clic en
Filas
Para insertar una nica columna, haga clic en la columna situada inmediatamente a la
derecha de la posicin en que desea insertar la nueva. Por ejemplo, para insertar una nueva
columna a la izquierda de la Columna B, haga clic en una celda de la columna B.
Para insertar varias columnas, seleccione las columnas situadas inmediatamente a la
derecha de la posicin en que desea insertar las nuevas columnas. Seleccione el mismo
nmero de columnas que desea insertar. En el men Insertar, haga clic en Columnas.
Introduccin de datos
Una hoja de clculo es el documento principal que se utiliza para el almacenamiento y
manipulacin de datos. Cada una es una cuadricula rectangular conformada por filas y
columnas. La interseccin entre cada columna y cada fila es una celda, que es la unidad
bsica de la hoja de clculo en la cual se almacenan los datos. Si desea crear una hoja de
clculo nueva haga clic en la opcin Nuevo del men Archivo o presione el botn Nuevo en
la barra de herramientas estndar. Para grabar los cambios haga clic en la opcin Guardar
del men Archivo o presione el botn Guardar en la barra de herramientas estndar
Para introducir datos en una celda, haga clic en la celda en la que desee introducir los datos.
Escriba los datos y presione INTRO o TAB. Utilice una barra o un guin para separar las
partes de la fecha; escriba, por ejemplo 9/5/96 o Jun-96. Para introducir una hora segn el
horario de 12 horas, escriba un espacio y, a continuacin, a o p detrs de la hora, como por
ejemplo, 9:00 p. De lo contrario, Microsoft Excel introducir la hora como a.m.
Para introducir formulas, haga clic en la celda en que desee introducir la frmula. Escriba
un signo igual (=). Si hace clic en Modificar frmula o Pegar funcin, Microsoft Excel
insertar un signo igual. Introduzca la frmula. Presione ENTRAR.
Vistas de diseo
Son las diferentes formas en que podemos visualizar en el rea de trabajo, el documento
que estamos editando, estas son:
Normal muestra el formato del texto y una presentacin simplificada del diseo de pgina.
La vista Normal resulta prctica para la mayora de las tareas de aplicar y modificar
formatos. Para pasar a la vista Normal, haga clic en Normal en el men Ver. Como la que se
muestra a continuacin.
Vista previa de salto de pgina pasa la hoja de clculo activa a vista previa de salto de
pgina, que es una vista de modificacin que muestra la hoja de clculo tal y como se va a
imprimir. En esta vista, pueden moverse los saltos de pgina arrastrndolos a la izquierda,
a la derecha o hacia abajo. Microsoft Excel cambia automticamente la escala de la hoja de
clculo para ajustar las columnas y las filas a la pgina.
Seleccionar Filas y Columnas
Marcar o seleccionar un conjunto de celdas es muy til para realizar de forma conjunta
operaciones sobre ese grupo de celdas. Por ejemplo para dar un nuevo formato a un gran
grupo de celdas es mucho ms rpido marcar el grupo y aplicar a todas a la vez el nuevo
formato.
Para seleccionar una fila pulsamos sobre el nmero que designa la fila. Y si queremos
seleccionar varias filas mantenemos pulsado el botn y nos desplazamos. Por
ejemplo vamos a seleccionar las filas 4,5 y 6.
SELECCIONAR COLUMNAS
Para marcar una columna completa nos situamos en la barra superior de la columna
donde se encuentran las letras que designan las columnas y pulsamos el botn
izquierdo del ratn.
Podemos seleccionar varias columnas si mantenemos pulsado el botn del ratn y nos
desplazamos a las siguientes columnas.
Resumen multimedia de la leccin 7
LECCION 4
Escribir en la Hoja de trabajo
Vamos a escribir en la casilla B2 "Presupuesto Anual" y en la C2 "Total Ventas"
Pulsamos con el botn izquierdo
del ratn sobre la celda en la que
deseamos escribir.
Podemos escribir directamente en
la celda. por ejemplo "Presupuesto
Anual
Nos situamos en la C2 y
escribimos "Total Ventas"
Hemos escrito "Presupuesto Anual" pero solo se ve "Presupuesto". La palabra "Anual" est
oculta por la siguiente columna.
Podemos hacer que se vea "Presupuesto Anual" ampliando la columna.
Nos situamos con el cursor en la
barra donde estn las letras que
designan las columnas, entre las
dos columnas. Vase la crucecita
en la figura.
Y manteniendo pulsado el botn
izquierdo del ratn nos
desplazamos.
LECCION 2
Diferentes partes de la pantalla
Veamos ahora las diferentes partes de la pantalla comenzando por la parte superior.
La Barra de Ttulo. La barra azul de arriba muestra el nombre del programa y el
nombre del fichero. Como no hemos dado nombre todava al fichero pone Libro 1, si el
fichero tiene nombre pondr el nombre que le hemos dado. A la derecha se encuentran
los botones tpicos de Windows para reducir la imagen y para cerrar.
La siguiente es la Barra de men, desde la que aparecen los men con todas las
rdenes fundamentales.
A continuacin, La Barra Estndar nos permite realizar rpidamente algunas de las
operaciones ms comunes como abrir y guardar ficheros, imprimirlos o copiar y pegar
lo copiado en otro lado.
La Barra de Formato. La Barra de formato puede aparecer a continuacin de la Barra
estndar o en una fila independiente.
Para cambiar entre una y otra alternativa:
Nos situamos sobre una Barra y pulsamos el botn DERECHO del ratn.
Pulsamos Personalizar.
Y en la pestaa Opciones, pulsamos sobre el recuadro de confirmacin de "Las Barras
Formato y Estndar comparten una fila"
LECCION 5
Cambiar el tamao de visualizacin de las filas
Podemos cambiar el tamao de
visualizacin de las filas de
igual modo.
Nos situamos en la barra que
muestra los nmeros de las filas
en la lnea que queremos mover.
Y manteniendo pulsado el ratn
movemos la lnea
Podemos cambiar la visualizacin de toda la Hoja de Trabajo mediante el comando
Zoom, de la Barra Estndar . .
Si seleccionamos un nmero ms pequeo la pantalla mostrar un mayor nmero de
celdas de menor tamao
LECCION 8
Seleccionar Bloques de celdas
Escoger un conjunto de celdas
Podemos fcilmente seleccionar un rectngulo de celdas pulsando sobre la celda
situada en una esquina y manteniendo pulsado el ratn nos movemos hacia la
esquina opuesta.
Otra forma de hacerlo es marcar la primera celda y manteniendo pulsada la tecla de
maysculas del teclado movernos a la ltima.
Seleccionamos por ejemplo desde la celda B3 a la D5. Pulsamos sobre la B3 y nos movemos a
la D5.
Qu hacer para seleccionar un conjunto de celdas salteadas?.
Por ejemplo queremos marcar las celdas B3,B4,B5 y las D3 y D4
1. Nos movemos desde B3 a B5 manteniendo pulsado el botn izquierdo del ratn.
2. Mantenemos pulsada la tecla "Ctrl" (la tecla Control se encuentra en la esquina
inferior izquierda del teclado) pero soltamos el botn del ratn y nos movemos a D3
3. Nos movemos desde D3 a D4 manteniendo pulsado el botn izquierdo del ratn.
SELECCIONAR TODAS LAS CELDAS
Puede ser til seleccionar todas las celdas. Por ejemplo cuando queremos dar un mismo
formato a todas las celdas
Pulsamos sobre la esquina superior izquierda de la hoja de trabajo. Arriba del "1" que
designa la primera columna.
LECCION 9
Introducir Datos y Cambiarlos en la Hoja de Trabajo
En la hoja de clculo podemos introducir texto, nmeros y funciones.
Nos situamos marcando con el ratn por ejemplo en la celda A2 y escribimos
PRESUPUESTO ANUAL.
Al introducir datos en una celta aparece en la Barra el smbolo X que nos permite
cancelar o eliminar lo que acabamos de introducir si nos hemos equivocado o
arrepentido.
Y aparece el smbolo para confirmar o introducir la informacin. Otra forma de
confirmar es simplemente pulsando Enter en nuestro teclado.
REALIZAR CORRECCIONES
Para cambiar el contenido de una celda que ya he confirmado:
Pulso sobre la celda que quiero cambiar. El programa muestra el contenido en la parte
superior.
Hago clic sobre la parte de la Barra que muestra el contenido de la celda.
Y pulsando en la tecla "Supr" borro el contenido o pulso en la tecla de retroceso que se
encuentra encima de Enter en el teclado para realizar modificaciones.
Por ejemplo he escrito PRESUPUESTO ANUAL pero descubro que tenia que poner
PRESUPUESTO MENSUAL
LECCION 10
Nombrar celdas y rangos
Excel permite un manejo fluido y sencillo de las celdas. Tanto a travs de las columnas, las
filas o manejando las celdas individualmente.
Pero Excel tambin tiene en los Rangos otra herramienta sumamente potente para el manejo
de informacin. La principal caracterstica de los rangos es que se les puede dar un nombre, a
un conjunto de celdas o incluso a una sola celda, que seria un conjunto de solo una celda.
Y por que es tan importante el hecho de poder dar nombre a los rangos?. Bueno, un rango no
es mas que un conjunto de celdas definido por sus celdas superior izquierda e inferior derecha,
separadas por dos puntos. Es fcil reconocer el rango situndolo mentalmente en la hoja de
calculo. Pero si la hoja es muy grande Podramos recordar exactamente la posicin de todos
los conjuntos y subconjuntos de celdas?
Es mas sencillo hacer referencia a Ventas, que Z51:AZ54. y a Compras que X32:Z37
Veamos un ejemplo, para asignar un nombre, el primer paso es seleccionar el rango. C4:E4.
Una vez que est marcado escribiremos el nombre que deseemos para el rango en la casilla
del cuadro de nombres. Escribiremos Meses en la casilla y pulsaremos la tecla intro.
Ya tenemos nuestro primer rango.
Veamos ahora sus ventajas, por ejemplo llevemos el puntero a alguna celda lejana por ejemplo
la H49. Si ahora quisiermos ir de nuevo a la posicin de los meses, pero no nos acordamos de
su rango solo tenemos que pulsar la tecla F5
Aqu se mostrara todos los rangos definidos, solo tendremos que seleccionar y aceptar. Para
que excel nos lleve de a la posicin deseada
Los rangos tienen muchas mas utilidades que se vuelven mas y mas imprescindibles cuanto
mas grande y compleja es la hoja de calculo en la que estamos trabajando
LECCION 11
Dar Formato a los Datos introducidos
Tenemos que seleccionar las celdas sobre las que queremos aplicar el formato.
Anteriormente vimos como seleccionar celdas. Por ejemplo hemos introducido los
datos de nuestro presupuesto mensual y marcamos las celdas a las que deseamos dar
formato.
Vamos a realizar un ejemplo en el que:
o A) Pondremos una Lnea de Contorno a nuestro presupuesto.
o B) Cambiaremos el tipo de letra a Verdana y aumentaremos el tamao de las
letras.
o C) Pondremos "PRESUPUESTO MENSUAL" en negrita.
o D) En azul las letras correspondientes a los conceptos de gasto.
o E) Y el fondo de las celdas con nmeros lo pondremos de color verde claro
Podemos utilizar el men Formato de la Barra superior o Barra men.
Tambin podemos acceder directamente a las funciones de formato ms utilizadas
teniendo activada en pantalla la Barra de Formato. Hemos pulsado en el botn de
flecha "Mas botones" para que se visualicen el resto de opciones.
Si no aparece en su pantalla la Barra de Formato la activamos con el comando Ver de la
Barra de Men
Potrebbero piacerti anche
- Aplicación - de - Teoría - de Grupos Discretos A La Espectroscopía Raman Del Grafeno PDFDocumento21 pagineAplicación - de - Teoría - de Grupos Discretos A La Espectroscopía Raman Del Grafeno PDFIvanovka03Nessuna valutazione finora
- Empaquetamiento CompactoDocumento22 pagineEmpaquetamiento CompactoUri GarciaNessuna valutazione finora
- Tema 4Documento9 pagineTema 4angieanjellNessuna valutazione finora
- Tema 3 ResdesDocumento28 pagineTema 3 ResdesAlan GarciaNessuna valutazione finora
- Redes CristalinasDocumento53 pagineRedes CristalinasKritsjan P. HdezNessuna valutazione finora
- Aplicaciones DRX Apuntes y EjerciciosDocumento29 pagineAplicaciones DRX Apuntes y EjerciciosLuis Felipe Medina VallejoNessuna valutazione finora
- Apendice III - Tabla de Mapeos ConformesDocumento8 pagineApendice III - Tabla de Mapeos ConformesIvanovka03Nessuna valutazione finora
- C02 Funciones ComplejasDocumento54 pagineC02 Funciones ComplejasErik VillegasNessuna valutazione finora
- T Lorentz Teoria y EjerciciosDocumento14 pagineT Lorentz Teoria y EjerciciosAnibal Cruz92% (25)
- 6th Central Pay Commission Salary CalculatorDocumento15 pagine6th Central Pay Commission Salary Calculatorrakhonde100% (436)
- X1003401 PDFDocumento216 pagineX1003401 PDFIvanovka03Nessuna valutazione finora
- Difraccion - Rayosx (Muy Bueno)Documento31 pagineDifraccion - Rayosx (Muy Bueno)Leo DanNessuna valutazione finora
- Empaquetamiento CompactoDocumento22 pagineEmpaquetamiento CompactoUri GarciaNessuna valutazione finora
- Polinomios 1 PDFDocumento47 paginePolinomios 1 PDFDaniel R. CollantesNessuna valutazione finora
- Semana13 Print PDFDocumento14 pagineSemana13 Print PDFIvanovka03Nessuna valutazione finora
- 1B-05 DiagonalizacionDocumento9 pagine1B-05 Diagonalizacion_GodfatherNessuna valutazione finora
- SumaDocumento14 pagineSumaJulio Cesar Agustin SangayNessuna valutazione finora
- Fismod 03Documento75 pagineFismod 03Francisco VillasecaNessuna valutazione finora
- Algebra Basica PDFDocumento264 pagineAlgebra Basica PDFAntonio Salazar100% (1)
- Fismod 03Documento75 pagineFismod 03Francisco VillasecaNessuna valutazione finora
- Relatividad I PDFDocumento4 pagineRelatividad I PDFMaluMalucillaHPatNessuna valutazione finora
- Curso Fisica Moderna - Virgilio Acosta LimaneDocumento520 pagineCurso Fisica Moderna - Virgilio Acosta LimaneRobert Socha Hernandez84% (19)
- Fismod 03Documento76 pagineFismod 03Ivanovka03Nessuna valutazione finora
- Agatha Christie Nido de AvispasDocumento8 pagineAgatha Christie Nido de AvispassgmorNessuna valutazione finora
- OtoñoeraDocumento1 paginaOtoñoeraIvanovka03Nessuna valutazione finora
- Nido de AvisponesDocumento2 pagineNido de AvisponesIvanovka03Nessuna valutazione finora
- Textos InfoDocumento4 pagineTextos Infopetpe10Nessuna valutazione finora
- Nido de AvispasDocumento2 pagineNido de AvispasIvanovka03Nessuna valutazione finora
- Nido de AvispasDocumento2 pagineNido de AvispasIvanovka03Nessuna valutazione finora
- Era en OtoñoDocumento1 paginaEra en OtoñoIvanovka03Nessuna valutazione finora
- Studio One 3 Profesional Notas Clase Dia 4Documento11 pagineStudio One 3 Profesional Notas Clase Dia 4José David León ChavesNessuna valutazione finora
- Artus Web G6 (ES) v6.01.000Documento329 pagineArtus Web G6 (ES) v6.01.000Marco OrdonezNessuna valutazione finora
- Manual Del Usuario DIOTDocumento11 pagineManual Del Usuario DIOTNatalia HernandezNessuna valutazione finora
- Primero Unidades Aplicaciones Ofimática 2023-2024Documento14 paginePrimero Unidades Aplicaciones Ofimática 2023-2024Helens RodríguezNessuna valutazione finora
- Aplicaciones Informáticas de Tratamiento de Textos... - (PG 16 - 38)Documento23 pagineAplicaciones Informáticas de Tratamiento de Textos... - (PG 16 - 38)Dalia González Fontecha100% (2)
- Tipos de SoftwareDocumento43 pagineTipos de SoftwareHu D. Jhoan100% (1)
- KST WorkVisual 21 EsDocumento139 pagineKST WorkVisual 21 Esjavier contrerasNessuna valutazione finora
- SAP Abap GuiaDocumento551 pagineSAP Abap Guiadiego92% (12)
- Advance Power Pack For Revit What Is New 2021 SPDocumento34 pagineAdvance Power Pack For Revit What Is New 2021 SPGero FacultadNessuna valutazione finora
- Computación para Todos (Primaria) - 1er Grado PDFDocumento15 pagineComputación para Todos (Primaria) - 1er Grado PDFNerio SanchezNessuna valutazione finora
- FALCON 3D ArtTech Instrucciones EspañolDocumento6 pagineFALCON 3D ArtTech Instrucciones Españollohez100% (1)
- Diplomado LinuxDocumento27 pagineDiplomado LinuxGiovani Hernandez100% (2)
- Grado 1 TEMA Las Partes Del ComputadorDocumento5 pagineGrado 1 TEMA Las Partes Del ComputadorDC Dianiss DcrNessuna valutazione finora
- Aplicacion de La Computacion para El Calculo de Las Propiedades TermodinámicasDocumento9 pagineAplicacion de La Computacion para El Calculo de Las Propiedades TermodinámicasCarlos Gilberto Villamar LinaresNessuna valutazione finora
- Apuntes Finale 2011 1Documento15 pagineApuntes Finale 2011 1David CarrilloNessuna valutazione finora
- Manual Secretaria Versio2 ADocumento107 pagineManual Secretaria Versio2 ADiego Matthias Mittersteiner ThomasNessuna valutazione finora
- 6 Botones de NavegacionDocumento5 pagine6 Botones de NavegacionFernando MarcosNessuna valutazione finora
- Python GTK3Documento34 paginePython GTK3Rafael CordanoNessuna valutazione finora
- Taller 3 de WordDocumento3 pagineTaller 3 de WordANYEL GONZALO BASTO MARTINEZNessuna valutazione finora
- SuperficieDocumento9 pagineSuperficielodefaustinaNessuna valutazione finora
- Manual IntrastatDocumento16 pagineManual Intrastatarlon88Nessuna valutazione finora
- Guia de Laboratorio VirtualDocumento23 pagineGuia de Laboratorio VirtualAlex Trujillo Barzola0% (1)
- Tutorial PhoenixDocumento16 pagineTutorial PhoenixGonzalo SalasblancasNessuna valutazione finora
- Diagramas de FlujoDocumento4 pagineDiagramas de FlujoGloria AvituaNessuna valutazione finora
- Descripción de La Pantalla de Excel 2013Documento9 pagineDescripción de La Pantalla de Excel 2013Luis Gonzalo Quispe LoayzaNessuna valutazione finora
- 01 - IntroducciónDocumento19 pagine01 - Introducciónantonella treserNessuna valutazione finora
- Configuración de Sinópticos para La Monitorización y Control de Nivel - Intouch ScadaDocumento16 pagineConfiguración de Sinópticos para La Monitorización y Control de Nivel - Intouch ScadaDavid cuasiNessuna valutazione finora
- Diagrama GanttDocumento13 pagineDiagrama GanttRohanNessuna valutazione finora
- Conceptos Basicos de Access 2010Documento76 pagineConceptos Basicos de Access 2010Sarela Ruiz EspinozaNessuna valutazione finora