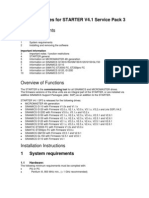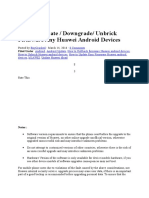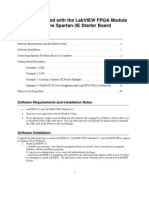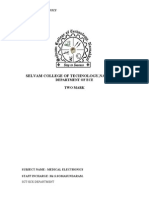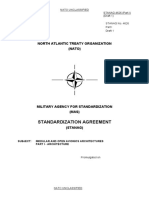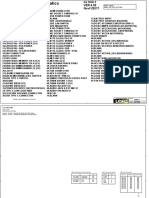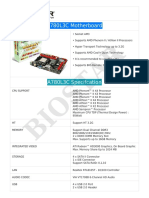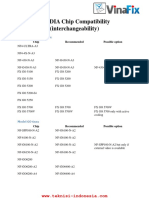Documenti di Didattica
Documenti di Professioni
Documenti di Cultura
Setup and Use VLC Media Player For Video Streaming
Caricato da
tnj_sundar0 valutazioniIl 0% ha trovato utile questo documento (0 voti)
62 visualizzazioni16 pagineThe following guide provides clear instructions to allow any public school in NSW to allow for video streaming across their school site without costly dedicated closed circuit solutions. The guide has been developed in response to requests from schools that would like to be able to stream high definition live video and audio footage from performances in the hall to projectors in multiple classrooms.
Descrizione originale:
Titolo originale
Setup and Use VLC Media Player for Video Streaming
Copyright
© © All Rights Reserved
Formati disponibili
PDF, TXT o leggi online da Scribd
Condividi questo documento
Condividi o incorpora il documento
Hai trovato utile questo documento?
Questo contenuto è inappropriato?
Segnala questo documentoThe following guide provides clear instructions to allow any public school in NSW to allow for video streaming across their school site without costly dedicated closed circuit solutions. The guide has been developed in response to requests from schools that would like to be able to stream high definition live video and audio footage from performances in the hall to projectors in multiple classrooms.
Copyright:
© All Rights Reserved
Formati disponibili
Scarica in formato PDF, TXT o leggi online su Scribd
0 valutazioniIl 0% ha trovato utile questo documento (0 voti)
62 visualizzazioni16 pagineSetup and Use VLC Media Player For Video Streaming
Caricato da
tnj_sundarThe following guide provides clear instructions to allow any public school in NSW to allow for video streaming across their school site without costly dedicated closed circuit solutions. The guide has been developed in response to requests from schools that would like to be able to stream high definition live video and audio footage from performances in the hall to projectors in multiple classrooms.
Copyright:
© All Rights Reserved
Formati disponibili
Scarica in formato PDF, TXT o leggi online su Scribd
Sei sulla pagina 1di 16
How to setup and use VLC Media Player for
video streaming across a school site
Prepared by : Andrew Hawkes Sydney Region Schools IT Services Unit
Reviewed by : Stuart Hasic Sydney Region Schools IT Services Unit
Version 1.2 18 September 2013
SR VLC Media Player Streaming Guide V1.0 Page 1
Contents
Contents
Background and Purpose ................................................................................................................... 3
Prerequisites ..................................................................................................................................... 4
Installing VLC Media Player by downloading from the VLC website .................................................... 5
Configuring VLC Media Player for Network Streaming ....................................................................... 9
Connecting clients to the VLC Media Player Network Stream ........................................................... 14
Recording Network Streams ............................................................................................................ 15
SR VLC Media Player Streaming Guide V1.0 Page 2
Background and Purpose
Sydney Region Schools IT Services team have had requests from schools that would like to be able to
stream high definition live video and audio footage from performances in the hall to projectors in
multiple classrooms. This is to allow students that cannot attend the live performance due to
capacity or other reasons to be able to see the performance via a digital video link.
The Sydney Region IT Services Unit have put together a workable free (apart from hardware)
solution for providing this functionality. Note that the streaming is limited to computers within the
school only and there may be a limit to the number of concurrent connections possible depending
on your schools networking infrastructure.
Our team has tested the solution with 16 clients and successfully delivered full-screen video and
clear audio without stuttering and with only a six-second delay from the live event.
The following guide provides clear instructions to allow any public school in NSW to allow for video
streaming across their school site without costly dedicated closed circuit solutions.
Any feedback on how effective this solution has been for your school is most appreciated.
Stuart Hasic
Manager Schools ICT Support
Sydney Region
NSW Department of Education and Communities.
SR VLC Media Player Streaming Guide V1.0 Page 3
Prerequisites
Before we start with the instructions, it is the recommendation of Sydney Region Schools IT Support
that you have the following prerequisites in place to achieve optimal results.
1. An advanced model T4L Lenovo available through Procurement.
a. https://detwww.det.nsw.edu.au/it/equipment/hardware_stds/standard_desktop_p
cs.htm
b. The reason for this is the PC which streams the video to the clients across the
network needs to do some heavy work to capture the video, encode the video and
stream it to the client via a web service. The higher quality the video you want, the
more powerful your Streaming PC must be. An advanced model Lenovo has a
powerful Intel i7 CPU and 8GB of RAM which will be needed if you intend to stream
high quality video. It also has a dedicated graphics card which can be used to render
and edit your streams should you want to distribute them digitally.
2. A fixed HD webcam with minimum 720p capture.
a. http://www.microsoft.com/hardware/en-au/p/lifecam-studio
b. We believe this camera is well suited to the task of the camera equipment. It
connects to the PC via USB, comes with a tripod mount so you can secure it, can
record at 720p and is cost-effective.
3. A high quality USB microphone. You could achieve this using current microphone setups and
mixing desk in your school providing a direct audio feed into the PC, however, a more
generic option for recording sound is by simply having a separate microphone to pick up the
audio in the venue being streamed. One recommended and easily sourced suitable
microphone can be found here:
a. http://www.jbhifi.com.au/pro-dj/samson/meteor-chrome-usb-microphone-sku-
68811/
4. A fixed data outlet with gigabit connection in the Hall or whatever venue is hosting the event
to be streamed.
5. Minimum gigabit fibre backbone and preferably gigabit connection to each node for optimal
network streaming.
a. As with all things utilising a network connection, the better your network, the more
you can push through. Since we assume you will want to be streaming with a high
quality video, we can also assume the network will falter and stutter the video if it is
not capable of handling the data.
b. If you are unsure of your networks capabilities, we recommend contacting your
regional support representatives.
6. You must install VLC Media Player on both the Host PC and all PCs you want to receive the
stream.
SR VLC Media Player Streaming Guide V1.0 Page 4
Installing VLC Media Player by downloading from the VLC website
1. Logon to the Advanced (streaming) PC as a user that is a Local Administrator or a Device
Manager in eT4L Schools.
2. Go to http://www.videolan.org/vlc/index.html
3. Click the Orange Download VLC button to the right as seen in the screenshot below.
4. You will be directed to the following screen. From here your download will start
automatically.
SR VLC Media Player Streaming Guide V1.0 Page 5
5. Locate the installer in your Downloads folder and double click it, then click Run
6. On the following screens Click Next, Next, Next, install
SR VLC Media Player Streaming Guide V1.0 Page 6
SR VLC Media Player Streaming Guide V1.0 Page 7
7. You will see the program installing followed by the installation completed screen. At this
screen, make sure Run VLC Media Player 2.0.7 is ticked and then click finish.
You have now finished installing VLC Media Player on your PC. The next part will cover
configuring VLC for Network Streaming.
SR VLC Media Player Streaming Guide V1.0 Page 8
Configuring VLC Media Player for Network Streaming
1. Take some time to familiarise yourself with the User Interface of VLC. Click on the menu
buttons at the top and drag the mouse over each menu so you can get an idea of the layout.
Also ensure you have connected and installed any necessary drivers for the Webcam and
Microphone and verified that both are working on your desktop.
2. Open the Media menu
3. Click on the Open Capture Device option
SR VLC Media Player Streaming Guide V1.0 Page 9
4. Make sure Video Device Name reads as LifeCam Studio, not Default and if you are using a
USB connected microphone, you need to choose Microphone (USB Audio). Then on the Play
button, select the down arrow and choose Stream.
SR VLC Media Player Streaming Guide V1.0 Page 10
5. In the following screen, click the Next Button
6. In the Destination Setup portion of the screen, you need to change the Drop down to HTTP
and then click the Add button next to that dropdown menu.
SR VLC Media Player Streaming Guide V1.0 Page 11
7. You will then need to add in the network path for the stream (which will be the IP address of
the host or streaming PC). To find out your PCs IP Address, you need to go to the Start
Menu in Windows, and in the Run bar type cmd then press Enter. In the black box that
appears, type in ipconfig then press Enter. Your IP information will be presented for you. In
the below example, the IP address for the host would be 172.30.152.79
SR VLC Media Player Streaming Guide V1.0 Page 12
8. Once you have the IP address for your PC, you will be able to continue. Back in VLC you need
to make sure that the Port Number reads 8080 and that Path reads as follows: / (which
will be the IP address of YOUR PC). Basically, what you are telling VLC to do is to broadcast
the video stream via VLC streaming service to be created at the IP address of the host PC. To
access the host PCs stream from a client PC, you will type in the broadcast name created
here into VLC running on each client. (Instructions for this step follow later).
9. Once you have done that, simply click the Stream button (as seen above) and your network
stream will begin. Please note, you will not see what you are broadcasting, so you will need
to verify with your clients that you are broadcasting correctly before beginning the
presentation/performance to be streamed.
SR VLC Media Player Streaming Guide V1.0 Page 13
Connecting clients to the VLC Media Player Network Stream
1. Install VLC Media Player on all PCs that you want to be able to view the Network Broadcast
by following the installation steps provided earlier.
2. Once installed, run VLC
3. Go to Media > Open network Stream
4. In the network URL, type in the address that you created earlier on the Host PC (in our
example it was http://172.30.152.79 followed by :8080 (because that was the port
number we set in the above example). So the full Network URL will read as:
http://172.30.152.79:8080 - Then click the Play button. You should see the network stream
appear on your screen. (Please note it may take up to a minute for the stream to start).
SR VLC Media Player Streaming Guide V1.0 Page 14
Recording Network Streams
1. To record a Network Stream you are watching at a client PC using VLC Media Player, go to
the View menu and select Advanced Controls
2. You will see down the bottom a red record button is now visible above the Play button.
3. Simply press this button to start recording and click it again to end. This will record whatever
is being viewed in VLC. You can even record portions of video files as seen below. All
recordings will be automatically saved in the My Videos folder in Windows.
SR VLC Media Player Streaming Guide V1.0 Page 15
4. These files can be viewed in any Media Player software on your PC. As seen below a
segment of a video recorded in VLC is being run in Windows Media Player.
SR VLC Media Player Streaming Guide V1.0 Page 16
Potrebbero piacerti anche
- A Heartbreaking Work Of Staggering Genius: A Memoir Based on a True StoryDa EverandA Heartbreaking Work Of Staggering Genius: A Memoir Based on a True StoryValutazione: 3.5 su 5 stelle3.5/5 (231)
- The Sympathizer: A Novel (Pulitzer Prize for Fiction)Da EverandThe Sympathizer: A Novel (Pulitzer Prize for Fiction)Valutazione: 4.5 su 5 stelle4.5/5 (119)
- Never Split the Difference: Negotiating As If Your Life Depended On ItDa EverandNever Split the Difference: Negotiating As If Your Life Depended On ItValutazione: 4.5 su 5 stelle4.5/5 (838)
- Devil in the Grove: Thurgood Marshall, the Groveland Boys, and the Dawn of a New AmericaDa EverandDevil in the Grove: Thurgood Marshall, the Groveland Boys, and the Dawn of a New AmericaValutazione: 4.5 su 5 stelle4.5/5 (265)
- The Little Book of Hygge: Danish Secrets to Happy LivingDa EverandThe Little Book of Hygge: Danish Secrets to Happy LivingValutazione: 3.5 su 5 stelle3.5/5 (399)
- Grit: The Power of Passion and PerseveranceDa EverandGrit: The Power of Passion and PerseveranceValutazione: 4 su 5 stelle4/5 (587)
- The World Is Flat 3.0: A Brief History of the Twenty-first CenturyDa EverandThe World Is Flat 3.0: A Brief History of the Twenty-first CenturyValutazione: 3.5 su 5 stelle3.5/5 (2219)
- The Subtle Art of Not Giving a F*ck: A Counterintuitive Approach to Living a Good LifeDa EverandThe Subtle Art of Not Giving a F*ck: A Counterintuitive Approach to Living a Good LifeValutazione: 4 su 5 stelle4/5 (5794)
- Team of Rivals: The Political Genius of Abraham LincolnDa EverandTeam of Rivals: The Political Genius of Abraham LincolnValutazione: 4.5 su 5 stelle4.5/5 (234)
- Shoe Dog: A Memoir by the Creator of NikeDa EverandShoe Dog: A Memoir by the Creator of NikeValutazione: 4.5 su 5 stelle4.5/5 (537)
- The Emperor of All Maladies: A Biography of CancerDa EverandThe Emperor of All Maladies: A Biography of CancerValutazione: 4.5 su 5 stelle4.5/5 (271)
- The Gifts of Imperfection: Let Go of Who You Think You're Supposed to Be and Embrace Who You AreDa EverandThe Gifts of Imperfection: Let Go of Who You Think You're Supposed to Be and Embrace Who You AreValutazione: 4 su 5 stelle4/5 (1090)
- Her Body and Other Parties: StoriesDa EverandHer Body and Other Parties: StoriesValutazione: 4 su 5 stelle4/5 (821)
- The Hard Thing About Hard Things: Building a Business When There Are No Easy AnswersDa EverandThe Hard Thing About Hard Things: Building a Business When There Are No Easy AnswersValutazione: 4.5 su 5 stelle4.5/5 (344)
- Hidden Figures: The American Dream and the Untold Story of the Black Women Mathematicians Who Helped Win the Space RaceDa EverandHidden Figures: The American Dream and the Untold Story of the Black Women Mathematicians Who Helped Win the Space RaceValutazione: 4 su 5 stelle4/5 (890)
- Elon Musk: Tesla, SpaceX, and the Quest for a Fantastic FutureDa EverandElon Musk: Tesla, SpaceX, and the Quest for a Fantastic FutureValutazione: 4.5 su 5 stelle4.5/5 (474)
- The Unwinding: An Inner History of the New AmericaDa EverandThe Unwinding: An Inner History of the New AmericaValutazione: 4 su 5 stelle4/5 (45)
- The Yellow House: A Memoir (2019 National Book Award Winner)Da EverandThe Yellow House: A Memoir (2019 National Book Award Winner)Valutazione: 4 su 5 stelle4/5 (98)
- On Fire: The (Burning) Case for a Green New DealDa EverandOn Fire: The (Burning) Case for a Green New DealValutazione: 4 su 5 stelle4/5 (73)
- RPCS3 - A PS3 Emulation Tutorial Guide - NicoBlogDocumento3 pagineRPCS3 - A PS3 Emulation Tutorial Guide - NicoBlogMaba UtiNessuna valutazione finora
- Adjustments Sam Via MinidialogDocumento4 pagineAdjustments Sam Via Minidialogarcangel_pic100% (1)
- StarterDocumento18 pagineStarterLeandro FranciscoNessuna valutazione finora
- Hard Method, Flashing With FastbootDocumento6 pagineHard Method, Flashing With FastbootjoNessuna valutazione finora
- Jtag PresentationDocumento21 pagineJtag PresentationNivaz ChockkalingamNessuna valutazione finora
- சிறுநீரகக்கல்லுக்கு தீர்வுDocumento8 pagineசிறுநீரகக்கல்லுக்கு தீர்வுtnj_sundarNessuna valutazione finora
- Eca Lab ManualDocumento56 pagineEca Lab Manualtnj_sundarNessuna valutazione finora
- Getting Started SpartanDocumento28 pagineGetting Started SpartanllonllonNessuna valutazione finora
- Ani653 Digital Control EngineeringDocumento23 pagineAni653 Digital Control Engineeringtnj_sundarNessuna valutazione finora
- Medical ElectronicsDocumento20 pagineMedical ElectronicsSree Rekha0% (1)
- Pipeline Architecture Advances since 1985Documento30 paginePipeline Architecture Advances since 1985goltangoNessuna valutazione finora
- 4626 Part I Architecture PDFDocumento46 pagine4626 Part I Architecture PDFNasr PooyaNessuna valutazione finora
- Cloning of A Computer SystemDocumento30 pagineCloning of A Computer SystemJulius PopoolaNessuna valutazione finora
- Nerdy Nights NES Tutorials v1Documento209 pagineNerdy Nights NES Tutorials v1Jogando com BololôNessuna valutazione finora
- Software Maintenance 04 April 2016Documento28 pagineSoftware Maintenance 04 April 2016Muhamad RidwanNessuna valutazione finora
- 522-007454-000D VMIVME-7454 Installation 199607Documento10 pagine522-007454-000D VMIVME-7454 Installation 199607jairNessuna valutazione finora
- Acer Aspire VN7-791 VN7-791G 1 Wistron Poseidon 860M - Rev1Documento86 pagineAcer Aspire VN7-791 VN7-791G 1 Wistron Poseidon 860M - Rev1amir diazNessuna valutazione finora
- NM B471 ThinkPad - T480s ET481Documento99 pagineNM B471 ThinkPad - T480s ET481Mike OtteNessuna valutazione finora
- Left: Itona TC 3221 Right: Itona TC 3241Documento2 pagineLeft: Itona TC 3221 Right: Itona TC 3241mana1345Nessuna valutazione finora
- DBMS - Unit 4Documento52 pagineDBMS - Unit 4logunaathanNessuna valutazione finora
- C ZoneDIY PDFDocumento2 pagineC ZoneDIY PDF10978563412Nessuna valutazione finora
- Advantech FWA-1012VC User ManualDocumento58 pagineAdvantech FWA-1012VC User ManualdmclaughlinNessuna valutazione finora
- Bug ReportDocumento4.473 pagineBug ReportVijaypalu BoldheadNessuna valutazione finora
- Singer 507Documento44 pagineSinger 507fogart1067% (18)
- Top3000 Usb ProgrammerDocumento10 pagineTop3000 Usb ProgrammerlovetanaNessuna valutazione finora
- CPM2A To CP1E Replacement GuideDocumento40 pagineCPM2A To CP1E Replacement Guideedtatel73Nessuna valutazione finora
- Slot10 11 CH06 ExternalMemory 50 SlidesDocumento52 pagineSlot10 11 CH06 ExternalMemory 50 Slidestuan luuNessuna valutazione finora
- Biostar A780l3c SpecDocumento5 pagineBiostar A780l3c SpecIrvin Ulises Lizarde MartinezNessuna valutazione finora
- Program Counter of SAP-1 (Computer Architecture and Organization)Documento14 pagineProgram Counter of SAP-1 (Computer Architecture and Organization)Waqar TanveerNessuna valutazione finora
- I/A Series Overview HardwareDocumento10 pagineI/A Series Overview HardwareVictoria LiendoNessuna valutazione finora
- Operation and Maintenance Manual FOR Switchover Models: Rsu-S-Tr Rsu-S/S-TrDocumento52 pagineOperation and Maintenance Manual FOR Switchover Models: Rsu-S-Tr Rsu-S/S-TrMartinien N'tamonNessuna valutazione finora
- 13 Malloc BasicDocumento57 pagine13 Malloc BasicNedelcuNessuna valutazione finora
- Vinafix - VN - NVIDIA Chip Tuong ThichDocumento6 pagineVinafix - VN - NVIDIA Chip Tuong ThichjjoaquimmartinsNessuna valutazione finora
- ZEBRA XiIII Xi3 Parts Service ManualDocumento219 pagineZEBRA XiIII Xi3 Parts Service Manualemir pestanaNessuna valutazione finora
- tiếng anh chuyên ngành-đáp ánDocumento19 paginetiếng anh chuyên ngành-đáp ánNguyễn Quang SangNessuna valutazione finora