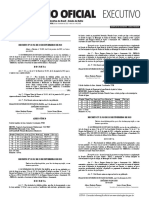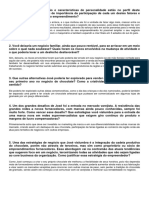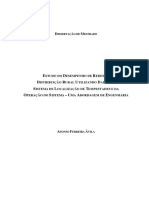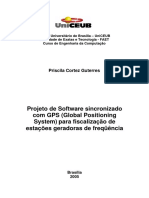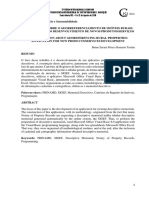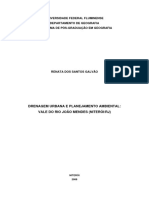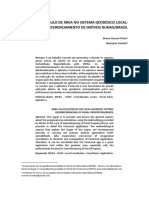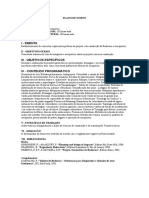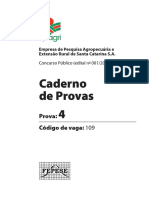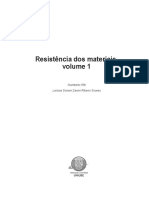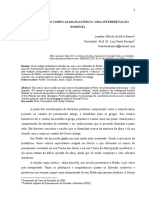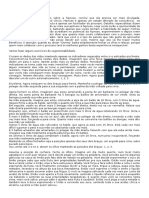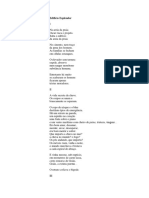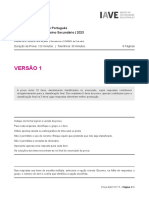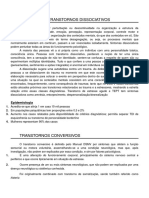Documenti di Didattica
Documenti di Professioni
Documenti di Cultura
Autocad 2008 Iniciando
Caricato da
tecnicoengenTitolo originale
Copyright
Formati disponibili
Condividi questo documento
Condividi o incorpora il documento
Hai trovato utile questo documento?
Questo contenuto è inappropriato?
Segnala questo documentoCopyright:
Formati disponibili
Autocad 2008 Iniciando
Caricato da
tecnicoengenCopyright:
Formati disponibili
Iniciando com AutoCAD 2008
Apresentao
Instalando o AutoCAD 2008
Configurando o Sistema
Criando um Novo Arquivo
Segurana no Projeto
Desenhando no AutoCAD com as Coordenadas
Linhas e Polilinhas
Exploso de Linhas e Converso de Linhas para Polilinhas
Curvas e Objetos Fundamentais
Polgonos
Edio
Copiando Objetos
Editando Linhas
Cpias Mltiplas com o Array
Editando na Diagonal e Copiando com o Offset
Eliminando Mltiplas Linhas e Chanfrando Objetos
Calculando Distncias
Como Achar os Quadrados dos Catetos e da Hipotenusa
Camadas
Cotas
Dimenses
Texto
Outras Ferramentas da Camada
Para Praticar
Apresentao
Qual o objetivo do AutoCAD?
A construo de desenhos tcnicos em duas dimenses e, limitadamente, modelagens em trs
dimenses.
Qual o objetivo deste tutorial?
Mostrar a importncia desta ferramenta, bem como, tirar aquela imagem do usurio final de que
o AutoCAD um bicho de sete cabeas, que ningum consegue fazer nada de nada nele, e
mostrar que com dedicao, poder futuramente aprender a fazer grandes projetos, por
exemplo, modelagens em 3D.
E porque no comeamos j com o AutoCAD 3D?
Exatamente porque antes disso, fundamental o conhecimento nas ferramentas bsicas do
AutoCAD, para que no encontre nenhuma dificuldade quando passarmos para o 3D, assunto do
prximo tutorial.
Aplicao de hachura.
Objeto em vista 3D com as arestas sendo exibidas.
Com a exibio das arestas, ele tanto pode ser visto como um cubo em perspectiva como pode
ser visto tambm como um polgono de seis lados.
Objeto em vista 3D com as arestas ocultas.
Objeto em vista 3D com cores de preenchimento.
Fotorrealismo.
No decorrer do tutorial estaremos utilizando as formas geomtricas como cobaia das
ferramentas.
E quem pretende se dedicar nesse software, aprender a fazer uma modelagem simples como
na figura abaixo, um modelo feito por mim na minha primeira aula de AutoCad 2004 3D (que
por coincidncia foi no ano de 2004, quando j tinha o AutoCAD 2005, mas por esse ltimo s
rodar a partir do Windows 2000, enquanto a verso 2004 rodava no Windows 98; foi decidido
aderir ainda a verso 2004, por naquele ano ainda ter sido muito comum a utilizao do
Windows 98 nos computadores domsticos e comerciais):
Eu aprendi a fazer modelagens na primeira aula, na parte 3D, mas foi na terceira aula que eu
aprendi a colocar texturas e fazer efeito de luz nos objetos.
Neste tutorial eu ensinarei, da maneira mais simples, como manejar essa poderosa ferramenta.
...Mos a Obra!!!!
Instalando o AutoCAD 2008
A partir da verso 2007, o AutoCAD passou a ter dois CDs de instalao. At o AutoCAD 2006
era um nico CD para instalar.
Insira o primeiro cd na unidade de cd.
Clique em Install Products.
Clique em Next.
Certifique de que est marcada a opo AutoCAD 2008 e clique em Next.
Marque a opo I Aceppt e clique em Next.
Preencha o necessrio.
Clique em Install.
Est instalando os componentes.
Instalando o prximo componente.
Mais um componente.
E finalmente est instalando o AutoCAD 2008.
Insira o segundo cd para prosseguir.
Depois de instalado, clique em Finish para concluir.
Configurando o Sistema
Agora iremos abrir o nosso programa recm-instalado.
Naturalmente foi criado um atalho na rea de trabalho do Windows, mas eu vou mostrar o
caminho em que se encontra o atalho do programa, pelo menu iniciar.
Com o menu clssico do Windows Iniciar => Programas => Autodesk = > AutoCAD2008 =>
AutoCAD2008.
Com o menu exclusivo do Windows XP, s muda de Programas para Todos os programas.
Escolha a opo Activate the product para ativarmos, do contrrio o programa ir deixar de
funcionar em 30 dias.
Com o CD 2 ainda no drive de cd, localize a pasta Crack e copie um serial do arquivo
install.txt.
Cole o serial no campo Enter your serial number of Group ID: e copie o cdigo do Request
code em seguida.
Ainda na pasta Crack, abra o arquivo AutoCAD-2008-keygen.rar e d um duplo clique em
AutoCAD-2008-keygen.exe.
Cole o cdigo no campo Request Code. Se estiver correto, clique em Calculate para retornar
o Auth Code.
Marque as opes: Enter an activation code e Paste the activation code. Cole o Auth Code l
para clicar em Next.
O programa est ativado, no ir mais expirar. Clique em Finish para concluir.
Escolha uma das opes e d OK (obviamente eu escolhi NO).
Esse o ambiente de trabalho.
No detalhe est o Prompt de comando. Para quem no quiser utilizar a barra de ferramentas,
s utilizar a linha de comando. Digite op e d Enter para abrir as opes de configurao.
Na aba Display clique em Colors.
Escolha o White ou uma cor de sua preferncia (se quiser continuar com o Black fique a
vontade).
Clique em Apply & Close.
Na aba System era para estar dentro do campo General Options as opes Do not show
StartUp dialog box, Show StartUp dialog box (opo essa que esteve no AutoCAD at a
verso 2007); mas parece que o Drop-Down tomou doril (no detalhe) na verso 2008.
O StartUp dialog Box muito importante para quem est comeando a lidar com AutoCAD.
Pois nele voc pode fazer a pr-configurao do ambiente de trabalho, antes de iniciar um novo
projeto.
Esperamos que na prxima verso esteja de volta com essa opo, nas opes de configurao.
Para ativar essa opo ento, na verso 2008, digite no Prompt de comando: startup. D Enter
e digite 1, antes de dar outro Enter.
Para voltar para o Do not show StartUp dialog box (sem o StartUp) digite a linha de comando
anterior, mas digite 0 no lugar de 1.
Criando um Novo Arquivo
Ao abrir o AutoCAD, vai aparecer essas opes:
Clique no quarto cone Use a Wizard.
Escolha a opo Advanced Setup e d OK.
Marque a opo Decimal e deixe duas casas decimais aps o ponto. Clique em Avanar.
Marque a opo Decima Degreesl e deixe duas casas decimais aps o ponto. Clique em
Avanar.
Marque a opo East e clique em Avanar.
Marque a opo Counter-Clockwise e clique em Avanar.
Defina 10 centmetros de largura (Width) por 15 centmetros de altura (Length) e clique em
Concluir (no para dar Enter e sim clicar no Concluir, seno prevalecer a altura
apresentada anteriormente).
Clique com o boto direito em GRID e v em Seetings...
Deixe o Grid X spacing e o Grid Y spacing em 1 centmetro de espao.
Novamente com o boto direito em GRID, escolha o On para ativar.
Se nota os pontos agora no ambiente de trabalho. Onde est 2D Drafting & Annotation, mude
para AutoCAD Classic. Pois eu s aprendi com o visual do AutoCAD 2004, fica mas fcil para eu
ensinar.
Feche as paletas de modelagem TOOL PALETTES ALL PALETTES.
Segurana no Projeto
sempre bom protegermos os nossos projetos de outros usurios.
Primeiro, vamos criar uma pasta para os nossos projetos.
Quando for salvar o projeto [File => Save (Ctrl S)] e ter criado um nome para o projeto
(estado.dwg), clique em Tools.
Escolha o Security Options...
Digite uma senha qualquer, exemplo cad2008 e d OK.
Confirme a senha recm criada e d OK.
Bom salvar como AutoCAD 2004/LT2004 Drawing [*.dwg] para que o projeto possa ser
acessado num computador que ainda se usa o AutoCAD 2004 (principalmente quando o
Windows 98).
Finalmente clique em Save.
Feche o arquivo (Alt F4).
Na pasta em que est o arquivo, d um duplo clique para abrir-lo.
Vai pedir a senha, digite a senha errada primeiro.
Vai retornar que a senha est incorreta.
Digite a senha corretamente e d OK.
Desenhando no AutoCAD com as Coordenadas
Excepcionalmente neste captulo, iremos trabalhar somente no Prompt de comando.
Iremos desenhar um estado brasileiro com as coordenadas.
Como vocs devem ter notado, no ambiente de trabalho h um sistema de coordenadas com o
eixo X e o eixo Y. O X fica apontando para a horizontal e o Y para a vertical. Alm dessas, temos
tambm o eixo Z que fica apontando para voc, mas que no pode ser visto na tela 2D.
Existem dois tipos de sistema de coordenadas:
WCS World Coordinate System (sistema de coordenadas global)
UCS User Coordinate System (sistema de coordenadas do usurio)
As coordenadas podem ser:
Absolutas Comando X,Y
Relativas Comando, ponto qualquer, @X,Y
Utiliza-se vrgula para separar o valor de X do valor de Y (exemplo: 5,-2)
Utiliza-se ponto quando um valor possui casas decimais (exemplo: 13.15, 4.70)
Agora vamos comear a desenhar o nosso estado:
Digite PL no Prompt de comando e d enter.
Digite as coordenadas a seguir, separando-as com o Enter.
A 0, 0
B 8.35, 5.91
C 12.17, 3.75
D 10.46, 0.79
E 7.69, -1.77
F 12.17, -5.39
G 18.14, -0.13
H 23.61, 0.13
I 28.34, 2.04
J 28.54, 4.07
K 31.24, 4.93
L 34.13, 3.94
M 35.97, 2.89
N 36.43, 7.56
O 34.72, 11.37
P 34.28, 14.79
Q 31.64, 14.13
R 26.63, 15.18
S 22.78, 14.84
T 19.01, 17.38
U 16.97, 15.31
V 16.77, 12.09
W 17.49, 11.43
X 16.64, 9.92
Y 15.39, 9.92
Z 12.81, 12.75
A @-3.08, -1.71
B @-2.37, 4.80
C @2.63, 2.76
D @-0.92, 1.31
E @-9.73, -5.52
F @-4.21, 2.17
G @-1.78, -4.14
H @0.53, -0.99
I @-1.84, -1.64
J @3.09, -4.07
K @-1.97, -3.09
L @1.64, -1.97
M @1.97, 0.59
N @3.22, -1.25
Eu atribuindo as coordenadas no Prompt.
Sem o uso do mouse.
Como dito, separando cada coordenada com o Enter.
Recomendando sempre salvar o arquivo a sempre que necessrio. Temos tambm o arquivo
.bak, que entrar em ao quando um projeto for fechado de uma forma imprevisvel (exemplo,
queda de energia) e o .bak ir recuperar o arquivo recm-salvo automaticamente.
Comeo a atribuir as coordenadas relativas.
Que estado ser esse?
Quando terminar, digite C para fechar.
Dado Enter, digite GD para aplicarmos um efeito degrad no estado.
Escolhi duas cores e vou escolher a primeira cor.
OK.
OK na segunda cor.
Clique na paleta Add: Pick points.
Clique com o cursor dentro do estado (no pode ter nenhuma abertura) e d Enter.
D OK (ou Preview).
O estado foi preenchido, vamos ver como ficaria no modo de plotagem, clicando em Layout1.
Pronto para ser impresso.
Linhas e Polilinhas
Para que no seja necessrio configurar tudo novamente ao abrir um novo arquivo, salvemos
com um outro nome.
File => Save As... (Ctrl Shift S)
Salve como linha.dwg (lembre-se de salvar como a verso 2004, caso leve o seu projeto para
um outro computador, que no o caso desse).
Clique com o boto direito no SNAP.
Clique em Grid Snap On para ativar.
Ainda l, v em Seetings.
Defina o Snap X spacing e o Snap Y spacing em "5" e d OK.
Ative o comando line com a tecla de atalho L no Prompt de comando.
Com o SNAP ativo, o cursor ser movido ponto por ponto do GRID, muito til para tirar uma
medida.
Faamos um polgono de quatro lados.
C para fechar.
Como podem ver, foram utilizadas quatro linhas para fazer o polgono.
Isso dificulta quando desejamos selecionar um objeto criado por vrias linhas, pois teramos que
selecionar linha por linha.
Mas existe uma ferramenta que cria vrios segmentos em seqencia, formando um nico objeto.
A polilinha.
Digite PL para ativar a Polyline
Faa o mesmo polgono com essa ferramenta.
Clicando sobre ele, notar que os segmentos seqenciais formou-se um nico objeto.
Exploso de Linhas e Converso de Linhas para Polilinhas
Digamos que voc queria que o objeto criado com uma polilinha, se dividisse em vrios
segmentos.
Digite X para ativar a ferramenta Explode.
Clique no objeto e d enter.
O objeto voltou a ser dividido em vrias linhas.
Se fosse o contrrio, voc criou um objeto usando a Line, e j era tarde para refazer com a
Polyline.
Tem uma soluo sem precisar comear tudo de novo.
Na ala da barra de ferramentas, clique com o boto direito do mouse.
Ative a barra de ferramentas Modify II.
Tem uma ferramenta Edit Polyline, a tecla de atalho PE.
Digite M para mltiplo e d Enter.
Selecione os segmentos que formam o objeto.
D Enter.
Se por padro tiver a opo Y para sim, d Enter, seno, digite-a e d Enter.
Digite J para juntar e d Enter.
Enter.
As linhas foram convertidas em polilinhas.
Certificando.
Curvas e Objetos Fundamentais
Com a Polyline tambm possvel fazer linhas curvas. Ative essa ferramenta.
Especifique um ponto inicial e um prximo ponto da linha reta. Digite A para arco e d Enter.
Especifique o prximo ponto no sentido diagonal.
Especifique o prximo ponto no sentido horizontal.
Fizemos uma linha reta com linhas curvas.
Digite L para voltar a linha reta.
Especifique um prximo ponto.
Se eu fizer uma linha horizontal ou vertical com o mouse, mas sem querer, eu desviar para uma
posio diagonal?
Tem uma ferramenta que evita um possvel desvio.
Ative o ORTHO.
Com ela ligada, a linha seguir o cursor em linha reta, na horizontal ou na vertical, independente
da posio do cursor. D Esc para finalizar.
E se eu quisesse fazer um tringulo eqiltero (trs lados iguais), como fazer um tringulo
perfeito com esses segmentos?
Ative o POLAR.
Com o boto direito em POLAR, v em Seetings...
O ngulo especificado est em 90 graus.
Voc pode mudar, escolha 30.
D OK.
Antes de prosseguir, certifique-se de que o OSNAP est ativo.
Clique com o boto direito l e v em Seetings...
Marque a opo Midpoint para ser notificado de quando passar o cursor sobre o ponto mdio
de algum segmento.
Certifique-se de que o OTRACK est ativado, para auxiliar o OSNAP em projees, com linhas
imaginrias.
Vamos comear a fazer o nosso tringulo eqiltero.
Crie uma linha reta. Mova o cursor para o ponto mdio da linha. Vai subindo em sentido vertical,
quando fizer 30 graus de distncia, voc ser notificado com uma linha imaginria de que
chegou a esse ngulo.
Agora s dar um Close.
Com certeza voc nunca iria conseguir fazer um tringulo perfeito com o Paint do Windows.
E existe uma maneira mais fcil ainda de se fazer um tringulo equiltero, do que configurar o
POLAR, OSNAP, e, OTRACK. Assunto do prximo captulo.
Polgonos
Sim, o AutoCAD facilita muito a vida do designer, e j disponibilizou uma ferramenta para
polgonos.
Salve o arquivo como "poligono".
A tecla de atalho POL para ativar a ferramenta Polygon.
Determine o nmero de lados do polgono, se for o nmero de lados indicado no Prompt de
comando d Enter.
Enter novamente e se iniciara do centro do objeto (I).
Agora sim, faremos um tringulo. s determinar 3 lados ao polgono.
Digite E para borda e d Enter.
Com o mouse voc pode definir a escala do seu tringulo.
Quem diria que iramos fazer polgonos com alguns cliques!
J que o AutoCAD disponibilizou uma ferramenta para polgonos, por que no uma ferramenta
para objetos retangulares?
E tem essa ferramenta, pessoal.
Ativando a ferramenta Rectangle, o atalho REC.
Especifique um ponto inicial.
E um ponto final.
O Retngulo j est pronto.
No caso o exemplo que eu dei foi criando um retngulo com alguns cliques, por isso que no
especifiquei a largura e a altura do mesmo.
Se possvel fazer um polgono e um retngulo com alguns cliques, porque no um crculo?
Claro que essa ferramenta no podia ficar de fora.
a ferramenta Circle, o atalho C.
Para comear do centro, s um clique no ponto inicial e outro no ponto final.
Edio
Nesse captulo, iremos aprender a editar um objeto. Comeando como aprender a esticar e
encolher objetos.
Salve o arquivo com o nome edit.
Antes, crie uma linha vertical que interligue os segmentos horizontais no ponto mdio.
Digite S para ativar o Stretch.
Selecione o retngulo antes da linha vertical, com o mouse pressionado, da direita para
esquerda. D Enter.
Clique no objeto, e movendo pressionando o mouse, voc pode esticar ou encolher um objeto.
Mas isso s na rea selecionada. Tanto que a linha vertical do ponto mdio ficou no mesmo
lugar.
Faa o mesmo, mas selecionando aps a linha.
Na hora de esticar a linha vai junto.
Com certeza, s nesse exemplo, que entenderam porque eu pedi para criar aquela linha.
Obs: Se selecionar o objeto em parte, voc pode distorcer o mesmo, como na figura abaixo:
Distorcendo um objeto com o comando Stretch
Para subtrair uma parte de um segmento, ative o Break
A tecla de atalho BR.
Especifique um ponto inicial.
E o prximo ponto, para subtrair.
Ativando o Break at Point, voc pode cortar um segmento.
Como irei fazer no tringulo.
Se nota mais um ponto adicionando ao tringulo.
Que pode ser aberto.
Ativando a Scale com o atalho SC, voc pode alterar a escala de um objeto.
Selecione o objeto desejado e d Enter.
Selecione o ponto inicial do objeto.
Com o mouse, ir aumentar a escala. Bom determinar o tamanho desejado no Prompt de
comando.
Como feito nesse exemplo, onde determinei o tamanho da escala, e reduzi.
Aumentando a escala.
Copiando Objetos
Salve o arquivo como fillet e faa um polgono com quatro lados.
Se eu pedisse para copiar o polgono, voc com certeza utilizaria o Ctrl C Ctrl V.
Mas se eu fosse pedir isso, com dois polgonos na horizontal e dois na vertical. Lado a lado.
E ter que dar inmeros Ctrl V tambm cansativo.
Seria um pouquinho trabalhoso para alinhar, no ?
Para isso a Autodesk, empresa de softwares de desenhos avanados, criou a ferramenta Copy.
A tecla de atalho CP.
Especifique o ponto mdio (de preferncia o ponto mdio do lado esquerdo).
Com o ORTHO ligado, leve o polgono copiado para a direita.
Voc pode copiar ele quantas vezes quiser, at dar um Exit, que o que vamos fazer agora.
Crie uma linha interligando o ponto mdio de cada polgono, mas sem atravessar os mesmos.
Copie a linha e leve at o ponto mdio superior do primeiro polgono.
RO para ativar o Rotate.
Clique no Endpoint da linha que est ligada ao Midpoint de cima do polgono da esquerda.
Suba com o mouse para a linha fazer uma rotao de 90 graus.
MI para ativar o Mirror
Selecione os objetos, com a exceo da linha vertical e d Enter.
Clique no ponto mdio da linha vertical, vai ser o ponto de reflexo dos objetos.
Mova o cursor um pouco a direita do ponto mdio clicado, e d um clique, para refletir o objeto
selecionado.
Potrebbero piacerti anche
- (Fichamento) Châtelet, François. Uma História Da Razão.Documento7 pagine(Fichamento) Châtelet, François. Uma História Da Razão.Bruno WontrobaNessuna valutazione finora
- OLIVEIRA, Marlene de - Ciência Da Informação e Biblioteconomia (Novos Conteúdos e Espaços de Atuação) (2005)Documento120 pagineOLIVEIRA, Marlene de - Ciência Da Informação e Biblioteconomia (Novos Conteúdos e Espaços de Atuação) (2005)Livia Serpa71% (7)
- Executivo Diário Oficial: Decretos NumeradosDocumento200 pagineExecutivo Diário Oficial: Decretos NumeradosPatricia FilardiNessuna valutazione finora
- Introdução À Metalurgia Física PDFDocumento62 pagineIntrodução À Metalurgia Física PDFrodolfo_tome8275Nessuna valutazione finora
- Atividade ADMDocumento1 paginaAtividade ADMSamuel Victor Soares Maia33% (3)
- 430MDocumento69 pagine430MtecnicoengenNessuna valutazione finora
- Projeto de Software Sincronizado Com GPS (Global Positioning System) para Fiscalização de Estações Geradoras de FreqüênciaDocumento77 pagineProjeto de Software Sincronizado Com GPS (Global Positioning System) para Fiscalização de Estações Geradoras de FreqüênciatecnicoengenNessuna valutazione finora
- 611 2082 1 PBDocumento22 pagine611 2082 1 PBtecnicoengenNessuna valutazione finora
- Universidade Federal Do Rio Grande Do Sul Instituto de Pesquisas HidráulicasDocumento74 pagineUniversidade Federal Do Rio Grande Do Sul Instituto de Pesquisas HidráulicastecnicoengenNessuna valutazione finora
- ECO922Documento10 pagineECO922tecnicoengenNessuna valutazione finora
- Renata Dos Santos-DissertDocumento78 pagineRenata Dos Santos-DisserttecnicoengenNessuna valutazione finora
- Barros Lmo Me PrudDocumento151 pagineBarros Lmo Me PrudtecnicoengenNessuna valutazione finora
- Cap 242 Aula 1 Metodo CientificoDocumento36 pagineCap 242 Aula 1 Metodo CientificotecnicoengenNessuna valutazione finora
- Diagnostico DrenagemDocumento207 pagineDiagnostico DrenagemtecnicoengenNessuna valutazione finora
- Rios Urbanos O Caso Do Rio Icarai - NiteroiRJDocumento16 pagineRios Urbanos O Caso Do Rio Icarai - NiteroiRJtecnicoengenNessuna valutazione finora
- Memo 01 Ro-0Documento22 pagineMemo 01 Ro-0tecnicoengenNessuna valutazione finora
- Calculo de Área GeodesicaDocumento17 pagineCalculo de Área GeodesicatecnicoengenNessuna valutazione finora
- ENG. CIVIL - 7 SemestreDocumento11 pagineENG. CIVIL - 7 SemestretecnicoengenNessuna valutazione finora
- Hidráulica CORTE PDFDocumento172 pagineHidráulica CORTE PDFtecnicoengenNessuna valutazione finora
- Mecânica Dos Solos I (31eec9) PDFDocumento130 pagineMecânica Dos Solos I (31eec9) PDFtecnicoengen100% (3)
- P4 PDFDocumento16 pagineP4 PDFtecnicoengen0% (1)
- Todas As AulasDocumento146 pagineTodas As AulastecnicoengenNessuna valutazione finora
- Resistência Dos Materiais, Vol1Documento140 pagineResistência Dos Materiais, Vol1tecnicoengen0% (1)
- ENG. CIVIL - 4 SemestreDocumento12 pagineENG. CIVIL - 4 SemestretecnicoengenNessuna valutazione finora
- ENG. CIVIL - 4 SemestreDocumento12 pagineENG. CIVIL - 4 SemestretecnicoengenNessuna valutazione finora
- Psicologia V (Psicologia Da Gravidez e Maternidade/Paternidade) - 2 (Introdução)Documento62 paginePsicologia V (Psicologia Da Gravidez e Maternidade/Paternidade) - 2 (Introdução)CDuqueNessuna valutazione finora
- Renascimento 7 AnoDocumento3 pagineRenascimento 7 AnoProfessora Valtilia DiasNessuna valutazione finora
- TCC - Avaliação Das Correlaçoes de Fluxo Multifasico em Poços de Petroleo Do Pre-SalDocumento65 pagineTCC - Avaliação Das Correlaçoes de Fluxo Multifasico em Poços de Petroleo Do Pre-SalWanessa FrancieleNessuna valutazione finora
- Questionário Unidade Iii - Evolução Do Pensamento AdmDocumento6 pagineQuestionário Unidade Iii - Evolução Do Pensamento AdmHelio Silva100% (1)
- Exercícios Matéria Orgânica Do SoloDocumento18 pagineExercícios Matéria Orgânica Do SoloTatiana AgroBastosNessuna valutazione finora
- A Correlação Corpo-Alma Platônica, Uma Interpretação PossívelDocumento12 pagineA Correlação Corpo-Alma Platônica, Uma Interpretação PossíveljoaquicarlosNessuna valutazione finora
- Roteiro de Hipnose de PalcoDocumento2 pagineRoteiro de Hipnose de Palcocrferrei50% (2)
- Relatório Ponte LevadiçaDocumento13 pagineRelatório Ponte LevadiçaCarlos GuarinoNessuna valutazione finora
- Edifício Esplendor (Drummond)Documento3 pagineEdifício Esplendor (Drummond)Leonardo PaivaNessuna valutazione finora
- Seriedocumentoscapixabas v.4Documento158 pagineSeriedocumentoscapixabas v.4Abner Madeira WotkoskyNessuna valutazione finora
- Regulamento ITCD - Decreto 43.981.2005 PDFDocumento29 pagineRegulamento ITCD - Decreto 43.981.2005 PDFAlexsandro Leonel Mendes Dos SantosNessuna valutazione finora
- Micrologix 1400Documento40 pagineMicrologix 1400Marciel Dervansoki71% (7)
- Exame Nacional de Português Do 12.º Ano - Versão 1Documento8 pagineExame Nacional de Português Do 12.º Ano - Versão 1CNN PortugalNessuna valutazione finora
- Orientador Médico Campinas e Região - Fevereiro - 2013Documento52 pagineOrientador Médico Campinas e Região - Fevereiro - 2013Cristiano Oliveira De SousaNessuna valutazione finora
- NitratosDocumento36 pagineNitratosmazera3Nessuna valutazione finora
- Dissertação - o Jardineiro FielDocumento17 pagineDissertação - o Jardineiro FielArthur GomesNessuna valutazione finora
- Sistema de ArrefecimentoDocumento17 pagineSistema de ArrefecimentoLivia Maria Bento CostaNessuna valutazione finora
- 11 Pontos de Poder Luciferianos 1 PDFDocumento2 pagine11 Pontos de Poder Luciferianos 1 PDFvalvelhistoriaNessuna valutazione finora
- 5000-Questões Receita Federal - Banca ESAF - Passei Direto 11-20Documento10 pagine5000-Questões Receita Federal - Banca ESAF - Passei Direto 11-20LucasNessuna valutazione finora
- Mobilismo GeologicoDocumento12 pagineMobilismo GeologicoNorberto AzevedoNessuna valutazione finora
- Avaliação 3º Ano Ensino MédioDocumento2 pagineAvaliação 3º Ano Ensino MédioVictor TeodoroNessuna valutazione finora
- Karl FischerDocumento15 pagineKarl FischerRuth OliveiraNessuna valutazione finora
- Transtornos Dissociativos e ConversivosDocumento14 pagineTranstornos Dissociativos e ConversivosLarissa Borges GregolettoNessuna valutazione finora
- Jean Segata (Org.) - Olhares Sobre A CiberculturaDocumento154 pagineJean Segata (Org.) - Olhares Sobre A CiberculturaRoger GuedesNessuna valutazione finora