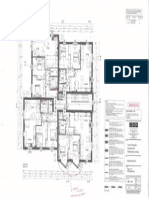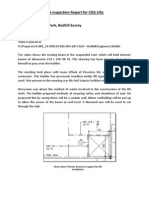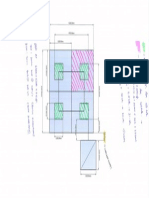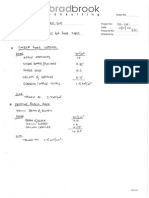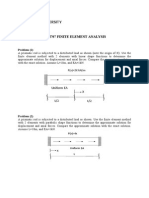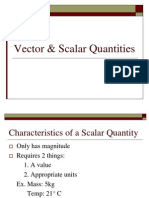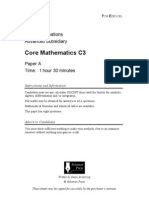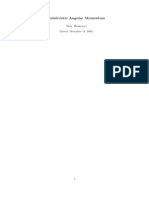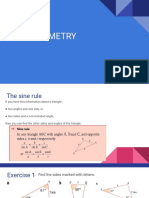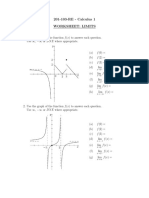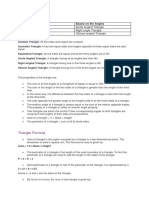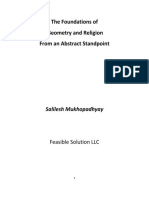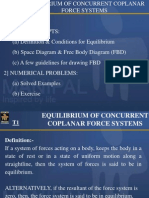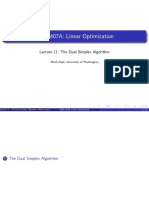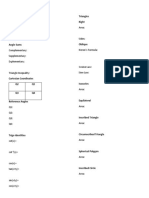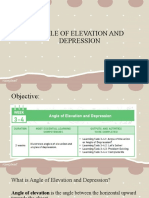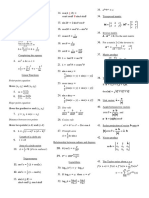Documenti di Didattica
Documenti di Professioni
Documenti di Cultura
Examples Manual
Caricato da
Luigi VenezueloTitolo originale
Copyright
Formati disponibili
Condividi questo documento
Condividi o incorpora il documento
Hai trovato utile questo documento?
Questo contenuto è inappropriato?
Segnala questo documentoCopyright:
Formati disponibili
Examples Manual
Caricato da
Luigi VenezueloCopyright:
Formati disponibili
Examples Manual
LUSAS Version 14.7 : Issue 1
LUSAS
Forge House, 66 High Street, Kingston upon Thames,
Surrey, KT1 1HN, United Kingdom
Tel: +44 (0)20 8541 1999
Fax +44 (0)20 8549 9399
Email: info@lusas.com
http://www.lusas.com
Distributors Worldwide
Copyright 1982-2011 LUSAS
All Rights Reserved.
Table of Contents
i
Table of Contents
Introduction 1
Where do I start? ........................................................................................................................ 1
Software requirements ............................................................................................................... 1
What software do I have installed? ........................................................................................... 1
About the examples .................................................................................................................... 1
Teaching and Training version limits ....................................................................................... 2
Format of the examples ............................................................................................................. 2
Running LUSAS Modeller .......................................................................................................... 5
Creating a new model / Opening an existing model ............................................................... 6
Creating a Model from the Supplied VBS Files ....................................................................... 7
The LUSAS Modeller Interface .................................................................................................. 8
Linear Elastic Analysis of a Spanner 11
Description ................................................................................................................................ 11
Modelling : Features ................................................................................................................. 12
Modelling : Attributes ............................................................................................................... 21
Running the Analysis ............................................................................................................... 31
Viewing the Results .................................................................................................................. 33
Arbitrary Section Property Calculation and Use 43
Description ................................................................................................................................ 43
Modelling ................................................................................................................................... 44
Nonlinear Analysis of a Concrete Beam 51
Description ................................................................................................................................ 51
Modelling ................................................................................................................................... 52
Running the Analysis ............................................................................................................... 63
Viewing the Results .................................................................................................................. 64
Contact Analysis of a Lug 71
Description : Linear Material ................................................................................................... 71
Stage 1 : Modelling : Linear Material ...................................................................................... 73
Running the Analysis : Linear Material .................................................................................. 79
Viewing the Results : Linear Material ..................................................................................... 80
Nonlinear Contact ..................................................................................................................... 86
Description : Nonlinear Material ............................................................................................. 86
Stage 2 : Modelling : Nonlinear Material ................................................................................ 86
Running the Analysis : Nonlinear Material ............................................................................ 94
Viewing the Results : Nonlinear Material ............................................................................... 95
Linear Buckling Analysis of a Flat Plate 103
Description .............................................................................................................................. 103
Modelling ................................................................................................................................. 104
Running the Analysis ............................................................................................................. 109
Viewing the Results ................................................................................................................ 110
Elasto-Plastic Analysis of a V-Notch 113
Description .............................................................................................................................. 113
Stage 1 : Modelling : Linear Material .................................................................................... 115
Running the Analysis : Linear Material ................................................................................ 121
Viewing the Results : Linear Material ................................................................................... 122
Stage 2 : Modelling : Nonlinear Material .............................................................................. 124
Running the Analysis : Nonlinear Material .......................................................................... 127
Viewing the Results : Nonlinear Material ............................................................................. 129
Stage 3: Modelling : Contact Analysis (Linear Material) .................................................... 132
Introduction
ii
Running the Analysis : Contact Analysis (Linear Material) ................................................138
Viewing the Results - Contact Analysis (Linear Material) ...................................................139
Stage 4: Modelling : Contact Analysis (Nonlinear Material) ...............................................141
Running the Analysis : Contact Analysis (Nonlinear Material) ..........................................142
Viewing the Results : Contact Analysis (Nonlinear Material) .............................................144
Modal Analysis of a Tuning Fork 147
Description ...............................................................................................................................147
Modelling ..................................................................................................................................148
Running the Analysis ..............................................................................................................160
Viewing the Results .................................................................................................................161
Modal Response of a Sensor Casing 171
Description ...............................................................................................................................171
Modelling ..................................................................................................................................172
Running the Analysis ..............................................................................................................179
Viewing the Results .................................................................................................................181
Thermal Analysis of a Pipe 191
Description ...............................................................................................................................191
Modelling ..................................................................................................................................192
Running the Analysis ..............................................................................................................197
Viewing the Results .................................................................................................................198
Transient Thermal Analysis ...................................................................................................200
Running the Analysis ..............................................................................................................203
Viewing the Results .................................................................................................................203
Linear Analysis of a Composite Strip 205
Description ...............................................................................................................................205
Modelling : Shell Model ..........................................................................................................206
Running the Analysis ..............................................................................................................217
Viewing the Results .................................................................................................................219
Modelling : Solid Model ..........................................................................................................221
Running the Analysis ..............................................................................................................226
Viewing the Results .................................................................................................................227
Damage Analysis of a Composite Plate 231
Description ...............................................................................................................................231
Modelling ..................................................................................................................................232
Running the Analysis ..............................................................................................................241
Viewing the Results .................................................................................................................242
Mixed-Mode Delamination 245
Description ...............................................................................................................................245
Modelling : Delamination Model ............................................................................................246
Running the Analysis ..............................................................................................................258
Viewing the Results .................................................................................................................259
Where do I start?
1
Introduction
Where do I start?
Start by reading this introduction in its entirety. It contains useful general information
about the Modeller user interface and details of how the examples are formatted.
Software requirements
The examples are written for use with version 14.6 of LUSAS software products.
The LUSAS software product (and version of that product) and any product options
that are required in order to run an example will be stated in a usage box like this:
For software product(s): All (except LT versions)
With product option(s): Nonlinear
Note: The example exceeds the limits of the LUSAS Teaching and Training
Version.
Note that Composite examples can be run in any software product if a Composite
product option has been purchased. Similarly, LUSAS Analyst or LUSAS Composite
products can run bridge or civil examples if a Bridge or Civil product option was
purchased. The LUSAS Academic software product will run any example.
What software do I have installed?
To find out which software product(s), which version of that product, and which
software options are installed and licensed for your use run LUSAS and select Help >
About LUSAS Modeller and press the Key Information button to display a dialog
that lists the facilities and options supported by your software license.
About the examples
The examples are of varying complexity and cover different modelling and analysis
procedures using LUSAS. The first example in this manual contains detailed
information to guide you through the procedures involved in building a LUSAS
Introduction
2
model, running an analysis and viewing the results. This fully worked example details
the contents of each dialog used and the necessary text entry and mouse clicks
involved. The remaining examples assume that you have completed the fully worked
example and may not necessarily contain the same level of information. It will benefit
you to work through as many examples as possible, even if they have no direct bearing
on your immediate analysis interests.
Teaching and Training version limits
Except where mentioned, all examples are written to allow modelling and analysis to
be carried out with the Teaching and Training version of LUSAS which has
restrictions on problem size. The teaching and training version limits are currently set
as follows:
500
Nodes
100
Points
250
Elements
1500
Degrees of Freedom
10
Loadcases
Because of the modelling and analysis limits imposed by the Teaching and Training
Versions some examples may contain coarse mesh arrangements that do not
necessarily constitute good modelling practice. In these situations these examples
should only be used to illustrate the LUSAS modelling methods and analysis
procedures involved and should not necessarily be used as examples of how to analyse
a particular type of structure in detail.
Format of the examples
Headings
Each example contains some or all of the following main headings:
Description contains a summary of the example, defining geometry,
material properties, analysis requirements and results processing requirements.
Objectives states the aims of the analysis.
Keywords contains a list of keywords as an aid to selecting the correct
examples to run.
Associated Files contains a list of files held in the \<Lusas
Installation Folder>\Examples\Modeller directory that are associated with
the example. These files are used to re-build models if you have problems,
or can be used to quickly build a model to skip to a certain part of an
example, for instance, if you are only interested in the results processing
stage.
Format of the examples
3
Modelling contains procedures for defining the features and attribute
datasets to prepare the LUSAS model file. Multiple model files are created in
some of the more complex examples and these therefore contain more than one
Modelling section.
Running the Analysis contains details for running the analysis and
assistance should the analysis fails for any reason.
Viewing the Results contains procedures for results processing using
various methods.
Menu commands
Menu entries to be selected are shown as follows:
This implies that the Geometry menu should be selected from the menu bar, followed
by Point, followed by the Coordinates... option.
Sometimes when a menu entry is referred to in the body text of an example it is
written using a bold text style. For example the menu entry shown above would be
written as Geometry > Point > Coordinates...
Toolbar buttons
For certain commands a toolbar button will also be shown to show the short-cut
option to the same command that could be used instead:
The toolbar button for the Geometry > Point > Coordinates command is
shown here.
User actions
Actions that you need to carry out are generally bulleted (the exception is when they
are immediately to the right of a menu command or a toolbar button) and any text that
has to be entered is written in a bold text style as follows:
Enter coordinates of (10, 20).
So the selection of a typical menu command (or the equivalent toolbar button) and the
subsequent action to be carried out would appear as follows:
Enter coordinates of (10, 20).
Selecting the menu commands, or the toolbar button shown will cause a dialog box to
be displayed in which the coordinates 10, 20 should be entered.
Geometry
Point >
Coordinates...
Geometry
Point >
Coordinates...
Introduction
4
Filling-in dialogs
For filling-in dialogs a bold text style is
used to indicate the text that must be
entered. Items to be selected from drop-
down lists or radio buttons that need to be
picked also use a bold text style.
For example:
In the New Model dialog enter the filename as frame_2d and click the OK
button to finish.
Grey-boxed text
Grey-boxed text indicates a procedure that only needs to be performed if problems
occur with the modelling or analysis of the example. An example follows:
Rebuilding a model
Start a new model file. If an existing model is open Modeller will prompt for
unsaved data to be saved before opening the new file.
Enter the file name as example
To recreate the model, select the file example_modelling.vbs located in the \<LUSAS
Installation Folder>\Examples\Modeller
directory.
Visual Basic Scripts
Each example has an associated set of LUSAS-created VBS files that are supplied on
the release kit. These are installed into the \<Lusas Installation
Folder>\Examples\Modeller directory. If results processing and not the actual
modelling of an example is only of interest to you the VBS files provided will allow
you to quickly build a model for analysis. These scripts are also for use when it proves
impossible for you to correct any errors made prior to running an analysis of an
example. They allow you to re-create a model from scratch and run an analysis
successfully. For more details refer to Creating a Model From The Supplied VBS files.
File
New
File
Script >
Run Script...
Running LUSAS Modeller
5
Modelling Units
At the beginning of each example the modelling units used will be stated something
like this:
Units used are N, m, kg, s, C throughout
All units presented in the example are consistent units.
Icons Used
Throughout the examples, files, notes, tips and warnings icons will be found. They
can be seen in the left margin.
Files. The diskette icon is used to indicate files used or created in an example.
Note. A note is information relevant to the current topic that should be drawn to
your attention. Notes may cover useful additional information or bring out points
requiring additional care in their execution.
Tip. A tip is a useful point or technique that will help to make the software easier to
use.
Caution. A caution is used to alert you to something that could cause an
inadvertent error to be made, or a potential corruption of data, or perhaps give you
results that you would not otherwise expect. Cautions are rare, so take heed if they
appear in the example.
Running LUSAS Modeller
Start LUSAS Modeller from the start programs menu. Typically this is done by
selecting:
Start > All Programs > LUSAS 14.x for Windows > LUSAS Modeller
The on-line help system will be displayed showing the latest changes to the
software.
Close the on-line Help system window.
Introduction
6
(LUSAS Academic version only)
Select your chosen LUSAS product and
click the OK button.
Creating a new model / Opening an
existing model
When running LUSAS for
the first time the LUSAS
Modeller Startup dialog will
be displayed.
This dialog allows either a
new model to be created, or
an existing model to be
opened.
Note. When an existing
model is loaded a check is
made by LUSAS to see if a
results file of the same name
exists. If so, you have the
option to load the results file
on top of the opened model.
Note. When an existing model is loaded, that in a previous session crashed forcing
LUSAS to create a recovery file, you have the option to run the recovery file for this
model and recover your model data.
Creating a Model from the Supplied VBS Files
7
If creating a new model the New Model dialog will be displayed.
Enter information for the new
model and click the OK
button.
Product specific menu entries for the
selected software product in use e.g.
Bridge or Civil will be added to the
LUSAS Modeller menu bar.
Creating a Model from the Supplied VBS Files
If results processing and not the actual modelling of an example is only of interest to
you the VBS files provided will allow you to quickly build a model for analysis.
Proceed as follows to create the model from the relevant VBS file supplied:
Start a new model file.
Enter the file name as example name and click OK
In general, ensure that the User interface selected is of the same type as the
analysis to be carried out.
Select the file example_name_modelling.vbs located in the \<LUSAS Installation
Folder>\Examples\Modeller
directory.
Note. VBS scripts that create models automatically perform a File > Save menu
command as the end.
File
New
File
Script >
Run Script...
Introduction
8
The LUSAS Modeller Interface
Modelling in LUSAS
A LUSAS model is graphically represented by geometry features (points, lines,
surfaces, volumes) which are assigned attributes (mesh, geometric, material, support,
loading etc.). Geometry is defined using a whole range of tools under the Geometry
menu, or the buttons on the Toolbars. Attributes are defined from the Attributes
menu. Once defined attributes are listed in the Treeview.
Treeview
Treeviews are used to organise various aspects of the model in graphical frames.
There are a number of Treeviews showing Layers , Groups , Attributes ,
Loadcases , Utilities , and Reports . Treeviews use drag and drop
functionality. For example, an attribute in the Treeview can be assigned to model
geometry by dragging the attribute onto an object (or objects) currently selected in the
graphics window, or by copying and pasting an attribute onto another valid Treeview
item as for instance, a group name, as held in the groups Treeview.
The LUSAS Modeller Interface
9
Context Menus
Although commands can be accessed from the main menu, pressing the right-hand
mouse button with an object selected usually displays a context menu which provides
access to relevant operations.
Getting Help
LUSAS contains a comprehensive Help system. The Help consists of the following:
The Help button on the Main toolbar is used to get context-sensitive help on
the LUSAS interface. Click on the Help button, then click on any toolbar button or
menu entry (even when greyed out).
Most dialogs include a Help button which provides information on that dialog.
Selecting Help > Help Topics from the main menu provides access to all the Help
files.
If the Help Contents, the Help Index and the Search facility are not shown
when a help page is first displayed pressing the Show button will show these tabs in
the HTML Help Window.
Introduction
10
Description
11
Linear Elastic
Analysis of a
Spanner
For software product(s): All (except LT versions)
With product option(s): None.
Description
A linear static analysis is to
be carried out on the
spanner shown.
The spanner is supported as
though it were being used to
turn a nut, and is loaded
with a constant pressure
load along the top edge of
the handle.
Units used are N, mm, t, s, C, throughout.
Keywords
2D, Linear, Elastic, Regular Meshing, Irregular Meshing, Copy, Rotate, Mirror,
Transformation, Groups, Deformed Shape, Contour Plot, Principal Stress Vector
Plot, Graph Plotting, Slice Section Results.
Objectives
The required output from the analysis is:
A plot of the deformed shape.
Linear Elastic Analysis of a Spanner
12
A plot of the equivalent stresses in the spanner.
A graph showing the variation in equivalent stress where the handle meets the
jaws.
Associated Files
spanner_modelling.vbs carries out the modelling of the example.
Modelling : Features
This section covers the definition of the features (Points, Lines and Surfaces) which
together form the geometry of the spanner.
The symmetry of the spanner will be used by firstly defining one half and then
mirroring about a horizontal centre-line.
One half of the jaws will be defined by three Surfaces using 3 different
methods. One Surface will be defined simply by its bounding coordinates, a
second by sweeping a Line through a rotational transformation and a third by
copying the second Surface using a pre-defined rotation.
One half of the handle will be defined using one Surface. It will be bounded by
three Lines, one of which will be a cubic spline.
Once the Surfaces have been defined, they will all be mirrored about the
spanner centre-line.
The features which make up the spanner will be divided into two Groups, the
jaws and the handle, to make the assignment of attributes easier.
Running LUSAS Modeller
For details of how to run LUSAS Modeller see the heading Running LUSAS
Modeller in the Examples Manual Introduction.
Note. This example is written assuming a new LUSAS Modeller session has been
started. If continuing from an existing Modeller session select the menu command
File>New to start a new model file. Modeller will prompt for any unsaved data and
display the New Model dialog.
Modelling : Features
13
Creating a new model
Enter the file name as
spanner
Use the Default working
folder.
Enter the title as Spanner
Set the units as
N,mm,t,s,C
Select a Structural user
interface.
Select a Standard Startup
template.
Ensure the Vertical Axis is set to Z
Click the OK button.
Note. Save the model as the example progresses. The Undo button may be used
to correct a mistake. The undo button allows any number of actions since the last save
to be undone.
Modelling Geometry
LUSAS Modeller is a feature-based modelling system. The model geometry is defined
in terms of features (Points, Lines, Surfaces and Volumes) which are later meshed to
generate the Finite Element Model ready for solution. The features form a hierarchy,
with Points defining Lines, Lines defining Surfaces and Surfaces defining Volumes.
Linear Elastic Analysis of a Spanner
14
Enter coordinates of (0, 20), (-20, 20),
(-20, 30) and (0, 40) to define the
vertices of the Surface.
Note. Sets of coordinates are separated by
commas or spaces. The Tab key is used to
create new entry fields. The arrow keys are
used to move between entries.
Click the OK button to make the dialog
disappear and generate the Surface as
shown.
Note. If the Z ordinate is omitted zero is
assumed.
Note. Confirmation that the Surface has
been created is given in the message window.
Note. Cartesian, cylindrical or spherical coordinates systems may be used to define
models. In this example Cartesian coordinates will be used throughout.
The right-hand vertical Line will be used to create a Surface by sweeping the line
through a rotation of 45 degrees clockwise.
Select the Line by moving
the cursor over the Line
shown and clicking the left-
hand mouse button.
The line will change colour to
show it has been selected.
Note. Feedback on the items
currently selected is provided
on the right-hand side of the
status bar at the bottom of the
display.
Geometry
Surface >
Coordinates...
Select this Line
... and sweep it to
form this Surface
Modelling : Features
15
Select the Rotate option and
enter -45 for the angle of rotation
about the Z-axis.
Enter the attribute name as
Rotate 45 Clockwise
Click the Save button to save the
dataset for re-use later.
Click the OK button to sweep the
Line clockwise through 45
degrees about (0,0,0) to create a
Surface.
Note. Clockwise angles are
negative and anti-clockwise angles
are positive.
The Surface just drawn will now be
copied by rotating it through a 45
degree rotation clockwise.
Select the previously drawn
Surface by clicking on it with
the left-hand mouse button.
Geometry
Surface >
By Sweeping..
Select and copy
this Surface
To form this Surface
Linear Elastic Analysis of a Spanner
16
Select the attribute Rotate 45
Clockwise from the drop down list.
Ensure that the number of copies
is set to 1
Click the OK button to copy the
Surface, rotating it clockwise
through 45 degrees.
To define the top line of the handle of the spanner a cubic spline will be created.
Note. A cubic spline is a Line which passes through any number of Points. If
required, the start and finish directions of the spline can be defined by specifying end-
tangents (i.e. by specifying the directions of Lines at its ends).
In this example end-tangents are used to fix the start and finish directions of the spline
so a construction Line must first be defined.
Enter coordinates of (200, 0) and (200, -
10) to define the construction Line.
Click the OK button to generate a vertical
Line away from the existing Surfaces.
This Line will be used to specify the finishing
direction of the cubic spline.
Note. When selecting features to define a cubic
spline it is very important that the correct
features are selected in a particular order. The
Lines that define the start and finish directions of
the spline are to be selected first, followed by the
Points that define the start and end positions of
the spline.
Geometry
Surface >
Copy...
Geometry
Line >
Coordinates...
Modelling : Features
17
Defining a cubic spline
Select the arc shown by
moving the mouse over
the arc and click the left-
hand mouse button.
(This arc defines the
direction in which the
spline starts).
Hold the Shift key down
to add additional
features to the selection
Select the construction Line defined earlier by moving the mouse over the Line
shown and click the left-hand mouse button. (This Line defines the direction in
which the spline ends).
Continue holding the Shift key down to further add to the selection. Select the
Point on the end of the first arc selected. (This defines where the spline starts).
Still holding the Shift key down, select the Point on the end of the construction
Line. (This defines where the spline ends).
Click the OK button to generate a default cubic spline to form the handle of the
spanner.
Note. Line directions can be seen by double-clicking on the Geometry entry in the
Treeview and selecting the Line directions check box.
Once the spline is drawn correctly the construction Line is deleted.
Drag a box around
the construction Line
by firstly moving the
mouse above and to
the left of the Line.
Click the left-hand
mouse button and
holding it down
move the mouse to the right and down so that a box is shown which completely
encloses the Line as shown. Release the left-hand mouse button. LUSAS will
highlight the selected features.
4. Select this Point
1. Select this arc
2. Select this Line
3. Select this Point
Geometry
Line >
Spline >
Tangent to Lines...
Drag a box around the construction Line
Linear Elastic Analysis of a Spanner
18
Delete the selected features.
Click the Yes button to delete the Lines
Click the Yes button again to delete the Points.
The centre-line of the spanner can now be defined by joining the two unconnected
points into a Line.
Drag a box around
the two Points on the
centre-line of the
spanner as shown
A Line will be
drawn between
the points selected.
The Surface forming the handle of the spanner will now be defined by selecting the
three Lines bounding the Surface.
Select the 3 Lines
which define the
Surface of the handle
in the order shown,
ensuring the Shift key
is held down to keep
adding to the
selection.
To draw the
Surface formed by the 3 lines selected.
Note. Selecting the Lines in this anti-clockwise order ensures that the local element
axes of the Surface will be suitable for the applied face loading that will be applied
later in the example. Selecting the Lines by dragging a box around them would not
necessarily produce the same Surface axes.
Mirroring model information
Half of the model has now been defined. This half can now be mirrored to create the
whole model. The first step in the process is to define a mirror plane.
Edit
Delete
Drag a box around these 2 Points
Geometry
Line >
Points...
1. Select this Line
2. Hold Shift key down
3. With Shift key
down select this Line
4. With Shift key
down select this Line
Geometry
Surface >
Lines...
Modelling : Features
19
Select the 2 points
shown, making sure the
Shift key is held down
in order to add the
second Point to the
initial selection.
These Points define the axis
about which the spanner
will be mirrored.
Places the Points selected into memory.
Next, the Surfaces to be mirrored are to be selected. This will require the whole model
to be selected.
Note. An alternative to dragging a box around all the features to select them is to
press the Ctrl and A keys at the same time.
Select the whole model by dragging a box around the features or by using the
keyboard shortcut described previously.
Select Mirror from Point
14 and Point 15 from the
drop down list and click the Use
button on the dialog to use the points
previously stored in memory.
Click the OK button to copy all
of the Surfaces, mirroring them
about the centre-line to give the
model shown in the previous
diagram.
If the model features have been
mirrored successfully the Points held
in memory may be cleared.
The Points are now cleared from
memory.
This has completed the spanner
geometry.
1. Select this Point
2. Hold the Shift key down
3. Select this Point
Edit
Selection Memory >
Set
Geometry
Surface >
Copy
Edit
Selection Memory >
Clear
Linear Elastic Analysis of a Spanner
20
Using Groups
Tip. Model features can be grouped together to make assignment and viewing of
model attributes easier.
In this example the Surfaces defining the jaws of the spanner will form one Group.
The Surfaces defining the handle of the spanner will form another Group.
Drag a box around the
Surfaces representing
the jaws of the
spanner.
Adds a New Group
entry to the Treeview
for the features selected.
Enter the group name
as Jaws and click OK to finish defining the group.
Drag a box around
the Surfaces
representing the
handle of the
spanner.
Adds a New
Group entry to the
Treeview for the
features selected.
Enter the group name as Handle and click OK to finish defining the group.
Modelling Features Recap
The features that form the 2-Dimensional representation of the spanner have been
defined. In this section the following topics have been covered:
How to define Points, Lines and Surfaces.
How to define Lines by specifying the coordinates of their Points and by joining
existing Points.
Drag a box to select
the Jaw features
Geometry
Group >
New Group
Drag a box to select the Handle features
Geometry
Group >
New Group
Modelling : Attributes
21
How to define Surfaces by their bounding coordinates, by sweeping, and by
copying.
How to define a cubic spline.
How to select features by using the Shift Key to add to a previous selection.
How to select features by dragging a box around features to be selected.
How to select all features in a model by pressing the Control and A keys.
How to rotate and mirror model features.
How to define groups of features.
Modelling : Attributes
Defining and Assigning Model Attributes
In order to carry out an analysis of the model various attributes must be defined and
assigned to the model.
The following attributes need to be defined:
The finite element mesh to be used.
The thickness of the spanner.
The material from which the spanner is made.
The supports to be used.
The loading on the spanner.
Linear Elastic Analysis of a Spanner
22
Note. LUSAS Modeller works on a define and
assign basis where attributes are first defined, then
assigned to features of the model. This can be done
either in a step-by-step fashion for each attribute or
by defining all attributes first and then assigning
all in turn to the model.
Attributes are first defined and are
subsequently displayed in the Treeview
as shown. Unassigned attributes appear
greyed-out.
Attributes are then assigned to features by
dragging an attribute dataset from the
Treeview onto previously selected features.
Tip. Useful commands relating to the
manipulation of attributes can be accessed by
selecting an attribute in the Treeview, then
clicking the right-hand mouse button to display a
shortcut menu.
Defining the Mesh
The spanner will be meshed using both regular and irregular Surface meshes. A
regular mesh is to be used for the jaws of the spanner. An irregular mesh will be used
for the handle.
The number of elements in the regular Surface mesh will be controlled by defining
line meshes on the Lines defining the boundary of the Surfaces. The number of
elements in the irregular Surface mesh will be controlled by specifying an ideal
element size. Other methods of controlling mesh density are also available.
Modelling : Attributes
23
Defining a regular Surface mesh
Select Plane stress
elements, which are
Quadrilateral in
shape with a
Quadratic
interpolation order.
Ensure that the
Regular Mesh
button is selected.
Enter the attribute
name as Regular
Plane Stress
Click the OK
button to add the
Surface mesh
dataset to the
Treeview.
The mesh will be
assigned to the model at a later stage.
Controlling mesh density
The lines currently defined have 4 divisions per line by default, but in this example
only 2 divisions are required for the Lines defining the jaws. This can be done by
either changing the default number of divisions per Line or by making use of Line
mesh attributes. In this example, the default number of divisions will be changed.
Select the Meshing tab and set the Default Line divisions to 2.
Click the OK button.
Attributes
Mesh >
Surface
File
Model Properties
Linear Elastic Analysis of a Spanner
24
Defining an irregular Surface mesh
Select Plane stress,
Triangle,
Quadratic
elements.
Select the Irregular
mesh button.
Enter a Specified
element size of 18
Enter the attribute
name as Irregular
Plane Stress.
Click the OK button
to add the Surface
mesh attribute to the
Treeview.
The mesh will be
assigned to the model at
a later stage.
Defining the Thickness
So far the spanner has been defined in two dimensions. In order to give the spanner its
thickness geometry attributes will be used. The jaws of the spanner are 15mm thick
whilst the handle is 10mm thick. Two geometry attributes are required.
Enter the thickness
as 15.
Enter the Attribute
name as
Thickness=15
Click the Apply
button to add the
geometry attribute to
the Treeview.
Attributes
Mesh >
Surface
Attributes
Geometric >
Surface
Modelling : Attributes
25
Note. The Apply button allows information for another attributes to be entered using
the same dialog.
Change the thickness to 10
Change the attribute name to Thickness=10 and click the OK button to add the
additional geometry attribute to the Treeview.
Assigning a Surface mesh and Thickness to the Jaws
The Surface mesh and geometry attributes defined previously can now be assigned to
the relevant features of the spanner. As an alternative to selecting features by dragging
a box around them, the previously named Groups can be used.
In the Treeview, click the right-hand mouse button on the group name Jaws
and select the Select Members option from the menu. If you already have some
features selected click Yes to deselect them first.
Drag and drop the Surface
mesh attribute Regular Plane
Stress from the Treeview
onto the selected Surfaces.
Modeller will confirm the mesh
assignment for each Surface in
the text window.
The element mesh for the jaws of the spanner will be drawn.
Drag and drop the Surface geometry attribute Thickness=15 from the Treeview
onto the selected Surfaces. The elements of the jaws remain selected.
Click the left-hand mouse button in a blank part of the Graphics Window to
deselect any previously selected model features. This shows that the geometric
assignment has been visualised by default.
Select the fleshing on/off button to turn-off geometric property visualisation.
Assigning Surface mesh and Thickness to the Handle
In the Treeview, click the right-hand mouse button on the Group name Handle
and select the Select Members option from the menu.
All Surfaces forming the group Handle will be selected.
Linear Elastic Analysis of a Spanner
26
Drag and drop the Surface mesh attribute Irregular Plane Stress from the
Treeview onto the selected Surfaces defining the Handle.
LUSAS will draw the
irregular element mesh for
the handle of the spanner.
Note. The text output
window will show messages
relating to the radius of
curvature for two of the
elements created. These can
be ignore for this example.
Drag and drop the Surface geometry attribute Thickness=10 from the Treeview
onto the selected Surfaces. Again confirmation of the assignment is provided in the
text window.
Click the left-hand mouse button in a blank part of the Graphics Window to
deselect any previously selected model features.
Defining the Material
Select the material Mild Steel of Grade Ungraded from the drop-down list and
click OK to add the material attribute to the Treeview.
With the whole model selected (Ctrl and A keys together) drag and drop the
material attribute Iso1 (Mild Steel Ungraded) from the Treeview onto the
selected features and assign to the selected surfaces by clicking the OK button.
Visualising Model Attributes
Note. Any attributes (i.e. geometry, material, supports etc.) assigned to the model
can be checked visually to ensure that the correct item has been assigned to the correct
part of the model. For example:
Click the left-hand mouse button in a blank part of the Graphics Window to
deselect any previously selected model features.
In the Treeview, click the right-hand mouse button on the Thickness=15
material attribute name and select the Visualise Assignments option from the
dialog.
Attributes
Material >
Material Library
Modelling : Attributes
27
All features to which the
Thickness=15 attribute is
assigned will be visualised.
To turn-off the visualisation
of the assignments, click the
right-hand mouse button on
the Thickness=15 material
attribute name in the
Treeview and select the
Visualise Assignments option again from the dialog.
Note. This method can be used at any time during this example to check that
selected attributes have been correctly assigned to the model.
Manipulating layers
At any time the layers displayed in the Treeview may be re-ordered, hidden,
removed or be re-added.
Select the Mesh entry in the Treeview and drag it down to sit beneath the
Geometry entry. In the view window the mesh can now be seen drawn on top of
the geometry.
Click the right-hand mouse button on the Mesh entry in the Treeview and
select the On/Off option. The mesh will be hidden from the display.
Fleshing
Visualisation of assigned geometric attributes can also be seen using the fleshing
option.
Select the fleshing on/off button to turn-on geometric property visualisation.
Select the isometric button to see the geometric visualisation on the elements.
Linear Elastic Analysis of a Spanner
28
Select the dynamic
rotate button to view the
spanner from the side. The
difference in thickness
between the handle and the
jaws can be seen.
Select the fleshing
on/off button to turn-off the
geometric visualisation.
Select the Home button
to return the model to the default view.
Reset to normal cursor mode.
Supports
LUSAS provides the more common types of support by default. These can be seen in
the Treeview. Two support attributes are required, one which restrains movement
in the X direction, and one which restrains movement in the Y direction.
Assigning the Supports
Select the Point on the
centreline of the spanner
as shown to assign the
support Fixed in X.
Drag and drop the
support attribute Fixed
in X from the
Treeview onto the
selected point.
Click the OK button to
assign the support to the
Point selected.
The support will be visualised using an arrow symbol.
Select the 2 Points shown to assign the support Fixed in Y. Hold the Shift key down
to add the second point to the initial selection.
Select this Point for support
'Fixed in X'
Select these 2 Points for support 'Fixed in Y'
Modelling : Attributes
29
Drag and drop the support attribute Fixed in Y onto the selected points.
Click the OK button to assign the support to the points selected.
The supports will be visualised using arrow symbols.
Click the left-hand mouse button in a blank part of the graphics window to deselect
any previously selected model features.
Defining the Loading
A pressure load is to be distributed evenly along the top edge of the handle.
Select the Face option and click Next
Enter loading of 0.1 in the y direction.
Enter the attribute name as Face Load of 0.1.
Click the Finish button to add the loading attribute to the Treeview.
Attributes
Loading >
Linear Elastic Analysis of a Spanner
30
Assigning the Loading
Select the Line on the
top edge of the spanner
handle.
Drag and drop the
loading attribute Face
Load of 0.1 from the
Treeview onto the
selected Line.
Click the OK button to
assign the loading to
the Line selected.
Note. If the loading is
displayed in the opposite
direction to that shown
the Surface forming the
top half of the handle
may be reversed as
follows:
Select the Surface
defining the top-half
of the spanner by dragging a box around it.
This will reverse the Surface axes and hence the direction of the loading.
Saving the model
To save the model file.
Modelling Attributes Recap
In this section, the attributes of the model were defined and assigned to the features.
A regular Surface mesh with quadrilateral plane stress elements was defined
and assigned to the jaws of the spanner. An irregular Surface mesh with
Select this Line
Geometry
Surface >
Reverse...
File
Save
Running the Analysis
31
triangular plane stress elements and a fixed element size was defined and
assigned to the handle of the spanner.
Two geometry attributes were used to specify the spanner jaws and handle
thickness.
A material attribute specifying the properties of steel was defined and assigned
to all Surfaces.
Two support attributes were defined in order to simulate the spanner being
used to turn a nut and a structural face load was applied to the top edge of the
handle.
Attributes assigned to the model were checked visually for correct assignment.
The model definition is now complete. The next step in the process is to run an
analysis to solve the problem.
Running the Analysis
With the model loaded:
The data file name of
spanner will be
automatically entered in the
File name field.
With the Solve now option
selected the LUSAS Solver
will run an analysis.
The Load results option
ensures that the results from
the analysis are loaded on
top of the existing model for
immediate use in results
processing.
Click the Save button to
create the LUSAS data file from the model information.
Note. Pressing the Solve Now toolbar button also runs an analysis and
automatically uses the values shown on the LUSAS Datafile dialog.
File
LUSAS Datafile...
Linear Elastic Analysis of a Spanner
32
If the analysis is successful...
The LUSAS results file (spanner.mys) will be added to the Treeview.
In addition, 2 files will be created in the directory where the model file resides:
spanner.out this output file contains details of model data, assigned
attributes and selected statistics of the analysis.
spanner.mys this is the LUSAS results file which is loaded automatically
into the Treeview to allow results processing to take place.
If the analysis fails...
If the analysis fails, information relating to the nature of the error encountered can be
written to an output file in addition to the text output window. Any errors listed in the
text output window should be corrected in LUSAS Modeller before saving the model
and re-running the analysis. Note that a common mistake made when using LUSAS
Modeller for the first time is to forget to assign particular attribute data (geometry,
mesh, supports, loading etc.) to the model.
Rebuilding a Model
If it proves impossible for you to correct the errors reported a file is provided to enable
you to re-create the model from scratch and run an analysis successfully.
spanner_modelling.vbs carries out the modelling of the example.
Start a new model file. If an existing model is open Modeller will prompt for
unsaved data to be saved before opening the new file.
Enter the file name as spanner
To recreate the model, select the file spanner_modelling.vbs located in the \<LUSAS
Installation Folder>\Examples\Modeller
directory.
Rerun the analysis to generate the results.
File
New
File
Script >
Run Script...
File
LUSAS Datafile...
Viewing the Results
33
Viewing the Results
In this section the results produced by the analysis of the spanner will be viewed.
There are a number of ways to do this in LUSAS, allowing you to choose the most
appropriate way to present your results. For this example:
A plot of the deformed mesh will be displayed and superimposed upon the
undeformed shape for comparison.
The principal stress vectors will be plotted.
The von Mises stress contours for averaged stress values will be displayed.
Peak values of von Mises stress will be marked.
A graph will be produced showing the variation of stress along a slice section
through the handle of the spanner.
Selecting the results to be viewed
If the analysis was run from within
Modeller the results will be loaded
on top of the current model and the
first results loadcase is set active.
This is signified by the results
bitmap in the Treeview.
Using Page Layout Mode
The model was created using a Working Mode view which allows a model of any size
to be created. Results could be viewed using this mode of operation, but in order to
allow additional information to be added without obscuring the model, Page Layout
Mode can be used instead.
Linear Elastic Analysis of a Spanner
34
The graphics window will resize to show an A4 size piece of paper.
Ensure that the Landscape
option is selected and that left,
right, top and bottom page
Margins of 60, 10, 10, 10
respectively are set.
Click the OK button.
This page layout view can also be
saved for subsequent re-use with
other models.
Enter the view name as
Landscape Page Layout.
Click the OK button
Deformed Mesh Plot
To plot a deformed mesh the Geometry and Attribute layers will be hidden, the Mesh
layer will be turned on and Deformed mesh layer will be added to the Treeview.
Click the right-hand mouse button on the Geometry entry in the Treeview and
select the On/Off option. The geometry will be hidden from the display.
Repeat to turn off the Attributes layer.
Turn on the Mesh layer.
Double click on the Mesh layer in the Treeview to display the mesh layer
properties.
View
Page Layout Mode...
File
Page Setup...
Window
Save View...
Viewing the Results
35
The mesh layer is to be plotted in
green.
Select and a
dialog will appear showing the
range of pens and colours in use.
The mesh is currently drawn in a
solid grey line style and is shown by
the button with dashed outline.
Select the Green line pen.
Click OK to redraw the mesh in the new colour.
Double click on the Deformed mesh layer in the Treeview to display the
deformed mesh layer properties.
Select the Mesh tab and
ensure the Show
quadratic effects button
is selected. (This will
draw the elements with
curved rather than
straight edges).
Click the OK button to
display the deformed
mesh on top of the undeformed mesh layer.
Principal Stress Vector Plots
Principal stresses can be plotted as vectors with different colours being used to signify
tension and compression.
The mesh layer is no longer required and it will now be hidden.
Click the right-hand mouse button on the Mesh entry in the Treeview and
select the On/Off option.
Click the right-hand mouse button in a blank part of the graphics window and
select the Vectors option to add the vectors layer to the Treeview.
Linear Elastic Analysis of a Spanner
36
The vector properties dialog will be displayed.
Select Stress - Plane Stress
vector results of Principal
stresses from the entity drop
down list.
Click the OK button to
display the vector plot with
tension vectors shown in red
and compression vectors
shown in blue.
Creating New Windows
As an alternative to hiding, adding or removing layers from the Treeview for each
type of results to be displayed the multiple windows facility can be used.
A new window with default layers of Mesh, Geometry and Attributes will be created.
The graphics window will resize to show an A4 size piece of paper.
On the Load View dialog choose to load the view into the Current Window and
select the Landscape Page Layout view name from the drop down list and click OK
Turn on the Mesh layer
Turn-off the Geometry and Attributes layers
In the Treeview Loadcase 1 will be set active by default.
Window
New Window
Window
Load view
Viewing the Results
37
Von Mises Stress Contour Plot
Contours of von Mises Stress (Equivalent Stress) may be plotted as lines or as colour-
filled contour ranges. To display stress contours the contour layer needs to be added to
the Treeview.
With no features selected, click the right-hand mouse button in a blank part of the
active window and select the Contours option to add the contours layer to the
Treeview.
The contour plot properties dialog will be displayed.
Select Stress - Plane Stress
contour results for the entity
drop down list and
equivalent stresses SE as the
component.
On the same dialog select the
Contour Display tab and
ensure that the Contour key
button is selected.
Click the OK button to
display the contour plot of
equivalent stress along with
the contour key.
Re-ordering layers in the Treeview
The order of the layers in
the Treeview governs the
order in which the layers are
displayed. To see the mesh
layer on top of the contours
the mesh layer must be
moved down the
Treeview list to a position
after the contour layer.
Linear Elastic Analysis of a Spanner
38
In the Treeview select the Mesh layer
in Window 2, click the right-hand mouse
button and select the Move Down
option. (This can also be done by
selecting the layer with the left-hand
mouse button and dragging and
dropping a layer name on top of another
layer name).
The mesh layer will then be displayed on top
of the contour layer.
Moving information on the annotation layer
Annotation layer objects such as the contour key may be moved after their initial
placement.
To select the contour key click on the key with the left-hand mouse button.
Now press and hold the left-hand mouse button down, drag the key to a suitable
position on the screen, and release the mouse button to reposition it.
Marking Peak Values
Deselect the contour key by clicking the left-hand mouse button in a blank part of
the graphics window.
With no features selected click the right-hand mouse button in a blank part of the
graphics window and select the Values option to add the values layer to the
Treeview.
The values properties dialog will be displayed.
Viewing the Results
39
Select Stress - Plane Stress
contour results from the
entity drop down list and
Equivalent stresses SE as the
component.
On the same dialog, select
the Values Display tab and
set Maxima values to display
the top 1% of results. (This
will show the peak stress
value)
Click the OK button to
display the contour plot with
peak values marked.
Use the Zoom in
button to enlarge the
view of the spanner to check
the number obtained.
Use the Home button
to both re-size the
view and ensure the model
lies in the XY plane in
readiness for creating a slice
section of results.
Creating a Slice Section of Results
Ensure the Snap to grid button is selected
and a grid size of 10 is specified.
Click the OK button.
Utilities
Graph Through 2D...
Linear Elastic Analysis of a Spanner
40
Click and drag the cursor
as shown (at the X=40
location) to define a
section slice through the
handle of the spanner
where it joins the jaws.
This operation leads directly
on to creating a graph using
the graph wizard
Selecting the Slice Data Results to be Plotted
In this example a graph is to be plotted of the variation in stress through the specified
section of the spanner. The X axis results of distance through the spanner have been
defined by the section slice. The Y axis results now need to be specified.
Select Stress - Plane
Stress results from the
entity drop down list
and Equivalent Stress
SE from the
component drop down
list.
Click the Next button
to define the Y axis
results.
Title information for the graph is now to be added.
Click here
Drag to here
Viewing the Results
41
Enter the graph title as
Stress at neck section
Enter the X axis label
as Distance along
section
Enter the Y axis label
as Equivalent Stress
(N/mm2)
Deselect the Show
symbols button.
Click the Finish button
to display the graph in
a new window and
show the values used in
an adjacent table.
Note. If the graph title or axes labels are left unspecified Modeller will use default
names.
To see the graph at the best resolution enlarge the window to a full size
view.
Note. The properties of the graph may be modified by clicking on the graph with the
right-hand mouse button and selecting the Edit Graph Properties option.
To exit from the Graph Through 2D option click the Select Any cursor button.
Linear Elastic Analysis of a Spanner
42
The grid will be removed.
This completes the example.
Description
43
Arbitrary Section
Property
Calculation and Use
For software product(s): All (except LT versions)
With product option(s): None.
Description
The section properties of an
arbitrary shaped box section are
to be computed and saved in a
user library. Section geometry is
supplied as a DXF file.
Units of N, mm, t, s, C are used.
Objectives
The required output from the
analysis consists of:
Section Properties of a
box section
Keywords
Section Properties, Arbitrary Section, Holes, Local Library, Server Library
Associated Files
box_section.dxf DXF file containing geometry of section.
Arbitrary Section Property Calculation and Use
44
Modelling
Running LUSAS Modeller
For details of how to run LUSAS Modeller see the heading Running LUSAS
Modeller in the Examples Manual Introduction.
Note. This example is written assuming a new LUSAS Modeller session has been
started. If continuing from an existing Modeller session select the menu command
File> New to start a new model file. Modeller will prompt for any unsaved data and
display the New Model dialog.
Creating a new model
Enter the file name as box_section
Use the Default working folder.
Enter the title as Box Section
Select units of N,mm,t,s,C from the drop down list provided.
Set the User Interface to Structural
Set the Startup template as None
Ensure the vertical axis is set to Z
Click the OK button.
Discussion
The arbitrary section property calculator within LUSAS Modeller computes the
section properties of any open or closed section. Cross-sections are created either as a
single regular or irregular surface, or as a group of surfaces. Any number of holes can
be included in a surface but any holes in a section must be defined as separate surfaces
and placed into a Group named Holes. When calculating cross-sectional properties the
extent of a hole must be defined using a surface because the hole or holes will also be
meshed by the section property calculator in order to generate the section properties
for the complete section. Fibre definitions (positions on the cross-section at which
stresses or values can be plotted when viewing results) are also created for each drawn
section at the time of section property calculation.
Note. 2D cross-sections for section property calculation must be defined in the XY
plane.
Modelling
45
Feature Geometry
Locate the box_section.dxf file in the \<Lusas Installation
Folder>\Examples\Modeller directory and click the Import button to read in the
DXF file and create the cross section geometry as shown below.
Defining holes within a section
This is done by first defining a
surface that represents the total
extent of the box-section, then
defining a surface that represents
the void or hole, and then
selecting both the surrounding
and inner surface to create the
hole in the bounding surface.
Drag a box around the
whole model
Create an outer Surface from the selected Lines.
Now, drag a box around the
only the lines defining the
void.
Create an inner Surface from the
selected Lines.
File
Import Geometry...
Geometry
Surface >
Lines
Geometry
Surface >
Lines
Box select the whole model
Box select the lines defining the void
Arbitrary Section Property Calculation and Use
46
Select the outer Surface of the box-
section followed by the inner
Surface representing the void. (Use
the Shift key to pick the inner
Surface to add it to the initial
selection)
On the Create Holes dialog, de-select the
option Delete geometry defining holes.
This ensures that the geometry defining the
void remains as a Surface in its own right.
This is important for section property
calculation.
A new singular Surface will be created, containing a void which itself is a Surface.
This new surface containing the hole can be seen / checked by clicking in a blank part
of the Graphics Window and then re-selecting the outer surface.
Caution. Failing to de-select Delete geometry defining holes on the Create Holes
dialog will result in incorrect section properties being calculated.
Now create a Group called Holes
With only the Surface representing the hole selected:
Create a group named Holes
Save the cross-section model for any future modifications or for use with the definition
of any additional fibre locations.
The section properties can now be calculated as follows:
Geometry
Surface >
Holes >
Create
Geometry
Group >
New Group
File
Save...
Select these two surfaces
Modelling
47
Calculating Section Properties
Select the Add to local
library option.
Click the Apply button, and
after a short wait the
calculated section properties
will be displayed in the
greyed boxes on the right-
hand side of the form.
Click Cancel to close the
dialog.
Note. There is no need to
compute the section properties in
the units they are to be used in the analysis model because units conversion is carried
out when the section properties are extracted from the section library if it is found to
be required.
Note. Section properties may be added to local (user) or server (all users) section
property libraries by selecting the appropriate option(s) prior to selecting the Apply
button. Alternatively you can deselect the Recompute section properties option after
selecting the Add local library or Add server library options. By default the model
name is entered as the Section Name. This can be modified if required.
Notes on the automatic meshing used
The mesh used to compute the
properties of each of the surfaces (and
the holes) is displayed in the graphics
window. The Group named Holes may
be may invisible should this be
required for section printing purposes.
By default an element size is selected
which will assign 15 elements to the
longest side and a minimum of 2
elements is applied to the shorter sides.
This mesh may be adjusted by
deselecting the automatic mesh check box and changing the mesh size in the
Treeview. Alternatively, the maximum element on the longest side may be adjusted by
changing the Max elts/line option as required prior to selecting the Apply button. As
with all finite element models the more elements used the more accurate the results
Utilities
Section Property
Calculator >
Arbitrary Section
Arbitrary Section Property Calculation and Use
48
but the slower the calculation. A good compromise of 2 elements across all thin
sections has been found to provide reasonable results without using excessive
computation time.
Viewing and using sections in the user library
Create a new model called Test and select units of N,mm,t,s,C from the drop down
list provided. Click OK.
Select User Sections from the top-right drop-down on the dialog
Browse for, and select the box_section name. The basic section will be visualised.
Select the Visualise button and the fibre definitions will be seen. Click Close
Visualisation of local library item Visualisation of fibre locations
Fibre locations can be used to calculate beam stress results for plotting force and
moment diagrams. LUSAS automatically creates one for every extreme point on a
section.
File
New
Attributes
Geometric >
Section library
Modelling
49
On the Geometric Line dialog, select the
Enter Properties option then select the
Cross-section button. Additional fibre
locations can be added manually to the
library item by clicking in the Fibre
locations area and pressing the TAB key
until a new line is created, and then
entering the coordinate of the fibre
location required.
Tip. If additional fibre locations are required
on the section use Modeller to obtain the
properties of any additional points on the
saved model and enter the point coordinates in the manner described above.
Finally, to add the local library section to the Attributes Treeview (for subsequent
assignment to beams in the model) press the OK button.
This completes the example.
Arbitrary Section Property Calculation and Use
50
Description
51
Nonlinear Analysis
of a Concrete Beam
For software product: Any Plus version.
With product options: Nonlinear.
Description
A nonlinear plane stress analysis
is to be carried out on a model of
a reinforced concrete beam.
The reinforcement is provided in
the lower face of the beam and
has a total cross-sectional area of
400 mm
2
. The superposition of
nodal degrees of freedom assumes
that the concrete and
reinforcement are perfectly
bonded. It is assumed that the
self-weight of the beam is
negligible compared with the
applied load and that the effects
of any shear reinforcement can be ignored.
Due to the symmetrical nature of the problem, only the left-hand span of the beam is
modelled. The beam is simply supported at the left-hand end with a symmetry support
at the right-hand axis of symmetry. A concentrated vertical load is applied to the top
of the beam 1200mm from the left-hand end. The concrete section is represented by
plane stress (QPM8) elements, and the reinforcement bars are represented by bar
(BAR3) elements. A nonlinear concrete cracking material model will be applied to the
plane stress elements and a von Mises plastic material will be applied to the
reinforcement bars.
Units of N, mm, t, s, C are used throughout.
1200
Point Load All dimensions in millimetres
450
150
300
C-L
1650 1650
BAR3 Elements QPM8 Elements
Nonlinear Analysis of a Concrete Beam
52
Objectives
The behaviour of the beam under cracking/yielding is to be examined by producing
the following:
A Deformed Mesh Plot showing the final deformed shape.
A Load Displacement Graph for the top node on the axis of symmetry
of the beam.
Stress contour plot showing the stress distribution in the beam.
Crack pattern plot showing the crack patterns produced.
Animation of stresses and crack patterns for selected load
increments.
A graph of variation in stress through selected slice sections through
the beam.
Keywords
2D, Plane Stress, Bar Elements, Nonlinear Concrete Model, Element Selection,
Concrete Cracking, Steel Reinforcement, Groups, Crack Patterns, Animation,
Graphing, Load Displacement Curve, Slice Sections
Associated Files
beam_nl_modelling.vbs carries out the modelling of the example.
Modelling
Running LUSAS Modeller
For details of how to run LUSAS Modeller see the heading Running LUSAS
Modeller in the Examples Manual Introduction.
Note. This example is written assuming a new LUSAS Modeller session has been
started. If continuing from an existing Modeller session select the menu command
File>New to start a new model file. Modeller will prompt for any unsaved data and
display the New Model dialog.
Creating a new model
Enter the file name as beam_nl
Use the Default working folder.
Modelling
53
Enter the title as Nonlinear Concrete Beam
Set the units as N, mm, t, s, C
Select a Structural user interface.
Select the model startup template Standard
Select the Vertical Y Axis option.
Click the OK button.
Note. Save the model regularly as the example progresses. Use the Undo button to
correct any mistakes made since the last save was done.
Defining the Geometry
Enter coordinates of (0, 0),
(1200, 0) and (1650, 0) to
define two Lines representing the
bottom of the left hand span of the
beam. Click the OK button to
finish.
Select both Lines just drawn by
dragging a selection box around them.
Enter a translation value of 25 in the Y direction to create the Surface which
represents the concrete cover from the face of the beam to the centreline of the
reinforcement.
Click the OK button.
Select the upper Lines of both of the
Surfaces just drawn as shown.
Enter a translation value of 275 in the Y direction to create the Surface which
represents the extent of the concrete above the centreline of the reinforcement.
Click the OK button.
Geometry
Line >
Coordinates...
Drag a box to select these 2 Lines
Geometry
Surface >
By Sweeping...
Select these 2 Lines
Geometry
Surface >
By Sweeping...
Nonlinear Analysis of a Concrete Beam
54
The model should appear as shown.
Defining Groups
To simplify the assignment of model attributes certain model features will be grouped
together to allow selection by name in the Treeview as opposed to selection by
cursor in the graphics window. The 2 Lines representing the reinforcement bars are to
be grouped together:
Ensure the 2 Lines are still selected
as shown.
Enter Bars for the group name.
Click the OK button to complete
creation of the group.
The Surfaces representing the concrete are to be grouped together.
Holding-down the S key, (and
noting that the cursor changes
to show the type of feature that
will be selected) drag a box
around the whole model to
select only the Surfaces
defining the concrete.
Enter Concrete for the
group name. Click the OK button to complete creation of the group.
Note. In this example, model attributes will be defined but not assigned to the model
straight away. They will be assigned to the model later by making use of the Groups
facility.
Defining the Mesh Reinforcement Bars
Separate mesh datasets need to be defined for the reinforcement bars and the concrete.
For the reinforcement bars a uniform mesh is to be used to the right of the applied
load and a graded mesh is to be used on the horizontal lines to the left of the applied
load.
The reinforcement bars will be modelled using Line meshes.
Set Generic element type to Bar, Number of dimensions to 2 dimensional and
Interpolation order to Quadratic
Select these 2 Lines
Geometry
Group >
New Group
Drag a box to select only Surfaces
Geometry
Group >
New Group
Attributes
Mesh >
Line
Modelling
55
Ensure the Number of divisions is set to 4
Enter the attribute name as Bar Elements - Divs=4
Click the Apply button to create the attribute in the Treeview and leave the
dialog visible to allow additional datasets to be defined.
Change the Number of divisions to 6 and click the Spacing button.
Select a Uniform transition ratio of first to last element of 2 and click OK
Change the attribute name to Bar Elements - Divs=6 graded
Click the OK button to finish to add the attribute to the Treeview.
Defining the Mesh Concrete
The concrete will be modelled using a Surface mesh with Line mesh divisions to
control the mesh density. The default mesh density of 4 divisions per line is sufficient
for the Surface to the right of the applied load. A graded line mesh will be created for
use on the Surface to the left of the applied load.
Select Plane stress, Quadrilateral, Quadratic elements.
Enter the attribute name as Plane Stress - Concrete
Click the OK button to add the attribute to the Treeview.
In the Treeview double click the Line mesh attribute name Divisions=6
The Line mesh properties dialog will appear.
Click the Spacing button.
Select Uniform transition ratio of first to last to first element of 2 and click OK
Change the attribute name to Divisions=6 graded
Click the OK button to add the attribute to the Treeview.
Defining the Geometric Properties
Select Bar/Link from the drop down list and enter a value of 400 for the total
cross sectional area of the reinforcement.
Enter the attribute name as Steel Area and click the OK button to add the
attribute to the Treeview.
Attributes
Mesh >
Surface
Attributes
Geometric >
Line
Nonlinear Analysis of a Concrete Beam
56
Enter a value of 150 for the thickness. Leave the eccentricity blank.
Enter the attribute name as Beam Thickness and click the OK button to add the
attribute to the Treeview.
Defining the Material Properties
Nonlinear steel properties will be defined for the reinforcing bar elements.
Enter Young's modulus as 210e3 and Poisson's ratio as 0.3 and leave the mass
density field blank.
Click the Plastic option and enter an Initial uniaxial yield stress of 300
Select the Hardening option, click the Hardening gradient button and enter a
hardening Slope value of 2121 with a Plastic strain of 1
Enter the attribute name as Nonlinear Steel
Click the OK button to add the attribute to the Treeview.
Nonlinear concrete material properties will be defined for the Surface elements
representing the concrete.
Enter a Young's modulus of 42000, a Poisson's ratio of 0.2 and leave the mass
density field blank.
Click the Plastic option and from the drop-down list select the Concrete (model
94) entry.
Select the Reinforced concrete option
Enter a Uniaxial compressive strength value of 31.58
Enter a Uniaxial tensile strength value of 3.158
Change the Strain at end of softening curve to be 0.003
Enter the attribute name as Nonlinear Concrete
Click the OK button to add the attribute to the Treeview.
Assigning Attributes to the Bars
The various Line and Surface mesh, geometric and material attributes defined
previously will now be assigned to the model using the groups that have been defined.
Attributes
Geometric >
Surface
Attributes
Material >
Isotropic
Attributes
Material >
Isotropic
Modelling
57
In the Treeview right-click the group name Bars. Select the Set as Only
Visible option. The features in the group will be displayed.
Select the left hand Line of the two
Lines representing the bars.
Drag and drop the Line mesh
attribute Bar Elements - Divs=6
graded from the Treeview onto
the selected Line.
Select the right hand Line of the
two Lines representing the bars.
Drag and drop the Line mesh attribute Bar Elements - Divs=4 from the
Treeview onto the selected Line.
In the Treeview double-click
on the Mesh entry and select
Show nodes.
The Line mesh divisions will be seen
defined with the spacing as shown.
Select both Lines.
Drag and drop the geometric attribute Steel Area from the Treeview onto the
selected features.
Drag and drop the material attribute Nonlinear Steel from the Treeview onto
the selected features.
Note. The diagrams in this example show element nodes. To see these at any time
you can go to the Treeview and double-click the Mesh layer. On the Mesh tab
select Show nodes and click the Close button.
Assigning Attributes to the Concrete
In the Treeview right-click the group name Concrete. Select the Set as Only
Visible option.
The Lines in the Bars group will be removed from the display and the Concrete group
will be displayed.
Select this Line for
Bar Elements - Divs=6 graded
Select this Line for
Bar Elements - Divs=4
Nonlinear Analysis of a Concrete Beam
58
Select the left-top and left-bottom
Lines as shown.
From the Treeview drag and
drop the Line mesh attribute
Divisions=6 graded onto the
selected features.
Select the whole model using the
Ctrl and A keys together.
Drag and drop the Surface mesh attribute Plane Stress - Concrete from the
Treeview onto the selected features.
A graded mesh will be drawn on the
left-hand Surface and a uniform mesh
will be drawn on the right-hand
Surface.
Drag and drop the geometry
attribute Beam Thickness from the Treeview onto the selected features.
Select the fleshing on/off button to turn-off the geometric visualisation. If at any
time during the example you wish to visualise the geometry select this button.
With the whole model still selected, drag and drop the material attribute
Nonlinear Concrete from the Treeview onto the selected features. Ensure the
Assign to surfaces option is selected and click OK
The mesh on the Lines representing the cover to the centreline of the reinforcement
needs to be altered. This is because they currently have a default Line mesh of 4
divisions per line when only 1 division per line is required.
Drag boxes to select the 3
Lines as shown. (Remember
to hold the Shift key down
after the first line is selected
so the other lines are added to
the selection)
Drag and drop the Line mesh
attribute Divisions=1 from
the Treeview onto the selected Lines.
The mesh will be redisplayed with the revised mesh pattern.
Drag 3 boxes to select these 3 Lines
Select this Line
... and this Line
Modelling
59
Making all groups visible
From the Treeview right-click the group heading name beam_nl.mdl. Select
the Set as Only Visible option. Click Yes to act on sub groups as well.
All features in the model will now be
displayed as shown.
Supports
LUSAS provides the more common types of support by default. These can be seen in
the Treeview. The beam is to be simply supported in the Y direction at the left-
hand end and a horizontal restraint in the X direction is required to satisfy the
symmetry requirements at mid-span.
Select the lowest
Point at the left hand
end of the model as
shown.
Drag and drop the
support attribute
Fixed in Y from the
Treeview onto the
selected Point.
Ensure the Assign to
points and All loadcases options are selected and click OK
Drag a box around the 2 Lines at the right hand end of the model as shown.
Drag and drop the support attribute Fixed in X from the Treeview onto the
selected Lines. Ensure the Assign to lines and All loadcases options are selected
and click OK
Loading
A single concentrated load is to be applied to the Point at the top of the beam. A unit
load will be applied and the load factor in the nonlinear control will be used to control
the magnitude of loading.
With the Concentrated option selected click Next
Enter a loading value of -1 in the component Concentrated load in Y Dir
Enter the attribute name as Point Load and click Finish
Select these 2 Lines
for support 'Fixed in
X'
Select lower Point for
support 'Fixed in Y'
Attributes
Loading...
Nonlinear Analysis of a Concrete Beam
60
Select the Point on the
top of the beam as
shown.
Drag and drop the
loading dataset Point
Load from the
Treeview onto the
selected Point.
Ensure the Assign to
points option is set and click OK to assign the load to Loadcase 1 with a factor of
1
Nonlinear Control
Nonlinear analysis control properties are defined as properties of a loadcase. The
nonlinear analysis is to be terminated when the beam deflection at mid span reaches a
limiting value.
Select the point
shown.
In the Treeview
right-click on
Loadcase 1 and
select Nonlinear &
Transient from the
Controls menu.
Select this Point
Select this Point
Modelling
61
The Nonlinear & Transient dialog will appear:
Select the Nonlinear option and set Incrementation to Automatic
The initial load to be applied is the actual load applied to the model multiplied by
the starting load factor. Set the Starting load factor to 5000
Enter the Max change in load factor as 2000 to restrict the second and
subsequent load increment sizes to ensure sufficient points are obtained to observe
the load deflection behaviour of the beam.
Change the Max total load factor to 0 as the solution is to be terminated on the
limiting displacement at mid span.
Change the number of desired Iterations per increment to 10
Note. If the number of iterations on the previous increment is less than the desired
number the next load increment will be increased (up to the maximum change in load
increment) while if the number of iterations is less than the desired number the next
load increment will be reduced.
In the Solution strategy section of the dialog, ensure the Maximum number of
iterations is set to 25
Nonlinear Analysis of a Concrete Beam
62
Leave the Residual force norm as 0.1 and the Incremental displacement norm
to 1 so convergence of the solution at each load increment will be achieved when
the out of balance forces are as less than 0.1% of the reactions and the iterative
change in displacements is less than 1% of the displacements for that load
increment.
Select the Advanced button in the Incrementation section of the dialog.
Ensure that the Stiffness ratio to switch to arc length value is set to 0.0
Select the Terminate on value of limiting variable option.
The selected point number (this may differ depending on how the model was
created) will appear in the Point number drop down list.
Set the Variable type to V to monitor the deflection at the selected point in the Y
direction.
Enter a value of -3 so the analysis is terminated when the central deflection
reaches this value.
In the Step reduction section ensure the Allow step reduction option is selected.
Click OK to return to the Nonlinear & Transient dialog.
Click OK again to set the loadcase properties.
One additional setting is required for this analysis to ensure no element mechanisms
are induced as the material yields.
Running the Analysis
63
Select the Solution tab.
Click on the Element Options button and select the Fine integration for stiffness
and mass option.
Click the OK button to return the Model Properties dialog.
Click the OK button to finish.
Save the model
The model is now complete and the model data is to be saved before an analysis is run
using the LUSAS Solver.
Save the model file.
Running the Analysis
With the model loaded:
A LUSAS data file name of beam_nl will be automatically entered in the File
name field.
Ensure that the options Solve now and Load results are selected.
Click the Save button to finish.
During the analysis 2 files will be created:
beam_nl.out this contains the statistics of the analysis, for example how
much disk space was used, how much CPU time was used, and any errors or
warning messages from LUSAS, and so on. Always check the LUSAS output
file for error messages.
beam_nl.mys this is the LUSAS results database which will be used for
results processing.
Note. Warnings will be written to the text output window during this analysis.
Warnings are not to be confused with errors which normally stop an analysis from
being run. The warnings are written to advise you of modelling-related issues that are
found during the analysis and of the steps LUSAS has taken (if any) to allow the
analysis to continue.
If the analysis is successful...
The LUSAS results file will be displayed in the Treeview.
File
Model Properties
File
Save
File
LUSAS Datafile...
Nonlinear Analysis of a Concrete Beam
64
If the analysis fails...
If the analysis fails, information relating to the nature of the error encountered can be
written to an output file in addition to the text output window. Select No to not view
the output file. Any errors listed in the text output window should be corrected in
LUSAS Modeller before saving the model and re-running the analysis.
Rebuilding a Model
If it proves impossible for you to correct the errors reported a file is provided to enable
you to re-create the model from scratch and run an analysis successfully.
beam_nl_modelling.vbs carries out the modelling of the example.
Start a new model file. If an existing model is open Modeller will prompt for
unsaved data to be saved before opening the new file.
Enter the file name as beam_nl
To recreate the model, select the file beam_nl_modelling.vbs located in the \<LUSAS
Installation Folder>\Examples\Modeller
directory.
Rerun the analysis to generate the results.
Viewing the Results
If the analysis was run from within LUSAS Modeller the results will be loaded on top
of the current model and the loadcase results for load increment 1 are set to be active
by default.
Changing the Active Results Loadcase
In the Treeview right-click on the last load increment Increment 9 Load
Factor = 16972.6 and select the Set Active option.
Deformed Shape
In the Treeview turn off the Geometry, Attributes and Mesh layers by right
clicking on each entry and selecting the On/Off option.
File
New
File
Script >
Run Script...
File
LUSAS Datafile...
Viewing the Results
65
With no features selected, click the right-hand mouse button in a blank part of the
graphics window and select
the Deformed mesh option
to add the deformed mesh
layer to the Treeview.
Click OK to accept the
default properties and view
the deformed mesh for the
final load increment.
Creating a Load versus Displacement Graph
A graph of displacement at mid-span is to be plotted against the applied load. To do
this a node on the line of
symmetry is selected:
With the Deformed mesh
layer visible, select the top
node on the axis of symmetry
as shown.
Using the Graph Wizard
The graph wizard provides a step-by-step means of selecting which results are to be
plotted on the X and Y axes of the graph. The X axis is always defined first.
Ensure the Time history option is selected and click the Next button.
Ensure the Nodal results is selected and click Next
Select entity Displacement for component resultant displacement RSLT
The node number selected earlier will be displayed in the drop-down list.
Click the Next button.
The Y axis results to be graphed are now defined.
Select the Named option and click Next
Select Total Load Factor from the drop down list.
Click the Next button.
Utilities
Graph Wizard...
Select this Node
Nonlinear Analysis of a Concrete Beam
66
Leave all title information blank
and click the Finish button to
display the load deformation
graph.
Note. Graphs can be modified
using the right hand mouse button
in the graph window and selecting
the Edit Graph Properties option.
Close the graph window.
Use the maximise button
to increase the size of the graphics window.
Maximum Principal Stress Contour Plots
With no features selected, click the right-hand mouse button in a blank part of the
graphics window and select the Contours option to add the contours layer to the
Treeview.
The properties dialog will be displayed.
Select entity Stress -
Plane Stress for
component of stress in
the x direction, SX
Click the OK button to
display contours of stresses for the final load increment.
In the Treeview turn off the Deformed mesh layer.
Viewing Crack Patterns
With no features selected, click the right-hand mouse button in a blank part of the
graphics window and select the Values option to add the values layer to the
Treeview.
The properties dialog will be displayed.
Select Stress - Plane Stress contour results of type Crack/crush
Select Values Display tab and press the Failure details button to change the
pen colour that is used to plot negative yield to Black.
Viewing the Results
67
Select the Scale button and specify a magnitude of 2.
Click the OK button to
display the cracking
pattern for final load
increment superimposed
onto the stress contours.
Animating the Results
As an alternative to viewing results individually for each loadcase, the change of stress
due to the increasing load increments can be animated instead. To ensure consistent
contour values throughout the animation the interval of the range of contours is to be
specified.
In the Treeview double-click on the Contours layer.
The contour properties will be displayed.
Select the Contour Range tab and click the Interval option and set the contour
interval as 1
Click the Maximum button and set the maximum value as 3
Click the Minimum button and set the minimum value as -16
Click the Set as global range and Use global range options.
Click the OK button to redisplay the stress contours using the new contour range.
Using the Animation Wizard
Select the Load History option and click the Next button.
Select beam_nl.mys from the drop-down list.
Utilities
Animation Wizard...
Nonlinear Analysis of a Concrete Beam
68
Select the All loadcases
option and select the Finish
button to create the
animation sequence.
Note. The buttons at the
bottom of the window may be
used to slow-down, speed-up,
pause, step through frame by
frame, or stop the animation.
Saving Animations
Animations may be saved for replay in Windows animation players.
Ensure the animation window is the active window.
Browse to your projects folder and enter beam_nl for the animation file name. An
.avi file extension is automatically appended to the file name. Click Save
Animations can be
compressed to save disk
space. A number of
compression formats are
available depending on
what is installed on the
system. Microsoft Video 1
has been found to provide
reliable results. Click OK
Close the animation
window, choosing not to save changes.
Enlarge the model window to a full size view.
File
Save As AVI...
Viewing the Results
69
Creating a slice section of results
In this example a graph is to be plotted of the variation in stress through the specified
section of the beam. The X axis values of distance are defined by the section slice. The
Y axis results are specified from the graph wizard dialog.
Ensure the Snap to grid option is selected and a grid size of 100 is specified.
Click the OK button.
Note. The snap to grid dialog will only appear if the model is viewed in the XY
plane. If necessary, return the model to the default starting view by clicking
on the status bar at the bottom of the graphics window.
Using the screen ruler as
a guide, click and drag
the cursor as shown to
define the location of a
section slice through the
beam at a distance of
1600 from the left-hand
end.
Select Stress - Plane Stress results for Stress SX and click the Next button.
Leave all title information blank.
Click the Finish button to
create the graph of stress
through the section of beam.
Adding Additional Results to a Graph
Re-select the window containing the results contours. The cursor will still be in
section slice mode.
Utilities
Graph Through 2D
Window
1 LUSAS View
beam_nl.mdl Window 1
Nonlinear Analysis of a Concrete Beam
70
Using the screen rulers as
a guide, click and drag the
cursor as shown to define
the location of a section
slice through the beam at a
distance of 1000 from the
left-hand end.
Select Stress - Plane
Stress results for Stress SX and click the Next button.
Click the Add to existing graph option.
Click the Finish button to add
the results for the second slice
section to the existing
graph.
Re-select the existing graph to
see the overlaid data.
This completes the example.
Window
2 Graph1:Graph 1
Description : Linear Material
71
Contact Analysis of
a Lug
For software product(s): All (except LT versions) for the first stage of the example
Any Plus version for the second stage of the example.
With product option(s): Nonlinear (for the second part of the example)
Note: Stage 2 of the example exceeds the limits of the LUSAS Teaching and
Training Version.
Description : Linear Material
A large lug is
supported at its
left-hand edge and
subjected to a
prescribed pressure
load around the
inside of the hole,
modelling a loaded
pin.
The lug is 0.546 m
thick and made of
steel with a
Young's modulus of
210E9 N/m
2
, a Poisson's ratio of 0.3 and a mass density of 7800kg/m
3
.
This is a two stage example. A linear static analysis is carried out initially and the
material properties and loading are then modified to investigate the response of the
lug using a nonlinear analysis.
Units used are N, m, kg, s, C throughout.
1.5 1.0
0.75
0.75
R = 0.5
Loading
Contact Analysis of a Lug
72
Objectives
The output required from the linear analysis consists of:
Deformation Plot A plot of the undeformed and deformed mesh.
Contour Plot A Von Mises stress plot.
Principal Stress Vectors A plot of principal stress vectors.
Fatigue Damage A plot of the fatigue damage when the component is
subjected to a prescribed loading sequence.
Cycles to Failure A contour plot of the number of cycles to failure for the
area around the hole.
Keywords
2D, Default Assignments, Linear, Slideline, Nonlinear, Contact, Fatigue, Damage,
Cycles to Failure, Stress Contours, Displacement Results, Animation, Graph
Plotting.
Associated Files
lug_linear_modelling.vbs carries out the modelling for the linear
analysis.
lug_nonlinear_modelling.vbs carries out the modelling for the
nonlinear contact analysis.
Stage 1. Linear Material Analysis
An initial linear investigation is performed to verify the model. An assessment of
potential damage and a calculation of the cycles to failure is performed.
Stage 2. Nonlinear Material Analysis
Material properties on the linear model are then modified to investigate the response
of the lug using a nonlinear analysis. The pressure loading is removed and an
additional pin of 0.9m diameter is defined. Slidelines are defined on the surfaces that
will come into contact and the pin is then subjected to a prescribed concentrated
loading and moved into contact with the lug.
Stage 1 : Modelling : Linear Material
73
Stage 1 : Modelling : Linear Material
Running LUSAS Modeller
For details of how to run LUSAS Modeller see the heading Running LUSAS
Modeller in the Examples Manual Introduction.
Note. This example is written assuming a new LUSAS Modeller session has been
started. If continuing from an existing Modeller session select the menu command
File>New to start a new model file. Modeller will prompt for any unsaved data and
display the New Model dialog.
Creating a new model
Enter the file name as lug_linear
Use the Default working folder.
Enter the title as Fixing Lug (Linear analysis)
Set the units to N,m,kg,s,C
Select a Structural user interface.
Select the startup template Standard
Specify the vertical axis in the Y direction.
Click the OK button.
Note. Save the model regularly as the example progresses. Use the Undo button to
correct any mistakes made since the last save was done.
Default Attribute Assignments
The material properties of the lug, its element type and thickness are uniform over the
model. Default attribute assignments can therefore be used, meaning that any
material, mesh or geometry attribute defined will be automatically assigned to any
features that are subsequently generated.
Default Element Selection
The lug is a relatively thin structure and all deformations take place in the plane of the
structure therefore plane stress continuum elements will be used.
Select Plane stress, Quadrilateral, Quadratic elements. Ensure the Regular
mesh option is selected with Automatic mesh divisions so that LUSAS uses the
Attributes
Mesh >
Surface
Contact Analysis of a Lug
74
default number of mesh divisions on each line. Leaving the attribute name blank
causes LUSAS to create a suitable default attribute name. Click OK
Modeller will add the Surface Mesh 1 attribute to the Treeview.
To make this attribute the default for all subsequent geometry, click the right-hand
mouse button on the mesh attribute Surface Mesh 1 in the Treeview and select
the Set Default option.
The selected attribute will be highlighted to signify that it has been set as the default
for all subsequent features.
Default Geometric Properties
Enter the thickness as 0.546. No eccentricity needs be entered.
Enter the attribute name as Lug Thickness 0.546 and click OK.
To make this attribute the default for all subsequent geometry click the right-hand
mouse button on the geometry attribute name in the Treeview and select the
Set Default option.
Default Material Properties
Select material Mild Steel of type Ungraded from the drop-down lists and click
OK to add the material attribute to the Treeview.
To make the mild steel material attribute the default for all subsequent geometry
click the right-hand mouse button on the Iso1 (Mild Steel Ungraded) material
attribute name in the Treeview and select the Set Default option.
Defining the Geometry
Use will be made of the symmetry of the lug by defining the top half and then
mirroring it to form the whole structure. In this problem the centre of the hole will be
taken as the origin (0,0,0).
Define a Surface by specifying the coordinates of
its vertices using the following values (-2.5, 0),
(-1, 0), (-1, 0.75) and (-2.5, 0.75).
Select the fleshing on/off button to turn-off
geometric property visualisation.
Attributes
Geometric >
Surface...
Attributes
Material >
Material Library
Geometry
Surface >
Coordinates
Stage 1 : Modelling : Linear Material
75
Note. Whenever a Surface is created the corresponding Surface mesh will be
displayed.
For clarity the diagrams accompanying this example will not generally show the
mesh. At any time the mesh can be turned on or off by right-clicking on the Mesh
entry in the Treeview and selecting the On/Off menu item.
Define a Line by
specifying the
coordinates of either end as
(0.5, 0) and (0.75, 0).
The resulting features
should be as shown.
Note. LUSAS will automatically generate any necessary lower order features when
higher order features are defined.
New Surfaces will be created by sweeping the Line just drawn through a positive
(anti-clockwise) angle about the centre of the hole.
Select the new Line.
Rotate the Line through
an angle of 45 degrees about
the Z-axis and an origin of
(0,0,0) to sweep through a
Minor arc to create the
surface.
Enter the attribute name
as Rotate 45 Degrees so
that it can be re-used.
Click on the Save button to save the attribute information and click the OK button
to finish.
LUSAS will create a new Surface from the selected Line. This will now be copied to
create the adjoining surface.
Select the Surface just created
On the Copy dialog, select the Rotate 45 degrees attribute from the drop-down
list to use the values defined.
Geometry
Line >
Coordinates
Geometry
Surface >
By Sweeping
Select this Line to
form first Surface
Copy this Surface to form next Surface
Geometry
Surface >
Copy
Contact Analysis of a Lug
76
1. Select this Point
to create first arc.
3. Drag a box to
select these 2 Points
2. Select this Point to
create second arc.
Click the OK button to create the new Surface.
The arc forming the Surface of the hole is to
be extended.
First, select the Point
shown.
Select the
Rotate 45
degrees
attribute from
the drop-down list to use the values defined.
Click the OK button to create the new arc.
Secondly, select the Point at the end of the new arc and repeat the previous process
to draw a second arc.
Thirdly, drag a box around the two unconnected Points at the top of the model.
Select the new Line button to create the connecting Line.
Two new Surfaces will now be formed by joining existing Lines.
Select the first two
Lines required in the
order shown
remembering to use
the Shift key to add
to the initial
selection.
Use the joining
function, to create a
surface between the
specified lines.
Repeat for the remaining two Lines as shown.
The top half of the lug is now complete.
Mirroring the Lug
The bottom half of the lug is to be formed by mirroring the top half.
Geometry
Line >
Arc/Circle >
By Sweeping
Points
1. Select this Line
2. Select this Line
3. Select
menu option
4. Select
this Line
5. Select this Line
6. Select menu option
Geometry
Surface >
By Joining...
Stage 1 : Modelling : Linear Material
77
Select 2 Points on the
centreline.
The points are stored in
memory.
Drag a box around
the whole of the top
half of the lug or use the Ctrl + A keys together to select the whole model.
Select the Mirror from Point 1 and Point 2 from the drop down list and
click the Use button to use the mirror transformation defined. Click the OK
button to finish. The surfaces will be copied and mirrored.
The points are cleared from selection memory.
Note. As a consequence of mirroring the Surfaces, the orientation of the Surfaces in
the top half of the model will be opposite to the orientation of the Surfaces in the
bottom half of the model. The orientation of the Surfaces must therefore be checked.
Aligning Surface axes
To ensure the loading directions are consistent the element axes should be aligned.
The element axes follow the direction of the surface they are generated from. These
may vary depending upon how your surfaces were created.
In the Treeview right click on
Geometry and select Properties
On the properties dialog select the
Surface axes button and click OK to
display the surface axes.
The axes of all surfaces can be aligned to
axes of the first surface in the selection
using the cycle relative facility.
Select the top left-hand surface.
Hold the Shift key and box-select the whole model to add the remaining surfaces
to the selection.
Select these 2 Points
to define mirror plane
Edit
Selection Memory >
Set
Geometry
Surface >
Copy...
Edit
Selection Memory >
Clear
Contact Analysis of a Lug
78
The axes of all surfaces will be aligned
to the axes of the first element selected.
In the Treeview right click on
Geometry and select Properties
On the properties dialog deselect the
Surface axes button and click OK to
remove the surface axes from the
display.
Supports
LUSAS provides the more common types of support by default. These can be seen in
the Treeview.
Drag a box around the 2
vertical Lines on the left of
the model.
Drag the support attribute
Fixed in XY from the
Treeview and drop onto the
selected Lines in the
graphics window.
Choose options to Assign to
lines for All loadcases and click OK to finish assigning the support attribute.
The supports will be visualised as arrows at the supported nodes in the directions of
the restraints.
Loading
In this linear analysis, pin loading is to be approximated by defining a face load of a
value equivalent to the full load that will be applied during the nonlinear analysis. The
face load will be assigned to the 2 Lines defining the lower side of the hole.
Note. Face loads are applied in local element directions, hence a load in the Y
direction will act in a radial direction.
Select the Face option and click Next
Input a load value of 10e6 in the Component y direction.
Geometry
Surface >
Cycle Relative
Drag a box to select these 2 Lines
Attributes
Loading
Running the Analysis : Linear Material
79
Enter the attribute name as Face Load and click Finish to add the attribute to the
Treeview.
Select the 2 arcs forming the
lower side of the hole, then
drag and drop the Face Load
attribute from the Treeview
onto the selected features.
Ensure that Loadcase 1 and a
Load factor of 1 are used and
that the loading is assigned to
Lines only.
If not already displayed, turn
on the display of the mesh.
Saving the model
Save the model file.
Running the Analysis : Linear Material
With the model loaded:
A LUSAS data file name of lug_linear will be automatically entered in the File
name field.
Ensure that the options Solve now and Load results are selected.
Click the Save button to finish.
A LUSAS Datafile will be created from the model information. The LUSAS Solver
uses this datafile to perform the analysis.
If the analysis is successful...
The LUSAS results file will be added to Treeview.
In addition, 2 files will be created in the directory where the model file resides:
lug_linear.out this output file contains details of model data, assigned
attributes and selected statistics of the analysis.
Select these 2 Lines
File
Save
File
LUSAS Datafile...
Contact Analysis of a Lug
80
lug_linear.mys this is the LUSAS results file which is loaded
automatically into the Treeview to allow results processing to take place.
If the analysis fails...
If the analysis fails, information relating to the nature of the error encountered can be
written to an output file in addition to the text output window. Any errors listed in the
text output window should be corrected in LUSAS Modeller before saving the model
and re-running the analysis.
Rebuilding a Model
If it proves impossible for you to correct the errors reported a file is provided to enable
you to re-create the model from scratch and run an analysis successfully.
lug_linear_modelling.vbs carries out the modelling of the example.
Start a new model file. If an existing model is open Modeller will prompt for
unsaved data to be saved before opening the new file.
Enter the file name as lug_linear
To recreate the model, select the file lug_linear_modelling.vbs located in the
\<LUSAS Installation Folder>\Examples\Modeller
directory.
Rerun the analysis to generate the results.
Viewing the Results : Linear Material
If the analysis was run from within LUSAS Modeller the results will be loaded on top
of the current model and the loadcase results for Loadcase 1 are set to be active by
default.
For clarity, the lug geometry will be removed from the display to leave only the
undeformed mesh displayed.
If present, turn off the display of the Geometry and Attributes layers from the
Treeview.
File
New
File
Script >
Run Script...
File
LUSAS Datafile...
Viewing the Results : Linear Material
81
Using Page Layout Mode
The model was created using a Working Mode view which allows a model of any size
to be created. Results could be viewed using this mode of operation, but, in order to
allow additional information to be added without obscuring the model, Page Layout
Mode can be used instead.
The Graphics window will resize to show the mesh layer on an A4 size piece of paper.
Ensure that the Landscape option is selected, ensure that page margins of
60,10,10,10 are set for left, right, top and bottom margins respectively and click
OK
This page layout view can also be saved for subsequent re-use with other models.
Enter the view name as Landscape Page Layout and click OK
Deformed Mesh Plot
Ensure the Mesh, Geometry and Attributes layers are turned Off in the
Treeview.
With no features selected click the
right-hand mouse button in a blank
part of the Graphics window and
select the Deformed mesh option to
add the deformed mesh layer to the
Treeview.
Click on the OK button to accept the
default properties and display the
deformed mesh.
Von Mises Stress Contours
With no features selected click the right-hand mouse button in a blank part of the
graphics window and select the Contours option to add the contours layer to the
Treeview.
The contour layer properties will be displayed.
Select Stress - Plane Stress contour results of equivalent stresses SE
View
Page Layout Mode
File
Page Setup...
Window
Save View...
Contact Analysis of a Lug
82
Click the OK button to display the contours and annotated contour summary.
Note. The order of the layer names in the Treeview determines the order in
which the layers will be displayed in the graphics window. To ensure a particular
layer is displayed after another layer, click on the layer name to be moved in the
Treeview and drag the layer name onto the layer name after which it is to be
displayed. The display in the graphics window will be updated accordingly.
Move the Deformed mesh layer to
follow the Contours layer in the
Treeview as described in the previous
note.
Marking Peak Values
With no features selected click the right-hand mouse button in a blank part of the
Graphics window and select the Values option to add the values layer to the
Treeview.
The values properties will be displayed.
Select Stress - Plane Stress contour
results of Equivalent stresses SE
Select the Values Display tab and set
Maxima values to display the top 1%
of results on the Deformed shape.
Click the OK button to redisplay the
contours with the peak value marked.
Principal Stress Vectors
Turn off the Contours and Values layers in the Treeview.
With no features selected, click the right-hand mouse button in a blank part of the
Graphics window and select the Vectors option to add the vectors layer to the
Treeview.
Viewing the Results : Linear Material
83
The vector layer properties will be
displayed.
Select Stress - Plane Stress vector
results.
Click the OK button to display
vectors with tension vectors
displayed in red and compression
vectors displayed in blue.
Turn off the Vectors layer in the Treeview.
Defining a Fatigue Spectrum
Ensure lug_linear.mys is
selected from the drop-down
list.
Select Loadcase 1
Click the Add to button
to include Loadcase 1 in the
fatigue load spectra calculation.
Click on Loadcase 1 in the
Included panel of the dialog
and enter the number of Cycles
as 10000
Leave the name as Fatigue 1 and select Sabs from the component drop-down list.
Select the S N Curve tab and enter the values as shown in
the adjacent table.
Click the OK button to finish.
In the Treeview right-click on the loadcase Fatigue 1
and select the Set Active option.
Contouring Damage
Contouring damage must be done on an undeformed mesh view.
Turn off the Deformed mesh layer in the Treeview.
Turn on the Mesh layer in the Treeview.
Utilities
Fatigue
Log
Stress/
Strain
Log
Cycle
4.7323 15
9.7323 0
Contact Analysis of a Lug
84
Turn on the Contours layer in the Treeview.
The contour plot properties will be
displayed.
Select Stress - Plane Stress and
ensure contour results of Damage
are selected.
Select the Contour Display tab
and ensure the Contour key option
is selected.
Click the OK button to display contours of damage and a contour summary.
Move the Mesh layer to follow the Contours layer in the Treeview so the mesh
is visible on top of the contour display.
Contouring Cycles to Failure
Modeller can calculate the number of repeats of a given loading sequence to failure.
An extra fatigue spectrum will be created containing only a single loading cycle.
Ensure lug_linear.mys is selected from the drop-down list.
Select Loadcase 1
Click the Add to button to include Loadcase 1 in the fatigue load spectra
calculation.
Leave the name as Fatigue 2 and select Sabs from the component drop-down list.
Select the S N Curve tab and enter the values as shown in
the table.
Click the OK button to finish.
In the Treeview right-click on the loadcase Fatigue 2 and
select the Set Active option.
In the Treeview double-click on the Contours layer.
The contour plot properties will be displayed.
Select Stress - Plane Stress contour results of Damage
Click the Close button to display the contours and a summary of cycles to failure.
Utilities
Fatigue
Log
Stress/
Strain
Log
Cycle
4.7323 15
9.7323 0
Viewing the Results : Linear Material
85
Double-click on the Contours layer again.
Select entity Stress - Plane Stress contour results of component Log-Life
Click the OK button to display contours of log life.
Note. As an alternative to having to enter S N Curve data again for this second
loadcase, double-clicking on loadcase Fatigue 1 and changing the loadcase name to
Fatigue 2 and setting the number of Cycles to 1 would achieve the same result.
Changing the levels
The contours of log-life will be easier to
understand if the contour levels are
adjusted so that they are plotted in unit
(1.0) increments, representing 10 to the
power of 0 cycles to failure.
In the Treeview, double-click
on the Contours layer name and
select the Contour Range tab.
Set the Contour range to show a contour Interval of 1. Ensure the Value to pass
through is set to 0
Click the OK button to display
contours of Log Life and a contour
summary using the increments
specified.
A maximum value of 14.78 should be
obtained for the log-life.
This completes the linear analysis section of the example.
Note. Saving the model file now would save the fatigue loadcases also.
Contact Analysis of a Lug
86
Nonlinear Contact
For software product(s): Any Plus version.
With product option(s): Nonlinear.
Note: This stage exceeds the limits of the LUSAS Teaching and Training Version.
Description : Nonlinear Material
This part of the example
extends the previously defined
lug model used for the linear
analysis.
The pressure loading is
removed and an additional
pin of 0.9m diameter is
defined. Slidelines are defined
on the surfaces that will come
into contact and the pin is
then subjected to a prescribed concentrated loading and moved into contact with the
lug.
A schematic of the lug and pin geometry is shown.
The units of the analysis are N, m, kg, s, C throughout.
Objectives
The output required from the analysis is as follows:
Equivalent Stress Contours A plot of the stress in the lug only.
Graph of Displacement against Applied Load A graph of the
resultant displacement at a selected node.
Stage 2 : Modelling : Nonlinear Material
If the linear analysis was successful:
If the previous linear analysis was performed successfully open the model file
lug_linear.mdl saved after completing the first part of this example and select
No to not load a results file of the same name on top of this model.
Enter the model file name as lug_nonlinear and click the Save button.
File
Open...
File
Save As...
Stage 2 : Modelling : Nonlinear Material
87
Rebuilding model from a supplied file
If the linear analysis was not successful a file is provided to enable you to re-create the
model for use in this part of the example.
Start a new model file. If an existing model is open Modeller will prompt for
unsaved data to be saved before opening the new file.
Enter the file name as lug_nonlinear
To recreate the model, select the file lug_linear_modelling.vbs located in the
\<LUSAS Installation Folder>\Examples\Modeller
directory.
Changing the model description
Change the model title to Fixing Lug - Nonlinear Contact Analysis and click
OK
If present, turn off the Contours and Annotation layers in the Treeview.
Turn on the Geometry layer.
In the Treeview ensure Loadcase 1 is set active.
Defining the Lug
For clarity the diagrams accompanying this example will not generally show the
mesh.
Drag a box around the whole of the model (or use the Ctrl + A keys) to select the
whole model.
Select the group button to create a group.
Enter the name Lug and click OK to finish creating the group and add it to the
Treeview.
File
New
File
Script >
Run Script...
File
Model Properties
Contact Analysis of a Lug
88
Defining the Pin
Select the Line on the lug shown.
Take care to not include any other
features.
Select the Scale option and
enter a scale factor of 0.9
Click the OK button to create the
arc.
Enter coordinates of (0, 0) to
define a point at the origin and
click OK
Select the Line just created and
holding the Shift key down, also
select the point at the origin.
A new Surface will be created.
The other surfaces of the pin
will be created shortly.
Modifying the Line mesh divisions
The total number of mesh divisions on the Pin is to be reduced and modified.
Turn on the Mesh layer.
Select this Line
Geometry
Line >
Copy...
Geometry
Point >
Coordinates...
1. Select this Line
2. Press Shift key
3. Select this Point
Geometry
Surface >
By joining...
Stage 2 : Modelling : Nonlinear Material
89
Select the arc on the initial segment of the pin.
Drag and drop the Line mesh attribute
Divisions=2 from the Treeview onto the
selected Line.
With the Element description set as None, enter
the number of divisions as 2
Click the Spacing button, select a Uniform
transition ratio of last to first element of 0.333
and click OK to return to the mesh dialog.
Enter the attribute name as Divisions=2(3:1)
and click OK
LUSAS will add the attribute name to the Treeview.
Select the 2 straight Lines on the first surface of the Pin.
Drag and drop the Line mesh attribute Divisions=2(3:1) from the Treeview
onto the selected features.
Note. The last/first element spacing ratio depends upon the direction of the Line on
which it is assigned. If the mesh is finer at the centre of the Pin than at the edge then
reverse the line(s) by first selecting with the mouse and using the menu command
Geometry>Line>Reverse
The remainder of the Pin is to be generated by copying the initial segment of the Pin.
Select the Surface defining one-eighth of the Pin.
From the drop-down list, select the attribute Rotate by 45 degrees
Set the number of copies to 7
Click the OK button to create the new Surfaces forming the entire pin.
Using Groups
To allow easy selection of the features defining the
pin, the group named Lug is to be hidden.
In the Treeview right-click on the group
name Lug and select the Invisible option to leave
just the Surfaces representing the pin displayed.
Assign
'Divisions=2' to
this Line
Assign Line mesh
'Divisions=2(3:1)'
to these 2 Lines
Attributes
Mesh >
Line
Geometry
Surface >
Copy
Contact Analysis of a Lug
90
Drag a box around the features defining the pin (or use the Ctrl + A keys).
Select the group button to create a group.
Enter the name Pin and click OK to finish creating the group and add it to the
Treeview.
Geometric properties of the pin
Enter the thickness as 10 and the attribute name as Pin Thickness 10. Click OK
Box-select the Pin in the Graphics Area and drag and drop this geometric dataset
from the Treeview onto the selected features.
Redisplay the lug
In the Treeview right-click on the group name Lug and select the Visible
option to re-display the lug.
Modifying the mesh
Contact problems using slidelines require linear rather than quadratic elements to be
used.
In the Treeview double-click on the Surface Mesh 1 attribute name.
Change the interpolation order
to Linear and click OK to
overwrite the previous mesh
details.
If not already displayed, display
the mesh layer.
The mesh arrangement should be as
shown.
Slidelines
Slidelines define the contacting Surfaces of the model. They are used in pairs (a
master and a slave) and define opposing contacting Surfaces. They are assigned to
Lines for 2D analyses and to Surfaces for 3D analyses. In this analysis, the master and
slave slides are assigned to selected internal Lines of the Lug and selected external
Lines of the Pin.
Attributes
Geometric >
Surface...
Attributes
Slideline...
Stage 2 : Modelling : Nonlinear Material
91
Ensure that the Close Contact parameter is set to 0.1 and leave the remaining
values as their default settings.
Enter the attribute name as Lug_Pin and click OK
Select the 4 internal
lower arcs of the Lug.
Drag and drop the
slideline attribute
Lug_Pin from the
Treeview onto the
selected features,
setting this slideline to
be the Master. Leave
the orientation as
Default and click OK
Select the 4 lower arcs
of the Pin.
Drag and drop the slideline attribute Lug_Pin from the Treeview onto the
selected features, setting this slideline to be the Slave and click OK
To visualise the
slidelines assigned to the
model click the
right-hand mouse button
on the slideline attribute
name in the
Treeview and select
Visualise Master
Assignments and
Visualise Slave
Assignments
After visualising, de-select the visualisation of both sets of slidelines.
Supports and Loads
The loading from the first part of this example is to be removed and will be replaced
by a concentrated load. The supports will remain unaltered.
In the Treeview click the right-hand mouse button on the loading attribute
Face load. Select the Deassign > From all option.
Select these 4 Lines for Master slideline
Select these 4 Lines for Slave slideline
Contact Analysis of a Lug
92
With the Concentrated option selected click Next
Input a load in the Y direction of -2e8.
Enter the load attribute name as Concentrated Load and click the Finish button.
Select the Point at the centre of the Pin.
Drag and drop the loading attribute Concentrated Load from the Treeview
onto the selected point, ensuring that it is applied as Loadcase 1
Preventing features from merging together
Now that the modelling is complete the pin can be moved into contact with the lug.
This could be done by entering a known dimension, or, as shown in this example, by
selecting the Points to be brought into contact. To prevent the features in the pin
merging with those on the lug when the pin is moved into contact the points in the pin
are set as unmergable.
Select all the features in the pin by selecting Pin in the Treeview and picking
the Select Members option.
This ensures the points in the pin are not merged with those in the lug.
Moving the Pin to touch the Lug
Select the lowest Point
on the Pin. Make a
note of the Point
number selected in the
text output pane.
Holding the Shift key
down, select the Point
immediately beneath it
on the hole of the Lug.
Make a note of the
Point number shown in
the Selected box of the status bar.
Click the right-hand mouse button and select the Selection Memory>Set option.
In the Treeview right-click on the group name Pin and select the Select
members option to highlight all features representing the pin. Click OK to
deslect the previously selected Points.
Attributes
Loading...
Geometry
Point >
Make Unmergable
2. Select this Point
1. Select this Point
Stage 2 : Modelling : Nonlinear Material
93
Select the Translation from Point 45 to point 30 transformation (or the one
that relates to your selected points) from the drop down menu and click the Use
button to use the distance between the Points stored in memory as the move distance.
Click the OK button to finish.
The pin will be moved to rest against the lug at the starting point of the analysis.
Nonlinear Analysis Control
Nonlinear analysis control properties are defined as properties of a load case.
In the Treeview right-click on Loadcase 1 and select the Nonlinear and
Transient option from the Controls menu.
The Nonlinear & Transient dialog will appear:
Select Nonlinear incrementation with Automatic control.
Enter the Starting load factor as 0.001
Enter the Max change in load factor as 0.5
Enter the Max total load factor as 2
Ensure that Adjust load based on convergence is selected.
Enter the number of Iterations per increment as 6
Geometry
Point >
Move
Contact Analysis of a Lug
94
Enter the Maximum time steps or increments as 100
Click the OK button to finish.
Note. A nonlinear contact analysis performs best when a small amount of load
(0.001 of the load in this example) is applied to the model initially. Thereafter, once
the results for a load increment have been obtained the load factor for the next
increment is automatically adjusted by LUSAS based upon the number of iterations
taken for the previous load increment to converge. After a number of such iterations
the loading will be progressively applied to the model until the total load factor is
reached.
Saving the model
The model is now complete and the model data is to be saved before an analysis is run
using the LUSAS Solver.
To save the model.
Running the Analysis : Nonlinear Material
With the model loaded:
A LUSAS data file name of lug_nonlinear will be automatically entered in the
File name field.
Ensure that the options Solve now and Load results are selected.
Click the Save button to finish.
During the analysis 2 files will be created:
lug_nonlinear.out this contains the statistics of the analysis, for example
how much disk space was used, how much CPU time was used, and any errors
or warning messages from LUSAS, and so on. Always check the LUSAS
output file for error messages.
lug_nonlinear.mys this is the LUSAS results database which will be used
for results processing.
If the analysis is successful...
The LUSAS results file will be displayed in the Treeview.
File
Save
File
LUSAS Datafile...
Viewing the Results : Nonlinear Material
95
If the analysis fails...
In the event of the analysis failing due to errors in the model that you cannot correct, a
file is provided to re-create all modelling features and attributes to allow the analysis
to be run successfully.
lug_nonlinear_modelling.vbs carries out the modelling of the
example.
Start a new model file. If an existing model is open Modeller will prompt for
unsaved data to be saved before opening the new file.
Enter the file name as lug_nonlinear
To recreate the model, select the file lug_nonlinear_modelling.vbs located in the
\<LUSAS Installation Folder>\Examples\Modeller
directory.
Rerun the analysis to generate the results.
Viewing the Results : Nonlinear Material
If the analysis was run from within LUSAS Modeller the results will be loaded on top
of the current model and the load case results for load increment 1 are set to be active
by default.
Making the Pin invisible
Note. When a results file is loaded on top of a corresponding model file groups of
features can be made visible or invisible. This is of particular use when results are to
be displayed only on selected parts of the model. In this example, results are only to be
viewed on the Lug.
In the Treeview right-click on the group name Lug and select the Set as Only
Visible option.
Deformed Mesh Plot
Turn off the Geometry, Mesh and Attributes layers in the Treeview.
Turn on the Deformed mesh layer in the Treeview.
The deformed mesh plot will be displayed.
File
New
File
Script >
Run Script...
File
LUSAS Datafile...
Contact Analysis of a Lug
96
Equivalent Stress Contour Plots
Turn on the Contours layer in the Treeview.
The contour properties will be displayed.
Select Stress - Plane Stress contour results of Equivalent stresses SE
Click the OK button to
display contours and a
contour summary for the
first load increment.
Change the layer display
order to display the
Deformed mesh on top of
the Contours by selecting
Deformed Mesh in the
Treeview with the right-
hand mouse button and selecting the Move Down option.
Changing the Active Results Loadcase
In the Treeview right-click on the last increment for load factor 2 and select
the Set Active option.
The contour plot for the final
increment will be displayed.
Note. Results for the other
increments may be viewed
simply by changing the active
load case.
Creating Animations
As an alternative to viewing results individually for each load case, the change of
stress due to the increasing load increments can be animated instead. To ensure
consistent contour values throughout the animation the range of contours is to be
specified.
For the final load increment the contour key shows a maximum stress in the order of
6.8E9. To create contours of 5E8 intervals the contour interval needs to be set.
Viewing the Results : Nonlinear Material
97
In the Treeview double-click on Contours. The contour layer properties will
be displayed.
Select the Contour Range tab and click the Interval button. Set the contour
interval as 5E8. Click the Set as global range button and ensure that the Use
global range button is also selected.
Click the OK button to finish.
Note. When animating nonlinear loadcases it is important that the deformed mesh is
plotted using a factor of 1 and not using a fixed screen size otherwise the deformed
mesh for each load increment would be drawn the same. With this in mind:
In the Treeview double-click on the Deformed mesh layer, select the Specify
Factor option, enter a factor to 1 and click OK
Select the Load history option and click the Next button.
Select
lug_nonlinear.mys
from the drop-down
menu. The list of
available load cases
for selection will
appear. Select the
All loadcases button
and the Finish
button to create an
animation for all
loadcases and
display the
animation in a new
window.
Note. The buttons at
the bottom of the window may be used to slow-down, speed-up, pause, step through
frame by frame, or stop the animation.
Saving Animations
Animations may be saved for replay in other standard windows animation players.
Ensure the animation window is the active window.
Enter lug_nonlinear for the animation file name. An .avi file extension is
automatically appended to the file name when the file is saved.
Utilities
Animation Wizard...
File
Save As AVI...
Contact Analysis of a Lug
98
Animations can be compressed to save
disk space. A number of compression
formats are available depending on what is
installed on the system. Microsoft Video 1
has been found to provide reliable results.
Click OK
Delete the animation window and
maximise the graphics window.
Turn off the display of the Annotation layer in the Treeview.
Creating Graphs
Any set of results may be graphed against any other set of results. For example, a
graph of resultant displacement for the node at the bottom of the hole of the lug is to
be plotted against the load increment.
Select the node defining
the bottom of the hole in
the lug.
The graph wizard provides a
step-by-step means of selecting
which results are to be plotted
on the X and Y axes of the
graph. The X axis is always
defined first.
Ensure the Time history
option is selected and click
the Next button.
Ensure the Nodal results button is selected and click the Next button.
Select Displacement results for resultant displacement RSLT. The node number
of the previously selected node will be shown in the Specify node pull-down.
Click the Next button.
The X axis results have been selected. The Y axis results to be graphed are now
defined.
Select Named results and click the Next button.
Select Total Load Factor data. Click the Next button.
Title information for the graph can be added at this stage.
Select this Node
Utilities
Graph Wizard...
Viewing the Results : Nonlinear Material
99
Leave all title information blank.
Click the Finish button
A graph is created in a new window
with the values used shown in an
adjacent table.
To see the graph at the best
resolution enlarge the window to a full
size view.
Note. The graph shows a linear
displacement history for the node. This
is because no geometric nonlinearity
has been allowed for in the analysis.
Close the graph using the in the top right-hand corner of the graph window.
Slideline Results
Results can be presented on the contact surfaces as vectors or values, or as a graph on
any specified load increment.
Turn off the Contours and Deformed mesh layers in the Treeview.
Turn on the Mesh layer in the Treeview.
In the Treeview select the slideline results group on which the results are to be
displayed by right-clicking on the group Lug_Pin (master) and selecting the Set
as Only Visible option. Click Yes to act on sub groups.
In the Treeview ensure that the last load increment showing Load Factor =
2.00000 is active.
With no features selected, click the right-hand mouse button in a blank part of the
graphics window and select the Values entry.
In the properties box, select the Entity Slideline Results and the Type ContPress
to look at results of Contact Pressure.
Select the Values Display tab and de-select Symbols, ensure both Maxima and
Minima are selected, set the range to 100 % and change the number of significant
figures to 3. Click the OK button.
Contact Analysis of a Lug
100
To plot a graph of the contact pressure distribution around the contact surface:
Choose the Slidelines (assigned to lines) option and click Next
Select the Component ContPress
To plot the results against angle rather than length select the Calculate distance
as angle option.
Click Next followed by Finish
Utilities
Graph Wizard...
Viewing the Results : Nonlinear Material
101
Note. The graph properties and titles may be modified using the right-hand mouse
button in the graph window if required.
This completes the nonlinear analysis part of the example.
Contact Analysis of a Lug
102
Description
103
Linear Buckling
Analysis of a Flat
Plate
For software product(s): All (except LT versions)
With product option(s): None.
Description
This example determines
the critical buckling load
for a 2m x 0.5m
rectangular panel of
1mm thickness subject to
in-plane compressive
loading.
Material properties for
the panel are: Young's
modulus 70E9 N/m
2
,
Poisson's ratio 0.3.
The panel is meshed using 64 Semiloof shell elements and is simply supported on all
sides. An in-plane compressive load of a total of 24N is applied to one of the short
edges, parallel to the long sides.
Units used are N, m, kg, s, C throughout.
Keywords
2D, Plate, Linear Buckling, Eigenvalue Buckling, Deformed Mesh, Printing
Linear Buckling Analysis of a Flat Plate
104
Associated Files
plate_modelling.vbs carries out the modelling of the example.
Modelling
Running LUSAS Modeller
For details of how to run LUSAS Modeller see the heading Running LUSAS
Modeller in the Examples Manual Introduction.
Note. This example is written assuming a new LUSAS Modeller session has been
started. If continuing from an existing Modeller session select the menu command
File>New to start a new model file. Modeller will prompt for any unsaved data and
display the New Model dialog.
Creating a new model
Enter the file name as plate
Use the Default working folder.
Enter the title as Buckling of a flat plate
Set the units to N,m,kg,s,C
Ensure the Structural user interface is selected.
Select the model template Standard
Select the Vertical Z axis option.
Click the OK button.
Note. Save the model regularly as the example progresses. Use the Undo button to
correct any mistakes made since the last save was done.
Modelling
105
Feature Geometry
Enter coordinates of
(0, 0), (2, 0), (2, 0.5)
and (0, 0.5) to define a
Surface.
Click the OK button.
Meshing
Select Thin shell, Quadrilateral, elements with Quadratic interpolation.
Enter the attribute name as Thin Shell.
Click the OK button.
LUSAS will add the mesh dataset to the Treeview.
Select the Surface of the
plate.
Drag and drop the
Surface mesh attribute
Thin Shell from the
Treeview onto the
selected feature.
Note. If the number of divisions is not specified on the mesh dialog the default
number of 4 divisions per Line will be used. In this example 4 divisions per Line is
sufficient for the ends of the plate but 16 divisions are required on each of the sides.
In the Treeview double-click on the Line mesh Divisions=8
On the Line Mesh dialog change the number of line divisions to 16, change the
Attribute name to Divisions=16 and click the OK button.
Select the two long sides
of the plate and drag and
drop the Line mesh
attribute Divisions=16
from the Treeview
onto the selected features.
Geometry
Surface >
Coordinates...
Attributes
Mesh >
Surface
Linear Buckling Analysis of a Flat Plate
106
Geometric Properties
Specify a thickness of 0.001.
Enter the attribute name as Plate Thickness
(The eccentricity can be left blank, as it is not used in this analysis).
Click the OK button to add the attribute to the Treeview.
With the Surface selected, drag and drop the geometry attribute Plate Thickness
from the Treeview onto the selected feature.
Assigned geometric attributes are visualised by default.
Select the fleshing on/off button to turn-off geometric property visualisation.
Material Properties
Specify the Young's modulus as 70E9
Enter Poisson's ratio as 0.3
(Mass density can be left unspecified for Eigenvalue buckling analyses).
Enter the attribute name as Plate Material
Click the OK button to add the attribute to the Treeview.
With the Surface selected, drag and drop the material attribute Plate Material
from the Treeview onto the selected surface.
Supports
LUSAS provides the more common types of support by default. These can be seen in
the Treeview. Four support datasets are to be assigned to selected features of the
model.
Attributes
Geometric >
Surface...
Attributes
Material >
Isotropic
Modelling
107
Select the top line, hold
the Shift key, and select
the left and bottom
Lines as shown.
Drag and drop the
Fixed in Z support
attribute from the
Treeview onto the
selected Lines.
Ensure that the supports
are assigned to Lines
for All loadcases and click the OK button.
Similarly for each of the other features shown above drag and drop the relevant
support attributes from the Treeview to assign the required supports.
Use the Isometric
button to rotate the model to
this view.
Check the position and
type of supports on the
model match those
above.
Loading
A global distributed load is
to be applied to the left-
hand end of the plate.
Point 'Fully Fixed'
Points 'Fixed in YZ'
Line 'Fixed in XZ' Lines 'Fixed in Z'
Linear Buckling Analysis of a Flat Plate
108
Select the Global
Distributed option and
click Next
Enter a Total load of 24
in the X direction.
Enter the attribute name
as Distributed Load.
Click the Finish button.
Select the left hand
edge of the plate and
drag and drop the loading dataset Distributed Load from the Treeview onto
the selected Line.
Click OK to assign the load to Loadcase 1 with a factor of 1
Eigenvalue Analysis Control
Eigenvalue analysis control is defined as a loadcase property.
In the Treeview right-click on Loadcase 1 and select Eigenvalue from the
Controls menu.
Attributes
Loading...
Running the Analysis
109
Select a Buckling Load solution for the Minimum number of eigenvalues.
Enter the Number of eigenvalues required as 3
Enter the Shift to be applied as 0
Click the OK button to select the Default eigensolver.
Saving the model
Save the model file.
Running the Analysis
A LUSAS data file name of plate will be automatically entered in the File name
field.
Ensure that the options Solve now and Load results are selected.
Click the Save button to solve the problem.
A LUSAS Datafile will be created from the model information. The LUSAS Solver
uses this datafile to perform the analysis.
If the analysis is successful...
Eigenvalue results files will be seen in the Treeview.
In addition, 2 files will be created in the directory where the model file resides:
plate.out this output file contains details of model data, assigned attributes
and selected statistics of the analysis.
plate.mys this is the LUSAS results file which is loaded automatically into
the Treeview to allow results processing to take place.
If the analysis fails...
If the analysis fails, information relating to the nature of the error encountered can be
written to an output file in addition to the text output window. Select No to not view
the output file. Any errors listed in the text output window should be corrected in
LUSAS Modeller before saving the model and re-running the analysis.
File
Save
File
LUSAS Datafile...
Linear Buckling Analysis of a Flat Plate
110
Rebuilding a Model
If it proves impossible for you to correct the errors reported a command file is
provided to enable you to re-create the model from scratch and run an analysis
successfully.
plate_modelling.vbs carries out the modelling of the example.
Start a new model file. If an existing model is open Modeller will prompt for
unsaved data to be saved before opening the new file.
Enter the file name as plate
To recreate the model, select the file plate_modelling.vbs located in the \<LUSAS
Installation Folder>\Examples\Modeller
directory.
Rerun the analysis to generate the results.
Viewing the Results
If the analysis was run from within LUSAS Modeller the results will be loaded on top
of the current model and the loadcase results for each eigenvalue can be seen in the
Treeview.
Turn off the Mesh, Geometry and Attributes layers in the Treeview.
Deformed Mesh Plot
With no features selected,
click the right-hand
mouse button in a blank
part of the Graphics
window and select the
Deformed mesh option to
add the deformed mesh
layer to the Treeview
with a magnitude of 6.
Click the OK button to
display the first
eigenmode shape.
File
New
File
Script >
Run Script...
File
LUSAS Datafile...
Viewing the Results
111
Use the Dynamic Rotation button to ensure that the model is rotated to a similar
view to that shown.
Return to normal cursor mode
Changing the Results Loadcase
To view the second eigenmode:
In the Treeview right-click on Eigenvalue 2 and select the Set Active option.
The second eigenmode shape
will be displayed.
The third eigenmode can be
viewed in a similar manner.
Note. Mode shapes may be
the opposite to those shown.
Printing the
Buckling Load Factors
In an eigenvalue buckling analysis, the load factors are equivalent to the
eigenvalues. Load factors are the values by which the applied load is factored to
cause buckling in the respective modes. Eigenvalue results for the whole model
can be displayed in the text window.
Select the entity None and ensure that results type Eigenvalues is selected and
click the Finish button.
The Eigenvalue results will be printed to the text window with the Load factors being
given in the eigenvalue results column
Note that error norms may vary from those shown.
Utilities
Print results wizard...
Linear Buckling Analysis of a Flat Plate
112
Calculating the Critical Buckling Load
The applied load (24N) must be multiplied by the first load factor (19.0779) to give
the value of loading which causes buckling in the first mode shape. The initial
buckling load is therefore 24x19.0779 = 457.87 N.
Note. An applied load of unity could be used in an eigenvalue analysis - in which
case the eigenvalues produced would also represent the critical loads at which the
structure would buckle. However, to prevent potential convergence problems with the
analysis it is more usual to apply actual in-service loading and multiply the applied
load by the eigenvalue to give the critical buckling load for each eigenvalue.
This completes the example.
Description
113
Elasto-Plastic
Analysis of a V-
Notch
For software product(s): All (except LT versions) for the first stage of the example
Any Plus version for the second stage of the example.
With product option(s): Nonlinear (for the second stage of the examples)
Note: Stages 3 and 4 of the example exceed the limits of the LUSAS Teaching and
Training Version.
Description
A 5mm thick V-shaped,
notched specimen is to
be subjected to two load
types; a pressure load
distributed along the
inner edge of its opening
and a loading caused by
pushing a bolt into the
notch of the specimen.
After an initial linear
analysis with the specimen subjected to the pressure load, nonlinear material
properties are defined and a nonlinear analysis is carried out using the same pressure
loading.
An additional linear and nonlinear analysis is done to investigate the insertion of a
bolt into the notch of the specimen with slidelines being used to model the contact
behaviour between the two components. Because of symmetry only half of the V-notch
need be modelled.
90
40
30
Radius 10
10
All dimensions in mm
Centreline
Elasto-Plastic Analysis of a V-Notch
114
Units are N, mm, t, s, C throughout.
Objectives
Initial Yield Investigate the load which causes initial yielding.
Spread of Yield Under continued loading investigate the progression of
plastic deformation under pressure loading.
Ultimate Capacity (Pressure) Investigate the ultimate capacity of the
specimen under pressure loading.
Transfer of Force from Bolt Investigate the transfer of forces from the
loading bolt from a preliminary linear contact and subsequent nonlinear
contact analysis.
Keywords
Plane Stress, Contact, Geometrically Nonlinear (GNL), Materially Nonlinear
(MNL), Contour Plot, Elasto-Plastic, Yield, Yield Symbol, Plastic Strain,
Animation
Associated Files
vnotch_linear_modelling.vbs carries out the modelling for the linear
notch analysis.
vnotch_nonlinear_modelling.vbs carries out the modelling of the
nonlinear material model.
vnotch_linear_contact_modelling.vbs carries out the modelling of
the specimen using a linear analysis and a geometrically nonlinear model.
vnotch_nonlinear_contact_modelling.vbs carries out the
modelling of the notch and bolt with nonlinear material properties.
Discussion
The response of this component is dominated by materially nonlinear effects. After an
initially elastic response, the material undergoes elastic-plastic yielding. In a simple
von Mises model the tensile and compressive stress regions are considered to cause
identical plasticity. The post-yield response is governed by the hardening slope. A zero
slope denotes elastic-perfectly plastic behaviour.
Stage 1. Linear Material Analysis
An initial linear investigation is performed to verify the model and to find the
maximum stress induced by a unit intensity load. This information is used to design
the incrementation strategy for the initial coarse nonlinear analysis.
Stage 1 : Modelling : Linear Material
115
Stage 2. Nonlinear Material Analysis
The material nonlinearity is specified in LUSAS by the addition of plastic material
properties and a hardening curve.
The nonlinear strategy is designed such that the first increment (arrived at from the
linear analysis) stresses the material to just below yield in a single step. The model is
loaded until a specified displacement is reached at a selected Point. The
incrementation strategy is designed to develop the yielded region in a gradual and
stable manner.
Stage 3. Contact Analysis with Linear Materials
Once the behaviour of the structure is understood under pressure-loaded conditions,
the pressure load is removed. A bolt is added to the model and slidelines are defined to
model the contact between the notch and the bolt.
Stage 4. Contact Analysis with Nonlinear Materials
Once the behaviour of the multiple-bodied structure is understood the nonlinear
materials in the specimen are re-introduced and a full geometric, nonlinear contact
analysis performed.
Stage 1 : Modelling : Linear Material
This worked example will create a LUSAS model of half of the notched V-specimen.
Initially, a linear elastic analysis with an applied unit structural face load will be
prepared. Then the material properties will be made nonlinear and a suitable analysis
control defined and assigned.
Running LUSAS Modeller
For details of how to run LUSAS Modeller see the heading Running LUSAS
Modeller in the Examples Manual Introduction.
Note. This example is written assuming a new LUSAS Modeller session has been
started. If continuing from an existing Modeller session select the menu command
File>New to start a new model file. Modeller will prompt for any unsaved data and
display the New Model dialog.
Creating a new model
Enter the file name as vnotch_linear
Use the Default working folder.
Elasto-Plastic Analysis of a V-Notch
116
Enter the title as V-Notch - Linear Analysis
Select the units N,mm,t,s,C
Ensure the Structural user interface is being used.
Select the model template Standard
Select the Vertical Y axis option and click OK
Note. Save the model regularly as the example progresses. Use the Undo button to
correct any mistakes made since the last save was done.
Feature Geometry
Using the X and Y coordinates shown in the table
define Points which mark out half of the model. Use the
Tab key to move to the next entry field. Use the arrow
keys to move around fields.
Click the OK button to finish.
Note. The Z coordinate does not have to be entered. A dimension of zero will be
assumed.
The V shaped notch will be
created using an arc and a
Line drawn tangential to
the arc.
Select the Point shown
to generate the arc.
Rotate the Point
through an angle of
-120 degrees about an origin of (40,0). Click the OK button to finish.
Geometry
Line >
Coordinates...
X Y
90 20
90 30
0 30
0 0
30 0
Select this Point
Geometry
Line >
Arc/Circle >
By Sweeping
Points
Stage 1 : Modelling : Linear Material
117
Drag a box to select these features
Select the Point shown
and add the Arc to the
selection by holding
down the Shift key.
With Multiple straight line tangents selected, ensure that Split tangent lines and
Delete geometry on splitting are also selected on the Straight Line Tangent
dialog.
Click OK to draw the Line representing the notch.
The model can now be tidied by deleting the redundant Lines and Points.
Drag a box to select the
features shown.
Delete the selected
features, confirming that
Lines and Points are to be
deleted.
Note. The Points and Lines used to define features extending outside of the area
selected will not be deleted.
Finally, a Surface is to be created from the line features.
Select the whole model
using the Ctrl and A
keys together.
Create a General
Surface from the selected
Lines.
Meshing
Define Plane stress, Triangle, Quadratic elements with an Irregular mesh
spacing. Ensure that a specified element size is not selected.
Select this Line
Select this Point
Geometry
Line >
Tangent >
Point to Line
Geometry
Surface >
Lines...
Attributes
Mesh >
Surface
Elasto-Plastic Analysis of a V-Notch
118
Enter the mesh attribute name as Plane Stress TPM6 and click OK
LUSAS will add the mesh attribute to the Treeview.
Select the newly created
surface using the Ctrl
and A keys together.
Drag and drop the
Surface mesh attribute
Plane Stress TPM6
from the Treeview
onto the selected
features. Click OK to complete the mesh assignment.
Note. When selecting lines to create a surface, and creating the surface the selection
viewed on the screen will still be only the lines and not the new surface. It is for this
reason that the whole model (and hence the surface) must be selected again using the
Ctrl + A keys as described above.
Note. TPM6 elements are low-order elements and are used in this example to keep
within the evaluation version limits. More accurate modelling is obtained when using
Plane Stress, Quadrilateral, Quadratic elements (QPM8) which have more nodes per
element.
LUSAS will mesh the Surface based upon a default Line division of 4. To improve the
shape and arrangement of elements, a Line mesh attribute will be used to control the
Surface mesh density.
With the Structural element type set as None, define an average Element length of
5 mm. Enter the Line mesh attribute name as Element Length 5 and click OK
With the whole model
selected, drag and drop
the Line mesh attribute
Element Length 5 from
the Treeview onto the
selected features.
The mesh arrangement will be displayed. Local mesh refinement will now be applied
by giving the Arc a finer Line mesh.
Define an average Element length of 2.5 mm.
Enter the Line mesh attribute name as Element Length 2.5 and click OK
Attributes
Mesh >
Line...
Attributes
Mesh >
Line
Stage 1 : Modelling : Linear Material
119
Select the arc
Drag and drop the Line
mesh attribute Element
Length 2.5 from the
Treeview onto the selected
Line.
The mesh will be refined as
shown.
Geometric Properties
Define a geometric property attribute with a thickness of 5 mm.
Enter the attribute name as Thickness=5 and click OK to add the attribute to the
Treeview.
With the whole model selected, drag and drop the geometry attribute Thickness=5
from the Treeview onto the selected features.
Select the fleshing on/off button to turn-off the automatic geometric property
visualisation.
Material Properties
The only material properties that are essential for a linear elastic static analysis are
Young's modulus and Poisson's Ratio. The units of Young's modulus in this particular
example are N/mm
2
.
With the Elastic tab selected, enter a Young's modulus of 210e3 and a Poisson's
Ratio of 0.3. Leave the other fields blank.
Enter the attribute name as Steel (N mm) and click OK to add the attribute to the
Treeview.
With the whole model selected, drag and drop the material attribute Steel (N mm)
from the Treeview onto the selected features and click OK to assign to
surfaces.
Support Conditions
LUSAS provides the more common types of support by default. These can be seen in
the Treeview. The specimen is to be restrained along the horizontal axis of
symmetry in the X and Y axes.
Attributes
Geometric >
Surface
Attributes
Material >
Isotropic
Elasto-Plastic Analysis of a V-Notch
120
Select the horizontal
Line along the axis
of symmetry.
Drag and drop the
support attribute
Fixed in XY from
the Treeview
onto the selected
Line and click OK
to assign to lines.
Loading
A unit pressure load is to be defined and applied to the edge of the Surface
Select the Face option and click Next
Define a face load in the y direction of 1
Enter the attribute name as Face Load 1 and click Finish
Note. Face loads are pressure loads which can be applied to the edges of Surfaces or
the faces of Volumes.
Select the angled Line
of the notch.
Drag and drop the
loading attribute Face
Load 1 from the
Treeview onto the
selected Line and click
OK to assigned to
Lines.
Note. Structural face loading uses local element directions. If the loading is
incorrectly oriented it may be due to the local element direction of the Surface. To
rectify this either reverse the element direction of the Surface by selecting the Surface
using Geometry> Surface> Reverse or double-click on the loading attribute name in
the Treeview and change the sign of the loading.
Saving the model
Save the model file.
Select this Line
Attributes
Loading
File
Save
Running the Analysis : Linear Material
121
Running the Analysis : Linear Material
A LUSAS data file name of vnotch_linear will be automatically entered in the
File name field.
Ensure that the options Solve now and Load results are selected.
Click the Save button to finish.
A LUSAS Datafile will be created from the model information. The LUSAS Solver
uses this datafile to perform the analysis.
If the analysis is successful...
The LUSAS results file will be added to loadcase section of the Treeview.
In addition, 2 files will be created in the directory where the model file resides:
vnotch_linear.out this output file contains details of model data,
assigned attributes and selected statistics of the analysis.
vnotch_linear.mys this is the LUSAS results file which is loaded
automatically into the Treeview to allow results processing to take place.
If the analysis fails...
If the analysis fails, information relating to the nature of the error encountered can be
written to an output file in addition to the text output window. Any errors listed in the
text output window should be corrected in LUSAS Modeller before saving the model
and re-running the analysis.
Rebuilding a Model
If it proves impossible for you to correct the errors reported a file is provided to enable
you to re-create the model from scratch and run an analysis successfully.
vnotch_linear_modelling.vbs carries out the modelling of the
example.
Start a new model file. If an existing model is open Modeller will prompt for
unsaved data to be saved before opening the new file.
Enter the file name as vnotch_linear
File
LUSAS Datafile
File
New
Elasto-Plastic Analysis of a V-Notch
122
To recreate the model, select the file vnotch_linear_modelling.vbs located in the
\<LUSAS Installation Folder>\Examples\Modeller
directory.
Rerun the analysis to generate the results
Viewing the Results : Linear Material
If the analysis was run from within LUSAS Modeller the results will be loaded on top
of the current model and the loadcase results will be seen in the Treeview.
Deformed Mesh Plot
Once the linear version of the model has been run it is prudent to check the deformed
shape for obvious errors such as overlarge displacements in unexpected areas, which
could be accounted for by incorrect properties, incorrect positioning of the load or
incorrect support conditions. The deformed shape also provides a general check on the
overall load direction.
If present in the Treeview turn off the Mesh, Geometry and Attributes layers
by right-clicking on a layer name and selecting the On/Off menu item..
With no features
selected click the
right-hand
mouse button in
a blank part of
the Graphics
window and
select the
Deformed mesh
option to add the
deformed mesh
layer to the
Treeview.
Click the OK button to display the deformed mesh plot.
Von Mises Stress Contours
The linear elastic results provide an opportunity to establish a faster loading scheme
for the nonlinear analysis to come. Checking the maximum von Mises stress values
will allow calculation of a factor of load that can be sustained without yielding the
material.
File
Script >
Run Script...
File
LUSAS Datafile...
Viewing the Results : Linear Material
123
With no features selected click the right-hand mouse button in a blank part of the
Graphics window and select the Contours option to add the contour layer to the
Treeview.
Select entity Stress - Plane
Stress and component
equivalent stress SE
Click the OK button to
display the contours.
Changing the layer display order
Note. The order of the layer names in the Treeview determines the order in
which the layers will be displayed. To make a layer display after another layer, click
on the layer name in the Treeview and drag the layer name onto the layer name
after which it is to be displayed. The display in the graphics window will be updated
accordingly.
Following the note above make the deformed mesh display after the contours by
dragging the Deformed Mesh layer onto Contours layer in the Treeview.
Note. The material chosen for the analysis is assumed to yield at 300 N/mm
2
. From
the contour key results the maximum stress induced from a unit face load results in a
stress of just over 30 N/mm
2
. Therefore, a factored load value of 9 would be suitable
for use as the first load increment level in the nonlinear analysis as this would result
in stresses just below the yield stress.
This completes the linear analysis stage of the example.
Elasto-Plastic Analysis of a V-Notch
124
Stage 2 : Modelling : Nonlinear Material
For software product(s): Any Plus version.
With product option(s): Nonlinear.
Files. The geometry of the notch is the same as that defined for the linear model. It
may be recovered by one of two methods; either by loading the previously created
model file, and by creating the initial model from a supplied file as described below.
If the previous linear analysis was performed successfully open the model file
vnotch_linear.mdl which was saved after completing the first part of this
example and select No to not load a results file of the same name on top of this model.
Enter the model file name as vnotch_nonlinear and click the Save button.
Creating the initial model from a supplied file
Alternatively, start a new model file. If an existing model is open Modeller will
prompt for unsaved data to be saved before opening the new file.
Enter the file name as vnotch_nonlinear
To create the model, select the file vnotch_linear_modelling.vbs located in the
\<LUSAS Installation Folder>\Examples\Modeller
directory.
Change the model description
Change the model description to V-Notch - Nonlinear Analysis and click OK
Modifying the Material
The linear material dataset needs to be modified to include plastic properties.
In the Treeview double-click on the material attribute Steel (N mm)
Select the Plastic check box and for a Stress potential model enter an Initial
uniaxial yield stress of 300
Select the Hardening check box, select the Hardening gradient option and enter
a Slope of 0 and a Plastic strain of 1000 in the first row of the table.
Click the OK button to finish and overwrite the existing material dataset.
File
Open...
File
Save As...
File
New
File
Script >
Run Script...
File
Model Properties
Stage 2 : Modelling : Nonlinear Material
125
Note. The von Mises material model used assumes identical behaviour in
compression and tension.
Nonlinear Analysis Control
From the results of the Linear analysis, initial yielding is expected at a load factor of
nearly 10 (Yield Stress/Max Stress). Therefore the nonlinear loading strategy will be
to apply an initial load factor of 9, and use unit factor increments as the yielding
progresses. The analysis will be set to stop once the Point at the inside end of the arm
of the notch has displaced 10mm from its original position.
Ensure that the geometry layer is present in the Treeview and turned On.
Select the Point at
the end of the notch
as shown.
Note. The number of
the Point selected will be
displayed in the status
bar at the bottom of the
graphics window.
Nonlinear analysis control options are defined as properties of a loadcase.
In the Treeview right-click on Loadcase 1 and select Nonlinear and Transient
from the Controls menu.
The Nonlinear & Transient dialog will appear.
Select the Nonlinear option.
From the Incrementation drop down list select Automatic control.
Set the Starting load factor as 9
Set the Max change in load factor as 1
Set the Max total load factor as 0 to enable the load to increase without limit.
The dialog should appear as shown:
Select this Point
Elasto-Plastic Analysis of a V-Notch
126
To terminate the load on a limiting variable the advanced nonlinear parameters need
to be set in the Incrementation section.
Select the Incrementation Advanced button.
Click the Terminate on value of limiting variable option.
Set the Point number from the drop-down list to the Point selected earlier.
Set the Variable type in the drop down list as V to limit the displacement in the
local Y direction.
Set the Value as 10
Ensure the Allow step reduction option is ticked.
Running the Analysis : Nonlinear Material
127
The dialog should appear as shown below.
Click the OK button to return to the load case dialog.
Click the OK button to finish.
Save the model
To save the model.
Note Geometric stiffening is not considered in this example because the nonlinear
effects are predominantly due to yield in the material.
Running the Analysis : Nonlinear Material
A LUSAS data file name of vnotch_nonlinear will be automatically entered in
the File name field.
Ensure that the options Solve now and Load results are selected.
Click the Save button to finish.
A LUSAS Datafile will be created from the model information. The LUSAS Solver
uses this datafile to perform the analysis.
File
Save
File
LUSAS Datafile
Elasto-Plastic Analysis of a V-Notch
128
During the analysis
Apart from the increment and iteration, several parameters output are of special
interest during the nonlinear analysis phase:
TLMDA (Total Load Factor) The factor of load applied using the
incrementation control is displayed here. It shows how the load application is
progressing for a load control and an arc-length solution.
DTNRM (Displacement Norm) The changes in this value indicate
how well the problem is converging.
If the analysis is successful...
The LUSAS results file will be added to the Treeview.
In addition, 2 files will be created in the directory where the model file resides:
vnotch_nonlinear.out this output file contains details of model data,
assigned attributes and selected statistics of the analysis.
vnotch_nonlinear.mys this is the LUSAS results file which is loaded
automatically into the Treeview to allow results processing to take place.
If the analysis fails...
If errors are listed that for some reason you cannot correct, a file is provided to re-
create the model information correctly, allowing a subsequent analysis to be run
successfully.
vnotch_nonlinear_modelling.vbs carries out the complete nonlinear
material modelling of the example.
Start a new model file. If an existing model is open Modeller will prompt for
unsaved data to be saved before opening the new file.
Enter the file name as vnotch_nonlinear
To re-create the model, select the file vnotch_nonlinear_modelling.vbs located in the
\<LUSAS Installation Folder>\Examples\Modeller
directory.
Rerun the analysis to generate the results
File
New
File
Script >
Run Script...
File
LUSAS Datafile...
Viewing the Results : Nonlinear Material
129
Viewing the Results : Nonlinear Material
This section covers a typical results processing session for a nonlinear analysis. In this
session the following procedures will be carried out:
A von Mises stress contour plot and associated yielded region plot will be
drawn.
A graph showing the displacement history of the notch opening through the
analysis will be created.
If the analysis was run from within LUSAS Modeller the results will be loaded on top
of the current model and the load case results for loading increment 1 will be set
active by default.
Plotting Stress Contours
In the Treeview ensure that the Contours and Deformed mesh layers are
present and are turned On.
Double click on the Contours entry to show its property dialog and select entity
Stress - Plane Stress and component equivalent stress SE
Click the Contour Range tab and set the Maximum stress contour value to be
plotted as 300 so all stresses above yield are drawn in red.
Click the OK button to display contours for the first load increment.
With no features
selected click the
right hand mouse
button in a blank part
of the graphics
window and select
the Mesh layer.
Select OK to accept
the default properties and add the mesh to the display.
The display will show that the yield stress of 300Nmm
-2
has not been reached after the
first loading increment.
Elasto-Plastic Analysis of a V-Notch
130
Changing the Active Results Loadcase
In the Treeview,
right-click on the
last load increment
and select the Set
Active option.
Contours for the
selected increment will
be displayed.. The red
area shows the peak von Mises stress which is being limited to 300 N/mm
2
by the zero
hardening slope as defined in the plastic material properties section for the model.
Yielded Material Plot
In addition to using contours to show yielded regions of the model, the spread of
plasticity can be visualised using yield symbols.
With no features selected click the right hand mouse button in a blank part of the
graphics window and select the Values layer.
Select the Stress -
Plane Stress entity
and Yield
component and
click the OK
button to display
the yielded Gauss
points with an
asterisk.
Note. By changing the active loadcase the spread of yield through the model can be
viewed.
Displacement History Graph
To illustrate the nonlinear behaviour of the model a displacement history graph
showing the displacement of a node on the notch against the total applied load factor
is to be displayed.
Viewing the Results : Nonlinear Material
131
Select the node on
the end of the
notch as shown.
The graph wizard provides a step-by-step means of selecting which results are to be
plotted on the X and Y axes of the graph. The X axis is always defined first.
Ensure the Time history option is selected and click the Next button.
Ensure the Nodal results button is selected for the X axis results and click the Next
button.
Select Displacement from the entity drop down list for the component DY. The
node number of the selected node will be shown. Click the Next button.
This defines the X axis results.
Select Named results and click the Next button.
From the drop down list select Total Load Factor data and click the Next button.
This defines the Y axis
results.
Leave all title and axis
fields blank and click
the Finish button to
create the graph in a
new window and
display the values used
in an adjacent table.
To see the graph
at the best resolution
enlarge the window to a
full size view.
Utilities
Graph Wizard
Select this Node
Elasto-Plastic Analysis of a V-Notch
132
Note. The graph shows the progressive softening of the structural response as the
load is increased. The load value corresponding to the flat section represents the limit
of the load carrying capacity of the model.
Delete the graph window.
Stage 3: Modelling : Contact Analysis (Linear Material)
For software product(s): Any Plus version.
With product option(s): Nonlinear.
Note: This stage exceeds the limits of the LUSAS Teaching and Training Version.
This section details the changes required to the linear material model from the first
part of the example to incorporate the geometry of a bolt which will be positioned and
loaded to prise the notch arms apart.
If the initial linear analysis was performed successfully open the model file
vnotch_linear.mdl saved after completing the first part of this example and
select No to not load a results file of the same name on top of this model.
Enter the model file name as vnotch_contact and click the Save button.
Creating the starting model from a supplied file
Alternatively, start a new model file. If an existing model is open Modeller will
prompt for unsaved data to be saved before opening the new file.
Enter the file name as vnotch_linear_contact
To create the model, select the file vnotch_linear_modelling.vbs located in the
\<LUSAS Installation Folder>\Examples\Modeller
directory.
Change the model description to V-Notch - Contact Analysis (Linear Material)
and click OK
In the Treeview ensure that the Geometry and Attributes layers are present
and are turned On.
Deassigning the Loading
The initial pressure loading is no longer required. In the nonlinear contact model the
loading will be applied as a prescribed displacement to the centre-line of the bolt.
File
Open...
File
Save As...
File
New
File
Script >
Run Script...
File
Model Properties
Stage 3: Modelling : Contact Analysis (Linear Material)
133
In the Treeview click the right hand mouse button on the loading attribute
Face Load 1 and select the Deassign > From all option.
Modelling the Bolt
Note. At this stage the bolt will be defined separated from the notch specimen. This
will make assigning the attributes, especially the slidelines, easier. Once the attributes
are assigned, the bolt will be moved to its starting position before the analysis is run.
Enter coordinates of (75,0), (90,0) and (105,0) and click OK to define 2
horizontal Lines on the bolt centreline.
Enter coordinates of (90,0) and (90,15) and click OK to define a vertical Line
on the bolt centreline.
An arc is to be drawn to form the upper half of the bolt.
Select the 3 Points in
the order shown.
Click OK to accept
the values present on
the dialog and the arc
will be drawn.
This arc will now be split into 2 new arcs.
Select the arc just drawn
Enter the number of divisions as 2
Click OK to create 2 arcs and delete the original arc.
Surfaces will now be defined on the bolt.
Geometry
Line >
Coordinates...
1. Select
this Point
2. Select this Point
3. Select this Point
Geometry
Line >
Arc/Circle
From
Coords/Points
Geometry
Line >
By splitting >
In Equal
Divisions
Elasto-Plastic Analysis of a V-Notch
134
Select the left hand arc
and then the 2 Lines as
shown.
The left hand Surface
of the bolt will be drawn.
Select the right-hand
arc and then the other
2 Lines to create the
Surface for the other
half of the bolt.
The right-hand Surface of the bolt will be drawn.
Meshing the Bolt
In the Treeview double-click on the mesh attribute Plane Stress TPM6
Change the element shape to Quadrilateral, select Regular Mesh, and change the
attribute name to Plane Stress Quads.
Click the OK button to create a new mesh dataset in the Treeview.
Select both Surfaces
defining the bolt and
drag and drop the
surface mesh dataset
Plane Stress Quads
from the Treeview
onto the selected
features.
1. Select this Arc
2. Select
this Line
3. Select this Line
Geometry
Surface >
Lines
Geometry
Surface >
Lines
Select these
2 Surfaces
Stage 3: Modelling : Contact Analysis (Linear Material)
135
Modifying the mesh on the bolt
Select the 2 arcs at
the top of the bolt as
shown.
Drag and drop the
line mesh attribute
Divisions=6 from
the Treeview
onto the selected
Lines.
The mesh will be
redrawn as shown.
Geometric Properties
In the Treeview double click on the geometry attribute Thickness=5
Change the thickness to 10 and change the attribute name to Thickness=10
Click the OK button to create a new geometric mesh attribute in the Treeview.
Select both Surfaces of the bolt and drag and drop the geometry attribute
Thickness=10 from the Treeview onto the selected features.
Material Properties
With the bolt selected, drag and drop the material attribute Steel (N mm) from the
Treeview onto the selected features.
Note. At this stage the material model is linear elastic and does not include plasticity
effects. The addition of plasticity is included at the next stage of the example.
Support Conditions
A roller support is required at the bolt centreline to restrain in the Y direction only.
Select these 2 Lines for 'Divisions = 6'
Elasto-Plastic Analysis of a V-Notch
136
Select the 2 horizontal
Lines on the bolt
centreline.
Drag and drop the
support attribute Fixed
in Y from the
Treeview onto the
selected lines.
Click OK to assign the support dataset to the selected Lines.
Loading Conditions
An incremental prescribed displacement will be used. At this stage a negative unit
displacement will be applied. The magnitude of each increment is controlled later
using nonlinear control parameters.
Select the Prescribed Displacement option and click Next
Select the Incremental button and enter a prescribed displacement in the X
direction of -1
Enter the attribute name as Prescribed Load 1 and click Finish
With the 2
horizontal Lines on
the bolt centreline
selected, drag and
drop the loading
dataset Prescribed
Load 1 from the
Treeview onto the
selected features.
Click OK to assign the loading to Loadcase 1 with a factor of 1
Slideline Definition
Slidelines automatically model components having dissimilar meshing patterns and
can also model any frictional contact between interacting components. Slidelines are
to be applied to the contacting Lines of the notch and the bolt.
Ensure the Master Stiffness Scale and Slave Stiffness Scale values are set to 1
and leave the remaining values as defaults.
Attributes
Loading
Attributes
Slideline
Stage 3: Modelling : Contact Analysis (Linear Material)
137
Enter the slideline attribute name as Slideline 1 and click OK to add the slideline
attribute to the Treeview.
The Coulomb friction coefficient defaults to zero, which will define a standard no
friction slideline.
Select the inclined
Line of the notch.
Drag and drop the
slideline attribute
Slideline 1 from
the Treeview
onto the selection.
Ensure the Master
option is selected
and click OK to accept the default orientation.
Select the left arc of the bolt.
Drag and drop the slideline attribute Slideline 1 from the Treeview onto the
selection.
Select the Slave option and click the OK button to accept the default orientation.
To visualise the
slidelines assigned to
the model click the
right-hand mouse
button on the
slideline attribute
name in the
Treeview and select
Visualise
MasterAssignments and Visualise Slave Assignments
Repeat the process above to deselect the slideline visualisation.
All assignments are now complete, and the bolt can be moved into a starting position
just adjacent to the notch ready for the analysis.
Drag a selection box around the bolt.
Enter a translation of -24 in the X direction.
Select this Line for the Master
Select this Line
for the Slave
Geometry
Point >
Move
Elasto-Plastic Analysis of a V-Notch
138
Leave the attribute
name blank and click
the OK button to move
the bolt into position.
Nonlinear Analysis Control
A bolt displacement of 1mm is to be specified. This will be done in 10, 0.1mm
increments using nonlinear control properties. The nonlinear analysis control
parameters are applied as properties of the loadcase.
In the Treeview right-click on Loadcase 1 and select Nonlinear and Transient
from the Controls menu.
The Nonlinear & Transient dialog will appear.
Set Nonlinear incrementation with Automatic control.
Set the Starting load factor as 0.1
Set the Maximum change in load factor as 0.1
Set the Maximum total load factor as 1
Deselect the option to Adjust load based upon convergence
Click the OK button to finish the definition of the nonlinear parameters.
Saving the model
To save the model.
Running the Analysis : Contact Analysis (Linear Material)
With the model loaded:
A LUSAS data file name of vnotch_linear_contact will be automatically
entered in the Filename field.
Ensure that the options Solve now and Load results are selected.
File
Save
File
LUSAS Datafile
Viewing the Results - Contact Analysis (Linear Material)
139
Click the Save button to finish.
A LUSAS Datafile will be created from the model information. The LUSAS Solver
uses this datafile to perform the analysis.
If the analysis is successful...
The LUSAS results file will be added to the Treeview.
In addition, 2 files will be created in the directory where the model file resides:
vnotch_linear_contact.out this output file contains details of model
data, assigned attributes and selected statistics of the analysis.
vnotch_linear_contact.mys this is the LUSAS results file which is
loaded automatically into the Treeview to allow results processing to take
place.
If the analysis fails...
If errors are listed that for some reason you cannot correct, a file is provided to re-
create the model information correctly, allowing a subsequent analysis to be run
successfully.
vnotch_linear_contact_modelling.vbs carries out the modelling of
the example.
Start a new model file. If an existing model is open Modeller will prompt for
unsaved data to be saved before opening the new file.
Enter the file name as vnotch_linear_contact
To recreate the model, select the file vnotch_linear_contact_modelling.vbs located in
the \<LUSAS Installation Folder>\Examples\Modeller
directory.
Rerun the analysis to generate the results
Viewing the Results - Contact Analysis (Linear Material)
If the analysis was run from within LUSAS Modeller the results will be loaded on top
of the current model and the loadcase results for each load increment can be seen in
the Treeview. The results for load increment 1 are set to be active by default.
File
New
File
Script >
Run Script...
File
LUSAS Datafile...
Elasto-Plastic Analysis of a V-Notch
140
Equivalent Stress Contour Plots
If present in the Treeview turn off the Mesh, Geometry and Attributes layers.
With no features selected click the right-hand mouse button in a blank part of the
graphics window and select Deformed mesh to add the deformed mesh layer to the
Treeview.
On the deformed mesh dialog, click the Specified factor option and enter a Factor
of 1 and click the OK button.
Note. When viewing results for contacting components it is important that the
deformed mesh is plotted using a specified factor of 1 rather than a specified
magnitude otherwise the components appear to contact incorrectly.
With no features selected click the right-hand mouse button in a blank part of the
Graphics window and select the Contours option to add the contours layer to the
Treeview and display the contour properties.
On the contour properties dialog select entity Stress - Plane Stress and component
equivalent stress SE from the contour property dialog.
Click the Contour range tab and set the Maximum stress contour value to be
plotted as 300 so all stresses above yield will be drawn in red.
Click the OK button to display the contours and contour key for the first load
increment.
In the Treeview drag the Deformed Mesh layer onto the Contours layer.
The contour arrangement shows
that the first load increment does
not induce any stresses in the arms
of the notch since contact has not
yet taken place.
Changing the Active
Results Loadcase
In the Treeview right-click on the last load increment for load factor 1.0 and
select the Set Active option.
Stage 4: Modelling : Contact Analysis (Nonlinear Material)
141
The contour plot for the final
increment will be displayed.
From this stress plot where
the bolt displacement is
1mm, it can be seen from the
contour key that the material
in the root of the notch is
stressed to levels above the
yield value of the material.
Note. By investigating the other load increments it can be seen that after the third
load increment the bolt begins to induce stresses in the notch and that the load is
transferred from the bolt to the specimen via the slidelines.
Stage 4: Modelling : Contact Analysis (Nonlinear Material)
For software product(s): Any Plus version.
With product option(s): Nonlinear.
Note: This stage exceeds the limits of the LUSAS Teaching and Training Version.
Creating the Model
Files. The geometry of the notch lug is the same as that defined for the geometrically
nonlinear contact analysis model. It may be recovered by one of two methods.
If the linear contact analysis was performed successfully re-open the model file
vnotch_contact.mdl and select No to not load a results file of the same name
on top of this model.
Enter a model file name of vnotch_nonlinear_contact and click the Save button.
Creating the starting model from a supplied file
Alternatively, start a new model file. If an existing model is open Modeller will
prompt for unsaved data to be saved before opening the new file.
Enter the file name as vnotch_nonlinear_contact
To create the model, select the file vnotch_linear contact.vbs located in the
\<LUSAS Installation Folder>\Examples\Modeller
directory.
File
Open...
File
Save As...
File
New
File
Script >
Run Script...
Elasto-Plastic Analysis of a V-Notch
142
Changing the model description
Change the model description to V-Notch - Contact Analysis (Nonlinear
Material) and click OK
Modifying the Geometry
The linear material attribute needs to be modified to include plastic properties.
In the Treeview double-click on the material attribute Steel (N mm)
Select the Plastic button and enter an Initial uniaxial yield stress of 300
Select the Hardening button, select the Hardening gradient button and enter a
Slope of 0 and a Plastic strain of 1000 in the first line of the table.
Click the OK button to overwrite the existing material definition.
Note. The perfectly plastic assumption is an initial simplification that would in
practice be replaced by a more detailed description of the hardening behaviour of the
material. This would typically involve specifying several hardening gradients (i.e
nonlinear hardening) and the strain limits to which each slope applies.
Nonlinear Analysis Control
The nonlinear control properties required for this section of the analysis are already
specified in the current model. However, the bolt displacement of 1mm is to be
increased to 2.5mm by specifying 25, 0.1mm increments in the nonlinear section of
the load case dialog.
In the Treeview double-click on Nonlinear and Transient to edit the existing
parameters.
Set the Max total load factor to 2.5
Click the OK button to return to the graphics window.
Save the model
Save the model.
Running the Analysis : Contact Analysis (Nonlinear Material)
File
Model Properties
File
Save
Running the Analysis : Contact Analysis (Nonlinear Material)
143
A LUSAS data file name of vnotch_nonlinear_contact will be automatically
entered in the File name field.
Ensure that the options Solve now and Load results are selected.
Click the Save button to finish.
A LUSAS Datafile will be created from the model information. The LUSAS Solver
uses this datafile to perform the analysis.
If the analysis is successful...
The LUSAS results file will be added to Load Case section of the Treeview.
In addition, 2 files will be created in the directory where the model file resides:
vnotch_nonlinear_contact.out this output file contains details of
model data, assigned attributes and selected statistics of the analysis.
vnotch_nonlinear_contact.mys this is the LUSAS results file which
is loaded automatically into the Treeview to allow results processing to take
place.
If the analysis fails...
If errors are listed that for some reason you cannot correct, a file is provided to re-
create the model information correctly, allowing a subsequent analysis to be run
successfully.
vnotch_nonlinear_contact_modelling.vbs carries out the
complete modelling of the example.
Start a new model file. If an existing model is open Modeller will prompt for
unsaved data to be saved before opening the new file.
Enter the file name as vnotch_nonlinear_contact
To recreate the model, select the file vnotch_nonlinear_contact_modelling.vbs
located in the \<LUSAS Installation Folder>\Examples\Modeller
directory.
Rerun the analysis to generate the results
File
LUSAS Datafile
File
New
File
Script >
Run Script...
File
LUSAS Datafile...
Elasto-Plastic Analysis of a V-Notch
144
Viewing the Results : Contact Analysis (Nonlinear Material)
If the analysis was run from within LUSAS Modeller the results will be loaded on top
of the current model and the loadcase results for each load increment can be seen in
the Treeview. Load increment 1 is set to be active by default.
Changing the Active Results Loadcase
In the Treeview right-click on the last load increment (for load factor 2.5) and
select the Set Active option.
Preparing to animate the spread of yielded material
As an alternative to viewing results individually for each loadcase, the change of stress
and the spread of yielded material due to the increasing load increments can be
animated instead. Stress contours and yield symbols will be plotted for selected load
increments.
If present, turn off the Mesh, Geometry and Attributes layers in the Treeview.
With no features selected click the right-hand mouse button in a blank part of the
graphics window and select the Deformed mesh option to add the deformed mesh
layer to the Treeview.
On the Deformed mesh dialog click the Specify factor option and enter a Factor of
1 and click the OK button.
Note. When animating nonlinear loadcases it is important that the deformed mesh is
plotted using a specified factor of 1 and not using a fixed screen size value of
magnitude otherwise the deformed mesh for each load increment would be drawn the
same.
With no features selected click the right-hand mouse button in a blank part of the
graphics window and select Contours to add the contours layer to the
Treeview.
The contour plot properties will be displayed.
Select Stress - Plane Stress contour results of Equivalent stresses SE
Select the Contour Range tab and set the Maximum contour value as 300
Click the OK button.
Viewing the Results : Contact Analysis (Nonlinear Material)
145
The contour plot and contour
summary for load increment
25 will be displayed showing
the region of yielded material
has spread across the whole
arm of the model.
If necessary, change the
layer display order to
display the deformed mesh on top of the contour plot by moving the Deformed
mesh to follow Contours in the Treeview.
With no features selected click the right-hand mouse button in a blank part of the
graphics window and select Values to add the values layer to the Treeview.
The values layer properties dialog will be displayed.
Select Stress - Plane Stress values of component Yield
Click the OK button to
display yield symbols for
load increment 25 to show
areas of the model that
have yielded.
Animating the results
Select the Load history option and click the Next button.
Select vnotch_nonlinear_contact.mys from the drop-down menu.
The list of available load cases for selection will appear.
Note. With so many load increments there is no need to animate the whole
sequence. The selected load cases can be filtered to reduce the number to be animated.
Enter a Step value of 4 to display every fourth increment and click the Filter
button.
The filtered load increments will displayed in the loadcase panel.
Select the first load increment, hold down the Shift key and select the last load
increment.
Utilities
Animation Wizard
Elasto-Plastic Analysis of a V-Notch
146
Click the button to add the selected load increments to the included panel for
the animation sequence.
Click the Finish
button to create
the animation
sequence and
display the
animation in a
new window.
Note. To see the
animation at the best
resolution enlarge the
window to a full size
view. The buttons at
the bottom of the
window may be used
to slow-down, speed-
up, pause, step
through frame by frame, or stop the animation.
Saving Animations
Animations may be saved for replay in LUSAS at any time or saved for display in
other windows animation players.
Ensure the animation window is the active window.
Enter vnotch_nonlinear_contact for the animation file name. An .avi file
extension is automatically appended to the file name when it is saved.
Animations can be compressed to save disk
space. A number of compression formats
are available depending on what is installed
on the system. Microsoft Video 1 has been
found to provide reliable results.
Click OK to create the animation file.
This completes the example.
File
Save As AVI...
Description
147
Modal Analysis of a
Tuning Fork
For software product(s): All (except LT versions)
With product option(s): None.
Note: The example exceeds the limits of the LUSAS Teaching and Training Version.
Description
This example demonstrates a natural frequency analysis of a stainless steel tuning
fork. The dimensions are those of an A tuning fork which vibrates at 440 Hz. The
overall dimensions of the fork are as shown.
Units of N, mm, t, s, C are used throughout.
For natural frequency analysis consistent units must be adopted.
A model for an eigenvalue analysis is created in an identical way to that
required for a static analysis, using features and attributes, but a relatively
coarse mesh is used since stress output is not required.
No loading is applied to the structure.
Eigenvalue control data is included to specify details of the analysis required.
52.0
48.5
44.0
23.0
7.5
3.5
93.25
134.5
2.0 4.0
R=3.5
All Dimensions are in mm
3.5
R=1.5
R=20.0
Modal Analysis of a Tuning Fork
148
In a natural frequency analysis the following assumptions are made:
There is no applied load and vibration is due to the mass and stiffness of the
structure alone.
There is no damping.
Vibration assuming sinusoidal displacements of the form a = ASin(t).
The numerical solution produces a series of eigen pairs. The eigenvalues which
indicate frequencies at which the vibration would naturally occur are output. The
eigenvectors give the associated mode shape of vibration. It is important to note that
the solved eigenvectors (and hence the resulting mode shape displacements) are
normalised and hence may be arbitrarily scaled. Although displacement, strain and
stress information may be plotted, these quantities are therefore only relative and
cannot be used directly in the design process. It is common for the magnitudes of these
quantities to be investigated by running subsequent modal analyses such as forced
(harmonic) or spectral (seismic) response. In this case the resulting eigenvalues will
be manipulated interactively during results processing using the Interactive Modal
Dynamics (IMD) facility.
The default method for Eigenvalue Extraction, used here, is Subspace Iteration. This
method has the following characteristics:
All of the degrees of freedom in the model are used in the solution.
An initial estimated solution is improved via subsequent iterations.
These characteristics make the method very accurate and robust.
Keywords
2D, Intersecting Features, Splitting Features, Surfaces by Joining, Mirroring,
Natural Frequency, Eigenvalue, Eigenvalue Control, Interactive Modal Dynamics
(IMD), Mode Shapes, Animation, Frequency Response Graphs.
Associated Files
fork_modelling.vbs carries out the modelling of the fork.
Modelling
Running LUSAS Modeller
For details of how to run LUSAS Modeller see the heading Running LUSAS
Modeller in the Examples Manual Introduction.
Modelling
149
Note. This example is written assuming a new LUSAS Modeller session has been
started. If continuing from an existing Modeller session select the menu command
File>New to start a new model file. Modeller will prompt for any unsaved data and
display the New Model dialog.
Creating a new model
Enter the file name as fork
Use the Default working folder.
Enter the title as Tuning Fork - Frequency Analysis
Set the units to N,mm,t,s,C
Ensure the Structural user interface is selected.
Select the model template Standard
Select the Vertical Y Axis option and click the OK button.
Note. Save the model regularly as the example progresses. Use the Undo button to
correct any mistakes made since the last save was done.
Feature Geometry
Enter coordinates of (0, 0), (1.5, 0), and (1.5, 1.5) to define the arc at the far left
end of the fork. Select the coordinate (1.5, 0) as the Centre of the arc and click
OK
Drag a box to select the 2 Points shown.
Use the New Line button to create the Line.
Select the other 2 Points shown.
Use the New Line button to create the Line.
Select the Arc, hold down the Shift key and
then select the 2 straight Lines by individually
clicking on each in turn.
Using the New Surface button, create a
Surface from the Lines selected.
Geometry
Line >
Arc/Circle
From
Coords/Points
Select these 2 Points
Select these 2
Points
Modal Analysis of a Tuning Fork
150
Click on a blank part of the graphics window to clear the selection.
Define Points at coordinates of (23,0) and (23,3.5) and click OK
Select pairs of Points and create new Lines between each pair.
Drag a box around these
Lines.
Create a Surface to form the
next part of the base of the fork.
Click on a blank part of
the graphics window to
clear the selection and then Define Points at coordinates of (44,0) and (44,7.5) which
form the ends of the radius handle of the fork.
Select pairs of Points and use the New Line button to create only the straight
Lines shown.
To define the arc. Select the arc start and end Points, and the Point at the bottom
right of the model.
Geometry
Point >
Coordinates...
Geometry
Point >
Coordinates...
1. Select this Point 2. Select this Point
3. Select this Point
Select these 4 Lines
Modelling
151
Specify that
coordinate (44,0)
is a Direction
Point.
Ensure that Minor arc
is selected
Enter an arc radius of 20
Click OK to draw the
arc.
The Lines which mark the extent of the support conditions on the handle (that is the
area over which the fork is assumed to be held) will now be defined. This will be done
by copying existing Lines.
Select the first Line shown.
Copy the Line once through a distance of 2 in the X direction and click OK
Select the second Line shown
Copy the Line once through a distance of -4 in the X direction and click OK
Geometry
Line >
Arc/Circle
From
Coords/Points
1. Select this Line
2. Select this Line
Modal Analysis of a Tuning Fork
152
Points are now created at the intersections of the arc with the 2 new copied Lines.
Select the 3 upper Lines shown using the Shift key to add to the initial selection.
Create Exact intersections only and ensure the Split intersecting lines and
Delete geometry on splitting options are selected. Click the OK button to create
the new Points at the Line intersections and also split the selected Lines.
In order to create 3 separate Surfaces the Line along the axis of symmetry has to be
split into 3 new Lines.
Select the Line and 2 Points shown in the previous diagram.
Ensure that Delete features on splitting is selected and click OK to create 3 new
Lines.
Three Surfaces are now defined using the Lines previously created.
Select the 4 Lines (remembering to hold the Shift key down after the first line is
selected to add to the selection) to form the boundary of the Surface shown.
Use the New Surface button to create a Surface.
Repeat, selecting each set of 4 Lines to define the remaining 2 Surfaces
1. Select these 3 Lines
2. Select this Line and these 2 Points
Geometry
Point >
By Intersection..
Geometry
Line >
By Splitting >
At a point
Select these 4 Lines to
create a Surface
Create a Surface here also
Create a Surface here also
Geometry
Surface >
Lines...
Modelling
153
Lines and Points that are left over from the previous operations can be deleted to
tidy-up the model.
Drag a box around the features shown, ensuring that no Surfaces are selected.
To delete the unwanted Lines.
Select Yes to delete Lines.
Select Yes to delete Points.
Note. Only those Point and Line features that are not used to define any Surfaces
will be deleted.
Click on a blank part of the graphics window to clear the selection.
Enter coordinates of (48.5,0) and (52,7.5) and click OK to define the points.
A horizontal Line will now be created.
Select the two Points and create the horizontal straight Line as shown above.
Select these features only
Edit
Delete
Geometry
Point >
Coordinates...
Modal Analysis of a Tuning Fork
154
Now define the arc at the start of the arm section of the fork.
Select the single Point.
Select the Rotate option to sweep the point through an angle of -90 degrees
about the Z-axis around an origin Point of (52, 0, 0)
Click OK to sweep the Point and create an Arc.
To avoid the creation of a 5-sided Surface at the start of the arm section the arc will be
split into two.
Select the newly created arc.
Enter 2 for the number of divisions. Ensure Delete original lines after splitting is
selected and click OK to replace the arc with two new arcs.
To complete the junction section of the fork two new Surfaces will be defined.
Zoom in to the working area.
Revert to standard cursor mode and select one of the Arcs. Hold down the Shift
key and select the Line on the opposite side as shown above.
Create the first Surface.
Repeat the previous procedure to create the second Surface as shown below.
Select this Point to create arc
(52,0,0)
Geometry
Line >
Arc/Circle >
By Sweeping
Points
Geometry
Line >
By Splitting >
In equal
divisions
Select this arc
Select this Line
Geometry
Surface >
By Joining
Modelling
155
The remainder of the fork will be created by sweeping the vertical Line at the right-
hand end of the model through a distance in the X direction.
Resize the model so all features are in view.
Select the vertical Line shown.
Enter a distance of 41.25 in the X direction.
Click OK to create the Surface.
Select the new Line at the right-hand end of the model.
Use the Sweep Feature button to sweep the Line through a distance of 41.25 in
the X direction to create the Surface.
The geometry of the half-model of the tuning fork is now complete. Attribute data
such as mesh, loading and supports will now be added to the half-model before
copying and mirroring to create a full model for analysis.
Meshing
A frequency analysis can use a relatively coarse mesh, since stress output is not
required from the analysis. With this in mind, a series of Line meshes will be used to
control the density of the Surface mesh.
Line meshes
As the majority of the Lines require only 2 divisions the default number of mesh
divisions will be reset.
1. Select this vertical
Line to create Surface
2. Select this vertical
Line to create Surface
Geometry
Surface >
By Sweeping
Geometry
Surface >
By Sweeping
Modal Analysis of a Tuning Fork
156
Select the Meshing tab, set the default number of divisions to 2 and click OK to
return to the graphics window. Any Lines to which a line mesh dataset is not
assigned will adopt this as a default.
Selected Lines will be assigned a number of Line divisions. LUSAS provides a limited
number of Line Mesh datasets by default. These can be found in the Treeview.
A Line mesh dataset with 12 divisions is not defined by default so one must be
created.
With the Element description set as None, define a Line mesh dataset containing
12 divisions named Divisions=12
Click OK to add the dataset name to the Treeview.
With the relevant sets of Lines selected, drag and drop the appropriate Line mesh
datasets from the Treeview onto the selected features. Use the Zoom in button
as necessary.
Surface mesh
Define a Surface mesh using Plane Stress, Quadrilateral, Quadratic elements.
Name the dataset Plane Stress and click OK
Using the Ctrl and A keys together Select the half model of the fork.
Drag and drop the Surface mesh dataset Plane Stress from the Treeview onto
the selected features.
File
Model Properties
Attributes
Mesh >
Line
Divisions=4
Divisions=1
Divisions=3
Divisions=12
Divisions=4
Divisions=1
Divisions=3
Divisions=12
Attributes
Mesh >
Surface
Modelling
157
Note. Since all of the Surfaces are 4 (or 3) sided, a regular mesh pattern is created.
At any time the mesh (and other layers) displayed in the graphics window may be
hidden or redisplayed. With no features selected click the right-hand mouse button in
a blank part of the graphics window and select Mesh. If a mesh was previously
displayed it will be hidden. If previously hidden it will be displayed. This facility can
be used to simplify the display when it is required.
Remove the Mesh from the display as described in the previous note.
Geometric Properties
Specify a thickness of 4 and leave the eccentricity blank.
Enter the dataset name as Thickness and click OK.
With the whole model selected (Using the Ctrl and A keys together) drag and drop
the geometry dataset Thickness from the Treeview onto the selected features.
Geometric assignments are visualised by default.
Use the fleshing on/off button to turn off the geometry visualisation.
Material Properties
Select Stainless Steel of grade Ungraded and click OK
With the whole model selected, drag and drop the material dataset Iso1 (Stainless
Steel) from the Treeview onto the selected features.
Ensure the Assign to surfaces option is selected and click OK
Support Conditions
LUSAS provides the more common types of support by default. These can be seen in
the Treeview. To model the holding of the tuning fork the support dataset Fixed in
XY will be used.
Note. 2D plane stress elements only have X and Y degrees of freedom therefore a
restraint in the Z direction is not necessary.
Attributes
Geometric >
Surface
Attributes
Material >
Material Library
Modal Analysis of a Tuning Fork
158
With the arc shown in the
diagram selected, drag and
drop the support dataset Fixed
in XY from the Treeview
onto the selected Line.
Ensure the Assign to lines and
All loadcases options are
selected and click OK
If supports are not visualised when expected they can be visualised for each
support condition by right-clicking on the support name in the supports section of
the Treeview and selecting Visualise Assignments.
Note. In practice this support would not be a rigid support since it is hand held but
this should not significantly affect the frequencies obtained.
Loading
No loading is required for a natural frequency analysis.
Note. The fork is symmetrical about its centre-line, therefore only half of the
structure has so far been created. For static structural analysis it would be common to
apply a symmetry support condition to the centreline, so that only half of the structure
need be analysed. However, in a frequency analysis the use of symmetry in this way is
less common since this will force the analysis to only solve for the symmetric modes of
vibration ignoring any anti-symmetric modes. Generally, both symmetric and
anti-symmetric vibration modes are of significance, therefore the model will be
mirrored to form the complete model.
Select the 2 Points on the centreline of the tuning fork as shown.
The Points are stored in memory.
Select the whole model using the Ctrl and A keys together.
Select this Line
Select these 2 Points to define mirror plane
Edit
Selection Memory >
Set
Modelling
159
Select Mirror - points 5 7 from the drop-down list and click the Use button on
the dialog to use the Mirror Points stored in memory.
Click OK to create the full model.
To remove the Points from the selection memory.
Note. The model is 2 Dimensional, therefore only 2 Points are required to define the
mirror plane (the Z direction is assumed as the screen Z plane). In addition, the
selection of Points as far away from each other as possible will ensure a good
specification of the required mirror plane.
The model is now complete. All attributes assigned to the original half-model features,
including the support and mesh assignments, will have been identically reproduced on
the duplicated features.
Eigenvalue Analysis Control
The eigenvalue analysis control parameters are applied as properties of the load case.
In the Treeview right-click on Loadcase 1 and select Eigenvalue from the
Controls menu option.
The Eigenvalue dialog will appear.
The following parameters need to be specified to perform a frequency analysis with a
specified number of the minimum eigenvalues.
Set the Number of eigenvalues required to 10
Geometry
Surface
Copy
Edit
Selection Memory >
Clear
Modal Analysis of a Tuning Fork
160
Set the Shift to be applied to 0
Leave the type of eigensolver as Default
Note. Eigenvalue normalisation is set to Mass by default. This is essential if the
eigenvectors are to be used for subsequent IMD analysis in results processing as they
are in this case.
Click the OK button to finish.
Saving the model
Save the model file.
Running the Analysis
With the model loaded:
A LUSAS data file name of fork will be automatically entered in the File name
field.
Ensure that the options Solve now and Load results are selected.
Click the Save button to finish.
A LUSAS Datafile will be created from the model information. The LUSAS Solver
uses this datafile to perform the analysis.
If the analysis is successful...
LUSAS eigenvalue results will be added to Treeview.
In addition, 2 files will be created in the directory where the model file resides:
fork.out this output file contains details of model data, assigned attributes
and selected statistics of the analysis.
fork.mys this is the LUSAS results file which is loaded automatically into
the Treeview to allow results processing to take place.
If the analysis fails...
If the analysis fails, information relating to the nature of the error encountered can be
written to an output file in addition to the text output window. Any errors listed in the
text output window should be corrected in LUSAS Modeller before saving the model
and re-running the analysis.
File
Save
File
LUSAS Datafile...
Viewing the Results
161
Rebuilding a Model
If it proves impossible for you to correct the errors reported a file is provided to enable
you to re-create the model from scratch and run an analysis successfully.
fork_modelling.vbs carries out the modelling of the example.
Start a new model file. If an existing model is open Modeller will prompt for
unsaved data to be saved before opening the new file.
Enter the file name as fork
To recreate the model, select the file fork_modelling.vbs located in the \<LUSAS
Installation Folder>\Examples\Modeller
directory.
Rerun the analysis to generate the results
Viewing the Results
This section outlines some typical results processing operations for a natural frequency
and Interactive Modal Dynamics (IMD) analysis. The following interactive results
processing operations are performed:
Mode Shape Plots Displaying mode shapes from the natural frequency
analysis.
Mode Animation Sequence Animation of selected mode shapes.
Printing Eigenvalue Results Printing results to a text window.
Modal Dynamics (IMD) Graphing of Displacement vs. Frequency for a
selected node (all frequencies) using a linear scale.
Selecting a Results Loadcase
If the analysis was run from within LUSAS Modeller the results will be loaded on top
of the current model and the load case results for eigenvalue 1 are set to be active by
default.
Plotting Mode Shapes
If present, turn off the Geometry, Attributes and Mesh layers in the Treeview.
File
New
File
Script >
Run Script...
File
LUSAS Datafile...
Modal Analysis of a Tuning Fork
162
With no features selected click the right-hand mouse button in a blank part of the
Graphics window and select Deformed mesh to add the deformed mesh layer to
the Treeview.
Click the OK button and the deformed mesh plot for Eigenvalue 1 will be
displayed.
Note. The mode shape may be inverted. This is because the sense is arbitrary since
during vibration the deformed shape will appear in both directions.
To view other mode shapes, in the Treeview right-click on the Eigenvalue required
and select the Set Active option.
Creating Animations of Mode Shapes
This section will create an animation of the third mode shape.
In the Treeview right-click on Eigenvalue 3 and select the Set Active option.
The deformed shape for Eigenvalue 3 will be displayed.
Select the Active loadcase button and select the Next button.
Use a Sine deformation with 8 frames. Set the range to 1 to 1. Set the
deformation magnitude of 6 mm.
Click Finish and LUSAS will create the animation sequence and display the
animation in a new window.
Utilities
Animation Wizard...
Viewing the Results
163
To see the animation at the best resolution enlarge the window to full size. The
buttons at the bottom of the window may be used to slow-down, speed-up, pause,
step through frame by frame, or stop the animation.
Saving Animations
Animations may be saved for replay in other Windows applications.
Ensure the animation window is the active window.
Enter fork_mode3 for the animation file name. An .avi file extension is
automatically appended to the file name when the file is saved.
Animations can be compressed to save disk space. A number of compression
formats are available depending on what is installed on the system. Microsoft
Video 1 has been found to provide reliable results. Click OK.
Close the animation window without saving changes.
Printing Eigenvalue Results
Eigenvalue results for the model can be displayed in the Text Output window.
File
Save As AVI...
Utilities
Print Results
Wizard
Modal Analysis of a Tuning Fork
164
Select Entity None of results Type Eigenvalues and click the Finish button to print
the eigenvalues to the text output window. Your values should be similar to these:
Results File = C:\Lusas140\Projects\fork.mys ID=0
Eigenvalues
MODE EIGENVALUE FREQUENCY ERROR NORM
1 0.725647E+07 428.729 0.137567E-08
2 0.740305E+07 433.037 0.136178E-08
3 0.272988E+09 2629.61 0.461326E-10
4 0.283643E+09 2680.44 0.430260E-10
5 0.200119E+10 7119.74 0.392818E-10
6 0.214224E+10 7366.38 0.127963E-10
7 0.375775E+10 9756.28 0.252194E-10
8 0.572457E+10 12041.8 0.139476E-10
9 0.668763E+10 13015.4 0.258395E-09
10 0.810989E+10 14332.7 0.956746E-07
Note. The error norms may vary as they are dependent on the Eigensolver used for
the solution.
Close the text window.
Interactive Modal Dynamics
The vertical displacement response of a selected node for a unit vertical force is to be
plotted against the sampling frequency over the entire solved frequency range
(0-15000 Hz) on a linear scale.
Select the node at the end of the arm shown.
Select this Node
Viewing the Results
165
Using the Graph Wizard
The graph wizard provides a step-by-step means of selecting results to be plotted on
the X and Y axes of a graph. The X axis data is always defined first.
Select the Modal Expansion option and click the Next button.
The Frequency response for All modes is to be calculated for the X axis data.
Ensure the Damping Type is set to None
On the Modal Excitation section of the dialog ensure that Point excitation is
selected and click the adjacent Set button.
Select the Node number previously selected from the drop-down list. Select
component DY and click the OK button to return to the main dialog.
Click the Next button.
The excitation loading has been defined. The response has now to be defined.
On the Modal Frequency Domain dialog select Displacement results of component
DY. Enter Sampling frequency values of Start as 0, End as 15000 and Step as
100
Click the Next button.
The response has now been defined. Frequency (X) and Amplitude (Y) axis datasets
are now generated to graph the displacement frequency response at the selected node.
Additional information for the graph can now be added.
Leave all graph title information blank.
De-select the Show symbols button.
Click the Finish button to end.
Note. If no graph or axis titles are entered default names will be used. The graph
attributes may be edited by right clicking on the graph and selecting Edit Graph
Properties
Utilities
Graph Wizard...
Modal Analysis of a Tuning Fork
166
LUSAS will create the
graph in a new window
and display the values
used in an adjacent table.
To see the graph at the
best resolution enlarge
the window to a full size
view.
Position the cursor
over the first peak on
the graph to see the
values at the peak of
X=400 (Frequency)
and Y=0.371
(Amplitude DY)
Note. So it is seen that
by using a large frequency range with a 100Hz interval the peak amplitude the actual
mode 1 frequency of 428.729Hz can be missed when plotting graphs of this nature.
Because of this, it is better to use a smaller frequency range in order to isolate the peak
results.
To produce a more detailed graph
Close the current graph window.
Ensure the same node is selected on the fork.
With the Modal Expansion option selected click the Next button.
With all options that were set previously selected click the Next button.
Select Displacement results of component DY. Enter sampling frequency values
of Start as 0, End as 800 and Step as 1
Click the Next button.
Leave all graph title information blank.
Ensure the Show symbols option is not selected
Click the Finish button to end.
Utilities
Graph Wizard...
Viewing the Results
167
LUSAS will create a
graph in a new window
and display the values
used in an adjacent
table. To see the graph
at the best resolution
enlarge the window to a
full size view.
Position the cursor
over the main peak
on the graph to see
the values at the
peak of X=433
(Frequency) and
Y=145.89
(Amplitude DY).
This is a theoretical
amplitude and is related to no damping being present.
Click and drag the cursor over the region shown on the previous graph and a new
graph the peak for the first mode shape will be seen
This displays a better
representation of the
displacement/ frequency
response in the vicinity of the
first two mode shapes.
Position the cursor over
the first peak on the
graph to see the values at
the peak of X=429
(Frequency) and
Y=18.89 (Amplitude
DY)
These values compare more
favourably with those
obtained from using the Print Results Wizard for mode 1 earlier in the example.
Right-click and select Unzoom to return to the previous graph view.
Modal Analysis of a Tuning Fork
168
Plotting Dynamic Response for a Particular Frequency
In some analyses, dynamic responses are required at a specified frequency. In these
cases, an Interactive Modal Dynamics (IMD) load case is defined to allow the
frequency and type of excitation to be specified. In this example, deformed shapes and
peak displacements are to be plotted for excitation frequencies of 750Hz and 1500Hz.
Close all graph windows to leave the model window active. Ensure the node at
the end of the fork is still selected.
On the IMD Loadcase properties dialog:
Select Point excitation
and click the adjacent Set
button.
Select the Node number
previously selected from
the drop-down list. Select
component DY and click
the OK button to return
to the IMD Loadcase
main dialog.
Select Frequency results
and click the adjacent Set
button.
Enter a Frequency of 750
Click the OK button to return to the main dialog.
Ensure the name is set to be IMD 1
Click the OK button to finish defining the IMD loadcase.
Selecting the IMD Results Loadcase
In the Treeview right-click on IMD 1 and select the Set Active option.
Utilities
IMD Loadcase
Viewing the Results
169
The deformed mesh plot is updated to show the deformed mesh at the specified
frequency.
Marking Peak Values
With no features selected click the right-hand mouse button in a blank part of the
Graphics window and select the Values option to add the Values layer to the
Treeview.
The values properties will be displayed.
Select Displacement results of displacement in the Y direction DY. Select the
Values Display tab and select the top 0% of Maxima values.
Click the OK button to display the top value of displacement for this IMD results
loadcase frequency.
Changing the results frequency
In the Treeview double-click the IMD 1 dataset name.
Click the Set button adjacent to the Frequency option.
Change the frequency to 1500 and click the OK button to return to the main
dialog.
Click the OK button to finish defining the IMD loadcase.
The deformed mesh plot will be updated to show the revised mode shape and
corresponding values for the specified frequency.
Modal Analysis of a Tuning Fork
170
Note. Since the eigenvalue is independent of sign the deformed shape may appear
inverted from that shown.
This completes the example.
Description
171
Modal Response of
a Sensor Casing
For software product(s): All (except LT versions)
With product option(s): Plus
Description
An aerospace sensor casing is to be
assessed for dynamic stresses induced
by vibration of the airframe to which it
is attached.
The sensor casing is manufactured
from steel plate with a uniform
thickness of 0.8 mm.
The surfaces at the top of the sleeve are
rigidly held. The loading is
characterised by a random vibration at
the supports of the airframe and is
defined as an acceleration Power Spectral Density (PSD) specified by the airframe
manufacturer.
The Interactive Modal Dynamics (IMD) facility is used to evaluate the response of the
casing to this loading. A quarter model is initially defined with the sleeve modelled as
if it were in the centre of the casing, and subsequently copied to create the full model.
The sleeve is then repositioned to the location shown to show the associativity of
features.
Units of N, m, kg, s, C are used for the analysis.
6.0
70.0
70.0
14.14
Bottom
Plate
All Dimensions in mm
Sleeve
36.0
5.0
Modal Response of a Sensor Casing
172
Objectives
The following results plots are to be obtained:
Deformed Shape A display of the deformed mesh for the first mode
shape.
Frequency Response Function FRF of a node using support motion
excitation.
Power Spectral Density PSD stress response at a node using a PSD
excitation function.
Keywords
Linear, Eigenvalue, Scale Factor Transformation, Interactive Modal Dynamics
(IMD), Default Attribute Assignment, Deformed Shape, Frequency Response
Function (FRF), Power Spectral Density (PSD), Stress Contours.
Associated Files
If results processing and not the actual modelling of an example is only of interest to
you the VBS file(s) provided will allow you to quickly build a model for analysis. For
more details refer to Creating a Model From The Supplied VBS files in the
Introduction.
casing_modelling.vbs carries out the modelling of the example.
Modelling
Running LUSAS Modeller
For details of how to run LUSAS Modeller see the heading Running LUSAS
Modeller in the Examples Manual Introduction.
Note. This example is written assuming a new LUSAS Modeller session has been
started. If continuing from an existing Modeller session select the menu command
File>New to start a new model file. Modeller will prompt for any unsaved data and
display the New Model dialog.
Creating a new model
Enter the file name as casing
Modelling
173
Use the Default working folder.
Enter the title as Modal Response of Sensor Casing
Set the units as N,m,kg,s,C
Ensure the Structural user interface is selected
Select the model template Standard
Select the Vertical Y axis.
Click the OK button.
Note. Save the model regularly as the example progresses. Use the Undo button to
correct any mistakes made since the last save was done.
Default assignments
The material properties, plate thickness and mesh element type are uniform over the
whole sensor casing. By using default attribute assignments, attribute datasets are
automatically added to new features when they are created.
Automatic Mesh Assignment
Define a Surface mesh using Thin shell, Quadrilateral elements with Linear
interpolation.
Enter Thin shell for the mesh dataset name.
Click the OK button to add the mesh dataset to the Treeview.
To set this mesh dataset as the default surface mesh assignment click the right-
hand mouse button on the Thin shell dataset name in the Treeview and select
the Set Default option. The icon will change to indicating that Thin shell
will automatically be assigned to all new Surfaces.
Automatic Geometry Assignment
Enter a Surface element thickness of 0.0008
The eccentricity can be left blank or set to zero as it is not required.
Enter the dataset name as Thickness of 0.0008 and click OK to add the dataset to
the Treeview.
Attributes
Mesh >
Surface...
Attributes
Geometric >
Surface...
Modal Response of a Sensor Casing
174
To set this geometry dataset as the default geometry assignment click the
right-hand mouse button on the Thickness of 0.0008 dataset name in the
Treeview and select the Set Default option.
Automatic Material Assignment
The sensor is made from steel so select Mild Steel from the drop down list.
Click OK to add the material to the Treeview.
Set this material as the default material assignment by clicking the right-hand
mouse button on the Iso 1( Mild Steel Ungraded) material dataset in the
Treeview and selecting the Set Default option.
Feature Geometry
In a natural frequency analysis, consistent units such (N, m, kg, sec) must be used. It
is however more convenient to define the geometry in millimetres and scale the model
when the geometry input is complete.
Defining the sleeve of the sensor
Note. The sleeve is defined initially as if it were positioned centrally on the casing.
Later in the example it will be moved to its actual position to show the associativity of
features.
Define a Line on the sleeve from
(0,0) to (-5,-5) and click the OK
button.
Select the Line just drawn.
Sweep the line into a surface
by choosing the Rotate option
and entering an angle of 90 degrees to
rotate the line about the Z-axis about an
origin of 0,0,0
Click the OK button to complete the
Sweep operation.
Select the fleshing on/off button to turn-off geometric property visualisation.
Attributes
Material >
Material Library...
Geometry
Line >
Coordinates...
Geometry
Surface >
By Sweeping...
Modelling
175
The number of elements modelling the end of the sleeve will be reduced.
Select the two radial Lines and adjust
the mesh by assigning Line mesh
Division=1 from the Treeview.
Defining the mesh for the sleeve
The arc will now be swept to create a Surface.
Select the arc
Sweep the arc into a surface by
selecting the Translate option and enter
a translation of -5 in the Z direction.
Click the OK button to create the
surface.
Use the Isometric view button to
view the Surface created.
The sides of the sensor will now be
defined.
Note. To simplify the modelling the sleeve will be defined at the centre of the plate
and moved when the full model has been generated.
Enter coordinates of (-35, -35, -5) and (35, -35, -5) to define a Line
representing the bottom edge of the housing. Click OK to generate the Line.
A new Surface can be created by joining this new Line to the previously defined arc to
form a quarter of the housing plate.
Select the arc shown right and add the Line at the bottom edge of the sensor to the
selection by hold down the Shift key.
A Surface will be created.
Geometry
Surface >
By Sweeping...
Geometry
Line >
Coordinates...
Geometry
Surface >
By Joining...
Select these
two lines
Modal Response of a Sensor Casing
176
The Line at the bottom edge of the sensor casing
is now to be swept to create the bottom Surface of
the casing.
Select the bottom edge Line of the housing.
Choose the Translate option and define a
translation of -30 in the Z direction. Click the
OK button to create the new Surface.
To define the portion of casing beyond
the bottom plate, select the Line shown.
Define a translation of -6 in the Z
direction and click OK to sweep a new
Surface.
Now adjust the mesh on the
new surface by selecting the 2
Lines of the casing indicated
in the diagram and drag and
drop the Line mesh
Divisions=1 from the
Treeview onto the selected
features.
This completes the definition of
the features of the quarter model.
Geometry
Surface >
By Sweeping
Geometry
Surface >
By Sweeping
Select these 2 lines and
assign Line Mesh
Divisions=1
2. Select this line
1. Select this arc
Sweep this line
through -6 units in
the Z direction
Modelling
177
Supports
Note. Supports are to be assigned to the quarter model before copying is done to save
time assigning the support dataset to the equivalent copied Surfaces.
Select the Surface at the end of the sleeve. If
necessary, zoom in and cycle though the displayed
features by clicking the left-hand mouse button
until the Surface required is highlighted.
Drag and drop the support dataset Pinned from the
Treeview onto the selected surface and click
OK
The full housing model can now be created from the
quarter model
Using the Ctrl and A keys together, select the whole model.
Use the copy button to Rotate the selected features through 90 degrees about the
Z-axis and create 3 copies of the original selection.
Click OK and Modeller will create and display the extra features.
To generate the bottom plate select the 4
Lines shown.
The Surface defining the bottom plate
will be created.
Finally the sleeve must be moved off centre.
Rotate the model to view along
the Z axis by clicking in the status bar at the
bottom of the Modeller window.
For clarity delete the Mesh and Attributes
layers from the Treeview.
Geometry
Surface >
Copy
Select these 4 lines
Geometry
Surface >
Lines...
Modal Response of a Sensor Casing
178
Box select the features which make up the
sleeve.
Move the sleeve to the required position by
entering a translation of -7.07 in the X direction
and -7.07 in the Y direction and click OK
Finally the geometry must be scaled so the units are metres.
Use the Control and A keys together to select the full model.
Select the Scale option and enter a scale factor of 0.001 about an origin of 0,0,0.
Click OK to scale the geometry from millimetres to metres.
Eigenvalue Analysis Control
To carry out results processing using the Interactive Modal Dynamics facility, an
eigenvalue analysis must be performed. The results from the eigenvalue analysis
normalised to global mass will be used to perform the Frequency Response Function
calculations.
The eigenvalue analysis control properties are applied as a function of the load case.
In the Treeview right-click on Loadcase 1 and select Eigenvalue from the
Controls menu option.
Select the Sleeve
Geometry
Point >
Move...
Geometry
Point >
Move...
Running the Analysis
179
The Eigenvalue dialog will appear.
The following parameters need to be specified to perform a frequency analysis with
the minimum number of eigenvalues.
Set the Number of eigenvalues required as 8
Set the Shift to be applied as 0
Leave the type of eigensolver as Default
Note. Eigenvalue normalisation is set to Mass by default. This is essential if the
eigenvectors are to be used for subsequent IMD analysis in results processing as in this
case.
Click the OK button to finish.
Saving the model
The model is now complete.
Save the model file.
Running the Analysis
With the model loaded:
A LUSAS data file name of casing will be automatically entered in the File
name field.
Ensure that the options Solve now and Load results are selected.
File
Save
File
LUSAS Datafile...
Modal Response of a Sensor Casing
180
Click the Save button to finish.
A LUSAS Datafile will be created from the model information. The LUSAS Solver
uses this datafile to perform the analysis.
If the analysis is successful...
The LUSAS results will be added to the Treeview.
In addition, 2 files will be created in the directory where the model file resides:
casing.out this output file contains details of model data, assigned
attributes and selected statistics of the analysis.
casing.mys this is the LUSAS results file which is loaded automatically
into the Treeview to allow results processing to take place.
If the analysis fails...
If the analysis fails, information relating to the nature of the error encountered can be
written to an output file in addition to the text output window. Any errors listed in
the text output window should be corrected in LUSAS Modeller before saving the
model and re-running the analysis.
Rebuilding a Model
If it proves impossible for you to correct the errors reported a file is provided to enable
you to re-create the model from scratch and run an analysis successfully.
casing_modelling.vbs carries out the modelling of the example.
Start a new model file. If an existing model is open Modeller will prompt for
unsaved data to be saved before opening the new file.
Enter the file name as casing and click OK
To recreate the model, select the file casing_modelling.vbs located in the \<LUSAS
Installation Folder>\Examples\Modeller
directory.
Rerun the analysis to generate the results
File
New
File
Script >
Run Script...
File
LUSAS Datafile...
Viewing the Results
181
Viewing the Results
This section outlines some typical results processing operations for a natural frequency
and Interactive Modal Dynamics (IMD) analysis. The following interactive results
processing operations are performed:
Mode Shape Plots Displaying mode shapes from the natural frequency
analysis.
Frequency Response Function (IMD) Graphing of Acceleration
due to support motion vs. Frequency for a selected node (all frequencies) using
a linear scale.
Power Spectral Density Response (IMD) Displaying the PSD
stress response for a node on the top plate due to a PSD acceleration input at
the supports.
Selecting a Results Loadcase
If the analysis was run from within Modeller the results will be loaded on top of the
current model and the loadcase results for each eigenvalue can be seen in the
Treeview.
Displaying the 1st Mode Shape
Turn off all layers in the Treeview.
Ensure Eigenvalue 1 is set active in the Treeview.
With no features selected click the right-hand mouse button in a blank part of the
graphics window and select Deformed mesh to add the deformed mesh layer to the
Treeview.
Change the specified magnitude to 20 and click the OK button to display the
deformed mesh for eigen mode 1.
Modal Response of a Sensor Casing
182
Use the Dynamic Rotation button to rotate the model to a similar view to that
shown.
Return to normal cursor mode.
Note. For more complex mode shapes it
may be beneficial to animate the mode shape
so it can be seen in more detail.
Note. In some cases the mode shape may
appear inverted. This is because the
Eigenmode represents the shape of the
vibrating body and the displacements may be
multiplied by -1.
Stresses as Filled Contours
Turn off the Deformed mesh layer in the Treeview
With no features selected click the right-hand mouse button in a blank part of the
graphics window and select Mesh to add the mesh layer to the Treeview and
click OK to accept the default properties.
Transform the view to visualise the
model from the X direction by clicking
on the in the status bar at
the bottom of the Modeller window.
Select an area enclosing the top plate of
the housing as shown.
Create a new group consisting of the
elements forming the top plate.
Enter Top Plate as the group name and
click OK.
Rotate the model to view
along the Z axis by clicking in the status
bar at the bottom of the Modeller window.
Make the top plate the only visible part of the model by clicking with the right-
hand mouse button on Top Plate in the Treeview and selecting Set as Only
Visible
Select
elements on
top plate by
boxing
region
shown.
Viewing the Results
183
Ensure the results for Eigenvalue 1 are set
active in the Treeview.
With no features selected right-click on a blank
part of the screen and select Contours
Select the Stress (top) Thin Shell entity and
maximum absolute stress component Sabs
Click the OK button to display contours of
maximum absolute stress.
To display the mesh on top of the contours
select Mesh in the Treeview and drag and
drop it on top of the Contours layer name.
The node where the maximum absolute stress occurs is noted at the bottom of the
contour key.
Make a note of this node number as it will be used later in the example.
Note. The contours are relative stress contours which have no quantitative meaning.
Interactive Modal Dynamics
Note. A FRF (frequency response function) is a transfer function in the frequency
domain. In general terms, the transfer function indicates how much of the input
excitation is transferred to the selected output point.
Compute the modal acceleration response in the Z direction at the node in the centre
of the bottom surface due to a harmonically varying acceleration applied to the
structural supports.
Delete the Contours layer from the Treeview.
Redisplay the full model by selecting the casing.mdl in the Treeview with the
right-hand mouse button and selecting Set as Only Visible. Select Yes to act on
sub-group as well.
Highest stressed node.
Modal Response of a Sensor Casing
184
Rotate the model as shown
Return to normal cursor mode.
Select the node at the centre of the bottom
plate.
Select the Modal Expansion option and click the Next button.
On the Modal
Dynamics Graph
dialog choose the
Frequency entity.
Under the damping
section choose
Specified values from
the drop down list.
Select this node at centre of
back plate
Utilities
Graph Wizard
Viewing the Results
185
Select the Set damping button and set the
viscous damping to 0 and the structural
damping to 2.8
Click the OK button to return to the Modal
Dynamic Graph dialog.
Note. If damping values are specified for the
first mode only, the other modes will take the
same values.
From the Modal Excitation drop down list select
Support Motion
Click on the Set button and on the Support Motion
dialog specify Acceleration in the Z direction.
Click the OK button to return to the Model
Dynamics Graph dialog and click Next
On the Modal Frequency
Domain dialog select the
Displacement entity in the
DZ direction.
Set the calculated entity as
Acceleration of Type
Amplitude. The selected
node number at the centre
of the back plate will be
displayed in the drop down
node list.
Set the sampling
frequencies start, end and
step entries to 50, 3000 and
5 respectively.
Modal Response of a Sensor Casing
186
Click Next
On the Display Graph dialog ensure that the Show symbols option is not selected.
In the Y Scale section select the Use logarithmic scale option.
Click on the Finish button and a graph of log acceleration against frequency will
be plotted.
To specify axis labels and title right click on the graph and select Edit graph
properties
On the General tab set the graph title to FRF in Z Direction at Centre of Back
Plate (2.8% Structural Damping)
Click on the X Axis Style tab and set the axis name to Frequency (Hz)
Click on the Y Axis Style tab and axis name to Log Acceleration (m/s^2)
Click OK to update the graph display.
Delete the graph window
Power Spectral Density definition
A PSD force input defines the frequency content of a random loading, such as
turbulent pressure acting on an aircraft component. A PSD analysis is, therefore,
useful when broadband random dynamic forces excite structural vibrations.
Viewing the Results
187
Graph of PSD Stress Response
Click the left-hand mouse button in a blank part of the graphics window to clear
the current selection.
Click the right-hand mouse button in a blank part of the graphics window and
select the Advanced Selection option.
With the Type and name option selected, choose Node from the drop down list
and enter the node number at which the maximum principal stress occurs (as
noted down at an earlier stage in this example).
Click OK to add the node to the selection.
To compute a PSD stress response select the Modal expansion option and click
Next
On the Modal Dynamics Graph dialog choose the Frequency entity.
Under the damping section choose Specified values from the drop down list.
Select the Set damping button and set the viscous damping to 0 and the structural
damping to 2.8 and click OK
From the Excitation drop down list select Support Motion
Click on the Set button and under support motion specify Acceleration in the Z
direction and click the OK button to return to the Model Dynamics Graph dialog.
Click Next to move to the next dialog.
On the Modal
Frequency Domain
dialog select entity
Stress (top) Thin
Shell with component
S1
Set the start, end and
step sampling
frequencies to 50, 3000
and 5 respectively.
Note. The sampling
frequency range must lie
within the frequency range
of the PSD dataset defined
Utilities
Graph Wizard
Modal Response of a Sensor Casing
188
earlier.
Select PSD Response from the Type drop down list and click the PSD set button.
On the RMS response for Power Spectral density
dialog ensure the Linear/Linear scale option is
selected and define a frequency PSD dataset using
the frequency and amplitude values shown in the
table on the right (Use the Tab key to create a new
line in the table).
Label the dataset Frequency PSD and click OK
The selected node number will be displayed in the
drop down node list.
Click the Next button.
On the Display Graph dialog deselect the Show grid option. Deselect the Show
symbols option and select the Use Logarithmic scale option for the Y Scale.
Click the Finish button to plot a graph of log PSD against frequency.
The RMS value of the input PSD and response PSD are written to the message
window when the graph is plotted.
Linear
Frequency
Linear
Amplitude
15 8
100 14
125 30
500 31
600 61
900 108
1000 79
3000 47
Viewing the Results
189
To specify axis labels and title right-click on the graph and select Edit graph
properties
On the General tab set the graph title to Top Surface Maximum Principal Stress
(2.8% Structural Damping)
Click on the X Axis Style tab and set the axis name to Frequency (Hz)
Click on the Y Axis Style tab and axis name to Log PSD
Click OK to update the graph.
Do not delete the graph. It will be also used to plot the PSD input values.
PSD Input
The PSD input data used in the acceleration of the supports can be plotted on the same
graph by following the above procedure until the Modal Frequency Domain dialog is
reached.
Modal Response of a Sensor Casing
190
With the node at which maximum principal stress occurs still selected, follow the
steps in creating the PSD Response graph starting with the Utilities > Graph
Wizard menu option but, when the Model Frequency Domain dialog is displayed,
instead of selecting PSD Response select PSD Input in the Type drop down list.
When the Display Graph dialog is reached, select the option to Add to existing
graph and ensure that the Show symbols is not selected
Click Finish to update the graph.
This completes the example
Description
191
Thermal Analysis of
a Pipe
For software product(s): Any Plus version
With product option(s): Thermal, Dynamics (for the second stage of the
example)
Description
This example provides an introduction to
performing a thermal analysis with LUSAS.
A continuous steel pipe is exposed to an
atmospheric temperature of 25
o
C. Oil at 150
o
C
is to be pumped through the pipe. The pipe has a
thermal conductivity of 60 J s
-1
m
-1
o
C
-1
, a
specific heat capacity of 482 J kg
-1
o
C
-1
and a
density of 7800 kg/m
3
. Two analyses will be
carried out. A steady state analysis is required to
determine the maximum temperature of the
outer surface of the pipe and a transient thermal
analysis is then performed to find out the time it will take the surface to reach this
temperature once pumping begins.
The units of the analysis are N, m, kg, s, C throughout.
Note. There are three transport mechanisms for heat energy; conduction, convection
and radiation. The first of these is defined as a material parameter, the others are
defined within the load attributes as environmental variable and environmental
temperatures. In this example, the effects of radiation are ignored.
0.05m 0.1m
Thermal Analysis of a Pipe
192
Objectives
The objectives of the analysis are:
To determine the maximum temperature the outer surface of the pipe reaches
during continual pumping.
To determine how long it will take for the maximum temperature to be reached
once pumping of the oil begins.
Keywords
Thermal, Steady State, Transient, Environmental Temperature, Prescribed
Temperature.
Associated Files
pipe_modelling.vbs carries out the modelling of the example.
Modelling
Running LUSAS Modeller
For details of how to run LUSAS Modeller see the heading Running LUSAS
Modeller in the Examples Manual Introduction.
Creating a new model
Start a new model file. If an existing model is open Modeller will prompt for
unsaved data to be saved before opening the new file.
Enter the file name as pipe
Use the Default working folder.
Enter the title as Steady State Thermal Analysis of Pipe
Select the units as N,m,kg,s,C
Change the user interface to Thermal
Change the startup template to None
Select the Vertical Y Axis option and click the OK button.
File
New
Modelling
193
Note. Save the model regularly as the example progresses. Use the Undo button to
correct any mistakes made since the last save was done.
Feature Geometry
The pipe geometry will be generated by defining a vertical line that will be swept into
a quarter segment. This segment will then be copied to generate the full model.
Enter coordinates of (0, 0.1) and (0, 0.15) to define a vertical line and click the
OK button.
Select the line
On the Sweep dialog, choose the Rotate option and enter a rotation angle of 90
about the Z-axis.
Leave the other options and click the OK button.
Select the Surface
In the Copy dialog, select the Rotate option.
Enter an Angle of 90 about the Z-axis
Enter the number of copies as 3
Click OK to create the full pipe cross section.
Meshing
Plane field elements are to be used for this analysis. These elements are used to model
the cross section of infinite components since they only model heat flow in the XY
plane.
Geometry
Line >
Coordinates...
Geometry
Surface >
By Sweeping...
Geometry
Surface >
Copy...
Thermal Analysis of a Pipe
194
Select Plane field,
Quadrilateral
shaped, Linear
elements.
Enter the attribute
name as 2D Thermal
Mesh and click the
OK button.
Use Ctrl + A to select all the
features.
Drag and drop the mesh attribute
2D Thermal Mesh from the
Treeview onto the selection to
assign the mesh to the selected
surfaces.
Geometric Properties
Geometric properties are used to define the thickness of the pipe. Since the pipe is of
infinite length a unit length is modelled.
Attributes
Mesh >
Surface..
Modelling
195
Enter a thickness of 1 and leave the eccentricity blank.
Enter the attribute name as Thickness and click the OK button.
Select all the surfaces and assign the attribute Thickness
Select the fleshing on/off button to turn-off geometric property visualisation.
Material Properties
Within LUSAS the specific heat is defined as a massless quantity. In order to calculate
this quantity, the standard specific heat capacity for a material is multiplied by the
density. The result is a material parameter in the correct massless units, in this case J
m
-3
C
-1
.
The materials in this example have properties of steel.
On the Isotropic dialog enter the thermal conductivity as 60
Enter the specific heat as 3.7596E6
Enter the attribute name as Steel (J,m,C) and click the OK button.
Assign the material attribute Steel (J,m,C) to the surfaces.
Boundary Conditions
Unsupported nodes in thermal analyses are assumed to be perfect insulators. The
environmental conditions are defined using environmental loading. This loading
defines the amount of convection to the environment that occurs.
Attributes
Geometric >
Surface...
Attributes
Material >
Isotropic
Thermal Analysis of a Pipe
196
Select the
Environmental
Temperature
option and click
Next
On the
Environmental
Temperature dialog
enter the
environmental
temperature as 25
Enter the
convective heat
transfer coefficient
as 500
Since radiation is to
be ignored set the
radiation heat transfer coefficient to 0
Enter the attribute name as Environmental Temperature and click the Finish
button.
Select the 4 lines defining the outside of the pipe and assign the attribute
Environmental Temperature to the these lines Ensure the option to Assign to
lines is selected. Ensure Loadcase 1 and a Load factor of 1 are selected. Click OK
to finish the assignment.
Attributes
Loading
Running the Analysis
197
The pipe is heated by the oil passing along inside the pipe. This is modelled using a
prescribed heat input assigned to the lines defining the inner surface of the pipe.
Select the Prescribed
Temperature option and
click Next
On the Prescribed
Temperature dialog enter
a temperature of 150
Ensure that the Total
Prescribed temperature
loading option is
selected.
Enter an attribute name
of Oil Temperature and
click the Finish button.
Select the 4 lines
defining the inner
surface of the pipe and assign the attribute Oil Temperature to the these lines.
Ensure the option to Assign to lines is selected and Loadcase 1 is chosen with a
Load factor of 1. Click OK to finish the assignment
Saving the model
Save the model file.
Running the Analysis
A LUSAS data file name of Pipe will be automatically entered in the File name
field.
Ensure that the options Solve now and Load results are selected.
Click the Save button to solve the problem.
A LUSAS Datafile will be created from the model information. The LUSAS Solver
uses this datafile to perform the analysis.
Attributes
Loading
File
Save
File
LUSAS Datafile...
Thermal Analysis of a Pipe
198
If the analysis is successful...
The LUSAS results file will be added to Treeview.
In addition, 2 files will be created in the directory where the model file resides:
Pipe.out this output file contains details of model data, assigned attributes
and selected statistics of the analysis.
Pipe.mys this is the LUSAS results file which is loaded automatically into
the Treeview to allow results processing to take place.
If the analysis fails...
If the analysis fails, information relating to the nature of the error encountered can be
written to an output file in addition to the text output window. Any errors listed in the
text output window should be corrected in LUSAS Modeller before saving the model
and re-running the analysis.
Rebuilding a Model
If it proves impossible for you to correct the errors reported a file is provided to enable
you to re-create the model from scratch and run an analysis successfully.
Pipe_modelling.vbs carries out the modelling of the example.
Start a new model file. If an existing model is open Modeller will prompt for
unsaved data to be saved before opening the new file.
Enter the file name as pipe
Change the user interface to Thermal
To recreate the model, select the file pipe_modelling.vbs located in the \<LUSAS
Installation Folder>\Examples\Modeller
directory.
Rerun the analysis to generate the results
Viewing the Results
If the analysis was run from within LUSAS Modeller the results will be loaded on top
of the current model and the loadcase results for loadcase 1 will be set active in the
Treeview.
Turn off the Geometry layer in the Treeview.
File
New
File
Script >
Run Script...
File
LUSAS Datafile...
Viewing the Results
199
If necessary any visualised thermal loadings can be removed by deselecting
Visualise Assignments from both thermal loading datasets in the Treeview.
Temperature Contours
With no features selected, click the right-hand
mouse button in a blank part of the Graphics
window and select the Contours option to add
the Contours layer to the Treeview.
The contour plot properties will be displayed.
Select Potential contour results component
PHI
Click the OK button.
From the analysis it can be seen that the
maximum temperature the outer surface of the pipe reaches is 108.5
o
C.
Note. If Plane field elements with quadratic
interpolation order were to be used instead of
element with linear interpolation order the
true shape of the pipe would be seen. Results
obtained would be the same.
This completes the steady state part of the
example.
Thermal Analysis of a Pipe
200
Transient Thermal Analysis
For software product(s): Any Plus version
With product option(s): Dynamics.
This part of the example extends the previously defined pipe model used for the steady
state analysis. A file is supplied that can be used to recreate the model if required.
If you are continuing from the first part of the example you have the option to save
your model file as pipe_transient.mdl and continue from the heading Setting up the
Starting Conditions. Otherwise you can use one of the supplied scripts to re-create a
suitable model as follows:
Creating a new model (if required)
Start a new model file. If an existing model is open Modeller will prompt for
unsaved data to be saved before opening the new file.
Enter the file name as pipe_transient
To create the model, import the file pipe_modelling.vbs located in the \<LUSAS
Installation Folder>\Examples\Modeller
directory.
Setting up the Starting Conditions
The first step of a transient analysis is used to establish the steady state conditions
before any heat is input. In this example this means the oil temperature needs to be
removed from the first loadcase to allow the pipe to reach the environmental
temperature before the oil temperature is introduced and the transient analysis begins.
If present, turn off the Contours layer in the Treeview
Ensure the Geometry, Mesh and Attributes layers are present and turned on in
the Treeview
In the Treeview click the right-hand mouse button on the Oil Temperature
attribute and choose the Deassign> From all option.
Now we define how the transient analysis should take place:
Using the right-hand mouse button click on Loadcase 1 in the Treeview and
select Nonlinear & Transient from the Controls menu.
File
New
File
Script >
Run Script...
Transient Thermal Analysis
201
Select the Time domain option.
Ensure Thermal is selected in the drop down list.
Enter an Initial time step of 0.001
Leave the Total response time set to 100E6
In the Common to all section, enter the Max time steps or increments as 1
Click the OK button.
Setting up the Transient Analysis
Once the starting conditions have been established the transient analysis can begin.
The heat input is assigned to the inner surface of the pipe and the time stepping
regime is defined.
Firstly reapply the environment temperature, which represents the atmospheric
temperature.
In the Treeview click on the attribute Environmental Temperature with the
right-hand mouse button and choose the Select Assignments option. This will
select the lines that are currently using this attribute.
Thermal Analysis of a Pipe
202
Drag and drop the attribute Environmental Temperature onto the graphics
window to assign the attribute to Loadcase 2 by editing the loadcase name in the
drop down list. Enter a Load factor of 1 and click the OK button. This will
introduce Loadcase 2 into the Treeview.
Now apply the Oil Temperature.
Select the lines defining the inner surface of the pipe.
Assign the dataset Oil Temperature to these Lines selecting Loadcase 2 with a
factor of 1. Click OK to finish the assignment.
Using the right-hand mouse button click on Loadcase 2 in the Treeview and
select Nonlinear & Transient from the Controls menu.
Select the Time domain option.
Ensure Thermal is selected in the drop down list.
Enter an Initial time step of 10
In the Common to all section enter the Max time steps or increments as 120
Running the Analysis
203
Click the OK button.
Saving the model
Save the model file.
Running the Analysis
A LUSAS data file name of pipe_transient will be automatically entered in the
File name field.
Ensure that the options Solve now and Load results are selected.
Click the Save button to solve the problem.
A LUSAS Datafile will be created from the model information. The LUSAS Solver
uses this datafile to perform the analysis.
Viewing the Results
If the analysis was run from within LUSAS Modeller the results will be loaded on top
of the current model and the loadcase results can be seen in the Treeview.
To establish the time taken to reach the steady state condition a graph of external
temperature verse response time is to be generated.
First, select the node on the outside of the pipe
as shown.
Choose the Time history option and click on
the Next button
Firstly we define the X axis data.
Select the Named option and click the Next
button.
Choose Response Time from the drop down list
and click the Next button.
Then we define the Y axis data
Select the Nodal option and click the Next
button.
File
Save
File
LUSAS Datafile...
Select this Node
Utilities
Graph Wizard...
Thermal Analysis of a Pipe
204
Select Entity Potential component PHI
Select Specified single node from the Extent drop down list and the selected node
number will appear in the Selected Node drop down list.
Click the Next button.
It is not necessary to input the graph titles at this stage. They can always be modified
later.
Ensure Use logarithmic scale is not selected.
Deselect the Show symbols option
Click on the Finish button to display the graph showing the variation of
temperature on the outer surface of the pipe with time.
In can be seen that the outside of the pipe reaches its steady state condition after
approximately 300 seconds.
This completes the transient thermal example.
Description
205
Linear Analysis of a
Composite Strip
For software product(s): LUSAS Composite Plus
With product option(s): None
Description
A 50mm x 10mm x
1mm thick composite
strip, composed of an
8-layer composite
material is to be analysed
first using shell elements
and then using solid
elements in order to
compare the results
obtained.
The strip is loaded with
a global distributed line
load of 10N/mm on the centreline as shown. The composite strip has two axes of
symmetry therefore only a quarter of the strip needs to be modelled. Symmetry
boundary conditions are to be simulated by applying supports on the appropriate
Lines. The geometry of the strip and support positions are as shown.
Units used are N, mm, t, s, C throughout.
Analysis 1 Surface features meshed with thick shell composite elements.
Analysis 2 Volume features meshed with solid composite elements
All Dimensions in mm
Distributed Loading
Simply supported
This quarter only to
be modelled
15
15
10
5
5
Linear Analysis of a Composite Strip
206
Objectives
The output from the shell analysis will consist of:
Deformed Mesh Plot showing displacements with peak values annotated.
Bending Stress Contour Plot showing the direct stresses on the bottom Surface.
The output from the solid analysis will consist of:
Deformed Mesh Plot showing displacements with peak values annotated.
Bending Stress Contour Plot showing the direct stress on the bottom Surface of
layer 1.
Shear Stress Contour Plot showing the interlamina shear stress on the top
Surface of layer 1.
Keywords
2D, 3D, Composite, Shell, Solid, Lay-up. Interlamina Shear, Failure Criteria,
Tsai-Wu
Associated Files
strip_shell_modelling.vbs carries out the modelling of the example
using shell elements.
strip_solid_modelling.vbs carries out the modelling of the example
using solid elements.
Modelling : Shell Model
Running LUSAS Modeller
For details of how to run LUSAS Modeller see the heading Running LUSAS
Modeller in the Examples Manual Introduction.
Note. This example is written assuming a new LUSAS Modeller session has been
started. If continuing from an existing Modeller session select the menu command
File>New to start a new model file. Modeller will prompt for any unsaved data and
display the New Model dialog.
Modelling : Shell Model
207
Creating a new model
Enter the file name
as strip_shell
Use the Default
working folder.
Enter the title as
Composite Strip -
Shell Model
Set the units to
N,mm,t,s,C
Ensure a Structural
User interface is
selected.
Select the Composite startup template
Select the Vertical Z axis option and click the OK button.
Note. Selecting the startup template Composite will add useful composite specific
modelling data to the Treeview.
Note. Save the model regularly as the example progresses. Use the Undo button to
correct any mistakes made since the last save was done.
Defining the Geometry
Enter coordinates of (0,0), (10,0), (10,5) and (0,5)
and click OK to define the first Surface.
Select the Line on the right hand side as shown.
Enter a translation
distance of 15 in the X
direction.
Click the OK button to
create a new Surface.
Geometry
Surface >
Coordinates...
Select this Line
Geometry
Surface >
By Sweeping
Linear Analysis of a Composite Strip
208
Meshing
The Surfaces are to be meshed using thick shell elements. LUSAS provides a
composite surface mesh attribute by default. This can be seen in the Treeview. A
thick shell element (QTS4) is used.
Select the whole model. (Using the Ctrl and A keys together).
Drag and drop the surface mesh attribute Composite Shell from the Treeview
onto the selected features.
Modeller will draw a mesh based
upon a default of 4 Line
divisions per Line. This mesh
density will be altered by using
Line mesh datasets.
Note. A number of Line mesh
attribute are provided by LUSAS by default. These can simply be dragged and dropped
onto the features to which they are to be assigned.
With the whole model
selected:
Drag and drop the
Line mesh attribute
Divisions=2 from the
Treeview onto the
selected features.
Select the 2
horizontal Lines on
the right-hand side of the model. (Hold the Shift key down to add to the initial line
selection).
Drag and drop the Line mesh attribute Divisions=3 from the Treeview onto the
selected features. This overwrites the previous Line mesh assignment.
Checking Local Element Directions
In creating the second Surface from the first the orientation of the Surface axes will
not necessarily be the same. In this example the local element directions should be
checked because the composite lay-ups which are defined later in this example are
assigned to the model using the local element axes.
Select these 2 Lines for Line mesk 'Divisions=3'
Select all Lines for Line mesh 'Divisions=2'
Modelling : Shell Model
209
Use the isometric
rotation button to rotate the
model to a similar view to
that shown.
Note. If manually rotating
the model pressing the Ctrl
key at the same time will
rotate the model in the plane
of the screen.
In the Treeview double
click Mesh and select the
Show element axes
option.
Click the OK button to
display the element axes.
The element axes in the right-
hand section of the model
need to be re-oriented to lie
along the global X axis.
Changing the Element Directions
Select the right-hand Surface of the model.
The orientation of the elements needs to be rotated to align them with the global X
axis.
Click Apply to rotate the axis by 90 degrees each time, until the x axis match
with those of the left-hand surface.
The orientation of the elements will rotate to align the with the global Y axis.
Geometry
Surface >
Cycle
Geometry
Surface >
Reverse
Linear Analysis of a Composite Strip
210
In the Treeview
double click the Mesh
layer.
The mesh properties dialog
will appear.
De-select the Show
element axes option and
click the OK button.
Defining the
Geometric Properties
The strip is 1mm thick. A geometric property attribute of unity thickness is provided
by default. This can be used to define the thickness of the Surfaces.
Select the whole model and drag and drop the geometry attribute Unit Thickness
from the Treeview onto the selected features. If the fleshing option is turned on
the assigned geometric property will be automatically visualised.
Select the fleshing on/off button to turn-off geometric property visualisation.
Note. Once assigned to the model, attributes such as geometric assignments may be
visualised.
In the Treeview click the right-hand mouse button on the geometry attribute
Unit Thickness. Select Visualise Assignments to show where the attribute has
been assigned to the model.
Follow a similar process and deselect Visualise Assignments to hide the attribute
display again.
Defining the Composite Material Properties
The material properties of the strip will be modelled as a composite lay-up made up
from 8 lamina each defined as an orthotropic material. Whilst LUSAS provides a
range of composite material types by default this example is based upon a test study
and requires specific material data to be defined.
To define the orthotropic material:
Attributes
Material >
Orthotropic
Modelling : Shell Model
211
With the Elastic tab displayed, select a Solid model from the drop down list.
Enter the Young's Modulus in the X direction as 1E5, in Y as 5000 and in Z as
5000
Enter the shear modulus in the XY plane as 3000, and in YZ and ZX as 2000
Finally, enter Poisson's ratio as 0.4 in the XY plane, and 0.3 in the other two
planes. It is not necessary to enter the mass density.
Enter the attribute name as Strip Material and click the OK button to add the
material attribute to the Treeview. This will be assigned to the model later in
the example.
Linear Analysis of a Composite Strip
212
Defining the Composite Lay-up Arrangement
Details of the composite stack are shown in the
attached table. The stack is symmetrical about the
mid plane. This enables the input of the stack to
be reduced by using the symmetric option.
Select the Solids and
Shells option and
click Next
Ensure that the
Normal tab is
displayed for shells
and solids.
Select the New button
to enter the composite
lay-up details.
Lamina
Name
Thickness Angle
Lamina1 0.1 0
Lamina2 0.1 90
Lamina3 0.1 0
Lamina4 0.2 90
Attributes
Composite
Modelling : Shell Model
213
The Add Lamina dialog will appear.
The Name for the first lamina will
be automatically entered as
Lamina1
The material will automatically be
entered as Strip material
Change the lamina thickness to
0.1
Enter the angle as 0
Click the Apply button to define the lamina.
Enter lamina 2, 3 and 4 in a similar manner using the values in the previous table.
Click Apply after each lamina is defined. Note layer 4 has a different thickness to the
other layers. Click OK when all are defined.
On the Solids and Shells dialog select the Symmetric option.
Enter the composite attribute name as Strip Layup
Now check the composite input
On the Composite
Materials dialog, select the
Grid tab.
Ensure that the values are
as shown. Correct on this
grid if necessary.
Note. Whilst this example
shows laminate thicknesses
being defined that sum-up to
the geometric thickness of the
strip, lamina thicknesses for
shell models that have been assigned a geometric thickness are actually relative
values, not absolute, and represent the proportion of the total thickness (as specified by
geometric surface properties) apportioned to each lamina.
Linear Analysis of a Composite Strip
214
Visualising the Composite Lay-up arrangement
On the Solids and Shells dialog, select Visualise to view the lay-up sequence.
Click the Close button to return to the
Composite Materials dialog.
Click the Finish button to add the
composite material attribute to the
Treeview.
Note. The lay-up sequence always builds
from the bottom to the top. In this example,
Lamina1 is the bottom lamina in the stack.
Note. Composite lay-up data may also be
defined in external spreadsheets for copying
and pasting into the composite layup Grid
using the standard copy (Ctrl + C) and paste
(Ctrl + V) keys.
Assigning the Composite Lay-up Arrangement
To assign the composite attribute to the model, drag a box around the model to
select all the features.
Drag and drop the attribute Strip Lay-up from the Treeview onto the selected
features.
On the Assign Composite dialog, ensure
that Assign to Surfaces and that Local
Element Axes are selected.
Click the OK button.
Note. In a composite analysis, assigning the
composite material lay-up automatically
assigns the material attribute to the model at
the same time. The composite material
attribute therefore does not have to be directly
assigned to features.
Modelling : Shell Model
215
Checking the composite orientation
To check the orientation of each composite lamina is correct.
Select the Treeview and double click on the Attributes entry to display the
attribute layer properties.
Select the Composite tab and select the Strip Layup check box option.
Click on the Settings
button and ensure the
option to Visualise ply
directions is selected.
Click OK and OK again.
In the Treeview
expand the Composite
Strip layup entry and
right-click on the lamina
you wish to check and Set
Lamina Active
When you are satisfied the orientations are correct deselect this visualisation by
selecting the Treeview, double clicking on the Attributes entry, selecting the
Composite tab and deselecting the Strip Layup option.
Supports
LUSAS provides the more common types of support by default. These can be seen in
the Treeview. The model will be supported in the Z direction at the internal Line
between the two Surfaces.
Select the internal Line
shown
Drag and drop the
support attribute Fixed
in Z from the
Treeview onto the
selected feature, click
OK ensuring that it is
assigned to All
loadcases
The supports will be
Select this Line for 'Fixed in Z' support
Linear Analysis of a Composite Strip
216
visualised.
Defining Symmetry Support Conditions
LUSAS provides symmetry boundary conditions by default. These can be seen in the
Treeview. As only a quarter of the structure has been modelled the symmetry
boundary conditions are assigned to two sides of the model.
Select the 2 upper
Lines of the model
as shown
Drag and drop the
support attribute
Symmetry XZ from
the Treeview
onto the selected
features.
Click OK to
visualise the
supports.
Select the right-hand Line of the model as shown.
Drag and drop the support attribute Symmetry YZ from the Treeview onto the
selected Line.
Click OK to visualise the supports.
Loading
The model will be subjected to a load per unit length of 5 N/mm acting in the negative
Z direction along the right-hand line which represents the mid-span centre-line of the
strip.
Note. The composite strip is modelled using a quarter model and the Line of load
application coincides with one of the Lines of symmetry. The value of applied load is
therefore half of that applied to the full model.
Select the Global Distributed option and click Next
On the Global Distributed dialog select the Per Unit Length option.
Enter a value of -5 in the Z direction.
Enter the attribute name as Global Distributed
Select these 2 Lines for support
'Symmetry XZ Plane'
Select this Line for support
'Symmetry YZ Plane'
Attributes
Loading
Running the Analysis
217
Click the Finish button to add the loading attribute to the Treeview.
Select the Line on the
right of the model as
shown.
Drag and drop the
loading attribute
Global Distributed
from the Treeview
onto the selected
Line.
Click the OK button
to assign the load to
the selected Lines and
to accept the default loadcase.
The loading will be visualised.
Saving the model
The model is now complete and the model data must be saved.
Save the model file.
Running the Analysis
With the model loaded:
A LUSAS data file name of strip_shell will be automatically entered in the File
name field.
Ensure the Solve now and Load results options are selected.
Click the Save button to finish.
A LUSAS Datafile will be created from the model information. The LUSAS Solver
uses this datafile to perform the analysis.
File
Save
File
LUSAS Datafile...
Select this Line
Linear Analysis of a Composite Strip
218
If the analysis is successful...
The LUSAS results file will be added to Treeview.
In addition, 2 files will be created in the directory where the model file resides:
strip_shell.out this output file contains details of model data, assigned
attributes and selected statistics of the analysis.
strip_shell.mys this is the LUSAS results file which is loaded
automatically into the Treeview to allow results processing to take place.
If the analysis fails...
If the analysis fails, information relating to the nature of the error encountered can be
written to an output file in addition to the text output window. Any errors listed in the
text output window should be corrected in LUSAS Modeller before saving the model
and re-running the analysis.
Rebuilding a Model
If it proves impossible for you to correct the errors reported a file is provided to enable
you to re-create the model from scratch and run an analysis successfully.
strip_shell_modelling.vbs carries out the modelling of the example.
Start a new model file. If an existing model is open Modeller will prompt for
unsaved data to be saved before opening the new file.
Enter the file name as strip_shell
To recreate the model, select the file strip_shell_modelling.vbs located in the
\<LUSAS Installation Folder>\Examples\Modeller
directory.
Rerun the analysis to generate the results
File
New
File
Script >
Run Script...
File
LUSAS Datafile...
Viewing the Results
219
Viewing the Results
If necessary, use the isometric
rotation button to rotate the model
to a similar view to that shown.
Plotting peak vertical
displacements
In the Treeview turn off the Attributes and Geometry layers by right-clicking
on the layer name and selecting the On/Off menu item.
With no features selected click the right-hand mouse button in a blank part of the
Graphics window and select Values to add the Values layer to the Treeview.
The values properties dialog will be displayed.
With the Value Results tab selected, select entity results for Displacement of
component DZ. (Displacement
in the Z direction).
Select the Values Display tab,
de-select Maxima and specify
that 0 % of the Minima
displacement values are to be
plotted
Click the OK button to display
peak values of vertical
displacement.
Turn off the Values layer in the Treeview.
Stress contour plots for lamina
Note. For shell models the lamina results are output for the middle of each lamina
selected.
Linear Analysis of a Composite Strip
220
Click the right-hand mouse button in a blank part of the graphics window and
select Contours to add the contours layer to the Treeview.
The Contour Properties dialog will be displayed.
Select the Stress - Thick Shell lamina entity of stress Sx
Note. By default, the stresses will be calculated in the lamina material direction.
The Transform button on the Contour Properties dialog can be used to transform
stresses into global or user defined directions.
Click the OK button to display contours and the associated contour key.
In the Treeview, in the Composite
Strip Layup section, right-click on
Lamina1 and Set Lamina Active. The
contour key should be showing a
maximum value of 519.1
To display the mesh on top of the
contours select the Mesh entry in the
Treeview and drag on drop it on top
of the Contour entry in the Treeview.
By selecting different lamina from the Composite Strip layup entry in the
Treeview, the stresses throughout the composite strip can investigated.
Note. Because there are discontinuities between laminae the stress plots produced
will always be for un-averaged results.
Interlamina shear plots
In the Treeview double-click the Contours layer to display the contour layer
properties.
Select the Stress - Thick Shell lamina entity of stress Szx
Modelling : Solid Model
221
Click the OK button to display
contours and the associated contour
key for the active lamina.
Modelling : Solid Model
The composite strip in this example is now to be modelled using solid composite brick
elements meshed onto Volumes. This is to compare the accuracy of the results
obtained for each modelling method.
If successfully created in the first part of this example, the shell composite model can
be extended to create the solid composite model. If the model was not successfully
created a suitable model can be built from a supplied file. See below for details.
Extending the current shell model
To continue directly from the shell model toggle the menu entry
Utilities>Mesh>Mesh Lock to ensure the Mesh Lock option is deselected and click
Yes to confirm the closing of the results files.
Enter the model file name as strip_solid and click the Save button.
Ensure that only the Geometry, Attributes and Mesh layers are present and
turned on in the Treeview.
Creating a suitable model from a supplied file
Start a new model file. If an existing model is open Modeller will prompt for
unsaved data to be saved before opening the new file.
Enter the file name as strip_solid
To recreate the model, import the file strip_shell_modelling.vbs located in the
\<LUSAS Installation Folder>\Examples\Modeller
directory.
Changing the model description
Change the model description to Composite strip - solid model and click OK
File
Save As...
File
New
File
Script >
Run Script...
File
Model Properties
Linear Analysis of a Composite Strip
222
Converting the Model from Shells to Solids
To convert the 2D model that uses Surfaces into a 3D model that uses Volumes a
number of attributes assigned to the 2D model need to be deassigned. This is to
prevent them being copied when the Surfaces are swept to create a 3D model.
Note. In the following tasks, take care to deassign and NOT delete the Loading,
Support attribute, Composite strip lay-up attribute or the Geometric material attribute
from the Treeview.
Deassigning the loading
In the Treeview click the right-hand mouse button on the loading attribute
Global Distributed and select Deassign>From all
Deassigning the supports
In the Treeview, click the right-hand mouse button on the support attribute
Fixed in Z, and select Deassign>From all
In the Treeview, click the right-hand mouse button on the support attribute
Symmetry XZ, and select Deassign>From all.
In the Treeview, click the right-hand mouse button on the support attribute
Symmetry YZ, and select Deassign>From all.
Deassigning the composite material arrangement
Using the method described previously, deassign the composite attribute Strip
Layup from the model.
Deassign the geometry
Using the method described previously, deassign the geometry attribute Unit
Thickness from all Surfaces on the model.
Deassigning the Surface mesh
Using the method described previously, deassign the surface mesh attribute
Composite Shell from the model.
Note. When the an attribute is de-assigned from the model such that it is not used on
any feature the assigned attribute symbol will change from its coloured form to its
unassigned grey form .
Modelling : Solid Model
223
In the Treeview the only assigned attribute left after this de-assignment process
should be the 2 and 3 line mesh divisions and the strip material.
Default mesh divisions
The Lines on the model have been assigned different Line mesh divisions earlier in
the example. However, the default number of line mesh divisions is still set by default
to be 4. If the existing surfaces were swept to create volumes any newly created lines
between the top and bottom surfaces would have the default of 4 mesh divisions per
line assigned to them when in fact only one mesh division per line is required.
To adjust the default number of mesh divisions
Select the Meshing tab. Set the default number of divisions to be 1 and click OK
Modifying the Geometry
The 2D model will now be swept into 3D by sweeping the existing two Surfaces to
create two Volumes.
Select the whole model.
Enter a translation in the Z
direction of 1 and click OK
If necessary use the isometric
rotation button to rotate the model as
shown.
Note. With Composite analysis models
the thickness of the volume defines the
thickness of the strip and no geometric property thickness is required to be assigned to
the model.
Whilst this example shows laminate thicknesses being defined that sum-up to the
thickness of the volume, lamina thicknesses for solid models comprised of pentahedral
and hexahedral composite elements are relative, not absolute, and represent the
proportion of the total space that the elements of the volume represent apportioned to
each lamina.
Meshing
A Volume mesh is to be defined. LUSAS provides a number of volume mesh attribute
by default. These can be seen in the Treeview. The composite brick element to be
used has a hexahedral element shape and a quadratic interpolation order.
File
Model Properties
Geometry
Volume >
By Sweeping...
Linear Analysis of a Composite Strip
224
Select the whole model
Drag and drop the Volume mesh
attribute Composite Brick (HX16L)
from the Treeview onto the
selected features.
Note. The Line mesh divisions (defined
in the shell model of this example) are
used to create the mesh arrangement for
the top and bottom Surfaces. The default
number of Line mesh divisions are used
for each swept Line on the side Surfaces.
Assigning Composite Properties
With the whole model selected, drag and drop the Composite material attribute
Strip Lay-up from the Treeview onto the selected features ensuring that it is
assigned to Volumes using Local element axes. Click OK to carry out the
assignment.
Note. The lamina thicknesses for solid models comprised of pentahedral and
hexahedral composite elements are relative values, not absolute, and represent the
proportion of the total space that the elements of the volume represent apportioned to
each lamina.
Loading
Select the upper Line shown right.
Drag and drop the loading attribute
Global Distributed from the
Treeview onto the selected feature
and click OK
Select this
upper Line
Modelling : Solid Model
225
Supports
Select the lower internal line as
shown.
Drag and drop the support attribute
Fixed in Z from the Treeview
onto the selected feature, Click OK
ensuring that Assign to lines is
selected for All loadcases
In order to model the boundary conditions the supports must be assigned to the
Surfaces that are, in effect, axes of symmetry for the entire strip. These supports are
easier to assign on a view along the global Z axis.
Set the view direction along the global Z axis by pressing the Z axis
button on the status bar at the bottom of the graphics window.
Drag a box around
the 2 upper Surfaces
of the model and drag
and drop the support
attribute Symmetry
XZ from the
Treeview onto the
selected features, Click OK ensuring that Assign to surfaces is selected for All
loadcases
Drag a box around the
right-hand Surface of
the model and drag
and drop the support
attribute Symmetry
YZ from the
Treeview onto the
selected features,
Click OK ensuring
that Assign to surfaces is selected for All loadcases
Select these 2 Surfaces
Select this Surface
Select this lower Line
Linear Analysis of a Composite Strip
226
To view the applied
supports use the isometric
rotation button.
Save the model
The model is now complete.
Save the model file.
Running the Analysis
With the model loaded:
A LUSAS data file name of strip_solid will be automatically entered in the File
name field.
Ensure the Solve now and Load results options are selected.
Click the Save button to finish.
A LUSAS Datafile will be created from the model information. The LUSAS Solver
uses this datafile to perform the analysis.
If the analysis is successful...
The LUSAS results file will be added to Treeview.
In addition, 2 files will be created in the directory where the model file resides:
strip_solid.out this output file contains details of model data, assigned
attributes and selected statistics of the analysis.
strip_solid.mys this is the LUSAS results file which is loaded
automatically into the Treeview to allow results processing to take place.
If the analysis fails...
Use a text editor to view the output file and search for ERROR. Any errors listed in
the output file should be fixed in LUSAS Modeller before saving the model and re-
running the analysis.
File
Save
File
LUSAS Datafile...
Viewing the Results
227
Rebuilding the Model
If errors are listed that for some reason you cannot correct, a file is provided to re-
create the model information correctly, allowing a subsequent analysis to be run
successfully.
strip_solid_modelling.vbs carries out the modelling of the example.
Start a new model file. If an existing model is open Modeller will prompt for
unsaved data to be saved before opening the new file.
Enter the file name as strip_solid
To recreate the model, select the file strip_solid_modelling.vbs located in the
\<LUSAS Installation Folder>\Examples\Modeller
directory.
Rerun the analysis to generate the results
Viewing the Results
Ensure that only the Geometry,
Attributes and Mesh layers are
present and turned on in the
Treeview.
If necessary, use the isometric
rotation button to rotate the model as
shown.
Plotting peak vertical displacements
With no features selected click the right-hand mouse button in a blank part of the
graphics window and select Values to add the values layer to the Treeview.
The values properties dialog will be displayed.
With the Value Results tab selected, select Displacement results of displacement
in the Z direction, DZ
Select the Values Display tab, de-select Maxima and specify that 0 % of the
Minima displacement values are to be plotted.
File
New
File
Script >
Run Script...
File
LUSAS Datafile...
Linear Analysis of a Composite Strip
228
Click the OK button to display
the peak values of vertical
displacement.
Turn off the Values layer in the
Treeview.
Stress contour plots for lamina
Note. For solid models the lamina results can be selected for the top, middle or the
bottom of any selected lamina.
With no features selected click the right-hand mouse button in a blank part of the
graphics window and select Contours to add the contours layer to the
Treeview.
The contour Properties dialog will be displayed.
Select entity results of Stress - Solids lamina (bottom) of component Sx and click
the OK button.
In the Treeview expand
the Composite Strip layup
entry and right-click on the
Lamina1 and Set Lamina
Active
The contour key should be
showing a maximum stress in
the lamina X direction of 679.4
By re-ordering the layers in
the Treeview the mesh
can be viewed on top of the
contour results.
Viewing the Results
229
Interlamina shear plots
In the Treeview double-click the Contours layer to display the contour layer
properties.
Select Stress - Solids
lamina (top) contour results
of stress Szx
Click the OK button to
update the contours and the
contour key to show the
minimum value of -8.06 for
Lamina 1.
Defining Failure Strength
The failure strength dialog will
appear.
Enter the Dataset title as
Layer Strength
Enter the Longitudinal Tensile
Strength as 1978
Enter the Transverse Tensile
Strength as 48.69
Enter the Longitudinal
Compressive Strength as 1978
Enter the Transverse
Compressive Strength as 48.69
Enter the Shear Strength as 133
Leave the interaction type as Default and click OK
Assigning Failure Strength
The failure strength is assigned to the geometry.
Composite
Composite Failure
Linear Analysis of a Composite Strip
230
Select the whole model.
From the Treeview drag and drop Layer Strength onto the selected features
and click OK to Assign to volumes
Plotting contours of Failure Criteria
In the Treeview double-click the Contours layer.
Select Stress - Solids lamina (bottom) contour results of Tsai-Wu failure, Tsai
Wu. By default, the stresses will be shown in the laminate material direction.
Select the Contour Display tab and pick the Contour Key Details button, change
the number of significant figures to 2 and deselect the Show minimum value
option.
Click OK to update the
contour key details and
OK again to display
contours of the Tsai Wu
failure criteria.
Note. Values greater than
unity show that the material
has exceeded the failure
criteria.
In this example the maximum
failure value (shown on the
contour key) is only 0.165 so no failure has occurred due to the applied loading.
This completes the example.
Description
231
Damage Analysis of
a Composite Plate
For software product(s): LUSAS Composite Plus
With product option(s): Nonlinear.
Note: The example exceeds the limits of the LUSAS Teaching and Training
Version.
Description
A 1mm thick
composite plate made
up from an IM Carbon
cross ply laminate is
placed under tensile
loading to analyse the
damage growth and
stress redistribution
around a stress
concentration caused
by a 10mm diameter
hole. Because of symmetry a quarter model will be created.
Units used are N, mm, t, s, C throughout.
Objectives
The objective of the analysis is:
To determine the onset of damage growth
To predict the effect of damage growth on the stress distribution within the
composite stack
Keywords
Composite, Hashin, Damage, Nonlinear
30 mm
70 mm
10 mm Di ameter
Damage Analysis of a Composite Plate
232
Associated Files
composite_plate_modelling.vbs carries out the modelling of the
example.
Modelling
Running LUSAS Modeller
For details of how to run LUSAS Modeller see the heading Running LUSAS
Modeller in the Examples Manual Introduction.
Note. This example is written assuming a new LUSAS Modeller session has been
started. If continuing from an existing Modeller session select the menu command
File>New to start a new model file. Modeller will prompt for any unsaved data and
display the New Model dialog.
Creating a new model
Enter the file name as composite_plate
Use the Default working folder.
Enter the title as Damage Analysis of Composite Plate
Set the units as N,mm,t,s,C
Select the User Interface Structural
Select the Startup template Composite
Select the Vertical Z axis.
Click the OK button.
Note. Save the model regularly as the example progresses. Use the Undo button to
correct any mistakes made since the last save was done.
Feature Geometry
The composite plate will be modelled as a quarter model and symmetry boundary
conditions will be used to reduce the size of the model. Firstly the hole will be defined.
Modelling
233
Enter coordinates of (5, 0), (0, 5) and (0, 0)
Select the Centre option next to the (0, 0) coordinate entry and click the OK
button.
Now define the lines representing the edges of the specimen.
Enter coordinates of (35, 0), (35, 15) and (0,15) and click the OK button.
Now create the lines on the
symmetry planes.
Select the two points on the
horizontal plane of symmetry
Create a line along the
horizontal line of symmetry.
Select the two points on the vertical plane of symmetry.
Create a line along the vertical
line of symmetry.
Now create a surface from the boundary lines.
Change the selection mode so only Lines are selected from the display. Click and
hold the left-hand mouse button on the selection button , then click on the
button to select only lines.
Box-select all the lines in the model by clicking and dragging the cursor around all
the lines that form the surface.
Create a surface from the selected lines.
Change the selection mode back to the default pointer and click in a blank
area of the view window to deselect any selected features.
Geometry
Line >
Arc/Circle >
From
Coords/Points...
Geometry
Line >
Coordinates
Geometry
Line >
Points
Geometry
Line >
Points
Geometry
Surface >
Lines
Points on horizontal
plane of symmetry
Points on vertical
plane of symmetry
Damage Analysis of a Composite Plate
234
Meshing
In this example the mesh will be graded manually by specifying the number of
elements on each of the boundary lines. The mesh pattern will not be visible until a
volume mesh assignment has been made.
Define a null line mesh with 16 divisions.
Enter 16 in the number of divisions.
Enter the dataset name as Divisions=16 and click the OK button.
Use the Ctrl and A keys together to select all the features and assign Divisions=16
from the Treeview to all lines.
Select the upper horizontal line representing the edge of the plate and assign the
line mesh dataset Division=8 from the Treeview. This will overwrite the
previous assignment.
Select the line on the right hand side of the model and assign Divisions=2 from the
Treeview. This will overwrite the previous assignment.
The surface will now be swept through the depth of the plate to create a volume. Lines
on the newly created surface on the back face of the volume will automatically inherit
the line mesh dataset from the swept surface. The lines through the depth will
however adopt the default number of mesh divisions. Since one element only is
required through the depth of the plate the default number of mesh divisions must be
set to one.
Select the Meshing tab.
Change the default number of mesh divisions to 1 and click OK
Now the volume that represents a quarter of the plate can be created.
Select the Surface (use the Ctrl and A keys together to select whole model).
Sweep the surface to form a volume.
Enter a translation in the Z direction of 1 and click the OK button.
Rotate the model to an isometric view to see the volume created.
Now we assign a mesh to the volume. Because it is not a regular volume, a transition
mesh is required.
Attributes
Mesh >
Line
File
Model Properties
Geometry
Surface >
By Sweeping
Modelling
235
Double click on the mesh dataset Composite Brick (HX16L) and select the Allow
transition pattern option.
Note. Transition meshing is
required to enable the five sided
surface to be modelled
predominantly with
quadrilaterals. When using
transitional meshing Modeller
will introduce compatible
triangular elements as necessary.
Click OK to change the mesh
dataset.
Use the Ctrl and A keys to select the whole model and assign the mesh dataset
Composite Brick (HX16L)
Click on to return the model to the default view from the Z axis.
Material Properties
Properties of a number of the more commonly used composite materials are available
from the composite library. The plate in this example is made up from a four layer
stack of IM Carbon UD.
Select the material IM
Carbon UD Vf=60%
from the drop down list.
Ensure the option for 3D
Solid is chosen.
Select the option to
output parameters for the
Hashin damage model
Click the OK button to
add the selected
composite material
properties to the Treeview.
Defining the Composite Stack
Select the Solids and Shells option and click Next
Attributes
Material >
Composite
Library
Damage Analysis of a Composite Plate
236
Select the New button
The Add Lamina dialog will appear.
The Name for the first lamina will
be automatically entered as
Lamina1
The material will automatically be
entered as IM Carbon UD
Vf=60% (Damage) (N,mm,t,s,C)
Leave the thickness as 1 and
the angle as 0
Click the OK button to define the lamina and return to the main dialog.
Select the New button again to define lamina 2
Lamina2 will be automatically entered for the lamina name
Leave the thickness as 1 but change the angle to 90
Ensure that material dataset IM Carbon UD Vf=60% (Damage) (N mm t s C) is
selected.
Click the OK button.
Select the Symmetric button to
generate a four layer stack.
Enter the dataset name as
Laminate Stack and click the
Finish button.
Note. The lamina thickness
values to be entered for solid models
comprised of Pentahedral or
Hexahedral composite elements are
relative values, not absolute real
thicknesses, and represent the
proportion of the total thickness (as
specified by geometric properties)
apportioned to each lamina. In other
words, for solid models comprised
of Pentahedral or Hexahedral composite elements the sum of all the specified lamina
thicknesses will always occupy the geometric thickness defined.
Attributes
Composite
Modelling
237
Assigning the Composite Stack
The composite stack now needs to be assigned to the volume so that the zero fibre
directions run along the length of the plate. To do this, a local coordinate system is
defined such that the local axes defined correspond to the global axes. The composite
stack is then assigned relative to this local coordinate system.
Ensure a Rotate Angle of 0 about the Z-axis is set. Enter the dataset name as
Global and click the OK button.
Use Ctrl and A keys together to select the whole model and from the Treeview
drag and drop the composite dataset Laminate Stack onto the selected features.
On the Assign Composite dialog ensure Assign to Volumes is selected. Select the
Local Coordinate option, ensure the dataset Global appears in the drop down list
and click the OK button.
Visualising lamina directions
Now the laminate stack is assigned to the model the lamina orientation can be checked
by visualising the lamina directions.
In the Treeview click on Attributes with the right hand mouse button and
select Properties
Select the Composite tab, then select the All datasets option.
Click on the Settings button.
On the Visualisation Settings
dialog select the Visualise ply
directions option and ensure
Surface position Middle and
Axis x are selected.
Click the OK button to return
to the Attribute properties.
Click the OK button to
visualise the layer directions.
In the Treeview, in the Composite Laminate Stack section right-click on
Lamina 2 and select the Set Lamina Active option.
Other lamina directions may be checked by setting each lamina active in turn.
Attributes
Local Coordinates
Damage Analysis of a Composite Plate
238
Turn off visualisation of ply directions by going to the Treeview clicking on
Laminate stack with the right hand mouse button and de-selecting Visualise
assignments..
Supports
Symmetry supports need to be assigned to the lines of symmetry of the model. This is
best done by viewing the plate from above.
Click on to return the model to the default view from the Z axis.
Drag a box around the Surface on the vertical axis of symmetry.
Drag and drop the support dataset Symmetry YZ from the Treeview.
Ensure the Assign to surfaces option is selected and click OK to assign the
support dataset.
Similarly drag a box around the Surface on the horizontal axis of symmetry and
assign the support dataset Symmetry XZ from the Treeview to it.
The model also needs to be restrained from moving in the out of plane direction.
Drag a box around the Surface on the right hand side of the model and assign the
support dataset Fixed in Z from the Treeview.
1. Drag a box to select this vertical Surface
and assign support Symmetry YZ Plane
2. Drag a box to select this vertical Surface
and assign support Symmetry XZ Plane
3. Drag a box to
select this
vertical Surface
and assign
support Fixed in
Z
Modelling
239
Loading
The plate is to be placed under a tensile loading using a prescribed displacement.
Select the Prescribed Displacement option and click Next
Enter a Total displacement of 0.1 in the X direction.
Enter a dataset name of Prescribed Displacement and click the Finish button.
Drag a box around the Surface defining the right hand end of the plate and assign
the dataset Prescribed Displacement from the Treeview.
Click OK to assign to Loadcase 1 with a factor of 1
Select the isometric view button and check the supports and loading have been
applied as shown in this image.
Analysis Control
Because this is a nonlinear problem the load incrementation strategy needs to be
defined.
From the Treeview right-click on Loadcase 1 and from the Controls option
select the Nonlinear & Transient option.
The Nonlinear & Transient dialog will appear.
Select the Nonlinear option.
Set Incrementation to Automatic
Set the Starting load factor to 0.5
Set the Maximum change in load factor to 0.25
Attributes
Loading >
Damage Analysis of a Composite Plate
240
Set the Maximum total load factor as 1
Change the Incremental displacement norm to 100 as convergence is to be
monitored on the residual norm only.
Leave the Maximum number of time steps or increments as 0 as this ensures the
solution will continue until the maximum load is reached.
Click the OK button to finish.
To avoid mechanisms in the element formulation when some of the Gauss integration
points fail, it is necessary to switch on fine integration for the elements.
Select the Solution tab and click on the Element Options button. Ensure that
Fine integration for stiffness and mass is selected and click OK. Click OK to
finish.
Saving the model
Save the model file.
File
Model Properties
File
Save
Running the Analysis
241
Running the Analysis
A LUSAS data file name of composite_plate will be automatically entered in
the File name field.
Ensure that the options Solve now and Load results are selected.
Click the Save button to solve the problem.
Note. In running this nonlinear analysis a number of load increments are evaluated.
An indication of the time remaining can be obtained by observing the number of the
increment being evaluated.
A LUSAS Datafile will be created from the model information. The LUSAS Solver
uses this datafile to perform the analysis.
If the analysis is successful...
The LUSAS results file will be added to Treeview.
In addition, 2 files will be created in the directory where the model file resides:
composite_plate.out this output file contains details of model data,
assigned attributes and selected statistics of the analysis.
composite_plate.mys this is the LUSAS results file which is loaded
automatically into the Treeview to allow results processing to take place.
If the analysis fails...
If the analysis fails, information relating to the nature of the error encountered can be
written to an output file in addition to the text output window. Any errors listed in the
text output window should be corrected in LUSAS Modeller before saving the model
and re-running the analysis.
Rebuilding a Model
If it proves impossible for you to correct the errors reported a file is provided to enable
you to re-create the model from scratch and run an analysis successfully.
composite_plate_modelling.vbs carries out the modelling of the
example.
Start a new model file. If an existing model is open Modeller will prompt for
unsaved data to be saved before opening the new file.
File
LUSAS Datafile...
File
New
Damage Analysis of a Composite Plate
242
Enter the file name as composite_plate and click OK
To recreate the model, select the file composite_plate_modelling.vbs located in the
\<LUSAS Installation Folder>\Examples\Modeller
directory.
Rerun the analysis to generate the results
Viewing the Results
Loadcase results for each increment can be seen in the Treeview. If the analysis
was run from within LUSAS Modeller the results will be loaded on top of the current
model and the loadcase results for the first load increment are set active by default.
If necessary, select the isometric view button.
If present, turn off the Geometry and Attributes layers in the Treeview.
Stress Contours
In the Treeview, right-click on the final load increment for Increment 3 Load
Factor = 1 and select the Set Active option.
For solid models the lamina results can be selected for the top, middle or the bottom of
any selected lamina. For this example the middle of selected laminae will be viewed.
By default LUSAS will automatically transform results into the material direction.
With no features selected click the right-hand mouse button in a blank part of the
graphics window and select Contours to add the contours layer to the
Treeview.
The contour Properties dialog will be displayed.
Select entity results of Stress -
Solids lamina (middle) of
component Sx and click the
OK button.
In the Treeview expand the
Composite Strip layup entry
and right-click on the
Lamina1 and Set Lamina
Active
The contour key should be
showing a maximum stress in the lamina X material direction of 1.8E3
File
Script >
Run Script...
File
LUSAS Datafile...
Viewing the Results
243
By re-ordering the layers in the Treeview the mesh can be viewed on top of the
contour results.
Note. When displaying layer contours the contours are displayed at the layer
position through the thickness of the model.
In the Treeview, in the
Composite Laminate Stack
entry, right-click on
Lamina2 and Set Lamina
Active
The contour key should be
showing a maximum stress in
the lamina X material
direction of 1.6e3
Failure Contours
When using the Hashin failure model the failure indicator (IFFLR) can be contoured.
The indicator has the following values:
Indicator (IFFLR) Description
0-1 No failure
1-2 Matrix failure
2-3 Fibre failure
3+ Matrix and fibre failure
To display contours of the failure index for layer 2:
Double-click the Contours layer name in the Treeview.
The contour Properties dialog will be displayed.
Select entity results of Stress - Solids lamina (middle) of component IFFLR.
Select the Contour Range tab
Set the contour interval to 1
Set the maximum contour value to 3
Damage Analysis of a Composite Plate
244
Set the minimum contour
value to 1
Click OK to display contours
of Hashin failure in the
material fibre direction for
Lamina 2.
By zooming in the region of
failure can be seen in more
detail.
By changing the active loadcase it can be seen that no failure has occurred after the
first load increment (a load factor of 0.5). By the second load increment (a load
factor of 0.75) a small amount of matrix failure has occurred adjacent to the hole.
This completes this example.
Description
245
Mixed-Mode
Delamination
For software product(s): Any Plus version.
With product option(s): Nonlinear.
Note: The example exceeds the limits of the LUSAS Teaching and Training
Version.
Description
This example demonstrates the use of delamination elements in a 2D analysis. Both
2D and 3D delamination elements are available within LUSAS. These elements have
the ability to model all modes of crack growth under mixed-mode conditions - mode I
(open) mode II (shear) and mode III (tear 3D only).
The model is required to predict the growth of a crack within a unidirectional
composite laminate subjected to mixed-mode loading. A starter crack 30 mm long is
introduced at one end of a double cantilever beam (DCB) specimen. A tensile (crack
opening) load is applied to the cracked end of the sample while a compressive (crack
closing) load is applied to the centre of the specimen. The resulting delamination
crack propagates along the length of the sample under mixed-mode conditions.
The DCB specimen is constrained at either end and prescribed displacements are
applied to the centre of the span in a negative Y direction and to the cracked arm, in a
30 mm
Starter Crack
100mm
50 mm
P
2
=0.7125P
P
1
=0.2125P
HS Carbon UD Vf=60%
Interface Properties
Fracture Energy = 4
Initiation Energy = 57
3 mm
Mixed-Mode Delamination
246
positive Y direction. No axes of symmetry other than the plane strain assumption may
be made. The geometry of the strip and support positions are as shown.
Units of N, mm, t, s, C are used throughout.
Objectives
This analysis will:
Predict the initiation of delamination
Predict the propagation of a delamination crack with increasing displacement
Produce an animated Deformed Mesh Plot showing the growth of delamination
Produce a Contour Plot showing the redistribution of direct stress caused by
delamination on the cracked Surface.
Produce an animated Yield Plot showing the behaviour of the interface during
incrementation
Keywords
Delamination, Composite, Shell, Nonlinear, Yield Symbol, Contour Plot,
Animation
Associated Files
delamination_modelling.vbs carries out the complete modelling of the
example.
Modelling : Delamination Model
Running LUSAS Modeller
For details of how to run LUSAS Modeller see the heading Running LUSAS
Modeller in the Examples Manual Introduction.
Note. This example is written assuming a new LUSAS Modeller session has been
started. If continuing from an existing Modeller session select the menu command
File>New to start a new model file. Modeller will prompt for any unsaved data and
display the New Model dialog.
Creating a new model
Enter the file name as delamination
Use the Default working folder.
Enter the title as Delamination Model
Modelling : Delamination Model
247
Set the units to N,mm,t,s,C
Select the Structural User Interface.
Select the startup template Composites
Select the Vertical Y axis option.
Click the OK button.
Note. It is useful to save the model regularly as the example progresses. Use the
Undo button to correct any mistakes made since the last save was done.
Select the Meshing tab and set the default number of divisions to 2
Select the Solution tab, select Element Options and select the option for Fine
integration for stiffness and mass
Click the OK button to set the element options and the OK button to set the model
properties.
Defining the Geometry
Enter coordinates of (0,0), (30,0), (50,0) and (100,0) and click OK to define the
Points.
Use the Ctrl and A keys together to select the Points just defined.
Defines a series of straight Lines between the Points.
Select the whole model using the Ctrl + A keys together.
Ensure that the
Translate option is
selected and enter a value of
1.5 in the Y direction.
Click the OK button to
finish to generate the first half of the model.
The second half of the model will now be created by copying the existing data and
specifying a suitable gap to enable the interface elements to be embedded in the
model. Once the interface elements have been assigned this gap will be closed.
Select the whole model using the Ctrl + A keys.
File
Model Properties
Geometry
Point >
Coordinates...
Geometry
Line >
Points...
Geometry
Surface >
By Sweeping
Mixed-Mode Delamination
248
Ensure that the Translate option is selected and enter a value of 20 in the Y
direction.
Note. At this stage the two halves of the model are separated to simplify the
definition of the delamination interface elements.
Meshing
Delamination modelling requires a fine mesh density. The mesh density is controlled
using Line mesh attributes.
Select Plane strain, Quadrilateral, Quadratic elements. Ensure the
Regular mesh option is selected with automatic divisions so that Modeller
uses the default number of mesh divisions on each line.
Give the attribute the name Plane Strain Mesh
Click the OK button to add the attribute to the Treeview.
Select the whole model using the Ctrl + A keys.
Drag and drop the Plane Strain Mesh attribute from the Treeview onto the
selected features.
The Treeview contains some commonly used line meshes. Null line meshes with
10 and 30 divisions need to be added to those present.
With the Element description set to None define a line mesh attribute
containing 10 divisions and named Divisions=10
Click the Apply button to add the attribute to the Treeview.
Edit the number of divisions to 30 and change the attribute name to Divisions=30
Click the OK button to add the attribute to the Treeview.
Assign the Divisions=10 attribute to the horizontal lines on the left-hand section of
the model.
Geometry
Surface >
Copy
Attributes
Mesh >
Surface
Attributes
Mesh >
Line
1. Assign Divisions=10
to these Lines
2. Assign Divisions=30 to these Lines
Modelling : Delamination Model
249
Assign the Divisions = 30 attribute to the remaining horizontal lines of the rest of
the model to give a mesh arrangement as shown.
Geometric Properties
Because this model is using plane strain elements there is no need to define or assign
a geometric thickness to the model. Plain strain elements assume infinite thickness.
Interface Elements
On the Line Mesh dialog define an Interface, 2-dimensional, Quadratic line
mesh with 30 divisions.
Name the dataset Interface mesh
Click OK to add the dataset to the Treeview.
Select the two horizontal lines on the right-hand side of the upper face of the
bottom set of surfaces as shown in the following diagram.
Add these two lines to Selection Memory. These will form the slave surfaces of the
interface elements.
Attributes
Mesh >
Line
Edit
Selection Memory >
Set
1. Select these lines and
add to selection memory
Mixed-Mode Delamination
250
Note. Items can also be added to selection memory by using the right-hand mouse
button in the display area and selecting the Selection Memory>Set menu entry from
the popup menu.
Note. The order in which the lines are selected is important. The interface elements
are drawn between sequential pairs of lines in the two selections, i.e. the first set will
be drawn between the first line in the selection memory and the first line in the
selection.
Click in a blank area to deselect the initial selection (note that the lines in
selection memory will remain highlighted)
2. Select these lines
Select the two horizontal lines on the right-hand side of the lower face of the top
set of surfaces as shown in the previous diagram. Ensure the lines in the selection
match those in selection memory as described in the note above.
Drag and drop the Interface mesh attribute onto the model. Ensure Mesh from
master to slave is selected. Click OK to finish the assignment.
Clear the selection memory.
Note. It is only necessary to make use of Selection Memory if assignment of the
interface mesh is to be carried out on more than one line in one operation. By
selecting a lower master line, holding the Shift key down, and selecting the
Edit
Selection Memory >
Clear
Modelling : Delamination Model
251
corresponding upper slave line the assignment could also be carried out on a line by
line basis.
Composite Material
LUSAS provides a number of the more common types of composite material in the
Composite Material Library. In this example the component is fabricated from a
unidirectional High Strength Carbon fibre reinforced polymer matrix composite.
Select HS Carbon UD Vf=60% from the drop down box.
With the Composite properties option selected, choose Plane Strain and click the
OK button to add the properties to the Treeview.
The composite material is assigned to the surfaces of the model. Firstly check the
surface axes to show the directions for the orthogonal material.
In the Treeview click the right-hand mouse button on the Geometry layer and
select Properties
On the dialog select the Surface Axes option and click the OK button. All
surfaces should appear with the double arrow (X direction) horizontal.
De-select the display of Surface axes as described above.
Now assign the material properties:
Select the whole model using the Ctrl + A keys.
Select the HS Carbon UD Vf=60% Plane Strain (N,mm,t,s,C) attribute from the
Treeview and drag and drop it onto the model.
Ensure the Assign to surfaces option is selected on the pop up dialog and click
OK
Interface Material
Information concerning the fracture energies and the initiation stresses for the
relevant failure modes are defined to describe the behaviour of the interface
delamination model. For this example it is assumed that the interface characteristics
are similar for the two modes. Mode 1 representing opening and mode 2 shear.
Ensure the number of fracture modes equals 2 (default)
Enter the value 4 for the fracture energy and 57 for the initiation stress for both
modes.
Attributes
Material >
Composite
Library
Attributes
Material >
Specialised >
Delamination
Interface
Mixed-Mode Delamination
252
Name the attribute Interface Material and click on OK to add the attribute to the
Treeview.
Note. The interface material attribute need only be assigned to the master features.
Click the right-hand mouse button on the Interface Mesh attribute in the
Treeview and choose the Select Master Assignments option from the drop down
menu.
Drag and drop the Interface Material attribute from the Treeview onto the
model to assign to Lines.
Supports
LUSAS provides the more common types of support by default. These can be seen in
the Treeview. The model will be supported in the Y direction at the cracked (left-
hand) end and in the X and Y directions at the uncracked (right-hand) end.
Modelling : Delamination Model
253
Select the point at the bottom left-hand corner of the model, drag and drop the
support attribute Fixed in Y onto the selection and click OK to assign to Points.
Select the point at the bottom right-hand corner of the model, drag and drop the
support attribute Fixed in XY onto the selection and click OK to assign to Points.
The supports will be visualised as shown.
Loading
The model is subjected to two prescribed displacements. The left-hand (cracked) end
of the model has a crack opening load assigned to it. A crack closing load is assigned
to the mid-span.
The structural Loading attributes dialog will be displayed.
With the Concentrated option selected click Next
On the Concentrated dialog enter a Concentrated load in Y Dir of 0.2125
Enter the attribute name as Opening
Click the Apply button to add the attribute to the Treeview.
Edit the value in the Y direction to be -0.7125
Enter the attribute name as Closing
Click the Finish button to add the loading attribute to the Treeview.
Now assign the loads to the model.
Select the uppermost Point in the top left-hand corner of the model. See following
diagram)
Drag and drop the loading attribute Opening from the Treeview onto the
selected Point.
Attributes
Loading
Mixed-Mode Delamination
254
Click the OK button to accept the default Loadcase 1 with a Load factor of 1 and
assign the loading to the model.
Select the uppermost Point in the middle of the top section of the model.
Drag and drop the loading dataset Closing from the Treeview onto the
selected Point.
Click the OK button to accept the default Loadcase 1 with a Load factor of 1 and
assign the loading to the model.
The loading will be visualised.
Final Geometry Manipulation
It is significantly easier to assign the appropriate mesh and the material properties of
the interface region to the model if the interface surfaces are apart. Once these
manipulations are complete it only remains to close the interface to complete the
construction of the model.
Select the top section of the model.
Drag a box to select the top section of the model
Select this Point to assign Closing load
Select this Point to assign Opening load
Modelling : Delamination Model
255
Make the points of the upper section unmergable. This will ensure the nodes either
side of the embedded crack in the model are not merged together. Note that making
points unmergable will also ensure that the lines are also unmergable
Move the selection to join the bottom half of the model by selecting the Translate
option, enter a value of -18.5 in the Y direction and click OK to confirm.
Analysis Control
Since this is a nonlinear problem the load incrementation strategy needs to be defined.
The analysis is to be terminated when the vertical displacement at the left-hand tip of
the specimen reaches 6mm.
Select the point at the top-left of the model where the opening load is applied.
From the Treeview click the right hand mouse button on Loadcase 1 and
select Nonlinear & Transient from the Controls menu.
The Nonlinear & Transient dialog will be displayed.
Geometry
Point >
Make Unmergable
Geometry
Point >
Move...
Mixed-Mode Delamination
256
Select the Nonlinear option.
Set Incrementation to Automatic
Set the Starting load factor to 10. This will multiply the applied loading by a
factor of 10 on the first load increment.
To enable the load to increase as required set the Max total load factor to 0
To prevent the analysis carrying on too long if an error has been made set the
maximum number of time step or increments to 50
In the Incremental LUSAS file output section set the Plot file value to 3. This will
ensure results are output to the Modeller plot file every third load increment.
In the Incrementation section on the top-left of the dialog select the Advanced
button.
Select Use arc length control
Select the option to Use root with lowest residual norm
In the Termination criteria section select the Terminate on value of limiting
variable option. The point at the top left-hand corner of the model should be
entered in the drop down list. Note that this may not be the same point number as
shown in this dialog.
Select the Variable type as V and the value as 6
Modelling : Delamination Model
257
In the Step reduction section of the form ensure the Allow step reduction option
is selected and set the Load reduction factor to 0.75
Click the OK button to return to the control dialog.
Click the OK button to exit the Nonlinear & Transient dialog.
A Nonlinear and Transient entry will be added to the Treeview . A separate
Nonlinear analysis options entry will also be added to the loadcase.
Defining a Geometric Nonlinear analysis
One additional setting is required to allow a geometric nonlinear analysis to take
place.
Double-click on the Nonlinear
analysis options object in the
Treeview.
Select the Updated Lagrangian option
and click OK.
Note. The Nonlinear analysis options
object sets parameters for the whole analysis
and the Nonlinear and Transient object
sets control properties for each loadcase.
Saving the model
The model is now complete and the model data must be saved.
Mixed-Mode Delamination
258
Save the model file.
Running the Analysis
With the model loaded:
A LUSAS data file name of delamination will be automatically entered in the
File name field.
Ensure Solve now and Load results are selected.
Click the Save button to finish.
Note. In running this nonlinear analysis a number of load increments are evaluated.
On modern personal computers this will take just a minute or so. An indication of the
time remaining can be obtained by observing the number of the increment being
evaluated.
A LUSAS Datafile will be created from the model information. The LUSAS Solver
uses this datafile to perform the analysis.
If the analysis is successful...
The LUSAS results file will be added to the Treeview.
In addition, 2 files will be created in the directory where the model file resides:
delamination.out this output file contains details of model data, assigned
attributes and selected statistics of the analysis.
delamination.mys this is the LUSAS results file which is loaded
automatically into the Treeview to allow results processing to take place.
If the analysis fails...
If the analysis fails, information relating to the nature of the error encountered can be
written to an output file in addition to the text output window. Any errors listed in the
text output window should be corrected in LUSAS Modeller before saving the model
and re-running the analysis.
Rebuilding a Model
If it proves impossible for you to correct the errors reported a file is provided to enable
you to re-create the model from scratch and run an analysis successfully.
File
Save
File
LUSAS Datafile...
Viewing the Results
259
delamination_modelling.vbs carries out the complete modelling of the
example.
Start a new model file. If an existing model is open Modeller will prompt for
unsaved data to be saved before opening the new file.
Enter the file name as delamination
To recreate the model, select the file delamination_modelling.vbs located in the
\<LUSAS Installation Folder>\Examples\Modeller
directory.
Rerun the analysis to generate the results
Viewing the Results
Once the model has been successfully run and the results file loaded on top of the of
the model file, an examination of the results can begin. The first stage in any results
post-processing is to examine the deformed mesh.
Plotting the deformed mesh
The outline of the crack which has been initiated and grown during the solution with
load incrementation may be observed using a solid representation of the model. For
this the deformed mesh will be examined alone. All of the model information
currently displayed must be removed.
Turn off each of the layer entries under the Treeview.
With no features selected click the right-hand mouse button in a blank part of the
graphics area and select Deformed Mesh
Select the Specify Factor option and give the value of 1
Click on the Mesh tab.
Select the Solid and Outline only options.
Click the OK button to add the deformed mesh layer to the Treeview.
Note. It is useful to use a magnification factor for displaying the deformed mesh for
nonlinear analyses so that change in shape through the analyses can be observed.
File
New
File
Script >
Run Script...
File
LUSAS Datafile...
Mixed-Mode Delamination
260
Select the last (lowest) available loadcase from the Treeview and make it
active by clicking the right-hand mouse button and choosing the Set Active
option.
The deformed mesh plot for the final loadcase increment will be displayed.
Plotting the load deflection graph
Select the node at the top left-hand corner of the model where the opening load is
applied.
With Time history selected click Next
With the Nodal option selected click Next
Select Entity Displacement with Component RSLT
The selected node will be visible in the drop down box. Click Next
Select the Named option and click Next
From the drop down list pick Total Load Factor and click Next
Enter the desired graph titles and click Finish to display the load deflection
graph.
Utilities
Graph Wizard
Viewing the Results
261
Close the graph window.
Stress contours
The growth of the delamination seen in the deformed mesh affects the stress
distribution within the structure. This stress redistribution is easily visualised using
stress contour plots.
With no features selected click the right-hand mouse button in a blank part of the
Graphics area and select Contours to add the Contours layer to the Treeview.
The Contour Properties dialog will be displayed.
Select Stress - Plane Strain contour results in the direction SX
Click the OK button to finish.
The contour plot and the associated contour key will be displayed.
Mixed-Mode Delamination
262
Animating the effect of delamination growth
By setting other loadcase attributes active the effect of the delamination growth on the
stress distribution may be observed. The most effective way to view this effect is to
animate the deformed mesh with the stress contours layer showing.
Before animating each loadcase the contour range must be set to avoid the contour key
changing between animation frames.
Double click on the Contours layer in the Treeview.
Select the Contour Display tab.
Select the Contour Range tab.
Select the Maximum and Minimum values and insert 1000 and -1000
Select the Set as global range option
Click the OK button to finish.
To create the animation
Select Load History
Select Next
Select delamination.mys from the drop-down menu.
Select the All Loadcases check-box.
Select Finish to create an display the animated sequence.
Note. Animations may be saved for replay using other Windows animation players
using the File>Save As AVI menu option.
After viewing the animation close the animation window and maximise the
graphics window.
Yield Plot
The interface material formulation is an energy based model. The model allows the
material to display three zones of behaviour. These are the elastic, softening and failed
regions. Yield flags may be used to indicate which nodes within the model (if any) lie
within a particular region. This technique allows a precise demonstration of the
delamination crack extent within the model.
Turn off the Contours layer in the Treeview.
Utilities
Animation Wizard...
Viewing the Results
263
With no features selected, click the right hand mouse button in the graphics
window and select the Values layer from the menu.
In the Properties dialogue box select the entity as Stress - Interface Elements
and the component Yield
Click OK to display the softening zone.
The extent of the delamination for the current loadcase can be clearly seen. The
delamination growth can be visualised by animating this plot through successive
loadcases.
To create an animation of the delamination growth.
Select Load History
Select Next
Select delamination.mys from the drop-down menu.
Select the All Loadcases check-box.
Select Finish
This completes the example.
Utilities
Animation Wizard...
Mixed-Mode Delamination
264
Potrebbero piacerti anche
- Window Balcony DetailDocumento1 paginaWindow Balcony DetailLuigi VenezueloNessuna valutazione finora
- Site Inspection Report For CGG LiftsDocumento1 paginaSite Inspection Report For CGG LiftsLuigi VenezueloNessuna valutazione finora
- Raft For MezzDocumento1 paginaRaft For MezzLuigi VenezueloNessuna valutazione finora
- Grosvenor Place ReportDocumento30 pagineGrosvenor Place ReportLuigi VenezueloNessuna valutazione finora
- Site Inspection Report For CGG LiftsDocumento1 paginaSite Inspection Report For CGG LiftsLuigi VenezueloNessuna valutazione finora
- EPM707 Aignment 1Documento2 pagineEPM707 Aignment 1Luigi VenezueloNessuna valutazione finora
- DescriptiveDocumento13 pagineDescriptiveLuigi Venezuelo100% (3)
- New LabsDocumento5 pagineNew LabsLuigi VenezueloNessuna valutazione finora
- Structural Steel Design and Construction 2Documento30 pagineStructural Steel Design and Construction 2qea_renNessuna valutazione finora
- The Subtle Art of Not Giving a F*ck: A Counterintuitive Approach to Living a Good LifeDa EverandThe Subtle Art of Not Giving a F*ck: A Counterintuitive Approach to Living a Good LifeValutazione: 4 su 5 stelle4/5 (5794)
- The Yellow House: A Memoir (2019 National Book Award Winner)Da EverandThe Yellow House: A Memoir (2019 National Book Award Winner)Valutazione: 4 su 5 stelle4/5 (98)
- A Heartbreaking Work Of Staggering Genius: A Memoir Based on a True StoryDa EverandA Heartbreaking Work Of Staggering Genius: A Memoir Based on a True StoryValutazione: 3.5 su 5 stelle3.5/5 (231)
- Hidden Figures: The American Dream and the Untold Story of the Black Women Mathematicians Who Helped Win the Space RaceDa EverandHidden Figures: The American Dream and the Untold Story of the Black Women Mathematicians Who Helped Win the Space RaceValutazione: 4 su 5 stelle4/5 (895)
- The Little Book of Hygge: Danish Secrets to Happy LivingDa EverandThe Little Book of Hygge: Danish Secrets to Happy LivingValutazione: 3.5 su 5 stelle3.5/5 (400)
- Shoe Dog: A Memoir by the Creator of NikeDa EverandShoe Dog: A Memoir by the Creator of NikeValutazione: 4.5 su 5 stelle4.5/5 (537)
- Never Split the Difference: Negotiating As If Your Life Depended On ItDa EverandNever Split the Difference: Negotiating As If Your Life Depended On ItValutazione: 4.5 su 5 stelle4.5/5 (838)
- Elon Musk: Tesla, SpaceX, and the Quest for a Fantastic FutureDa EverandElon Musk: Tesla, SpaceX, and the Quest for a Fantastic FutureValutazione: 4.5 su 5 stelle4.5/5 (474)
- Grit: The Power of Passion and PerseveranceDa EverandGrit: The Power of Passion and PerseveranceValutazione: 4 su 5 stelle4/5 (588)
- The Emperor of All Maladies: A Biography of CancerDa EverandThe Emperor of All Maladies: A Biography of CancerValutazione: 4.5 su 5 stelle4.5/5 (271)
- On Fire: The (Burning) Case for a Green New DealDa EverandOn Fire: The (Burning) Case for a Green New DealValutazione: 4 su 5 stelle4/5 (74)
- Team of Rivals: The Political Genius of Abraham LincolnDa EverandTeam of Rivals: The Political Genius of Abraham LincolnValutazione: 4.5 su 5 stelle4.5/5 (234)
- Devil in the Grove: Thurgood Marshall, the Groveland Boys, and the Dawn of a New AmericaDa EverandDevil in the Grove: Thurgood Marshall, the Groveland Boys, and the Dawn of a New AmericaValutazione: 4.5 su 5 stelle4.5/5 (266)
- The Hard Thing About Hard Things: Building a Business When There Are No Easy AnswersDa EverandThe Hard Thing About Hard Things: Building a Business When There Are No Easy AnswersValutazione: 4.5 su 5 stelle4.5/5 (344)
- The World Is Flat 3.0: A Brief History of the Twenty-first CenturyDa EverandThe World Is Flat 3.0: A Brief History of the Twenty-first CenturyValutazione: 3.5 su 5 stelle3.5/5 (2259)
- The Gifts of Imperfection: Let Go of Who You Think You're Supposed to Be and Embrace Who You AreDa EverandThe Gifts of Imperfection: Let Go of Who You Think You're Supposed to Be and Embrace Who You AreValutazione: 4 su 5 stelle4/5 (1090)
- The Unwinding: An Inner History of the New AmericaDa EverandThe Unwinding: An Inner History of the New AmericaValutazione: 4 su 5 stelle4/5 (45)
- The Sympathizer: A Novel (Pulitzer Prize for Fiction)Da EverandThe Sympathizer: A Novel (Pulitzer Prize for Fiction)Valutazione: 4.5 su 5 stelle4.5/5 (121)
- Her Body and Other Parties: StoriesDa EverandHer Body and Other Parties: StoriesValutazione: 4 su 5 stelle4/5 (821)
- BDE Sales Pitch - 1.2.1 With Event To Drive WalkinsDocumento5 pagineBDE Sales Pitch - 1.2.1 With Event To Drive Walkinsinfinitylearn2023Nessuna valutazione finora
- Vector & Amp ScalarQuantities PPTassDocumento36 pagineVector & Amp ScalarQuantities PPTassBeatriz Simafranca100% (1)
- TAKS 8mathDocumento131 pagineTAKS 8mathDivineDoctorNessuna valutazione finora
- Vertical CurvesDocumento25 pagineVertical CurvesMuhammad Iftikhar Ahmad100% (3)
- Code Learning ObjectivesDocumento4 pagineCode Learning ObjectivesLiviaAsriNessuna valutazione finora
- Solving Problems in Geometry GusevDocumento121 pagineSolving Problems in Geometry GusevGabriel Godoy AdelNessuna valutazione finora
- Igcse 2005Documento12 pagineIgcse 2005rajdeepghai5607Nessuna valutazione finora
- C3 Paper A ShortDocumento4 pagineC3 Paper A ShortxAfgunNessuna valutazione finora
- Ab Midterm ReviewDocumento13 pagineAb Midterm ReviewLol CiNessuna valutazione finora
- RelangmomDocumento19 pagineRelangmomLeomar Acosta BallesterosNessuna valutazione finora
- Teorema de Seno y Coseno. Area de TriánguloDocumento24 pagineTeorema de Seno y Coseno. Area de Triángulomartha0% (1)
- Lectures PDFDocumento189 pagineLectures PDFThe DudeNessuna valutazione finora
- CALFEM Mesh Module ManualDocumento28 pagineCALFEM Mesh Module ManualJohan Lorentzon100% (1)
- Tut Fsurf V80R2.0 EngDocumento61 pagineTut Fsurf V80R2.0 EngJavier Federico AllendeNessuna valutazione finora
- 01-12-19 - Sri Chaitanya-Sr - Chaina-I - L-I & II - Jee-Adv - 2018-P2 - CTA-6 - Key & Sol'sDocumento20 pagine01-12-19 - Sri Chaitanya-Sr - Chaina-I - L-I & II - Jee-Adv - 2018-P2 - CTA-6 - Key & Sol'sSridhar ReddyNessuna valutazione finora
- Calculus Review 1cnmf49Documento60 pagineCalculus Review 1cnmf49Lyka GuiebNessuna valutazione finora
- EOM For Structures in Terms of Quasi CoordinatesDocumento17 pagineEOM For Structures in Terms of Quasi CoordinatesVitor FinottoNessuna valutazione finora
- Triangle NotesDocumento3 pagineTriangle NotesSriharsha PidaparthiNessuna valutazione finora
- Algebraic Topology - Homology and Cohomology - Andrew H. WallaceDocumento288 pagineAlgebraic Topology - Homology and Cohomology - Andrew H. WallacegeorgetacaprarescuNessuna valutazione finora
- Vector Algebra: 5 LecturesDocumento18 pagineVector Algebra: 5 LecturestutulkarNessuna valutazione finora
- The Foundations of Geometry and Religion From An Abstract StandpointsDocumento110 pagineThe Foundations of Geometry and Religion From An Abstract StandpointsSalilesh MukhopadhyayNessuna valutazione finora
- Equillibrium of Coplanar Concurrent ForcesDocumento17 pagineEquillibrium of Coplanar Concurrent Forcessalman husainNessuna valutazione finora
- 1st Year Physics Halfyearly Important QuestionsDocumento3 pagine1st Year Physics Halfyearly Important QuestionsmohiuddinmanzoorsyedNessuna valutazione finora
- Math 407A: Linear Optimization: Lecture 11: The Dual Simplex AlgorithmDocumento46 pagineMath 407A: Linear Optimization: Lecture 11: The Dual Simplex AlgorithmWaleed HåšhįmNessuna valutazione finora
- Trigonometry: Angle Measures Triangles RightDocumento9 pagineTrigonometry: Angle Measures Triangles RightAngel PedragozaNessuna valutazione finora
- Angle of Elevation and DepressionDocumento21 pagineAngle of Elevation and DepressionJOSH ELORDENessuna valutazione finora
- Engineering Mathematics II Formulas Studyhaunters PDFDocumento13 pagineEngineering Mathematics II Formulas Studyhaunters PDFSriram JNessuna valutazione finora
- Pythagoras ProjectDocumento14 paginePythagoras ProjectPriscylia KirojanNessuna valutazione finora
- How About Getting Real CloseDocumento7 pagineHow About Getting Real CloseKrishia Mae SarabiaNessuna valutazione finora
- Formula sheet-ENM1600Documento2 pagineFormula sheet-ENM1600Taz RaccoonNessuna valutazione finora