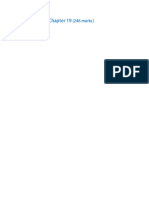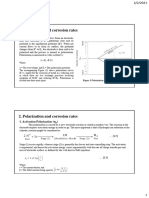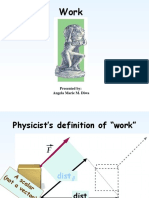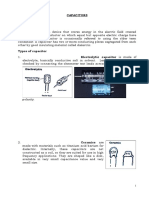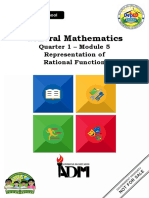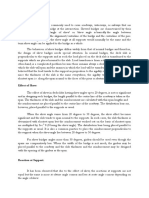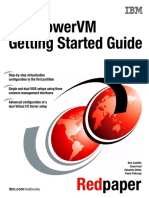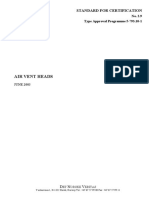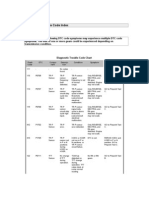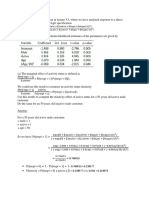Documenti di Didattica
Documenti di Professioni
Documenti di Cultura
P615 Mod 6C3 and 6E3 Installation Guide
Caricato da
tech_oneDescrizione originale:
Copyright
Formati disponibili
Condividi questo documento
Condividi o incorpora il documento
Hai trovato utile questo documento?
Questo contenuto è inappropriato?
Segnala questo documentoCopyright:
Formati disponibili
P615 Mod 6C3 and 6E3 Installation Guide
Caricato da
tech_oneCopyright:
Formati disponibili
pSeries 615 Model 6C3 and Model 6E3
Installation Guide
SA38-0628-00
ERserver
pSeries 615 Model 6C3 and Model 6E3
Installation Guide
SA38-0628-00
ERserver
First Edition (May 2003)
Before using this information and the product it supports, read the information in Safety Notices on page vii,
Appendix B, Environmental Notices, on page 129, and Appendix C, Notices, on page 131.
A readers comment form is provided at the back of this publication. If the form has been removed, address
comments to Information Development, Department H6DS-905-6C006, 11501 Burnet Road, Austin, Texas
78758-3493. To send comments electronically, use this commercial internet address: aix6kpub@austin.ibm.com. Any
information that you supply may be used without incurring any obligation to you.
International Business Machines Corporation 2003. All rights reserved. Note to U.S. Government Users --
Documentation related to restricted rights -- Use, duplication or disclosure is subject to restrictions set forth is GSA
ADP Schedule Contract with IBM Corp.
Contents
Safety Notices . . . . . . . . . . . . . . . . . . . . . . . . . . . . . . . . . vii
Rack Safety Instructions . . . . . . . . . . . . . . . . . . . . . . . . . . . . . . vii
Electrical Safety . . . . . . . . . . . . . . . . . . . . . . . . . . . . . . . . . viii
Laser Safety Information . . . . . . . . . . . . . . . . . . . . . . . . . . . . . . ix
Laser Compliance . . . . . . . . . . . . . . . . . . . . . . . . . . . . . . . ix
Data Integrity and Verification . . . . . . . . . . . . . . . . . . . . . . . . . . . xi
About This Book . . . . . . . . . . . . . . . . . . . . . . . . . . . . . . . . xiii
ISO 9000 . . . . . . . . . . . . . . . . . . . . . . . . . . . . . . . . . . . xiii
Highlighting . . . . . . . . . . . . . . . . . . . . . . . . . . . . . . . . . . xiii
Accessing Information. . . . . . . . . . . . . . . . . . . . . . . . . . . . . . . xiii
References to AIX Operating System . . . . . . . . . . . . . . . . . . . . . . . . . xiii
Related Publications . . . . . . . . . . . . . . . . . . . . . . . . . . . . . . . xiii
Ergonomic Information . . . . . . . . . . . . . . . . . . . . . . . . . . . . . . xiv
Trademarks . . . . . . . . . . . . . . . . . . . . . . . . . . . . . . . . . . xiv
Chapter 1. Reference Materials . . . . . . . . . . . . . . . . . . . . . . . . . . . 1
Documentation Overview . . . . . . . . . . . . . . . . . . . . . . . . . . . . . . 3
Chapter 2. Setting Up the Server . . . . . . . . . . . . . . . . . . . . . . . . . . 7
Step 1. Check Your Inventory . . . . . . . . . . . . . . . . . . . . . . . . . . . . 7
pSeries 615 Model 6C3 and Model 6E3. . . . . . . . . . . . . . . . . . . . . . . . 7
Model 6C3 (Rack Mount) Only . . . . . . . . . . . . . . . . . . . . . . . . . . . 9
Step 2. Need Help? . . . . . . . . . . . . . . . . . . . . . . . . . . . . . . . 10
Step 3. Read the Safety Notices . . . . . . . . . . . . . . . . . . . . . . . . . . . 10
Step 4. Check the Power Source. . . . . . . . . . . . . . . . . . . . . . . . . . . 11
Step 5. Are You Installing a Model 6C3 (Rack Mount) or a Model 6E3 (Desk Side) . . . . . . . . 11
Step 6. Read the Rack Safety Instructions . . . . . . . . . . . . . . . . . . . . . . . 12
Rack Safety Instructions . . . . . . . . . . . . . . . . . . . . . . . . . . . . . 12
Step 7. Attach the Mounting Hardware to the Rack Enclosure . . . . . . . . . . . . . . . . 13
Step 8. Install the Model 6C3 onto a System Rail Assembly . . . . . . . . . . . . . . . . . 19
Step 9. Install the Cable Management Arm . . . . . . . . . . . . . . . . . . . . . . . 21
Step 10. Are All of the Internal Options Installed?. . . . . . . . . . . . . . . . . . . . . 22
Step 11. Position the System Unit and Display . . . . . . . . . . . . . . . . . . . . . . 22
Step 12. Check Your Display or Console Type . . . . . . . . . . . . . . . . . . . . . . 23
Step 13. Are You Connecting to a Hardware Management Console (HMC)? . . . . . . . . . . . 24
Step 14. Attach the Display Cable Toroid . . . . . . . . . . . . . . . . . . . . . . . . 25
Step 15. Connect the Graphics Display . . . . . . . . . . . . . . . . . . . . . . . . 26
Step 16. Connect the Keyboard and Mouse (When Using a Graphics Display) . . . . . . . . . . 27
Step 17. Connect the Serial Devices, Parallel Devices, and ASCII Terminal . . . . . . . . . . . 28
Step 18. Connect the Adapter Cables . . . . . . . . . . . . . . . . . . . . . . . . . 30
Step 19. Are You Using the Rack Indicator Feature? . . . . . . . . . . . . . . . . . . . 31
Step 20. Are You Using an Ethernet Connection?. . . . . . . . . . . . . . . . . . . . . 32
Step 21. Route Cables Through the Model 6C3 Cable Management Arm . . . . . . . . . . . . 33
Step 22. Connect the Power Cables to the System . . . . . . . . . . . . . . . . . . . . 34
Step 23. Connect the Power Cables to Electrical Outlets . . . . . . . . . . . . . . . . . . 35
Step 24. Your System Hardware is Now Set Up . . . . . . . . . . . . . . . . . . . . . 36
Step 25. Start Your Model 6C3 or Model 6E3 . . . . . . . . . . . . . . . . . . . . . . 37
Starting the System Without an HMC Attached. . . . . . . . . . . . . . . . . . . . . 37
Starting the System With an HMC Attached . . . . . . . . . . . . . . . . . . . . . . 37
Step 26. Access the System Documentation . . . . . . . . . . . . . . . . . . . . . . 38
Hardware Documentation . . . . . . . . . . . . . . . . . . . . . . . . . . . . 38
iii
Operating System Documentation . . . . . . . . . . . . . . . . . . . . . . . . . 38
Step 27. Run System Verification. . . . . . . . . . . . . . . . . . . . . . . . . . . 38
Chapter 3. Verifying the Hardware Operation . . . . . . . . . . . . . . . . . . . . . 39
Considerations Before Running This Procedure . . . . . . . . . . . . . . . . . . . . . 39
Power Procedures . . . . . . . . . . . . . . . . . . . . . . . . . . . . . . . 39
Using the HMC to Load the Online AIX Diagnostics in Service Mode . . . . . . . . . . . . . 42
Using the HMC to Load the Standalone Diagnostics from CD-ROM . . . . . . . . . . . . . . 42
Loading the Online AIX Diagnostics on a System without an HMC Attached . . . . . . . . . . . 43
Loading the Standalone Diagnostics on a System without an HMC Attached. . . . . . . . . . . 43
Running Standalone Diagnostics from a Network Installation Management (NIM) Server with an HMC
Attached to the System . . . . . . . . . . . . . . . . . . . . . . . . . . . . . 43
NIM Server Configuration . . . . . . . . . . . . . . . . . . . . . . . . . . . . 44
Client Configuration and Booting Standalone Diagnostics from the NIM Server . . . . . . . . . 44
Running System Verification . . . . . . . . . . . . . . . . . . . . . . . . . . . . 46
Performing Additional System Verification. . . . . . . . . . . . . . . . . . . . . . . . 47
Stopping the Diagnostics. . . . . . . . . . . . . . . . . . . . . . . . . . . . . . 47
Verify that the Latest Firmware and Adapter and Drive Microcode are Installed . . . . . . . . . . 47
Verify that the Latest HMC Software is Installed . . . . . . . . . . . . . . . . . . . . . 47
Access the System Documentation . . . . . . . . . . . . . . . . . . . . . . . . . . 48
Accessing Hardware Documentation . . . . . . . . . . . . . . . . . . . . . . . . 48
Accessing System Documentation . . . . . . . . . . . . . . . . . . . . . . . . . 48
Chapter 4. Installing Options in the Model 6C3 and Model 6E3 . . . . . . . . . . . . . . 49
Handling Static-Sensitive Devices . . . . . . . . . . . . . . . . . . . . . . . . . . 50
Options and Task List . . . . . . . . . . . . . . . . . . . . . . . . . . . . . . . 50
Stopping the System . . . . . . . . . . . . . . . . . . . . . . . . . . . . . . . 51
Stopping the System without an HMC Attached . . . . . . . . . . . . . . . . . . . . 51
Stopping the System with an HMC Attached and AIX Installed . . . . . . . . . . . . . . . 51
Stopping the System with an HMC Attached and Linux Installed . . . . . . . . . . . . . . 51
Starting the System. . . . . . . . . . . . . . . . . . . . . . . . . . . . . . . . 51
Starting the System without an HMC Attached . . . . . . . . . . . . . . . . . . . . . 52
Starting the System with an HMC Attached . . . . . . . . . . . . . . . . . . . . . . 52
Placing the Model 6C3 into the Service Position . . . . . . . . . . . . . . . . . . . . . 53
Returning the Model 6C3 to the Operating Position . . . . . . . . . . . . . . . . . . . . 55
Placing the Model 6E3 into the Service and Operating Position . . . . . . . . . . . . . . . 55
Bezel Door (Model 6E3) . . . . . . . . . . . . . . . . . . . . . . . . . . . . . . 56
Bezel Door Removal . . . . . . . . . . . . . . . . . . . . . . . . . . . . . . 56
Bezel Door Replacement. . . . . . . . . . . . . . . . . . . . . . . . . . . . . 56
Bezels . . . . . . . . . . . . . . . . . . . . . . . . . . . . . . . . . . . . 57
Front Bezel Removal (Model 6C3) . . . . . . . . . . . . . . . . . . . . . . . . . 57
Front Bezel Replacement (Model 6C3) . . . . . . . . . . . . . . . . . . . . . . . 57
Front Bezel Removal (Model 6E3) . . . . . . . . . . . . . . . . . . . . . . . . . 58
Front Bezel Replacement (Model 6E3). . . . . . . . . . . . . . . . . . . . . . . . 58
Covers . . . . . . . . . . . . . . . . . . . . . . . . . . . . . . . . . . . . 59
Service Access Cover Removal (Model 6C3) . . . . . . . . . . . . . . . . . . . . . 59
Service Access Cover Replacement (Model 6C3) . . . . . . . . . . . . . . . . . . . . 59
Service Access Cover Removal (Model 6E3) . . . . . . . . . . . . . . . . . . . . . 60
Service Access Cover Replacement (Model 6E3) . . . . . . . . . . . . . . . . . . . . 60
PCI Adapters . . . . . . . . . . . . . . . . . . . . . . . . . . . . . . . . . . 61
PCI Hot-Plug Manager Access . . . . . . . . . . . . . . . . . . . . . . . . . . 61
Non-Hot-Pluggable PCI Adapter Removal . . . . . . . . . . . . . . . . . . . . . . 64
Adding or Replacing a Non-Hot-Pluggable PCI Adapter . . . . . . . . . . . . . . . . . 67
Hot-Pluggable PCI Adapter Removal . . . . . . . . . . . . . . . . . . . . . . . . 69
Replacing a Hot-Pluggable PCI Adapter . . . . . . . . . . . . . . . . . . . . . . . 73
Installing a Hot-Pluggable PCI Adapter . . . . . . . . . . . . . . . . . . . . . . . 78
iv pSeries 615 Model 6C3 and Model 6E3 Installation Guide
Hot-Swap System Fans . . . . . . . . . . . . . . . . . . . . . . . . . . . . . . 81
Hot-Swap System Fans Removal . . . . . . . . . . . . . . . . . . . . . . . . . 81
Model 6C3 . . . . . . . . . . . . . . . . . . . . . . . . . . . . . . . . . . 82
Model 6E3 . . . . . . . . . . . . . . . . . . . . . . . . . . . . . . . . . . 83
Hot-Swap System Fan Replacement . . . . . . . . . . . . . . . . . . . . . . . . 83
Fan Tray Assembly . . . . . . . . . . . . . . . . . . . . . . . . . . . . . . . . 84
Removing the Fan Tray Assembly . . . . . . . . . . . . . . . . . . . . . . . . . 84
Replacing the Fan Tray Assembly . . . . . . . . . . . . . . . . . . . . . . . . . 86
Power Supply . . . . . . . . . . . . . . . . . . . . . . . . . . . . . . . . . . 87
Power Supply Removal . . . . . . . . . . . . . . . . . . . . . . . . . . . . . 87
Power Supply Replacement. . . . . . . . . . . . . . . . . . . . . . . . . . . . 89
Installing a Power Supply . . . . . . . . . . . . . . . . . . . . . . . . . . . . 90
Media Drives (Diskette, CD-ROM, DVD-ROM, Tape, or Disk Drive) . . . . . . . . . . . . . . 92
Media Removal . . . . . . . . . . . . . . . . . . . . . . . . . . . . . . . . 92
Model 6C3 . . . . . . . . . . . . . . . . . . . . . . . . . . . . . . . . . . 93
Model 6E3 . . . . . . . . . . . . . . . . . . . . . . . . . . . . . . . . . . 94
Media Drive Replacement . . . . . . . . . . . . . . . . . . . . . . . . . . . . 95
Disk Drive Bezels and Fillers . . . . . . . . . . . . . . . . . . . . . . . . . . . . 96
Installing a Disk Drive Bezel to a Disk Drive. . . . . . . . . . . . . . . . . . . . . . 96
Removing a Disk Drive Bezel from a Disk Drive or Filler . . . . . . . . . . . . . . . . . 97
Hot-Plug Disk Drives . . . . . . . . . . . . . . . . . . . . . . . . . . . . . . . 98
Deconfiguring (Removing) or Configuring a Disk Drive . . . . . . . . . . . . . . . . . . 98
Hot-Plug Disk Drive Removal . . . . . . . . . . . . . . . . . . . . . . . . . . 101
Installing Hot-Plug Disk Drive . . . . . . . . . . . . . . . . . . . . . . . . . . 103
Disk Drive Backplane . . . . . . . . . . . . . . . . . . . . . . . . . . . . . . 104
Removing the Disk Drive Backplane . . . . . . . . . . . . . . . . . . . . . . . . 104
Installing or Replacing the Disk Drive Backplane . . . . . . . . . . . . . . . . . . . 105
Memory DIMMs . . . . . . . . . . . . . . . . . . . . . . . . . . . . . . . . 106
Installing a Memory DIMM. . . . . . . . . . . . . . . . . . . . . . . . . . . . 106
Removing a Memory DIMM . . . . . . . . . . . . . . . . . . . . . . . . . . . 108
Service Processor Assembly . . . . . . . . . . . . . . . . . . . . . . . . . . . . 110
Removing the Service Processor Assembly . . . . . . . . . . . . . . . . . . . . . 110
Reinstalling the Service Processor Assembly . . . . . . . . . . . . . . . . . . . . . 112
Replacing the Battery . . . . . . . . . . . . . . . . . . . . . . . . . . . . . . 113
Install the Hardware Management Console (HMC) . . . . . . . . . . . . . . . . . . . . 115
Position the HMC and Monitor . . . . . . . . . . . . . . . . . . . . . . . . . . 115
Connect the Cables . . . . . . . . . . . . . . . . . . . . . . . . . . . . . . 115
Connect the 8-Port Adapter Cables . . . . . . . . . . . . . . . . . . . . . . . . 117
Connect the External Modem. . . . . . . . . . . . . . . . . . . . . . . . . . . 118
Plug in the HMC Power Cable . . . . . . . . . . . . . . . . . . . . . . . . . . 119
Configure the Network . . . . . . . . . . . . . . . . . . . . . . . . . . . . . 119
Configure Inventory Scout Services . . . . . . . . . . . . . . . . . . . . . . . . 119
Configure Service Agent . . . . . . . . . . . . . . . . . . . . . . . . . . . . 121
Appendix A. Communications Statements . . . . . . . . . . . . . . . . . . . . . . 123
Model 6C3 Communications Statements . . . . . . . . . . . . . . . . . . . . . . . 123
Federal Communications Commission (FCC) Statement . . . . . . . . . . . . . . . . . 123
European Union (EU) Statement . . . . . . . . . . . . . . . . . . . . . . . . . 123
International Electrotechnical Commission (IEC) Statement. . . . . . . . . . . . . . . . 123
United Kingdom Telecommunications Safety Requirements. . . . . . . . . . . . . . . . 123
Avis de conformit aux normes du ministre des Communications du Canada . . . . . . . . 124
Canadian Department of Communications Compliance Statement . . . . . . . . . . . . . 124
VCCI Statement . . . . . . . . . . . . . . . . . . . . . . . . . . . . . . . 124
Electromagnetic Interference (EMI) Statement - Taiwan . . . . . . . . . . . . . . . . . 124
Radio Protection for Germany . . . . . . . . . . . . . . . . . . . . . . . . . . 124
Model 6E3 Communications Statements . . . . . . . . . . . . . . . . . . . . . . . 126
Contents v
Federal Communications Commission (FCC) Statement . . . . . . . . . . . . . . . . . 126
European Union (EU) Statement . . . . . . . . . . . . . . . . . . . . . . . . . 127
International Electrotechnical Commission (IEC) Statement. . . . . . . . . . . . . . . . 127
United Kingdom Telecommunications Safety Requirements. . . . . . . . . . . . . . . . 127
Avis de conformit aux normes du ministre des Communications du Canada . . . . . . . . 127
Canadian Department of Communications Compliance Statement . . . . . . . . . . . . . 127
VCCI Statement . . . . . . . . . . . . . . . . . . . . . . . . . . . . . . . 128
Radio Protection for Germany . . . . . . . . . . . . . . . . . . . . . . . . . . 128
Appendix B. Environmental Notices . . . . . . . . . . . . . . . . . . . . . . . . 129
Product Recycling and Disposal. . . . . . . . . . . . . . . . . . . . . . . . . . . 129
Environmental Design . . . . . . . . . . . . . . . . . . . . . . . . . . . . . . 129
Acoustical Noise Emissions . . . . . . . . . . . . . . . . . . . . . . . . . . . . 130
Declared Acoustical Noise Emissions. . . . . . . . . . . . . . . . . . . . . . . . . 130
Appendix C. Notices . . . . . . . . . . . . . . . . . . . . . . . . . . . . . . 131
Appendix D. Identifying a Problem Device . . . . . . . . . . . . . . . . . . . . . . 133
Operator Panel Display . . . . . . . . . . . . . . . . . . . . . . . . . . . . . . 133
Component LEDs . . . . . . . . . . . . . . . . . . . . . . . . . . . . . . . . 133
Activating a Device LED . . . . . . . . . . . . . . . . . . . . . . . . . . . . . 133
Reporting the Problem . . . . . . . . . . . . . . . . . . . . . . . . . . . . . . 134
Repair Action . . . . . . . . . . . . . . . . . . . . . . . . . . . . . . . . . 134
Appendix E. System Records . . . . . . . . . . . . . . . . . . . . . . . . . . . 135
Identification Numbers . . . . . . . . . . . . . . . . . . . . . . . . . . . . . . 135
Device Records . . . . . . . . . . . . . . . . . . . . . . . . . . . . . . . . 136
Memory Card . . . . . . . . . . . . . . . . . . . . . . . . . . . . . . . . 136
Options. . . . . . . . . . . . . . . . . . . . . . . . . . . . . . . . . . . 137
SCSI IDs and Bay Locations . . . . . . . . . . . . . . . . . . . . . . . . . . . 138
Appendix F. General Attributes Required When Using a TTY Terminal . . . . . . . . . . . 141
Additional Communication Attributes . . . . . . . . . . . . . . . . . . . . . . . . . 142
Additional Keyboard Attributes . . . . . . . . . . . . . . . . . . . . . . . . . . . 142
Additional Printer Attributes . . . . . . . . . . . . . . . . . . . . . . . . . . . . 143
Appendix G. Firmware Updates . . . . . . . . . . . . . . . . . . . . . . . . . . 145
Determining the Level of Firmware on the System . . . . . . . . . . . . . . . . . . . . 145
System Firmware Update Using a Locally Available Image . . . . . . . . . . . . . . . . . 145
Index . . . . . . . . . . . . . . . . . . . . . . . . . . . . . . . . . . . . 147
vi pSeries 615 Model 6C3 and Model 6E3 Installation Guide
Safety Notices
A danger notice indicates the presence of a hazard that has the potential of causing death or serious
personal injury. Danger notices appear on the following pages:
v viii
v 87
v 10
v 10
A caution notice indicates the presence of a hazard that has the potential of causing moderate or minor
personal injury. Caution notices appear on the following pages:
v viii
v ix
v 10
v 18
v 18
v 34
v 49
v 113
Note: For a translation of these notices, see System Unit Safety Information, order number SA23-2652.
Rack Safety Instructions
v Do not install this unit in a rack where the internal rack ambient temperatures will exceed 35 degrees C.
v Do not install this unit in a rack where the air flow is compromised. Any side, front or back of the unit
used for air flow through the unit must not be in direct contact with the rack.
v Care should be taken to ensure that a hazardous condition is not created due to uneven mechanical
loading when installing this unit in a rack. If the rack has a stabilizer it must be firmly attached before
installing or removing this unit.
v Consideration should be given to the connection of the equipment to the supply circuit so that
overloading of circuits does not compromise the supply wiring or overcurrent protection. To provide the
correct power connection to the rack, refer to the rating labels located on the equipment in the rack to
determine the total power requirement for the supply circuit.
v An electrical outlet that is not correctly wired could place hazardous voltage on the metal parts of the
system or the devices that attach to the system. It is the responsibility of the customer to ensure that
the outlet is correctly wired and grounded to prevent an electrical shock.
vii
Electrical Safety
Observe the following safety instructions any time you are connecting or disconnecting devices attached to
the workstation.
DANGER
An electrical outlet that is not correctly wired could place hazardous voltage on metal parts of
the system or the devices that attach to the system. It is the responsibility of the customer to
ensure that the outlet is correctly wired and grounded to prevent an electrical shock.
Before installing or removing signal cables, ensure that the power cables for the system unit
and all attached devices are unplugged.
When adding or removing any additional devices to or from the system, ensure that the power
cables for those devices are unplugged before the signal cables are connected. If possible,
disconnect all power cables from the existing system before you add a device.
Use one hand, when possible, to connect or disconnect signal cables to prevent a possible
shock from touching two surfaces with different electrical potentials.
During an electrical storm, do not connect cables for display stations, printers, telephones, or
station protectors for communications lines.
D05
CAUTION:
This product is equipped with a three-wire power cable and plug for the users safety. Use this
power cable with a properly grounded electrical outlet to avoid electrical shock.
C01
DANGER
To prevent electrical shock hazard, disconnect all power cables from the electrical outlet before
relocating the system.
D01
viii pSeries 615 Model 6C3 and Model 6E3 Installation Guide
Laser Safety Information
CAUTION:
This product may contain a CD-ROM, DVD-ROM, or laser module on a PCI card, which are class 1
laser products.
C30
Laser Compliance
All lasers are certified in the U.S. to conform to the requirements of DHHS 21 CFR Subchapter J for class
1 laser products. Outside the U.S., they are certified to be in compliance with the IEC 825 (first edition
1984) as a class 1 laser product. Consult the label on each part for laser certification numbers and
approval information.
CAUTION:
All IBM laser modules are designed so that there is never any human access to laser radiation
above a class 1 level during normal operation, user maintenance, or prescribed service conditions.
Data processing environments can contain equipment transmitting on system links with laser
modules that operate at greater than class 1 power levels. For this reason, never look into the end
of an optical fiber cable or open receptacle. Only trained service personnel should perform the
inspection or repair of optical fiber cable assemblies and receptacles.
C25, C26
Safety Notices ix
x pSeries 615 Model 6C3 and Model 6E3 Installation Guide
Data Integrity and Verification
IBM computer systems contain mechanisms designed to reduce the possibility of undetected data corruption
or loss. This risk, however, cannot be eliminated. Users who experience unplanned outages, system failures,
power fluctuations or outages, or component failures must verify the accuracy of operations performed and
data saved or transmitted by the system at or near the time of the outage or failure. In addition, users must
establish procedures to ensure that there is independent data verification before relying on such data in
sensitive or critical operations. Users should periodically check the IBM support websites for updated
information and fixes applicable to the system and related software.
xi
xii pSeries 615 Model 6C3 and Model 6E3 Installation Guide
About This Book
This book provides information about the Eserver pSeries 615 Model 6C3 and Model 6E3, specifically
how to set up and cable the system, install and remove options, use the system diagnostics to verify the
system operation, and record your system configuration. The Model 6E3 is a tower system, and the Model
6C3 is a rack-mounted system.
ISO 9000
ISO 9000 registered quality systems were used in the development and manufacturing of this product.
Highlighting
The following highlighting conventions are used in this book:
Bold Identifies commands, subroutines, keywords, files, structures, directories, and other items
whose names are predefined by the system. Also identifies graphical objects such as buttons,
labels, and icons that the user selects.
Italics Identifies parameters whose actual names or values are to be supplied by the user.
Monospace Identifies examples of specific data values, examples of text similar to what you might see
displayed, examples of portions of program code similar to what you might write as a
programmer, messages from the system, or information you should actually type.
Accessing Information
Documentation for the IBM Eserver pSeries is available online. Visit the IBM Eserver pSeries
Information Center at http://publib16.boulder.ibm.com/pseries/en_US/infocenter/base.
v To access the pSeries publications, click Hardware documentation.
v To view information about the accessibility features of Eserver pSeries hardware and the AIX operating
system, click AIX and pSeries accessibility.
References to AIX Operating System
This document may contain references to the AIX operating system. If you are using another operating
system, consult the appropriate documentation for that operating system.
This document may describe hardware features and functions. While the hardware supports them, the
realization of these features and functions depends upon support from the operating system. AIX provides
this support. If you are using another operating system, consult the appropriate documentation for that
operating system regarding support for those features and functions.
Related Publications
The following publications provide additional information about your system unit:
v The Eserver p Series 615 Model 6C3 and Model 6E3 Users Guide, order number SA38-0629,
contains information to help users use the system, use the service aids, and solve minor problems.
v The Eserver pSeries 615 Model 6C3 and Model 6E3 Service Guide, order number SA38-0630,
contains reference information, maintenance analysis procedures (MAPs), error codes, removal and
replacement procedures, and a parts catalog.
v The RS/6000 Eserver pSeries Diagnostic Information for Multiple Bus Systems, order number
SA38-0509, contains diagnostic information, service request numbers (SRNs), and failing function codes
(FFCs).
xiii
v The RS/6000 Eserver pSeries Adapters, Devices, and Cable Information for Multiple Bus Systems,
order number SA38-0516, contains information about adapters, devices, and cables for your system.
This manual is intended to supplement the service information found in the RS/6000 Eserver pSeries
Diagnostic Information for Multiple Bus Systems.
v The Site and Hardware Planning Guide, order number SA38-0508, contains information to help you plan
your installation.
v The System Unit Safety Information, order number SA23-2652, contains translations of safety
information used throughout this book.
v The PCI Adapter Placement Reference, order number SA38-0538, contains information regarding slot
restrictions for adapters that can be used in this system.
v The 7014 Model T00 and T42 Rack Installation and Service Guide, order number SA38-0577, contains
information regarding the 7014 Model T00 and T42 Rack, in which this server may be installed.
Ergonomic Information
After you have set up your system, we encourage you to visit the Healthy Computing Web site. Good
ergonomic practice is important to get the most from your workstation and to avoid discomfort. This means
that the equipment and the workplace should be arranged to suit your individual needs and the kind of
work you do.
The Healthy Computing Web site gives ergonomic guidelines to help you understand the ergonomic
considerations that you should know when working at a computer workstation. The address is:
http://www.us.pc.ibm.com/healthycomputing
Trademarks
The following terms are trademarks of International Business Machines Corporation in the United States,
other countries, or both:
v AIX
v AIX 5L
v IBM
v PowerPC
v pSeries
v Eserver
Other company, product, and service names may be trademarks or service marks of others.
xiv pSeries 615 Model 6C3 and Model 6E3 Installation Guide
Chapter 1. Reference Materials
This chapter helps you get started with installing and configuring the Eserver pSeries environment. The
following information is included in the chapter:
v Eserver pSeries Roadmap
v Documentation Overview - Brief description of the printed and softcopy documentation shipped including
targeted audience
The Eserver pSeries Roadmap helps you locate marketing, service, and customer task information. The
roadmap guides you through the tasks and the publications that document those tasks.
1
Hardware Installation Guide
Hardware Management Console
Installation and Operations Guide
Installing/Configuring
Applications
Installing/Configuring
the Operating System
Customer Tasks
Installer Tasks
Marketing and Customer Tasks
Using the System
AIX Installation in a Partitioned Environment
Application Documentation
AIX Documentation Library
AIX Installation in a
Partitioned Environment
AIX Installation Guide
and Reference
Operating System Installation:
Getting Started
Planning
Begin
Site and Hardware Planning Information
Hardware Management Console
Installation and Operations Guide
Hardware
Installation
Application Documentation
AIX Documentation Library
Hardware User's Guide
The publications listed in this section are available online. To access the online books, visit our IBM
Eserver pSeries Information Center at http://publib16.boulder.ibm.com/pseries/en_US/infocenter/base.
2 pSeries 615 Model 6C3 and Model 6E3 Installation Guide
Documentation Overview
This section provides descriptions and target audience information for the Eserver pSeries and AIX 5L
documentation libraries. Some of the documentation may only be available in printed form or in softcopy
form. Based on the documentation content, the books are divided into the following categories: Planning,
Installing and Configuring, and Using the System.
Table 1. Planning
Documentation Title Description Audience Type
Site and Hardware Planning
Information
Contains information to help plan for site
preparation tasks, such as floor-planning,
electrical needs, air conditioning, and other
site-planning considerations.
Marketing, system
administrators
softcopy
Hardware Management
Console for pSeries Installation
and Operations Guide
Provides information on how to install,
configure, and use a Hardware Management
Console (HMC). Logical partition (LPAR) tasks,
such as configuring and managing partitions on
multiple host servers, are included.
System
administrators
printed and
softcopy
Chapter 1. Reference Materials 3
Table 2. Installing and Configuring
Documentation Title Description Audience Type
Hardware Installation Guide Provides information on how to install system
hardware, cable the system, and verify
operations.
System installer printed and
softcopy
Hardware Management
Console for pSeries Installation
and Operations Guide
Provides information on how to install,
configure, and use a Hardware Management
Console (HMC). Logical partition (LPAR) tasks,
such as configuring and managing partitions on
multiple host servers, are included.
System
administrators
printed and
softcopy
AIX Operating System
Installation: Getting Started
Provides information on how to install and
configure the AIX operating system on a
standalone system using a CD-ROM device.
System
administrators
printed and
softcopy
AIX 5L Installation Guide and
Reference
Provides information on installing the AIX 5L
operating system on standalone systems, as
well as on client systems using the Network
Installation Management (NIM) interface.
System
administrators
printed and
softcopy
PCI Adapter Placement
Reference
Outlines system-specific PCI adapter slot
placement and adapter support configurations.
System
administrators,
service personnel
softcopy
AIX 5L Release Notes Provides late-breaking information for a
specific AIX release.
System
administrators
printed and
softcopy
AIX 5L Documentation CD AIX documentation library (system
management guides, user guides, application
programmer guides, commands and files
references, AIX man pages, and so on).
System
administrators
softcopy
4 pSeries 615 Model 6C3 and Model 6E3 Installation Guide
Table 3. Using the System
Documentation Title Description Audience Type
Hardware Management
Console for pSeries Installation
and Operations Guide
Provides information on how to install, configure,
and use a Hardware Management Console
(HMC). Logical partition (LPAR) tasks, such as
configuring and managing partitions on multiple
host servers, are included.
System
administrators
printed and
softcopy
Hardware Users Guide Provides using, problem determination, and
service processor information.
System
administrators
printed and
softcopy
Diagnostic Information for
Multiple Bus Systems
Combines operating instructions for hardware
diagnostic programs with common MAPs and
SRNs (Service Request Numbers).
Service personnel printed and
softcopy
PCI Adapter Placement
Reference
Outlines system-specific PCI adapter slot
placement and adapter support configurations.
System
administrators,
service personnel
printed
Hardware Management
Console for pSeries
Maintenance Guide
Contains MAPs, removal and replacement, error
code, and parts information to help diagnose and
repair the system.
Service personnel printed and
softcopy
Adapters, Devices, and Cable
Information for Multiple Bus
Systems
Provides information about adapters, devices,
and cables that are attached to or used within the
system.
System
administrators
printed and
softcopy
System Unit Safety Information Contains the English version of safety notices, as
well as translations of those safety notices into
other languages.
System
administrators,
service personnel
printed and
softcopy
AIX 5L Documentation CD AIX documentation library (system management
guides, user guides, application programmer
guides, commands and files references, AIX man
pages, and so on).
System
administrators
softcopy
Chapter 1. Reference Materials 5
6 pSeries 615 Model 6C3 and Model 6E3 Installation Guide
Chapter 2. Setting Up the Server
To set up your system, follow the procedures in this chapter.
Note: This procedure explains how to attach the mounting hardware to the rack enclosure. If your
Eserver pSeries 615 Model 6C3 was preinstalled in the rack, perform the rack-installation
procedures as described in the 7014 Model T00 and T42 Rack Installation and Service Guide,
order number SA38-0577, then return here and begin with Step 10. Are All of the Internal Options
Installed? on page 22.
Step 1. Check Your Inventory
pSeries 615 Model 6C3 and Model 6E3
h Books, CD-ROM and Other Media h About Your Machine Document
h Power Cables (1 standard, 2 optional) h 9-Pin to 25-Pin Serial Converters (2) (optional)
hASCII Terminal (optional) h RJ-45 to 9-Pin Converter Cable (1)
7
Inventory table continued from the previous page.
h Display, Cable (optional), and Cable Toroid (optional) h Keyboard (optional), Wrist/Palm Rest (optional)
hModel 6C3 hModel 6E3
h Mouse (optional)
8 pSeries 615 Model 6C3 and Model 6E3 Installation Guide
Model 6C3 (Rack Mount) Only
h Rack-Mounting Template
5 6
3
1
2 2
4
2
4
1
3 3
3
3
3
3
3
3
h 2 Slide Rail Assemblies
h Rack-Mounting Kit contains:
4 blue wheel-shaped knobs
6 system to rail screws
4 rail to rack screws
2 latch-mounting brackets
2 latch-mounting bracket rack screws
2 system-retaining thumbscrews
1 strip of self-adhesive placement dots
h Cable Management Arm
Chapter 2. Setting Up the System 9
Step 2. Need Help?
If you encounter difficulties while setting up your system unit, contact your sales representative for
assistance.
Step 3. Read the Safety Notices
Before continuing, read the following safety information. Do not plug any cables into the system unit,
adapters, or electrical outlets until you have reviewed this information. Make sure none of the power cords
are connected before continuing to the next step.
In the system you are about to set up:
v The ac power-interface connector is considered the main power disconnect device.
v This system has redundant power supply capabilities. Meaning your system has the capability of
running two power supplies simultaneously. When instructed to disconnect the power source, ensure
that all power cables have been unplugged.
DANGER
An electrical outlet that is not correctly wired could place hazardous voltage on metal parts of
the system or the devices that attach to the system. It is the responsibility of the customer to
ensure that the outlet is correctly wired and grounded to prevent an electrical shock.
Before installing or removing signal cables, ensure that the power cables for the system unit
and all attached devices are unplugged.
When adding or removing any additional devices to or from the system, ensure that the power
cables for those devices are unplugged before the signal cables are connected. If possible,
disconnect all power cables from the existing system before you add a device.
Use one hand, when possible, to connect or disconnect signal cables to prevent a possible
shock from touching two surfaces with different electrical potentials.
During an electrical storm, do not connect cables for display stations, printers, telephones, or
station protectors for communications lines.
D05
CAUTION:
This product is equipped with a three-wire power cable and plug for the users safety. Use this
power cable with a properly grounded electrical outlet to avoid electrical shock.
C01
DANGER
To prevent electrical shock hazard, disconnect all power cables from the electrical outlet before
relocating the system.
D01
10 pSeries 615 Model 6C3 and Model 6E3 Installation Guide
Step 4. Check the Power Source
This system can be equipped with two power supplies. When two power supplies are installed, the power
source to the system unit should be provided on two separate power circuits. If the power is supplied this
way, when there is an interruption on one circuit, the system will keep running on the other circuit.
Step 5. Are You Installing a Model 6C3 (Rack Mount) or a Model 6E3
(Desk Side)
1 Model 6C3
2 Model 6E3
If you are installing a Model 6C3, continue with this step. If you are installing a Model 6E3 (desk side), go
to Step 10. Are All of the Internal Options Installed? on page 22.
When installing the Model 6C3, you will need the following items:
v Rack-Mounting Template
v 2 Slide Rail Assemblies
v Cable Management Arm
v Rack-Mounting Kit Envelope
v Screwdriver or Nutdriver
Chapter 2. Setting Up the System 11
Step 6. Read the Rack Safety Instructions
Before continuing, make sure you review the following instructions for mounting the system drawer into the
rack. If the system drawer was shipped already mounted in a rack, go to Step 10. Are All of the Internal
Options Installed? on page 22.
Rack Safety Instructions
v Do not install this unit in a rack where the ambient temperatures will exceed 35 degrees C.
v Do not install this unit in a rack where the airflow is compromised. Any side, front or back of the unit
used for airflow through the unit must not be in indirect contact with the rack.
v Ensure that a hazardous condition is not created due to uneven mechanical loading when installing this
unit in a rack. If the rack has a stabilizer, it must be firmly attached before installing or removing this
unit.
v Your system drawer is set up to run ac electrical current and you are running between 100-127 volts.
The system requires 6 amperes of current. If you are running between 200-240 volts your system needs
3 amperes of current. Consideration should be given to the connection of the equipment to the supply
circuit such that the overloading of circuits does not compromise the supply wiring or overcurrent
protection.
v An electrical outlet that is not correctly wired could place hazardous voltage on the metal parts of the
system or the devices that attach to the system. It is the responsibility of the customer to ensure that
the outlet is correctly wired and grounded to prevent an electrical shock.
12 pSeries 615 Model 6C3 and Model 6E3 Installation Guide
Step 7. Attach the Mounting Hardware to the Rack Enclosure
Before performing this procedure, read through each step and study the illustrations.
Attention: Mounting the rails is a complex procedure. To install the rack rails correctly, you must read,
and then perform each procedure step in the order given. Failure to perform each step in the order given
may cause rail failure.
To install the rack-mounting hardware into the rack, do the following:
1. Locate the rack-mounting hardware kit, rack-mounting template, and the system rails that were
shipped with your system.
1 Rack-Mounting Template
2 Rack-Mounting Hardware Kit
3 System Rail Assemblies
Notes:
a. The system rails are front-to-back and left-to-right side dependent when you are standing in the
front of and facing the rack. The rails can be identified by the two large latch assemblies on the
rear of each rail. See the following illustration to orient yourself to the left and right rail
assemblies.
Chapter 2. Setting Up the System 13
4
2
1
3
5
6
1 Left rail assembly 4 Rail-mounting latch release tab, rear
2 Right rail assembly 5 Rail-mounting hardware, front right
3 Rail-mounting latch assembly, rear 6 Cable-management arm flange
2. Remove the front and rear rack doors if necessary. For 7014 Model T00 and T42 racks, refer to 7014
Model T00 and T42 Rack Installation and Service Guide, order number SA38-0577, for information
about removing the rack doors.
3. Locate the rack-mounting template. If you do not have a rack-mounting template, go to substep 6.
4. Using the rack-mounting template, determine where in the rack to place the system. Make note of the
Electronics Industries Association (EIA) location number.
Note: The rack-mounting template has printed illustrations located on the front of the template. Each
illustration is designed to aid in identifying the EIA location holes used when planning to
populate your rack. Do not use the rack-mounting template without reading and understanding
the following substeps. Each step must be completed in its entirety.
5. Note the following when using the rack-mounting template:
v Each black or white unit on the template is equal to 1 EIA unit.
v Each EIA unit consists of three holes.
v The EIA units illustrated on the template must be aligned with the EIA units located on the rack.
14 pSeries 615 Model 6C3 and Model 6E3 Installation Guide
v It is not necessary to align like-colored EIA units. For example, a black EIA unit illustrated on the
rack-mounting template does not have to be aligned with a black EIA unit located on the rack. A
black EIA unit on the rack-mounting template can be aligned with a white EIA unit located on the
rack. See the following illustration.
To use the rack-mounting template, do the following:
a. Remove the protective coating from each adhesive strip located on the back of the rack-mounting
template. Lightly press the template into position on the rack. Ensure that both the left and right
sides are at the corresponding EIA locations.
Note: The tabs on each side of the template show a notch to indicate the proper spacing
between the front flanges.
b. Locate the four dots, two printed on each side of the template. Place a self-adhesive dot directly
across from the templates printed dots on or near the racks EIA numbering strip. You will be
using these dots to aid in correctly positioning the rail-alignment pins located on the front of each
rail. See the illustration below.
c. Remove the rack-mounting template from the front of the rack. The front of your rack should now
contain four self-adhesive dots.
d. Mount the rack-mounting template to the racks rear EIA flange. Place the rack-mounting template
at the same EIA-numbered location that was used on the front of the rack.
e. Wrap a self-adhesive dot directly across from the templates printed dots. Ensure that a portion of
the self-adhesive dot wraps around the racks flange so that it can be seen from the front of the
rack.
f. Remove the rack-mounting template from the rear of the rack. The rear of your rack should now
contain four self-adhesive dots that have been partially wrapped around the racks rear flanges.
Chapter 2. Setting Up the System 15
The following illustration shows one EIA unit and four EIA units. Depending on the rack manufacturer,
the EIA units may be separated either by color or by a line. Note the holes along the rail are not
evenly spaced. If your rack has no color or line separation between EIA units, assume that each EIA
unit begins where the hole spacing is closest together.
2
2
4 EIA
4 EIA
1 EIA
1 EIA
1
1 EIA Unit Hole Spacing 2 Self-Adhesive Dot Placement
6. If you do not have a rack-mounting template, do the following:
a. Determine where in the rack to place the system. The system you are about to install measures 4
EIA units high. Make note of the EIA location number.
Note: An EIA unit on your rack consists of a grouping of three holes. See the figure above.
b. Facing the front of the rack and working from the right side, place a supplied self-adhesive dot
next to the top hole of the bottom EIA unit.
Note: The self-adhesive dots are used to aid in identifying locations on the rack. If you no longer
have any of the dots, use some other form of marking tool to aid you in identifying hole
locations (for example, tape, a marker, or pencil).
c. Place another self-adhesive dot next to the top hole of the above EIA unit.
Note: If you are counting the holes, begin with the hole identified by the first dot and count up
four holes. Place the second dot next to the fourth hole.
d. Repeat substeps 6a through 6d for the corresponding holes located on the left side of the rack.
16 pSeries 615 Model 6C3 and Model 6E3 Installation Guide
7. Before installing the system rail assemblies into your rack, you must first preset the rails to allow
correct assembly with the rack and system unit. Do the following:
a. Unpack the system rail assemblies.
b. Fully extend each rail assembly.
c. Lock the rear latch assemblies to the open position using the latch release tab.
4
2
1
3
5
6
1 Left rail assembly 4 Rail-mounting latch assembly release
tab, rear
2 Right rail assembly 5 Rail-mounting hardware, front right
3 Rail-mounting latch assembly, rear 6 Cable-management arm flange
8. Position yourself at the front of the rack.
9. Facing the rack, insert the rails rear-alignment pins into the racks rear flange holes identified by the
self-adhesive placement dots previously installed.
10. Press the release tab. This action will cause the rear latch assembly to close on the flange. Ensure
that the pins have passed through the proper holes in the rear flange to verify proper alignment.
11. Insert the rails front-alignment pin into the rack front flange hole identified by the self-adhesive
placement dot previously installed. Ensure that the EIA location is the same from front to back and
the rails are level from front to rear.
12. Loosely thread one of the rail-retaining screws into the rails front screw hole. The screw hole is
located one position above the front-alignment pin.
Chapter 2. Setting Up the System 17
13. Position yourself at the rear of the rack. Loosely thread one of the rail-retaining screws into the rails
rear screw hole. The screw hole is located between the two rear alignment pins. Return to the front of
the rack.
14. Attach the drawer latch bracket by doing the following:
a. Locate a drawer latch bracket and its screw.
b. Align the square peg on the back of the bracket with the square hole in the front rail assembly.
c. Place the hole in the bracket over the screw hole and loosely thread the screw into place. The
screw hole is located one position above the front rail-retaining screw.
15. Before continuing to the next step, be sure to read and understand the following caution notices:
Attention: Mounting the rails is a complex procedure. To install the rack rails correctly, you must
read, and then perform each procedure step in the order given. Failure to perform each step in the
order given may cause rail failure.
CAUTION:
The stabilizer must be firmly attached to the bottom rear of the rack to prevent the rack from
turning over when the drawers are pulled out of the rack. Do not pull out or install any drawer
or feature if the stabilizer is not attached to the rack.
C17
CAUTION:
This unit weighs between 32 kg (70.5 pounds) and 55 kg (121.2 pounds). Three persons are
required to safely move it. Using less than three persons to move it can result in injury.
C05
18 pSeries 615 Model 6C3 and Model 6E3 Installation Guide
Step 8. Install the Model 6C3 onto a System Rail Assembly
To install the Model 6C3 onto a system rail assembly (type 2), do the following:
1. Attach the four blue wheel-shaped knobs at the points indicated in the figure below:
2. Using three persons, grasp the handles located on each side of the system drawer, and lift the system
drawer onto the extended rails. Align the three screw holes in the inner rails with the screw holes in the
sides of the system drawer.
3. Using the six rail to system retaining screws, three on each side, mount the inner rails to each side of
the system drawer. Tighten each of the screws with a screwdriver or similar tool.
1
2
3
1 Rack Enclosure 3 System to Rail Screws
2 System Rail Assembly
4. Simultaneously depress the safety latches, located on each system rail assembly, and push the system
into the rack.
Chapter 2. Setting Up the System 19
5. Slide the system drawer in and out of the rack two or three times. This action aligns the system drawer
to the rails. The system drawer should glide on the rails.
6. Push the system drawer back into the rack. Using a screwdriver or similar tool, tighten the two rear
retaining screws that secure the slide rails to the racks rear flange.
7. Slide the system drawer about halfway out of the rack.
8. Using a screwdriver or similar tool, tighten the front four retaining screws that secure the slide rails to
the racks front flange.
Note: After the system rails are installed, do not extend them past their safety latches. The safety
release latches stop the rails from overextending and separating. This action prevents the
system drawer from being accidentally pulled out too far and dropped.
Attention: If any binding is detected, loosen the six rail-retaining screws (front and rear), and repeat
substeps 4 through 7.
9. For additional stability needed when transporting the rack, fasten the system drawer to the rack
enclosure by inserting the two system-retaining thumbscrews through the bezel and chassis bracket,
and screwing them into the rack flange.
1 Model 6C3 Front Bezel
2 System-Retaining Thumbscrews for System Drawer Transport
20 pSeries 615 Model 6C3 and Model 6E3 Installation Guide
Step 9. Install the Cable Management Arm
To install the Model 6C3 cable management arm, do the following:
1. From the rear of the rack unit, locate the cable management arm flange located on the fixed rear
portion of the left system rail assembly.
2. Pin the cable management arm to the flange as shown in the figure below.
3. Pin the other end of the cable management arm to the flange attached to the sliding portion of the left
system rail assembly.
2
3
1
4
1 Model 6C3 3 Cable Management Arm
2 System Rail Assembly 4 Cable Management Arm Pin
Note: To avoid any binding of the cable management arm, ensure that the cable management arm is
level.
Chapter 2. Setting Up the System 21
Step 10. Are All of the Internal Options Installed?
These instructions are for systems that have internal options (such as adapters, disk drives, or memory
upgrades) already installed.
If you have internal options that are not installed, install them now. Refer to Chapter 4, Installing Options
in the Model 6C3 and Model 6E3, on page 49, and then return here.
Step 11. Position the System Unit and Display
If you are setting up a Model 6C3, continue on to Step 12. Check Your Display or Console Type on
page 23.
If you are setting up a Model 6E3, position the system unit and display (optional) at or near their installed
location.
Observe the following guidelines when you are positioning the system unit:
v The system unit weighs between 34 kg (75 pounds) and 41 kg (90 pounds). Do not try to lift the system
unit by yourself.
v Displays and ASCII terminals can weigh as much as 35 kg (77 pounds). Use caution when lifting or
moving the display or ASCII terminal.
v Leave enough space around the system unit to safely and easily complete the setup procedures.
v Observe standard ergonomic guidelines while arranging your system unit so that you can work
comfortably and safely. For more information on arranging your workstation, visit the Healthy Computing
Web address at: http://www.pc.ibm.com/us/healthycomputing.
v Be sure to maintain at least 51 mm (2 inches) of space on the sides of the system unit and 152 mm (6
inches) at the rear of the system unit to allow the system unit to cool properly. The front of the system
requires a minimum of 76 mm (3 inches) of space. Blocking the air vents can cause overheating, which
might result in a malfunction or permanent damage to the system unit.
v Place the system unit in a location where it can safely and easily reach any necessary power outlets
and network connections.
v Place the display or ASCII terminal in a stable and sturdy location.
22 pSeries 615 Model 6C3 and Model 6E3 Installation Guide
Step 12. Check Your Display or Console Type
Notes:
1. If you are using an ASCII terminal with a keyboard as the console for this system, and do not have a
graphics display to connect, refer to Step 17. Connect the Serial Devices, Parallel Devices, and ASCII
Terminal on page 28.
2. If you are using a graphics display with a keyboard and mouse, continue with Step 14. Attach the
Display Cable Toroid on page 25.
3. If you are connecting to a Hardware Management Console (HMC), continue on to Step 13. Are You
Connecting to a Hardware Management Console (HMC)? on page 24.
If you ordered a graphics display with your system unit, the graphics adapter has been set to use the
highest display resolution and refresh rate available for that display. If you want to:
v Attach another display to your system unit
OR
v Change the default display resolution or refresh rate
after completing the installation steps, refer to the Customer Installable Options Library CD-ROM for the
documentation for your graphics adapter.
As shown in Step 14. Attach the Display Cable Toroid on page 25, connect the graphics display cable to
the back of the display and to the graphics adapter connector. Consult the About Your Machine
document for the locations of installed adapters.
For more information about your display, refer to the documentation included with the display.
Chapter 2. Setting Up the System 23
Step 13. Are You Connecting to a Hardware Management Console
(HMC)?
If your HMC is already installed, continue with this step. If your HMC has not been previously installed,
refer to Install the Hardware Management Console (HMC) on page 115. After completing the HMC
installation procedure, return here and complete this step. If you are not installing an HMC, go to Step 15.
Connect the Graphics Display on page 26.
Notes:
1. Before doing this step, read and understand Step 3. Read the Safety Notices on page 10.
2. This system drawer is equipped with two HMC connectors located on the back of the system. The
connectors are labeled HMC1 and HMC2.
To connect your HMC to the Model 6C3 or Model 6E3, connect the HMC serial cable to the HMC1
connector. If this is the second HMC being connected to the Model 6C3 or Model 6E3, connect the HMC
serial cable to the HMC2 connector.
After connecting the HMC, go to Step 17. Connect the Serial Devices, Parallel Devices, and ASCII
Terminal on page 28.
1
2
2
3
3
4
4
1
1 Model 6C3 or Model 6E3 3 HMC2 Connector
2 HMC1 Connector 4 Hardware Management Console
(HMC)
24 pSeries 615 Model 6C3 and Model 6E3 Installation Guide
Step 14. Attach the Display Cable Toroid
If the cable for your display does not include a toroid, locate the toroid shipped with your system and
follow the installation instructions included with the toroid.
1 Display Cable Toroid
Chapter 2. Setting Up the System 25
Step 15. Connect the Graphics Display
Note: If you are using an ASCII terminal as the console for this system, and do not have a graphics
display to connect, continue with Step 17. Connect the Serial Devices, Parallel Devices, and ASCII
Terminal on page 28.
As shown in Step 14. Attach the Display Cable Toroid on page 25, connect the graphics display cable to
the back of the display and to the graphics adapter connector. For the locations of installed adapters,
consult the About Your Machine document.
For more information about your display, refer to the documentation included with the display.
Notes:
1. A PCI 2D graphics adapter can be installed in any of the six PCI slots.
2. Some displays require an additional cable.
1
1
Model 6C3 and 6E3
1 Display Cable
26 pSeries 615 Model 6C3 and Model 6E3 Installation Guide
Step 16. Connect the Keyboard and Mouse (When Using a Graphics
Display)
Note: Before doing this step, read and understand Step 3. Read the Safety Notices on page 10.
If a wrist/palm rest was included with your keyboard and you want to attach it, refer to the keyboard
documentation for installation instructions.
As shown in the following illustration, connect the keyboard and mouse to the connectors on the rear of
the system unit.
Model 6C3 and 6E3
Chapter 2. Setting Up the System 27
Step 17. Connect the Serial Devices, Parallel Devices, and ASCII
Terminal
Notes:
1. Before doing this step, read and understand Step 3. Read the Safety Notices on page 10.
2. This system drawer is equipped with serial port 1 located in the front (FS1) and rear (S1) of the
system.
3. Use an RJ-45 to 9-pin converter cable to connect to the front serial port FS1.
4. When using FS1, the rear serial port 1 is deactivated.
5. Use a 9-pin to 25-pin serial converter cable when connecting to the rear serial port 1. The 9-pin to
25-pin serial converters are a customer-purchased option.
6. If you have a remote ASCII terminal, connect it through an external modem to serial connector S1, and
connect a local ASCII terminal to serial connector S2 or serial connector S3.
If you have a local ASCII terminal or a single serial device, connect it to serial connector S1.
You can connect additional serial devices to the two remaining serial ports (S2 and S3) that are located at
the rear of the system.
If you have a parallel device (such as a printer), connect it to the parallel connector.
1
1
2
2
3
3
4
4
1a
1a
Model 6C3 and 6E3
1 Serial Port 1 Connector
1a Serial Port 1 Front Connector (RJ-48)
2 Serial Port 2 Connector
3 Serial Port 3 Connector
4 Parallel Connector
28 pSeries 615 Model 6C3 and Model 6E3 Installation Guide
The current usage for the serial port connectors is as follows:
Serial Port Number Location Examples of Applicable Usage
Serial Port 1 (S1
Front)
Operator Panel Service Agent, PDA system management applications (for example:
handheld devices, laptop systems), Service Processor menus, ASCII
Terminal for AIX Console, and Modems
Serial Port 1 (S1
Rear)
Rear of the System Service Processor menus, Service Agent, PDA system management
applications (interface cable required), ASCII Terminal for AIX
Console, and Modems
Serial Port 2 (S2) Rear of the System Service Processor menus, HACMP, ASCII Terminal for AIX Console,
and Modems
Serial Port 3 (S3) Rear of the System HACMP, UPS (uninterruptible power supply), ASCII Terminal for AIX
Console, and Modems
Note: Serial port S1 is never used to run HACMP or to attach a UPS. If you are configuring your system
to run HACMP with a UPS attached, you must connect the HACMP cable to serial port S2 and the
UPS cable to serial port S3. Do not run a UPS connected to serial port S2. If you decide to
disconnect HACMP, you must reset the service processor using the pinhole reset switch before
running another application. The service processor pinhole reset switch is located on the operator
panel.
Chapter 2. Setting Up the System 29
Step 18. Connect the Adapter Cables
Note: Before doing this step, read and understand Step 3. Read the Safety Notices on page 10.
If you are using any optional adapters (such as token ring or 8-port EIA-232), connect the cables to the
appropriate adapter connectors in the PCI slots of your machine. For the locations of installed adapters,
consult the About Your Machine document.
Model 6C3 and 6E3
30 pSeries 615 Model 6C3 and Model 6E3 Installation Guide
Step 19. Are You Using the Rack Indicator Feature?
The rack indicator feature signals when a drawer installed in a rack has a failure. If you are unsure
whether you are using the rack indicator feature, ask your system administrator. If you are not using the
rack indicator feature, continue to Step 20. Are You Using an Ethernet Connection? on page 32.
Connect the rack indicator cable as shown in the following illustration.
Model 6C3 and 6E3
Chapter 2. Setting Up the System 31
Step 20. Are You Using an Ethernet Connection?
If you are unsure whether you are using an Ethernet connection, ask your system administrator. If you are
not using Ethernet or you have already connected your Ethernet to an adapter, continue to Step 22.
Connect the Power Cables to the System on page 34.
To connect the Ethernet cable, do the following:
Note: The twisted-pair connector is compatible with the IEEE 802.3 Ethernet network 10/100/1000 Base T
link.
1. Connect the twisted-pair cable to one of two RJ-45 connectors located on the rear of the system
drawer. For RJ-45 connector locations, see the following illustration.
2. The twisted-pair Ethernet cable is now installed. Continue with Step 22. Connect the Power Cables to
the System on page 34.
Model 6C3 and 6E3
32 pSeries 615 Model 6C3 and Model 6E3 Installation Guide
Step 21. Route Cables Through the Model 6C3 Cable Management Arm
To attach the external cables to the cable management arm, do the following:
1. Put the system into the service position. Refer to Placing the Model 6C3 into the Service Position on
page 53.
2. Route the cables through the hooks along the cable arm. See the figure below:
2
3
1
1 System Rail
2 Cable Management Arm
3 Cable
3. After attaching the cables to the cable management arm, go to the front of the rack and move the
system drawer in and out. Observe cable and cable management arm movement to verify that the
cable is not binding.
Chapter 2. Setting Up the System 33
Step 22. Connect the Power Cables to the System
Plug the power cables into the system, display, and attached devices.
Notes:
1. The system could be equipped with two power supplies. Each power supply needs its own power
cable.
2. If your system is equipped with one power supply, connect the power cable to the power receptacle. A
second power receptacle is present when a second (redundant) power supply has been added to the
system drawer. See the following illustration.
1
1
2
2
7029-6E3
7029-6C3
Model 6C3 and 6E3
1 Primary Power Supply Cable
2 Redundant Power Supply Cable
CAUTION:
This product is equipped with a three-wire power cable and plug for the users safety. Use this
power cable with a properly grounded electrical outlet to avoid electrical shock.
C01
34 pSeries 615 Model 6C3 and Model 6E3 Installation Guide
Step 23. Connect the Power Cables to Electrical Outlets
Connect the power source to the system unit.
After 10 to 20 seconds, the system should come up to standby mode. The two indicators of standby mode
are:
v The power LED is slowly blinking.
v OK is visible in the operator panel display.
The following illustration shows the operator panel in standby mode with the OK displayed in the operator
panel.
2
3 4
5
6
8
7
OK
1
1 Operator Panel Display 5 Power LED
2 Front Serial Connector (FS1) 6 Power-On Button
3 Attention LED 7 Service Processor Reset Switch (Pinhole)
4 System Reset Button 8 Serial Number Label
If your system does not stop in standby mode, check all cables for good connection. If you cannot find a
problem, call your support center for assistance.
Chapter 2. Setting Up the System 35
Step 24. Your System Hardware is Now Set Up
Arrange your system unit and attached devices so that you can use them comfortably.
If an operating system has been preinstalled in your system, see the documentation provided with your
operating system.
If you plan to install the operating system now, see the installation instructions provided with your
operating system.
Installation of the operating system can be handled in one of the following ways:
v Preinstalled at the manufacturing facility.
v Installed from a CD (if a CD-ROM drive is installed). On the pSeries 615 Model 6C3 and Model 6E3,
the CD-ROM drive is a customer-installable option.
v If you are installing the AIX operating system, AIX can be installed from a Network Installation
Management (NIM) server. For information about installing AIX from a NIM server, see the AIX 5L
Installation Guide and Reference, order number SC23-4389. For other software installation, refer to the
documentation provided with the software.
36 pSeries 615 Model 6C3 and Model 6E3 Installation Guide
Step 25. Start Your Model 6C3 or Model 6E3
Starting the System Without an HMC Attached
To power on the system, do the following:
1. On a Model 6C3, open the front rack door.
On a Model 6E3, open the bezel door.
2. Before you press the power button on your operator panel, observe the following:
v The power LED is slowly blinking.
v An OK prompt is visible in the operator panel display.
2
3 4
5
6
8
7
OK
1
1 Operator Panel Display 5 Power LED
2 Front Serial Connector (FS1) 6 Power-On Button
3 Attention LED 7 Service Processor Reset Switch (Pinhole)
4 System Reset Button 8 Serial Number Label
3. Press the power-on button on the operator panel.
After you press the power button located on the operator panel, observe the following:
a. The power LED begins to blink visibly faster.
b. The system cooling fans are activated and can be heard accelerating to operating speed.
Note: There is approximately a 30-second transition period between the time the power button is
pressed and the power LED remains on solid (no longer blinking).
c. The power LED stays on solid. Progress indicators, also referred to as checkpoints, are visible on
the operator panel display.
If you just completed installing the system, run system verification. Refer to Step 27. Run System
Verification on page 38. If not, go to Step 26. Access the System Documentation on page 38
Starting the System With an HMC Attached
After the required cables are installed and the power cables are connected, the HMC user interface
provides a power-on function to turn on the power to the system. The power button on the operator panel
can be pushed to initialize the system but the preferred method is to use the HMC if booting logical
partitions. Progress indicators, also referred to as checkpoints, are visible on the operator panel display as
the system power is turned on. The power LED on the base system stops blinking and stays on, indicating
the system power is on.
The base system and I/O subsystems are powered on through the system power control network (SPCN).
When power is applied, the power LEDs on the base system go from blinking to continuous, and the
power LEDs on the I/O subsystem(s) come on and stay on. This indicates that power levels are
satisfactory in the subsystems.
Chapter 2. Setting Up the System 37
Step 26. Access the System Documentation
If you are installing this system and another person is the system administrator, deliver this book to the
system administrator when the installation is complete. Ensure that the system administrator reads the
following information and is aware of the options to access the documentation for the new system.
Hardware Documentation
IBM Eserver pSeries hardware publications are available online. To access the online hardware books,
visit our IBM Eserver pSeries Information Center at
http://publib16.boulder.ibm.com/pseries/en_US/infocenter/base. Click Hardware Documentation.
Operating System Documentation
Documentation for the AIX operating system is available from the IBM Eserver pSeries Information
Center at http://publib16.boulder.ibm.com/pseries/en_US/infocenter/base. Select AIX documentation. The
AIX Documentation CD contains the base set of publications for the operating system, including
system-management and end-user documentation.
Step 27. Run System Verification
1. If your system displays the login prompt and you want to test your hardware, go to Chapter 3,
Verifying the Hardware Operation, on page 39.
2. If the login prompt does not display, recheck your installation procedures and try starting your system
again.
3. If your system fails, refer to Appendix D, Identifying a Problem Device, on page 133.
4. If your system continues to fail, call your service representative.
38 pSeries 615 Model 6C3 and Model 6E3 Installation Guide
Chapter 3. Verifying the Hardware Operation
The system verification procedure checks the system for correct hardware operation. If you have a
problem with your system in the future, use this procedure to test the system hardware to help you
determine if you have a hardware problem. Run the system verification procedure as described in the
following steps.
Considerations Before Running This Procedure
These verification procedures use either online AIX diagnostics or standalone AIX diagnostics. Either the
online AIX diagnostics or the standalone AIX diagnostics must be available to perform this procedure.
Read the following before using this procedure:
v If this system unit is directly attached to another system unit or attached to a network, be sure
communications with the other systems are stopped.
v This procedure requires use of all of the system resources. No other activity can be running on the
system while you are performing this procedure.
v This procedure requires an hardware management console (HMC), a display attached to a graphics
adapter, or an ASCII terminal attached to the S1 or S2 port.
Note: If you use a virtual terminal on the HMC and you are asked to define the terminal type, the
virtual terminal is considered a VT320.
Does the system have online AIX diagnostics preinstalled?
YES If there is an HMC attached to the system, go to Using the HMC to Load the Online AIX
Diagnostics in Service Mode on page 42.
If an HMC is not attached to the system, go to Loading the Online AIX Diagnostics on a
System without an HMC Attached on page 43.
NO If there is an HMC attached to the system, go to Using the HMC to Load the Standalone
Diagnostics from CD-ROM on page 42.
If an HMC is not attached to the system, go to Loading the Standalone Diagnostics on a
System without an HMC Attached on page 43.
Power Procedures
These power procedures are here for reference during the system verification tests. Do not perform any
power procedures until the verification procedures instruct you to do so.
You can power-on the Eserver pSeries 615 Model 6C3 and Model 6E3 by using the HMC or by using the
power-on button on the processor subsystem operator panel. If an HMC is connected to the system, the
HMC power-on method is the preferred method. Choose the appropriate power-on method for your system
and perform the procedures to power on (start) your system.
HMC Power-On Method
To power on the managed system using the HMC, you must be a member of one of the following roles:
v System Administrator
v Advanced Operator
v Operator
v Service Representative
To power on the managed system, do the following:
1. In the Navigation area, click the Partition Management icon.
39
2. In the Contents area, select the managed system.
3. In the menu, click Selected.
4. Select Power On.
Because the system is not partitioned, you must power on the system using the Full System Partition
selections on the screen. The Partition Standby and System Profile options are not valid for use with
your Model 6C3 or Model 6E3:
v Partition Standby (Not applicable)
v Full System Partition
v System Profile (Not applicable)
Partition Standby: The Partition Standby option is not applicable to the Model 6C3 or Model 6E3.
Full System Partition: The full system partition power-on option must be chosen if you are trying to
power on the system from an HMC.
The physical operator panel on your managed system displays progress codes when you boot the system
to this mode.
Power On Options: After selecting the full system partition, select either Power on Diagnostic Default
Boot if standalone AIX diagnostics are being booted from CD-ROM or Power on Diagnostic Stored Boot
List if online AIX diagnostics are being booted from the boot disk drive.
Power On Diagnostic Stored Boot List
This profile causes the system to perform a service mode boot using the service mode boot list
saved on the managed system. If the system boots AIX from the disk drive and AIX diagnostics
are loaded on the disk drive, AIX boots to the diagnostics menu.
Using this profile to boot the system is the preferred way to run AIX online diagnostics.
Power On Diagnostic Default Boot List
This profile is similar to Power On Diagnostic Stored Boot List Profile, except the system boots
using the default boot list that is stored in the system firmware.
To learn more about these power-on options, see the IBM Hardware Management Console for pSeries
Installation and Operations Guide, order number SA38-0590.
Configuring the Network Using the HMC: To to complete the installation, the following configuration
tasks should be done if you want to use the services they provide:
v Configuring Inventory Scout Services
v Configuring Service Agent
v Collecting Vital Product Data (VPD)
v Transmitting VPD
For more information about these services, refer to the IBM Hardware Management Console for pSeries
Installation and Operations Guide, order number SA38-0590.
Operator Panel Power-On Method
Perform the following steps to power on the system unit using the power button on the operator panel.
1. Open the rack door. Look for OK in the operator panel display, which indicates that the system is in
standby.
2. Press the power button on the operator panel.
The power LED on the operator panel starts blinking at a fast rate. 9xxx checkpoints appear in the
operator panel display.
When the power-on sequence is complete, the following events have occurred:
40 pSeries 615 Model 6C3 and Model 6E3 Installation Guide
v The power LED on the system operator panel stops blinking and stays on.
v The power LEDs on the I/O subsystem come on and stay on.
Chapter 3. Verifying the Hardware Operation 41
Using the HMC to Load the Online AIX Diagnostics in Service Mode
To run the online diagnostics in service mode from the boot hard disk, do the following:
1. Select Server and Partition.
2. Select Partition Management.
For more information about full system partitions, refer to the IBM Hardware Management Console for
pSeries Installation and Operations Guide, order number SA38-0590.
3. From the HMC, select Server Management.
4. In the Contents area, select the icon that represents the Model 6C3 or Model 6E3. Right-click on the
mouse, and select Open Terminal Window.
5. From the Service Processor menu on the VTERM, select Option 2 System Power Control.
6. Select option 6. Verify that the state changes to currently disabled. Disabling fast system boot
automatically enables slow boot.
7. Select Option 98 to exit the system power control menu.
8. Use the HMC to power on the managed system in full system partition mode by selecting the
managed system in the Contents area.
9. Highlight the desired system by right-clicking on or selecting the system in the Contents area. On the
menu, choose Selected.
10. Select Power On.
11. Select the Power on Diagnostics Stored Boot List option.
12. Ensure that the media subsystem contains no media devices.
13. Enter any passwords, if requested.
Note: If you are unable to load the diagnostics to the point when the DIAGNOSTIC OPERATING
INSTRUCTIONS display, go to Using the HMC to Load the Standalone Diagnostics from
CD-ROM.
Go to Running System Verification on page 46.
Using the HMC to Load the Standalone Diagnostics from CD-ROM
To run the standalone diagnostics in service mode from CD-ROM, use the following steps:
1. Stop all programs, including the operating system (get help if needed).
2. Remove all tapes, diskettes, and CD-ROMs.
3. Power off the Eserver pSeries 615 Model 6C3 and Model 6E3 (refer to the IBM Hardware
Management Console for pSeries Installation and Operations Guide, order number SA38-0590, for
more information).
4. In your desktop area, right-click on the mouse, and select Open Terminal Window.
5. From the service processor menu on the VTERM, select option 2, System Power Control Menu.
6. Select option 6. Verify that the state changes to currently disabled. Disabling fast system boot
automatically enables slow boot.
7. Select option 98 to exit the system power control menu.
8. Use the HMC to power on the managed server in full system partition mode. Select Power on
Diagnostic Default Boot List.
9. Insert the CD-ROM into the CD-ROM drive in the media bay in the Eserver pSeries 615 Model 6C3
and Model 6E3 (not into the HMC CD-ROM drive).
Go to Running System Verification on page 46.
Note: If you are unable to load standalone diagnostics, call your support center for assistance.
42 pSeries 615 Model 6C3 and Model 6E3 Installation Guide
Loading the Online AIX Diagnostics on a System without an HMC
Attached
To run the online diagnostics in service mode from the boot hard disk, do the following:
1. Stop all programs including the operating system (get help if needed).
2. Remove all tapes, diskettes, and CD-ROM discs.
3. Turn off the system unit power.
4. Turn on the system unit power.
5. After the keyboard POST indicator displays on the firmware console and before the last POST
indicator (speaker) displays, press the numeric 6 key on either the directly attached keyboard or the
ASCII terminal to indicate that a service mode boot should be initiated using the customized service
mode boot list.
6. Enter any requested password.
Note: If you are unable to load the diagnostics to the point when the DIAGNOSTIC OPERATING
INSTRUCTIONS display, call your support center for assistance.
Loading the Standalone Diagnostics on a System without an HMC
Attached
To run the standalone diagnostics in service mode from the boot hard disk, do the following:
Note: Online diagnostics are not available when the operating system is Linux.
1. Stop all programs including the operating system (get help if needed).
2. Remove all tapes, diskettes, and CD-ROM discs.
3. Turn off the system unit power.
4. Turn on the system unit power and immediately insert the diagnostic CD-ROM into the CD-ROM drive.
5. After the keyboard POST indicator displays on the firmware console and before the last POST
indicator (speaker) displays, press the numeric 5 key on either the directly attached keyboard or the
ASCII terminal to indicate that a service mode boot should be initiated using the default service mode
boot list.
6. Enter any requested password.
Note: If you are unable to load the diagnostics to the point when the DIAGNOSTIC OPERATING
INSTRUCTIONS display, call your support center for assistance.
Running Standalone Diagnostics from a Network Installation
Management (NIM) Server with an HMC Attached to the System
A client system connected to a network with a Network Installation Management (NIM) server can boot
standalone diagnostics from the NIM server if the client-specific settings on both the NIM server and client
are correct.
Notes:
1. All operations to configure the NIM server require root user authority.
2. If you replace the network adapter in the client, the network-adapter hardware-address settings for the
client must be updated on the NIM server.
3. The Cstate for each standalone diagnostics client on the NIM server should be kept in the diagnostic
boot has been enabled state.
4. On the client system, the NIM server network adapter should be put in the bootlist after the boot disk
drive. This allows the system to boot in standalone diagnostics from the NIM server if there is a
Chapter 3. Verifying the Hardware Operation 43
problem booting from the disk drive. For information about setting the bootlist, see the Multiboot
section under SMS in the client systems service guide.
NIM Server Configuration
Refer to the Advanced NIM Configuration Tasks chapter of the AIX 5L Installation Guide and Reference,
order number SC23-4389, for information on doing the following:
v Registering a client on the NIM server
v Enabling a client to run diagnostics from the NIM server
Documentation for the AIX operating system is available from the IBM Eserver pSeries Information
Center at http://publib16.boulder.ibm.com/pseries/en_US/infocenter/base. Select AIX documentation. The
AIX Documentation CD contains the base set of publications for the operating system, including
system-management and end-user documentation.
To verify that the client system is registered on the NIM server and the diagnostic boot is enabled, run the
lsnim -a Cstate -Z ClientName command from the command line on the NIM server. Refer to the
following table for system responses.
Note: The ClientName is the name of the system on which you want to run standalone diagnostics.
System Response Client Status
#name:Cstate:
ClientName:diagnostic boot has been
enabled:
The client system is registered on the NIM server and
enabled to run diagnostics from the NIM server.
#name:Cstate:
ClientName:ready for a NIM operation:
or
#name:Cstate:
ClientName:BOS installation has been
enabled:
The client is registered on the NIM server but not enabled
to run diagnostics from the NIM server.
Note: If the client system is registered on the NIM server
but Cstate has not been set, no data will be returned.
0042-053 lsnim: there is no NIM object
named "ClientName"
The client is not registered on the NIM server.
Client Configuration and Booting Standalone Diagnostics from the NIM
Server
To run standalone diagnostics on a client from the NIM server, do the following:
1. Remove any removable media (tape or CD-ROM disc).
2. Stop all programs including the operating system (get help if needed).
3. If you are running standalone diagnostics in a full system partition, verify with the system administrator
and system users that the system unit can shut down. Stop all programs, including the operating
system. Refer to the operating system documentation for shutdown command information.
In a partitioned system, make the CD-ROM drive available to the partition used to run standalone
diagnostics (refer to the IBM Hardware Management Console for pSeries Installation and Operations
Guide for more information). Verify with the system administrator and system users using that partition
that all applications on that partition must be stopped, and that the partition will be rebooted. Stop all
programs on that partition, including the operating system.
4. If you are in a full system partition, power on the system unit to run standalone diagnostics. In a
partitioned system, reboot the partition to run standalone diagnostics.
5. When the keyboard indicator is displayed (the word keyboard), press the number 1 key on the
keyboard to display the SMS menu.
44 pSeries 615 Model 6C3 and Model 6E3 Installation Guide
6. Enter any requested passwords.
7. Select Setup Remote IPL (Initial Program Load).
8. Enter the client address, server address, gateway address (if applicable), and subnet mask. Exit to the
Network Parameters screen.
9. If the NIM server is set up to allow pinging from the client system, use the ping utility in the RIPL utility
to verify that the client system can ping the NIM server. Under the ping utility, choose the network
adapter that provides the attachment to the NIM server to do the ping operation. If the ping returns
with an OK prompt, the client is prepared to boot from the NIM server. If ping returns with a FAILED
prompt, the client cannot proceed with the NIM boot.
If the ping fails, contact your service representative.
To do a one-time boot of the network adapter attached to the NIM server network, do the following:
1. Exit to the SMS Main screen.
2. Select Select Boot Options.
3. Select Install or Boot a Device.
4. On the Select Device Type screen, select Network.
5. Set the network parameters for the adapter from which you want to boot.
6. Exit completely from SMS. The system starts loading packets while doing a bootp from the network.
Follow the instructions on the screen to select the system console.
v If Diagnostics Operating Instructions Version x.x.x displays, standalone diagnostics have loaded
successfully.
v If the operating system login prompt displays, standalone diagnostics did not load. Check the following
items:
The network parameters on the client may be incorrect.
Cstate on the NIM server may be incorrect.
Network problems might be preventing you from connecting to the NIM server.
Verify the settings and the status of the network. If you continue to have problems, contact your service
representative.
Chapter 3. Verifying the Hardware Operation 45
Running System Verification
When the Diagnostic Operating Instructions display, do the following to run system verification:
1. Press Enter.
2. If the terminal type is requested, you must use the Initialize Terminal option on the Function Selection
menu to initialize the operating system before you can continue with the diagnostics.
Note: If you use a virtual terminal on the HMC and you are asked to define the terminal type, the
virtual terminal is considered a VT320.
3. Select the System Verification option on the Diagnostic Mode Selection menu.
4. To run a general checkout of all installed resources, select the All Resource option on the Diagnostic
Selection menu. Follow the instructions on the screen to complete the checkout procedure.
To check one particular resource, select that resource on the Diagnostic Selection menu.
The checkout program ends with either of the following results:
v The Testing Complete screen displays a message stating No trouble was found.
v The A Problem Was Detected On (Time Stamp) menu displays, with either a service request number
(SRN) or an error code. Make a note of any codes displayed on the display or operator panel.
To perform additional system verification, go to Performing Additional System Verification on page 47. To
exit diagnostics, go to Stopping the Diagnostics on page 47.
46 pSeries 615 Model 6C3 and Model 6E3 Installation Guide
Performing Additional System Verification
To perform additional system verification, do the following:
1. Press Enter to return to the Diagnostic Selection menu.
2. To check other resources, select the resource. When you have checked all of the resources you need
to check, go to Stopping the Diagnostics.
Stopping the Diagnostics
To stop the diagnostics, do the following:
1. To exit the diagnostics, press the F3 key (from a defined terminal) or press 99 (from an undefined
terminal).
2. If you changed any attributes on your terminal to run the diagnostics, change the settings back to
normal.
3. This completes the system verification.
If the server passed all the diagnostic tests, the verification process is complete and your server is ready
to use.
If you received an error code, record the code and other information that is displayed with the error code,
and go to Appendix D, Identifying a Problem Device, on page 133.
Verify that the Latest Firmware and Adapter and Drive Microcode are
Installed
Use the procedures in this section to verify that the latest firmware and adapter microcode are installed on
the system. The firmware and microcode are available from either of the following sources:
v Web site:
http://techsupport.services.ibm.com/server/mdownload2/download.html
From the Web site, follow the instructions for checking your systems firmware level and for
downloading the latest level of code. Adapter and drive microcode packages are also available from this
Web site.
v Current Object Repository (CORE):
If you have access to CORE, do the following to access the firmware and microcode:
1. Access Current Object Repository (CORE).
2. Select CORE Product Family and eServer pSeries - RS/6000
3. Select CORE Machine Type and pSeries - RS/6000 - Microcode-System/Service
Verify that the Latest HMC Software is Installed
Use the following instructions to verify the software level of the HMC that is managing the system you just
installed.
1. Determine the level of the HMC software running on the HMC. If you dont know the level of your
HMCs software, refer to the section entitled Updating the HMC Software in the IBM Hardware
Management Console for pSeries Installation and Operations Guide, order number SA38-0590.
2. Go to the following Web site for the latest HMC corrective service software:
http://techsupport.services.ibm.com/server/hmc/corrsrv.html. If the level of software on your HMC is not
at the same level as the version on the Web, download and update the HMC software to the latest
level. Instructions for updating the HMC software can be found in the IBM Hardware Management
Console for pSeries Installation and Operations Guide, order number SA38-0590.
Chapter 3. Verifying the Hardware Operation 47
Access the System Documentation
If you are installing this system and another person is the system administrator, deliver this book to the
system administrator when the installation is complete. Ensure that the system administrator reads the
following information and is aware of the options to access the documentation for the new system.
Accessing Hardware Documentation
Documentation for the IBM Eserver pSeries is available online. Visit the IBM Eserver pSeries
Information Center at http://publib16.boulder.ibm.com/pseries/en_US/infocenter/base.
v To access the pSeries publications, click Hardware documentation.
v To view information about the accessibility features of Eserver pSeries hardware and the AIX operating
system, click AIX and pSeries accessibility.
Accessing System Documentation
Documentation for the AIX operating system is available from the IBM Eserver pSeries Information
Center at http://publib16.boulder.ibm.com/pseries/en_US/infocenter/base. Select AIX documentation. The
AIX Documentation CD contains the base set of publications for the operating system, including
system-management and end-user documentation.
48 pSeries 615 Model 6C3 and Model 6E3 Installation Guide
Chapter 4. Installing Options in the Model 6C3 and Model 6E3
This chapter provides procedures for installing options in both the Model 6C3 rack mounted system unit
and the Model 6E3 desk side system unit.
Notes:
1. Installing options in the Model 6E3 can be performed with the system in either the vertical or horizontal
position. Installing options in the Model 6C3 is performed with the system in the rack and placed into
the service position. The service position for the Model 6C3 is described in Placing the Model 6C3
into the Service Position on page 53.
2. Before performing any of the installation procedures in this chapter, read the following notices.
For the system unit in which you are about to install an option:
v The ac power interface connector is considered the main power disconnect device.
v This system unit has redundant power supply capabilities, meaning that it has the ability to have two
power supplies running simultaneously in the same system unit. When instructed to disconnect the
power source, ensure that all power cables have been unplugged.
DANGER
An electrical outlet that is not correctly wired could place hazardous voltage on metal parts
of the system or the devices that attach to the system. It is the responsibility of the customer
to ensure that the outlet is correctly wired and grounded to prevent an electrical shock.
Before installing or removing signal cables, ensure that the power cables for the system unit
and all attached devices are unplugged.
When adding or removing any additional devices to or from the system, ensure that the
power cables for those devices are unplugged before the signal cables are connected. If
possible, disconnect all power cables from the existing system before you add a device.
Use one hand, when possible, to connect or disconnect signal cables to prevent a possible
shock from touching two surfaces with different electrical potentials.
During an electrical storm, do not connect cables for display stations, printers, telephones,
or station protectors for communications lines.
D05
CAUTION:
This product is equipped with a three-wire power cable and plug for the users safety. Use this
power cable with a properly grounded electrical outlet to avoid electrical shock.
C01
CAUTION:
This unit has more than one power supply cord. To reduce the risk of electrical shock,
disconnect two power supply cords before servicing.
C21
49
Handling Static-Sensitive Devices
Attention: Electronic boards, diskette drives, and disk drives are sensitive to static electricity discharge.
These devices are wrapped in antistatic bags to prevent this damage.
Take the following precautions:
v If you have an antistatic wrist strap available, use it while handling the device.
v Do not remove the device from the antistatic bag until you are ready to install the device in the system.
v With the device still in its antistatic bag, touch it to a metal frame of the system.
v Grasp cards and boards by the edges. Hold drives by the frame. Avoid touching the solder joints or
pins.
v If you need to lay the device down while it is out of the antistatic bag, lay it on the antistatic bag. Before
picking it up again, touch the antistatic bag and the metal frame of the system at the same time.
v Handle the devices carefully to prevent permanent damage.
Options and Task List
Note: If you system has a device failure, refer to Appendix D, Identifying a Problem Device, on
page 133. When you have determined the problem, refer to the appropriate procedures. See the
table below:
Option/Task Option/Task Name and Page Location
Adapters PCI Adapters on page 61
Battery Replacement Replacing the Battery on page 113
Bezels Bezels on page 57
Bezel Door Bezel Door (Model 6E3) on page 56
Covers Covers on page 59
Disk Drives Hot-Plug Disk Drives on page 98
Disk Drive Backplane Disk Drive Backplane on page 104
Disk Drive Bezels and Fillers Disk Drive Bezels and Fillers on page 96
Hot-Swap System Fans Hot-Swap System Fans on page 81
Fan Tray Assembly Fan Tray Assembly on page 84
Hardware Management Console Install the Hardware Management Console (HMC) on page 115
Media Drives Media Drives (Diskette, CD-ROM, DVD-ROM, Tape, or Disk Drive) on page 92
Memory DIMMs Memory DIMMs on page 106
Operating Position Returning the Model 6C3 to the Operating Position on page 55
Power Supply Power Supply on page 87
Service Position Placing the Model 6C3 into the Service Position on page 53
Service Processor Assembly Service Processor Assembly on page 110
Starting the System Starting the System on page 51
Static-Sensitive Devices Handling Static-Sensitive Devices
Stopping the System Stopping the System on page 51
50 pSeries 615 Model 6C3 and Model 6E3 Installation Guide
Stopping the System
This section discusses how to stop the system.
Stopping the System without an HMC Attached
Attention: When shutting down your system to install options, shut down all applications first and then
shut down the operating system. The system power turns off and the system goes into standby mode
when the operating system is shut down. Before removing power from the system, ensure that the
shutdown process is complete. Failure to do so can result in the loss of data. Some option-installation
procedures do not require the system to be stopped for installation. The option-installation procedures in
this chapter will direct you here if stopping the system is required.
1. Log in to the system as root user.
2. Have your system administrator stop all applications that are running on the system.
3. At the command line, ask the administrator to type one of the following commands:
v If your system is running AIX, type shutdown
v If your system is running Linux, type shutdown now -h
4. After you shut down the operating system, set the power switches of any attached devices to Off.
Stopping the System with an HMC Attached and AIX Installed
The HMC user interface provides a power-off function to turn off the power to the system.
AIX provides hot-swap procedures for adapters and devices that support hot-swap removal and
installation. Individual power components and fans can be serviced with the power on for systems
equipped with redundant power and cooling.
If the system is operating in AIX, typing the shutdown command causes the system to shut down and
power off. The -F flag shuts down the system without warning system users. Check with the system
administrator before using this command. If you cannot use this method, you can power off the system by
pressing the power button on the operator panel or typing the appropriate command at the HMC.
Attention: Using the power-on button on the operator panel or commands at the HMC to power off the
system can cause unpredictable results in the data files.
Stopping the System with an HMC Attached and Linux Installed
The HMC user interface provides a power-off function to turn off the power to the system.
Linux does not provide hot-swap procedures for adapter and device removal and installation. The system
power must be turned off to service an adapter or device. Individual power components and fans may be
serviced with power on for power systems equipped with redundant power and cooling. Before servicing
this system, check removal and installation procedures.
If the system is operating in LINUX, typing the shutdown now -h command causes the system to shut
down and power off. The -F flag shuts down the system without warning system users. Check with the
system administrator before using this command. If you cannot use this method, you can power off the
system by pressing the power button on the operator panel or typing the appropriate command at the
HMC.
Attention: Using the power-on button on the operator panel or commands at the HMC to power off the
system can cause unpredictable results in the data files.
Starting the System
This section discusses how to start the system.
Chapter 4. Installing Options 51
Starting the System without an HMC Attached
To power on the system, do the following.
1. On a Model 6C3, open the front rack door.
On a Model 6E3, open the bezel door.
2. Ensure that the power is connected the system unit.
Before you press the power-on button on your operator panel, observe the following:
v The power-on LED is slowly blinking.
v An OK prompt is visible in the operator panel display.
3. Press the power-on button on the operator panel.
After pressing the power-on button located on the operator panel, observe the following:
a. The power-on LED begins to blink visibly faster.
b. The system cooling fans are activated and begin to accelerate up to operating speed.
Note: There is approximately a 30-second transition period between the time the power-on button
is pressed and the power-on LED remains on solid (no longer blinking).
c. The power LED stays on solid and progress indicators, also referred to as checkpoints, are visible
on the operator panel display.
2
3 4
5
6
8
7
OK
1
1 Operator Panel Display 5 Power LED
2 Front Serial Connector (FS1) 6 Power-On Button
3 Attention LED 7 Service Processor Reset Switch (Pinhole)
4 System Reset Button 8 Serial Number Label
Starting the System with an HMC Attached
After the required cables are installed and the power cables are connected, the HMC user interface
provides a power-on function to turn on the power to the system. The power-on button on the operator
panel can be pushed to initialize the system. Progress indicators, also referred to as checkpoints, are
visible on the operator panel display as the system power is turned on. The power-on LED on the system
stops blinking and stays on, indicating the system power is on.
52 pSeries 615 Model 6C3 and Model 6E3 Installation Guide
Placing the Model 6C3 into the Service Position
Attention: When placing the Model 6C3 into the service position, it is essential that all stability plates
are firmly in position to prevent the rack from toppling. Ensure that only one system drawer at a time is in
the service position.
Before doing any service actions inside the Model 6C3, you must place the system into the service
position. To place the system into the service position, do the following:
1. Open the front rack door.
2. If your system is equipped with two thumbscrews securing it to the rack, remove the thumbscrews. The
screws are located on the bezel, just above each system release latch.
1 Model 6C3 Front Bezel
2 M5 16-mm Thumbscrew
3. Release the system release latches on both the left and right sides.
4. Pull the system drawer out from the rack until the rails are fully extended.
Chapter 4. Installing Options 53
Note: When the system rails are fully extended, safety latches on the slide rails lock into place. This
action prevents the system from being accidentally pulled out too far and dropped. The following
illustration shows a system drawer in the service position.
2
3
1
4
5
1 Model 6C3 4 Front Rack Door
2 19-Inch Rack 5 System Drawer Release Latch
3 Stabilizing Bar
54 pSeries 615 Model 6C3 and Model 6E3 Installation Guide
Returning the Model 6C3 to the Operating Position
To return the Model 6C3 to the operating position, do the following:
1. Raise both spring-loaded release tabs, located on each rail. See the illustration on page 54 for the
location of the release tabs.
2. Ensure the system drawer release latches, located on the system drawer, are in the open position. See
the illustration on page 54 for the location of the system drawer release latches.
3. Push the system drawer straight back into the rack until both system drawer release latches have
locked into position.
4. If you removed two thumbscrews from the bezel front, replace them at this time.
5. Close the front rack door.
Placing the Model 6E3 into the Service and Operating Position
The Model 6E3 can be placed on its side in order to work on the inside of the system unit. When finished
working on the system, return it to the position in which it was placed for customer operations.
Chapter 4. Installing Options 55
Bezel Door (Model 6E3)
The following procedure covers removal and replacement of the bezel door.
Bezel Door Removal
Refer to the following illustration while you perform the steps in this procedure.
To remove the bezel door, do the following:
1. Open the bezel door by grasping the bezel door handle. Pull the bezel door out and away from the
system.
2. Press down on the top back edge of the door.
3. Gently swivel the top back edge of the door forward, out past the top of the system.
4. Lift the door up to release it from the lower retaining post.
1 Model 6E3 4 Bezel Door
2 System Handle Assembly 5 Bezel Door Handle
3 Bezel Door Top Retaining Post 6 Bezel Door Lock Tab
7 Bezel Door Lower Retaining Post
Bezel Door Replacement
To replace the bezel door, do the following:
1. Set the bezel door on the lower retaining post. See the preceding illustration.
2. Rotate the bezel door toward the top of the system.
3. Press down on the back edge of the bezel door, and seat the top post into its mating hole.
Note: The mating hole for the top post is located on the bottom side of the system handle assembly.
4. Close the bezel door.
56 pSeries 615 Model 6C3 and Model 6E3 Installation Guide
Bezels
Before performing the following procedures, read the Safety Notices on page vii.
Front Bezel Removal (Model 6C3)
To remove the front bezel, do the following:
1. Open the front rack door and place the system into the service position as described in Placing the
Model 6C3 into the Service Position on page 53.
2. Press in on both bezel-release tabs at the same time.
3. Remove the system-retaining thumbscrews if they are in place.
4. Gently pull the bezel away from the system.
5. Put the bezel in a safe place.
1 Model 6C3 Front Bezel 2 System-Retaining Thumbscrews for System Drawer
Transport
Front Bezel Replacement (Model 6C3)
To replace the front bezel, do the following:
1. Open the front rack door and place the system into the service position as described in Placing the
Model 6C3 into the Service Position on page 53.
2. Seat the two tabs located on the bottom edge of the bezel into their mating slots located on the bottom
edge of the system.
3. Pivot the bezel up, aligning the release tabs to the mating slots located on the front of the system.
4. Gently push the tabs into the slots until the bezel seats against the front of the system.
5. If needed, replace the system-retaining thumbscrews.
6. Push the system drawer back into the operating position as described in Returning the Model 6C3 to
the Operating Position on page 55.
7. Close the rack door.
Chapter 4. Installing Options 57
Front Bezel Removal (Model 6E3)
Refer to the following illustrations while you perform the steps in this procedure.
To remove the front bezel, do the following:
1. Remove the bezel door as described in Bezel Door (Model 6E3) on page 56.
2. Press down on the two bezel-release levers.
3. Pull the top of the bezel out and away from the system chassis.
4. Gently pull the bezel up off the base, releasing the lower bezel locking tabs.
5. Put the bezel and bezel door in a safe place.
1
3
2
5
6
4
1 Model 6E3 4 Front Door
2 Bezel-release lever 5 Lower Bezel Locking Tab (Quantity 2)
3 Front Bezel 6 Lower Bezel Retaining Slots (Quantity 2)
Front Bezel Replacement (Model 6E3)
To replace the front bezel, do the following:
1. Place the two lower bezel locking tabs into the retaining slots located on the chassis base.
2. Rotate the bezel up toward the top of the chassis, ensuring that the aligning pins are aligned with their
mating holes located on the chassis.
3. Gently push the bezel in until the two bezel release levers are seated in their respective slots.
4. Replace the bezel door as described in Bezel Door (Model 6E3) on page 56.
58 pSeries 615 Model 6C3 and Model 6E3 Installation Guide
Covers
Before performing the following procedures, read the Safety Notices on page vii.
Service Access Cover Removal (Model 6C3)
To remove the service access cover, do the following:
1. Ensure that the rack has been correctly stabilized before opening the front and rear rack doors.
2. Open the front rack door and place the Model 6C3 into the service position as described in Placing
the Model 6C3 into the Service Position on page 53.
3. Loosen the two captive thumbscrews located on the rear of the cover. See the following illustration for
thumbscrew locations.
4. Placing both hands on each side of the cover, slide the cover toward the rear of the system drawer.
After the front of the service access cover has cleared the upper chassis ledge, lift the cover up and
off the system drawer.
Attention: For proper cooling and airflow, replace the cover before turning on the system. Operating the
system for extended periods of time (over 30 minutes) with the cover removed might damage the system
components.
1
2
3
5
4
1 Thumbscrews 4 Access Cover Locking Tab
2 Service Access Cover 5 Upper Chassis Ledge
3 Model 6C3
Service Access Cover Replacement (Model 6C3)
To replace the service access cover, do the following:
1. Align the service access cover with the top of the system, about 25 mm (1 inch) from the front of the
system. The flanges on the left and right sides of the cover should be on the outside of the system
chassis.
2. Hold the service access cover against the system drawer, and slide it toward the front of the system.
The front edge of the service access cover slides beneath the upper chassis ledge.
3. Tighten the thumbscrews located on the rear of the cover.
Chapter 4. Installing Options 59
Service Access Cover Removal (Model 6E3)
To remove the service access cover, do the following:
1. Loosen the two captive thumbscrews located on the rear of the cover. See the following illustration for
thumbscrew locations.
2. Slide the cover toward the rear of the system drawer. After the front of the service access cover has
cleared the front chassis ledge, lift the cover out and off the system unit.
Attention: For proper cooling and airflow, replace the cover before turning on the system. Operating the
system for extended periods of time (over 30 minutes) with the cover removed might damage system
components.
1
3
2
4
5
1 Model 6E3 3 Service Access Cover
2 Front Chassis Ledge 4 Thumbscrews
Service Access Cover Replacement (Model 6E3)
To replace the service access cover, do the following:
1. Align the service access cover with the side of the system, about 25 mm (1 inch) from the front of the
system. The flanges on the top and bottom of the cover wrap around the system chassis.
2. Hold the service access cover against the system drawer and slide it toward the front of the system.
The front edge of the service access cover slides beneath the chassis ledge.
3. Tighten the three thumbscrews located on the rear of the cover.
60 pSeries 615 Model 6C3 and Model 6E3 Installation Guide
PCI Adapters
Before performing this procedure, read Safety Notices on page vii.
Notes:
1. Some PCI adapter cards are shipped from the manufacturer with a blue handle or support along the
back edge of the card. To use in this system unit, you must remove the blue handle or support from
the card.
2. With this system, you can install PCI adapters with the power on. These adapters are referred to as
hot-pluggable PCI adapters. Some adapters are not hot-pluggable, and the system must be powered
off for this type of adapter installation.
Before you install the adapter, determine if the PCI adapter you are installing is hot-pluggable. See the PCI
Adapter Placement Reference, order number SA38-0538.
If you are removing a PCI adapter that is:
v Non-hot-pluggable, go to Non-Hot-Pluggable PCI Adapter Removal on page 64.
v Hot-pluggable, go to Hot-Pluggable PCI Adapter Removal on page 69.
PCI Hot-Plug Manager Access
Attention: The Linux operating system does not support these hot-pluggable procedures. Also, Linux
does not support hot-plugging any hot-pluggable PCI adapters. A system with Linux installed must be shut
down and powered off before installing any PCI adapter. Use the non-hot-pluggable adapter procedures
when replacing a PCI adapter with the Linux operating system installed.
Note: A PCI adapter is only hot-pluggable if the PCI adapter is supported for hot-plug applications. See
the PCI Adapter Placement Reference, order number SA38-0538, for complete information
regarding your PCI adapter.
Accessing Hot-Plug Management Functions
Note: Removing or installing a hot-pluggable PCI adapter requires the system administrator to take the
PCI adapter offline prior to performing the operation. Before taking an adapter offline, the devices
attached to the adapter must be taken offline as well. This action prevents a service representative
or user from causing an unexpected outage for system users.
For additional information about taking an adapter offline or removing it from the system
configuration, see the AIX System Management Guide: Operating System and Devices.
Documentation for the AIX operating system is available from the IBM Eserver pSeries Information
Center at http://publib16.boulder.ibm.com/pseries/en_US/infocenter/base. Select AIX
documentation. The AIX Documentation CD contains the base set of publications for the operating
system, including system-management and end-user documentation.
This publication is also contained on the AIX Documentation CD. The documentation is made
accessible by loading the documentation CD onto the hard disk or by mounting the CD in the
CD-ROM drive.
Chapter 4. Installing Options 61
To access the hot-plug menus, do the following:
1. Log in as root user.
2. At the command line, type smitty.
3. Select Devices.
4. Select PCI Hot Plug Manager and press Enter.
5. The PCI Hot-Plug Manager menu displays. The following section describes the menu options.
PCI Hot-Plug Manager Menu
The following options are available from the PCI Hot Plug Manager menu:
List PCI Hot-Plug Slots
Provides a descriptive list of all slots that support PCI hot-plug capability. If the listing for a slot indicates it
holds an Unknown device, select the Install/Configure Devices Added after IPL to configure the
adapter in that slot.
Add a PCI Hot-Plug Adapter
Allows the user to add a new PCI hot-plug-capable adapter to the slot with the system turned on. You will
be asked to identify the PCI slot that you have selected prior to the actual operation. The selected PCI slot
will go into the Action state and finally into the On state.
Note: The system will indicate the slot holds an Unknown device until you perform the Install/Configure
Devices Added After IPL option to configure the adapter.
Replace/Remove a PCI Hot-Plug Adapter
Allows the user to remove an existing adapter, or replace an existing adapter with an identical one. For
this option to work, the adapter must be in the Defined state (see the Unconfigure a Device option).
You will be asked to identify the PCI slot prior to the actual operation. The selected PCI slot will go into the
Action state.
Identify a PCI Hot-Plug Slot
Allows the user to identify a PCI slot. The selected PCI slot will go into the Identify state.
62 pSeries 615 Model 6C3 and Model 6E3 Installation Guide
Unconfigure a Device
Allows the user to put an existing PCI adapter into the Defined state if the device is no longer in use.
This step must be completed successfully before starting any removal or replacement operation. If this
step fails, the customer must take action to release the device.
Configure a Defined Device
Allows a new PCI adapter to be configured into the system if software support is already available for the
adapter. The selected PCI slot will go into the On state.
Install/Configure Devices Added After IPL
The system attempts to configure any new devices and tries to find and install any required software from
a user-selected source.
The add, remove, and replace functions return information to the user indicating whether the operation
was successful. If additional instructions are provided on the screen, complete the recommended actions.
If the instructions do not resolve the problem, do the following:
v If the adapter is listed as Unknown, perform the Install/Configure Devices Added After IPL option to
configure the adapter.
v If you receive a warning indicating that needed device packages are not installed, the system
administrator must install the specified packages before you can configure or diagnose the adapter.
v If you receive a failure message indicating a hardware error, the problem might be either the adapter or
the PCI slot. Isolate the problem by retrying the operation in a different PCI slot, or trying a different
adapter in the slot. If you determine that you have failing hardware, call your service representative.
v Do not use Install/Configure Devices Added After IPL if your system is set up to run HACMP
clustering. Consult with your system administrator or software support to determine the correct method
to configure the replacement device.
Return to the procedure that directed you here.
Chapter 4. Installing Options 63
Non-Hot-Pluggable PCI Adapter Removal
To remove a PCI adapter, do the following:
1. On a Model 6C3, open the front and rear rack doors and place the system into the service position as
described in Placing the Model 6C3 into the Service Position on page 53.
On a Model 6E3, open the bezel door.
2. Shut down the system as described in Stopping the System on page 51.
3. Disconnect the power source to the system.
Note: This system may be equipped with a second power supply. Before continuing with this
procedure, ensure that the system power source is completely disconnected.
4. Remove the service access cover as described in Service Access Cover Removal (Model 6C3) on
page 59 or Service Access Cover Removal (Model 6E3) on page 60. See the following illustration.
5. Determine which adapter you plan to remove, then label and disconnect all cables attached to that
adapter.
6. Record the slot number and location of each adapter being removed.
Note: Adapter slots are numbered on the rear of the system unit.
7. Before handling any card, board, or memory DIMM, be sure to use your electrostatic discharge strap
to minimize static-electric discharge. Refer to Handling Static-Sensitive Devices on page 50.
8. If you are removing a long adapter, make note of how the back edge of the adapter slides into the
molded grooves located on the back wall of the PCI adapter slots.
1
1
2
2
3
3
4
1 Service Access Cover 3 System Unit
2 PCI Adapters 4 Cooling Fan Bracket
9. Rotate the adapter retainer clip counterclockwise, as shown in the following illustration.
64 pSeries 615 Model 6C3 and Model 6E3 Installation Guide
10. The tab resting on the adapter retention bracket should spring to a vertical position, coming to a rest
next to the adapter retention latch.
1
2
3
6
4
5
7
1 Model 6C3 or Model 6E3 5 PCI adapter faceplate (dotted lines)
2 Adapter Retainer Assembly 6 Adapter Retainer Assembly (in the unlocked
position)
3 Adapter Retainer Assembly (retainer seat
down and the retainer clip in the locked
position)
7 PCI Adapter
4 Adapter Retainer Assembly (retainer seat
down and the retainer clip in the unlocked
position)
11. Carefully grasp the PCI adapter by its top edge or upper corners, and remove it from the system.
Store the adapter in a safe place.
12. If you do not plan to install another adapter into the vacated slot, seal the expansion slot using an
expansion-slot cover. If you are installing another adapter, go to Adding or Replacing a
Non-Hot-Pluggable PCI Adapter on page 67.
13. If you have other options to install, refer to Options and Task List on page 50. If you do not have
other options to install, continue on to the next step.
14. Replace the service access cover as described in Service Access Cover Replacement (Model 6C3)
on page 59 or Service Access Cover Replacement (Model 6E3) on page 60.
15. On a Model 6C3, push the system drawer back into the operating position as described in Returning
the Model 6C3 to the Operating Position on page 55.
16. Connect the adapter cables.
17. Reconnect the power source to the system.
18. On a Model 6C3, route the cables through the cable-management arm.
Chapter 4. Installing Options 65
19. Power on the system as described in Starting the System on page 51.
20. On a Model 6C3, close the rack doors.
On a Model 6E3, close the bezel door.
66 pSeries 615 Model 6C3 and Model 6E3 Installation Guide
Adding or Replacing a Non-Hot-Pluggable PCI Adapter
To add or install an adapter, do the following:
1. On a Model 6C3, open the front and rear rack doors and place the system into the service position as
described in Placing the Model 6C3 into the Service Position on page 53.
On a Model 6E3, open the bezel door.
2. Shut down the system as described in Stopping the System on page 51.
3. Disconnect the power source to the system.
Note: This system may be equipped with a second power supply. Before continuing with this
procedure, ensure that the system has been completely disconnected from its power source.
4. Remove the service access cover as described in Service Access Cover Removal (Model 6C3) on
page 59 or Service Access Cover Removal (Model 6E3) on page 60.
5. Refer to the PCI Adapter Placement Reference for information regarding slot restrictions for adapters
that can be used in this system.
6. If necessary, remove the adapter expansion slot shield.
7. Before handling any card, board, or memory DIMM, be sure to use your electrostatic discharge strap
to minimize static-electric discharge. Refer to Handling Static-Sensitive Devices on page 50.
8. If necessary, remove the adapter from the antistatic package.
Attention: Avoid touching the components and gold-edge connectors on the adapter.
9. Place the adapter, component-side up, on a flat, static-protective surface.
10. Set any jumpers or switches as instructed by the adapters manufacturer.
11. Carefully grasp the adapter by its top edge, and align the adapter with the expansion slot and its
connector on the PCI riser card.
12. Press the adapter firmly into its connector.
Attention: When you install an adapter into the system, be sure that it is completely and correctly
seated in its connector.
Chapter 4. Installing Options 67
13. Lower the tab onto the PCI adapter EMC shield/connector faceplate. Rotate the adapter retainer clip
clockwise until it covers the tab at approximately a 45-degree angle. See the following illustration.
1
2
3
4
5
1 Model 6C3 or Model 6E3 5 PCI adapter faceplate (dotted lines)
2 Adapter Retainer Assembly (in the unlocked
position)
4 Adapter Retainer Assembly (retainer seat
down and the retainer clip in the locked
position)
3 Adapter Retainer Assembly (retainer seat
down and the retainer clip in the unlocked
position)
14. Replace the service access cover as described in Service Access Cover Replacement (Model 6C3)
on page 59 or Service Access Cover Replacement (Model 6E3) on page 60.
15. If you are servicing a Model 6C3, push the system drawer back into the operating position as
described in Returning the Model 6C3 to the Operating Position on page 55.
16. Connect the adapter cables.
17. Reconnect the power source to the system.
18. If you are servicing a Model 6C3, route the cables through the cable-management arm.
19. Power on the system as described in Starting the System on page 51.
20. On a Model 6C3, close the rack doors.
On a Model 6E3, close the bezel door.
68 pSeries 615 Model 6C3 and Model 6E3 Installation Guide
Hot-Pluggable PCI Adapter Removal
Attention: The Linux operating system does not support these hot-pluggable procedures. Also, Linux
does not support hot-plugging any hot-pluggable PCI adapters. A system with Linux installed must be shut
down and powered off before installing any PCI adapter. Use the non-hot-pluggable adapter procedures
when replacing a PCI adapter with the Linux operating system installed.
Note: Removing a hot-pluggable PCI adapter requires the system administrator to take the PCI adapter
offline before performing any PCI adapter hot-plug procedures. Before taking an adapter offline, the
devices attached to the adapter must also be taken offline. This action prevents a service
representative or user from causing an unexpected outage for system users.
For additional information about taking an adapter offline or removing it from the system
configuration, see the AIX System Management Guide: Operating System and Devices.
Documentation for the AIX operating system is available from the IBM Eserver pSeries Information
Center at http://publib16.boulder.ibm.com/pseries/en_US/infocenter/base. Select AIX
documentation. The AIX Documentation CD contains the base set of publications for the operating
system, including system-management and end-user documentation.
This publication is also contained on the AIX Documentation CD. The documentation is made
accessible by loading the documentation CD onto the hard disk or by mounting the CD in the
CD-ROM drive.
To remove a hot-pluggable PCI adapter, do the following:
1. On a Model 6C3, open the front and rear rack doors, and place the system into the service position
as described in Placing the Model 6C3 into the Service Position on page 53.
On a Model 6E3, open the bezel door.
2. Remove the service access cover as described in Service Access Cover Removal (Model 6C3) on
page 59 or Service Access Cover Removal (Model 6E3) on page 60.
3. Determine which adapters you plan to remove.
4. Record the slot number and location of each adapter being removed.
Note: Adapter slots are numbered on the rear of the system unit.
5. Ensure that any processes or applications that might use the adapter are stopped.
6. Refer to PCI Hot-Plug Manager Access on page 61, and follow the steps in the access procedure to
select PCI Hot Plug Manager. Then return here to continue.
7. Select Unconfigure a Device and press Enter.
8. Press F4 to display the Device Names menu.
9. Select the adapter you are removing.
10. Use the Tab key to answer NO to Keep Definition and YES to Unconfigure Child Devices. Press
Enter.
11. The ARE YOU SURE screen displays. Press Enter to verify the information. Successful
unconfiguration is indicated by the OK message displayed next to the Command field at the top of the
screen.
12. Press F3 to return to the PCI Hot-Plug Manager menu.
13. Select List PCI Hot-Plug Slots.
14. Move the cursor to select the adapter that you are removing and press Enter. (The description entry
displays as unknown).
15. Press the Tab key until the entry field displays the remove operation and then press the Enter key.
Follow the instructions that display on the screen until you are instructed to remove the adapter.
Chapter 4. Installing Options 69
16. When you are instructed to remove the adapter from the adapter slot, disconnect any cables that are
connected to the adapter being removed.
17. Before handling any card, board, or memory DIMM, be sure to use your electrostatic discharge strap
to minimize static-electric discharge. Refer to Handling Static-Sensitive Devices on page 50.
18. If you are removing a long adapter, make note of how the back edge of the adapter slides into the
molded grooves located on the back wall of the PCI cooling fan bracket.
1
1
2
2
3
3
4
1 Service Access Cover 3 System Unit
2 PCI Adapters 4 Cooling Fan Bracket
70 pSeries 615 Model 6C3 and Model 6E3 Installation Guide
19. Turn the locking latch and lift the plastic retainer seat off the adapter.
1
2
3
6
4
5
7
1 Model 6C3 or Model 6E3 5 PCI adapter faceplate (dotted lines)
2 Adapter Retainer Assembly 6 Adapter Retainer Assembly (in the unlocked
position)
3 Adapter Retainer Assembly (retainer seat
down and the retainer clip in the locked
position)
7 PCI Adapter
4 Adapter Retainer Assembly (retainer seat
down and the retainer clip in the unlocked
position)
20. Carefully grasp the adapter by the edges and pull it straight out from the PCI riser card.
21. If you are not installing another adapter in this slot, place an expansion slot cover in the adapter slot
opening.
22. Lower the plastic retainer seat over the PCI adapter faceplate.
23. Rotate the locking latch clockwise until it clicks into the locked position.
24. Continue to follow the screen instructions until you receive a message that the adapter removal is
successful. Successful removal is indicated by the OK message displayed next to the Command field
at the top of the screen.
25. If you do not have other adapters to remove, continue with the next step.
OR
If you have other adapters to remove, press the F3 key to return to the PCI Hot-Plug Manager menu
and then return to step 13 on page 69.
26. Press F10 to exit the Hot-Plug Manager.
Chapter 4. Installing Options 71
27. If you have added, removed, or replaced any adapters, run the diag -a command. If the system
responds with a menu or prompt, follow the instructions to complete the device configuration.
28. If you have other options to install, refer to Options and Task List on page 50. If you do not have
other options to install, continue on to the next step.
29. Replace the service access cover as described in Service Access Cover Replacement (Model 6C3)
on page 59 or Service Access Cover Replacement (Model 6E3) on page 60.
30. On a Model 6C3, push the system drawer back into the operating position as described in Returning
the Model 6C3 to the Operating Position on page 55.
31. Connect the adapter cables.
32. On a Model 6C3, route the cables through the cable-management arm.
33. On a Model 6C3, close the rack doors.
On a Model 6E3, close the bezel door.
72 pSeries 615 Model 6C3 and Model 6E3 Installation Guide
Replacing a Hot-Pluggable PCI Adapter
Attention: The Linux operating system does not support these hot-pluggable procedures. Also, Linux
does not support hot-plugging any hot-pluggable PCI adapters. A system with Linux installed must be shut
down and powered off before installing any PCI adapter. Use the non-hot-pluggable adapter procedures
when replacing a PCI adapter with the Linux operating system installed.
Notes:
1. Use this procedure only when you are replacing an adapter with an identical adapter. If you are
replacing an adapter with an adapter that is not identical to the adapter removed, go to Hot-Pluggable
PCI Adapter Removal on page 69 and afterwards, Installing a Hot-Pluggable PCI Adapter on
page 78.
2. Removing a hot-pluggable PCI adapter requires the system administrator to take the PCI adapter
offline before performing any PCI adapter hot-plug procedures. Before taking an adapter offline, the
devices attached to the adapter must be taken offline as well. This action prevents a service
representative or user from causing an unexpected outage for system users.
For additional information about taking an adapter offline or removing it from the system configuration,
see the AIX System Management Guide: Operating System and Devices.
Documentation for the AIX operating system is available from the IBM Eserver pSeries Information
Center at http://publib16.boulder.ibm.com/pseries/en_US/infocenter/base. Select AIX documentation.
The AIX Documentation CD contains the base set of publications for the operating system, including
system-management and end-user documentation.
This publication is also contained on the AIX Documentation CD. The documentation is made
accessible by loading the documentation CD onto the hard disk or by mounting the CD in the CD-ROM
drive.
To replace a hot-plug PCI adapter, do the following:
1. On a Model 6C3, open the front and rear rack doors and place the system into the service position as
described in Placing the Model 6C3 into the Service Position on page 53.
On a Model 6E3, open the bezel door.
2. Remove the service access cover as described in Service Access Cover Removal (Model 6C3) on
page 59 or Service Access Cover Removal (Model 6E3) on page 60.
3. Refer to the PCI Adapter Placement Reference, order number SA38-0538, for information regarding
slot restrictions for adapters that can be used in this system.
4. Before handling any card, board, or memory DIMM, be sure to use your electrostatic discharge strap
to minimize static-electric discharge. Refer to Handling Static-Sensitive Devices on page 50.
5. Determine the slot from which you are removing the adapter.
6. Ensure that any processes or applications that might use the adapter are stopped.
7. Refer to PCI Hot-Plug Manager Access on page 61, and follow the steps in the access procedure to
select PCI Hot Plug Manager. Then return here to continue.
8. Select Unconfigure a Device and press Enter.
Note: If the adapter or device has a problem that prevents it from being replaced by hot-plug, it must
be replaced by shutting down the system. Go to Adding or Replacing a Non-Hot-Pluggable
PCI Adapter on page 67.
9. Press F4 to display the Device Names menu.
10. From the menu, select the adapter you are removing.
11. Use the tab key to answer YES to Keep Definition and YES to set Unconfigure Child Devices.
Press Enter.
12. The ARE YOU SURE screen displays. Press Enter to verify the information. Successful
unconfiguration is indicated by the OK message displayed next to the Command field at the top of the
screen.
Chapter 4. Installing Options 73
13. Press F3 to return to the PCI Hot-Plug Manager menu.
14. Select F3 to cancel.
15. Select Replace/Remove a PCI Hot-Plug Adapter and press Enter. The Replace/Remove a PCI
Hot-Plug Adapter menu displays.
16. Move the cursor to select the adapter that you are removing, and press Enter.
17. Press the Tab key until the entry field displays the replace operation, and then press Enter. Follow the
instructions that display on the screen until you are instructed to remove the adapter.
18. When you are instructed to remove the adapter from the adapter slot, disconnect any cables that are
connected to the adapter being removed.
19. Turn the locking latch, and lift the plastic stop for the adapter.
20. Carefully grasp the adapter by the edges, and pull it straight out from the PCI adapter slot connector.
74 pSeries 615 Model 6C3 and Model 6E3 Installation Guide
1
2
3
6
4
5
7
1 Model 6C3 or Model 6E3 5 PCI adapter faceplate (dotted lines)
2 Adapter Retainer Assembly 6 Adapter Retainer Assembly (in the unlocked
position)
3 Adapter Retainer Assembly (retainer seat
down and the retainer clip in the locked
position)
7 PCI Adapter
4 Adapter Retainer Assembly (retainer seat
down and the retainer clip in the unlocked
position)
21. Remove the replacement adapter from the antistatic package.
Attention: Avoid touching the components and gold-edge connectors on the adapter.
22. Place the adapter, component-side up, on a flat, static-protective surface.
23. Set any jumpers or switches as instructed by the adapter manufacturer.
24. Replace the adapter into the adapter slot. Carefully grasp the adapter by the edges and align the
adapter in the slot guides. Insert the adapter fully into the adapter slot connector. If you are installing
a full-length adapter, ensure that both ends of the adapter engage the card guides.
Chapter 4. Installing Options 75
25. Lower the plastic retaining seat over the PCI adapter faceplate (dotted lines). Rotate the locking latch
clockwise until it clicks into the locked position. Some full-length cards can be supported by rotating
the blue adapter latch on the right end of the adapter counterclockwise.
1
2
3
4
5
1 System Unit
2 Adapter Retainer Assembly (in the unlocked position)
3 Adapter Retainer Assembly (retainer seat down and the retainer clip in the unlocked position)
4 Adapter Retainer Assembly (retainer seat down and the retainer clip in the locked position)
5 PCI adapter faceplate (dotted lines)
26. Connect appropriate cables and devices to the adapter.
27. Continue to follow the screen instructions until you receive a message that the replacement is
successful. Successful replacement is indicated by the OK message displayed next to the Command
field at the top of the screen.
28. Press the F3 key to return to the PCI Hot-Plug Manager menu.
29. Select Install/Configure Devices Added After IPL and press Enter. Follow the instructions on the
screen. Successful replacement is indicated by the OK message displayed next to the Command field
at the top of the screen.
Do not use Install/Configure Devices Added After IPL if your system is set up to run HACMP
clustering. Consult with your system administrator or software support to determine the correct
method to configure the replacement device.
30. If you do not have other adapters to replace, continue with the next step.
OR
If you have other adapters to replace, press the F3 key to return to the PCI Hot-Plug Manager menu
and then return to step 15 on page 74.
31. Press F10 to exit the Hot-Plug Manager.
If you have added, removed, or replaced any adapters, run the diag -a command. If the system
responds with a menu or prompt, follow the instructions to complete the device configuration.
76 pSeries 615 Model 6C3 and Model 6E3 Installation Guide
Documentation for the AIX operating system is available from the IBM Eserver pSeries Information
Center at http://publib16.boulder.ibm.com/pseries/en_US/infocenter/base. Select AIX documentation.
The AIX Documentation CD contains the base set of publications for the operating system, including
system-management and end-user documentation.
32. Replace the service access cover as described in Service Access Cover Replacement (Model 6C3)
on page 59 or Service Access Cover Replacement (Model 6E3) on page 60.
33. On a Model 6C3, push the system drawer back into the operating position as described in Returning
the Model 6C3 to the Operating Position on page 55.
34. Connect the adapter cables.
35. On a Model 6C3, route the cables through the cable-management arm.
36. On a Model 6C3, close the rack doors.
On a Model 6E3, close the bezel door.
Chapter 4. Installing Options 77
Installing a Hot-Pluggable PCI Adapter
Attention: The Linux operating system does not support these hot-pluggable procedures. Also, Linux
does not support hot-plugging any hot-pluggable PCI adapters. A system with Linux installed must be shut
down and powered off before installing any PCI adapter. Use the non-hot-pluggable adapter procedures
when replacing a PCI adapter with the Linux operating system installed.
Note: This system supports PCI hot-pluggable adapters, so the system does not need to be shut down
and the power cables removed before adding or replacing an adapter.
To add or install an adapter, do the following:
1. On a Model 6C3, open the front and rear rack doors and place the system into the service position as
described in Placing the Model 6C3 into the Service Position on page 53.
On a Model 6E3, open the bezel door.
2. Remove the service access cover as described in Service Access Cover Removal (Model 6C3) on
page 59 or Service Access Cover Removal (Model 6E3) on page 60.
3. Refer to the PCI Adapter Placement Reference, order number SA38-0538, for information regarding
slot restrictions for adapters that can be used in this system.
4. Before handling any card, board, or memory DIMM, be sure to use your electrostatic discharge strap
to minimize static-electric discharge. Refer to Handling Static-Sensitive Devices on page 50.
5. Refer to PCI Hot-Plug Manager Access on page 61, and follow the steps in the access procedure to
select PCI Hot Plug Manager. Then return here to continue.
6. From the PCI Hot-Plug Manager menu, select Add a PCI Hot-Plug Adapter and press Enter. The
Add a Hot-Plug Adapter window displays.
7. See the PCI Adapter Placement Reference, order number SA38-0538, for adapter placement
information. Then select an empty PCI slot for the adapter.
8. Select the appropriate empty PCI slot from the ones listed on the screen, and press Enter.
78 pSeries 615 Model 6C3 and Model 6E3 Installation Guide
9. Rotate the locking retainer clip, lift the plastic stop, and remove the expansion slot cover.
1
2
3
6
4
5
7
1 Model 6C3 or Model 6E3 5 PCI adapter faceplate (dotted lines)
2 Adapter Retainer Assembly 6 Adapter Retainer Assembly (in the unlocked
position)
3 Adapter Retainer Assembly (retainer seat
down and the retainer clip in the locked
position)
7 PCI Adapter
4 Adapter Retainer Assembly (retainer seat
down and the retainer clip in the unlocked
position)
10. Follow the instructions on the screen to install the adapter until the LED for the specified PCI slot is
set to the Action state.
11. If necessary, remove the adapter from the antistatic package.
Attention: Avoid touching the components and gold-edge connectors on the adapter.
12. Place the adapter, component-side up, on a flat, static-protective surface.
13. Set any jumpers or switches as described by the adapters manufacturer.
14. When you are instructed to install the adapter in the adapter slot, carefully grasp the adapter by the
edges and align the adapter in the slot guides. Insert the adapter fully into the adapter slot connector.
If you are installing a full-length adapter, ensure that both ends of the adapter engage the card
guides.
Chapter 4. Installing Options 79
15. Lower the tab onto the PCI adapter faceplate. Rotate the adapter retainer clip clockwise until it covers
the tab at approximately a 45-degree angle. See the following illustration.
1
2
3
4
5
1 Model 6C3 or Model 6E3 4 Adapter Retainer Assembly (retainer seat
down and the retainer clip in the locked
position)
2 Adapter Retainer Assembly (in the unlocked
position)
5 PCI adapter faceplate (dotted lines)
3 Adapter Retainer Assembly (retainer seat
down and the retainer clip in the unlocked
position)
16. Replace the service access cover as described in Service Access Cover Replacement (Model 6C3)
on page 59 or Service Access Cover Replacement (Model 6E3) on page 60.
17. On a Model 6C3, push the system drawer back into the operating position as described in Returning
the Model 6C3 to the Operating Position on page 55.
18. Connect the adapter cables.
19. On a Model 6C3, route the cables through the cable-management arm.
20. On a Model 6C3, close the rack doors.
On a Model 6E3, close the bezel door.
21. Select Install/Configure Devices Added After IPL and press Enter. Follow the instructions on the
screen. Successful replacement is indicated by the OK message displayed next to the Command field
at the top of the screen.
Do not use Install/Configure Devices Added After IPL if your system is set up to run HACMP
clustering. Consult with your system administrator or software support to determine the correct
method to configure the replacement device.
80 pSeries 615 Model 6C3 and Model 6E3 Installation Guide
Hot-Swap System Fans
This system supports hot plug and redundant cooling. The DASD and system electronics is cooled with
three system cooling fans. Before performing the following procedures, read Safety Notices on page vii.
Note: If you system has a failure for this device, refer to Appendix D, Identifying a Problem Device, on
page 133. When you have determined that this device is the source of the problem, return to these
procedures.
Hot-Swap System Fans Removal
To remove a hot-swap fan, do the following:
1. Place the system into the service position as described in Placing the Model 6C3 into the Service
Position on page 53 or Placing the Model 6E3 into the Service and Operating Position on page 55.
2. Remove the service access cover as described in Service Access Cover Removal (Model 6C3) on
page 59, or Service Access Cover Removal (Model 6E3) on page 60
3. Locate the cooling fans, as shown in the following illustration.
4. Pull on the locking knob of the failing fan until you feel it unlock.
5. Pull on the locking knob of the failing fan again until you feel the fan pull loose from its connector.
6. Grasp the sheet metal lip of the fan and pull the fan towards the side that contains the locking knob.
7. Lift out the failing fan unit.
Chapter 4. Installing Options 81
Model 6C3
1
3
2
1 Model 6C3 4 Cooling Fan (Fan #2)
2 Service Access Cover 5 Cooling Fan (Fan #3)
3 Cooling Fan (Fan #1)
82 pSeries 615 Model 6C3 and Model 6E3 Installation Guide
Model 6E3
2
1
3
1 Model 6C3 4 Cooling Fan (Fan #2)
2 Service Access Cover 5 Cooling Fan (Fan #3)
3 Cooling Fan (Fan #1)
Hot-Swap System Fan Replacement
Notes:
1. On systems with LINUX installed you may be required to shutdown and run AIX diagnostics to verify
the hot-swap repair.
2. This note applies only to systems running the AIX operating system. If a fan assembly is being
replaced for a redundant failure, after the service repair action is completed, ask the customer to check
the crontab file for any power/cooling warning messages. When a power or cooling error is
encountered, AIX adds an entry to the crontab file to wall a warning message every 12 hours, to
alert or remind the customer of the problem. Replacing the faulty part does not clear this crontab
entry, so unless the crontab file is edited to remove this entry, the customer continues to be reminded
of the failure despite its having been repaired. Use the crontab -l command to read the crontab file to
determine if an entry exists. Use the crontab -e command to edit the file.
Documentation for the AIX operating system is available from the IBM Eserver pSeries Information
Center at http://publib16.boulder.ibm.com/pseries/en_US/infocenter/base. Select AIX documentation. The
AIX Documentation CD contains the base set of publications for the operating system, including
system-management and end-user documentation.
Chapter 4. Installing Options 83
To replace the hot-swap cooling fans, do the following:
1. Pull our on the locking knob on the replacement fan to ensure that it is unlocked.
2. Align the fan with the slot in the fan tray assembly with the power plug over the connector.
3. Place the fan into the fan tray.
4. Press down on the fan to ensure that the power plug is connected.
Note: The fan starts to run when the power plug connects.
5. Press the locking knob down until you feel it lock.
6.
7. Replace the service access cover as described in Service Access Cover Replacement (Model 6C3)
on page 59 or Service Access Cover Replacement (Model 6E3) on page 60.
8. Return the system to the operating position as described in Returning the Model 6C3 to the Operating
Position on page 55 or Placing the Model 6E3 into the Service and Operating Position on page 55.
Fan Tray Assembly
The three system cooling fans rest in a fan tray. The fans can remain in the tray as it is removed or
replaced.
Note: If you system has a failure for this device, refer to Appendix D, Identifying a Problem Device, on
page 133. When you have determined that this device is the source of the problem, return to these
procedures.
Removing the Fan Tray Assembly
To remove the fan tray assembly, do the following:
1. Place the system into the service position as described in Placing the Model 6C3 into the Service
Position on page 53 or Placing the Model 6E3 into the Service and Operating Position on page 55.
2. Shut down the system as described in Stopping the System on page 51 orStopping the System
with an HMC Attached and AIX Installed on page 51.
3. Disconnect the power source from the system.
Note: This system may be equipped with a second power supply. Before continuing with this
procedure, ensure that the power source to the system is completely disconnected.
4. Remove the service access cover as described in Service Access Cover Removal (Model 6C3) on
page 59.
5. Remove the front bezel as described in Front Bezel Removal (Model 6C3) on page 57 or Front
Bezel Removal (Model 6E3) on page 58
6. Remove the media drives as described in Media Removal on page 92.
7. Press the media mounting latches and pull the mounting forward in, but not out of the chassis.
8. Locate the fan tray, as shown in the following illustration.
9. Pull up on the two latch buttons located at either end of the fan tray until you feel them unlock.
10. Release the LED light pipe plate by pressing the latches and rotating the plate up off the LED light
pipes.
11. Lift the fan assembly plate straight up and out from the system unit.
84 pSeries 615 Model 6C3 and Model 6E3 Installation Guide
Model 6C3
1
3
2
1 Model 6C3 3 Service Access Cover
2 Fan Tray Assembly
Model 6E3
2
1
3
1 Model 6E3 3 Service Access Cover
2 Fan Tray Assembly
Chapter 4. Installing Options 85
Replacing the Fan Tray Assembly
To replace the fan tray, do the following:
1. Confirm that the latch buttons are in the unlocked position
2. Place the fan tray in the system with the LED light pipe plate toward the LED light pipes.
3. Press the latch buttons down until you feel them lock.
4. Latch the LED light pipe plate over the LED light pipes. Be sure to line up the LED light pipes with the
appropriate holes in the LED light pipe plate.
5. Press the media mounting back into place until you feel the latches lock.
6. Replace the media drives as described in Media Drive Replacement on page 95.
7. Replace the front bezel as described in Front Bezel Removal (Model 6E3) on page 58 or Front Bezel
Replacement (Model 6E3) on page 58
8. Replace the service access cover as described in Service Access Cover Replacement (Model 6C3)
on page 59.
9. Return the system to the operating position as described in Returning the Model 6C3 to the Operating
Position on page 55 or Placing the Model 6E3 into the Service and Operating Position on page 55.
86 pSeries 615 Model 6C3 and Model 6E3 Installation Guide
Power Supply
DANGER
Do not attempt to open the covers of the power supply. Power supplies are not serviceable and
are to be replaced as a unit.
D02
This system unit can have up to two power supplies. If you are installing an option that requires removal of
the power supplies, perform the procedures below. If you are replacing a power supply, go to Power
Supply Replacement on page 89. If you are installing a second power supply as an optional feature, go to
Installing a Power Supply on page 90
Note: If you system has a failure for this device, refer to Appendix D, Identifying a Problem Device, on
page 133. When you have determined that this device is the source of the problem, return to these
procedures.
Power Supply Removal
Before performing any of the following procedures, read and understand all of the safety notices beginning
with Safety Notices on page vii.
To install options on the system backplane, you must first remove the power supplies. Do the following:
1. On a Model 6C3, open the front and rear rack doors and place the system into the service position as
described in Placing the Model 6C3 into the Service Position on page 53.
On a Model 6E3, open the bezel door.
2. Shut down the system as described in Stopping the System on page 51.
3. Remove the service access cover as described in Service Access Cover Removal (Model 6C3) on
page 59 or Service Access Cover Removal (Model 6E3) on page 60.
4. Remove the power cable from the rear of the power supply.
5. Wait at least 10 seconds before performing the next step.
6. Grasp the ends of both power supply handles, and slide the retractable spring-activated portion of
each handle toward its hinged base. This action releases the locking tab located on the bottom side of
each release handle. See the following illustration.
1
2
3
4
5
6
1 Power supply
2 Power supply handle latch
3 Retractable spring-activated portion of the handle
Chapter 4. Installing Options 87
7. Lift the handle until it is perpendicular (90 degrees) to the top of the power supply. By placing the
handle perpendicular to the top of the power supply, the base or hinged portion of each handle acts as
a cam and helps pry the power supply from its connector located on the system backplane.
1
2
3
5
4
1
2
3
5
4
3
1 Service Access Cover 4 Power Supply #1 (Primary)
2 Power Supply Filler Panel 5 Power Supply Release Handle
3 System Unit
8. After the power supply is released from its connector, pull the power supply straight out from the
system unit. Repeat this procedure for the secondary power supply, if it is installed.
88 pSeries 615 Model 6C3 and Model 6E3 Installation Guide
Power Supply Replacement
Note: During normal operation, the secondary power-supply bay must have either a power supply or filler
panel installed for proper cooling.
To replace a power supply, do the following:
1. Grasp the handles located on top of the new power supply. Pivot the handles upward to 90 degrees.
This action puts the handle cams into the correct position to help seat the power supply into its
connector.
2. Carefully insert the new power supply into the power supply bay.
3. Lower the power supply release handles, carefully pressing the power supply into the connector. The
spring latch located on the underside of each handle will snap into place, indicating that the power
supply is seated correctly and locked into position.
1
2
3
4
5
6
1 Power supply 4 Fault LED (Amber)
2 Power supply handle latch 5 DC Good LED (Green)
3 Retractable spring-activated portion of the
handle
6 AC Good LED (Green)
4. Plug the power cables into the back of the power supplies.
Note: Do not connect the power cables to the power source until you are instructed to do so.
5. Replace the service access cover as described in Service Access Cover Replacement (Model 6C3)
on page 59 or Service Access Cover Replacement (Model 6E3) on page 60. If you are working on a
Model 6E3, go to step 8.
If you are working on a Model 6C3, continue with the next step.
6. Route the cables through the cable-management arm.
7. Place the system unit back into the operating position as described in Returning the Model 6C3 to the
Operating Position on page 55.
8. Reconnect the system unit to the power source.
9. Power on the system unit as described in Starting the System on page 51.
Chapter 4. Installing Options 89
Installing a Power Supply
The second power supply can be installed with the power turned on. To install a power supply, do the
following:
1. Put the system in the service position.
2. Remove the service access cover.
3. If you are installing the redundant power supply, remove the power supply filler by grasping the
handle and pulling the filler inward and then up and out of the system unit.
4. Grasp the handles located on top of the new power supply. Pivot the handles upward to 90 degrees.
This action puts the handle cams into the correct position to help seat the power supply into its
connector.
5. Carefully insert the new power supply into the optional power supply bay.
6. Lower the power supply release handles, carefully pressing the power supply into the connector. The
spring latch located on the underside of each handle will snap into place, indicating that the power
supply is seated correctly and locked into position.
1
2
3
4
5
6
1 Power supply 4 Fault LED (Amber)
2 Power supply handle latch 5 DC Good LED (Green)
3 Retractable spring-activated portion of the
handle
6 AC Good LED (Green)
90 pSeries 615 Model 6C3 and Model 6E3 Installation Guide
7. Plug the second power cable into the back of the new power supply.
Note: Do not connect the power cable to the power source until your are instructed to do so.
8. Replace the service access cover as described in Service Access Cover Replacement (Model 6C3)
on page 59 or Service Access Cover Replacement (Model 6E3) on page 60. If you are servicing a
Model 6E3, go to step 11.
If you are servicing a Model 6C3, continue with the next step.
9. Route the cables through the cable-management arm.
10. Return the system to the operating position as described in Returning the Model 6C3 to the
Operating Position on page 55.
11. Connect the power source to the system unit.
12. Power on the system unit as described in Starting the System on page 51.
Chapter 4. Installing Options 91
Media Drives (Diskette, CD-ROM, DVD-ROM, Tape, or Disk Drive)
Attention: The Linux operating system does not support these hot-pluggable procedures. Also, Linux
does not support hot-plugging any hot-pluggable PCI adapters. A system with Linux installed must be shut
down and powered off before installing any PCI adapter. Use the non-hot-pluggable adapter procedures
when replacing a PCI adapter with the Linux operating system installed.
Notes:
1. The two media bays can be used to house a CD-ROM, DVD-ROM, or diskette drive. For the location
of the two media bays, see the illustration on Model 6C3 on page 93 and Model 6E3 on page 94.
However, if your system has a CD-ROM, it should be placed in media bay 1.
2. Hot swap devices are not supported in the optional media device bay, labeled 4 in the illustration
Model 6C3 on page 93 and Model 6E3 on page 94.
3. If you system has a failure on one of these parts, refer to Appendix D, Identifying a Problem Device,
on page 133. When you have determined that one of these parts is the source of the problem, return
to these procedures.
Before performing this procedure, read the following:
v Safety Notices on page vii
v Laser Safety Information on page ix
Media Removal
To remove any of the media drives located in either media bay 1 or media bay 2, do the following:
1. On a Model 6C3, open the front rack door.
On a Model 6E3, open the bezel door.
2. Using the hot plug manager, ensure that the media drive you are removing is stopped and the drive is
available to be removed.
3. Grasping the top front of the media device, depress the release tab located on the bottom center of the
media drive and slide the media drive out of the media bay.
4. Put the media drive in a safe place.
92 pSeries 615 Model 6C3 and Model 6E3 Installation Guide
Model 6C3
1 Service Access Cover 4 Optional Media Device (for example: Tape Drive,
DVD, CD-ROM, Diskette Drive)
2 Model 6C3 5 Disk Drive
3 CD-ROM or Diskette Drive
Chapter 4. Installing Options 93
Model 6E3
1 Service Access Cover 4 Optional Media Device (for example: Tape Drive,
DVD, CD-ROM, Diskette Drive)
2 Model 6C3 5 Disk Drive
3 CD-ROM or Diskette Drive
94 pSeries 615 Model 6C3 and Model 6E3 Installation Guide
Media Drive Replacement
To replace a media drive, do the following:
1. Before handling any card, board, or memory DIMM, be sure to use your electrostatic discharge strap to
minimize static-electric discharge. Refer to Handling Static-Sensitive Devices on page 50.
2. Insert the media drive into the media bay, pushing the drive in until the release tab clicks into the
locked position.
3. Replace the bezel as described in Front Bezel Replacement (Model 6C3) on page 57 or Front Bezel
Replacement (Model 6E3) on page 58.
Chapter 4. Installing Options 95
Disk Drive Bezels and Fillers
Each disk drive slot in the model Model 6C3 and 6E3 must contain either a disk drive or the appropriate
filler panel.
Installing a Disk Drive Bezel to a Disk Drive
1. Remove the disk drive filler panel from the slot you wish to use.
2. Remove the disk drive bezel plug from the front of the filler panel.
3. Remove the disk drive bezel from the front edge of the filler panel.
4. Attach the disk drive bezel to the front of the disk drive.
5. Follow the procedures for adding a disk drive as described in Hot-Plug Disk Drives on page 98.
1 2 3
1 Filler Panel with Bezel Attached 3 Disk Drive Bezel
2 Disk Drive Bezel Plug
2
1
1 Disk Drive Bezel 2 Disk Drive
96 pSeries 615 Model 6C3 and Model 6E3 Installation Guide
Removing a Disk Drive Bezel from a Disk Drive or Filler
1. Remove the filler panel from the disk drive slot or follow the procedures for removing a disk drive
described in Hot-Plug Disk Drives on page 98.
2. Remove the disk drive bezel from the front of the filler or disk drive.
3. Attach the disk drive bezel to the front edge of the filler panel or replacement disk drive.
4. Place the filler panel in the empty disk drive slot or follow the procedures for adding a disk drive as
described in Hot-Plug Disk Drives on page 98.
Chapter 4. Installing Options 97
Hot-Plug Disk Drives
Before performing the following procedure, read Safety Notices on page vii.
Attention: The Linux operating system does not support these hot-pluggable procedures. Also, Linux
does not support hot-plugging any hot-pluggable PCI adapters. A system with Linux installed must be shut
down and powered off before installing any PCI adapter. Use the non-hot-pluggable adapter procedures
when replacing a PCI adapter with the Linux operating system installed.
Notes:
1. You do not have to power off the system to remove a hot-plug disk drive. Before you perform these
procedures, ensure that you have taken the appropriate actions to back up the data for the drive you
are removing, and that the drive has been removed from the configuration. Physically removing a
hot-plug disk drive from the system before it has been removed from the system configuration can
cause unrecoverable data corruption.
2. If you system has a failure for this part, refer to Appendix D, Identifying a Problem Device, on
page 133. When you have determined that this part is the source of the problem, return to these
procedures.
Deconfiguring (Removing) or Configuring a Disk Drive
Use these procedures if you are removing or installing a drive while the system power is turned on.
Deconfiguring (Removing)
Before removing a disk drive from a volume group, do the following:
1. Log in as root user.
2. Before a disk can be removed from a volume group, all data must be backed up and the data
removed from the disk to be replaced. Use AIX Logical Volume Manager to perform this task.
Documentation for the AIX operating system is available from the IBM Eserver pSeries Information
Center at http://publib16.boulder.ibm.com/pseries/en_US/infocenter/base. Select AIX documentation.
The AIX Documentation CD contains the base set of publications for the operating system, including
system-management and end-user documentation.
3. At the command line, type smitty.
4. Select System Storage Manager (Physical and Logical Storage) and press Enter.
5. Select Logical Volume Manager and press Enter.
6. Select Volume Groups and press Enter.
7. Select Set Characteristics of a Volume Group and press Enter.
8. Select Remove a Physical Volume from a Volume Group.
9. Press F4 to list the available volume groups, then select the volume group name and press Enter.
10. Press F4 to select a physical volume, and follow the instructions on the screen to select the physical
volume. Then press Enter.
11. Press the F3 key enough times to return to first smitty menu. Then select System Storage
Management (Physical and Logical Storage).
12. Select Removable Disk Management.
13. Select Remove a Disk.
14. Select the desired disk from the list on the screen and press Enter.
15. Follow the instructions on the screen to remove the drive.
16. When you are asked Are you sure?, press Enter. The power LED on the drive that you selected will
remain on.
17. Remove the disk drive by pulling the disk drive lever toward you until it is completely open. Then
remove the disk drive from the slot. The LED on the top of the slot will turn off when the disk drive is
removed.
98 pSeries 615 Model 6C3 and Model 6E3 Installation Guide
18. Press F10 to exit smitty.
Chapter 4. Installing Options 99
Configuring (Replacing)
1. Remove the disk drive from its protective packaging, and open the drive latch handle.
2. Install the disk drive in the drive slot. Align the disk drive with the drive slot rails, and slide the disk
drive into the slot until it contacts the backplane at the rear of the drive bay. The drive should be in
far enough for the latch handle to engage the latch. Push the disk drive lever up and to the rear to
lock the disk drive. The LED above the slot will turn on.
3. Log in as root user.
4. At the command line, type smitty.
5. Select Devices.
6. Select Install/Configure Devices Added After IPL and press Enter. Successful configuration is
indicated by the OK message displayed next to the Command field at the top of the screen
7. Press F3s, Cancel, to go back to the first menu and select System Storage Management (Physical
and Logical Storage) and press Enter.
8. Select Logical Volume Manager and press Enter.
9. Select Volume Groups and press Enter.
10. Select Set Characteristics of a Volume Group and press Enter.
11. Select Add a Physical Volume to a Volume Group.
12. Fill in the fields for the drive you are adding to the system. Press F4 for a list of selections.
13. See the AIX System Management Guide: Operating System and Devices to finish the drive
configuration.
Documentation for the AIX operating system is available from the IBM Eserver pSeries Information
Center at http://publib16.boulder.ibm.com/pseries/en_US/infocenter/base. Select AIX documentation.
The AIX Documentation CD contains the base set of publications for the operating system, including
system-management and end-user documentation.
14. Press F10 to exit smitty.
100 pSeries 615 Model 6C3 and Model 6E3 Installation Guide
Hot-Plug Disk Drive Removal
Attention: Before you perform the following procedure, ensure that the customer has taken appropriate
actions to back up the data for the drive you are removing, and that the drive has been removed from the
configuration. Physically removing a hot-plug drive from the system before it has been removed from the
system configuration can cause unrecoverable data corruption. Refer to Deconfiguring (Removing) on
page 98.
Attention: The Linux operating system does not support these hot-pluggable procedures. Also, Linux
does not support hot-plugging any hot-pluggable PCI adapters. A system with Linux installed must be shut
down and powered off before replacing any PCI adapter assigned to a Linux partition. Use the
non-hot-pluggable adapter procedures when replacing a PCI adapter with the Linux operating system
installed.
To remove a hot-plug disk drive, do the following:
1. Before removing the disk, ensure all data has been saved.
2. Deconfigure the drive you are removing from the system. See Deconfiguring (Removing) on
page 98.
3. On a Model 6C3, open the rack front door.
On a Model 6E3, open the front bezel door.
4. Locate the hot-plug disk drive you plan to remove. If you are removing a faulty disk drive, a lit amber
LED located at the front of each disk drive will help you isolate the faulty drive.
5. Log in as root user.
6. At the command line, type smitty.
7. Select System Storage Management (Physical and Logical Storage).
8. Select Removable Disk Management.
9. Select Remove a Disk.
10. Select the desired disk from the list on the screen and press Enter.
11. Remove the disk drive by placing the handle on the disk drive into the open position (perpendicular to
the drive) and pulling the hot-plug disk drive away from the bay. The lit LED on the disk drive will turn
off when the disk drive is removed.
Chapter 4. Installing Options 101
2
3
1
1 Model 6C3 3 Disk Drive Release Handle
2 Disk Drive 4 Front Bezel
1
2
3
1 Model 6E3 3 Disk Drive Release Handle
2 Disk Drive 4 Disk Drive Access Cover
12. Press F10 to exit smitty.
102 pSeries 615 Model 6C3 and Model 6E3 Installation Guide
Installing Hot-Plug Disk Drive
Attention: Before you perform these procedures, ensure that the customer has taken appropriate
actions to back up the data for the drive you are removing, and that the drive has been removed from the
configuration. Physically removing a hot-plug drive from the system before it has been removed from the
system configuration can cause unrecoverable data corruption. Refer to Deconfiguring (Removing) on
page 98.
Do not use Install/Configure Devices Added After IPL if your system is set up to run HACMP clustering.
Consult with your system administrator or software support to determine the correct method to configure
the replacement disk.
Attention: The Linux operating system does not support these hot-pluggable procedures. Also, Linux
does not support hot-plugging any hot-pluggable PCI adapters. A system with Linux installed must be shut
down and powered off before replacing any PCI adapter assigned to a Linux partition. Use the
non-hot-pluggable adapter procedures when replacing a PCI adapter with the Linux operating system
installed.
To install a hot-plug disk drive, do the following:
1. Ensure the handle on the front of the disk drive is open (perpendicular to the drive).
2. Align the drive assembly so that it engages the guide rails in the bay.
3. Push the drive assembly into the bay until the drive handle engages the lock mechanism.
4. Push the disk drive handle in until it locks. The lit LED on the disk drive will turn on.
5. Log in as root user.
6. At the command line, type smitty.
7. Select Devices.
8. Select Install/Configure Devices Added After IPL and press Enter. Successful configuration is
indicated by the OK message displayed next to the Command field at the top of the screen.
9. Press F10 to exit smitty.
10. On a Model 6C3, close the rack doors.
On a Model 6E3, close the bezel door.
Chapter 4. Installing Options 103
Disk Drive Backplane
If your system is a Model 6C3, it is strongly recommended that the system drawer be removed from the
rack. If your system is a Model 6E3, it is strongly recommended that the system be placed on its side, on
a flat and stable surface. To avoid potential breakage, the system front foot must not be resting on the
surface.
If your system came from the factory with only one disk drive backplane, you must remove the
disk-drive-backplane filler and then insert the the disk drive backplane in place of the filler.
Before performing the following procedure, read Safety Notices on page vii.
Removing the Disk Drive Backplane
To remove the disk drive backplane, do the following:
1. Place the system into the service position as described in Placing the Model 6C3 into the Service
Position on page 53 or Placing the Model 6E3 into the Service and Operating Position on page 55.
2. Shut down the system as described in Stopping the System on page 51.
3. Disconnect the power source from the system.
Note: This system may be equipped with a second power supply. Before continuing with this
procedure, ensure that the power source to the system has been completely disconnected.
4. Remove the service access cover as described in Service Access Cover Removal (Model 6C3) on
page 59.
5. Remove the cooling fan assembly as described in Removing the Fan Tray Assembly on page 84.
6. Before handling any card, board, or DIMM, be sure to use your electrostatic discharge strap to
minimize static-electric discharge. Refer to Handling Static-Sensitive Devices on page 50.
7. Record the slot number and location of each adapter.
8. Remove and label the PCI adapter cables.
9. Remove the PCI adapters as described in Non-Hot-Pluggable PCI Adapter Removal on page 64.
10. Remove the PCI adapter dividers.
11. Remove all disk drives as described in Hot-Plug Disk Drive Removal on page 101.
12. Squeeze the latch tabs and pull the disk drive backplane or disk drive backplane filler up out of the
system.
104 pSeries 615 Model 6C3 and Model 6E3 Installation Guide
1
2
3
4
1 System Unit in Service Position 3 Disk Drive Back Plane
2 Disk Drive Filler Panel 4 Service Access Cover
Installing or Replacing the Disk Drive Backplane
To replace the disk drive backplane, do the following:
1. Before handling any card, board, or memory DIMM, be sure to use your electrostatic discharge strap
to minimize static-electric discharge. Refer to Handling Static-Sensitive Devices on page 50.
2. If necessary, remove the disk drive backplane from the antistatic package.
3. If necessary, remove the disk drive backplane filler from the slot.
4. Carefully grasp the disk drive backplane by the latch tabs and insert it into the system chassis.
5. Firmly press the disk drive backplane into the connector until you feel the latch tabs lock into place.
6. Replace all hot-plug disk drives as described in Installing Hot-Plug Disk Drive on page 103.
7. Replace the PCI adapter dividers.
8. Replace the PCI adapters as described in Adding or Replacing a Non-Hot-Pluggable PCI Adapter on
page 67.
9. Reconnect all adapter cables, located at the rear of the system unit.
10. Reconnect the power source to the system.
11. Replace the service access cover as described in Covers on page 59.
12. Return the system to the operating position as described in Returning the Model 6C3 to the
Operating Position on page 55 or Placing the Model 6E3 into the Service and Operating Position on
page 55.
13. Power on the system as described in Starting the System on page 51.
Chapter 4. Installing Options 105
Memory DIMMs
Before performing the following procedures, read Safety Notices on page vii.
Notes:
1. If you system has a failure for this device, refer to Appendix D, Identifying a Problem Device, on
page 133. When you have determined that this device is the source of the problem, return to these
procedures.
2. Memory DIMMs must be installed in quads (groups of four) and in the correct slots. M2, M4, M5, and
M7 are in one quad. M1, M3, M6, and M8 are in the other quad. Either quad can be populated first.
Installing a Memory DIMM
If a memory DIMM must be removed before you can install one, refer to Removing a Memory DIMM on
page 108. To install a memory DIMM, do the following:
1. Shut down the system as described in Stopping the System on page 51.
2. On a Model 6C3, place the system into the service position as described in Placing the Model 6C3
into the Service Position on page 53.
On a Model 6E3, lay the system on its right side for this procedure.
3. Remove the service access cover as described in Service Access Cover Removal (Model 6C3) on
page 59 or Service Access Cover Removal (Model 6E3) on page 60.
4. Remove the fan assembly as described in Hot-Swap System Fans Removal on page 81.
5. The following illustration shows the system backplane with the memory DIMM slots labelled.
Determine which DIMM slots you need to access to install a memory DIMM.
106 pSeries 615 Model 6C3 and Model 6E3 Installation Guide
Number Description Location Code
M1 Memory slot 1 (J3B) U0.1-P1-M1
M2 Memory slot 2 (J3A) U0.1-P1-M2
M3 Memory slot 3 (J2B) U0.1-P1-M3
M4 Memory slot 4 (J2A) U0.1-P1-M4
M5 Memory slot 5 (J0A) U0.1-P1-M5
M6 Memory slot 6 (J0B) U0.1-P1-M6
M7 Memory slot 7 (J1A) U0.1-P1-M7
M8 Memory slot 8 (J1B) U0.1-P1-M8
Attention: To prevent damage to the memory DIMM and the memory DIMM connectors, open or
close the retention latches at the same time.
6. Remove components such as a power supplies or the service processor if necessary to access the
DIMM slots. Refer to Power Supply Removal on page 87 and Removing the Service Processor
Assembly on page 110.
7. Before handling any card, board, or memory DIMM, touch any metal surface of the chassis with one
hand to minimize static electricity discharge. Refer to Handling Static-Sensitive Devices on page 50.
8. Remove the new memory DIMM from its antistatic package.
9. Before installing a new memory DIMM, as shown in the following illustration ensure that the connector
locking tabs are pushed out in the unlocked position.
10. Carefully grasp the memory DIMM along two edges and align the connector.
11. Insert the memory card firmly into the connector.
12. Secure the memory DIMM with the locking tabs located at each end of the DIMM connector, as
shown in the following illustration.
Note: Memory DIMMs must be installed in groups of four (quads).
1 Locking Tabs (unlocked position)
2 Locking Tabs (locked position)
13. Replace components such as a power supplies or the service processor if they were removed to gain
access to the DIMM slots. Refer to Power Supply Replacement on page 89 and Reinstalling the
Service Processor Assembly on page 112.
14. Replace the service access cover as described in Service Access Cover Replacement (Model 6C3)
on page 59 or Service Access Cover Replacement (Model 6E3) on page 60.
15. Reconnect all power and signal cables.
16. On a Model 6C3, push the system drawer back into the operating position as described in Returning
the Model 6C3 to the Operating Position on page 55.
17. Power on the system as described in Starting the System on page 51.
18. If the Model 6C3 has successfully powered on, close the rack doors.
Chapter 4. Installing Options 107
If the Model 6E3 has successfully powered on, close the bezel door.
Removing a Memory DIMM
To remove the memory DIMMs, do the following:
1. Shut down the system as described in Stopping the System on page 51.
2. On a Model 6C3, place the system into the service position as described in Placing the Model 6C3
into the Service Position on page 53.
On a Model 6E3, lay the system on its right side for this procedure.
3. Remove the service access cover as described in Service Access Cover Removal (Model 6C3) on
page 59 or Service Access Cover Removal (Model 6E3) on page 60.
4. Before handling any card, board, or memory DIMM, touch any metal surface of the chassis with one
hand to minimize static electricity discharge. Refer to Handling Static-Sensitive Devices on page 50.
5. The following illustration shows the system backplane with the memory DIMM locations. Determine
which DIMM you want to remove.
Note: Memory DIMMs must be installed in quads (groups of four) and in the correct slots. M2, M4,
M5, and M7 are in one quad. M1, M3, M6, and M8 are in the other quad. Either quad can be
populated first.
Number Description Location Code
M1 Memory slot 1 (J3B) U0.1-P1-M1
M2 Memory slot 2 (J3A) U0.1-P1-M2
M3 Memory slot 3 (J2B) U0.1-P1-M3
108 pSeries 615 Model 6C3 and Model 6E3 Installation Guide
Number Description Location Code
M4 Memory slot 4 (J2A) U0.1-P1-M4
M5 Memory slot 5 (J0A) U0.1-P1-M5
M6 Memory slot 6 (J0B) U0.1-P1-M6
M7 Memory slot 7 (J1A) U0.1-P1-M7
M8 Memory slot 8 (J1B) U0.1-P1-M8
Attention: To prevent damage to the memory DIMM and the memory DIMM connectors, open or
close the retention latches at the same time.
6. Remove the memory DIMM by pushing the tabs out and then down. The tabs camming action forces
the memory DIMM out of the connector.
7. Pull the memory DIMM out of the connector as shown in the following illustration.
1
2
1
1 Connector Tabs (unlocked position)
2 Memory DIMM
Chapter 4. Installing Options 109
Service Processor Assembly
Removing the Service Processor Assembly
Note: If you system has a failure for this device, refer to Appendix D, Identifying a Problem Device, on
page 133. When you have determined that this device is the source of the problem, return to these
procedures.
1. Shut down the system as described in Stopping the System on page 51.
2. Place the system into the service position as described in Placing the Model 6C3 into the Service
Position on page 53. If you are work on a desk side model, place the desk side on its right side.
3. Disconnect the power source from the system.
Note: This system may be equipped with a second power supply. Before continuing with this
procedure, ensure that the power source to the system has been completely disconnected.
4. Label and disconnect all cables connected to the service processor assembly.
5. Remove the service access cover as described in Service Access Cover Removal (Model 6C3) on
page 59.
6. Before handling any card, board, or memory DIMM, be sure to use your electrostatic discharge strap
to minimize static-electric discharge. Refer to Handling Static-Sensitive Devices on page 50.
7. Locate the service processor assembly as shown in the following figure.
8. Unlock the two caming latches on top of the service processor assembly.
9. Using the caming latches, cam the service processor assembly up an lift the assembly out of the
chassis.
10. Place the service processor assembly in a safe place.
110 pSeries 615 Model 6C3 and Model 6E3 Installation Guide
1
4
3
2
1 Model 6C3 3 Caming Latch
2 Service Processor Assembly 4 Service Access Cover
Chapter 4. Installing Options 111
1
3
4
2
1 Model 6E3 3 Caming Latch
2 Service Processor Assembly 4 Service Access Cover
Reinstalling the Service Processor Assembly
1. Before handling any card, board, or memory DIMM, be sure to use your electrostatic discharge strap
to minimize static-electric discharge. Refer to Handling Static-Sensitive Devices on page 50.
2. Unlock the two caming latches on the top of the service processor assembly and rotate them into the
open position.
3. Align the service processor assembly with the slot in the system chassis.
4. While holding the service processor assembly by the caming latches, lower it into place.
Note: Ensure that the two alignment pins on the top flange of the service processor align with the
corresponding holes in the rear bulkhead as the service processor is pressed into place.
5. Press firmly on the top of the service processor assembly until you feel it lock into place.
6. Rotate the caming latches downward until they lock into place.
7. Replace the service access cover, as described in Service Access Cover Replacement (Model 6C3)
on page 59.
8. Reconnect cables to the service processor assembly.
9. Reconnect all system power cables.
10. Power on the system as described in Starting the System on page 51.
11. Return the system to the operating position as described in Returning the Model 6C3 to the
Operating Position on page 55 or Placing the Model 6E3 into the Service and Operating Position on
page 55.
112 pSeries 615 Model 6C3 and Model 6E3 Installation Guide
Replacing the Battery
Before performing the following procedure, read Safety Notices on page vii.
CAUTION:
A lithium battery can cause fire, explosion, or severe burn. Do not recharge, disassemble, heat
above 100C (212F), solder directly to the cell, incinerate, or expose cell contents to water. Keep
away from children. Replace only with the part number specified for your system. Use of another
battery may present a risk of fire or explosion.
The battery connector is polarized; do not attempt to reverse polarity.
Dispose of the battery according to local regulations.
To replace the systems battery, do the following:
1. On a Model 6C3, open the front and rear rack doors and put the system into the service position as
described in Placing the Model 6C3 into the Service Position on page 53.
On a Model 6E3, open the bezel door.
2. Shut down the system as described in Stopping the System on page 51.
3. Remove the service access cover as described in Service Access Cover Removal (Model 6C3) on
page 59 or Service Access Cover Removal (Model 6E3) on page 60.
4. Remove the service processor card assembly as described in Removing the Service Processor
Assembly on page 110.
5. Locate the battery on the service processor card assembly.
6. Use your fingernail to pry the battery out of its plastic mount. After the bottom of the battery has
cleared the top edge of the plastic mount, pull it up and away from the system planar.
1
2
3
1 Service processor assembly
2 Battery
3 Battery plastic mount
7. Replace the battery with (FRU) part number 00P3903 or equivalent.
8. When installing the new battery, ensure that the battery polarity is correct. For this system, the
positive (+) side of the battery should be facing up in its plastic mount.
9. Gently insert the new battery into its plastic mount.
10. Replace the service processor assembly in the system unit as described in Reinstalling the Service
Processor Assembly on page 112.
11. Replace the service access cover, as described in Service Access Cover Replacement (Model 6C3)
on page 59 or Service Access Cover Replacement (Model 6E3) on page 60.
Chapter 4. Installing Options 113
12. If you are servicing a Model 6C3, push the system drawer back into the operating position as
described in Returning the Model 6C3 to the Operating Position on page 55.
13. Turn on the system power.
14. If you are running AIX, the bootlist command may need to be run while logged in as root user. This
action rebuilds the customized boot list. IP (Internet protocol) parameters may also need to be
reentered.
Documentation for the AIX operating system is available from the IBM Eserver pSeries Information
Center at http://publib16.boulder.ibm.com/pseries/en_US/infocenter/base. Select AIX documentation.
The AIX Documentation CD contains the base set of publications for the operating system, including
system-management and end-user documentation.
114 pSeries 615 Model 6C3 and Model 6E3 Installation Guide
Install the Hardware Management Console (HMC)
The Hardware Management Console (HMC) user interface provides many functions. For more information
about the HMC, see the IBM Hardware Management Console for pSeries Installation and Operations
Guide.
Position the HMC and Monitor
Position the HMC and monitor at or near their desired location.
v The HMC weighs between 34 kg (75 pounds) and 41 kg (90 pounds). Do not try to lift the HMC by
yourself.
v Monitors can weigh as much as 35 kg (77 pounds). Use caution when lifting or moving the monitor.
v Leave enough space around the HMC to safely and easily complete the setup procedures.
v Observe standard ergonomic guidelines while arranging your system unit so that you can work
comfortably and safely. For more information on arranging your workstation, visit the Healthy Computing
Web address at: http://www.pc.ibm.com/us/healthycomputing.
v Be sure to maintain at least 51 mm (2 inches) of space on the sides of the system unit and 152 mm (6
inches) at the rear of the system unit to allow the system unit to cool properly. The front of the system
requires a minimum of 76 mm (3 inches) of space. Blocking the air vents can cause overheating, which
might result in a malfunction or permanent damage to the system unit.
v Put the HMC in a location where all necessary power outlets and network connections can safely be
reached.
v Put the display in a stable and sturdy location.
Connect the Cables
Use the following steps to connect the cables to your HMC. Look for the small icons on the rear of your
HMC that show where to attach the keyboard, mouse and display cables.
1. Attach the monitor cable to the monitor connector and tighten the screws.
2. If a label for the monitor was provided with your system, attach the label to the lower-right corner of
the monitor.
Chapter 4. Installing Options 115
3. Attach the power cable to power cable receptacle on the monitor. If the HMC has a voltage switch,
ensure that it is in the correct position for the supply voltage.
Attention: Do not plug the power cables into an electrical outlet at this time.
1 Power Cable Receptacle
4. Connect the mouse and keyboard to their connectors, as shown in the following illustration.
116 pSeries 615 Model 6C3 and Model 6E3 Installation Guide
5. Connect the HMC serial cable into the HMC1 connector, located on the rear of your system unit. For
two HMCs, connect the redundant HMC serial cable into the HMC2 connector, located on the rear of
your system unit. The following illustration shows the location of the serial ports on the back of the
HMC and the HMC1 and HMC2 connectors located on back of your system unit.
1
2
2
3
3
4
4
1
1 Model 6C3 or Model 6E3
2 HMC1 Connector
3 HMC2 Connector
4 Hardware Management Console (HMC)
To order the correct-length serial cables to connect the Model 6C3 or Model 6E3 to the HMC, call your
service representative.
Connect the 8-Port Adapter Cables
If you are using any optional 8-port adapters, connect the cables to the appropriate connectors in slots 1
through 4.
Chapter 4. Installing Options 117
Connect the External Modem
The external modem is used in conjunction with the HMCs Service Agent and Call Home features. To
properly service your machine, it is important that you configure the Service Agent feature correctly the
first time. For more information about configuring the modem and the Service Agent feature, see
Configure Service Agent on page 121.
To connect the external HMC modem, do the following:
1. Connect the modem cable to the external HMC modem (1).
2. Connect the other end of the modem cable to serial port 2.
3. Connect the phone cable line port of the external modem (2).
4. Connect the other end of the phone cable to the analog jack on your wall.
Check the Microswitch Setting on the Modem
Check the microswitch settings on the modem. The settings should be set as follows:
Switch Position Function
1 Up Force DTR
2 Up Flow Control &E4
3 Down Result Codes Enabled
4 Up Modem Emulation Disabled
5 *Down Auto Answer Enabled
6 Up Maximum Throughput Enabled
7 Up RTS Normal Functions
8 Down Enable Command Mode
9 Down Remote Digital Loopback Test Enabled
10 Up Dial-Up Line Enabled
11 Down AT Responses Enabled (Extended
Responses Disabled)
12 *Down Asynchronous Operation
13 UP 28.8KB Line Speed
14 Up
15 Up CD and DSR Normal Functions
16 Up 2-Wire Leased Line Enabled
Note: * Only switches 5 and 12 are changed from the factory default settings.
118 pSeries 615 Model 6C3 and Model 6E3 Installation Guide
Plug in the HMC Power Cable
1. Plug in the power cable, as shown in the following illustration.
2. Plug the power cables for the monitor, HMC, and modem into electrical outlets.
Configure the Network
To configure the network, do the following:
1. Log in to the HMC using the user ID hscroot and password abc123.
Note: User IDs and passwords are case-sensitive. Enter the user ID and password exactly as shown.
2. Select the System Configuration Application in the Navigation area.
3. Select Customize Network Settings in the Contents area.
4. Type the appropriate network information in the IP Address, Name Services, and Routing tabs on the
Network Configuration window.
5. Click OK.
For more information about configuring the network, refer to the IBM Hardware Management Console for
pSeries Installation and Operations Guide, order number SA38-0590.
Configure Inventory Scout Services
Inventory Scout Services is an AIX tool that surveys managed systems for hardware and software
information.
To set up Inventory Scout Services for each managed system, you must be a member of one of the
following roles:
v System Administrator
v Advanced Operator
v Service Representative
For more information on the previous roles, refer to the IBM Hardware Management Console for pSeries
Installation and Operations Guide, order number SA38-0590.
Documentation for the AIX operating system is available from the IBM Eserver pSeries Information
Center at http://publib16.boulder.ibm.com/pseries/en_US/infocenter/base. Select AIX documentation. The
AIX Documentation CD contains the base set of publications for the operating system, including
system-management and end-user documentation.
Notes:
1.
2. The partition password requested in the following procedure is the password for Inventory Scout
(invscout) User ID on the AIX images.
Chapter 4. Installing Options 119
3. The Inventory Scout listening port is set by starting the invscout daemon on the AIX images. This port
will default to 808.
4. If a system has been powered on using the Full System Partition power-on option, you must configure
the Full System Partition to use Inventory Scout Services.
To set up Inventory Scout Services for each managed system and partition, do the following:
1. In the Navigation area, double-click the Inventory Scout Services icon.
2. In the Contents area, select Inventory Scout Profile Configuration.
3. From the list, select a managed system.
4. Click Next.
5. From the list, select the partition you want to configure.
6. Click Next.
7. The next window identifies the selected partition. Type the following:
v Partition password
v Inventory Scout listening port
v IP address of the AIX partition
If you have completed configuration of all partitions, click Finish.
OR
To continue to configure additional partitions until all are configured, click Back.
Collect Vital Product Data Information
Use this task to collect the Vital Product Data (VPD) for the specified managed system into a file.
To collect the managed systems VPD, you must be a member of one of the following roles:
v System Administrator
v Advanced Operator
v Service Representative
To collect the managed systems VPD, do the following:
1. In the Navigation area, double-click the Inventory Scout Services icon.
2. In the Contents area, select Collect VPD Information.
3. From the list, select the name of the managed system for which you want to collect the Vital Product
Data.
4. Click Next.
5. The wizard requests confirmation about the managed system, and then prompts you to insert a blank,
DOS-formatted diskette into the HMC diskette drive.
6. Click Finish. This file is then copied to the diskette in the specified drive.
120 pSeries 615 Model 6C3 and Model 6E3 Installation Guide
To conduct a microcode survey, see the IBM Hardware Management Console for pSeries Installation and
Operations Guide, order number SA38-0590.
Configure Service Agent
Note: You must configure the network before you configure Service Agent.
To start Service Agent, click on the Service Agent icon on the HMC virtual terminal window.
If you are configuring Service Agent for the first time, select Start Service Agent Processes to start the
service agent processes. Select Service Agent UI. You are prompted to type specific information or
parameters pertinent to Service Agent.
To configure the Service Agent, do the following:
1. Read and accept the License Agreement.
2. For the initial password prompt, type:
password
This is the default password supplied by IBM.
Note: User IDs and passwords are case-sensitive. Enter the user ID and password exactly as
shown.
3. Type the information as follows:
Customer Contact Name
The person that IBM can reach when an error is reported to IBM by the Service Agent.
Customer Phone Number
The phone number associated with the person whose name is placed in the Customer
Contact Name field.
Customer Email
The e-mail address of the person whose name is placed in the Customer Contact Name
field.
Queue Country/Region
The country or region in which the HMC is located. Click the drop-down list to expand the
country or region choices. Type the first letter of the desired country or region to move to the
first occurrence of a country or region whose first letter matches your choice.
Gateway Type
The machine type of the processor subsystem.
Gateway Serial Number
The serial number of the processor subsystem that you designate to be the machine to send
Service Agent information to IBM.
Gateway Model Number
The model number of the processor subsystem that you designate to be the machine to send
Service Agent information to IBM.
4. Click Continue. The Service Agent interface displays.
5. Click Network. Fill in the appropriate information.
Note: Some of the fields are prefilled with information taken from the Service Agent initial
configuration panel.
6. Click OK.
Chapter 4. Installing Options 121
7. Expand the contents of the Gateway category by clicking the key next to your Gateway machine.
8. Select Dialer.
9. Select Location. Select the location phone number closest to your physical location. Several of the
fields are then completed by Service Agent based on the location phone number you selected.
10. Select Modem. Select the modem that you will use for Service Agent communications. After your
selection, several of the remaining fields are filled in by Service Agent.
11. Click OK to save the Dialer configuration.
12. Expand the contents of the Administration category by clicking the key to its left.
13. Select Register.
14. Select your Gateway machine by clicking it.
15. Select Register. The Would you like to IGN now window displays.
16. Click Yes. The Service Agent is now attempting to connect to the IBM Service Agent server, using the
modem you have selected.
17. Select CallLog. Check the details pane to view the status of the just-attempted call. To determine the
success or failure of the connection attempt, examine the Description column.
For more information about Service Agent, see the IBM Hardware Management Console for pSeries
Installation and Operations Guide, order number SA38-0590.
122 pSeries 615 Model 6C3 and Model 6E3 Installation Guide
Appendix A. Communications Statements
Model 6C3 Communications Statements
The following statements apply to the Model 6C3. The statement for other products intended for use with
this product appears in their accompanying documentation.
Federal Communications Commission (FCC) Statement
Note: This equipment has been tested and found to comply with the limits for a Class A digital device,
pursuant to Part 15 of the FCC Rules. These limits are designed to provide reasonable protection
against harmful interference when the equipment is operated in a commercial environment. This
equipment generates, uses, and can radiate radio frequency energy and, if not installed and used in
accordance with the instruction manual, may cause harmful interference to radio communications.
Operation of this equipment in a residential area is likely to cause harmful interference in which
case the user will be required to correct the interference at his own expense.
Properly shielded and grounded cables and connectors must be used in order to meet FCC emission
limits. Neither the provider nor the manufacturer is responsible for any radio or television interference
caused by using other than recommended cables and connectors or by unauthorized changes or
modifications to this equipment. Unauthorized changes or modifications could void the users authority to
operate the equipment.
This device complies with Part 15 of the FCC Rules. Operation is subject to the following two conditions:
(1) this device may not cause harmful interference, and (2) this device must accept any interference
received, including interference that may cause undesired operation.
European Union (EU) Statement
This product is in conformity with the protection requirements of EU Council Directive 89/336/EEC on the
approximation of the laws of the Member States relating to electromagnetic compatibility. The
manufacturer cannot accept responsibility for any failure to satisfy the protection requirements resulting
from a non-recommended modification of the product, including the fitting of option cards supplied by third
parties. Consult with your dealer or sales representative for details on your specific hardware.
This product has been tested and found to comply with the limits for Class A Information Technology
Equipment according to CISPR 22 / European Standard EN 55022. The limits for Class A equipment were
derived for commercial and industrial environments to provide reasonable protection against interference
with licensed communication equipment.
Attention: This is a Class A product. In a domestic environment this product may cause radio
interference in which case the user may be required to take adequate measures.
International Electrotechnical Commission (IEC) Statement
This product has been designed and built to comply with IEC 60950.
United Kingdom Telecommunications Safety Requirements
This equipment is manufactured to the International Safety Standard EN60950 and as such is approved in
the UK under the General Approval Number NS/G/1234/J/100003 for indirect connection to the public
telecommunication network.
The network adapter interfaces housed within this equipment are approved separately, each one having its
own independent approval number. These interface adapters, supplied by the manufacturer, do not use or
contain excessive voltages. An excessive voltage is one which exceeds 70.7 V peak ac or 120 V dc. They
123
interface with this equipment using Safe Extra Low Voltages only. In order to maintain the separate
(independent) approval of the manufacturers adapters, it is essential that other optional cards, not
supplied by the manufacturer, do not use main voltages or any other excessive voltages. Seek advice from
a competent engineer before installing other adapters not supplied by the manufacturer.
Avis de conformit aux normes du ministre des Communications du
Canada
Cet appareil numrique de la classe A respecte toutes les exigences du Rglement sur le matriel
brouilleur du Canada.
Canadian Department of Communications Compliance Statement
This Class A digital apparatus meets the requirements of the Canadian InterferenceCausing Equipment
Regulations.
VCCI Statement
The following is a summary of the VCCI Japanese statement in the box above.
This is a Class A product based on the standard of the Voluntary Control Council for Interference by
Information Technology Equipment (VCCI). If this equipment is used in a domestic environment, radio
disturbance may arise. When such trouble occurs, the user may be required to take corrective actions.
Electromagnetic Interference (EMI) Statement - Taiwan
The following is a summary of the EMI Taiwan statement above.
Warning: This is a Class A product. In a domestic environment this product may cause radio interference
in which case the user will be required to take adequate measures.
Radio Protection for Germany
Dieses Gert ist berechtigt in bereinstimmung mit Dem deutschen EMVG vom 9.Nov.92 das
EGKonformittszeichen zu fhren.
Der Aussteller der Konformittserklrung ist die IBM Germany.
Dieses Gert erfllt die Bedingungen der EN 55022 Klasse A. Fr diese von Gerten gilt folgende
Bestimmung nach dem EMVG:
124 pSeries 615 Model 6C3 and Model 6E3 Installation Guide
Gerte drfen an Orten, fr die sie nicht ausreichend entstrt sind, nur mit besonderer Genehmigung des
Bundesministers fr Post und Telekommunikation oder des Bundesamtes fr Post und Telekommunikation
betrieben werden. Die Genehmigung wird erteilt, wenn keine elektromagnetischen Strungen zu erwarten
sind.
(Auszug aus dem EMVG vom 9.Nov.92, Para.3, Abs.4)
Hinweis
Dieses Genehmigungsverfahren ist von der Deutschen Bundespost noch nicht verffentlicht worden.
Appendix A. Communications Statements 125
Model 6E3 Communications Statements
The following statements apply to the Model 6E3 . The statement for other products intended for use with
this product appears in their accompanying documentation.
Federal Communications Commission (FCC) Statement
Note: This equipment has been tested and found to comply with the limits for a Class B digital device,
pursuant to Part 15 of the FCC Rules. These limits are designed to provide reasonable protection
against harmful interference in a residential installation. This equipment generates, uses, and can
radiate radio frequency energy and, if not installed and used in accordance with the instructions,
may cause harmful interference to radio communications. However, there is no guarantee that
interference will not occur in a particular installation. If this equipment does cause harmful
interference to radio or television reception, which can be determined by turning the equipment off
and on, the user is encouraged to try to correct the interference by one or more of the following
measures:
v Reorient or relocate the receiving antenna.
v Increase the separation between the equipment and receiver.
v Connect the equipment into an outlet on a circuit different from that to which the receiver is
connected.
v Consult an authorized dealer or service representative for help.
Properly shielded and grounded cables and connectors must be used in order to meet FCC emission
limits. Proper cables and connectors are available from authorized dealers. Neither the provider nor the
manufacturer are responsible for any radio or television interference caused by using other than
recommended cables and connectors or by unauthorized changes or modifications to this equipment.
Unauthorized changes or modifications could void the users authority to operate the equipment.
This device complies with Part 15 of the FCC Rules. Operation is subject to the following two conditions:
(1) this device may not cause harmful interference, and (2) this device must accept any interference
received, including interference that may cause undesired operation.
126 pSeries 615 Model 6C3 and Model 6E3 Installation Guide
Responsible Party:
v International Business Machines Corporation
v New Orchard Road
v Armonk, New York 10504
v Telephone: (919) 543-2193
Tested to Comply
With FCC Standards
FOR HOME OR OFFICE USE
European Union (EU) Statement
This product is in conformity with the protection requirements of EU Council Directive 89/336/EEC on the
approximation of the laws of the Member States relating to electromagnetic compatibility. The
manufacturer cannot accept responsibility for any failure to satisfy the protection requirements resulting
from a non-recommended modification of the product, including the fitting of option cards supplied by third
parties. Consult with your dealer or sales representative for details on your specific hardware.
This product has been tested and found to comply with the limits for Class B Information Technology
Equipment according to CISPR 22 / European Standard EN 55022. The limits for Class B equipment were
derived for typical residential environments to provide reasonable protection against interference with
licensed communication devices.
International Electrotechnical Commission (IEC) Statement
This product has been designed and built to comply with IEC Standard 950.
United Kingdom Telecommunications Safety Requirements
This equipment is manufactured to the International Safety Standard EN60950 and as such is approved in
the UK under the General Approval Number NS/G/1234/J/100003 for indirect connection to the public
telecommunication network.
The network adapter interfaces housed within this equipment are approved separately, each one having its
own independent approval number. These interface adapters, supplied by the manufacturer, do not use or
contain excessive voltages. An excessive voltage is one which exceeds 70.7 V peak ac or 120 V dc. They
interface with this equipment using Safe Extra Low Voltages only. In order to maintain the separate
(independent) approval of the manufacturers adapters, it is essential that other optional cards, not
supplied by the manufacturer, do not use main voltages or any other excessive voltages. Seek advice from
a competent engineer before installing other adapters not supplied by the manufacturer.
Avis de conformit aux normes du ministre des Communications du
Canada
Cet appareil numrique de la classe B est conform la norme NMB-003 du Canada.
Canadian Department of Communications Compliance Statement
This Class B digital apparatus complies with Canadian ICES-003.
Appendix A. Communications Statements 127
VCCI Statement
The following is a summary of the VCCI Japanese statement in the box above.
This product is a Class B Information Technology Equipment and conforms to the standards set by the
Voluntary Control Council for Interference by Information Technology Equipment (VCCI). This product is
aimed to be used in a domestic environment. When used near a radio or TV receiver, it may becaome the
cause of radio interference. Read the instructions for correct handling.
Radio Protection for Germany
Dieses Gert ist berechtigt in bereinstimmung mit dem deutschen EMVG vom 9.Nov.92 das
EGKonformittszeichen zu fhren.
Der Aussteller der Konformittserklrung ist die IBM Germany.
Dieses Gert erfllt die Bedingungen der EN 55022 Klasse B.
128 pSeries 615 Model 6C3 and Model 6E3 Installation Guide
Appendix B. Environmental Notices
Product Recycling and Disposal
This unit contains materials such as circuit boards, cables, electromagnetic compatibility gaskets and
connectors which may contain lead and copper/beryllium alloys that require special handling and disposal
at end of life. Before this unit is disposed of, these materials must be removed and recycled or discarded
according to applicable regulations. IBM offers product-return programs in several countries. For country
specific instructions refer to the following web site: http://www.ibm.com/ibm/environment/products/prp.phtml
This product may contain a sealed lead acid, nickel cadmium, nickel metal hydride, lithium, or
lithium ion battery. Consult your user manual or service manual for specific battery information.
The battery must be recycled or disposed of properly. Recycling facilities may not be available in
your area. For information on disposal of batteries, contact your local waste disposal facility.
In the United States, IBM has established a collection process for reuse, recycling, or proper disposal of
used IBM sealed lead acid, nickel cadmium, nickel metal hydride, and other battery packs from IBM
Equipment. For information on proper disposal of these batteries, please contact IBM at 1-800-426-4333.
Have the IBM part number listed on the battery available prior to your call.
Environmental Design
The environmental efforts that have gone into the design of this system signify IBMs commitment to
improve the quality of its products and processes. Some of these accomplishments include the elimination
of the use of Class 1 ozone-depleting chemicals in the manufacturing process and reductions in
manufacturing wastes. For more information, contact an IBM account representative.
129
Acoustical Noise Emissions
The equivalent continuous A-weighted sound pressure level at workstations (emission sound pressure
level at the 1-meter bystander positions) does not exceed 70 dB(A).
Declared Acoustical Noise Emissions
Product Configuration Declared A-Weighted Sound Power Level, LWAd (B)
Operating Idling
6E3 (Deskside) 6.0 5.9
6C3 (Rack Drawer) 6.1 6.0
Notes:
1.
LWAd
is the declared (upper limit) sound power level for a random sample of machines. (1B = 10dB)
2.
LpAm
is the mean value of the A-weighted sound pressure level at the 1-meter bystander positions for a random
sample of machines.
3. All measurements made in conformance with ISO 7779 and declared in conformance with ISO 9296.
130 pSeries 615 Model 6C3 and Model 6E3 Installation Guide
Appendix C. Notices
This information was developed for products and services offered in the U.S.A.
The manufacturer may not offer the products, services, or features discussed in this document in other
countries. Consult the manufacturers representative for information on the products and services currently
available in your area. Any reference to the manufacturers product, program, or service is not intended to
state or imply that only that product, program, or service may be used. Any functionally equivalent product,
program, or service that does not infringe any intellectual property right of the manufacturer may be used
instead. However, it is the users responsibility to evaluate and verify the operation of any product,
program, or service.
The manufacturer may have patents or pending patent applications covering subject matter described in
this document. The furnishing of this document does not give you any license to these patents. You can
send license inquiries, in writing, to the manufacturer.
The following paragraph does not apply to the United Kingdom or any country where such
provisions are inconsistent with local law: THIS MANUAL IS PROVIDED AS IS WITHOUT
WARRANTY OF ANY KIND, EITHER EXPRESSED OR IMPLIED, INCLUDING, BUT NOT LIMITED TO,
THE IMPLIED WARRANTIES OF NON-INFRINGEMENT, MERCHANTABILITY OR FITNESS FOR A
PARTICULAR PURPOSE. Some states do not allow disclaimer of express or implied warranties in certain
transactions; therefore, this statement may not apply to you.
This information could include technical inaccuracies or typographical errors. Changes are periodically
made to the information herein; these changes will be incorporated in new editions of the publication. The
manufacturer may make improvements and/or changes in the product(s) and/or the program(s) described
in this publication at any time without notice.
Information concerning products made by other than the manufacturer was obtained from the suppliers of
those products, their published announcements, or other publicly available sources. The manufacturer has
not tested those products and cannot confirm the accuracy of performance, compatibility or any other
claims related to products made by other than the manufacturer. Questions on the capabilities of products
made by other than the manufacturer should be addressed to the suppliers of those products.
131
132 pSeries 615 Model 6C3 and Model 6E3 Installation Guide
Appendix D. Identifying a Problem Device
The attention and FRU LEDs assist in identifying failing components in your server. The following section
discusses the purpose of LEDs, how to use LEDs in identifying problem devices, reporting problems, and
repair actions.
For more service information about the system, see the pSeries 615 Model 6C3 and Model 6E3 Service
Guide (SA38-0630-00). This publications is available online. To access the online books, visit our IBM
Eserver pSeries Information Center at http://publib16.boulder.ibm.com/pseries/en_US/infocenter/base.
Operator Panel Display
When a failing component is detected in your server, the amber colored attention LED is turned on solid
(not blinking).
2
3 4
5
6
8
7
OK
1
1 Operator Panel Display 5 Power LED
2 Front Serial Connector (FS1) 6 Power-On Button
3 Attention LED 7 Service Processor Reset Switch (Pinhole)
4 System Reset Button 8 Serial Number Label
Component LEDs
In addition to the display, individual LEDs are located on or near the failing components. The LEDs are
either on the component itself or on the carrier of the component (memory card, fan, memory module,
CPU).
The LEDs are amber, except for the power LEDs which are green. For the power supplies, the two green
LEDs (AC Power Good and DC Power good) along with the amber Identify/Fault LED indicate the power
supply status. Normally both green LEDs will be on solid indicating Power Good. If the DC Power or
Identify/Fault LED is blinking then it indicates a power supply problem.
Amber LEDs indicate a fault or identify condition. If your system or one of the components on your system
has an amber LED turned on or blinking, identify the problem and take the appropriate action to restore
the system to normal.
Activating a Device LED
A problem device may generate an error code, however, an error does not automatically cause the
component identify LED to light. To light the identify LED of a problem device, do the following:
1. Obtain the location code for the device. The location code will be shown as part of the error code. If
AIX is your operating system, the location code will also be listed in the AIX error log.
2. Log into the system as the root user.
133
3. At the command prompt, enter:
/usr/lpp/diagnostics/bin/usysident [-s {normal | identify}] [-l location code]
4. The LED for the problem device will blink.
Note: Device LEDs are located at various locations on the system. It may be necessary to remove the
service access cover in order to see the LED.
Reporting the Problem
After you have determined which component is failing, report the problem as follows.
1. Record the following information before calling for service:
v Machine type and model
v Server serial number
v Any error codes that appear in the operator panel display or console
v Any LEDs lit on the operator panel
2. Call for service. If you are replacing the failing component, go to Repair Action for instructions.
Repair Action
1. Replace the failing component with the new component. Refer to Chapter 4, Installing Options in the
Model 6C3 and Model 6E3, on page 49 for instructions.
2. Log in as root user.
3. At the command line, type diag.
4. Select Task Selection.
5. Select Log Repair Action.
6. Select the device that was repaired. (If the device is not listed, select sysplanar0).
7. Press F10 to exit diagnostics.
If the attention LED remains on after you have completed the repair action and reset the LEDs, call for
service.
134 pSeries 615 Model 6C3 and Model 6E3 Installation Guide
Appendix E. System Records
Use this appendix to keep a record of the systems identification information.
Identification Numbers
Record and retain the following information:
Product Name pSeries 615 Model 6C3 and Model 6E3
Serial Number
Key Serial Number
The system units serial numbers are located on the front of the machine, as shown in the following
illustration:
Serial Number
135
Device Records
Use the following tables to keep a record of the options installed in or attached to your system. This
information can be helpful when you install additional options in your system or if your system needs
service.
Memory Card
1 Memory DIMM 1 J3B
(U0.1-P1-M1)
5 Memory DIMM 5 J0A
(U0.1-P1-M5)
2 Memory DIMM 2 J3A
(U0.1-P1-M2)
6 Memory DIMM 6 J0B
(U0.1-P1-M6)
3 Memory DIMM 3 J2B
(U0.1-P1-M3)
7 Memory DIMM 7 J1A
(U0.1-P1-M7)
4 Memory DIMM 4 J2A
(U0.1-P1-M4)
8 Memory DIMM 8 J1B
(U0.1-P1-M8)
136 pSeries 615 Model 6C3 and Model 6E3 Installation Guide
Options
Location Option Description
Mouse Connector IBM Mouse h Other:____________________________
Keyboard Connector Space Saving h Enhanced h Other:______________
Expansion Slot 6 ______________________________________________
Expansion Slot 5 ______________________________________________
Expansion Slot 4 ______________________________________________
Expansion Slot 3 ______________________________________________
Expansion Slot 2 ______________________________________________
Expansion Slot 1 ______________________________________________
Parallel Port ______________________________________________
Serial Port 1 ______________________________________________
Serial Port 2 ______________________________________________
Serial Port 3 ______________________________________________
Ethernet 1 ______________________________________________
Ethernet 2 ______________________________________________
______________________________________________
Appendix E. System Records 137
SCSI IDs and Bay Locations
The following figures show the SCSI bay locations for the pSeries 615 Model 6C3 and Model 6E3
Note: One disk drive backplane is standard in the pSeries 615 Model 6C3 and Model 6E3; a second
backplane can be added. In the figure below, the systems are shown fully populated with two
backplanes and eight disk drives.
Model 6C3
1
2
3
5
4
6 8 10 11 12
9 7
Index Drive Name SCSI ID
1 Operator Panel
2 Diskette Drive
or IDE Optical Drive
(U0.1-P1-X1/Q6-A1, for optical drive)
3 IDE CD-ROM (Default)
or IDE DVD-ROM (Optional)
IDE (Non-SCSI)
(U0.1-P1-X1/Q6-A0)
4
Tape Drive (Optional) SCSI ID 0
SCSI DVD-RAM (Optional) SCSI ID 1
5 Disk Drive 1 SCSI Bus 0 SCSI ID 8
6 Disk Drive 2 SCSI ID 5
7 Disk Drive 3 SCSI ID 4
8 Disk Drive 4 SCSI ID 3
9 Disk Drive 5 SCSI Bus 1 SCSI ID 8
10 Disk Drive 6 SCSI ID 5
11 Disk Drive 7 SCSI ID 4
12 Disk Drive 8 SCSI ID 3
138 pSeries 615 Model 6C3 and Model 6E3 Installation Guide
Model 6E3
2
3
4
5
6
8
12
11
10
9
7
1
Index Drive Name SCSI ID
1 Operator Panel
2 Diskette Drive
or IDE Optical Drive
(U0.1-P1-X1/Q6-A1, for optical drive)
3 IDE CD-ROM (Default)
or IDE DVD-ROM (Optional)
IDE (Non-SCSI)
(U0.1-P1-X1/Q6-A0)
4
Tape Drive (Optional) SCSI ID 0
SCSI DVD-RAM (Optional) SCSI ID 1
5 Disk Drive 1 SCSI Bus 0 SCSI ID 8
6 Disk Drive 2 SCSI ID 5
7 Disk Drive 3 SCSI ID 4
8 Disk Drive 4 SCSI ID 3
9 Disk Drive 5 SCSI Bus 1 SCSI ID 8
10 Disk Drive 6 SCSI ID 5
11 Disk Drive 7 SCSI ID 4
12 Disk Drive 8 SCSI ID 3
Notes:
1. The SCSI bus IDs are the recommended values and indicate how the IDs are set when the system is
shipped from the factory. Field installations might not comply with these recommendations.
2. Media bay location D02 is designed to house one of the following optional devices:
v IDE Optical Drive
v Diskette Drive
Any SCSI device used in media bay location D04 must be connected to a PCI SCSI adapter.
Appendix E. System Records 139
140 pSeries 615 Model 6C3 and Model 6E3 Installation Guide
Appendix F. General Attributes Required When Using a TTY
Terminal
The following general attributes are the default settings for the diagnostic programs. Be sure your terminal
is set to these attributes.
Note: Set these attributes before the diagnostic programs are loaded.
General Setup Attributes
3151
/11/31/41
Settings
3151 /51/61
Settings
3161 /3164
Settings Description
Machine mode 3151 3151 PC 3161 or 3164 The diagnostic programs are set to
emulate use of the 3161 ASCII Display
Terminal. If your terminal can emulate a
5085, 3161 or 3164 terminal, use these
attribute settings. Otherwise, refer to your
operators manual, compare the attribute
descriptions with those of your terminal,
and set your attributes accordingly.
Generated Code Set ASCII
Screen Normal Normal Uses the EIA-232 interface protocol.
Row and Column 24 x 80 24 x 80 Uses the EIA-232 interface protocol.
Scroll Jump Jump Jump When the last character on the bottom
line is entered, the screen moves down
one line.
Auto LF Off Off Off For the On setting, pressing the Return
key moves the cursor to the first
character position of the next line. For the
Off setting, pressing the Return key
moves the cursor to the first character
position of the current line. The CR and
LF characters are generated by the New
line setting.
CRT saver Off Off 10 The 10 setting causes the display
screen to go blank if there is no activity
for 10 minutes. When the system unit
sends data or a key is pressed, the
screen contents display again.
Line wrap On On On The cursor moves to the first character
position of the next line in the page after
it reaches the last character position of
the current line in the page.
Forcing insert Off Off
Tab Field Field Field The column tab stops are ignored, and
the tab operation depends on the field
attribute character positions.
Trace All Both inbound data (data to the system
unit) and outbound data (data from the
system unit) to and from the main port
can be transferred to the auxiliary port
without disturbing communications with
the system unit when the Trace key is
pressed.
141
Additional Communication Attributes
The following communication attributes are for the 3151, 3161, and 3164 terminals.
Communication Setup
Attributes
3151/11
/31/41)
Settings
3151 /51/61,
Settings
3161 /3164
Settings Description
Operating mode Echo Echo Echo Data entered from the keyboard on the
terminal is sent to the system unit for
translation and then sent back to the
display screen. Sometimes called
conversational mode.
Line speed 9600 bps 9600 bps 9600 bps Uses the 9600 bps (bits per second) line
speed to communicate with the system
unit.
Word length (bits) 8 8 8 Selects eight bits as a data word length
(byte).
Parity No No No Does not add a parity bit and is used
together with the word length attribute to
form the 8-bit data word (byte).
Stop bit 1 1 1 Places a bit after a data word (byte).
Turnaround character CR CR CR Selects the carriage return (CR)
character as the line turnaround
character.
Interface EIA-232 EIA-232 EIA-232 Uses the EIA-232 interface protocol.
Line control IPRTS IPRTS IPRTS Uses the permanent request to send
(IPRTS) signal to communicate with
system unit.
Break signal (ms) 500 500 500 The terminal sends a break signal to the
system unit within 500 ms after the Break
key is pressed.
Send null suppress On On Trailing null characters are not sent to the
system unit.
Send null On Trailing null characters are sent to the
system unit.
Response delay (ms) 100 100 100 The terminal waits for 100 ms for the
system unit to respond.
Additional Keyboard Attributes
The following keyboard attributes are for the keyboard attached to the 3151, 3161, and 3164 terminals.
Keyboard Setup
Attributes
3151/11
/31/41
Settings
3151 /51/61
Settings
3161 /3164
Settings Description
Enter Return Return Return The Enter key functions as the Return
key.
Return New line New line New line The cursor moves to the next line when
the Return key is pressed.
142 pSeries 615 Model 6C3 and Model 6E3 Installation Guide
Keyboard Setup
Attributes
3151/11
/31/41
Settings
3151 /51/61
Settings
3161 /3164
Settings Description
New line CR CR CR The Return key generates the carriage
return (CR) and the line feed (LF)
characters. The line turnaround occurs
after the CR and LF characters are
generated.
Send Page Page Page The contents of the current page are sent
to the system unit when the Send key is
pressed.
Insert character Space Space Space A blank character is inserted when the
Insert key is pressed.
Additional Printer Attributes
The following printer attributes are for a printer attached to the 3151, 3161, and 3164 terminals.
Printer Setup Attributes
3151/11
/31/41
Settings
3151 /51/61
Settings
3161 /3164
Settings Description
Line speed 9600 9600 9600 Uses 19200 or 9600 bps (bits per
second) line speed to communicate with
the system unit.
Word length (bits) 8 8 8 Selects eight bits as a data word length
(byte).
Parity Even Even No
Stop bit 1 1 1 Places a bit after a data word (byte).
Characters ALL ALL
Line end CR-LF
Print View port
Print EOL Off
Print null Off
Appendix F. General Attributes Required When Using a TTY Terminal 143
144 pSeries 615 Model 6C3 and Model 6E3 Installation Guide
Appendix G. Firmware Updates
Determining the Level of Firmware on the System
Note: This information may be superseded by the information that is available at
http://www.rs6000.ibm.com/support/micro. Always check the Web site for the latest images and
instructions for checking the firmware level.
The firmware level is denoted by vFyymmdd, where v = version number, F = the systems firmware
designation, yy = year, mm = month, and dd = day of the release.
If the system is running AIX, the firmware level can be determined by either of the following methods:
v On the AIX command line, by typing:
lscfg -vp|grep -p Platform
A line that begins with ROM level (alterable).. displays the firmware level that is currently on the
system.
v Looking at the top of the service processor main menu.
If the system is running Linux, the platform firmware level can be determined by the following methods:
v On the Linux command line type:
/usr/sbin/ibmras/nvram/ --print-vpd | grep 3F
A line similar to the following displays the firmware level that is currently on the system:
Alterable ROM Level 3F030504
v Look at the top of the service processor menu main menu.
System Firmware Update Using a Locally Available Image
To update the system firmware using a locally available image, perform the following steps:
1. Log in as root user.
2. If the directory /tmp/fwupdate does not exist, create it by running the following command:
mkdir /tmp/fwupdate
3. The firmware update file must be downloaded or copied into the /tmp/fwupdate directory on the
system. This can be done by using the ftp command to get the image from an ftp server or
NFS-mounting the directory on the host system.
The firmware updated file can also be transferred to the target system by backing up the image onto
diskettes from another server and restoring it into the /tmp/fwupdate directory.
After the firmware update file has been downloaded or copied into the /tmp/fwupdate directory, verify
its existence by running the following command:
ls /tmp/fwupdate/3F*.img
The update file will have the format 3Fyymmdd.img. The 3F indicates that this is an update image for
your system: yy is the year, mm is the month, and dd is the day of the update file.
4. After the update file has been written to the /tmp/fwupdate directory, enter the following commands:
cd /usr/lpp/diagnostics/bin
./update_flash -f /tmp/fwupdate/3Fyymmdd.img
Attention: Do not overlook the periods (.) in the commands shown above. AIX commands are
case-sensitive. Type them exactly as shown.
145
You will be asked for confirmation to proceed with the firmware update and the required reboot. If you
confirm, the system will apply the new firmware, reboot, and return to the AIX prompt. This may take up to
ten minutes depending on the configuration of the system.
Attention: On some systems, the message Wait for rebooting before stopping may display on the
system console. Do not turn off the system until the system has fully rebooted to the AIX login prompt. If a
shutdown is necessary at that time, log in as root user and issue the shutdown command.
While the update is in progress, you will see Rebooting... on the display for several minutes.
The firmware update is complete.
146 pSeries 615 Model 6C3 and Model 6E3 Installation Guide
Index
A
access cover (rack) 59
replacement 59
accessing documentation 48
hardware 48
operating system 48
accessing information xiii
acoustical
noise
emissions 130
adapter cables
connecting 30
adapters 61
removal 64, 69
replacement 67, 78
AIX operating system documentation 36
attention and FRU LEDs 133
attributes required for TTY terminal 141
B
battery 113
disposal, recycling 129
bezel (Model 6C3) 57
removal 57
replacement 57
bezels (Model 6E3) 58
removal 58
C
cable management arm 21
cable management arm, attaching cables 33
cabling
HMC 115
power
HMC 119
checklist, inventory 7
component LEDs 133
configuration
client 44
network 119
NIM server 44
configure inventory scout services 119
configuring
service agent 121
connect internal ethernet 32
connecting
adapter cables 30
graphics display 26
keyboard and mouse 27
serial and parallel devices 28
connecting the HMC 24
console, display type 23
covers 59
access cover (rack) 59
removal 60
covers (continued)
replacement 60
D
deconfiguring
disk drives 98
device records 136
internal and external options 136
devices 121
attached device setup 121
setup 121
diagnostics 39
loading 43
online
loading 42
standalone
loading 42
NIM server 43
stopping 47
verifying hardware 39
disk drive backplane 104
disk drives
deconfiguring 98
display, type 23
documentation 38, 48
accessing 38
hardware 38, 48
operating system 38, 48
documentation overview 3
documentation, accessing 48
E
electrical outlets 35
electrical safety vii
electrical vii
laser compliance statement ix
rack 12
emissions
noise 130
ethernet connection 32
F
fan removal, hot-swap
removal 81
fan replace, hot-swap
replacement 83
fan tray 84
firmware 145
level 145
update 145
front door
removal 56
replacement 56
147
G
graphics display
connecting 26
H
handling static-sensitive devices 50
hardware
verification
considerations 39
highlighting xiii
HMC
cabling 115, 117
external
modem 118
keyboard
connection 115
monitor
connection 115
mouse
connection 115
power cords 119
HMC connecting 24
hot-plug disk drives 98
removal 101
replacement 103
hot-plug management functions 61
hot-plug manager 61
hot-plug manager menu 62
hot-pluggable PCI adapter installation overview 61
I
information, accessing xiii
installing options 51
HMC adapter cabling 117
HMC installation 115
HMC modem connections 118
HMC network, configure 119
HMC power cabling 119
HMC to modem switch settings 118
HMC, cabling 115
HMC, monitor position 115
inventory scout services, configure 119
service agent, configure 121
starting the system 37, 51
stopping the system 51
vital product data, collect 120
installing power supply 90
instructions, rack safety 12
internal ethernet, connection 32
inventory 7
K
keyboard and mouse
connection 27
L
laser compliance statement ix
laser safety information ix
LEDs
component 133
loading
online diagnostics 42
standalone diagnostic 42
M
media drives 92
removal 92
replacement 95
memory DIMMs 108
modem
external
connection 118
N
network
configuration 119
NIM server
configuration 44
client 44
standalone diagnostics 43
noise
emissions 130
notices, safety 10
O
online diagnostics
loading 42
online publications xiii, 2
operating system documentation, AIX 36
operator panel display 133
overview
documentation 3
hot-pluggable PCI adapter 61
P
power cables 34, 35
power cords 119
power source 11
power supply, installing 90
product disposal 129
publications
accessing xiii
online xiii, 2
R
rack hardware 13
rack indicator 31
rack safety instructions vii
records, device 136
recycling 129
148 pSeries 615 Model 6C3 and Model 6E3 Installation Guide
related publications xiii
removal 60
adapters 64, 69
bezel (Model 6C3) 57
bezel (Model 6E3) 58
caution and danger 49
front door 56
service access cover 60
staticsensitive devices 50
removal and replacement procedures 49
access cover removal Model 6E3 60
adapter removal, hot-plug 69
adapter removal, non-hot-plug 64
adapter, adding or replacing a non-hot-plug 67
adapter, hot-plug management functions 61
adapter, hot-plug manager 61
adapter, hot-plug manager menu 62
adapter, install hot-plug 78
adapter, replace hot-plug 73
adapters, PCI 61
battery, replacing 113
bezel door removal, Model 6E3 56
bezel door replacement, Model 6E3 56
bezel door, Model 6E3 56
bezel removal, Model 6C3 57
bezel removal, Model 6E3 58
bezel replacement, Model 6C3 57
bezel replacement, Model 6E3 58
bezels 57
CD-ROM drive 92
covers 59
devices, handling static sensitive 50
disk drive drive 92
disk drive, hot-plug installation 103
disk drives, hot-plug 98
fan removal, hot-swap 81
fan replace, hot-swap 83
fans 81
media drives 92
media removal 92
media replacement 95
memory DIMM removal 108
memory DIMM replacement 106
memory DIMMs 106
operating position, Model 6C3 55
outer side cover replacement, Model 6E3 60
PCI adapters 61
power supplies 87
power supply, non-hot-swap removal 87
power supply, non-hot-swap replacement 89
service access cover removal, Model 6C3 59
service access cover replacement, Model 6C3 59
service position, Model 6C3 53
stopping the system with an HMC and Linux 51
repair action 134
replacement 60
adapters 67, 78
bezel (Model 6C3) 57
front door 56
hot-plug disk drives 103
media drives 92, 95
replacement (continued)
service access cover 60
top cover (rack) 59
reporting problem 134
S
safety notices vii, 10
serial and parallel devices
connection 28
service agent
configuring 121
service position 53
setting up the system 7
setup, complete 36
standalone diagnostics
loading 42
NIM server 43, 44
stopping
diagnostics 47
stopping the system 51
stopping the system with an HMC and Linux 51
system
stopping 51
verification
additional 47
running 46
system records 135
key serial number 135
machine type/model 135
serial number 135
system,
stopping with an HMC and Linux 51
system, set up 7
system, starting 37, 51
T
toroid, display 25
trademarks xiv
TTY terminal attributes
general 141
TTY terminal attributes required for diagnostics 141
V
verification
system
additional 47
verification, system 38, 46
verifying hardware operation 39
vital product data (VPD) 120
W
web sites
ergonomic information xiv
website 22
firmware updates 145
healthy computing 22
Index 149
website (continued)
microcode updates 145
150 pSeries 615 Model 6C3 and Model 6E3 Installation Guide
Readers Comments Wed Like to Hear from You
pSeries 615 Model 6C3 and Model 6E3
Installation Guide
Publication No. SA38-0628-00
Overall, how satisfied are you with the information in this book?
Very Satisfied Satisfied Neutral Dissatisfied Very Dissatisfied
Overall satisfaction h h h h h
How satisfied are you that the information in this book is:
Very Satisfied Satisfied Neutral Dissatisfied Very Dissatisfied
Accurate h h h h h
Complete h h h h h
Easy to find h h h h h
Easy to understand h h h h h
Well organized h h h h h
Applicable to your tasks h h h h h
Please tell us how we can improve this book:
Thank you for your responses. May we contact you? h Yes h No
When you send comments to IBM, you grant IBM a nonexclusive right to use or distribute your comments in any
way it believes appropriate without incurring any obligation to you.
Name Address
Company or Organization
Phone No.
Readers Comments Wed Like to Hear from You
SA38-0628-00
SA38-0628-00
Cut or Fold
Along Line
Cut or Fold
Along Line
Fold and Tape Please do not staple Fold and Tape
Fold and Tape Please do not staple Fold and Tape
NO POSTAGE
NECESSARY
IF MAILED IN THE
UNITED STATES
BUSINESS REPLY MAIL
FIRST-CLASS MAIL PERMIT NO. 40 ARMONK, NEW YORK
POSTAGE WILL BE PAID BY ADDRESSEE
Information Development
Department H6DS-905-6C006
11501 Burnet Road
Austin, TX 78758-3493
_ _ _ _ _ _ _ _ _ _ _ _ _ _ _ _ _ _ _ _ _ _ _ _ _ _ _ _ _ _ _ _ _ _ _ _ _ _ _ _ _ _ _ _ _ _ _ _ _ _ _ _ _ _ _ _ _ _ _ _ _ _ _ _ _ _ _ _ _ _ _ _ _ _ _ _ _ _ _ _ _ _ _ _ _ _ _ _ _
_ _ _ _ _ _ _ _ _ _ _ _ _ _ _ _ _ _ _ _ _ _ _ _ _ _ _ _ _ _ _ _ _ _ _ _ _ _ _ _ _ _ _ _ _ _ _ _ _ _ _ _ _ _ _ _ _ _ _ _ _ _ _ _ _ _ _ _ _ _ _ _ _ _ _ _ _ _ _ _ _ _ _ _ _ _ _ _ _
_
_
_
_
_
_
_
_
_
_
_
_
_
_
_
_
_
_
_
_
_
_
_
_
_
_
_
_
_
_
_
_
_
_
_
_
_
_
_
_
_
_
_
_
_
_
_
_
_
_
_
_
_
_
_
_
_
_
_
_
_
_
_
_
_
_
_
_
_
_
_
_
_
_
_
_
_
_
_
_
_
_
_
_
_
_
_
_
_
_
_
_
_
_
_
_
_
_
_
Part Number: 00P5633
Printed in U.S.A.
May 2003
SA38-0628-00
(
1
P
)
P
/
N
:
0
0
P
5
6
3
3
Potrebbero piacerti anche
- Hidden Figures: The American Dream and the Untold Story of the Black Women Mathematicians Who Helped Win the Space RaceDa EverandHidden Figures: The American Dream and the Untold Story of the Black Women Mathematicians Who Helped Win the Space RaceValutazione: 4 su 5 stelle4/5 (895)
- Regenerative Braking SystemDocumento27 pagineRegenerative Braking Systemapi-1977578380% (5)
- Never Split the Difference: Negotiating As If Your Life Depended On ItDa EverandNever Split the Difference: Negotiating As If Your Life Depended On ItValutazione: 4.5 su 5 stelle4.5/5 (838)
- SAP Batch Determination - SAPs'WORD - We SAP For Your CauseDocumento15 pagineSAP Batch Determination - SAPs'WORD - We SAP For Your CauseNikhil RaviNessuna valutazione finora
- The Yellow House: A Memoir (2019 National Book Award Winner)Da EverandThe Yellow House: A Memoir (2019 National Book Award Winner)Valutazione: 4 su 5 stelle4/5 (98)
- Determination of Hydrocarbons in Liquefied Petroleum (LP) Gases and Propane/Propene Mixtures by Gas ChromatographyDocumento11 pagineDetermination of Hydrocarbons in Liquefied Petroleum (LP) Gases and Propane/Propene Mixtures by Gas ChromatographyКарат центрNessuna valutazione finora
- The Subtle Art of Not Giving a F*ck: A Counterintuitive Approach to Living a Good LifeDa EverandThe Subtle Art of Not Giving a F*ck: A Counterintuitive Approach to Living a Good LifeValutazione: 4 su 5 stelle4/5 (5794)
- Revision Sheet Chapter 19Documento58 pagineRevision Sheet Chapter 19annaninaibNessuna valutazione finora
- Shoe Dog: A Memoir by the Creator of NikeDa EverandShoe Dog: A Memoir by the Creator of NikeValutazione: 4.5 su 5 stelle4.5/5 (537)
- 1.0 Intro To Aircon (Properties of Moist Air) With Sample ProblemDocumento10 pagine1.0 Intro To Aircon (Properties of Moist Air) With Sample ProblemRenneil De PabloNessuna valutazione finora
- Devil in the Grove: Thurgood Marshall, the Groveland Boys, and the Dawn of a New AmericaDa EverandDevil in the Grove: Thurgood Marshall, the Groveland Boys, and the Dawn of a New AmericaValutazione: 4.5 su 5 stelle4.5/5 (266)
- First Year 1A Model Papers and Board Model Guess PapersDocumento44 pagineFirst Year 1A Model Papers and Board Model Guess PapersSalmanAnjans0% (1)
- The Little Book of Hygge: Danish Secrets to Happy LivingDa EverandThe Little Book of Hygge: Danish Secrets to Happy LivingValutazione: 3.5 su 5 stelle3.5/5 (400)
- Summit X670 Series: Product OverviewDocumento10 pagineSummit X670 Series: Product OverviewAlex KramerNessuna valutazione finora
- Elon Musk: Tesla, SpaceX, and the Quest for a Fantastic FutureDa EverandElon Musk: Tesla, SpaceX, and the Quest for a Fantastic FutureValutazione: 4.5 su 5 stelle4.5/5 (474)
- MUCLecture 2022 42033403Documento9 pagineMUCLecture 2022 42033403ReedhiNessuna valutazione finora
- Difference Between CURE Clustering and DBSCAN Clustering - GeeksforGeeksDocumento3 pagineDifference Between CURE Clustering and DBSCAN Clustering - GeeksforGeeksRavindra Kumar PrajapatiNessuna valutazione finora
- A Heartbreaking Work Of Staggering Genius: A Memoir Based on a True StoryDa EverandA Heartbreaking Work Of Staggering Genius: A Memoir Based on a True StoryValutazione: 3.5 su 5 stelle3.5/5 (231)
- Finishing EnglDocumento49 pagineFinishing EnglSalim NgaosNessuna valutazione finora
- Grit: The Power of Passion and PerseveranceDa EverandGrit: The Power of Passion and PerseveranceValutazione: 4 su 5 stelle4/5 (588)
- Science & Cooking: From Haute Cuisine To Soft Matter Science (Chemistry)Documento2 pagineScience & Cooking: From Haute Cuisine To Soft Matter Science (Chemistry)Truc TranNessuna valutazione finora
- The Emperor of All Maladies: A Biography of CancerDa EverandThe Emperor of All Maladies: A Biography of CancerValutazione: 4.5 su 5 stelle4.5/5 (271)
- WORK (Diwa, Angela Marie M.)Documento17 pagineWORK (Diwa, Angela Marie M.)Angela Miranda DiwaNessuna valutazione finora
- The Unwinding: An Inner History of the New AmericaDa EverandThe Unwinding: An Inner History of the New AmericaValutazione: 4 su 5 stelle4/5 (45)
- SB Erv Arvu123zea2 03 20Documento2 pagineSB Erv Arvu123zea2 03 20Mohammed Tausif AhmedNessuna valutazione finora
- On Fire: The (Burning) Case for a Green New DealDa EverandOn Fire: The (Burning) Case for a Green New DealValutazione: 4 su 5 stelle4/5 (74)
- g12 Module CapacitorsDocumento8 pagineg12 Module CapacitorsHarold Vernon MartinezNessuna valutazione finora
- The Hard Thing About Hard Things: Building a Business When There Are No Easy AnswersDa EverandThe Hard Thing About Hard Things: Building a Business When There Are No Easy AnswersValutazione: 4.5 su 5 stelle4.5/5 (345)
- Astm c1060Documento6 pagineAstm c1060jorgeNessuna valutazione finora
- Team of Rivals: The Political Genius of Abraham LincolnDa EverandTeam of Rivals: The Political Genius of Abraham LincolnValutazione: 4.5 su 5 stelle4.5/5 (234)
- CMC Assignment 45 For Boys Girl StudentsDocumento2 pagineCMC Assignment 45 For Boys Girl StudentsRAMAKRISHNA VNessuna valutazione finora
- GenMath11 Q1 Mod5 KDoctoleroDocumento28 pagineGenMath11 Q1 Mod5 KDoctoleroNicoleNessuna valutazione finora
- Skewed Bridges: Effect of SkewDocumento2 pagineSkewed Bridges: Effect of SkewArun K RajNessuna valutazione finora
- The Gifts of Imperfection: Let Go of Who You Think You're Supposed to Be and Embrace Who You AreDa EverandThe Gifts of Imperfection: Let Go of Who You Think You're Supposed to Be and Embrace Who You AreValutazione: 4 su 5 stelle4/5 (1090)
- SRV1 Q4-05 PDFDocumento484 pagineSRV1 Q4-05 PDFalexNessuna valutazione finora
- IBM PVM Getting Started GuideDocumento104 pagineIBM PVM Getting Started GuideNoureddine OussouNessuna valutazione finora
- Siesta TutorialDocumento14 pagineSiesta TutorialCharles Marcotte GirardNessuna valutazione finora
- The World Is Flat 3.0: A Brief History of the Twenty-first CenturyDa EverandThe World Is Flat 3.0: A Brief History of the Twenty-first CenturyValutazione: 3.5 su 5 stelle3.5/5 (2259)
- Worksheet Binomial Distribution ProblemsDocumento7 pagineWorksheet Binomial Distribution Problemsonek1ed50% (2)
- Reversi (Othello) - Game StrategyDocumento11 pagineReversi (Othello) - Game StrategysuperyoopyNessuna valutazione finora
- Air Vent Heads DNV 2003 PDFDocumento7 pagineAir Vent Heads DNV 2003 PDFBhargav PatelNessuna valutazione finora
- A Tale of Two Cultures: Contrasting Quantitative and Qualitative Research - Mahoney e GoertzDocumento24 pagineA Tale of Two Cultures: Contrasting Quantitative and Qualitative Research - Mahoney e Goertzandre_eiras2057Nessuna valutazione finora
- Searox SL 480: Marine Slab 200Documento1 paginaSearox SL 480: Marine Slab 200sivlag01Nessuna valutazione finora
- The Sympathizer: A Novel (Pulitzer Prize for Fiction)Da EverandThe Sympathizer: A Novel (Pulitzer Prize for Fiction)Valutazione: 4.5 su 5 stelle4.5/5 (121)
- Linear Partial Differential Equations of High Order With Constant CoefficientsDocumento58 pagineLinear Partial Differential Equations of High Order With Constant CoefficientsShahin Kauser ZiaudeenNessuna valutazione finora
- Diagnostic Trouble Code Index AllisonDocumento16 pagineDiagnostic Trouble Code Index AllisonLuis Gongora100% (6)
- Thanh Huyen - Week 5 - Final Test AnswerDocumento3 pagineThanh Huyen - Week 5 - Final Test AnswerNguyễn Sapphire Thanh HuyềnNessuna valutazione finora
- FM TransmitterDocumento38 pagineFM TransmitterTushar Goel100% (1)
- Her Body and Other Parties: StoriesDa EverandHer Body and Other Parties: StoriesValutazione: 4 su 5 stelle4/5 (821)