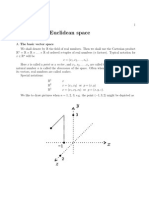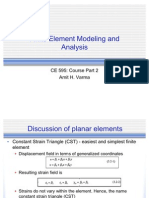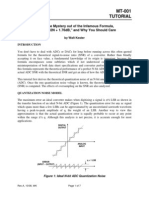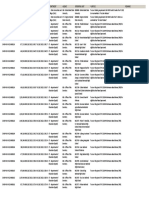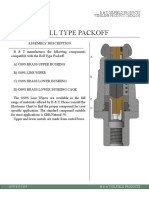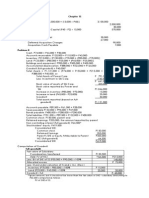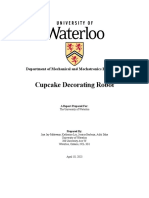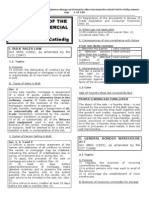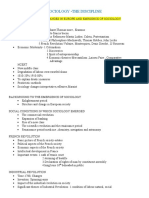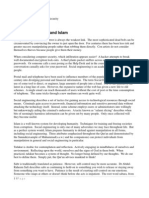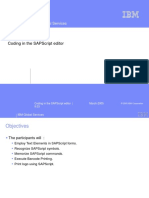Documenti di Didattica
Documenti di Professioni
Documenti di Cultura
Hello World in Java On Linux
Caricato da
Sabu GeorgeTitolo originale
Copyright
Formati disponibili
Condividi questo documento
Condividi o incorpora il documento
Hai trovato utile questo documento?
Questo contenuto è inappropriato?
Segnala questo documentoCopyright:
Formati disponibili
Hello World in Java On Linux
Caricato da
Sabu GeorgeCopyright:
Formati disponibili
7/12/2014 Hello World in Java on Linux
http://introcs.cs.princeton.edu/java/linux/ 1/5
HELLO WORLD IN JAVA ON LINUX
Beta version of instructions.
This document instructs you on how to setup our Java programming environment under Linux. It also provides a
step-by-step guide for creating, compiling, and executing your first Java program using either DrJava or the
command line. We assume some familiarity with the command line. All of the software is freely available on the web.
0. Install the Programming Environment
You will use the Java Platform, Standard Edition Development Kit (JDK 7) and DrJava.
Log in to the user account in which you will be programming. Your account must have Administrator privileges
and you must be connected to the Internet.
Launch your shell. We'll assume that the command prompt looks like the following (though yours will likely
differ):
[username:~/]
The ~/ is shorthand for your home directory.
Create a directory ~/introcs and a subdirectory ~/introcs/bin.
[username:~/] mkdir introcs
[username:~/] cd introcs
[username:~/introcs/] mkdir bin
You will use either Oracle's implementation of the Java Platform, Standard Edition Development Kit (JDK 7) or
the open-source implementation OpenJDK. Most Linux distributions provide their own mechanism for installing
software. For example, on Ubuntu or Debian, type:
[username:~/introcs/] sudo apt-get update
[username:~/introcs/] sudo apt-get install openjdk-7-jdk
If you use another distribution, use that distribution's package manager. (see the first Q+A under
Troubleshooting). If it doesn't come with a package manager, install Java manually (see the second Q+A).
Download DrJava and the wrapper script from drjava.jar and drjava to the directory ~/introcs/.
[username:~/introcs/] wget http://introcs.cs.princeton.edu/java/linux/drjava.jar
[username:~/introcs/] wget http://introcs.cs.princeton.edu/java/linux/drjava
[username:~/introcs/] chmod 700 drjava
[username:~/introcs/] mv drjava bin
The command wget downloads files from the web; if you don't have wget, try curl -O instead.
Download the textbook standard libraries stdlib.jar to ~/introcs. Download the Java wrapper scripts from
javac-introcs and java-introcs to ~/introcs/bin and set the two files to be executable.
[username:~/introcs/] wget http://introcs.cs.princeton.edu/java/stdlib/stdlib.jar
[username:~/introcs/] wget http://introcs.cs.princeton.edu/java/linux/javac-introcs
[username:~/introcs/] wget http://introcs.cs.princeton.edu/java/linux/java-introcs
[username:~/introcs/] chmod 700 javac-introcs java-introcs
[username:~/introcs/] mv javac-introcs bin
[username:~/introcs/] mv java-introcs bin
Download Checkstyle 5.5 and Findbugs 2.0.1 from checkstyle.zip and findbugs.zip to ~/introcs. Unzip
checkstyle.zip and findbugs.zip. Downloads our checkstyle and findbugs configuration files from
checkstyle.xml and findbugs.xml to ~/introcs. Download the checkstyle and findbugs execution scripts from
checkstyle-introcs and findbugs-introcs to ~/introcs/bin and set the two files to be executable.
INTRO TO PROGRAMMING
1. Elements of Programming
2. Functions
3. OOP
4. Data Structures
INTRO TO CS
0. Prologue
5. A Computing Machine
6. Building a Computer
7. Theory of Computation
8. Systems
9. Scientific Computation
ALGORITHMS, 4TH EDITION
WEB RESOURCES
FAQ
Data
Code
Errata
Appendices
Lecture Slides
Programming Assignments
7/12/2014 Hello World in Java on Linux
http://introcs.cs.princeton.edu/java/linux/ 2/5
[username:~/introcs/] wget http://introcs.cs.princeton.edu/java/linux/checkstyle.zip
[username:~/introcs/] wget http://introcs.cs.princeton.edu/java/linux/findbugs.zip
[username:~/introcs/] unzip checkstyle.zip
[username:~/introcs/] unzip findbugs.zip
[username:~/introcs/] wget http://introcs.cs.princeton.edu/java/linux/checkstyle.xml
[username:~/introcs/] wget http://introcs.cs.princeton.edu/java/linux/findbugs.xml
[username:~/introcs/] wget http://introcs.cs.princeton.edu/java/linux/checkstyle-introcs
[username:~/introcs/] wget http://introcs.cs.princeton.edu/java/linux/findbugs-introcs
[username:~/introcs/] chmod 700 checkstyle-introcs findbugs-introcs
[username:~/introcs/] mv checkstyle-introcs bin
[username:~/introcs/] mv findbugs-introcs bin
[username:~/introcs/] mv checkstyle.xml checkstyle-5.5
[username:~/introcs/] mv findbugs.xml findbugs-2.0.1
Add the directory ~/introcs/bin to your PATH environment variable. This will depends significantly on your
Linux distribution, shell, and user configuration. In the bash shell, this generally means adding the following line
to either your .bash_profile, .profile, or .bashrc file.
# Add ~/introcs/bin to the PATH
export PATH=$PATH:$HOME/introcs/bin
This is a critical step. You may need to logout and log back in for it to take effect.
1. Create the Program in DrJava
Now you are ready to write your first Java program. You will develop your Java programs in an application called
DrJava. DrJava features many specialized programming tools including syntax highlighting, bracket matching, auto
indenting, and line numbering.
If you use a file manager such as Konqueror or Nautilus, you can launch DrJava by double-clicking the
drjava.jar file. Otherwise, launch DrJava from the command line by typing:
[username:~/introcs/] drjava
Make the following customizations.
Display line numbers by selecting Edit -> Preferences -> Display Options -> Show All Line Numbers.
Set the indentation level to 4 by selecting Edit -> Preferences -> Miscellaneous -> Indent Level -> 4.
Set the Java classpath by selecting Edit -> Preferences -> Resources -> Extra Classpath -> Add and
add the following entry:
~/introcs/stdlib.jar
In the main DrJava window, type the Java program HelloWorld.java exactly as it appears below. If you omit
even a semicolon, the program won't work.
public class HelloWorld {
public static void main(String[] args) {
System.out.println("Hello, World");
}
}
As you type, DrJava does the indenting for you.
Finally, click the Save button to save the file. Use DrJava to create the directory ~/introcs/hello and name
the file HelloWorld.java. The file name is case sensitive and must exactly match the name of the class in
the Java program.
2. Compile the Program from DrJava
It is now time to convert your Java program into a form more amenable for execution on a computer. To do this, click
the Compile button. If all goes well, you should see the following message in the Compiler Output pane at the bottom:
Compilation completed.
7/12/2014 Hello World in Java on Linux
http://introcs.cs.princeton.edu/java/linux/ 3/5
If DrJava complains in some way, you mistyped something. Check your program carefully, using the error messages
in the Compiler Output pane as a guide.
3. Execute the Program from DrJava
Now it is time to run your program. This is the fun part.
Type the following in the Interactions pane at the bottom. By convention, we highlight the text you type in bold.
> java HelloWorld
If all goes well, you should see the following message:
Welcome to DrJava. Working directory is /Users/username/introcs/hello
> java HelloWorld
Hello, World
You may need to repeat this edit-compile-execute cycle a few times before it works.
4. Command-Line Interface
The command-line provides capabilities beyond those available in DrJava, including redirection and piping. You will
type commands in an application called the shell.
If you plan to take COS 217, you might want to buy the required book Programming with GNU Software by Loukides
and Oram. It contains an overview of Unix from the user's point of view. It also describes shell fundamentals, with
reference to the Bourne-Again shell (bash), Bourne shell (sh), and C shell (csh).
To confirm that the Java compiler is installed, type the command in boldface below and check that the results
match:
[username:~/] javac -version
javac 1.7.0_51
It's important that you see the number 1.7 (or 1.6 or 1.8) for the Java version number, but the rest is not
critical.
To confirm that the Java interpreter is installed, type the command in boldface below and check that the results
match:
[username:~/] java -version
java version "1.7.0_51"
Java(TM) SE Runtime Environment (build 1.7.0_51-b03-383-11A511)
Java HotSpot(TM) 64-Bit Server VM (build 20.1-b03-383, mixed mode)
Again, it's important that you see the number 1.7 (or 1.6 or 1.8) for the Java version number, but the rest is
not critical.
5. Compile the Program from the Shell
You will use the javac command to convert your Java program into a form more amenable for execution on a
computer.
From the shell, navigate to the directory containing HelloWorld.java, say ~/introcs/hello, by typing the cd
(change directory) commands below:
[username:~/] cd introcs
[username:~/introcs/] cd hello
[username:~/introcs/hello/]
7/12/2014 Hello World in Java on Linux
http://introcs.cs.princeton.edu/java/linux/ 4/5
Compile it by typing the javac command below:
[username:~/introcs/hello/] javac HelloWorld.java
[username:~/introcs/hello/]
Assuming the file HelloWorld.java is in the current working directory, you should see no error messages.
If you want to classpath in our standard libraries, use the command javac-introcs instead.
6. Execute the Program from the Shell
You will use the java command to execute your program.
From the shell, type the java command below.
[username:~/introcs/hello/] java HelloWorld
Hello, World
You should see the output of the program.
If you want to classpath in our standard libraries, use the command java-introcs instead. For example, to
test standard draw and standard audio type the following two commands:
machine:~/introcs/hello username$ java-introcs StdDraw
[ displays a graphics window with some geometric shapes and text ]
machine:~/introcs/hello username$ java-introcs StdAudio
[ plays an A major scale ]
7. Checkstyle and Findbugs
You can use Checkstyle and Findbugs to check the style of your programs and identify common bugs.
To run Checkstyle, type the following command in the Terminal:
machine:~/introcs/hello username$ checkstyle-introcs HelloWorld.java
Running checkstyle on HelloWorld.java:
Starting audit...
Audit done.
Here is a list of available checks. You can customize the settings by editing the file
/Users/username/introcs/checkstyle-5.5/checkstyle.xml.
To run Findbugs, type the following command in the Terminal:
machine:~/introcs/hello username$ findbugs-introcs HelloWorld.class
Running findbugs on HelloWorld.class:
Here is a list of bug descriptions. You can customize the settings by editing the file
/Users/username/introcs/findbugs-2.0.1/findbugs.xml.
Troubleshooting
My distribution of Linux is { Gentoo, Debian, Ubuntu, Fedora, Red Hat, SuSE, Mandriva, or Slackware }.
How should I modify the instructions? We haven't tested out these instructions on all flavors of Linux, but the
instructions should be identical except for installing Java. We recommend using your distribution's package manager
(such as portage, apt, emerge, or yum) to install Java. Here are some instructions for installing OpenJDK.
How do I manually install Java? Download and install of Oracle's implementation of the Java Platform, Standard
7/12/2014 Hello World in Java on Linux
http://introcs.cs.princeton.edu/java/linux/ 5/5
Edition Development Kit (JDK 7) by clicking the button next to Java SE 7u51 and following the instructions.
Can I update DrJava to use a newer version? Yes, but you do not need to do so.
Can I use a different version of Java? Yes, any version of Java 5, Java 6, Java 7, or Java 8 should work fine. Our
autograder currently uses Java 7 (so, while you may use Java 8, you should restrict your code to Java 7 features).
Can I update DrJava to use a newer version? Yes, but you do not need to do so.
I had to manually enter the location of tools.jar in DrJava, but it doesn't seem to have any effect. Any
suggestions? This setting doesn't take effect until you restart DrJava.
Can I use a different IDE? Yes, feel free to use another IDE (such as Eclipse) but you will have to configure the IDE
properties yourself (such as the classpath).
How do I determine which shell I'm running? Type the following command:
[username:~/] echo $SHELL
bash
You shell will likey be bash, tcsh, sh, ksh or zsh.
When I compile or execute a program from the shell that uses one of the textbook libraries, I get an error.
How can I fix this? First, make sure that you are using the javac-algs4 and java-algs4 wrapper scripts. Next,
verify that you have the files ~/algs4/stdlib.jar and ~/algs4/algs4.jar. If so, it is probably an issue with the
PATH environment variable. From the shell, type the following command to display it:
[username:~/] echo $PATH
The PATH environment variable should include an entry for ~/algs4/bin.
How do I break out of an infinite loop? From DrJava, click the Reset button in the menubar or select the menu
option Tools -> Reset Interactions; from the shell, type Ctrl-c.
When using standard input, how do I signify that there is no more data? If you are entering input from the
keyboard, type Ctrl-d for EOF (end of file) from either DrJava or the shell.
Last modified on June 24, 2014.
Copyright 20022012 Robert Sedgewick and Kevin Wayne. All rights reserved.
Potrebbero piacerti anche
- Chap 1Documento38 pagineChap 1Saw Beng KeatNessuna valutazione finora
- New 2012 Thar BrochureDocumento5 pagineNew 2012 Thar BrochureSupratik MukherjeeNessuna valutazione finora
- DiffGeomSurf JSDocumento44 pagineDiffGeomSurf JSSabu GeorgeNessuna valutazione finora
- Apache LicenseDocumento5 pagineApache Licenseapi-286574869Nessuna valutazione finora
- Linear Algebra ProblemsDocumento2 pagineLinear Algebra ProblemsSabu GeorgeNessuna valutazione finora
- CE595 Section 5-1Documento101 pagineCE595 Section 5-1Cialla KnowlesNessuna valutazione finora
- Wireless Reciever ArchDocumento68 pagineWireless Reciever Archbrij_astraNessuna valutazione finora
- ADC DYnamic Range and SNRDocumento7 pagineADC DYnamic Range and SNRrigastiNessuna valutazione finora
- Representation of Discrete-Time SystemsDocumento17 pagineRepresentation of Discrete-Time SystemsSabu GeorgeNessuna valutazione finora
- PE1Documento4 paginePE1Sabu GeorgeNessuna valutazione finora
- KeyboardDocumento1 paginaKeyboardSabu GeorgeNessuna valutazione finora
- FFT InputsDocumento1 paginaFFT InputsSabu GeorgeNessuna valutazione finora
- Advanced MaterialsDocumento4 pagineAdvanced MaterialsSabu GeorgeNessuna valutazione finora
- Placement Papers Sample For IttiamDocumento2 paginePlacement Papers Sample For IttiamnikwplayNessuna valutazione finora
- The Subtle Art of Not Giving a F*ck: A Counterintuitive Approach to Living a Good LifeDa EverandThe Subtle Art of Not Giving a F*ck: A Counterintuitive Approach to Living a Good LifeValutazione: 4 su 5 stelle4/5 (5782)
- Hidden Figures: The American Dream and the Untold Story of the Black Women Mathematicians Who Helped Win the Space RaceDa EverandHidden Figures: The American Dream and the Untold Story of the Black Women Mathematicians Who Helped Win the Space RaceValutazione: 4 su 5 stelle4/5 (890)
- The Yellow House: A Memoir (2019 National Book Award Winner)Da EverandThe Yellow House: A Memoir (2019 National Book Award Winner)Valutazione: 4 su 5 stelle4/5 (98)
- Elon Musk: Tesla, SpaceX, and the Quest for a Fantastic FutureDa EverandElon Musk: Tesla, SpaceX, and the Quest for a Fantastic FutureValutazione: 4.5 su 5 stelle4.5/5 (474)
- Shoe Dog: A Memoir by the Creator of NikeDa EverandShoe Dog: A Memoir by the Creator of NikeValutazione: 4.5 su 5 stelle4.5/5 (537)
- Devil in the Grove: Thurgood Marshall, the Groveland Boys, and the Dawn of a New AmericaDa EverandDevil in the Grove: Thurgood Marshall, the Groveland Boys, and the Dawn of a New AmericaValutazione: 4.5 su 5 stelle4.5/5 (265)
- The Little Book of Hygge: Danish Secrets to Happy LivingDa EverandThe Little Book of Hygge: Danish Secrets to Happy LivingValutazione: 3.5 su 5 stelle3.5/5 (399)
- Never Split the Difference: Negotiating As If Your Life Depended On ItDa EverandNever Split the Difference: Negotiating As If Your Life Depended On ItValutazione: 4.5 su 5 stelle4.5/5 (838)
- Grit: The Power of Passion and PerseveranceDa EverandGrit: The Power of Passion and PerseveranceValutazione: 4 su 5 stelle4/5 (587)
- A Heartbreaking Work Of Staggering Genius: A Memoir Based on a True StoryDa EverandA Heartbreaking Work Of Staggering Genius: A Memoir Based on a True StoryValutazione: 3.5 su 5 stelle3.5/5 (231)
- The Emperor of All Maladies: A Biography of CancerDa EverandThe Emperor of All Maladies: A Biography of CancerValutazione: 4.5 su 5 stelle4.5/5 (271)
- Team of Rivals: The Political Genius of Abraham LincolnDa EverandTeam of Rivals: The Political Genius of Abraham LincolnValutazione: 4.5 su 5 stelle4.5/5 (234)
- On Fire: The (Burning) Case for a Green New DealDa EverandOn Fire: The (Burning) Case for a Green New DealValutazione: 4 su 5 stelle4/5 (72)
- The Unwinding: An Inner History of the New AmericaDa EverandThe Unwinding: An Inner History of the New AmericaValutazione: 4 su 5 stelle4/5 (45)
- The Hard Thing About Hard Things: Building a Business When There Are No Easy AnswersDa EverandThe Hard Thing About Hard Things: Building a Business When There Are No Easy AnswersValutazione: 4.5 su 5 stelle4.5/5 (344)
- The World Is Flat 3.0: A Brief History of the Twenty-first CenturyDa EverandThe World Is Flat 3.0: A Brief History of the Twenty-first CenturyValutazione: 3.5 su 5 stelle3.5/5 (2219)
- The Gifts of Imperfection: Let Go of Who You Think You're Supposed to Be and Embrace Who You AreDa EverandThe Gifts of Imperfection: Let Go of Who You Think You're Supposed to Be and Embrace Who You AreValutazione: 4 su 5 stelle4/5 (1090)
- The Sympathizer: A Novel (Pulitzer Prize for Fiction)Da EverandThe Sympathizer: A Novel (Pulitzer Prize for Fiction)Valutazione: 4.5 su 5 stelle4.5/5 (119)
- Her Body and Other Parties: StoriesDa EverandHer Body and Other Parties: StoriesValutazione: 4 su 5 stelle4/5 (821)
- Cle Esp 9 Quarter 3Documento15 pagineCle Esp 9 Quarter 3jonalyn obinaNessuna valutazione finora
- STM Turbine Overspeed Failure Investigation-1Documento11 pagineSTM Turbine Overspeed Failure Investigation-1Abdulrahman AlkhowaiterNessuna valutazione finora
- Choong Yik Son V Majlis Peguam MalaysiaDocumento5 pagineChoong Yik Son V Majlis Peguam MalaysiaNUR INSYIRAH ZAININessuna valutazione finora
- (Labour Law-1) - 1Documento4 pagine(Labour Law-1) - 1Arghyadeep NagNessuna valutazione finora
- Procedure For Loading ASI On Existing Robot and Keeping All Programs and SettingsDocumento4 pagineProcedure For Loading ASI On Existing Robot and Keeping All Programs and SettingsRafael Ramírez MedinaNessuna valutazione finora
- EN - 1.2 Introduction To Entrepreneurship TestDocumento4 pagineEN - 1.2 Introduction To Entrepreneurship TestMichelle LiwagNessuna valutazione finora
- CS 132 Mathematics For Computer Science: Applications of DerivativesDocumento23 pagineCS 132 Mathematics For Computer Science: Applications of DerivativesDhuanne EstradaNessuna valutazione finora
- Saro Number Amount Approved Date Released Date Department Agency Operating Unit Remarks PurposeDocumento6 pagineSaro Number Amount Approved Date Released Date Department Agency Operating Unit Remarks PurposeCarmehlyn BalogbogNessuna valutazione finora
- Bell Type Packoff: B & T Oilfield Products Wireline Product CatalogDocumento5 pagineBell Type Packoff: B & T Oilfield Products Wireline Product CatalogaminoNessuna valutazione finora
- Solution Chapter 15Documento32 pagineSolution Chapter 15xxxxxxxxx75% (4)
- Art Basel and UBS - The Art Market - 2018 PDFDocumento175 pagineArt Basel and UBS - The Art Market - 2018 PDFRanjith MohanmaniNessuna valutazione finora
- Business Letters Writing PresentationDocumento19 pagineBusiness Letters Writing PresentationHammas khanNessuna valutazione finora
- Chapter 1 Graphs and Polynomials SolutionsDocumento24 pagineChapter 1 Graphs and Polynomials SolutionsTSebastiaanVanWagensveldNessuna valutazione finora
- 6 Non-Executive-Presidents-In-Parliamentary-Democracies-PrimerDocumento34 pagine6 Non-Executive-Presidents-In-Parliamentary-Democracies-PrimerWorawut Von SarkhanNessuna valutazione finora
- Robot ReportDocumento49 pagineRobot ReportJiya MakwanaNessuna valutazione finora
- English For The Workplace: The Importance of English Language Skills For Effective PerformanceDocumento16 pagineEnglish For The Workplace: The Importance of English Language Skills For Effective Performanceบี'โอ' วายNessuna valutazione finora
- Construction ScheduleDocumento3 pagineConstruction Schedulegroup2sd1314100% (1)
- COMLAWREV Catindig 2009 ReviewerDocumento196 pagineCOMLAWREV Catindig 2009 ReviewerShara LynNessuna valutazione finora
- Riskope The Factor of Safety and Probability of Failure Relationship 1Documento12 pagineRiskope The Factor of Safety and Probability of Failure Relationship 1jaguilarn1960Nessuna valutazione finora
- Scrum Developer AssessmentDocumento11 pagineScrum Developer Assessmentmohannad44% (9)
- Tkinter Cheat SheetDocumento2 pagineTkinter Cheat Sheetphanina01Nessuna valutazione finora
- PT. NURMAN MITRA SENTOSA HSE REPORTDocumento4 paginePT. NURMAN MITRA SENTOSA HSE REPORTSigit WiyonoNessuna valutazione finora
- Sociology Ultra Concise Part 1Documento81 pagineSociology Ultra Concise Part 1Doulat GhumanNessuna valutazione finora
- Social Engineering and IslamDocumento8 pagineSocial Engineering and Islamaman_siddiqiNessuna valutazione finora
- En PLC InterfaceDocumento2 pagineEn PLC InterfaceBsd FareedNessuna valutazione finora
- Eco System and Green Logistics BasicsDocumento32 pagineEco System and Green Logistics BasicsBudmed GanbaatarNessuna valutazione finora
- Chapter 03 - Coding in The SAPScript EditorDocumento25 pagineChapter 03 - Coding in The SAPScript EditorLukas CelyNessuna valutazione finora
- The Main Factors Which Influence Marketing Research in Different Countries AreDocumento42 pagineThe Main Factors Which Influence Marketing Research in Different Countries AreHarsh RajNessuna valutazione finora
- TL594 Pulse-Width-Modulation Control Circuit: 1 Features 3 DescriptionDocumento33 pagineTL594 Pulse-Width-Modulation Control Circuit: 1 Features 3 Descriptionاحمد زغارىNessuna valutazione finora
- Seton Hall Univ Graphics ManualDocumento39 pagineSeton Hall Univ Graphics ManualArung MabessaNessuna valutazione finora