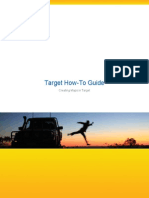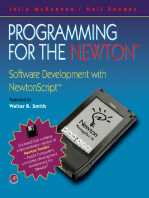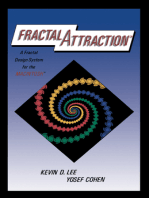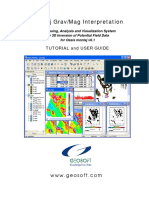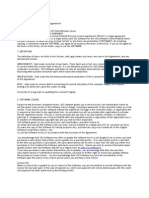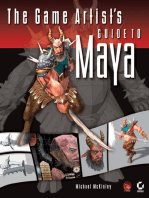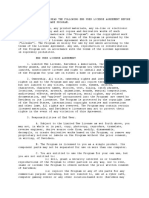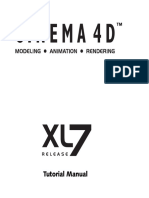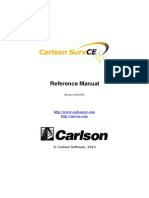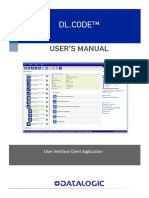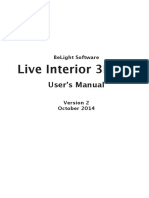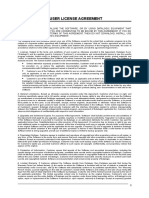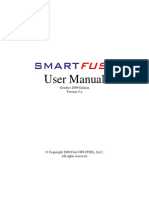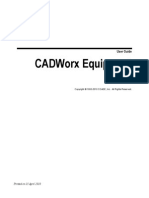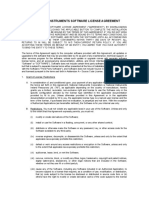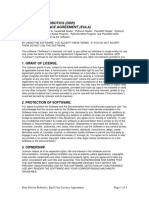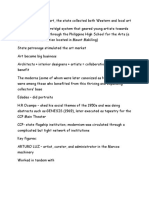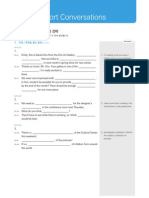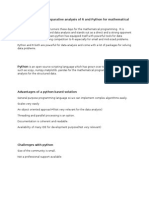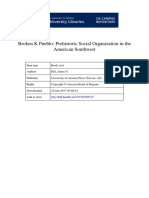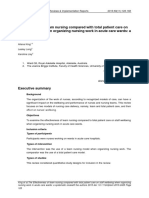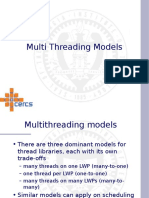Documenti di Didattica
Documenti di Professioni
Documenti di Cultura
Montaj Gravity & Terrain Correction: Tutorial and User Guide
Caricato da
Andres Alejandro Maureira VillegaDescrizione originale:
Titolo originale
Copyright
Formati disponibili
Condividi questo documento
Condividi o incorpora il documento
Hai trovato utile questo documento?
Questo contenuto è inappropriato?
Segnala questo documentoCopyright:
Formati disponibili
Montaj Gravity & Terrain Correction: Tutorial and User Guide
Caricato da
Andres Alejandro Maureira VillegaCopyright:
Formati disponibili
montaj Gravity & Terrain Correction
Gravity Data Processing Extension
for Oasis montaj v7.1
TUTORIAL and USER GUIDE
www. ge os of t . c om
The software described in this manual is furnished under license and may
only be used or copied in accordance with the terms of the license.
Manual release date: 2/8/2010.
Written by, Nancy Whitehead. Please send comments or questions to
info@geosoft.com
2010 Geosoft Inc. All rights reserved. Geosoft is a registered trademark
and Oasis montaj is a registered trademark of Geosoft Inc. Other brand and
product names mentioned herein are properties of their respective trademark
owners. No part of this publication may be reproduced, stored in a retrieval
system or transmitted, in any form, or by any means, electronic, mechanical,
photocopying, reading, or otherwise, without prior consent from Geosoft Inc.
The software described in this manual is furnished under license and may
only be used or copied in accordance with the terms of the license.
OMx.t.2010.02
Windows, and Windows NT are either registered trademarks or trademarks
of Microsoft Corporation.
Geosoft Incorporated
Queens Quay Terminal
207 Queens Quay West
Suite 810, PO Box 131
Toronto, Ontario
M5J 1A7
Canada
Tel: (416) 369-0111
Fax: (416) 369-9599
Web Site: www.geosoft.com
E-mail: info@geosoft.com
Cont ent s
Geosoft License Agreement 1
Finding Help Information 4
Contacting Technical Support 4
Chapt er 1: Syst em Capabi l i t i es and Conc ept s 5
Processing Sequence 5
Chapt er 2: Bef or e you begi n 6
Create a project 6
Load the Gravity menu 7
Chapt er 3: Qui c k -St ar t Tut or i al 9
Setting the Project Information 9
Setting the Processing Parameters (Optional) 10
Importing Data 10
Importing Base Station Data 11
Importing Locations 12
Step 1: I mporting Location Data into a Database 13
Step 2: Defining a Coordinate System for XY
Location Data 14
Step 3: Creating Long/Lat Coordinates from X, Y
Projected Data 15
Saving Database Changes 16
Importing Gravity Survey Data Files 17
Understanding the Survey Database 19
Drift Correction 20
Merging Survey Data into a Master Database 21
Using Script Files to Automate Tasks 22
Processing Repeat Readings 23
Terrain Correction 25
Creating a Regional Correction Grid 25
Applying Terrain Correction 27
Reducing Gravity Data 28
Chapt er 4: mont aj Gr avi t y & Ter r ai n Cor r ec t i on Ut i l i t i es 31
Edit a Text File 31
Sorting Channels 31
Sort by 1 Channel 31
Sort by 2 Channels 32
Math Expressions 33
Chapt er 5: Gr avi t y For mul as 36
1. Instrument Scale Factor 36
2. Tide Correction 36
3. Instrument Height 37
4. Drift Correction 37
5. Absolute Gravity 37
6. Latitude Correction 38
7. Free Air Anomaly 38
8. Bouguer Anomaly 39
9. Complete Bouguer Anomaly 39
10. Terrain Correction 40
Terrain Correction Formulas 43
Zone 0: Sloped Triangle 43
Zone 1: Prism 43
Zone 2 (and beyond): Sectional Ring 44
Ref er enc es 45
Sampl e Gr avi t y Dat a Fi l es 46
Gl ossar y 47
I ndex 50
1
Geosoft License Agreement
GEOSOFT agrees to supply the Licensed Program(s) as specified in my purchase order. Geosoft shall grant me a non-
transferable, non-exclusive license to use the Licensed Program(s), subject to the Terms and Conditions herein contained.
Should there be a separate signed agreement between you and Geosoft, or between your company and Geosoft, pertaining to
the licensed use of this software, that agreement shall take precedence over the terms of this agreement.
1. DEFINITIONS:
In this Agreement:
"Licensed Program(s)" means the actual copy of all or any portion of Geosofts proprietary software technology,
computer software code, components, dynamic link libraries (DLLs) licensed through the Geosoft license server,
including any modifications, improvements or updates provided by GEOSOFT.
Effective Date is the date the Geosoft license is installed. This date is recorded by the Geosoft License server when
the Licensed Program(s) is installed.
"Services" means the Services described on Section 4.
"Termination" means the occurrences contemplated by Section 6 and 7.
2. LICENSE:
GEOSOFT grants to me a non-transferable and non-exclusive license to use the Licensed Program(s) for my own
purposes and solely in executable code format, whereby the Licensed Program(s) are being used only by myself, on
one computer, at any one time.
Title and all intellectual property rights in and to the License Program(s), including, without limitation, copyright, trade
secrets and trademarks, shall remain with GEOSOFT and its licensor(s). I agree to refrain from raising any objection
or challenge to such intellectual property rights, or from assisting or causing or permitting other(s) to do so, during the
term of the Agreement and thereafter
I may not assign this Agreement or any part thereof or sub-license the rights granted herein, or lend, rent, time-share,
sell or lease the software without the prior written consent of GEOSOFT.
I may not attempt to reverse engineer, de-compile or disassemble the software.
I may not copy the Licensed Programs other than for a single archival copy and reasonable number of backup
copies.
I may not use the Licensed Program(s) for commercial network services or interactive cable or remote processing
services.
I may not make any attempt to circumvent the License Manager that controls the access to the software use.
I may not remove or obscure any copyright, trademark, or legend or notice.
3. TERM:
The Term of this Agreement shall commence on the Effective Date and shall continue until termination, as described
in Section 6.
4. SERVICES:
(i) According to the terms of my initial purchase, GEOSOFT shall make available to me, without additional fees such
corrections and improvements to the Licensed Program(s) as may be generally incorporated into the Licensed
Program(s) by GEOSOFT. (Normally this will be for a period of twelve (12) months).
(ii) GEOSOFT has a strong commitment to customer service and product support. GEOSOFT offers me, subject to
applicable Service Charge(s), continuing support in the form of email or telephone advice and other assistance in
problem diagnosis and the correction of errors or faults in the Licensed Program(s) during the life of this License.
When a problem occurs which appears to be related to errors or faults in the Licensed Program(s), I may contact
GEOSOFT and GEOSOFT will make an honest effort to solve the problem. However, GEOSOFT cannot guarantee
service results or represent or warrant that all errors or program defects will be corrected. Also it is to be noted that
each Licensed Program is designed to operate on a Windows XP (32 bit) or Windows Vista Business (32 or 64 bit),
Windows 7 (32 or 64 bit) platform.
(iii) Further, if I request service relating to the modification of the Licensed Program(s) to meet a particular need or to
conform with a particular operating environment, GEOSOFT may, at its discretion, modify the Licensed Program(s) to
meet these particular needs, subject to applicable Services Charge(s). However, all intellectual property or other
rights which may arise from such modifications shall reside with GEOSOFT.
2
5. PROTECTION AND SECURITY OF LICENSED PROGRAM:
I agree that all additions, modifications, revisions, updates and extensions to the Licensed Program(s) shall be
subject to all of the terms and conditions in this agreement.
I acknowledge that all copies of the Licensed Program(s), provided by GEOSOFT or made by me pursuant to this
Agreement, including, without limitation, translations, compilations, partial copies, modifications, derivative materials
and/or updated materials, are proprietary, and the property of GEOSOFT or its licensor'(s), and may not be
distributed to any other persons, without GEOSOFTs, or its licensor(s) prior written consent.
I will not provide or otherwise make the Licensed Program(s) available to anyone in any form without GEOSOFT's
prior written consent.
6. TERMINATION:
This agreement shall terminate upon the termination date, if any, specified in your purchase agreement with Geosoft.
This agreement may be terminated only upon thirty-days prior written notice to GEOSOFT.
GEOSOFT may terminate this Agreement upon prior written notice effective immediately if I fail to comply with any of
the terms and conditions of this Agreement.
This Agreement shall terminate automatically upon the institution, or consenting to the institution of proceedings in
insolvency or bankruptcy, or upon a trustee in bankruptcy or receiver being appointed for me/us for all or a
substantial portion of my/our assets.
7. EVENTS UPON TERMINATION:
I shall forthwith discontinue use of the Licensed Program(s), on the day Termination shall occur and agree not to
resume such use in the future without written authorization from GEOSOFT.
I shall uninstall and remove all software from my computer. Within thirty days after Termination, I shall destroy all
physical and digital copies of the Licensed Program(s) and certify such destruction in writing to Geosoft within 10
days thereof.. This obligation relates, without limitation, to all copies in any form, including translations, compilations,
derivatives and updated materials, whether partial or complete, and whether or not modified or merged into other
materials as authorized herein.
8. WARRANTY:
GEOSOFT, nor its licensor(s), does not warrant that the functions contained in the Licensed Program will meet my
requirements or will operate in the combinations which may be selected for use by me, or that the operation of the
Licensed Program will be uninterrupted or error free or that all program defects will be corrected.
Each Licensed Program shall be furnished to me in accordance with the terms of this Agreement. No warranties
either express or implied are made to me regarding the Licensed Program.
THE FOREGOING WARRANTIES ARE IN LIEU OF ALL OTHER WARRANTIES, EXPRESSED OR IMPLIED,
INCLUDING, BUT NOT LIMITED TO, THE IMPLIED WARRANTIES OR MERCHANTABILITY AND FITNESS FOR A
PARTICULAR PURPOSE.
9. LIMITATION OF REMEDIES:
I agree to accept responsibility for the use of the programs to achieve my intended results, and for the results
obtained from use of said Program(s). I therefore accept complete responsibility for any decision made based on my
use of the aforementioned Licensed Program(s).
In no event shall GEOSOFT, or its licensor(s) be liable for any damages, or loss of any kind, whether special direct,
indirect, incidental or consequential, arising from use of, or performance or non-performance of the Licensed
Program(s), including but not limited to any lost profits, lost savings or other consequential damages, or liability for
use of the Licensed Program in a high-risk activity. Even if GEOSOFT or its licensor (s0 has been advised of the
possibility of such damages, or for any claim against me by any other party.
10. GENERAL:
I agree that this Agreement is a complete and exclusive statement of the agreement with GEOSOFT.
This Agreement supersedes all previous Agreements with respect to the Licensed Programs, with the exception of a
current signed Technical Service Agreements.
GEOSOFT is not responsible for failure to fulfill its obligations under the Agreement due to causes beyond its control.
Should any part of This Agreement for any reason be declared invalid, such declaration shall not affect the remaining
portion which shall remain in full force and effect as if this Agreement had been executed without the invalid portion
thereof.
The relationship between the parties is that of independent contractors. Nothing contained in this Agreement shall
be deemed to constitute or create a partnership, association, joint venture or agency.
The provision of this Agreement shall be binding upon me and GEOSOFT and my respective successors and
3
permitted assigns.
This Agreement will be governed by the laws of the Province of Ontario and applicable laws of Canada.
11. ACCESSING DATA ON 3
RD
PARTY SITES:
Licensee shall not use the software to transfer or exchange any material where such transfer or exchange is
prohibited by intellectual property laws or other applicable laws. Geosoft neither endorses nor assumes any
responsibility for the safety, accuracy or availability of data sites or the information contained on them. Data sites,
their operation and content are the responsibility of the person or entity for which they were created or maintained
(the Owner). Both your use of a data site, and your right to use or reproduce information or materials from a linked
site, are subject to the terms of use governing that particular data site. Any comments or inquiries regarding a data
site must be directed to its Owner.
12. YEAR 2000:
The Licensed Programs have been tested to conform to DISC PD2000 1:1998 Year 2000 Conformity Requirements
(www.bsi.org.uk/disc/year2000/2000.html), with the exception of clause 3.3.2, paragraph b. Section 3.3.2 paragraph b) requires
that inferences for two-digit year dates greater than or equal to 50 imply 19xx, and those with a value equal to or less than 50
imply 20xx. The Licensed Programs will recognize all two digit years as 19xx. This is to prevent errors importing historical data
that pre-dates 1950. All dates that follow 1999 must use four digit dates in the Licensed Programs.
4
Finding Help Information
There are several functions included in the basic Oasis montaj help system that may
be useful to your work. The entire documentation for the system is available through
the online help system. This electronic library of information enables us to constantly
update the information and provide you with the most up-to-date information
available.
The best way to find information in this system is to use the Search tab to perform a
full-text search across all help topics. If you still cannot find the information you are
looking for, the Online Books help system contains complete Geosoft manuals and
tutorials in Adobe PDF format.
Contacting Technical Support
The following list provides contact information for Geosoft Technical Support around
the world.
North America
Geosoft Inc.,
Queens Quay Terminal
207 Queens Quay West
Suite 810, PO Box 131
Toronto, ON Canada
M5J 1A7
Tel +1 (416) 369-0111
Fax +1 (416) 369-9599
Email: tech@geosoft.com
Europe and North Africa
Geosoft Europe Ltd.
20/21 Market Place, First Floor
Wallingford, Oxfordshire
United Kingdom
OX10 OAD
Tel: +44 1491 835 231
Fax: +44 1491 835 281
Email: tech.eu@geosoft.com
South America
Geosoft Latinoamerica Ltda.
Praa Floriano 51 / 19 Andar
CEP: 20031-050, Centro
Rio de J aneiro, RJ , Brasil
Tel: (55-21) 2532-0140
Fax: (55-21) 2532-7197
Email: tech.sa@geosoft.com
Australia and Southeast Asia
Geosoft Australia Pty. Ltd
350 Hay Street
Subiaco, WA
Australia, 6008
Tel +61 (8) 9382 1900
Fax +61 (8) 9382 1911
Email: tech.au@geosoft.com
South and Central Africa
Geosoft Africa Ltd.
Buren Building, Second Floor
Kasteelpark Office Park
c/o Nossob & J ochemus Streets
Erasmuskloof X3, Pretoria
Tel: +27 12 347 4519
Fax: +27 12 347 6936
Email: tech.za@geosoft.com
Chapter 1: System Capabilities and Concepts
Chapter 1: System Capabilities and Concepts
5
The montaj Gravity and Terrain Correction extension is designed to process
gravity data from conventional ground surveys. The information in this manual is
intended for geophysicists who understand gravity surveys and data.
Processing Sequence
The purpose of this section is to provide an overview of the processing sequence.
When processing gravity data, the final goal is to produce a map of a gravity field
showing the location of the readings. Gravity survey data present a number of
challenges that the geophysicist must overcome during the survey process. These
challenges include:
Establishing known gravity values at base station locations
Instrument calibration
Reducing the survey data
montaj Gravity and Terrain Correction addresses these problems through the tools
provided on the Gravity menu. Each section of the menu represents a different part of
the process. The table below identifies the main processing tasks and describes how
you use the software during each step. The procedures for these tasks are described in
Chapter 3: Quick-Start Tutorial.
Project Settings
1. Set the project information (survey information and
comments). Check the database names using the
processing parameters option.
Survey Planning Tools
1. Import base station locations.
2. Import calibration data and create an instrument calibration
table.
3. Import or append location data and merge it with survey
data. Create X, Y coordinate channels from long/lat data
(and visa-versa).
Import and Merge Survey Data
1. Import survey data files.
2. Correct for instrument drift.
3. Merge survey data files into a master database.
Process Repeats and Apply Corrections
1. Create statistical reports to evaluate repeat readings.
2. Correct for terrain effects on survey data.
3. Calculate Free Air and Bouger anomaly values.
Utilities
Edit a text file using your default text editor.
Sort the database rows using one channel as a reference
Sort the database rows using two channels as a reference.
Apply a mathematical expression using the Channel Math
tool.
6 Chapter 2: Before you begin
Chapter 2: Before you begin
This chapter describes how to begin working with the montaj Gravity and Terrain
Correction system in Oasis montaj. Topics discussed in this chapter include:
Creating a project
Loading the montaj Gravity and Terrain Correction menu
This tutorial uses sample data provided on the Oasis montaj CD and installed in your
C:\Program Files\Geosoft\Oasis montaj\data\gravity directory. Before you begin
the tutorial you need to create a working directory to store all your data.
The system enables you to access files anywhere but it is a good strategy to carefully
organize your data (project information and files) before carrying out any processing.
To start this tutorial, please create a working directory called D:\Tutorial. A general
rule to follow in working with Geosoft applications is to avoid working in the
Geosoft directory. In these tutorials, we will follow this rule by keeping all the
working data, found in C:\Program Files\Geosoft\Oasis montaj\data\gravity, in
your working directory D:\Tutorial.
Create a project
To work in Oasis montaj requires an open project. An Oasis montaj "Project"
encompasses every item in your working directory; from the data files in your project
(databases, maps, and grids), to the tools used (including auxiliary tools such as
histograms, scatter plots etc.), to the project setup including the menus you have
displayed and whether you are working on a map or profile and the state in which you
left it the last time you used it.
The project also controls your working directory. Projects are saved as (*.gpf) files. If
you open an existing project from a directory, the system assumes that all your
project files are located in the same directory. To streamline your work, as well as
keep it organized, you may wish to make sure that your project file is in the same
directory as the other files you want to use. We recommend that each project you
work on have its own project (*.gpf) file. If you use a number of applications or add-
on tools in Oasis montaj that have different menus, you can use the project to display
only the menus you require.
The Project Explorer tool enables you to browse as well as open any project item.
The Project Explorer has two tab windows, the Data window that includes all data
files included in the project and the Tools window that organizes and maintains the
project tools. To access the Tools window click the Tools bar on the bottom of the
Project Explorer. To return to the Data window, click the Data bar on the top the
Project Explorer.
Chapter 2: Before you begin 7
TO CREATE A NEW PROJECT:
1. Start Oasis montaj.
2. On the File menu, select Project | New. The New Project dialog is displayed.
Note: Oasis montaj assumes that your data is in the directory containing this project
(i.e. D:\Tutorial)
3. Specify a name and directory for the project. For example, name the project
(Gravity) and specify the working directory as D:\Tutorial.
4. Click the [Save] button. The system saves the project and indicates it is open by
adding menus to the menu bar, adding buttons to the Standard Short-cut bar and
by displaying the Project Explorer window. These are visual clues indicating that
you are ready to start working with the system.
Load the Gravity menu
In Oasis montaj, menus are saved with projects so you can customise each project
with a different set of menus. This is useful if you do several different types of
processing and require different menus with each project.
Before you can start working with thesystem, you have to load the Gravity menu in
your project. If you require more detailed information on modifying menus, refer to
the Oasis montaj Online Help System (Help|Help Topics).
8 Chapter 2: Before you begin
TO LOAD THE GRAVITY MENU:
1. On the GX menu, select Load Menu or click the Load Menu icon ( ) on the
main toolbar. The Load Menu dialog is displayed.
2. Select gravity.omn from the list of files and click the [Open] button. The
system adds the Gravity menu onto your menu bar.
3. The system will display the Gravity menu on the main toolbar.
Chapter 3: Quick-Start Tutorial
Chapter 3: Quick-Start Tutorial
9
This chapter will guide you through a typical gravity processing sequence to produce
a gravity field map showing the location readings. The procedures in this chapter will
show you how to:
Set Project Information (page 9)
Import base station and location data (page 10)
Import survey data (page 17)
Remove instrument drift effects (page 20)
Merge all survey data into a master database (page 21)
Use Geosoft Script (GS) files to automate processing (page 22)
Evaluate repeat readings (page 23)
Apply terrain corrections (page 25)
Calculate Free Air and Bouger anomaly values (page 28)
Use the processing utilities (page 31)
Setting the Project Information
Whenever you begin a new gravity project, you will most likely want to include
information about the project with your data and maps. The Project Information
dialog box enables you to specify information such as: the company, project name, a
project description, scientist name, project date, and any comments. This information
is stored with the project and is used later for mapping.
TO ENTER PROJECT INFORMATION:
1. On the Gravity menu, select Project Information. The Project Information dialog
box is displayed.
2. Type the project information in the parameter boxes provided. Note that, you can
add additional comments to your project by clicking the [Comments] button.
10 Chapter 3: Quick-Start Tutorial
3. Click the [OK] button when you are finished to save the Project information with
your current project.
Setting the Processing Parameters (Optional)
The Global survey parameters dialog enables you to view and modify the parameters
of your gravity project or of an individual gravity survey database.
TO SET THE PROCESSING PARAMETERS:
1. On the Gravity menu, select Processing parameters. The Global survey
parameters dialog is displayed.
2. The following parameters can be viewed and/or modified; Base station database,
Location database, Latitude correction (equation to use), Earth density, Water
density, and Ice density. As well, you can select the type of survey (Ground,
Shipborne, or Airborne).
3. These parameters are linked to the rest of the dialog boxes and will be filled in as
you complete the tutorial. Once you are more experienced with the system, you
can use the Processing parameters dialog to specify all your files and settings
before you start processing. You can also use this dialog as a reference to check
what your current settings are. This will save you typing them in later. This
information is stored with the project.
4. Click the [OK] button to save these parameters with the current project.
Importing Data
Once you have specified your project, you are ready to import your gravity data into
an Oasis montaj database for processing. You will need to import three types of data,
base station data, survey location data, and instrument survey readings.
Chapter 3: Quick-Start Tutorial 11
Note: Any data you want to import into the montaj Gravity and Terrain
Correction system must be first formatted as a CSV file or an Oasis database
file (*.gdb).
Importing Base Station Data
The first set of data to import is the base station data. This involves two steps. First,
you must create a new database or open an existing one. Then import the data from a
CSV file to the database. If you need to edit the CSV file before importing, choose
the Edit a Base Station option on the Gravity| Base stations menu.
TO IMPORT A BASE STATION FILE:
1. On the Gravity menu, select Base Stations | Open/create base station database.
The Open/create a base station database dialog is displayed.
2. Specify a new Base station database name as base_station. (Note that, to
import data into an existing database, use the button to locate the database
file.)
3. Click the [OK] button. The .\base_station.gdb dialog will be displayed. This
dialog asks you to confirm that you want to create a new database.
4. To accept the database name, click the [Yes] button. The Load data? dialog is
displayed.
12 Chapter 3: Quick-Start Tutorial
5. This dialog asks if you want to load (import) gravity data from a file or database
into the newly created database. Click the [OK] button. The Import/merge base
station data dialog is displayed.
6. Using the button, select the Base station database file you want to import the
data into as base_station.gdb. Then, using the Base station data source
dropdown list, select Text data file.
7. Click the [Next>] button. The Load base station data from text data file dialog is
displayed.
8. Using the button, select the Base file to load as bases.csv and then click
[OK]. The data is imported into the database and displayed in a spreadsheet
window.
Importing Locations
The survey location data are used to establish the location of the survey on the earth.
The system requires location information in both long/lat and XY coordinate systems
for merging and mapping procedures. The long/lat values are used for mapping and
the XY coordinates are used for merging the gravity survey information.
Chapter 3: Quick-Start Tutorial 13
For this reason, the procedure for importing location data has two objectives. The
first is to create a database and import a location data file. The second goal is to
generate XY coordinates from long/lat coordinates (or long/lat from XY, depending
on the original survey projection). To accomplish these objectives, the process
requires three separate procedures.
The first procedure (step 1) is to create a database and import a locations data file.
In the second procedure (step 2) is to define a starting projection for the database
you created in step 1.
The final procedure (step 3) is to define a destination projection. Together, steps 2
and 3 enable you to generate XY coordinates from long/lat data or long/lat from
XY.
STEP 1: IMPORTING LOCATION DATA INTO A DATABASE
The first step is to import location data (in *.CSV format) into an Oasis montaj
database file (*.GDB).
TO IMPORT LOCATION DATA INTO A DATABASE:
1. To import location data, you will need the location coordinates in a CSV text file.
You can create this file using a text editor or a spreadsheet program like Excel. In
this tutorial, you will use the location.csv file.
2. On the Gravity menu, select Locations, then Open/create location database. The
Open/create a location database dialog is displayed. Specify the Location
database as locations.gdb and click the [OK] button. The .\location.gdb dialog is
displayed. This dialog asks you to confirm that you want to create a new database
with this name.
3. Click [Yes] to confirm. The Load data? dialog is displayed. This dialog asks if
you want to load location data into the newly created database. Click [Yes] to
accept. The Import/merge location data dialog is displayed. Using the button,
select the Location database as location.gdb. Then, using the Base station data
source dropdown list, select Text data file.
4. Click the [Next>] button. The Load location data from text data file dialog is
displayed. Using the button, select the Location file to load as location.csv.
5. Click the [OK] button to import the data. The new database is displayed showing
the station, elevation, long/lat and XY coordinates of the survey. Note that the
Long/lat coordinate channels contain dummy values because the data are only
projected as UTM coordinates. The next procedure (step 2) will show you how to
create long/lat coordinates from XY projected data.
14 Chapter 3: Quick-Start Tutorial
STEP 2: DEFINING A COORDINATE SYSTEM FOR XY LOCATION DATA
In the previous step we imported the location data into an Oasis montaj database. The
next step is to define the projection for the current X, Y database values.
TO DEFINE A COORDINATE SYSTEM FOR XY LOCATION DATA:
1. On the Gravity menu, click Locations | X, Y -> Longitude/ latitude. The Convert
map (X,Y) to (Longitude,Latitude) dialog is displayed.
2. Using the dropdown list, select the Conversion method as Projected Coordinate
system. For information on converting data, click on the button.
3. Click the [OK] button. The Enter existing coordinate channels dialog is
displayed.
4. Using the dropdown lists, select (X), (Y), and All lines/groups. Click the
[Next>] button. The Coordinate System dialog is displayed showing all the
known projection information for the X,Y database.
Chapter 3: Quick-Start Tutorial 15
5. In this dialog, you can specify the Coordinate system, the units of measurement
for Length, the Datum, the Local datum transform, and the Projection method.
For this tutorial, select Projected (x,y) as the Coordinate system; the metre
for Length units; ED50 as Datum; [ED50] (26m) Cyprus as Local datum
transform, and UTM zone 30N as Projection method. Click [OK]. The Create
new coordinate channels dialog is displayed.
STEP 3: CREATING LONG/LAT COORDINATES FROM X, Y PROJECTED DATA
In the previous step you defined what the projection is for the current X, Y database
values. In this next step you will create new coordinate channels for the Long/Lat
coordinates and define the projection information for them. For more information on
the Coordinate System dialog see, "Tutorial 11: Coordinate Systems" in the Oasis
montaj tutorial.
TO CREATE LON/LAT COORDINATES FROM X, Y PROJECTED DATA:
1. The system displays the Create new coordinate channels dialog.
16 Chapter 3: Quick-Start Tutorial
2. Using the dropdown lists, select the New X/Longitude channel as Longitude and
theY/Latitude channel as Latitude. Click the [Next>] button. The Coordinate
System dialog is displayed, showing all the known projection information for the
new coordinate channels for the Long/Lat coordinates.
3. Select the Geographic (long,lat) option. Click [OK].
4. The latitude and longitude coordinates are calculated and displayed in the
Locations database.
Saving Database Changes
After importing data into a database, it is always a good idea to save your changes to
avoid having to import the data again if something goes wrong.
Chapter 3: Quick-Start Tutorial 17
TO SAVE DATABASE CHANGES:
1. On the Data menu, select Save database changes or click the Save database
changes icon ( ) on the main toolbar. The Save Changes dialog is displayed.
2. Click the [Yes] button to save your changes.
Note: You can use the Data|Discard database changes menu item or click the
Discard database changes icon ( ) to revert your database back to the last
saved version.
Importing Gravity Survey Data Files
Once you have your base station and location data imported into a database, you are
ready to import your gravity survey files. The procedure below will lead you through
importing a gravity instrument dump file from a Scintrex CG3 gravimeter.
TO IMPORT A SURVEY FILE:
1. On the Gravity menu, select Import | Import gravity survey. The Import a gravity
file into a new database dialog is displayed.
2. To select the Survey data file for import, click the button. The Survey data file
dialog is displayed. Using the Files of type dropdown list, select Files (*.dmp)
and then select the dump file 940615a.dmp from your project directory and
click the [Open] button to return to the Import a gravity file into a new database
dialog.
3. Using the File type dropdown list, select Scintrex CG3 Dump.
Tip: If you want to download a CG3 file directly from the instrument, select the
Download CG3 file option on the Gravity menu.
18 Chapter 3: Quick-Start Tutorial
4. Click the [OK] button. The survey information from the dump file is imported to
a new database named 940615a.gdb. The Survey parameters dialog is also
displayed.
Note: The Processing Parameters dialog box includes information about the survey
you just imported as well as global settings such as the base station and
location databases. The project remembers all of the information in this dialog
box. If an import file is missing information, the project will use this stored
information to fill in the default values.
You can view the global project parameters at any time by selecting the
Processing Parameters option on the Gravity menu.
5. If your survey data were collected using an instrument that requires a Instrument
scale factor for calibration, you can specify this information in the Instrument
scale factor box as the name of a file (must be a CSV file) or as a number. The
default setting is 1.0 this means no scale factor is applied and is the same as
leaving this box empty.
Since the data you are using in this tutorial were recorded on a CG3 instrument,
no calibration file is required and the box can be left blank.
Chapter 3: Quick-Start Tutorial 19
6. If you want, you can specify the time difference Hours to GMT (+ in W) between
the time recorded in the survey database and GMT. Note that, this is a positive
number in the Western Hemisphere. If this field is left blank, no correction is
applied. For this example, leave the default value 0.0.
7. The Latitude correction box enables you to select the gravity formula you want to
use for the latitude and free air corrections. Select a formula from the dropdown
list.
These formulas are stored in a list file called Gravity_Formulas.lst. Instructions
for modifying list files are provided in the Editing Text Files topic in Chapter 4
(page 31).
8. Click the [OK] button. The system displays the imported data in the database.
UNDERSTANDING THE SURVEY DATABASE
Now that you have imported survey data into a database and displayed it in a
spreadsheet window, you will notice that there are several channels other than your
station, date, time, and reading channels.
The Line channel contains zeros in it because this gravity uses only station numbers
to identify reading locations. We recommend that you do not use line information to
organise your survey data. However, if you are importing line data, the system will
try and match the line and station information correctly.
The Type channel is only used for merging survey databases into a master database.
Only type one channels are included in the master database. You can exclude specific
stations from being merged into the master database by changing their type to 0. Base
stations are not imported into the master database.
The Height channel represents the distance of the instrument above the target,
measuring the distance of free air between the ground and the instrument.
20 Chapter 3: Quick-Start Tutorial
Drift Correction
After importing your survey data into a database, you will want to correct for
instrument drift. The procedure below will remove the effects of drift from your data
in order to get the absolute gravity values.
When you apply the drift correction to a survey database, the system performs the
following actions on the database:
Modifies the T ype channel to change the base station types to 0. This ensures that
only the survey readings and not the base stations are imported.
Creates a Closure channel in the database that shows the amount the instrument
drifted from the first base station reading to the second reading. The amount of
drift will tell you if the survey values are accurate to within survey specifications.
Calculates the absolute gravity value (in mgals) for each reading and displays this
value in the Gravity channel of the database.
Applies a tide correction and records this value in the tide channel.
Imports the X,Y and long/lat coordinate values from the locations database.
Creates blank channels for height, water, ice, terrain, and slope values (to be filled
in later).
TO APPLY A DRIFT CORRECTION TO SURVEY DATA:
1. Select (highlight) the survey database 940615a.gdb.
2. On the Gravity menu, select Drift Correction. The Gravity drift correction dialog
is displayed.
Chapter 3: Quick-Start Tutorial 21
3. The current survey information is displayed for you to verify. If this information
is correct, click the [OK] button. The system calculates the tide correction, drift
correction, and absolute gravity value, for each reading and places these values in
their respective channels. Also, Type settings for the base stations are changed to
zero and the Closure channel is created showing the base station drift. Blank
channels are created for height, water, ice, terrain, and slope values (to be filled in
later).
Merging Survey Data into a Master Database
Now that you have imported survey data and applied drift and tide corrections to it,
you are ready to create a master database. A master database contains data from
several survey databases.
TO MERGE A SURVEY DATABASE WITH A MASTER DATABASE:
1. On the Gravity menu, select Merge with master database. The Merge survey data
to a master database dialog is displayed.
2. The Gravity survey database box should already contain the name of the active
(selected) survey database 940615a.gdb. In the Master gravity database box,
specify the name of the master database as master.gdb.
3. Click [OK] to continue. If the master database does not exist, the program will
ask you if you want to create a new database with this name. Click [Yes] to create
the new database.
22 Chapter 3: Quick-Start Tutorial
4. The system merges the survey data from the 940615a database into the master
database. In the master database a new channel called Source is created that
identifies the survey associated with each station reading.
Tip: To import more survey files into the master database you must repeat the steps
above. However, this task can be quite tedious if you have a large number of
survey files. You can automate this process using a Geosoft Script file (*.gs).
Follow the instructions in the following section to use a sample script to
merge the rest of the survey files into the master database automatically.
Using Script Files to Automate Tasks
A master gravity database may contain a number of survey data files. Merging all of
these files one by one is very time-consuming. A sample script file load.gs is
included with the tutorial data which automates this task. The script creates a
database for each of the survey files the project directory, apply a drift correction to
each one, and then merge them all into the master database.
The procedures below describe how to run the Load.gs file and how to record and
edit your own script. More detailed instructions on recording, viewing, and editing
script files, are provided in the Creating Scripts in Oasis montaj technical note which
can be found in the Oasis montaj Online Books (Help|Manuals and Tutorials) or can
be found on Geosofts web site (www.geosoft.com/resources/technotes/).
Note: If the Script Bar is not displayed, you can access it via the Tools tab in the
Project Explorer window. Right-click on the Script Bar and from the popup
menu, select Show. The Script Bar ( ) will be displayed.
TO RUN A SCRIPT FILE:
This procedure is part of the gravity tutorial:
1. Click the Run Script button ( ) on the Script Bar. The Run a script with
parameters dialog is displayed.
2. Using the button, select the Script as load.gs. Click [OK] to run the file. The
script will create six more survey databases for all the survey files in the project
directory (940617b.gdb, 940622a.gdb, 940623a.gdb, 950131B.gdb,
950201B.gdb, 950203B.gdb) and merge them into the master database.
TO RECORD A SCRIPT (OPTIONAL):
This procedure is for your information only and not part of the gravity tutorial.
1. To start recording a script, click the Record button ( ) on the Script toolbar.
2. Specify a file name for the script test.gs and click [Save].
Chapter 3: Quick-Start Tutorial 23
Note: From this point on, all of you actions in the program are recorded until you
click the End Record ( ) button.
TO EDIT A SCRIPT FILE (OPTIONAL):
Geosoft Scripts are saved as ASCII files with a *.gs extension. If you want to view a
script, you can do so by opening the script file in a text viewer such as Notepad. This
procedure is for your information only and not part of the gravity tutorial.
1. On the Gravity menu, select Edit file. Use the button to locate the file you
want to open (i.e. test.gs).
Note: If you do not a have a default text editor specified, Oasis montaj will ask you
to define one.
2. The text of the script file is displayed in the window of the text editor. You can
now edit and save this file. For more detailed instructions on editing script files,
refer to the Creating Scripts in Oasis montaj technical note which can be found
in the Oasis montaj Online Books (Help|Manuals and Tutorials) or can be found
on Geosofts web site (www.geosoft.com/resources/technotes/).
Processing Repeat Readings
montaj Gravity and Terrain Correction provides the ability to create statistical
reports to evaluate repeat readings. There are two scenarios where a statistical report
is required:
To determine the statistical quality of the data in surveys where 5% of the
readings are repeated.
To improve statistical accuracy of the data in hi-resolution surveys where all the
readings are repeated.
TO PROCESS REPEATS:
1. On the Gravity menu, select Process Repeats. The Calculate repeat differences
dialog is displayed.
2. Using the dropdown lists, select Data Channel to average, as Gravity, Output
averaged channel as Gravity_Avg and Determine repeats from as Station
only.
24 Chapter 3: Quick-Start Tutorial
Note: When determining repeats use the Station only setting if the station numbers
in your database uniquely identify gravity stations. However, if there is a
Line channel and the line and station number must be used to uniquely
identify a station then use the Line and Station option.
3. Click the [OK] button and the Survey repeat statistics dialog is displayed.
4. This dialog displays the statistics for the repeat readings. Click the [Report]
button to save this information in a text file Repeat_Report.txt and display it in
your default text editor or click [OK] to close the dialog box without saving the
text file.
5. The system creates two new channels in the database when it calculates the
statistics for the repeat values. These channels are the Repdiff channel and the
Gravity_Avg channel.
The Repdiff channel represents the difference between a reading and the
average value of all the readings at that station. This channel is useful if you
are repeating all the readings in a survey and want to determine whether the
readings are acceptable or not.
The Gravity_Avg channel shows average value of all the readings at a specific
station.
Chapter 3: Quick-Start Tutorial 25
Tip: By default, these channels are not automatically displayed in the
spreadsheet window of the database. To view these channels in the
spreadsheet, right-click the mouse on a empty header cell and from the
popup menu, select List. Select a channel from the list and click the
[OK] button. The channel will be displayed in the spreadsheet window.
Terrain Correction
The terrain corrections are calculated from the gravity survey database, plus (if used)
the regional terrain corrections grid, which can be calculated using the Terrain
Corrections|Create Regional Correction Grid option, see below.
The terrain correction results will be placed in the Output Terrain Correction
Channel (by default "Terrain" channel).
Creating a Regional Correction Grid
A regional correction grid contains correction values for the area surrounding the
survey. To create a regional correction grid, you require regional and local DEM
(digital elevation model) grids. Note that the processing time to create a regional
correction grid takes around 10 minutes, using a Core 2 Duo 3 Ghz machine. If time
is a factor, a regional correction grid called terrain.grd has been created for you to
use, enabling you to skip the process of creating a correction grid.
The methods and algorithms used in the terrain correction procedures are described in
more detail in the Gravity Formulas chapter of this manual.
TO CREATE A REGIONAL CORRECTION GRID:
Note: This is only an example of how to create a regional correction grid. If you are
doing the tutorial, you can skip this procedure since a regional terrain
correction grid, named terrain.grd, is included with the data files. The
procedure below describes the settings you would use if you chose to create
the grid.
26 Chapter 3: Quick-Start Tutorial
1. On the Gravity menu, select Terrain Corrections | Create regional correction
grid. The Regional terrain correction grid dialog is displayed.
2. Using the buttons, select the Region DEM grid as dtm45m.grd and the Local
DEM grid as dtm5m.grd. Then, specify a filename for the Output( terrain
correction) grid, as terrain2.grd.
3. The Outer correction distance can be left blank. The system calculates an
appropriate regional correction distance using the regional DEM grid.
4. The default value for Terrain density, measured in g/cc is 2.67.
5. Specify the Inner (local) correction distance as 1000 metres.
6. From the Optimisation dropdown menu, select faster. The optimization option
accelerates the calculation by desampling the outer zones to coarser averaged grid
and using a 4x4 point Qspline interpolation to obtain the elevation from the grid.
The optimization option improves performance 10 times at the loss of 3%
accuracy compared with no optimization.
7. The remaining parameters (Survey min x, min y, max x, max y) are used to specify
the region over which regional terrain corrections will be calculated. For our
purposes we will leave all four boxes blank.
Tip: You can click the [Scan XY] button to scan the master database to
determine the current limits of the database. Note however, that the
region should be expanded if more stations are to be added to the survey
Chapter 3: Quick-Start Tutorial 27
later. If a region is not specified, the regional terrain grid will cover the
area of the Local DEM grid.
8. Click the [OK] button to begin creating the local correction grid.
Applying Terrain Correction
Note: The Local DEM grid should not be gridded to a cell size very much smaller
than the original sampling accuracy of the DEM data. For example, if the
local DEM is gridded from the gravity survey elevations, the grid cell size
should be about one-half the nominal gravity station interval.
TO APPLY TERRAIN CORRECTIONS:
1. Select (highlight) the database file master.gdb.
2. On the Gravity menu, select Terrain Corrections | Terrain Corrections. The
Terrain corrections dialog is displayed.
3. Using the dropdown menus, select the X channel as (X), the Y channel as (Y) and
the Elevation channel as (Elevation). Note that, if you do not have a channel that
contains local slope values (elevation) information then leave this box empty and
the program will apply the data from the DEM instead.
4. Using the [Browse] button, select a Regional correction grid as (terrain.grd) and
a Local DEM grid as (dtm5m.grd).
5. Specify the Local correction distance as 1000 metres. This is the distance in
which to calculate a local terrain correction. If a Regional correction grid is
28 Chapter 3: Quick-Start Tutorial
specified, then the regional correction grid will define this distance. Beyond this
distance, the regional correction grid is used.
Note: If a regional correction grid is not specified, specify the distance to which to
calculate the terrain effect. If not specified, this distance will be the half the
size of the DEM grid.
6. Using the Optimization dropdown list, select (faster).
7. Click the [OK] button and the terrain correction results are placed in the Terrain
channel in the master.gdb.
Reducing Gravity Data
The next step in the process is to carry out the following components of a gravity
reduction:
Latitude correction
Free Air anomaly calculation
Bouguer anomaly calculation
Complete Bouguer anomaly (Bouguer anomaly +terrain correction)
To simplify the reduction process these data reductions are accessed through a single
dialog box and applied at the same time to the master database. The formulas for each
of these data reductions are available in the Online Help system by clicking the
[Help] button on the Gravity Free Air and Bouguer anomaly dialog box.
Chapter 3: Quick-Start Tutorial 29
TO APPLY LATITUDE, FREE AIR, AND BOUGUER ANOMALY CORRECTIONS:
1. On the Gravity menu, select Free air, Bouguer anomaly. The Gravity Free Air
and Bouguer anomaly dialog will be displayed.
2. Using the dropdown lists, select the following; for Absolute gravity channel,
select Gravity_Avg, for the Terrain correction channel, select Terrain, for the
Output Bouguer Anomaly channel, select Bouguer, for the Latitude correction,
select 1967 Simplified and for the Curvature (Bullard B) correction?, select
Yes.
3. We will accept the default values for the Free-air correction as 0.308596
mGal/m), Earth density g/cc as 2.67, Water density g/cc as 1.0 and for the
Ice density g/cc as 0.95.
30
Chapter 3: Quick-Start Tutorial
4. Click the [OK] button to reduce the data. The program creates new channels
containing the Free air, Bouguer, and Complete Bouguer values.
Chapter 4: montaj Gravity & Terrain Correction Utilities
Chapter 4: montaj Gravity & Terrain Correction
31
Utilities
This chapter describes how to use the file editing, sorting, and math expression
utilities in the montaj Gravity and Terrain Correction system.
Edit a Text File
The edit file utility enables you to specify a file to open and edit using your default
text editor. You can also change your text editor by clicking the [Editor] button. The
following procedure shows you how to open the gravity formula list file that contains
the latitude correction formulas used by the montaj Gravity and Terrain
Correction system.
TO EDIT A FILE:
1. On the Gravity menu, select Edit file. The Edit file dialog is displayed.
2. Using the button, locate the File to edit.
3. Click the [OK] button and your default text editor will display the file for you to
view or edit.
Sorting Channels
To assist you in organizing your data, the montaj Gravity and Terrain Correction
system, provides the options to sort your data based on either one or two reference
channels.
Sort by 1 Channel
This utility enables you to sort all channels based on a reference channel. If a channel
is not sampled at the same rate as the reference channel, the reference channel is
resampled to match the channel being sorted.
TO SORT BY 1 CHANNEL:
1. On the Gravity menu, click Sort all by 1 Channel. The Sort all channels based on
a reference channel dialog is displayed.
32 Chapter 4: montaj Gravity & Terrain Correction Utilities
2. Using the dropdown list, select the Reference channel, Order and Sort read-only
channels? Note that, if protected channels are not sorted, the fiducial
relationships will be lost, and data integrity is lost.
3. Click the [OK] button. The rest of the channels are sorted based on the values in
the reference channel.
Sort by 2 Channels
This utility enables you to sort all channels based on two reference channels. The data
are sorted using a primary reference channel, then for data with the same value in the
primary reference channel, the data is sorted by the secondary channel.
TO SORT BY 2 CHANNELS:
1. On the Gravity menu, select Sort all by 2 Channels. The Sort all channels based
on two reference channels dialog is displayed.
2. Using the dropdown list, select the Primary and Secondary channels and whether
to sort the channels in an ascending or descending order. Then select to include
Read-only channels? in the sort. Note that if protected channels are not sorted,
the fiducial relationships will be lost, and data integrity is lost.
3. Click the [OK] button and the channels will be sorted.
Chapter 4: montaj Gravity & Terrain Correction Utilities 33
Math Expressions
In Oasis montaj, you can use an expression to define any channel, or part of a
channel in the database. Expressions are combinations of keywords, such as
functions, and operators, that calculate values or change the values of variables
(channel data). Expressions use normal algebraic notation and channel names as the
variables. The system always evaluates expressions in double precision, and converts
channel values before and after evaluation of the expression as needed. For
information on the Channel Math Expression Builder dialog, see "Using the Channel
Math Expression Tool" section in "Tutorial 2: Working with Data" in the Oasis
montaj tutorial. For more information on math expressions, see the MATH GX and
MATHFILE GX in the Online Help system (Help/Help Topics).
The system enables you to define and apply mathematical expressions:
Interactively in the Spreadsheet window
From a file
TO APPLY A MATHEMATICAL EXPRESSION IN THE SPREADSHEET WINDOW:
1. Select the data cells you want to apply a math expression to. This can include a
section of a channel, an entire channel on a single line, or the same channel on all
lines of the database).
2. On the Gravity menu, select Channel Math. The Channel Math Expression
Builder dialog is displayed.
34 Chapter 4: montaj Gravity & Terrain Correction Utilities
3. Build the Expression: by first assigning channels in the Step 2: Assign channels
box. For example, to add 100 to each cell in the elevation channel and put the
sum in another channel called test, you would equate the name of the new
sum channel test to C0. You would then select the elevation channel from
the drop-down list and equate that to C1. This would display in the Expression:
field as:
C0 = C1 + 100
4. Click [Enter]. The result of the expression is placed in the currently specified
channel.
Chapter 4: montaj Gravity & Terrain Correction Utilities 35
You can also create a math expression file as an ASCII text file in a text editor. The
math expression file must have either a *.txt or a *.exp extension. To run the math
expression file, click Expression file on the Channel Math Expression Builder dialog.
36 Chapter 5: Gravity Formulas
Chapter 5: Gravity Formulas
The following Gravity formulas are provided below:
1. Instrument Scale Factor (page 36)
2. Tide Correction (page 36)
3. Instrument Height (page 37)
4. Drift Correction (page 37)
5. Absolute Gravity (page 37)
6. Latitude Correction (page 38)
7. Free Air Anomaly (page 38)
8. Bouguer Anomaly (page 39)
9. Complete Bouguer Anomaly (page 39)
10. Terrain Correction (page 40)
1. Instrument Scale Factor
The instrument scale factor corrects a reading to a relative milligal value based on an
instrument calibration. The correction can either be constant throughout the
instrument range, or it can be derived from a user supplied calibration table.
) (r S r r
c
=
where,
r
c
corrected reading in milligals
r instrument reading in dial units
( ) S r scale factor (dial units/milligal), which may be a function of the reading
2. Tide Correction
If a relative time difference to Greenwich Mean Time is provided on the constants
line (via the gm= parameter), all readings are corrected for earth tides due to the
position of the sun and the moon at the time and location of the observation. The full
formula is too complex to list here, but can be obtained from the Dominion
Observatory of Canada.
r r g
t c tide
= +
where
r
t
tide corrected reading
r
c
scale corrected reading from equation 1.
g
tide
tide correction
Chapter 5: Gravity Formulas 37
3. Instrument Height
Each reading is corrected for the height of the instrument above the station or base at
which the elevation is measured:
r r h
h t
= + 0308596 .
i
where
r
h
instrument height corrected reading
r
t
tide corrected reading from equation 2.
h
i
instrument height in metres
Note that all readings in the following formulas are assumed to be corrected for the
instrument scale factor, optional tide correction and instrument height.
4. Drift Correction
A drift is calculated based on the closure error between the first and last base reading
in each loop:
1 2
1 2 1 2
) ( ) (
B B
B B B B
t t
g g r r
d
=
where,
d drift in milligals/hour
r
B1
base 1 reading
t
B1
base 1 time
g
B1
base 1 absolute G in milligals
r
B2
base 2 reading
t
B2
base 2 time
g
B2
base 2 absolute G in milligals
5. Absolute Gravity
The absolute gravity is the earth's gravitational attraction at the observed station.
d t t r r g g
B B h B a
) ( ) (
1 1 1
+ =
where
g
a
absolute gravity in milligals
38 Chapter 5: Gravity Formulas
g
B1
base 1 absolute G in milligals
r
h
instrument height corrected station reading from equation 3.
r
B1
base 1 reading
t reading time
t
B1
base 1 reading time
d drift from equation 4 (in milligals/hour)
6. Latitude Correction
The latitude correction requires the theoretical gravity at the station location on the
earth's spheroid. There are three optional formulas for the theoretical gravity:
1930 formula:
( ) (
[ ] g
l
l l = + 978049 1 00052884 00000059 2
2 2
. sin . sin
)
1967 formula:
( ) ( )
2 4
g 978031.846 1 0.005278895sin 0.000023462sin
l
l l = + +
1980 formula:
( ) (
2 2
)
g 978032.7 1 0.0053024sin 0.0000058sin 2
l
l l = +
where
g
l
theoretical gravity in milligals (latitude correction)
l latitude of the station
For local surveys, only the gradient due to latitude is important:
( )
g
l s
l y = 0000812132 2 . sin
where
g
l
latitude correction
l latitude of station
y
s
station distance north of the grid origin in metres.
7. Free Air Anomaly
The free air correction is calculated by subtracting the latitude correction (theoretical
gravity) from the absolute gravity and adding a correction for the station elevation:
Chapter 5: Gravity Formulas 39
g g g h
fa a l s
= + 0308596 .
where
g
fa
free air anomaly in milligals.
g
a
absolute gravity from equation 5.
g
l
latitude correction from equation 6.
h
s
station elevation in metres
8. Bouguer Anomaly
The Bouguer anomaly corrects the free air anomaly for the mass of rock that exists
between the station elevation and the spheroid:
( ) ( )
0.0419088
ba fa s w w i w i curv
g g h h h g = + + +
where,
g
ba
Bouguer anomaly in milligals
g
fa
free air anomaly from equation 7.
Bouguer density of rock in g/cc.
w
Bouguer density of water g/cc.
i
Bouguer density of ice in g/cc.
h
s
station elevation in metres
h
w
water depth in metres (including ice)
h
i
ice thickness in metres
curv
g curvature correction
The purpose of the curvature correction as a step in producing the Bouguer anomaly
is to convert the geometry for the Bouguer correction from an infinite slab to a
spherical cap whose thickness is the elevation of the station and whose radius (arc
length) from the station is 166.735 km. We use LaFehrs formula for the curvature
correction (LaFehr, 1991).
9. Complete Bouguer Anomaly
The Complete Bouguer anomaly corrects the Bouguer anomaly for irregularities of
the earth due to terrain in the vicinity of the observation point.
cba ba tc
g g g = +
40 Chapter 5: Gravity Formulas
where
g
cba
Complete Bouguer Anomaly in milligals
g
ba
Bouguer Anomaly from equation 8.
g
tc
supplied terrain correction in milligals
10. Terrain Correction
The calculation of the regional correction (beyond 1000m) has been identified as the
most computationally expensive component of terrain correction calculations. The
montaj Gravity and Terrain Correction system addresses this by calculating the
regional terrain correction from a coarse regional Digital Elevation Model (DEM)
draped over a more finely sampled local DEM model that covers a survey area. This
produces a regional correction grid that represents terrain corrections beyond a
local correction distance and this can be re-used to calculate detailed corrections at
each observed gravity location.
The GRREGTER GX creates a Regional Terrain Correction Grid for a survey using a
Geosoft compatible grid of the terrain elevations, for example, a regional Digital
Elevation Model (DEM). The regional terrain correction grid is created once to cover
the area extent of the study and can be re-used to calculate new terrain correction
beyond the Local Correction Distance (this distance could be zero for the full terrain
corrections). This correction is added to the local correction calculated from the local
DEM. The grid data units in milligal/(g/cc) are multiplied by the terrain density when
the full terrain correction is calculated by the GRTERAIN GX.
The GRTERAIN GX calculates the full terrain corrections at each station by
extracting the regional corrections from the Regional Terrain Correction Grid
(generated by the GRREGTER GX) and adding the local terrain correction (within
the Local Correction Distance using the Local DEM grid).
Digital gridded terrain models are often available from government sources and can
be used to simplify the application of regional terrain corrections. Also, with a
sufficient number of known elevation points (X, Y and Elevation), a gridded terrain
model can be produced by using the Geosoft RANGRID or BIGRID programs.
Terrain corrections are calculated using a combination of the methods described by
Nagy (1966) and Kane (1962). The diagram on the following page illustrates the
technique that is implemented in montaj Gravity and Terrain Correction.
Chapter 5: Gravity Formulas 41
Green grid (solid lines) is the Regional DEM (Digital Elevation Model) grid
Blue grid (dotted lines) is the mesh grid used to calculate terrain correction
Zone 0
(1 Cell from centre)
Zone 1
(8 Cells
from centre)
Zone 2
(16 Cells
from centre)
To calculate local corrections, the local DEM data is sampled to a grid mesh
centred on the station to be calculated. The correction is calculated based on near
zone, intermediate zone and far zone contributions. In the near zone (0 to 1 cells from
the station), the algorithm sums the effects of four sloping triangular sections, which
describe a surface between the gravity station and the elevation at each diagonal
corner.
If a slope is provided for each station in the input data file, the slope of the triangular
sections is assumed to be the same as the station slope, regardless of the grid
topography values. This is reasonable since topography grids may not be as accurate
as a locally measure slope.
In the intermediate zone (1 to 8 cells from the station), the terrain effect is calculated
for each point using the flat topped square prism approach of Nagy (1966).
42 Chapter 5: Gravity Formulas
In the far zone, (greater than 8 cells), the terrain effect is derived based on the annular
ring segment approximation to a square prism as described by Kane (1962). Also,
with using the faster Optimization option to reduce processing time, the size of
each prism is doubled to 2x2 cells and beyond 16 cells is doubled again to 4x4 cells,
and so on.
During the terrain correction, some special treatments are applied. The DEM grid is
reflected on its edges to ensure corrections are applied out to the required radius. Any
dummy values in the DEM grid are interpolated by adjacent non-dummy values
before calculating the terrain correction. The system uses the grid average elevation
to compensate for terrain effects in the area past the outer (regional) correction
distance.
An edge correction is calculated to account for the distance between the station
elevation and the grid average elevation beyond the DEM grid edge.
The terrain grid should ideally cover an area as large as the gravity survey plus a
reasonable distance beyond which the terrain effect is negligible. This distance
depends on the severity of the terrain, and the detail of anomalies under investigation.
A distance of 20 kilometres is considered extreme.
For more information on terrain corrections, see the GRREGTER GX and
GRTERAIN GX online help topics (run the GX and click the button).
Chapter 5: Gravity Formulas 43
Terrain Correction Formulas
This section contains illustrates and lists the equations used to calculate terrain
correction in each zone.
ZONE 0: SLOPED TRIANGLE
+
+ + =
2 2
2
2 2
H R
H
H R R GD g
R
H
ZONE 1: PRISM
y x
R Z
Z R x y R y x GD g
X
X
Y
Y
Z
Z
+ + + + = arctan ) ln( ) ln(
1
2
1
2
1
2
dz
dx
dy
F
F
z Z1
Z2
Y1
r
X1
X2
X
Z
The Gravitational Attraction of a Right Rectangular Prism
44
Chapter 5: Gravity Formulas
ZONE 2 (AND BEYOND): SECTIONAL RING
) (
(
2
2
1
2
2
2 2
2
2 2
1 1 2 2
R R
H R H R R R
GDA g
+ +
=
where,
g = gravity attraction
G = gravitational constant
D = density
A = length of horizontal side of prism
R
1
= radius of inner circle of annular ring
R
2
= radius of outer circle of annular ring
H =height of annular ring or prism
Plan view
Section view
H
O
A
R1
R
2
References
References
45
Hammer, S., 1939. Terrain corrections for gravimeter surveys, Geophysics, vol. 9, no. 3
Bible, J .L., 1962. Terrain Correction Tables for Gravity, Geophysics, vol. 27, p.715.
Kane, M. F., 1962. A comprehensive system of terrain corrections using a digital computer,
Geophysics, vol. 27, no. 4.
LaFehr, T.R. 1991, An exact solution for the gravity curvature (Bullard B) correction:
Geophysics, v56, pp1179-1184
Nagy, D. 1966. The gravitational attraction of a right rectangular prism, Geophysics, vol. 31,
no 2.
46 Sample Gravity Data Files
Sample Gravity Data Files
This table below provides a description of the sample data files provided with the
montaj Gravity and Terrain Correction system. These data files are located in the
data\gravity directory on the Oasis montaj CD-ROM.
bases.csv Base station data for base stations 90001 and 90002
location.csv Location data (station, X,Y and elevation). The projection is
"ED50 / UTM zone 30N"
dtm45m.grd Regional digital terrain model, 45 metre cell size
dtm5m.grd Local digital terrain model, 5 metre cell size
terrain.grd A regional correction grid calculated using regional terrain
effect, 1 to 50km.
load.gs A script that loads all data files applies a drift correction and
merges them with the master database.
940615a.dmp
940617b.dmp
940622a.dmp
940623a.dmp
950131b.dmp
950201b.dmp
950203b.dmp
CG-3 survey dump files.
Glossary
Glossary
47
Absolute gravity
The absolute gravity at the base station in milligals. This value is determined
either from some other source (perhaps you are using government established
base stations), or by performing a base station survey (See Base Station
Surveys below for information on establishing your own base stations), or the
gravity is given an arbitrary value.
array channels
Special channels in columns of the spreadsheet that contain multiple channels
of data. Array channels are represented graphically by a curve in the
spreadsheet. See also channels, sub-array channels.
Base station database
The name of the base station database. If the database does not exist, it will be
created with channels of Station, Gravity, Longitude, Latitude and
Elevation. You will also have the option to load existing base station data
from another database or a text file.
channels
In the Oasis montaj spreadsheet, a channel is essentially a column that
contains a specific type of data.
column
In the Oasis montaj spreadsheet, a vertical line of cells that contain data.
database
See Oasis database
desktop
Background area in the Oasis montaj project. You can open and display a
virtually unlimited number of Spreadsheet, Profile and Map windows in this
area.
Elevation Units
The elevation units of the DEM grids (Metres or Feet).
fiducials
Points accepted as fixed bases of reference. Marks indicating the order in
which each reading or sample reading was taken.
Geosoft Database (GDB)
A proprietary binary database architecture that stores spatial data in a format
that enables rapid access, processing and analysis of high volume data (tested
up to 10 gigabytes).
Graphical User Interface
Interactive software environment where functions are performed by selecting
graphic objects.
grid
Collection of points along rows and columns that define a two-dimensional
rectangular area on some plan, usually a ground plan.
Grids or Grid file
Files containing location (X and Y) and data (Z) values. Values are typically
interpolated to create a regular and smoothly sampled representation of the
locations and data.
groups
A set of graphics elements that make up a graphic component of the map. For
example, a line path plot, a contour plot or a profile plot would all be separate
graphics groups within the Data View.
48 Glossary
GX or Geosoft eXecutable
Programmed process (identified by the *.GX file extension) used to process
data in Oasis montaj.
Images or Image file
Files containing location (X and Y) and color values. The values are not
interpolated. Standard PC file types created using imaging or electronic photo-
editing techniques.
Inner (local) correction
distance
This is the distance beyond which the regional correction will be calculated.
This distance must match the Local correction distance used in the
GRTERAIN GX. The terrain correction inside this distance is calculated from
the local terrain grid when running GRTERAIN. The local correction distance
will be rounded up to match an even number of grid cells in the regional grid.
line
Linear array of observation points.
Local DEM grid
This is the most detailed local digital elevation model (DEM) grid available.
This grid must cover the survey area plus, ideally, the Inner (local) correction
distance. The regional terrain correction grid will have the same grid cell size
as the Local DEM grid. If the local survey limits are not specified, the area of
the Local DEM grid is used. This grid is used to get a station elevation for
terrain correction.
Main window
Primary tool used to create and maintain databases, display data and process
data. Oasis montaj is a Graphical User Interface (GUI) system that provides
all functionality required to process and display virtually any type of Earth
Science data.
Map (*.MAP)
Geosoft-developed file that integrates all graphics elements (lines, polygons
and text) and layers (base maps, data, grids, plots and images) constructed in
Oasis montaj.
menu (*.OMN)
Graphical list of commands or functions that a user may choose from.
Oasis montaj
Oasis montaj is the core software platform that provides all functionality
required to manage, manipulate, visualize and map spatially located Earth
Science data.
Optimization
For large regional grids, the terrain calculation can be quite slow. The
optimization option accelerates the calculation by de-sampling the outer zones
to coarser averaged grid and using a 4x4 point Qspline interpolation to get the
elevation from the grid. In the test grid dimension of 2500x2500 cells,
optimization improves performance 10 times at the loss of 3% accuracy
comparing the one with no optimization option.
Outer (regional) correction
distance
The distance to which to calculate a regional correction. This is normally
significantly greater than the Local correction distance, but not larger than can
be sampled from the Regional DEM. By default, this distance will be the half
the size of the regional grid. It is generally accepted that 300 km is a
reasonable maximum.
Output (terrain correction)
grid
This is the name of terrain corrected (output) grid.
Glossary 49
Project (*.GPF)
Binary file that defines a desktop environment. It is essentially an electronic
briefcase that helps organise data and the activities related to a data
processing project.
random XYZ data
Located XYZ data that cannot be grouped naturally into separate lines. For
example, regional gravity surveys or geochemical surveys are commonly
considered random data because the locations appear somewhat random in
nature.
Regional DEM grid
This is the name of a regional DEM grid that extends significantly beyond the
boundaries of a survey. This grid is normally compiled from more detailed
government DEM data sets, and will have been created specifically for this
survey. It should include all known local elevation data. A typical grid cell
size might be 250m.
row
In the Oasis montaj spreadsheet, a horizontal line of cells that contain data.
Sub-array channels
Individual channels of data from an array channel.
template
A file used to manage data in a particular format.
View
Stored snapshot of the screen settings, current line, displayed channels and
displayed profiles in Oasis montaj.
50 Index
Index
Abosolute gravity, 28
Absolute gravity, 28
Absolute Gravity Correction, 36
absolute gravity values, 19
annular ring, 43
automating tasks, 21
base station data
importing, 10
Bouguer anomaly calculation, 27, 38
Bouguer anomoly, 28
calibration table, 35
channels
closure, 19
gravity, 19
Gravity_Avg, 23
height, 18
line, 18
Repdiff, 23
sort by 1 channel, 30
sort by 2 channel, 31
tide, 19
type, 18
viewing, 24
closure channel, 19
Complete Bouguer anomaly, 27, 38
converting
coordinates, 13
coordinates
projected, 13
corrections
Absolute Gravity, 36
Bouguer, 27, 38
Complete Bouguer anomaly, 27, 38
drift, 19, 21, 36
edge, 41
Free Air, 27, 37
instrument height, 36
latitude, 27, 37
latitude formulas, 18, 30
tide, 35
create
database, 10
creating
project, 6
scripts, 21
Creating
Long/lat from XY, 13
Regional Correction Grid, 24
CSV files, 45
data
correcting. See corrections
importing, 9
reducing, 27
database
creating, 10
location, 19
saving, 15
databases
master, 20
Digital Elevation Model (DEM), 39
downloading instrument data, 16
Drift Correction, 19, 21, 36
dump files, 16
edge correction, 41
edit
text files, 30
far zone, 41
files
sample data, 45
Free Air anomaly calculation, 27, 37
Geosoft Database File, 10
Geosoft script files (*.gs), 21
gravity channel, 19
Gravity menu, 6
Gravity_Avg channel, 23
grids
regional correction, 24, 26
regional DEM, 25
GRREGTER GX, 39
height channel, 18
importing
base station, 10
CSV files, 9
data, 9
locations, 11
survey data, 16
instrument
calibration, 35
scale factor, 35
instrument data
downloading, 16
Instrument Height correction, 36
intermediate zone, 40
latitude correction
Index 51
formulas, 18, 30
Latitude correction, 27
Latitude Correction, 37
line channel, 18
list file
editing, 18, 30
Load.gs Script, 21
loading menus, 6
local terrain correction, 39
locations
importing, 11
locations database, 19
master database, 20
math expressions, 32
menu
gravity, 6
merging
survey data, 20
near zone, 40
prism formula, 42
processing
repeat readings, 22
project
creating, 6
project information, 8
Projected data, 13
reducing
data, 27
References, 44
Regional Correction Grid
applying, 26
creating, 24
Regional DEM Grid, 25
Regional Terrain Correction Grid, 39
Repdiff channel, 23
repeat readings, 22
sample data, 45
saving
database changes, 15
scale factor, 17
Scintrex CG3, 16
scripts
editing, 22
recording, 21
running, 21
Sectional Ring, 43
setting
project information, 8
sloped triangle, 42
sorting channels, 30, 31
survey data
importing, 16
merging, 20
survey database
understanding, 18
Survey Parameters, 17
terrain correction
applying, 26
formulas, 42
theory, 39
Terrain correction, 28
text files
editing, 30
tide channel, 19
tide correction, 35
type channel, 18
utilities
editing, 30
math expression, 30
sorting, 30
Potrebbero piacerti anche
- Geosoft Target 3D ToolsDocumento24 pagineGeosoft Target 3D ToolsVeronica Starovoit100% (1)
- Target For Arc Gis TutorialDocumento109 pagineTarget For Arc Gis TutorialCharaJuanNessuna valutazione finora
- Programming for the Newton®: Software Development with Newtonscript™Da EverandProgramming for the Newton®: Software Development with Newtonscript™Valutazione: 3 su 5 stelle3/5 (1)
- montajMagmapFiltering PDFDocumento82 paginemontajMagmapFiltering PDFJoaquin Arturo Matos De Leon100% (2)
- Fractal Attraction™: a Fractal Design System for the Macintosh®Da EverandFractal Attraction™: a Fractal Design System for the Macintosh®Nessuna valutazione finora
- Mon Taj Grav Mag InterpretationDocumento71 pagineMon Taj Grav Mag Interpretationalan_atempaNessuna valutazione finora
- Mon Taj Mag Map FilteringDocumento82 pagineMon Taj Mag Map FilteringBlacksacerdoteNessuna valutazione finora
- Arduino meets MATLAB: Interfacing, Programs and SimulinkDa EverandArduino meets MATLAB: Interfacing, Programs and SimulinkNessuna valutazione finora
- Eula CX enDocumento4 pagineEula CX enmillonarios_18Nessuna valutazione finora
- BIM Development and Trends in Developing Countries: Case StudiesDa EverandBIM Development and Trends in Developing Countries: Case StudiesNessuna valutazione finora
- Quick Start Guides - LAW5Documento80 pagineQuick Start Guides - LAW5asf3dfs3sf3Nessuna valutazione finora
- Getting Started: &Uhdwlyh6Rxqg%Odvwhu/Lyh &Uhdwlyh$Xglr6RiwzduhDocumento64 pagineGetting Started: &Uhdwlyh6Rxqg%Odvwhu/Lyh &Uhdwlyh$Xglr6RiwzduhGeorge FiruțăNessuna valutazione finora
- PLC Ws Modicon User Guide v5.76Documento674 paginePLC Ws Modicon User Guide v5.76Irfan AshrafNessuna valutazione finora
- 505 WorkShop ManualDocumento704 pagine505 WorkShop ManualTim GreverNessuna valutazione finora
- PVElite PDFDocumento651 paginePVElite PDFMahesh PanditNessuna valutazione finora
- TheHive 5 Community License General Terms LatestDocumento5 pagineTheHive 5 Community License General Terms Latestahmet erkolNessuna valutazione finora
- Manual Maxon Cinema 4D Bodypaint 3D PDFDocumento496 pagineManual Maxon Cinema 4D Bodypaint 3D PDFAetherNessuna valutazione finora
- Mobile Admin Client GuideDocumento290 pagineMobile Admin Client GuidePobu PopoNessuna valutazione finora
- Sound Blaster CT 4670Documento34 pagineSound Blaster CT 4670jssiNessuna valutazione finora
- Encore 5 ManualDocumento276 pagineEncore 5 ManualEdmirthNessuna valutazione finora
- CHD Basic FreeDocumento9 pagineCHD Basic FreeFernando CabreraNessuna valutazione finora
- Eula JSLG AbcDocumento4 pagineEula JSLG AbcWiltonNessuna valutazione finora
- Audit Logger User Guide 65ADocumento20 pagineAudit Logger User Guide 65AAggrey-Anthony DuncanNessuna valutazione finora
- CToolbox User GuideDocumento42 pagineCToolbox User GuideSergio GuerraNessuna valutazione finora
- NavMate Software ManualDocumento32 pagineNavMate Software Manualapi-3797896100% (2)
- ServiceManager - Guide - Training GuideDocumento576 pagineServiceManager - Guide - Training GuidecaplusincNessuna valutazione finora
- Esi EulaDocumento6 pagineEsi EulanetvelopxNessuna valutazione finora
- Cinema 4D PDFDocumento546 pagineCinema 4D PDFVladeta Vitosevic100% (1)
- EulaDocumento3 pagineEulaDinesh DiniNessuna valutazione finora
- SurvCE V4 ManualDocumento640 pagineSurvCE V4 ManualjopejiNessuna valutazione finora
- A Mini Project Report ONDocumento79 pagineA Mini Project Report ONAmruthkumar GuntrothuNessuna valutazione finora
- Synplify UGDocumento222 pagineSynplify UGmn13hhNessuna valutazione finora
- PVEliteDocumento608 paginePVElitenas_mech8208Nessuna valutazione finora
- DL - CODE User's Manual 1.9Documento216 pagineDL - CODE User's Manual 1.9JoshNessuna valutazione finora
- Tutorial Live 3dDocumento211 pagineTutorial Live 3dJuan Silvio MontenegroNessuna valutazione finora
- License Agreement: DJ Music Mixer End User License Agreement ("Eula")Documento4 pagineLicense Agreement: DJ Music Mixer End User License Agreement ("Eula")A Longz TunaiNessuna valutazione finora
- End User License AgreementDocumento4 pagineEnd User License AgreementJorge TorresNessuna valutazione finora
- DLcode User ManualDocumento220 pagineDLcode User Manualjkorosiva2000Nessuna valutazione finora
- Encore Manual 8.XxDocumento148 pagineEncore Manual 8.Xxraj_meditechNessuna valutazione finora
- Tds Cogo: For Pocket PC User's ManualDocumento0 pagineTds Cogo: For Pocket PC User's ManualGolfredo RamirezNessuna valutazione finora
- Software Maintenance and Technical Support AgreementDocumento6 pagineSoftware Maintenance and Technical Support AgreementAlex de LeonNessuna valutazione finora
- Live Interior 3d ManualDocumento227 pagineLive Interior 3d Manualeduardo_mendez_73Nessuna valutazione finora
- DL CODEUserManualDocumento119 pagineDL CODEUserManualDaniel PérezNessuna valutazione finora
- CADWorx Plant User GuideDocumento655 pagineCADWorx Plant User GuideDivyaShethNessuna valutazione finora
- Metashape EulaDocumento3 pagineMetashape EulaTeeranop JuntarangkulNessuna valutazione finora
- EulaDocumento6 pagineEulaakxerNessuna valutazione finora
- Datalogic End User License AgreementDocumento2 pagineDatalogic End User License AgreementLuis Jimenez5Nessuna valutazione finora
- SmartFuse User ManualDocumento50 pagineSmartFuse User ManualfbmcorreiaNessuna valutazione finora
- CADWorx Equipment User GuideDocumento116 pagineCADWorx Equipment User GuideDivyaSheth100% (2)
- NI Released License Agreement - EnglishDocumento21 pagineNI Released License Agreement - EnglishNessir Aroni AlvarezNessuna valutazione finora
- CADWorx Plant User GuideDocumento641 pagineCADWorx Plant User GuideJorge FerrerNessuna valutazione finora
- DCMANUALDocumento306 pagineDCMANUALdemothisesNessuna valutazione finora
- DDR Software EULA VS1 - 2Documento5 pagineDDR Software EULA VS1 - 2SARET respaldoNessuna valutazione finora
- SurvCE V5 ManualDocumento644 pagineSurvCE V5 ManualvethoNessuna valutazione finora
- MapPoint 2011Documento4 pagineMapPoint 2011Herbert LeipoldNessuna valutazione finora
- SQL DEVLOPER LisenseDocumento4 pagineSQL DEVLOPER Lisenseandroidapps100Nessuna valutazione finora
- Article 5Documento13 pagineArticle 5Nathan VincentNessuna valutazione finora
- Masculine Identities and Male Sex Work Between East Java and BaliDocumento203 pagineMasculine Identities and Male Sex Work Between East Java and BaliKey KusumaNessuna valutazione finora
- Vaadin On GrailsDocumento120 pagineVaadin On GrailsNikola KurtićNessuna valutazione finora
- Bengkel Dan Teknik Menjawab Soalan 013 & 014Documento39 pagineBengkel Dan Teknik Menjawab Soalan 013 & 014HaluyahMaimon Bt SinjanNessuna valutazione finora
- Crack Your Angular Interview PDFDocumento67 pagineCrack Your Angular Interview PDFAmir Karacic100% (2)
- jOOQ Manual 3.8Documento256 paginejOOQ Manual 3.8Fabio SalasNessuna valutazione finora
- Dong Hee Suh Resume 190214Documento14 pagineDong Hee Suh Resume 190214MWWNessuna valutazione finora
- Cherié L. Weible and Karen L. Janke (Editors) - Interlibrary Loan Practices Handbook (3rd Ed) - American Library Association (2011)Documento144 pagineCherié L. Weible and Karen L. Janke (Editors) - Interlibrary Loan Practices Handbook (3rd Ed) - American Library Association (2011)Asim IshaqNessuna valutazione finora
- MARCOSnotesDocumento16 pagineMARCOSnotesPia FloresNessuna valutazione finora
- Best Practices For Training and Support FINALDocumento32 pagineBest Practices For Training and Support FINALMarissa AntoshNessuna valutazione finora
- Arturo Luz by Karl BelasaDocumento4 pagineArturo Luz by Karl BelasaKarl BelasaNessuna valutazione finora
- The Antikythera Shipwreck ReconsideredDocumento47 pagineThe Antikythera Shipwreck ReconsideredJoanna DrugaNessuna valutazione finora
- RIPHDocumento4 pagineRIPHApril Pearl BrillantesNessuna valutazione finora
- Mario Diani - Towards A Network Theory of (New) Social MovementsDocumento21 pagineMario Diani - Towards A Network Theory of (New) Social MovementsMaksym KopylovNessuna valutazione finora
- ETS TOEIC Listening - Dictation - Part 3Documento32 pagineETS TOEIC Listening - Dictation - Part 3wjsansgktkNessuna valutazione finora
- Meil 122 Week 1 10Documento23 pagineMeil 122 Week 1 10Gabrielle Abla25% (8)
- CardMan 5x21-CL Reader Developers Guide V1 - 13Documento67 pagineCardMan 5x21-CL Reader Developers Guide V1 - 13video up0% (1)
- Comparative Analysis of R and Python For Mathematical ProgrammingDocumento4 pagineComparative Analysis of R and Python For Mathematical Programmingprashantmdgl9Nessuna valutazione finora
- Advt of Post For LibrarianDocumento4 pagineAdvt of Post For LibrarianHabeeb AlamNessuna valutazione finora
- New Text DocumentDocumento14 pagineNew Text DocumentSumit RaiNessuna valutazione finora
- Broken K Pueblo Social Organization PDFDocumento161 pagineBroken K Pueblo Social Organization PDFMartin Palma UsuriagaNessuna valutazione finora
- Final Test Top Notch 9Documento4 pagineFinal Test Top Notch 9MILEN VALERIA HERRERA LOPEZ50% (2)
- RDA Template - Cataloging With RDA ECourse Practices RDADocumento2 pagineRDA Template - Cataloging With RDA ECourse Practices RDAGuy Colvin100% (1)
- King 2015Documento41 pagineKing 2015DeepaNessuna valutazione finora
- Autodesk Inventor AddinDocumento24 pagineAutodesk Inventor AddinShatruddha Singh KushwahaNessuna valutazione finora
- Multi Threading ModelsDocumento11 pagineMulti Threading ModelsaayushNessuna valutazione finora
- VelazquezDocumento40 pagineVelazquezArdaSarpGüçlüJr.100% (2)
- Lucky PrepDocumento12 pagineLucky PrepBouakaz FaroukNessuna valutazione finora
- Scopus Preview - Scopus - SourcesDocumento2 pagineScopus Preview - Scopus - SourcesMuthu KumarNessuna valutazione finora
- Peter Doig CatalogDocumento302 paginePeter Doig CatalogSteveNessuna valutazione finora