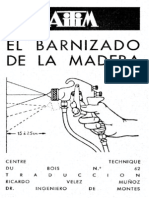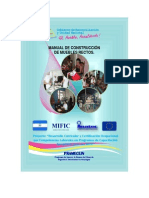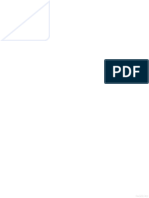Documenti di Didattica
Documenti di Professioni
Documenti di Cultura
SketchArm EP PDF
Caricato da
Juan Andrés Hdez SuárezTitolo originale
Copyright
Formati disponibili
Condividi questo documento
Condividi o incorpora il documento
Hai trovato utile questo documento?
Questo contenuto è inappropriato?
Segnala questo documentoCopyright:
Formati disponibili
SketchArm EP PDF
Caricato da
Juan Andrés Hdez SuárezCopyright:
Formati disponibili
-2-
-3-
Contenido
Sketch-Arm ...................................................4
El entorno de trabajo ........................................5
Paneles de SketchArm .......................................6
Construccin del entorno .....................................8
Subdivisin del armario .....................................10
Componentes del armario ...................................12
Eleccin de las puertas .....................................13
Vista 3D .....................................................15
Con guracin avanzada .......................................16
-4-
Sketch-Arm
Sketch-Arm es una aplicacin de prototipado rpido de armarios que pretende que
usuarios no avanzados diseen su propio armario de forma sencilla e intuitiva.
En primer lugar deniremos el entorno en el que se ubicar su armario. Para ello
dispondr de herramientas con las que construir paredes, columnas y vigas. El siguiente
paso es determinar la forma bsica del armario asi como su distribucin interior.
Este tutorial le ayudar a familiarizarse con el entorno de trabajo de Sketch-Arm y le
mostrar como utilizar cada una de sus herramientas. Paso a paso y mediante ejemplos
aprender a construir armarios en 3D y a personalizarlos con los componentes que
necesite.
Usted podr indicar que componetes incluir en su armario, decidir la distribucin de
puertas adecuada y escoger los materiales y colores con los que conseguir el mejor
acabado.
-5-
El entorno de trabajo
Ejecute la aplicacin Sketch-Arm. Aparecer entonces una ventana de bienvenida.
Pulse en la parte inferior resaltada para acceder al entorno de trabajo.
Vistas Panel de
visualizacin
Con guracin
Componentes Herramientas
En las siguientes pginas haremos una breve descripcin tanto de los paneles mencionados,
como de cada una de las herramientas que los componen.
La ventana principal est distribuida en varios paneles en los que se agrupan las
funcionalidades del programa:
-6-
Paneles de SketchArm
Panel de herramientas:
En este panel se encuentran las herramientas con las que construir la estructura bsica
de nuestro armario, denir el entorno en el que ubicarlo, guardar el trabajo realizado,
cargar uno existente o realizar una copia impresa.
A continuacin Se describen brevemente los diferentes grupos de herramientas:
Permiten crear, abrir y guardar los archivos del
programa. Ademas podrmos exportar e imprimir
nuestras creaciones.
Sirven para la construccin del entorno. Con estas
herramientas crearemos paredes, columnas y vigas
(cajeado). La papelera sirve para eliminar objetos.
Herramientas para seleccin de objetos, para el
desplazamiento de stos y para ajustar el zoom del panel
de vista
Panel de visualizacin:
Es donde realizaremos la mayor parte del trabajo. Sobre l construiremos el armario
haciendo uso de las diferentes herramientas y visualizaremos el trabajo realizado a
traves de los diferentes modos de vista.
Panel de seleccin de vista:
En este panel se nos ofece la posivilidad de escoger entre diferentes opciones de
visualizacin:
Elegiremos el tipo de vista adecuado segn la etapa de la
construccin del armario en la que nos encontremos: vista desde
arriba, vista del interior, vista de las puertas y vista en 3D.
Estas herramientas nos permiten mostrar/ocultar los diferentes
elementos de la escena: paredes, armario y puertas.
Ayudan a la creacin del armario, denicin de sus
divisiones internas y a la colocacin de sus puertas.
Panel de con guracin:
Permite el ajuste de ciertos parmetros
relacionados con el cliente, el entorno y el
armario.
Permiten ajustar la colocacin de los puntos a la rejilla,
mostrar/ocultar la rejilla y mostrar/ocultar la regla
-7-
Panel de componentes:
Una vez haya decidido las subdivisiones que tendr su armario, podr seleccionar que
componentes instalar en cada una de ellas. En este panel denir que funcionalidad dar
a cada uno de los espacios del mueble.
Cajones - Zapateros:
Personalice su armario con los diferentes tipos de cajones,
clasificadores y zapateros.
Barras - Pantaloneros:
Escoja las barras, pantaloneros y corbateros que mejor
se adapten a sus necesidades. Seleccione modelos fijos,
abatibles o extraibles.
Colores:
Determine el color/material del que desea las puertas
del armario.
Texturas:
Coloque espejos en sus puertas o opte por cristales y
otros acabados para rematar su mueble.
Paneles emergentes:
Si usted hace click con el boton derecho del ratn sobre el panel de visualizacin,
aparecer un panel emergente. Este panel contiene diferentes herramientas
dependiendo en que etapa de la construccin del armario se encuentre.
En la vista desde arriba
veremos el siguiente panel:
En otras vistas, si est habilitada la herramienta
de seleccin veremos este panel emergente:
Si por contra est habilitada la
herramienta de mover objetos
veremos:
-8-
Construccin del entorno
Antes de la construccin del armario, es necesario denir el entorno en que este estar
situado, es decir, las paredes, columnas y vigas que de alguna forma puedan condicionar
la forma del armario.
La herramienta de creacin de paredes permite dibujar segmentos de pared
enlazados. A continuacin se muestra un ejemplo grco de como funciona:
1) Selecionamos la herramienta
de creacin de paredes.
2
1
3
4
5
6
7
8
2-7) Determinamos mediante clicks el conjunto de
puntos que conforman los segmentos de pared.
8) Para deseleccionar la
herramienta basta con pulsar
de nuevo en su icono (en el
panel de herramientas o bien
en el panel emergente).
9) Si deseamos desplazar
alguna de las paredes
creadas debemos activar la
herramienta mover.
9
10) Seleccionar la pared y la
arrastramos hasta la nueva
posicin.
10
-9-
Con la herramienta de cajeado podr denir columnas y vigas, Primero
deniendo su forma aproximada y a continuacin estableciendo sus medidas y
posicin de manera ms exacta.
3) Seleccionando este icono se
crear automticamente el armario
con los parmetros por defecto.
Primero denimos la forma
bsica de la caja:
Denido el entorno solo queda decidir en donde colocar el armario.
2
3
4
Asegurese de que est activa
la herramienta de seleccin.
La longitud del segmento elegido va
a determinar el ancho del armario.
2
3
A continuacin establecemos
sus parmetros en la ventana
emergente Conguracin de
cajeados.
4) Es suciente con pulsar sobre el trazo
de la caja para que aparezca la ventana
emergente.
1) Active la herramienta
para crear cajeados.
1
2) Coloque el primer punto
de la caja y arrastre hasta
obtener la forma deseada.
3) Pulse de nuevo para
consolidar forma elegida.
2) Escogemos un segmento de
pared con la herramienta de
seleccin.
1) Activamos la herramienta de
seleccin si no lo estuviese.
2
-10-
Subdivisin del armario
Un armario puede estar formado por espacios denidos mediante separaciones
verticales y baldas. En el ejemplo que estamos tratando vamos a dividir el armario en
dos mitades. Despues dividiremos con baldas cada uno de estos espacios.
Cambiamos al tipo de vista que muestra el interior del armario. Sobre
el esquema que se muestra podremos denir las nuevas subdivisiones:
3) Pulsaremos el icono de
divisin una vez por cada
nueva divisin que queramos
aadir.
Podemos desplazar las divisiones
con la herramienta mover.
1
1) Usaremos la herramienta de seleccin situada en el panel de
herramientas.
2
3
2) Seleccionamos el espacio que
queremos dividir.
4
4) Activamos el icono de mover
en el panel de herramientas.
5
5) Seleccionamos la divisin y
la desplazamos.
Podemos activar la opcin Precisin en
el panel desplegable que aparece al pulsar
el boton derecho del ratn.
La activacin de esta opcin nos permitir
mover con mayor precisin los diferentes
componentes.
En este caso queremos dividir el armario
en dos partes iguales.
-11-
De forma anloga, Sketch-Arm nos permite crear subdivisiones horizontales o baldas:
1) Seleccionamos el espacio que
queremos dividir.
1
2) Pulsamos el icono de balda una vez
por cada nuevo espacio que queramos
crear (tres baldas para crear los cuatro
espacios tiles).
2
3-4) Las baldas tambien se pueden
desplazar con la herramienta mover.
4
3
Combinando los dos tipos de divisiones que
permite Sketch-Arm podemos consegui
interiores ms complejos, como el que se
puede ver en esta imagen:
Las baldas pueden hacerse extraibles
mediante la opcin tipo del panel
emergente.
-12-
Componentes del armario
Una vez haya dividido su armario en varios espacios tiles, puede asignarles
funcionalidades especcas. Sketch-Arm le ofrece gran variedad de componentes con
los que personalizar el armario.
En este apartado aadiremos nuevas funcionalidades al mueble que hemos construido
en el apatado anterior:
1
1) Para aadir un componente a un espacio til, primero debemos
activar la herramienta de seleccin.
2
2) Seleccionamos el hueco en el que
deseamos aadir los componentes.
3-5) Aadimos un cajon grande, un cajon
zapatero y una barra abatible.
3
4
5
6) Seleccionamos la herramienta mover
para colocar la barra.
6
7
7) Desplazamos la barra hasta la posicin
adecuada.
Debe tenerse en cuenta si el espacio es suciente para el componente que queremos
colocar en l.
Podemos activar la opcin precisin que
hemos visto en el apartado anterior a n de
obtener un desplazamiento ms preciso.
-13-
Eleccin de las puertas
El aspecto exterior de un armario estar muy condicionado en gran medida por las
puertas que escojamos. En este ltimo apartado decidiremos la distribucin de las
puertas del mueble y su acabado nal.
Cambiamos al tipo de vista que muestra las puertas del armario.
Sobre el esquema que se muestra podremos congurar las puertas
de ste:
Para aadir una nueva puerta basta con pulsar sobre el icono de
aadir puerta. Si por contra, queremos reducir el nmero de puertas
usaremos el icono de eliminar puerta.
2) Con la herramienta de
seleccin activa escogemos la
puerta que queremos modicar.
2
3) Seleccionamos
un espejo para la
puerta escogida.
3
1) Para el armario del ejemplo
haadiremos dos puertas.
1
Se pueden hacer cortes en las puertas a
n de conseguir acabados ms elaborados.
1) Usaremos para tal efecto
la herramienta para hacer
divisiones balda.
2) Para desplazar este corte
emplearmos la herramienta
mover como se muestra en la
imagen.
Tenga en cuenta que no se pueden realizar cortes verticales. Debe aadir nuevas
puertas para lograr este efencto.
1
En el ejemplo que estamos tratando, el armario tendr dos puertas. Una de ellas tendr
un espejo y a la otra le asignaremos un color blanco.
-14-
3) Pintamos esta segunda puerta con color
blanco. Para ello solo tenemos que pulsar
en el icono del color adecuado.
7
4-6) Seleccionamos la otra puerta y
hacemos click con en boton derecho
del raton para que aparezca el panel
emergente. En el escogemos la opcin
tipo para cambiar la moldura de la
puerta.
5
4
6
Si pulsamos de nuevo en la opcin tipo nuestra puerta recuperar la moldura
original.
-15-
Vista 3D
Hasta ahora hemos visualizado el armario de forma esquemtica y sin volumen.
Sketch-Arm nos permite visualizar prototipos de armarios en 3D. En este apartado
aprenderemos como sacar el mximo partido a esta vista.
Cambie al tipo de vista que muestra el armario en perspectiva 3D. En
esta vista podemos comprobar el aspecto nal que tendr el mueble.
1) Desplazando el raton por el panel de
visualizacin con el boton izquierdo del
ratn pulsado, nos desplazamos por el
entorno 3D. De esta forma podemos
obserbar el armario desde diferentes
ngulos.
2) Si ocultamos las puertas del
armario podremos ver el interior
y comprobar el acabado que
se logra con los componentes
elegidos.
3) De igual forma, si ocultamos el
armario podremos corroborar si
el entorno en el que lo situamos se
corresponde con la realidad.
4) Por ltimo, ocultamos las
paredes del entorno. As nada
tapa el armario y podemos ver el
armario en su totalidad.
1
2
3
4
-16-
Con guracin avanzada
Para terminar explicaremos brevemente la conguracin avanzada que Sketch-Arm
nos permite. En ella podemos ajustar ciertos parametros que usaremos por defecto.
1) Seleccionamos el icono apropiado para
acceder al menu de conguracin.
Cliente: Permite establecer los
datos personales del cliente.
Iconos: Determina el tamao
de los iconos del programa.
Pared: Establece cada uno de
los parmetros por defecto de
las paredes que dibujaremos
en la vista superior.
Armario: congura algunos
parmetros generales del
armario, tales como el grosor
de las baldas,la profundidad
del armario y las medidas del
altillo y el zcalo.
2) Pulsamos en el area
adecuada para introducir la
informacin que se solicita.
1
2
3) Conrmamos los cambios realizados pulsando en el icono de conrmacin.
3
4) Si por contra, no queremos que las modicaciones se tengan en cuenta pulsamos
en el icono de cancelacin.
4
-17-
Sketch-Arm permite ver un desglose detallado de las piezas del armario que hemos
construido.
1) Accedemos a esta ventana pulsando soble el
icono que se indica.
1
En esta ventana adems podemos escoger
materiales y acabados adicionales para muestro
armario.
Potrebbero piacerti anche
- Go KartDocumento1 paginaGo KartguideoNessuna valutazione finora
- Folleto Master Cut 1200Documento3 pagineFolleto Master Cut 1200guideoNessuna valutazione finora
- Cat Banca PDFDocumento1 paginaCat Banca PDFguideoNessuna valutazione finora
- Cat Banca PDFDocumento1 paginaCat Banca PDFguideoNessuna valutazione finora
- Fibra Optica HErramienta Mecanica Fi Xlr8 Es SsDocumento2 pagineFibra Optica HErramienta Mecanica Fi Xlr8 Es SsguideoNessuna valutazione finora
- Varios - El Barnizado de La MaderaDocumento187 pagineVarios - El Barnizado de La Maderacarlos358100% (2)
- Manual de Construcción de Mueble RectosDocumento38 pagineManual de Construcción de Mueble RectosvandererNessuna valutazione finora
- 11 Guia Climatizacion y Aires Acondicionados - JamespoetrodriguezDocumento8 pagine11 Guia Climatizacion y Aires Acondicionados - JamespoetrodriguezCarrasco Angel100% (1)
- Espaldas AdoloridasDocumento280 pagineEspaldas AdoloridasguideoNessuna valutazione finora