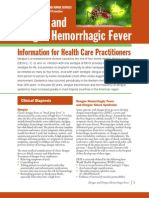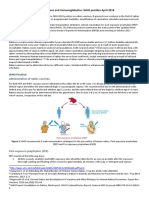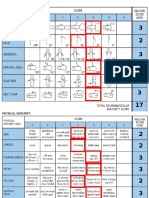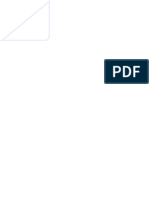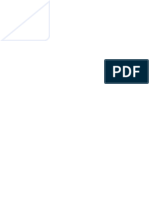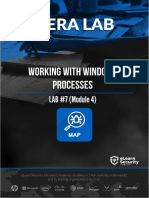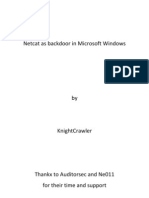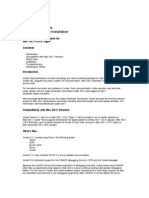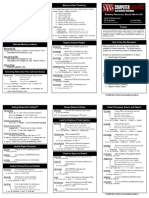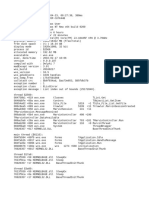Documenti di Didattica
Documenti di Professioni
Documenti di Cultura
Userguide Crossover Mac
Caricato da
Erin Flowers0 valutazioniIl 0% ha trovato utile questo documento (0 voti)
627 visualizzazioni58 paginecrosoper
Copyright
© © All Rights Reserved
Formati disponibili
PDF, TXT o leggi online da Scribd
Condividi questo documento
Condividi o incorpora il documento
Hai trovato utile questo documento?
Questo contenuto è inappropriato?
Segnala questo documentocrosoper
Copyright:
© All Rights Reserved
Formati disponibili
Scarica in formato PDF, TXT o leggi online su Scribd
0 valutazioniIl 0% ha trovato utile questo documento (0 voti)
627 visualizzazioni58 pagineUserguide Crossover Mac
Caricato da
Erin Flowerscrosoper
Copyright:
© All Rights Reserved
Formati disponibili
Scarica in formato PDF, TXT o leggi online su Scribd
Sei sulla pagina 1di 58
CrossOver Users Guide i
CrossOver Users Guide
CrossOver Users Guide ii
Copyright 2002, 2003, 2004, 2005, 2006, 2007, 2008, 2009, 2010, 2011, 2012, 2013 CodeWeavers, Inc.
CrossOver is a trademark of CodeWeavers, Inc. Windows is a registered trademark of Microsoft Corporation. All other trade-
marks and registered trademarks are owned by their respective companies.
CrossOver Users Guide iii
COLLABORATORS
TITLE :
CrossOver Users Guide
ACTION NAME DATE SIGNATURE
WRITTEN BY November 7, 2013
REVISION HISTORY
NUMBER DATE DESCRIPTION NAME
CrossOver Users Guide iv
Contents
1 Introduction 1
2 Quick Start Guide 2
3 Installing CrossOver 8
4 Registering CrossOver 9
5 Installing Windows Software 11
5.1 Using the CrossOver Software Installer . . . . . . . . . . . . . . . . . . . . . . . . . . . . . . . . . . . . . . . 11
5.1.1 Choosing what to install . . . . . . . . . . . . . . . . . . . . . . . . . . . . . . . . . . . . . . . . . . . 11
5.1.2 Selecting an installation source . . . . . . . . . . . . . . . . . . . . . . . . . . . . . . . . . . . . . . . . 13
5.1.3 Downloading an installer . . . . . . . . . . . . . . . . . . . . . . . . . . . . . . . . . . . . . . . . . . . 14
5.1.4 Selecting a bottle for installation . . . . . . . . . . . . . . . . . . . . . . . . . . . . . . . . . . . . . . . 15
5.1.5 Completing the installation . . . . . . . . . . . . . . . . . . . . . . . . . . . . . . . . . . . . . . . . . . 15
5.2 Removing Applications . . . . . . . . . . . . . . . . . . . . . . . . . . . . . . . . . . . . . . . . . . . . . . . . 16
6 Using CrossOver 18
6.1 Running Windows applications . . . . . . . . . . . . . . . . . . . . . . . . . . . . . . . . . . . . . . . . . . . . 18
6.1.1 The CrossOver Welcome Window . . . . . . . . . . . . . . . . . . . . . . . . . . . . . . . . . . . . . . 18
6.1.2 Running Windows Applications from the Finder . . . . . . . . . . . . . . . . . . . . . . . . . . . . . . 19
6.1.3 Running Windows applications with the Run Command dialog . . . . . . . . . . . . . . . . . . . . . . . 21
6.2 Stopping misbehaving programs . . . . . . . . . . . . . . . . . . . . . . . . . . . . . . . . . . . . . . . . . . . 23
7 Using the Bottle Manager 25
7.1 Managing Bottles . . . . . . . . . . . . . . . . . . . . . . . . . . . . . . . . . . . . . . . . . . . . . . . . . . . 25
7.1.1 Bottle Windows versions . . . . . . . . . . . . . . . . . . . . . . . . . . . . . . . . . . . . . . . . . . . 27
7.1.2 Bottle modes . . . . . . . . . . . . . . . . . . . . . . . . . . . . . . . . . . . . . . . . . . . . . . . . . 28
7.2 The Applications tab . . . . . . . . . . . . . . . . . . . . . . . . . . . . . . . . . . . . . . . . . . . . . . . . . 29
7.3 The Control Panel tab . . . . . . . . . . . . . . . . . . . . . . . . . . . . . . . . . . . . . . . . . . . . . . . . . 29
7.4 The Advanced tab . . . . . . . . . . . . . . . . . . . . . . . . . . . . . . . . . . . . . . . . . . . . . . . . . . . 31
CrossOver Users Guide v
8 Migrating from CrossOver Games 33
8.1 CrossOvers default migration tool . . . . . . . . . . . . . . . . . . . . . . . . . . . . . . . . . . . . . . . . . . 33
8.2 Advanced migration options . . . . . . . . . . . . . . . . . . . . . . . . . . . . . . . . . . . . . . . . . . . . . 34
9 Preference Settings 37
9.1 System Integration Preferences . . . . . . . . . . . . . . . . . . . . . . . . . . . . . . . . . . . . . . . . . . . . 38
9.2 Installer Assistant Preferences . . . . . . . . . . . . . . . . . . . . . . . . . . . . . . . . . . . . . . . . . . . . 39
9.3 X Window System . . . . . . . . . . . . . . . . . . . . . . . . . . . . . . . . . . . . . . . . . . . . . . . . . . 40
9.4 Updates Preferences . . . . . . . . . . . . . . . . . . . . . . . . . . . . . . . . . . . . . . . . . . . . . . . . . . 41
10 Finding more information about running your Windows application with CrossOver 43
10.1 Using CrossTies with multiple CodeWeavers products . . . . . . . . . . . . . . . . . . . . . . . . . . . . . . . . 45
11 Advanced Manual Conguration Options 47
11.1 Installing CrossOver on multiple systems . . . . . . . . . . . . . . . . . . . . . . . . . . . . . . . . . . . . . . 47
11.1.1 Distributing a published bottle . . . . . . . . . . . . . . . . . . . . . . . . . . . . . . . . . . . . . . . . 47
11.2 Adding a new drive or customizing the drive label / serial number . . . . . . . . . . . . . . . . . . . . . . . . . 48
11.3 Customizing bottles using bottle hooks . . . . . . . . . . . . . . . . . . . . . . . . . . . . . . . . . . . . . . . . 49
12 Troubleshooting 51
A Glossary 53
A.1 Bottles . . . . . . . . . . . . . . . . . . . . . . . . . . . . . . . . . . . . . . . . . . . . . . . . . . . . . . . . . 53
A.2 Published Bottles . . . . . . . . . . . . . . . . . . . . . . . . . . . . . . . . . . . . . . . . . . . . . . . . . . . 53
A.3 CrossOver Software Installer . . . . . . . . . . . . . . . . . . . . . . . . . . . . . . . . . . . . . . . . . . . . . 53
A.4 CrossTie . . . . . . . . . . . . . . . . . . . . . . . . . . . . . . . . . . . . . . . . . . . . . . . . . . . . . . . . 53
CrossOver Users Guide 1 / 53
Chapter 1
Introduction
CrossOver allows you to run your favorite Windows applications and games on an Intel Macintosh. Unlike similar products
which run the Windows operating system on a virtual machine, CrossOver bridges directly between Windows software and OS
X, allowing applications to run at full speed on your Macintosh desktop.
CrossOver is tested for performance with many common productivity applications such as Microsoft Word and Outlook, and also
with many games, such as Half-Life 2. It also works well with a wide variety of other programs.
CrossOver is easy to install, and requires a small footprint on the system. Its minimum requirements are as follows:
An Intel Macintosh (CrossOver does not work on PowerPC systems)
Mac OS X 10.6.8 or higher.
200MB of available disk space
Tip
You will also need disk space for whatever Windows applications you plan to install.
CrossOver Users Guide 2 / 53
Chapter 2
Quick Start Guide
If you are familiar with other versions of CrossOver or you are comfortable making mistakes, this chapter should get you started
running Windows software in a few minutes. For greater detail about the concepts and features in CrossOver consult the later
chapters in this guide.
Installing and running When you download CrossOver from our website, your web browser should automatically create a
CrossOver item in your Downloads folder.
To run CrossOver for the rst time, nd the CrossOver icon (shown below) and double-click on it.
CrossOver Users Guide 3 / 53
The usual place to install CrossOver is in the Applications folder. CrossOver will offer to move itself there the rst time it runs.
Unless you wish to install it in a custom location, click Move to Applications Folder.
To run CrossOver, browse to the Applications folder and double-click the CrossOver icon.
Installing a Windows program To install software off a CD or DVD, simply insert the disk now. CrossOver will detect the disk
and offer to install. Then follow the steps provided by the CrossOver Software Installer.
CrossOver Users Guide 4 / 53
CrossOver Users Guide 5 / 53
To install froma single installer le or install one of CrossOvers automatic packages, click on the Congure Install Software. . .
menu. Then select the name of the package from the list provided. If the program you want to install is not specically named,
select Other Application. Then follow the steps provided by the CrossOver Software Installer.
CrossOver Users Guide 6 / 53
Running a Windows program If all went well, a launcher icon appeared for the application you just installed. This icon is in
your home directory for later use.
CrossOver Users Guide 7 / 53
If your program did not create any icons, you can still launch it through the Programs Run Command. . . menu.
Have fun!
CrossOver Users Guide 8 / 53
Chapter 3
Installing CrossOver
CrossOver can be installed anywhere on your system (via dragging and dropping).
The usual place to install CrossOver is in the Applications folder -- this will make it available to all the users on your system.
Any time CrossOver runs from another folder, it will offer to move itself there. To allow CrossOver to do so, simply click Move
to Applications Folder when CrossOver prompts you.
Note that if you have already put CrossOver in the Applications folder prior to the rst time you run it, you will never
see the dialog pictured above. The reason is that when CrossOver when CrossOver detects that it is already running from the
Applications folder, it has no need to move itself because it is already where it expects to be.
CrossOver Users Guide 9 / 53
Chapter 4
Registering CrossOver
When you download CrossOver from the CodeWeavers website, you have a trial version which will last for 15 days. This trial
version of CrossOver has all the functions and features of the full version. Any Windows software that works on a full version
will also run in the trial version, and vice versa. The important limitation of the trial version is that bottles can only be used for
15 days. This means that any Windows packages that you install using the trial version will cease to work no more than 15 days
after their installation.
CrossOver will warn you periodically of the approaching expiration.
You may purchase CrossOver at any time from the CodeWeavers store. Doing so will allow you to permanently activate
CrossOver so it will not expire.
When you visit the CodeWeavers website to purchase CrossOver, you will be asked for an email address and you will get
to choose a password. You must remember the email address and password you enter into the website when you purchase
CrossOver. You will use this same email address and password to register CrossOver.
You can then register CrossOver at any time from the CrossOver Register CrossOver. . . menu, as pictured below (note: you
must be connected to the Internet in order to register):
CrossOver Users Guide 10 / 53
When you choose to register CrossOver, you will see the following dialog:
When you see the dialog pictured above, remember the email address and password you entered into the CodeWeavers website
when you purchased CrossOver. Enter that same email address and password into the registration dialog and click the Register
button. Your version of CrossOver will then be registered.
When you have registered CrossOver, all existing bottles and applications are unlocked.
CrossOver Users Guide 11 / 53
Chapter 5
Installing Windows Software
5.1 Using the CrossOver Software Installer
The CrossOver Software Installer is an assistant that will guide you through the process of installing Windows software. It can
be launched from the Congure Install Software. . . menu or from the Bottle Manager Applications tab.
Tip
The CrossOver Software Installer contains extensive knowledge about the specic conditions and parameters that make ap-
plications install and run well. When software is installed without using it (for instance by running Wine directly) or when it is
misinformed about whats being installed (for example if one application is installed when a different one has been selected
from the selection panel), suboptimal settings may be used and the subsequent application behavior may be less reliable.
5.1.1 Choosing what to install
The rst panel displays a list of applications that CrossOver knows how to install. To install a program, select its name from the
list and proceed to the next panel.
In many cases (especially for downloadable software) the assistant will immediately display the Install button. This means that it
was able to pick good default values for all the other settings and is ready to begin. You may browse settings in the other panels
by clicking on the title bars of each section, or proceed with a default install by clicking Install.
If the assistant requires more information before installing, it will display a Proceed button. Clicking on it will result in a prompt
for the next bit of necessary information. At any point you may adjust your selections by selecting any section of the assistant.
CrossOver Users Guide 12 / 53
Supported Applications CrossOver has been tested and tuned to optimize the behavior of this select list of applications.
CodeWeavers tech support will also provide assistance when difculties arise with these programs.
Community Supported Applications The users of the CodeWeavers CrossOver Compatibility Center have contributed instal-
lation strategies for a long list of applications. These programs are not ofcially supported by CodeWeavers, but help may be
available in the Compatibility Center forums.
Other Application If you wish to install software that is not otherwise listed, select the Other Applicationoption. Keep in mind,
though, that unsupported software may work poorly or not at all. In addition, installing it in an existing bottle may prevent
the other Windows applications in that bottle from working. So it is generally recommended that unsupported applications be
installed in a new bottle for testing purposes.
Before installing an unlisted application, you may benet from looking it up in the CodeWeavers CrossOver Compatibility Center
where you may nd tips and tricks on getting it to work.
Service Packs and Upgrades Many applications require downloadable service packs to be applied for best performance. The
advisability of each package is indicated by the medal rating.
Runtime Support Components In most cases you will not want to install the software in this section manually. Many of these
packages are requirements for the successful install of supported applications, and will be automatically installed as part of the
predetermined install process.
CrossOver Users Guide 13 / 53
Important
If a specic bottle has not been previously selected, the assistant will install the software into a new bottle whenever
possible. If it detects conicts between the selected package and the default bottle, the bottle panel will guide your
installation into a more appropriate bottle.
5.1.2 Selecting an installation source
When installing software from a CD or DVD, the assistant will allow you to pick a volume, le or directory to use for the
installation.
Volume Selection At this point, you should be able to select any CD, DVD, or mounted ISO or disk image. When a volume is
specied, the assistant will search that drive for an installer or autorun le. This option is the default, and will work for most
cases where the application comes on a disk.
Choose Installer File. . . If you want to install software off your hard drive, or off a CD that contains several installers, select
this option and specify the desired installer. In some cases, CrossOver will be unable to locate a default installer le when you
select one of the CD-ROM options. In those cases, you will need to locate the installer le on the disk yourself, using this option.
CrossOver Users Guide 14 / 53
Choose Installer Folder. . . This option is useful if the content of a CD has been copied into a folder on your local hard drive. It
may also be necessary if you are installing from a disk that contains multiple installers in subdirectories.
The Choose Installer Folder. . . option will treat the selected folder as if it was an installer disk. So if it does not contain an
obvious installer or autorun le the installation will likely fail.
5.1.3 Downloading an installer
Many supported applications can be downloaded from the Internet. For most of those, the assistant can automatically download
the installers for you. Make sure that you have an active connection to the Internet if using this facility.
The assistant will cache downloaded installers. So if you install the same component frequently it should only require a single
download. And if you have an installer le already located on your hard drive you can always select it via the Choose Installer
File. . . option.
CrossOver Users Guide 15 / 53
5.1.4 Selecting a bottle for installation
Important
In most cases, CrossOver will install the software into a new bottle and you will have no need to visit this panel.
The exception to this rule is when installing a service pack or upgrade, in which case you may need to manually select
the bottle that contains the software to upgrade.
5.1.5 Completing the installation
Once you click Install, your interaction with the CrossOver Software Installer is mostly nished. Various Windows installers
may prompt you for interaction, while the assistant keeps a running tab of the completed steps.
CrossOver Users Guide 16 / 53
The Cancel buttons should be used sparingly. Canceling a step may result in an unrecoverable problem that will require you to
discard the target bottle.
5.2 Removing Applications
To remove an application, go to the Bottle Manager Applications tab and select it in the installed software list. Then click on the
Repair or Remove. . . button, as pictured below. This will start the applications repair / uninstallation facility.
CrossOver Users Guide 17 / 53
If the application you want to remove is not in the list, or if the Repair or Remove. . . button is disabled, then it means it did not
register an uninstallation procedure. It may propose an uninstallation option if you insert its CD-ROM and start the installation
procedure again. Refer to your software documentation for other possible uninstallation options.
Tip
When removing an application, be sure to completely uninstall it, including any system extensions that were associated with it.
Otherwise, the Bottle Manager may not recognize that it has been uninstalled and you may have trouble reinstalling it.
CrossOver Users Guide 18 / 53
Chapter 6
Using CrossOver
6.1 Running Windows applications
6.1.1 The CrossOver Welcome Window
When CrossOver launches, it will display the welcome screen pictured below.
From the welcome window you can click on Install Windows Software to install Windows applications.
CrossOver Users Guide 19 / 53
You can also click on Run Installed Software to run your Windows applications. This will display a Finder window with shortcuts
to the Windows software which you have installed, as described in the section on Running Windows applications.
If you do not want CrossOver to display the welcome window when it starts up, you may click the checkbox labeled Dont show
this window at startup in the lower-left corner, and then close the welcome window. It will not appear next time you launch
CrossOver.
If you want the welcome window to appear again, navigate to the Help Welcome menu.
You can then uncheck the Dont show this window at startup checkbox and CrossOver will again begin to display the welcome
window every time you launch it.
6.1.2 Running Windows Applications from the Finder
When you install Windows software, CrossOver will create Helper Applications that correspond to the Windows Start Menu.
Each helper application will launch CrossOver and start the associated Windows program.
The default location for the helper applications is in the Applications/CrossOver folder in your home account. You can customize
this location via the Preferences Dialog.
An example of the Applications/CrossOver folder in your home directory is shown below. You can navigate inside of this folder
and launch applications just as you would from any other Finder window on your Mac.
CrossOver Users Guide 20 / 53
When CrossOver is running, you can also access your Windows programs by right-clicking on the CrossOver icon in the dock.
This will display a menu with your Windows software. An example is pictured below.
CrossOver Users Guide 21 / 53
Any change you make in the Applications/CrossOver folder will be reected in these two places as well. You can restore all of
these menus to their original state with the Congure Clear and Rebuild Programs Menu. . . menu.
6.1.3 Running Windows applications with the Run Command dialog
The Programs Run Command. . . menu provides a simple way to run a Windows command-line in CrossOver. This can be
a useful way to run standard Wine tools such as regedit or notepad, and can also be used to run applications which dont create
icons or shortcuts.
CrossOver Users Guide 22 / 53
If you need to run the same command regularly you can create a shortcut for it by clicking on the Save Command to Programs
Menu button.
This dialog provides several logging and debugging functions as well. These options may be useful if you talk to CodeWeavers
tech support or if you are trying to make an unsupported application behave. To display these options, click on the Debug Options
reveal control.
CrossOver Users Guide 23 / 53
Open Shell This option will launch an interactive shell, precongured for use with the selected bottle. This may be useful for
running text-only programs.
Create log le If this option is turned on, CrossOver will prompt you for the name and location of a log le before the command
is run. This log le will contain a variety of debugging information about the run.
Turning on specic logging channels will determine what information is written to the log le. Many of these channels include
a large volume of information, so generally they should be used singly or in pairs.
6.2 Stopping misbehaving programs
There may be occasions when Windows applications become unstable or stop responding. You can terminate all of the applica-
tions running in a given bottle by clicking on the Quit Bottle button in the Bottle Manager.
CrossOver Users Guide 24 / 53
Tip
Forcing a bottle to quit will cause all that bottles Windows applications to exit. Any unsaved changes to documents will be lost.
CrossOver Users Guide 25 / 53
Chapter 7
Using the Bottle Manager
The Bottle Manager is the main tool for conguring CrossOver. You can access it from the Congure Manage Bottles. . .
menu.
7.1 Managing Bottles
A bottle is a virtual Windows environment. Each bottle contains a unique C: drive and all its standard folders: Windows, Program
Files, etc. A bottle also contains a complete Windows registry, a full set of most CrossOver settings, and one or more Windows
applications.
CrossOver allows you to maintain multiple bottles in one CrossOver installation. This is like having several different Windows
machines operating together on your computer. This is useful any time you want to install multiple applications yet prevent them
from interacting or damaging one another. For instance you could test out a new version of Microsoft Ofce in one bottle while
keeping an older one for your day to day needs in another bottle.
Multiple bottles are also useful whenever a particular application requires special system settings that are otherwise undesirable.
It is also possible to maintain bottles that emulate different Windows versions. For instance you could run an ancient application
that runs best in a Windows 98 bottle side by side with more modern ones that require a Windows XP bottle.
The bottle manager allows you to create, delete, and modify the bottles in your CrossOver install. For the most part, the CrossOver
Software Installer will take care of creating appropriate bottles, but this dialog provides more direct control.
CrossOver Users Guide 26 / 53
+ This button creates a new bottle. You will have an opportunity to choose which Windows version the bottle emulates.
CrossOver Users Guide 27 / 53
- This button deletes the selected bottle after asking for conrmation. Note that this removes all the applications, settings, and
documents that are inside this bottle.
Add From Archive. . . This button lets you pick a bottle archive created with the Make Archive. . . button, and restores it so it
can be used again. This also lets you pick the name of the newly restored bottle.
Add Duplicate. . . This button allows you to create a duplicate of an existing bottle. The duplicate will contain the same
applications and settings as the original.
Open C: Drive This button opens a new Finder window displaying the contents of the current bottles C: drive.
7.1.1 Bottle Windows versions
Most bottle settings can be adjusted once a bottle is created. The Windows version of a bottle, however, must be chosen when
the bottle is created.
When creating a new bottle to install a known Windows application CrossOvers Software Installer automatically picks the most
appropriate Windows version. But if you are creating a bottle by hand you must pick one yourself.
CrossOver Users Guide 28 / 53
Most supported applications run best when emulating Windows XP. When installing unsupported applications, a good starting
point is to pick whichever of Windows 98, Windows XP or Windows Vista was most current when the application was released.
If the rst try does not yield good results, your best guess is with one of the other versions in this list as the other versions usually
yield the same results as one of these.
7.1.2 Bottle modes
CrossOver supports bottles of two types: private and published. A given installation of CrossOver may make use of both bottle
types at once.
Private bottles A private bottle is used by a single user, and is generally placed in that users home account. Applications
installed in a private bottle are unavailable for use by other users on a system. New bottles are always created in private mode.
Published bottles Published bottles are created within the CrossOver subdirectory, and can be used by all the users on a system.
Applications in a published bottle can be run by any user, and each user is able to congure and customize existing applications.
Published bottles save space and time by requiring only a single installation of each Windows application. However, some
applications (those not properly designed for multi-user use) may perform erratically.
When a user accesses a published bottle, a stub bottle will be created in their home account. Stub bottles contain a users custom
alterations to the bottle, and contain symbolic links that refer to most large les and directories in the published bottle. A stub
bottle has the same name as the published bottle to which it refers.
Tip
Published bottles are created using the Publish. . . button.
CrossOver Users Guide 29 / 53
7.2 The Applications tab
The Applications tab shows the list of installed Windows applications and lets you install and uninstall them.
Installed Applications This lists all of the software that CrossOver has installed. Because many software packages contain or
depend on other items, you will often see items in this list that you did not explicitly install.
Install Software. . . To install new Windows applications in the selected bottle, click the Install Software. . . button. This will
launch the CrossOver Software Installer which will guide you through the rest of the process.
Repair or Remove. . . Some Windows applications can uninstall themselves; other packages contains automatic repair or modi-
cation tools. In order to run these tools, select an item from the list and click Repair or Remove. . . .
If the Repair or Remove. . . button is disabled for an application, that means that no uninstall tool is provided by that package.
7.3 The Control Panel tab
The Control Panel tab lets you launch control panel items that are installed by Windows programs, as well as some standard
bottle-conguration tools.
CrossOver Users Guide 30 / 53
To launch, select the entry for the control panel that you wish to use and click Launch Selected Item.
Tip
The vast majority of settings on your system should be changed using the conguration tools that come packaged with your
OS and distribution. Most Windows control panels are unsupported applications, and their behavior may be unreliable, erratic,
or destructive.
In addition to the tools that are installed by software installers, CrossOver provides several built-in control panel tools.
Simulate Reboot Some Windows applications require a system reboot to complete certain tasks. Also, occasionally, Windows
programs get stuck in indeterminate states where their behavior is erratic or unreliable. Both of these problems can be addressed
without rebooting your system -- just launch the reboot tool and simulate a reboot within a specic bottle.
Task Manager The task manager will display a list of processes running within a bottle. This tool may be useful to selectively
halt programs which have stopped responding.
Wine Conguration This tool provides access to a wide range of bottle conguration settings. This tool is occasionally useful
for solving issues with system integration -- if you contact tech support, you may be instructed to make changes with it.
CrossOver Users Guide 31 / 53
7.4 The Advanced tab
The Advanced tab provides infrequently used bottle options. Most of the settings available here will be automatically set to
reasonable defaults.
Make Archive. . . This button creates a compressed archive of the selected bottle. It is often prudent to make a backup archive
of a bottle before installing new software or modifying bottle settings. Archives can be restored using the Add From Archive. . .
button.
Use Native Web Browser by Default Often when a web browser is installed in a bottle, URLs are automatically opened by the
browser in the bottle. Click this button to redirect those URLs to your standard system browser instead.
Use legacy X Window System Prior to CrossOver 12.5.0, CrossOver used a technology called the X Window System to control
input such as keyboard and mouse movement, as well as output such as drawing windows and images to the screen. CrossOver
no longer uses this technology by default, but you can use this checkbox to enable it for a given bottle.
Bottle type All bottles, when created, are of type private. A private bottle can only be used by a single user on the system, and
is stored in that users home folder.
A published bottle is stored in a public directory (in /Library/Application Support/CrossOver/Bottles) and
can be used by any user of your system. Published bottles cannot be modied -- any changes that a user makes to the bottle
are stored for that user only. The only way to make public changes to a published bottle is to make a private copy of the bottle,
modify the private copy, and then re-publish.
Publish. . . The Publish. . . publishes a copy of the selected bottle under the specied name. Once the bottle is copied, all the
users of your system will have access to the applications and data in that bottle.
CrossOver Users Guide 32 / 53
Tip
Any private data that is stored in a bottles C: drive (for example, passwords, login information, private emails, etc.) will be
available to all users on the system. Generally it is best to publish a new bottle before you have congured or used any of the
applications it contains.
Make This the Default Bottle The default bottle is displayed in boldface in the bottle list. It is used to handle les and documents
that are passed to CrossOver directly without any indication about which bottle should be used.
CrossOver Users Guide 33 / 53
Chapter 8
Migrating from CrossOver Games
CrossOver comes with tools to migrate from CrossOver Games. Because CrossOver Games is no longer current, CodeWeavers
recommends that CrossOver Games users migrate to CrossOver.
By default, when CrossOver starts, it will search for software which needs to be migrated from CrossOver Games. If CrossOver
nds games which need to be migrated, it will offer to do so automatically. Allowing CrossOver to migrate from CrossOver
Games automatically is the simplest option.
This chapter explains migration in detail, and describes advanced migration options available for advanced users.
8.1 CrossOvers default migration tool
When CrossOver detects that software is available to be migrated from CrossOver Games, it will offer to migrate them automat-
ically, as shown below.
If you click Migrate CrossOver Games Bottles, CrossOver will move all of your CrossOver Games software into CrossOver. You
will be able to use all of your old CrossOver Games software with CrossOver, but it will no longer be installed under CrossOver
Games. (You may be prompted to quit CrossOver Games before the import.)
After all of your CrossOver Games software has been migrated to CrossOver, CrossOver will offer to delete CrossOver Games
from your computer, as shown below.
CrossOver Users Guide 34 / 53
Once you have migrated all of your software from CrossOver Games to CrossOver, you can safely delete CrossOver Games from
your computer. You may also chose to keep CrossOver Games if you wish.
8.2 Advanced migration options
Advanced options are available for migrating from CrossOver Games. To access these features, expand the Advanced Controls
section, as shown below.
CrossOver Users Guide 35 / 53
This gives you a list containing each bottle CrossOver found in CrossOver Games. For each bottle in the list, you can click on
the drop-down menu to the right of the bottles name to select one of three options for how CrossOver will treat the bottle during
import.
CrossOver can handle a bottle in one of three ways during migration. The options are shown below.
Move to CrossOver This option will move the bottle from CrossOver Games to CrossOver. If you select this option, the bottle
will no longer be available to CrossOver Games after the operation is complete. This option is the fastest and will not use extra
disk space. This is the default option.
Copy to CrossOver This option will copy the bottle from CrossOver Games into CrossOver, leaving the original in place. When
this operation is complete, two separate copies of the bottle will exist: one in CrossOver Games and another in CrossOver. This
operation may take a long time for a large bottle. Also, having two copies of the bottle means twice as much disk space will be
used.
The Copy to CrossOver option is useful if you want to test whether your application runs better in CrossOver or CrossOver
Games. In almost all cases, you will want to use CrossOver, because CrossOver Games is obsolete. However, in rare cases, some
applications may continue to work best with CrossOver Games and you can use this to ne-tune how CrossOver migrates your
software.
CrossOver Users Guide 36 / 53
If you choose to copy a bottle and later decide that you only want to use it with CrossOver, and never again with CrossOver
Games, you can safely go into your old CrossOver Games application and delete the bottle from there to save disk space. Your
new copy inside of CrossOver will not be impacted.
Ignore This option tells CrossOver to ignore the bottle during migration. The bottle will be neither copied nor moved to
CrossOver.
CrossOver will not be able to use any bottles you choose to ignore during migration. They will continue to be available in
CrossOver Games.
Do not ask at startup Checking this box will cause CrossOver to stop asking about migration of CrossOver Games bottles when
it launches.
If you check this box but later want to migrate games bottles, you can access the bottle migration tool at any time from the
Congure Migrate CrossOver Games Bottles. . . menu. If that menu option is not present, it means CrossOver has not
detected any CrossOver Games bottles available for migration.
CrossOver Users Guide 37 / 53
Chapter 9
Preference Settings
The CrossOver preferences are available from the CrossOver Preferences menu. The preference settings modify the behavior
of CrossOver as a whole, affecting all bottles uniformly.
Preferences are stored separately for each user of a system, so changing your preferences will not impact anyone else on your
Mac.
CrossOver Users Guide 38 / 53
9.1 System Integration Preferences
These settings modify the way that CrossOver interacts with OS X and the Finder.
Removable volume behavior Anytime you insert a disk or attach a USB volume to your Mac, CrossOver can scan that volume,
detect Windows installers, and offer to install them. By default, CrossOver will perform this scan automatically and ask for
conrmation before installing anything. You can change this setting to override this conrmation, or to instruct CrossOver to
ignore disk insertion altogether.
Default value: ask for conrmation before launching
Programs Folder Whenever an entry is added to the CrossOver Programs menu, an icon is added to a Finder folder for easy
launching of that program in the future. This setting lets you specify where these icons are created.
A "~" character in this eld represents your home folder.
Default value: ~/Applications/CrossOver
CrossOver Users Guide 39 / 53
9.2 Installer Assistant Preferences
These settings govern the behavior of the CrossOver Software Installer.
Reveal new icons whenever they are created Whenever CrossOver adds a new entry to the Programs Folder it opens up that
folder in the Finder so that you can see the new entries. Turn this setting off to disable the auto-opening of the Programs Folder.
Default value: on
Automatically download new application proles CodeWeavers staff and volunteers are constantly updating, rening, and
adding to the list of community supported applications via the CodeWeavers CrossOver Compatibility Center. If this option is
enabled, CrossOver will periodically synchronize itself with the full list of applications on the website.
Even if this option is turned off you can still install particular applications from the website via the Install button present on many
pages.
Default value: on
Show entries for untested and known-not-to-work software Our product and website keep track of many applications that do
not yet work with CrossOver. If you are experimenting with or developing for one of those applications, it may be useful to turn
on this setting in order to see such entries in the Installer Assistant.
Default value: off
Launch Installer Assistant when CrossOver opens a .exe le When this option is selected CrossOver opens the Installer
Assistant whenever CrossOver is used to open a Windows executable le. Otherwise CrossOver simply runs the Windows
executable.
CrossOver Users Guide 40 / 53
Default value: on
9.3 X Window System
These settings only affect bottles which have been congured to use the legacy X Window System.
Because Windows PCs and Macs typically have different keyboard layouts and different mice, CrossOver provides several
mechanisms for adapting your Mac input devices for use with Windows software.
Enable keyboard modiers for mouse buttons If you have a one-button mouse you may wish to enable this setting in order to
right-click in Windows applications. Turning this on may interfere with some game controls.
Default value: off
Option Key assignment Typically the Option key is assigned to act as an Alt key in Windows. If your keyboard requires use of
the Option key for character input (for instance, the use of accents or punctuation), then you may wish to set one of your Option
keys to Accesses additional characters for keys instead.
Default value: depends on keyboard setup
Forward clipboard actions to Windows applications On a Macintosh, clipboard actions (cut, copy and paste) are performed
using the Command key: Command-X, Command-C and Command-V. On Windows the same actions are performed via Ctrl-X,
Ctrl-C and Ctrl-V.
CrossOver Users Guide 41 / 53
The control-key combinations are always available in Windows programs running with CrossOver. When interacting with Win-
dows and native OS X applications at the same time it may become awkward to remember which keypresses to use, so CrossOver
attempts to support the use of Command-X, Command-C and Command-V in Windows applications as well.
For example, when this option is turned on CrossOver will pass a Ctrl-V keypress to the active Windows application anytime a
user presses Command-V or clicks on the Edit Paste menu. In most cases this will result in a paste action in the Windows
program. If the application uses Command-V for a different purpose, or does not support cutting and pasting, the resulting
behavior may be unpredictable.
Default value: on
9.4 Updates Preferences
Check for CrossOver Updates When this option is selected CrossOver will periodically check to see whether a new version of
CrossOver is available. If a new version is detected, CrossOver will display a window outlining any changes or improvements
the newer version will bring.
When a new version is detected, CrossOver will give you the option to install the new version or to keep your current one.
Default value: off
Log and report usage statistics CrossOver has the ability to record a list of which applications you run and periodically upload
this anonymous list to CodeWeavers. This data is then used to better target improvements to future versions of CrossOver.
CrossOver Users Guide 42 / 53
This logging and reporting is entirely optional and may be disabled at any time. Check the Log and report usage statistics check
box to enable logging, or uncheck to disable.
Default value: off
CrossOver Users Guide 43 / 53
Chapter 10
Finding more information about running your Win-
dows application with CrossOver
The CodeWeavers website has a database, the Compatibility Center, with information on how to run thousands of Windows
applications in CrossOver. You can search for your application from the CodeWeavers home page, as pictured below.
First, visit CodeWeavers at www.codeweavers.com in your favorite web browser. Look for the search section labeled What
Runs? at the top of the CodeWeavers home page.
Enter the name of your application in the search section and press enter. Below is an example of a search for Quicken 2010.
CrossOver Users Guide 44 / 53
On the applications page you will nd useful information, such as: the communitys estimate of how well it will work in
CrossOver; a forum dedicated to your application; and Tips and Tricks for using your application with CrossOver.
If the application page has a green button labeled Install [your application name] via CrossTie, then a simple click on that button
will let you install it on your computer.
Tip
If you have the CrossOver Software Installer set to automatically download new proles, then these applications will also be
already present in the assistants application list. The Compatibility Center provides an alternative route for locating the same
software for users who prefer to browse a website.
CrossOver Users Guide 45 / 53
In most cases, a single click will launch the CrossOver Software Installer. With some browsers you may need to download the
CrossTie le (it will have a .tie extension) and double-click to open it.
10.1 Using CrossTies with multiple CodeWeavers products
Starting with CrossOver XI, CrossOver will run both games and ofce applications like Microsoft Word. We recommend that
you use the most modern version of CrossOver available to run all of your Windows software.
If you own an older copy of CrossOver Games, however, you may continue to use that alongside CrossOver XI and later if you
wish to do so. If you have both CrossOver and CrossOver Games installed on your computer, you can chose which product to
use when you install an application using a CrossTie le downloaded from the CodeWeavers website.
If CrossOver detects that you have more than one version of CrossOver installed which can handle a given CrossTie le, it will
prompt you to make a choice about which version to use. The window below is an example of what you might see if you have
attempt to install software via a CrossTie when you have two versions of CrossOver installed. Simply select the version of
CrossOver you want from the drop-down menu and click Install. CrossOver will then install your software with the version you
have selected.
CrossOver Users Guide 46 / 53
Select your preferred version, and youll be off and running.
CrossOver Users Guide 47 / 53
Chapter 11
Advanced Manual Conguration Options
Most users will not need to use the instructions in this chapter. You should not attempt any of these procedures unless you have
passing knowledge of the OS X command-line -- most of these sections require text commands to be issued.
11.1 Installing CrossOver on multiple systems
CrossOver supports rolling out Windows applications to a large number of users and on a large number of systems. The basic
technique is bottle publication which allows all the users of a single system to share a single installation of each application.
Bottle publication is simple -- just create a bottle with the included les and applications that you wish to distribute, remove any
private data (for example, cached passwords and user names), and click the Publish button. After publication, all users on that
system will have access to the software within the published bottle.
11.1.1 Distributing a published bottle
The simplest way to distribute a published bottle to another Mac is to copy the published bottle (typically located in /Library/
Application Support/CrossOver/Bottles) into the same location on a new system. Users on that system only need
to run CrossOver once after the bottle has been added, at which point CrossOver will create any icons that are a part of that bottle.
Depending on your needs and network conguration, you may wish to provide some or all of the following customizations before
pushing packages out to client machines.
Distributing ready-made icons If you have a facility to automatically push icons onto users docks, you may wish to include
one or more icons created by CrossOver in your distribution package. An icon will still work if copied from one machine to
another, as long as the bottle path is the same on both. As soon as CrossOver is launched via the icon, it will review the icon le
and may replace it with an equivalent system-local icon if appropriate.
Note
After publishing a bottle, you will have two sets of icons, one of which refers to your private bottle, and one of which refers to
the published bottle. Make sure you distribute the icon that refers to the published bottle.
Providing custom or ready-made preference les Many sysadmins will want to modify some of CrossOvers default behavior
before rolling it out widely. This can be done either by running scripted commands in each user account, or by preparing a ready-
made defaults le (Typically ~/Library/Preferences/com.codeweavers.CrossOver.plist) and copying that
le into the Preferences directory of each user account.
A few of the most useful default settings are:
Disabling the Welcome Window The welcome window can be turned off by adjusting the UseWelcomeWindowAsUntitled-
File setting, like this:
CrossOver Users Guide 48 / 53
$ defaults write com.codeweavers.CrossOver UseWelcomeWindowAsUntitledFile -bool NO
Prevent reveal of newly-created icons Often when a bottle is rst used, CrossOver will open a series of windows in order
to demonstrate the creation of newly-added icons. This proliferation of windows can be suppressed via the RevealNewIcons
setting:
$ defaults write com.codeweavers.CrossOver RevealNewIcons -bool NO
Changing where a users bottles are located The default user bottle directory is ~/Library/Application Support/
CrossOver/Bottles. Even when using published bottles this directory is used to store user-local settings. The location of
this directory can be changed via the BottleDir preference:
$ defaults write com.codeweavers.CrossOver BottleDir /path/to/user_private/non_networked/
bottle/dir
It is very important that you not point this setting to a directory that contains published bottles themselves, as user settings will
conict with the system settings.
Using a networked or remote volume for the bottle directory may result in serious performance problems and is generally a
bad idea.
Changing where CrossOver looks for published bottles If you want to store the published bottles on an external volume, or
on one thats shared between multiple systems, you will probably need to redirect CrossOver to look in an alternative directory.
This can be accomplished using the ManagedBottleDirs preference:
$ defaults write com.codeweavers.CrossOver ManagedBottleDirs /path/to/shared/non_networked
/bottle/dir
11.2 Adding a new drive or customizing the drive label / serial number
CrossOver allows you to add new drives to be used by Windows applications, and to change their label or serial number. If you
need to create a new drive or have an application which depends on a serial number or Windows volume label then follow the
examples below.
For example to make the path /mnt available as the drive J: in a bottle, you would execute the following command:
$ ln -s /mnt "~/Library/Application Support/CrossOver/Bottles/bottle-name/dosdevices/j:"
To associate this drive to the /dev/sda1 device you would add a double colon to the command.
$ ln -s /dev/sda1 "~/Library/Application Support/CrossOver/Bottles/bottle-name/dosdevices/j
::"
For real devices, CrossOver should automatically get the serial number and label for a volume. However you can also set these
manually. To set the serial number of a given mount point you need to create a le called .windows-serial on the root of
the virtual drive.
$ echo 12345678 >/mnt/.windows-serial
To set the label you would create a le called .windows-label on the root of the virtual drive.
$ echo MY_LABEL >/mnt/.windows-label
CrossOver Users Guide 49 / 53
11.3 Customizing bottles using bottle hooks
Bottle hooks are a mechanism that lets you automatically customize the bottles created by CrossOver. Because it relies on scripts,
it is very exible. For instance it can modify drive letter assignments but also registry settings, the contents of the C: drive, etc.
This mechanism is especially useful when you want to customize a bottle which you distribute to a range of machines, or to
customize a published bottle for each specic user.
Bottle hooks can be created at three levels:
System-wide hooks apply to all bottles on the system, including non-root user bottles. Thus they are ideal to adapt the bottles to
the conguration or hardware of the machine. These hooks are located in the $CX_ROOT/support/scripts.d directory.
User hooks are the same as system-wide hooks but apply only to one specic users bottles. They are run after all the system-
wide hooks have been run. They are located in the ~/Library/Application Support/CrossOver/scripts.d
directory.
Finally, each bottle can have its own set of hooks. These are especially suited to congure a published bottle for use by each
non-root user. This is also the only kind of hook that is automatically packaged with the bottle when it is archived, and are
thus guaranteed to run when the bottle is restored later, even if this is on another computer. These hooks are located in the
scripts.d directory in the bottle.
Each hook is an executable le, usually a shell script, and must be placed in one of the above hook directories. The name of
the hook must be of the form nn.name, where nn are two decimal digits that dictate the order in which the hooks are run, and
name must not contain any dot or tilde usually indicates the hooks purpose.
The hooks are then called as described in the following events:
When a bottle is created
hook create template
The template parameter indicates the name of the template the bottle is based on, for instance win98.
When a bottle is restored
hook restore
When a bottle is upgraded to a new CrossOver version
hook upgrade-from old-bottle-version
Where old-bottle-version is the CrossOver version the bottle was last used with. This can help you gauge how out of
date the bottle was, but note that the hooks are called only after CrossOver has upgraded the bottle.
When a bottle stub is created
hook create-stub published-wineprefix
This case happens when a published bottle is used in a non-root account for the rst time. In this case the $WINEPREFIX
environment variable points to the freshly created bottle stub, while published-wineprefix points to roots reference copy
in /Library/Application Support/CrossOver/Bottles.
When a bottle stub is updated
hook update-stub published-wineprefix
This case happens when the administrator has updated the published bottles reference copy in published-wineprefix and
the users bottle stub must not be updated to match.
In all cases the hooks are called in the Wine context. This means they dont need to use the --bottle option and that they can
count on the following environment variables being set:
CX_ROOT Contains the absolute path to the directory where CrossOver is installed.
CX_BOTTLE Contains the name of the current bottle.
CrossOver Users Guide 50 / 53
WINEPREFIX Contains the absolute path to the bottle directory.
Bottle hooks can also use the wine script to call WineLib or Windows applications to modify registry settings or other aspects of
the bottle.
Here is an example of a bottle hook that modies the drive letter assignments so that there is no Y: drive, and the H: drive points
to the users $HOME directory.
#!/bin/sh
rm "$WINEPREFIX/dosdevices/y:"
if [ ! -d "$WINEPREFIX/dosdevices/h:" ]
then
ln -s -f "$HOME" "$WINEPREFIX/dosdevices/h:"
fi
CrossOver Users Guide 51 / 53
Chapter 12
Troubleshooting
In case of problem, the rst place to start is the CodeWeavers Support Library. It is updated regularly to document known issues
and their workarounds. With luck the solution to your problem may already be waiting for you.
You can help make CrossOver an even better product by reporting any new problem you come across to the CodeWeavers support
site. Before you can enter a ticket, you will need to log in to the system.
Tip
This is a public system. Emails sent to this address will be viewable by all. This also means that you can access past support
issues and their resolution by going to http://support.codeweavers.com. There are privacy options available if you do not wish
your request to be public. To learn more about these, read the FAQ on that site.
CrossOver Users Guide 52 / 53
When reporting a problem, please include a description of actual vs. expected behavior in your reports, as well as the steps we
should go through to reproduce the problem.
CrossOver Users Guide 53 / 53
Appendix A
Glossary
A.1 Bottles
Important
CrossOver includes support for multiple bottles. A bottle is a virtual Windows environment with its own isolated C: drive,
fonts, registry, and software.
Bottles are especially useful when installing unsupported software or when testing the behavior of a new application.
They can also be used to run different versions of the same program (Microsoft Ofce, for example) at the same time.
A.2 Published Bottles
A published bottle is a bottle that is available for use by all users on a system. These bottles are stored in the /Library/
Application Support/CrossOver/Bottles folder and can be copied or deleted but not modied. A private bottle,
by contrast, is a bottle which is stored in a single users home and can be accessed only by that user.
Any user may run the applications in a published bottle. All les that are created or changed during use are stored in that users
home folder and do not affect other users on the system.
For example, if a user wants to install Internet Explorer and then provide it for use by other family members, he or she would
install Internet Explorer into a private bottle, and then publish that bottle. Subsequently, other users can run CrossOver and
launch Internet Explorer without engaging the bottle manager or installing anything.
Once a bottle has been published, it cannot be modied. In order to modify a published bottle it is necessary to make a private
copy, modify it, and re-publish. Any copy of a published bottle is automatically made private.
A.3 CrossOver Software Installer
The CrossOver Software Installer is an assistant that will guide you through the process of installing Windows software. See the
Installing Windows Software section of this guide for more details.
A.4 CrossTie
CrossTie proles are small les that contain instructions that tell the CrossOver Software Installer how to install and congure a
given Windows application so it works best with CrossOver. You can nd out more about CrossTies and how to acquire them in
the Compatibility Center section of this guide.
Potrebbero piacerti anche
- The Subtle Art of Not Giving a F*ck: A Counterintuitive Approach to Living a Good LifeDa EverandThe Subtle Art of Not Giving a F*ck: A Counterintuitive Approach to Living a Good LifeValutazione: 4 su 5 stelle4/5 (5794)
- DENGUE Hemorrhagic FeverDocumento4 pagineDENGUE Hemorrhagic FeverTonee Marie GabrielNessuna valutazione finora
- The Little Book of Hygge: Danish Secrets to Happy LivingDa EverandThe Little Book of Hygge: Danish Secrets to Happy LivingValutazione: 3.5 su 5 stelle3.5/5 (399)
- PP Rabies Summary 2018Documento3 paginePP Rabies Summary 2018Henry BonaNessuna valutazione finora
- A Heartbreaking Work Of Staggering Genius: A Memoir Based on a True StoryDa EverandA Heartbreaking Work Of Staggering Genius: A Memoir Based on a True StoryValutazione: 3.5 su 5 stelle3.5/5 (231)
- This One Is FaildeDocumento4 pagineThis One Is FaildeErin FlowersNessuna valutazione finora
- Hidden Figures: The American Dream and the Untold Story of the Black Women Mathematicians Who Helped Win the Space RaceDa EverandHidden Figures: The American Dream and the Untold Story of the Black Women Mathematicians Who Helped Win the Space RaceValutazione: 4 su 5 stelle4/5 (894)
- Penting LohDocumento1 paginaPenting LohErin FlowersNessuna valutazione finora
- The Yellow House: A Memoir (2019 National Book Award Winner)Da EverandThe Yellow House: A Memoir (2019 National Book Award Winner)Valutazione: 4 su 5 stelle4/5 (98)
- Daftar Pustaka 2Documento1 paginaDaftar Pustaka 2Erin FlowersNessuna valutazione finora
- Shoe Dog: A Memoir by the Creator of NikeDa EverandShoe Dog: A Memoir by the Creator of NikeValutazione: 4.5 su 5 stelle4.5/5 (537)
- Gak Penting LagiDocumento1 paginaGak Penting LagiErin FlowersNessuna valutazione finora
- Elon Musk: Tesla, SpaceX, and the Quest for a Fantastic FutureDa EverandElon Musk: Tesla, SpaceX, and the Quest for a Fantastic FutureValutazione: 4.5 su 5 stelle4.5/5 (474)
- Denah KeluargaDocumento1 paginaDenah KeluargaErin FlowersNessuna valutazione finora
- Never Split the Difference: Negotiating As If Your Life Depended On ItDa EverandNever Split the Difference: Negotiating As If Your Life Depended On ItValutazione: 4.5 su 5 stelle4.5/5 (838)
- Gak PentingDocumento1 paginaGak PentingErin FlowersNessuna valutazione finora
- Grit: The Power of Passion and PerseveranceDa EverandGrit: The Power of Passion and PerseveranceValutazione: 4 su 5 stelle4/5 (587)
- Gak PentingDocumento1 paginaGak PentingErin FlowersNessuna valutazione finora
- Devil in the Grove: Thurgood Marshall, the Groveland Boys, and the Dawn of a New AmericaDa EverandDevil in the Grove: Thurgood Marshall, the Groveland Boys, and the Dawn of a New AmericaValutazione: 4.5 su 5 stelle4.5/5 (265)
- GajahDocumento1 paginaGajahPutra DGerroNessuna valutazione finora
- Appendix 5 Calculation of Estimated Creatinine Clearance (CRCL)Documento4 pagineAppendix 5 Calculation of Estimated Creatinine Clearance (CRCL)Erin FlowersNessuna valutazione finora
- GajahDocumento1 paginaGajahPutra DGerroNessuna valutazione finora
- The Emperor of All Maladies: A Biography of CancerDa EverandThe Emperor of All Maladies: A Biography of CancerValutazione: 4.5 su 5 stelle4.5/5 (271)
- GajahDocumento1 paginaGajahPutra DGerroNessuna valutazione finora
- On Fire: The (Burning) Case for a Green New DealDa EverandOn Fire: The (Burning) Case for a Green New DealValutazione: 4 su 5 stelle4/5 (73)
- Installation LogDocumento2 pagineInstallation LogThọ Trần ĐứcNessuna valutazione finora
- The Hard Thing About Hard Things: Building a Business When There Are No Easy AnswersDa EverandThe Hard Thing About Hard Things: Building a Business When There Are No Easy AnswersValutazione: 4.5 su 5 stelle4.5/5 (344)
- LinkingAbaqus2019IntelFortranCompiler16 0VisualStudio2015inWindows10x64 PDFDocumento8 pagineLinkingAbaqus2019IntelFortranCompiler16 0VisualStudio2015inWindows10x64 PDFArs AlanNessuna valutazione finora
- Team of Rivals: The Political Genius of Abraham LincolnDa EverandTeam of Rivals: The Political Genius of Abraham LincolnValutazione: 4.5 su 5 stelle4.5/5 (234)
- 2011-03-01 21.17.12 CrashDocumento4 pagine2011-03-01 21.17.12 CrashRonald McgeeNessuna valutazione finora
- Lab 07 - Working With Windows ProcessesDocumento32 pagineLab 07 - Working With Windows ProcessesTrường Khang PhạmNessuna valutazione finora
- Installation Instructions For x86Documento2 pagineInstallation Instructions For x86გიორგი ჯიქიძეNessuna valutazione finora
- Wine How ToDocumento24 pagineWine How TonamNessuna valutazione finora
- Hiding Windows 7 Completely - DONE (New Video Added 22 8)Documento15 pagineHiding Windows 7 Completely - DONE (New Video Added 22 8)Leo. D'Alençon R.Nessuna valutazione finora
- The Unwinding: An Inner History of the New AmericaDa EverandThe Unwinding: An Inner History of the New AmericaValutazione: 4 su 5 stelle4/5 (45)
- Installing Nagios XI With VMware Workstation PlayerDocumento11 pagineInstalling Nagios XI With VMware Workstation PlayerHorn of AfircaNessuna valutazione finora
- The World Is Flat 3.0: A Brief History of the Twenty-first CenturyDa EverandThe World Is Flat 3.0: A Brief History of the Twenty-first CenturyValutazione: 3.5 su 5 stelle3.5/5 (2219)
- Netcat by Knight CrawlerDocumento9 pagineNetcat by Knight Crawlerqwerty9020Nessuna valutazione finora
- About Xcode ToolsDocumento3 pagineAbout Xcode Toolsjamesyu100% (2)
- Auto Report LogDocumento3 pagineAuto Report LogTaofik NurhafidzNessuna valutazione finora
- The Gifts of Imperfection: Let Go of Who You Think You're Supposed to Be and Embrace Who You AreDa EverandThe Gifts of Imperfection: Let Go of Who You Think You're Supposed to Be and Embrace Who You AreValutazione: 4 su 5 stelle4/5 (1090)
- FOR508HANDOUT - MemForensCheat Sheetv2 - E02 - 03Documento2 pagineFOR508HANDOUT - MemForensCheat Sheetv2 - E02 - 03JonasNessuna valutazione finora
- MBST Clean ResultsDocumento53 pagineMBST Clean ResultsIrwinUruchiNessuna valutazione finora
- Exercise - Create A Main Account - Learn - Microsoft Docs PDFDocumento5 pagineExercise - Create A Main Account - Learn - Microsoft Docs PDFAndrew PackNessuna valutazione finora
- Difference Between Dos and WindowsDocumento2 pagineDifference Between Dos and WindowsNitesh BhuraNessuna valutazione finora
- The Sympathizer: A Novel (Pulitzer Prize for Fiction)Da EverandThe Sympathizer: A Novel (Pulitzer Prize for Fiction)Valutazione: 4.5 su 5 stelle4.5/5 (119)
- Lab Set-Up Guide #1: Windows 2003 Server Enterprise Edition - InstallDocumento17 pagineLab Set-Up Guide #1: Windows 2003 Server Enterprise Edition - InstallLeo_McGarryNessuna valutazione finora
- Bugreport 20210422230441 9576Documento20 pagineBugreport 20210422230441 9576Lưu Quốc ViệtNessuna valutazione finora
- BioTime 8.5 Supported Devices ListDocumento1 paginaBioTime 8.5 Supported Devices ListPonmanimaran P100% (1)
- TEAC Usb Hs Audio Driver Install Guide Mac E VCDocumento2 pagineTEAC Usb Hs Audio Driver Install Guide Mac E VCvanjaurkeNessuna valutazione finora
- Lista de CPLDocumento3 pagineLista de CPLEdilson FeitozaNessuna valutazione finora
- 1078 Problems Running A Classkit License (CKL)Documento2 pagine1078 Problems Running A Classkit License (CKL)FelipeNessuna valutazione finora
- Types of Tabs in SalesforceDocumento2 pagineTypes of Tabs in Salesforcevkrish6Nessuna valutazione finora
- Best Practices For Creating VMware View Golden Master ImagesDocumento33 pagineBest Practices For Creating VMware View Golden Master Imagescshuntley3Nessuna valutazione finora
- How To Solve An Expired Key (KEYEXPIRED) With AptDocumento11 pagineHow To Solve An Expired Key (KEYEXPIRED) With AptRanjeet KumarNessuna valutazione finora
- JCL NotesDocumento6 pagineJCL NotesAnimesh SenNessuna valutazione finora
- KV S1058y S1028yDocumento2 pagineKV S1058y S1028yDimas Putro PrabowoNessuna valutazione finora
- TIB BW 6.5.1 ReadmeDocumento4 pagineTIB BW 6.5.1 Readmechinnarao kandiNessuna valutazione finora
- Her Body and Other Parties: StoriesDa EverandHer Body and Other Parties: StoriesValutazione: 4 su 5 stelle4/5 (821)
- File DelDocumento41 pagineFile DelLuzviminda TicarNessuna valutazione finora
- RozxyDocumento4 pagineRozxyFabiánHurtadoNessuna valutazione finora
- Tweaking Optimizing WindowsDocumento155 pagineTweaking Optimizing WindowsdrthtaterNessuna valutazione finora