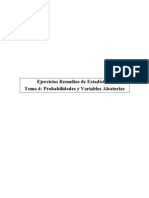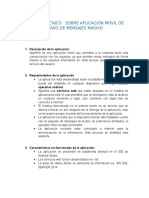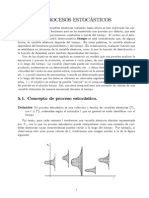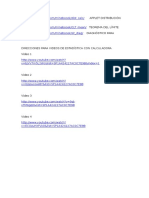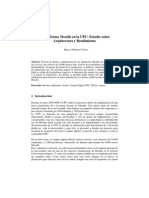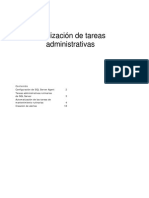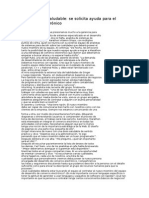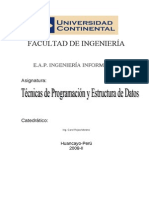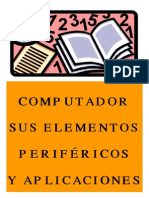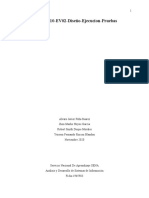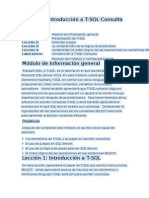Documenti di Didattica
Documenti di Professioni
Documenti di Cultura
Lección 3
Caricato da
Julio César Paredes QuispeTitolo originale
Copyright
Formati disponibili
Condividi questo documento
Condividi o incorpora il documento
Hai trovato utile questo documento?
Questo contenuto è inappropriato?
Segnala questo documentoCopyright:
Formati disponibili
Lección 3
Caricato da
Julio César Paredes QuispeCopyright:
Formati disponibili
Leccin 3: Modificar medidas, atributos y jerarquas
Una vez definido el cubo inicial, estar listo para mejorar la utilidad y la facilidad de uso del cubo.
Nota
Para disponer de un proyecto completado de la leccin 2, descargue e instale los ejemplos. Para obtener ms informacin, vea Consideraciones para
instalar ejemplos y bases de datos de ejemplo de SQL Server.
Esta leccin contiene las tareas siguientes:
Modificar medidas
En esta tarea, debe especificar las propiedades de formato para las medidas de moneda y de
porcentaje en el cubo Tutorial de Analysis Services.
Modificar la dimensin Customer
En esta tarea, debe crear una jerarqua de usuario, crear clculos con nombre, modificar
atributos para utilizarlos en clculos con nombre, y agrupar atributos de grupo y jerarquas de
usuario en carpetas para mostrar.
Modificar la dimensin Product
En esta tarea, debe definir una jerarqua de usuarios, crear clculos con nombre, definir el
nombre de miembro Todos y definir carpetas para mostrar.
Modificar la dimensin Date
En esta tarea, debe definir una jerarqua de usuario, modificar nombres de miembros de
atributo y utilizar claves compuestas para especificar miembros de atributo nicos.
Examinar el cubo implementado
En esta tarea, debe explorar los datos del cubo usando el explorador del Diseador de cubos.
Modificar medidas
Puede usar la propiedad FormatString para definir parmetros de formato que controlen cmo se
presentan las medidas a los usuarios. En esta tarea, debe especificar las propiedades de formato para
las medidas de moneda y porcentaje del cubo Tutorial de Analysis Services.
Para modificar las medidas del cubo
1. Pase a la ficha Estructura de cubo del Diseador de cubos para el cubo Tutorial de Analysis
Services, expanda el grupo de medidaInternet Sales del panel Medidas, haga clic con el botn
secundario en Order Quantity y haga clic en Propiedades.
2. En la ventana Propiedades, haga clic en Ocultar automticamente para fijar la ventana
Propiedades y dejarla abierta.
Es ms fcil cambiar las propiedades para varios elementos del cubo cuando la ventana
Propiedades permanece abierta.
3. En la ventana Propiedades, en la lista FormatString, escriba #,#.
4. En la barra de herramientas de la ficha Estructura de cubo, haga clic en Mostrar la cuadrcula de
medidas.
La vista de cuadrcula permite seleccionar varias medidas al mismo tiempo.
5. Seleccione una de las medidas siguientes. Para seleccionar varias medidas, haga clic en cada
una de ellas mientras mantiene presionada la tecla CTRL:
Unit Price
Extended Amount
Discount Amount
Product Standard Cost
Total Product Cost
Sales Amount
Tax Amt
Freight
6. En la ventana Propiedades, en la lista FormatString, seleccione Currency.
7. En la lista desplegable de la parte superior de la ventana Propiedades, seleccione la
medida Unit Price Discount Pct y, a continuacin, seleccione Porcentaje en la lista FormatString.
8. En la ventana Propiedades, cambie la propiedad Name de la medida Unit Price Discount
Pct por Unit Price Discount Percentage.
9. En el panel Medidas, haga clic en Tax Amt y cambie el nombre de esta medida a Tax Amount.
10. En la ventana Propiedades, haga clic en Ocultar automticamente para ocultar la ventana
Propiedades y, a continuacin, haga clic enMostrar el rbol de medidas en la barra de
herramientas de la ficha Estructura de cubo.
11. En el men Archivo, haga clic en Guardar todo.
Modificar la dimensin Customer
Existen varios mtodos para hacer que las dimensiones de un cubo sean ms fciles de usar y tengan
ms funciones. En las tareas de este tema, debe modificar la dimensin Customer.
Cambiar el nombre de un atributo
Use la ficha Estructura de dimensin del Diseador de dimensiones para cambiar los nombres de los
atributos.
Para cambiar el nombre de un atributo
1. Cambie al Diseador de dimensiones para la dimensin Customer en Business Intelligence
Development Studio. Para ello, haga doble clic en la dimensin Customer del
nodo Dimensiones del Explorador de soluciones.
2. En el panel Atributos, haga clic con el botn secundario en English Country Region Name y
seleccione Cambiar nombre. Cambie el nombre del atributo por Country-Region.
3. Cambie los nombres de los atributos siguientes del mismo modo:
Cambie el atributo English Education por Education.
Cambie el atributo English Occupation por Occupation.
Cambie el atributo State Province Name por State-Province.
4. En el men Archivo, haga clic en Guardar todo.
Crear una jerarqua
Puede crear una nueva jerarqua si arrastra un atributo desde el panel Atributos hasta el
panel Jerarquas.
Para crear una jerarqua
1. Arrastre el atributo Country-Region del panel Atributos al panel Jerarquas.
2. Arrastre el atributo State-Province del panel Atributos a la celda <nuevo nivel> del
panel Jerarquas, debajo del nivel Country-Region.
3. Arrastre el atributo City del panel Atributos a la celda <nuevo nivel> del panel Jerarquas,
debajo del nivel State-Province.
4. En el panel Jerarquas de la ficha Estructura de dimensin, haga clic con el botn secundario en
la barra de ttulo de la jerarquaJerarqua, seleccione Cambiar nombre y escriba Customer
Geography.
El nombre de esta jerarqua es ahora Customer Geography.
5. En el men Archivo, haga clic en Guardar todo.
Agregar un clculo con nombre
Puede agregar un clculo con nombre, que es una expresin SQL representada como columna
calculada en una tabla de la vista de origen de datos. Aparece la expresin y se comporta como
columna en la tabla. Los clculos con nombre permiten ampliar el esquema relacional de las tablas
existentes de la vista del origen de datos sin modificar la tabla en el origen de datos subyacente. Para
obtener ms informacin, vea Definir clculos con nombre en una vista de origen de datos (Analysis
Services)
Para agregar un clculo con nombre
1. Abra la vista del origen de datos Adventure Works DW; para ello, haga doble clic en ella en la
carpeta Vistas de origen de datos del Explorador de soluciones.
2. En el panel Tablas, haga clic con el botn secundario en Customer y luego en Nuevo clculo con
nombre.
3. En el cuadro de dilogo Crear clculo con nombre, escriba FullName en el cuadro Nombre de
columna y, a continuacin, escriba la siguiente instruccin CASE en el cuadro Expresin:
4. CASE
5. WHEN MiddleName IS NULL THEN
6. FirstName + ' ' + LastName
7. ELSE
8. FirstName + ' ' + MiddleName + ' ' + LastName
END
La instruccin CASE concatena las columnas FirstName, MiddleName y LastName en una nica
columna que se utilizar en la dimensin Customer como nombre mostrado para el
atributo Customer.
9. Haga clic en Aceptar y expanda Customer en el panel Tablas.
Aparece el clculo con nombre FullName en la lista de columnas de la tabla Customer, con un
icono que indica que se trata de un clculo con nombre.
10. En el men Archivo, haga clic en Guardar todo.
11. En el panel Tablas, haga clic con el botn secundario del mouse en Customer y
seleccione Explorar datos.
12. Revise la ltima columna de la vista Explorar la tabla Customer.
Observe que la columna FullName aparece en la vista de origen de datos, concatenando
correctamente los datos de varias columnas del origen de datos subyacente sin modificar el
origen de datos original.
13. Cierre la vista Explorar la tabla Customer.
Usar el clculo con nombre para los nombres de miembro
Una vez que ha creado un clculo con nombre en la vista del origen de datos, puede utilizar dicho
clculo como propiedad de un atributo.
Para utilizar el clculo con nombre para los nombres de miembro
1. Pase al Diseador de dimensiones para la dimensin Customer.
2. En el panel Atributos de la ficha Estructura de dimensin, haga clic en el atributo Customer Key.
3. Abra la ventana de propiedades y haga clic en el botn Ocultar automticamente de la barra de
ttulos para que permanezca abierta.
4. En el campo de la propiedad Name, escriba Full Name.
5. Haga clic en el campo de la propiedad NameColumn y, a continuacin, haga clic en el botn
Examinar () para abrir el cuadro de dilogo Columna de nombre.
6. Seleccione FullName en la lista Columna de origen y, a continuacin, haga clic en Aceptar.
7. Arrastre el atributo Full Name del panel Atributos a la celda <nuevo nivel> del panel Jerarquas,
debajo del nivel City.
8. En el men Archivo, haga clic en Guardar todo.
Definir carpetas para mostrar
Puede utilizar carpetas para mostrar para agrupar jerarquas de usuario y de atributo en estructuras
de carpeta con el fin de facilitar el uso de dichas estructuras.
Para definir carpetas para mostrar
1. Abra la ficha Estructura de dimensin para la dimensin Customer.
2. En el panel Atributos, seleccione los atributos siguientes manteniendo presionada la tecla
CTRL mientras hace clic en cada uno de ellos:
City
Country-Region
Postal Code
State-Province
3. En la ventana Propiedades, haga clic en el campo de la
propiedad AttributeHierarchyDisplayFolder y escriba Location.
4. En el panel Jerarquas, haga clic en Customer Geography y seleccione Location como valor de la
propiedad DisplayFolder en la ventana Propiedades.
5. En el panel Atributos, seleccione los atributos siguientes manteniendo presionada la tecla
CTRL mientras hace clic en cada uno de ellos:
Commute Distance
Education
Gender
House Owner Flag
Marital Status
Number Cars Owned
Number Children At Home
Occupation
Total Children
Yearly Income
6. En la ventana Propiedades, haga clic en el campo de la
propiedad AttributeHierarchyDisplayFolder y escriba Demographic.
7. En el panel Atributos, seleccione los atributos siguientes manteniendo presionada la tecla
CTRL mientras hace clic en cada uno de ellos:
Email Address
Phone
8. En la ventana Propiedades, haga clic en el campo de la
propiedad AttributeHierarchyDisplayFolder y escriba Contacts.
9. En el men Archivo, haga clic en Guardar todo.
Definir KeyColumns compuestas
La propiedad KeyColumns contiene la columna o columnas que representan la clave para el atributo.
En esta leccin, debe crear una clave compuesta para los atributos City y State-Province. Las claves
compuestas pueden resultar de utilidad cuando necesite identificar un atributo de forma inequvoca.
Por ejemplo, cuando defina relaciones de atributo ms adelante en este tutorial, un
atributo City deber identificar de forma exclusiva un atributo State-Province. Sin embargo, podran
existir varias ciudades con el mismo nombre en estados diferentes. Por este motivo, deber crear una
clave compuesta formada por las columnas StateProvinceName y City para el atributo City. Para
obtener ms informacin, vea Cmo modificar la propiedad KeyColumn de un atributo.
Para definir KeyColumns compuestas para el atributo City
1. Abra la ficha Estructura de dimensin para la dimensin Customer.
2. En el panel Atributos, haga clic en el atributo City.
3. En la ventana Propiedades, haga clic en el campo KeyColumns y, a continuacin, haga clic en el
botn Examinar (...).
4. En el cuadro de dilogo Columnas de clave, en la lista Columnas disponibles, seleccione la
columna StateProvinceName y, a continuacin, haga clic en el botn >.
Las columnas City y StateProvinceName se muestran ahora en la lista Columnas de clave.
5. Haga clic en Aceptar.
6. Para establecer la propiedad NameColumn del atributo City, haga clic en el
campo NameColumn en la ventana de propiedades y, a continuacin, haga clic en el botn
Examinar (...).
7. En el cuadro de dilogo Columna de nombre, en la lista Columna de origen, seleccione City y a
continuacin, haga clic en Aceptar.
8. En el men Archivo, haga clic en Guardar todo.
Para definir KeyColumns compuestas para el atributo State-Province
1. Abra la ficha Estructura de dimensin para la dimensin Customer.
2. En el panel Atributos, haga clic en el atributo State-Province.
3. En la ventana Propiedades, haga clic en el campo KeyColumns y, a continuacin, haga clic en el
botn Examinar (...).
4. En el cuadro de dilogo Columnas de clave, en la lista Columnas disponibles, seleccione la
columna EnglishCountryRegionName y, a continuacin, haga clic en el botn >.
Las columnas EnglishCountryRegionName y StateProvinceName se muestran ahora en la
lista Columnas de clave.
5. Haga clic en Aceptar.
6. Para establecer la propiedad NameColumn del atributo State-Province, haga clic en el
campo NameColumn en la ventana de propiedades y, a continuacin, haga clic en el botn
Examinar (...).
7. En el cuadro de dilogo Columna de nombre, en la lista Columna de origen,
seleccione StateProvinceName y a continuacin, haga clic enAceptar.
8. En el men Archivo, haga clic en Guardar todo.
Definir una relacin de atributo
Si los datos subyacentes lo permiten, debera definir relaciones de atributo entre atributos. La
definicin de relaciones de atributo acelera el procesamiento de las dimensiones, las particiones y las
consultas. Para obtener ms informacin, vea Definir una relacin de atributo yRelaciones de atributo.
Para definir relaciones de atributo
1. En el Diseador de dimensiones para la dimensin Customer, haga clic en la ficha Relaciones de
atributo.
2. En el diagrama, haga clic con el botn secundario en el atributo City y seleccione Nueva
relacin de atributo.
3. En el cuadro de dilogo Crear relacin de atributo, el Atributo de origen es City. Establezca
el Atributo relacionado en State-Province.
4. En la lista Tipo de relacin, establezca el tipo de relacin en Rgida.
El tipo de relacin es Rgida porque las relaciones entre los miembros no cambiarn con el
tiempo. Por ejemplo, es poco habitual que una ciudad pase a formar parte de otro estado o
provincia.
5. Haga clic en Aceptar.
6. En el diagrama, haga clic con el botn secundario en el atributo State-Province y
seleccione Nueva relacin de atributo.
7. En el cuadro de dilogo Crear relacin de atributo, el Atributo de origen es State-Province.
Establezca el Atributo relacionado en Country-Region.
8. En la lista Tipo de relacin, establezca el tipo de relacin en Rgida.
9. Haga clic en Aceptar.
10. En el men Archivo, haga clic en Guardar todo.
Implementar cambios, procesar los objetos y ver los cambios
Una vez que ha cambiado los atributos y las jerarquas, debe implementar los cambios y procesar de
nuevo los objetos relacionados antes de ver los cambios.
Para implementar los cambios, procesar los objetos y ver los cambios
1. En el men Generar de BI Development Studio, haga clic en Implementar Analysis Services
Tutorial.
2. Despus de que aparezca el mensaje La implementacin finaliz correctamente, haga clic en la
ficha Explorador del Diseador de dimensiones para la dimensin Customer y, a continuacin,
haga clic en el icono para volver a conectar en la barra de herramientas del diseador.
3. Compruebe que Customer Geography aparece seleccionado en la lista Jerarqua y, a
continuacin, en el panel del explorador, expandaAll, Australia, New South Wales y, por
ltimo, Coffs Harbour.
El explorador muestra los clientes de la ciudad.
4. Cambie al Diseador de cubos para el cubo Tutorial de Analysis Services. Para ello, haga doble
clic en el cubo Tutorial de Analysis Services en el nodo Cubos del Explorador de soluciones.
5. Haga clic en la ficha Explorador y haga clic en el icono para volver a conectar en la barra de
herramientas del diseador.
6. En el panel Grupo de medida, expanda Customer.
Observe que, en lugar de una lista larga de atributos, bajo Customer slo aparecen las
carpetas para mostrar y los atributos que no tienen valores de carpeta para mostrar.
7. En el men Archivo, haga clic en Guardar todo.
Siguiente tarea de la leccin
Modificar la dimensin Product
Modificar la dimensin Product
En las tareas de este tema, usar un clculo con nombre para proporcionar nombres ms descriptivos
a las lneas de producto, definir una jerarqua en la dimensin Product y especificar el nombre de
miembro (Todos) para dicha jerarqua. Tambin agrupar los atributos en carpetas para mostrar.
Agregar un clculo con nombre
Puede agregar un clculo con nombre a una tabla de una vista del origen de datos. En la tarea
siguiente, crear un clculo con nombre que mostrar el nombre completo de la lnea de producto.
Para agregar un clculo con nombre
1. Abra la vista del origen de datos Adventure Works DW; para ello, haga doble clic en ella en la
carpeta Vistas del origen de datos del Explorador de soluciones.
2. En el panel de diagramas, haga clic con el botn secundario en la tabla Product y luego haga
clic en Nuevo clculo con nombre.
3. En el cuadro de dilogo Crear clculo con nombre, escriba ProductLineName en el
cuadro Nombre de columna.
4. En el cuadro Expresin, escriba la siguiente instruccin CASE:
5. CASE ProductLine
6. WHEN 'M' THEN 'Mountain'
7. WHEN 'R' THEN 'Road'
8. WHEN 'S' THEN 'Accessory'
9. WHEN 'T' THEN 'Touring'
10. ELSE 'Components'
END
Esta instruccin CASE crea nombres descriptivos para cada lnea de producto del cubo.
11. Haga clic en Aceptar para crear el clculo con nombre ProductLineName.
12. En el men Archivo, haga clic en Guardar todo.
Modificar la propiedad NameColumn de un atributo
Para modificar el valor de la propiedad NameColumn de un atributo
1. Cambie a la dimensin Product en el Diseador de dimensiones. Para ello, haga doble clic en
la dimensin Product del nodo Dimensiones del Explorador de soluciones.
2. En el panel Atributos de la ficha Estructura de dimensin, seleccione Product Line.
3. En la ventana Propiedades, haga clic en el campo de la propiedad NameColumn y, a
continuacin, haga clic en el botn Examinar () para abrir el cuadro de dilogo Columna de
nombre.
4. Seleccione ProductLineName en la lista Columna de origen y, a continuacin, haga clic
en Aceptar.
El campo NameColumn contiene ahora el texto Product.ProductLineName (WChar). Los
miembros de la jerarqua de atributo Product Line mostrarn el nombre completo de la lnea
de producto en lugar de un nombre abreviado de la misma.
5. En el panel Atributos de la ficha Estructura de dimensin, seleccione Product Key.
6. En la ventana Propiedades, haga clic en el campo de la propiedad NameColumn y, a
continuacin, haga clic en el botn de puntos suspensivos () para abrir el cuadro de
dilogo Columna de nombre.
7. Seleccione EnglishProductName en la lista Columna de origen y, a continuacin, haga clic
en Aceptar.
El campo NameColumn contiene ahora el texto Product.EnglishProductName (WChar).
8. En la ventana Propiedades, cambie el valor de la propiedad Nombre del atributo Product
Key por Product Name.
Crear una jerarqua
Para crear una jerarqua
1. Arrastre el atributo Product Line del panel Atributos al panel Jerarquas.
2. Arrastre el atributo Model Name del panel Atributos a la celda <nuevo nivel> del
panel Jerarquas, debajo del nivel Product Line.
3. Arrastre el atributo Product Name del panel Atributos a la celda <nuevo nivel> del
panel Jerarquas, debajo del nivel Model Name.
4. En el panel Jerarquas de la ficha Estructura de dimensin, haga clic con el botn secundario en
la barra de ttulo de la jerarquaJerarqua, seleccione Cambiar nombre y escriba Product
Model Lines.
El nombre de la jerarqua es ahora Product Model Lines.
5. En el men Archivo, haga clic en Guardar todo.
Especificar los nombres de carpeta y el nombre de todos los miembros
Para especificar los nombres de carpeta y de los miembros
1. En el panel Atributos, seleccione los atributos siguientes manteniendo presionada la tecla
CTRL mientras hace clic en cada uno de ellos:
Class
Color
Days To Manufacture
Reorder Point
Safety Stock Level
Size
Size Range
Style
Weight
2. En el campo de la propiedad AttributeHierarchyDisplayFolder de la ventana Propiedades,
escriba Stocking.
Ahora ha agrupado estos atributos en una nica carpeta para mostrar.
3. En el panel Atributos, seleccione los atributos siguientes:
Dealer Price
List Price
Standard Cost
4. En la celda de la propiedad AttributeHierarchyDisplayFolder de la ventana Propiedades,
escriba Financial.
Ahora ha agrupado estos atributos en una segunda carpeta para mostrar.
5. En el panel Atributos, seleccione los atributos siguientes:
End Date
Start Date
Status
6. En la celda de la propiedad AttributeHierarchyDisplayFolder de la ventana Propiedades,
escriba History.
Ahora ha agrupado estos atributos en una tercera carpeta para mostrar.
7. Seleccione la jerarqua Product Model Lines en el panel Jerarquas y, a continuacin, cambie la
propiedad AllMemberName de la ventana Propiedades por All Products.
8. Haga clic en un rea abierta del panel Jerarquas y cambie la
propiedad AttributeAllMemberName por All Products.
Hacer clic en un rea abierta permite modificar las propiedades de la dimensin Product
propiamente dicha. Tambin puede hacer clic en el icono de la dimensin Product situado en
la parte superior de la lista de atributos del panel Atributos.
9. En el men Archivo, haga clic en Guardar todo.
Definir una relacin de atributo
Si los datos subyacentes lo permiten, debera definir relaciones de atributo entre atributos. La
definicin de relaciones de atributo acelera el procesamiento de las dimensiones, las particiones y las
consultas. Para obtener ms informacin, vea Definir una relacin de atributo yRelaciones de atributo.
Para definir relaciones de atributo
1. En el Diseador de dimensiones, para la dimensin Product, haga clic en la ficha Relaciones de
atributo.
2. En el diagrama, haga clic con el botn secundario en el atributo Model Name y
seleccione Nueva relacin de atributo.
3. En el cuadro de dilogo Crear relacin de atributo, el Atributo de origen es Model Name.
Establezca el Atributo relacionado en Product Line.
En la lista Tipo de relacin, deje establecido el tipo de relacin en Flexible, ya que las
relaciones entre los miembros pueden cambiar con el tiempo. Por ejemplo, un modelo de
producto podra moverse a otra lnea de producto.
4. Haga clic en Aceptar.
5. En el men Archivo, haga clic en Guardar todo.
Revisar los cambios de la dimensin Product
Para revisar los cambios de la dimensin Product
1. En el men Generar de Business Intelligence Development Studio, haga clic en Implementar
Tutorial de Analysis Services.
2. Despus de que aparezca el mensaje La implementacin finaliz correctamente, haga clic en la
ficha Explorador del Diseador de dimensiones para la dimensin Product y, a continuacin,
haga clic en el icono para volver a conectar de la barra de herramientas del diseador.
3. Compruebe que Product Model Lines est seleccionado en la lista Jerarqua y expanda All
Products.
Observe que el nombre del miembro Todos aparece como All Products. Esto es debido a que
cambi la propiedad AllMemberName de la jerarqua por All Products anteriormente en esta
leccin. Adems, los miembros del nivel Product Line ahora tienen nombres descriptivos, en
lugar de abreviaturas de una sola letra.
Siguiente tarea de la leccin
Modificar la dimensin Date
Modificar la dimensin Date
En las tareas de este tema, debe crear una jerarqua definida por el usuario y cambiar los nombres de
miembro que se muestran para los atributos Date, Month, Calendar Quarter y Calendar Semester.
Tambin definir claves compuestas para los atributos, controlar el criterio de ordenacin de los
miembros de dimensin y definir las relaciones de atributo.
Agregar un clculo con nombre
Puede agregar un clculo con nombre, que es una expresin SQL representada como columna
calculada, a una tabla de la vista del origen de datos. La expresin aparece como una columna en la
tabla y se comporta como tal. Los clculos con nombre permiten ampliar el esquema relacional de las
tablas existentes de la vista del origen de datos sin modificar la tabla en el origen de datos
subyacente. Para obtener ms informacin, vea Definir clculos con nombre en una vista de origen de
datos (Analysis Services)
Para agregar un clculo con nombre
1. Abra la vista del origen de datos Adventure Works DW; para ello, haga doble clic en ella en la
carpeta Vistas del origen de datos en el Explorador de soluciones.
2. En el panel Tablas, haga clic con el botn secundario del mouse en Date y, a continuacin,
haga clic en Nuevo clculo con nombre.
3. En el cuadro de dilogo Crear clculo con nombre, escriba SimpleDate en el cuadro Nombre de
columna y, a continuacin, escriba la siguiente instruccin CASE en el cuadro Expresin:
4. DATENAME(mm, FullDateAlternateKey) + ' ' +
5. DATENAME(dd, FullDateAlternateKey) + ', ' +
DATENAME(yy, FullDateAlternateKey)
La instruccin CASE extrae los valores de ao, mes y da de la columna FullDateAlternateKey.
Usar esta nueva columna como el nombre mostrado para el atributo FullDateAlternateKey.
6. Haga clic en Aceptar y expanda Date en el panel Tablas.
Aparece el clculo con nombre SimpleDate en la lista de columnas de la tabla Customer, con
un icono que indica que se trata de un clculo con nombre.
7. En el men Archivo, haga clic en Guardar todo.
8. En el panel Tablas, haga clic con el botn secundario del mouse en Date y seleccione Explorar
datos.
9. Revise la ltima columna de la vista Explorar la tabla Customer.
Observe que la columna SimpleDate aparece en la vista del origen de datos, concatenando
correctamente los datos de varias columnas del origen de datos subyacente sin modificar el
origen de datos original.
10. Cierre la vista Explorar la tabla Customer.
Usar el clculo con nombre para los nombres de miembro
Una vez que ha creado un clculo con nombre en la vista del origen de datos, puede utilizar dicho
clculo como propiedad de un atributo.
Para utilizar el clculo con nombre para los nombres de miembro
1. Abra el Diseador de dimensiones para la dimensin Date en Business Intelligence
Development Studio. Para ello, haga doble clic en la dimensin Date en el
nodo Dimensiones del Explorador de soluciones.
2. En el panel Atributos de la ficha Estructura de dimensin, haga clic en el atributo Date Key.
3. Abra la ventana de propiedades y haga clic en el botn Ocultar automticamente de la barra de
ttulos para que permanezca abierta.
4. Haga clic en el campo de la propiedad NameColumn y, a continuacin, haga clic en el botn de
puntos suspensivos () para abrir el cuadro de dilogo Columna de nombre.
5. Seleccione SimpleDate en la lista Columna de origen y, a continuacin, haga clic en Aceptar.
6. En el men Archivo, haga clic en Guardar todo.
Crear una jerarqua
Puede crear una nueva jerarqua arrastrando un atributo desde el panel Atributos al panel Jerarquas.
Para crear una jerarqua
1. En el Diseador de dimensiones para la dimensin Date, arrastre el atributo Calendar Year del
panel Atributos al panel Jerarquas.
2. Arrastre el atributo Calendar Semester del panel Atributos a la celda <nuevo nivel> del
panel Jerarquas, debajo del nivel Calendar Year.
3. Arrastre el atributo Calendar Quarter del panel Atributos a la celda <nuevo nivel> del
panel Jerarquas, debajo del nivel Calendar Semester.
4. Arrastre el atributo English Month Name del panel Atributos a la celda <nuevo nivel> del
panel Jerarquas, debajo del nivel Calendar Quarter.
5. Arrastre el atributo Date Key del panel Atributos a la celda <nuevo nivel> del panel Jerarquas,
debajo del nivel English Month Name.
6. En el panel Jerarquas, haga clic con el botn secundario del mouse en la barra de ttulo de la
jerarqua Jerarqua, seleccione Cambiar nombre y escriba Calendar Date.
7. En la jerarqua Calendar Date, cambie el nombre del nivel English Month Name a Calendar
Month y el del nivel Date Key a Date.
8. Elimine el atributo FullDateAlternateKey del panel Atributos, ya que no lo va a usar.
9. En el men Archivo, haga clic en Guardar todo.
Definir relaciones de atributo
Si los datos subyacentes lo permiten, debera definir relaciones de atributo entre atributos. La
definicin de relaciones de atributo acelera el procesamiento de las dimensiones, las particiones y las
consultas.
Para definir relaciones de atributo
1. En el Diseador de dimensiones para la dimensin Date, haga clic en la ficha Relaciones de
atributo.
2. En el diagrama, haga clic con el botn secundario en el atributo English Month Name y
seleccione Nueva relacin de atributo.
3. En el cuadro de dilogo Crear relacin de atributo, el Atributo de origen es English Month Name.
Establezca el Atributo relacionado enCalendar Quarter.
4. En la lista Tipo de relacin, establezca el tipo de relacin en Rgida.
El tipo de relacin es Rgida porque las relaciones entre los miembros no cambiarn con el
tiempo.
5. Haga clic en Aceptar.
6. En el diagrama, haga clic con el botn secundario en el atributo Calendar Quarter y, a
continuacin, seleccione Nueva relacin de atributo.
7. En el cuadro de dilogo Crear relacin de atributo, el Atributo de origen es Calendar Quarter.
Establezca el Atributo relacionado en Calendar Semester.
8. En la lista Tipo de relacin, establezca el tipo de relacin en Rgida.
9. Haga clic en Aceptar.
10. En el diagrama, haga clic con el botn secundario en el atributo Calendar Semester y, a
continuacin, seleccione Nueva relacin de atributo.
11. En el cuadro de dilogo Crear relacin de atributo, el Atributo de origen es Calendar Semester.
Establezca el Atributo relacionado enCalendar Year.
12. En la lista Tipo de relacin, establezca el tipo de relacin en Rgida.
13. Haga clic en Aceptar.
14. En el men Archivo, haga clic en Guardar todo.
Proporcionar nombres de miembros de dimensin nicos
En esta tarea, crear columnas con nombres descriptivos que usarn los
atributos EnglishMonthName, CalendarQuarter y CalendarSemester.
Para proporcionar nombres de miembros de dimensin nicos
1. Cambie a la vista del origen de datos Adventure Works DW; para ello, haga doble clic en ella
en la carpeta Vistas del origen de datosen el Explorador de soluciones.
2. En el panel Tablas, haga clic con el botn secundario del mouse en Date y, a continuacin,
haga clic en Nuevo clculo con nombre.
3. En el cuadro de dilogo Crear clculo con nombre, escriba MonthName en el cuadro Nombre de
columna y, a continuacin, escriba la siguiente instruccin en el cuadro Expresin:
EnglishMonthName+' '+ CONVERT(CHAR (4), CalendarYear)
Esta instruccin concatena el mes y el ao de cada mes de la tabla una nueva columna.
4. Haga clic en Aceptar.
5. En el panel Tablas, haga clic con el botn secundario del mouse en Date y, a continuacin,
haga clic en Nuevo clculo con nombre.
6. En el cuadro de dilogo Crear clculo con nombre, escriba CalendarQuarterDesc en el
cuadro Nombre de columna y, a continuacin, escriba el script SQL siguiente en el
cuadro Expresin:
7. 'Q' + CONVERT(CHAR (1), CalendarQuarter) +' '+ 'CY ' +
CONVERT(CHAR (4), CalendarYear)
Este script SQL concatena el trimestre natural y el ao de cada trimestre de la tabla en una
nueva columna.
8. Haga clic en Aceptar.
9. En el panel Tablas, haga clic con el botn secundario del mouse en Date y, a continuacin,
haga clic en Nuevo clculo con nombre.
10. En el cuadro de dilogo Crear clculo con nombre, escriba CalendarSemesterDesc en el
cuadro Nombre de columna y, a continuacin, escriba el script SQL siguiente en el
cuadro Expresin:
11. CASE
12. WHEN CalendarSemester = 1 THEN 'H1' + ' ' + 'CY' + ' '
13. + CONVERT(CHAR(4), CalendarYear)
14. ELSE
15. 'H2' + ' ' + 'CY' + ' ' + CONVERT(CHAR(4), CalendarYear)
END
Este script SQL concatena el semestre natural y el ao de cada semestre de la tabla en una
nueva columna.
16. Haga clic en Aceptar.
17. En el men Archivo, haga clic en Guardar todo.
Definir KeyColumns compuestas y establecer la columna de nombre
La propiedad KeyColumns contiene la columna o columnas que representan la clave para el atributo.
En esta tarea, definir propiedadesKeyColumns compuestas.
Para definir KeyColumns compuestas para el atributo English Month Name
1. Abra la ficha Estructura de dimensin para la dimensin Date.
2. En el panel Atributos, haga clic en el atributo English Month Name.
3. En la ventana Propiedades, haga clic en el campo KeyColumns y, a continuacin, haga clic en el
botn Examinar (...).
4. En el cuadro de dilogo Columnas de clave, en la lista Columnas disponibles, seleccione la
columna CalendarYear y, a continuacin, haga clic en el botn >.
5. Las columnas EnglishMonthName y CalendarYear se muestran ahora en la lista Columnas de
clave.
6. Haga clic en Aceptar.
7. Para establecer la propiedad NameColumn del atributo EnglishMonthName, haga clic en el
campo NameColumn en la ventana de propiedades y, a continuacin, haga clic en el botn
Examinar (...).
8. En el cuadro de dilogo Columna de nombre, en la lista Columna de origen,
seleccione MonthName y a continuacin, haga clic enAceptar.
9. En el men Archivo, haga clic en Guardar todo.
Para definir KeyColumns compuestas para el atributo Calendar Quarter
1. En el panel Atributos, haga clic en el atributo Calendar Quarter.
2. En la ventana Propiedades, haga clic en el campo KeyColumns y, a continuacin, haga clic en el
botn Examinar (...).
3. En el cuadro de dilogo Columnas de clave, en la lista Columnas disponibles, seleccione la
columna CalendarYear y, a continuacin, haga clic en el botn >.
Las columnas CalendarQuarter y CalendarYear se muestran ahora en la lista Columnas de clave.
4. Haga clic en Aceptar.
5. Para establecer la propiedad NameColumn del atributo Calendar Quarter, haga clic en el
campo NameColumn en la ventana de propiedades y, a continuacin, haga clic en el botn
Examinar (...).
6. En el cuadro de dilogo Columna de nombre, en la lista Columna de origen,
seleccione CalendarQuarterDesc y a continuacin, haga clic enAceptar.
7. En el men Archivo, haga clic en Guardar todo.
Para definir KeyColumns compuestas para el atributo Calendar Semester
1. En el panel Atributos, haga clic en el atributo Calendar Semester.
2. En la ventana Propiedades, haga clic en el campo KeyColumns y, a continuacin, haga clic en el
botn Examinar (...).
3. En el cuadro de dilogo Columnas de clave, en la lista Columnas disponibles, seleccione la
columna CalendarYear y, a continuacin, haga clic en el botn >.
Las columnas CalendarSemester y CalendarYear se muestran ahora en la lista Columnas de clave.
4. Haga clic en Aceptar.
5. Para establecer la propiedad NameColumn del atributo Calendar Semester, haga clic en el
campo NameColumn en la ventana de propiedades y, a continuacin, haga clic en el botn
Examinar (...).
6. En el cuadro de dilogo Columna de nombre, en la lista Columna de origen,
seleccione CalendarSemesterDesc y a continuacin, haga clic en Aceptar.
7. En el men Archivo, haga clic en Guardar todo.
Implementar y ver los cambios
Una vez que ha cambiado los atributos y las jerarquas, debe implementar los cambios y procesar de
nuevo los objetos relacionados antes de ver los cambios.
Para implementar y ver los cambios
1. En el men Generar de BI Development Studio, haga clic en Implementar Tutorial de Analysis
Services.
2. Despus de que aparezca el mensaje La implementacin finaliz correctamente, haga clic en la
ficha Explorador del Diseador de dimensiones para la dimensin Date y, a continuacin, haga
clic en el icono para volver a conectar en la barra de herramientas del diseador.
3. Seleccione Calendar Quarter en la lista Jerarqua. Revise los miembros de la jerarqua de
atributo Calendar Quarter.
Observe que los nombres de los miembros de la jerarqua de atributo Calendar Quarter son
ms descriptivos porque se ha creado un clculo con nombre que se usa como nombre. Ahora
existen miembros en la jerarqua de atributo Calendar Quarter para cada trimestre de cada
ao. Dichos miembros no estn ordenados cronolgicamente. En lugar de ello, estn
ordenados por trimestre y luego por ao. En la siguiente tarea de este tema, modificar este
comportamiento para ordenar los miembros de la jerarqua de este atributo por ao y luego
por trimestre.
4. Revise los miembros de las jerarquas de los atributos English Month Name y Calendar
Semester.
Observe que los miembros de estas jerarquas tampoco estn ordenados cronolgicamente.
En lugar de ello, estn ordenados por mes o semestre, respectivamente, y luego por ao. En
la tarea siguiente de este tema, modificar este comportamiento para cambiar el criterio de
ordenacin.
Cambiar el criterio de ordenacin modificando el orden de los miembros de
clave compuesta
En esta tarea, modificar el criterio de ordenacin cambiando el orden de las claves que forman la
clave compuesta.
Para modificar el orden de los miembros de clave compuesta
1. Seleccione la ficha Estructura de dimensin del Diseador de dimensiones para la
dimensin Date y, a continuacin, seleccione Calendar Semester en el panel Atributos.
2. En la ventana Propiedades, revise el valor de la propiedad OrderBy. Dicho valor se establece
en Key.
Los miembros de la jerarqua de atributo Calendar Semester estn ordenados por su valor de
clave. Con una clave compuesta, el orden de las claves de los miembros se basa en el primer
valor de la primera clave del miembro y luego en el valor de la segunda clave del miembro.
Dicho de otro modo, los miembros de la jerarqua de atributo Calendar Semester estn
ordenados primero por semestre y luego por ao.
3. En la ventana Propiedades, haga clic en el botn de puntos suspensivos (...) del valor de la
propiedad KeyColumns.
4. En la lista Columnas de clave del cuadro de dilogo Columnas de clave, compruebe
que CalendarSemester est seleccionado, y, a continuacin, haga clic en la flecha abajo para
invertir el orden de los miembros de esta clave compuesta. Haga clic en Aceptar.
Los miembros de la jerarqua de atributo ahora aparecen ordenados primero por ao y luego
por semestre.
5. Seleccione Calendar Quarter en el panel Atributos y, a continuacin, haga clic en el botn de
puntos suspensivos (...) de la propiedadKeyColumns de la ventana Propiedades.
6. En la lista Columnas de clave del cuadro de dilogo Columnas de clave, compruebe
que CalendarQuarter est seleccionado, y, a continuacin, haga clic en la flecha abajo para
invertir el orden de los miembros de esta clave compuesta. Haga clic en Aceptar.
Los miembros de la jerarqua de atributo ahora aparecen ordenados primero por ao y luego
por trimestre.
7. Seleccione English Month Name en el panel Atributos y, a continuacin, haga clic en el botn
de puntos suspensivos (...) de la propiedad KeyColumns de la ventana Propiedades.
8. En la lista Columnas de clave del cuadro de dilogo Columnas de clave, compruebe
que EnglishMonthName est seleccionado, y, a continuacin, haga clic en la flecha abajo para
invertir el orden de los miembros de esta clave compuesta. Haga clic en Aceptar.
Los miembros de la jerarqua de atributo ahora aparecen ordenados primero por ao y luego
por mes.
9. En el men Generar de BI Development Studio, haga clic en Implementar Tutorial de Analysis
Services. Cuando la implementacin se haya completado correctamente, haga clic en la
ficha Explorador del Diseador de dimensiones para la dimensin Date.
10. En la barra de herramientas de la ficha Explorador, haga clic en el icono para volver a
conectar.
11. Revise los miembros de las jerarquas de los atributos Calendar Quarter y Calendar Semester.
Observe que los miembros de estas jerarquas ahora estn clasificados por orden cronolgico,
por ao y luego por trimestre o semestre, respectivamente.
12. Revise los miembros de la jerarqua de atributo English Month Name.
Observe que los miembros de la jerarqua de atributo ahora aparecen ordenados primero por
ao y luego alfabticamente por mes. Esto se debe a que el tipo de datos de la columna
EnglishCalendarMonth de la vista del origen de datos es una columna de cadena, basada en el
tipo de datos nvarchar de la base de datos relacional subyacente. Para obtener informacin
sobre cmo habilitar la ordenacin cronolgica de los meses dentro de cada ao, vea Ordenar
los miembros de atributo en funcin de un atributo secundario.
Siguiente tarea de la leccin
Examinar el cubo implementado
Examinar el cubo implementado
En la tarea siguiente, examinar el cubo Tutorial de Analysis Services.
Para examinar el cubo implementado
1. Cambie al Diseador de cubos de BI Development Studio; para ello, haga clic en el cubo
Tutorial de Analysis Services.
2. Seleccione la ficha Explorador y haga clic en Volver a conectar en la barra de herramientas del
diseador.
En el panel izquierdo del diseador se muestran los metadatos del cubo Tutorial de Analysis
Services. Observe que las opcionesPerspectiva e Idioma estn disponibles en la barra de
herramientas de la ficha Explorador. Observe tambin que la ficha Exploradorincluye dos
paneles a la derecha del panel de metadatos: el superior es el panel de filtros y el inferior es
el panel de datos.
En la imagen siguiente aparecen resaltados los paneles individuales en el Diseador de cubos.
3. En el panel de metadatos, expanda Measures, expanda Internet Sales y arrastre la medida Sales
Amount al rea Coloque campos de totales o campos detallados aqu del panel Datos.
4. En el panel de metadatos, expanda Product.
Observe que las jerarquas de atributo y de usuario estn organizadas en carpetas de
visualizacin de la lista de metadatos Product.
5. Arrastre la jerarqua de usuario Product Model Lines al rea Coloque campos de columna aqu del
panel de datos y expanda el miembroRoad del nivel Product Line de esta jerarqua de usuario.
Observe que la jerarqua de usuario proporciona una ruta al nivel de nombre del producto.
6. En el panel de metadatos, expanda Customer, expanda Location y arrastre la
jerarqua Customer Geography desde la carpeta para mostrar Location de la dimensin
Customer hasta el rea Coloque campos de fila aqu del panel de datos.
7. En el eje de las filas, expanda United States para ver los detalles de las ventas por regin
dentro de Estados Unidos.
8. Expanda Oregon para ver los detalles de las ventas por ciudad en el estado de Oregn.
9. En el panel de metadatos, expanda Order Date y arrastre la jerarqua Order Date.Calendar
Date al rea Coloque campos de filtro aqu del panel Datos.
10. Haga clic en la flecha que se encuentra a la derecha del filtro Order Date.Calendar Date del
panel de datos, desactive la casilla del nivel(All), expanda 2002, expanda H1 CY 2002,
expanda Q1 CY 2002, active la casilla para February 2002 y haga clic en Aceptar.
De este modo, se muestran las ventas realizadas por Internet por regin y por lnea de
productos en el mes de febrero de 2002, como se muestra en la imagen siguiente.
11. En el panel de metadatos, expanda Customer, expanda Demographic, expanda la jerarqua de
atributo Commute Distance, expandaMembers y, a continuacin, expanda All.
12. Haga clic con el botn secundario en el miembro 10+ Miles y, a continuacin, haga clic
en Agregar a rea de subcubo.
Commute Distance aparece en el panel de filtros, encima del panel de datos. Los valores
mostrados en el panel de datos se filtrarn para mostrar los datos de los clientes que viajan
ms de 16 kilmetros. Esto es efectivamente igual a la clusula WHERE de una instruccin de
consulta de expresiones multidimensionales (MDX). Para obtener ms informacin,
vea Aspectos bsicos de las consultas MDX (MDX).
13. En el men Archivo, haga clic en Guardar todo.
Leccin siguiente
Leccin 4: Definir propiedades de dimensiones y de atributos avanzados
Leccin 4: Definir propiedades de dimensiones y de
atributos avanzados
En esta leccin, aprender a utilizar algunas de las propiedades avanzadas de atributos, jerarquas de
atributos y propiedades de dimensiones.
Nota
Esta leccin se basa en una versin mejorada del proyecto Tutorial de Analysis Services que complet en las tres primeras lecciones
de este tutorial. En la primera tarea de esta leccin se describe dnde buscar el proyecto de ejemplo adecuado que debe utilizar para
la leccin, as como la diferencia existente entre este proyecto y el proyecto que ha creado en las tres primeras lecciones.
Esta leccin contiene las tareas siguientes:
Usar una versin modificada del proyecto Tutorial de Analysis Services
En esta tarea, debe abrir, revisar e implementar una versin modificada del proyecto Tutorial
de Analysis Services, que tiene varios grupos de medida y dimensiones adicionales.
Definir propiedades de atributo primario en una jerarqua de elementos primarios y secundarios
En esta tarea, debe definir los nombres de nivel de una dimensin primario-secundario y
especificar si se mostrarn los datos relacionados con los miembros primarios. Para obtener
ms informacin, vea Definir una jerarqua de elementos primarios y secundarios y Trabajar
con atributos en jerarquas de elementos primarios y secundarios.
Agrupar miembros de atributo automticamente
En esta tarea, debe crear automticamente agrupaciones de miembros de atributos basadas
en la distribucin de miembros de la jerarqua de atributo. Para obtener ms informacin,
vea Agrupar miembros de atributo (Discretizacin).
Ocultar y deshabilitar jerarquas de atributo
En esta tarea, se muestra cmo y cundo inhabilitar u ocultar jerarquas de atributo.
Ordenar los miembros de atributo en funcin de un atributo secundario
En esta tarea, se muestra cmo ordenar los miembros de dimensin en funcin de un atributo
secundario para obtener el orden de clasificacin que se desee.
Especificar relaciones de atributo entre los atributos de una jerarqua definida por el usuario
En esta tarea, se muestra cmo definir las propiedades de miembro de los atributos para
especificar relaciones de agregacin entre ellos. Para obtener ms informacin, vea Definir
una relacin de atributo y Propiedades de jerarqua de usuario.
Definir las propiedades de miembro desconocido y de procesamiento de valores NULL
En esta tarea, debe configurar las
propiedades UnknownMember y UnknownMemberName para controlar las condiciones de
error causadas por los miembros de dimensin con valor NULL.
Leccin siguiente
Leccin 5: Definir relaciones entre dimensiones y grupos de medida
Usar una versin modificada del proyecto Tutorial de
Analysis Services
Las lecciones restantes de este tutorial se basan en una versin mejorada del proyecto Tutorial de
Analysis Services que complet en las tres primeras lecciones. Se han agregado tablas y clculos con
nombre adicionales a la vista del origen de datos Adventure Works DW; se han agregado ms
dimensiones al proyecto y estas dimensiones se han agregado al cubo Tutorial de Analysis Services.
Adems, se ha agregado un segundo grupo de medidas, que contiene medidas de una segunda tabla
de hechos. Este proyecto mejorado le permitir continuar aprendiendo a agregar funciones adicionales
a la aplicacin de Business Intelligence sin necesidad de tener que repetir las tcnicas ya aprendidas.
Antes de continuar con el tutorial, debe cargar y procesar la versin mejorada del proyecto Tutorial de
Analysis Services.
Nota
Para obtener la versin actualizada de este proyecto de tutorial mejorado necesario para continuar con este tutorial, debe descargar
los ejemplos. Para obtener ms informacin, vea Consideraciones para instalar ejemplos y bases de datos de ejemplo de SQL Server.
Cargar y procesar el proyecto mejorado
Para cargar y procesar el proyecto de tutorial mejorado
1. En el men Archivo, haga clic en Cerrar solucin.
2. En el men Archivo, seleccione Abrir y haga clic en Proyecto o solucin.
3. Vaya al directorio C:\Archivos de programa\Microsoft SQL Server\100\Samples\Analysis
Services\Tutorials\Lesson4 Start y haga doble clic en el archivo Analysis Services Tutorial.sln.
4. Implemente la versin mejorada del proyecto Tutorial de Analysis Services en la instancia
local de Analysis Services, o en otra instancia, y compruebe que el proceso finaliza
correctamente.
Comprender las mejoras realizadas en el proyecto
La versin mejorada del proyecto es distinta de la versin del proyecto Tutorial de Analysis Services
que complet en las tres primeras lecciones. Las diferencias se describen en las siguientes secciones:
Revise esta informacin antes de continuar con las lecciones restantes del tutorial.
Vista de origen de datos
La vista del origen de datos del proyecto mejorado contiene una tabla de hechos adicional y cuatro
tablas de dimensiones adicionales de la base de datos AdventureWorksDW2008.
Observe que, con diez tablas en la vista del origen de datos, el diagrama <Todas las tablas> pasa a
estar demasiado lleno. Esto dificulta la comprensin de las relaciones entre las tablas y la localizacin
de tablas especficas. Para resolver este problema, las tablas estn organizadas en dos diagramas
lgicos, el diagrama Internet Sales y el diagrama Reseller Sales. Estos diagramas estn organizados cada
uno en una nica tabla de hechos. Crear diagramas lgicos permite ver y utilizar un subconjunto
especfico de tablas de la vista del origen de datos en lugar de ver siempre todas las tablas y sus
relaciones en un nico diagrama.
Diagrama Internet Sales
El diagrama Internet Sales contiene las tablas que estn relacionadas con la venta directa de productos
de Adventure Works a los clientes a travs de Internet. Las tablas del diagrama son las cuatro tablas
de dimensiones y la tabla de hechos que agreg a la vista del origen de datos del tutorial de Analysis
Services de la leccin 1. Estas tablas son:
Geography
Customer
Date
Product
InternetSales
Diagrama Reseller Sales
El diagrama Reseller Sales contiene las tablas relacionadas con la venta de productos de Adventure
Works realizadas por los distribuidores. Este diagrama contiene las siete tablas de dimensiones
siguientes y una tabla de hechos de la base de datos AdventureWorksDW2008:
Reseller
Promotion
SalesTerritory
Geography
Date
Product
Employee
ResellerSales
Como puede observar, las tablas DimGeography, DimDate y DimProduct se utilizan en el
diagrama Internet Sales y el diagrama Reseller Sales. Las tablas de dimensiones pueden vincularse a
varias tablas de hechos.
Dimensiones de cubo y base de datos
El proyecto Tutorial de Analysis Services contiene cinco dimensiones de base de datos nuevas, y el
cubo Tutorial de Analysis Services contiene las mismas cinco dimensiones que las dimensiones del
cubo. Estas dimensiones se han definido de modo que contengan jerarquas de usuario y atributos que
se modificaron mediante clculos con nombre, claves de miembro de composicin y carpetas para
mostrar. Las nuevas dimensiones se describen en la siguiente lista.
Dimensin Reseller
La dimensin Reseller se basa en la tabla Reseller de la vista de origen de datos Adventure
Works DW.
Dimensin Promotion
La dimensin Promotion se basa en la tabla Promotion de la vista de origen de datos
Adventure Works DW.
Dimensin Sales Territory
La dimensin Sales Territory se basa en la tabla SalesTerritory de la vista de origen de
datos Adventure Works DW.
Dimensin Employee
La dimensin Employee se basa en la tabla Employee de la vista de origen de datos
Adventure Works DW.
Dimensin Geography
La dimensin Geography se basa en la tabla Geography de la vista de origen de datos
Adventure Works DW.
Cubo Analysis Services
El cubo Tutorial de Analysis Services ahora contiene dos grupos de medida, el grupo de medida
original basado en la tablaInternetSales y un segundo grupo de medida basado en la
tabla ResellerSales en la vista del origen de datos Adventure Works DW.
Siguiente tarea de la leccin
Definir propiedades de atributo primario en una jerarqua de elementos primarios y secundarios
Definir propiedades de atributo primario en una jerarqua
de elementos primarios y secundarios
Una jerarqua de elementos primarios y secundarios es una jerarqua de una dimensin que est
basada en dos columnas de tabla. La combinacin de estas columnas define las relaciones jerrquicas
entre los miembros de la dimensin. La primera columna, denominadacolumna de clave de miembro,
identifica a cada miembro de la dimensin. La otra columna, denominada columna primaria, identifica el
elemento primario de cada miembro de la dimensin. La propiedad NamingTemplate de un atributo
primario determina el nombre de cada nivel en la jerarqua de elementos primarios y secundarios, y la
propiedad MembersWithData determina si deben mostrarse los datos de los miembros primarios.
Para obtener ms informacin, vea Definir una jerarqua de elementos primarios y
secundarios y Trabajar con atributos en jerarquas de elementos primarios y secundarios.
Nota
Cuando se utiliza el Asistente para dimensiones con objeto de crear una dimensin, el asistente reconoce las tablas que incluyen
relaciones de elementos primarios y secundarios, y define automticamente la jerarqua de elementos primarios y secundarios.
En las tareas de este tema, crear una plantilla de asignacin de nombres que define el nombre para
cada nivel en la jerarqua de elementos primarios y secundarios de la dimensin Employee. A
continuacin, configurar el atributo primario para ocultar todos los datos primarios, de modo que slo
se muestren las ventas de los miembros del nivel de hoja.
Examinar la dimensin Employee
Para examinar la dimensin Employee
1. En el Explorador de soluciones, haga doble clic en Employee.dim en la
carpeta Dimensiones para abrir el Diseador de dimensiones para la dimensin Employee.
2. Haga clic en la ficha Explorador, compruebe que Employees est seleccionado en la
lista Jerarqua y, a continuacin, expanda el miembro All Employees.
Observe que Ken J. Snchez es el director de nivel superior de esta jerarqua de elementos
primarios y secundarios.
3. Seleccione el miembro Ken J. Snchez.
Observe que el nombre de nivel para este miembro es Level 02. (El nombre de nivel aparece
despus de Nivel actual:, justo encima del miembro All Employees.) En esta tarea, definir
nombres ms descriptivos para cada nivel.
4. Expanda Ken J. Snchez para ver los nombres de los empleados que informan a este director y,
a continuacin, seleccione Brian S. Welcker para ver el nombre de este nivel.
Observe que el nombre de nivel para este miembro es Level 03.
5. En el Explorador de soluciones, haga doble clic en Analysis Services Tutorial.cube en la
carpeta Cubos para abrir el Diseador de cubos para Tutorial de Analysis Services.
6. Haga clic en la ficha Explorador.
7. En el panel Metadatos, expanda Measures, expanda Reseller Sales, haga clic con el botn
secundario en Reseller Sales-Sales Amount y, a continuacin, seleccione Agregar a rea de datos.
8. En el panel de metadatos, expanda Employee y arrastre la jerarqua Employees al rea Coloque
campos de fila aqu del panel Datos.
Todos los miembros de la jerarqua Employees se agregan al panel Datos en una vista
contrada.
9. En el panel Datos, expanda la columna Level 02 de la jerarqua Employees y, a continuacin,
siga expandiendo niveles para ver los miembros de los niveles 02 a 05.
En la imagen siguiente se muestra el panel Datos con los niveles 02 a 05 de la jerarqua
Employees expandida.
Observe que las ventas realizadas por cada director del nivel 04 tambin se muestran en el
nivel 05. Esto es as porque cada director tambin es un empleado de otro director. En la
tarea siguiente, ocultar estos importes de ventas.
Modificar las propiedades de los atributos primarios en la dimensin
Employee
Para modificar las propiedades de los atributos primarios en la dimensin Employee
1. Pase al Diseador de dimensiones para la dimensin Employee.
2. Haga clic en la ficha Estructura de dimensin, y, a continuacin, seleccione la jerarqua de
atributo Employees en el panel Atributos.
Observe el icono nico de este atributo. Este icono significa que el atributo es la clave
principal de una jerarqua de elementos primarios y secundarios. Observe tambin que, en la
ventana Propiedades, la propiedad Usage del atributo est definida comoprimaria. Esta
propiedad se estableci con el Asistente para dimensiones cuando se dise la dimensin. El
asistente detect automticamente la relacin de elementos primarios y secundarios.
3. En la ventana Propiedades, haga clic en el botn de puntos suspensivos (...) de la celda de la
propiedad NamingTemplate.
En el cuadro de dilogo Plantilla de asignacin de nombres de nivel, debe definir la plantilla de
asignacin de nombres de nivel que determina los nombres de nivel de la jerarqua de
elementos primarios y secundarios que se muestran a los usuarios cuando examinan los
cubos.
4. En la segunda fila, la fila *, escriba Employee Level * en la columna Nombre y, a
continuacin, haga clic en la tercera fila.
Observe que, bajo Resultado, cada nivel ahora se denominar "Employee Level" seguido por
un nmero que aumenta de forma secuencial.
En la imagen siguiente se muestran los cambios realizados en el nivel Plantilla de asignacin de
nombres de nivel.
5. Haga clic en Aceptar.
6. En la ventana Propiedades del atributo Employees, en la celda de la
propiedad MembersWithData, seleccione NonLeafDataHidden para cambiar este valor por el
atributo Employees.
De este modo se ocultarn los datos relacionados con los miembros de la jerarqua de
elementos primarios y secundarios que no son de hoja.
Examinar la dimensin Employee con los atributos modificados
Para examinar la dimensin Employee
1. En el men Generar de Business Intelligence Development Studio, haga clic en Implementar
Tutorial de Analysis Services.
2. Cuando la implementacin haya finalizado correctamente, dirjase al Diseador de cubos para
el cubo Tutorial de Analysis Services y haga clic en Volver a conectar en la barra de
herramientas de la ficha Explorador.
3. En el panel de la izquierda del diseador, seleccione Employees en la dimensin Employee y
arrastre esta jerarqua al rea Coloque campos de fila aqu. Expanda la jerarqua varias veces
para mostrar los primeros cinco niveles.
Observe que los nombres de nivel ahora son ms descriptivos y que los valores de las ventas
para cada director ya no se muestran. No obstante, observe tambin que el total para cada
nivel muestra el total para cada empleado, incluido el importe oculto del director. En la leccin
10 aprender a habilitar los totales visuales de modo que el total para Employee Level
05 refleje nicamente los valores que en realidad puede ver el usuario.
En la imagen siguiente se muestran los cambios realizados en la jerarqua Employees.
Siguiente tarea de la leccin
Agrupar miembros de atributo automticamente
Agrupar miembros de atributo automticamente
Cuando se examina un cubo, generalmente se dimensionan los miembros de una jerarqua de atributo
segn los miembros de otra jerarqua de atributo. Por ejemplo, puede agrupar las ventas de cliente
por ciudad, producto comprado o gnero. No obstante, con determinados tipos de atributo, resulta til
hacer que MicrosoftAnalysis Services cree automticamente grupos de miembros de atributos en
funcin de la distribucin de los miembros en una jerarqua de atributo. Por ejemplo, puede hacer que
Analysis Services cree grupos de valores de ingresos anuales de los clientes. Al hacerlo, los usuarios
que examinen la jerarqua de atributo vern los nombres y los valores de los grupos en lugar de los
miembros propiamente dichos. Esto limita el nmero de niveles que se presentan a los usuarios, lo
que puede resultar ms til para el anlisis.
La propiedad DiscretizationMethod determina si Analysis Services crea agrupaciones, as como el tipo
de agrupacin que se lleva a cabo. De forma predeterminada, Analysis Services no realiza
agrupaciones. Si habilita las agrupaciones automticas, puede permitir que Analysis Services
determine automticamente el mejor mtodo de agrupacin en funcin de la estructura del atributo, o
puede seleccionar uno de los algoritmos de agrupacin de la lista siguiente para especificar el mtodo
de agrupacin:
EqualAreas
Analysis Services crea intervalos de grupos de modo que la poblacin total de los miembros
de la dimensin quede distribuida de forma homognea en los grupos.
Clusters
Analysis Services crea grupos creando una agrupacin en clsteres unidimensionales en los
valores de entrada mediante el mtodo de creacin de una agrupacin en clsteres K-Means
con distribuciones gausianas. Esta opcin slo es vlida para columnas numricas.
Una vez que haya especificado un mtodo de agrupacin, debe especificar el nmero de grupos
mediante la propiedadDiscretizationBucketCount. Para obtener ms informacin, vea Agrupar miembros
de atributo (Discretizacin).
En las tareas de este tema, habilitar distintos tipos de agrupaciones para lo siguiente: valores de los
ingresos anuales en la dimensinCustomer, nmero de horas de baja por enfermedad del empleado en
la dimensin Employees, y nmero de horas de vacaciones del empleado en la dimensin Employees. A
continuacin procesar y examinar el cubo Tutorial de Analysis Services para ver el efecto de los
grupos de miembro. Por ltimo, modificar las propiedades del grupo de miembro para ver el efecto
del cambio en el tipo de agrupacin.
Agrupar miembros de la jerarqua de atributo en la dimensin Customer
Para agrupar miembros de la jerarqua de atributo en la dimensin Customer
1. En el Explorador de soluciones, haga doble clic en Customer en la carpeta Dimensiones para
abrir el Diseador de dimensiones para la dimensin Customer.
2. En el panel Vista de origen de datos, haga clic con el botn secundario en la tabla Customer y, a
continuacin, haga clic en Explorar datos.
Observe el intervalo de valores de la columna YearlyIncome. Estos valores pasan a ser
miembros de la jerarqua de atributo Yearly Income, a menos que habilite la agrupacin de
miembro.
3. Cierre la ficha Explorar la tabla Customer.
4. En el panel Atributos, seleccione Yearly Income.
5. En la ventana Propiedades, cambie el valor de la
propiedad DiscretizationMethod por Automtica y el valor de la
propiedadDiscretizationBucketCount por 5.
En la imagen siguiente se muestran las propiedades modificadas para Yearly Income.
Agrupar miembros de la jerarqua de atributo en la dimensin Employee
Para agrupar miembros de la jerarqua de atributo en la dimensin Employee
1. Pase al Diseador de dimensiones para la dimensin Employee.
2. En el panel Vista de origen de datos, haga clic con el botn secundario en la tabla Employee y, a
continuacin, haga clic en Explorar datos.
Fjese en los valores de las columnas SickLeaveHours y VacationHours.
3. Cierre la ficha Explorar la tabla Employee.
4. En el panel Atributos, seleccione Sick Leave Hours.
5. En la ventana Propiedades, cambie el valor de la propiedad DiscretizationMethod por Clusters y
el valor de la propiedadDiscretizationBucketCount por 5.
6. En el panel Atributos, seleccione Vacation Hours.
7. En la ventana Propiedades, cambie el valor de la
propiedad DiscretizationMethod por EqualAreas y el valor de la
propiedadDiscretizationBucketCount por 5.
Examinar las jerarquas de atributo modificadas
Para examinar las jerarquas de atributo modificadas
1. En el men Generar de Business Intelligence Development Studio, haga clic en Tutorial de
Implementar Analysis Services.
2. Cuando la implementacin haya finalizado correctamente, pase al Diseador de cubos para el
cubo Tutorial de Analysis Services y haga clic en Volver a conectar en la ficha Explorador.
3. Quite todos los niveles de la jerarqua Employees del rea de campos de filas del panel de
datos y quite todas las medidas de dicho panel. Para ello, haga clic con el botn secundario en
el panel de datos y, continuacin, haga clic en Borrar resultados.
4. Agregue la medida Internet Sales-Sales Amount al rea de datos del panel de datos. Para ello,
haga clic con el botn secundario enInternet Sales-Sales Amount y seleccione Agregar a rea de
datos.
5. En el panel de metadatos, expanda la dimensin Product y, a continuacin, arrastre la
jerarqua de usuario Product Model Lines al rea Coloque campos de fila aqu del panel de datos.
6. Expanda la dimensin Customer en el panel Metadatos, expanda la carpeta para
mostrar Demographic y, luego, arrastre la jerarqua de atributo Yearly Income al rea Coloque
campos de columna aqu.
Los miembros de la jerarqua de atributo Yearly Income ahora estn agrupados en seis
depsitos, incluyendo un depsito para las ventas a los clientes cuyos ingresos anuales se
desconocen. No se muestran todos los depsitos.
7. Elimine la jerarqua de atributo Yearly Income del rea de columnas y quite la medida Internet
Sales-Sales Amount del panel Datos.
8. Agregue la medida Reseller Sales-Sales Amount al rea de datos.
9. En el panel de metadatos, expanda la dimensin Employee, expanda Organization, haga clic
con el botn secundario en Sick Leave Hours y, a continuacin, seleccione Agregar a rea de
datos.
Observe que todas las ventas las realizan los empleados de uno de los dos grupos. (Si desea
ver los tres grupos que no tienen ventas, haga clic con el botn secundario en el rea de
datos y, a continuacin, haga clic en Mostrar celdas vacas.) Observe tambin que los
empleados que tienen de 32 a 42 horas de baja por enfermedad han realizado ms ventas
que los que tienen de 20 a 31 horas de baja por enfermedad.
En la imagen siguiente se muestran las ventas dimensionadas por horas de baja por
enfermedad de los empleados.
10. Elimine la jerarqua de atributo Sick Leave Hours del rea de columnas del panel Datos.
11. Agregue Vacation Hours al rea de columnas del panel Datos.
Observe que aparecen dos grupos, basados en el mtodo de agrupacin por reas iguales
(EqualAreas). Hay otros tres grupos ocultos porque no contienen valores de datos.
Modificar propiedades de agrupacin y revisar el efecto de los cambios
Para modificar las propiedades de agrupacin y revisar el efecto de los cambios
1. Cambie al Diseador de dimensiones para la dimensin Employee y seleccione Vacation
Hours en el panel Atributos.
2. En la ventana Propiedades, cambie el valor de la propiedad DiscretizationBucketCount por 10.
3. En el men Generar de BI Development Studio, haga clic en Implementar Tutorial de Analysis
Services.
4. Cuando la implementacin haya finalizado por completo, pase de nuevo al Diseador de cubos
para el cubo Tutorial de Analysis Services.
5. Haga clic en Volver a conectar en la ficha Explorador y vea el efecto del cambio en el mtodo de
agrupacin.
Observe que ahora hay tres grupos de miembros del atributo Vacation Hours que tienen
valores de ventas para los productos. Los otros siete grupos contienen miembros sin datos de
ventas.
Siguiente tarea de la leccin
Ocultar y deshabilitar jerarquas de atributo
Ocultar y deshabilitar jerarquas de atributo
De forma predeterminada, se crea una jerarqua de atributo para cada uno de los atributos de una
dimensin, y cada jerarqua est disponible para los datos de hechos de dimensionamiento. Esta
jerarqua consta de un nivel "Todos" y un nivel de detalle que contiene todos los miembros de la
jerarqua. Como ha aprendido, puede organizar los atributos en jerarquas definidas por el usuario
para proporcionar rutas de exploracin en un cubo. En determinadas circunstancias, le interesar
deshabilitar u ocultar algunos atributos y sus jerarquas. Por ejemplo, determinados atributos, como
los nmeros de seguridad social o nmeros de identificacin nacional, sueldos, las fechas de
nacimiento e informacin sobre el inicio de sesin, no son atributos que los usuarios vayan a utilizar
para dimensionar la informacin del cubo. En lugar de ello, generalmente esta informacin slo se
visualiza como detalles de un miembro de atributo en concreto. Puede ocultar estas jerarquas de
atributo, dejando los atributos visibles slo como propiedades de miembro de un atributo especfico.
Tambin puede hacer que los miembros de otros atributos, como los nombres de cliente o los cdigos
postales, slo estn visibles cuando se visualizan a travs de una jerarqua de usuario en lugar de
visualizarse de forma independiente a travs de una jerarqua de atributo. Un motivo para hacerlo
puede ser el nmero total de miembros distintos de la jerarqua de atributo. Por ltimo, para mejorar
el rendimiento del procesamiento, debe deshabilitar las jerarquas de atributos que los usuarios no
utilizarn para examinar.
El valor de la propiedad AttributeHierarchyEnabled determina si se ha creado una jerarqua de atributo.
Si esta propiedad se establece en False, la jerarqua de atributo no se crea y el atributo no puede
utilizarse como nivel en una jerarqua de usuario; la jerarqua de atributo slo existe como propiedad
de miembro. No obstante, una jerarqua de atributo deshabilitada puede utilizarse para ordenar los
miembros de otro atributo. Si un valor de la propiedad AttributeHierarchyEnabled se establece en True,
el valor de la propiedad AttributeHierarchyVisible determina si la jerarqua de atributo es visible
independientemente de su uso en una jerarqua definida por el usuario.
Cuando una jerarqua de atributo est habilitada, puede especificar valores para las tres propiedades
adicionales siguientes:
IsAggregatable
De forma predeterminada se define un nivel (Todos) para todas las jerarquas de atributo.
Para deshabilitar el nivel (Todos) de una jerarqua de atributo habilitada, establezca el valor
de esta propiedad en False.
Nota
Un atributo que tiene su propiedad IsAggregatable establecida en False slo puede usarse como la raz de una jerarqua
definida por el usuario y debe tener un miembro predeterminado especificado (en caso contrario, el motor de Analysis Services
elegir uno).
AttributeHierarchyOrdered
De forma predeterminada, Analysis Services ordena los miembros de las jerarquas de
atributo habilitadas durante el procesamiento y luego almacena los miembros segn el valor
de la propiedad OrderBy, como Nombre o Clave. Si el orden no le importa, puede incrementar
el rendimiento del procesamiento estableciendo el valor de esta propiedad en False.
AttributeHierarchyOptimizedState
De forma predeterminada, y con el objeto de mejorar el rendimiento de las consultas,
Analysis Services crea durante el procesamiento un ndice para cada jerarqua de atributo
habilitada. Si no tiene previsto utilizar una jerarqua de atributo para explorar, puede
incrementar el rendimiento del procesamiento estableciendo el valor de esta propiedad
en NotOptimized. No obstante, si utiliza una jerarqua oculta como atributo clave para la
dimensin, el rendimiento tambin mejorar si crea un ndice de los miembros del atributo.
Estas propiedades no se aplican si la jerarqua de atributo est deshabilitada.
En las tareas de este tema, inhabilitar los nmeros de seguridad social y otros atributos en la
dimensin Employee que no se utilizarn para examinar. Luego ocultar las jerarquas de atributo de
nombre de cliente y cdigo postal en la dimensin Customer. Debido al elevado nmero de miembros
de atributo de estas jerarquas, examinarlas ser un proceso muy lento, independientemente de la
jerarqua de usuario que utilice.
Establecer las propiedades de la jerarqua de atributo en la dimensin
Employee
Para establecer las propiedades de la jerarqua de atributo en la dimensin Employee
1. Cambie al Diseador de dimensiones para la dimensin Employee y haga clic en la
ficha Explorador.
2. Compruebe que las jerarquas de atributo siguientes aparecen en la lista Jerarqua:
Base Rate
Birth Date
Login ID
Manager SSN
SSN
3. Vaya a la ficha Estructura de dimensin y seleccione los atributos siguientes en el
panel Atributos. Para seleccionar varias medidas, haga clic en cada una de ellas mientras
mantiene presionada la tecla CTRL:
Base Rate
Birth Date
Login ID
Manager SSN
SSN
4. En la ventana Propiedades, establezca el valor de la
propiedad AttributeHierarchyEnabled en False para los atributos seleccionados.
Observe que, en el panel Atributos, el icono de cada atributo ha cambiado para indicar que el
atributo no est habilitado.
En la imagen siguiente se muestra la propiedad AttributeHierarchyEnabled establecida en False
para los atributos seleccionados.
5. En el men Generar, haga clic en Implementar Analysis Services Tutorial.
6. Cuando el proceso haya finalizado correctamente, dirjase a la ficha Explorador, haga clic
en Volver a conectar y, a continuacin, intente examinar las jerarquas de atributo modificadas.
Observe que los miembros de los atributos modificados no estn disponibles para examinar
como jerarquas de atributo en la listaJerarqua. Si intenta agregar una de las jerarquas de
atributo deshabilitadas como nivel en una jerarqua de usuario, recibir un error en el que se
le notificar que debe habilitar la jerarqua de atributo para que sta pueda participar en una
jerarqua definida por el usuario.
Establecer las propiedades de la jerarqua de atributo en la dimensin
Customer
Para establecer las propiedades de la jerarqua de atributo en la dimensin Customer
1. Cambie al Diseador de dimensiones para la dimensin Customer y haga clic en la
ficha Explorador.
2. Compruebe que las jerarquas de atributo siguientes aparecen en la lista Jerarqua:
Full Name
Postal Code
3. Cambie a la ficha Estructura de dimensin y seleccione los atributos siguientes en el
panel Atributos (utilice la tecla CTRL si desea seleccionar varios atributos al mismo tiempo):
Full Name
Postal Code
4. En la ventana Propiedades, establezca el valor de la
propiedad AttributeHierarchyVisible en False para los atributos seleccionados.
Puesto que los miembros de estas jerarquas de atributo se utilizarn para dimensionar datos
de hechos, si ordena y optimiza dichos miembros, mejorar el rendimiento. Por consiguiente,
las propiedades de estos atributos no deben cambiarse.
En la imagen siguiente se muestra la propiedad AttributeHierarchyVisible establecida en False.
5. Arrastre el atributo Postal Code del panel Atributos a la jerarqua de usuario Customer
Geography en el panel Jerarquas y niveles que se encuentra justo en el nivel City.
Observe que el atributo oculto puede seguir convirtindose en un nivel de una jerarqua de
usuario.
6. En el men Generar, haga clic en Implementar Analysis Services Tutorial.
7. Cuando la implementacin haya finalizado correctamente, vaya a la ficha Explorador de la
dimensin Customer y haga clic en Volver a conectar.
8. Intente seleccionar cualquiera de las jerarquas de atributo modificadas en la lista Jerarqua.
Observe que ninguna de las jerarquas de atributo modificadas aparece en la lista Jerarqua.
9. En la lista Jerarqua, seleccione Customer Geography y examine cada nivel del panel del
explorador.
Observe que los niveles ocultos, Postal Code y Full Name, estn visibles en la jerarqua definida
por el usuario.
Siguiente tarea de la leccin
Ordenar los miembros de atributo en funcin de un atributo secundario
Ordenar los miembros de atributo en funcin de un
atributo secundario
En la leccin 3, aprendi a ordenar los miembros de atributo en funcin de su nombre o valor de
clave. Tambin aprendi a utilizar una clave de miembro compuesta que afectaba a todos los
miembros de atributo y al criterio de ordenacin. Para obtener ms informacin, veaModificar la
dimensin Date. Sin embargo, en ocasiones puede que desee ordenar los miembros de un atributo en
funcin de un atributo secundario. Por ejemplo, si ni el nombre ni la clave del atributo principal
ofrecen el orden que desea, podra usar un atributo secundario para conseguir el criterio de
ordenacin deseado. Sin embargo, para poder ordenar un atributo en funcin del nombre o la clave de
un atributo secundario, debe utilizar un atributo secundario que est relacionado con el atributo
principal.
Las relaciones de atributo definen las relaciones o dependencias que existen entre los atributos. En
una dimensin que se basa en una nica tabla relacional, todos los atributos estn generalmente
relacionados entre s a travs del atributo de clave. Esto es as porque todos los atributos de una
dimensin proporcionan informacin sobre los miembros vinculados por el atributo de clave de la
dimensin a los hechos de la tabla de hechos de cada grupo de medida relacionado. En una dimensin
que se basa en varias tablas, los atributos generalmente estn vinculados en funcin de la clave de
combinacin entre las tablas.
No obstante, es posible que los usuarios estn interesados en informacin adicional sobre los
miembros de un nivel determinado de una jerarqua. El Diseador de dimensiones permite definir
relaciones adicionales entre atributos o cambiar las relaciones predeterminadas para incrementar el
rendimiento. La limitacin principal que existe al crear una relacin de atributo es asegurarse de que
el atributo al que se hace referencia no tiene ms de un valor para ningn miembro del atributo con el
que est relacionado. Cuando se define una relacin entre dos atributos, se puede definir la relacin
como rgida o flexible, en funcin de si las relaciones entre los miembros cambiarn con el tiempo. Por
ejemplo, un empleado podra cambiar de regin de venta, pero una ciudad nunca pasar a formar
parte de una provincia distinta. Si se define una relacin como rgida, las agregaciones de atributos no
se calculan de nuevo cada vez que se procesa la dimensin de forma incremental. No obstante, si la
relacin entre los miembros cambia, la dimensin debe procesarse por completo. Para obtener ms
informacin, vea Relaciones de atributo, Definir una relacin de atributo, Configurar propiedades de
relacin de los atributos y Especificar relaciones de atributo entre los atributos de una jerarqua
definida por el usuario.
En las tareas de este tema, definir un atributo nuevo en la dimensin Date basado en una columna
existente de la tabla de dimensiones subyacente. Utilizar este atributo nuevo para ordenar los
miembros del mes natural cronolgicamente en lugar de ordenarlos alfabticamente. Tambin definir
un atributo nuevo en la dimensin Customer en funcin del clculo con nombre que utilizar para
ordenar los miembros del atributo Commute Distance. En las tareas del tema siguiente, aprender a
utilizar las relaciones de atributo para incrementar el rendimiento de las consultas.
Definir una relacin de atributo y el criterio de ordenacin en la dimensin
Date
Para definir una relacin de atributo y el criterio de ordenacin en la dimensin Date
1. Abra el Diseador de dimensiones para la dimensin Date y luego revise la
propiedad OrderBy del atributo Month Name en la ventana Propiedades.
Observe que los miembros del atributo Month Name estn ordenados por sus valores de clave.
2. Cambie a la ficha Explorador, compruebe que Calendar Date est seleccionado en la
lista Jerarqua y, a continuacin, expanda los niveles de la jerarqua definida por el usuario
para revisar el criterio de ordenacin de los meses naturales.
Observe que los miembros de la jerarqua de atributo estn ordenados en funcin de los
valores ASCII de las claves de sus miembros, que son el mes y el ao. En este caso, si se
ordena por el nombre o la clave del atributo, los meses naturales no se ordenan
cronolgicamente. Para resolver este problema, ordenar los miembros de la jerarqua de
atributo en funcin de un atributo nuevo, el atributo MonthNumberOfYear. Crear este
atributo tomando como base una columna de la tabla de dimensiones Date.
3. Cambie a la ficha Estructura de dimensin de la dimensin Date, haga clic con el botn
secundario del mouse en MonthNumberOfYearen el panel Vista del origen de datos y, a
continuacin, haga clic en Nuevo atributo de la columna.
4. En el panel Atributos, seleccione Month Number Of Year y, a continuacin, establezca la
propiedad AttributeHierarchyEnabled en False en la ventana Propiedades, la
propiedad AttributeHierarchyOptimizedState en NotOptimized y la
propiedad AttributeHierarchyOrdered enFalse.
Estos parmetros ocultarn el atributo ante los usuarios y mejorarn el tiempo de
procesamiento. Este atributo no se usar para examinar. Slo se utilizar para ordenar los
miembros de otro atributo.
Nota
Al ordenar alfabticamente las propiedades de la ventana Propiedades se simplificar esta tarea ya que las tres propiedades
aparecern una al lado de la otra.
5. Haga clic en la ficha Relacin de los atributos.
Observe que todos los atributos de la dimensin Date estn relacionados directamente con el
atributo Date, que es el miembro de clave que relaciona los miembros de dimensin con los
hechos de los grupos de medida relacionados. No hay ninguna relacin definida entre el
atributo Month Name y el atributo Month Number Of Year.
6. En el diagrama, haga clic con el botn secundario en el atributo Month Name y
seleccione Nueva relacin de atributo.
7. En el cuadro de dilogo Crear relacin de atributo, el Atributo de origen es Month Name.
Establezca el Atributo relacionado en Month Number Of Year.
8. En la lista Tipo de relacin, establezca el tipo de relacin en Rgida.
Las relaciones entre los miembros del atributo Month Name y del atributo Month Number Of
Year no cambiarn con el tiempo. Como resultado, Analysis Services no quitar las
agregaciones de esta relacin durante el procesamiento incremental. Si se produce un
cambio, el procesamiento generar un error durante el procesamiento incremental y tendr
que realizar el proceso completo de la dimensin. Ahora ya puede establecer el criterio de
ordenacin de los miembros de Month Name.
9. Haga clic en Aceptar.
10. Haga clic en la ficha Estructura de dimensin.
11. Seleccione Month Name en el panel Atributos y, a continuacin, cambie el valor de la
propiedad OrderBy de la ventana Propiedades por AttributeKey y el valor de la
propiedad OrderByAttribute por Month Number Of Year.
12. En el men Generar, haga clic en Implementar Tutorial de Analysis Services.
13. Cuando la implementacin se haya completado correctamente, dirjase a la
ficha Explorador de la dimensin Date, haga clic en Volver a conectar y, a continuacin,
examine las jerarquas de usuario Calendar Date y Fiscal Date para comprobar que los meses
estn ordenados cronolgicamente.
Observe que los meses ahora aparecen en orden cronolgico, como se muestra en la imagen
siguiente.
Definir las relaciones de atributo y el criterio de ordenacin en la dimensin
Customer
Para definir las relaciones de atributo y el criterio de ordenacin en la dimensin
Customer
1. Cambie a la ficha Explorador del Diseador de dimensiones para la dimensin Customer y, a
continuacin, examine los miembros de la jerarqua de atributo Commute Distance.
Observe que los miembros de la jerarqua de atributo estn ordenados en funcin de los
valores ASCII de la clave de miembro. En este caso, si se ordena por el nombre o la clave del
atributo, las distancias para ir al trabajo no se ordenan de menor a mayor. En esta tarea,
debe ordenar los miembros de la jerarqua de atributo en funcin del clculo con
nombre CommuteDistanceSort que atribuye el nmero de orden apropiado a cada valor distinto
de la columna. Para ahorrar tiempo, este clculo con nombre ya se ha agregado a la
tabla Customer de la vista del origen de datos Adventure Works DW. Puede cambiar a esta
vista del origen de datos para ver el script SQL que se usa en este clculo con nombre. Para
obtener ms informacin, vea Definir clculos con nombre en una vista de origen de datos
(Analysis Services).
En la imagen siguiente se muestran los miembros de la jerarqua de atributo Commute
Distance, ordenados segn los valores ASCII de la clave de miembro.
2. Cambie a la ficha Estructura de dimensin del Diseador de dimensiones de la dimensin
Customer, haga clic con el botn secundario en CommuteDistanceSort en la tabla Customer del
panel Vista de origen de datos y, a continuacin, haga clic en Nuevo atributo de la columna.
3. En el panel Atributos, seleccione Commute Distance Sort y establezca la
propiedad AttributeHierarchyEnabled de este atributo en False en la ventana Propiedades, la
propiedad AttributeHierarchyOptimizedState en NotOptimized y la
propiedad AttributeHierarchyOrdered enFalse.
Estos parmetros ocultarn el atributo ante los usuarios y mejorarn el tiempo de
procesamiento. Este atributo no se usar para examinar. Slo se utilizar para ordenar los
miembros de otro atributo.
4. Seleccione Geography y, a continuacin, establezca su
propiedad AttributeHierarchyVisible en False en la ventana Propiedades, la
propiedad AttributeHierarchyOptimizedState en NotOptimized y la
propiedad AttributeHierarchyOrdered en False.
Estos parmetros ocultarn el atributo ante los usuarios y mejorarn el tiempo de
procesamiento. Este atributo no se usar para examinar. Slo se utilizar para ordenar los
miembros de otro atributo. Dado que Geography tiene propiedades de miembro, su
propiedad AttributeHierarchyEnabled debe establecerse en True. Por lo tanto, para ocultar el
atributo, se debe establecer la propiedadAttributeHierarchyVisible en False.
5. Haga clic en la ficha Relacin de los atributos.
6. En la lista de atributos, haga clic con el botn secundario en el atributo Commute Distance y, a
continuacin, seleccione Nueva relacin de atributo.
7. En el cuadro de dilogo Crear relacin de atributo, el Atributo de origen es Commute Distance.
Establezca el Atributo relacionado enCommute Distance Sort.
8. En la lista Tipo de relacin, establezca el tipo de relacin en Rgida.
La relacin entre los miembros del atributo Commute Distance y del atributo Commute Distance
Sort no cambiar con el tiempo.
9. Haga clic en Aceptar.
Ahora ya puede establecer el criterio de ordenacin del atributo Commute Distance.
10. Haga clic en la ficha Estructura de dimensin.
11. En el panel Atributos, seleccione Commute Distance y cambie el valor de la
propiedad OrderBy de la ventana Propiedades porAttributeKey, y el valor de la
propiedad OrderByAttribute por Commute Distance Sort.
12. En el men Generar, haga clic en Implementar Tutorial de Analysis Services.
13. Cuando la implementacin haya finalizado correctamente, vaya a la ficha Examinador del
Diseador de dimensiones de la dimensin Customer, haga clic en Volver a conectar y examine
la jerarqua de atributo Commute Distance.
Observe que los miembros de la jerarqua de atributo ahora estn clasificados en un orden
lgico en funcin de una distancia cada vez mayor, como es muestra en la imagen siguiente.
Siguiente tarea de la leccin
Especificar relaciones de atributo entre los atributos de una jerarqua definida por el usuario
Especificar relaciones de atributo entre los atributos de
una jerarqua definida por el usuario
Como ya ha visto en este tutorial, es posible organizar jerarquas de atributo en niveles dentro de
jerarquas de usuario para proporcionar rutas de exploracin a los usuarios de un cubo. Una jerarqua
de usuario puede representar una jerarqua natural, como una ciudad, un estado o un pas, o
simplemente representar una ruta de exploracin, como el nombre de un empleado, su cargo y el
nombre de departamento. Para el usuario que explora una jerarqua, estos dos tipos de jerarqua de
usuario son el mismo.
Con una jerarqua natural, si define relaciones de atributo entre los atributos que forman los niveles,
Analysis Services puede utilizar una agregacin de un atributo para obtener los resultados de un
atributo relacionado. Si no hay ninguna relacin definida entre los atributos, Analysis Services
agregar todos los atributos que no sean de clave del atributo de clave. Por lo tanto, si los datos
subyacentes lo permiten, debera definir relaciones de atributo entre atributos. La definicin de
relaciones de atributo mejora el rendimiento del procesamiento de las dimensiones, las particiones y
las consultas. Para obtener ms informacin, vea Definir una relacin de atributo y Relaciones de
atributo.
Cuando se definen relaciones de atributo, se puede especificar que la relacin sea flexible o rgida. Si
define una relacin rgida, Analysis Services retiene las agregaciones cuando se actualiza la
dimensin. Si la relacin que se define como rgida cambia, Analysis Services genera un error durante
el proceso, a menos que la dimensin se procese por completo. El rendimiento de la consulta y del
procesamiento aumenta si se especifican las relaciones y las propiedades de relacin apropiadas. Para
obtener ms informacin, vea Definir una relacin de atributoy Propiedades de jerarqua de usuario.
En las tareas de este tema, debe definir relaciones de atributo para los atributos de las jerarquas de
usuario naturales del proyecto Tutorial de Analysis Services. Estas jerarquas son la jerarqua Customer
Geography de la dimensin Customer, la jerarqua Sales Territory de la dimensin Sales Territory, la
jerarqua Product Model Lines de la dimensin Product y las jerarquas Fiscal Date y Calendar Date de la
dimensinDate. Todas estas jerarquas de usuario son jerarquas naturales.
Definir relaciones de atributo para atributos de la jerarqua Customer
Geography
Para definir relaciones de atributo para atributos de la jerarqua Customer Geography
1. Cambie al Diseador de dimensiones para la dimensin Customer y haga clic en la
ficha Estructura de dimensin.
En el panel Jerarquas, fjese en los niveles de la jerarqua definida por el usuario Customer
Geography. Actualmente, esta jerarqua es simplemente una ruta que permite a los usuarios
ver detalles, ya que no se han definido relaciones entre niveles o atributos.
2. Haga clic en la ficha Relacin de los atributos.
Observe las cuatro relaciones de atributo que vinculan los atributos que no son de clave de la
tabla Geography con el atributo de clave de la tabla Geography. El atributo Geography est
relacionado con el atributo Full Name. El atributo Postal Code est vinculado de forma indirecta
al atributo Full Name a travs del atributo Geography, porque el atributo Postal Code est
vinculado al atributoGeography y el atributo Geography est vinculado al atributo Full Name. A
continuacin, cambiaremos las relaciones de atributo para que no usen el atributo Geography.
3. En el diagrama, haga clic con el botn secundario en el atributo Full Name y seleccione Nueva
relacin de atributo.
4. En el cuadro de dilogo Crear relacin de atributo, el Atributo de origen es Full Name. Establezca
el Atributo relacionado en Postal Code. En la lista Tipo de relacin, deje establecido el tipo de
relacin en Flexible, ya que las relaciones entre los miembros pueden cambiar con el tiempo.
5. Haga clic en Aceptar.
Aparece un icono de advertencia en el diagrama porque la relacin es redundante. La
relacin Full Name -> Geography-> Postal Codeya exista, y acaba de crear la relacin Full
Name -> Postal Code. Ahora, la relacin Geography-> Postal Code es redundante, por lo que la
quitaremos.
6. En el panel Relaciones de atributo, haga clic con el botn secundario en Geography-> Postal
Code y, a continuacin, haga clic enEliminar.
7. Cuando aparezca el cuadro de dilogo Eliminar objetos, haga clic en Aceptar.
8. En el diagrama, haga clic con el botn secundario en el atributo Postal Code y
seleccione Nueva relacin de atributo.
9. En el cuadro de dilogo Crear relacin de atributo, el Atributo de origen es Postal Code.
Establezca el Atributo relacionado en City. En la lista Tipo de relacin, deje establecido el tipo
de relacin en Flexible.
10. Haga clic en Aceptar.
Ahora, la relacin Geography-> City es redundante y la eliminaremos.
11. En el panel Relaciones de atributo, haga clic con el botn secundario en Geography-> City y, a
continuacin, haga clic en Eliminar.
12. Cuando aparezca el cuadro de dilogo Eliminar objetos, haga clic en Aceptar.
13. En el diagrama, haga clic con el botn secundario en el atributo City y seleccione Nueva
relacin de atributo.
14. En el cuadro de dilogo Crear relacin de atributo, el Atributo de origen es City. Establezca
el Atributo relacionado en State-Province. En la lista Tipo de relacin, establezca el tipo de
relacin en Rgida, ya que la relacin entre una ciudad y un estado no cambiar en el futuro.
15. Haga clic en Aceptar.
16. Haga clic con el botn secundario en la flecha situada entre Geography y State-Province y, a
continuacin, haga clic en Eliminar.
17. Cuando aparezca el cuadro de dilogo Eliminar objetos, haga clic en Aceptar.
18. En el diagrama, haga clic con el botn secundario en el atributo State-Province y
seleccione Nueva relacin de atributo.
19. En el cuadro de dilogo Crear relacin de atributo, el Atributo de origen es State-Province.
Establezca el Atributo relacionado en Country-Region. En la lista Tipo de relacin, establezca el
tipo de relacin en Rgida, ya que la relacin entre un estado-provincia y un pas-regin no
cambiar con el tiempo.
20. Haga clic en Aceptar.
21. En el panel Relaciones de atributo, haga clic con el botn secundario en Geography-> Country-
Region y, a continuacin, haga clic enEliminar.
22. Cuando aparezca el cuadro de dilogo Eliminar objetos, haga clic en Aceptar.
23. Haga clic en la ficha Estructura de dimensin.
24. En el panel Atributos, haga clic con el botn secundario en el atributo Geography y, a
continuacin, haga clic en Eliminar.
Este atributo ya no es necesario.
25. Cuando aparezca el cuadro de dilogo Eliminar objetos, haga clic en Aceptar.
26. En el men Archivo, haga clic en Guardar todo.
Definir relaciones de atributo para atributos de la jerarqua Sales Territory
Para definir relaciones de atributo para atributos de la jerarqua Sales Territory
1. Abra el Diseador de dimensiones para la dimensin Sales Territory y haga clic en la
ficha Relaciones de atributo.
2. En el diagrama, haga clic con el botn secundario en el atributo Sales Territory Country y, a
continuacin, seleccione Nueva relacin de atributo.
3. En el cuadro de dilogo Crear relacin de atributo, el Atributo de origen es Sales Territory
Country. Establezca el Atributo relacionado enSales Territory Country. En la lista Tipo de relacin,
deje establecido el tipo de relacin en Flexible.
4. Haga clic en Aceptar.
Sales Territory Group ahora est vinculado a Sales Territory Country, y Sales Territory
Country est vinculado a Sales Territory Region. La propiedad RelationshipType de cada una de
estas relaciones se establece en Flexible porque las agrupaciones de las regiones dentro de un
pas y las agrupaciones de los pases en grupos pueden cambiar con el tiempo.
Definir relaciones de atributo para atributos de la jerarqua Product Model
Lines
Para definir relaciones de atributo para atributos de la jerarqua Product Model Lines
1. Abra el Diseador de dimensiones para la dimensin Product y haga clic en la ficha Relaciones
de atributo.
2. En el diagrama, haga clic con el botn secundario en el atributo Model Name y
seleccione Nueva relacin de atributo.
3. En el cuadro de dilogo Crear relacin de atributo, el Atributo de origen es Model Name.
Establezca el Atributo relacionado en Product Line. En la lista Tipo de relacin, deje establecido
el tipo de relacin en Flexible.
4. Haga clic en Aceptar.
Definir relaciones de atributo para atributos de la jerarqua Fiscal Date
Para definir relaciones de atributo para atributos de la jerarqua Fiscal Date
1. Cambie al Diseador de dimensiones para la dimensin Date y haga clic en la ficha Relaciones
de atributo.
2. En el diagrama, haga clic con el botn secundario en el atributo Month Name y
seleccione Nueva relacin de atributo.
3. En el cuadro de dilogo Crear relacin de atributo, el Atributo de origen es Month Name.
Establezca el Atributo relacionado en Fiscal Quarter. En la lista Tipo de relacin, establezca el
tipo de relacin en Rgida.
4. Haga clic en Aceptar.
5. En el diagrama, haga clic con el botn secundario en el atributo Fiscal Quarter y, a
continuacin, seleccione Nueva relacin de atributo.
6. En el cuadro de dilogo Crear relacin de atributo, el Atributo de origen es Fiscal Quarter.
Establezca el Atributo relacionado en Fiscal Semester. En la lista Tipo de relacin, establezca el
tipo de relacin en Rgida.
7. Haga clic en Aceptar.
8. En el diagrama, haga clic con el botn secundario en el atributo Fiscal Semester y, a
continuacin, seleccione Nueva relacin de atributo.
9. En el cuadro de dilogo Crear relacin de atributo, el Atributo de origen es Fiscal Semester.
Establezca el Atributo relacionado en Fiscal Year. En la lista Tipo de relacin, establezca el tipo
de relacin en Rgida.
10. Haga clic en Aceptar.
Definir relaciones de atributo para atributos de la jerarqua Calendar Date
Para definir relaciones de atributo para atributos de la jerarqua Calendar Date
1. En el diagrama, haga clic con el botn secundario en el atributo Month Name y
seleccione Nueva relacin de atributo.
2. En el cuadro de dilogo Crear relacin de atributo, el Atributo de origen es Month Name.
Establezca el Atributo relacionado en Calendar Quarter. En la lista Tipo de relacin, establezca el
tipo de relacin en Rgida.
3. Haga clic en Aceptar.
4. En el diagrama, haga clic con el botn secundario en el atributo Calendar Quarter y, a
continuacin, seleccione Nueva relacin de atributo.
5. En el cuadro de dilogo Crear relacin de atributo, el Atributo de origen es Calendar Quarter.
Establezca el Atributo relacionado en Calendar Semester. En la lista Tipo de relacin, establezca
el tipo de relacin en Rgida.
6. Haga clic en Aceptar.
7. En el diagrama, haga clic con el botn secundario en el atributo Calendar Semester y, a
continuacin, seleccione Nueva relacin de atributo.
8. En el cuadro de dilogo Crear relacin de atributo, el Atributo de origen es Calendar Semester.
Establezca el Atributo relacionado enCalendar Year. En la lista Tipo de relacin, establezca el tipo
de relacin en Rgida.
9. Haga clic en Aceptar.
Definir relaciones de atributo para atributos de la jerarqua Geography
Para definir relaciones de atributo para atributos de la jerarqua Geography
1. Abra el Diseador de dimensiones para la dimensin Geography y haga clic en la
ficha Relaciones de atributo.
2. En el diagrama, haga clic con el botn secundario en el atributo Postal Code y
seleccione Nueva relacin de atributo.
3. En el cuadro de dilogo Crear relacin de atributo, el Atributo de origen es Postal Code.
Establezca el Atributo relacionado en City. En la lista Tipo de relacin, establezca el tipo de
relacin en Flexible.
4. Haga clic en Aceptar.
5. En el diagrama, haga clic con el botn secundario en el atributo City y seleccione Nueva
relacin de atributo.
6. En el cuadro de dilogo Crear relacin de atributo, el Atributo de origen es City. Establezca
el Atributo relacionado en State-Province. En la lista Tipo de relacin, establezca el tipo de
relacin en Rgida.
7. Haga clic en Aceptar.
8. En el diagrama, haga clic con el botn secundario en el atributo State-Province y
seleccione Nueva relacin de atributo.
9. En el cuadro de dilogo Crear relacin de atributo, el Atributo de origen es State-Province.
Establezca el Atributo relacionado en Country-Region. En la lista Tipo de relacin, establezca el
tipo de relacin en Rgida.
10. Haga clic en Aceptar.
11. En el diagrama, haga clic con el botn secundario en el atributo Geography Key y, a
continuacin, seleccione Propiedades.
12. Establezca la propiedad AttributeHierarchyOptimizedState en NotOptimized, la
propiedad AttributeHierarchyOrdered en False y la propiedadAttributeHierarchyVisible en False.
13. En el men Archivo, haga clic en Guardar todo.
14. En el men Generar de Business Intelligence Development Studio, haga clic en Implementar
Tutorial de Analysis Services.
Siguiente tarea de la leccin
Definir las propiedades de miembro desconocido y de procesamiento de valores NULL
Definir las propiedades de miembro desconocido y de
procesamiento de valores NULL
Cuando Analysis Services procesa una dimensin, todos los valores distintos de las columnas
subyacentes de las tablas o las vistas de la vista del origen de datos rellenan los atributos de la
dimensin. Si Analysis Services encuentra una valor NULL durante el procesamiento, de forma
predeterminada, convierte este valor NULL en un cero en las columnas numricas o en una cadena
vaca en las columnas de cadena. Puede modificar estas opciones predeterminadas o convertir los
valores NULL en el proceso de extraccin, transformacin y carga (si existe) del almacenamiento de
datos relacional subyacente. Tambin puede hacer que Analysis Services convierta el valor NULL en un
valor determinado configurando tres propiedades: las
propiedades UnknownMember y UnknownMemberName de la dimensin y la
propiedadNullProcessing del atributo clave de la dimensin.
El Asistente para dimensiones y el Asistente para cubos habilitarn estas propiedades dependiendo de
si el atributo clave de una dimensin acepta valores NULL o si el atributo del elemento raz de una
dimensin de copo de nieve se basa en una columna que puede aceptar valores NULL. En estos casos,
la propiedad NullProcessing del atributo clave se establecer en UnknownMember y la
propiedad UnknownMember se establecer en Visible.
No obstante, al crear dimensiones de copo de nieve incrementalmente, como se hace con la dimensin
Product en este tutorial, o al definir dimensiones con el Diseador de dimensiones y, a continuacin,
incorporar estas dimensiones existentes en un cubo, puede que tenga que establecer manualmente
las propiedades UnknownMember y NullProcessing.
En las tareas de este tema, agregar los atributos de categora de producto y subcategora de
producto en la dimensin Product de las tablas de copo de nieve que agregar a la vista de origen de
datos Adventure Works DW. Luego habilitar la propiedad UnknownMember para la dimensin Product,
especificar Assembly Components como valor de la propiedad UnknownMemberName, relacionar
los atributos deSubcategory y Category con el atributo de nombre del producto y, por ltimo, definir el
control de errores personalizado para el atributo clave de miembro que vincula las tablas de copo de
nieve.
Nota
Si ha agregado los atributos Subcategory y Category al definir originalmente el cubo del Tutorial de Analysis Services con el Asistente
para cubos, estos pasos deberan haberse ejecutado automticamente.
Revisar las propiedades de control de errores y de miembro desconocido en
la dimensin Product
Para revisar las propiedades de control de errores y de miembro desconocido en la
dimensin Product
1. Cambie al Diseador de dimensiones para la dimensin Product, haga clic en la ficha Estructura
de dimensin y, luego, seleccioneProducto en el panel Atributos.
De este modo, podr ver y modificar las propiedades de la dimensin propiamente dicha.
2. En la ventana Propiedades, revise las propiedades UnknownMember y UnknownMemberName.
Observe que la propiedad UnknownMember no est habilitada, porque su valor est
establecido en Ninguno en lugar de Visible uOculto, y que no se ha especificado ningn
nombre para la propiedad UnknownMemberName.
3. En la ventana Propiedades, seleccione (personalizada) en la celda de la
propiedad ErrorConfiguration y luego expanda la coleccin de propiedades ErrorConfiguration.
Establecer la propiedad ErrorConfiguration en (personalizada) permite ver los valores de
configuracin de errores predeterminados, si no se cambia ningn valor.
4. Revise las propiedades de configuracin de error de clave y clave NULL, pero no realice
ningn cambio.
Observe que, de forma predeterminada, cuando se convierten las claves NULL en el miembro
desconocido, el error de procesamiento asociado con esta conversin se omite.
En la imagen siguiente se muestran los parmetros de propiedad para la coleccin de
propiedades ErrorConfiguration.
5. Haga clic en la ficha Explorador, compruebe que Product Model Lines est seleccionado en la
lista Jerarqua y expanda All Products.
Observe los cinco miembros del nivel Product Line.
6. Expanda Components y, a continuacin, expanda el miembro sin etiqueta del nivel Model
Name.
Este nivel contiene los componentes de ensamblado que se usan al crear otros componentes,
empezando por el producto Adjustable Race, como se muestra en la imagen siguiente.
Definir los atributos de tablas de copo de nieve y una jerarqua definida por
el usuario Product Category
Para definir los atributos de tablas de copo de nieve y una jerarqua definida por el
usuario Product Category
1. Abra el diseador de vistas de origen de datos para la vista de origen de datos Adventure
Works DW, seleccione Reseller Sales en el panel Organizador de diagramas y, a continuacin,
haga clic en Agregar o quitar tablas en el men Vista de origen de datos de Business Intelligence
Development Studio.
Se abre el cuadro de dilogo Agregar o quitar tablas.
2. En la lista Objetos incluidos, seleccione dbo.DimProduct y luego haga clic en Agregar tablas
relacionadas.
La tabla dbo.DimProductSubcategory se agrega a la lista Objetos incluidos.
3. Con la tabla dbo.DimProductSubcategory seleccionada de forma predeterminada como tabla
que se agrega con ms frecuencia, haga clic de nuevo en Agregar tablas relacionadas.
La tabla dbo.DimProductCategory se agrega a la lista Objetos incluidos.
4. Haga clic en Aceptar.
5. En el men Formato de BI Development Studio, seleccione Diseo automtico y haga clic
en Diagrama.
Observe que las tablas dbo.DimProductSubcategory y dbo.DimProductCategory estn vinculadas
entre s, y tambin a la tablaResellerSales a travs de la tabla Product.
6. Cambie al Diseador de dimensiones para la dimensin Product y haga clic en la
ficha Estructura de dimensin.
7. Haga clic con el botn secundario en el panel Vista de origen de datos y luego haga clic
en Mostrar todas las tablas.
8. En el panel Vista de origen de datos, busque la tabla DimProductCategory, haga clic con el botn
secundario en ProductCategoryKey en dicha tabla y, luego, haga clic en Nuevo atributo de la
columna.
9. En el panel Atributos, cambie el nombre de este nuevo atributo por Category.
10. En la ventana Propiedades, haga clic en el campo de la propiedad NameColumn y, a
continuacin, haga clic en el botn Examinar () para abrir el cuadro de dilogo Columna de
nombre.
11. Seleccione EnglishProductName en la lista Columna de origen y, a continuacin, haga clic
en Aceptar.
12. En el panel Vista de origen de datos, busque la tabla DimProductSubcategory, haga clic con el
botn secundario en ProductSubcategoryKeyen dicha tabla y, luego, haga clic en Nuevo atributo
de la columna.
13. En el panel Atributos, cambie el nombre de este nuevo atributo por Subcategory.
14. En la ventana Propiedades, haga clic en el campo de la propiedad NameColumn y, a
continuacin, haga clic en el botn Examinar ()para abrir el cuadro de dilogo Columna de
nombre.
15. Seleccione EnglishProductSubcategoryName en la lista Columna de origen y, a continuacin,
haga clic en Aceptar.
16. Cree una nueva jerarqua definida por el usuario Product Categories con los siguientes niveles,
en orden descendente: Category,Subcategory y Product Name.
17. Especifique All Products como valor para la propiedad AllMemberName de la jerarqua
definida por el usuario Product Categories.
Examinar las jerarquas definidas por el usuario en la dimensin Product
Para examinar las jerarquas definidas por el usuario en la dimensin Product
1. En la barra de herramientas de la ficha Estructura de dimensin del Diseador de
dimensiones para la dimensin Product, haga clic enProcesar.
2. Haga clic en S para crear e implementar el proyecto y, a continuacin, haga clic
en Ejecutar para procesar la dimensin Product.
3. Cuando el proceso se haya ejecutado correctamente, expanda Procesamiento de dimensin
'Product' finaliz correctamente en el cuadro de dilogo Progreso del proceso,
expanda Procesamiento de atributo de dimensin 'Product Name' finaliz correctamente y luego
expandaSQL queries 1.
4. Haga clic en la consulta SELECT DISTINCT y luego haga clic en Ver detalles.
Observe que se ha agregado una clusula WHERE a la clusula SELECT DISTINCT que elimina
los productos que no tienen ningn valor en la columna ProductSubcategoryKey, como se
muestra en la imagen siguiente.
5. Haga clic en Cerrar tres veces para cerrar todos los cuadros de dilogo de procesamiento.
6. Haga clic en la ficha Explorador en el Diseador de dimensiones para la dimensin Product y, a
continuacin, haga clic en Volver a conectar.
7. Compruebe que Product Model Lines aparece en la lista Jerarqua y expanda All Products y,
luego, Components.
Observe que falta toda la lista de componentes de ensamblado debido a la clusula WHERE de
la instruccin SELECT DISTINCT, como se muestra en la imagen siguiente.
8. Seleccione Product Categories en la lista Jerarqua, expanda All Products y, luego, Components.
Observe que no aparece ningn componente de ensamblado.
Para modificar el comportamiento mencionado en la tarea anterior, habilitar la
propiedad UnknownMember de la dimensin Products, establecer un valor para la
propiedad UnknownMemberName, establecer la propiedad NullProcessing para los
atributos Subcategory y Model Name en UnknownMember, definir el atributo Category como un
atributo relacionado del atributo Subcategory y luego definir el atributoProduct Line como un atributo
relacionado del atributo Model Name. Estos pasos harn que Analysis Services use el valor de nombre
de miembro desconocido para cada producto que no tenga ningn valor para la
columna SubcategoryKey, como ver en la tarea siguiente.
Habilitar el miembro desconocido, definir las relaciones de atributo y
especificar propiedades de procesamiento personalizadas para valores NULL
Para habilitar el miembro desconocido, definir las relaciones de atributo y especificar
propiedades de procesamiento personalizadas para valores NULL
1. Haga clic en la ficha Estructura de dimensin del Diseador de dimensiones para la
dimensin Product y, a continuacin, seleccioneProduct en el panel Atributos.
2. En la ventana Propiedades, cambie la propiedad UnknownMember por Visible y, a continuacin,
cambie el valor de la propiedadUnknownMemberName por Assembly Components.
Al cambiar la propiedad UnknownMember por Visible u Oculto se habilita la
propiedad UnknownMember para la dimensin.
3. Haga clic en la ficha Relacin de los atributos.
4. En el diagrama, haga clic con el botn secundario en el atributo Subcategory y
seleccione Nueva relacin de atributo.
5. En el cuadro de dilogo Crear relacin de atributo, el Atributo de origen es Subcategory.
Establezca el Atributo relacionado en Category. Deje establecido el tipo de relacin en Flexible.
6. Haga clic en Aceptar.
7. En el panel Atributos, seleccione Subcategory.
8. En la ventana Propiedades, expanda la propiedad KeyColumns y, a continuacin, expanda la
propiedadDimProductSubcategory.ProductSubcategoryKey (Integer).
9. Cambie la propiedad NullProcessing por UnknownMember.
10. En el panel Atributos, seleccione Model Name.
11. En la ventana Propiedades, expanda la propiedad KeyColumns y, a continuacin, expanda la
propiedad Product.ModelName (WChar).
12. Cambie la propiedad NullProcessing por UnknownMember.
Debido a estos cambios, cuando, durante el procesamiento, Analysis Services detecte un valor
NULL para el atributo Subcategory o el atributo Model Name, el valor de miembro desconocido
se sustituir como valor de clave y las jerarquas definidas por el usuario se generarn
correctamente.
Examinar de nuevo la dimensin Product
Para examinar la dimensin Product
1. En el men Generar, haga clic en Implementar Analysis Services Tutorial.
2. Cuando la implementacin haya finalizado correctamente, haga clic en la ficha Explorador del
Diseador de dimensiones para la dimensin Product y luego haga clic en Volver a conectar.
3. Compruebe que Product Categories est seleccionado en la lista Jerarqua y expanda All
Products.
Observe que aparece Assembly Components como nuevo miembro del nivel Category.
4. Expanda el miembro Assembly Components del nivel Category y luego expanda el
miembro Assembly Components del nivel Subcategory .
Observe que todos los componentes de ensamblado ahora aparecen en el nivel Product Name,
como se muestra en la imagen siguiente.
5. Seleccione Product Model Lines en la lista Hierarchy, expanda All Products, expanda el
miembro Assembly Components del nivel Product Line y, a continuacin, el miembro Assembly
Components del nivel Model Name.
Observe que todos los componentes de ensamblado ahora aparecen en el nivel Product Name.
Leccin siguiente
Leccin 5: Definir relaciones entre dimensiones y grupos de medida
Leccin 5: Definir relaciones entre dimensiones y grupos
de medida
En las lecciones anteriores de este tutorial, ha aprendido que las dimensiones de base de datos que se
agregan a un cubo pueden utilizarse como base para una o ms dimensiones de cubo. En esta leccin,
aprende a definir distintos tipos de relaciones entre dimensiones de cubo y grupos de medida, as
como a especificar las propiedades de estas relaciones.
Para obtener ms informacin, vea Relaciones de dimensin y Definir relaciones de uso de
dimensiones.
Nota
Para disponer de un proyecto completado de la leccin 4, descargue e instale los ejemplos. Para obtener ms informacin,
veaConsideraciones para instalar ejemplos y bases de datos de ejemplo de SQL Server.
Esta leccin contiene las tareas siguientes:
Definir una relacin referenciada
En esta tarea, aprende a vincular una dimensin a una tabla de hechos de forma indirecta a
travs de una dimensin que est vinculada de forma directa a travs de una relacin clave
principalclave externa. Tema relacionado:Definir relaciones referenciadas y propiedades de las
relaciones referenciadas
Definir una relacin de hechos
En esta tarea, aprende a definir una dimensin basada en datos de la tabla de hechos, y a
definir la relacin de la dimensin como una relacin de hechos. Tema relacionado: Definir
relaciones de hechos y propiedades de las relaciones de hechos.
Definir una relacin de varios a varios
En esta tarea, aprende a relacionar un hecho con varios miembros de direccin a travs de la
definicin de una relacin de varios a varios entre tablas de dimensiones y tablas de
hechos. Tema relacionado: Definir una relacin de varios a varios y las propiedades de las
relaciones de varios a varios.
Definir la granularidad de las dimensiones en un grupo de medida
En esta tarea, aprende a modificar la granularidad de una dimensin para un grupo de medida
especfico. Tema relacionado: Definir relaciones normales y propiedades de las relaciones
normales.
Definir una relacin referenciada
Hasta este punto del tutorial, cada dimensin de cubo que defini se basaba en una tabla que estaba
directamente vinculada a la tabla de hechos para un grupo de medida a travs de una relacin de
clave principal a clave externa. En las tareas de este tema, debe vincular la dimensin Geography a la
tabla de hechos de ventas por distribuidor a travs de la dimensin Reseller, denominada dimensin de
referencia. Esto permite a los usuarios dimensionar las ventas de distribuidor por geografa. Para
obtener ms informacin, vea Definir relaciones referenciadas y propiedades de las relaciones
referenciadas.
Dimensionar las ventas de distribuidor por geografa
Para dimensionar las ventas de distribuidor por geografa
1. En el Explorador de soluciones, haga clic con el botn secundario en Tutorial de Analysis
Services en la carpeta Cubos y, a continuacin, haga clic en Examinar.
2. Elimine todas las jerarquas del panel de datos y compruebe que la medida Reseller Sales-Sales
Amount aparece en el rea de datos de dicho panel. Agrguela al panel de datos si no
aparece.
3. Desde la dimensin Geography del panel de metadatos, arrastre la jerarqua definida por el
usuario Geography hasta el rea Coloque campos de fila aqu de dicho panel.
Observe que la medida Reseller Sales-Sales Amount no aparece bien dimensionada por los
miembros del atributo Country-Region de la jerarqua Regions, como se muestra en la imagen
siguiente.
4. Abra el Diseador de vistas de origen de datos de la vista de origen de datos Adventure
Works DW.
5. En el panel Organizador de diagramas, vea la relacin entre la tabla Geography y la
tabla ResellerSales.
Observe que no hay ningn vnculo directo entre estas tablas. No obstante, existe un vnculo
indirecto entre estas tablas a travs de la tabla Reseller o de la tabla SalesTerritory.
6. Haga doble clic en la flecha que representa la relacin de clave principal y clave externa entre
las tablas Geography y Reseller.
En el cuadro de dilogo Editar relacin, observe que la columna GeographyKey es la clave
principal en la tabla Geography y la clave externa en la tabla Reseller.
7. Haga clic en Cancelar, cambie al Diseador de cubos para el cubo Tutorial de Analysis Services
y, a continuacin, haga clic en la fichaUso de dimensiones.
Observe que la dimensin del cubo Geography actualmente no tiene ninguna relacin con el
grupo de medida Internet Sales ni con el grupo de medida Reseller Sales.
8. Haga clic en el botn de puntos suspensivos () de la celda Full Name de la interseccin de la
dimensin Customer y el grupo de medida Internet Sales.
En el cuadro de dilogo Definir relacin, observe que hay una relacin Regular definida entre la
tabla de dimensiones DimCustomer y la tabla de grupos de medida FactInternetSales basada en
la columna CustomerKey de cada una de estas tablas. Todas las dems relaciones que ha
definido en este tutorial hasta este punto han sido relaciones regulares.
En la imagen siguiente se muestra el cuadro de dilogo Definir relacin con una relacin
regular entre la tabla de dimensionesDimCustomer y la tabla de grupos de
medida FactInternetSales.
9. Haga clic en Cancelar.
10. Haga clic en el botn de puntos suspensivos () de la celda sin nombre que se encuentra en
la interseccin de la dimensinGeography y el grupo de medida Reseller Sales.
En el cuadro de dilogo Definir relacin, observe que actualmente no hay ninguna relacin
definida entre la dimensin del cubo Geography y el grupo de medida Reseller Sales. No se
puede definir una relacin regular porque no existe ninguna relacin directa entre la tabla de
dimensiones de la dimensin Geography y la tabla de hechos del grupo de medida Reseller
Sales.
11. En la lista Seleccionar tipo de relacin, seleccione Referenciada.
Para definir una relacin referenciada, debe especificar una dimensin que est conectada
directamente con la tabla del grupo de medida, denominada dimensin intermedia, que Analysis
Services pueda utilizar para vincular la dimensin de referencia a la tabla de hechos. Luego
debe especificar el atributo que vincula la dimensin de referencia a la dimensin intermedia.
12. En la lista Dimensin intermedia, seleccione Reseller.
La tabla subyacente para la dimensin Geography est vinculada a la tabla de hechos a travs
de la tabla subyacente para la dimensin Reseller.
13. En la lista Atributo de dimensin de referencia, seleccione Geography Key y, luego, intente
seleccionar Geography Key en la lista Atributo de dimensin intermedia.
Observe que Geography Key no aparece en la lista Atributo de dimensin intermedia. Esto es as
porque la columna GeographyKey no est definida como atributo en la dimensin Reseller.
En la imagen siguiente se muestra que Geography Key no est disponible como atributo de una
dimensin intermedia en el cuadro de dilogo Definir relacin para la dimensin
intermedia Reseller.
14. Haga clic en Cancelar.
En la tarea siguiente, resolver este problema definiendo un atributo que se basa en la columna
GeographyKey de la dimensin Reseller.
Definir el atributo de la dimensin intermedia y la relacin de la dimensin
referenciada
Para definir el atributo de la dimensin intermedia y la relacin de la dimensin
referenciada
1. Abra el Diseador de dimensiones para la dimensin Reseller y vea las columnas de la
tabla Reseller del panel Vista de origen de datos y los atributos definidos en la
dimensin Reseller del panel Atributos.
Observe que, aunque GeographyKey est definida como columna en la tabla Reseller, no se
ha definido ningn atributo en la dimensin Reseller basado en esta columna. Geography se
ha definido como atributo de dimensin en la dimensin Geography porque es la columna de
clave que vincula la tabla subyacente para dicha dimensin a la tabla de hechos.
2. Para agregar un atributo Geography Key a la dimensin Reseller, haga clic con el botn
secundario del mouse en GeographyKey en el panel Vista del origen de datos y, a continuacin,
haga clic en Nuevo atributo de la columna.
3. En el panel Atributos, seleccione Geography Key y, a continuacin, en la ventana de
propiedades, establezca la propiedadAttributeHierarchyOptimizedState en NotOptimized, la
propiedad AttributeHierarchyOrdered en False y la propiedad AttributeHierarchyVisibleen False.
El atributo Geography Key de la dimensin Reseller slo se utilizar para vincular la dimensin
Geography a la tabla de hechos Reseller Sales. Puesto que no se utilizar para examinar,
definir esta jerarqua de atributo como visible no aporta ningn valor. Adems, ordenar y
optimizar la jerarqua de atributo slo afectara negativamente al proceso. No obstante, el
atributo debe estar habilitado para poder servir como vnculo entre las dos dimensiones.
4. Cambie al Diseador de cubos para el cubo Tutorial de Analysis Services, haga clic en la
ficha Uso de dimensiones y, a continuacin, haga clic en el botn de puntos suspensivos ()
que se encuentra en la interseccin del grupo de medida Reseller Sales y la dimensin de
cubo Geography.
5. En la lista Seleccionar tipo de relacin, seleccione Referenciada.
6. En la lista Dimensin intermedia, seleccione Reseller.
7. En la lista Atributo de dimensin de referencia, seleccione Geography Key y, a continuacin,
seleccione Geography Key en la lista Atributo de dimensin intermedia.
Observe que la casilla Materializar est activada. sta es la configuracin predeterminada de
las dimensiones MOLAP. Materializar el vnculo del atributo de la dimensin hace que, durante
el proceso, el valor del vnculo entre la tabla de hechos y la dimensin de referencia de cada
fila se materialice, o almacene, en la estructura MOLAP de la dimensin. Esto tendr un efecto
menor en el rendimiento del proceso y en los requisitos de almacenamiento, pero aumentar
el rendimiento de la consulta (en ocasiones de forma significativa).
8. Haga clic en Aceptar.
Observe que la dimensin de cubo Geography ahora est vinculada al grupo de
medida Reseller Sales. El icono indica que la relacin es una relacin de dimensin
referenciada.
9. En la lista Dimensiones de la ficha Uso de dimensiones, haga clic con el botn secundario
en Geography y, a continuacin, haga clic enCambiar nombre.
10. Cambie el nombre de esta dimensin de cubo por Reseller Geography.
Puesto que esta dimensin de cubo ahora est vinculada al grupo de medida Reseller Sales, los
usuarios se beneficiarn de definir explcitamente su uso en el cubo, con el fin de evitar una
posible confusin de los usuarios.
Dimensionar correctamente las ventas de distribuidor por geografa
Para dimensionar las ventas de distribuidor por geografa
1. En el men Generar, haga clic en Implementar Analysis Services Tutorial.
2. Cuando la implementacin se haya completado correctamente, haga clic en la
ficha Explorador del Diseador de cubos para el cubo Tutorial de Analysis Services y, a
continuacin, haga clic en el botn Volver a conectar.
3. En el panel de metadatos, expanda Reseller Geography, haga clic con el botn secundario del
mouse en Geographies y, a continuacin, haga clic en Agregar a rea de fila.
Observe que la medida Reseller Sales-Sales Amount no aparece bien dimensionada por el
atributo Country-Region de la jerarqua definida por el usuario Geographies, como se muestra
en la imagen siguiente.
Siguiente tarea de la leccin
Definir una relacin de hechos
Definir una relacin de hechos
A veces, los usuarios desean poder dimensionar las medidas segn los elementos de datos que se
encuentran en la tabla de hechos o realizar consultas en la tabla de hechos sobre determinada
informacin relacionada adicional, como nmeros de factura o nmeros de pedidos de compra
relacionados con hechos de venta especficos. Cuando se define una dimensin basada en un
elemento de tabla de hechos de este tipo, la dimensin se conoce como dimensin de hechos. Las
dimensiones de hechos tambin se denominan dimensiones degeneradas. Las dimensiones de hechos
son tiles para agrupar filas de tablas de hechos relacionadas, como todas las filas que estn
relacionadas con un nmero de factura determinado. Aunque esta informacin puede colocarse en una
tabla de dimensiones independiente de la base de datos relacional, crear una tabla de dimensiones
independiente para la informacin no supone ninguna ventaja, ya que la tabla de dimensiones crecer
al mismo ritmo que la tabla de hechos, y simplemente creara datos duplicados y una complejidad
innecesaria.
En Analysis Services, puede determinar si los datos de las dimensiones de hechos deben duplicarse en
una estructura de dimensiones MOLAP para incrementar el rendimiento de las consultas o si es
necesario definir una dimensin de hechos como dimensin ROLAP para ahorrar espacio a costa del
rendimiento de las consultas. Cuando se almacena una dimensin en modo de almacenamiento
MOLAP, todos los miembros de la dimensin se almacenan en la instancia de Analysis Services en una
estructura MOLAP muy comprimida, adems de almacenarse en las particiones del grupo de medida.
Cuando se almacena una dimensin con el modo de almacenamiento ROLAP, en la estructura MOLAP
slo se almacena la definicin de la dimensin, y, en el momento de la consulta, los miembros de la
dimensin propiamente dichos se consultan desde la tabla de hechos relacionales subyacente. El modo
de almacenamiento adecuado se decide en funcin de la frecuencia con la que se consultan las
dimensiones de hechos, el nmero de filas que devuelve una consulta tpica, el rendimiento de la
consulta y el costo de procesamiento. Para definir una dimensin como ROLAP, no es necesario
almacenar todos los cubos que utilizan la dimensin con el mismo modo de almacenamiento ROLAP.
Esto es distinto de SQL Server 2000Analysis Services.
Cuando define una dimensin de hechos, puede definir la relacin entre la dimensin de hechos y el
grupo de medida como relacin de hechos. Las relaciones de hechos presentan estas limitaciones:
El atributo de granularidad debe encontrarse en la columna de clave de la dimensin, que
crea una relacin uno a uno entre la dimensin y los hechos de la tabla de hechos.
Una dimensin puede tener una relacin de hechos con un solo grupo de medida.
Nota
Las dimensiones de hechos deben actualizarse de forma incremental despus de cada actualizacin realizada en el grupo de medida
al que hace referencia la relacin de hechos.
Para obtener ms informacin, vea Relaciones de dimensin y Definir relaciones de hechos y
propiedades de las relaciones de hechos.
En las tareas de este tema, debe agregar una nueva dimensin de cubo basada en la
columna CustomerPONumber de la tabla de hechosFactInternetSales. A continuacin, debe definir la
relacin entre esta nueva dimensin de cubo y el grupo de medida Internet Sales como relacin de
hechos.
Definir la dimensin de hechos de los pedidos de ventas por Internet
Para definir la dimensin de hechos de los pedidos de ventas por Internet
1. En el Explorador de soluciones, haga clic con el botn secundario en Dimensiones y, a
continuacin, en Nueva dimensin.
2. En la pgina Asistente para dimensiones, haga clic en Siguiente.
3. En la pgina Seleccionar mtodo de creacin, compruebe que est seleccionada la opcin Usar
una tabla existente y, a continuacin, haga clic en Siguiente.
4. En la pgina Especificar informacin de origen, compruebe que est seleccionada la vista del
origen de datos Adventure Works DW.
5. En la lista Tabla principal, seleccione InternetSales.
6. Compruebe que aparecen SalesOrderNumber y SalesOrderLineNumber en la lista Columnas de
clave.
7. En la lista Columna de nombre, seleccione SalesOrderLineNumber.
8. Haga clic en Siguiente.
9. En la pgina Seleccionar tablas relacionadas, desactive las casillas que aparecen al lado de todas
las tablas y, a continuacin, haga clic en Siguiente.
10. En la pgina Seleccionar los atributos de la dimensin, haga clic dos veces en la casilla del
encabezado para desactivar todas las casillas. El atributo Sales Order Number seguir
seleccionado porque es el atributo clave.
11. Seleccione el atributo Customer PO Number y, a continuacin, haga clic en Siguiente.
12. En la pgina Finalizacin del asistente, cambie el nombre por Internet Sales Order Details y,
a continuacin, haga clic en Finalizarpara completar el asistente.
13. En el men Archivo, haga clic en Guardar todo.
14. En el panel Atributos del Diseador de dimensiones para la dimensin Internet Sales Order
Details, seleccione Sales Order Number y, a continuacin, cambie la propiedad Nombre de la
ventana de propiedades por Item Description.
15. En la celda de la propiedad NameColumn, haga clic en el botn Examinar (). En el cuadro de
dilogo Columna de nombre, seleccioneProduct en la lista Tabla de origen,
seleccione EnglishProductName en Columna de origen y, a continuacin, haga clic en Aceptar.
16. Agregue el atributo Sales Order Number a la dimensin arrastrando la
columna SalesOrderNumber de la tabla InternetSales del panel Vista de origen de datos al
panel Atributos.
17. Cambie la propiedad Nombre del nuevo atributo Sales Order Number por Order Number y
cambie la propiedad OrderBy por Key.
18. En el panel Jerarquas, cree una jerarqua de usuario Internet Sales Orders que contenga los
niveles Order Number e Item Description, en este orden.
19. En el panel Atributos, seleccione Internet Sales Order Details y luego revise el valor de la
propiedad StorageMode de la ventana Propiedades.
Observe que, de forma predeterminada, esta dimensin est almacenada como dimensin
MOLAP. Aunque cambiar el modo de almacenamiento por ROLAP supondr un ahorro de
tiempo de procesamiento y espacio de almacenamiento, esto es as a costa del rendimiento
de las consultas. Para este tutorial, utilizar MOLAP como modo de almacenamiento.
20. Para agregar la dimensin que acaba de crear al cubo Tutorial de Analysis Services como una
dimensin de cubo, cambie alDiseador de cubos. En la ficha Estructura de cubo, haga clic con el
botn secundario del mouse en el panel Dimensiones y seleccioneAgregar dimensin de cubo.
21. En el cuadro de dilogo Agregar dimensin de cubo, seleccione Internet Sales Order Details y, a
continuacin, haga clic en Aceptar.
Definir una relacin de hechos para la dimensin de hechos
Para definir una relacin de hechos para la dimensin de hechos
1. En el Diseador de cubos del cubo Tutorial de Analysis Services, haga clic en la ficha Uso de
dimensiones.
Observe que la dimensin de cubo Internet Sales Order Details est configurada
automticamente con una relacin de hechos, como indica el icono nico.
2. Haga clic en el botn Examinar () de la celda Item Description, situada en la interseccin del
grupo de medida Internet Sales con la dimensin Internet Sales Order Details, para revisar las
propiedades de la relacin de hecho.
Se abre el cuadro de dilogo Definir relacin. Observe que no puede configurar ninguna de las
propiedades.
En la imagen siguiente se muestran las propiedades de la relacin de hechos en el cuadro de
dilogo Definir relacin.
3. Haga clic en Cancelar.
Examinar el cubo utilizando la dimensin de hecho
Para examinar el cubo utilizando la dimensin de hechos
1. En el men Generar, haga clic en Implementar Tutorial de Analysis Services para implementar los
cambios realizados en la instancia de Analysis Services y procesar la base de datos.
2. Cuando la implementacin se haya completado correctamente, haga clic en la
ficha Explorador del Diseador de cubos para el cubo Tutorial de Analysis Services y, a
continuacin, haga clic en el botn Volver a conectar.
3. Borre todas las medidas y las jerarquas del panel de datos y, a continuacin, agregue la
medida Internet Sales-Sales Amount al rea de datos de dicho panel.
4. En el panel de metadatos, expanda Customer, Location, Customer Geography, Members, All
Customers, expanda Australia, Queensland,Brisbane, 4000, haga clic con el botn secundario del
mouse en Adam Powell y, a continuacin, en Agregar a rea de subcubo.
La aplicacin de un filtro para limitar los pedidos de venta que se devuelven a un nico cliente
permite al usuario obtener detalles en una tabla de hechos de gran tamao sin tener que
sufrir una notable prdida en el rendimiento de las consultas.
5. Agregue la jerarqua definida por el usuario Internet Sales Orders de la dimensin Internet Sales
Order Details al rea de filas del panel de datos.
Observe que en el panel de datos aparecen los nmeros de pedidos de venta y los importes
correspondientes de ventas por Internet para Adam Powell.
6. Expanda cada nmero de pedido de venta del rea de filas para ver los detalles de cada
artculo de lnea de dichos pedidos.
En la imagen siguiente se muestra el resultado de los pasos anteriores.
Siguiente tarea de la leccin
Definir una relacin de varios a varios
Definir una relacin de varios a varios
Generalmente, cuando se define una dimensin cada hecho se combina con un nico miembro de la
dimensin, mientras que un mismo miembro puede estar asociado a varios hechos distintos. Por
ejemplo, cada cliente puede tener varios pedidos, pero cada pedido pertenece a un solo cliente. En
terminologa de bases de datos relacionales, esto se conoce como relacin de uno a varios. No obstante,
algunas veces un nico hecho puede combinarse con varios miembros de la dimensin. En
terminologa de bases de datos relacionales, esto se conoce comorelacin de varios a varios. Por ejemplo,
un cliente puede tener varios motivos para realizar una compra, y un motivo de compra puede estar
asociado a varias compras. Para definir los motivos de venta que se relacionan con cada compra, se
utiliza una tabla de combinacin. Una dimensin de motivo de venta creada a partir de relaciones de
este tipo tendra varios miembros que estaran relacionados a una nica transaccin de venta. Las
dimensiones de varios a varios amplan el modelo dimensional ms all del esquema de estrella y
admiten anlisis complejos cuando las dimensiones no estn directamente relacionadas con una tabla
de hechos.
En Analysis Services, para definir una relacin de varios a varios entre una dimensin y un grupo de
medida se especifica una tabla de hechos intermedia que est combinada con la tabla de dimensiones.
Una tabla de hechos intermedia, a su vez, se combina con una tabla de dimensiones intermedia con la
que la tabla de hechos est combinada. Las relaciones de varios a varios entre la tabla de hechos
intermedia y las tablas de dimensiones de la relacin y la dimensin intermedia crean las relaciones de
varios a varios entre los miembros de la dimensin primaria y las medidas del grupo de medida
especificado por la relacin. Para definir una relacin de varios a varios entre una dimensin y un
grupo de medida a travs de un grupo de medida intermedio, el grupo de medida intermedio debe
compartir una o varias dimensiones con el grupo de medida original.
Con una dimensin de varios a varios, los valores distintos se suman, lo que significa que no se
agregan ms de una vez al miembro Todos.
Nota
Para poder admitir una relacin de dimensiones de varios a varios, debe definir una relacin de clave principal a clave externa en la
vista de origen de datos entre todas las tablas implicadas. De lo contrario, no podr seleccionar el grupo de medida intermedio
correcto cuando establezca la relacin en la ficha Uso de dimensiones del Diseador de cubos.
Para obtener ms informacin, vea Relaciones de dimensin y Definir una relacin de varios a varios y
las propiedades de las relaciones de varios a varios.
En las tareas de este tema, debe definir la dimensin Sales Reasons y el grupo de medida Sales
Reasons, y definir una relacin de varios a varios entre la dimensin Sales Reasons y el grupo de
medida Internet Sales a travs del grupo de medida Sales Reasons.
Agregar tablas necesarias a la vista de origen de datos
Para agregar tablas necesarias a la vista de origen de datos
1. Abra el Diseador de vistas de origen de datos de la vista de origen de datos Adventure
Works DW.
2. Haga clic con el botn secundario en cualquier punto del panel Organizador de diagramas, haga
clic en Nuevo diagrama y especifiqueSales Order Reasons como nombre de este nuevo
diagrama. Para obtener ms informacin, vea Trabajar con diagramas en una vista de origen
de datos (Analysis Services).
3. Arrastre la tabla InternetSales al panel Diagrama desde el panel Tablas.
4. Haga clic con el botn secundario en cualquier punto del panel Diagrama y, a continuacin,
haga clic en Agregar o quitar tablas.
5. En el cuadro de dilogo Agregar o quitar tablas, agregue la tabla DimSalesReason y la
tabla FactInternetSalesReason a la lista Objetos incluidos y haga clic en Aceptar.
Observe que las relaciones de clave principal a clave externa entre las tablas que estn
implicadas se establecen automticamente, ya que dichas relaciones estn definidas en la
base de datos relacional subyacente. Si dichas relaciones no se hubiesen definido en la base
de datos relacional subyacente, tendra que definirlas en la vista de origen de datos.
6. En el men Formato, seleccione Diseo automtico y haga clic en Diagrama.
7. En la ventana Propiedades, cambie la propiedad FriendlyName de la
tabla DimSalesReason por SalesReason y, a continuacin, cambie la
propiedad FriendlyName de la tabla FactInternetSalesReason por InternetSalesReason.
8. En el panel Tablas, expanda InternetSalesReason (dbo.FactInternetSalesReason), haga clic
en SalesOrderNumber y, luego, revise la propiedad DataType para esta columna de datos en la
ventana Propiedades.
Observe que el tipo de datos para la columna SalesOrderNumber es un tipo de datos de
cadena.
9. Revise los tipos de datos de las dems columnas de la tabla InternetSalesReason.
Observe que los datos de las otras dos columnas de esta tabla son de tipo numrico.
10. En el panel Tablas, haga clic con el botn secundario en InternetSalesReason
(dbo.FactInternetSalesReason) y seleccione Explorar datos.
Observe que, para cada nmero de lnea de cada pedido, un valor clave identifica el motivo de
venta para la compra del artculo de la lnea, como se muestra en la imagen siguiente.
Definir el grupo de medida intermedio
Para definir el grupo de medida intermedio
1. Cambie al Diseador de cubos para el cubo Tutorial de Analysis Services y haga clic en la
ficha Estructura de cubo.
2. Haga clic con el botn secundario en cualquier punto del panel Medidas y, despus, haga clic
en Nuevo grupo de medida. Para obtener ms informacin, vea Eliminar grupos de medida.
3. En el cuadro de dilogo Nuevo grupo de medida, seleccione InternetSalesReason en la
lista Seleccione una tabla en la vista de origen de datos y haga clic en Aceptar.
Observe que el grupo de medida Internet Sales Reason ahora aparece en el panel Medidas.
4. Expanda el grupo de medida Internet Sales Reason.
Como puede observar, slo hay una medida definida para este nuevo grupo de medida, la
medida Internet Sales Reason Count.
5. Seleccione Internet Sales Reason Count y revise las propiedades de esta medida en la ventana
Propiedades.
Observe que la propiedad AggregateFunction para esta medida est definida como Recuento en
vez de como Suma. Analysis Services seleccion Recuento porque el tipo de datos subyacente
es un tipo de datos de cadena. Las otras dos columnas de la tabla de hechos subyacente no
estaban seleccionadas como medias porque Analysis Services las detect como claves
numricas y no como medidas reales. Para obtener ms informacin, vea Definir el
comportamiento de suma parcial.
6. En la ventana Propiedades, cambie la propiedad Visible de la medida Internet Sales Reason
Count a False.
Esta medida slo podr utilizarse para combinar la dimensin Sales Reason que definir junto
al grupo de medida Internet Sales. Los usuarios no examinarn esta medida directamente.
En la imagen siguiente se muestran las propiedades de la medida Internet Sales Reason Count.
Definir la dimensin de varios a varios
Para definir la dimensin de varios a varios
1. En el Explorador de soluciones, haga clic con el botn secundario del mouse en Dimensiones y,
a continuacin, en Nueva dimensin.
2. En la pgina Asistente para dimensiones, haga clic en Siguiente.
3. En la pgina Seleccionar mtodo de creacin, compruebe que la opcin Usar una tabla
existente est seleccionada y, a continuacin, haga clic en Siguiente.
4. En la pgina Especificar informacin de origen, compruebe que la vista del origen de datos
Adventure Works DW est seleccionada.
5. En la lista Tabla principal, seleccione SalesReason.
6. En la lista Columnas de clave, compruebe que aparece SalesReasonKey.
7. En la lista Columna de nombre, seleccione SalesReasonName.
8. Haga clic en Siguiente.
9. En la pgina Seleccionar los atributos de la dimensin, el atributo Sales Reason Key se selecciona
automticamente porque es el atributo clave. Seleccione la casilla situada junto al
atributo Sales Reason Reason Type, cambie su nombre por Sales Reason Type y, a
continuacin, haga clic en Siguiente.
10. En la pgina Finalizacin del asistente, haga clic en Finalizar para crear la dimensin Sales
Reason.
11. En el men Archivo, haga clic en Guardar todo.
12. En el panel Atributos del Diseador de dimensiones para la dimensin Sales Reason,
seleccione Sales Reason Key y, a continuacin, cambie la propiedad Nombre de la ventana
Propiedades por Sales Reason.
13. En el panel Jerarquas del Diseador de dimensiones, cree una jerarqua de usuario
denominada Sales Reasons que contenga el nivelSales Reason Type y el nivel Sales Reason, en
este orden.
14. En la ventana Propiedades, defina All Sales Reasons como valor de la
propiedad AllMemberName de la jerarqua Sales Reasons.
15. Defina All Sales Reasons como valor de la propiedad AttributeAllMemberName de la
dimensin Sales Reason.
16. Para agregar la dimensin que acaba de crear al cubo Tutorial de Analysis Services como una
dimensin de cubo, cambie alDiseador de cubos. En la ficha Estructura de cubo, haga clic con el
botn secundario en el panel Dimensiones y seleccione Agregar dimensin de cubo.
17. En el cuadro de dilogo Agregar dimensin de cubo, seleccione Sales Reason y, a continuacin,
haga clic en Aceptar.
18. En el men Archivo, haga clic en Guardar todo.
Definir la relacin de varios a varios
Para definir la relacin de varios a varios
1. Pase al Diseador de cubos para el cubo Tutorial de Analysis Services y haga clic en la
ficha Uso de dimensiones.
Observe que la dimensin Sales Reason tiene una relacin regular definida con el grupo de
medida Internet Sales Reason, pero no tiene ninguna relacin definida con los grupos de
medida Internet Sales ni Reseller Sales. Observe tambin que la dimensin Internet Sales Order
Details tiene una relacin normal definida con la dimensin Internet Sales Reason, que a su vez
tiene una relacin de hechos con el grupo de medida Internet Sales. Si esta dimensin no estaba
presente (u otra dimensin con una relacin con Internet Sales Reason y el grupo de
medida Internet Sales no estaban presentes), no se podra definir la relacin de varios a varios.
2. Haga clic en la celda en la interseccin del grupo de medida Internet Sales y la dimensin Sales
Reasons y, a continuacin, haga clic en el botn Examinar ().
3. En el cuadro de dilogo Definir relacin, seleccione Varios a varios en la lista Seleccionar tipo de
relacin.
Debe definir el grupo de medida intermedio que conecta la dimensin Sales Reason al grupo
de medida Internet Sales.
4. En la lista Grupo de medida intermedio, seleccione Internet Sales Reason.
En la imagen siguiente se muestran los cambios realizados en el cuadro de dilogo Definir
relacin.
5. Haga clic en Aceptar.
Observe el icono de varios a varios que representa la relacin existente entre la dimensin
Sales Reason y el grupo de medida Internet Sales.
Examinar el cubo y la dimensin de varios a varios
Para examinar el cubo y la dimensin de varios a varios
1. En el men Generar, haga clic en Implementar Analysis Services Tutorial.
2. Cuando la implementacin haya finalizado correctamente, pase a la ficha Explorador del
Diseador de cubos para el cubo Tutorial de Analysis Services y luego haga clic en Volver a
conectar.
3. Quite todas las medidas y jerarquas del panel de datos.
4. Agregue la medida Internet Sales-Sales Amount al rea de datos del panel de datos.
5. Agregue la jerarqua definida por el usuario Sales Reason de la dimensin Sales Reason al rea
de filas del panel de datos.
6. En el panel de metadatos, expanda Customer, Location, Customer Geography, Members, All
Customers, expanda Australia, haga clic con el botn secundario en Queensland y, a
continuacin, haga clic en Agregar a rea de subcubo.
7. Expanda cada miembro del nivel Sales Reason Type para revisar los valores en dlares que
estn asociados a cada motivo que un cliente de Queensland indic para su compra de un
producto de Adventure Works a travs de Internet.
Observe que los totales que estn asociados con cada motivo de ventas se suman y dan lugar
a un valor superior a las ventas totales. Esto es as porque algunos clientes citaron varios
motivos para su compra.
En la imagen siguiente se muestran los paneles Filtro y Datos del Diseador de cubos.
Siguiente tarea de la leccin
Definir la granularidad de las dimensiones en un grupo de medida
Definir la granularidad de las dimensiones en un grupo de
medida
Los usuarios desearn dimensionar los datos de hechos con una granularidad o especificidad distinta
para distintos objetivos. Por ejemplo, los datos de venta para las ventas de proveedor o ventas por
Internet pueden registrarse cada da, mientras que es posible que la informacin sobre cuotas de
venta slo exista en el nivel de mes o trimestre. En estos casos, los usuarios desearn una dimensin
de tiempo con otra granularidad o un nivel de detalle distinto para cada una de las distintas tablas de
hechos. Si bien puede definirse una nueva dimensin de base de datos como una dimensin de tiempo
con esta granularidad diferente, hay una forma ms fcil de hacerlo con Analysis Services.
De forma predeterminada, cuando en Analysis Services se utiliza una dimensin en un grupo de
medida, el nivel de detalle de los datos de la dimensin se basa en el atributo clave de la dimensin.
Por ejemplo, cuando se incluye una dimensin de tiempo en un grupo de medida y el nivel de detalle
predeterminado de la dimensin de tiempo es diariamente, el nivel de detalle predeterminado de dicha
dimensin dentro del grupo de medida es diariamente. Esto es a menudo muy apropiado, como en el
caso de los grupos de medida Internet Sales y Reseller Sales de este tutorial. No obstante, cuando se
incluye una dimensin de este tipo en otros tipos de grupos de medida, como en el grupo de medida
de cuotas de venta o de presupuestos, generalmente es ms apropiado utilizar un nivel de detalle
mensual o trimestral.
Para especificar un nivel de detalle para una dimensin de cubo que no sea el predeterminado, debe
modificar el atributo de granularidad para una dimensin de cubo como se utiliza en un grupo de
medida determinado en la ficha Uso de dimensiones del Diseador de cubos. Si cambia el nivel de
detalle de una dimensin de un grupo de medida especfico por un atributo distinto del atributo clave
de dicha dimensin, debe garantizar que todos los dems atributos del grupo de mensaje estn
directa o indirectamente relacionados con el nuevo atributo de granularidad. Para ello, debe
especificar las relaciones de atributo entre todos los dems atributos y el atributo que se ha
especificado como atributo de granularidad en el grupo de medida. En este caso, se definen relaciones
de atributos adicionales en vez de mover relaciones de atributos. El atributo que se especifica como
atributo de granularidad se convierte efectivamente en el atributo clave del grupo de medida para el
resto de atributos de la dimensin. Si no especifica correctamente las relaciones entre los atributos,
Analysis Services no podr agregar los valores de forma correcta, como ver en las tareas de este
tema.
Para obtener ms informacin, vea Relaciones de dimensin y Definir relaciones normales y
propiedades de las relaciones normales.
En las tareas de este tema, debe agregar un grupo de medida Sales Quotas y definir la granularidad
de la dimensin Date en este grupo de modo que sea mensual. Luego debe definir las relaciones de
atributo existentes entre el atributo de mes y otros atributos de dimensin para garantizar que
Analysis Services agregue los valores correctamente.
Agregar tablas y definir el grupo de medida Sales Quotas
Para agregar tablas y definir el grupo de medida Sales Quotas
1. Cambie al Diseador de vistas de origen de datos de la vista de origen de datos Adventure
Works DW.
2. Haga clic con el botn secundario en cualquier punto del panel Organizador de diagramas, haga
clic en Nuevo diagrama y, a continuacin, especifique Sales Quotas como nombre del nuevo
diagrama. Para obtener ms informacin, vea Trabajar con diagramas en una vista de origen
de datos (Analysis Services).
3. Arrastre las tablas Employee, Sales Territory y Date del panel Tablas al panel Diagrama.
4. Agregue la tabla FactSalesQuota al panel Diagrama haciendo clic con el botn secundario en
cualquier punto del panel Diagrama y seleccionando Agregar o quitar tablas.
Observe que la tabla SalesTerritory est vinculada a la tabla FactSalesQuota a travs de la
tabla Employee.
5. Revise las columnas de la tabla FactSalesQuota y, a continuacin, explore los datos de la tabla.
Observe que el nivel de detalle de los datos de esta tabla es trimestre natural, que es el nivel
ms bajo de detalle de la tabla FactSalesQuota.
6. En el Diseador de vistas de origen de datos, cambie la propiedad FriendlyName de la
tabla FactSalesQuota por SalesQuotas.
7. Cambie al Diseador de cubos para el cubo Tutorial de Analysis Services y haga clic en la
ficha Estructura de cubo.
8. Haga clic con el botn secundario en cualquier punto del panel Medidas, haga clic en Nuevo
grupo de medida, haga clic en SalesQuotasen el cuadro de dilogo Nuevo grupo de medida y, a
continuacin, haga clic en Aceptar.
Aparece el grupo de medida Sales Quotas en el panel Medidas. Observe que, en el
panel Dimensiones, tambin se define una dimensin de cubo Date nueva, basada en la
dimensin Date de la base de datos. Se define una dimensin de cubo nueva relacionada con
el tiempo porque Analysis Services no sabe qu dimensin de las existentes en el cubo y
relacionada con el tiempo debe relacionar con la columna DateKey de la tabla de
hechos FactSalesQuota subyacente del grupo de medida Sales Quotas. Cambiar este valor
ms adelante en otra tarea de este tema.
9. Expanda el grupo de medida Sales Quotas.
10. En el panel Medidas, seleccione Sales Amount Quota y, a continuacin, establezca el valor de la
propiedad FormatString en Currency en la ventana Propiedades.
11. Seleccione la medida Sales Quotas Count y, a continuacin, escriba #,# como el valor para la
propiedad FormatString en la ventana de propiedades.
12. Suprima la medida Calendar Quarter del grupo de medida Sales Quotas.
Analysis Services ha detectado la columna que subyace en la medida Calendar Quarter como
columna que contiene medidas. No obstante, esta columna y la columna CalendarYear
contienen los valores que ms adelante en este tema utilizar para vincular el grupo de
medida Sales Quotas con la dimensin Date.
13. En el panel Medidas, haga clic con el botn secundario en el grupo de medida Sales Quotas y
luego haga clic en Nueva medida. Para obtener ms informacin, vea Definir medidas.
Se abre el cuadro de dilogo Nueva medida, que contiene las columnas de origen disponibles
para una medida con un tipo de usoSuma.
14. En el cuadro de dilogo Nueva medida, seleccione Recuento distinto en la lista Uso, compruebe
que SalesQuotas est seleccionado en la lista Tabla de origen, seleccione EmployeeKey en la
lista Columna de origen y haga clic en Aceptar.
Observe que la medida se crea en un grupo de medida nuevo denominado Sales Quotas 1. A
fin de maximizar el rendimiento del procesamiento, en SQL Server se crean medidas de
recuento distintas en los grupos de medida correspondientes.
15. Cambie el valor de la propiedad Nombre de la medida Employee Key Distinct Count por Sales
Person Count y, a continuacin, escriba#,# como el valor para la propiedad FormatString.
Examinar las medidas del grupo de medida Sales Quota por fecha
Para examinar las medidas del grupo de medida Sales Quota por fecha
1. En el men Generar, haga clic en Implementar Analysis Services Tutorial.
2. Cuando la implementacin se haya completado correctamente, haga clic en la
ficha Explorador del Diseador de cubos para el cubo Tutorial de Analysis Services y, a
continuacin, haga clic en el botn Volver a conectar.
3. Borre todas las jerarquas y las medidas del panel Datos y luego borre el miembro de la
dimensin del panel Filtro.
4. Expanda el grupo de medida Sales Quotas del panel de metadatos y luego agregue la
medida Sales Amount Quota al rea de datos.
5. Agregue la jerarqua definida por el usuario Sales Territories de la dimensin Sales Territory al
rea de columna.
Observe que la dimensin de cubo Sales Territory no est relacionada, directa ni
indirectamente, con la tabla de hechos Sales Quota, como se muestra en la imagen siguiente.
En la tarea siguiente de este tema definir una relacin de dimensin de referencia entre esta
dimensin y esta tabla de hechos.
6. En el panel Datos, haga clic en la flecha abajo que aparece junto a Sales Territory Group y, a
continuacin, desactive todas las casillas excepto la que aparece junto a North America, para
cambiar los miembros de dimensin que aparecen en Sales Territory Group a North America.
7. En el panel de metadatos, expanda Date.
8. Agregue la jerarqua de usuario Date.Fiscal Date al rea de filas y, a continuacin, haga clic en
la flecha abajo que aparece junto aFiscal Year en el panel Datos y desactive todas las casillas
excepto FY 2004 para mostrar slo el ao fiscal 2004.
9. En el panel Datos, expanda FY 2004, H1 FY 2004, Q1 FY 2004 y July 2003.
Observe que slo aparece el miembro July 2003 del nivel Month, en lugar de los
miembros July, 2003, August, 2003 y September, 2003del nivel Month, y que slo aparece el
miembro July 1, 2003 del nivel Date, en lugar de todos los 31 das. Este comportamiento se
produce porque el nivel de detalle de los datos de la tabla de hechos es el nivel trimestral y el
nivel de detalle de la dimensin Datees el nivel diario. Cambiar este comportamiento en la
siguiente tarea de este tema.
Observe tambin que el valor de Sales Amount Quota para los niveles de mes y da es el
mismo valor que aparece en el nivel de trimestre, $13.733.000,00. Esto es as porque el nivel
ms bajo de datos del grupo de medida Sales Quotas se encuentra en el nivel de trimestre.
Cambiar este comportamiento en la leccin 6.
En la imagen siguiente se muestran los valores para Sales Amount Quota.
Definir las propiedades de uso de dimensiones para el grupo de medida
Sales Quotas
Para definir las propiedades de uso de dimensiones para el grupo de medida Sales
Quotas
1. Abra el Diseador de dimensiones para la dimensin Employee, haga clic con el botn
secundario en SalesTerritoryKey en el panel Vista de origen de datos y, a continuacin, haga clic
en Nuevo atributo de la columna.
2. En el panel Atributos, seleccione SalesTerritoryKey y, a continuacin, establezca la
propiedad AttributeHierarchyVisible en False en la ventana de propiedades, la
propiedad AttributeHierarchyOptimizedState en NotOptimized y la
propiedad AttributeHierarchyOrdered enFalse.
Este atributo es necesario para vincular la dimensin Sales Territory con los grupos de
medida Sales Quotas y Sales Quotas 1 como dimensin referenciada.
3. En el Diseador de cubos para el cubo Tutorial de Analysis Services, haga clic en la ficha Uso
de dimensiones y, a continuacin, revise el uso de las dimensiones en los grupos de
medida Sales Quotas y Sales Quotas 1.
Observe que las dimensiones de cubo Employee y Date estn vinculadas a los grupos de
medida Sales Quotas y Sales Quotas 1 a travs de relaciones normales. Observe tambin que la
dimensin de cubo Sales Territory no est vinculada a ninguno de estos grupos de medida.
4. Haga clic en la celda en la interseccin de la dimensin Sales Territory y el grupo de
medida Sales Quotas y, a continuacin, haga clic en el botn Examinar (). Se abre el cuadro
de dilogo Definir relacin.
5. En la lista Seleccionar tipo de relacin, seleccione Referenciada.
6. En la lista Dimensin intermedia, seleccione Employee.
7. En la lista Atributo de dimensin de referencia, seleccione Sales Territory Region.
8. En la lista Atributo de dimensin intermedia, seleccione Sales Territory Key. (La columna de clave
para el atributo Sales Territory Region es la columna SalesTerritoryKey.)
9. Compruebe que la casilla Materializar est activada.
10. Haga clic en Aceptar.
11. Haga clic en la celda en la interseccin de la dimensin Sales Territory y el grupo de
medida Sales Quotas 1 y, a continuacin, haga clic en el botn Examinar (). Se abre el
cuadro de dilogo Definir relacin.
12. En la lista Seleccionar tipo de relacin, seleccione Referenciada.
13. En la lista Dimensin intermedia, seleccione Employee.
14. En la lista Atributo de dimensin de referencia, Sales Territory Region.
15. En la lista Atributo de dimensin intermedia, seleccione Sales Territory Key (la columna de clave
para el atributo Sales Territory Region es la columna SalesTerritoryKey).
16. Compruebe que la casilla Materializar est activada.
17. Haga clic en Aceptar.
18. Elimine la dimensin de cubo Date.
En lugar de tener cuatro dimensiones de cubo relacionadas con el tiempo, utilizar la
dimensin de cubo Order Date del grupo de medida Sales Quotas como fecha a partir de la que
se dimensionarn las cuotas de ventas. Tambin utilizar esta dimensin de cubo como
dimensin de fecha principal del cubo.
19. En la lista Dimensiones, cambie el nombre de la dimensin de cubo Date (Order Date) por Date
(Date).
Cambiar el nombre de la dimensin de cubo Order Date por Date facilita a los usuarios
comprender su funcin como dimensin de fecha principal del cubo.
20. Haga clic en el botn Examinar () de la celda que se encuentra en la interseccin de la
dimensin Sales Quotas y la dimensin Date (Date).
21. En el cuadro de dilogo Definir relacin, seleccione Regular en la lista Seleccionar tipo de
relacin.
22. En la lista Atributo de granularidad, seleccione Calendar Quarter.
Observe que aparece un mensaje de advertencia para notificarle que, puesto que ha
seleccionado un atributo sin clave como atributo de granularidad, debe especificar todos los
dems atributos como propiedades de miembro para asegurarse de que estn relacionados
directa o indirectamente con el atributo de granularidad.
23. En el rea Relacin del cuadro de dilogo Definir relacin, vincule las columnas de
dimensin CalendarYear y CalendarQuarter de la tabla que subyace en la dimensin de cubo
Date (Date) con las columnas CalendarYear y CalendarQuarter de la tabla que subyace en el
grupo de medida Sales Quota y, a continuacin, haga clic en Aceptar.
Nota
Calendar Quarter se define como atributo de granularidad de la dimensin de cubo Date (Date) en el grupo de medida Sales
Quotas, pero el atributo Date sigue siendo el atributo de granularidad para los grupos de medida Internet Sales y Reseller
Sales.
24. Repita los cuatro pasos anteriores para el grupo de medida Sales Quotas 1.
Definir las relaciones de atributo entre el atributo Calendar Quarter y otros
atributos de dimensin de la dimensin Date
Para definir las relaciones de atributo entre el atributo Calendar Quarter y otros
atributos de dimensin de la dimensin Date
1. Cambie al Diseador de dimensiones para la dimensin Date y, a continuacin, haga clic en la
ficha Relaciones de atributo.
Observe que, aunque Calendar Year est vinculado a Calendar Quarter a travs del
atributo Calendar Semester, los atributos de calendario fiscal estn vinculados solamente el uno
al otro; no estn vinculados al atributo Calendar Quarter y, por consiguiente, no se agregan
correctamente al grupo de medida Sales Quotas.
2. En el diagrama, haga clic con el botn secundario del mouse en el atributo Calendar Quarter y,
a continuacin, seleccione Nueva relacin de atributo.
3. En el cuadro de dilogo Crear relacin de atributo, el Atributo de origen es Calendar Quarter.
Establezca el Atributo relacionado en Fiscal Quarter.
4. Haga clic en Aceptar.
Observe que aparece un mensaje de advertencia para indicarle que la
dimensin Date contiene una o varias relaciones de atributo redundantes que pueden impedir
que se agreguen datos cuando se usa un atributo sin clave como atributo de granularidad.
5. Elimine la relacin de atributo entre los atributos Month Name y Fiscal Quarter.
6. En el men Archivo, haga clic en Guardar todo.
Examinar las medidas del grupo de medida Sales Quota por fecha
Para examinar las medidas del grupo de medida Sales Quota por fecha
1. En el men Generar, haga clic en Implementar Analysis Services Tutorial.
2. Cuando la implementacin haya finalizado correctamente, haga clic en la ficha Examinador del
Diseador de cubos para el cubo Tutorial de Analysis Services y, a continuacin, haga clic
en Volver a conectar.
Observe que la medida Sales Amount Quota ahora est bien dimensionada por Sales Territory,
porque la dimensin Sales Territory ahora est definida como dimensin a la que se hace
referencia.
3. Agregue la jerarqua de usuario Date.FiscalDate al rea de filas de la dimensin de cubo Date y,
a continuacin, haga clic en la flecha abajo que aparece junto a Fiscal Year y desactive todas
las casillas excepto FY 2004 para mostrar solamente el ao fiscal 2004.
4. Haga clic en Aceptar.
5. Expanda FY 2004, H1 FY 2004 y Q1 FY 2004.
Observe que las medidas del grupo de medida Sales Quotas estn bien dimensionadas.
Observe tambin que se muestra cada miembro del nivel de trimestre fiscal, y que el valor de
cada miembro es el valor del nivel de trimestre. Este comportamiento se produce porque el
nivel de detalle de los datos de la tabla de hechos es el nivel trimestral y el nivel de detalle de
la dimensin Date tambin es el nivel de trimestre. En la leccin 6, aprender a asignar el
importe trimestral proporcionalmente a cada mes.
En la imagen siguiente se muestra el Diseador de cubos del cubo Tutorial de Analysis
Services, con el grupo de medida Sales Quota bien dimensionado.
Leccin siguiente
Leccin 6: Definir clculos
Leccin 6: Definir clculos
En esta leccin, aprender a definir clculos, que son scripts o expresiones de Expresiones
multidimensionales (MDX). Los clculos le permiten definir miembros calculados, conjuntos con
nombre y ejecutar otros comandos de script para ampliar las capacidades de un cubo de Analysis
Services. Por ejemplo, puede ejecutar un comando de script para definir un subcubo y, a continuacin,
asignar un clculo a las celdas del subcubo.
Al definir un nuevo clculo en el Diseador de cubos, el clculo se agrega al panel Organizador de
scripts de la ficha Clculos del Diseador de cubos, y los campos del tipo de clculo en cuestin
aparecen en un formulario de clculos en el panel de las expresiones de clculo. Los clculos se
ejecutan en el orden en el que aparecen en el panel Organizador de scripts. Puede reorganizar los
clculos haciendo clic con el botn secundario en un clculo determinado y seleccionando Subir o Bajar,
o haciendo clic en un clculo determinado y utilizando los iconosSubir o Bajar en la barra de
herramientas de la ficha Clculos.
En la ficha Clculos, puede agregar nuevos clculos y ver o editar clculos existentes en las vistas
siguientes del panel de las expresiones de clculo:
Vista de formulario. Esta vista muestra las expresiones y propiedades de un comando nico
en formato de grfico. Al editar un script MDX, un cuadro de expresin rellena la vista de
formulario.
Vista de script. Esta vista muestra todas los scripts de clculo en un editor de cdigo, lo que le
permite cambiar fcilmente los scripts de clculo. Cuando el panel de las expresiones de
clculo est en la vista de script, el Organizador de scripts estar oculto. La vista de script
proporciona codificacin de color, coincidencia de parntesis, autocompletar y regiones de
cdigo MDX. Puede expandir o contraer las regiones de cdigo MDX para facilitar la edicin.
Para cambiar de una vista a otra en el panel de las expresiones de clculo, haga clic en Vista de
formulario o Vista de script en la barra de herramientas de la ficha Clculos.
Nota
Si Analysis Services detecta un error de sintaxis en algn clculo, la vista de formulario no aparecer hasta que el error se haya
corregido en la vista de script.
Tambin puede utilizar el Asistente de Business Intelligence para agregar determinados clculos a un
cubo. Por ejemplo, puede utilizar este asistente para agregar inteligencia de tiempo a un cubo, lo que
significa definir miembros calculados para clculos relacionados con el tiempo como, por ejemplo,
perodos hasta fecha, medias mviles o crecimiento entre perodos. Para obtener ms informacin,
vea Definir clculos de inteligencia de tiempo mediante el Asistente de Business Intelligence.
Importante
En la ficha Clculos, el script de clculo empieza por el comando CALCULATE. El comando CALCULATE controla la agregacin de las
celdas en el cubo y slo debera editar este comando si intenta especificar manualmente la forma en que se deberan agregar las
celdas del cubo.
Para obtener ms informacin, vea Clculos y Definir clculos.
Nota
Para disponer de un proyecto completado de la leccin 5, descargue e instale los ejemplos. Para obtener ms informacin,
veaConsideraciones para instalar ejemplos y bases de datos de ejemplo de SQL Server.
Esta leccin incluye las tareas siguientes:
Definir miembros calculados
En esta tarea, aprender a definir miembros calculados.
Definir conjuntos con nombre
En esta tarea, aprender a definir conjuntos con nombre.
Definir asignaciones con mbito mediante comandos de script
En esta tarea, aprender a utilizar comandos de script para definir subcubos y asignar
clculos al espacio del subcubo mediante clculos MDX.
Leccin siguiente
Leccin 7: Definir indicadores clave de rendimiento (KPI)
Definir miembros calculados
Los miembros calculados son miembros de una dimensin o un grupo de medida que se definen segn
una combinacin de datos del cubo, operadores aritmticos, nmeros y funciones. Por ejemplo, puede
crear un miembro calculado que calcule la suma de dos medidas fsicas en el cubo. Las definiciones de
miembros calculados se almacenan en cubos pero sus valores se calculan en el momento de la
consulta.
Para crear un miembro calculado, utilice el comando Nuevo miembro calculado en la ficha Clculos del
Diseador de cubos. Puede crear un miembro calculado dentro de cualquier dimensin, incluida la
dimensin de medidas. Tambin puede colocar un miembro calculado en una carpeta para mostrar en
el cuadro de dilogo Propiedades de clculo. Para obtener ms informacin, vea Clculos, Definir
clculos y Crear miembros calculados.
En las tareas de este tema se definen medidas calculadas para permitir que los usuarios vean el
porcentaje de margen de beneficio bruto y el ratio de ventas para ventas por Internet, para ventas del
distribuidor y para todas las ventas.
Definir clculos para agregar medidas fsicas
Para definir clculos para agregar medidas fsicas
1. Abra el Diseador de cubos para el cubo Analysis Services Tutorial y, a continuacin, haga clic
en la ficha Clculos.
Observe el comando predeterminado CALCULATE en el panel de las expresiones de clculo y en
el panel Organizador de scripts. Este comando especifica que las medidas del cubo deberan
agregarse segn el valor especificado por sus propiedades AggregateFunction. Los valores de
medida normalmente se suman, pero tambin pueden contarse o agregarse de otra forma.
La siguiente imagen muestra la ficha Clculos del Diseador de cubos.
2. En la barra de herramientas de la ficha Clculos, haga clic en Nuevo miembro calculado.
En el panel de las expresiones de clculo aparece un nuevo formulario en el que podr definir
las propiedades de este nuevo miembro calculado. El nuevo miembro aparecer tambin en el
panel Organizador de scripts.
La siguiente imagen muestra el formulario que aparece en el panel de las expresiones de
clculo al hacer clic en Nuevo miembro calculado.
3. En el cuadro Nombre, cambie el nombre de la medida calculada por [Total Sales Amount].
Si el nombre de un miembro calculado contiene un espacio, dicho nombre deber ir entre
corchetes.
Observe que en la lista Jerarqua primaria, de manera predeterminada, se crea un nuevo
miembro calculado en la dimensin Measures. A un miembro calculado de la dimensin
Measures tambin se le denomina con frecuencia medida calculada.
4. En la ficha Metadatos del panel Herramientas de clculo de la ficha Clculos, expanda Medidas y,
a continuacin, Ventas por Internet para ver los metadatos del grupo de medida Internet Sales.
Puede arrastrar los elementos de metadatos desde el panel Herramientas de clculo al
cuadro Expresin y agregar entonces operadores y otros elementos para crear expresiones de
Expresiones multidimensionales (MDX). O bien, puede escribir la expresin MDX directamente
en el cuadro Expresin.
Nota
Si no puede ver los metadatos en el panel Herramientas de clculo, haga clic en Volver a conectar en la barra de herramientas.
Si esto no funciona, puede que tenga que procesar el cubo o iniciar la instancia de Analysis Services.
5. Arrastre Internet Sales-Sales Amount de la ficha Metadatos del panel Herramientas de clculo al
cuadro Expresin del panel de lasexpresiones de clculo.
6. En el cuadro Expresin, escriba un signo ms (+) despus de [Measures].[Internet Sales-Sales
Amount].
7. En la ficha Metadatos del panel Herramientas de clculo, expanda Venta del distribuidor y, a
continuacin, arrastre Reseller Sales-Sales Amount al cuadro Expresin del panel de
las expresiones de clculo despus del signo ms (+).
8. En la lista Cadena de formato, seleccione "Moneda".
9. En la lista Comportamiento si no est vaco, active las casillas de verificacin Internet Sales-Sales
Amount y Reseller Sales-Sales Amount y haga clic en Aceptar.
Las medidas especificadas en la lista Comportamiento si no est vaco se utilizan para resolver
consultas NON EMPTY en MDX. Si se especifican una o ms medidas en la
lista Comportamiento si no est vaco, Analysis Services tratar al miembro calculado como
vaco si todas las medidas especificadas estn vacas. Si la propiedad Non-empty behavior est
en blanco, Analysis Services deber evaluar al miembro calculado para determinar si el
miembro est vaco.
La siguiente imagen muestra el panel de las expresiones de clculo llenado con la configuracin
especificada en los pasos anteriores.
10. En la barra de herramientas de la ficha Clculos, haga clic en Vista de script y revise la script
del clculo en el panel de las expresiones de clculo.
Observe que el nuevo clculo se agrega a la expresin CALCULATE inicial; los clculos
individuales se separan con un punto y coma. Observe tambin que aparece un comentario al
principio de la script del clculo. Se recomienda la agregacin de comentarios dentro de la
script de clculo para grupos de clculos para ayudarle a usted y a otros programadores a
comprender las scripts de clculo complejas.
11. Agregue una nueva lnea a la script de clculo despus del comando Calculate; y antes de la
script de clculo recientemente agregada y, a continuacin, agregue el siguiente texto a la
script en su propia lnea:
/* Calculations to aggregate Internet Sales and Reseller Sales measures */
La siguiente imagen muestra las secuencias de clculo tal como deberan aparecer en el panel
de las expresiones de clculo en este punto del tutorial.
12. En la barra de herramientas de la ficha Clculos, haga clic en Vista de formulario, compruebe
que est seleccionado [Total Sales Amount]en el panel Organizador de scripts y haga clic
en Nuevo miembro calculado.
13. Cambie el nombre de este nuevo miembro calculado por [Total Product Cost] y, a
continuacin, cree la siguiente expresin en el cuadro Expresin:
[Measures].[Internet Sales-Total Product Cost] + [Measures].[Reseller
Sales-Total Product Cost]
14. En la lista Cadena de formato, seleccione "Moneda".
15. En la lista Comportamiento si no est vaco, active las casillas de verificacin Internet Sales-Total
Product Cost y Reseller Sales-Total Product Cost y haga clic en Aceptar.
Ahora ha definido dos miembros calculados y ambos son visibles en el panel Organizador de
scripts. Estos miembros calculados pueden ser utilizados por otros clculos definidos
posteriormente en la script de clculo. Puede ver la definicin de cualquier miembro calculado
seleccionando el miembro calculado en el panel Organizador de scripts; la definicin del
miembro calculado aparecer en el panel de las expresiones de clculo de la vista Formulario.
Los miembros calculados recientemente definidos no aparecern en el panel Herramientas de
clculo hasta que se hayan implementado estos objetos. Los clculos no requieren
procesamiento.
Definir clculos de margen de beneficio bruto
Para definir clculos de margen de beneficio bruto
1. Compruebe que [Total Product Cost] est seleccionado en el panel Organizador de scripts y, a
continuacin, haga clic en Nuevo miembro calculado en la barra de herramientas de la
ficha Clculos.
2. En el cuadro Nombre, cambie el nombre de esta nueva medida calculada por [Internet
GPM].
3. En el cuadro Expresin, cree la siguiente expresin MDX:
4. ([Measures].[Internet Sales-Sales Amount] -
5. [Measures].[Internet Sales-Total Product Cost]) /
[Measures].[Internet Sales-Sales Amount]
6. En la lista Cadena de formato, seleccione "Porcentaje".
7. En la lista Comportamiento si no est vaco, active la casilla de verificacin de Internet Sales-
Sales Amount y, a continuacin, haga clic enAceptar.
8. En la barra de herramientas de la ficha Clculos, haga clic en Nuevo miembro calculado.
9. En el cuadro Nombre, cambie el nombre de esta nueva medida calculada por [Reseller
GPM].
10. En el cuadro Expresin, cree la siguiente expresin MDX:
11. ([Measures].[Reseller Sales-Sales Amount] -
12. [Measures].[Reseller Sales-Total Product Cost]) /
[Measures].[Reseller Sales-Sales Amount]
13. En la lista Cadena de formato, seleccione "Porcentaje".
14. En la lista Comportamiento si no est vaco, active la casilla de verificacin de Reseller Sales-Sales
Amount y, a continuacin, haga clic enAceptar.
15. En la barra de herramientas de la ficha Clculos, haga clic en Nuevo miembro calculado.
16. En el cuadro Nombre, cambie el nombre de esta nueva medida calculada por [Total GPM].
17. En el cuadro Expresin, cree la siguiente expresin MDX:
18. ([Measures].[Total Sales Amount] -
19. [Measures].[Total Product Cost]) /
[Measures].[Total Sales Amount]
Observe que este miembro calculado hace referencia a otros miembros calculados. Como este
miembro calculado se calcular despus de los miembros calculados a los que hace
referencia, se tratar de un miembro calculado vlido.
20. En la lista Cadena de formato, seleccione "Porcentaje".
21. En la lista Comportamiento si no est vaco, active las casillas de verificacin Internet Sales-Sales
Amount y Reseller Sales-Sales Amount y haga clic en Aceptar.
22. En la barra de herramientas de la ficha Clculos, haga clic en Vista de script y revise los tres
clculos que acaba de agregar a la script de clculo.
23. Agregue una nueva lnea a la script de clculo inmediatamente anterior al clculo [Internet
GPM] y, a continuacin, agregue el siguiente texto a la script en su propia lnea:
/* Calculations to calculate gross profit margin */
La siguiente imagen muestra el panel Expresiones con los tres nuevos clculos.
Definir el porcentaje de los clculos totales
Para definir el porcentaje de los clculos totales
1. En la barra de herramientas de la ficha Clculos, haga clic en Vista de formulario.
2. En el panel Organizador de scripts, seleccione [Total GPM] y, a continuacin, haga clic en Nuevo
miembro calculado en la barra de herramientas de la ficha Clculos.
Si hace clic en el miembro calculado final del panel Organizador de scripts antes de hacer clic
en Nuevo miembro calculado se asegurar de que el nuevo miembro calculado se escribe al
final de la script. Las scripts se ejecutan en el orden en el que aparecen en el
panelOrganizador de scripts.
3. Cambie el nombre de este nuevo miembro calculado por [Frecuencia de ventas por
Internet para todos los productos].
4. Escriba la siguiente expresin en el cuadro Expresin:
5. Case
6. When IsEmpty( [Measures].[Internet Sales-Sales Amount] )
7. Then 0
8. Else ( [Product].[Product Categories].CurrentMember,
9. [Measures].[Internet Sales-Sales Amount]) /
10. ( [Product].[Product Categories].[(All)].[All],
11. [Measures].[Internet Sales-Sales Amount] )
End
Esta expresin MDX calcula la contribucin al total de ventas por Internet de cada producto.
La instruccin Case junto con la funcin IS EMPTY garantiza que no se produzca un error de
divisin por cero cuando un producto no tiene ventas.
12. En la lista Cadena de formato, seleccione "Porcentaje".
13. En la lista Comportamiento si no est vaco, active la casilla de verificacin de Internet Sales-
Sales Amount y, a continuacin, haga clic enAceptar.
14. En la barra de herramientas de la ficha Clculos, haga clic en Nuevo miembro calculado.
15. Cambie el nombre de este miembro calculado por [Reseller Sales Ratio to All Products].
16. Escriba la siguiente expresin en el cuadro Expresin:
17. Case
18. When IsEmpty( [Measures].[Reseller Sales-Sales Amount] )
19. Then 0
20. Else ( [Product].[Product Categories].CurrentMember,
21. [Measures].[Reseller Sales-Sales Amount]) /
22. ( [Product].[Product Categories].[(All)].[All],
23. [Measures].[Reseller Sales-Sales Amount] )
End
24. En la lista Cadena de formato, seleccione "Porcentaje".
25. En la lista Comportamiento si no est vaco, active la casilla de verificacin de Reseller Sales-Sales
Amount y, a continuacin, haga clic enAceptar.
26. En la barra de herramientas de la ficha Clculos, haga clic en Nuevo miembro calculado.
27. Cambie el nombre de este miembro calculado por [Total Sales Ratio to All Products].
28. Escriba la siguiente expresin en el cuadro Expresin:
29. Case
30. When IsEmpty( [Measures].[Total Sales Amount] )
31. Then 0
32. Else ( [Product].[Product Categories].CurrentMember,
33. [Measures].[Total Sales Amount]) /
34. ( [Product].[Product Categories].[(All)].[All],
35. [Measures].[Total Sales Amount] )
End
36. En la lista Cadena de formato, seleccione "Porcentaje".
37. En la lista Comportamiento si no est vaco, active las casillas de verificacin Internet Sales-Sales
Amount y Reseller Sales-Sales Amount y haga clic en Aceptar.
38. En la barra de herramientas de la ficha Clculos, haga clic en Vista de script y, a continuacin,
revise los tres clculos que acaba de agregar a la script de clculo.
39. Agregue una nueva lnea a la script de clculo inmediatamente anterior al clculo [Internet
Sales Ratio to All Products] y, a continuacin, agregue el siguiente texto a la script en su propia
lnea:
/* Calculations to calculate percentage of product to total product sales
*/
Ahora ha definido un total de ocho miembros calculados, que estn visibles en el
panel Organizador de secuencias cuando se est en la vista Formulario.
Examinar los nuevos miembros calculados
Para examinar los nuevos miembros calculados
1. En el men Generar de Business Intelligence Development Studio, haga clic en Implementar
Analysis Services Tutorial.
2. Cuando la implementacin haya finalizado correctamente, cambie a la ficha Explorador, haga
clic en Volver a conectar y, a continuacin, elimine las jerarquas y las medidas del panel Datos.
3. En el panel Metadatos, expanda Medidas para ver los nuevos miembros calculados en la
dimensin Measures.
4. Agregue las medidas Total Sales Amount, Internet Sales-Sales Amount y Reseller Sales-Sales
Amount al rea de datos y, a continuacin, revise los resultados.
Observe que la medida Total Sales Amount es la suma de la medida Internet Sales-Sales
Amount y de la medida Reseller Sales-Sales Amount.
5. Agregue la jerarqua definida por el usuario Product Categories al rea de filtro del
panel Datos y, a continuacin, filtre los datos mediante Mountain Bikes.
Observe que la medida Total Sales Amount se calcula para la categora de venta de
producto Mountain Bikes segn las medidas Internet Sales-Sales Amount y Reseller Sales-Sales
Amount de Mountain Bikes.
6. Agregue la jerarqua definida por el usuario Date.Calendar Date al rea de fila y revise los
resultados.
Observe que la medida Total Sales Amount de cada ao natural se calcula para la categora de
venta de producto Mountain Bikessegn las medidas Internet Sales-Sales Amount y Reseller
Sales-Sales Amount de Mountain Bikes.
7. Agregue las medidas Total GPM, Internet GPM y Reseller GPM al rea de datos y, a
continuacin, revise los resultados.
Observe que el margen de beneficio bruto para la venta del distribuidor es notablemente
inferior al de las ventas a travs de Internet. Observe tambin que el margen de beneficio
bruto en la venta de bicicletas de montaa aumenta con el tiempo, tal como aparece en la
siguiente imagen.
8. Agregue las medidas Total Sales Ratio to All Products, Internet Sales Ratio to All
Products y Reseller Sales Ratio to All Products al rea de datos.
Observe que el ratio de las ventas de bicicletas de montaa en relacin con todos los
productos ha aumentado con el tiempo para las ventas por Internet, pero ha disminuido con
el tiempo para la venta del distribuidor. Observe tambin que el ratio de la venta de bicicletas
de montaa con respecto a todos los productos es inferior en la venta por distribuidor que en
la venta por Internet.
9. Cambie el filtro de Mountain Bikes a Bikes, y revise los resultados.
Observe que el margen de beneficio bruto de todas las bicicletas vendidas a travs de
distribuidores es negativo, porque las bicicletas de paseo y las bicicletas de carrera se estn
vendiendo con prdida.
10. Cambie el filtro a Accessories y, a continuacin, revise los resultados.
Observe que la venta de accesorios aumenta con el tiempo pero que estas ventas constituyen
slo una pequea fraccin del total de ventas. Observe tambin que el margen de beneficio
bruto para la venta de accesorios es superior que para las bicicletas.
11. Expanda CY 2004, H2 CY 2004 y Q3 CY 2004.
Observe que no hay ventas por Internet en este cubo despus de julio de 2004 y que no hay
ventas por distribuidor despus de junio de 2004. Estos valores de venta todava no se han
agregado desde los sistemas de origen a la base de datos Adventure Works DW.
Siguiente tarea de la leccin
Definir conjuntos con nombre
Definir conjuntos con nombre
Un conjunto con nombre es una expresin de Expresiones multidimensionales (MDX) que devuelve un
conjunto de miembros de la dimensin. Puede definir conjuntos con nombre y guardarlos como parte
de la definicin del cubo; tambin puede crear conjuntos con nombre en aplicaciones cliente. Puede
crear conjuntos con nombre combinando datos del cubo, operadores aritmticos, nmeros y
funciones. Los usuarios pueden usar los conjuntos con nombre en consultas MDX en aplicaciones
cliente y tambin pueden usarse para definir conjuntos en subcubos. Un subcubo es una coleccin de
conjuntos unidos de forma cruzada que restringe el espacio del cubo al subespacio definido para
instrucciones posteriores. La definicin de un espacio del cubo restringido es un concepto fundamental
para generar scripts de MDX.
Los conjuntos con nombre simplifican las consultas MDX y ofrecen alias tiles para expresiones de
conjunto complejas utilizadas con normalidad. Por ejemplo, puede definir un conjunto con nombre
denominado Large Resellers que contenga el conjunto de miembros de la dimensin Reseller que
tenga la mayora de los empleados. Los usuarios finales podran entonces utilizar el conjunto con
nombre Large Resellers en consultas, o utilizar el conjunto con nombre para definir un conjunto en un
subcubo. Las definiciones de los conjuntos con nombre se almacenan, pero sus valores slo existen en
la memoria. Para crear un conjunto con nombre, utilice el comando Nuevo conjunto con nombre en la
ficha Clculos del Diseador de cubos. Para obtener ms informacin, vea Clculos y Crear conjuntos
con nombre.
En las tareas de este tema, definir dos conjuntos con nombre: un conjunto con nombre Core
Products y un conjunto con nombre Large Resellers.
Definir un conjunto con nombre Core Products
Para definir un conjunto con nombre Core Products
1. Vaya a la ficha Clculos del Diseador de cubos para el cubo Analysis Services Tutorial y, a
continuacin, haga clic en Vista de formulario en la barra de herramientas.
2. Haga clic en [Total Sales Ratio to All Products] en el panel Organizador de scripts y, a
continuacin, haga clic en Nuevo conjunto con nombreen la barra de herramientas de la
ficha Clculos.
Al definir un nuevo clculo en la ficha Clculos, recuerde que los clculos se resuelven en el
orden en el que aparecen en el panelOrganizador de scripts. Su enfoque en dicho panel al crear
un nuevo clculo determinar el orden de la ejecucin del clculo; un nuevo clculo se define
inmediatamente despus del clculo especificado.
3. En el cuadro Nombre, cambie el nombre del nuevo conjunto con nombre por [Core
Products].
En el panel Organizador de scripts, observe el icono nico que diferencia un conjunto con
nombre de un comando de script o de un miembro calculado.
4. En la ficha Metadatos del panel Herramientas de clculo,
expanda Producto, Categora, Miembros y All Products.
Nota
Si no puede ver los metadatos en el panel Herramientas de clculo, haga clic en Volver a conectar en la barra de herramientas.
Si esto no funciona, puede que tenga que procesar el cubo o iniciar la instancia de Analysis Services.
5. Arrastre Bikes al cuadro Expresin.
Ahora ha creado una expresin de conjunto que devolver el conjunto de miembros que est
en la categora Bike de la dimensin Product.
Definir un conjunto con nombre Large Resellers
Para definir un conjunto con nombre Large Resellers
1. Haga clic con el botn secundario en [Core Products] en el panel Organizador de scripts y, a
continuacin, haga clic en Nuevo conjunto con nombre.
2. En el cuadro Nombre, cambie el nombre de este conjunto con nombre por [Large Resellers].
3. En el cuadro Expresin, escriba Exists().
Utilizar la funcin Exists para devolver el conjunto de miembros de la jerarqua de atributo
Reseller Name que forma interseccin con el conjunto de miembros de la jerarqua de atributo
Number of Employees que tiene el mayor nmero de empleados.
4. En la ficha Metadatos del panel Herramientas de clculo, expanda la dimensin Reseller y, a
continuacin, expanda la jerarqua de atributo Reseller Name.
5. Arrastre el nivel Reseller Name al parntesis para la expresin de conjunto Exists.
Utilizar la funcin Members para devolver todos los miembros de este conjunto. Temas
relacionados:Members (Set) (MDX)Members (Set) (MDX)
6. Despus de una expresin de conjunto parcial, escriba un punto y, a continuacin, agregue la
funcin Members. La expresin tendr el siguiente aspecto:
Exists([Reseller].[Reseller Name].[Reseller Name].Members)
Ahora que ha definido el primer conjunto para la expresin de conjunto Exists, estar listo
para agregar el segundo conjunto (el conjunto de miembros de la dimensin Reseller que
contenga el mayor nmero de empleados).
7. En la ficha Metadatos del panel Herramientas de clculo, expanda Nmero de empleados en la
dimensin Reseller, expanda Miembros y, a continuacin, All Resellers.
Observe que los miembros de esta jerarqua de atributo no estn agrupados.
8. Abra el Diseador de dimensiones para la dimensin Reseller y, a continuacin, haga clic
en Number of Employees en el panelAtributos.
9. En la ventana Propiedades, cambie la propiedad DiscretizationMethod por Automatic y, a
continuacin, cambie la propiedadDiscretizationBucketCount por 5. Temas relacionados:Grouping
Attribute Members (Discretization)Agrupar miembros de atributo (Discretizacin)
10. En el men Generar de Business Intelligence Development Studio, haga clic en Implementar
Analysis Services Tutorial.
11. Cuando la implementacin haya finalizado correctamente, vaya al Diseador de cubos del
cubo Analysis Services Tutorial y, a continuacin, haga clic en Volver a conectar en la barra de
herramientas de la ficha Clculos.
12. En la ficha Metadatos del panel Herramientas de clculo, expanda Nmero de empleados en la
dimensin Reseller, expanda Miembros y, a continuacin, All Resellers.
Observe que los miembros de esta jerarqua de atributo estn ahora contenidos en cinco
grupos, numerados de 0 a 4. Para ver el nmero de un grupo, detenga el punto sobre dicho
grupo para ver un recuadro informativo. Los miembros de esta jerarqua de atributo se
agrupan porque la propiedad DiscretizationBucketCount est establecida en 5 y la
propiedad DiscretizationMethodest establecida en Automatic.
13. En el cuadro Expresin, agregue una coma a la expresin de conjunto Exists despus de la
funcin Members y antes de cerrar el parntesis y, a continuacin, arrastre 83 - 100 desde el
panel Metadatos y colquelo despus de la coma.
Ahora ha completado la expresin de conjunto Exists que devolver el conjunto de miembros
que forma interseccin con estos dos conjuntos especificados, el conjunto de todos los
distribuidores y el conjunto de los distribuidores que tengan de 83 a 100 empleados, cuando
el conjunto con nombre Large Resellers se coloca en un eje.
La siguiente imagen muestra el panel de las expresiones de clculo para el conjunto con
nombre [Large Resellers].
14. En la barra de herramientas de la ficha Clculos, haga clic en Vista de script y, a continuacin,
revise los dos conjuntos con nombre que acaba de agregar al script de clculo.
15. Agregue una nueva lnea al script de clculo inmediatamente anterior al primer comando
CREATE SET y, a continuacin, agregue el siguiente texto al script en su propia lnea:
/* named sets */
Ahora ha definido dos conjuntos con nombre y ambos son visibles en el panel Organizador de
scripts. Ahora est listo para implementar estos conjuntos con nombre y para examinar estas
medidas en el cubo Analysis Services Tutorial.
Examinar el cubo mediante los nuevos conjuntos con nombre
Para examinar el cubo mediante los nuevos conjuntos con nombre
1. En el men Generar de BI Development Studio, haga clic en Implementar Analysis Services
Tutorial.
2. Cuando la implementacin haya finalizado correctamente, haga clic en la ficha Explorador y, a
continuacin, haga clic en Volver a conectar.
3. Quite todas las jerarquas y medidas del panel Datos.
4. Agregue la medida Reseller Sales-Sales Amount al rea de datos y, a continuacin, agregue la
jerarqua definida por el usuario Product Categories al rea de fila.
Si trabaja en una nueva sesin, aparecern todos los miembros. Si slo aparece un miembro
del atributo de categora, es debido a que antes us este atributo como filtro en esta sesin.
Para mostrar todos los miembros, seleccione la flecha de cuadro desplegable situada junto
a Categora en el rea Fila, active la casilla situada junto al nivel (Todos) para seleccionar todos
los miembros de este nivel (si todava no estn seleccionados) y, a continuacin, haga clic
en Aceptar.
5. Expanda Bikes para ver los miembros del nivel Subcategora, como se muestra en la siguiente
imagen.
6. En el panel Metadatos, en la dimensin Product, haga clic con el botn secundario en Core
Products y seleccione Agregar a rea de subcubo.
Observe que slo el miembro Bike del atributo Category y los miembros de las
subcategoras Bike permanecen en el cubo. Esto se debe a que el conjunto con nombre Core
Products se usa para definir un subcubo cuyas propiedades aparecen en el panel Filtro, que es
el panel situado encima del panel Datos. Este subcubo limita los miembros del
atributo Category en la dimensin Product del subcubo a los miembros del conjunto con
nombre Core Product, tal como aparece en la siguiente imagen.
7. En el panel Metadatos, expanda Reseller, pulse con el botn secundario en Large Resellers y, a
continuacin, seleccione Agregar a rea de subcubo.
Observe que la medida Reseller Sales Amount del panel Datos slo muestra importes de venta
para grandes distribuidores de bicicletas. Observe tambin que el panel Filtro muestra ahora
los dos conjuntos con nombre que se utilizan para definir este subcubo en particular, tal como
muestra la siguiente imagen.
Siguiente tarea de la leccin
Definir asignaciones con mbito mediante comandos de script
Definir asignaciones con mbito mediante comandos de
script
En Analysis Services, los scripts de expresiones multidimensionales (MDX) se pueden aplicar a todo el
cubo, o bien a secciones determinadas del mismo, en puntos especficos de la ejecucin del script. Ya
conoce algo sobre el comando de script predeterminado, la instruccinCALCULATE, que llena las
celdas del cubo con datos agregados segn el mbito predeterminado.
El mbito predeterminado es todo el cubo pero, tal como se dijo en el tema anterior, puede usar la
instruccin SCOPE para definir un mbito ms limitado, conocido como subcubo y, a continuacin,
aplicar un script MDX slo a dicho espacio determinado del cubo. La instruccinSCOPE define el
mbito de todas las instrucciones y expresiones MDX dentro del script de clculo hasta que el mbito
actual finalice o vuelva a definirse. La instruccin THIS se utiliza entonces para aplicar una expresin
MDX al mbito actual. Puede utilizar la instruccinBACK_COLOR para especificar un color de celda de
fondo para las celdas del mbito actual que le ayude durante la depuracin.
En las tareas de este tema, utilizar las instrucciones SCOPE y THIS para definir cuotas de venta
para cada trimestre fiscal del ao fiscal 2005. A continuacin, podr asignar cuotas de venta al nivel
Mes de todos los aos fiscales del cubo. Tambin aprender a utilizar los puntos de interrupcin para
que le ayuden a depurar el script de clculo.
Revisar las asignaciones de cuota de importe de venta por tiempo y
empleado
Para revisar las asignaciones de cuota de importe de venta por tiempo y empleado
1. Abra el Diseador de cubos para el cubo Analysis Services Tutorial y, a continuacin, haga clic
en la ficha Explorador.
2. Quite todas las jerarquas y medidas del panel Datos y quite todos los miembros de la
dimensin del panel Filtro.
3. Agregue la medida Sales Amount Quota del grupo de medida Sales Quotas al rea de datos del
panel Datos.
4. Agregue la jerarqua definida por el usuario Fiscal Date de la dimensin Date al rea de
columna.
5. Agregue la jerarqua de atributo Employee Name de la dimensin Employee al rea de fila.
Observe que no se han definido valores de cuota de venta para el ao fiscal 2005.
6. En el rea de columna, haga clic en el botn de flecha situado junto a Fiscal Year, desactive las
casillas que aparecen al lado de FY 2002 y FY 2003 y, a continuacin, haga clic en Aceptar.
7. En rea de la columna, expanda FY 2004, H2 FY 2004 y, a continuacin, expanda Q4 FY 2004.
Observe que la cuota de importe de venta para cada mes fiscal del trimestre fiscal es la
misma que la cuota de importe de venta para el trimestre fiscal. Esto se debe a que la
granularidad de la dimensin de tiempo del grupo de medida Sales Quota es el nivel de
trimestre, tal como se abord en la leccin 5.
La siguiente imagen muestra la cuota de venta para cada empleado que tenga una cuota de
venta para cada mes del cuarto trimestre del ao fiscal 2004.
Definir el mbito para el clculo de cuota de importe de venta (Sales Amount
Quota) para el ao fiscal 2005
En esta tarea, revisar el mbito actual, lo modificar y, a continuacin, definir un clculo que
determine los valores de cuota de importe de venta para el ao fiscal 2005 segn los valores para el
ao fiscal 2004.
Para definir el mbito para el clculo de cuota de importe de venta (Sales Amount
Quota) para el ao fiscal 2005
1. Seleccione la ficha Clculos y, a continuacin, seleccione Vista de formulario en la barra de
herramientas.
2. En el panel Organizador de scripts, seleccione Large Resellers y, a continuacin, haga clic en el
botn Nuevo comando de script en la barra de herramientas de la ficha Clculos.
Observe que aparece un script vaco en el panel Expresiones de clculo y que este comando de
scripts aparece con un ttulo en blanco del panel Organizador de scripts.
3. En el panel Expresiones de clculo, escriba la siguiente instruccin:
4. /* Changing Scope to All or Default Member */
SCOPE (ROOT())
Esta instruccin SCOPE cambia el mbito del cubo al miembro All o predeterminado para
todos los atributos del cubo.
5. Haga clic en Nuevo comando de scripts en la barra de herramientas de la ficha Clculos y, a
continuacin, escriba la siguiente instruccin en el panel Expresiones de clculo:
6. /* Defining the cube scope for the sales amount quotas for FY2005 */
SCOPE ()
Observe que aparece una lnea serpenteante roja debajo del parntesis final para indicarle
que tiene que definir un conjunto de miembros dentro del parntesis para la
instruccin SCOPE. A continuacin, agregar la medida Sales Amount Quota a la
instruccinSCOPE para incluir esta medida dentro del mbito.
7. En la ficha Metadatos del panel Herramientas de clculo, expanda Medidas, Sales Quotas y, a
continuacin, arrastre la medida Sales Amount Quota al parntesis para la
instruccin SCOPE en el panel Expresiones de clculo.
Observe que la lnea serpenteante roja desaparece. A continuacin, agregar el miembro de
dimensin FY 2005 a la instruccinSCOPE para agregar este miembro de dimensin de tiempo
al mbito actual.
8. En la ficha Metadatos del panel Herramientas de clculo, expanda la dimensin Date,
expanda Fiscal, Fiscal Date, Fiscal Year y, a continuacin, arrastre FY 2005 a la
instruccin SCOPE en el panel Expresiones de clculo inmediatamente despus del
miembro [Sales Amount Quota] del conjunto que est definiendo.
Observe la lnea serpenteante roja debajo de la parte [Date] de este nuevo miembro del
conjunto. Esta lnea le informa de que existe un error de sintaxis inmediatamente anterior a
este miembro de dimensin, porque es necesaria una coma entre cada miembro del conjunto
dentro de la instruccin SCOPE.
9. Agregue la coma necesaria antes de la parte [Date] del miembro FY 2005 de la dimensin Date.
Observe que la lnea serpenteante roja inicial desaparece. A continuacin, agregar los
miembros de la jerarqua definida por el usuario Employees de la dimensin Employee a la
instruccin SCOPE para agregar estos miembros al mbito actual.
10. En la ficha Metadatos del panel Herramientas de clculo, expanda la dimensin Employee y, a
continuacin, arrastre la jerarqua definida por el usuario Employees a la
instruccin SCOPE del panel Expresiones de clculo inmediatamente despus del
miembro [Date].[Fiscal Date].[Fiscal Year].&[2005] del conjunto que est definiendo.
Observe la lnea serpenteante roja situada debajo de la parte [Employee] de este nuevo
miembro del conjunto, para indicar que se necesita una coma entre cada miembro del
conjunto dentro de la instruccin SCOPE.
11. Agregue la coma necesaria antes de la parte [Employee] del nuevo miembro.
Observe que la lnea serpenteante ha desaparecido.
12. Al final del miembro [Employee].[Employees] de este conjunto de la instruccin SCOPE,
agregue la siguiente clusula para completar la definicin de este tercer miembro del
conjunto:
.Members
Esta clusula especifica que todos los miembros de la jerarqua Employees de la dimensin
Employee deberan incluirse en el mbito del cubo actual.
13. Compruebe que la instruccin SCOPE completa coincide con el siguiente script:
SCOPE ([Measures].[Sales Amount Quota],[Date].[Fiscal Date].[Fiscal
Year].&[2005], [Employee].[Employees].Members)
Acaba de finalizar la definicin de mbito que define el subcubo al que aplicar una expresin
MDX para calcular el importe de cuota de ventas para el ao fiscal 2005.
14. En la barra de herramientas de la ficha Clculos, haga clic en Vista de script y revise los
comandos de script recientemente agregados.
Observe que cada comando de script aparece tal como lo escribi en el panel Expresiones de
clculo pero con un punto y coma agregado al final de cada uno de ellos. Observe tambin
que Analysis Services ha insertado un comentario delante de cada comando de script para
ayudar a entender cada comando por separado.
Definir y probar el nuevo clculo de cuota de ventas para el ao fiscal 2005
En esta tarea, agregar un nuevo comando de script de clculo que calcula el importe de cuota de
venta para el ao fiscal 2005 de todos los miembros de la dimensin Employee. Sin embargo, en lugar
de agregar el comando de script a la vista Formulario, agregar el comando de script directamente a la
vista Script. En la vista Script, asegrese de agregar un punto y coma entre cada comando de script.
Para definir y probar el nuevo clculo de cuota de venta para el ao fiscal 2005
1. En la vista Script, escriba las siguientes instrucciones en una nueva lnea al final del script de
clculo:
2. /* Applying a calculation to the subcube */
THIS = [Date].[Fiscal Date].[Fiscal Year].&[2004] * 1.25;
La instruccin THIS asigna un nuevo valor a la medida Sales Amount Quota en la interseccin
del miembro Employee y el miembro FY 2005 del subcubo. El nuevo valor se basa en el valor
que existe para la interseccin del miembro Employee y la medida Sales Amount Quota del ao
fiscal 2004 multiplicado por 1,25.
3. En el panel Expresiones de clculo, haga clic en el margen situado a la izquierda de la
instruccin THIS para establecer un punto de interrupcin.
Observe que aparece un punto rojo en ese margen y que la instruccin se resalta en rojo. Al
ejecutar este proyecto en modo de depuracin, los cambios en el proyecto aparecern en la
instancia de Analysis Services, se procesar el cubo y el script de clculo se ejecutar hasta
que se encuentre el punto de interrupcin. A continuacin, puede completar los scripts
restantes una a una. Si no establece un punto de interrupcin y ejecuta el proyecto en modo
de depuracin, el script de clculo se interrumpir en la instruccin del primer script, la
instruccin CALCULATE.
4. En el men Depurar, haga clic en Iniciar depuracin. O bien,presione F5 en el teclado.
El proyecto se implementa y procesa, y el script de clculo se ejecuta hasta que se encuentra
el punto de interrupcin.
5. Oculte todas las ventanas acopladas para proporcionar un rea mayor para ver el panel Tabla
dinmica que aparece al final de la ficha Clculos.
El panel Tabla dinmica le ayudar durante la depuracin.
6. En el panel Tabla dinmica, agregue la medida Sales Amount Quota al rea de datos, agregue la
jerarqua definida por el usuario Fiscal Date al rea de columna y, a continuacin, agregue la
jerarqua de atributo Employee Name de la dimensin Employee al rea de fila. Desplcese
hasta el final de la tabla dinmica y revise los empleados que tengan asignadas cuotas de
venta.
Observe que el miembro FY 2005 del nivel Fiscal Year para la medida Sales Amount Quota de
cada empleado no contiene ningn valor en el rea de datos para la medida Sales Amount
Quota. De manera predeterminada, las celdas vacas aparecen en el panel Tabla
dinmica cuando est en modo de depuracin.
7. Pulse F10 para ejecutar la instruccin THIS y calcular la cuota de venta para el ao fiscal
2005.
Observe que ahora se han calculado las celdas del panel Tabla dinmica en la interseccin de
la medida Sales Amount Quota, el miembro de dimensin FY 2005 y el miembro Employee
Name. Observe tambin que las celdas afectadas por la instruccin THIS estn resaltadas en
amarillo. Existe un icono en la barra de herramientas para habilitar o deshabilitar el resaltado
de las celdas modificadas. De forma predeterminada, las celdas modificadas se resaltan.
8. En el panel Tabla dinmica, desactive las casillas para quitar FY 2002, FY 2003 y FY 2004 del
rea de columna.
9. Haga clic con el botn secundario en cualquier parte del rea de datos y, a continuacin, haga
clic en Mostrar celdas vacas para quitar la marca de verificacin situada junto a esta opcin y
ocultar todas las celdas vacas (esta opcin tambin est disponible en la barra de
herramientas de la ficha Clculos). Esto har ms fcil ver a todos los empleados que tengan
valores de cuota de importe de venta.
10. En el panel Tabla dinmica, intente expandir FY 2005 en el rea de columna.
Observe que no puede expandir FY 2005 porque los valores para el miembro H1 FY 2005 en la
interseccin de la medida Sales Amount Quota y la jerarqua de atributo Employee Name no se
han calculado (porque estaban fuera del mbito actual).
11. Para ver las celdas vacas de los valores para miembros H1 FY 2005, haga clic en cualquier
parte del panel Tabla dinmica y, a continuacin, haga clic en Mostrar celdas vacas en la barra
de herramientas de la ficha Clculos para mostrar todas las celdas vacas.
12. En el men Depurar, haga clic en Detener depuracin o pulse Mays-F5 en el teclado.
13. Quite el punto de interrupcin del script de clculo; para ello, haga clic en el punto rojo del
margen izquierdo.
Asignar cuotas de importe de venta a los semestres y trimestres del ao
fiscal 2005
En este procedimiento, se modifica el mbito para incluir los miembros de semestre fiscal de Fiscal
Year 2005 en lugar del miembro Fiscal Year 2005, y se asigna posteriormente la mitad del valor de la
cuota de importe de venta para el ao fiscal 2005 (Fiscal Year 2005) a cada semestre del ao fiscal
2005 (Fiscal Year 2005). A continuacin, modificar el mbito para incluir los miembros de trimestre
fiscal de Fiscal Year 2005 en lugar del miembro Fiscal Year 2005 y asignar una cuarta parte del valor
de cuota de importe de venta para el ao fiscal 2005 (Fiscal Year 2005) a cada trimestre del ao fiscal
2005 (Fiscal Year 2005). Para completar la tarea, probar estas asignaciones.
Para asignar cuotas de importe de venta a los semestres y trimestres del ao fiscal
2005
1. En la vista Script del panel Expresiones de clculo, escriba la siguiente instruccin en una nueva
lnea al final del script de clculo:
2. /* Allocation of Sales Amount Quota to the 2005 Fiscal Semesters */
SCOPE ( [Date].[Fiscal Semester].[Fiscal Semester].Members );
Esta instruccin SCOPE es una instruccin SCOPE anidada porque no aparece ninguna
instruccin END SCOPE entre esta instruccinSCOPE y la instruccin SCOPE anterior.
Cuando una instruccin SCOPE est anidada, la instruccin SCOPE anidada hereda el mbito
primario para aquellos atributos cuyo mbito no se haya vuelto a definir. La
instruccin SCOPE anterior no modifica directamente la medida Sales Amount Quota, la
jerarqua definida por el usuario Employees ni la jerarqua definida por el usuario Fiscal Date.
En su lugar, agrega cada miembro de la jerarqua de atributo Fiscal Semester a la definicin del
subcubo mediante la funcinMembers. Para obtener ms informacin, vea Members (Set)
(MDX). Como resultado de la instruccin SCOPE anidada, el espacio del cubo incluye ahora a
todos los miembros que estn en la interseccin del miembro Employee y la medida Sales
Amount Quota de cualquier semestre fiscal de Fiscal Year 2005. Observe que actualmente slo
hay un semestre fiscal en Fiscal Year 2005 en el cubo.
3. En el panel Expresiones de clculo, escriba la siguiente instruccin en una nueva lnea al final
del script de clculo:
THIS = [Date].[Fiscal Date].CurrentMember.Parent / 2;
Esta instruccin asigna a cada semestre fiscal en el espacio del cubo definido el valor
calculado para el trimestre fiscal. La funcinCurrentMember.Parent se utiliza para asignar a
cada miembro la mitad del valor de su primario. Para obtener ms informacin,
vea CurrentMember (MDX) y Parent (MDX).
4. En el panel Expresiones de clculo, escriba la siguiente instruccin en una nueva lnea al final
del script de clculo:
5. /* Allocation of Sales Amount Quota to the 2005 Fiscal Quarters */
SCOPE ( [Date].[Fiscal Quarter].[Fiscal Quarter].Members );
Esta instruccin SCOPE tambin es una instruccin SCOPE anidada porque no aparece
ninguna instruccin END SCOPE entre esta instruccin SCOPE y la
instruccin SCOPE anterior. La instruccin SCOPE anterior no modifica directamente la
medida Sales Amount Quota, la jerarqua definida por el usuario Employees ni la jerarqua
definida por el usuario Fiscal Date. En su lugar, agrega cada miembro de la jerarqua de
atributo Fiscal Quarter a la definicin del subcubo mediante la funcin Members. Como
resultado, el espacio del cubo incluye ahora a todos los miembros que estn en la interseccin
del miembro Employee y la medida Sales Amount Quota de cualquier trimestre fiscal del ao
fiscal 2005. Observe que actualmente slo hay un trimestre fiscal en Fiscal Year 2005 en el
cubo.
6. En el panel Expresiones de clculo, escriba la siguiente instruccin en una nueva lnea al final
del script de clculo:
THIS = [Date].[Fiscal Date].CurrentMember.Parent / 2;
Esta instruccin asigna a cada trimestre fiscal en el espacio del cubo definido el valor
calculado para el trimestre fiscal. La funcinCurrentMember.Parent se utiliza para asignar a
cada miembro la mitad del valor de su primario.
7. En el panel Expresiones de clculo, haga clic en el margen situado junto a la
instruccin SCOPE para establecer un punto de interrupcin y, a continuacin, pulse F5 en el
teclado.
El script de clculo se ejecuta hasta que se encuentra el punto de interrupcin.
8. Haga clic en cualquier parte del rea de datos del panel Tabla dinmica y, a continuacin,
en Mostrar celdas vacas en la barra de herramientas de la ficha Clculos para ocultar las celdas
vacas.
Observe que el panel de datos se llena con las mismas medidas y jerarquas que utilizaba el
depurador en el ltimo paso a travs, y que se ha calculado el valor para el miembro H1 FY
2005, la mitad del valor de su primario, como aparece en la siguiente imagen.
Por ltimo, observe que el valor para cada miembro de FY 2005 se vuelve a calcular en la
agregacin de sus miembros, que en este caso es el primer semestre fiscal del ao fiscal. El
valor del miembro Fiscal Year 2005 se ve afectado por el clculo del miembro Fiscal Semester
2005 porque cada script se ejecuta como paso independiente. Para fijar un valor existente de
modo que no se vea afectado por las instrucciones posteriores en el script de clculo, utilice la
instruccin FREEZE. Para obtener ms informacin, veaInstruccin FREEZE (MDX).
9. En el rea de columna, expanda H1 FY 2005.
Observe que el valor para el miembro Q1 FY 2005 todava no se ha calculado.
10. Haga clic en cualquier parte del rea de datos del panel Tabla dinmica y, a continuacin,
en Mostrar celdas vacas en la barra de herramientas de la ficha Clculos.
11. En el rea de columna, expanda Q1 FY 2005.
Observe que no hay ningn valor asignado a los dos meses del primer trimestre del ao fiscal
2005 (Fiscal Year 2005) porque estos miembros ya no estn en el mbito del subcubo actual
(hasta que se ejecuten las dos instrucciones finales del script). La dimensin de tiempo del
cubo Analysis Services Tutorial slo contiene los dos primeros meses de Fiscal Year 2005. En
consecuencia, no existe ningn miembro Q2 FY 2005.
12. Pulse F10 para ejecutar la instruccin SCOPE y, a continuacin, presione F10 de nuevo para
ejecutar la instruccin final en el script de clculo, que aplica el clculo al subcubo actual.
Observe que se calcula el valor para el miembro Q1 FY 2005, y que se vuelve a calcular el
valor de H1 FY 2005 y los valores de miembro FY2005 (como la agregacin de sus miembros
secundarios), como se indica en la siguiente imagen. Observe tambin que no se calcula el
valor para cada mes fiscal del ao fiscal 2005 (julio y agosto de 2005). En el siguiente
procedimiento, asignar los valores adecuados a cada trimestre.
13. En el men Depuracin, haga clic en Detener depuracin o presione Mays-F5 en el teclado.
14. Quite el punto de interrupcin del script de clculo.
Asignar cuotas de venta a meses
En este procedimiento, modificar el mbito para incluir el nivel del mes fiscal en todos los aos
fiscales (las instrucciones del mbito anterior limitaban los clculos al ao fiscal 2005 nicamente). A
continuacin, asignar una tercera parte del valor del trimestre fiscal para la cuota de venta de cada
empleado a cada mes fiscal.
Para asignar cuotas de venta a meses
1. En el panel Expresiones de clculo, agregue las siguiente instrucciones en una nueva lnea al
final del script de clculo:
2. /* Allocate Quotas to Months */
SCOPE ( [Date].[Fiscal Date].[Month Name].Members );
Esta instruccin SCOPE es otra instruccin de mbito anidada que modifica el espacio del
cubo en el que se aplicar una expresin MDX para asignar las cuotas de venta a cada mes
fiscal segn el valor de cada trimestre fiscal. Esta instruccin SCOPE es parecida a la
instruccin SCOPE anidada anterior, pero observe que el mbito de la jerarqua definida por
el usuario Fiscal Date se vuelve a definir. Por lo tanto, los miembros del espacio del cubo
incluirn ahora todos los miembros Fiscal Month de la dimensin Date en lugar de nicamente
los miembros Fiscal Month de Fiscal Year 2005.
Nota
Compare esta modificacin del mbito del cubo con la modificacin del mbito del cubo del procedimiento anterior para
asegurarse de entender la diferencia entre las dos instrucciones de cambio de mbito.
3. En el panel Expresiones de clculo, agregue las siguiente instrucciones en una nueva lnea al
final del script de clculo:
THIS = [Date].[Fiscal Date].CurrentMember.Parent / 3;
Esta instruccin asigna a cada miembro Month de la jerarqua Fiscal Date una tercera parte
del valor de su primario (nivel de trimestre). Este clculo se aplicar a todos los meses
fiscales del cubo.
4. En el panel Expresiones de clculo, haga clic en el margen situado a la izquierda de la
instruccin THIS final para establecer un punto de interrupcin y, a continuacin, pulse F5 en
el teclado.
5. Revise los valores para julio de 2004 y agosto de 2004.
Observe que actualmente no se ha calculado ningn valor para julio de 2004 ni para agosto
de 2004.
6. Haga clic con el botn secundario en el panel Datos y, a continuacin, haga clic en Mostrar
celdas vacas para mostrar slo las celdas que tienen valores.
De esta forma podr ver ms fcilmente cmo se aplica la instruccin final en el script de
clculo.
7. Presione F10 para ejecutar la instruccin final.
Observe que el valor Sales Amount Quota para cada empleado de cada mes fiscal se calcula
en un valor que es igual a una tercera parte de su valor primario.
8. En el rea de columna, quite FY 2005 y, a continuacin, agregue Q4 FY 2004.
9. Expanda FY 2004, expanda H2 FY 2004 y, a continuacin, Q4 FY 2004.
Observe que el valor para cada mes fiscal es igual que el valor total para el trimestre fiscal.
10. En el men Depurar, haga clic en Detener depuracin.
11. Quite el punto de interrupcin del script de clculo.
12. En la barra de herramientas, haga clic en Guardar todo.
Leccin siguiente
Leccin 7: Definir indicadores clave de rendimiento (KPI)
Leccin 7: Definir indicadores clave de rendimiento (KPI)
En esta leccin, aprender a definir indicadores clave de rendimiento (KPI) en su proyecto de Analysis
Services. Los KPI proporcionan un marco para definir clculos del servidor que midan su negocio y
estandarizar la forma en que aparezca la informacin resultante. Los KPI pueden aparecer en
informes, portales y paneles, mediante las API de acceso a datos, y mediante herramientas de
Microsoft y herramientas de terceros. Los KPI son contenedores de metadatos alrededor de medidas
normales y otras expresiones de Expresiones multidimensionales (MDX). Para obtener ms
informacin, vea Indicadores clave de rendimiento (KPI).
Nota
Para disponer de un proyecto completado de la leccin 6, descargue e instale los ejemplos. Para obtener ms informacin,
veaConsideraciones para instalar ejemplos y bases de datos de ejemplo de SQL Server.
Esta leccin incluye la tarea siguiente:
Definir y examinar KPI
En esta tarea, se definen los KPI en la vista Formulario y, a continuacin, se va a la vista
Explorador para examinar los datos del cubo mediante los KPI.
Leccin siguiente
Leccin 8: Definir acciones
Definir y examinar KPI
Para definir indicadores clave de rendimiento (KPI), deber primero definir un nombre de KPI y el
grupo de medida con el que desea asociar el KPI. Un KPI se puede asociar con todos los grupos de
medida o con un solo grupo de medida. Se definirn entonces los siguientes elementos del KPI:
La expresin de valor
Una expresin de valor es una medida fsica como Sales, una medida calculada como Profit o
un clculo que se define dentro del KPI mediante una expresin de Expresiones
Multidimensionales (MDX).
La expresin objetivo
Una expresin objetivo es un valor, o una expresin MDX que se resuelve en un valor, que
define el objetivo de la medida definida por la expresin de valor. Por ejemplo, una expresin
objetivo podra ser la cantidad en la que los responsables de una compaa desean
incrementar las ventas o el beneficio.
La expresin de estado
Una expresin de estado es una expresin MDX que Analysis Services utiliza para evaluar el
estado actual de la expresin de valor en comparacin con la expresin objetivo. Una
expresin objetivo es un valor normalizado en el intervalo de -1 a +1, donde -1 es muy malo
y +1 es muy bueno. La expresin de estado muestra un grfico para ayudarle a determinar
fcilmente el estado de la expresin de valor en comparacin con la expresin objetivo.
La expresin de tendencia
Una expresin de tendencia es una expresin MDX que Analysis Services utiliza para evaluar
la tendencia actual de la expresin de valor en comparacin con la expresin objetivo. La
expresin de tendencia ayuda al usuario corporativo a determinar rpidamente si la expresin
de valor est mejorando o empeorando en relacin con la expresin objetivo. Puede asociar
uno de los diversos grficos con la expresin de tendencia para ayudar a los usuarios
corporativos a comprender rpidamente la tendencia.
Adems de estos elementos definidos para un KPI, tambin deben definirse varias propiedades de un
KPI. Estas propiedades incluyen una carpeta de muestra, un KPI primario si el KPI se calcula desde
otros KPI, el miembro de hora actual si lo hay, el peso del KPI si lo tiene y una descripcin del KPI.
Nota
Para obtener ms ejemplos de KPI, vea los ejemplos de KPI en la ficha Plantillas del panel Herramientas de clculo o en los ejemplos
del almacn de datos de ejemplo Adventure Works DW. Para obtener ms informacin, vea Almacn de datos de ejemplo
AdventureWorksDW.
En las tareas de esta leccin definir los KPI en el proyecto Analysis Services Tutorial y, a
continuacin, examinar el cubo Analysis Services Tutorial con estos KPI. Definir los siguientes KPI:
Reseller Revenue
Este KPI se utiliza para medir la forma en que comparar las ventas reales del distribuidor con
las cuotas de venta para ventas del distribuidor, la distancia que separa las ventas del el
objetivo y qu tendencia se dirige al objetivo.
Product Gross Profit Margin
Este KPI se utiliza para determinar la distancia que existe entre el margen de beneficio bruto
de cada categora de producto y el objetivo especificado de cada categora de producto, y
tambin para determinar la tendencia hasta alcanzar este objetivo.
Definir el KPI Reseller Revenue
Para definir el KPI Reseller Revenue
1. Abra el Diseador de cubos para el cubo Analysis Services Tutorial y, a continuacin, haga clic
en la ficha KPI.
La ficha KPI incluye varios paneles. En la parte izquierda de la ficha estn el panel Organizador
de KPI y el panel Herramientas de clculo. El panel de muestra del centro de la ficha contiene
los detalles del KPI seleccionado en el panel Organizador de KPI.
La siguiente imagen muestra la ficha KPI del Diseador de cubos.
2. En la barra de herramientas de la ficha KPI, haga clic en el botn Nuevo KPI.
En el panel de muestra aparecer una plantilla de KPI en blanco, como en la siguiente
imagen.
3. En el cuadro Nombre, escriba Reseller Revenue y, a continuacin, seleccione Reseller
Sales en la lista Grupo de medida asociado.
4. En la ficha Metadatos del panel Herramientas de clculo, expanda Medidas, Reseller Sales y, a
continuacin, arrastre la medida Reseller Sales-Sales Amount al cuadro Expresin de valor.
5. En la ficha Metadatos del panel Herramientas de clculo, expanda Medidas, Sales Quotas y, a
continuacin, arrastre la medida Sales Amount Quota al cuadro Expresin objetivo.
6. Compruebe que est seleccionado Indicador en la lista Indicador de estado y, a continuacin,
escriba la siguiente expresin MDX en el cuadro Expresin de estado:
7. Case
8. When
9. KpiValue("Reseller Revenue")/KpiGoal("Reseller Revenue")>=.95
10. Then 1
11. When
12. KpiValue("Reseller Revenue")/KpiGoal("Reseller Revenue")<.95
13. And
14. KpiValue("Reseller Revenue")/KpiGoal("Reseller Revenue")>=.85
15. Then 0
16. Else-1
End
Esta expresin MDX proporciona lo bsico para evaluar el progreso hacia el objetivo. En esta
expresin MDX, si las ventas reales del distribuidor estn por encima del 85 por ciento del
objetivo, se utilizar un valor de 0 para llenar el grfico seleccionado. Como el grfico
seleccionado es un indicador, el puntero del indicador estar a mitad de camino entre el
estado vaco y el lleno. Si las ventas reales por distribuidor estn por encima del 90 por
ciento, el puntero del indicador ocupar tres cuartas partes del espacio entre vaco y lleno.
17. Compruebe que est seleccionado Flecha estndar en la lista Indicador de tendencia y, a
continuacin, escriba la siguiente expresin en el cuadro Expresin de tendencia:
18. Case
19. When IsEmpty
20. (ParallelPeriod
21. ([Date].[Calendar Date].[Calendar Year],1,
22. [Date].[Calendar Date].CurrentMember))
23. Then 0
24. When (
25. KpiValue("Reseller Revenue") -
26. (KpiValue("Reseller Revenue"),
27. ParallelPeriod
28. ([Date].[Calendar Date].[Calendar Year],1,
29. [Date].[Calendar Date].CurrentMember))
30. /
31. (KpiValue ("Reseller Revenue"),
32. ParallelPeriod
33. ([Date].[Calendar Date].[Calendar Year],1,
34. [Date].[Calendar Date].CurrentMember)))
35. >=.02
36. Then 1
37. When(
38. KpiValue("Reseller Revenue") -
39. (KpiValue ( "Reseller Revenue" ),
40. ParallelPeriod
41. ([Date].[Calendar Date].[Calendar Year],1,
42. [Date].[Calendar Date].CurrentMember))
43. /
44. (KpiValue("Reseller Revenue"),
45. ParallelPeriod
46. ([Date].[Calendar Date].[Calendar Year],1,
47. [Date].[Calendar Date].CurrentMember)))
48. <=.02
49. Then -1
50. Else 0
End
Esta expresin MDX proporciona lo bsico para evaluar la tendencia hasta lograr el objetivo
definido.
Examinar el cubo mediante el KPI Reseller Revenue
Para examinar el cubo mediante el KPI Reseller Revenue
1. En el men Generar de Business Intelligence Development Studio, haga clic en Implementar
Analysis Services Tutorial.
2. Cuando la implementacin se haya completado correctamente, haga clic en el botn Vista de
explorador en la barra de herramientas de la ficha KPI y, a continuacin, haga clic en Volver a
conectar.
Los indicadores de estado y de tendencia aparecen en el panel Examinador de KPI para ventas
por distribuidor basadas en valores para el miembro predeterminado de cada dimensin,
junto con el valor para el valor y el objetivo. El miembro predeterminado de cada dimensin
es el miembro Todos del nivel Todos, porque no ha definido ningn otro miembro de ninguna
otra dimensin como miembro predeterminado.
3. En el panel de filtros, seleccione Sales Territory en la lista Dimensin, seleccione Sales
Territories en la lista Jerarqua, seleccione Igual en la lista Operador, seleccione la casilla North
America en la lista Expresin de filtro y, a continuacin, haga clic en Aceptar.
4. En la fila siguiente del panel Filtro, seleccione Date en la lista Dimensin, seleccione Calendar
Date en la lista Jerarqua, seleccione Igualen la lista Operador, active la casilla Q3 CY 2003 en la
lista Expresin de filtro y, a continuacin, haga clic en Aceptar.
5. Haga clic en cualquier sitio del panel Examinador de KPI para actualizar los valores para el
KPI Reseller Revenue.
Observe que las secciones Valor, Objetivo y Estado del KPI reflejan los valores para el nuevo
perodo de tiempo.
Definir el KPI Product Gross Profit Margin
Para definir el KPI Total Gross Profit Margin
1. Haga clic en el botn Vista de formulario en la barra de herramientas de la ficha KPI y, a
continuacin, haga clic en el botn Nuevo KPI.
2. En el cuadro Nombre, escriba Product Gross Profit Margin y, a continuacin, compruebe
que aparece <All> en la lista Grupo de medida asociado.
3. En la ficha Metadatos del panel Herramientas de clculo, arrastre la medida Total GPM al
cuadro Expresin de valor.
4. En el cuadro Expresin objetivo, escriba la expresin siguiente:
5. Case
6. When [Product].[Category].CurrentMember Is
7. [Product].[Category].[Accessories]
8. Then .40
9. When [Product].[Category].CurrentMember
10. Is [Product].[Category].[Bikes]
11. Then .12
12. When [Product].[Category].CurrentMember Is
13. [Product].[Category].[Clothing]
14. Then .20
15. When [Product].[Category].CurrentMember Is
16. [Product].[Category].[Components]
17. Then .10
18. Else .12
End
19. En la lista Indicador de estado, seleccione Cilindro.
20. Escriba la siguiente expresin MDX en el cuadro Expresin de estado:
21. Case
22. When KpiValue( "Product Gross Profit Margin" ) /
23. KpiGoal ( "Product Gross Profit Margin" ) >= .90
24. Then 1
25. When KpiValue( "Product Gross Profit Margin" ) /
26. KpiGoal ( "Product Gross Profit Margin" ) < .90
27. And
28. KpiValue( "Product Gross Profit Margin" ) /
29. KpiGoal ( "Product Gross Profit Margin" ) >= .80
30. Then 0
31. Else -1
End
Esta expresin MDX proporciona lo bsico para evaluar el progreso hacia el objetivo.
32. Compruebe que est seleccionado Flecha estndar en la lista Indicador de tendencia y, a
continuacin, escriba la siguiente expresin MDX en el cuadro Expresin de tendencia:
33. Case
34. When IsEmpty
35. (ParallelPeriod
36. ([Date].[Calendar Date].[Calendar Year],1,
37. [Date].[Calendar Date].CurrentMember))
38. Then 0
39. When VBA!Abs
40. (
41. KpiValue( "Product Gross Profit Margin" ) -
42. (
43. KpiValue ( "Product Gross Profit Margin" ),
44. ParallelPeriod
45. (
46. [Date].[ Calendar Date].[ Calendar Year],
47. 1,
48. [Date].[ Calendar Date].CurrentMember
49. )
50. ) /
51. (
52. KpiValue ( "Product Gross Profit Margin" ),
53. ParallelPeriod
54. (
55. [Date].[ Calendar Date].[ Calendar Year],
56. 1,
57. [Date].[ Calendar Date].CurrentMember
58. )
59. )
60. ) <=.02
61. Then 0
62. When KpiValue( "Product Gross Profit Margin" ) -
63. (
64. KpiValue ( "Product Gross Profit Margin" ),
65. ParallelPeriod
66. (
67. [Date].[ Calendar Date].[ Calendar Year],
68. 1,
69. [Date].[ Calendar Date].CurrentMember
70. )
71. ) /
72. (
73. KpiValue ( "Product Gross Profit Margin" ),
74. ParallelPeriod
75. (
76. [Date].[Calendar Date].[Calendar Year],
77. 1,
78. [Date].[Calendar Date].CurrentMember
79. )
80. ) >.02
81. Then 1
82. Else -1
End
Esta expresin MDX proporciona lo bsico para evaluar la tendencia hasta lograr el objetivo
definido.
Examinar el cubo mediante el KPI Total Gross Profit Margin
Para examinar el cubo mediante el KPI Total Gross Profit Margin
1. En el men Generar, haga clic en Implementar Analysis Services Tutorial.
2. Cuando la implementacin haya finalizado correctamente, haga clic en Volver a conectar en la
barra de herramientas de la ficha KPI y, a continuacin, haga clic en Vista de explorador.
Aparece el KPI Product Gross Profit Margin y muestra el valor de KPI para Q3 CY 2003 y el
territorio de ventas North America.
3. En el panel Filtro, seleccione Product en la lista Dimensin, seleccione Category en la
lista Jerarqua, seleccione Igual en la lista Operadory, a continuacin, Bikes en la lista Expresin
de filtro, por ltimo, haga clic en Aceptar.
Aparece el margen de beneficio bruto para la venta de bicicletas por distribuidor en
Norteamrica en el tercer trimestre de 2003.
Leccin siguiente
Leccin 8: Definir acciones
Leccin 8: Definir acciones
En esta leccin, aprender a definir acciones en el proyecto de Analysis Services. Una accin es slo
una instruccin de Expresiones multidimensionales (MDX) que se almacena en Analysis Services y que
se puede incorporar en las aplicaciones cliente e iniciarse por el usuario.
Nota
Para disponer de un proyecto completado de la leccin 7, descargue e instale los ejemplos. Para obtener ms informacin,
veaConsideraciones para instalar ejemplos y bases de datos de ejemplo de SQL Server.
Analysis Services admite los tipos de acciones descritos en la siguiente tabla.
CommandLine Ejecuta un comando en el smbolo del sistema.
Conjunto de
datos
Devuelve un conjunto de datos a una aplicacin cliente.
Obtener detalles Devuelve una instruccin de obtencin de detalles como una expresin, que el cliente ejecuta para devolver un
conjunto de filas.
Html Ejecuta una script HTML en un explorador de Internet.
Propietario Realiza una operacin mediante una interfaz distinta de las descritas en esta tabla.
Informe Enva una solicitud parametrizada basada en una direccin URL a un servidor de informes y devuelve un informe a
una aplicacin cliente.
Conjunto de filas Devuelve un conjunto de filas a una aplicacin cliente.
Instruccin Ejecuta un comando OLE DB.
Direccin URL Muestra una pgina Web dinmica en un explorador de Internet.
Las acciones permiten a los usuarios iniciar una aplicacin o realizar otros pasos en el contexto de un
elemento seleccionado. Para obtener ms informacin, vea Acciones (Analysis Services - Datos
multidimensionales), Definir y configurar acciones (Analysis Services - Datos multidimensionales)
Nota
Para obtener ejemplos de acciones, vea los ejemplos de acciones en la ficha Plantillas del panel Herramientas de clculo o en los
ejemplos del almacn de datos de ejemplo Adventure Works DW. Para obtener ms informacin, vea Almacn de datos de ejemplo
AdventureWorksDW.
Esta leccin incluye la tarea siguiente:
Definir y utilizar una accin de obtencin de detalles
En esta tarea, se define, utiliza y modifica una accin de obtencin de detalles a travs de la
relacin de dimensin de hecho definida anteriormente en este tutorial.
Leccin siguiente
Leccin 9: Definir perspectivas y traducciones
Definir y utilizar una accin de obtencin de detalles
El dimensionamiento de datos de hecho mediante una dimensin de hecho sin filtrar correctamente los
datos devueltos por la consulta puede producir un rendimiento lento de las consultas. Para evitarlo,
puede definir una accin de obtencin de detalles que restrinja el nmero total de filas que se
devuelven. Esto mejorar significativamente el rendimiento de las consultas.
En las tareas de este tema, definir una accin de obtencin de detalles para devolver informacin
detallada de pedidos para las ventas a clientes a travs de Internet.
Definir las propiedades de la accin de obtencin de detalles
Para definir las propiedades de la accin de obtencin de detalles
1. En el Diseador de cubos del cubo Analysis Services Tutorial, haga clic en la ficha Acciones.
La ficha Acciones incluye varios paneles. En la parte izquierda de la ficha estn el
panel Organizador de acciones y el panel Herramientas de clculo. El panel situado a la derecha
de los dos paneles es el panel Mostrar, que contiene los detalles de la accin que est
seleccionada en el panel Organizador de acciones.
La siguiente imagen muestra la ficha Acciones del Diseador de cubos.
2. En la barra de herramientas de la ficha Acciones, haga clic en el botn Nueva accin de
obtencin de detalles.
Aparecer una plantilla de Accin en blanco en el panel de visualizacin.
3. En el cuadro Nombre, cambie el nombre de esta accin por Internet Sales Details
Drillthrough Action.
4. En la lista Miembros de grupo de medida, seleccione Internet Sales.
5. En el cuadro Columnas de obtencin de detalles, seleccione Internet Sales Order Details en la
lista Dimensiones.
6. En la lista Columnas devueltas, active las casillas Item Description y Order Number y, a
continuacin, haga clic en Aceptar. La siguiente imagen muestra la plantilla de Accin con el
aspecto que debera tener en este punto del procedimiento.
7. Expanda el cuadro Propiedades adicionales, como en la siguiente imagen.
8. En el cuadro Nmero mximo de filas, escriba 10.
9. En el cuadro Ttulo, escriba Drillthrough to Order Details.
Esta configuracin limita el nmero de filas devueltas y especifica el ttulo que aparece en el
men de la aplicacin cliente. La siguiente imagen muestra esta configuracin en el
cuadro Propiedadesadicionales.
Usar la accin de obtencin de detalles
Para utilizar la accin de obtencin de detalles
1. En el men Generar, haga clic en Implementar Analysis Services Tutorial.
2. Cuando la implementacin se haya completado correctamente, haga clic en la
ficha Explorador del Diseador de cubos para el cubo Tutorial de Analysis Services y, a
continuacin, haga clic en el botn Volver a conectar.
3. Quite todas las jerarquas y medidas del panel Datos y todos los miembros de la dimensin del
panel Filtro.
4. Agregue la medida Internet Sales-Sales Amount al rea de datos.
5. Agregue la jerarqua definida por el usuario Customer Geography desde la carpeta Location en
la dimensin Customer al panel Filtro.
6. En la lista Filtrar expresin, expanda All Customers, Australia, Queensland, Brisbane, 4000, active
la casilla para Adam Powell y, a continuacin, haga clic en Aceptar.
El nmero total de ventas de productos de Adventure Works Cycles a Adam Powell aparecer
en el rea de datos.
7. Haga clic en la celda de datos del panel Datos, haga clic con el botn secundario sobre la
misma y, a continuacin, haga clic enDrillthrough to Order Details.
La informacin detallada de los pedidos enviados a Adam Powell aparece en el Visor de
muestras de datos, como se muestra en la siguiente imagen. Sin embargo, algunos detalles
adicionales podran ser igualmente tiles, caso de la fecha del pedido, la fecha de vencimiento
y la fecha de envo. En el siguiente procedimiento, agregar estos detalles adicionales.
8. Haga clic en Cerrar para cerrar la ventana Visor de muestras de datos.
Modificar la accin de obtencin de detalles
Para modificar la accin de obtencin de detalles
1. Abra el Diseador de dimensiones para la dimensin Internet Sales Order Details.
Observe que slo se han definido tres atributos para esta dimensin.
2. En el panel Vista de origen de datos, haga clic con el botn secundario en un rea abierta y, a
continuacin, haga clic en Mostrar todas las tablas.
3. En el men Formato, elija Diseo automtico y haga clic en Diagrama.
4. Busque la tabla InternetSales (dbo.FactInternetSales); para ello, haga clic con el botn
secundario en un rea abierta del panel Vista de origen de datos. A continuacin, haga clic
en Buscar tabla, en InternetSales y, por ltimo, en Aceptar.
5. Cree nuevos atributos basados en las siguientes columnas:
OrderDateKey
DueDateKey
ShipDateKey
6. Cambie la propiedad Nombre del atributo Order Date Key por Order Date. A continuacin,
haga clic en el botn de exploracin de la propiedad Columna de nombre y, en el cuadro de
dilogo Columna de nombre, seleccione Date como tabla de origen y SimpleDate como columna
de origen. Haga clic en Aceptar.
7. Cambie la propiedad Nombre del atributo Due Date Key por Due Date y, a continuacin,
usando el mismo mtodo que en el caso del atributo Order Date Key, cambie la
propiedad Columna de nombre de este atributo por Date.SimpleDate (WChar).
8. Cambie la propiedad Nombre del atributo Ship Date Key por Ship Date y, a continuacin,
cambie la propiedad Columna de nombre de este atributo por Date.SimpleDate (WChar).
9. Vaya a la ficha Acciones del Diseador de cubos para el cubo Analysis Services Tutorial.
10. En el cuadro Columnas de obtencin de detalles, seleccione las casillas para agregar las
siguientes columnas a la lista Columnas devueltas y, a continuacin, haga clic en Aceptar:
Order Date (Fecha de pedido)
Due Date (Fecha de vencimiento)
Ship Date (Fecha de envo)
La siguiente imagen muestra estas columnas seleccionadas.
Revisar la accin de obtencin de detalles modificada
Para revisar la accin de obtencin de detalles modificada
1. En el men Generar, haga clic en Implementar Analysis Services Tutorial.
2. Cuando la implementacin se haya completado correctamente, vaya a la ficha Explorador del
Diseador de cubos para el cubo Tutorial de Analysis Services y, a continuacin, haga clic en
el botn Volver a conectar.
3. Haga clic en la nica celda de datos y, a continuacin, haga clic con el botn secundario en la
celda y haga clic en Drillthrough to Order Details.
La informacin detallada de los pedidos enviados a Adam Powell aparece en el Visor de
muestras de datos. Dicha informacin incluye la fecha de pedido, la fecha de vencimiento y la
fecha de envo, como se muestra en la imagen siguiente.
4. Haga clic en Cerrar para cerrar el Visor de muestras de datos.
Leccin siguiente
Leccin 9: Definir perspectivas y traducciones
Definir y examinar perspectivas
Una perspectiva puede simplificar la vista de un cubo para fines especficos. De manera
predeterminada, los usuarios pueden ver todos los elementos de un cubo para los que tengan
permisos. Lo que observan los usuarios cuando ven un cubo Analysis Services entero es la perspectiva
predeterminada del cubo. Una vista de todo el cubo puede resultar muy compleja para que los
usuarios naveguen por ella, en especial aquellos usuarios que slo necesitan interactuar con una
pequea parte del cubo a fin de satisfacer sus requisitos de informes e inteligencia empresarial.
Para reducir la aparente complejidad de un cubo, puede crear subconjuntos visibles del cubo,
denominados perspectivas, que slo muestran a los usuarios una parte definida de los grupos de
medida, medidas, dimensiones, atributos, jerarquas, indicadores clave de rendimiento (KPI), acciones
y miembros calculados del cubo. Esto puede ser especialmente til para trabajar con aplicaciones
cliente que se escribieron para una versin anterior de Analysis Services. Estos clientes, por ejemplo,
no tienen el concepto de carpetas o perspectivas para mostrar, pero aparece una perspectiva para los
clientes antiguos como si fuera un cubo. Para obtener ms informacin, vea Perspectivas y Definir
perspectivas.
Nota
Una perspectiva no es un mecanismo de seguridad sino, ms bien, una herramienta para proporcionar una mejor experiencia del
usuario. Toda la seguridad de una perspectiva se hereda del cubo subyacente.
En las tareas de este tema, definir varias perspectivas diferentes y, a continuacin, examinar el
cubo a travs de cada una de estas nuevas perspectivas.
Definir una perspectiva Internet Sales
Para definir una perspectiva Internet Sales
1. Abra el Diseador de cubos para el cubo Analysis Services Tutorial y, a continuacin, haga clic
en la ficha Perspectivas.
Todos los objetos y sus tipos de objeto aparecen en el panel Perspectivas, como en la siguiente
imagen.
2. En la barra de herramientas de la ficha Perspectivas, haga clic en el botn Nueva perspectiva.
Una nueva perspectiva aparece en la columna Nombre de perspectiva con un nombre
predeterminado de Perspectiva, como se muestra en la siguiente imagen. Observe que la
casilla de cada objeto est seleccionada; hasta que no desactive la casilla de un objeto, esta
perspectiva ser idntica a la perspectiva predeterminada de este cubo.
3. Cambie el nombre de perspectiva por Internet Sales.
4. En la fila siguiente, establezca DefaultMeasure en Internet Sales-Sales Amount.
Cuando los usuarios examinen el cubo mediante esta perspectiva, esta ser la medida que los
usuarios vern a menos que especifiquen alguna otra medida.
Nota
Tambin puede establecer la medida predeterminada para todo el cubo Analysis Services Tutorial en la ventana Propiedades
de la ficha Estructura de cubo del cubo.
5. Desactive la casilla de los siguientes objetos:
Grupo de medida Reseller Sales
Grupo de medida Sales Quotas
Grupo de medida Sales Quotas 1
Dimensin de cubo Reseller
Dimensin de cubo Reseller Geography
Dimensin de cubo Sales Territory
Dimensin de cubo Employee
Dimensin de cubo Promotion
KPI Reseller Revenue
Conjunto con nombre Large Resellers
Miembro calculado Total Sales Amount
Miembro calculado Total Product Cost
Miembro calculado Reseller GPM
Miembro calculado Total GPM
Miembro calculado Reseller Sales Ratio to All Products
Miembro calculado Total Sales Ratio to All Products
Estos objetos no tienen relacin con Internet Sales.
Nota
Dentro de cada dimensin, tambin puede seleccionar individualmente las jerarquas definidas por el usuario y los atributos
que desee que aparezcan en una perspectiva.
Definir una perspectiva Reseller Sales
Para definir una perspectiva Reseller Sales
1. En la barra de herramientas de la ficha Perspectivas, haga clic en el botn Nueva perspectiva.
2. Cambie el nombre de la nueva perspectiva por Reseller Sales.
3. Establezca Reseller Sales-Sales Amount como medida predeterminada.
Cuando los usuarios examinen el cubo mediante esta perspectiva, esta medida ser la medida
que los usuarios vern a menos que especifiquen alguna otra medida.
4. Desactive la casilla de los siguientes objetos:
Grupo de medida Internet Sales
Grupo de medida Internet Sales Reason
Dimensin de cubo Customer
Dimensin de cubo Internet Sales Order Details
Dimensin de cubo Sales Reason
Accin de obtencin de detalles Internet Sales Details Drillthrough Action
Miembro calculado Total Sales Amount
Miembro calculado Total Product Cost
Miembro calculado Internet GPM
Miembro calculado Total GPM
Miembro calculado Internet Sales Ratio to All Products
Miembro calculado Total Sales Ratio to All Products
Estos objetos no tienen relacin con Resellers Sales.
Definir una perspectiva Sales Summary
Para definir una perspectiva Sales Summary
1. En la barra de herramientas de la ficha Perspectivas, haga clic en el botn Nueva perspectiva.
2. Cambie el nombre de la nueva perspectiva por Sales Summary.
Nota
No puede especificar una medida calculada como medida predeterminada.
3. Desactive la casilla de los siguientes objetos:
Grupo de medida Internet Sales
Grupo de medida Reseller Sales
Grupo de medida Internet Sales Reason
Grupo de medida Sales Quotas
Grupo de medida Sales Quotas1
Dimensin de cubo Internet Sales Order Details
Dimensin de cubo Sales Reason
Accin de obtencin de detalles Internet Sales Details Drillthrough Action
4. Active la casilla de los siguientes objetos:
Medida Internet Sales Count
Medida Reseller Sales Count
Examinar el cubo a travs de cada perspectiva
Para examinar el cubo a travs de cada perspectiva
1. En el men Generar, haga clic en Implementar Analysis Services Tutorial.
2. Cuando la implementacin se haya completado correctamente, vaya a la ficha Explorador y, a
continuacin, haga clic en el botnVolver a conectar.
3. Quite todas las medidas y jerarquas del panel de datos y todas las dimensiones del panel de
filtros.
4. Revise las medidas y las dimensiones del panel de metadatos.
Observe que aparecen todas las medidas y todos los grupos de medida definidos.
5. En la barra de herramientas de la ficha Explorador, seleccione Internet Sales en la
lista Perspectiva y, a continuacin, revise las medidas y las dimensiones del panel de
metadatos.
Observe que slo aparecen aquellos objetos especificados para la perspectiva Internet Sales,
como se muestra en la siguiente imagen.
6. En el panel de metadatos, expanda Medidas.
Observe que slo aparece el grupo de medida Internet Sales, junto con los miembros
calculados Internet GPM e Internet Sales Ratio to All Products.
7. Expanda Internet Sales, haga clic con el botn secundario en Internet Sales-Sales Amount y, a
continuacin, seleccione Agregar a rea de datos.
Esta medida aparece en el panel Datos.
8. En la lista Perspectiva de la barra de herramientas de la ficha Explorador, seleccione Reseller
Sales.
Observe que la medida Internet Sales-Sales Amount ya no aparece en el panel Datos.
9. En el panel de metadatos, expanda Medidas.
Observe que el grupo de medida Internet Sales ya no aparece en la lista de medidas.
10. En la lista Perspectivas de la barra de herramientas de la ficha Explorador, seleccione Sales
Summary.
11. En el panel de metadatos, expanda Medidas, Internet Sales y Reseller Sales.
Observe que en cada uno de estos grupos de medida, slo aparece una nica medida, tal
como se muestra en la siguiente imagen.
Siguiente tarea de la leccin
Definir y examinar traducciones
Definir y examinar traducciones
Una traduccin es una representacin de los nombres de objetos de Analysis Services en un idioma
especfico. Entre estos objetos se incluyen grupos de medida, medidas, dimensiones, atributos,
jerarquas, KPI, acciones y miembros calculados. Las traducciones ofrecen compatibilidad de servidor
para aplicaciones cliente que admitan varios idiomas. Mediante el uso de dicho cliente, ste pasa el
identificador local (LCID) a la instancia de Analysis Services, que utiliza el LCID para determinar el
conjunto de traducciones que se va a utilizar al proporcionar metadatos para los objetos de Analysis
Services. Si un objeto de Analysis Services no contiene una traduccin para ese idioma o no contiene
una traduccin para un objeto determinado, al devolver los metadatos de objeto al cliente se usa el
idioma predeterminado. Por ejemplo, si un usuario corporativo de Francia tiene acceso a un cubo de
una estacin de trabajo con configuracin regional francesa, el usuario corporativo ver los ttulos y
valores de propiedades de miembro en francs si existe una traduccin al francs. Sin embargo, si un
usuario corporativo de Alemania tiene acceso al mismo cubo desde una estacin de trabajo con una
configuracin regional alemana, ver los ttulos y los valores de propiedades de miembro en alemn.
Para obtener ms informacin, vea Traducciones de dimensiones, Traducciones de
cubos y Traducciones (Analysis Services - Datos multidimensionales).
En las tareas de este tema, se definen las traducciones de metadatos de un conjunto limitado de
objetos de dimensin de la dimensin Date y de objetos de cubo del cubo Analysis Services Tutorial.
Entonces podr buscar entre estos objetos de dimensin y de cubo para examinar las traducciones de
metadatos.
Especificar traducciones para los metadatos de la dimensin Date
Para especificar traducciones para los metadatos de la dimensin Date
1. Abra el Diseador de dimensiones para la dimensin Date y, a continuacin, haga clic en la
ficha Traducciones.
Aparecen los metadatos en el idioma predeterminado de dicho objeto de dimensin. El idioma
predeterminado en el cubo Analysis Services Tutorial es el ingls.
2. En la barra de herramientas de la ficha Traducciones, haga clic en el botn Nueva traduccin.
Aparecer una lista de idiomas en el cuadro de dilogo Seleccionar idioma.
3. Haga clic en Espaol (Espaa) y, despus, en Aceptar.
Aparecer una nueva columna en la que podr definir las traducciones espaolas para los
objetos de metadatos que desee traducir. En este tutorial, slo traduciremos un pequeo
nmero de objetos para ilustrar el proceso.
4. En la barra de herramientas de la ficha Traducciones, haga clic en el botn Nueva
traduccin, Francs (Francia) en el cuadro de dilogoSeleccionar idioma y, a continuacin, haga
clic en Aceptar.
Aparecer otra columna de idioma en la que definir las traducciones de francs.
5. En la fila del objeto Caption de la dimensin Date, escriba Fecha en la columna de
traduccin Espaol (Espaa) y Temps en la columna de traduccin Francs (Francia).
6. En la fila para el objeto Caption del atributo Month Name, escriba Mes del Ao en la columna
de traduccin Espaol (Espaa) y Mois d'Anne en la columna de traduccin Francs (Francia).
Observe que al escribir estas traducciones, aparecen puntos suspensivos (). Si hace clic en
estos puntos suspensivos podr especificar una columna en la tabla subyacente que
proporciona traducciones para cada miembro de la jerarqua de atributo.
7. Haga clic en los puntos suspensivos () de la traduccin Espaol (Espaa) del atributo Month
Name.
Aparecer el cuadro de dilogo Traduccin de datos de atributos.
8. En la lista Columnas de traduccin, seleccione SpanishMonthName, tal como aparece en la
siguiente imagen.
9. Haga clic en Aceptar y, a continuacin, en los puntos suspensivos () de la traduccin Francs
(Francia) del atributo Month Name.
10. En la lista Columnas de traduccin, seleccione FrenchMonthName y, a continuacin, haga clic
en Aceptar.
Los pasos de este procedimiento ilustran el proceso de definicin de traducciones de
metadatos para miembros y objetos de dimensiones.
Especificar traducciones para los metadatos del cubo Analysis Services
Tutorial
Para especificar traducciones para los metadatos del cubo Analysis Services Tutorial
1. Cambie al Diseador de cubos del cubo Analysis Services Tutorial y, a continuacin, cambie a
la ficha Traducciones.
Los metadatos en el idioma predeterminado de dicho objeto de cubo aparecen tal como se
muestran en la siguiente imagen. El idioma predeterminado en el cubo Analysis Services
Tutorial es el ingls.
2. En la barra de herramientas de la ficha Traducciones, haga clic en el botn Nueva traduccin.
Aparecer una lista de idiomas en el cuadro de dilogo Seleccionar idioma.
3. Seleccione Espaol (Espaa) y, despus, en Aceptar.
Aparecer una nueva columna en la que podr definir las traducciones espaolas para los
objetos de metadatos que desee traducir. En este tutorial, slo traduciremos un pequeo
nmero de objetos para ilustrar el proceso.
4. En la barra de herramientas de la ficha Traducciones, haga clic en el botn Nueva traduccin,
seleccione Francs (Francia) en el cuadro de dilogo Seleccionar idioma y, a continuacin, haga
clic en Aceptar.
Aparecer otra columna de idioma en la que definir las traducciones de francs.
5. En la fila para el objeto Caption del grupo de medida Internet Sales, escriba Ventas por
lnternet en la columna de traduccin Espaol (Espaa) y Ventes D'Internet en la
columna Francs (Francia).
6. En la fila para el objeto Caption de la medida Internet Sales-Sales Amount, escriba Cantidad
de las Ventas por Internet en la columna de traduccin Espaol (Espaa) y Quantit de
Ventes d'Internet en la columna de traduccin Francs (Francia).
Los pasos de este procedimiento ilustran el proceso de definicin de traducciones de
metadatos para objetos de cubos.
Examinar el cubo utilizando traducciones
Para examinar el cubo utilizando traducciones
1. En el men Generar, haga clic en Implementar Analysis Services Tutorial.
2. Cuando la implementacin se haya completado correctamente, vaya a la ficha Explorador y, a
continuacin, haga clic en Volver a conectar.
3. Quite todas las jerarquas y medidas del panel Datos y seleccione Tutorial de Analysis Services
en la lista Perspectivas.
4. En el panel de metadatos, expanda Medidas y, a continuacin, Venta por Internet.
Observe que la medida Internet Sales-Sales Amount aparece en ingls en este grupo de medida.
5. En la barra de herramientas, seleccione Espaol (Espaa) en la lista Idioma.
Observe que los elementos del panel de metadatos se vuelven a rellenar. Una vez que los
elementos del panel de metadatos se vuelvan a rellenar, observe cmo la medida Internet
Sales-Sales Amount ya no aparece en la carpeta para mostrar Venta por Internet. En su
lugar, aparecer en espaol en una nueva carpeta para mostrar denominada Ventas por
lnternet, tal como aparece en la siguiente imagen.
6. En el panel de metadatos, haga clic con el botn secundario del mouse en Importe de venta por
Internet y seleccione Agregar a rea de datos.
7. En el panel de metadatos, expanda Fecha, Calendario, haga clic con el botn secundario
en Fecha.Calendar Date y seleccione Agregar a rea de fila.
8. En el panel Datos, expanda CY 2004, H1 CY 2004 y, a continuacin, expanda Q1 CY 2004.
Observe que los nombres de los meses aparecen en espaol, tal como se muestra en la
siguiente imagen.
9. En la barra de herramientas, seleccione Francs (Francia) en la lista Idioma.
Observe que los nombres de los meses aparecen ahora en francs y que el nombre de la
medida aparece ahora tambin en francs.
Leccin siguiente
Leccin 10: Definir funciones administrativas
Leccin 10: Definir funciones administrativas
En esta leccin, aprender a definir funciones de seguridad para tareas administrativas.
Nota
Para disponer de un proyecto completado de la leccin 9, descargue e instale los ejemplos. Para obtener ms informacin,
veaConsideraciones para instalar ejemplos y bases de datos de ejemplo de SQL Server.
Esta leccin incluye la tarea siguiente:
Conceder permisos Procesar base de datos
En esta tarea, se define una funcin de seguridad que tiene permisos para procesar la base de
datos de Analysis Services y, a continuacin, se prueba dicha funcin de seguridad. Para
obtener ms informacin, vea Conceder permisos administrativos dentro de una base de
datos.
Conceder permisos Procesar base de datos
Despus de instalar una instancia de Analysis Services, todos los miembros del grupo local de
administradores son miembros de la funcin del servidor Analysis Services de dicha instancia y tienen
permisos en el servidor para llevar a cabo cualquier tarea dentro de la instancia de Analysis Services.
De manera predeterminada, ningn otro usuario tiene permiso para administrar o ver objetos en la
instancia de Analysis Services.
Un miembro de la funcin Servidor de Analysis Services puede conceder a los usuarios acceso
administrativo a todo el servidor convirtindolos en miembros de la funcin Servidor, que les concede
acceso sin restriccin a todos los objetos y datos de Analysis Services en dicha instancia. Un miembro
de la funcin Servidor de Analysis Services puede conceder a los usuarios acceso de forma ms
limitada concedindoles permisos administrativos o de acceso limitados o completos en el nivel de
base de datos. Los permisos administrativos limitados incluyen permisos Procesar o Leer definicin en
el nivel de base de datos, cubo o dimensin.
En las tareas de este tema definir una funcin de seguridad Procesar objetos de base de datos que
conceda a los miembros de la funcin permiso para procesar todos los objetos de la base de datos,
pero ningn permiso para ver datos de la base de datos.
Definir una funcin de seguridad Procesar objetos de base de datos
Para definir una funcin de seguridad Procesar objetos de base de datos
1. En el Explorador de soluciones, haga clic con el botn secundario en Funciones y, a
continuacin, haga clic en Nueva funcin.
Aparecer el Diseador de funciones, tal como muestra la siguiente imagen.
2. Haga clic en la casilla Procesar base de datos.
3. En la ventana Propiedades, cambie la propiedad Nombre de esta nueva funcin por Funcin
Procesar objetos de base de datos.
4. Vaya a la ficha Pertenencia del Diseador de funciones.
Observe que no hay usuarios ni grupos en esta funcin. Est creando una funcin en este
procedimiento. Tras la implementacin, un administrador puede agregar usuarios o grupos a
la funcin.
5. Vaya a la ficha Cubos del Diseador de funciones.
Observe que los miembros de esta funcin tienen permisos para procesar esta base de datos,
pero no tienen permiso para obtener acceso a los datos del cubo Analysis Services Tutorial y
no tienen acceso a obtencin de detalles o cubo local, como se muestra en la siguiente
imagen.
6. Vaya a la ficha Dimensiones del Diseador de funciones.
Observe que los miembros de esta funcin tienen permisos para procesar todos los objetos de
dimensin de esta base de datos y que, de manera predeterminada, tienen permisos de
lectura para tener acceso a cada objeto de dimensin de la base de datos del Tutorial de
Analysis Services:
7. En el men Generar, haga clic en Implementar Analysis Services Tutorial.
Acaba de definir e implementar correctamente la funcin de seguridad Procesar objetos de
base de datos. Despus de que el cubo se implemente en el entorno de produccin, los
administradores del cubo implementado podrn agregar usuarios a esta funcin segn vayan
necesitando delegar responsabilidades de procesamiento en usuarios especficos.
Nota
Para disponer de un proyecto completado de la Leccin 10, descargue e instale los ejemplos. Para obtener ms informacin,
veaConsideraciones para instalar ejemplos y bases de datos de ejemplo de SQL Server.
Vea tambin
Potrebbero piacerti anche
- Ejercicios Resueltos de Estadística: Tema 4: ProbabilidadesDocumento52 pagineEjercicios Resueltos de Estadística: Tema 4: Probabilidadeseamtzg70% (224)
- Informe Técnico Sobre Aplicación Móvil de Envío de Mensajes MasivoDocumento6 pagineInforme Técnico Sobre Aplicación Móvil de Envío de Mensajes MasivoIvan50% (4)
- Ejercicios de ProbabilidadesDocumento6 pagineEjercicios de ProbabilidadesJulio César Paredes Quispe67% (3)
- Métodos EstadísticaDocumento8 pagineMétodos EstadísticaJulio César Paredes QuispeNessuna valutazione finora
- Poblacion, Muestra, Parametro y EstadisticobbDocumento8 paginePoblacion, Muestra, Parametro y EstadisticobbJulio César Paredes QuispeNessuna valutazione finora
- EjerciciosDocumento2 pagineEjerciciosJulio César Paredes QuispeNessuna valutazione finora
- Análisis y DiseñoDocumento12 pagineAnálisis y DiseñoJulio César Paredes QuispeNessuna valutazione finora
- Presentación gráficos estadísticosDocumento59 paginePresentación gráficos estadísticosCarlos Delgado100% (1)
- Introduccion Al Procesos EstocasticsDocumento16 pagineIntroduccion Al Procesos Estocasticsbyron29Nessuna valutazione finora
- Guía PolimediaDocumento18 pagineGuía PolimediaJulio César Paredes QuispeNessuna valutazione finora
- Guía ArticulateDocumento15 pagineGuía ArticulateJulio César Paredes QuispeNessuna valutazione finora
- Funciones EstadísticasDocumento2 pagineFunciones EstadísticasVictor RoqueNessuna valutazione finora
- Criterios de Evaluación e IndicadoresDocumento3 pagineCriterios de Evaluación e IndicadoresJulio César Paredes QuispeNessuna valutazione finora
- Clase14bumlactividades 130505181620 Phpapp01Documento28 pagineClase14bumlactividades 130505181620 Phpapp01Julio César Paredes QuispeNessuna valutazione finora
- Tema 17: Correlación y RegresiónDocumento6 pagineTema 17: Correlación y RegresiónJulio César Paredes QuispeNessuna valutazione finora
- Direcciones para Videos de Estadística Con CalculadoraDocumento1 paginaDirecciones para Videos de Estadística Con CalculadoraJulio César Paredes QuispeNessuna valutazione finora
- Arquitectura Moodle 2.7Documento13 pagineArquitectura Moodle 2.7Julio César Paredes QuispeNessuna valutazione finora
- Introduccion A La Comunicacion - Guía de Trabajo - 2015 - IDocumento118 pagineIntroduccion A La Comunicacion - Guía de Trabajo - 2015 - IJulio César Paredes QuispeNessuna valutazione finora
- Tareas Administrativas en SQL ServerDocumento31 pagineTareas Administrativas en SQL ServerSergio AramayoNessuna valutazione finora
- Oficina 365 para empresasDocumento23 pagineOficina 365 para empresasJulio César Paredes QuispeNessuna valutazione finora
- Practica ADocumento7 paginePractica AJulio César Paredes QuispeNessuna valutazione finora
- Tareas Administrativas en SQL ServerDocumento31 pagineTareas Administrativas en SQL ServerSergio AramayoNessuna valutazione finora
- Contratación SaludableDocumento2 pagineContratación SaludableJulio César Paredes Quispe100% (1)
- Pruebas de Hipótesis PDFDocumento26 paginePruebas de Hipótesis PDFdavid123Nessuna valutazione finora
- Domo TicaDocumento6 pagineDomo TicaJulio César Paredes QuispeNessuna valutazione finora
- Clase14bumlactividades 130505181620 Phpapp01Documento28 pagineClase14bumlactividades 130505181620 Phpapp01Julio César Paredes QuispeNessuna valutazione finora
- Ldbpwin PDFDocumento203 pagineLdbpwin PDFJulio César Paredes QuispeNessuna valutazione finora
- Casos de Prueba Caja BlancaDocumento20 pagineCasos de Prueba Caja BlancaSaúl Hernández HernándezNessuna valutazione finora
- Tecnicas de Programacion y Estructura de DatosDocumento138 pagineTecnicas de Programacion y Estructura de DatosJulio César Paredes QuispeNessuna valutazione finora
- Computador PDFDocumento61 pagineComputador PDFJayson GalvisNessuna valutazione finora
- Proyecto Software IntranetDocumento50 pagineProyecto Software IntranetedgarapazacNessuna valutazione finora
- Pruebas sistema información SENADocumento14 paginePruebas sistema información SENAYeisson Fernando Rincon BlandonNessuna valutazione finora
- EC1 FBD Sebastian Peredo MiguelDocumento5 pagineEC1 FBD Sebastian Peredo Miguelcesar peredoNessuna valutazione finora
- Tarea 1.1Documento2 pagineTarea 1.1Reív ParamoNessuna valutazione finora
- Programacion SQL 2Documento37 pagineProgramacion SQL 2HENRY ISAAC GONZALEZ CRUZNessuna valutazione finora
- 7 - SOFTWARE IMAGEnet6 v1.31 ESPDocumento200 pagine7 - SOFTWARE IMAGEnet6 v1.31 ESPeliaNessuna valutazione finora
- 11 Guía - Fundamentos de Base de DatosDocumento9 pagine11 Guía - Fundamentos de Base de DatosJordie Culupu ingaNessuna valutazione finora
- Cierre de conexiones SQLDocumento7 pagineCierre de conexiones SQLVictor M Condorena Rondon MaktubNessuna valutazione finora
- Configuración de Una P6 Profesional Independiente Client Utilizando SQL Server - Diez Seis ConsultingDocumento19 pagineConfiguración de Una P6 Profesional Independiente Client Utilizando SQL Server - Diez Seis ConsultingEdwin RichardNessuna valutazione finora
- Abp Sistema de Gestión de NominaDocumento11 pagineAbp Sistema de Gestión de NominaAndres PayaresNessuna valutazione finora
- SQL ServerDocumento70 pagineSQL ServerJared Goycochea SantistebanNessuna valutazione finora
- Guía de estudios Base de DatosDocumento7 pagineGuía de estudios Base de Datospolococo6Nessuna valutazione finora
- Herramientas de Software para Manejo de Base de Datos DistribuidasDocumento3 pagineHerramientas de Software para Manejo de Base de Datos DistribuidasPEDRO EMMANUEL VAZQUEZ SOSANessuna valutazione finora
- Web PHP y SQL ServerDocumento8 pagineWeb PHP y SQL ServerwltrgvNessuna valutazione finora
- Hoja de Vida Brian Actualizada Junio 2013Documento5 pagineHoja de Vida Brian Actualizada Junio 2013Brian CeballosNessuna valutazione finora
- Querying Microsoft SQL Server 2014Documento28 pagineQuerying Microsoft SQL Server 2014Rubén Edison Baquerizo CondoriNessuna valutazione finora
- SQL Server Analysis Services TutorialDocumento130 pagineSQL Server Analysis Services TutorialKyN NegroteeNessuna valutazione finora
- Capítulo 11 NortonDocumento2 pagineCapítulo 11 Nortonjosetup123Nessuna valutazione finora
- Portafolio de Evidencias Unidad I, Administración de Bases de Datos.Documento7 paginePortafolio de Evidencias Unidad I, Administración de Bases de Datos.Daniel Ramos MeléndezNessuna valutazione finora
- Auditoria en SQL ServerDocumento25 pagineAuditoria en SQL ServerRonal Farroñan ValderaNessuna valutazione finora
- SQL - Tutorial ETL - Parte 3Documento29 pagineSQL - Tutorial ETL - Parte 3Daniel Sánchez OcampoNessuna valutazione finora
- Desarrollo Curso BASICO de SQL by Roberto CorreaDocumento47 pagineDesarrollo Curso BASICO de SQL by Roberto CorreaRoberto Correa ReyesNessuna valutazione finora
- Respuestas 1Documento3 pagineRespuestas 1Paola Astrid LópezNessuna valutazione finora
- Backup en SQL ServerDocumento23 pagineBackup en SQL ServerJavier Portillo QuispeNessuna valutazione finora
- Mve Admin Guide EsDocumento148 pagineMve Admin Guide EsMartin LopesNessuna valutazione finora
- Manual Usuario SmileWebDocumento78 pagineManual Usuario SmileWebHector Lopez CalderonNessuna valutazione finora
- Definición de vista de origen de datos en Analysis ServicesDocumento6 pagineDefinición de vista de origen de datos en Analysis ServicesWilmer Rueda RamosNessuna valutazione finora
- SIGA140200 Cartilla Actualizacion SQLDocumento20 pagineSIGA140200 Cartilla Actualizacion SQLCesar CahuanaNessuna valutazione finora
- Requisitos sistema PHP SQLSRVDocumento3 pagineRequisitos sistema PHP SQLSRVJhon Anderson Zuloeta LopezNessuna valutazione finora