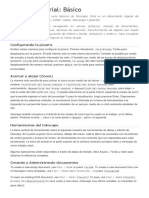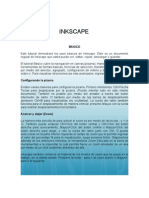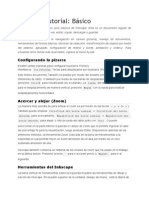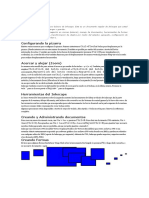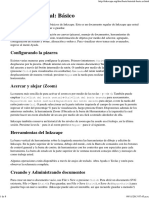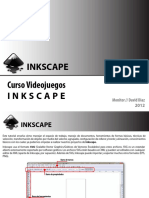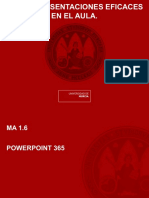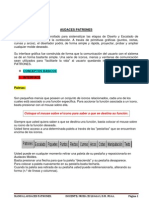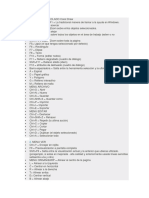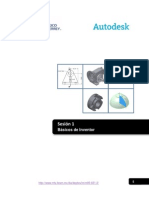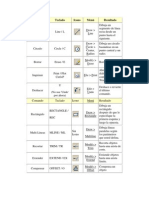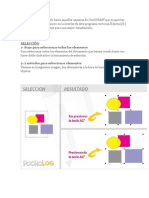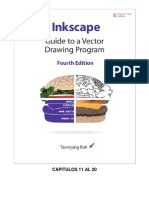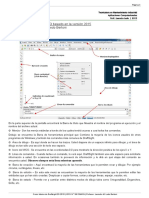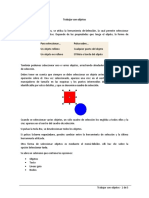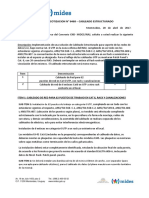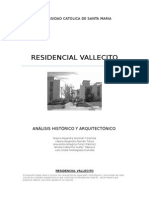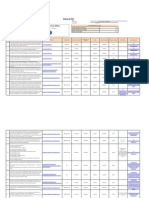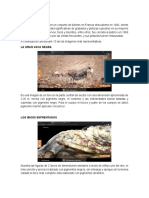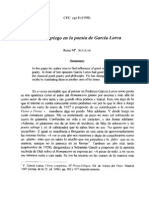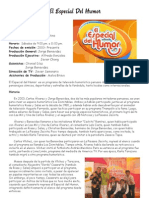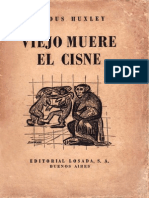Documenti di Didattica
Documenti di Professioni
Documenti di Cultura
El Tutorial Básico Cubre La Navegación en Canvas
Caricato da
Jse Ayala0 valutazioniIl 0% ha trovato utile questo documento (0 voti)
42 visualizzazioni53 pagineCopyright
© © All Rights Reserved
Formati disponibili
DOCX, PDF, TXT o leggi online da Scribd
Condividi questo documento
Condividi o incorpora il documento
Hai trovato utile questo documento?
Questo contenuto è inappropriato?
Segnala questo documentoCopyright:
© All Rights Reserved
Formati disponibili
Scarica in formato DOCX, PDF, TXT o leggi online su Scribd
0 valutazioniIl 0% ha trovato utile questo documento (0 voti)
42 visualizzazioni53 pagineEl Tutorial Básico Cubre La Navegación en Canvas
Caricato da
Jse AyalaCopyright:
© All Rights Reserved
Formati disponibili
Scarica in formato DOCX, PDF, TXT o leggi online su Scribd
Sei sulla pagina 1di 53
El tutorial Bsico cubre la navegacin en canvas (pizarra), manejo de
documentos, herramientas de formas bsicas, tcnicas de seleccin,
transformacin de objetos por medio del selector, agrupado,
configuracin de relleno y borde, alineacin y orden-z. Para visualizar
otros temas ms avanzados, ingrese al men Ayuda.
Configurando la pizarra
Existen varias maneras para configurar la pizarra. Primero
intentemos: Ctrl+Flecha Teclas para desplazarse por la pizarra. (Puede intentar
esto en este mismo documento) Tambin es posible por medio del arrastre a travs
del botn intermedio de ratn. O tambin por medio de las barras de
desplazamiento (presione Ctrl+B para visualizarlas o/u ocultarlas). La rueda del
ratn tambin funciona para el desplazamiento de manera vertical;
presione Mayus con la rueda para realizar desplazamientos horizontales.
Acercar y alejar (Zoom)
La manera ms sencilla de para activar el zoom es por medio de las teclas -
y + (o = ). Tambin puede emplear Ctrl+Click del botn central o Ctrl+Click
del botn derecha para acercamiento, Mayus+Click del botn
central o Mayus+Click del botn derecho para alejar, o rote la rueda del ratn
junto con Ctrl . O puede seleccionar en la parte inferior izquierda el campo de
zoom que le permite ingresar el valor del porcentaje % para la visualizacin, luego
presione Enter. Disponemos adems de los anteriores mtodos, la herramienta
Zoom (Ubicada en la barra de Herramientas a la izquierda) la cual permite hacer
un zoom alrededor de un aea por medio de un click sostenido alrededor de ella.
Inkscape tambin conserva un historial de los niveles de zoom que ha usado en el
trabajo, en la ltima sesin. Presione la tecla ` para ir al zoom previo
o Mayus+` para ir al siguiente.
Herramientas del Inkscape
La barra vertical de herramientas sobre la izquierda muestra las herramientas de
dibujo y edicin de Inkscape. En la parte superior de la ventana, debajo del men;,
est la Barra de comandos con los botones de control general y la barra de contro,
de herramientas con los controles que son especiales para cada herramienta.
La barra de estado en la parte superior de la ventana mostrar consejos tiles y
mensajes de como trabaja usted.
Algunas operaciones estn disponibles a travs de atajos de teclado. Abra Ayuda >
Teclas y ratn para observar la referencia completa.
Creando y Administrando documentos
Para crear un nuevo documento vacio, use File > New o presione Ctrl+N . Para
abrir un documento SVG existente, File > Open ( Ctrl+O ). Para guardar, use File
> Save ( Ctrl+S ), o Save As( Mayus+Ctrl+S ) para guardar bajo un nuevo
nombre. (Inkscape puede an ser inestable, as que recuerde guardar a menudo!)
Inkscape usa el formato SVG (Scalable Vector Graphics/Grficos de Vectores
Escalables) para estos archivos. SVG es un estandar abierto extensamente
soportado por software grficos. Los archivos SVG estn basados en XML y pueden
ser editados con cualquier editor de XML (aparte de Inkscape, por supuesto).
Adems de SVG, Inkscape puede importar y exportar muchos otros formatos (EPS,
PNG)
Inkscape opens a separate document window for each document. You can navigate
among them using your window manager (e.g. by Alt+Tab ), or you can use the
Inkscape shortcut, Ctrl+Tab , which will cycle through all open document windows.
(Create a new document now and switch between it and this document for
practice.) Note: Inkscape treats these windows like tabs in a web browser, this
means the Ctrl+Tab shortcut only works with documents running in the same
process. If you open multiple files from a file browser or launch more than one
Inkscape process from an icon it will not work.
Creando Formas
Es hora para algunas formas fantsticas! Haga Click sobre la herramienta
Rectngulo (o presione F4 ) y haga click y arrastre, o en un nuevo documento o
aqu:
As you can see, default rectangles come up blue, with a black stroke (outline), and
fully opaque. We'll see how to change that below. With other tools, you can also
create ellipses, stars, and spirals:
Estas herramientas son colectivamente conocidas como herramientas de formas.
Cada forma que cree muestran uno o ms manejadores en forma de diamante;
intente arrastrndolos para observar como responden las formas. El panel de
control para una herramienta de forma es otra manera para transformar una
forma; estos controles afectan a las formas actualmente seleecionadas (i.e. aquellas
que muestren los manejadores) y configure el por defecto que aplicar a las formas
recien creadas.
Para deshacer su ltima accin, presione Ctrl+Z . (O, si cambia de parecer,
puede rehacer la accin deshecha mediante Mayus+Ctrl+Z .)
Moviendo, Escalando, Rotando
La herramienta ms utilizada en Inkscape es el Selector. Click en el botn ms
superior (con la forma de cursor) sobre la barra de herramientas, o
presione F1 o Barra Espaceadora . Ahora puede seleccionar cualquier objeto en la
pizarra. Click sobre el rectngulo de ms abajo.
Usted podr observar que ocho manejadores en forma de flecha aparecen alrededor
del objeto. Ahora puede:
Mover los objetos al arrastralos. (Presione Ctrl para restringir
movimientos a horizontal y vertical.)
Escalar los objetos mediante el arrastrado de cualquier manejador.
(Presione Ctrl para preservar el radio de alto/ancho original.)
Ahora click en el rectngulo de nuevo. Los manejadores cambian. Ahora puede:
Rotar los objetos mediante el arrastrado de los manejadores de las esquinas.
(Presione Ctrl para restringir la rotacin a pasos de 15 grados. Arrastre la
marca en forma de cruz para la posicin del eje de rotacin.)
Inclinar (esquilar) los objetos mediante el arrastre de los manejadores no-
esquinas. (Presione Ctrl para restringir inclinaciones a pasos de 15 grados.)
Mientras use el Selector, tambin podr usar los campos de entradas numricos en
la barra de control (Sobre la pizarra) para configurar valores exactos para
cordenadas (X y Y) y tamao (W y H) de la seleccin.
Transformacin por medio del teclado
Una de las caractersticas de Inkscape que lo diferencian de otros muchos editores
vectoriales es su nfasis en la accesibilidad por teclado. Existe dificilmente algn
comando o accin que sea imposible realizar por teclado y la transformacin no es
la excepcin.
You can use the keyboard to move ( arrow keys), scale ( < and > keys), and rotate
( [ and ] keys) objects. Default moves and scales are by 2 px; with Shift , you
move by 10 times that. Ctrl+> and Ctrl+< scale up or down to 200% or 50% of the
original, respectively. Default rotates are by 15 degrees; with Ctrl , you rotate by 90
degrees.
Ms sin embargo considere como el ms til latransformaciones tamao-pixel,
invocada mediante el uso de Alt con la tecla de tranformacin. Por
ejemplo, Alt+flechas mover la seleccin 1 pixel en el zoom actual (i.e. por 1 pixel
de pantalla, no se confunda con la unidad px la cual es una uidad de medida SVG
independiente del zoom). Esto significa que si usted amplia,
un Alt+flecha resultar un movimiento absolutamente pequeo el cual an se
observa como si empujase un pixel sobre su pantalla. As esto es posible para
posicionar objetos con presicin arbitaria simplemente mediante un acercamiento
o alejamiento como lo requiera.
Igualmente, Alt+> y Alt+< escalan selecciones haciendola visibles en un tamao
de un pixel de pantalla, y Alt+[ y Alt+] lo rotan de la manera ms alejada del
punto central movido mediante un pixel de pantalla.
Note: Linux users may not get the expected results with the Alt+arrow and a few
other key combinations if their Window Manager catches those key events before
they reach the inkscape application. One solution would be to change the WM's
configuration accordingly.
Selecciones Multiples
Puede seleccionar cualquier nmero de objetos simultneamente
mediante Mayus+click sobre los objetos deseados a selaccionar. O,
puede arrastrar alrededor de los objetos que requiere seleccionar; esto es
llamado Seleccin elstica. (El selector crea selcciones elsticas cuando se arrastra
a desde un espacio vacio; sin embargo, si presiona Mayus antes de iniciar el
arrastrado, Inkscape siempre crear la seleccin elstica.) Practique mediante la
seccin de todas las tres formas a continuacin:
Ahora, utilice selecciones elsticas (mediante arrastrado o Mayus+arrastrar ) para
seleccionar las dos elipses pero no el rectngulo:
Cada objeto individual dentro de una seleccin muestra una seal de seleccin
por defecto, un marco rectngular. Estos marcos hacen ms sencillo el observar que
est selccionado y que no loo est. Por ejemplo, si selecciona ambas elipses y el
rectgulo, sin los marcos le sera muy difcil adivinar cual de las elipses estn
seleccionadas y cuales no.
Mayus+click sobre un objeto selccionado lo excluye de la seleccin. Seleccione los
tres objetos de a continuacin, despus emplee Mayus+click para excluir ambas
elipses de la seleccin, dejando solo seleccionado el rectngulo.
Presionando Esc deseleciona cualquier objeto selccionado. Ctrl+A selecciona
todos los objetos en la capa actual (si no ha creado capas, esto es lo mismo que
todos los objetos en el documento).
Agrupando
Muchos objetos pueden ser combinados en un grupo. Un grupo se comporta como
un objeto sencillo cuando usted lo arrastra o lo transforma. adelante, los tres
objetos sobre la izquierda son independientes; los mismo tres objetos sobre la
derecha son estn agrupadas. Intente arrastrar el grupo.
Para crear un grupo, seleccione uno o ms objetos y presiones Ctrl+G . Para
desagrupar uno o ms grupos, seleccionlos y presione Ctrl+U . Los mismo grupos
pueden ser agrupados, as como cualquier otro objeto; dichos grupos recursivos
pueden ir atras en una profundidad arbitraria. Sin embargo, Ctrl+U solo desagrupa
el nivel superior de agrupacin en una seleccin; necesitar
presionar Ctrl+U repetidamente si quiere desagrupar completamente un grupo
profundo dentro de un grupo.
No tiene necesariamente que desagrupar, sin embargo, si desea editar un objeto
dentro de un grupo. Solo Ctrl+click sobre el objeto y este ser seleccionado y
editable solo, o Mayus+Ctrl+click sobre varios objetos (dentro o afuera de
cualquier grupo) por mltiples selecciones sea cual sea la agrupacin. Intente
mover o transformar las formas individuales en el grupo (adelante a la derecha) sin
desagrupar, entonces deseleccione y seleccione el grupo normalmente para
observar que continua an agrupado.
Relleno y borde
Algunas funciones de Inkscape estn disponibles va dialogos. Probablemente la
forma ms sencilla de pintar un objeto de algn color es abrir el dialogo -- desde el
men de Objetos, selccione un objeto y click en un -- para pintarlo (cambia su color
de relleno).
Es ms poderoso el dialogo de Relleno y Borde ( Mayus+Ctrl+F ). Seleccione la
forma de adelante y abra el dialogo de Relleno y Borde.
Podr observar que el dialogo posee tres pestaas: Relleno, Color de trazo y Estilo
de trazo. La pestaa Relleno le permite editar el relleno (interior) del objeto(s)
seleccionado(s). Usando el botn ms abajo de la pesta puede seleccionar los tipos
de relleno, incluyendo sin relleno (el botn con la X), color uniforme, as como
gradientes lineales o radiales. Para las siguientes formas, el botn de relleno
uniforme ser activado.
Ms abajo, puede observar una coleccin de selectores de color, cada uno esta se
encuentra en su propia pestaa: RGB, CMYK, HSL y Rueda. Considere el Selector
de Rueda , donde puede rotar el tringulo para escoger un matiz en la rueda, y
despus seleccione una sombra que es el matiz del tringulo. Todos los selectores
de color contienen un desplazador para configurar el alfa (opacidad) de el/los
objeto(s) seleccionado(s).
Cuando selecciona un objeto, el selector de color es actualizado para mostrar su
relleno y borde actual (para selecciones de mltiples objetos, el dialogo muestra su
color promedio). Trabaje con estos ejemplos o cree sus propios:
Usando la pestaa color de borde, remueva el borde (reborde) del objeto, o asignele
cualquier color o transparencia:
La ltima pestaa Estilo de borde, le permite configurar el grosor y otros
parmetros del borde:
Finalmente, en vez de un color uniforme, puede usar gradientes para rellenos y/o
bordes:
Cuando cambia de color uniforme a gradiente, el nuevo gradiente creado usa el
color uniforme previo, presentandolo de opaco a transparente. CAmbie a la
herramienta Gradiente ( Ctrl+F1 ) para arrastrar el manejador gradiente los
controles conectads por lneas que defiene la direccin y longitud del gradiente.
Cuando alguno de los manejadores de gradiente es seleccionado (Azul claro), el
dialogo de relleno y el borde configura el color del manejador en vez de todo el
color del objeto seleccionado.
Otas manera conveniente para cambiar el color de un objeto es usando la
herramienta Balde??? ( F7 ). Solo haga click dentro del dibujo con la herramienta
y el color seleccionado ser asignado al relleno del objeto seleccionado
( Mayus+click asignar el color de borde).
Duplicado, Alineacin, Distribucin
Una de las operaciones ms comunes es el duplicar un objeto ( Ctrl+D ). El
duplicado es colocadi exactamente debajo del original y es seleccionado, as, as se
le posibilita el arrastrar mediante el ratn o las teclas de flechas. Para practicar,
intente llenar la lnea con copias de estos cuadrados negros:
Las opciones son, sus copias del cuadrado son colocados ms o menos
aleatoriamente. Este dialogo de Alineacin ( Ctrl+Mayus+A ) es til. Seleccione
todos los cuadrados ( Mayus+click o arrastre una seleccin elstica), abra el dialogo
y presione el botn "Centro en las equis horizontales", entonces el botn "Hacer
espacios horizontales entre objetos iguales"(lea los mensajes de las herramientas).
Ahora los objetos son alineados ordenada y distribuida equis-espacialmente. Estos
son otros ejemplos de alineacin y distribucin:
orden-Z
El trmino orden-z se refiere al orden de apilado de los objetosen un grfico, i.e
dichos objetos estn en la parte superior y son ms oscuros que el resto. Los dos
comandos en el men Objetos, Llevar al Frente, (la tecla Inicio ) y Llevar al Fondo
(la tecla Fin ), mover sus objetos seleccionados al nivel superior o al fondo de la
capa del orden-z actual. Otros dos comandos, Arriba ( PgUp ) y Abajo ( PgDn ),
podrn hundir o emerger la seleccin un slo paso, i.e. mueve el ltimo objeto no
seleccionado en el orden-z (slo cuente objetos seleccionados; si nada superpone la
seleccin, muvalo Arriba o Abajo hacia la parte superior o el fondo
correspondiente).
Practique usando estos comandos mediante el revertimiento del orden-z de los
objetos de adelante, de esta manera que la elipse ms a la izquierda est en el nivel
superior y la elipse de ms a la derecha est en el fondo:
Una atajo de seleccin muy til es la tecla Tab . Si no hay nada seleccionado, este
selecciona el objeto de ms al fondo; de otra forma este selecciona el objeto debajo
del objeto(s) seleccionado(s) en orden-z. Mayus+Tab trabaja a la inversa, iniciando
desde el objeto en el nivel ms superior y procede con los siguientes. LLos objetos
que crea son agregados al nivel superior de la pila, presionando Mayus+Tab con
nada seleccionado convenientemente seleccionar los ltimos objetos que usted ha
creado. Practica con las teclas Tab y Mayus+Tab en la pila de elipse de abajo.
Seleccionando debajo y arrastrando seleccionados
Qu hacer si el objeto que requiere est oculto tras otro objeto? Usted podr an
observar el objeto del fondo si el del nivel superior est (parciamente)
transparente, pero dando click en el selecionar el objeto superior, no el que usted
requiere.
Esto es para lo que Alt+click est hecho. Primero Alt+click selecciona el objeto
superior como un sencillo click. sin embargo, el siguiente Alt+click en el mismo
punto seleccionar el objeto de abajodel superior; el siguiente, el objeto bajo
siguiente, etc. Muchos Alt+click s en una lnea har un ciclo, superior-al-fondo, a
travs de la pila de objetos en orden-z en el punto del click. Cuando el objeto del
fondo es alcanzado, el siguiente Alt+click naturalmente, seleccionar el objeto
ms superior.
[If you are on Linux, you might find that Alt+click does not work properly.
Instead, it might be moving the whole Inkscape window. This is because your
window manager has reserved Alt+click for a different action. The way to fix this is
to find the Window Behavior configuration for your window manager, and either
turn it off, or map it to use the Meta key (aka Windows key), so Inkscape and other
applications may use the Alt key freely.]
Esto es bueno, pero una vez qe usted selecciona un objeto bajo-la-superficie, Qu
puede hacer usted con el?. Puede usar teclas para transformarlo y puede arrastrar
los manejadores seleccin. Sin embargo, arrastrando sobre el objeto mismo
deseleccionar el objeto superior de nuevo (esto es como el click-y-arrastrado est
diseado para trabajar este selecciona el objeto (superior) bajo el primer cursor,
entonces arrastre la aseleccin). Para indicarle a Inkscape el arrastrar que est
seleccionado ahora sin seleccionar nada ms, use Alt+arrastrar . Esto mover la
seleccin sin importar donde arrastra usted el ratn.
Practique Alt+click y Alt+drag sobre las dos formas cafs debajo del rectngulo
verde transparente:
Conclusin
As concluye el tutorial bsico. Hay mucho ms en el Inkscape, ms sin embargo las
tcnicas descritas aqu ya le permitirn crear grficos simples muy tiles. Para
conceptos y utilidades ms complicadas, vaya a travs del tutorial Avanzado
en Ayuda > Tutoriales.
Use Ctrl+flechas , ruedad del ratn o arrastran con botn central del
ratn para situar la pgina. Para las bases acerca de la creacin de
objetos, seleccin y transformacin, observe el tutorial bsico en Ayuda
> Tutoriales.
Tcnicas de pegado
Despus de que usted copia algn(os) objeto(s) mediante Ctrl+C o corta
mediante Ctrl+X , el comando regular Pegar ( Ctrl+V ) pega el/los objeto(s)
copiados, bajo el cursor del ratn o cursor o si el cursor se encuentra fuera de la
ventana, en el centro de la ventana del documento. Sin embargo, el/los objeto(s) en
el portapapeles an recuerdan el lugar original donde fue(ron) copiado(s) y usted
puede copiarlos de nuevo en ese lugar mediante Pegar en el sitio ( Ctrl+Alt+V ).
Otro comando, Pegar estilo ( Mayus+Ctrl+V ), aplica el estilo del (primer) objeto en
el portapapeles a la seleccin actual. As el "estilo" pegado incluye la configuracin
de relleno, trazo y fuente, pero no la forma, tamao o parmetros especficos de un
tipo de forma, tales como el nmero de puntas de una estrella.
Yet another set of paste commands, Paste Size, scales the selection to match the
desired size attribute of the clipboard object(s). There are a number of commands
for pasting size and are as follows: Paste Size, Paste Width, Paste Height, Paste Size
Separately, Paste Width Separately, and Paste Height Separately.
Paste Size scales the whole selection to match the overall size of the clipboard
object(s). Paste Width/Paste Height scale the whole selection
horizontally/vertically so that it matches the width/height of the clipboard
object(s). These commands honor the scale ratio lock on the Selector Tool controls
bar (between W and H fields), so that when that lock is pressed, the other
dimension of the selected object is scaled in the same proportion; otherwise the
other dimension is unchanged. The commands containing Separately work
similarly to the above described commands, except that they scale each selected
object separately to make it match the size/width/height of the clipboard object(s).
Clipboard is system-wide - you can copy/paste objects between different Inkscape
instances as well as between Inkscape and other applications (which must be able
to handle SVG on the clipboard to use this).
Dibujando a mano alzada y trazos regulares
La forma ms sencilla para crear formas arbitrarias es dibujar usando la
herramienta Lapiz (dibujar lneas a mano alzada) ( F6 ):
Si desea figuras ms regulares, use la herramienta Pluma (Bezier) ( Mayus+F6 ):
Con la herramienta pluma, cada click crea un nodo sin ningn manejador de
curva, as una serie de clicks produce una secuencia de segmentos rectos de
lnea. Click y arrastrar crea un suave nodo Bezier con dos manejadores
colineales opuestos . Presione Mayus mientras arrastra un manejador para rotar
solo un manejador y arreglar el otro. Como usualmente, Ctrl limita la direccin o
del segmento de lnea actual o el incremento del manejador Bezier en 15 grados.
Presionando Enter finaliza la lnea, Esc la cancela. Para cancelar tan solo el ltimo
segmento de una lnea sin finalizar, presione Barra espaceadora .
En ambas herramientas, el trazo actualmente seleccionado muestra una
pequea ancla cuadrada en ambos finales. Estas anclas le permiten continuar este
trazo (mediante arrastrado desde uno de las anclas) o cierrelo (mediante
arrastrado de una ancla a la otra) en vez de crear una nueva.
Editando trazos
Diferente a las formas creadas con la herramienta Forma, las herramientas Pluma y
Lpiz crean lo que es denominado trazos. Un trazo es una secuencia de segmentos
de lnea recta y/o como las curvas Bezier, como cualquier otro objeto de Inkscape,
puede tener unas propiedades arbitrarias de relleno y borde. Pero diferente a una
forma, un trazo puede ser editado mediante arrastrado libre de cualquiera de sus
nodos (y no slo mediante manejadores predeterminados). Seleccione este trazo y
active la herramienta Nodo ( F2 ):
You will see a number of gray square nodes on the path. These nodes can
be selected by click , Shift+click , or by drag ging a rubberband - exactly like
objects are selected by the Selector tool. You can also click a path segment to
automatically select the adjacent nodes. Selected nodes become highlighted and
show their node handles - one or two small circles connected to each selected node
by straight lines. The ! key inverts node selection in the current subpath(s) (i.e.
subpaths with at least one selected node); Alt+! inverts in the entire path.
Los trazos son editados mediante arrastrado de sus nodos y nodos manejadores.
(Intente arrastrar algunos nodos y manejadores del siguiente trazo.) Ctrl trabaja
usualmente restringiendo movimientos y rotacin. Las
teclas: flechas , Tab , [ , ] , < , > von sus modificadores trabajan como lo hace el
selector, pero aplica a los nodos en vez de a los objetos. Puede borrar ( Del ) o
duplicar ( Mayus+D ) los nodos seleccionados. El trazo puede ser roto ( Mayus+B ) en
los nodos seleccionados, o si selecciona dos nodos finales en un trazo, los puede
agrupar mediante ( Mayus+J ).
You can delete nodes with Del or Ctrl+Alt+Click . When deleting nodes it will try
to retain the shape of the path, if you desire for the handles of the adjacent nodes to
be retracted (not retaining the shape) you can delete with Ctrl+Del . Additionally,
you can duplicate ( Shift+D ) selected nodes. The path can be broken ( Shift+B ) at
the selected nodes, or if you select two endnodes on one path, you can join them
( Shift+J ).
Un nodo puede hacerse agudo ( Mayus+C ), lo cual indica que sus dos manejadores
pueden moverse independientemente den cualquier ngulo para cada
uno; suave ( Mayus+S ), el cual indica que sus manejadores siempre estn sobre la
misma lnea recta (colineal); y simetrico ( Mayus+Y ), que es lo mismo que suave,
pero los manejadores tambin tienene la misma longitud.
Usted, tambin puede retraer completamente el manejador de un nodo
mediante Ctrl+click sobre l. Si dos nodos adyacentes poseen sus manejadores
retraidos, el segmento de trazo entre ellos es una lnea recta. Para salir del nodo
retraido, haga Mayus+drag lejos del nodo.
Subtrazos y combinacin
Un objeto trazo puede contener ms de un subtrazo. Un subtrazo es una secuencia
de nodos concetados entre si. (Por lo tanto, si un trazo tiene ms de un subtrazo no
todos los nodos estn conectados.) Abajo a la izquierda, tres subtrazos pertenecen a
un trazo simple compuesto; los mismos tres subtrazos den la derecha son objetos
de trazo independientes:
Note que un trazo compuesto no es lo mismo que un grupo. Es un objeto sencillo el
cual es slo seleccionable como uno entero. Si usted selecciona el objeto de la
izquierda a continuacin y tome la herramienta nodo, podr observar los nodos
mostrados en los tres subtrazos. En la derecha, puede solo editar-nodos sobre un
solo trazo a la vez.
Inkscape puede Combinar trazos en un trazo compuesto ( Ctrl+K ) y Separar un
trazo compuesto en trazos separados ( Mayus+Ctrl+K ). Intente estos comandos
sobre los ejemplos de a continuacin. Desde que un objeta solo posea un relleno y
estilo de trazo, un nuevo trazo compuesto toma el estilo del primer (menores en
orden-z) objeto siendo combinado.
Cuando combina trazos superpuestos con relleno, usualmente el relleno puede
desaparecer en las reas donde el trazo se superpone:
Este es el modo ms sencillo para crear objetos con agujeros en el. Para comandos
de trazo ms poderosos, observe "Operaciones Booleanas" ms adelante.
Convirtiendo a trazo
Any shape or text object can be converted to path ( Shift+Ctrl+C ). This operation
does not change the appearance of the object but removes all capabilities specific to
its type (e.g. you can't round the corners of a rectangle or edit the text anymore);
instead, you can now edit its nodes. Here are two stars - the left one is kept a shape
and the right one is converted to path. Switch to node tool and compare their
editability when selected:
Adems, usted puede convertir a trazo ("delineado") el Borde de cualquier objeto.
Adelante, el primer objeto es el trazo original (sin relleno, borde negro), mientras
que el segundo es el resultado del comando Borde a Trazo (relleno negro, sin
borde):
Operaciones booleanas
Los comandos en el men Trazo le permiten combinar dos o ms objetos
usando operaciones booleanas:
Los atajos por teclado para estos comandos hacen alusin a los anlogos
aritmticos de las operaciones booleanas (union es adicin, diferencia es
sustraccin, etc.). Los comandos Diferencia y Exclusinslo pueden ser aplicados
a dos objetos seleccionados; otros pueden procesar cualquier nmero de objetos a
la vez. El resultado siempre recibe el estilo del objeto del fondo.
El resultado del comando Exclusin se parece a Combinar (observe adelante),
pero es diferente aExclusion en el hecho que este ltimo agrega nodos donde
estaban las intersecciones de trazos originales. La diferencia
entre Divisin y Cortar Trazo radica en que el primero de ellos corta
completamente el objeto del fondo por el trazo del objeto de la parte superior,
mientras el ltimo solo corta el borde del objeto del fondo y remueve cualquier
relleno (esto es conveniente para cortado en piezas de bordes sin-relleno).
Reducir y ampliar
Inkscape puede expandir y contraer formas no solo mediante escalado, tambin
puede mediantedesvio de trazo de un objeto, i.e. desplazndolo
perpendicularmente al trazo de cada punto. Los comandos correspondientes son
llamados Ampliar ( Ctrl+( ) y Reducir ( Ctrl+) ). Mostrados adelante como el
trazo original (rojo) y un nmero de trazos ampliados y reducidos del original:
Los comandos directos Ampliar y Reducir producen trazos (convirtiendo el objeto
original a trazo si an no es trazo ). Muchas veces, ms conveniente es Desvo
Dinamico ( Ctrl+J ) el cual crea un objeto con manejadores arrastrables (similar al
manejador de formas) contralando la distancia de desviado. Seleccione el objeto de
abajo, cambie a la herramienta nodo y arrastre su manejador para obtener una
idea:
Como un objeto desviado dinmicamente recuerda el trazo original, este no
"degrada" cuando usted cambia la distancia de desviado una y otra vez. Cuando
usted no lo requiere ajustar ms, siempre puede volver a convertir un objeto
desviado a trazo.
An ms conveniente es el Desvo Enlazado, el cual es similar a la variedad
dinmica pero es conectado a otro trazo el cual se mantiene editable. Usted puede
tener cualquier nmero de desvos enlazadas para un trazo fuente. Adelante, el
trazo fuente es rojo, un desvo enlazado a este tiene borde negro y no posee relleno,
el otro posee relleno negro y no tiene borde.
Seleccione el objeto rojo y edit nodos; observe como ambas desviaciones enlazadas
resoinden. Ahora seleccione cualquiera de las desviaciones y arrastre sus
manejadores para ajustar el radio de desviacin. Finalmente, note como moviendo
o transformando el fuente mueve todos los objetos desviados enlazados a el y como
usted puede mover o transformar objetos desviados independientemente sin
perder su conexin con el fuente.
Simplificacin
El uso principal del comando Simplificar ( Ctrl+L ) es reducir el nmero de nodos
de un trazo mientras casi preserve su forma. Esto puede ser til para trazos creados
mediante la herramienta Lpiz, ya que la herramienta en ocasiones crea ms nodos
de los ncesarios. Adelante, la forma en la izquierda es creada mediante la
herramienta nano alzada y la de la derecha es una copia pero simplifiacada. El
trazo original tiene 28 nodos, mientras que el simplificado posee 17 (lo cual
significa que es mucho ms sencillo de trabajar con la herramienta Nodo) y es ms
suave.
El monto de la simplificacin (llamado umbral) depende del tamao de la
seleccin. Por lo tanto, si usted selecciona un trazo a lo largo con algn objeto
grande, este ser simplificado ms agresivamente que si usted selecciona ese trazo
pero solo. Adems, el comando Simplificar es acelerado. Esto indica que si usted
presiona Ctrl+L en mltiples ocasiones en una susecin rpida (o sea que la
llamada sea en 0.5 seg entre cada uno). El umbral es incrementado en cada
llamado. (Si hace otro Simplificar despus de una pausa, el umbral es devuelto a su
valor por defecto.) Haciendo uso de la aceleracin, es fcil de aplicar para el monto
exacto de simplificacin que usted requiere en cada caso.
Besides smoothing freehand strokes, Simplify can be used for various creative
effects. Often, a shape which is rigid and geometric benefits from some amount of
simplification that creates cool life-like generalizations of the original form -
melting sharp corners and introducing very natural distortions, sometimes stylish
and sometimes plain funny. Here's an example of a clipart shape that looks much
nicer after Simplify:
Creando texto
Inkscape es capaz de crear textos largos y complejos. Sin embargo, esto el algo muy
conveniente para la creacin de textos pequeos como cabeceras, banners, logos,
etiquetas de diagramas y captura, etc. Esta seccin es una introduccin muy bsica
acerca de las capacidades de texto de Inkscape.
Crear un texto es tan sencillo como cambiar a la herramienta de Texto ( F8 ), dando
click donde en el documento y escribiendo su texto. Para cambiar la familia de
fuente, estilo, tamao y alineacin, abra el dialogo Texto y Fuente ( Mayus+Ctrl+T ).
Este dialogo tambien tiene una pestaa de entreda de texto donde usted puede
editar el objeto de texto seleccionado - en algunas situaciones, esto puede ser ms
conveniente que editar sobre la pizarra (en particular, esta etiqueta soporta
revisin de como-usted-escribe).
Like other tools, Text tool can select objects of its own type - text objects -so you
can click to select and position the cursor in any existing text object (such as this
paragraph).
Una de las operaciones ms comunes en el diseo de texto es el ajustar el
espaceado entre letras y lneas. Como siempre, Inkscape provee atajos por teclado
para esto. Cuando se encuentra editando texto, las teclas Alt+< y Alt+> cambian
el espaceado de letras en la lnea actual de un objeto de texto, as que la longitud
total de las lneas cambian en 1 pixel en la visualizacin actual (compare con la
herramienta Selector donde la misma tecla hace un excalado de objeto tamao-
pixel). Como una regla, si el tamao de fuente en un objeto de texto es ms largo
que el por defecto, se notar un apretujado de letras un poco ms ajustado que el
por defecto. Aqu un ejemplo:
Las variantes de ajustados parecen un poco mejor que un encabezado, pero an no
es perfecto: las distancias entre letras no son uniformes, por ejemplo la "a" y la "t"
estn muy separadas mientra que la "t" y la "i" estn muy cerca. El monto de de
dicho kern erroneo (especialmente visible en tamaos de fuente grandes) es mayor
en fuentes de baja calidad que en las otras de buena calidad; sin embargo, en
cualquier cadena de texto y en cualquier fuente probablemente buscar un par de
letras que puedan beneficiar el ajuste del espaceado.
Inkscape hace estos ajustes de una manera muy sencilla. Tan slo mueva su cursor
de edicin de texto entre los caracteres mal espaceados y use Alt+flechas para
mover las letras a partir del cursor. He aqu el mismo encabezado de nuevo, en esta
ocasin con ajuste manuales para un posisionado de letras visualmente uniforme:
Adicionalmente, para movimiento horizontal de letras es
mediante Alt+Izquierda o Alt+Derecha , tambin puede moverlas verticalmente
mediante Alt+Arriba o Alt+Abajo :
Of course you could just convert your text to path ( Shift+Ctrl+C ) and move the
letters as regular path objects. However, it is much more convenient to keep text as
text - it remains editable, you can try different fonts without removing the kerns
and spacing, and it takes much less space in the saved file. The only disadvantage to
the text as text approach is that you need to have the original font installed on
any system where you want to open that SVG document.
Similar al espaceado de letras, usted tambin puede ajustar espaceado de lnea en
objetos de texto multi-lnea. Intente las teclas Ctrl+Alt+< y Ctrl+Alt+> sobre
cualquier parrafo en este tutorial para espacearlo dentro o fuera as que la altura
total de los objetos de texto cambian en 1 pixel en el zoom actual. Como en
Seleccin, presionando Mayus con cualquier atajo de espaceado o kern produce
efectos 10 veces ms grande que sin el Mayus.
Editor XML
Las ltima herramienta poderosa de XML es el editor XML ( Mayus+Ctrl+X ). Este
muestra todo el arbol XML del documento, simpre refleja su actual estado. Usted
puede editar sus dibujos y observar los cambios correspondientes en el arbol XML.
Adems, usted puede editar cualquier texto, elemento o atributo de nodos en el
editor de XML y observe el resultado en su pizarra. Esta es la mejor herramienta
imaginable para aprender interactivamente SVG y este le permite hacer trucos que
pueden ser imposibles con herramientas regulares de edicin.
Conclusin
este tutorial muestra solo una pequea parte de las capacidades de Inkscape.
Esperamos que lo haya divertido. No tema experimentar y dividir lo que crea. Por
favor visite www.inkscape.org para ms informacin, ltimas versiones y ayuda
para usuarios y la comunidad de desarrolladores.
Una de las grandes herramientas disponibles en Inkscape es la
herramienta de Caligrafa. Este tutorial le ayudar a conocer como
trabaja la herramienta, o mejor a demostrar alguna tcnicas bsicas
del arte de la Caligrafa.
Historia y stilos
Dirigindonos a la definicin del diccionario, caligrafa significa "escritura
hermosa" o "escritura elegante o vistoza". Escencialmente, la caligraf es el arte de
hacer escritura a mano de manera hermosa o elegante. Esto puede sonar
intimidante, pero con un poco de prctica, cualquiera puede ser un maestro en las
bases de este arte.
Las primeras formas de caligrafa se remontan a los grficos rupestres. Despus del
ao 1440 D.C. y antes de la creacin de la prensa de impresin, la caligrafa se
encontraba en los libros y otras publicaciones que eran realizadas. Un escriba tena
que realizar a mano cada copia de cada libro o publiciacin. La escritura a mano era
realizada con una pluma y tinta hechas sobre vitelas o pergaminos. Los stilos de
letra usados a tras de esos aos incluan: Rstico, Carolingio, Letraoscura, etc.
Hoy en da el uso ms comn de la caligrafa son las invitaciones a bodas.
Existen tres tipos principales de caligrafa:
Occidental o Roman
Arabiga
China u Oriental
Este tutorial se enfoca fundamentalmente en la caligrafa Occidental, como los
otros dos stilos tienden al uso de la brocha (En vez de un esfero con mina), lo cual
no se relaciona al funcionamiento actual de nuestra herramienta de Caligrafa.
Una de las grandes ventajas que tenemos sobre los escribas del pasado, es el
comando Deshacer: Si usted comete un error, no se daa toda la pgina . La
herramienta Caligrafa de Inkscape permite algunas otras tcnicas que no seran
posibles con una pluma y tinta tradicional.
Hardware
Obtendra unos mejores resultados si usa una tableta y lpiz (eje. Wacom). Sin
embargo, por medio del ratn usted puede hacer algunos trazos caligrficos
iniciales, piense que tendr dificultad para producir trazos rpidos.
Inkscape no usa an sensibilidad de presin de un lpiz de tabla, pero esto no es un
problema, por que una pluma de caligrafa tradicional (diferente a una brocha)
tambin no es muy sensible a la presin. La pluma caligrfica de Inkscape puede
ser sensible a la velocidad del trazo (Observe "Adelgazar" ms adelante), entonces
si usa el ratn, probablemente desear en ver este parmetro.
If you have a tablet and would like to utilize the sensitivity features, you will need to
configure your device. This configuration will only need to be performed once and
the settings are saved. To enable this support you must have the tablet plugged in
prior to starting inkscape and then proceed to open the Input Devices... dialog
through the File menu. With this dialog open you can choose the preferred device
and settings for your tablet pen. Lastly, after choosing those settings, switch to the
Calligraphy tool and toggle the toolbar buttons for pressure and tilt. From now on,
Inkscape will remember those settings on startup.
The Inkscape calligraphy pen can be sensitive to the velocity of the stroke (see
Thinning below), so if you are using a mouse, you'll probably want to zero this
parameter.
Opciones de la Herramienta de Caligrafa
Switch to the Calligraphy tool by pressing Ctrl+F6 , pressing the C key, or by
clicking on its toolbar button. On the top toolbar, you will notice there are 8
options: Width & Thinning; Angle & Fixation; Caps; Tremor, Wiggle & Mass. There
are also two buttons to toggle tablet Pressure and Tilt sensitivity on and off (for
drawing tablets).
Ancho & Adelgazar
This pair of options control the width of your pen. The width can vary from 1 to 100
and (by default) is measured in units relative to the size of your editing window, but
independent of zoom. This makes sense, because the natural unit of measure in
calligraphy is the range of your hand's movement, and it is therefore convenient to
have the width of your pen nib in constant ratio to the size of your drawing board
and not in some real units which would make it depend on zoom. This behavior is
optional though, so it can be changed for those who would prefer absolute units
regardless of zoom. To switch to this mode, use the checkbox on the tool's
Preferences page (you can open it by double-clicking the tool button).
Desde que el ancho de la pluma sea cambiado a menudo, usted puede ajustarlo sin
ir a la barra de herramientas, usando las teclas de flechas izquierda y derecha . Lo
mejor de estas teclas es que trabajan de esta forma slo mientras dibuja, as que
puede cambiar el ancho de su pluma gradualmente en medio del trazo:
Pen width may also depend on the velocity, as controlled by
the thinning parameter. This parameter can take values from -100 to 100; zero
means the width is independent of velocity, positive values make faster strokes
thinner, negative values make faster strokes broader. The default of 0.1 means
moderate thinning of fast strokes. Here are a few examples, all drawn with
width=20 and angle=90:
For fun, set Width and Thinning both to 100 (maximum) and draw with jerky
movements to get strangely naturalistic, neuron-like shapes:
ngulo & Fijacin
Despu del Ancho, el ngulo es el parmetro caligrfico ms importante. Este se
refiere al ngulo de su pluma en grados, cambiando desde 0 (horizontal) hasta 90
(vrtical en sentido anti-horario) o hasta -90 (vrtical en sentido horario) :
Each traditional calligraphy style has its own prevalent pen angle. For example, the
Uncial hand uses the angle of 25 degrees. More complex hands and more
experienced calligraphers will often vary the angle while drawing, and Inkscape
makes this possible by pressing up and down arrow keys or with a tablet that
supports the tilt sensitivity feature. For beginning calligraphy lessons, however,
keeping the angle constant will work best. Here are examples of strokes drawn at
different angles (fixation = 100):
Como podemos observar, el trazo es ms delgado cuando es dibujado paralelo a su
ngulo y es ms amplio cuando se dibuja perpendicular a este. ngulos postivos
son ms naturales y tradicionales para caligrafa con dibujo hecho con mano
derecha .
The level of contrast between the thinnest and the thickest is controlled by
the fixation parameter. The value of 100 means that the angle is always constant, as
set in the Angle field. Decreasing fixation lets the pen turn a little against the
direction of the stroke. With fixation=0, pen rotates freely to be always
perpendicular to the stroke, and Angle has no effect anymore:
Hablando tipogrficamente, la fijacin mxima y por consiguiente el contraste del
ancho mximo del trazo son las caractersticas (ms adelante) de las fuentes
antique serif, como las Times o Bodoni (por que estas fuentes son histricamente
una imitacin de la caligraf de la pluma-arreglada). La fijacin Cero y el ancho de
contraste Cero (Arriba a la derecha), sobre la otra mano, sugiere la fuente actual
Sans Serif, as como la Helvetica.
Tremor
Tremor is intended to give a more natural look to the calligraphy strokes. Tremor is
adjustable in the Controls bar with values ranging from 0.0 to 1.0. It will affect your
strokes producing anything from slight unevenness to wild blotches and splotches.
This significantly expands the creative range of the tool.
Wiggle & Mass
Diferente al ancho y al ngulo, estos dos ltimos parmetros definen como "siente"
la herramienta, ms all de como afectan su salida visual. A razn de esto en esta
seccin no habrn ilustraciones; en vez de esto intente usted mismo para poder
tener una mejor idea de lo que hacen estos parmetros.
Wiggle is the resistance of the paper to the movement of the pen. The default is at
minimum (0), and increasing this parameter makes paper slippery: if the mass is
big, the pen tends to run away on sharp turns; if the mass is zero, high wiggle
makes the pen to wiggle wildly.
In physics, mass is what causes inertia; the higher the mass of the Inkscape
calligraphy tool, the more it lags behind your mouse pointer and the more it
smoothes out sharp turns and quick jerks in your stroke. By default this value is
quite small (2) so that the tool is fast and responsive, but you can increase mass to
get slower and smoother pen.
Ejemplos de caligrafa
Ahora que ya posee las capacidades bsicas de la herramienta, puede intentar
producir algunas caligrafs reales. Si es usted nuevo en este arte, adquiera un buen
libro de caligrafa y estudielo junto con el Inkscape. Esta seccin le mostrar unos
pocos ejemplos.
Primero que todo, para hacer letras, requiere crear un par de reglas para guiarse. Si
usted va a escribir con stilo inclinado o cursiva, agregue algunas guas inclinadas a
travs de las dos reglas, por ejemplo:
Entonces haga zoom de tal manera que la longitud entre las reglas corresponda al
rango natural de su escritura, ajuste el ancho y el ngulo, y aqu vamos!
Probably the first thing you would do as a beginner calligrapher is practice the
basic elements of letters vertical and horizontal stems, round strokes, slanted
stems. Here are some letter elements for the Uncial hand:
Algunos trucos interesantes:
Si siente comodidad sobre la tabla, no la mueva. En vez de eso, acomode la
pizarra ( Ctrl+tecla de flecha ) con su mano izquierda despus de finalizar
cada letra.
Si su ltimo contorno no est bien, tan slo deshgalo ( Ctrl+Z ). Sin
embargo, si una forma es buena pero la posicin o el tamao no son
correctos, es mejor utilizar temporalmente el Selector ( Barra Espaceadora )
y perfile/escale/rote de ser necesario (usando el ratn o las teclas), luego
presione Barra Espaceadora de nuevo para retornar a la herramienta
Caligrafa.
Habiendo realizado una palabra, cambie al selector de nuevo para ajustar las
barras y espaceado entre letras uniformemente. No exagere con esto, sin
embargo; la buena caligrafa debe conservar un stilo similar. Resista la
tentacin de copiar letras y sus elementos; cada contorno debe ser original.
Y aqu podemos observar alguno ejemplos completos:
Conclusin
La caligrafa no es slo divertida; es adems un arte espiritual que puede
transformar su visin sobre todo lo que hace y puede ver. La herramienta de
caligrafa de Inkscape puede servirle como una modesta introduccin para este
arte. Y an es muy divertido jugar jugar con ella y puede ser muy til en el diseo
real. Disfrutela!
as que por favor agregue, sustriaga y combine para hacer este tutorial
ms completo.
Elementos del Diseo
Los siguientes elementos son las bases que costruyen el Diseo.
Lnea
Una lnea es definida como una marca con longitud y direccin, creada mediante
un punto que se mueve a lo largo de una superficie. Una lnea puede variar en
longitud, ancho, direccin, curvatura y color. La lnea puede ser de dos
dimensiones (una lnea de lpiz sobre papel), o tres dimensiones implcitas.
Forma
Un fgura plana o una forma es creada cuando lneas actuales o implcitas se
encuentran alrededor de un espacio. Un cambio en el color o el sombreado puede
definir una forma. Las formas pueden ser clasificadas en varios tipos: geomtricas
(cuadrado, tringulo, crculo) y orgnicas (irregulares en contorno).
Tamao
Este se refiere a las variaciones de las proporciones de los objetos, lneas o formas.
Hay una variacin de tamao en objetos ya sean reales o imginarios.
Espacio
Espacio es el rea vacia o abierta entre, alrededor, arriba, debajo o entre objetos.
Figuras y formas son realizadas en el espacio alrededor y entre l. El espacio
tambin es llamado bidimensional o tridimensional. El espacio positivo es
rellenado con formas o fguras. El espacio negativo rodea una forma o fgura.
Color
El Color es el caracter percibido de una superficie de acuerdo con la longitud de
onda o la luz reflejada desde esta. El Color posee tres dimensiones: TINTE (otra
palabra para color, indicada por su nombre as como rojo o amarillo), VALOR (su
luminosidad o oscuridad), INTENSIDAD (su brillo u opacidad).
Textura
La Textura es la forma como se siente la superficie (textura actual) o como puede
ser observada (textura mplicita). Las Texturas son descritas con palabras como
spero, sedoso o rugoso.
Valores
El Valor es que tan oscuro o claro se ve algo. Podemos alcanzar cambios de valores
en el color por medio de la adicin de blanco o negro a dicho color. Claroscuro usa
valores en los dibujo mediante contrastes de claros y oscuros en una composicin.
Principios de Diseo
Los principios emplean elementos del diseo para crear composiciones.
Balance
El Balance es el sentido de equidad visual en una forma, fgura, valor, calor, etc. El
Balance puede balancear simtricamente o uniformemente Objetos, valores,
colores, texturas, formas, etc., igualmente puede ser usada en la creacin de
balances en la composicin.
Contraste
El contraste es la juxtaposicin (fusin) de los elementos opuestos
nfasis
El nfasis es usado para crear ciertas partes de sus trabajos artsticos a travs de
llamado atencin de manera especial. El centro de inters o punto foco es el lugar
del dibujo que le invita a enfocar su mirada.
Proporcin
La Proporcin describe el tamao, ubicacin o el monto de una cosa comparada
con otra.
Patrones
Los Patrones son creados mediante la repeticin de un elemento (lnea, forma o
color) una y otra vez.
Gradacin
La Gradacin es el tamao y direccin producidas por una perspectiva lineal. La
Gradacin del color es desde gamas calidas a fras y por su parte los tonos oscuros a
claros producen unas perspectiva area. La Gradacin puede agregar inters y
movimiento a una forma. Una Gradacin desde oscuro a claro causar que la vitas
se transporte a lo largo de la forma.
Composicin
La combinacin de distintos elementos para formar un todo.
Actualmente Inkscape emplea el motor de vectorizado de mapa de bits Potrace
(potrace.sourceforge.net) por Peter Selinger. En el futuro, esperamos que permita
alternar programas de vectorizado; por ahora, sin embargo, esta fina herramienta
es ms que suficiente para lo que necesita.
Tenga en mente que el propsito del Vectorizar no es reproducir un duplicado
exacto de la imgen original; o intentar producir un producto final. El autotrazado
no hace eso. Lo que hace es darle un set de curvas las cuales usted puede emplear
como una fuente de ayuda para sus dibujos.
Potrace interpreta mapas de bits blanco y negro y produce un set de curvas. Para
Potrace, actualmente poseemos tres tipos de filtros de salida, para convertir desde
imgenes brutas a algo que Potrace pueda usar.
Generalmente los pixeles ms oscuros en un mapa de bit intermedio, es el mayor
trazo que Potrace puede desarrollar. A mayor cantidad de trazos, ms tiempo la
CPU requerira y el elemento <trazo> se convertir en uno ms grande. Se sugiere
que los usuarios experimenten primero con imgenes intermdias clara,
configurando gradualmente la opacidad para obener la proporcin y complejidad
del trazo resultante.
Para usar el vectorizado, cargue o importe una imgen, seleccinela, y
seleccione Trazo > Vectorizar un mapa de bits, o Mayus+Alt+B .
El usuario observar las tres opciones de filtro disponibles:
Luminosidad de la imgen
Esta usa realmente la suma del rojo, verde y azul (o escala de grices) de un pixel
como un indicador de si este puede ser considerado blanco o negro. La luminosidad
puede ser configurada desde 0.0 (negro) a 1.0 (blanco). La mayor configuracin del
umbral, el menor nmero de pixeles que sern considerados para ser
\u201cwhite\u201d, y la imgen intermedia que se convertir en oscura.
Deteccin de Bordes ptima
Este filtro usa el arlgoritmo de deteccin de bordes desarrollado por J. Canny, el
cual es un modo de bsqueda rpida de isclinas de contrastes similares. Esto
producir un mapa de bits intermedio que ser visto un poco diferente a la imgen
original que como lo hace la lumnusidad de la imgen, pero provee la curva de
informacin que de otra manera ser ignorado. La configuracin del umbral es (0.0
\u2013 1.0) ajustada por la luminosidad de la imgen si es un pixel adjacente al
borde del contasre que ser incluido en el resultado. Esta configuracin puede
ajustar la opacidad o grosor del borde en el resultado.
Color Quantization
El resultado de este filtro producir una imgen intermedia que es muy diferente
de la otra segunda, pero es de hecho muy til. En vez de mostrar las isclinas o
brillo o contraste, esta buscar los bordes donde los colores cambian,
uniformemente igual a brillo y contraste. Las opciones de configuracin aqu son:
Nmero de colores, decide cuantos colores de salida pueden haber, si el mapa de
bits intermedio era de color. Este entonces decide blanco/negro segn si el color ha
sido uniforme o posee un indice raro.
El usuario puede intentar todos los tres filtros y observar los diferentes tipos de
resultados para diferentes tipos de imgenes de entrada. Siempre habr una
imgen donde uno trabajar mejor que otro.
Despus del trazo, tambin se sugiere al usuario intentar Trazo >
Simplificar ( Ctrl+L ) sobre el trazo resultante, para reducir el nmero de nodos.
Esto puede hacer el resultado del Potrace mucho ms simple de editar. Por
ejemplo, aqu podemos observar el tpico trazo del Hombre Viejo Tocando
Guitarra:
Note la gran cantidad de nodos en el trazo. Despus de realizar Ctrl+L , este es un
resultado tpico:
La representacin es un poco ms aproximada y spera, pero el dibujo es mucho
ms simple y sencillo de editar. Mantenga en mente que lo que quiere no es una
rplica exacta de la imgen, pero un set de de curvas es lo que puede usar en su
dibujo.
Colocacin Radial con Colenes en Mosaico
Es sencillo observar como usar el dilogo Clones en Mosaico para rejillas
rectangulares y patrones. Pero que pasa si lo que necesita es colocacin radial,
donde comparten los objetos un centro de rotacin comn? Esto tambin es
posible!
Si su patrn radial requiere tener slo 3, 4, 6, 8 o 12 elementos, entonces usted
puede intentar las simetras P3, P31M, P3M1, P4, P4M, P6, o P6M. Estas pueden
funcionar perfecto para copos de nieve y similares. Un mtodo ms general es el
siguiente.
Escoja la simetra P1 (traslacin simple) y despus compensar para que esa
traslacin vaya a la pestaa Desplazamiento y configure Por Fila/Y y Por
columna/X ambos a -100%. Ahora todos los clones sern colocados en la parte
superior del original. Todo lo que queda por hacer es ir a la pestaa Rotacin y
configurar con algn ngulo de rotacin por columna, despus cree el patrn con
una fila con mltiples columnas. Por ejemplo, he aqu un patrn hecho a partir de
una lnea horizontal, con 30 columnas, cada columna rotada 6 grados:
Para obtener un radio de reloj, todo lo que tiene que hacer es cortar o simplemente
superponer la parte central mediante un crculo blanco (para hacer operaciones
booleanas sobre clones, desconctelos primero).
Efectos ms interesantes pueden ser creados mediante el uso de ambas filas y
columnas. Aqu hay un patrn con 10 columnas y 8 filas, con rotacin de 2 grados
por fila y 18 grados por columna. Aqu cada grupo de lneas es una "columna", as
los grupos estn a 18 grados del otro; en cada columna, lneas individuales estn 2
grados aparte:
En los siguientes ejemplos, la lnea fue rotada sobre su centro. Pero que pasa si
usted desea que el centro este afuera de la forma? Slo cree un rectngulo invisible
(sin relleno, sin borde) el cual puede cubrir la forma y cuyo centro est en el punto
que usted necesita, agrupe la forma y el rectngulo y despus use Clones en
Mosaico sobre ese grupo. As es como puede hacer interesantes "explosiones" o
"nebulosas" mediante la escala aleatoria, rotacin y posiblemente opcidad:
How to do slicing (multiple rectangular export
areas)?
Create a new layer, in that layer create invisible rectangles covering parts of your
image. Make sure your document uses the px unit (default), turn on grid and snap
the rects to the grid so that each one spans a whole number of px units. Assign
meaningful ids to the rects, and export each one to its own file (File > Export
Bitmap ( Shift+Ctrl+E )). Then the rects will remember their export filenames.
After that, it's very easy to re-export some of the rects: switch to the export layer,
use Tab to select the one you need (or use Find by id), and click Export in the
dialog. Or, you can write a shell script or batch file to export all of your areas, with a
command like:
inkscape -i area-id -t filename.svg
para cada rea exportada. La opcin -t le dice que use la pauta de nombre
recordado, de otra manera usted puede proveer el nombre de archivo con la opcin
-e. Alternativamente,usted puede usar la utilidad svgslice la cual automatiza la
exportacin desde documentos SVG de Inkscape, usando o una capa rodaja o guas.
Gradientes No-lineales
La versin 1.1 de SVG no soporta gradientes no-lineales (i.e. aquellos que poseen
una traslacin no-lineal entre colores). Usted puede, sin embargo, los emula
mediante los gradientes multiparada.
Inicie con un simple gradiente dos-puntos. Abra el editor de Gradiente (e.g.
mediante doble-click en cualquier manejador de gradiente en la herramienta
Gradiente). Agregue un nuevo punto de gradiente en el medio; arrastrelo un poco.
Entonces adiciones dos puntos ms antes y despus del punto medio y arrastrelos
tanbin, as el gradiente es suave. A mayor nmero de puntos que sean agregados,
ms suave va a ser el gradiente resultante. Aqu podemos observar el gradiente
inicial negro-blanco con dos puntos:
Y aqu hay varios gradientes "no-lineales" multi-punto (examnelos en el Editor de
Gradientes):
Gradientes Radiales Excentricos
Los gradientes radiales no tienen por que ser simtricos. En la herramienta
Gradiente, arrastre el manejador central de un gradiente elptico con Mayus . Esto
mover el manejador de foco del gradiente lejos de su centro. cuando usted no lo
necesite, puede ajustar el foco a un esto anterior arrastrndolo cerca del centro.
Alineando al centro de la pgina
To align something to the center or side of a page, select the object or group and
then choose Pagefrom the Relative to: list in the Align and Distribute dialog
( Ctrl+Shift+A ).
Limpiar el documento
Algunos de gradientes-usados, patrones y marcas (ms precisamente, aquella que
ha editado manualmente) permanecen en la patetas correspondientes y pueden ser
reusadas para nuevos objetos. Sin embargo si usted desea optimizar su documento,
use el comando Eliminar Defs en el men archivo. El podr remover gradientes,
patrones o marcas que no son usadas en el documento, haciendo el archivo ms
liviano.
Caractersticas ocultas del editor de XML
The XML editor ( Shift+Ctrl+X ) allows you to change almost all aspects of the
document without using an external text editor. Also, Inkscape usually supports
more SVG features than are accessible from the GUI. The XML editor is one way to
get access to these features (if you know SVG).
Cambiando las unidades de medida de las reglas
En la plantilla por defecto, la unidad de medida usada por las reglas es el px
("unidad de usuario SVG", en Inkscape esto es igual a 0.8pt o 1/90 de pulgada).
Esta tambin es la unidad empleada en el desplegado de coordenadas an la esquina
inferior-izquierda y preseleccionada en todas los mens de unidades. (Usted
siempre puede situar el ratn sobre la regla para observar el mensaje con la unidad
que usa.) Para cambiar esto, abra las Preferencias de Documento y cambie
las Unidades por defecto sobre la pestaa Pgina.
Estampado
Para crear varias copias de un objeto, use estampado. Tan slo arrastre un objeto
(o esclelo o rtelo), y mientras lo mantiene presionado con el ratn,
presione Barra Espaceadora . Esto permite una "estampilla" del objeto o forma
actual. Usted puede repetir tantas veces como lo desee.
Trucos de la herramienta Pluma
En la herramienta Pluma (Bezier), usted puede obtener las siguientes opciones
para finalizar la lnea actual:
Presione Enter
Doble click con el botn izquiero del ratn
Seleccione la herramienta Pluma de nuevo
Seleccione otra herramienta
Note que mientras el trazo no est finalizado (i.e. es mostrado verde, con el
segmento actual de color rojo) este no existe an como un objeto en el documento.
aems, para cancelar esto, use o Esc (cancela todo el trazo) o Barra
Espaceadora (remueva el ltimo segmento del trazo sin finalizar) en vez del
comando Deshacer.
Para agregar un nuevo subtrazo para un trazo existente, seleccione el trazoo y inicie
a dibujar con Mayus desde un punto arbitrario. Si, sin embargo, lo que quiere
simplificarIf, however, what you want is to simply continue an existing path, Mayus
is not necessary; just start drawing from one of the end anchors of the selected
path.
Ingresando valores Unicode
While in the Text tool, pressing Ctrl+U toggles between Unicode and normal
mode. In Unicode mode, each group of 4 hexadecimal digits you type becomes a
single Unicode character, thus allowing you to enter arbitrary symbols (as long as
you know their Unicode codepoints and the font supports them). To finish the
Unicode input, press Enter . For example, Ctrl+U 2 0 1 4 Enter inserts an em-
dash (). To quit the Unicode mode without inserting anything press Esc .
Usando la rejilla para dibujar conos
Supongamos que desea crear conos de 24x24 pixeles. Cree una pizarra de 24x24
pixeles (usePreferencias de Documento) y configure la pizarra a 0.5 px (48x48
lneas de rejilla). Ahora, si desea alinear objetos rellenos hasta las lneas de rejilla,
y objetos bordeados a lneas de rejillas imparescon el ancho del borde en px siendo
un nmero costante, y exportelos al por defecto 90dpi (as que 1 px se convierta en
1 pixel de mapa de bits), uste puede obtener una imagen interesante sin necesidad
de antializado.
Rotacin de Objetos
Estando con la herramienta Seleccin, haga click sobre un objeto para ver las
flechas de escalado, entonces haga click nuevamente sobre el objeto para observar
las flechas de rotacin y cambio. Si Las flechas en las esquinas son clickeadas y
arrastradas, el objeto rotar alrededor del centro (mostrado con una marca de
cruz). Si mantiene presionada la tecla Mayus mientras hace esto, la rotacin ser
alrededor de la esquina opuesta. Tambin puede arrastrar el centro de rotacin a
cualquier lugar.
O, puede rotar desde el teclado presionando [ y ] (por 15 grados)
o Ctrl+[ y Ctrl+] (por 90 grados). Las mismas teclas [] junto
con Alt desarrollan una lenta rotacin a partir del tamao de pixel.
Mapa de bits arrojando sombras
Mientras Inkscape no soporte an el filtro SVG para distorsin Gaussiana, usted
puede crear fcilmente distorsiones arrojando sombras de objetos como mapas de
bits, por medio del comando "Crear copia en Mapa de Bits" con un script de filtro.
Observe share/extensions/inkscape-shadow.README para detalles y limitaciones
de este mtodo.
Colocando texto sobre un trazo
Para colocar texto a lo largo de una curva, seleccione el texto y la curva y
escoja Poner en trayectodesde el men Texto. El texto iniciar en el principio del
trazo. En general este es la mejor manera de crear un trazo explcito del cual desea
que el texto este ajustado, mejor que esto, ajstelo a otros elementos de dibujo
esto le dar un mayor control sin tener que atornillarlo a su dibujo.
Selecting the original
When you have a text on path, a linked offset, or a clone, their source object/path
may be difficult to select because it may be directly underneath, or made invisible
and/or locked. The magic key Mayus+D will help you; select the text, linked offset, or
clone, and press Mayus+D to move selection to the corresponding path, offset
source, or clone original.
Recuperacin de la salida de la ventana
Cuando mueve documentos entre diferentes sisemas con diferentes resoluciones o
nmero de pantallas, usted puede buscar que Inkscape haya guardado una posicin
de ventana que ubica la ventana de manera correcta en la pantalla. Simplemente
amplie la ventana (lo cual recuperar la vista previa, para esto use la barra de
tareas), guarde y recargue. Usted puede evitar esto, deseleccionando la opcin
global para mantener la geometra de la ventana (Preferencias de Inkscape,
pestaaVentanas).
Exporte de Trasparencias, gradientes y PostScript
Los formatos PostScript o EPS no admiten trasparencias, as que usted nunca los
emplea si los va a exportar a PS/EPS. En el caso de trsparencias planas las cuales
superpongan colores planos, es sencillo arreglar esto: seleccione uno de los objetos
trasparentes; cambie a la herramienta Cuentagotas ( F7 ); asegurese que este est
en el modo "escoger color visible sin alfa"; de click sobre ese mismo objeto. Este
escoger el color visible y lo asignar al objeto, pero esta vez sin trasparencia.
Repita para todos los objetos trasparentes. Si sus colores trasparentes superponen
mltiples reas de color, usted necesitar el quebrales en piezas respectivamente y
aplicar este procedimiento a cada pieza.
Exportar gradientes a PS o EPS no funciona para texto (a menos que este
convertido a texto) o para bordes pintados. Tambin, desde que la trasparencia este
perdida en el PS o EPS exportado, no los puede usar ejemplo. un gradiente desde
un azul opaco a un azul trasparente; Reemplaze por un gradiente desde
azul opaco a un color de fondo opaco.
Potrebbero piacerti anche
- Tutorial InskapeDocumento73 pagineTutorial Inskapeleef98Nessuna valutazione finora
- Inkscape Tutorial Básico y AvanzadoDocumento15 pagineInkscape Tutorial Básico y AvanzadoirabirabNessuna valutazione finora
- InkscapeDocumento62 pagineInkscapeMauricioEsguerraE100% (3)
- Inkscape TutorialDocumento109 pagineInkscape TutorialJulieta Soledad MirandaNessuna valutazione finora
- INSKAPEDocumento9 pagineINSKAPEETERTONessuna valutazione finora
- Inkscape TutorialDocumento71 pagineInkscape TutorialDenis E. Correa-TrigosoNessuna valutazione finora
- Tutorial InkscapeDocumento35 pagineTutorial InkscapeBenjamín Dávalos BautistaNessuna valutazione finora
- Inkscape TutorialDocumento35 pagineInkscape Tutorialjsupetroil100% (1)
- Inkscape TutorialDocumento57 pagineInkscape TutorialIESVTTECNOINFONessuna valutazione finora
- Inkscape Tutorial Basico PDFDocumento8 pagineInkscape Tutorial Basico PDFRicardo FernandezNessuna valutazione finora
- InkscapeDocumento90 pagineInkscapeJeanMendozaNessuna valutazione finora
- Unidad 1Documento14 pagineUnidad 1Laura BordonaroNessuna valutazione finora
- Tutorial InkscapeDocumento8 pagineTutorial InkscapeLuis Romance MartinezNessuna valutazione finora
- 02 - Operaciones Básicas, Herramienta Elipse y PoligonoDocumento5 pagine02 - Operaciones Básicas, Herramienta Elipse y PoligonoJose Del Carmen Zentella DamianNessuna valutazione finora
- Herramientas IllustratorDocumento3 pagineHerramientas Illustratorgarcho888Nessuna valutazione finora
- atajos comunes en krDocumento4 pagineatajos comunes en krlanzador del abismoNessuna valutazione finora
- Herramientas Básicas: 1. Dibujo y SelecciónDocumento7 pagineHerramientas Básicas: 1. Dibujo y SelecciónGABRIELNessuna valutazione finora
- Manual de IllustratorDocumento44 pagineManual de IllustratorEmidia Laura Huamani AtachahuaNessuna valutazione finora
- Elementos de Ventana Illustrator Balmore Jesus Pascual OchoaDocumento8 pagineElementos de Ventana Illustrator Balmore Jesus Pascual OchoaPatricia OchoaNessuna valutazione finora
- PATRONAJE DIGITAL 20201 IntroDocumento34 paginePATRONAJE DIGITAL 20201 IntroDavid Quispe Jimenez100% (1)
- Transformación de objetos con herramientasDocumento9 pagineTransformación de objetos con herramientasIoan CarratalaNessuna valutazione finora
- Mp1.6 Presentaciones PPT 2Documento50 pagineMp1.6 Presentaciones PPT 2serigleromNessuna valutazione finora
- Manual Básico de InkscapeDocumento17 pagineManual Básico de InkscapeManuel Gil Mediavilla100% (2)
- Inkscape Tutorial - AvanzadoDocumento9 pagineInkscape Tutorial - Avanzadoo_dimitrovNessuna valutazione finora
- Clase. Manual AudacesDocumento57 pagineClase. Manual AudacesFernando Vega100% (2)
- Manual de InkscapeDocumento15 pagineManual de Inkscapeakari loboNessuna valutazione finora
- Atajos CorelDocumento25 pagineAtajos CorelJhonny Angel Ayaviri DiazNessuna valutazione finora
- Ejercicios Basicos InventorDocumento19 pagineEjercicios Basicos InventorAlejandro Ramirez G100% (1)
- Illustrator Cs5Documento76 pagineIllustrator Cs5OMega DarkNessuna valutazione finora
- Comandos de AutocadDocumento7 pagineComandos de AutocadProyectista UtemNessuna valutazione finora
- Geup3d2 GuiarapidaDocumento17 pagineGeup3d2 GuiarapidaTeodoro Almerco AvalosNessuna valutazione finora
- Barras de Herramientas PDFDocumento3 pagineBarras de Herramientas PDFmcuellar1995Nessuna valutazione finora
- Calc1 2 CPDocumento47 pagineCalc1 2 CPFatima MarDelNessuna valutazione finora
- Presentación Iniciando Corel DrawDocumento11 paginePresentación Iniciando Corel DrawProper Consultores ContratistasNessuna valutazione finora
- Guia de Corel DrawDocumento41 pagineGuia de Corel DrawDamian Cactusero100% (3)
- 87 Trucos Corel DrawDocumento15 pagine87 Trucos Corel DrawChuluKayNessuna valutazione finora
- Inkscape Tutorial - Avanzado - InkscapeDocumento7 pagineInkscape Tutorial - Avanzado - InkscapenoipcoNessuna valutazione finora
- Herramientas de Macromedia FlashDocumento20 pagineHerramientas de Macromedia FlashGénesis Yánez MejiaNessuna valutazione finora
- CorelDRAW Graphic SuiteDocumento20 pagineCorelDRAW Graphic SuiteNacio F Ameghino TerciarioNessuna valutazione finora
- Mover y modificar objetos y diapositivas en PowerPointDocumento9 pagineMover y modificar objetos y diapositivas en PowerPointPANTERACAPSNessuna valutazione finora
- Adobe IllustratorDocumento7 pagineAdobe IllustratorAlem Ruiz HuallpaNessuna valutazione finora
- Sketchup 1Documento19 pagineSketchup 1davidtecnoNessuna valutazione finora
- MANUAL INKSCAPE-Capítulos 11 Al 20 PDFDocumento117 pagineMANUAL INKSCAPE-Capítulos 11 Al 20 PDFcarladangelo100% (2)
- Aplicaciones OfimaticasDocumento3 pagineAplicaciones OfimaticasAllison SsjNessuna valutazione finora
- Curso básico de Draftsight 2D 2015 interfaz usuarioDocumento15 pagineCurso básico de Draftsight 2D 2015 interfaz usuariodamian gouveiaNessuna valutazione finora
- Taller GeoGebra 4.2Documento14 pagineTaller GeoGebra 4.2Alberto BarrientosNessuna valutazione finora
- Curso de Illustrator - Clase 1Documento6 pagineCurso de Illustrator - Clase 1cafeinadisenioNessuna valutazione finora
- Tinkercad TutorialDocumento12 pagineTinkercad Tutorialapi-582708102Nessuna valutazione finora
- Zbrush NavegaciónDocumento57 pagineZbrush NavegaciónEduardo Medina100% (3)
- Guía Resúmen de AutoCAD 2015Documento13 pagineGuía Resúmen de AutoCAD 2015Hugo SotoNessuna valutazione finora
- Crea figuras básicas en CorelDRAWDocumento30 pagineCrea figuras básicas en CorelDRAWBrisy AndEstraNessuna valutazione finora
- 04 - Trabajar Con ObjetosDocumento5 pagine04 - Trabajar Con ObjetosJose Del Carmen Zentella DamianNessuna valutazione finora
- Módulo de cinemática DMU de Catia V5Da EverandMódulo de cinemática DMU de Catia V5Valutazione: 5 su 5 stelle5/5 (1)
- Retoque Fotográfico con Photoshop (Parte 1)Da EverandRetoque Fotográfico con Photoshop (Parte 1)Valutazione: 4 su 5 stelle4/5 (7)
- Aprender AutoCAD 2015 Avanzado con 100 ejercicios prácticosDa EverandAprender AutoCAD 2015 Avanzado con 100 ejercicios prácticosNessuna valutazione finora
- Aprender Illustrator CS5 con 100 ejercicios prácticosDa EverandAprender Illustrator CS5 con 100 ejercicios prácticosNessuna valutazione finora
- Excel para principiantes: Aprenda a utilizar Excel 2016, incluyendo una introducción a fórmulas, funciones, gráficos, cuadros, macros, modelado, informes, estadísticas, Excel Power Query y másDa EverandExcel para principiantes: Aprenda a utilizar Excel 2016, incluyendo una introducción a fórmulas, funciones, gráficos, cuadros, macros, modelado, informes, estadísticas, Excel Power Query y másValutazione: 2.5 su 5 stelle2.5/5 (3)
- Aprender Illustrator CS6 con 100 ejercicios prácticosDa EverandAprender Illustrator CS6 con 100 ejercicios prácticosValutazione: 4 su 5 stelle4/5 (1)
- Aprender Illustrator CS4 con 100 ejercicios prácticosDa EverandAprender Illustrator CS4 con 100 ejercicios prácticosNessuna valutazione finora
- Excel para contadores y administradoresDa EverandExcel para contadores y administradoresValutazione: 1 su 5 stelle1/5 (1)
- Eclipse LunarDocumento2 pagineEclipse LunarJse AyalaNessuna valutazione finora
- Cotización cableado estructurado 62 puestos INJUDocumento8 pagineCotización cableado estructurado 62 puestos INJUJse AyalaNessuna valutazione finora
- VirtualizaciónDocumento5 pagineVirtualizaciónJse AyalaNessuna valutazione finora
- Manual Windows 8Documento30 pagineManual Windows 8Félix Á HRNessuna valutazione finora
- Guia No 39 Cultura Del Emprendimiento en Establecimientos Educativos (Educación Básica y Media)Documento29 pagineGuia No 39 Cultura Del Emprendimiento en Establecimientos Educativos (Educación Básica y Media)Camilo Montes100% (4)
- Metodología ISSAF pruebas de penetraciónDocumento7 pagineMetodología ISSAF pruebas de penetraciónJse Ayala100% (1)
- Principales Yacimientos Arqueológicos Romanos en La Provincia de MálagaDocumento5 paginePrincipales Yacimientos Arqueológicos Romanos en La Provincia de MálagaALBA TRIGUERO GALVEZNessuna valutazione finora
- Vocabulario de Términos Arquitectónicos y ArtísticosDocumento41 pagineVocabulario de Términos Arquitectónicos y ArtísticosBrandon ChacpaNessuna valutazione finora
- Banco de Literatura 3Documento2 pagineBanco de Literatura 3Cesar Augusto Tello MonteroNessuna valutazione finora
- 2 Sistema DecimalDocumento4 pagine2 Sistema DecimalJhonny Gonzalo Mamani QuispeNessuna valutazione finora
- Analisis Morfologico Del ConjuntoDocumento5 pagineAnalisis Morfologico Del ConjuntoMayra GuzmánNessuna valutazione finora
- Homero. La IliadaDocumento213 pagineHomero. La IliadaRaul CorreaNessuna valutazione finora
- La Composición en Las Obras PlásticasDocumento4 pagineLa Composición en Las Obras PlásticasCastellanosDaliianaJayrisNessuna valutazione finora
- 2.2 Carballido - Zona IntermediaDocumento17 pagine2.2 Carballido - Zona IntermediajoseNessuna valutazione finora
- Ponencia Sobre Música RockDocumento2 paginePonencia Sobre Música RockAnae Moreno RamosNessuna valutazione finora
- Medardo Ángel SilvaDocumento6 pagineMedardo Ángel SilvaCarlos Rosales0% (1)
- RFI Villa Verde 1Documento22 pagineRFI Villa Verde 1Boris Hilacondo CondoriNessuna valutazione finora
- Truth or Dare 01Documento5 pagineTruth or Dare 01ZiggyNessuna valutazione finora
- Huaycán de Cieneguilla Un Sitio en El Tramo Del Qhapaq Ñan Entre Xauxa y Pachacamac PDFDocumento6 pagineHuaycán de Cieneguilla Un Sitio en El Tramo Del Qhapaq Ñan Entre Xauxa y Pachacamac PDFqhapaqnanperuNessuna valutazione finora
- Contratos ModernosDocumento4 pagineContratos ModernosAbigail VillanuevaNessuna valutazione finora
- Cultura aztecaDocumento19 pagineCultura aztecaHomer VasquezNessuna valutazione finora
- Literatura Del Siglo XIX TRABAJDODocumento6 pagineLiteratura Del Siglo XIX TRABAJDOJuan Arnulfo GonzálezNessuna valutazione finora
- Cueva Lascaux pinturas rupestresDocumento6 pagineCueva Lascaux pinturas rupestresLuis Javier ComparanNessuna valutazione finora
- El mito griego en LorcaDocumento28 pagineEl mito griego en LorcacabojandiNessuna valutazione finora
- Memoria Descriptiva de ArquitecturaDocumento5 pagineMemoria Descriptiva de ArquitecturaLuis Alberto MogollonNessuna valutazione finora
- El Escritor AsesinoDocumento20 pagineEl Escritor AsesinoAnna3412100% (1)
- HistoriaDocumento10 pagineHistoriaEnrique GalvezNessuna valutazione finora
- El Neolítico en el Mediterráneo y Europa OccidentalDocumento11 pagineEl Neolítico en el Mediterráneo y Europa OccidentalManu AmaroNessuna valutazione finora
- Que Difícil Es Hablar El Español de Inténtalo CaritoDocumento3 pagineQue Difícil Es Hablar El Español de Inténtalo CaritoricardodeinglesNessuna valutazione finora
- Influencia de Las Lenguas IndígenasDocumento16 pagineInfluencia de Las Lenguas IndígenasalephmolinaNessuna valutazione finora
- Edificios AcusticosDocumento13 pagineEdificios AcusticosKaritoVPNessuna valutazione finora
- Tipografía ClasificaciónDocumento4 pagineTipografía ClasificaciónVioleta CarmonaNessuna valutazione finora
- El folklore andino enDocumento3 pagineEl folklore andino enLuis Fernando Hinsbis AponteNessuna valutazione finora
- Viejo Muere El Cisne Aldous Huxley 1939Documento296 pagineViejo Muere El Cisne Aldous Huxley 1939Diego SalazarNessuna valutazione finora
- La Razón de Estar Contigo (Reseña Crítica)Documento5 pagineLa Razón de Estar Contigo (Reseña Crítica)Anonymous nSNSFwNessuna valutazione finora
- Examen Parcial - Semana 4 - INV - PRIMER BLOQUE-EXPRESION MUSICAL - (GRUPO1) .PDF Calificado PDFDocumento11 pagineExamen Parcial - Semana 4 - INV - PRIMER BLOQUE-EXPRESION MUSICAL - (GRUPO1) .PDF Calificado PDFElsa PiñeresNessuna valutazione finora