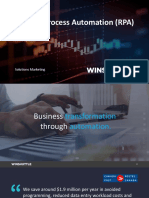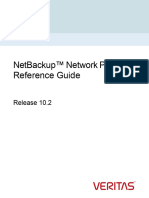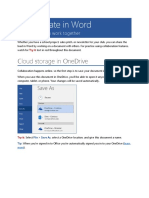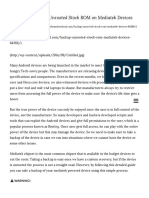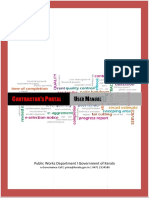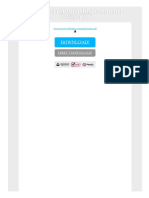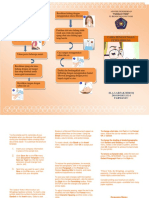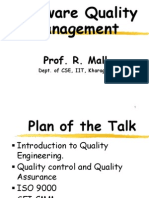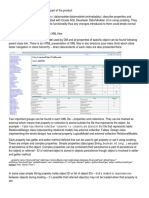Documenti di Didattica
Documenti di Professioni
Documenti di Cultura
AWUS036H User Guide PDF
Caricato da
deportia8981Titolo originale
Copyright
Formati disponibili
Condividi questo documento
Condividi o incorpora il documento
Hai trovato utile questo documento?
Questo contenuto è inappropriato?
Segnala questo documentoCopyright:
Formati disponibili
AWUS036H User Guide PDF
Caricato da
deportia8981Copyright:
Formati disponibili
Alfa Network, Inc.
Page 1
AWUS036H Long-Range
Indoor IEEE 802.11g USB Adapter
Users Guide
Alfa Network, Inc. Page 2
Table of Content
Overview ....................................................................................................................... 3
Unpacking information ............................................................................................ 3
Introduction to the AWUS036H Indoor USB Adapter .......................................... 4
Installation Guide ..................................................................................................... 5
Software Installation ................................................................................................ 5
Management Guide ............................................................................................... 10
Making a Basic Network Connection .................................................................. 10
Ad-Hoc Mode ................................................................................................. 10
Infrastructure mode ....................................................................................... 12
Introduction to the Wireless LAN Utility .............................................................. 14
Starting the Wireless LAN Utility ................................................................. 14
General ........................................................................................................... 15
Profile .............................................................................................................. 16
Available Network .......................................................................................... 17
Advanced ........................................................................................................ 18
Status .............................................................................................................. 19
Statistics.......................................................................................................... 19
Appendix ..................................................................................................................... 20
RT-Set Setup Wizard ............................................................................................ 20
Connect to a wireless network in ad hoc mode ................................................ 23
Use this adapter as an AP ................................................................................... 25
AP mode management guide .............................................................................. 27
General ........................................................................................................... 27
Advanced ........................................................................................................ 28
Statistics.......................................................................................................... 29
ICS (Internet Connection Sharing) ............................................................. 29
Product Specification .......................................................................................... 30
Alfa Network, Inc. Page 3
Overview
Thank you for purchasing this product. Please read this chapter to
better understand your AWUS036H Long Range indoor USB Adapter
Unpacking information
Before getting started, please verify that your package includes the following items:
1. AWUS036H Long-Range 802.11g Indoor USB Adapter
2. One Utility/ Manual CD
3. USB Cable
4
Alfa Network, Inc. Page 4
Introduction to the AWUS036H Indoor USB Adapter
The AWUS036H IEEE 802.11g indoor USB adapter provides users to launch IEEE
802.11g wireless network at 54 Mbps in the 2.4GHz frequency, which is also
compatible with IEEE 802.11b wireless devices at 11Mbps. You can configure
this adapter with AP mode to connect/share to other 2.4GHz wireless computers
or with Infrastructure mode to connect to a wireless AP or router for accessing to
Internet. This adapter includes a convenient Utility for scanning available
networks and saving preferred networks that users a r e usually connected
with. Security encryption can also be configured by this utility.
Key Features
Complies with IEEE 802.11b/g
wireless standard
Support driver for Windows 98se, Me,
2000, XP, Vista, and Windows 7.
Complies with Universal Serial Bus
Rev. 1.0, 1.1 and 2.0 specifications.
Supports auto-installation and
diagnostic utilities.
High Speed transfer data rate up
to 54Mbps
Support turbo mode for 72 Mbps data
rate
Support wireless data encryption with 64/128-bit WEP, WPA (TKIP with IEEE
802.1x), and AES functions.
Alfa Network, Inc. Page 5
Installation Guide
Software Installation
Note: The following driver installation guide uses Windows 7 as the presumed
operation system. The procedures and screens in Windows 98se, 2000, XP are
similar with Windows 7.
Insert the installation CD that came with this product to your CD-ROM drive.
Please click the Windows 7/Vista/XP button from the popup menu for this
product.
Note: If the CD-ROM fails to auto-run, please click on My Computer your
CD-ROM Drive will then double-click the AutoRun.exe to start this menu.
Alfa Network, Inc. Page 6
1. Select the language for the installation.
2. The welcome window will pop up. Click the Next button to proceed.
3. Click Install button to continue the installation.
Alfa Network, Inc. Page 7
4. Installation is in progress, please wait.
5. Click the Finish button to complete driver and utility installation.
Note, please insert this USB wireless adapter to your computer if youre using
Windows 7, Vista, XP, or Windows 2000. If you are using Windows 98se or ME,
please restart the system first before connect this wireless adapter to your
computer.
6. Windows 7 detects new hardware has been inserted and driver is installed.
Alfa Network, Inc. Page 8
Found New Hardware Wizard in Windows XP, 2000, and Vista.
1. The Found New Hardware Wizard will pop up. (Note: This wizard
wont pop up in Windows 98 and ME. The system finds the new hardware
and installs the hardware automatically. Please skip the following steps)
2. Select No, not this time and click the Next button.
3. Select Install the software automatically and then click the Next
button.
4. Please wait while installing the driver. The Windows logo testing
warning message may pops up. Please click the Continue Anyway
button to continue.
Alfa Network, Inc. Page 9
5. Click the Finish button to complete installation.
Alfa Network, Inc. Page 10
Management Guide
Please read this chapter to better understand the management interface
of your AWUS036H Long Range Indoor USB Adapter
Making a Basic Network Connection
Before You Start
In the following instructions for making a network connection, we use the utility
we provided to configure your wireless network settings.
Note: For Windows XP users that want to configure your wireless network using this
Utility, please perform the following procedures to disable your native Windows XP
wireless support (Wireless Zero Configuration Service)
1. Double click the icon on your desktop to start the utility.
2. Make sure that the Windows Zero Config checkbox is unchecked.
Ad-Hoc Mode
An Ad-Hoc mode wireless network connects two computers directly without the use
of a router or AP. It is also known as a peer-to-peer network. For example, we
can install this wireless adapter to two computers respectively. The
communication between the two computers is an Ad-Hoc mode network.
Alfa Network, Inc. Page 11
To use this adapter in Ad-Hoc Mode
1. Double click the icon on your desktop.
2. Click the Available Network button to scan available wireless network
adapters. Double click on the network adapter that you are going to connect to.
3. Click the OK button to confirm that you are connecting to an open wireless
network.
4. Click OK to add this network into the profile list.
Note: This example is an open wireless network. If you are going to connect to
a Wireless adapter with security protection, you will have to configure the
encryption settings in this profile to be corresponding to the other wireless
adapter. Please click on the Network Authentication drop list to select an
authentication method, and then select a Data encryption type. Fill in each
required blanks and click OK.
Alfa Network, Inc. Page 12
Infrastructure mode
An Infrastructure Mode network contains at least one wireless client and one
wireless AP or router. This client connects to Internet or intranet by communicating
with this wireless AP.
Alfa Network, Inc. Page 13
To use this adapter in Infrastructure Mode:
1. Double click the icon on your desktop.
2. Click the Available Network button to scan available access points. Double
click on the AP that you are going to connect to.
3. Click the OK button to confirm that you are connecting to an open wireless
network.
4. Click OK to add this network into the profile list.
Alfa Network, Inc. Page 14
Note:
This example is an open wireless network. If you are going to connect to an AP with
security protection, you will have to configure the encryption settings in this profile
to be corresponding to your AP. Please click on the Network Authentication
drop list to select an authentication method, and then select a Data encryption
type. Fill in each required blanks and click OK.
Introduction to the Wireless LAN Utility
Note: This management instruction uses Windows 7 as the presumed operation
system. Some functions are not supported in Windows 98se or Windows ME.
Starting the Wireless LAN Utility
Double click the shortcut on your desktop. The Wireless LAN Utility will pop
up. You may click on the tabs above to configure this adapter. The checkboxes
below provide the following functions:
Show Tray Icon
Check this checkbox to show the utility icon on your
system tray, which is in the notification area at the
lower-right corner of the windows desktop. You may
also uncheck it to remove the utility icon from system
tray.
Windows Zero Config
(on Windows XP)
Uncheck this checkbox to use native Windows XP
wireless support (Wireless Zero Configuration Service)
instead of using this utility to configure your wireless
network.
Radio Off
Check this checkbox to prevent this adapter form
transmitting or receiving signals. Uncheck it to
communicate.
Disable Adapter Check this checkbox to disable this wireless adapter.
Virtual Wifi Disallowed
(on Windows 7)
Check this checkbox to disable the Virtual Wifi Adapter
on Windows 7
16
Alfa Network, Inc. Page 15
General
After starting the utility, the general page pops up This General tab and provide
the information of your current wireless network connection. You may click the
Renew button to refresh those listed information.
Status: Check if the device associated to target network.
Speed: The current connection speed
Type: Infrastructure mode or Ad-Hoc mode.
Encryption:
The performing encryption mode for connecting to current
network profile.
SSID: The SSID (network name) of the connected wireless network.
Signal Strength: Indicates the signal strength detected by this adapter.
Network Address: Shows the current IP addresses settings for this adapter.
Alfa Network, Inc. Page 16
Profile
The Profile tab lists the preferred connections. You can click the buttons on the
right-hand side to configure each connection.
Add Click this button to add a connection profile for this adapter.
Remove To remove a connection profile, click this profile on the profile
list and click this button to delete it.
Edit To modify the configurations for a profile, click this profile on
the profile list and click this button to edit.
Duplicate To make a copy of a profile, click the profile that you would
like to have copied, and click this button to copy it.
Set Default To select a profile as your default wireless connection, select
the profile on the list and click the Set Default button. You may
also double click on each profile to select it as your default
wireless connection.
Alfa Network, Inc. Page 17
Available Network
The available tab lists the reachable wireless network for the adapter.
Refresh
Click this button to rescan available networks around the
adapter.
Add to Profile
To add an available Network to your profile list, select an
available network and click this button to add.
Alfa Network, Inc. Page 18
Advanced
This Advanced tab provi des advanced confi gurati ons to thi s adapter.
Every modification in this tab will be performed after clicking the Apply button.
To restore the default settings of the advanced tab, click the Set defaults button to
perform restoring.
Power Save
None Disable Power saving function.
Min Minimum power consumption
Max Maximum power consumption
Turbo Mode
OFF Disable turbo mode
ON Enable turbo mode
AUTO Enable or disable turbo automatically according to the detected
environment
Fragment Threshold
The maximum size of a packet that is going to be segmented and transmitted.
Select the size from 256 to 2432(default) bytes.
RTS Threshold
Select the RTS Threshold form 0 to 2432(default)
Wireless Mode
802.11g/b Connect to a 802.11g/b network (2.4GHz/54Mbps)
802.11b Connect to a 802.11b network (2.4GHz/11Mbps)
Channel Plan
ETSI For European counties (CH1 ~ CH13)
MKK For Japan (CH1 ~ CH 14)
FCC (default value) CH1 ~ CH11
Alfa Network, Inc. Page 19
Status
This tab shows the current connection status of this adapter.
Statistics
See Statistics tab to show the transmission activity record. Clicking the Reset
button recounts the values from zero.
Alfa Network, Inc. Page 20
Appendix
RT-Set Setup Wizard
For Windows 2000, XP, Vista users to connect to a wireless network easily, we
also provide the RT-Set setup wizard to help users set their preferred wireless
network step by step. You can configure your wireless network via this RT-Set
setup wizard in the following three modes:
Station mode (infrastructure): Select this mode to connect to the AP (access
point) in your LAN.
Station mode (ad hoc): Select this mode to connect to another wireless network
adapter in your LAN.
AP mode: Select this mode to perform this adapter as an AP (access point).
To start the RT-Set Wizard, please click the RT-Set tab on the up-left corner of the
window
Connect to a wireless network in infrastructure mode
1. To connect this adapter to an AP, select the Station (infrastructure) mode and click
the Next button to proceed.
Alfa Network, Inc. Page 21
2. The RT-Set scans the available AP within your LAN. Those AP are listed with their SSID.
Click the wireless AP that you are going to connect with and then click the Next button.
You may also click the Refresh button to scan wireless AP again.
3. The unsecured network window may pop up if the AP you select doesnt use security
encryption settings. Click the OK button after your confirmation.
4. Click OK after configuring the profile content to be corresponding to the AP that you are
going to connect with. If you are connecting to an AP without security encryption, please
click OK button without configuration.
Alfa Network, Inc. Page 22
5. Configure the IP address for the incoming connection. You may choose Use the
following IP address to fill in IP addresses manually or choose Obtain an IP address
automatically (recommended).
6. After configuring the IP addresses, click the Finish button to complete.
Alfa Network, Inc. Page 23
Connect to a wireless network in ad hoc mode
1. To connect this adapter to another computer, select the Station (ad hoc) mode and click
the Next button to proceed.
2. The RT-Set scans the available wireless adapters within your LAN. Those adapters are
listed with their SSID. Click the one that you are going to connect with and then click the
Next button. You may also click the Refresh button to scan the wireless adapter
again.
Alfa Network, Inc. Page 24
3. The unsecured network window may pop up if the adapter you select doesnt use
security encryption settings. Click the OK button after your confirmation.
4. Click OK after configuring the profile content to be corresponding to the wireless
adapter that you are going to connect with. If you are connecting to a wireless adapter
without security encryption, please click OK button without configuration.
5. Configure the IP address for connecting to the wireless adapter. You may choose Use the
following IP address to fill in IP addresses manually or choose Obtain an IP address
automatically.
Alfa Network, Inc. Page 25
Use this adapter as an AP
1. To use this adapter as an AP (access point), select the AP mode and click the Next
button to proceed.
2. Select Normal User (recommended) to make a step-by-step configuration. You may
also select Advanced Users to configure this AP with more detail.
3. Assign an SSID for this AP, the name will be identified as your network while other
wireless devices scan for available network. Choose to use WEP encryption or from the
drop list and click Next to proceed.
Alfa Network, Inc. Page 26
4. Click the Next button after confirming the settings above.
5. Click Finish to complete setup.
Alfa Network, Inc. Page 27
AP mode management guide
General
After configuring the adapter in AP mode, this General page shows up, which shows the
general information of this AP.
SSID: The SSID (network name) of the wireless network
constructed by this AP.
BSSID: The MAC address of this AP
Config: Click this button to change configurations to this AP
Association Table: Shows the information of the devices that connects to the
AP including their MAC addresses and the time that they
connected with this device.
Alfa Network, Inc. Page 28
Advanced
Beacon Interval: Define the interval between beacons from 20~1000
DTIM Period: Set the DTIM period between 1~255
Preamble Mode: Click the drop list to select the preamble to be long, short
or auto
Set Defaults: Click this button to restore the settings above to default
Apply: Click this button to execute changes.
Alfa Network, Inc. Page 29
Statistics
The Statistics tab shows the transmission activity record. Clicking the Reset
button and recounts the values from zero.
ICS (Internet Connection Sharing)
This page allows users to select the adapter to connect to the public network.
Please click on the device that are used for connecting to the public network and
click the Select button, and then click the Apply button to execute.
Alfa Network, Inc. Page 30
Product Specification
Standard
IEEE 802.11b, IEEE 802.11g
Interface
USB rev1.0/1.1/2.0
Security
64/128-bit WEP, WPA (TKIP with IEEE 802.1x), AES
Receiver Sensitivity
54Mbps OFDM, 10%PER, -68dBm
11Mbps CCK, 8%PER, -86dBm
1Mbps BPSK, 8%PER, -92dBm
Channel
USA 11, Europe 13
Data Rate
802.11b: 1, 2, 5.5 and 11Mbps
802.11g: 6, 9, 12, 18, 24, 36, 48, and 54Mbps
Transmit Power
Europe ETSI 20dBm, USA FCC 30dBm
Range Coverage
Indoor 100~200 meters
Outdoor 300~500meters
LED indicator
Link/ACT(Green)
Operating Temperature
0- 40
0
C (32 104
0
C)
Operating Humidity
10% ~ 90% (non-condensing)
Emission
FCC Class B, CE
Potrebbero piacerti anche
- The Sympathizer: A Novel (Pulitzer Prize for Fiction)Da EverandThe Sympathizer: A Novel (Pulitzer Prize for Fiction)Valutazione: 4.5 su 5 stelle4.5/5 (121)
- A Heartbreaking Work Of Staggering Genius: A Memoir Based on a True StoryDa EverandA Heartbreaking Work Of Staggering Genius: A Memoir Based on a True StoryValutazione: 3.5 su 5 stelle3.5/5 (231)
- Grit: The Power of Passion and PerseveranceDa EverandGrit: The Power of Passion and PerseveranceValutazione: 4 su 5 stelle4/5 (588)
- Devil in the Grove: Thurgood Marshall, the Groveland Boys, and the Dawn of a New AmericaDa EverandDevil in the Grove: Thurgood Marshall, the Groveland Boys, and the Dawn of a New AmericaValutazione: 4.5 su 5 stelle4.5/5 (266)
- Never Split the Difference: Negotiating As If Your Life Depended On ItDa EverandNever Split the Difference: Negotiating As If Your Life Depended On ItValutazione: 4.5 su 5 stelle4.5/5 (838)
- The Emperor of All Maladies: A Biography of CancerDa EverandThe Emperor of All Maladies: A Biography of CancerValutazione: 4.5 su 5 stelle4.5/5 (271)
- The Little Book of Hygge: Danish Secrets to Happy LivingDa EverandThe Little Book of Hygge: Danish Secrets to Happy LivingValutazione: 3.5 su 5 stelle3.5/5 (400)
- The Subtle Art of Not Giving a F*ck: A Counterintuitive Approach to Living a Good LifeDa EverandThe Subtle Art of Not Giving a F*ck: A Counterintuitive Approach to Living a Good LifeValutazione: 4 su 5 stelle4/5 (5794)
- The World Is Flat 3.0: A Brief History of the Twenty-first CenturyDa EverandThe World Is Flat 3.0: A Brief History of the Twenty-first CenturyValutazione: 3.5 su 5 stelle3.5/5 (2259)
- Shoe Dog: A Memoir by the Creator of NikeDa EverandShoe Dog: A Memoir by the Creator of NikeValutazione: 4.5 su 5 stelle4.5/5 (537)
- The Gifts of Imperfection: Let Go of Who You Think You're Supposed to Be and Embrace Who You AreDa EverandThe Gifts of Imperfection: Let Go of Who You Think You're Supposed to Be and Embrace Who You AreValutazione: 4 su 5 stelle4/5 (1090)
- The Hard Thing About Hard Things: Building a Business When There Are No Easy AnswersDa EverandThe Hard Thing About Hard Things: Building a Business When There Are No Easy AnswersValutazione: 4.5 su 5 stelle4.5/5 (345)
- Team of Rivals: The Political Genius of Abraham LincolnDa EverandTeam of Rivals: The Political Genius of Abraham LincolnValutazione: 4.5 su 5 stelle4.5/5 (234)
- Her Body and Other Parties: StoriesDa EverandHer Body and Other Parties: StoriesValutazione: 4 su 5 stelle4/5 (821)
- Hidden Figures: The American Dream and the Untold Story of the Black Women Mathematicians Who Helped Win the Space RaceDa EverandHidden Figures: The American Dream and the Untold Story of the Black Women Mathematicians Who Helped Win the Space RaceValutazione: 4 su 5 stelle4/5 (895)
- The Unwinding: An Inner History of the New AmericaDa EverandThe Unwinding: An Inner History of the New AmericaValutazione: 4 su 5 stelle4/5 (45)
- Elon Musk: Tesla, SpaceX, and the Quest for a Fantastic FutureDa EverandElon Musk: Tesla, SpaceX, and the Quest for a Fantastic FutureValutazione: 4.5 su 5 stelle4.5/5 (474)
- On Fire: The (Burning) Case for a Green New DealDa EverandOn Fire: The (Burning) Case for a Green New DealValutazione: 4 su 5 stelle4/5 (74)
- The Yellow House: A Memoir (2019 National Book Award Winner)Da EverandThe Yellow House: A Memoir (2019 National Book Award Winner)Valutazione: 4 su 5 stelle4/5 (98)
- Robotic Process Automation RPA For SAPDocumento20 pagineRobotic Process Automation RPA For SAPIshaan Tandon83% (6)
- Control Systems ArchitectureDocumento6 pagineControl Systems Architecturepartha6789Nessuna valutazione finora
- Ravi K OracleDocumento7 pagineRavi K Oraclevipul tiwari100% (1)
- Student Information Management System PHP MysqlDocumento87 pagineStudent Information Management System PHP MysqlSai PrintersNessuna valutazione finora
- Eden Net Migration Support To Cross Oss Phase3Documento13 pagineEden Net Migration Support To Cross Oss Phase3scarrilcNessuna valutazione finora
- DevOps Interview QuestionsDocumento335 pagineDevOps Interview Questionssubash pradhanNessuna valutazione finora
- Business Processes in Sap S4hana Eppm Project System PDFDocumento3 pagineBusiness Processes in Sap S4hana Eppm Project System PDFAhamed NasirNessuna valutazione finora
- NetBackup102 Network Ports Reference GuideDocumento21 pagineNetBackup102 Network Ports Reference Guidedixade1732Nessuna valutazione finora
- Collaborate in Word: Cloud Storage in OnedriveDocumento5 pagineCollaborate in Word: Cloud Storage in OnedriveRaquel BarcenillaNessuna valutazione finora
- How To Backup Unrooted Stock ROM On Mediatek Devices - The Android SoulDocumento14 pagineHow To Backup Unrooted Stock ROM On Mediatek Devices - The Android SoulMJ CastroNessuna valutazione finora
- Sample Use Case LoginDocumento5 pagineSample Use Case Logindaljsinj96Nessuna valutazione finora
- Contractorsportal Help 2Documento20 pagineContractorsportal Help 2Athul P PNessuna valutazione finora
- Computer Fundamental Lab ManualDocumento8 pagineComputer Fundamental Lab ManualahmadNessuna valutazione finora
- Error Ioerror Offending Command Image PDFDocumento2 pagineError Ioerror Offending Command Image PDFAshleyNessuna valutazione finora
- ARM ASM EXAMPLES-from-UT PDFDocumento6 pagineARM ASM EXAMPLES-from-UT PDFCh RamanaNessuna valutazione finora
- MPI General CCDocumento21 pagineMPI General CCMạnh TiếnNessuna valutazione finora
- Cara Penggunaan Tetes Hidung: Apotek Pendidikan "Farmasi Umm" JL - BendungansutamiDocumento2 pagineCara Penggunaan Tetes Hidung: Apotek Pendidikan "Farmasi Umm" JL - Bendungansutamiputri anasstasyaNessuna valutazione finora
- Iphone Release NotesDocumento1 paginaIphone Release NotesNur SyahirahNessuna valutazione finora
- Rajib Mall Lecture NotesDocumento136 pagineRajib Mall Lecture NotesAnuj NagpalNessuna valutazione finora
- Cross Platform Mobile App Development - How Nativescript WorksDocumento2 pagineCross Platform Mobile App Development - How Nativescript WorkssmdNessuna valutazione finora
- HW WANSCAM Quick Setup Guide of Wanscam IPCameraDocumento13 pagineHW WANSCAM Quick Setup Guide of Wanscam IPCameramarcovs2002Nessuna valutazione finora
- Exam OptimizationDocumento14 pagineExam OptimizationEmmanuel Alberto Herrera PobletNessuna valutazione finora
- Nav TraceDocumento22 pagineNav TraceSashank ShettyNessuna valutazione finora
- Reporting Schema Without Process ModelDocumento21 pagineReporting Schema Without Process Modelvinit1448Nessuna valutazione finora
- Openutau Crash Log Example 13Documento8 pagineOpenutau Crash Log Example 13SergiNessuna valutazione finora
- Web Adi User GuideDocumento393 pagineWeb Adi User GuideManish SharmaNessuna valutazione finora
- Amibios8 Utilities Datasheet Pub 02222010Documento2 pagineAmibios8 Utilities Datasheet Pub 02222010Fillipi RamosNessuna valutazione finora
- Online Mentoring System SynopsisDocumento12 pagineOnline Mentoring System SynopsisAdarsh PramanikNessuna valutazione finora
- Analysis: Itunes Reports Unknown Error 4013 On Iphone 7/7P: Share Phone Repair Guide and Provide Phone RepairDocumento3 pagineAnalysis: Itunes Reports Unknown Error 4013 On Iphone 7/7P: Share Phone Repair Guide and Provide Phone RepairpanikmanNessuna valutazione finora
- TYCO Fire Protection Products: Software ReleaseDocumento2 pagineTYCO Fire Protection Products: Software ReleaseEstaNessuna valutazione finora