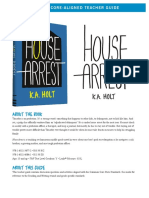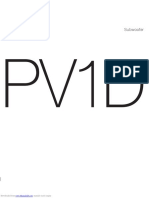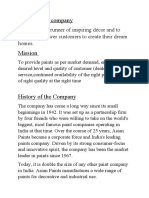Documenti di Didattica
Documenti di Professioni
Documenti di Cultura
FW Removing White Backgrounds
Caricato da
El Prince AhugahTitolo originale
Copyright
Formati disponibili
Condividi questo documento
Condividi o incorpora il documento
Hai trovato utile questo documento?
Questo contenuto è inappropriato?
Segnala questo documentoCopyright:
Formati disponibili
FW Removing White Backgrounds
Caricato da
El Prince AhugahCopyright:
Formati disponibili
Removing White Backgrounds Using Adobe Fireworks
Suppose we have this great picture of an Ant that we found in Google images,
and saved into our own folder as a .jpg file. We now want to use this fabulous
looking ant in an animation project.
But we have a problem, because our Ant has
a white background surrounding him.
We want to remove this white background
so that we only have our ant present.
We can do this using Adobe CS3 Fireworks.
First we need to Start Programs, and find FW Fireworks as a yellow colored
icon that is part of the Adobe Master Collection.
It should start up, and look something like this:
On the above screen, we click in the top left corner and do File > Open
and then find our way to the folder on our computer that contains the Ant
picture and click on the open button, as shown on the image below:
Removing White Backgrounds Using Magic Wand in Fireworks Page 1 of 6
Removing White Backgrounds Using Adobe Fireworks
This should open up the Ant image in Fireworks like this:
We now need to set up Fireworks, so that it is running with a Transparent
background. In Fireworks, the background is called the Canvas. This name
comes from the idea of normal paintings, where the painting picture is on top
of the Canvas.
To change Fireworks to have a transparent (or see through clear) Canvas, we
have to go to the top of the screen and do Modify > Canvas > Canvas Color
Removing White Backgrounds Using Magic Wand in Fireworks Page 2 of 6
Removing White Backgrounds Using Adobe Fireworks
as shown in the screen shot below:
On the resulting panel, we need to make sure that we have Transparent
selected like this:
Then click the OK button to get this setting activated.
We now need to use the magic wand tool, to select all of the white
background and clear it away.
Click on the Magic wand tool (third down on the left as shown below):
Removing White Backgrounds Using Magic Wand in Fireworks Page 3 of 6
Removing White Backgrounds Using Adobe Fireworks
Now move the mouse over onto the white area, and the magic wand symbol
should appear. Click the left mouse button and flashing dashed lines should
appear, showing that the white area around the ant is selected like this:
Now at the top of the screen, click on Edit > Clear like this:
Removing White Backgrounds Using Magic Wand in Fireworks Page 4 of 6
Removing White Backgrounds Using Adobe Fireworks
This should then clear away all of the white, and replace it with checkered
racing car flag patterns like this: (checker pattern =transparent in Adobe)
We now remove the dashed lines selection by either pressing the Esc key on
our keyboard, or by going Select > Deselect .
We are now ready to save our Ant.
However, here we need to do File > Save As and save the Ant as a .PNG
Fireworks file, (or we can also use a .GIF file). We must use either of these
two file types, for our Ant to keep his transparent background. If we resave
him as a .jpg file, we will have the white background come back again. This is
because .jpg images are not able to ever have clear backgrounds.
So we need to change the file type, as shown below when we save our
image:
Removing White Backgrounds Using Magic Wand in Fireworks Page 5 of 6
Removing White Backgrounds Using Adobe Fireworks
Removing White Backgrounds Using Magic Wand in Fireworks Page 6 of 6
We then click the Save button, and our file will be saved as ant.png.
Now if we bring the Ant into a Project, he will not have his ugly white
background, and should therefore look like this:
Instead of like this (with the ants background not removed) :
(End of Document)
Potrebbero piacerti anche
- A Heartbreaking Work Of Staggering Genius: A Memoir Based on a True StoryDa EverandA Heartbreaking Work Of Staggering Genius: A Memoir Based on a True StoryValutazione: 3.5 su 5 stelle3.5/5 (231)
- The Sympathizer: A Novel (Pulitzer Prize for Fiction)Da EverandThe Sympathizer: A Novel (Pulitzer Prize for Fiction)Valutazione: 4.5 su 5 stelle4.5/5 (119)
- Never Split the Difference: Negotiating As If Your Life Depended On ItDa EverandNever Split the Difference: Negotiating As If Your Life Depended On ItValutazione: 4.5 su 5 stelle4.5/5 (838)
- Devil in the Grove: Thurgood Marshall, the Groveland Boys, and the Dawn of a New AmericaDa EverandDevil in the Grove: Thurgood Marshall, the Groveland Boys, and the Dawn of a New AmericaValutazione: 4.5 su 5 stelle4.5/5 (265)
- The Little Book of Hygge: Danish Secrets to Happy LivingDa EverandThe Little Book of Hygge: Danish Secrets to Happy LivingValutazione: 3.5 su 5 stelle3.5/5 (399)
- Grit: The Power of Passion and PerseveranceDa EverandGrit: The Power of Passion and PerseveranceValutazione: 4 su 5 stelle4/5 (587)
- The World Is Flat 3.0: A Brief History of the Twenty-first CenturyDa EverandThe World Is Flat 3.0: A Brief History of the Twenty-first CenturyValutazione: 3.5 su 5 stelle3.5/5 (2219)
- The Subtle Art of Not Giving a F*ck: A Counterintuitive Approach to Living a Good LifeDa EverandThe Subtle Art of Not Giving a F*ck: A Counterintuitive Approach to Living a Good LifeValutazione: 4 su 5 stelle4/5 (5794)
- Team of Rivals: The Political Genius of Abraham LincolnDa EverandTeam of Rivals: The Political Genius of Abraham LincolnValutazione: 4.5 su 5 stelle4.5/5 (234)
- Shoe Dog: A Memoir by the Creator of NikeDa EverandShoe Dog: A Memoir by the Creator of NikeValutazione: 4.5 su 5 stelle4.5/5 (537)
- The Emperor of All Maladies: A Biography of CancerDa EverandThe Emperor of All Maladies: A Biography of CancerValutazione: 4.5 su 5 stelle4.5/5 (271)
- The Gifts of Imperfection: Let Go of Who You Think You're Supposed to Be and Embrace Who You AreDa EverandThe Gifts of Imperfection: Let Go of Who You Think You're Supposed to Be and Embrace Who You AreValutazione: 4 su 5 stelle4/5 (1090)
- Her Body and Other Parties: StoriesDa EverandHer Body and Other Parties: StoriesValutazione: 4 su 5 stelle4/5 (821)
- The Hard Thing About Hard Things: Building a Business When There Are No Easy AnswersDa EverandThe Hard Thing About Hard Things: Building a Business When There Are No Easy AnswersValutazione: 4.5 su 5 stelle4.5/5 (344)
- Hidden Figures: The American Dream and the Untold Story of the Black Women Mathematicians Who Helped Win the Space RaceDa EverandHidden Figures: The American Dream and the Untold Story of the Black Women Mathematicians Who Helped Win the Space RaceValutazione: 4 su 5 stelle4/5 (890)
- Elon Musk: Tesla, SpaceX, and the Quest for a Fantastic FutureDa EverandElon Musk: Tesla, SpaceX, and the Quest for a Fantastic FutureValutazione: 4.5 su 5 stelle4.5/5 (474)
- The Unwinding: An Inner History of the New AmericaDa EverandThe Unwinding: An Inner History of the New AmericaValutazione: 4 su 5 stelle4/5 (45)
- The Yellow House: A Memoir (2019 National Book Award Winner)Da EverandThe Yellow House: A Memoir (2019 National Book Award Winner)Valutazione: 4 su 5 stelle4/5 (98)
- On Fire: The (Burning) Case for a Green New DealDa EverandOn Fire: The (Burning) Case for a Green New DealValutazione: 4 su 5 stelle4/5 (73)
- House Arrest Teacher GuideDocumento4 pagineHouse Arrest Teacher GuideChronicleBooksNessuna valutazione finora
- Epoxy ResinDocumento44 pagineEpoxy ResinMetalAnand Chelliah100% (1)
- Object PronounsDocumento2 pagineObject PronounsLiz PinedaNessuna valutazione finora
- Medieval Christian Dualist Perceptions and Conceptions of Biblical ParadiseDocumento18 pagineMedieval Christian Dualist Perceptions and Conceptions of Biblical ParadiseDositheus SethNessuna valutazione finora
- ISLAND Booklet Final 2017Documento93 pagineISLAND Booklet Final 2017esNessuna valutazione finora
- A Christmas Carol Charles DickensDocumento1 paginaA Christmas Carol Charles DickensGriselda RodriguezNessuna valutazione finora
- Module 1: Understanding PhilosophyDocumento3 pagineModule 1: Understanding PhilosophyJoyce Dela Rama JulianoNessuna valutazione finora
- Subwoofer: Downloaded From Manuals Search EngineDocumento8 pagineSubwoofer: Downloaded From Manuals Search EngineMhouseMNessuna valutazione finora
- God Damn You'Re Beautiful Piano Sheet MusicDocumento13 pagineGod Damn You'Re Beautiful Piano Sheet MusicJonathan Zakagi PhanNessuna valutazione finora
- Present Simple Tenses ExplainedDocumento16 paginePresent Simple Tenses ExplainedAmaraNessuna valutazione finora
- Ana & Dino Demicheli, Salona AD 541 PDFDocumento34 pagineAna & Dino Demicheli, Salona AD 541 PDFAnonymous hXQMt5Nessuna valutazione finora
- 100% Dominion (Clean) : Tabletop SimulatorDocumento1 pagina100% Dominion (Clean) : Tabletop SimulatorJosue ReisNessuna valutazione finora
- Pearl Academy Case StudyDocumento1 paginaPearl Academy Case Studyadnan khanNessuna valutazione finora
- DokumenDocumento15 pagineDokumennoviaNessuna valutazione finora
- TED Talk: How Books Can Open Your Mind: Gymnast/Engineer/Opera Singer Gymnast/Engineer/Opera SingerDocumento2 pagineTED Talk: How Books Can Open Your Mind: Gymnast/Engineer/Opera Singer Gymnast/Engineer/Opera SingerAliona CasiadiNessuna valutazione finora
- Fluid Grids An A List Apart ArticleDocumento12 pagineFluid Grids An A List Apart ArticlenilasonaNessuna valutazione finora
- A Priest Behind Bars - An Autobiographical Novel by Marcelo Blazquez RodrigoDocumento16 pagineA Priest Behind Bars - An Autobiographical Novel by Marcelo Blazquez RodrigoCBH Books50% (2)
- Boundary Wall Estimate Comparision Sheet S.No Sor No. Decription Boundary Wall Total Qty Unit Rate AmountDocumento6 pagineBoundary Wall Estimate Comparision Sheet S.No Sor No. Decription Boundary Wall Total Qty Unit Rate AmountInterns 2020Nessuna valutazione finora
- Lesson 1: Task1: Find 10 Idioms With The Verb "To Look" + Task2: Write Their ExplanationsDocumento2 pagineLesson 1: Task1: Find 10 Idioms With The Verb "To Look" + Task2: Write Their ExplanationsAndreea DorofteiNessuna valutazione finora
- Feasibility Study Cybernique CafeDocumento13 pagineFeasibility Study Cybernique CafeDexter Lacson OrarioNessuna valutazione finora
- German LiteratureDocumento9 pagineGerman LiteratureArt CrestFall ManlongatNessuna valutazione finora
- Beverages: Langhorne Hotel (215) 757-9295Documento5 pagineBeverages: Langhorne Hotel (215) 757-9295MenuismNessuna valutazione finora
- Architecture of The PhilippinesDocumento20 pagineArchitecture of The PhilippinesMary Rose QuimanjanNessuna valutazione finora
- Exploring the Versatility of Reinforced Concrete in Brutalist ArchitectureDocumento17 pagineExploring the Versatility of Reinforced Concrete in Brutalist ArchitectureGaurika GroverNessuna valutazione finora
- Baja Saeindia 2011 Final WinnersDocumento1 paginaBaja Saeindia 2011 Final WinnersNitin JainNessuna valutazione finora
- Perfect LyricsDocumento1 paginaPerfect LyricsPiero CastañedaNessuna valutazione finora
- ENGINEERING GRAPHICS TITLEDocumento39 pagineENGINEERING GRAPHICS TITLEsugunay123Nessuna valutazione finora
- Atkins 20 Foodie Meal Plan 5.27.16Documento3 pagineAtkins 20 Foodie Meal Plan 5.27.16jas_wadNessuna valutazione finora
- Asian PaintsDocumento8 pagineAsian PaintsSubham VermaNessuna valutazione finora
- True GDM-19TDocumento2 pagineTrue GDM-19Twsfc-ebayNessuna valutazione finora