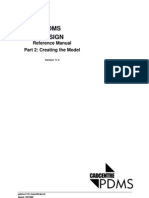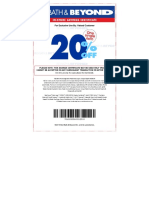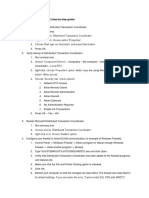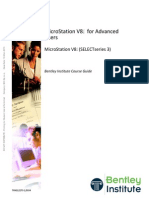Documenti di Didattica
Documenti di Professioni
Documenti di Cultura
MicroStation Quick Start Guide
Caricato da
CarlvSanDescrizione originale:
Copyright
Formati disponibili
Condividi questo documento
Condividi o incorpora il documento
Hai trovato utile questo documento?
Questo contenuto è inappropriato?
Segnala questo documentoCopyright:
Formati disponibili
MicroStation Quick Start Guide
Caricato da
CarlvSanCopyright:
Formati disponibili
MicroStation V8i (SELECTseries 3)
Quick Start Guide
DAA038970-1/0004
Last Updated: January 15, 2013
Notices
Trademark
Bentley and the B Bentley logo are either registered or unregistered trademarks or service marks of Bentley
Systems, Incorporated. All other marks are the property of their respective owners.
Copyright
Copyright
2012 Bentley Systems, Incorporated. All Rights Reserved.
MicroStation V8i (SELECTseries 3) 3 Quick Start Guide
Notices
This page intentionally left blank
MicroStation V8i (SELECTseries 3) 4 Quick Start Guide
Table of Contents
Chapter 1: Learning How to Use MicroStation .........................................................7
File Open Dialog ........................................................................................................................................................7
Application Window ...................................................................................................................................................8
Menus ..............................................................................................................................................................8
Toolboxes ........................................................................................................................................................9
Tasks ................................................................................................................................................................9
View Windows ..............................................................................................................................................10
Status Bar .......................................................................................................................................................10
New Files ...................................................................................................................................................................10
Quick Start Guide Workflow .....................................................................................................................................10
Chapter 2: Design Models ........................................................................................13
To View a Completed 3D Design Model ..................................................................................................................13
To Use the Models Dialog to Open a Model ............................................................................................................13
To Create a Foundation for a House Using the Slab Solid Tool ...............................................................................14
To Unite the Two Parts of the Foundation Using the Unite Solids Tool .....................................................17
To Create the Walls for the House ............................................................................................................................18
To Add a Door or a Window to the House ................................................................................................................20
Alternative Method to Add Windows to the House ..................................................................................................22
To Create a Roof for the House .................................................................................................................................24
To Attach Materials to a Design ................................................................................................................................27
To Get Information About an Element ......................................................................................................................29
To Attach a Reference to the House Design Model ..................................................................................................30
To Turn Off a Level ..................................................................................................................................................33
Chapter 3: Creating Drawing Models and Sheet Models .......................................35
To Create a Drawing Model for Complete Design Models ......................................................................................35
To Create a Drawing Model and a Sheet Model Using Drawing Composition Tools ..............................................36
To Attach a Border to a Sheet Model ...........................................................................................................37
Chapter 4: Rendering a Completed Design ...........................................................41
To Set the Camera for a Rendering ...........................................................................................................................41
To Create a Rendering of the House .........................................................................................................................42
Chapter 5: Creating Deliverables .............................................................................45
To Print a 2D Sheet Model .......................................................................................................................................45
To Create a 3D PDF ..................................................................................................................................................46
To Create an i-model .................................................................................................................................................46
Chapter 6: Additional Resources .............................................................................49
Key Concepts and Tools ...........................................................................................................................................49
AccuSnap ......................................................................................................................................................49
Design History ..............................................................................................................................................50
Design Plane and Design Cube .....................................................................................................................50
DGN Libraries ..............................................................................................................................................50
MicroStation V8i (SELECTseries 3) 5 Quick Start Guide
Element Attributes ........................................................................................................................................51
Levels ...........................................................................................................................................................51
Project Explorer and Link Sets .....................................................................................................................52
Seed Files ......................................................................................................................................................53
Workspaces ...................................................................................................................................................54
The Bentley Institute .................................................................................................................................................57
Be Communities .......................................................................................................................................................57
MicroStation V8i (SELECTseries 3) 6 Quick Start Guide
Learning How to Use MicroStation
1
The Quick Start Guide introduces you to commonly used features of MicroStation. If you want to learn more
about how to use MicroStation, there are additional resources available. The Help document within
MicroStation, available by selecting Help > Contents, contains information about the product and procedures
to use the different features.
The Bentley Institute offers a variety of training courses for MicroStation.
Bentley System, Incorporated has a YouTube channel where you can find videos about MicroStation.
File Open Dialog
The File Open dialog is the first dialog you see when you open MicroStation.
The New icon, Bentley icon, Folder icon, and Workspace components on the right side of the dialog are not
Windows defaults. If you know the Workspace components of the file you want to open, you can navigate to
its location using User, Project, and Interface. If you do not know details about the file, you can navigate
through the file hierarchy. A DGN file will most likely be found in a DGN folder. Select the QuickStart.dgn
MicroStation V8i (SELECTseries 3) 7 Quick Start Guide
file from "...\Workspace\Projects\Examples\General\Dgn". The file displays in the Preview pane; you can see
what the file contains before opening it. Click Open.
Application Window
The MicroStation application window contains menus, toolboxes, dialogs, tasks, view windows, and a status
bar. Not all are available by default. Some tools, toolboxes, and dialogs dock to the top, bottom, and sides of
the application window.
Menus
The main menu bar displays at the top of the application window. The menus are File, Edit, Element, Settings,
Tools, Utilities, Workspace, Window, and Help. Some dialogs have menu bars. The menu items on dialogs
vary depending on the contents of the dialog and can include the menu items from the main menu bar as well
as others.
Learning How to Use MicroStation
Application Window
MicroStation V8i (SELECTseries 3) 8 Quick Start Guide
Contextual Menus
MicroStation has pop-up, contextual (right-click) menus.
These menus contain items that operate on the control or object at the pointer location.
Toolboxes
The Attributes toolbox and Primary Tools toolbox display by default.
The Attributes toolbox contains controls for setting how the elements in your model display.
The Primary Tools toolbox contains commonly used dialogs and tools.
Tasks
Learning How to Use MicroStation
Application Window
MicroStation V8i (SELECTseries 3) 9 Quick Start Guide
The Tasks dialog on the left side of the screen displays the Main task along with additional tasks. The
additional tabs are named after common MicroStation tasks. They contain groups of tools commonly used to
complete each task. Additional tabs are available for 3D.
View Windows
View Windows are where you create your designs. You can have up to eight view windows open at a time.
The view rotations available for 3D models are Top, Front, Right, Isometric, Bottom, Back, Left, and Right-
Isometric. The Window menu contains the controls for View Windows.
Status Bar
The status bar at the bottom of MicroStation provides prompts, context-sensitive assistance, and some
interactive functionality. It contains the Snap Modes and Locks menus.
New Files
New DGN files are created using seed files. Seed files are DGN file templates that contains preset values such
as initial element parameters, dimensionality (2D or 3D), and working units settings. Several seed files are
delivered with the product. The default seed file is 2D. If you do not set the seed file, the default seed file will
be used. When working with MicroStation, units are most likely set in the seed file.
Quick Start Guide Workflow
Learning How to Use MicroStation
New Files
MicroStation V8i (SELECTseries 3) 10 Quick Start Guide
The Quick Start Guide is set up to follow its own workflow. This is not the only type of workflow available in
MicroStation. This workflow allows you to use the three types of MicroStation models along with commonly
used tools to create deliverables. It is a concise way of learning the most about the types of models and what
you can do with each model type.
The QuickStart.dgn takes you through the process of creating a simple house. It contains an example of what a
completed house could look like after completing all the exercises. Each major exercise corresponds with a
model that shows the progression towards the completed house model. You can use these models as guidelines
for your own work. The My House model is set up for you to start your house model.
Learning How to Use MicroStation
Quick Start Guide Workflow
MicroStation V8i (SELECTseries 3) 11 Quick Start Guide
Learning How to Use MicroStation
Quick Start Guide Workflow
This page intentionally left blank
MicroStation V8i (SELECTseries 3) 12 Quick Start Guide
Design Models
2
A design model consists of design geometry that is added and manipulated using the tools available in
MicroStation.
2D or 3D Design Models
A design model can be either 2D or 3D. Some tools are only available for 3D models.
To View a Completed 3D Design Model
To correctly create design elements, you must be able to see where they are located within the design model.
1. Open QuickStart.dgn.
The model that opens, Completed Model, is a completed 3D design model. One view window is open. You
can have up to eight view windows open at a time. The open view window's view rotation is Isometric.
2.
Optional: You can use the Rotate View tool from the View toolbox to look at the completed 3D
design model.
3. Optional: When you are finished using the Rotate View tool, use the View Rotation drop-down list to
return the view window to the Isometric view.
4.
Optional: If the model does not fit in the view window, use the Fit View tool from the View Control
toolbox
The model fits in the view.
To Use the Models Dialog to Open a Model
1.
Click the Models icon or the arrow next to the Models icon on the Primary Tools toolbox.
The Models dialog opens.
MicroStation V8i (SELECTseries 3) 13 Quick Start Guide
2. Double-click the model named My House.
The selected model opens.
The My House model is where you will create your house design model. It consists of one open view window
in the Isometric view rotation.
To Create a Foundation for a House Using the Slab Solid Tool
The AccuDraw window is docked at the bottom of the application by default. The AccuDraw compass is
visible when AccuDraw is active. AccuDraw uses rectangular or polar coordinates. The AccuDraw window
and compass assist you in creating your design geometry. You enter numerical inputs into the AccuDraw
window and then determine the direction with the AccuDraw compass. AccuDraw's common shortcuts can be
found in Help > AccuSnap and AccuDraw > Working with AccuDraw > AccuDraw's Shortcut Key-ins, or by
selecting <Shift + ?> when AccuDraw is active, which will open a dialog with all the shortcuts. These
shortcuts increase the ease of use of AccuDraw.
AccuDraw window docked along the bottom edge of the application.
AccuDraw compasses. Left: Rectangular coordinate system. Right: Polar coordinate system.
1.
Select the Slab Solid tool from the Primitive Solids toolbox, labeled with an E, on the Solids
Modeling task.
Design Models
To Create a Foundation for a House Using the Slab Solid Tool
MicroStation V8i (SELECTseries 3) 14 Quick Start Guide
The window that opens is the tool settings window for the Slab Solid tool. Many tools have settings that
can be set to your specifications.
2. In the Slab Solid tool settings window:
a. Set Axis to Points (AccuDraw).
b. Check Orthogonal
c. Check Length and type 20
d. Check Width and type 25
e. Check Height and type 1
3. In the Isometric view, enter the start point for the slab solid at the ACS origin (0,0,0).
The ACS origin is located at the vertex of the red X arrow and green Y arrow.
4. Rotate AccuDraw to the Top rotation (AccuDraw shortcut <T>).
5. Move your cursor in the X or Y direction. Click <Enter>.
<Enter> is the AccuDraw shortcut for Smart Lock. The side of the linear solid locks to the X or Y axis.
6. Enter the length of the slab solid.
7. Move your cursor in the direction (X or Y) that you did not use previously.
8. Enter the width of the slab solid.
9. Move your cursor in the Z direction.
10. Enter the height of the slab solid.
Design Models
To Create a Foundation for a House Using the Slab Solid Tool
MicroStation V8i (SELECTseries 3) 15 Quick Start Guide
Part of the foundation of the house is created.
11. Repeat steps 1 to 10 with the same settings in the tool settings window except:
a. Check Length and type 20
b. Check Width and type 15
Create the second part of the foundation adjacent to the first part.
Design Models
To Create a Foundation for a House Using the Slab Solid Tool
MicroStation V8i (SELECTseries 3) 16 Quick Start Guide
The second part of the foundation is created.
To Unite the Two Parts of the Foundation Using the Unite Solids Tool
1.
Select the Unite Solids tool from the Modify Solids toolbox, labeled with a T, on the Solids Modeling
task.
The Unite Solids tool settings window opens.
2. In the tool settings window, set Keep Originals to None.
3. Select one of the parts of the foundation.
4. Select the other part of the foundation.
5. Accept to construct the union.
Design Models
To Create a Foundation for a House Using the Slab Solid Tool
MicroStation V8i (SELECTseries 3) 17 Quick Start Guide
A unified foundation is created. If you want to check the location and shape of your foundation, open the
model Step 1 Foundation to see the foundation for the Completed Model.
To Create the Walls for the House
1.
Select the Linear Solid tool from the Create Solids toolbox, labeled with an R, on the Solids Modeling
task.
The window that opens is the tool settings window for the Linear Solid tool.
2. Set the tool settings:
a. Place by: Outside
b. Width: 1
c. Height: 4
3. In the Isometric view, enter the start point for a rectangular linear solid.
Design Models
To Create the Walls for the House
MicroStation V8i (SELECTseries 3) 18 Quick Start Guide
4. Rotate AccuDraw to the Top rotation.
5. Move your cursor in the X or Y direction.
6. Lock AccuDraw to the selected direction.
7. Move your cursor along the X or Y direction until a yellow heavy line weight "X" appears.
The yellow heavy line weight "X" is the AccuSnap, which is set to snap to the nearest keypoint.
8. Enter a data point to create the first side of the linear solid.
9. Use Smart Lock, AccuDraw, AccuSnap, and the prompts from the status bar to create the remaining the
linear solid.
The exterior wall of the house is created.
10. Repeat steps 1 to 8 to create interior walls that create two interior rooms in the house. You can choose the
dimensions of the rooms.
Design Models
To Create the Walls for the House
MicroStation V8i (SELECTseries 3) 19 Quick Start Guide
The walls of the house are created. If you want to check the location and shape of the walls in the Completed
Model, open the model Step 2 Walls.
To Add a Door or a Window to the House
For this exercise, you need to have the Isometric view and View 3, the Front view open. You can open View 3
from the View Groups window.
Use the Fit View tool when necessary.
1.
Select the Draw on Solid tool from the Modify Solids toolbox, labeled with a T, on the Solid
Modeling task.
The Draw on Solid tool settings window opens.
Design Models
To Add a Door or a Window to the House
MicroStation V8i (SELECTseries 3) 20 Quick Start Guide
2. Select the Draw Block icon.
3. In the Front view window, place a rectangle with the dimensions 2x3 that could be used as a door.
The rectangle appears on the front face. If you want to check that you correctly used the Draw on Solid
tool, open the model Step 3 Draw on Solid to see the window and door placement for the Completed
Model.
4.
Select the Modify Solid Entity tool from the Modify Solids toolbox, labeled with a T, on the Solid
Modeling task.
The Modify Solid Entity tool settings window opens.
5. Select the Face icon.
6. Select Full Dynamics.
7. In the Front view, select the rectangle.
A dotted yellow line appears.
8. Select within the rectangle to make it the active face.
9. In any of the views except the Front view, define the distance so that the rectangle is the full width of the
wall.
Design Models
To Add a Door or a Window to the House
MicroStation V8i (SELECTseries 3) 21 Quick Start Guide
A door is created for the house.
10. Optional: You can create additional doors for the house. You can also create windows for the house using
this method or by using the Alternative Method below.
Create windows with the dimensions of 2x1, 2x2, or 4x2. Create doors with the dimensions 2x3.
If you want to check that you correctly used the Modify Solid Entity tool, open the model Step 4 Modify Solid
Entity to see the window and door placement for the Completed Model.
Alternative Method to Add Windows to the House
If you want to add windows to your house, you can use the Slab Solid tool and the Subtract Solid tool. Using
this method allows you to create windows of a uniform size. Create windows with the dimensions of 2x1, 2x2,
or 4x2.
1.
Select the Slab Solid tool from the Solids Modeling task.
The Slab Solid tool settings window opens.
Design Models
Alternative Method to Add Windows to the House
MicroStation V8i (SELECTseries 3) 22 Quick Start Guide
2. In the Top view, enter the start point of the slab solid on one of the wall boundaries.
It can be the interior boundary or the exterior boundary.
3. Move your cursor into the Isometric view.
4. Rotate the AccuDraw compass to the Front orientation (AccuDraw shortcut <F>).
5. Define the length of the slab solid.
6. Define the width of the slab solid.
7. Define the height of the slab solid.
The slab solid is created.
8.
Select the Move tool from the Manipulate toolbox (the third toolbox) drop-down list on the Main task,
by pressing and holding the data button until the drop-down list appears.
The Move Element tool settings window opens.
9. Select the slab solid.
10. From the Isometric view, move the slab solid to the desired location.
a. Open another view window using the View Groups toolbox to ensure that you are not moving the slab
solid away from the wall.
The view toggles open and close view windows.
b. Make sure the slab solid goes completely through the wall.
11. Optional: From the Main task, select the Copy tool from the Manipulate toolbox.
The Copy Element tool settings window opens.
12. Optional: Select the slab solid.
13. Optional: In any view except Isometric, copy the slab solid to the desired location.
a. Use AccuDraw shortcuts to rotate the AccuDraw compass to the appropriate rotation for the active
view.
14. Optional: Enter a data point to accept the location of the copy of the original slab solid.
A copy of the original slab solid is created.
15.
Select the Subtract Solids tool from the Modify Solids toolbox, labeled with a T, on the Solids
Modeling task.
The Subtract Solids tool settings window opens.
16. Select the wall of the house (the solid to subtract from).
17. Select a slab solid (the solid to subtract).
18. Optional: <Ctrl + Click> to select additional slab solids.
19. Enter a data point to accept the subtraction(s).
Design Models
Alternative Method to Add Windows to the House
MicroStation V8i (SELECTseries 3) 23 Quick Start Guide
A window(s) is created.
Your house now has window features.
To Create a Roof for the House
1.
Select the Pyramid Solid tool from the Primitive Solid toolbox, labeled with an E, on the Solids
Modeling task.
The Pyramid Solid tool settings window opens.
Design Models
To Create a Roof for the House
MicroStation V8i (SELECTseries 3) 24 Quick Start Guide
2. Set the tool settings:
a. Method: Rectangle
b. Check Orthogonal
c. Check Base Length and type 27
d. Check Width and type 22
e. Check Height and type 2.5
f. Check Top Length and type 27
g. Check Top Width and type 0
3. Select a corner of one of the rectangles that make up your house.
4. Lock AccuDraw to the Y axis.
5. Rotate the AccuDraw compass to the Top orientation (AccuDraw shortcut <T>).
6. Enter the base length.
7. Enter the base width.
The base of the pyramid is created.
8. Move your cursor in the positive Z direction.
9. Enter the height.
10. Enter the top width.
A pyramid solid is created.
11.
Select the Move tool from the Manipulate toolbox (the third toolbox) drop-down list on the Main task.
The Move tool settings window opens.
12. Move your cursor in the X direction and type -1 into AccuDraw.
13. Move the roof in the X direction.
14. Move your cursor in the Y direction and type 1 into AccuDraw.
15. Move the roof in the Y direction.
Design Models
To Create a Roof for the House
MicroStation V8i (SELECTseries 3) 25 Quick Start Guide
The roof is placed.
16. Repeat steps 1 to 14 with the same settings in the tool settings window except:
a. Check Base Length and type 26
b. Check Top Length and type 26
Design Models
To Create a Roof for the House
MicroStation V8i (SELECTseries 3) 26 Quick Start Guide
The house has a complete roof. If you want to check the placement of the roof, open the model Step 6 Roof to
see the roof for the Completed Model.
To Attach Materials to a Design
For a design to appear realistic, you have to include materials in your design model.
1.
Select the Define Materials tool from the Materials toolbox, labeled with an A, on the Visualization
task.
The Material Editor (Basic Mode) dialog opens.
Design Models
To Attach Materials to a Design
MicroStation V8i (SELECTseries 3) 27 Quick Start Guide
2. Click the Open Palette icon.
The Open Palette dialog opens.
3. Select an appropriate palette.
4. Click OK.
The selected palette opens in the palette tree.
5. Select a material from the palette.
A preview of the selected material displays in the preview window.
6. Select Material > Attach.
The Attach Material dialog opens with the Attach icon selected.
7. Identify the element to attach the material to in your design model.
8. Optional: Attach the material to the element by selecting a face.
9. Optional: <Ctrl + click> to select additional faces.
10. Optional: Use <Shift + mouse wheel button> to rotate the view to select faces that are behind other faces.
11. Enter a data point to accept the attachment of the material.
The material is attached to the element.
12. Use the Material Editor dialog and the Attach Material dialog to attach materials to the house elements
without attached materials.
If you want to see the materials used for the Completed Model, open the model Step 7 Materials.
Design Models
To Attach Materials to a Design
MicroStation V8i (SELECTseries 3) 28 Quick Start Guide
To Get Information About an Element
1.
Select Element Information from the Primary Tools toolbox.
2. Select the Element Selection tool from the Main task.
3. Select an element that is part of your house.
The Element Information dialog opens. Information about the selected element displays.
Design Models
To Get Information About an Element
MicroStation V8i (SELECTseries 3) 29 Quick Start Guide
4. In the Material tab, you can see the name of the material assigned to the different elements of the house.
To Attach a Reference to the House Design Model
If you ever want to add another design model's elements into your active design model, you can do so by
attaching a reference. A reference cannot be modified in the active design. If you were working on a house for
Design Models
To Attach a Reference to the House Design Model
MicroStation V8i (SELECTseries 3) 30 Quick Start Guide
a larger project and someone was working on the garage, you could reference in the garage so you would
know what it looked like and where it would appear in relation to your house.
1.
Click the References icon from the Primary Tools toolbox.
The References dialog opens.
2. Select Tools > Attach.
3. Navigate to the "...\WorkSpace\Projects\Examples\General\Dgn".
4. Select the QuickStart.dgn file.
5. Click Open.
The Reference Attachment Settings dialog opens.
Design Models
To Attach a Reference to the House Design Model
MicroStation V8i (SELECTseries 3) 31 Quick Start Guide
6. Select Model: Garage, Orientation: Coincident.
7. Click OK.
The reference model opens in your active design model.
8.
Select the Fit View tool if you do not see the reference.
9. Select the reference in the References dialog.
10. Select the Element Selection tool.
11. Move the Reference by selecting the pink checked box around the reference.
Design Models
To Attach a Reference to the House Design Model
MicroStation V8i (SELECTseries 3) 32 Quick Start Guide
If there are any changes made to the garage design model, changes will reflect in your house design model.
If you need to edit the reference, select Tools > Exchange from the References dialog.
If you want to check the location of the reference, open the model Step 8 Reference to see the reference of the
garage in the Completed Model.
To Turn Off a Level
Your house and the garage reference exist on two levels in the design model. Levels are analogous to
transparent overlays. In different combinations they make it easier to see parts of a model. If you turn off a
level, the design elements on that level do not display.
Note: It is suggested that you use multiple levels for creating model elements so you do not have an
entire project on the default level.
1.
Click the Level Display icon from the Primary Tools toolbox.
The Level Display dialog opens.
2. Select QuickStart.DGN, Garage.
Selecting a level from the Levels list box turns the level on or off. By default, levels are on when they are
highlighted in blue and off when they are not highlighted.
3. Turn off the Default level.
The garage does not display. The house continues to display because it is not on the reference's default
level.
4. Turn on the Default level.
The garage displays.
Design Models
To Turn Off a Level
MicroStation V8i (SELECTseries 3) 33 Quick Start Guide
Design Models
To Turn Off a Level
This page intentionally left blank
MicroStation V8i (SELECTseries 3) 34 Quick Start Guide
Creating Drawing Models and Sheet Models
3
A drawing model stores information from different design models in one central location. It is always 2D. A
drawing model is where you would store annotations, dimensions, and callouts. Its default background is gray.
A sheet model is like a sheet of drafting paper. It contains printable information for your designs.
Creating a Drawing Model
You can create a drawing model that references in complete design models or parts of a design model.
Sheet Models and References
Sheet models can have references attached containing design and drawing model information. A design can be
referenced by multiple sheet models that use different drawing models; therefore, when the design model
changes the different sheet models will reflect the change because of the attached references. If you did not use
references, you would have to have a different design model for each sheet model. Creating multiple copies of
the same design model and updating each with every change is unnecessary when you use references.
To Create a Drawing Model for Complete Design Models
1.
Click the Models icon from the Primary Tools toolbox.
The Models dialog opens.
2. Click the New icon.
The Create Model dialog opens.
3. Set Type to Drawing.
MicroStation V8i (SELECTseries 3) 35 Quick Start Guide
4. In Name, type Plan for Completed Design Model.
5. Optional: In Description, enter a description for your drawing model.
6. Click OK.
Your drawing model is created.
7. Attach the desired design models as references with a Top orientation.
To Create a Drawing Model and a Sheet Model Using Drawing
Composition Tools
If you want a drawing model where the drawing resembles a floor plan, you can use the Place Plan Callout
tool.
1.
Select the Place Plan Callout tool from the Annotate Toolbox, labeled with an R, on the Drawing
Composition task.
The Place Plan Callout tool settings window opens.
2. Set Drawing Seed to Plan_English_C.
3. Turn on the Create Drawing check box.
4. In the Front view, define the start point for the callout.
The start point should be located outside of the house.
5. Define the end point for the callout.
The end point should be located outside of the house.
The line between the start and end points becomes the boundary for the floor plan.
6. Define the depth of the plan.
The Create Drawing dialog opens.
Creating Drawing Models and Sheet Models
To Create a Drawing Model and a Sheet Model Using Drawing Composition Tools
MicroStation V8i (SELECTseries 3) 36 Quick Start Guide
7. Turn on the Create Drawing Model check box.
8. Change the annotation scale to 1/4"=1'0".
9. Turn on the Creat Sheet Model check box.
10. Change the annotation scale to 1/4"=1'0".
11. Click OK.
One model that opens is a drawing model. The other model is a sheet model.
If you go back to your house design model and select the callout icon, you will see that a pink border shows
the boundaries of the plan callout. The callout mini toolbar contains tools for using the callout. You can open it
by clicking the callout icon. It is gray until you place your cursor over it.
To Attach a Border to a Sheet Model
1.
Click the References icon from the Primary Tools toolbox.
The References dialog opens.
2. Select Tools > Attach.
3. Navigate to the "\WorkSpace\System\Borders\ANSI".
4. Select the C-border.dgn file.
5. Click Open.
Creating Drawing Models and Sheet Models
To Create a Drawing Model and a Sheet Model Using Drawing Composition Tools
MicroStation V8i (SELECTseries 3) 37 Quick Start Guide
The Reference Attachment Settings dialog for the border opens.
6. Select the following settings:
a. Model: 1;1Full Scale
b. Orientation: Coincident
c. Scale (Master:Ref): 48:1
d. Nested Attachments: Live Nesting with a Nesting Depth of 99
7. Click OK.
The border is attached to the sheet model.
Creating Drawing Models and Sheet Models
To Create a Drawing Model and a Sheet Model Using Drawing Composition Tools
MicroStation V8i (SELECTseries 3) 38 Quick Start Guide
Creating Drawing Models and Sheet Models
To Create a Drawing Model and a Sheet Model Using Drawing Composition Tools
MicroStation V8i (SELECTseries 3) 39 Quick Start Guide
Creating Drawing Models and Sheet Models
To Create a Drawing Model and a Sheet Model Using Drawing Composition Tools
This page intentionally left blank
MicroStation V8i (SELECTseries 3) 40 Quick Start Guide
Rendering a Completed Design
4
Rendering with the Luxology Render Dialog
A completed design that needs to appear as it actually would in an environment can be rendered to achieve the
correct real-world look and feel. You can create a rendering of your design using different materials, lighting,
and camera settings. Rendering is the process of depicting a 3D model through the display of shaded surfaces.
You can render your completed designs to give them a real world appearance or an abstract appearance. The
Luxology Render dialog is where you adjust the settings for your render.
To Set the Camera for a Rendering
The placement of the camera is important to ensuring that a render will generate with the desired appearance.
1.
Select the Setup Camera tool from either the Cameras toolbox, labeled with an E, on the Visualization
task or from Tools > Visualization > Camera.
The Setup Camera tool settings window opens.
2. Following the tool prompt, select a view to be the active view.
It is recommended that the Isometric view is the active view.
3. Define the camera position in the selected active view so that it is facing the door of the house.
4.
Select the Define Camera tool from either the Cameras toolbox or from Tools > Visualization >
Camera.
The Define Camera tool settings window opens.
MicroStation V8i (SELECTseries 3) 41 Quick Start Guide
5. Keep all the default settings, but use the icons to manipulate the camera from the open views, but not from
the active view. You can find more information about the different icons in Help > Working with
Complete Designs > Visualization > Setting Up the Camera > Cameras Toolbox > Define Camera.
When you manipulate the camera in the other views, the active view shows you the results of the changes
you made with the camera.
To Create a Rendering of the House
1.
Select the Render tool from either the Render toolbox, labeled with a Q, on the Visualization task or
from Tools > Visualization > Render.
The Luxology Render dialog opens.
2. Click the View icon.
The View drop-down menu opens.
Rendering a Completed Design
To Create a Rendering of the House
MicroStation V8i (SELECTseries 3) 42 Quick Start Guide
3. Select the view number for the Isometric view.
4. Click the Luxology Render Settings icon drop-down arrow.
5. Select Interior Good.
6. Click the Luxology Environment Settings icon drop-down arrow.
7. Select Physical Sky.
8. Click the Begin Luxology Render icon.
The Luxology render starts.
When the Luxology render is complete, a realistic rendering of your house design model is created.
Rendering a Completed Design
To Create a Rendering of the House
MicroStation V8i (SELECTseries 3) 43 Quick Start Guide
Rendering a Completed Design
To Create a Rendering of the House
This page intentionally left blank
MicroStation V8i (SELECTseries 3) 44 Quick Start Guide
Creating Deliverables
5
Completed designs can be formatted into deliverables that can combine design information with the correct
display method. Examples of deliverables you can create in MicroStation are prints of 2D sheet models, 3D
PDFs and i-models.
To Print a 2D Sheet Model
Printing a sheet model allows you to have a hard copy that contains information from both design and drawing
models. Changes in either design or drawing information are reflected in the sheet model and the evolution of
a project can be shown through printed documents.
1. In QuickStart.dgn, open the Plan [Sheet] model.
2. Select File > Print.
The Print dialog opens.
3. Optional: In the General Settings section, if you do not have a color printer, change Color to Monochrome
or Grayscale.
4. In the Printer and Paper size section, set Paper to the desired size.
a. Set the Paper orientation to Portrait or Landscape.
5. Select File > Print or click the Print icon.
The sheet model prints.
MicroStation V8i (SELECTseries 3) 45 Quick Start Guide
To Create a 3D PDF
A 3D PDF is a universally-accessible design deliverable that contains 3D geometry and relevant business
information, in addition to general PDF functionality.
1. In QuickStart.dgn, open the My House model.
2. Select File > Print.
The Print dialog opens.
3. In the Printer and Paper Size section, select the Bentley driver.
4.
Click the magnifying glass .
5. Select pdf from the list of printer driver configuration files.
6. Turn on the Print to 3D check box.
7. From the Print dialog, click Print.
Your 3D PDF is created.
Note: You may want to record the location of the 3D PDF.
To Create an i-model
The i-model combines all the graphics and business data intelligence, as defined by the design application, into
a single deliverable container for distribution. Because an i-model optimizes the business data, the result is
decreased file size and easier navigation.
1. Open a design model file.
2. Select File > Publish i-model.
The Publish i-model(s) dialog opens.
3. Click Publish.
The i-model publishes.
Creating Deliverables
To Create a 3D PDF
MicroStation V8i (SELECTseries 3) 46 Quick Start Guide
Creating Deliverables
To Create an i-model
MicroStation V8i (SELECTseries 3) 47 Quick Start Guide
Creating Deliverables
To Create an i-model
This page intentionally left blank
MicroStation V8i (SELECTseries 3) 48 Quick Start Guide
Additional Resources
6
Key Concepts and Tools
The Key Concepts and Tools resource contains information about important features and tools that were not
discussed in the body of the Quick Start Guide. For each topic it gives a short description, the location in
MicroStation and how to open it, and where to find information about it in the Help.
AccuSnap
AccuSnap is a snapping mode that may be used by itself, or in combination with AccuDraw, to reduce the
number of button presses required during a design session. AccuSnap provides graphical assistance - a smart
pointer - for snapping to elements. You can adjust AccuSnap settings to fit your mode of operation.
In MicroStation:
Snap mode icon in the status bar
Snap Mode button bar (click the snap mode icon and select Button Bar from the pop-up menu)
AccuSnap Settings dialog (Settings > Snaps > AccuSnap)
AccuSnap help topics:
MicroStation V8i (SELECTseries 3) 49 Quick Start Guide
AccuSnap and AccuDraw > Using AccuSnap
Design History
All changes in a model are identified and tied to a specific revision number when design history is on for a
file. Changes can be tracked down to the element level. You can restore elements to a prior state through a
combination of undoing and redoing historic changes.
In MicroStation:
Design History toolbox (Tools > Change Tracking > Design History > Open as ToolBox)
Utilities > Design History submenu
Design history help topics:
Setting Up Projects > Design History
Design Plane and Design Cube
The design plane is the MicroStation equivalent of a sheet of drafting paper. Unlike a sheet of drafting paper,
the design plane lets you draw your models at full scale. The design plane is 2D. The design cube is 3D. It
contains all the functionality of the design plane with the addition of Z-values.
In MicroStation:
Located in the view windows. It is where you create your designs.
Design plane and cube help topics:
Getting Started > Fundamentals > Preparing to Draw > DGN Design Environment
3D Design and Modeling > Basic 3D Concepts > Design Cube
DGN Libraries
A DGN library is a file used to store shared resources such as levels, cells, and text styles with the
extension .dgnlib instead of .dgn. You can configure MicroStation to use the resources found in DGN libraries.
In MicroStation:
Dialogs used to create and maintain resources stored in DGN libraries are typically opened from the
Element menu.
DGN libraries help topics:
Setting Up Projects > Building DGN Libraries
Additional Resources
Key Concepts and Tools
MicroStation V8i (SELECTseries 3) 50 Quick Start Guide
Element Attributes
Element attributes are the different characteristics that make up an element and make it unique from other
elements. Element attributes include color, line weight, line style, as well as other characteristics.
In MicroStation:
Attributes toolbox (Menus > Attributes)
Change Attributes toolbox
Element attributes help topics:
Creating Drawing Elements > What Are Element Attributes?
Creating Drawing Elements > Other Element Attributes
Levels
Levels are essential to creating designs in MicroStation. You worked with turning the display of a level on/off
in the Quick Start Guide; however, there are many other ways you can use levels. Design, drawing, and sheet
models have levels. You can create levels, delete levels, import/export levels, lock/unlock levels, and filter
levels along with additional ways to interact with levels. Only one level can be active at a time, but you can
have many levels within one model.
In MicroStation:
Active level control in the Attributes toolbox, which is docked to the top of the application window by
default
Level Manager dialog (click the Level Manager icon in the Primary Tools toolbox)
Additional Resources
Key Concepts and Tools
MicroStation V8i (SELECTseries 3) 51 Quick Start Guide
Level Display dialog (click the Level Display icon in the Primary Tools toolbox)
Level help topics:
Getting Started > Levels
Setting Up Projects > The Level System
Project Explorer and Link Sets
Project Explorer provides hierarchical storage for information related to design such as DGN and DWG files,
models, references, Adobe PDFs, Microsoft Word documents, Microsoft Excel workbooks, and their contents.
Link sets are an important component of Project Explorer. They are used to organize project data.
In MicroStation:
Project Explorer dialog
Additional Resources
Key Concepts and Tools
MicroStation V8i (SELECTseries 3) 52 Quick Start Guide
Project Explorer Settings dialog
Link Sets dialog (Opens when the Manage Link Sets icon is clicked in the Links tab of the Project Explorer
dialog)
Project Explorer and link sets help topics:
Setting Up Projects > Managing Project Data with Project Explorer and Link Sets
Seed Files
Seed files are the foundation that other files are built upon in MicroStation. A seed file contains preset values
such as initial element parameters, dimensionality (2D or 3D), working units settings, and initial design
elements.
In MicroStation:
New File dialog (File > New), Seed field and adjacent Browse button
Additional Resources
Key Concepts and Tools
MicroStation V8i (SELECTseries 3) 53 Quick Start Guide
Configuration dialog (Workspace > Configuration), Seed Files category
Seed files help topics:
Getting Started > Fundamentals > Preparing to Draw > Seed Files
Setting Up Projects > Workspaces > Workspace Configuration > Seed Files Configuration Variables
Setting Up Projects > Using DWG and Other File Formats > Working with DWG Data > Working with
DWG Files > Working with Seed Files
Workspaces
A workspace is a custom MicroStation configuration that is set up by an administrator. By selecting a
workspace, you customize MicroStation for a specific discipline, project, or task.
MicroStation is delivered with a sample workspace containing example files, which show many MicroStation
features. When a workspace is active, the files and tools you need to perform specific design work are
available. Tools that are not necessary are removed from the interface.
In MicroStation:
File Open dialog (File > Open)
Additional Resources
Key Concepts and Tools
MicroStation V8i (SELECTseries 3) 54 Quick Start Guide
About Workspace window (Workspace > About Workspace)
Additional Resources
Key Concepts and Tools
MicroStation V8i (SELECTseries 3) 55 Quick Start Guide
Preferences dialog (Workspace > Preferences)
Configuration dialog (Workspace > Configuration)
Customize dialog (Workspace > Customize)
Additional Resources
Key Concepts and Tools
MicroStation V8i (SELECTseries 3) 56 Quick Start Guide
Workspaces help topics:
Setting Up Projects > Workspaces > Workspace Fundamentals
Setting Up Projects > Workspaces > Workspace Configuration
Setting Up Projects > Workspaces > Customizing the User Interface
Getting Started > Fundamentals > User Preferences
The Bentley Institute
The Bentley Institute is a world class educational institution. It is a global learning community that seeks to
educate and sustain current and future generations of infrastructure professionals to best serve the world in the
21st century. The Bentley Institute's library of courses exceeds 1,850 titles and 17,000 hours of learning, and
its training materials are produced in more than 12 languages for delivery across 170 countries.
Be Communities
Be Communities is hosted by Bentley for the world's infrastructure community members to connect,
communicate, share, and learn from each other through forums, wikis, blogs, and resource libraries. Be
Communities is for anyone involved with infrastructure, including current and potential users of Bentley's
solutions, Bentley colleagues, and others.
Additional Resources
The Bentley Institute
MicroStation V8i (SELECTseries 3) 57 Quick Start Guide
Additional Resources
Be Communities
This page intentionally left blank
MicroStation V8i (SELECTseries 3) 58 Quick Start Guide
Potrebbero piacerti anche
- AutoPLANT PipingDocumento2 pagineAutoPLANT PipingGPNessuna valutazione finora
- Customization Blog Series - Keyboard Shortcuts - MicroStation Blog - MicroStation - Bentley CommunitiesDocumento6 pagineCustomization Blog Series - Keyboard Shortcuts - MicroStation Blog - MicroStation - Bentley Communitiessplaw9484Nessuna valutazione finora
- Basis2 Steel enDocumento107 pagineBasis2 Steel enNguyen HaiNessuna valutazione finora
- Hvac Chapter3Documento2 pagineHvac Chapter3Zharko MatichNessuna valutazione finora
- Chapter 14Documento9 pagineChapter 14cristhianNessuna valutazione finora
- E3D SyllabusDocumento7 pagineE3D SyllabusVinoth AdiNessuna valutazione finora
- Chapter 4Documento15 pagineChapter 4arnandaNessuna valutazione finora
- Hvacag PDFDocumento72 pagineHvacag PDFMinh PhươngNessuna valutazione finora
- General Design Drafting Procedure (005-000-PDM-012) PDFDocumento127 pagineGeneral Design Drafting Procedure (005-000-PDM-012) PDFDharani SasiNessuna valutazione finora
- PDMS Design Reference Manual Part1Documento140 paginePDMS Design Reference Manual Part1limp_engNessuna valutazione finora
- DRUGPDocumento371 pagineDRUGPPolarogramaNessuna valutazione finora
- Aveva E3d 2.1 Stutus Control Training Chapter 7Documento14 pagineAveva E3d 2.1 Stutus Control Training Chapter 7Emavwodia SolomonNessuna valutazione finora
- AVEVA Everything3D (2.1) Model - UtilitiesDocumento94 pagineAVEVA Everything3D (2.1) Model - UtilitiescelonevesNessuna valutazione finora
- Guide Micro Station V7 1Documento755 pagineGuide Micro Station V7 1ruben'sNessuna valutazione finora
- AVEVA Cable DesignDocumento2 pagineAVEVA Cable Designkris010Nessuna valutazione finora
- PDMS 12 1 Piping Cats Specs PDFDocumento3 paginePDMS 12 1 Piping Cats Specs PDFPolarogramaNessuna valutazione finora
- Presentation - Pdms Draft GenerationDocumento38 paginePresentation - Pdms Draft GenerationarcdukeNessuna valutazione finora
- Customizing MicroStation CONNECT for TerraScanDocumento6 pagineCustomizing MicroStation CONNECT for TerraScanoscarcmNessuna valutazione finora
- Mds 116sp51 Support StandardsDocumento52 pagineMds 116sp51 Support Standardsdario840% (1)
- PDMS RvmTranslatorDocumento6 paginePDMS RvmTranslatorsureshvdmeNessuna valutazione finora
- Change Cell Scale in MicroStationDocumento92 pagineChange Cell Scale in MicroStationbambangtirtas_984017Nessuna valutazione finora
- Equipment and Template Exercises PDFDocumento19 pagineEquipment and Template Exercises PDFQuangTonthatNessuna valutazione finora
- PDMS Installation GuideDocumento54 paginePDMS Installation Guidemaverikme23Nessuna valutazione finora
- Template Drawings AvevaDocumento2 pagineTemplate Drawings Avevavcambrosio520100% (1)
- Aveva E3d 21 Definition of Surface Treatment ChaptDocumento14 pagineAveva E3d 21 Definition of Surface Treatment ChaptNguyễn Tiến ĐạtNessuna valutazione finora
- Pdms Admin SyllabusDocumento5 paginePdms Admin SyllabusSri Surya LankapalliNessuna valutazione finora
- Autodesk Navisworks Freedom 2010Documento166 pagineAutodesk Navisworks Freedom 2010mindwriterNessuna valutazione finora
- Autodesk Navisworks Simulate 2018 x64Documento1 paginaAutodesk Navisworks Simulate 2018 x64Mahendran KuppusamyNessuna valutazione finora
- AVEVA Diagram IO CAD Guide: S9C8VM 18 Dec 2015 / 1.0 / SignedDocumento91 pagineAVEVA Diagram IO CAD Guide: S9C8VM 18 Dec 2015 / 1.0 / SignedWelingtonMoraesNessuna valutazione finora
- Aveva Pdms PML Basic Guide Forms Menus Romeldhagzgmailcom PDFDocumento96 pagineAveva Pdms PML Basic Guide Forms Menus Romeldhagzgmailcom PDFJorge Enrique Reyes SztayzelNessuna valutazione finora
- Pdms DesignDocumento219 paginePdms DesignAhmed KhanNessuna valutazione finora
- Explant-I User GuideDocumento28 pagineExplant-I User GuideXinggrage NihNessuna valutazione finora
- PDMS 12.1 Drawing ProductionDocumento4 paginePDMS 12.1 Drawing ProductionsadeghmsgNessuna valutazione finora
- Pdms Admin SyllabusDocumento8 paginePdms Admin SyllabusVijay KumarNessuna valutazione finora
- M3 Outfit Pipe Modelling PDFDocumento130 pagineM3 Outfit Pipe Modelling PDFHari RamNessuna valutazione finora
- Aveva CALM User ManualDocumento18 pagineAveva CALM User ManualYener TohumatNessuna valutazione finora
- SmartPlant Instrumentation DDPDocumento2 pagineSmartPlant Instrumentation DDPGem GemNessuna valutazione finora
- New Method of Managing Pipe Wall Thickness - Feb14Documento1 paginaNew Method of Managing Pipe Wall Thickness - Feb14monkey_vt02100% (1)
- Train in AutoPLANT Piping DesignDocumento3 pagineTrain in AutoPLANT Piping DesignSyarif HidayatNessuna valutazione finora
- Aveva E3D Product Brochure SMDocumento6 pagineAveva E3D Product Brochure SMNatchimuthu Durai BalanNessuna valutazione finora
- Programmable Macro LanguageDocumento28 pagineProgrammable Macro LanguageGuda ShekarNessuna valutazione finora
- PDMS AutoDRAFT User Guide PDFDocumento81 paginePDMS AutoDRAFT User Guide PDFravichan_2010Nessuna valutazione finora
- HVAC ADministrator GuideDocumento74 pagineHVAC ADministrator GuideDmitriy RybakovNessuna valutazione finora
- DRAFT User GuideDocumento363 pagineDRAFT User GuideManny MendozaNessuna valutazione finora
- 5 Branch Re-Routing and Connection ReferencesDocumento8 pagine5 Branch Re-Routing and Connection ReferencescristhianNessuna valutazione finora
- Support E3D2 User - ITER - 2018 PDFDocumento86 pagineSupport E3D2 User - ITER - 2018 PDFWelingtonMoraesNessuna valutazione finora
- Autoplant Modeler V8: I (Selectseries 5)Documento2 pagineAutoplant Modeler V8: I (Selectseries 5)ingjavierginezNessuna valutazione finora
- MicroStation V8i EssentialsDocumento100 pagineMicroStation V8i EssentialsneamiceNessuna valutazione finora
- Pipework Support Design User Guide PDFDocumento74 paginePipework Support Design User Guide PDFshanmugamNessuna valutazione finora
- AutoCAD 2016 and AutoCAD LT 2016 No Experience Required: Autodesk Official PressDa EverandAutoCAD 2016 and AutoCAD LT 2016 No Experience Required: Autodesk Official PressValutazione: 4 su 5 stelle4/5 (1)
- AutoCAD 2016: A Problem-Solving Approach, 3D and AdvancedDa EverandAutoCAD 2016: A Problem-Solving Approach, 3D and AdvancedNessuna valutazione finora
- Micro Station V 8 I Quick Start GuideDocumento54 pagineMicro Station V 8 I Quick Start GuideAbdullahMofarrahNessuna valutazione finora
- User Guide PDFDocumento43 pagineUser Guide PDFJay MaradiyaNessuna valutazione finora
- DSS GuideDocumento128 pagineDSS GuidegetgyasuNessuna valutazione finora
- Vijeo Designer ManualDocumento74 pagineVijeo Designer ManualBo Cu Bin100% (1)
- KexiDocumento77 pagineKexiMahadyHasanNessuna valutazione finora
- A Refresher Course in MATLAB: Institute of Sound and Vibration ResearchDocumento60 pagineA Refresher Course in MATLAB: Institute of Sound and Vibration Researchtimosp1973Nessuna valutazione finora
- A Practical Guide For Using Micro Station V8i SS2Documento180 pagineA Practical Guide For Using Micro Station V8i SS2Leon TralyNessuna valutazione finora
- A Practical Guide For Using MicroStation XMDocumento162 pagineA Practical Guide For Using MicroStation XMnurul_suhariNessuna valutazione finora
- Chess BoardDocumento1 paginaChess BoardgoodmorningfredNessuna valutazione finora
- Bed Bath & Beyond Coupon 05Documento1 paginaBed Bath & Beyond Coupon 05goodmorningfredNessuna valutazione finora
- Bed Bath & Beyond Coupon 04Documento1 paginaBed Bath & Beyond Coupon 04goodmorningfredNessuna valutazione finora
- Access Platforms Stairs and Ladders User GuideDocumento74 pagineAccess Platforms Stairs and Ladders User GuidemsanthosamNessuna valutazione finora
- Access Platforms Stairs and Ladders Administrator Guide PDFDocumento40 pagineAccess Platforms Stairs and Ladders Administrator Guide PDFTury IonelNessuna valutazione finora
- Sp3d Datbase Creation ProcedureDocumento15 pagineSp3d Datbase Creation Procedurepertejo157Nessuna valutazione finora
- SP3D INSTALLATION SummaryDocumento3 pagineSP3D INSTALLATION SummarygoodmorningfredNessuna valutazione finora
- 11 SQL Config SP3DDocumento39 pagine11 SQL Config SP3DgoodmorningfredNessuna valutazione finora
- MicroStation For Advanced UsersDocumento308 pagineMicroStation For Advanced Usersgoodmorningfred100% (3)
- Isogen LessonDocumento40 pagineIsogen LessonDxtr Medina50% (2)