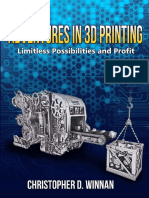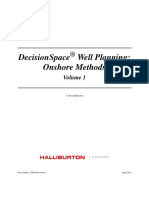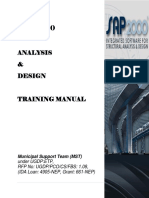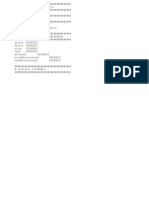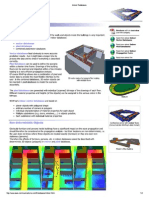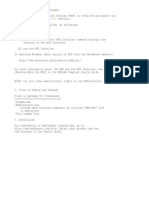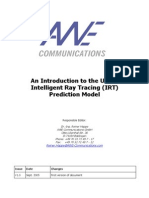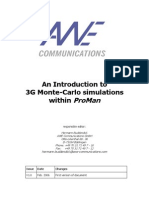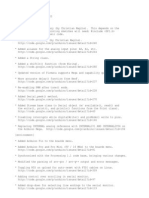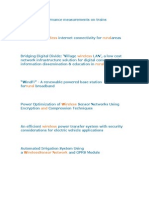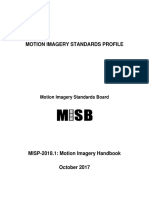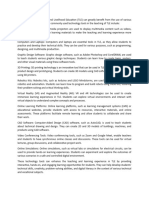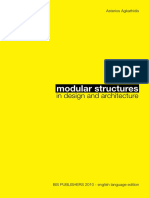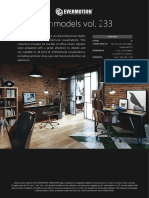Documenti di Didattica
Documenti di Professioni
Documenti di Cultura
Time Variant Scenarios
Caricato da
Patricio Rojas Carrasco0 valutazioniIl 0% ha trovato utile questo documento (0 voti)
50 visualizzazioni15 pagineWireless communications in time variant ad-hoc networks is very challenging. The increasing demand for mobile multimedia and safety applications in time-variant environments requires new concepts for the development of such wireless systems. Time Variant Scenarios can be found in several environments: Vehicle-to-vehcile or vehicle-to-infrastructure communication used for driving assistance systems.
Descrizione originale:
Copyright
© © All Rights Reserved
Formati disponibili
PDF, TXT o leggi online da Scribd
Condividi questo documento
Condividi o incorpora il documento
Hai trovato utile questo documento?
Questo contenuto è inappropriato?
Segnala questo documentoWireless communications in time variant ad-hoc networks is very challenging. The increasing demand for mobile multimedia and safety applications in time-variant environments requires new concepts for the development of such wireless systems. Time Variant Scenarios can be found in several environments: Vehicle-to-vehcile or vehicle-to-infrastructure communication used for driving assistance systems.
Copyright:
© All Rights Reserved
Formati disponibili
Scarica in formato PDF, TXT o leggi online su Scribd
0 valutazioniIl 0% ha trovato utile questo documento (0 voti)
50 visualizzazioni15 pagineTime Variant Scenarios
Caricato da
Patricio Rojas CarrascoWireless communications in time variant ad-hoc networks is very challenging. The increasing demand for mobile multimedia and safety applications in time-variant environments requires new concepts for the development of such wireless systems. Time Variant Scenarios can be found in several environments: Vehicle-to-vehcile or vehicle-to-infrastructure communication used for driving assistance systems.
Copyright:
© All Rights Reserved
Formati disponibili
Scarica in formato PDF, TXT o leggi online su Scribd
Sei sulla pagina 1di 15
Time Variant Scenarios in WinProp
AWE Communications GmbH
Otto-Lilienthal-Str. 36
D-71034 Bblingen
mail@awe-communications.com
Issue Date Changes
V2.0 J an. 2011 Update of original document
V1.0 Oct. 2006 First version of document
Time Variant Scenarios in WinProp 1
1 Introduction
Wireless communications in time variant ad-hoc networks is very challenging. The increasing
demand for mobile multimedia and safety applications in time-variant environments requires new
concepts for the development of such wireless systems.
Time variant scenarios can be found in several environments:
Vehicle-to-vehcile or vehicle-to-infrastructure communication used for driving assistance
systems
Driver assistance systems such as adaptive cruise control (ACC)
MESH and sensor networks in time-variant scenarios
Wi-Fi hotspots in railroad stations, airports or city centers
Stations and underground stations with moving trains
Airports with moving airplanes
Elevators inside buildings
The main difference in such applications compared to the classical network planning is the time
variance of these scenarios. The locations of transmitters, receivers, and obstacles are time-
variant. These effects influence the propagation and lead to time variant channel impulse
responses. Doppler shifts and the directional channel impulse response are mandatory results
when simulating such time-variant scenarios.
The WinProp software package offers a time variant modul which allows the definition of time
variant behavior and the prediction of spatial channel impulse responses considering the time
variant effects such as Slow Fading and Doppler Shift.
The steps for a successful simulation of a time variant scenario are the following:
Step Software tool
Generation of vector database describing the environment
and the vehicles
WallMan
(optionally StreetMan)
Assignment of time variant properties to the vehciles WallMan
Setting up a project with the parameters of the simulation
ProjectMan (for simple projects also
ProMan, see chapter 7)
Computation of prediction
SiMan (for simple projects also
ProMan, see chapter 7)
Visualization of result ProMan
The steps are described in the following sections of this short guide.
by AWE Communications GmbH J anuary 2011
Time Variant Scenarios in WinProp 2
2 Generation of a time variant vector database
Time variant vector databases are based on ordinary 3D indoor vector databases which can be
generated with the WallMan tool or which can be imported from various CAD file formats. The only
difference is that time variant properties are added after the indoor vector database was
completely generated.
Figure 1: Traffic scenario in WallMan. Groups are shown in the dialog box.
Figure 1 shows a typical traffic scenario in WallMan. The dialog box (called Group Manager) shows
the groups which have been defined in this scenario. If a group is selected in the Group Manager
the corresponding polygons of the group are colored in red. In the case of Figure 1 the group
Sedan was selected and thus the car turns into red.
Groups are an important issue in time variant scenarios because time variant properties can only
be defined for groups and not for single polygons. The definition of groups is simple. The user has
to select some polygons in one of the 2D views and has to use the menu item Objects > Group
selected objects to finalize the grouping.
After completion of the 3D vector database and assignment of groups, the user can switch to the
time variant mode. This can be done by selecting the menu item Edit > Launch Time Variant
by AWE Communications GmbH J anuary 2011
Time Variant Scenarios in WinProp 3
Mode. In the time variant mode modifications of the database (e.g. inserting or deleting
polygons) is not possible.
Figure 2: Time variant mode of WallMan. Properties of objects are shown in the Dynamic Behaviour
dialog. The Time Control dialog is used to move the objects.
In Figure 2 the time variant mode of WallMan is shown. There are now two dialogs available to
modify the scenario:
Time Control
This dialog is useful to move the objects depending on the time value given in the dialog. The time
given in the dialog is used to specify the time for which the database is shown in the screen. If the
user modifies the time value (either by clicking on plus/minus or by entering a value in the edit
box) the time variant objects in the views should change their positions. If the user selects Leave
the time variant mode will be closed and the ordinary edit-mode restored.
Dynamic Behaviour
The time variant properties of the selected object are displayed in this dialog. The selection of the
current object can be done with the drop down box. In this case here Sedan is selected. There
are two time variant properties defined which are displayed in the table in this dialog box. By
clicking on Add, Edit and Remove the table can be adapted to the users needs. The theory of
time variant properties is explained in the next section.
After leaving the time variant mode, the vector database can be saved as idb-file and the work in
WallMan is done.
by AWE Communications GmbH J anuary 2011
Time Variant Scenarios in WinProp 4
3 Theory of time variant properties
In this section the theory of time variant properties is briefly explained. In general the properties
are distance dependant. This means that a certain property becomes valid after a certain distance
only. For each object an unlimited number of different properties can be defined.
There a two different types of transformations which can be used.
Translations: An object is simply shifted along a line.
Rotation: An object is rotated by a given angle with respect to a rotation center.
For each new time variant property a start-distance has to be defined. If the vehicle reaches this
distance, the new time variant property becomes valid. The following table shows some simple
properties of a vehcile.
Distance Velocity Movement
s
1
= 0 m v
1
= 14 m/s Constant acceleration
s
2
= 1000 m v
2
= 30 m/s Constant velocity
s
3
= 2000 m v
3
= 30 m/s Constant velocity
s
4
= 2200 m v
4
= 0 m/s Constant deceleration
At the beginning of the simulation the vehicle has the velocity 14 m/s. After 1000 m the velocity
should be 30 m/s. This means there will be constant acceleration between the first and the second
waypoint. Between waypoint two and three there will be a movement with constant velocity and in
the last section of the movement (from 2000 to 2200 m) the vehicle will decelerate to stall.
The definition of distance and velocity is independent of the type of transformation. Both
translation and rotation require the definition of velocity and distance.
Figure 3: Transformation properties.
by AWE Communications GmbH J anuary 2011
Time Variant Scenarios in WinProp 5
In Figure 3 the transformation properties of one section (which starts at 40 m) is shown.
Depending on the type of transformation (translation/rotation) different parameters are required.
Figure 4: Example for a time variant scenario
for t=0 s (upper left), t =0.5 s (upper right), t =1.0 s (lower left) und t =1.5 s.
An example of a complete time variant scenario with several moving vehicles is shown in Figure 4.
by AWE Communications GmbH J anuary 2011
Time Variant Scenarios in WinProp 6
4 Setting up a time variant project
The time variant project is the basis for the computation with the SiMan tool. The project is
created with the ProjectMan tool. After starting the tool and selecting Project > New the user is
asked to select the time variant vector database (idb file). The settings of the project can be
reached by chosing Settings > Change. The follwing section describes the available settings
briefly.
4.1 Configuration of the transmitter
The transmitter properties can be set up in the tab sheet Transmitter. The corresponding dialog
box is shown in Figure 5.
Figure 5: Transmitter configuration.
Frequency (in GHz), power (in dBm) and optionally a radiation pattern can be defined. The
coordinates of the absolute position of the antenna has to be entered in the edit boxes.
In case the user wants to assign the antenna to a moving vehicle, he should activate the checkbox
Assign to vehicle. Afterwards the corresponding group has to be selected in the drop down box.
The transmitter will follow the same movements as the selected group.
In this case here the time variant group Sedan was selected.
4.2 Configuration of the receiver
The receiver properties can be set up in the tab sheet Receiver. The corresponding dialog box is
shown in Figure 6.
by AWE Communications GmbH J anuary 2011
Time Variant Scenarios in WinProp 7
Figure 6: Receiver configuration.
The receiver can be treated in the same way as the transmitter. In this case the position and the
time variant behavior will be the same. This feature is reasonable for driver assistance systems
simulations (e.g. adaptive cruise control), where Tx and Rx are located in the same place.
If individual behavior should be assigned to the receiver, the corresponding radio button should be
activated and the coordinates of the absolute position of the receiver must be entered in the edit
boxes. In case the user wants to assign the receiving antenna to a moving vehicle, he should
activate the checkbox Assign to vehicle. Afterwards the corresponding group has to be selected
in the drop down box. The receiver will follow the same movements as the selected group.
4.3 Polarization of transmitter
Polarization, either horizontal or vertical, can be defined in the tab sheet Polarization.
4.4 Definition of time stamps
There are two ways to define the time stamps for the simulation (see Figure 7)
Definition of constant time intervals
The user has to specify starting and ending time as well as the desired time interval between two
snap shots. The number of snapshots is automatically determined and displayed on the screen.
Definition of a list with specific time stamps
A list with specific time stamps can be defined and for all time stamps the simulation is done. It is
possible to define an arbitrary number of values.
by AWE Communications GmbH J anuary 2011
Time Variant Scenarios in WinProp 8
Figure 7: Definition of time stamps.
4.5 Result parameters
The tab sheet Results allows the definition of several parameters regarding the prediction result.
In the first section (see Figure 8) the folder and the file name has to be entered. The user has to
take care that the folder exists on the hard disk.
Figure 8: Parameters for the computed results.
by AWE Communications GmbH J anuary 2011
Time Variant Scenarios in WinProp 9
The second section allows the selection of the desired output format. Supported formats are field
strength (in dBuV/m), power (in dBm) and path loss (in dB).
The number of computed propagation paths (rays) can be limited by number or by attenuation.
This means only the most relevant paths are stored in the result file and all further rays will be
neglected.
A transmission matrix (see ProMan user manual) can also be written in the output file for each ray,
as well as the complex field strength components.
4.6 Computation parameters
The parameters for the 3D ray tracing can be defined in the tab sheet Computation. The
corresponding dialog is shown in Figure 9.
Figure 9: Parameters for the 3D ray tracing algorithm.
Using the checkboxes the computation of reflections, diffractions and scatterings can be turned on
or off. If a checkbox is activated the user can specify the maximum number of interactions of this
kind for one ray. The number of diffractions per ray is always limited to a maximum of one.
4.7 Ignored objects
If the user wants to ignore certain objects in the simulation, the group names of these objects can
be specified in the tab sheet Ignore Objects.
by AWE Communications GmbH J anuary 2011
Time Variant Scenarios in WinProp 10
4.8 Radar cross sections
Radar cross sections (RCS) can be used to substitute very complex polygonal objects (e.g.
vehicles). The RCS must be present in the WinProp RCS file format (*.rcs).
Each group defined in WallMan (see chapter 2) can be replaced by several RCS. The number of
RCS per object is not limited.
In the dialog box RCS (see Figure 10) a list of all groups which can be substituted by RCS is
shown.
Figure 10: Substitution of vehicles with RCS.
By clicking on Add vehicle RCS a RCS can be added to the selected group. In this case RCS are
defined for the groups Transporter and Sedan. This is indicated by the small symbols in the
tree view.
The RCS file format (*.rcs) can be generated by a conversion of Matlab RCS files (*.mat) to the
WinProp RCS file format (*.rcs). The conversion is only possible if the user owns a Matlab License
and the Matlab API DLLs (libut.dll, libmx.dll, and libmat.dll) are located in the same folder as the
WinProp software. The Matlab file contains not only the scattering matrixes of the RCS but also the
orientation and the relative position to the center of the vehicle. More information about the file
format can be obtained from AWE Communications.
by AWE Communications GmbH J anuary 2011
Time Variant Scenarios in WinProp 11
5 Computation of a prediction
After the project (*.dyn) file has been generated and saved successfully (by using ProjectMan),
the computation can be done with the SiMan tool.
After starting the tool the user is asked to select the project file. The computation is launched by
clicking on Start (see Figure 11).
Figure 11: Computation with SiMan.
The computation can be canceled by clicking on Cancel.
by AWE Communications GmbH J anuary 2011
Time Variant Scenarios in WinProp 12
6 Visualization and postprocessing of results
There are several outputs available after computation is completed:
WinProp prediction result (*.fpf, *.fpl or *.fpp)
WinProp propagation paths (*.str)
Channel impulse response for each time stamp (*.cir) For each time stamp one file
The first two results can be visualized with the ProMan tool. Please refer to the ProMan manual for
an explanation about how the following steps can be done.
Display of spatial channel impulse response and angular profil
Display of propagation paths (rays)
Usage of the 3D view
ProMan allows the visualization of the results for different time stamps. Using the keys
Ctrl+Alt+Arrow Up the next time stamp can be shown. With the key Ctrl+Alt+Arrow Down
the preivous time stamp is displayed.
The other results (the cir-files) are plain ASCII files and can be postprocessed with tools from the
user. The structure of the cir-files is simple (for each propagation path one line in the file) and can
be obtained from AWE Communications.
by AWE Communications GmbH J anuary 2011
Time Variant Scenarios in WinProp 13
7 Time variant simulations with ProMan
As an alternative to the approach using the tools ProjectMan and SiMan the WinProp tool ProMan
can also be used for simple time variant predictions. The consideration of radar cross sections
(RCS) and Doppler Shift is not possible, but movements of objects are considered for shadowing.
After generating a new indoor project in ProMan based on a time variant indoor vector database,
the time variant prediction mode has to be activated on the simulation settings page.
Figure 12: Settings for time variant simulations in ProMan.
Figure 12 shows the simulation settings page in ProMan with the edit boxes for starting and
ending time and the interval between two snap shots.
ProMan allows also the assignment of time variant behavior to an antenna. It is done in the same
way as in the tool ProjectMan (see chapter 4.1). The antenna moves in the same way as the group
does to which the antenna was assigned. The assignment of the antenna to a certain group can be
done in the transmitter dialog (see Figure 13).
Time variant prediction results (field strength, power, path loss) can be opened with the treeview
on the left side of the ProMan main window. Time variant results are always opened in a new
window (Open results in new window is always selected, see Figure 14) in order to keep the
original antenna position in the users project (if a moving antenna is defined).
by AWE Communications GmbH J anuary 2011
Time Variant Scenarios in WinProp 14
Figure 13: Assignment of time variant behavior to an antenna.
Figure 14: Time variant result in ProMan.
by AWE Communications GmbH J anuary 2011
Potrebbero piacerti anche
- The Sympathizer: A Novel (Pulitzer Prize for Fiction)Da EverandThe Sympathizer: A Novel (Pulitzer Prize for Fiction)Valutazione: 4.5 su 5 stelle4.5/5 (119)
- Devil in the Grove: Thurgood Marshall, the Groveland Boys, and the Dawn of a New AmericaDa EverandDevil in the Grove: Thurgood Marshall, the Groveland Boys, and the Dawn of a New AmericaValutazione: 4.5 su 5 stelle4.5/5 (265)
- The Little Book of Hygge: Danish Secrets to Happy LivingDa EverandThe Little Book of Hygge: Danish Secrets to Happy LivingValutazione: 3.5 su 5 stelle3.5/5 (399)
- A Heartbreaking Work Of Staggering Genius: A Memoir Based on a True StoryDa EverandA Heartbreaking Work Of Staggering Genius: A Memoir Based on a True StoryValutazione: 3.5 su 5 stelle3.5/5 (231)
- Grit: The Power of Passion and PerseveranceDa EverandGrit: The Power of Passion and PerseveranceValutazione: 4 su 5 stelle4/5 (587)
- Never Split the Difference: Negotiating As If Your Life Depended On ItDa EverandNever Split the Difference: Negotiating As If Your Life Depended On ItValutazione: 4.5 su 5 stelle4.5/5 (838)
- The Subtle Art of Not Giving a F*ck: A Counterintuitive Approach to Living a Good LifeDa EverandThe Subtle Art of Not Giving a F*ck: A Counterintuitive Approach to Living a Good LifeValutazione: 4 su 5 stelle4/5 (5794)
- Team of Rivals: The Political Genius of Abraham LincolnDa EverandTeam of Rivals: The Political Genius of Abraham LincolnValutazione: 4.5 su 5 stelle4.5/5 (234)
- Shoe Dog: A Memoir by the Creator of NikeDa EverandShoe Dog: A Memoir by the Creator of NikeValutazione: 4.5 su 5 stelle4.5/5 (537)
- The World Is Flat 3.0: A Brief History of the Twenty-first CenturyDa EverandThe World Is Flat 3.0: A Brief History of the Twenty-first CenturyValutazione: 3.5 su 5 stelle3.5/5 (2219)
- The Emperor of All Maladies: A Biography of CancerDa EverandThe Emperor of All Maladies: A Biography of CancerValutazione: 4.5 su 5 stelle4.5/5 (271)
- The Gifts of Imperfection: Let Go of Who You Think You're Supposed to Be and Embrace Who You AreDa EverandThe Gifts of Imperfection: Let Go of Who You Think You're Supposed to Be and Embrace Who You AreValutazione: 4 su 5 stelle4/5 (1090)
- The Hard Thing About Hard Things: Building a Business When There Are No Easy AnswersDa EverandThe Hard Thing About Hard Things: Building a Business When There Are No Easy AnswersValutazione: 4.5 su 5 stelle4.5/5 (344)
- Her Body and Other Parties: StoriesDa EverandHer Body and Other Parties: StoriesValutazione: 4 su 5 stelle4/5 (821)
- Hidden Figures: The American Dream and the Untold Story of the Black Women Mathematicians Who Helped Win the Space RaceDa EverandHidden Figures: The American Dream and the Untold Story of the Black Women Mathematicians Who Helped Win the Space RaceValutazione: 4 su 5 stelle4/5 (894)
- Adventures in 3D Printing PDFDocumento304 pagineAdventures in 3D Printing PDFVladimir Cudris0% (1)
- Elon Musk: Tesla, SpaceX, and the Quest for a Fantastic FutureDa EverandElon Musk: Tesla, SpaceX, and the Quest for a Fantastic FutureValutazione: 4.5 su 5 stelle4.5/5 (474)
- The Unwinding: An Inner History of the New AmericaDa EverandThe Unwinding: An Inner History of the New AmericaValutazione: 4 su 5 stelle4/5 (45)
- The Yellow House: A Memoir (2019 National Book Award Winner)Da EverandThe Yellow House: A Memoir (2019 National Book Award Winner)Valutazione: 4 su 5 stelle4/5 (98)
- On Fire: The (Burning) Case for a Green New DealDa EverandOn Fire: The (Burning) Case for a Green New DealValutazione: 4 su 5 stelle4/5 (73)
- DecisionSpace Well Planning Onshore Methods Volume 1 - 5000.10Documento354 pagineDecisionSpace Well Planning Onshore Methods Volume 1 - 5000.10bengamNessuna valutazione finora
- Rapid Android Development p1 0 PDFDocumento383 pagineRapid Android Development p1 0 PDFLogan WalkerNessuna valutazione finora
- Coordinate and Review BIM by Navisworks Manage (Y220727)Documento56 pagineCoordinate and Review BIM by Navisworks Manage (Y220727)ken leeNessuna valutazione finora
- Autocad Civil 3D Pressure Networks: Building and Using Your Custom Parts CatalogDocumento20 pagineAutocad Civil 3D Pressure Networks: Building and Using Your Custom Parts CatalogJigneshNessuna valutazione finora
- SAP2000 - Analysis & Design Manual (Session) PDFDocumento61 pagineSAP2000 - Analysis & Design Manual (Session) PDFŔaɓiɳ Ṩht67% (3)
- Openspace ROIDocumento17 pagineOpenspace ROINimit VRDigital100% (1)
- Siemens CommissioningDocumento37 pagineSiemens CommissioningUnathi MbatshaNessuna valutazione finora
- KeywordsDocumento1 paginaKeywordsPatricio Rojas CarrascoNessuna valutazione finora
- In Door ProjectsDocumento29 pagineIn Door ProjectsPatricio Rojas CarrascoNessuna valutazione finora
- Map Info Professional User GuideDocumento525 pagineMap Info Professional User GuideL'Homme De GammeNessuna valutazione finora
- ReadmeDocumento1 paginaReadmePatricio Rojas CarrascoNessuna valutazione finora
- Urban IrtDocumento14 pagineUrban IrtPatricio Rojas CarrascoNessuna valutazione finora
- Measurement DataDocumento11 pagineMeasurement DataPatricio Rojas CarrascoNessuna valutazione finora
- ZigBee based wireless automatic meter reading system design and implementationDocumento5 pagineZigBee based wireless automatic meter reading system design and implementationPatricio Rojas CarrascoNessuna valutazione finora
- An Introduction To 3G Monte-Carlo Simulations Within: PromanDocumento11 pagineAn Introduction To 3G Monte-Carlo Simulations Within: PromanPatricio Rojas CarrascoNessuna valutazione finora
- In Door Radio PropagationDocumento22 pagineIn Door Radio Propagationleonidg54Nessuna valutazione finora
- RevisionsDocumento8 pagineRevisionsNoah BoyerNessuna valutazione finora
- Practical Design Considerations For Next Generation High-Speed Data Wireless SystemsDocumento5 paginePractical Design Considerations For Next Generation High-Speed Data Wireless SystemsPatricio Rojas CarrascoNessuna valutazione finora
- Map Info Professional User GuideDocumento525 pagineMap Info Professional User GuideL'Homme De GammeNessuna valutazione finora
- KeywordsDocumento1 paginaKeywordsPatricio Rojas CarrascoNessuna valutazione finora
- User ConfigDocumento1 paginaUser ConfigPatricio Rojas CarrascoNessuna valutazione finora
- Credit OsDocumento1 paginaCredit OsPatricio Rojas CarrascoNessuna valutazione finora
- RevisionsDocumento8 pagineRevisionsNoah BoyerNessuna valutazione finora
- KeywordsDocumento1 paginaKeywordsPatricio Rojas CarrascoNessuna valutazione finora
- 100XDocumento1 pagina100XPatricio Rojas CarrascoNessuna valutazione finora
- IeeeDocumento2 pagineIeeePatricio Rojas CarrascoNessuna valutazione finora
- Us VFT RS 009 - 0810Documento2 pagineUs VFT RS 009 - 0810Patricio Rojas CarrascoNessuna valutazione finora
- Aps12-300 HDocumento2 pagineAps12-300 HPatricio Rojas CarrascoNessuna valutazione finora
- Cookies ExceptionDocumento1 paginaCookies ExceptionPatricio Rojas CarrascoNessuna valutazione finora
- CAN Bus AnalyzerDocumento30 pagineCAN Bus AnalyzerGerman Godi100% (1)
- 11 Mrs. Sadia Patka Dda Line Drawing AlgorithmDocumento21 pagine11 Mrs. Sadia Patka Dda Line Drawing Algorithmsova jettoNessuna valutazione finora
- MISP-2018.1 Motion Imagery HandbookDocumento123 pagineMISP-2018.1 Motion Imagery HandbookgorukmezNessuna valutazione finora
- Best 20 Building Information Modeling (BIM) Software in 2019 PDFDocumento31 pagineBest 20 Building Information Modeling (BIM) Software in 2019 PDFJulioedgNessuna valutazione finora
- Week 7-Computer Aided Drafting PDFDocumento6 pagineWeek 7-Computer Aided Drafting PDFmarlon corpuzNessuna valutazione finora
- Visualization IntegrationsDocumento192 pagineVisualization Integrationsdinesh veerNessuna valutazione finora
- Immersive Technology Systematic Review and ChallengesDocumento6 pagineImmersive Technology Systematic Review and ChallengesTELMA WOERLE DE LIMA SOARESNessuna valutazione finora
- Benefits of Learning TLE SubjectDocumento1 paginaBenefits of Learning TLE Subjectgloriareynaldpsu.edu.ph psu san carlosNessuna valutazione finora
- Visualizing Three-Dimensional Ocean Eddies in Web BrowsersDocumento15 pagineVisualizing Three-Dimensional Ocean Eddies in Web Browserskk notesNessuna valutazione finora
- Modular Structures in Design and ArchiteDocumento7 pagineModular Structures in Design and ArchiteMATTHEW ANDRÉ MUÑOZ ROJASNessuna valutazione finora
- Quads TrianglesDocumento4 pagineQuads TrianglesUTVNessuna valutazione finora
- UTStudio Public Manifest Release 3.8.2Documento17 pagineUTStudio Public Manifest Release 3.8.2JR MPNessuna valutazione finora
- EinScan-PRO-H BrochureDocumento8 pagineEinScan-PRO-H BrochurejimoteNessuna valutazione finora
- Weld SpatterDocumento10 pagineWeld SpatterMd Jawed AnwarNessuna valutazione finora
- 4D simulation capabilities optimized for construction planningDocumento11 pagine4D simulation capabilities optimized for construction planningrahul.srivastavaNessuna valutazione finora
- 3D Model Files Presentation 1Documento9 pagine3D Model Files Presentation 1SolidSpy24Nessuna valutazione finora
- Intro To Computer Graphics PDFDocumento30 pagineIntro To Computer Graphics PDFnasir uddinNessuna valutazione finora
- Ventyx Minescape: Ventyx Intelligent Mining SolutionDocumento26 pagineVentyx Minescape: Ventyx Intelligent Mining SolutionRizal Ma'rufiNessuna valutazione finora
- Visualizing Solid Edge ModelsDocumento15 pagineVisualizing Solid Edge ModelsmapemaNessuna valutazione finora
- Models Vol. 233: Archmodels Vol. 233 Gives You 40 Professional, HighlyDocumento12 pagineModels Vol. 233: Archmodels Vol. 233 Gives You 40 Professional, HighlybambinoferNessuna valutazione finora
- Real-Time Rendering Bibliography - 4th EditionDocumento75 pagineReal-Time Rendering Bibliography - 4th EditionOoon NattaonNessuna valutazione finora
- An Investigation of Object Shadows Utilization in 3D Shape Re-Construction Using Inexpensive EquipmentDocumento17 pagineAn Investigation of Object Shadows Utilization in 3D Shape Re-Construction Using Inexpensive EquipmentAli AbbarNessuna valutazione finora
- BIM For Shaikh Isa HouseDocumento9 pagineBIM For Shaikh Isa HouseOuafae BelrhitNessuna valutazione finora