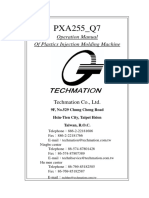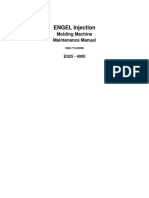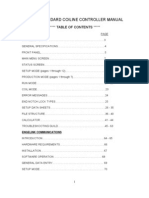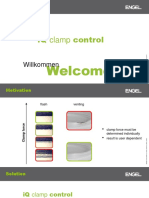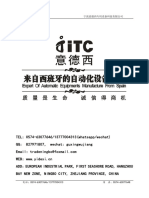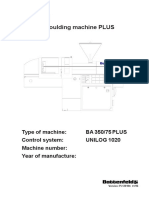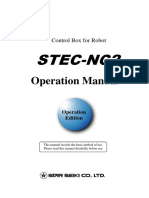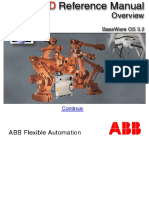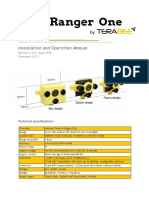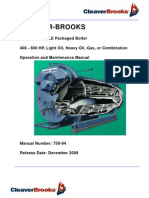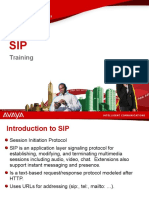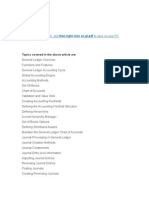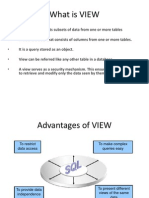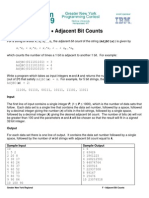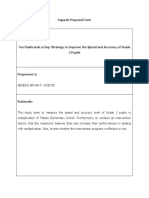Documenti di Didattica
Documenti di Professioni
Documenti di Cultura
Robot VIPER-SO
Caricato da
Armando Rivera0 valutazioniIl 0% ha trovato utile questo documento (0 voti)
2K visualizzazioni374 pagineOperator Manual - Robot
VIPER-SO
Copyright
© © All Rights Reserved
Formati disponibili
PDF, TXT o leggi online da Scribd
Condividi questo documento
Condividi o incorpora il documento
Hai trovato utile questo documento?
Questo contenuto è inappropriato?
Segnala questo documentoOperator Manual - Robot
VIPER-SO
Copyright:
© All Rights Reserved
Formati disponibili
Scarica in formato PDF, TXT o leggi online su Scribd
0 valutazioniIl 0% ha trovato utile questo documento (0 voti)
2K visualizzazioni374 pagineRobot VIPER-SO
Caricato da
Armando RiveraOperator Manual - Robot
VIPER-SO
Copyright:
© All Rights Reserved
Formati disponibili
Scarica in formato PDF, TXT o leggi online su Scribd
Sei sulla pagina 1di 374
robot
Operator Manual - Robot
VIPER-SO
Serial No.:172802
WARNING!
Improper use of the machine can lead to severe injury to persons and
damage to equipment!
You must read this instruction manual carefully and familiarize yourself
with the safety precautions before operating the system or carrying out
any maintenance.
You must ensure that the persons carrying out the activities on the
machine have read and understood the relevant sections and chapters
of the instruction manual.
The contents of these documents remains our intellectual property and must not be copied or distributed electronically or mechanically, changed, trans-
mitted, translated into another language nor be used otherwise without our written consent in no manner of what kind ever. Furthermore, the contents
may neither be made known to third parties nor be used for non-approved purposes. These documents only serve the company-internal benefit and use.
Each violation will be prosecuted under criminal and civil law (12 and 13 UWG).
In the wake of the technical development we reserve the right to make changes without previous notice.
Copyright by ENGEL Austria Ges.m.b.H.
Manufacturer: ENGEL AUSTRIA GmbH
A-4311 Schwertberg
Tel.: +43.50.620.0
Fax: +43.50.620.3609
e-mail: service@engel.at www.engelglobal.com
Person responsible for
documentation
Pichler Harald
Version: G/11/401/2/21
Printing date: 21.2.2013
Language Englisch
Translation of original instruction manual
Table of contents
3
Table of contents
Table of contents . . . . . . . . . . . . . . . . . . . . . . . . . . . . . . . . . . . . . . . . . . . . . . . . . . . . . . . . . . . . . . . . . . . 3
Structure of the system documentation . . . . . . . . . . . . . . . . . . . . . . . . . . . . . . . . . . . . . . . . . . . . . . . . 9
General . . . . . . . . . . . . . . . . . . . . . . . . . . . . . . . . . . . . . . . . . . . . . . . . . . . . . . . . . . . . . . . . . . . . . . . . . . 11
1 Proper Use . . . . . . . . . . . . . . . . . . . . . . . . . . . . . . . . . . . . . . . . . . . . . . . . . . . . . . . . . . . . . . . . . . . . . . . . . . . . . . . . . . . . . . . 11
2 Text formatting . . . . . . . . . . . . . . . . . . . . . . . . . . . . . . . . . . . . . . . . . . . . . . . . . . . . . . . . . . . . . . . . . . . . . . . . . . . . . . . . . . . . 12
3 General automation information . . . . . . . . . . . . . . . . . . . . . . . . . . . . . . . . . . . . . . . . . . . . . . . . . . . . . . . . . . . . . . . . . . . . . . 13
3.1 Terminology . . . . . . . . . . . . . . . . . . . . . . . . . . . . . . . . . . . . . . . . . . . . . . . . . . . . . . . . . . . . . . . . . . . . . . . . . . . . . . . . . . . 13
3.2 Overview viper 20 . . . . . . . . . . . . . . . . . . . . . . . . . . . . . . . . . . . . . . . . . . . . . . . . . . . . . . . . . . . . . . . . . . . . . . . . . . . . . . 14
3.3 Overview pneumatic rotary axes . . . . . . . . . . . . . . . . . . . . . . . . . . . . . . . . . . . . . . . . . . . . . . . . . . . . . . . . . . . . . . . . . . . 15
3.4 Overview servomotor rotary axes . . . . . . . . . . . . . . . . . . . . . . . . . . . . . . . . . . . . . . . . . . . . . . . . . . . . . . . . . . . . . . . . . . 16
4 Safety hints . . . . . . . . . . . . . . . . . . . . . . . . . . . . . . . . . . . . . . . . . . . . . . . . . . . . . . . . . . . . . . . . . . . . . . . . . . . . . . . . . . . . . . 17
4.1 Occupational safety . . . . . . . . . . . . . . . . . . . . . . . . . . . . . . . . . . . . . . . . . . . . . . . . . . . . . . . . . . . . . . . . . . . . . . . . . . . . . 17
4.2 Qualification . . . . . . . . . . . . . . . . . . . . . . . . . . . . . . . . . . . . . . . . . . . . . . . . . . . . . . . . . . . . . . . . . . . . . . . . . . . . . . . . . . . 17
4.3 Personal protection gear . . . . . . . . . . . . . . . . . . . . . . . . . . . . . . . . . . . . . . . . . . . . . . . . . . . . . . . . . . . . . . . . . . . . . . . . . 17
4.4 Place of work . . . . . . . . . . . . . . . . . . . . . . . . . . . . . . . . . . . . . . . . . . . . . . . . . . . . . . . . . . . . . . . . . . . . . . . . . . . . . . . . . . 17
4.5 Thermal hazards . . . . . . . . . . . . . . . . . . . . . . . . . . . . . . . . . . . . . . . . . . . . . . . . . . . . . . . . . . . . . . . . . . . . . . . . . . . . . . . 18
4.6 Mechanical hazards . . . . . . . . . . . . . . . . . . . . . . . . . . . . . . . . . . . . . . . . . . . . . . . . . . . . . . . . . . . . . . . . . . . . . . . . . . . . . 18
4.7 Setup work . . . . . . . . . . . . . . . . . . . . . . . . . . . . . . . . . . . . . . . . . . . . . . . . . . . . . . . . . . . . . . . . . . . . . . . . . . . . . . . . . . . 19
4.8 Maintenance . . . . . . . . . . . . . . . . . . . . . . . . . . . . . . . . . . . . . . . . . . . . . . . . . . . . . . . . . . . . . . . . . . . . . . . . . . . . . . . . . . 19
5 Pictographs . . . . . . . . . . . . . . . . . . . . . . . . . . . . . . . . . . . . . . . . . . . . . . . . . . . . . . . . . . . . . . . . . . . . . . . . . . . . . . . . . . . . . . 20
6 Additional equipements . . . . . . . . . . . . . . . . . . . . . . . . . . . . . . . . . . . . . . . . . . . . . . . . . . . . . . . . . . . . . . . . . . . . . . . . . . . . . 22
7 Behavior in case of fire . . . . . . . . . . . . . . . . . . . . . . . . . . . . . . . . . . . . . . . . . . . . . . . . . . . . . . . . . . . . . . . . . . . . . . . . . . . . . 22
8 Rescue actions . . . . . . . . . . . . . . . . . . . . . . . . . . . . . . . . . . . . . . . . . . . . . . . . . . . . . . . . . . . . . . . . . . . . . . . . . . . . . . . . . . . 23
9 Safety equipment . . . . . . . . . . . . . . . . . . . . . . . . . . . . . . . . . . . . . . . . . . . . . . . . . . . . . . . . . . . . . . . . . . . . . . . . . . . . . . . . . . 24
9.1 EMERGENCY STOP buttons for plant shutdown . . . . . . . . . . . . . . . . . . . . . . . . . . . . . . . . . . . . . . . . . . . . . . . . . . . . . . 26
9.2 Injection molding machine safety gates . . . . . . . . . . . . . . . . . . . . . . . . . . . . . . . . . . . . . . . . . . . . . . . . . . . . . . . . . . . . . . 27
9.3 Robot safety guarding (SIP3) . . . . . . . . . . . . . . . . . . . . . . . . . . . . . . . . . . . . . . . . . . . . . . . . . . . . . . . . . . . . . . . . . . . . . 29
Operation . . . . . . . . . . . . . . . . . . . . . . . . . . . . . . . . . . . . . . . . . . . . . . . . . . . . . . . . . . . . . . . . . . . . . . . . 35
1 Machine control panel . . . . . . . . . . . . . . . . . . . . . . . . . . . . . . . . . . . . . . . . . . . . . . . . . . . . . . . . . . . . . . . . . . . . . . . . . . . . . . 35
1.1 Overview . . . . . . . . . . . . . . . . . . . . . . . . . . . . . . . . . . . . . . . . . . . . . . . . . . . . . . . . . . . . . . . . . . . . . . . . . . . . . . . . . . . . . 36
1.2 Configurable foil keys . . . . . . . . . . . . . . . . . . . . . . . . . . . . . . . . . . . . . . . . . . . . . . . . . . . . . . . . . . . . . . . . . . . . . . . . . . . 37
2 Hand control device KETOP C100E . . . . . . . . . . . . . . . . . . . . . . . . . . . . . . . . . . . . . . . . . . . . . . . . . . . . . . . . . . . . . . . . . . . 38
2.1 Safety controls . . . . . . . . . . . . . . . . . . . . . . . . . . . . . . . . . . . . . . . . . . . . . . . . . . . . . . . . . . . . . . . . . . . . . . . . . . . . . . . . . 40
2.2 Foil keys on the KETOP C100E hand control device . . . . . . . . . . . . . . . . . . . . . . . . . . . . . . . . . . . . . . . . . . . . . . . . . . . 42
2.3 Screen keys on the KETOP C100E hand control device . . . . . . . . . . . . . . . . . . . . . . . . . . . . . . . . . . . . . . . . . . . . . . . . 45
2.4 Hand Terminal Function keys KETOP C100E . . . . . . . . . . . . . . . . . . . . . . . . . . . . . . . . . . . . . . . . . . . . . . . . . . . . . . . . . 46
3 Free pushbuttons . . . . . . . . . . . . . . . . . . . . . . . . . . . . . . . . . . . . . . . . . . . . . . . . . . . . . . . . . . . . . . . . . . . . . . . . . . . . . . . . . . 48
4 Screen structure . . . . . . . . . . . . . . . . . . . . . . . . . . . . . . . . . . . . . . . . . . . . . . . . . . . . . . . . . . . . . . . . . . . . . . . . . . . . . . . . . . 52
4.1 Top line . . . . . . . . . . . . . . . . . . . . . . . . . . . . . . . . . . . . . . . . . . . . . . . . . . . . . . . . . . . . . . . . . . . . . . . . . . . . . . . . . . . . . . 52
4.2 Screen page selection and function keys . . . . . . . . . . . . . . . . . . . . . . . . . . . . . . . . . . . . . . . . . . . . . . . . . . . . . . . . . . . . 52
4.3 Status display . . . . . . . . . . . . . . . . . . . . . . . . . . . . . . . . . . . . . . . . . . . . . . . . . . . . . . . . . . . . . . . . . . . . . . . . . . . . . . . . . 53
4.4 Screens . . . . . . . . . . . . . . . . . . . . . . . . . . . . . . . . . . . . . . . . . . . . . . . . . . . . . . . . . . . . . . . . . . . . . . . . . . . . . . . . . . . . . . 53
4.4.1 Info Panel . . . . . . . . . . . . . . . . . . . . . . . . . . . . . . . . . . . . . . . . . . . . . . . . . . . . . . . . . . . . . . . . . . . . . . . . . . . . . . . . . 54
4.4.2 Input field . . . . . . . . . . . . . . . . . . . . . . . . . . . . . . . . . . . . . . . . . . . . . . . . . . . . . . . . . . . . . . . . . . . . . . . . . . . . . . . . . . 55
4.4.3 Program switch . . . . . . . . . . . . . . . . . . . . . . . . . . . . . . . . . . . . . . . . . . . . . . . . . . . . . . . . . . . . . . . . . . . . . . . . . . . . . 55
4.4.4 Selection field . . . . . . . . . . . . . . . . . . . . . . . . . . . . . . . . . . . . . . . . . . . . . . . . . . . . . . . . . . . . . . . . . . . . . . . . . . . . . . 56
4.4.5 Link in robot sequence . . . . . . . . . . . . . . . . . . . . . . . . . . . . . . . . . . . . . . . . . . . . . . . . . . . . . . . . . . . . . . . . . . . . . . . 56
4.4.6 Dialog window . . . . . . . . . . . . . . . . . . . . . . . . . . . . . . . . . . . . . . . . . . . . . . . . . . . . . . . . . . . . . . . . . . . . . . . . . . . . . . 57
4.4.7 Input keyboard . . . . . . . . . . . . . . . . . . . . . . . . . . . . . . . . . . . . . . . . . . . . . . . . . . . . . . . . . . . . . . . . . . . . . . . . . . . . . 57
4.4.8 Tool tip . . . . . . . . . . . . . . . . . . . . . . . . . . . . . . . . . . . . . . . . . . . . . . . . . . . . . . . . . . . . . . . . . . . . . . . . . . . . . . . . . . . 59
5 User settings . . . . . . . . . . . . . . . . . . . . . . . . . . . . . . . . . . . . . . . . . . . . . . . . . . . . . . . . . . . . . . . . . . . . . . . . . . . . . . . . . . . . . 60
5.1 User login . . . . . . . . . . . . . . . . . . . . . . . . . . . . . . . . . . . . . . . . . . . . . . . . . . . . . . . . . . . . . . . . . . . . . . . . . . . . . . . . . . . . 61
5.2 User administration . . . . . . . . . . . . . . . . . . . . . . . . . . . . . . . . . . . . . . . . . . . . . . . . . . . . . . . . . . . . . . . . . . . . . . . . . . . . . 63
5.2.1 Creating, changing or deleting users . . . . . . . . . . . . . . . . . . . . . . . . . . . . . . . . . . . . . . . . . . . . . . . . . . . . . . . . . . . . 63
5.2.2 Creating a user authorization card . . . . . . . . . . . . . . . . . . . . . . . . . . . . . . . . . . . . . . . . . . . . . . . . . . . . . . . . . . . . . . 65
5.2.3 Importing/exporting user data . . . . . . . . . . . . . . . . . . . . . . . . . . . . . . . . . . . . . . . . . . . . . . . . . . . . . . . . . . . . . . . . . . 66
6 Data dialog . . . . . . . . . . . . . . . . . . . . . . . . . . . . . . . . . . . . . . . . . . . . . . . . . . . . . . . . . . . . . . . . . . . . . . . . . . . . . . . . . . . . . . . 67
6.1 Storage media . . . . . . . . . . . . . . . . . . . . . . . . . . . . . . . . . . . . . . . . . . . . . . . . . . . . . . . . . . . . . . . . . . . . . . . . . . . . . . . . . 68
6.2 Read parts data set . . . . . . . . . . . . . . . . . . . . . . . . . . . . . . . . . . . . . . . . . . . . . . . . . . . . . . . . . . . . . . . . . . . . . . . . . . . . . 69
6.3 Read sequence . . . . . . . . . . . . . . . . . . . . . . . . . . . . . . . . . . . . . . . . . . . . . . . . . . . . . . . . . . . . . . . . . . . . . . . . . . . . . . . . 71
Table of contents
4 Operator Manual - Robot | Version G/11/401/2/21
6.4 Write a parts data set . . . . . . . . . . . . . . . . . . . . . . . . . . . . . . . . . . . . . . . . . . . . . . . . . . . . . . . . . . . . . . . . . . . . . . . . . . . . 71
6.5 Writing parts data sets with machine or robot data only . . . . . . . . . . . . . . . . . . . . . . . . . . . . . . . . . . . . . . . . . . . . . . . . . 72
6.6 Copy parts data set . . . . . . . . . . . . . . . . . . . . . . . . . . . . . . . . . . . . . . . . . . . . . . . . . . . . . . . . . . . . . . . . . . . . . . . . . . . . . 73
6.7 Parts data set - Copy all . . . . . . . . . . . . . . . . . . . . . . . . . . . . . . . . . . . . . . . . . . . . . . . . . . . . . . . . . . . . . . . . . . . . . . . . . 73
6.8 Delete parts data set . . . . . . . . . . . . . . . . . . . . . . . . . . . . . . . . . . . . . . . . . . . . . . . . . . . . . . . . . . . . . . . . . . . . . . . . . . . . 74
6.9 Export injection protocol . . . . . . . . . . . . . . . . . . . . . . . . . . . . . . . . . . . . . . . . . . . . . . . . . . . . . . . . . . . . . . . . . . . . . . . . . 75
7 Cycle time analysis robot . . . . . . . . . . . . . . . . . . . . . . . . . . . . . . . . . . . . . . . . . . . . . . . . . . . . . . . . . . . . . . . . . . . . . . . . . . . . 77
8 operating modes . . . . . . . . . . . . . . . . . . . . . . . . . . . . . . . . . . . . . . . . . . . . . . . . . . . . . . . . . . . . . . . . . . . . . . . . . . . . . . . . . . 78
9 Robot Operations . . . . . . . . . . . . . . . . . . . . . . . . . . . . . . . . . . . . . . . . . . . . . . . . . . . . . . . . . . . . . . . . . . . . . . . . . . . . . . . . . . 79
9.1 Start up . . . . . . . . . . . . . . . . . . . . . . . . . . . . . . . . . . . . . . . . . . . . . . . . . . . . . . . . . . . . . . . . . . . . . . . . . . . . . . . . . . . . . . 79
9.2 Putting out of operation . . . . . . . . . . . . . . . . . . . . . . . . . . . . . . . . . . . . . . . . . . . . . . . . . . . . . . . . . . . . . . . . . . . . . . . . . . 81
Basic setting . . . . . . . . . . . . . . . . . . . . . . . . . . . . . . . . . . . . . . . . . . . . . . . . . . . . . . . . . . . . . . . . . . . . . . 83
1 Quick Setup . . . . . . . . . . . . . . . . . . . . . . . . . . . . . . . . . . . . . . . . . . . . . . . . . . . . . . . . . . . . . . . . . . . . . . . . . . . . . . . . . . . . . . 83
1.1 Group configuration . . . . . . . . . . . . . . . . . . . . . . . . . . . . . . . . . . . . . . . . . . . . . . . . . . . . . . . . . . . . . . . . . . . . . . . . . . . . . 87
1.2 Vacuum/compressed air circuits . . . . . . . . . . . . . . . . . . . . . . . . . . . . . . . . . . . . . . . . . . . . . . . . . . . . . . . . . . . . . . . . . . . 89
1.2.1 Vacuum economy mode . . . . . . . . . . . . . . . . . . . . . . . . . . . . . . . . . . . . . . . . . . . . . . . . . . . . . . . . . . . . . . . . . . . . . . 92
1.3 Depositing conveyor-belt . . . . . . . . . . . . . . . . . . . . . . . . . . . . . . . . . . . . . . . . . . . . . . . . . . . . . . . . . . . . . . . . . . . . . . . . . 93
1.3.1 Standard depositing conveyor-belt . . . . . . . . . . . . . . . . . . . . . . . . . . . . . . . . . . . . . . . . . . . . . . . . . . . . . . . . . . . . . . 93
1.3.2 Depositing conveyor-belt with reversing operation . . . . . . . . . . . . . . . . . . . . . . . . . . . . . . . . . . . . . . . . . . . . . . . . . . 94
1.3.3 Depositing conveyor-belt quality control parts and reject molding separation . . . . . . . . . . . . . . . . . . . . . . . . . . . . . . 94
1.3.4 Clearing mechanism for clearing conveyor-belt . . . . . . . . . . . . . . . . . . . . . . . . . . . . . . . . . . . . . . . . . . . . . . . . . . . . 95
2 General settings . . . . . . . . . . . . . . . . . . . . . . . . . . . . . . . . . . . . . . . . . . . . . . . . . . . . . . . . . . . . . . . . . . . . . . . . . . . . . . . . . . . 95
2.1 Speed limitation . . . . . . . . . . . . . . . . . . . . . . . . . . . . . . . . . . . . . . . . . . . . . . . . . . . . . . . . . . . . . . . . . . . . . . . . . . . . . . . . 95
2.2 Test mode . . . . . . . . . . . . . . . . . . . . . . . . . . . . . . . . . . . . . . . . . . . . . . . . . . . . . . . . . . . . . . . . . . . . . . . . . . . . . . . . . . . . 96
2.3 Home position . . . . . . . . . . . . . . . . . . . . . . . . . . . . . . . . . . . . . . . . . . . . . . . . . . . . . . . . . . . . . . . . . . . . . . . . . . . . . . . . . 98
2.4 Quick positioning . . . . . . . . . . . . . . . . . . . . . . . . . . . . . . . . . . . . . . . . . . . . . . . . . . . . . . . . . . . . . . . . . . . . . . . . . . . . . . 100
2.5 Quick setting of robot position . . . . . . . . . . . . . . . . . . . . . . . . . . . . . . . . . . . . . . . . . . . . . . . . . . . . . . . . . . . . . . . . . . . . 101
3 Robot program switches . . . . . . . . . . . . . . . . . . . . . . . . . . . . . . . . . . . . . . . . . . . . . . . . . . . . . . . . . . . . . . . . . . . . . . . . . . . 104
3.1 Closing safety . . . . . . . . . . . . . . . . . . . . . . . . . . . . . . . . . . . . . . . . . . . . . . . . . . . . . . . . . . . . . . . . . . . . . . . . . . . . . . . . 107
3.2 Depositing variants . . . . . . . . . . . . . . . . . . . . . . . . . . . . . . . . . . . . . . . . . . . . . . . . . . . . . . . . . . . . . . . . . . . . . . . . . . . . 109
3.3 Rotary axes . . . . . . . . . . . . . . . . . . . . . . . . . . . . . . . . . . . . . . . . . . . . . . . . . . . . . . . . . . . . . . . . . . . . . . . . . . . . . . . . . . 109
4 Status page . . . . . . . . . . . . . . . . . . . . . . . . . . . . . . . . . . . . . . . . . . . . . . . . . . . . . . . . . . . . . . . . . . . . . . . . . . . . . . . . . . . . . 110
5 Efficiency optimization . . . . . . . . . . . . . . . . . . . . . . . . . . . . . . . . . . . . . . . . . . . . . . . . . . . . . . . . . . . . . . . . . . . . . . . . . . . . . 113
6 Home position, robot sequences and park position . . . . . . . . . . . . . . . . . . . . . . . . . . . . . . . . . . . . . . . . . . . . . . . . . . . . . . . 117
7 Takeover head . . . . . . . . . . . . . . . . . . . . . . . . . . . . . . . . . . . . . . . . . . . . . . . . . . . . . . . . . . . . . . . . . . . . . . . . . . . . . . . . . . . 118
Work area setup . . . . . . . . . . . . . . . . . . . . . . . . . . . . . . . . . . . . . . . . . . . . . . . . . . . . . . . . . . . . . . . . . . 121
1 Settings robot . . . . . . . . . . . . . . . . . . . . . . . . . . . . . . . . . . . . . . . . . . . . . . . . . . . . . . . . . . . . . . . . . . . . . . . . . . . . . . . . . . . . 122
2 Work Areas and Prohibited Areas . . . . . . . . . . . . . . . . . . . . . . . . . . . . . . . . . . . . . . . . . . . . . . . . . . . . . . . . . . . . . . . . . . . . 125
3 Area settings . . . . . . . . . . . . . . . . . . . . . . . . . . . . . . . . . . . . . . . . . . . . . . . . . . . . . . . . . . . . . . . . . . . . . . . . . . . . . . . . . . . . 131
4 3D view . . . . . . . . . . . . . . . . . . . . . . . . . . . . . . . . . . . . . . . . . . . . . . . . . . . . . . . . . . . . . . . . . . . . . . . . . . . . . . . . . . . . . . . . 132
5 Overview . . . . . . . . . . . . . . . . . . . . . . . . . . . . . . . . . . . . . . . . . . . . . . . . . . . . . . . . . . . . . . . . . . . . . . . . . . . . . . . . . . . . . . . 134
6 Alarms . . . . . . . . . . . . . . . . . . . . . . . . . . . . . . . . . . . . . . . . . . . . . . . . . . . . . . . . . . . . . . . . . . . . . . . . . . . . . . . . . . . . . . . . . 135
Take-off-depositing variants . . . . . . . . . . . . . . . . . . . . . . . . . . . . . . . . . . . . . . . . . . . . . . . . . . . . . . . . 137
1 Engel - take-off variants . . . . . . . . . . . . . . . . . . . . . . . . . . . . . . . . . . . . . . . . . . . . . . . . . . . . . . . . . . . . . . . . . . . . . . . . . . . . 137
1.1 Take-off Standard . . . . . . . . . . . . . . . . . . . . . . . . . . . . . . . . . . . . . . . . . . . . . . . . . . . . . . . . . . . . . . . . . . . . . . . . . . . . . 138
2 Engel depositing variants . . . . . . . . . . . . . . . . . . . . . . . . . . . . . . . . . . . . . . . . . . . . . . . . . . . . . . . . . . . . . . . . . . . . . . . . . . . 144
2.1 Part deposit without grid and conveyor-belt . . . . . . . . . . . . . . . . . . . . . . . . . . . . . . . . . . . . . . . . . . . . . . . . . . . . . . . . . . 145
2.2 Part depositing in shot grid with conveyor-belt . . . . . . . . . . . . . . . . . . . . . . . . . . . . . . . . . . . . . . . . . . . . . . . . . . . . . . . 146
2.3 Part deposit in Teach grid 1 with conveyor-belt . . . . . . . . . . . . . . . . . . . . . . . . . . . . . . . . . . . . . . . . . . . . . . . . . . . . . . . 149
2.4 Teach grid . . . . . . . . . . . . . . . . . . . . . . . . . . . . . . . . . . . . . . . . . . . . . . . . . . . . . . . . . . . . . . . . . . . . . . . . . . . . . . . . . . . 150
2.5 Reject deposit - 1 position . . . . . . . . . . . . . . . . . . . . . . . . . . . . . . . . . . . . . . . . . . . . . . . . . . . . . . . . . . . . . . . . . . . . . . . 151
2.6 Quality Control deposit - 1 position . . . . . . . . . . . . . . . . . . . . . . . . . . . . . . . . . . . . . . . . . . . . . . . . . . . . . . . . . . . . . . . . 153
2.7 Sprue depositing - 1 position . . . . . . . . . . . . . . . . . . . . . . . . . . . . . . . . . . . . . . . . . . . . . . . . . . . . . . . . . . . . . . . . . . . . . 155
3 Set up robot on injection mold . . . . . . . . . . . . . . . . . . . . . . . . . . . . . . . . . . . . . . . . . . . . . . . . . . . . . . . . . . . . . . . . . . . . . . . 156
Grid editor . . . . . . . . . . . . . . . . . . . . . . . . . . . . . . . . . . . . . . . . . . . . . . . . . . . . . . . . . . . . . . . . . . . . . . . 157
1 Shot grid . . . . . . . . . . . . . . . . . . . . . . . . . . . . . . . . . . . . . . . . . . . . . . . . . . . . . . . . . . . . . . . . . . . . . . . . . . . . . . . . . . . . . . . . 158
1.1 Shot grid - attributes . . . . . . . . . . . . . . . . . . . . . . . . . . . . . . . . . . . . . . . . . . . . . . . . . . . . . . . . . . . . . . . . . . . . . . . . . . . 158
1.2 Shot grid - parameters . . . . . . . . . . . . . . . . . . . . . . . . . . . . . . . . . . . . . . . . . . . . . . . . . . . . . . . . . . . . . . . . . . . . . . . . . . 159
1.3 Shot grid - intermediate layer . . . . . . . . . . . . . . . . . . . . . . . . . . . . . . . . . . . . . . . . . . . . . . . . . . . . . . . . . . . . . . . . . . . . . 161
1.4 Shot grid - Simulation/Production . . . . . . . . . . . . . . . . . . . . . . . . . . . . . . . . . . . . . . . . . . . . . . . . . . . . . . . . . . . . . . . . . 163
2 Individual part grid . . . . . . . . . . . . . . . . . . . . . . . . . . . . . . . . . . . . . . . . . . . . . . . . . . . . . . . . . . . . . . . . . . . . . . . . . . . . . . . . 164
2.1 Individual part grid - Attributes . . . . . . . . . . . . . . . . . . . . . . . . . . . . . . . . . . . . . . . . . . . . . . . . . . . . . . . . . . . . . . . . . . . . 164
2.2 Individual part grid - parameters . . . . . . . . . . . . . . . . . . . . . . . . . . . . . . . . . . . . . . . . . . . . . . . . . . . . . . . . . . . . . . . . . . 165
2.3 Individual part grid - positions . . . . . . . . . . . . . . . . . . . . . . . . . . . . . . . . . . . . . . . . . . . . . . . . . . . . . . . . . . . . . . . . . . . . 167
2.4 Individual part grid - intermediate layer . . . . . . . . . . . . . . . . . . . . . . . . . . . . . . . . . . . . . . . . . . . . . . . . . . . . . . . . . . . . . 171
2.5 Individual part grid - simulation/production . . . . . . . . . . . . . . . . . . . . . . . . . . . . . . . . . . . . . . . . . . . . . . . . . . . . . . . . . . 171
3 Teach grid . . . . . . . . . . . . . . . . . . . . . . . . . . . . . . . . . . . . . . . . . . . . . . . . . . . . . . . . . . . . . . . . . . . . . . . . . . . . . . . . . . . . . . 172
Table of contents
5
3.1 Configure teach grid . . . . . . . . . . . . . . . . . . . . . . . . . . . . . . . . . . . . . . . . . . . . . . . . . . . . . . . . . . . . . . . . . . . . . . . . . . . 172
3.2 Teach grid sequence . . . . . . . . . . . . . . . . . . . . . . . . . . . . . . . . . . . . . . . . . . . . . . . . . . . . . . . . . . . . . . . . . . . . . . . . . . . 174
3.3 Teach grid - Attributes . . . . . . . . . . . . . . . . . . . . . . . . . . . . . . . . . . . . . . . . . . . . . . . . . . . . . . . . . . . . . . . . . . . . . . . . . . 179
3.4 Teach grid - parameter . . . . . . . . . . . . . . . . . . . . . . . . . . . . . . . . . . . . . . . . . . . . . . . . . . . . . . . . . . . . . . . . . . . . . . . . . 180
3.5 Teach grid - intermediate layer . . . . . . . . . . . . . . . . . . . . . . . . . . . . . . . . . . . . . . . . . . . . . . . . . . . . . . . . . . . . . . . . . . . 181
3.6 Teach grid - simulation/production . . . . . . . . . . . . . . . . . . . . . . . . . . . . . . . . . . . . . . . . . . . . . . . . . . . . . . . . . . . . . . . . 182
Robot sequence. . . . . . . . . . . . . . . . . . . . . . . . . . . . . . . . . . . . . . . . . . . . . . . . . . . . . . . . . . . . . . . . . . 185
1 Simple view . . . . . . . . . . . . . . . . . . . . . . . . . . . . . . . . . . . . . . . . . . . . . . . . . . . . . . . . . . . . . . . . . . . . . . . . . . . . . . . . . . . . . 186
1.1 Symbols for robot sequence . . . . . . . . . . . . . . . . . . . . . . . . . . . . . . . . . . . . . . . . . . . . . . . . . . . . . . . . . . . . . . . . . . . . . 187
2 Extended view . . . . . . . . . . . . . . . . . . . . . . . . . . . . . . . . . . . . . . . . . . . . . . . . . . . . . . . . . . . . . . . . . . . . . . . . . . . . . . . . . . . 188
2.1 Symbols for robot sequence . . . . . . . . . . . . . . . . . . . . . . . . . . . . . . . . . . . . . . . . . . . . . . . . . . . . . . . . . . . . . . . . . . . . . 189
2.2 Instruction types . . . . . . . . . . . . . . . . . . . . . . . . . . . . . . . . . . . . . . . . . . . . . . . . . . . . . . . . . . . . . . . . . . . . . . . . . . . . . . 191
2.2.1 Overgrinding movements of linear axes . . . . . . . . . . . . . . . . . . . . . . . . . . . . . . . . . . . . . . . . . . . . . . . . . . . . . . . . . 192
2.2.2 Smoothing window . . . . . . . . . . . . . . . . . . . . . . . . . . . . . . . . . . . . . . . . . . . . . . . . . . . . . . . . . . . . . . . . . . . . . . . . . 193
2.3 Multiple selection . . . . . . . . . . . . . . . . . . . . . . . . . . . . . . . . . . . . . . . . . . . . . . . . . . . . . . . . . . . . . . . . . . . . . . . . . . . . . . 195
3 Sequences . . . . . . . . . . . . . . . . . . . . . . . . . . . . . . . . . . . . . . . . . . . . . . . . . . . . . . . . . . . . . . . . . . . . . . . . . . . . . . . . . . . . . . 196
4 Create sequence . . . . . . . . . . . . . . . . . . . . . . . . . . . . . . . . . . . . . . . . . . . . . . . . . . . . . . . . . . . . . . . . . . . . . . . . . . . . . . . . . 197
4.1 Save sequence . . . . . . . . . . . . . . . . . . . . . . . . . . . . . . . . . . . . . . . . . . . . . . . . . . . . . . . . . . . . . . . . . . . . . . . . . . . . . . . 198
4.2 Assistant for sequence set-up . . . . . . . . . . . . . . . . . . . . . . . . . . . . . . . . . . . . . . . . . . . . . . . . . . . . . . . . . . . . . . . . . . . . 199
4.3 Exchanging variants - Simple view . . . . . . . . . . . . . . . . . . . . . . . . . . . . . . . . . . . . . . . . . . . . . . . . . . . . . . . . . . . . . . . . 202
4.4 Exchanging variants - Extended view . . . . . . . . . . . . . . . . . . . . . . . . . . . . . . . . . . . . . . . . . . . . . . . . . . . . . . . . . . . . . . 203
4.5 Using the Teach pointer to insert an instruction . . . . . . . . . . . . . . . . . . . . . . . . . . . . . . . . . . . . . . . . . . . . . . . . . . . . . . 204
4.6 Inserting an instruction or sequence manually . . . . . . . . . . . . . . . . . . . . . . . . . . . . . . . . . . . . . . . . . . . . . . . . . . . . . . . 207
4.7 Inserting a parallel closed branch . . . . . . . . . . . . . . . . . . . . . . . . . . . . . . . . . . . . . . . . . . . . . . . . . . . . . . . . . . . . . . . . . 209
4.8 Changing an instruction . . . . . . . . . . . . . . . . . . . . . . . . . . . . . . . . . . . . . . . . . . . . . . . . . . . . . . . . . . . . . . . . . . . . . . . . . 211
4.9 Copying instructions or a subsequence . . . . . . . . . . . . . . . . . . . . . . . . . . . . . . . . . . . . . . . . . . . . . . . . . . . . . . . . . . . . . 212
4.10 Deleting an instruction or subsequence . . . . . . . . . . . . . . . . . . . . . . . . . . . . . . . . . . . . . . . . . . . . . . . . . . . . . . . . . . . . 213
4.11 Inserting an empty sequence . . . . . . . . . . . . . . . . . . . . . . . . . . . . . . . . . . . . . . . . . . . . . . . . . . . . . . . . . . . . . . . . . . . . 214
4.12 Create Teach variant . . . . . . . . . . . . . . . . . . . . . . . . . . . . . . . . . . . . . . . . . . . . . . . . . . . . . . . . . . . . . . . . . . . . . . . . . . . 215
4.13 Remove user-defined variant . . . . . . . . . . . . . . . . . . . . . . . . . . . . . . . . . . . . . . . . . . . . . . . . . . . . . . . . . . . . . . . . . . . . 217
4.14 Removing user-defined variables . . . . . . . . . . . . . . . . . . . . . . . . . . . . . . . . . . . . . . . . . . . . . . . . . . . . . . . . . . . . . . . . . 218
4.15 Print sequence . . . . . . . . . . . . . . . . . . . . . . . . . . . . . . . . . . . . . . . . . . . . . . . . . . . . . . . . . . . . . . . . . . . . . . . . . . . . . . . 219
4.16 Deactivating the equipment . . . . . . . . . . . . . . . . . . . . . . . . . . . . . . . . . . . . . . . . . . . . . . . . . . . . . . . . . . . . . . . . . . . . . . 221
4.17 Classic operation . . . . . . . . . . . . . . . . . . . . . . . . . . . . . . . . . . . . . . . . . . . . . . . . . . . . . . . . . . . . . . . . . . . . . . . . . . . . . . 222
4.17.1 Exchanging variants - classic operation . . . . . . . . . . . . . . . . . . . . . . . . . . . . . . . . . . . . . . . . . . . . . . . . . . . . . . . . . 223
4.17.2 Creating a Teach Variant - Classic operation . . . . . . . . . . . . . . . . . . . . . . . . . . . . . . . . . . . . . . . . . . . . . . . . . . . . . 226
4.17.3 Removing user-defined variants - Classic operation . . . . . . . . . . . . . . . . . . . . . . . . . . . . . . . . . . . . . . . . . . . . . . . . 228
5 Sequence instructions . . . . . . . . . . . . . . . . . . . . . . . . . . . . . . . . . . . . . . . . . . . . . . . . . . . . . . . . . . . . . . . . . . . . . . . . . . . . . 229
5.1 Robot . . . . . . . . . . . . . . . . . . . . . . . . . . . . . . . . . . . . . . . . . . . . . . . . . . . . . . . . . . . . . . . . . . . . . . . . . . . . . . . . . . . . . . . 229
5.1.1 Move commands . . . . . . . . . . . . . . . . . . . . . . . . . . . . . . . . . . . . . . . . . . . . . . . . . . . . . . . . . . . . . . . . . . . . . . . . . . . 229
5.1.2 Position check . . . . . . . . . . . . . . . . . . . . . . . . . . . . . . . . . . . . . . . . . . . . . . . . . . . . . . . . . . . . . . . . . . . . . . . . . . . . . 231
5.1.3 Special instructions . . . . . . . . . . . . . . . . . . . . . . . . . . . . . . . . . . . . . . . . . . . . . . . . . . . . . . . . . . . . . . . . . . . . . . . . . 232
5.1.3.1 Switch off -axis . . . . . . . . . . . . . . . . . . . . . . . . . . . . . . . . . . . . . . . . . . . . . . . . . . . . . . . . . . . . . . . . . . . . . . . . . . . . 232
5.1.3.2 Mass identification . . . . . . . . . . . . . . . . . . . . . . . . . . . . . . . . . . . . . . . . . . . . . . . . . . . . . . . . . . . . . . . . . . . . . . . . . . 233
5.1.3.3 Brakes test . . . . . . . . . . . . . . . . . . . . . . . . . . . . . . . . . . . . . . . . . . . . . . . . . . . . . . . . . . . . . . . . . . . . . . . . . . . . . . . 233
5.1.3.4 Cycle time . . . . . . . . . . . . . . . . . . . . . . . . . . . . . . . . . . . . . . . . . . . . . . . . . . . . . . . . . . . . . . . . . . . . . . . . . . . . . . . . 235
5.1.3.5 Macro instructions . . . . . . . . . . . . . . . . . . . . . . . . . . . . . . . . . . . . . . . . . . . . . . . . . . . . . . . . . . . . . . . . . . . . . . . . . . 236
5.1.4 Vacuum/compressed air . . . . . . . . . . . . . . . . . . . . . . . . . . . . . . . . . . . . . . . . . . . . . . . . . . . . . . . . . . . . . . . . . . . . . 239
5.1.5 Vacuum/compressed air group . . . . . . . . . . . . . . . . . . . . . . . . . . . . . . . . . . . . . . . . . . . . . . . . . . . . . . . . . . . . . . . . 241
5.1.6 Vacuum/compressed air group off on part lost . . . . . . . . . . . . . . . . . . . . . . . . . . . . . . . . . . . . . . . . . . . . . . . . . . . . 242
5.1.7 barrel . . . . . . . . . . . . . . . . . . . . . . . . . . . . . . . . . . . . . . . . . . . . . . . . . . . . . . . . . . . . . . . . . . . . . . . . . . . . . . . . . . . . 242
5.1.8 Cylinder group . . . . . . . . . . . . . . . . . . . . . . . . . . . . . . . . . . . . . . . . . . . . . . . . . . . . . . . . . . . . . . . . . . . . . . . . . . . . . 244
5.1.9 outputs . . . . . . . . . . . . . . . . . . . . . . . . . . . . . . . . . . . . . . . . . . . . . . . . . . . . . . . . . . . . . . . . . . . . . . . . . . . . . . . . . . 245
5.1.10 Work areas/prohibited areas . . . . . . . . . . . . . . . . . . . . . . . . . . . . . . . . . . . . . . . . . . . . . . . . . . . . . . . . . . . . . . . . . . 246
5.2 Peripheral unit . . . . . . . . . . . . . . . . . . . . . . . . . . . . . . . . . . . . . . . . . . . . . . . . . . . . . . . . . . . . . . . . . . . . . . . . . . . . . . . . 247
5.2.1 Depositing conveyor-belt . . . . . . . . . . . . . . . . . . . . . . . . . . . . . . . . . . . . . . . . . . . . . . . . . . . . . . . . . . . . . . . . . . . . . 247
5.2.2 Reject deposit . . . . . . . . . . . . . . . . . . . . . . . . . . . . . . . . . . . . . . . . . . . . . . . . . . . . . . . . . . . . . . . . . . . . . . . . . . . . . 248
5.2.3 Quality control deposit . . . . . . . . . . . . . . . . . . . . . . . . . . . . . . . . . . . . . . . . . . . . . . . . . . . . . . . . . . . . . . . . . . . . . . . 249
5.2.4 barrel . . . . . . . . . . . . . . . . . . . . . . . . . . . . . . . . . . . . . . . . . . . . . . . . . . . . . . . . . . . . . . . . . . . . . . . . . . . . . . . . . . . . 249
5.2.5 outputs . . . . . . . . . . . . . . . . . . . . . . . . . . . . . . . . . . . . . . . . . . . . . . . . . . . . . . . . . . . . . . . . . . . . . . . . . . . . . . . . . . 251
5.3 Injection molding machine . . . . . . . . . . . . . . . . . . . . . . . . . . . . . . . . . . . . . . . . . . . . . . . . . . . . . . . . . . . . . . . . . . . . . . . 253
5.3.1 Mold . . . . . . . . . . . . . . . . . . . . . . . . . . . . . . . . . . . . . . . . . . . . . . . . . . . . . . . . . . . . . . . . . . . . . . . . . . . . . . . . . . . . 253
5.3.2 Enable clamp force build-up/reduction . . . . . . . . . . . . . . . . . . . . . . . . . . . . . . . . . . . . . . . . . . . . . . . . . . . . . . . . . . 254
5.3.3 Block clamp force build-up-/reduction . . . . . . . . . . . . . . . . . . . . . . . . . . . . . . . . . . . . . . . . . . . . . . . . . . . . . . . . . . . 254
5.3.4 Ejector . . . . . . . . . . . . . . . . . . . . . . . . . . . . . . . . . . . . . . . . . . . . . . . . . . . . . . . . . . . . . . . . . . . . . . . . . . . . . . . . . . . 255
5.3.5 Cores . . . . . . . . . . . . . . . . . . . . . . . . . . . . . . . . . . . . . . . . . . . . . . . . . . . . . . . . . . . . . . . . . . . . . . . . . . . . . . . . . . . . 256
5.3.6 Air valves . . . . . . . . . . . . . . . . . . . . . . . . . . . . . . . . . . . . . . . . . . . . . . . . . . . . . . . . . . . . . . . . . . . . . . . . . . . . . . . . . 257
5.3.7 Injection molding machine vacuum circuit . . . . . . . . . . . . . . . . . . . . . . . . . . . . . . . . . . . . . . . . . . . . . . . . . . . . . . . . 257
5.3.8 Wait until part take over allowed . . . . . . . . . . . . . . . . . . . . . . . . . . . . . . . . . . . . . . . . . . . . . . . . . . . . . . . . . . . . . . . 258
5.3.9 Part is reject . . . . . . . . . . . . . . . . . . . . . . . . . . . . . . . . . . . . . . . . . . . . . . . . . . . . . . . . . . . . . . . . . . . . . . . . . . . . . . 258
Table of contents
6 Operator Manual - Robot | Version G/11/401/2/21
5.4 safety gate . . . . . . . . . . . . . . . . . . . . . . . . . . . . . . . . . . . . . . . . . . . . . . . . . . . . . . . . . . . . . . . . . . . . . . . . . . . . . . . . . . . 261
5.4.1 Robot safety gate . . . . . . . . . . . . . . . . . . . . . . . . . . . . . . . . . . . . . . . . . . . . . . . . . . . . . . . . . . . . . . . . . . . . . . . . . . 261
5.4.2 Robot light beam guard . . . . . . . . . . . . . . . . . . . . . . . . . . . . . . . . . . . . . . . . . . . . . . . . . . . . . . . . . . . . . . . . . . . . . . 262
5.5 Sequence control . . . . . . . . . . . . . . . . . . . . . . . . . . . . . . . . . . . . . . . . . . . . . . . . . . . . . . . . . . . . . . . . . . . . . . . . . . . . . . 263
5.6 Grid . . . . . . . . . . . . . . . . . . . . . . . . . . . . . . . . . . . . . . . . . . . . . . . . . . . . . . . . . . . . . . . . . . . . . . . . . . . . . . . . . . . . . . . . 263
5.6.1 Shot grid . . . . . . . . . . . . . . . . . . . . . . . . . . . . . . . . . . . . . . . . . . . . . . . . . . . . . . . . . . . . . . . . . . . . . . . . . . . . . . . . . 263
5.6.2 Individual part grid . . . . . . . . . . . . . . . . . . . . . . . . . . . . . . . . . . . . . . . . . . . . . . . . . . . . . . . . . . . . . . . . . . . . . . . . . . 264
5.6.3 Teach grid . . . . . . . . . . . . . . . . . . . . . . . . . . . . . . . . . . . . . . . . . . . . . . . . . . . . . . . . . . . . . . . . . . . . . . . . . . . . . . . . 266
5.7 Sequences . . . . . . . . . . . . . . . . . . . . . . . . . . . . . . . . . . . . . . . . . . . . . . . . . . . . . . . . . . . . . . . . . . . . . . . . . . . . . . . . . . . 267
5.7.1 Place holder . . . . . . . . . . . . . . . . . . . . . . . . . . . . . . . . . . . . . . . . . . . . . . . . . . . . . . . . . . . . . . . . . . . . . . . . . . . . . . 269
5.7.2 Intermediate layers depositing . . . . . . . . . . . . . . . . . . . . . . . . . . . . . . . . . . . . . . . . . . . . . . . . . . . . . . . . . . . . . . . . . 270
5.7.3 Quality Control part depositing . . . . . . . . . . . . . . . . . . . . . . . . . . . . . . . . . . . . . . . . . . . . . . . . . . . . . . . . . . . . . . . . 272
5.7.4 Reject deposit . . . . . . . . . . . . . . . . . . . . . . . . . . . . . . . . . . . . . . . . . . . . . . . . . . . . . . . . . . . . . . . . . . . . . . . . . . . . . 273
5.7.5 Parts deposit check . . . . . . . . . . . . . . . . . . . . . . . . . . . . . . . . . . . . . . . . . . . . . . . . . . . . . . . . . . . . . . . . . . . . . . . . . 274
5.7.6 Position compensation for tie-bar-less machines . . . . . . . . . . . . . . . . . . . . . . . . . . . . . . . . . . . . . . . . . . . . . . . . . . 275
5.8 structure instructions . . . . . . . . . . . . . . . . . . . . . . . . . . . . . . . . . . . . . . . . . . . . . . . . . . . . . . . . . . . . . . . . . . . . . . . . . . . 277
5.8.1 Execute as long as . . . . . . . . . . . . . . . . . . . . . . . . . . . . . . . . . . . . . . . . . . . . . . . . . . . . . . . . . . . . . . . . . . . . . . . . . 277
5.8.2 Repeat until . . . . . . . . . . . . . . . . . . . . . . . . . . . . . . . . . . . . . . . . . . . . . . . . . . . . . . . . . . . . . . . . . . . . . . . . . . . . . . . 278
5.8.3 If . . . . . . . . . . . . . . . . . . . . . . . . . . . . . . . . . . . . . . . . . . . . . . . . . . . . . . . . . . . . . . . . . . . . . . . . . . . . . . . . . . . . . . . 279
5.8.4 Parallel open branch . . . . . . . . . . . . . . . . . . . . . . . . . . . . . . . . . . . . . . . . . . . . . . . . . . . . . . . . . . . . . . . . . . . . . . . . 280
5.8.5 Parallel closed branch . . . . . . . . . . . . . . . . . . . . . . . . . . . . . . . . . . . . . . . . . . . . . . . . . . . . . . . . . . . . . . . . . . . . . . . 280
5.8.6 Waiting time . . . . . . . . . . . . . . . . . . . . . . . . . . . . . . . . . . . . . . . . . . . . . . . . . . . . . . . . . . . . . . . . . . . . . . . . . . . . . . . 281
5.8.7 Wait for time or marker . . . . . . . . . . . . . . . . . . . . . . . . . . . . . . . . . . . . . . . . . . . . . . . . . . . . . . . . . . . . . . . . . . . . . . 282
5.8.8 Wait time or input . . . . . . . . . . . . . . . . . . . . . . . . . . . . . . . . . . . . . . . . . . . . . . . . . . . . . . . . . . . . . . . . . . . . . . . . . . . 283
5.8.9 Wait until . . . . . . . . . . . . . . . . . . . . . . . . . . . . . . . . . . . . . . . . . . . . . . . . . . . . . . . . . . . . . . . . . . . . . . . . . . . . . . . . . 284
5.8.10 Comment . . . . . . . . . . . . . . . . . . . . . . . . . . . . . . . . . . . . . . . . . . . . . . . . . . . . . . . . . . . . . . . . . . . . . . . . . . . . . . . . . 284
5.8.11 Assignment . . . . . . . . . . . . . . . . . . . . . . . . . . . . . . . . . . . . . . . . . . . . . . . . . . . . . . . . . . . . . . . . . . . . . . . . . . . . . . . 285
5.8.12 J ump to sequence end . . . . . . . . . . . . . . . . . . . . . . . . . . . . . . . . . . . . . . . . . . . . . . . . . . . . . . . . . . . . . . . . . . . . . . 288
5.8.13 Alarm . . . . . . . . . . . . . . . . . . . . . . . . . . . . . . . . . . . . . . . . . . . . . . . . . . . . . . . . . . . . . . . . . . . . . . . . . . . . . . . . . . . . 289
5.8.14 Delete alarm . . . . . . . . . . . . . . . . . . . . . . . . . . . . . . . . . . . . . . . . . . . . . . . . . . . . . . . . . . . . . . . . . . . . . . . . . . . . . . 290
5.8.15 Set position . . . . . . . . . . . . . . . . . . . . . . . . . . . . . . . . . . . . . . . . . . . . . . . . . . . . . . . . . . . . . . . . . . . . . . . . . . . . . . . 290
5.8.16 Copy actual position to . . . . . . . . . . . . . . . . . . . . . . . . . . . . . . . . . . . . . . . . . . . . . . . . . . . . . . . . . . . . . . . . . . . . . . 291
5.8.17 Increase . . . . . . . . . . . . . . . . . . . . . . . . . . . . . . . . . . . . . . . . . . . . . . . . . . . . . . . . . . . . . . . . . . . . . . . . . . . . . . . . . . 291
5.8.18 Decrease . . . . . . . . . . . . . . . . . . . . . . . . . . . . . . . . . . . . . . . . . . . . . . . . . . . . . . . . . . . . . . . . . . . . . . . . . . . . . . . . . 292
6 Condition editor . . . . . . . . . . . . . . . . . . . . . . . . . . . . . . . . . . . . . . . . . . . . . . . . . . . . . . . . . . . . . . . . . . . . . . . . . . . . . . . . . . 293
6.1 Dialog window . . . . . . . . . . . . . . . . . . . . . . . . . . . . . . . . . . . . . . . . . . . . . . . . . . . . . . . . . . . . . . . . . . . . . . . . . . . . . . . . 293
6.2 Status marker - Vacuum/compressed air . . . . . . . . . . . . . . . . . . . . . . . . . . . . . . . . . . . . . . . . . . . . . . . . . . . . . . . . . . . 300
6.3 Status marker - Vacuum/compressed air group . . . . . . . . . . . . . . . . . . . . . . . . . . . . . . . . . . . . . . . . . . . . . . . . . . . . . . 301
Screen page editor . . . . . . . . . . . . . . . . . . . . . . . . . . . . . . . . . . . . . . . . . . . . . . . . . . . . . . . . . . . . . . . . 303
1 Components of screen pages . . . . . . . . . . . . . . . . . . . . . . . . . . . . . . . . . . . . . . . . . . . . . . . . . . . . . . . . . . . . . . . . . . . . . . . 305
2 Strips . . . . . . . . . . . . . . . . . . . . . . . . . . . . . . . . . . . . . . . . . . . . . . . . . . . . . . . . . . . . . . . . . . . . . . . . . . . . . . . . . . . . . . . . . . 305
3 Edit screen pages . . . . . . . . . . . . . . . . . . . . . . . . . . . . . . . . . . . . . . . . . . . . . . . . . . . . . . . . . . . . . . . . . . . . . . . . . . . . . . . . 305
4 Paste of existing strips . . . . . . . . . . . . . . . . . . . . . . . . . . . . . . . . . . . . . . . . . . . . . . . . . . . . . . . . . . . . . . . . . . . . . . . . . . . . . 306
5 Paste new strips . . . . . . . . . . . . . . . . . . . . . . . . . . . . . . . . . . . . . . . . . . . . . . . . . . . . . . . . . . . . . . . . . . . . . . . . . . . . . . . . . . 307
6 Paste variables from a list . . . . . . . . . . . . . . . . . . . . . . . . . . . . . . . . . . . . . . . . . . . . . . . . . . . . . . . . . . . . . . . . . . . . . . . . . . 307
7 Paste variables from other screen pages . . . . . . . . . . . . . . . . . . . . . . . . . . . . . . . . . . . . . . . . . . . . . . . . . . . . . . . . . . . . . . . 308
8 Search variable . . . . . . . . . . . . . . . . . . . . . . . . . . . . . . . . . . . . . . . . . . . . . . . . . . . . . . . . . . . . . . . . . . . . . . . . . . . . . . . . . . 309
9 Paste a comment . . . . . . . . . . . . . . . . . . . . . . . . . . . . . . . . . . . . . . . . . . . . . . . . . . . . . . . . . . . . . . . . . . . . . . . . . . . . . . . . . 311
10 Moving variables and strips . . . . . . . . . . . . . . . . . . . . . . . . . . . . . . . . . . . . . . . . . . . . . . . . . . . . . . . . . . . . . . . . . . . . . . . . . 311
Options. . . . . . . . . . . . . . . . . . . . . . . . . . . . . . . . . . . . . . . . . . . . . . . . . . . . . . . . . . . . . . . . . . . . . . . . . . 313
1 Mold swivelling device . . . . . . . . . . . . . . . . . . . . . . . . . . . . . . . . . . . . . . . . . . . . . . . . . . . . . . . . . . . . . . . . . . . . . . . . . . . . . 313
2 Rotary table for insert injection molding machines . . . . . . . . . . . . . . . . . . . . . . . . . . . . . . . . . . . . . . . . . . . . . . . . . . . . . . . . 316
3 Take-off with closed mold (option) . . . . . . . . . . . . . . . . . . . . . . . . . . . . . . . . . . . . . . . . . . . . . . . . . . . . . . . . . . . . . . . . . . . . 317
4 Sprue separation . . . . . . . . . . . . . . . . . . . . . . . . . . . . . . . . . . . . . . . . . . . . . . . . . . . . . . . . . . . . . . . . . . . . . . . . . . . . . . . . . 319
5 intermediate deposit . . . . . . . . . . . . . . . . . . . . . . . . . . . . . . . . . . . . . . . . . . . . . . . . . . . . . . . . . . . . . . . . . . . . . . . . . . . . . . . 323
6 Pick-up part . . . . . . . . . . . . . . . . . . . . . . . . . . . . . . . . . . . . . . . . . . . . . . . . . . . . . . . . . . . . . . . . . . . . . . . . . . . . . . . . . . . . . 326
7 Weigh scale intermediate deposit . . . . . . . . . . . . . . . . . . . . . . . . . . . . . . . . . . . . . . . . . . . . . . . . . . . . . . . . . . . . . . . . . . . . 327
8 Intermediate layers standard . . . . . . . . . . . . . . . . . . . . . . . . . . . . . . . . . . . . . . . . . . . . . . . . . . . . . . . . . . . . . . . . . . . . . . . . 331
9 Park position . . . . . . . . . . . . . . . . . . . . . . . . . . . . . . . . . . . . . . . . . . . . . . . . . . . . . . . . . . . . . . . . . . . . . . . . . . . . . . . . . . . . 336
10 Take-off stroke correction . . . . . . . . . . . . . . . . . . . . . . . . . . . . . . . . . . . . . . . . . . . . . . . . . . . . . . . . . . . . . . . . . . . . . . . . . . 337
11 Run empty . . . . . . . . . . . . . . . . . . . . . . . . . . . . . . . . . . . . . . . . . . . . . . . . . . . . . . . . . . . . . . . . . . . . . . . . . . . . . . . . . . . . . . 340
12 Mold synchronization . . . . . . . . . . . . . . . . . . . . . . . . . . . . . . . . . . . . . . . . . . . . . . . . . . . . . . . . . . . . . . . . . . . . . . . . . . . . . . 341
13 Ejector synchronization . . . . . . . . . . . . . . . . . . . . . . . . . . . . . . . . . . . . . . . . . . . . . . . . . . . . . . . . . . . . . . . . . . . . . . . . . . . . 342
14 Mold and ejector synchronization . . . . . . . . . . . . . . . . . . . . . . . . . . . . . . . . . . . . . . . . . . . . . . . . . . . . . . . . . . . . . . . . . . . . . 344
15 Softservo . . . . . . . . . . . . . . . . . . . . . . . . . . . . . . . . . . . . . . . . . . . . . . . . . . . . . . . . . . . . . . . . . . . . . . . . . . . . . . . . . . . . . . . 347
16 Compensation of loads . . . . . . . . . . . . . . . . . . . . . . . . . . . . . . . . . . . . . . . . . . . . . . . . . . . . . . . . . . . . . . . . . . . . . . . . . . . . 349
17 Moving area safeguarding . . . . . . . . . . . . . . . . . . . . . . . . . . . . . . . . . . . . . . . . . . . . . . . . . . . . . . . . . . . . . . . . . . . . . . . . . . 352
18 Crane protection . . . . . . . . . . . . . . . . . . . . . . . . . . . . . . . . . . . . . . . . . . . . . . . . . . . . . . . . . . . . . . . . . . . . . . . . . . . . . . . . . . 353
19 Warning signal light . . . . . . . . . . . . . . . . . . . . . . . . . . . . . . . . . . . . . . . . . . . . . . . . . . . . . . . . . . . . . . . . . . . . . . . . . . . . . . . 354
20 Torque monitoring . . . . . . . . . . . . . . . . . . . . . . . . . . . . . . . . . . . . . . . . . . . . . . . . . . . . . . . . . . . . . . . . . . . . . . . . . . . . . . . . 357
Table of contents
7
21 Takeoverheadcoding . . . . . . . . . . . . . . . . . . . . . . . . . . . . . . . . . . . . . . . . . . . . . . . . . . . . . . . . . . . . . . . . . . . . . . . . . . . . . . 360
22 High speed head changing system . . . . . . . . . . . . . . . . . . . . . . . . . . . . . . . . . . . . . . . . . . . . . . . . . . . . . . . . . . . . . . . . . . . 361
23 Air conditioning unit . . . . . . . . . . . . . . . . . . . . . . . . . . . . . . . . . . . . . . . . . . . . . . . . . . . . . . . . . . . . . . . . . . . . . . . . . . . . . . . 362
24 Tray server . . . . . . . . . . . . . . . . . . . . . . . . . . . . . . . . . . . . . . . . . . . . . . . . . . . . . . . . . . . . . . . . . . . . . . . . . . . . . . . . . . . . . . 363
Special programs . . . . . . . . . . . . . . . . . . . . . . . . . . . . . . . . . . . . . . . . . . . . . . . . . . . . . . . . . . . . . . . . . 367
Index . . . . . . . . . . . . . . . . . . . . . . . . . . . . . . . . . . . . . . . . . . . . . . . . . . . . . . . . . . . . . . . . . . . . . . . . . . . 369
Table of contents
8 Operator Manual - Robot | Version G/11/401/2/21
Structure of the system documentation
9
Structure of the system documentation
Instruction Manual - Robot
Manual CD contains the following documents in PDF format: Operator,
Service and Technical Manual (Troubleshooting), spare parts Thecatalog,
schematics, data sheets and optional Peripheral unit documentation.
Operator Manual - Robot (Operation)
Service manual - Robot (Commissioning, Maintenance)
Instruction Manual - Machine
Operator Manual - Machine (Operation)
Service manual - Machine (Commissioning, Maintenance)
Manual CD contains the following documents in PDF format: Operator,
Service and Technical Manual (Troubleshooting), schematics, data
shTheeets, spare parts list and optional Peripheral unit documenta-
tion.
Virtual Machine CC200 CD contains the installation programs for PC
simTheulation of the machine control unit.
Conveyor Belt Manual CB... (operation, commissioning, maintenance, trouble-
shooting, plans, spare parts list and declaration of conformity)
An integrated help system is available in the machine control for easier support. This
covers the Operator, Service and Technical manuals.
Electrical diagram, layout, pneumatic diagram (in envelope)
Structure of the system documentation
10 Operator Manual - Robot | Version G/11/401/2/21
General
11
General
You have decided on an ENGEL product which is produced and supplied under strictest qua-
lity controls.
The instruction manual must be considered as part of the robot and is destined for those per-
sons who are charged with activities on the plant. The instruction must be kept during the life
of the product and must be passed on to each following owner or user. Each obtained addition
must be integrated into the instruction manual.
We recommend that you take part in training at one of Engel's training centers (www.engel-
global.com/training).
The main aim of this manual is to describe the operation and all the program functions of the
robot.
The manual is also designed help eliminate production failures as rapidly as possible.
The index contains a list of alarms.
CAUTION!
Danger of damage to equipment!
The settings in the figures are purely incidental and should not be used as a
guide for a machine setting.
The process information refers to thermoplastic processing.
1 Proper Use
ENGEL products are built to the current state of the art and to comply with accepted standards
and regulations.
Note that the ENGEL robot must be used only for taking parts off the mold on the injection
molding machine and for inserting parts into the mold on the injection molding machine as
described in the Instruction Manual.
For damage from improper or not as agreed use, non-observation of the specifications in the
instruction manual as well as faulty operation ENGEL GmbH is not liable.
Modifications to the plant invalidate the declaration of incorporation for incomplete machines
or the EU declaration of conformity for complete machines. The plant may not be commis-
sioned in this case!
General
12 Operator Manual - Robot | Version G/11/401/2/21
2 Text formatting
The following text formatting is used to provide a clear manual layout and to emphasize parti-
cularly important information:
DANGER!
Information marked with this symbol points out immediate danger which can
lead to death or serious physical injury!
WARNING!
Information marked with this symbol warns of possible danger which can lead
to death or serious physical injury!
CAUTION!
Information marked with this pictogram warns of possible danger which can
cause injury to persons and damage to equipment!
CAUTION!
Possible dangers which can cause damage to the machine!
Note!
Text provided with this symbol offers tips on use and other useful information.
Example:
Information provided with this symbol offers practical examples.
Numbered sequence
1. Fixes procedure way after the numbers
2. The operator must adhere absolute to the fixed operational sequence.
General
13
3 General automation information
Robots are used for part take-off and deposit from the Injection Molding Machine. In the stan-
dard program the Injection Molding Machine and robot operate through a common control unit
and operations occur via the same screen.
Integrated control system
ENGEL robot and ENGEL injection molding machine
Standalone control
ENGEL robot and a non-ENGEL injection molding machine
ENGEL robot in connection with a peripheral unit
ENGEL robot without injection molding machine and peripheral unit
3.1 Terminology
X-axis (Demolding stroke)
Serves the take-off of the parts from the moving or stationary mold fixing platen of the
injection molding machine.
Y-axis (Vertical stroke)
Serves in its basic function for moving in and out from the mold area of the injection
molding machine.
Z-axis (Cross transport)
Serves to move into and move out from the depositing area/take-off area.
Rotary axes (ABC-axes)
Serve to turn and swivel the takeover head.
Support mount
Used to screw down the robot to the stationary mold fixing platen on the injection mold-
ing machine.
Support (Option)
Used to stabilize the robot
safety gate
Used to safeguard the work and movement area of the robot.
General
14 Operator Manual - Robot | Version G/11/401/2/21
3.2 Overview viper 20
[1] Switch cabinet
[2] Air maintenance unit with shut-off valve and pressure setting
[3] Y-axis (Vertical stroke)
[4] Type plate
[5] Stand for fastening to injection molding machine
[6] Rotary axes for turning and swiveling end of arm tooling, depending on design (ABC
axes)
[7] X-axis (Demolding stroke)
[8] Z-axis (Cross transport)
1
4 7 5 6
3 2 2
8
General
15
3.3 Overview pneumatic rotary axes
Rotation by pneumatic cylinder.
C-axis:
A-axis:
B-axis:
Top view
Z
+X-
-
Y
+
0
+90
above
below 0
+90
+Z-
X
-
Y
+
0
+90
+180
right
left
0
+90
+180
Angle of rotation can be changed by a
mechanical stop.
+Z-
-
X
+
0
+180
Y
+90
right
left
+180
0
+90
Angle of rotation can be changed by a
mechanical stop.
General
16 Operator Manual - Robot | Version G/11/401/2/21
3.4 Overview servomotor rotary axes
Rotation by servomotor.
C-axis:
A-axis:
B-axis:
Top view
Z
+X-
-
Y
+
0 +180
0
90
180
+Z-
X
-
Y
+
0
-90
+180
-90
0
+180
+Z-
-
X
+
0
+90
-180
Y
-180
0
+90
General
17
4 Safety hints
WARNING!
The acceleration and force of the robot can mean a risk of accidents for per-
sons working in the plant's vicinity.
To protect persons against danger of accidents, ENGEL injection molding
machines are fitted with safety equipment.
Additionally observe the following points for your own safety:
4.1 Occupational safety
Improper use of the machine can lead to severe injury to persons and damage to equipment!
You must read this instruction manual carefully and familiarize yourself with the safety precau-
tions before operating the system or carrying out any maintenance.
You must ensure that the persons carrying out the activities on the machine have read and
understood the relevant sections and chapters of the instruction manual.
4.2 Qualification
Only persons who have been trained for these tasks on ENGEL machines are permitted to
install, operate and maintain the plant.
Do not use the plant without appropriate training.
Appropriate training is available on www.engelglobal.com/training at your ENGEL training cen-
ters.
4.3 Personal protection gear
Always wear approved protective clothing when working on the system (e.g. safety shoes,
safety gloves, face protection). Any other personal protection gear depends on the material
you are processing. For more details, consult your material supplier.
Observe local safety regulations for operating the plant!
4.4 Place of work
To ensure risk-free operation, observe the following basic rules in the work environment:
Always keep the whole plant clean. This improves its functionality and enhances oper-
ator safety!
The floor around the plant as well as the specified access points and working places are
to be kept free of oil and pellets.
Only use marked locations as access points or workplaces.
Protect hoses against harmful influences such as acids and mechanical damage!
If you notice leakages, damage, or breaks in media lines, switch off the machine imme-
diately!
Never use plant surfaces as work surfaces. Do not use the plant as a mounting aid.
Comply with and never remove warning signs, notices or labels from machines!
Safety equipment functions [See Safety equipment on page 24.]
Observe the safety instructions in the manual!
No access for unauthorized persons.
General
18 Operator Manual - Robot | Version G/11/401/2/21
Use a suitable mounting aid for work above 1.0 m (39.4 in).
If you need to use a mounting aid, use equipment that complies with local safety regu-
lations and prevents from falling, tripping or slipping.
Unauthorized, non-permanent mounting aids can allow staff to reach into dangerous
areas of the machine.
Before you use non-permanent mounting aids, always switch off the injection molding
machine.
Never lean ladders against the machine!
4.5 Thermal hazards
Danger of burns in the vicinity of hot components such as the barrel and injection mold!
Insufficient pre-drying or decomposition of certain plastics can cause the material to exit the
nozzle or infeed opening in an uncontrolled way.
When working in the injection mold area, make sure the nozzle is retracted! Make sure the bar-
rel nozzle is not touching the mold!
Observe processing and safety instructions by the material manufacturer!
4.6 Mechanical hazards
Danger of crushing due to moving components on the machine!
During operations never reach into, or enter, component work areas, except at positions
designed for this purpose.
Never manipulate, disable, or remove safety equipment.
When connecting and disconnecting media lines in case of retooling work, make sure
that the system is depressurized and switch off the motors.
Do not work or stand below moving components (e. g. axes of a robot) and hanging
loads, even if the plant is switched off.
Mortal danger after a collision between unit components!
A collision can cause damage (e.g. loosening or breaking of screws) to the plant.
The plant may be put into operation only after it has been checked by a trained special-
ist.
SectionDanger from cutting knives and grippers!
Body parts can be injured or cut off.
When working on the machine, use suitable protective clothing (safety shoes, protective
gloves, face protection, ...).
When working on the cutting knives and grippers, ensure that the system is pressure-
less and the plant is switched off.
General
19
4.7 Setup work
When operating the machine, use settings that precisely match the requirements for safe oper-
ations of the machine, robot, molds, material and peripheral units.
ENGEL is not liable for operator errors.
4.8 Maintenance
Maintenance and repairs of the plant may only be performed by authorized and qualified staff
observing occupational safety rules.
You must have comprehensive knowledge of safety precautions and controls.
Always perform the maintenance tasks described in the instruction manual at the specified
intervals.
Additionally, keep to maintenance intervals and perform maintenance tasks on all safety
devices for the protection of staff and equipment to comply with your national and/or local
safety regulations.
Any work on the plant, beyond the described activities, must be carried out by ENGEL service
engineers.
General
20 Operator Manual - Robot | Version G/11/401/2/21
5 Pictographs
Description of the pictograms that may be affixed to the machine to indicate dangerous areas
or situations. Failure to observe safety signs can lead to severe injury.
Prohibitory signs
Symbol Description
Admittance for authorized persons only!
Keep off the area!
No admittance for persons with cardiac pacemaker!
Working or standing below moving components and suspended loads is prohib-
ited!
This applies in all operating modes, even if the machine - or parts thereof - is
switched off. If you use a third-party safety guarding, affix this pictogram at the
required positions.
No fork lift trucks!
Use of fork lifts or manual lifts for lifting the plant at this position is prohibited.
Do not use any credit cards, watches or small metal parts in the proximity!
General
21
Mandatory Signs
Symbol Description
Read documentation!
Use protection equipment!
Use face protection!
Use lifting point for transport!
Danger signs
Symbol Description
Warning against hot surface!
Warning against mains voltage!
Warning against hand injuries!
Warning against floating loads!
Warning against pinching or squeezing!
Warning against pressurized molten material!
Warning against strong magnetic field!
General
22 Operator Manual - Robot | Version G/11/401/2/21
6 Additional equipements
The installation of additional equipment is only permitted with the permission of ENGEL.
If additional equipment is attached to the robot without ground support, a new evaluation of the
risk of tipping must be implemented.
ENGEL is only responsible for the cooperation of the robot with additional equipment if the
interfaces have been designed by ENGEL.
Sockets on the robot may only be used for the specified additional or peripheral equipment.
Interface for automation according to Euromap 67 or 12
Before connecting and using an interface, risk assessment must be performed by ROBOT
vendor!
WARNING!
Danger due to missing safety gates!
If safety gates are removed to support machine operations with peripheral
equipment (e.g. conveyor-belts, stacking devices, etc.), the user company must
implement safety measures that do not impact on safety levels!
If the machine is then operated again without peripheral equipment, ensure the
original safety gates are restored to their original state.
The installation of additional equipment must not reduce the view into dangerous machine
areas, not must it hinder access to workplaces specified in the operating manual.
In a case of damage, ENGEL does not assume liability of any kind!
7 Behavior in case of fire
1. Keep calm
2. Alert the fire department
3. Switch off the machine at the main switch
4. Alert all persons in the danger zone
5. If possible, close all fire doors
6. Switch of any venting and/or air conditioning units
7. As soon as possible, contain the fire with an approved fire extinguisher
8. Provide assistance and direction to anyone actively involved in fighting the fire
Use an abc class fire extinguisher
This is most suitable due to its versatility compared with other extinguishing agents.
Be familiar with the instruction label attached to the fire extinguisher.
Be aware that the fire extinguisher powder can cause an obstruction to view and will
leave a heavy residue which then must be removed from the machine.
General
23
DANGER!
The use of incorrect extinguishing agents may result in fatal injury!
Not every fire extinguisher can be used for all fires. Electric shocks or grease
explosions may be the result.
Observe instructions on fire extinguisher when extinguishing a fire (fire
classes, distance from source of the fire, etc.)
Note!
If a fire has occurred on an ENGEL molding machine, it must not be put back into operation
until it has been inspected by an ENGEL Service Representative:
at your local ENGEL dealer/subsidiary, or
contact the nearest ENGEL works
8 Rescue actions
Perform the following rescue actions to release trapped persons from the danger zone; note
that accidents of this kind can occur only in case of gross misuse or if you disable safety equip-
ment!
1. Two helpers that have specialist knowledge of the injection molding plant are required
for rescue actions.
2. One of the two helpers must secure the machine to prevent continuation of dangerous
movement and further crushing.
3. The second rescuer must manually move the machine to a position where the victim
can be freed.
4. Leave the danger zone with the person you have rescued.
5. Give first aid.
6. Call a paramedic.
General
24 Operator Manual - Robot | Version G/11/401/2/21
9 Safety equipment
To protect personnel against potential dangers, robots come equipped with the appropriate
safety equipment.
WARNING!
Danger resulting from robot and peripheral unit movements when the safety
gate is open or when the light beam guard is interrupted!
In set-up mode movements of the robot, and of the peripheral unit controlled
by the robot, are possible by simultaneously pressing the consent key and the
respective pushbutton.
Observe the appropriate safety distance to the movement range of the robot
and the peripheral unit.
Ensure that there are no other persons in the danger zone of the robot and the
peripheral unit.
Before operating a machine perform a visual check to ensure that the safety equipment is in
good working order. Also, manually check the locking systems by opening and closing all mov-
ing safety equipment.
If you notice that safety equipment is defective,:
1. Shut down operation immediately at the control panel and switch off at the main switch.
2. Stop all further activities on the system.
3. Immediately contact the member of staff responsible for the safety of the machine.
4. Do not resume operations until all safety equipment is working properly.
General
25
Example: viper 40 on tie bar-less injection molding machine
[1] Rear safety gate, clamping unit
[2] Tunnel conveyor-belt
[3] EMERGENCY STOP buttons
[4] Protection door
[5] Area that can be entered
[6] Danger area / travel range of the robot
The spatial area through which the robot - including the molded part and the end of arm
tooling - can travel
[7] Safety guarding
[8] Rear safety gate, injection unit side
[9] Injection unit-side safety gate, operator side
[10] Clamping unit-side safety gate, operator side
1
2
3
3 10 9
6 7 5 8 4
General
26 Operator Manual - Robot | Version G/11/401/2/21
9.1 EMERGENCY STOP buttons for plant shutdown
The EMERGENCY STOP buttons are located on the control panel of the injection molding
machine and - depending on the machine type - in the following areas:
on the rear side of the injection molding machine
on the robot manual control unit
at the safety gate of a safeguard
inside a safeguard
When an EMERGENCY STOP button is pressed, the entire system must switch off.
The respective message will appear on the screen.
Restarting after an EMERGENCY STOP
1. Make sure no dangerous situations exist.
2. Release the EMERGENCY STOP button by turning it clockwise.
3. Activate the Program Interruption switch to acknowledge the alarm.
4. Switch on the motors.
EMERGENCY STOP pressed
Cause EMERGENCY STOP function is active.
Effect Alarm lamp flashes, the current cycle and motors are stopped imme-
diately.
Servoaxis movements stop immediately; pneumatically controlled
movements are completed.
Unlock safety gates.
An EMERGENCY STOP acknowledgement is required.
Robot safety gate x unlocked by EMERGENCY STOP
Cause EMERGENCY STOP function is active.
Effect Alarm lamp flashes, the current cycle and motors are stopped imme-
diately.
Servoaxis movements stop immediately; pneumatically controlled
movements are completed.
Unlock safety gates.
User sequence Cannot be started - EMERGENCY STOP
Cause EMERGENCY STOP function is active.
Effect User sequence start not possible.
General
27
Note!
The EMERGENCY STOP function is active in each mode of operation!
When the servomotors are turned OFF the X and Z-axes can be pushed by hand.
9.2 Injection molding machine safety gates
If a safety gate is opened, all potentially dangerous movements must stop. The respective
message will appear on the screen.
Depending on the protection type, opening the rear safety gate on the clamping unit causes an
EMERGENCY STOP switch-off, or executes the same function as the operator side safety
gate.
When a safety gate on the injection unit is opened, the following message appears:
Clamping unit safety gate x open
Effect Alarm lamp flashes, the current cycle and all machine movements are
stopped immediately.
Servoaxis movements stop immediately; pneumatically controlled
movements are completed.
Movements of the injection molding machine are not possible.
In set-up mode the robot can be moved by users with access level 5
or higher by simultaneously pressing the consent key and the respec-
tive pushbutton.
In this case, the servoaxes move slowly at the corresponding manual
moving speed and pneumatic movements at full speed.
Remedy Close the safety gate.
Clamp unit safety gate x interrupts cycle
Cause Safety gate has been opened in the automatic mode
Effect Alarm lamp flashes, the current cycle and all machine movements are
stopped immediately.
Servoaxis movements stop immediately; pneumatically controlled
movements are completed.
Movements of the injection molding machine are not possible.
In set-up mode the robot can be moved by users with access level 5
or higher by simultaneously pressing the consent key and the respec-
tive pushbutton.
In this case, the servoaxes move slowly at the corresponding manual
moving speed and pneumatic movements at full speed.
Remedy Close the safety gates, move the machine into the start position and
start the cycle again.
General
28 Operator Manual - Robot | Version G/11/401/2/21
Safety distance for tiebarless machine range
If an end of arm tooling without danger (suction pads) is installed by the customer, the
following safety distance between the end of arm tooling and the safety guard must be
complied with:
>25 mm (1.0 in)
If an end of arm tooling with danger (gripper, sprue cutter, etc.) is installed by the cus-
tomer, the following safety distance between the end of arm tooling and the safety guard
must be complied with:
>250 mm (10.0 in); H =2200mm (86.7 in)
>350 mm (13.8 in); H =2000mm (78.8 in)
Nozzle safety gate open
Effect Blocks all injection unit side movements and close mold, cycle stop.
Remedy Close the nozzle side safety gate
>25mm (1.0 in)
Moving area outer
contour without
danger
>250mm (10.0 in)
>350 mm (13.8 in)
Moving area outer
contour with dan-
ger
2
2
0
0
m
m
(
8
6
.
7
i
n
)
2
2
0
0
m
m
(
8
6
.
7
i
n
)
General
29
9.3 Robot safety guarding (SIP3)
To safeguard the danger zone in the plant, a safety guard that contains a protection door for
entering the danger zone has been attached to the machine.
The hazard zone cannot be accessed at any time, as the safety gate is secured by a mechan-
ical safety switch. The safety gate unlocks when the access demand button is pressed after
the machine has come to a defined standstill. It is locked after the safety gate is closed and
acknowledged.
The protection door automatically unlocks in case of an emergency stop after a standstill of the
machine and when the machine is switched off.
With this safety guard, only vertical and lateral removal are possible. However, lateral removal
is only possible in injection molding machines without tie bars when the rear safety gate of the
clamping unit is open. (optionally also on operator side). The protection door in the safety
guard takes on the function of the rear safety gate of the clamping unit.
At Engel, this protection door is also named safety package 3 (SIP3) due to the technical
design.
WARNING!
Danger of fatal injury due to moving components and high-pressure injection!
The person inside the safeguard must always possess the key from the key-
operated acknowledgement switch in order to prevent accidental acknowl-
edgement of safeguards, which would cause the machine to restart.
Do not acknowledge the safety guard until the danger area is clear of person-
nel and foreign bodies.
General
30 Operator Manual - Robot | Version G/11/401/2/21
Example: safety guarding with protection door
[1] EMERGENCY STOP button inside
[2] EMERGENCY STOP button outside
[3] Access request key with lamp
[4] Acknowledgement key with key-operated switch
Entering the hazardous area
1. Actuate the access demand button to unlock the protection door (button flashes).
Due to this, the robot interrupts automatic mode when the Stop when safety gate
requested instruction is reached in the robot sequence. By default after the molded part
has been removed. The injection molding machine stops at the end of the cycle.
Do not open the safety gate during locking and/or unlocking as this can cause damage
to the locking mechanism.
The lit access request key indicates that the protection door has been unlocked and
enabled for opening.
2. Remove the key on the acknowledgement key.
3. Opening safety gate and entering the hazard zone. Always take the key for the acknowl-
edge button in with you.
4. When the protection door is open in set-up mode, users with access level 5 or higher
can execute robot movements by simultaneously pressing the consent key and corre-
sponding pushbutton.
In this case, the servoaxes move slowly at the corresponding manual moving speed
and pneumatic movements at full speed.
5. After leaving the danger area, the operator must acknowledge the protection door with
the key-operated switch immediately (within 5 seconds) after closing the door, this then
locks the protection door.
6. The plant continues processing the program after the start key is actuated.
1
4
2
3
General
31
Pluggable safety gate
The safety guarding and protection door are connected to the injection molding machine via a
male connector instead of the rear safety gate on the injection unit (optionally also operator
side).
Connect the safety gate of the clamping unit
This disables the function of the protection door in the safety guarding. For example, the end
of arm tooling can be changed while the injection molding machine is in production.
1. Disconnect safety guarding with protection door.
2. Attach and close the rear safety gate of the clamping unit.
Connect safety guarding with protection door
For the shared automatic mode of the injection molding machine and the robot.
1. Disconnect and open the rear safety gate of the clamping unit.
2. Connect the safety guarding with protection door and reactivate the Robot main switch
program switch.
Alarms and messages
An acknowledgement must occur after switching on the control voltage The following message
is displayed until you acknowledge the protection door:
The acknowledgement must occur within 5 seconds of, but not within 0.05 seconds after clos-
ing the protection door.
You are not permitted to press the acknowledgement key for too long (maximum of 10 sec-
onds). If these conditions are not fulfilled, the following message appears:
Robot safety gate open
Robot safety gate opening-closing-acknowledging
Effect Robot movements can be executed in set-up mode by users with
access level 5 or higher by simultaneously pressing the consent key
and the corresponding pushbutton.
In this case, the servoaxes move slowly at the corresponding manual
moving speed and pneumatic movements at full speed.
Remedy Open - close protection door and acknowledge within 5 seconds
using the key-operated switch.
Robot safety gate x: acknowledgement key pressed too early
Cause The acknowledgement key was actuated before the protection door
was closed.
Effect The robot motors are switched off.
Remedy Open and then close protection door again and acknowledge (not
within 0.05 seconds) using the key-operated switch.
General
32 Operator Manual - Robot | Version G/11/401/2/21
If the rear safety gate of the clamping unit is closed when the safety guard of the robot is
attached, the following messages appear:
Robot safety gate: Acknowledgement key too long not actuated
Cause Protection door has not been acknowledged within 5 seconds.
Effect Protection door not acknowledged.
Remedy Protection door must be opened/closed/acknowledged again.
Robot safety gate: Acknowledgement key actuated too long
Cause Acknowledgement key has been actuated longer than 10 seconds.
Effect Protection door not acknowledged.
Remedy Protection door must be opened/closed/acknowledged again.
Robot safety gate: Acknowledgement key actuated too fast
Cause A message appears if less than 0.05 seconds pass between closing
and acknowledging the protection door. The acknowledgement key
may have been actuated before the protection door was closed.
Effect Protection door not acknowledged.
Remedy Protection door must be opened/closed/acknowledged again.
Acknowledgement contactor x defective
Cause Monitoring inputs of the protective equipment acknowledgement con-
tactors were active or not active more than 1 second simultaneously.
Effect Cycle interruption, motor stop, alarm lamp
Remedy Contact ENGEL Service.
General
33
If the safety guard of the robot is disconnected, the following message appears:
The following message appears if you attempt to activate program switch Main robot switch
when the safety guard of the robot is disconnected:
Clamping unit safety gate disconnected but not completely open
Effect The robot motor switches off. Automatic operation of the plant not
possible.
Remedy Completely open the rear safety gate of the clamping unit.
Clamping unit safety gate 2 not entirely open
Effect The robot motor switches off. Automatic operation of the plant not
possible.
Remedy Completely open the rear safety gate of the clamping unit.
Robot safety gate not connected
Cause The motors switch off or cannot be switched on. Program switch
Main robot switch deactivates.
Effect Connect the safety guard of the robot and activate program switch
Main robot switch on Robot program switch screen.
Remedy The motors switch off or cannot be switched on. Program switch
Main robot switch deactivates.
Clamp unit safety gate 2 not connected or not open
Cause An attempt has been made to use robot functions although the safety
gate of the robot is not connected.
Effect Robot functionalities cannot be used.
Remedy Connect the safety gate to the robot.
General
34 Operator Manual - Robot | Version G/11/401/2/21
Operation
35
Operation
The Operation chapter contains information on operating the robot.
1 Machine control panel
A swiveling touchscreen color monitor, combined with foil and toggle keys, enables optimal
ergonomic operation.
Users need to log in to access settings and parameters.
Text and graphics editors support fast and easy customization of the machine to match your
injection molding process and free programming of the program sequence.
Data storage is to the control unit, USB memory stick or a network drive.
A help system with graphics supports operations and maintenance of the injection molding
machine.
You can install the optional VirtMould software to run the original machine visualization on a
PC. This gives you the ability to change settings independently of the injection molding
machine, and to store your changes on a Compact Flash card or USB memory stick to transfer
them to the machine.
Because the robot and injection molding machine are fully integrated it provides a convenient
platform for operating both components. The common platform for the machine and the robot
offers the same operating elements and sequences, for both.
Control panel with side grips for two-handed
swiveling (right with unlocking).
Operation
36 Operator Manual - Robot | Version G/11/401/2/21
1.1 Overview
Color touch screen display
Touch keys for manual control of the individual
machine movements.
(Optional swivel keys)
Sensor for the user authorization card (option)
2 USB interfaces.
To connect to external devices (e.g.: memory
stick, printer, keyboard, etc..)
Safety button key
Control voltage switch
Emergency stop button
Program interruption
Start key
Robot motor switch
Configurable foil keys for the manual control of
the individual system motions
Operation
37
1.2 Configurable foil keys
The control panel has 8 foil keys that the user can individually assign functions. The configured
functions of the keys appear as symbols on the screen above the foil keys.
[1] Assigned symbol field with a function
[2] Unassigned symbol field
[3] Foil keys for calling up functions
Example:
Procedure for assigning a function to a foil key.
1. Press the symbol field of a configurable foil key.
A key menu with the functions that can be selected appears on the screen and the
selected field turns red.
2. Press the desired symbol in the key menu to place it on the red field. Activate the asso-
ciated function by pressing the foil key below it.
3. To delete a function or to replace it by a different one, either press an empty field or the
desired symbol.
4. To close the key menu, press the red field.
1 2
3
Operation
38 Operator Manual - Robot | Version G/11/401/2/21
2 Hand control device KETOP C100E
The hand control device (HCD) is a portable operating and display device with an 8.0" touch
screen and the following functions:
Setting and displaying parameters for the injection molding machine and robot.
Robot operations.
Sequence teach and programming function.
CAUTION!
Danger of damage to equipment!
The hand control device is equipped with highly sensitive electronics.
Handling tips
Status LEDs Function
Power Lit when the connection to the control unit is active.
Motor Lit when the robot motors are switched on.
RC2 Lit after switching to robot 2 with the toggle robot button.
Emergency stop
button
Touch-sensitive
keys
8.0" color touch
screen
Slot for Compact
Flash Card (PC-
Card Adapter
required)
Operation
39
Use only your finger or a stylus to operate the touch screen of the manual control
device.
Use only your finger to actuate the foil keys on the manual control device.
Ensure no one can trip over the cable to avoid personnel injury and mechanical dam-
age.
Place the hand terminal into the designated fixture when it is not being used.
It is important to check the proper function of safety features such as the EMERGENCY
STOP button and consent key periodically.
Never place the control device near a heat source.
Do not expose the device to any mechanical vibrations, excessive dust, humidity or
strong magnetic fields.
To clean the control device use a soft cloth, slightly moistened with water or a mild
cleaning material. Do not use any type of solvent.
Operation
40 Operator Manual - Robot | Version G/11/401/2/21
2.1 Safety controls
Emergency stop button
When the EMERGENCY STOP button is activated the power of the entire system, including
the robot and machine is immediately turned OFF. The control unit remains ON. To reset the
EMERGENY STOP button turn it clockwise.
Consent keys
The hand control device has two consent keys located at both sides of the device. To consent,
you only need to press one of the buttons.
There are three possible positions for the consent key. Press lightly (in the center) to consent.
Do not press, or press down hard (in situations of panic) to enable the Off function.
Movements of the robot, and of the peripheral unit controlled by the robot, are possible in set-
up mode when the safety gate is open by simultaneously pressing the consent key and the
respective pushbutton.
In this case, the servoaxes move slowly at the corresponding manual moving speed and pneu-
matic movements at full speed.
Consent key Function Switch contact
Not pressed Zero position Off (open)
Pressed Consent On (closed)
Pressed hard Panic Off (open)
Consent key
(on both sides)
Emergency stop button
Operation
41
Robot consent key pressed on automatic manual switchover
Cause Consent key on manual control device was pressed during switcho-
ver from automatic to manual mode. The consent key may be stuck
without authorization or an electric defect is present.
Effect The robot motors are switched off or cannot be switched on.
Remedy Ensure that the consent key is not actuated and that electric function
is present. Acknowledge the error message. Switch on robot motors.
Robot consent key pressed on starting up the control unit
Cause Consent key on manual control device was pressed while the control
unit was booting. The consent key may be stuck without authorization
or an electric defect is present.
Effect Robot motors cannot be switched on.
Remedy Ensure that the consent key is not actuated and that electric function
is present. Acknowledge the error message. Switch on robot motors.
Operation
42 Operator Manual - Robot | Version G/11/401/2/21
2.2 Foil keys on the KETOP C100E hand control device
The manual control device has 34 function keys which are implemented as foil keys. You can
select other function keys directly via the screen. You can modify the default key mappings in
the Manual Control Device Editor or robot setup.
The functions of the green foil keys can always be used for the active robot. The remaining
keys have generic functions and apply to both robots.
Key symbol: Key description Function description
Motor switch Switch servomotors on and/or off.
A slowly flashing LED indicates that the
motors are ready to be switched on. Fast
flashing indicates an error preventing
switching on.
Error acknowledge-
ment
Deleting the error messages displayed. The
display automatically switches to the Alarm
screen.
Movement to Home
position
Starts the normal position run in the manual
and/or set-up mode. The key must remain
pressed until reaching the normal position,
otherwise the sequence stops.
The movement to home position is only
possible with the motors switched on.
Referencing The pushbutton is for autoaxis measure-
ment.
Step acknowledge-
ment
Serves the stepwise passing of the instruc-
tions in the sequence. With switched-on test
mode the consent and step acknowledge-
ment key must be pressed at the same time
in order to process the instructions.
Test mode Switching test mode on/off.
Take over Teach
instruction
Select Teach special
instructions
Press the button to open a dialog with spe-
cial teach instructions in the Sequence Edi-
tor and on the hand control device display.
Freely configurable
keys
The key function is configured to reflect the
requirements for the current machine.
Operation
43
Freely configurable
keys
The key function is configured to reflect the
requirements for the current machine.
Freely configurable
keys
The key function is configured to reflect the
requirements for the current machine.
Freely configurable
keys
The key function is configured to reflect the
requirements for the current machine.
Freely configurable
keys
The key function is configured to reflect the
requirements for the current machine.
Freely configurable
keys
The key function is configured to reflect the
requirements for the current machine.
C100 Dialog Toggles between the standard screens and
the screen for preselecting the function
keys.
Start action Execute the action for the selected function
key on screen.
Toggle robot Toggles between robot 1 and robot 2 func-
tion keys. The RC2 LED is lit when you tog-
gle to robot 2.
The functions of the green foil keys can
always be used for the active robot. The
remaining keys have generic functions and
apply to both robots.
Move X axis in [+] and
[-] direction
Movement only possible in manual or setup
mode.
Move Y axis in [+] and
[-] direction
Movement only possible in manual or setup
mode.
Move Z axis in [+] and
[-] direction
Movement only possible in manual or setup
mode.
Rotate A axis right [+]
and left [-]
Movement only possible in manual or setup
mode.
Key symbol: Key description Function description
Y
A
Operation
44 Operator Manual - Robot | Version G/11/401/2/21
Rotate B axis right [+]
and left [-]
Movement only possible in manual or setup
mode.
Swivel C axis down [+]
and up [-]
Movement only possible in manual or setup
mode.
Freely configurable
keys
The key functions are configured to reflect
the requirements for the current machine.
e.g. for an additional servoaxis.
Quick position Robot axes move directly to preset quick
position. The quick position pushbutton only
works while the consent key is pressed for
safety reasons. You must press both keys,
otherwise movements will stop.
Decrease override Reduces the current speeds for all ser-
voaxes by a percentage factor.
In manual mode, the manual moving
speeds of the respective axes represent the
maximum (100%).
In automatic mode, the speeds set on the
screens represent the maximum (100%).
Increase override Increases the current speeds for all ser-
voaxes by a percentage factor.
In manual mode, the manual moving
speeds of the respective axes represent the
maximum (100%).
In automatic mode, the speeds set on the
screens represent the maximum (100%).
Key symbol: Key description Function description
B
C
Operation
45
2.3 Screen keys on the KETOP C100E hand control device
Screen function keys for machine control are also configured on the hand control device.
Press the C100 Dialog foil key to display the keys on screen.
Note!
Depending on the number of keys, this screen can contain several tabs.
Before you can execute a movement, e.g. move barrel out, first select the key for this move-
ment on screen. This does not perform an action. The movement occurs when you press the
Execute foil key.
C100 Dialog key on
manual mode device
Robot Peripheral unit
Info Panel - robot actual values
All motors switched on
Home position reached
Execute key on
manual mode device
Operation
46 Operator Manual - Robot | Version G/11/401/2/21
2.4 Hand Terminal Function keys KETOP C100E
Symbol Key explanation
Quality control part request
At activated test depositing a depositing of a test part on the test part depositing position
occurs.
Alarm
Change to the alarm page on the C100 display.
Suction/Gripper 1
Switching-on and/or -off of the vacuum/compressed air circuit in the manual and/or set-up
mode.
Suction/Gripper 2
Switching-on and/or -off of the vacuum/compressed air circuit in the manual and/or set-up
mode.
Switch off -axis
Switching-on and/or -off of the demolding axis (X- or Z-axis) for the manual displacement of
the axis.
Softservo
Switching-on and/or -off of the softservo function for the take-off axis.
Parking position robot
The robot axes move directly to the pre-set park position for end of arm tooling change. The
movements will stop if you do not hold the button down.
Operation
47
Conveyor-belt
Steps the conveyor-belt in the manual and/or set-up mode.
Symbol Key explanation
Operation
48 Operator Manual - Robot | Version G/11/401/2/21
3 Free pushbuttons
Free pushbuttons F1 to F8 can be configured on the machine's control panel or the robot's
manual control device. Pressing a pushbutton sets the corresponding marker; repeated press-
ing resets it.
Example: Free pushbuttons F1 and F2 on the machine's control panel configured
In the robot sequence you can query whether the pushbutton has been pressed or the push-
button marker has been set. In addition, you can set the marker of the free pushbutton with the
Assign structure instruction.
Additional parameters for the free pushbuttons are available in the robot setup.
Example:
Set the Free pushbutton 1 - marker to TRUE withthe Assignment structure instruction.
1. In the Instructions selection window, select the Assignment structure instruction and
insert this into the sequence at the desired position.
2. The Assignment dialog box will appear.
3. Press Selection.
Cancel Execute Help
variable
value
Assignment
Choice:
No condition
Operation
49
4. The following dialog box appears.
5. Select the desired marker and accept with Execute.
6. Click on No condition and set the condition TRUE.
7. Use the Execute menu button to insert the assignment into the sequence.
Example:
Query the condition of the marker of free pushbutton 1 with the IF structure instruction.
1. In the Instructions selection window, select the IF structure instruction and insert this
into the sequence at the desired position.
Cancel Execute Help
variable
Create
Free pushbutton
Marker
Robot
Peripheral unit
Free pushbutton 1 - marker
Free pushbutton 2 - marker
Free pushbutton 3 - marker
Free pushbutton 4 - marker
Free pushbutton 5 - marker
Choice:
Free pushbutton 6 - marker
Free pushbutton 7 - marker
Free pushbutton 8 - marker
Cancel Execute Help
variable
value
Assignment
Choice:
No condition
Cancel Execute Help
variable
value
Assignment
Free pushbutton 1 -
TRUE
Operation
50 Operator Manual - Robot | Version G/11/401/2/21
2. The Condition editor dialog box will appear.
3. Set the type to User marker.
4. Choose the Element selection box.
5. The following dialog box appears.
Display on screen page
Condition editor - If
Cancel Execute Help
Type
Element
Choice
DEL. CLR
TRUE FALSE Number
Selection of type
Linkage (optional)
Selection of vari-
Text
Cancel Execute Help
variable
Create
actuated
Free pushbutton
Free pushbutton 1
Marker
Free pushbutton 2
Free pushbutton 3
Free pushbutton 4
Free pushbutton 5
Choice:
Free pushbutton 6
Free pushbutton 7
Free pushbutton 8
Peripheral unit
Robot sequence
Operation
51
6. Select the marker of free pushbutton 1 and accept with Execute.
7. Use the Execute menu button to insert the condition into the sequence.
Display on screen page
Condition editor - If
Cancel Execute Help
Type
Element
DEL. CLR
TRUE FALSE Number
Selection of type
Linkage (optional)
Selection of vari-
Text
Free pushbutton 1 - marker
Operation
52 Operator Manual - Robot | Version G/11/401/2/21
4 Screen structure
The clearly laid out touchscreen of the control unit enables simple and fast setting of the plant.
4.1 Top line
[1] Machine number
[2] Page title
[3] User name
[4] User accesss authorization
[5] Date/time
4.2 Screen page selection and function keys
For user-friendly operation, the following screen page selections and function keys are avail-
able:
Note!
In the following description, note that the screen selection keys in the screenshots may differ
from the screens on your control unit.
Info Panel - robot actual values
1 2 3 4 5
Quick Setup
Quick Setup, General settings, Status
page, ...
Sprue separation
Sprue deposit
Intermediate layers, Previous entry, ...
Grid editor, work area setup, robot
setup, ...
Integrated robot interface
Screen Switchover between robot
and machine
Take-off
Depositing, Grid
Reject deposit
Quality Control part depositing
Robot program switches, ...
Back to a previous selection
Machine and robot sequence
Setup
Help
Alarm page
Scroll keys (faded if not required)
Mold parameters, notepad
Data dialog
Mask editor
Cycle time analysis, Weekly time
switch
Operation
53
4.3 Status display
The first line shows current messages, warnings and alarms during operation. The number to
the right of the message indicates the total number of current messages. All the messages are
also displayed on the alarms screen.
The second line shows possible operating states. Colored symbols are active, dimmed ones
are inactive.
[1] Line for messages and alarms
[2] Machine motor status symbol
[3] Robot motor status symbol
[4] Heater status symbol
[5] Data set active; read data set
[6] Final backup (not active)
[7] Printer (inactive)
[8] Network access (inactive)
[9] operating modes
A colored highlight indicates the current mode of operation. Depending on the access
level, different modes of operation can be displayed by clicking on a field.
4.4 Screens
The screen pages comprise individual tabs that group related parameters.
To give the operator a better overview of the screen pages, the individual tabs on the screen
pages can be compacted as follows.
Program interruption key
2 4 5 6 7 8 3 9
1
9 9 9
Operation
54 Operator Manual - Robot | Version G/11/401/2/21
Note!
In the following description, note that the screen pages in the screenshots may differ from the
screens on your control unit.
4.4.1 Info Panel
The following tab is always at the top of every screen page.
[1] Buttons for switching over between the info panel of the injection molding machine,
robot and optional additional robot.
With several robots (e.g. tandem rise systems), the control unit also switches when tog-
gling between the Info Panels the screen pages Grid editor and Work area setup for
the applicable robot.
[2] Actual values of the axes
The positions of the servoaxes are displayed in millimeters (mm) or degrees ().
The status [ - ] or [ + ] is displayed for the final position of pneumatic rotary and swivel-
ing axes. While an axis is moving, [ - ] start or [ + ] start is displayed. If no final posi-
tion is reached, [ 0 ] start is displayed.
[3] Override speed
The display appears graphically with a bar and as a percentage.
Robot main switch
Home position movement with parts
Equipment type ERC SIP1 or 2 Vertical
Robot
Robot
Info Panel - robot actual values
1
2 3
Data dialog
All motors switched on
Axes referenced
Home position
Operation
55
4.4.2 Input field
Input fields enable entering or modifying parameters.
For example: Changing the value of a parameter
1. Select the parameter input field.
2. The following dialog box appears.
3. Enter the required value and press the enter key to accept.
4.4.3 Program switch
Program switches allow you to switch programs and functional units on and off.
For example: Deactivating a program switch
1. Selecting program switches.
2. The following dialog box appears.
3. Press the enter key in the preview to accept the switch position shown.
Override speed at automatic start active
Override at automatic start
Speed limitation
intermediate deposit
Set value
Override speed at automatic start active
Override at automatic start
Speed limitation
Preview
Switch position OFF
Override speed at automatic start active
Operation
56 Operator Manual - Robot | Version G/11/401/2/21
4.4.4 Selection field
The select fields contain defined settings for selection.
Example: Changing the type in the Vacuum/compressed air 1 tab
1. Selecting a selection box.
2. All setting options for the type are displayed. The currently selected type is highlighted
in blue.
3. Select the required type. The control unit then applies your setting.
4.4.5 Link in robot sequence
The tabs that are allocated to a variant have a Sequence button besides a title. Pressing the
button tells the control unit to go to the corresponding variant in the robot sequence.
Activated
Deactivated in the sequence
Vacuum/compressed air 1
Type
Part monitoring
Analog vacuum monitoring
Calibration
OFF
Vacuum
Signal 10 and
Activated
Deactivated in the sequence
Vacuum/compressed air 1
Type
Part monitoring
Analog vacuum monitoring
Calibration
OFF
Vacuum
Vacuum
Compressed air
barrel
Se-
Program switch Quality Control depositing
Quality Control deposit - 1
Operation
57
4.4.6 Dialog window
Separate dialog boxes are available to interact with menu functions that require additional que-
ries or entries. The content of the dialog box depends on the menu function and can require
various entries; on the other hand, their setup is standardized.
Example: Write data
4.4.7 Input keyboard
The following input keyboard appears for numeric parameter value input:
The Enter key saves the value of the input field if it lies within the range of possible entries. If
this is not the case, the input field is highlighted in red and yellow.
A virtual keyboard is displayed when parameters are selected that require alphanumeric input.
Write active parts data on
Available drives
Name
Description
Free memory
Required memory
C:\5632
C:\231
Cancel Write Help
Standard
Title
Contents
Dialog message
Instruction keys
Includes standard parts data
Input field (current value)
Display of possible input values (plausibility)
Cancel key
Cancel Help key
Copy key, copies the value from the previous entry to the
input field
intermediate deposit
Set value
Increment key (increase value)
Decrement key (reduce value)
Previous value entered
Enter key
Operation
58 Operator Manual - Robot | Version G/11/401/2/21
Special keys
Parameter input process
1. Log in to the control unit with your user level.
2. Select the desired screen.
3. Press the set value to be changed.
4. Type the value using the input keyboard; the value is displayed in the input field. Check
whether your entry is plausible.
5. If you made an error while typing, press the Delete key. You can then enter the correct
value.
6. To store the value press the enter key.
If the entered value is nevertheless too high or too low, the colors of the plausibility dis-
play in the input field change to yellow/red (see the figure below). The control unit dis-
cards the value. You need to enter a correct value.
7. To copy an existing value:
Select the next set value.
Press the copy key in the input dialogue (takes over the previously typed value from
the previous entry).
Press the enter key to store the value.
Highlights the entire text
Highlights a portion of the text by activating this key and moving the cursor with the
arrow keys
Copies the selected text
Pastes the copied text
Mold number
Position
intermediate deposit
Indicates the plausible range of values.
In this example, the range of values lies between
0.0 and 100,0.
Position
intermediate deposit
Operation
59
4.4.8 Tool tip
Tapping on short designations, screen flags or actual value displays opens up a tool tip with
the corresponding designation or complete text.
From user level 11, the control unit copies the internal variable names of the selected screen
element into the intermediate storage.
Reject deposit - 1 position
Program switch reject depositing
Reject deposit
Speed in depositing area
Speed to depositing position
Reject depositing posi-
Rejects signal
Rejects vacuum/compressed air circuits
Info Panel
Se-
Eject reject moldings
Reject depositing position
Operation
60 Operator Manual - Robot | Version G/11/401/2/21
5 User settings
The basic user settings are configured on the Set-up screen page.
Settings
In the settings, you can specify your desired language, change the date and time, and select
the display mode of the units.
Language
Switching to another screen language.
Date/time
Use the +or - key to change the setting.
Screensaver
Time setting after which the screen switches off.
Logout when screensaver is active
When switched on, log-off also occurs when the user authorization card is inserted.
Changes are permitted as of user level 11.
Log out when screensaver is active
Changes permitted as of user level 11.
Units
Switching over display format of units.
ISO
Displays units in metric system
Imperial
Displays units in imperial system
Absolute
Displays absolute values
Relative
Displays relative values (percent)
Settings
Date/time
Language
Setup
German
ISO
Absolute
Imperial
Relative
Unit
Info Panel
Log out when screensaver is active
Screensaver 20 min
Year 2005
Second: 5
Day: 25
Minute 0
Month 6
Hour: 11
Operation
61
5.1 User login
In order to enter or change parameters or settings on the machine, the user must first log in
with his/her user authorization. Every user is assigned a language, user name, user level and
unit type. The higher the user level, the more access rights the user has.
The control unit automatically saves every change made to the machine in the infolog together
with the date, time and user name.
Logging in and out with the user authorization card on the plant
The user data are stored on the user access authorization card.
A sensor for logging in with the authorization card is integrated into the control panel. If you
hold your authorization card in front of the sensor, you will be logged in. After a time that is set
in the control unit, the user is automatically logged out if the control unit is not put into opera-
tion.
There is also a slot for inserting the authorization card to the left of the sensor. The user is then
logged in until the authorization card is removed.
[1] User access authorization card slot
[2] Sensor
Category ISO unit Imperial unit Conversion factors
Stroke 100 mm 3,94 in 100 mm x 0.0394 =3.94 in
Absolute tempera-
ture
100 C 212 F 100 C x 1.8 +32 =212 F
Pressure 100 bar 1450.3 psi 100 bar x 14.503 =1450.3 psi
Weight 100 g 3.53 oz 100 g x 0.0353 =3.53 oz
Weight 100 kg 220.5 lb 100 kg x 2.205 =220.5 lb
Force 100 kN 11.24 tf 100 kN x 0.1124 =11.24 tf
Volume 100 cm 6.10 in 100 cm x 0.061 =6.10 in
Volume 100 l 26.4 gal 100 l x 0.264 =26.4 gal
Torque 100 Nm 73.756 lbf ft 100 Nm x 0.7375 =73.75 lbf ft
2
1
Operation
62 Operator Manual - Robot | Version G/11/401/2/21
Log-in by entering password on the Set-up screen page. (Option)
To login from the machine using a password:
1. Access the Setup screen page.
2. Select the user from the User drop-down menu.
3. Enter the correct password in the Password field.
4. Login is successful once the user name and number appear in the top-right corner of the
screen.
5. Log-off with the [Logoff] key.
User level
Level Target group Applications
0 Production personnel Operating a preset plant without the ability
to modify parameters.
3 Set-up engineer, retooling
engineer
Additionally parameter changes for stan-
dard programs, load and write parts data,
Micrograph,
5 Supervisor Additionally parameters and programs, pro-
cess data package, Minicam, set value
graphics profile points, data dialog, heating
optimization.
7 Advanced setup personnel Additionally sequence programming, freely
programmable inputs/outputs
9 Technician customer Heating configuration, control parameters,
robot sequence with extended condition
editor
10 Customer service techni-
cian
Additional parameters for maintenance pur-
poses and service tools for troubleshooting
11 Customer service techni-
cian
Additionally user administration, machine
setup, robot setup, calibration programs,
variable changes, read/write machine data,
backup flash card, software update
from 12 ENGEL service technician Additional functions and settings
User login
User
Password
Logout Logout
2
3
Operation
63
On delivery of the device, the following users are created by default:
Administrator rights enable the administrator to modify these users and add new users.
5.2 User administration
Engel delivers the machine with predefined users. Additional access levels can be created and
existing access levels modified.
A higher or equal authorization with administrator rights is required for creating and modifying
users (right to create further users).
5.2.1 Creating, changing or deleting users
User name User level Pass-
word
Optimization L1 5 p
Optimization L2 6 p
Teach_L1 7 p
Teach_L2 9 p
Service_Customer 11 p
Administration Logged on Log on
New Delete
User Local Remote Language
Change
Cancel Help
Unit
German
German
German
German
German
German
ISO abso-
ISO absolute
ISO absolute
ISO absolute
ISO absolute
ISO abso-
>
User
>
Administration
Configuration
Log on
Operation
64 Operator Manual - Robot | Version G/11/401/2/21
Press [OK] and close the log-in dialog window with [Cancel].
Changing users
Tap on the desired user line and press [Change].
Now you can modify the settings for this user. To accept the settings, the password must be
confirmed.
Close the log-in dialog window with [Cancel].
Delete user
Tap on the desired user line and press [Delete].
Confirm the deletion with [OK].
Close the log-in dialog window with [Cancel].
User
Password
Confirmation
Local
Remote
Language
Unit
Administrator
Cancel Help
Name
Password
Password
Access level on the machine
Access level from network to machine
Language selection
Unit of measurement selection
Administrator rights for creating additional us-
ers
New
German
ISO absolute
New
Settings for the new user
>
OK
User
> > Administration
User
> >
Administration
Delete?
Cancel
Operation
65
5.2.2 Creating a user authorization card
Tap on the desired user line and press [Save].
Cards supplied by ENGEL do not need to be formatted.
After confirmation of the dialog, the following message appears:
Now touch the card against the sensor. The programming will now start.
Close the log-in dialog window with [Cancel].
User
> > Administration
Log on
Log on Logged on Administra- Configurator
User Local Remote Language Unit
German ISO absolute
save to card
Format board?
Cancel
ISO absolute
ISO absolute
ISO absolute
ISO absolute
ISO absolute
New Delete Change Save
Hold card in front of sen-
Cancel
Operation
66 Operator Manual - Robot | Version G/11/401/2/21
5.2.3 Importing/exporting user data
All created user data can be exported and imported into other machines.
There is thus no need for the administrator to recreate users on each machine.
Insert a USB stick into the port on the control panel.
Select the displayed USB drive.
Note!
To import user data the control unit must be restarted.
Switch the plant to manual mode.
Insert the USB stick with the saved user data.
Same procedure as for Export . However, tap on [Import user data].
Then switch the control voltage off and on.
Setup
>
Export user data
> >
Operation
67
6 Data dialog
The data dialog box is used to save and load data sets on the plant or on external storage
media (Compact Flash, USB stick, network).
The screen page appears after switching on the control unit and/or after pressing the screen
page selection key.
[1] Selecting a medium
Press the down arrow key to access all possible drive selections.
hard disk0 System Flash card
usbmassstorage plugged-in USB stick
harddisknet Network drive connection
[2] Dialog box with settings data sets (project selection)
Touch the required selection to display the data attributes on the right side of the screen.
[3] Status information
Displays status (symbol) and the name of the active set (selection key to display the
attributes and the mold image).
[4] Data set attributes
Displays all the data from the selected project in the selection window. Can be modified
depending on user privileges.
Name Selectable project file name =file name in selection list
Author Name of the creator
Production date
Change date, author Date and name of the user making the latest changes.
\harddisk 0
Author
Name
Production date
Change author
Change date
Description
\harddisk 0
2
Data dialog
Active parts data set: 3
Data set attributes
4
ENGEL_ROBOTPART
Machine number
STANDARD+ROBOT-
MASCHINEDATA
Info Panel
1
Mold image 5
Parts data Edit Setup 6 View
Operation
68 Operator Manual - Robot | Version G/11/401/2/21
Description user defined descriptive text
[5] Mold image
The image that was saved along with the parts data set is displayed here. Using instruc-
tion menu buttons Edit and Mold image , you can load an image with the format *.jpg
or *.png and then save it along with the parts data set.
[6] Instruction menu keys
Parts data using the instructions: Sequence preview, Read, Write, Copy, Copy all,
Delete and Injection protocol.
Edit using the instructions Delete message and Load mold image.
Setup using the instructions: Export user data, Import user data, System flashcard,
Software update, License update, Read machine data, Write machine data and Dis-
play active machine data.
View with the instructiions: Selection window on/off, message window on/off, maxi-
mizing/minimizing
6.1 Storage media
The following memory cards and adapters have been tested by Engel and are thus guaran-
teed to work.
Note!
Problems may occur if you use other USB devices that have not been tested.
If you select a data carrier with insufficient free storage space, the program will cancel the save
operation and display a message. The message shows which data carrier is full, along with the
last file that was completely stored on the data carrier.
USB device Manufacturer Type
floppy drive Mitsumi D353GUE
Memory stick SanDisk Cruzer Mini USB 2.0 256 MB,
Cruzer Micro USB 2.0 512 MB,
Cruzer crossfire 1 GB, 2 GB
Memory stick Memory Corp Memory Corp MC512USB9
Memory stick PNY Technologies PNY USB 2.0 Flash Drive 1 GB
Memory stick E.T. Technologies HUSSAR E.T. Technologies
Memory stick Xmore Xmore USB Stick 2 GB
Xmore USB Stick 4 GB
CF Card devices Manufacturer Type
Compact Flash
Card
Toshiba THNCF1G02DG
PC-Card Adapter SanDisk SDCF-03
Operation
69
6.2 Read parts data set
A parts data set comprises the sequence data and settings for the machine and robot. The
sequence data and machine settings of a parts data set are only visible to access level 11 and
above. You can either load the whole parts data set or import only certain data. If you import
only a certain part of the parts data, only these will be modified. The other data will remain
unchanged.
Sequence data
In the sequence data only the machine or robot sequence is stored. When you only read in the
sequence data, only the sequence changes. Parameters such as speeds, pressures, posi-
tions,... do not change.
Set values
In the setting data all parameters such as speeds, pressures, positions,... are stored. When
you only read in the setting data, only these parameters change. The sequence does not
change.
Procedure for importing a parts data set from a storage medium.
1. Switch the plant to manual mode.
2. Change to the Data dialog screen.
3. Select the storage medium. usbmassstorage.0.0.0\ is a USB memory stick,
harddisk0\ is the control unit's internal memory.
4. Select the required parts data set from the list.
Display of the information in the window Data set attributes
5. Press Parts data and Read.
A window with a clock is displayed. The control unit loads the chosen parts data set and
overwrites the current machine setting. The manual control keys of the machine are not
active during loading.
If the read values cannot be set (plausible), the following message appears:
Flash card is full
Effect Cancelling save to data carrier.
Remedy Select a data carrier with more free space and try to save again.
Parts data
Set values
Injection molding ma-
Set values
Robot
Sequence data
Sequence data
Operation
70 Operator Manual - Robot | Version G/11/401/2/21
Note!
If you read a parts data set from another plant, the following message is displayed:
If the imported parts data set does not match the machine, the control unit will switch to Edit
operating mode and the following message will appear:
Now a message window with advice on troubleshooting will appear on the data dialog screen.
If you click on the blue arrow of a message, the screen displaying the problem will appear. The
next screen will display advice on how to remedy errors.
In the robot sequence movements that are not possible due to the equipment on this machine
are displayed with the following symbol.
Changing to manual mode is not possible before these instructions are removed.
Values corrected
Effect Message only
Remedy Open the corrected values dialog on the plausibility check screen,
and check which values have been corrected. (See Operator Manual
- Machine)
Acknowledge the message in this window.
Unable to load parts data set. Please check the sequence. ()
Effect Change to Manual mode not possible.
Remedy Remedy the error displayed in the message window and change to
Manual mode.
Cancel Execute Help
Test
The data set has not been created with this machine
Continue anyway?
C:MOLD_1 data set not correctly launched
Group configuration problem
Correction due to missing equipment in the sequence editor
Edit Setup View Parts data
Unable to load parts data set. Please check the sequence. (project)
Operation
71
6.3 Read sequence
The sequence is stored as a parts data element. When you load a parts data set, you load the
sequence at the same time.
Sequence data loading is possible as of user access level 11.
Note!
Prior to loading a sequence the current parts data must be saved in order for the changes to
become effective.
Procedure for loading sequence data:
1. Switch the plant to manual mode.
2. Change to the Data dialog screen.
3. Select the sequence data set from the desired parts data set.
4. Press Parts data and Read.
If you have modified the current parts data set, the following dialog window will appear.
Cancel
Cancels the parts data reading
Execute
Starts the parts data reading. Changes you made which were not saved are lost
5. Selecting Execute will cause a window to appear. When the window disappears, parts
data import has been completed.
6.4 Write a parts data set
When writing the parts data set, you can only save the entire parts data set. It is not possible
to, for example, save only the settings data of the plant.
Author
Name
Production date
Change author
Change date
Data set attributes
Active parts data set:
Injection mold-
Data dialog
MOLD_3
System name
Info Panel
Sequence
Set values
MOLD_1
MOLD_1
User 11
User 11
MOLD_1
MOLD_3
Robot
MOLD_2
Changed data will be lost!
Execute Cancel Help
STANDARD+COREFIX
Read
Process is running, please wait
Operation
72 Operator Manual - Robot | Version G/11/401/2/21
Procedure for storing an active parts data set on a storage medium.
1. Select the active parts data set with the key at the top right of the screen.
2. Enter name and information in the Data set attributes window.
3. Select the storage medium. usbmassstorage.0.0.0\ is a USB memory stick,
harddisk0\ is the control unit's internal memory.
4. Press Parts data and Write.
The following window is displayed
5. Change the set attributes, when necessary, and confirm with Write.
The control unit stores the parts data set on the selected drive.
6. If a data set with the same name already exists on the data carrier, the dialog window
Overwrite ?? is displayed. If YES, press Execute.
6.5 Writing parts data sets with machine or robot data only
As of access level 11 users can optionally write a parts data set that contains only the machine
or robot data.
Procedure for storing an active parts data set with robot data only:
1. Set access level 11.
2. Select the active parts data set with the key at the top right of the screen.
3. Enter name and information in the Data set attributes window.
4. Select the storage medium. usbmassstorage.0.0.0\ is a USB memory stick,
harddisk0\ is the control unit's internal memory.
5. Press Parts data and Write.
The following window is displayed
Write active parts data on
Available drives
Name
Description
Free memory
Required memory
C:\5632
C:\231
Cancel Write Help
Parts data
Write active parts data on
Available drives
Name
Description
Free memory
Required memory
C:\5632
C:\231
Cancel Write Help
Mold _1
Parts data injection molding machine
Parts data robot
Operation
73
6. SelectParts data robot
7. Change the set attributes, when necessary, and confirm with Write.
The control unit stores the parts data set on the selected drive.
8. If a data set with the same name already exists on the data carrier, the dialog window
Overwrite ?? is displayed. If YES, press Execute.
9. In the selection window, a parts data set containing just the robot data appears.
6.6 Copy parts data set
Procedure when copying a parts data set to another data carrier.
1. Select the storage medium (usbmassstorage.0.0.0\ is a USB memory stick).
2. Press to select a Settings data set from the list.
3. Press the Parts data and Copy menu key.
A window is displayed, with drive option, name proposal and description.
4. Choose a drive and enter requested changes.
5. Press Copy.
6.7 Parts data set - Copy all
Procedure for copying all data sets on a storage medium to another storage medium
1. Press the Parts data and Copy all menu buttons The following dialog box appears.
2. Select the Source drive and the Aim drive to which you will be copying the data sets.
3. Press Execute to start the copying process.
4. The dialog box disappears once the copying process has been completed.
If you attempt to copy a data set from the source drive that has the same name as an existing
data set on the aim drive, the following message appears:
MOLD_1
Robot
Copy 1 of training 4
Parts data set for training
Cancel Help Copy
Name
Available drives
Description
Copy chosen parts data on
Free memory C:\5632
Copy all data sets
Source drive
Aim drive
hard disk0
usbmassstorage.0.0.0
Cancel Execute Help
Operation
74 Operator Manual - Robot | Version G/11/401/2/21
Cancel
This data set will not be copied to the aim drive. Continuing copying other data sets.
Execute
The data set on the aim drive will be overwritten by the data set on the source disk.
6.8 Delete parts data set
Procedure when deleting a data set
(from user level 5):
1. From the selection window, choose the drive that contains the data set.
2. From the directory list, select the data set.
3. Press Parts data and Delete.
The following data dialog box is displayed Really delete data set? with the name of the
selected data set.
4. By confirming with the Execute key, the data set is deleted.
Cancel Execute Help
Overwrite?
.Standard sequence
Operation
75
6.9 Export injection protocol
The export function gives you the ability to export the settings data and machine and robot
sequences in various file formats.
You can export to the following file formats:
CSV for e.g. Excel
TXT for e.g. Word
HTML for e.g. Internet Explorer
Exporting machine and robot sequences is only possible in HTML file format The sequences
are additionally saved as PNG images.
Example:
Follow these steps to export the settings data for the machine.
1. Press the Parts data and Injection protocol keys. The following dialog box appears:
2. In the dialog box, select the screens you wish to export.
To select all screens, press Select all.
To remove the selection, press Delete.
To export the machine and robot sequence, activate the matching screen switches.
Delete OK Help Cancel
Production
Mold close
Mold height
Freely programmable in/outputs
All
Mold opening
Sprue ejector
Composeable page
0 of 34 selected
Ejector
Machine sequence
Export
Robot sequence
Operation
76 Operator Manual - Robot | Version G/11/401/2/21
3. Select the screens for the protocol, and press OK to continue. The following dialog box
appears.
4. Select the drive you wish to export to, as well as the file name and the file type.
If you selected the machine or robot sequence, you can only select HTML as a file type.
The sequences are additionally stored as PNG images with the file name and extension
_imm_xxx or _erc_xxx .
5. Press Save to start exporting. The following dialog box appears.
6. A progress indicator appears for the Export process. The dialog is closed after success-
fully completing the export.
Save Help Cancel
Choice:
File name:
File type:
Save
Export
Cancel
Operation
77
7 Cycle time analysis robot
This overview shows the individual time components of the complete cycle time.
You can use the special Cycle time - start and stop instructions in the Robot sequence to per-
form three user-defined time measurements. The times are recorded on the Robot cycle time
analysis screen.
[1] Scroll window to the left
[2] Set to full cycle time
[3] Magnify and minimize
[4] Scroll window to the right
The current and last cycle are displayed separately in seconds, and on two-line bar graphics.
The top bar shows the current cycle, and the lower line the last cycle.
The active function is marked by a screen flag.
The total cycle is represented in the area Total time and can be cut at the beginning and at the
end with a time for the selected viewing.
You can enable a start time display below the View menu key. In switched on state the control
unit will then show the time from home position to the start of the movement in question. The
message Start point is displayed above the bar diagram for easier identification.
Cycle time list robot 1
Cycle time analysis robot
Take-off
Ejector advance
Robot cycle
last
Ejector retract
current
Remaining time cy-
User Time meter 1
+
Info Panel
Total time
View
1 2 3 4
Operation
78 Operator Manual - Robot | Version G/11/401/2/21
8 operating modes
Symbol Mode of opera-
tion
Function
Manual Robot movements are possible in manual mode
using the push buttons.
In this case, the servoaxes move maximally at
the corresponding manual moving speed and
pneumatic movements at full speed.
Setup Functions as per manual mode.
You can only switch to setup mode while you
are in manual mode.
Teach Sequence set-up and group configuration possi-
ble.
You can only switch to Teach mode while you
are in manual mode.
Semi-automatic If the machine is in home position, the machine
will perform a cycle when you press the start
button.
Semi-automatic Mode of operation Semi-automatic selected and
program interruption switch actuated.
No automatic operation possible.
Functions as per manual mode.
Fully automatic If the machine is in home position, the machine
will perform cycles when you press the start but-
ton until automatic mode is interrupted.
Fully automatic Mode of operation Fully-automatic selected and
program interruption switch actuated.
No automatic operation possible.
Functions as per manual mode.
Edit If the imported parts data set does not match the
machine, the control unit will switch to Edit
operating mode and a message window will
appear with notes on troubleshooting.
Operation
79
9 Robot Operations
CAUTION!
Danger of damage to equipment!
Incorrect settings can lead to problems with or damage to the equipment, so
care must be taken during the setup and operation of the machine.
Settings must be compatible to the function of the machine, mold, material and
peripheral units.
9.1 Start up
WARNING!
Danger of crushing due to pneumatic movements!
Compressed air build-up can cause uncontrolled movements of pneumatically
operated components.
Make sure the danger area is free of persons.
Procedure:
1. Check that no people are inside the safety guarding of the machine.
2. Close the safety gates.
3. Switch on the main switch and the control voltage.
4. After start up of control unit switch on compressed air at the maintenance unit; operating
pressure 0.6 MPa (6 bar) (87 psi).
5. For the functions of the safety equipment please refer to the chapter Safety.
6. Open - close protection door and acknowledge within 5 seconds using the key-operated
switch.
7. Log in to the plant with a user authorization.
8. Select screen Alarms.
9. Check and, if necessary, eliminate the alarms.
10. Switch the robot motors on form the hand terminal or the injection molding machine con-
trol panel.
11. If the safety gates are not closed, appears the message:
Robot motors switched off
Cause The robot motors are not yet switched on or have been switched off
by the appearance of an alarm (see alarms on the screen).
Effect Prevents switchover to automatic mode
Operation
80 Operator Manual - Robot | Version G/11/401/2/21
Activate robot set-up mode
Robot motor in the set-up mode only from level 5
Effect Robot motor cannot be switched on.
Remedy When you select setup mode, the message Robot setup mode acti-
vated appears.
Robot motors can only be actuated with the safety gates open in
setup mode at user level 5 or higher by holding down the consent
key.
Robot motors blocked - new start required!
Effect Switching the robot motors on is not possible.
Remedy Switch the control unit off and back on again.
Switching the robot motors on in automatic mode is not pos-
sible
Cause Robot motors are switched off when an alarm occurs.
Remedy Select manual mode and resolve the cause of the alarm.
Operation
81
9.2 Putting out of operation
The following shutdown procedure refers to the robot only.
When shutting down the injection molding machine and the peripheral units, additionally con-
sider the following. See corresponding operating manuals.
WARNING!
Danger of crushing due to moving components on the machine!
When shutting down the plant, move all moving components (e.g. robot axes)
to a safe position.
For example, move the robot to the depositing area and remove the take-off/
insert parts from the end of arm tooling. Swivel the end of arm tooling down so
that it cannot swivel down on its own if pressure is lost.
Procedure if the machine is in automatic mode
1. Select semi-automatic mode.
2. Once the machine has completed the cycle, switch to manual mode.
3. Move the robot to the depositing position.
4. Deposit any parts on the end of arm tooling.
5. Move the robot to a safe position.
6. Switch off the robot motor.
7. Switch off control voltage.
8. Switch off main switch.
9. Switch off the compressed air on the maintenance unit.
Procedure if the machine is in manual mode
1. Move the robot to the depositing position.
2. Deposit any parts on the end of arm tooling.
3. Move the robot to a safe position.
4. Switch off the robot motor.
5. Switch off control voltage.
6. Switch off main switch.
7. Switch off the compressed air on the maintenance unit.
Operation
82 Operator Manual - Robot | Version G/11/401/2/21
Basic setting
83
Basic setting
The standard pages are used for convenient robot operations, and for fast setting up of prede-
fined sequence variants.
1 Quick Setup
This page contains basic settings and functions of the robot, such as work area settings, tur-
ning limits, swivelling limits, moving limits, group and individual configurations for vacuum/
compressed air.
CAUTION!
Danger of collision between robots, machine and peripheral units!
You must perform the settings on the Quick Setup page immediately after
mounting the mold. To do this, mount the end-of-arm tooling that matches the
mold.
Work area settings
When commissioning the machine, or when you use a new mold, you must set the spatial data
for the Machine, Take-off and Depositing areas.
Machine area
The machine area is the whole area theoretically accessible by the robot within the
injection molding machine. The machine area defines the whole prohibited area for the
plant and is set as a factory default. The robot cannot move in the prohibited area,
except in the preset take-off/removal area when the mold is open.
For the Max Z machine area, you must set a value that extends beyond the safety gate
for half the length of the mold fixing platen, as the end-of-arm tooling is normally not big-
ger than the mold fixing platen.
This prevents collision between the safety gate and the takeover area in the depositing
area.
Take-off area
Work area in machine area for part take-off. To access a mold without danger of colli-
sion, a take-off area must be defined for each mold. This must be determined with a
completely open mold. Never set values for the take-off area that cause danger of colli-
sion for the mold! The take-off area is thus a mold-driven traversing area for the robot
when the mold is open, and lies within the machine area. This area must be modified for
each new mold you use.
Quick Setup
Machine area
Take-off area
Depositing area Z+
Min
Max
Min
Max
Min
Max
Work area settings
Info Panel
Work area setting okay
Basic setting
84 Operator Manual - Robot | Version G/11/401/2/21
Depositing area Z+
Setting the work space depositing area Z+limits the maximum depositing area on the
non-operator side to reflect the preset parameters. Limiting the depositing area helps to
safeguard the whole depositing area with just a few work areas.
Example: 3D view of the robot work areas with depositing on non-operator side
[1] Work area depositing area Z+
[2] Machine area (=Blocking area clamping unit)
[3] Take-off area
Note!
To avoid collisions with the robot, you must define the work areas and prohibited areas for the
take-off/removal and depositing areas in the work area setup.
2 3 1
Basic setting
85
Turning, swivelling and moving limits (ENGEL sequences)
These are Y positions where rotary axes movements are allowed to start or must be completed
These limits only apply in automatic mode.
CAUTION!
Danger of collision between robots, machine and peripheral units!
The turning, swiveling and moving limits apply to standard sequences defined
by Engel.
They do not apply to Engel teach sample sequences and depending on the way
the sequence is setup, they may not apply for user-defined sequences.
Y-position when moving out/in Z
Maximum Y position at Vertical take-off when moving the Z-axis out from the machine
area.
The setting for the position of the Vertical closing safety increases the input area.
Upper - lower swivelling limit depositing area
Y positions in the depositing area within which the manual axes may move.
Example: Robot with non-operator side depositing.
Y-position when moving out/in Z
Upper swivelling limit depositing area
Lower swivelling limit depositing area
Turning, swivelling and moving limits (ENGEL sequences)
Depositing area Z+
Machine area
Y-position when mov-
ing out/in Z
Upper swivelling limit
depositing area
Lower swivelling limit
depositing area
Basic setting
86 Operator Manual - Robot | Version G/11/401/2/21
Rotary axes moving out to deposit (ENGEL sequences)
Position of rotary axes on move over machine area in depositing direction.
Settings are only effective in automatic mode.
CAUTION!
Danger of collision between robots, machine and peripheral units!
The rotary axes settings for moving into and out of the machine area apply to
standard sequences defined by Engel.
They do not apply to Engel teach sample sequences and depending on the way
the sequence is setup, they may not apply for user-defined sequences.
Rotary axes movements in machine area
Selection whether and/or from when rotary axes movements are allowed in the machine
area.
No rotary axes movements in machine area
Before moving out Z
In parallel to Z moving-out
Rotary axes positions moving out Z from machine area
Defines the final position of the rotary axes for moving out Z.
Rotary axes priority when moving out
Defines the order of the rotary axes movement. When several axes are given the priority
1 the movements occur in parallel.
Rotary axes movements to depositing from
Corresponding to the selection Upper swivelling limit depositing area and/or
Machine area max. , rotary axes may start their movement in parallel to the linear axes.
The Y-axis waits until the manual axes have reached their final position on the lower
swivelling limit depositing area and continues the movement only then.
Rotary axes moving into take off (ENGEL sequences)
Position of rotary axes on move over machine area in depositing direction.
Settings are only effective in automatic mode.
Rotary axes position for Z-movement into machine area
Defines the final position of the rotary axes for Z moving in.
Rotary axes priority when moving in
Defines the order of the rotary axes movement. When several axes are given the priority
1 the movements occur in parallel.
Rotary axes positions
Rotary axes priority when moving out
Rotary axes movements to depositing from
Rotary axes moving out to deposit (ENGEL sequences)
Rotary axes movements in machine area No rotary axes movements
Upper swivelling limit deposit-
Rotary axes moving into take off (ENGEL sequences)
Rotary axes priority when moving in
Rotary axes movements after depositing - up to
Rotary axes position for
Upper swivelling limit deposit-
Basic setting
87
Rotary axes movements after depositing - up to
When moving out from the deposit the rotary axes start moving, from the lower swivel-
ling limit, in parallel to the linear axes.
The rotaryl axes movement must be finished up to the adjustable selection Upper swi-
velling limit depositing area, Machine area max. and/or Position before opening.
Linear axis movement waits on the set position if rotary axes movement is not comple-
ted.
1.1 Group configuration
The group configuration serves to summarize individual vacuum/compressed air circuits in
groups. Using the command Group vacuum/compressed air , several vacuum/compressed
air circuits can be switched on/off with just one command.
You can only configure the group in Teach mode.
When you press the quick select key for the group in question, the group configuration dialog
appears.
Using the navigational arrows <<< and >>> you can move the complete content from Avail-
able elements to Selected elements and vice-versa.
You can select an individual vacuum/compressed air circuit, and move it using the navigational
arrows < and > to insert it into Selected elements in the desired order.
Example:
Configure two vacuum/compressed air circuits for take-off.
1. To configure vacuum/compressed air circuits, you must first change to Teach mode.
2. Press the appropriate button on the Quick Setup screen for Take-off vacuum/com-
pressed air circuits screen.
Depositing vacuum/compressed air circuits
Group configuration
Take-off vacuum/compressed air circuits
Cancel Execute Help
Group configuration - Take-off vacuum/compressed air circuits
Vacuum/compressed air 3
Vacuum/compressed air 2
Vacuum/compressed air 1
Available elements Selected elements
Depositing vacuum/compressed air circuits
Group configuration
Take-off vacuum/compressed air circuits
Basic setting
88 Operator Manual - Robot | Version G/11/401/2/21
3. Use the >>> button to move the vacuum/compressed air circuits to Selected elements.
4. Use Execute to store the current configuration.
5. This completes the vacuum/compressed air circuit configuration.
Group configuration - Vacuum/compressed air circuits
Vacuum/compressed air
Vacuum/compressed air
Available elements Selected elements
Cancel Execute Help
Group configuration - Vacuum/compressed air circuits
Vacuum/compressed air
Vacuum/compressed air
Available elements Selected elements
Cancel Execute Help
Basic setting
89
1.2 Vacuum/compressed air circuits
Vacuum/compressed air circuits are used to actuate pneumatic components, such as suction
pads, grippers and barrels.
A strip is available for each vacuum/compressed air circuit in Quick Setup. The following vac-
uum/compressed air circuits are possible, depending on the version of the robot pneumatics:
Vacuum/compressed air
Block the vacuum circuit with a hand-actuated directional control valve if the vacuum/
compressed air circuit is used solely as a compressed air circuit.
When a part is picked up by finger grippers with compressed air supply, and assuming
parts monitoring is active, it is necessary to shut-off the vacuum circuit manually. The
reason for this is that the vacuum monitor of vacuum/compressed air circuits is con-
nected to the same input as the limit switch for parts monitoring on the finger gripper. In
other words: If the vacuum circuit is not shut off, the vacuum monitor will continually sig-
nal that it has built up a vacuum (=part picked up).
Vacuum/Blowing/Compressed air
Switchover between vacuum and compressed air is by means of an electrically actu-
ated directional control valve.
Vacuum
Compressed air
Dedicated instructions are available in the sequence for the vacuum/compressed air circuits.
Vacuum/blow/compressed air with vacuum type setting
Activated
The program switch activates vacuum/compressed air circuit x.
Vacuum circuit switched on ON
Vacuum circuit shut OFF
Activated
Type
Part monitoring
Analog vacuum monitoring
Vacuum
Signal 10 and
Vacuum/Blowing/Compressed air x
Deactivated in the sequence
Calibration
OFF ON
Blow function deactivated
Blowing time
Basic setting
90 Operator Manual - Robot | Version G/11/401/2/21
Deactivated in the sequence
This flag indicates that the equipment is active.
Type
The settings Vacuum, Compressed air or Barrel are available in the selection field
type for the vacuum/compressed air circuits. Depending on the type settings, the para-
meters for the end positions, parts and vacuum monitoring are shown.
Part monitoring
Program switch activates monitoring.
If the program switch is deactivated, monitoring for with monitoring instructions in the
sequence does not occur.
Signal 1 0 and
Monitoring of part existing and part not existing.
Signal 1
Monitoring of part existing.
Blow function deactivated
The blow function is only available with vacuum/blow/compressed air circuits. Please
note that the blow function works for each Vacuum,, Compressed air or Barrel type.
Blowing time
The set time switches the vacuum/blow/compressed air circuit to blow after the circuit is
switched off. This means that e. g. molded parts can be more easily removed from the
end of arm tooling.
Analog vacuum monitoring
The control unit detects whether e. g. a part is in the end of arm tooling by monitoring
the pressure in the vacuum circuit.
OFF
If the vacuum drops below the OFF value, then the control unit does not detect a part
in the end of arm tooling.
ON
If the vacuum reaches the ON value, then the control unit detects a part in the end of
arm tooling.
Actual value display
flag
An active flag shows that a part is in the end of arm tooling.
Calibration
Switch offsuction pad ; actual value display should show 0 bar (0 psi). If this is not the
case, calibrate the vacuum circuit with calibrate program switch =zero point determi-
nation.
Vacuum/compressed air circuit with compressed air type setting
Final positions monitoring
Program switch activates monitoring.
Activated
Type
Final positions monitoring
Part monitoring
Compressed air
Input-
Signal 10 and
Vacuum/compressed air x
Deactivated in the sequence
Basic setting
91
If the program switch is deactivated, monitoring for with monitoring instructions in the
sequence does not occur.
Input - and input +
Monitoring of both final positions of a barrel.
Input -
Monitoring of - final position e.g. sprue cutter open.
Part monitoring
Program switch activates monitoring.
If the program switch is deactivated, monitoring for with monitoring instructions in the
sequence does not occur.
The part monitoring setting depends on the selected type.
Signal 1 0 and
Monitoring of part existing and part not existing.
Signal 1
Monitoring of part existing.
Vacuum/compressed air circuit with barrel type setting
Final positions monitoring
Program switch activates monitoring.
If the program switch is deactivated, monitoring for with monitoring instructions in the
sequence does not occur.
Input - and input +
Monitoring of both final positions of a barrel.
Input -
Monitoring of - final position e.g. sprue cutter open.
Activated
Type
Final positions monitoring
barrel
Input
Vacuum/compressed air x
Deactivated in the sequence
Basic setting
92 Operator Manual - Robot | Version G/11/401/2/21
1.2.1 Vacuum economy mode
Fr die Erzeugung von Druckluft bzw. Vakuum ist ein hoher Energieaufwand notwendig. Mit
Hilfe der Vakuum Sparschaltung kann dieser Energieaufwand minimiert werden. Die Vakuum
Sparschaltung ist nicht mit einer standard Pneumatikausfhrung mglich.
Saving circuit
Program switch enables or disables the economy mode. Deactivate the economy mode
when using a vacuum/compressed air circuit solely as a compressed air circuit.
Vacuum economy mode function:
1. Vacuum on =Part sucked onto end of arm tooling.
2. After the vacuum is fully formed, a valve switches the vacuum supply off and a non-
return valve seals the vacuum in between the molded part and the non-return valve.
3. If the sealed-in vacuum falls below the value set in Analog vacuum monitoring ON on
the screen page Quick Setup , the vacuum will be switched on again. But the Mimi-
mum time for switching back on must first elapse.
If the Minimum time for switching back on is not reached, excessive leakage is occur-
ring in the vacuum circuit. This problem may be solved by deactivating the economy
mode.
4. Points 2 and 3 repeat until the vacuum is switched off (=parts deposit).
Switching diagram
Activated
Type
Part monitoring
Vacuum
Signal 10 and
Vacuum/compressed air x economy mode
Deactivated in the sequence
Analog vacuum monitoring
Calibration
OFF ON
Saving circuit
Mimimum time for switch-
ing back on
Vacuum Off Vacuum On
P
r
e
s
s
u
r
e
Time
Monitoring On -
0.6 bar
Monitoring Off -
0.5 bar
No pressure change (vacuum switch-off time)
Basic setting
93
1.3 Depositing conveyor-belt
The conveyor-belt transports the deposited molded parts out of the depositing area.
Depositing conveyor-belt configurations:
Depositing conveyor-belt with/without clearing switch and one moving direction.
Depositing conveyor-belt with/without clearing switch and reversing operation.
Depositing conveyor-belt with/without clearing switch, one moving direction, quality
control parts and reject molding separation.
Depositing conveyor-belt with/without clearing switch, reversing operation, quality con-
trol parts and reject molding separation.
Note!
Instructions are available in the robot sequence for the depositing conveyor-belt.
1.3.1 Standard depositing conveyor-belt
A standard depositing conveyor-belt can only transport molded parts in one direction.
Depositing conveyor-belt - Cycle when all selected grids are full
If all configured grids are full, the conveyor-belt runs for the preset time. Furthermore,
you can continue to cycle the conveyor belt in manual or setup mode using the Con-
veyor belt button on the hand terminal.
If the conveyor belt has continued to cycle the set running time, the robot will restart
depositing in the grid in the next cycle.
When you press the Quick select key, the Group configuration dialog box appears so
that you can configure the grids used (default setting: shot grid 1). This is only possible
in Teach mode .
If, e. g. the subsequence Part depositing in individual part grid 1 with conveyor belt is
Depositing conveyor-belt - Running time
Depositing conveyor-belt x
Depositing conveyor-belt - Cycle when all selected grids are full
Conveyor-belt
Cancel Execute Help
Shot grid 2 Shot grid 1
Available elements Selected elements
Group configuration - depositing conveyor belt 1 - cycle when all selected grid po-
Shot grid 3
Individual part grid 1
Individual part grid 2
Individual part grid 3
Teach grid 1
Teach grid 2
Basic setting
94 Operator Manual - Robot | Version G/11/401/2/21
inserted in the robot sequence, you must configure individual part grid 1 in the group
configuration dialog. If the wrong grid is configured, the conveyor belt will not cycle, and
the automatic cycle is interrupted.
Depositing conveyor-belt - Running time
Running time for the depositing conveyor-belt. The running time starts when the grid is
full (last part deposited). After the conveyor-belt cycle the grid is reset.
1.3.2 Depositing conveyor-belt with reversing operation
Reversing operation enables transport of molded parts in both directions.
Depositing conveyor-belt with reversing operation
Depositing conveyor belt - forwards running time
Running time for depositing conveyor-belt in forwards direction. The flag indicates if the
conveyor-belt is active.
Depositing conveyor belt - backwards running time
Running time for depositing conveyor-belt in backwards direction. The flag indicates if
the conveyor-belt is active.
1.3.3 Depositing conveyor-belt quality control parts and reject molding sepa-
ration
Separate runtimes for the conveyor-belt can be set for the separation of quality control parts
and reject moldings.
Depositing conveyor-belt with reversing operation, quality control parts and reject
molding separation
Grid - full - depositing not possible
Cause The robot was unable to deposit the parts in the grid because the
conveyor belt has not been cycled.
Effect Interrupting automatic cycle.
Remedy Check the grids configured for the depositing conveyor belt.
Depositing conveyor belt - forwards running time
Depositing conveyor-belt x
Depositing conveyor-belt - Cycle when all selected grids are full
Depositing conveyor belt - backwards running time
Depositing conveyor belt - forwards running time
Depositing conveyor-belt x
Depositing conveyor-belt - Cycle when all selected grids are full
Depositing conveyor belt - backwards running time
Depositing conveyor belt - runtime for reject molding
Depositing conveyor belt - runtime for quality control part
Basic setting
95
Depositing conveyor belt - runtime for reject molding
Time the conveyor-belt continues to run backwards and forwards again after depositing
a molded part. The conveyor-belt thereby returns to the starting position. The flag indi-
cates if the conveyor-belt is active.
When using a conveyor-belt with one moving direction, the conveyor-belt runs forwards
for the set runtime.
Depositing conveyor-belt - Runtime for quality control part
Time the conveyor-belt continues to run backwards and forwards again after depositing
a quality control part. The conveyor-belt thereby returns to the starting position. The flag
indicates if the conveyor-belt is active.
When using a conveyor-belt with one moving direction, the conveyor-belt runs forwards
for the set runtime.
1.3.4 Clearing mechanism for clearing conveyor-belt
The clearing mechanism is used to clear parts in an orderly manner, instead of dropping
deposited parts off the clearing conveyor-belt into a box.
The clearing mechanism comprises a switch and a light beam guard fitted at the end of the
conveyor-belt.
Pressing the switch in manual mode causes the conveyor-belt to move. When the light beam
guard end position occupied is interrupted by a part, the conveyor-belt stops until the part has
been cleared.
If the switch is enabled, the conveyor-belt stops when the start button is pressed in automatic
mode. The conveyor-belt is stepped based on the clearing conveyor-belt settings.
When the light beam guard end position occupied is interrupted, the conveyor-belt stops until
the part has been cleared. Additionally, the robot waits before depositing the next part until the
conveyor-belt has completed a cycle.
After switching from automatic to manual mode while the clearing switch is activated, you must
turn the switch off and back on to allow the conveyor-belt to run.
The robot setup includes configured inputs for the clearing mechanism.
2 General settings
This page includes basic settings and functions of the robot.
2.1 Speed limitation
If the program switch is enabled, all servoaxes move with the preset Override for automatic
start speed after every restart.
This function avoids the need for operators to set the override speed manually at the manual
control unit.
You can set the override speed at any time in automatic mode using the Increase override or
Reduce override pushbuttons on the manual control unit.
Clearing
br14_043
Clearing switch
Light beam guard final posi-
tion occupied
Basic setting
96 Operator Manual - Robot | Version G/11/401/2/21
2.2 Test mode
When test mode is activated, you can step through the instructions in the sequence, e. g. to
test the sequence step by step after changing the sequence.
Test mode is activated by
Modification of the robot sequence and subsequent quitting of teach mode.
Press the Test mode key on the manual control device.
Pressing the Test mode key again deactivates test mode.
Test mode can be activated at any point in the sequence in automatic mode. Servoaxis move-
ments that have started will be completed to position.
If you then press the consent key, and keep it pressed, you can use the acknowledge step but-
ton to start the next instruction.
If the system is in manual mode when you enable test mode, you must first switch to automatic
mode, and then press the start key. You can then step through the instructions in the
sequence. To do so, you must press the Acknowledge step button on the manual control
device along with the consent key.
When you release the consent key, all servoaxis movements are stopped, and you need to
press the consent key again to continue. All servoaxes move at the preset test mode speed at
the maximum.
Robot too small speed defined, set to
Cause Set speed is too low for displayed movement.
Effect Robot does not move.
Remedy Increase speed for the displayed movement
+
Override speed at automatic start active
Override at automatic start
Speed limitation
General settings
Info Panel
Test mode
Step acknowledgement
Basic setting
97
CAUTION!
Danger of damage to equipment!
A pneumatic axis or function that has already started will not stop when you re-
lease the consent key.
Test mode speed
Maximum servoaxis speed in test mode.
+
Test mode active
Test mode speed
Test mode
Basic setting
98 Operator Manual - Robot | Version G/11/401/2/21
2.3 Home position
The home position is the position the robot occupies at the start of an automatic cycle.
CAUTION!
Danger of damage to equipment!
Set the home position sequence and the home position parameters to avoid col-
lisions between the robot, the machine and the peripheral units
Speed to home position
Speed of the servoaxes moving to the home position.
Home position reached
The flag indicates that all axes have reached home position.
This can be achieved by moving to home position, but also by positioning the axes indi-
vidually.
The order in which the robot moves the axes to the home position is set in the home position
sequence.
Example: Home position sequence
Speed to home position
Home position reached
Home position
Home position
+
+
Home position
Robot sequence
Home position from depositing area
Home position - Standard sequence
Info Panel
Home position
Extended view
Home position from take-
Basic setting
99
Move robot manually to home position
Hold down the button Movement to home position on the hand control device or the control
panel of the injection molding machine until the robot has reached the home position.
If the robot is not at home position on starting an automatic cycle, the following message is dis-
played:
Move robot automatically to home position
Enabling the following program switches on the Robot program switches screen page auto-
matically moves the robot to home position in automatic mode when the start key is pressed.
Movement to home position from machine area upon automatic start
Movement to home position from depositing area upon automatic start
Movement to home position enabled
Cause On switching to automatic operating mode, the home position key
was pressed, but the home position was not reached.
Effect Switchover to automatic mode not possible.
Remedy Execution of the home position run until the position is reached com-
pletely.
Robot not in Home position
Effect Automatic operations with machine not possible.
Remedy Move the robot to home position.
Movement to Home position
Basic setting
100 Operator Manual - Robot | Version G/11/401/2/21
2.4 Quick positioning
The program is used for faster positioning of the robot at a predefined position.
CAUTION!
Danger of collision between robots, machine and peripheral units!
If quick positioning is set, the robot moves directly to the quick position. It must
therefore be ensured that no obstacles are located between the start and target
positions.
Quick position
You can move to the preset position by pressing the Quick position key on the hand ter-
minal while at the same time pressing the consent key.
Speed to Quick position
Speed of the servoaxes moving to the quick position.
Position reached
The active marker signals that the preset quick position has been reached.
Quickpos still active
Cause On switching to automatic operating mode, the quick position key
was pressed, but the quick position was not reached.
Effect Switchover to automatic mode not possible.
Remedy Perform quick position move until the position is fully reached.
Quick position
Speed to Quick position
Position reached
Quick positioning
+
Quick position
Basic setting
101
2.5 Quick setting of robot position
For all position input fields (e.g.: home position, take-off position, ...) there is a quick set key on
screen.
The QuickSet/QuickPos dialog appears when you press the button.
QuickPos
Serves to specify the current positions for the selected robot axes as the Quick position
on the General settings screen.
QuickSet
Used to for quick collection of position information for the selected robot axes at the cur-
rent position.
Example:
Apply current values for the robot axes for Position before opening.
1. Select the take-off screen.
2. Press the quick set key for Position before opening.
3. Select QuickSet and All axes.
All axes
Cancel Execute Help
QuickSet QuickPos
Axes
QuickSet/QuickPos
Position before opening -
Speed to position before opening
All axes
Cancel Execute Help
QuickSet QuickPos
Axes
QuickSet/QuickPos
Basic setting
102 Operator Manual - Robot | Version G/11/401/2/21
4. Press Execute to use the current robot axis values as the Position before opening.
Example:
In manual operations, the robot will stop at Position before opening and should be moved
directly to the take-off position.
The mold is completely open, and the basis is the simple robot sequence with 2 move-in
positions.
1. Select the take-off screen.
2. Press the quick set key for Take-off position - XYZ.
3. Select QuickPos and All axes.
4. Press Execute to assign the take-off position to the quick position.
5. When you press the quick position key on the manual control device, while at the same
time pressing the consent key, the robot travels from the Position prior to opening
directly to the Position before opening . The robot does not move to the preset moving-
in position.
Position before opening -
Position before opening =Home position
Info Panel - robot actual values
Speed to position before opening
Take-off
Take-off speed
Time for part removal
Waiting time before take-off
Take-off position - X Y Z
All axes
Cancel Execute Help
QuickSet QuickPos
Axes
QuickSet/QuickPos
Basic setting
103
Example: Robot sequence diagram
[1] Position before opening
[2] Moving-in position 1
[3] Moving-in position 2
[4] Take-off position
2
4 3
1
Basic setting
104 Operator Manual - Robot | Version G/11/401/2/21
3 Robot program switches
The program switch page includes the most important configuration possibilities for the robot
and its sequences.
Robot
Robot main switch
If the program switch is disabled, the control unit ignores all robot sequences. However
the robot's position is monitored to ensure closing safety.
Home position movement with parts
By default, the robot switches all vacuum / compressed air circuits off when beginning
movement to the home position. If the program switch is activated, the robot moves to
the home position with parts on the end of arm tooling.
For example, if the operator interrupts the Automatic cycle before the parts are deposi-
ted, the robot deposits the parts during the next automatic cycle. When reject depositing
is activated, the robot deposits parts on the reject deposit position and advances the
rejects counter on the injection molding machine. One part is subtracted from the good
piece counter of the injection molding machine as it was already produced prior to inter-
ruption of the cycle.
This function is not programmed in the Engel Teach sample sequence.
Movement to home position from machine/depositing area upon automatic start
When this program switch is activated, the robot automatically moves to home position
in automatic mode when the start key is pressed, if the robot is in the machine or depo-
siting area.
The robot performs the movement to home position as defined in the home position
sequence. After reaching home position, the robot processes the robot and user
sequence.
Before enabling the program switch, make sure that the the robot can move out of all
possible situations in these areas without a collision. If needed, modify the home posi-
tion sequence.
Equipment type
The configured safety package and the take-off sequence are displayed here.
This field is factory set and is for information purposes only.
Robot 1 program switch
Robot main switch
Home position movement with parts
Equipment type ERC SIP1 or 2 Vertical
Robot
Info Panel
Movement to home position from machine area upon automatic start
Movement to home position from depositing area upon automatic start
Basic setting
105
Take-off movement
The following selection fields can be set depending on the plant's construction, the configured
safety package and the permitted type of take-off. The selected setting affects the work areas
and the standard robot variants (take-off, deposition,...).
Allowed take-off movement
The allowed take-off movement is preset at the factory.
Take-off movement
The selection box may contain the following take-off movements:
Vertical
The robot moves into and out of the mold from above =vertically (e.g.: injection
molding machine with tiebars).
The closing release for the mold is given when the Y-axis is up or when the position
for Vertical closing safety is reached.
Horizontal
The robot moves into and out of the mold laterally =horizontally (e.g.: tiebarless
injection molding machine).
Closing release for the mold is given once the robot has left the take-off area (posi-
tion for Horizontal closing safety reached or Z position >=home position).
Vertically in/Horizontally out
The robot will move from the top (vertically) into the mold, and to the side (horizon-
tally) out of the mold (can save cycle time, depending on your application).
The closing release occurs like at Take-off horizontal.
Horizontally in/Vertically out
The robot moves into the mold laterally (horizontally) and moves out vertically.
The closing release occurs like at Take-off vertical.
Depositing on the front side
This flag indicates that the robot is designed for the front side depositing.
Example: Injection molding machine with robot
Vertically and horizontally
Vertical
Take-off movement
Take-off movement
Depositing on the front side
Allowed take-off movement
Vertical take-off Horizontal take off
Basic setting
106 Operator Manual - Robot | Version G/11/401/2/21
Robot <-> machine
Communication settings between robot and injection molding machine.
Production without robot
If the program switch is enabled, the robot will complete the current cycle and then wait
at its home position. The injection molding machine will then go on producing without
the robot, until the switch is disabled. The switch can also be actuated in automatic
mode.
Robot test run without machine active
If the program switch is activated, the robot sequence is started without the injection
molding machine sequence when the start key is pressed in semiautomatic or fully auto-
matic mode.
On the injection molding machine, the mold must be open, the ejector retracted, and
any cores moved out.
At the test run the mold remains open and the required signals of the cores, ejector etc.
are simulated.
Eject reject moldings
When the program switch is activated, the ejector ejects the reject moldings (therefore
also start-up cycles) in the discharge chute when production occurs with the robot.
Ejector releases for mold opening
Standard setting =enable retract . With this setting, the robot only enables the retrac-
tion of the ejector when the mold opens.
The following settings are available:
enable retract
enable advance
enable retract to intermediate position
enable advance to intermediate position
enable
block
Block movements on the clamping unit at automatic start
If the program switch is activated when you switch to semi-automatic or fully automatic
mode, all mold, ejector, core movements, and air valve functions are locked. Individual
releases must be programmed in the robot sequence.
Early start
By default, the robot waits until the mold is open before moving into the mold area. If the
Early start program switch is activated, the robot moves into the mold area as soon as
the early start position is reached. How far the robot moves into the mold area depends
on the robot sequence setting.
The robot e. g. moves to moving-in position 2 in the mold area with Take-off standard .
Robot <-> machine
Production without robot
Robot test run without machine
Block movements on the clamping unit at automatic start
Early start
Minimum mold position for early start and intermediate stop
Early start position
Mold open on early start position
Take-off with mold intermediate stop
Mold intermediate stop position
Eject reject moldings
Ejector releases for mold opening
enable retract
Basic setting
107
The robot waits at the moving-in position 2 until the condition Wait until mold open is
met.
The program switch and the early start position are queried by the Wait for part hando-
ver release sequence.
Minimum mold position for early start and intermediate stop
This mold position limits the early start and intermediate stop position and therefore, is
a safety limitation for the mold area.
Early start position
The robot enters the mold area from this mold position.
Mold open on early start position
The active flag signals when the early start position is reached.
Take-off with mold intermediate stop
When this field is selected the mold intermediate stopp is activated. This is possible
after inserting the sequenz step Form open at robot start position in the machine
sequence.
Mold intermediate stop position
At this position mold opening stops to allow molded part take-off by the robot.
3.1 Closing safety
The settings for the closing safety are used to protect against collisions between the robot and
the injection molding machine.
The closing safety is divided into a vertical and a horizontal closing release. The Additional
closing safety is also available for special applications.
Settings
closing release
Flag indicates that the injection molding machine closing release exists.
Vertical closing safety
If the robot is at a position smaller than or equal to this set position, then the closing
safety of the injection molding machine exists.
Robot x test run without machine
Cause Program switch Robot test run without machine is activated.
Effect In automatic mode no machine movements occur.
Remedy Deactivate program switch Robot test run without machine.
closing release
Vertical closing safety
Horizontal closing safety
Closing safety
Confirmation of setting values
Additional closing safety activated
Additional closing safety Min
Max
Basic setting
108 Operator Manual - Robot | Version G/11/401/2/21
Horizontal closing safety
If the robot is at a position greater than or equal to this set position, then the closing
safety of the injection molding machine exists.
Confirmation of setting values
When a parts data set with new setting values for closing safety is loaded, the flag dis-
appears and an alarm is displayed.
Check the values for the closing safety and, if necessary, change the values so that ope-
ration of the system is possible without danger. Confirm values with the program switch
Confirmation of setting values.
Additional closing safety activated
Status flag (green =area active).
Additional closing safety
Robots cannot move into this prohibited area when the mold is closed.
This prohibited area is used when, e. g. a mold has a barrel mounted on top which
would collide with the robot when the mold is closed as the barrel is not in the machine
area.
Set the prohibited area Additional closing safety so that the prohibited area and the
machine area overlap, otherwise the robot can move to the border between the prohib-
ited area and the machine area. If the prohibited area Additional closing safety begins
at Y=0.0 mm (Y=0.0 in), then the Z and X axes cannot move into this border range of
the prohibited area when Y=0.0 mm (Y=0.0 in).
If the same value is set for the minimum and maximum value of an axis, the prohibited
area Additional closing safety is not active.
Closing safety: " Vertical closing safety" setting was changed by
importing parts data (x)
Cause Parts data set with new setting value for vertical closing safety was
imported.
Effect Closing release for injection molding machine not present.
Remedy Check or correct and confirm setting value for the Vertical closing
safety on the robot program switch page.
Closing safety: " Horizontal closing safety" setting was changed
by importing parts data ()
Cause Parts data set with new setting value for horizontal closing safety
was imported.
Effect Closing release for injection molding machine not present.
Remedy Check or correct and confirm setting value for horizontal closing
safety on the robot program switch page.
Basic setting
109
3.2 Depositing variants
Program switch for enabling or disabling various depositing areas.
3.3 Rotary axes
Program switch for enabling or disabling pneumatic rotary axes.
If the program switch is deactivated, no actuation or monitoring of the respective rotary axis
takes place. The instructions in the robot sequence have no function for a deactivated rotary
axis.
Closing safety: Confirm changed settings
Cause Parts data set with new setting value for horizontal and/or vertical
closing safety was imported.
Effect Closing release for injection molding machine not present.
Remedy Check or correct and confirm setting values for closing safety on the
robot program switch page.
Closing safety lies above the permitted limit ()
Effect Check or correct and confirm setting value for the Vertical closing
safety on the robot program switch page.
Remedy Closing release for injection molding machine not present.
Closing safety lies below the permitted limit (x)
Effect Closing release for injection molding machine not present.
Remedy Check or correct and confirm setting value for horizontal closing
safety on the robot program switch page.
Program switch Sprue depositing
Sprue depositing - 1 position
Program switch Quality Control depositing
Quality Control deposit - 1 position
Program switch reject depositing
Reject deposit - 1 position Se-
Se-
Se-
A-axis - activated
Rotary axes
C axis - activated
Basic setting
110 Operator Manual - Robot | Version G/11/401/2/21
4 Status page
The status page provides information about general robot and sequence states.
General
Displays all general signals and parameters.
All motors switched on
The flag signalizes that all servoaxes are supplied.
Referencing all axes
Flag signalizes that all servoaxes have been measured.
Home position reached
The flag signalizes that all servoaxes have reached the home position.
Consent key pressed
The flag indicates that the consent key on the manual control device has been pressed.
Test mode active
The flag indicates that test mode is active.
Override speed
Actual value for current override speed.
This actual value is displayed top right on each screen as a percentage, and as a bar
diagram.
You can press the Increase override/reduce override buttons on the hand control
device to increase/reduce the current servoaxis speeds by a percentage factor in auto-
matic operating mode. The automatic speeds set on the screens represent the maxi-
mum (100%).
Cycles total
Actual value counter for executed robot cycles. The counter can only be reset by pres-
sing the Rbutton.
Example:
Override speed
If the Speed to depositing position is set to 70%, and the override speed is 50%, the robot
will move to the depositing position at 35% speed.
+
All motors switched on
Home position reached
Consent key pressed
Test mode active
General
Override speed
Status page
Cycles total
Info Panel
Referencing all axes
Reduce override button Increase override button
Basic setting
111
closing release
These flags show the states of the closing releases.
Vacuum/compressed air
The flags show the states of the digital outputs for the pneumatic valves with the appertaining
monitoring inputs. The green checkmarks indicates that the hardware is okay.
Swivelling cyl. CD1
The swivelling cylinder is the main cylinder of a pneumatic C-axis.
The flags show the states of the digital outputs for the pneumatic valves with the appertaining
monitoring inputs. The green checkmarks indicates that the hardware is okay.
Output+ actuates the C axis for turning down.
Input+ indicates that the C axis is down.
Output- actuates the C axis for turning up.
Input- indicates that the C axis is up.
Robot override active!
Effect Servoaxes move at the preset override speed.
Remedy Set desired override speed.
Closing release system
General mold closing release
Closing release sequence
closing release
+
closing release
Closing release alarms
Vacuum/compressed air - input +
Vacuum/compressed air - input -
Vacuum/compressed air - output -
Vacuum/compressed air - output +
Vacuum/compressed air
Vacuum/compressed air - input part monitoring
Vacuum/compressed air - input vacuum monitoring
+
Vacuum/compressed air - analog vacuum monitoring
C-axis - Swivelling cyl. CD1 - Input +
C-axis - Swivelling cyl. CD1 - Input -
C-axis - Swivelling cyl. CD1 - Output -
C-axis - Swivelling cyl. CD1 - Output +
Swivelling cyl. CD1
+
Basic setting
112 Operator Manual - Robot | Version G/11/401/2/21
Locking cylinder CD2
Locking cylinder CD 2 is an optionally available clamping cartridge that locks the swiveling cyl-
inder on reaching the final position, and thus holds the cylinder in position.
The locking cylinder is used to ensure axis positioning in movements with heavy end-of-arm
tooling.
The flags show the states of the digital outputs for the pneumatic valves with the appertaining
monitoring inputs. The green checkmarks indicates that the hardware is okay.
Output+ actuates the locking cylinder for locking.
Input+ indicates that the locking cylinder is locked.
Output- actuates the locking cylinder for unlocking.
Input- indicates that the locking cylinder is unlocked.
C-axis - Locking cylinder CD2 - Input +
C-axis - Locking cylinder CD2 - Input -
C-axis - Locking cylinder CD2 - Output -
C-axis - Locking cylinder CD2 - Output +
Locking cylinder CD2
+
Basic setting
113
5 Efficiency optimization
Efficiency optimization reduces unnecessary mechanical stress during robot axis acceleration
and braking.
In automatic mode acceleration and braking of all servoaxes is gradually modified by measur-
ing the time over multiple cycles, until the Set-value uncopied cycle time has been achieved.
This does not affect the take-off speeds.
The remaining time between reaching Wait for part handover release and Move-in release
is measured.
The robot is therefore always in the start position shortly before the next part is ready for take-
off.
Active
Program switch enables or disables efficiency optimization.
Override activated (optimization not possible)
The override speed must be set to 100% for efficiency optimization.
TestMode activated (optimization not possible)
Test mode must be deactivated for efficiency optimization.
Motor dynamic system active (optimization not possible)
The motor dynamic system has determined an overload on an axis/drive (e.g. due to
excess manipulation weight) and will reduce the speed. Efficiency optimization is thus
no longer possible.
Reset all profiles
All optimized profiles for cycles are deleted. Efficiency optimization will restart automatic
control.
Set-value uncopied cycle time
Speeds are reduced or increased until this time is reached, taking the Unoccupied cycle
time window (+/-) into consideration.
Optimization restarts below a value of 0.0 seconds. Thus, you must set a larger value.
Unoccupied cycle time window (+/-)
Tolerance for Set-value uncopied cycle time . If the remaining time is within the Set-
value uncopied cycle time , speed optimization is not performed. A setting of 0.0
seconds causes the control unit to optimize speeds continuously.
Minimum dynamism
For example: Dynamics 50% means that at a set speed of 60% for a movement, effi-
ciency optimization will reduce speed to a minimum of 30%.
Minimum dynamism
Efficiency optimization
Unoccupied cycle time window (+/-)
Set-value uncopied cycle time
Reset all profiles
Active
+
Override activated (optimization not possible)
TestMode activated (optimization not possible)
Efficiency optimization
Info Panel
Motor dynamic system active (optimization not possible)
Standard cycle Active profile
Basic setting
114 Operator Manual - Robot | Version G/11/401/2/21
Active profile
Display of the current optimized cycle.
Profile display
Independently of the currently optimized cycle, the profile data of any desired cycle can be dis-
played and set in the profile display strip.
Profile selection
The program switches, markers and actual values are displayed for the selected cycle.
Standard cycle
Cycle in which a good part is deposited.
Rejects cycles
Cycle in which a reject part is deposited.
Quality control part cycle
Cycle in which a quality control part is deposited.
User cycle x
Inserting the Set optimization profile instruction in the robot sequence allows you to
optimize the individual subsequences in a sequence individually.
Profile selected = Active profile
When the program switch is activated, all program switches, flags and actual values of
the current cycle are displayed in the Profile display tab (standard, reject, quality con-
trol part or user cycle).
Do not optimize parameters
In manual mode, efficiency optimization can be activated or deactivated for the selected
cycle in the Current Profile selection box.
Valid measurement
Optimization is running
Optimization complete
Optimization is complete if the remaining time is within the Set value remaining time
tolerance.
Last uncopied cycle time
Remaining time achieved in last cycle.
Reduction active
This marker indicates that speeds have been reduced.
Dynamics
For example: Dynamics 50% means that, for a set speed of 60%, the robot is currently
moving at 30%.
Dynamics
Standard cycle
Profile display
Reduction active
Profile selection
Do not optimize parameters
Valid measurement
Optimization is running
Optimization complete
Last uncopied cycle time
Profile selected =Active profile
+
Basic setting
115
Sequence instructions for efficiency optimization
The robot sequence provides special instructions for efficiency optimization. These instruc-
tions can be used for additional sequence optimization. However, they do not need to be
inserted into the sequence for basic efficiency optimization functionality.
Inserting the Set optimization profile instruction in the sequence can be used to optimize indi-
vidual subsequences (see example).
The Reset optimization profile instruction has the same function as the Reset all profiles pro-
gram switch on the efficiency optimization screen.
If the instructions Full dynamism and Reduced dynamism are inserted in the sequence, effi-
ciency optimization does not optimize all move instructions between the instructions.
Example:
Speed is not optimized for move instruction Shot grid 1 - Depositing position - grid . Insert the
instructions Full dynamism and Reduced dynamism in the sequence.
Efficiency optimization
Set optimization profile
Reset optimization profile
Full dynamism
Reduced dynamism
Move in on shot grid 1 with conveyor-belt user
Dynamic Optimization - Reduced dynamics
Move in on shot grid 1 with conveyor-belt user
Dynamic Optimization - Full dynamics
Depositing conveyor-belt 1 - Wait depositing allowed
Shot grid 1 - depositing position screened
Position over depositing
Shot grid 1 - depositing position screened
Lower swivelling
Wait until
Special instructions rotary axes movement
Basic setting
116 Operator Manual - Robot | Version G/11/401/2/21
Example:
Dynamic Optimization - set optimization profile user cycle 1
The peripheral unit is set up so that free input 1 is always set when the robot deposits the sec-
ond to last part in the shot grid. The robot thus replaces the full box with an empty one after
depositing the last part in the shot grid.
For Dynamic Optimization, part depositing with and without a box change is a standard cycle
because a good part is always deposited. The time the robot needs for depositing differs,
however. This means that the robot gets to the next part removal too late, after part depositing
with box change. This results in Dynamic Optimization re-optimizing the speed for the stan-
dard cycle.
To allow Dynamic Optimization to optimize the two depositing processes separately, you must
set the Set optimization profile instruction with setting user cycle x before the parts deposit-
ing with box change sequence. All speeds for user cycle x are then optimized as of the Set
optimization profile instruction. The speeds for the standard cycle are optimized as of
removal standard.
If the Set optimization profile instruction is inserted directly after take-off standard, optimiza-
tion values for user cycle x are also used for reject and good part depositing.
The Set optimization profile instruction allows you to define subsequences as standard,
reject and quality control parts cycles.
Robot sequence complete - user
Part depositing with box change
Take-off Standard
Execute as long as
Automatic mode of operation active
Robot sequence complete - user
Sprue depositing - 1 position
If
Free inputs free input 1
If
Reject deposit
Reject deposit
1 Position
Dynamic optimi-
User cycle
Part depositing in shot
Without conveyor-belt
Basic setting
117
6 Home position, robot sequences and park position
These screen pages are used to display parameters of user-defined home position, robot and
park position sequences.
The screens display the parameters for which the Display on screen program switches are
activated.
The screens are selected using the attached image selection buttons for the Robot 1 program
switch screen.
Example: Home position screen page
Speed to home position
Home position - user
Home position
+
Info Panel
Se-
Basic setting
118 Operator Manual - Robot | Version G/11/401/2/21
7 Takeover head
WARNING!
Danger of crushing due to moving components on the machine!
Before carrying out retooling work on the machine, move all moving compo-
nents (e.g. robot axes) to a safe position.
Observe the following items:
Move the robot to the depositing area and remove the take-off/insert parts from the end
of arm tooling. Swivel the end of arm tooling down so that it cannot swivel down on its
own if pressure is lost.
Before working on the pneumatics system, use the hand lever to shut off the supply to
the maintenance unit, and ensure that the unit is pressureless!
Discharge pressure accumulators!
Observe the hints in the chapter Safety!
Before setting the robot, mount an end of arm tooling that is suitable for the injection mold.
Example: Gripper tools standard end-of-arm tooling
Basic setting
119
Basic setting
120 Operator Manual - Robot | Version G/11/401/2/21
Work area setup
121
Work area setup
The work area setup serves to define the work areas and prohibited areas for the robot. A work
area is an area in which the robot is allowed to move A prohibited area is an area in which a
robot is not permitted to move; it can be located within a work area. Undefined areas are
always prohibited areas.
CAUTION!
Danger of collision between robots, machine and peripheral units!
Work areas and prohibited areas must be set immediately after mold mounting.
To do this, mount the end-of-arm tooling that matches the mold.
[1] Selection tree
List of all available areas.
[2] Setting and visualization area
Tab selection for settings, 3D display and overview.
[3] Instruction menu keys
Work area using the instruction: Print.
Edit using the instruction: Delete messages.
View using the commands: display options, selection dialog box on/off, message
window on/off, maximize/minimize.
Note!
With several robots (e.g. tandem rise systems), the control unit also switches when toggling
between the Info Panels the screen pages Grid editor and Work area setup for the applica-
ble robot.
+
Work Areas and Prohibited
Settings 3D view Overview
Work area setup
Robot
In machine data
1
Info Panel
In parts data
2
3 Work View Edit
Work area setup
122 Operator Manual - Robot | Version G/11/401/2/21
CAUTION!
Danger of damage to equipment!
Movements with rotary axes are permitted without pressing the consent key in-
side prohibited areas.
The control unit will only monitor this if the control voltage is switched on.
The robot sequences must be set to ensure that all move paths are outside the prohibited
areas.
1 Settings robot
When commissioning the machine, or when you use a new mold, you must set the spatial data
for the areas in the Settings tab.
This data is taken into consideration for calculating the work and prohibited areas in the robot
node.
These areas can also be set on the Quick Setup screen.
Machine area
The machine area is the whole area theoretically accessible by the robot within the
injection molding machine. The machine area defines the whole prohibited area for the
plant and is set as a factory default. The robot cannot move in the prohibited area,
except in the preset take-off/removal area when the mold is open.
For the Max Z machine area, you must set a value that extends beyond the safety gate
for half the length of the mold fixing platen, as the end-of-arm tooling is normally not big-
ger than the mold fixing platen.
This prevents collision between the safety gate and the takeover area in the depositing
area.
Take-off area
Work area in machine area for part take-off. To access a mold without danger of colli-
sion, a take-off area must be defined for each mold. This must be determined with a
completely open mold. Never set values for the take-off area that cause danger of colli-
Work area setup
In parts data
Robot
In machine data
Settings 3D view Overview
Min
Max
Min
Min
Max
Min
Max
Machine area
Take-off area
Additional closing safety
Work area depositing area Z+
+
Info Panel
Max
Work Areas and Prohibit-
Work area setup
123
sion for the mold! The take-off area is thus a mold-driven traversing area for the robot
when the mold is open, and lies within the machine area. This area must be modified for
each new mold you use.
Additional closing safety
Robots cannot move into this prohibited area when the mold is closed.
This prohibited area is used when, e. g. a mold has a barrel mounted on top which
would collide with the robot when the mold is closed as the barrel is not in the machine
area.
The prohibited area Additional closing safety must be set so that the prohibited area
and the machine area overlap, otherwise the robot can move to the border between the
prohibited area and the machine area. If the prohibited area Additional closing safety
begins at Y=0.0 mm (Y=0.0 in), then the Z and X axes cannot move into this border
range of the prohibited area when Y=0.0 mm (Y=0.0 in).
If the same value is set for the minimum and maximum value of an axis, the prohibited
area Additional closing safety is not active.
Depositing area Z+
Setting the work space depositing area Z+limits the maximum depositing area on the
non-operator side to reflect the preset parameters. Limiting the depositing area helps to
safeguard the whole depositing area with just a few work areas.
Example: 3D view of the robot work areas with depositing on non-operator side
[1] Work area depositing area Z+(Operator rear side)
[2] Machine area =prohibited area clamping unit. Blocks all work areas in the machine area
with mold not open.
[3] Take off area
1 2 3
Work area setup
124 Operator Manual - Robot | Version G/11/401/2/21
Example: 3D representation of work areas with two-sided depositing = butterfly opera-
tions option
[1] Work area depositing area Z+
[2] Machine area =prohibited area clamping unit
[3] Take-off area
[4] Work area depositing area Z-
1
2
3 4
Work area setup
125
2 Work Areas and Prohibited Areas
The selection tree lists all available work and prohibited areas.
When you select a work area or prohibited area, a tool tip appears with the start and end points
of the area.
Robot
Predefined work and prohibited areas, which are calculated from the data for min./max.
axis length, lower swiveling limit depositing area, switchover position of Y wait position
switch (optional) and the settings for the machine, take-off and depositing areas, and
the additional closing safety.
Work area above depositing area Z- and Work area depositing area Z- are only visible
with depositing on the operator side or butterfly deposit.
In machine data
User-defined work and prohibited areas which are stored in the machine data set.
In parts data
User-defined work and prohibited areas which are stored in the parts data set.
User-defined work and prohibited areas can be switched on and off using the instructions
Work areas/prohibited areas in the robot sequence.
Set bordering prohibited areas so that the prohibited areas overlap, otherwise the robot could
move to the borders between the prohibited areas.
Work Areas and Prohibited Areas
Prohibited area clamping unit
Work area above clamping unit
Work area setup
Work area clamping unit
Work area above depositing area Z +
Work area depositing area Z +
Work area between take-off area and depositing area Z+
Work area above machine
Work area above depositing area Z -
Work area depositing area Z -
Robot
In machine data
In parts data
+
Info Panel
Closing safety additional prohibited area
Work area setup
126 Operator Manual - Robot | Version G/11/401/2/21
Work area above machine
Moving area over the machine, with mold closed or without.
Work area above clamping unit
Moving area over the mold (with Y-waiting position switch).
X Y Z
Min. Axis position min. Axis position -0.3mm Axis position min.
Max. Axis position max. Machine area min. Machine area max.
X Y Z
Min. Work area take-off
area min.
Machine area min. Work area take-off area
min.
Max. Work area take-off
area max.
Machine area min. With
waiting position switch up
to Y waiting position
Work area take-off area
max.
Work area setup
127
Work area clamping unit
Take-off area with mold open.
Prohibited area clamping unit
Robots cannot move into the prohibited areas when the mold is closed.
X Y Z
Min. Work area take-off
area min.
Work area take-off area
min.
Work area take-off area
min.
Max. Work area take-off
area max.
Work area take-off area
max.
Work area take-off area
max.
X Y Z
Min. Prohibited area
machine area min. -
0.045mm
Y-Waiting position switch
Work area take-off area
max.
Prohibited area machine
area min.
Prohibited area machine
area min. -0.045mm
Max. Prohibited area
machine area max.
+0.045mm
Prohibited area machine
area max. +0.045mm
Prohibited area machine
area max. +0.045mm
Work area setup
128 Operator Manual - Robot | Version G/11/401/2/21
Closing safety additional prohibited area
Robots cannot move into this prohibited area when the mold is closed.
This prohibited area is used when, e. g. a mold has a barrel mounted on top which
would collide with the robot when the mold is closed as the barrel is not in the machine
area.
Work area between take-off area and depositing area Z+
Moving area within the rear safety gate area. The work area is activated and/or deacti-
vated in relation to the take-off type (horizontal/vertical).
X Y Z
Min. Axis position min. Axis position min. Axis position min.
Max. Axis position max. Axis position max. Axis position max.
X Y Z
Min. Work area take-off
area min.
Prohibited area machine
area min.
Work area take-off area
max.
Max. Work area take-off
area max.
Work area take-off area
max.
Prohibited area machine
area max.
Work area setup
129
Work area above depositing area Z+
Maximum move area in depositing area non-operator side up to lower swiveling limit
depositing area.
Work area depositing area Z+
Maximum movable depositing area on non-operator side as of lower swiveling limit
depositing area.
X Y Z
Min. Axis position min. Axis position min. -
0.3mm
Prohibited area machine
area max.
Max. Axis position max. Lower swivelling limit
depositing area
Axis position max.
X Y Z
Min. Work area operator
rear side min.
Lower swivelling limit
depositing area
Work area operator rear
side min.
Max. Work area operator
rear side max.
Work area operator rear
side max.
Work area operator rear
side max.
Work area setup
130 Operator Manual - Robot | Version G/11/401/2/21
Work area above depositing area Z (visible with depositing on the operator side
or butterfly deposit)
Maximum move area in depositing area operator side up to lower swiveling limit depos-
iting area.
Work area above depositing area Z (only visible with depositing on the operator
side or butterfly deposit)
Maximum movable depositing area on operator side as of lower swiveling limit depos-
iting area.
X Y Z
Min. Axis position min. Axis position min.
-0,3mm
Axis position min.
Max. Axis position max. Lower swivelling limit
depositing area
Prohibited area machine
area min.
X Y Z
Min. Work area operator
side min.
Lower swivelling limit
depositing area
Work area operator side
min.
Max. Work area operator
side max.
Work area operator side
Ymax
Work area operator side
max.
Work area setup
131
3 Area settings
To change the settings for an area, you must select a single area node.
Element attributes
Basic settings for selected work or prohibited area.
Example: Areas of an ERC
Name
Freely selectable name of the area.
Type
Fixing of the area type (Work area or prohibited area).
Min/Max
Area coordinates for the respective area.
Activation switch
Program switch for enabling or disabling area.
When changing to manual mode
Modifications are only possible in areas below the node in machine and parts
data. For changing to manual mode the following behavior can be preset: Keep
activation ,, Disable activation or Enable activation.
Active
Status flag (green =area active).
Visible
When this field is switched Off the work or prohibited area is not displayed on the 3D
view window; however, the functionality of the area is maintained.
Filled
When this field is switched Off the work or prohibited area is displayed on the 3D view
window, as an outlined red box and when switched On the area is filled in as a solid.
Work Areas and Prohibit-
Prohibited area
Work area above
Work area setup
Work area clamping
Work area above de-
Work area deposit-
Work area above
Robot
In machine data
Settings 3D view Overview
Element attributes
Name
Min
Max
Activation switch
Description
Filled
Visible
Active
Type
Work area above machine
Work area
Work area between
+
Info Panel
In parts data
Robot assigned
Keep activation
Robot
When changing to manual
Closing safety addi-
Work area setup
132 Operator Manual - Robot | Version G/11/401/2/21
Description
Field for short description of area.
System name
Clear designator for the control unit (cannot be changed).
Robot assigned
Assignment of the area to the corresponding robot.
4 3D view
The 3D view window displays the arrangement of the work and prohibit areas. Different colors
and line strengths are used to differentiate between the various areas and the status.
The 3D display provides a number of viewing options.
Example: Work area of a robot
[1] Starting point coordinates (Zero point)
The starting position is marked with a yellow crosshair.
[2] Filled representation
The side edges of the room are represented with black lines and the area of the room
are filled out with the color of the area type.
[3] Line representation
Only the side edges of the area are represented with the corresponding color of the
selected area.
[4] Reset key
This function resets the graphic to its fixed starting position.
[5] Vertically rotation keys
The graphics turns around the vertical axis.
[6] Horizontal rotation keys
The graphics turns around the horizontal axis.
[7] Zoom In/Zoom Out
These keys allow the graphic window area to be increased (+) or decreased (-).
The focus is dependent on the preceding processing of the graphics.
When the graphic has not been changed or has only been rotated using the Rotation
keys, the zoom is focused in on the middle of the screen.
When the graphic has been manually displaced, the zoom is focused in on the yellow
crosshair/starting point.
1
2
Settings 3D view Overview
3
4 7 6 5
Work area setup
133
Work/Prohibited area color definitions
Only one area can be selected at a time from the available onscreen selections. To identify the
selected work area the edges of the graphic are bolded. Using color coding the state of the
work area can be identified.
Collision area
When in the automatic mode a work area error appears, the robot movement stops with the
following message:
The 3D representation in the work area setup shows the collision position with a crosshair and
a warning symbol. A dialog shows the data for the collision position.
The start and end points are also indicated by crosshairs; the calculated travel path between
the points is shown.
Example: 3D representation of robot work areas
Work area Active Inactive Selected Not selected
Work area blue violet thick line and/or.
edge
thin line and/or.
edge
Prohibited
area
red pink thick line and/or.
edge
thin line and/or.
edge
Work area error:
Cause The next robot movement would collide with a prohibited area.
Effect The robot axes are stopped.
Parameters <No.>Robot number.
<Name>room name at which the collision has appeared.
Pos1 starting position of the robot movement.
Pos2 Final position of the robot movement.
Collision point
End point
Start point
Work area setup
134 Operator Manual - Robot | Version G/11/401/2/21
5 Overview
The Overview tab shows a tabular list of all areas contained in the selected node.
This window provides a quick overview of the most important work area data.
Example: Work area of a robot
[1] List of the areas that exist in the robot node
[2] Start and end point of the listed areas
[3] Status marking of the areas (green =active)
Start point (X/Y/Z) End point (X/Y/Z)
Work area above clamp-
Name
Work area above ma-
Work area above depos-
Work area above depos-
Work area depositing
Work area clamping unit
Work area depositing
Work ara rear safety
Prohibited area clamp-
1 2
3
Work area setup
Settings 3D view Overview + Work Areas and Prohibit-
In machine data
Robot
In parts data
Info Panel
Work area setup
135
6 Alarms
If a machine movement is cancelled by the robot in manual operations, a Robot interlock alert
occurs. An additional wait point shows which movement is blocked.
Closing safety - Robot within machine area
Effect Required movement cannot be performed.
Remedy Press the consent key and move the robot out of the prohibited area.
Robot interlock
Cause Robot release is not active.
Effect The required machine movement cannot be performed.
Remedy Move the robot on the correct release position.
Ejector x not retracted
Effect The requested movement cannot be carried out.
Remedy Move ejector to ejector retracted position.
Mold not open
Effect The requested movement cannot be carried out.
Remedy Mold opening
Injection molding machine - Danger of collision with robot
Cause The robot is within or on the edge of a prohibited area.
Effect All linear axis movements are blocked for the robot.
Remedy Press the consent key and move the robot out of the prohibited area.
Work area setup
136 Operator Manual - Robot | Version G/11/401/2/21
Take-off invalid - robot was not in the take-off area
Cause Take-off area set incorrectly.
Effect Plant will stop after first cycle.
Remedy Check take-off area and modify the take-off position.
Z settings defective - Work area in machine area
Effect No automatic operation possible.
Remedy Set the Z values of the work area so that it is no longer inside the
machine area.
Take-off-depositing variants
137
Take-off-depositing variants
Engel variants are preprogrammed sequences which can be included in the graphical
sequence. The parametrization occurs on the screen pages provided for this purpose.
The screens display the parameters for which the Display on screen program switches are
activated.
A matching screen is automatically generated after modifying and saving the robot sequence.
1 Engel - take-off variants
At all Engel variants the function Early start is possible. If the robot has parts on the takeover
head, it deposits at first the parts before the take-off (not at the Teach sample sequence!).
The following take-off variants are preprogrammed:
Take-off Standard
This variant is preset at the delivery of the robot. It is an universal variant for many appli-
cation cases. Several program switches enable a simple and comfortable cycle time
optimization.
Moving in via 2 separate intermediate positions
Take over parts
Moving out via 2 separate intermediate positions
Take-off mold intermediate stop
In this variant, take-off occurs on the mold intermediate stop position; the rest is the
same as the default take-off.
Take-off 6 positions
This variant is the same as the take-off standard, but does it not include any switches
for cycle time optimization.
Take-off 3 positions
This variant is designed for the simplest type of take-off. Only the position before open-
ing and the take-off position need to be set.
Moving in with Z >Y >X individual axis movements on take-off position
Take over parts, ejector returns in parallel with X take-off stroke
Moving out with X >Y >Z individual axis movements on position before opening (the
same path as moving in).
Take-off Teach sample sequence
Moving in via an intermediate position, moving out via 2 intermediate positions. This
take-off variant serves as model for a Teach sequence without screen switch.
CAUTION: At the Teach sample sequence Quick Setup settings for rotary, swivelling
and moving limits as well as settings for rotary axes are without effect when moving out
from the machine area and moving into the machine area!
Take-off-depositing variants
138 Operator Manual - Robot | Version G/11/401/2/21
1.1 Take-off Standard
The standard take-off variant covers the main take-off requirements for molded parts. It con-
tains two intermediate positions for moving in and out and a take-off position. Program swit-
ches are provided for cycle time optimization.
Moving-in with ejector advanced
If enabled the ejector will advance parallel to the robot moving in.
Switch on suction pad
Switch on selection for sucker before or after the ejector is in front or when the robot
moves in.
Close sprue gripper before ejector advancing ejector
Allows the closing of the sprue gripper still before the ejector is advanced.
Move out as soon as part monitoring
Allows the moving-out of the robot still before the expiry of the demolding time when the
part monitoring gives the release.
Move out without considering ejector position
If the program switch is disabled, the ejector first retracts, and then the robot moves to
move-out position 1.
If enabled, the ejector moves back to moving-out position 1 parallel to the robot move-
ment.
Take-off vacuum/compressed air circuits
Configuration of the vacuum/compressed air circuits is only possible in Teach mode.
See chapter Quick Setup.
Position before opening = Home position
If the program switch is activated, the position parameters for Home position are auto-
matically set equal to the parameters for Position before opening .
This causes the robot to wait at its home position for the mold to open before taking off
a part.
If the switch is disabled, the robot waits at the Position before opening . When auto-
matic operations start, the robot moves from home position to Position before opening.
Speed to position before opening
Servoaxis speed for move to position before opening.
The adjustable speed for the robot movement on the respective position is always valid
Close sprue gripper before ejector advancing ejector
Moving-in with ejector advanced
Switch on suction pad
Move out as soon as part monitoring OK
Move out without considering ejector position
after ejector advanced
Take-off Standard
Take-off
Take-off vacuum/compressed air circuits
Info Panel
Se-
Position before opening -
Position before opening - XYZ =home position - XYZ
Take-off position - ABC
Speed to position before opening
Take-off-depositing variants
139
for the axis which runs the longest way. The other axes move correspongingly slower in
order that they reach the position at the same time.
Position prior to opening - XYZ
Robot waiting position before opening the mold. On this position the robot wait for the
opening of the mold before the take-off of parts.
Take-off position - ABC
Position of the manual axes of the robot for take-off.
Moving in via 2 intermediate positions
Speed for moving-in position 1
Speed of the servoaxes to moving-in position 1.
Moving-in position 1
Robot position which is approached from completely open mold in order to move around
obstacles (tiebars, mold guides).
Speed for moving-in position 2
Speed of the servoaxes to moving-in position 2.
Moving-in position 2
Robot position which is approached after the moving-in position 1 in order to move
around obstacles (tiebars, mold guides).
Subsequence: Moving-in standard
The robot moves to the take-off position via two moving-in positions. Depending on the condi-
tion fulfilled for the If structure commands, the commands Ejector enable advance and
Take-off vacuum/compressed air circuits [ON] without monitoring are either started in the
sequence or skipped.
Speed for moving-in position 1
Moving-in position 1
Moving-in position 2
Speed for moving-in position 2
Take-off-depositing variants
140 Operator Manual - Robot | Version G/11/401/2/21
Example: Sequence diagram
[1] Position before opening
[2] Moving-in position 1
[3] Moving-in position 2
[4] Take-off position
Switch on the suction pad {after ejector advanced}=at moving-in position 1
Moving-in standard
Moving-in standard
Moving-in with ejector advanced
If
enable advance
Ejector
If
Moving-in position 1
Take-off vacuum/compressed air circuits
Take-off position - XYZ
Moving-in position 2
Mold open
Wait until
[ ON ] without monitoring
Mold completely open
2
4
3
1
Take-off-depositing variants
141
Take-off
Take-off speed
Speed of the servoaxes to take-off position.
Take-off position - X Y Z
The robot removes the molded part from the mold at this position.
Waiting time before take-off
Waiting time before ejector advance and activation of the vacuum/compressed air cir-
cuits.
Time for part removal
Wait time in take-off position for safe takeover of molded part.
The ejector is then retracted and vacuum/compressed air monitoring is enabled. The
robot then moves to moving-out position 1.
Moving out via 2 intermediate positions
Speed for move-out position 1
Speed of the servoaxes to moving-out position 1.
Moving-out position 1
The robot position accessed after the take-off position to avoid obstacles (tie-bars, tool
guides).
Speed for moving-out position 2
Speed of the servoaxes to moving-out position 2.
Moving-out position 2
The robot position accessed after the take-off position 1 to avoid obstacles (tie-bars, tool
guides). This position should be located outside the prohibited area of the machine.
Speed in take off area
Subsequence: Moving-out standard
The robot moves via two moving-out positions to either the Position before opening or the
Machine area - Max - Z position. The position the robot accesses depends on the condition
fulfilled in the If structure command.
The rotary axes movements follow the Quick Setup settings.
Take-off speed
Time for part removal
Waiting time before take-off
Take-off position - X Y Z
Speed for move-out position 1
Speed for moving-out position 2
Moving-out position 1
Moving-out position 2
Speed in take off area
Take-off-depositing variants
142 Operator Manual - Robot | Version G/11/401/2/21
Example: Sequence diagram
[1] Position before opening
[2] Moving-in position 1
[3] Moving-in position 2
[4] Take-off position
[5] Moving-out position 1
[6] Moving-out position 2
Moving-in/out horizontally
Moving-out standard
Moving-out standard
Rotary axes movement moving out from machine area
Stop when safety gate requested
Speed for move-out position 2 =100
If
Moving-out position 1
Machine area - Max - Z
Moving-out position 2
Position before
Y-position when moving out/in Z
Machine area Depositing area
Mold completely open
2
4
3
1
5
6
Take-off-depositing variants
143
Part lost
Cause Part monitoring is still inactive after the monitoring time expired.
Effect Automatic cycle is stopped until the monitoring input is enabled.
Remedy Check and set part monitoring or modify the automatic sequence.
Take-off-depositing variants
144 Operator Manual - Robot | Version G/11/401/2/21
2 Engel depositing variants
The following depositing variants are preprogrammed:
Part depositing with/without grid and conveyor-belt
Part deposit in individual part grid with conveyor-belt
Part deposit in Teach grid 1/2 with conveyor-belt
Part deposit Teach sample
Reject deposit - 1 position
Reject deposit - 3 positions
Reject deposit Teach sample
Control parts depositing 1 position
Quality Control deposit - 3 positions
Quality Control depositing - Teach sample
Sprue depositing - 1 position
Sprue depositing - 3 positions
Sprue depositing Teach sample
Take-off-depositing variants
145
2.1 Part deposit without grid and conveyor-belt
This variant is preset when the robot is supplied and is used to deposit molded parts.
Depositing blowing group
Configuration of the vacuum/compressed air circuits is possible only in Teach mode.
See chapter Quick Setup.
Speed in depositing area
Speed of servoaxes in depositing area.
Speed to depositing position
Speed of servoaxes from the position before opening to the depositing position.
Depositing position
The robot deposits the molded parts at this position.
Waiting time before depositing
Waiting time until depositing position reached.
Depositing time
Waiting time after depositing the molded part.
Speed from depositing position
Speed of the servoaxes from the depositing position to the home position.
Part deposit without grid and conveyor-belt
Speed in depositing area
Speed to depositing position
Depositing position
Waiting time before depositing
Depositing time
Speed from depositing position
Deposit
Depositing blowing group
Info Panel
Se-
Take-off-depositing variants
146 Operator Manual - Robot | Version G/11/401/2/21
2.2 Part depositing in shot grid with conveyor-belt
This variant is preset at the delivery of the robot. The depositing variant enables a simple grid
depositing of the parts on a conveyor-belt.
Depositing vacuum/compressed air circuits
Configuration of the vacuum/compressed air circuits is only possible in Teach mode.
See chapter Quick Setup.
Speed in depositing area
Speed of the servoaxes in the depositing area (above the lower swivelling limit).
Speed to depositing position
Speed of servoaxes from the lower swivelling limit to the depositing position.
Shot grid 1
Select this key to tell the control unit to open the Grid Editor.
Waiting time before depositing
Waiting time until depositing position reached.
Depositing time
Waiting time after depositing the molded part.
Speed from depositing position
Speed of servoaxes from the depositing position to the lower swivelling limit.
Clearing conveyor-belt 1 - activated
Program switch for enabling or disabling the conveyor belt.
Clearing conveyor-belt 1 - running time :
Running time for the depositing conveyor-belt. The running time starts when the grid is
full (last part deposited). After the conveyor-belt cycle the grid is reset.
Depositing conveyor-belt - Cycle when all selected grids are full
If all configured grids are full, the conveyor-belt runs for the preset time. Furthermore,
you can continue to cycle the conveyor belt in manual or setup mode using the Con-
veyor belt button on the hand terminal.
If the conveyor belt has continued to cycle the set running time, the robot will restart
Part deposit in shot grid 1 with conveyor-belt
Speed in depositing area
Speed to depositing position
Shot grid 1 Shot grid 1
Waiting time before depositing
Depositing time
Speed from depositing position
Clearing conveyor-belt 1 - activated
Clearing conveyor-belt 1 - running time
Deposit
Depositing vacuum/compressed air circuits
Info Panel
Se-
Depositing conveyor-belt - Cycle when all selected grids are full
Conveyor-belt
Take-off-depositing variants
147
depositing in the grid in the next cycle.
When you press the Quick select key, the Group configuration dialog box appears so
that you can configure the grids used (default setting: shot grid 1). This is only possible
in Teach mode .
If, e. g. the subsequence Part depositing in individual part grid 1 with conveyor belt is
inserted in the robot sequence, you must configure individual part grid 1 in the group
configuration dialog. If the wrong grid is configured, the conveyor belt will not cycle, and
the automatic cycle is interrupted.
Cancel Execute Help
Shot grid 2 Shot grid 1
Available elements Selected elements
Group configuration - depositing conveyor belt 1 - cycle when all selected grid po-
Shot grid 3
Individual part grid 1
Individual part grid 2
Individual part grid 3
Teach grid 1
Teach grid 2
Take-off-depositing variants
148 Operator Manual - Robot | Version G/11/401/2/21
Example:
Shot grid 1
[1] Position over depositing.
[2] Calculated depositing position in the shot grid.
Depositing area Z+ Machine area
Upper swivelling limit
depositing area
Lower swivelling limit
depositing area
Y positon when
moving out/in Z
Attributes
Grid
Grid editor
Production Simulation Intermediate Parameters
Shot grid 1
Teach grid
Individual part grid
Shot grid
Shot grid 3
Shot grid 2
+
1
22
1
Info Panel
Take-off-depositing variants
149
2.3 Part deposit in Teach grid 1 with conveyor-belt
This variant allows the robot to deposit each part at a different position on the conveyor belt.
To enable the robot to deposit each part at its own position, a sequence must be created for
each part in the teach grid sequence. [See Teach grid sequence on page 174.]
It should also be noted that a vacuum/compressed air circuit is available for each part.
Teach grid 1
Select this key to tell the control unit to open the Grid Editor.
Clearing conveyor-belt 1 - activated
Program switch for enabling or disabling the conveyor belt.
Clearing conveyor-belt 1 - running time :
Running time for the depositing conveyor-belt. The running time starts when the grid is
full (last part deposited). After the conveyor-belt cycle the grid is reset.
Depositing conveyor-belt - Cycle when all selected grids are full
If all configured grids are full, the conveyor-belt runs for the preset time. Furthermore,
you can continue to cycle the conveyor belt in manual or setup mode using the Con-
veyor belt button on the hand terminal.
If the conveyor belt has continued to cycle the set running time, the robot will restart
depositing in the grid in the next cycle.
When the quick select key is pressed, the group configuration dialog box will appear for
configuring the grids used (default setting: shot grid 1). This is only possible in Teach
mode.
Part deposit in Teach grid 1 with conveyor-belt
Clearing conveyor-belt 1 - activated
Clearing conveyor-belt 1 - running time
Depositing conveyor-belt 1 - cycle when all selected grids are full
Deposit
Info Panel
Se-
Teach grid 1 Teach grid 1
Conveyor-belt
Take-off-depositing variants
150 Operator Manual - Robot | Version G/11/401/2/21
2.4 Teach grid
The instructions inserted in the teach grid sequence are displayed on this screen page. [See
Teach grid sequence on page 174.]
Teach grid 1
Select this key to tell the control unit to open the Grid Editor.
In the grid editor select the teach grid sequence.
Teach grid 1
Teach grid 1
Info Panel
Se-
Teach grid 1 Teach grid 1
Take-off-depositing variants
151
2.5 Reject deposit - 1 position
This depositing variant enables, in case of a rejects recognition, the depositing of the parts on
a separate rejects depositing position.
A reject molding can be requested manually with the Reject request button on the hand con-
trol device or the control panel of the injection molding machine.
Program switch reject depositing
Program switch enables or disables rejects depositing sequence.
The appertaining flag displays that the rejects depositing sequence is processed.
Eject reject moldings
When the program switch is activated, the ejector ejects the reject moldings (therefore
also start-up cycles) in the discharge chute when production occurs with the robot.
Rejects signal
The flag signals rejects depositing and is active until a good part is taken out.
Rejects vacuum/compressed air circuits
Configuration of the vacuum/compressed air circuits is only possible in Teach mode.
See chapter Quick Setup.
Speed in depositing area
Speed of the servoaxes in the depositing area (above the lower swivelling limit).
Speed to depositing position
Speed of servoaxes from the lower swivelling limit to the depositing position.
Reject depositing position
Defines the depositing position for rejects depositing.
Waiting time before depositing
Waiting time until depositing position reached.
Reject request
Reject deposit - 1 position
Program switch reject depositing
Reject deposit
Speed in depositing area
Speed to depositing position
Reject depositing position
Waiting time before depositing
Depositing time
Speed from depositing position
Rejects signal
Rejects vacuum/compressed air circuits
Info Panel
Se-
Eject reject moldings
Take-off-depositing variants
152 Operator Manual - Robot | Version G/11/401/2/21
Depositing time
Waiting time after depositing the reject molding.
Speed from depositing position
Speed of servoaxes from the depositing position to the lower swivelling limit.
Take-off-depositing variants
153
2.6 Quality Control deposit - 1 position
For automatic or manual requesting this depositing variant enables the deposit of quality con-
trol parts at a separate quality control deposit position.
A quality control part can be requested manually with the Quality control part request button
on the hand control device or the control panel of the injection molding machine.
Program switch Quality Control depositing
Program switch enables or disables quality control part depositing sequence.
The appertaining flag displays that the test part depositing sequence is processed.
Quality control part demanded
The flag signals that the injection molding machine is producing a quality control part.
Quality Control vacuum/compressed air circuits
Configuration of the vacuum/compressed air circuits is only possible in Teach mode.
See chapter Quick Setup.
Production cycles before Quality Control part depositing
The entered number indicates after how many cycles the depositing of test parts is star-
ted.
Production cycles before Quality Control depositing - actual value
The counter counts the cycles since the last quality control part was deposited. If the
value matches the Production cycles before quality control part depositing count,
a quality control part is deposited in the next cycle. Press the Rbutton to reset the coun-
ter manually.
Reset production cycle counter after manual request
When the program switch is activated, the Production cycles before quality control
parts counter is reset, after depositing a quality control part, when you press the qua-
lity control part request button on the hand control device.
Quality Control parts - set value
Specifies the number of successive cycles to be deposited as quality control parts.
Quality Control parts - actual value
Actual value counter for quality control part depositing. The value is automatically reset
when it reaches the Quality Control parts-set value . Press the Rbutton to reset the
counter manually.
Quality control part request
Quality Control deposit - 1 position
Program switch Quality Control depositing
Production cycles before Quality Control part depositing
Production cycles before Quality Control depositing - actual value
Quality Control parts - set value
Quality Control parts - actual value
Reset production cycle counter after manual request
Quality control deposit
Quality control part demanded
Quality Control vacuum/compressed air circuits
Info Panel
Se-
Take-off-depositing variants
154 Operator Manual - Robot | Version G/11/401/2/21
Speed in depositing area
Speed of the servoaxes in the depositing area (above the lower swivelling limit).
Speed to depositing position
Speed of servoaxes from the lower swivelling limit to the depositing position.
Quality Control depositing position
Defines the depositing position for the test part depositing.
Waiting time before depositing
Waiting time until depositing position reached.
Depositing time
Waiting time after depositing quality control part.
Speed from depositing position
Speed of servoaxes from the depositing position to the lower swivelling limit.
Quality Control depositing
Speed in depositing area
Speed to depositing position
Speed from depositing position
Waiting time before depositing
Depositing time
Take-off-depositing variants
155
2.7 Sprue depositing - 1 position
The sprue depositing function allows separate depositing of injection molded parts and sprue
parts at separate positions.
Program switch Sprue depositing
Program switch enables or disables sprue depositing sequence.
The appertaining flag displays that the sprue depositing sequence is processed.
Sprue vacuum/compressed air circuits
Configuration of the vacuum/compressed air circuits is only possible in Teach mode.
See chapter Quick Setup.
Speed in depositing area
Speed of the servoaxes in the depositing area (above the lower swivelling limit).
Speed to depositing position
Speed of servoaxes from the lower swivelling limit to the depositing position.
Sprue depositing position
Defines the depositing position for the sprue depositing.
Waiting time before depositing
Waiting time until depositing position reached.
Depositing time
Waiting time after depositing the sprue part.
Speed from depositing position
Speed of servoaxes from the depositing position to the lower swivelling limit.
Part not deposited
Cause Part monitoring is still enabled although the function is switched off
after the depositing time expires.
Effect Automatic cycle is stopped until the monitoring input is disabled.
Remedy Check and set part monitoring or modify the automatic sequence.
Sprue depositing - 1 position
Program switch Sprue depositing
Speed from depositing position
Depositing time
Waiting time before depositing
Sprue depositing position
Speed to depositing position
Speed in depositing area
Sprue deposit
Sprue vacuum/compressed air circuits
Info Panel
Se-
Take-off-depositing variants
156 Operator Manual - Robot | Version G/11/401/2/21
3 Set up robot on injection mold
WARNING!
Danger to life and limb due to moving components!
Never work or stand below moving components, e.g. the Y-axis.
Never enter or reach into the robot work area while the robot is moving.
The following approach refers only to the program Take-off 3 positions with vertical take-off:
1. On the plant, activate Set-up mode and at least access authorization level 5.
2. At the injection molding machine the mold must be open with not demolded injection
molded part(s). Pay attention to the correct opening, ejector and core position(s).
3. Activate the required vacuum/compressed air circuits on the Quick Setup screen.
4. Place robot on the move-in position. Bring X- and Z-axis in position so that no collision
with the injection mold arises when moving in the Y-axis.
5. Move-in with the Y-axis into the open injection mold. When for reasons of the exact posi-
tioning movements with open safety gate of the injection molding machine must be run,
then press the consent key on the hand control device in addition to the pushbutton.
6. Move the machine ejector to the Advanced ejector position . Ensure that plant parts do
not collide.
7. Set the robot axes to Take-off position so that the part can be transferred.
8. Switch on sucker or gripper on the hand control device.
9. Set and/or take over position of the axes on screen page Take-off at Take-off position
- XYZ .
10. Set required speeds for later automatic mode
11. Move Y-axis so that a collision-free moving-out from the mold with injection molded
part(s) is possible.
12. Move Y-axis out from the mold on position 0 so that a collision-free closing of the injec-
tion mold is possible. When necessary, also change the Z position.
13. Enter axis positions on the screen page Take-off under Position before opening .
14. Set times (takeover delay, takeover time, ejector delay).
15. Move the robot to the depositing position.
16. Select screen page Grid editor and Parameters.
17. Enter actual position in the Starting position.
18. Enter speed (V=10%).
19. Set swivelling limit.
20. Set parameters for C-axis (and/or A- and B-axis).
21. Set times (depositing delay time, depositing time, running time depositing conveyor-
belt).
Grid editor
157
Grid editor
The Grid Editor is a tool for creating depositing or take-off grids. In these grids the robot can
either deposit injection molded parts you produce, or pick-up insert/place parts.
Shot, single part and teach grids are possible pre-programmed sequences in the robot
sequence.
CAUTION!
Danger of damage to equipment due to improper settings!
Set grids so as to avoid collisions between insert-place pick-up and molded
parts depositing.
[1] Selection tree
List of all available shot grids, individual part grids, and teach grids.
[2] Setting and simulation area
Tab selection for attributes, parameters, etc.
[3] Instruction menu keys
Grid using the commands: print, create, delete, and configure.
Edit using the commands: move and delete messages.
View using the commands: actual value display on/off, selection dialog on/off; mes-
sage dialog on/off, and Maximize/Minimize.
[4] Teach grid sequence
[See Teach grid sequence on page 174.]
+
Grid
Attributes Parame- Intermediate Production Simulation
Shot grid 1
Shot grid 2
Shot grid 3
Individual part grid
Teach grid
Shot grid
1
Grid editor
2
Info Panel
Name
Description
Shot grid 1
Element attributes
Grid Edit View Teach grid se-
3 4 3
Grid editor
158 Operator Manual - Robot | Version G/11/401/2/21
Note!
With several robots (e.g. tandem rise systems), the control unit also switches when toggling
between the Info Panels the screen pages Grid editor and Work area setup for the applica-
ble robot.
1 Shot grid
With this grid type the robot deposits all parts from the shot at the same time. All Depositing
vacuum/compressed air circuits switch off at the corresponding grid depositing position.
The shot grid builds up a shot grid in a number of cycles (shots) depending on gaps, numbers
and priorities.
Example:
The robot uses separate vacuum/compressed air circuits to pick up both parts from a mold
with 2 cavities, and deposits the parts in the shot grid at the same time. In a grid layer the
robot deposits four shots with two parts each.
[1] Calculated depositing position for the fourth shot.
1.1 Shot grid - attributes
Freely selectable name and short description for the selected element in the selection tree.
3 1
4 2
1
Z -
X +
+
Grid
Attributes Parame- Intermediate Production Simulation
Shot grid 1
Shot grid 2
Shot grid 3
Individual part grid
Teach grid
Shot grid
Grid editor
Info Panel
Name
Description
Shot grid 1
Element attributes
Case 4-fold depositing
Grid editor
159
1.2 Shot grid - parameters
Starting position
Depositing or pick-up point for first part on grid. Using the starting position and the Grid param-
eters settings, the control unit calculates the depositing position for the individual shots.
Grid parameters
Parts layout on grid.
Grid type
Selecting Deposit grid or Pick-up grid.
For a Deposit grid the sign for the Y distance is automatically set to minus .
Distance
Distance between shots on the grid for linear servoaxes (X,Y,Z).
A positive value moves in the positive axis direction from the starting point, and a nega-
tive value moves in the negative axis direction. The sign for the Y distance is set auto-
matically by the grid type.
Number
Number of shots the robot deposits/picks up in each axis direction.
Priority
Specifies the axis order in which the shots are deposited/picked up on the grid. The axis
with 1 has the highest priority.
In assignment of priority 1,2,1 for the X, Y and Z axes the robot deposits the parts in the
Y position diagonally.
Set grid points
The set value is calculated by reference to the grid number values. You can change the
value manually to deposit/pick up a defined number of shots. The value must be smaller
than the calculated value. After reaching the set value, the grid is reset.
Current grid points
Actual value for shots deposited/picked up on the grid.
Reset grid
Automatic operation not possible.
Starting position
Attri- Parame- Intermediate Production Simulation
Grid type
Distance
Grid parameters
Number
Priority
Set grid points
Current grid points
Deposit grid
Reset grid R
Grid editor
160 Operator Manual - Robot | Version G/11/401/2/21
Example:
Starting position and grid spacing for part depositing.
[1] Starting position
(distance of parts * number of parts + shot grid starting position
Z) within the machine area
Effect No automatic operation possible
Remedy Set the grid values so that no positions are inside the machine area.
(distance of parts * number of parts + shot grid starting position
Z) outside of axis limits
Effect No automatic operation possible
Remedy Set the grid values so that no positions are outside the axis limits.
3
1
4
2
1
Y
-
d
i
s
t
a
n
c
e
X
-
d
i
s
t
a
n
c
e
Z
-
D
i
s
t
a
n
c
e
Grid editor
161
1.3 Shot grid - intermediate layer
Intermediate layers are carton, plastic plates or trays which are inserted between the Y grids
(Y layers). The robot can deposit an intermediate layer as a bottom or Top layer.
The parameters for picking up intermediate layers must be set on the Intermediate layers
screen page.
Used magazine
Magazine sequence
This selection is intended for multiple magazines of intermediate layers. In the standard
case the robot can only pick up the intermediate layer from the magazine called Inter-
mediate layers depositing . The intermediate layers program will not work if you
select No sequence.
Intermediate layer
An intermediate layer serves to avoid wear, and to improve sorting of parts.
Intermediate layer
Program switch for enabling or disabling intermediate layers Bottom/top layers can still
be deposited when the intermediate layer is disabled.
Number of layers before intermediate layer
The value indicates after how many part layers an intermediate layer is placed.
Correction value per intermediate layer
Distance between the Y-layers. Robot takes this value into account when calculating the
Y-grid position and is only effective when the Intermediate layer program switch is acti-
vated.
Special layer
An intermediate layer laid after the last, or below the first parts layer.
Top layer
Program switch for enabling or disabling covering layer. After the last parts layer, ano-
ther intermediate layer is deposited as a Top layer.
Bottom layer
Program switch for enabling or disabling bottom layers. Before the first parts layer, an
intermediate layer is deposited as a bottom layer.
Used magazine
Magazine sequence Intermediate layers de-
Attri- Parame- Intermediate Production Simulation
Intermediate layer
Number of layers before intermediate layer
Intermediate layer
Correction value per intermediate layer
Special layer
Top layer
Bottom layer
Grid editor
162 Operator Manual - Robot | Version G/11/401/2/21
Starting position bottom layer
X Y Z A B C - Starting position for bottom layer
Example:
Shot grid with bottom and covering layers and two intermediate layers.
[1] Top layer
[2] Intermediate layer
[3] molded part
[4] Bottom layer
Starting position bottom layer
1
2
3
4
Starting position bottom layer
Starting position for first grid layer
C
o
r
r
e
c
t
i
o
n
v
a
l
u
e
p
e
r
i
n
t
e
r
-
m
e
d
i
a
t
e
l
a
y
e
r
Y
-
d
i
s
t
a
n
c
e
Grid editor
163
1.4 Shot grid - Simulation/Production
This is a graphical visualization of the set grid. The settings for the grid can be checked imme-
diately using the simulation program. You can query the current grid status during production
in the Production tab.
[1] The intermediate layer (in this case without bottom and covering layers) is depicted as
a white rectangle.
[2] Representation of the shot grid with the shot number.
The arrangement of the individual shots depends on the settings in the Grid parameters.
The Y grid layers and intermediate layers appear in X and Z displaced, but lie exactly
one on top of each other.
[3] Limiting values of the depositing/take-off positions from the first and last shot in X, Z and
Y direction.
2 1
3
Attri- Parame- Intermediate Production Simulation
Grid editor
164 Operator Manual - Robot | Version G/11/401/2/21
2 Individual part grid
The robot can use multiple vacuum/compressed air circuits to deposit individual shot parts at
separate depositing positions.
The number of depositing positions is derived from the number of vacuum/compressed air cir-
cuits selected in the configuration.
Example:
A robot will use separate vacuum/compressed air circuits to pick up each part from a mold
with 2 cavities. Each part is deposited on its own depositing position on the individual parts
grid to ensure optimum use of space. In a grid layer the robot deposits four shots with two
parts each.
Advantage: No Teach grid required. The individual parts grid is simple to configure.
[1] Calculated depositing position for vacuum/compressed air circuit 1
[2] Calculated depositing position for vacuum/compressed air circuit 2
Note!
The following section describes those tabs for the individual parts grid that differ from the shot
grid.
2.1 Individual part grid - Attributes
Freely selectable name and short description for the selected element in the selection tree.
3 1
4 2
1
2
Z -
X +
+
Grid
Attributes Parame- Positions Intermediate
Individual part
Individual part grid
Individual part grid
Teach grid
Shot grid
Grid editor
Info Panel
Name
Description
Individual part grid 1
Element attributes
Case 4-fold depositing
Grid editor
165
2.2 Individual part grid - parameters
Y-moving height
In this plane, the robot moves along the X and Z axes from the previous to the next depositing
position.
That is: the robot moves its Y axis from the current depositing position to the set Y traveling
height, then it moves along X and Z axes on the Y plane to a position above the next deposit-
ing position. When the robot is above the depositing position, the Y axis moves to this position.
Moving height
The traveling height defines the position of the Y plane.
The following parameters are available:
Lower swivelling limit depositing area
You can change this value on the Quick Setup screen page.
Y-moving position absolute
This is a Y axis position. This position can be modified if it is set as the Moving
height.
Y-moving position relative
The stroke of the Y axis in the set direction (+/-). This position can be modified if it is
set as the Moving height.
Example: Y plane
[1] Depositing position for vacuum/compressed air circuit 1
[2] Depositing position for vacuum/compressed air circuit 2
Y-moving height
Attributes Parame- Intermediate Positions
Moving height
Y-moving position absolute
Y-moving position relative
Lower swivelling limit depositing area
Lower swivelling limit depos-
2 1
Moving height
Y-moving height
Grid editor
166 Operator Manual - Robot | Version G/11/401/2/21
Grid parameters
Parts layout on grid.
Grid type
Selecting Deposit grid or Pick-up grid.
For a Deposit grid the sign for the Y distance is automatically set to minus .
Action after interruption
The robot performs the selected action after a cycle interruption during part depositing.
Cycle grid
The grid is deleted on the next cycle start.
Continue grid
When the next cycle starts, the robot deposits the parts still in the end of arm tooling
in the grid. To allow this to happen, home position movement with parts must be
activated and rejects depositing must be deactivated.
Next shot
The robot deposits the parts for the next cycle in the next shot. Note the setting for
Home position movement with parts and rejects depositing.
Repeat the shot
After a cycle interruption, the operator must remove the parts of the last cycle from
the grid and/or end of arm tooling. When the next cycle starts, the robot deposits the
parts in the same shot as for the last cycle.
Distance
Distance between shots on the grid for linear servoaxes (X,Y,Z).
A positive value moves in the positive axis direction from the starting point, and a nega-
tive value moves in the negative axis direction. The sign for the Y distance is set auto-
matically by the grid type.
Number
Number of shots the robot deposits/picks up in each axis direction.
Priority
Specifies the axis order in which the shots are deposited/picked up on the grid. The axis
with 1 has the highest priority.
In assignment of priority 1,2,1 for the X, Y and Z axes the robot deposits the parts in the
Y position diagonally.
Set grid points
The set value is calculated by reference to the grid number values. You can change the
value manually to deposit/pick up a defined number of shots. The value must be smaller
than the calculated value. After reaching the set value, the grid is reset.
Grid type
Grid parameters
Deposit grid
Action after interruption Cycle grid
Distance
Number
Priority
Set grid points
Current grid points
Reset grid R
Actual parts
Grid editor
167
Current grid points
Actual value for shots deposited/picked up on the grid.
Actual parts
Actual value of the deposited/taken-off parts in the grid.
Reset grid
Automatic operation not possible.
2.3 Individual part grid - positions
Vacuum/compressed air x
Starting depositing position for vacuum/compressed air circuit x. The robot moves to the
depositing positions Vacuum/compressed air 1 and Vacuum/compressed air 2 in the order
specified here.
Using the starting position and the Grid parameters settings, the control unit calculates the
depositing position for parts in the individual shots.
Example:
Starting positions for two vacuum/compressed air circuits and grid distances.
[1] Depositing starting positions vacuum/compressed air circuit 1
[2] Depositing starting positions vacuum/compressed air circuit 2
Vacuum/compressed air 2
Vacuum/compressed air 1
Intermediate Positions Attri- Parame-
X
-
d
i
s
t
a
n
c
e
3
1
4
2
1
2
Y
-
d
i
s
t
a
n
c
e
Z
-
D
i
s
t
a
n
c
e
Grid editor
168 Operator Manual - Robot | Version G/11/401/2/21
Configure vacuum/compressed air circuit
The depositing starting positions for the vacuum/compressed air circuits are displayed in the
order of dialog box Group configuration - Vacuum /compressed air circuits .
On the Grid Editor screen, the dialog is opened in Teach mode when you press the Grid and
Configure buttons.
Using the navigational arrows <<< and >>> you can move the complete content from Avail-
able elements to Selected elements and vice-versa.
You can select an individual vacuum/compressed air circuit, and move it using the navigational
arrows < and > to insert it into Selected elements in the desired order.
Note!
You can also configure vacuum/compressed air circuits on the Quick Setup screen page in
the group configuration for Individual part grids - Vacuum/compressed air circuits.
(distance of parts * number of parts + individual part grid starting
position Z) inside the machine area
Effect No automatic operation possible
Remedy Set the grid values so that no positions are inside the machine area.
(distance of parts * number of parts + individual part grid starting
position Z) outside of axis limits
Effect No automatic operation possible
Remedy Set the grid values so that no positions are outside the axis limits.
Group configuration - Vacuum/compressed air circuits
Vacuum/compressed air
Vacuum/compressed air
Available elements Selected elements
Cancel Execute Help
Grid editor
169
Example:
Creating 2 depositing positions for the individual part grid 1.
You need to configure vacuum/compressed air circuits 1 and 2 for this.
1. To configure vacuum/compressed air circuits, you must first change to Teach mode.
2. On the Grid Editor screen page select the required individual parts grid in the selection
tree.
3. Press the menu buttons Grid and Configuration to display the Group configuration -
Vacuum/compressed air circuit dialog box.
Intermediate Positions Attributes Parame-
Grid
Individual part grid
Individual part grid
Shot grid
Teach grid
Grid editor
+
Individual part grid 1
Info Panel
Group configuration - Vacuum/compressed air circuits
Vacuum/compressed air
Vacuum/compressed air
Available elements Selected elements
Cancel Execute Help
Grid editor
170 Operator Manual - Robot | Version G/11/401/2/21
4. Select Vacuum/Compressed air circuit 1 and use the > key to move it to Selected Ele-
ments ..
5. Select vacuum/compressed air circuit 2 and move it to the right using the > key.
6. Use Execute to store the current configuration.
7. The starting positions are now listed correspondingly in the Positions tab.
Group configuration - Vacuum/compressed air circuits
Vacuum/compressed air
Vacuum/compressed air
Available elements Selected elements
Cancel Execute Help
Group configuration - Vacuum/compressed air circuits
Vacuum/compressed air
Vacuum/compressed air
Available elements Selected elements
Cancel Execute Help
Intermediate Positions Attributes Parameters
Grid
Individual part grid
Individual part grid
Shot grid
Teach grid
Grid editor
+
Individual part grid 1
Vacuum/compressed air 2
Vacuum/compressed air 1
Info Panel
Grid editor
171
2.4 Individual part grid - intermediate layer
Intermediate layers are carton, plastic plates or trays which are inserted between the Y grids
(Y layers). The robot can deposit an intermediate layer as a bottom or Top layer.
The parameters for picking up intermediate layers must be set on the Intermediate layers
screen page.
Description of the parameters [See Intermediate layer on page 161.]
2.5 Individual part grid - simulation/production
This is a graphical visualization of the set grid. The settings for the grid can be checked imme-
diately using the simulation program. You can query the current grid status during production
in the Production tab.
[1] Depositing position number for an individual shot (red number in white box). The exact
positions are shown in the Positions tab.
Correction value per intermediate layer
Used magazine
Magazine sequence
Intermediate layers de-
Attri- Parame- Intermediate Positions
Intermediate layer
Number of layers before intermediate
Intermediate layer
Special layer
Top layer
Bottom layer
Starting position bottom layer
1
Parame- Intermediate Simula- Positions
Grid editor
172 Operator Manual - Robot | Version G/11/401/2/21
3 Teach grid
Teach grids are the most flexible grids of which two are for selection.
In standard a Teach grid has the following structure
An individual sequence must be created for each part in the teach grid sequence. This allows
the robot to deposit each part at a different position.
3.1 Configure teach grid
You can add several subgrids, shots and parts to the Teach grid as required.
Before you can configure the Teach grid you must change to the Teach mode.
You can select Create, Delete and Move in the command menu Grid and Edit . The command
keys are only active if the command in question can be performed for the element selected in
the selection tree (subgrid, shot or part).
Instruction keys
Create
To create a sub-grid, shot or part.
Delete
To remove from a selected sub-grid, shot or part.
Move
Move the marked shot or part upwards or downwards in the selection tree.
Note!
Delete all subgrids, shots and parts you do not need for part depositing in the Teach grid from
the selection tree.
Teach grid 1
Shot 1
Subgrid 1
Part 1
Grid editor
173
Example:
Adding a subgrid to Teach grid 1.
1. Before you can configure the Teach grid you must change to Teach mode.
2. On the Grid Editor screen page select the required individual Teach grid in the selec-
tion tree.
3. Press the Grid and Create menu buttons to display the Create new subgrid dialog box.
4. Use the Execute menu button to insert subgrid 2 into Teach grid 1.
5. Save the configuration by quitting Teach mode.
Grid editor
+
Name
Description
Teach grid 1
Element attributes
Individual part grid
Teach grid
Shot grid
Teach grid 1
Grid
Attributes Parameters Intermediate Production Simulation
Info Panel
Teach grid 2
Create new subgrid
Subgrid 2
Shot 1
Cancel Execute Help
Part 1
Subgrid name
Shot name
Parts name
Grid editor
+
Name
Description
Part 1
Element attributes
Individual part grid
Teach grid
Shot grid
Subgrid 1
Shot 1
Part 1
Teach grid 1
Grid
Subgrid 2
Info Panel
Grid editor
174 Operator Manual - Robot | Version G/11/401/2/21
3.2 Teach grid sequence
An individual sequence must be created for each part in the teach grid sequence. This allows
the robot to deposit each part at a different position.
The Teach grid sequence starts in automatic mode when the Teach grid x instruction is
reached in the robot sequence. Once the teach grid sequence has been worked through com-
pletely, the machine will continue with the robot sequence.
These two methods will take you to the teach grid sequence:
Double click on the teach grid instruction in the robot sequence.
Select the Teach grid sequence menu button in the grid editor.
Depositing conveyor belt 1 - Part deposited
Part deposit in Teach grid 1 with conveyor-belt
Depositing conveyor-belt 1 - Wait depositing allowed
Teach grid 1
Part deposit in Teach grid 1 with conveyor-belt
Teach grid sequence
Part 1
Part 1
Info Panel
Se- Attributes
Help Close
Teach grid parts
Teach grid
Grid
Teach grid 1
Subgrid 1
Shot 1
Part 2
Teach grid 2
structure instructions
Sequence control
Robot
Injection molding ma-
Sequences
Peripheral unit
Grid
Teach pointer
safety gate
Instruc-
Part 1
Grid editor
175
Instructions
All robot and move instructions with the extended rasterized setting are available for the
teach grid sequence.
In the rasterized setting for a movement instruction the robot rasterizes the position for each
shot as specified in the Grid Editor.
Symbol Name Function
Individual axis movement The selected axis moves to the set position.
The robot rasterizes the position as specified
in the Grid Editor.
Linear axes movement All 3 linear axes (X, Y, Z) move in parallel to
the set positions.
The robot rasterizes the positions as specified
in the Grid Editor.
Robot movement All robot axes (X, Y, Z, A, B, C) move in paral-
lel to the set positions.
The robot rasterizes the positions as specified
in the Grid Editor.
Multi-position linear axes
movement
All linear axes (X, Y, Z) for which a position
has been set move in parallel to these posi-
tions.
The robot rasterizes the positions as specified
in the Grid Editor.
Grid editor
176 Operator Manual - Robot | Version G/11/401/2/21
Example:
In each cycle the robot deposits two parts at different positions. A sequence must be created
for each part in the teach grid sequence.
After the Position before opening or Machine area - Max - Z the robot moves to Linear axes
position 2 . After completing the sequence for part 1, the sequence for part 2 starts. After
depositing both parts, the robot continues with the instructions in the robot sequence.
[1] Robot sequence
[2] Teach grid sequence for part 1
[3] Teach grid sequence for part 2
Depositing conveyor belt 1 - Part deposited
1 2
3
Linear axes position 3
Depositing position 2
[OFF] with monitoring
Vacuum/compressed air 2
Time=1
Depositing time
Part 2
Upper swivelling limit depositing area
Linear axes position 2
Depositing position 1
[OFF] with monitoring
Vacuum/compressed air 1
Time=1
Depositing time
Part 1
Lower swivelling limit depositing area
If
Moving-in/out horizontally
Machine area - Max - Z Position before
Take-off Standard
Moving-out standard
Part depositing on Teach grid 1 on the conveyor-belt
Depositing conveyor-belt 1 Wait depositing allowed
Teach grid 1
Part depositing on Teach grid 1 on the conveyor-belt
X=0 Y=0 Z=800 V=5
X=100 Y=0 Z=1200 V=5
X=0 Y=400 Z=800 A=[ - ] B=[ - ] V=5
X=100 Y=400 Z=1200 A=[ - ] B=[ - ] V=5
Grid editor
177
Create teach grid sequence
1. Change to the Teach mode.
2. On the Grid Editor screen page select the required individual Teach grid in the selec-
tion tree.
3. Selecting the Teach grid sequence menu button takes you from the Grid Editor screen
to the teach grid sequence.
4. Select a part. It is not essential to close the dialog window to create a sequence.
5. In the teach grid sequence, you can create the sequence for a part or modify an existing
sequence. The Grid Editor menu key lets you go back to the Grid Editor.
Grid editor
+
Name
Description
Teach grid 1
Element attributes
Individual part grid
Teach grid
Shot grid
Teach grid 1
Grid
Attributes Parameters Intermediate Production Simulation
Info Panel
Teach grid 2
Teach grid parts
Teach grid
Close Help
Grid
Teach grid 1
Teach grid 2
Subgrid 1
Shot 1
Part 1
Part 2
Shot 2
Teach grid sequence
+
Part 1
Robot
Injection molding ma-
Sequence control
Sequences
Peripheral unit
Instructions:
Part 1
Info Panel
Se- Attributes
Grid editor
178 Operator Manual - Robot | Version G/11/401/2/21
6. To change from the Teach grid sequence for Part 1 to Part 2 , click on the Part 1
selection box.
7. The Teach grid parts dialog box appears.
8. Select Part 2 to display the sequence for the part 2.
9. Save the sequence by quitting the Teach mode.
10. Now save the finished sequence in the parts data set.
Teach grid sequence
+
Part 1
Robot
Injection molding ma-
Sequence control
Sequences
Peripheral unit
Instructions:
Part 1
Info Panel
Se- Attributes
Teach grid parts
Teach grid
Close Help
Grid
Teach grid 1
Teach grid 2
Subgrid 1
Shot 1
Part 1
Part 2
Shot 2
Teach grid sequence
+
Part 2
Robot
Injection molding ma-
Sequence control
Sequences
Peripheral unit
Instructions:
Part 2
Info Panel
Se- Attri-
Grid editor
179
Note!
The sequence is saved in the parts data. Therefore rewrite the parts data after saving the
sequence.
3.3 Teach grid - Attributes
Freely selectable name and short description for the selected element in the selection tree.
+
Grid
Attributes Parame- Intermediate Simulation
Teach grid 1
Teach grid 2
Individual part grid
Teach grid
Shot grid
Grid editor
Info Panel
Name
Description
Teach grid 1
Element attributes
Case 4-fold depositing
Production
Grid editor
180 Operator Manual - Robot | Version G/11/401/2/21
3.4 Teach grid - parameter
Grid parameters
Parts layout on grid.
Grid type
Selecting Deposit grid or Pick-up grid.
For a Deposit grid the sign for the Y distance is automatically set to minus .
Action after interruption
The robot performs the selected action after a cycle interruption during part depositing.
Cycle grid
The grid is deleted on the next cycle start.
Continue grid
When the next cycle starts, the robot deposits the parts still in the end of arm tooling
in the grid. To allow this to happen, home position movement with parts must be
activated and rejects depositing must be deactivated.
Next shot
The robot deposits the parts for the next cycle in the next shot. Note the setting for
Home position movement with parts and rejects depositing.
Repeat the shot
After a cycle interruption, the operator must remove the parts of the last cycle from
the grid and/or end of arm tooling. When the next cycle starts, the robot deposits the
parts in the same shot as for the last cycle.
Distance
Distance between shots on the grid for linear servoaxes (X,Y,Z).
A positive value moves in the positive axis direction from the starting point, and a nega-
tive value moves in the negative axis direction. The sign for the Y distance is set auto-
matically by the grid type.
Number
Number of shots the robot deposits/picks up in each axis direction.
Priority
Specifies the axis order in which the shots are deposited/picked up on the grid. The axis
with 1 has the highest priority.
Set/current grid points
Number of sub-grids or shots that the robot deposits/picks in one Teach grid.
Grid type
Grid parameters
Deposit grid
Action after interruption Cycle grid
Attributes Parame- Intermediate Production Simulation
Distance
Number
Priority
Set grid points
Current grid points
Reset grid R
Grid editor
181
Reset grid
Automatic operation not possible.
3.5 Teach grid - intermediate layer
Intermediate layers are carton, plastic plates or trays which are inserted between the Y grids
(Y layers). The robot can deposit an intermediate layer as a bottom or Top layer.
The parameters for picking up intermediate layers must be set on the Intermediate layers
screen page.
Description of the parameters [See Intermediate layer on page 161.]
Used magazine
Magazine sequence Intermediate layers de-
Attri- Parame- Intermediate Production Simulation
Intermediate layer
Number of layers before intermediate layer
Intermediate layer
Special layer
Top layer
Bottom layer
Starting position bottom layer
Correction value per intermediate layer
Grid editor
182 Operator Manual - Robot | Version G/11/401/2/21
3.6 Teach grid - simulation/production
There is no graphical simulation for a teach grid. The depositing order for sub-grids, shots and
parts is displayed in tabular format. You can query the current grid status during production in
the Production tab.
Processing
The subgrid, shot and part for the previous, current and next cycle are shown in the pro-
grammed order.
Depositing status
The current / set number of total parts for all grids is shown.
Below this you can see the current / set numbers juxtaposed for the programmed Teachgrids
and Subgrids in X, Y and Z direction.
Attri- Parame- Intermediate Production Simulation
Subgrid 1
Subgrid 1
Subgrid 1
Processing
Depositing status
Shot 1
Shot 2
Shot 1
Part 1
Part 2
Part Shot
Parts total
Teach grid 1
Subgrid 1
Next
Actual
Last
Act Set Act Set Act Set
X Y Z
Subgrid 1 Part 3
Set Act
Grid editor
183
Example:
A robot will use separate vacuum/compressed air circuits to pick up each part from a mold
with 2 cavities. To save space, each part is deposited at a separate depositing position.
A grid layer always contains four parts. The parts from shot 2 are displaced by the Z distance
=300mm (11.81 in) with respect to the parts from the first shot.
In the subgrid is a shot with 2 parts configured.
[1] Part 1
[2] Part 2
+
Grid
Individual part grid
Shot grid
Grid editor
Teach grid
Subgrid 1
Teach grid 1
Attributes Parame- Intermediate
Grid type
Distance
Grid parameters
Number
Priority
Set grid points
Deposit grid
Part 1
Part 2
Shot 1
Info Panel
1
2
Teach grid 1
Subgrid 1
Shot 1 Shot 2
1
2
Z -
X +
X - distance
Grid editor
184 Operator Manual - Robot | Version G/11/401/2/21
Example:
A robot will use separate vacuum/compressed air circuits to pick up each part from a mold
with 2 cavities. To save space, each part is deposited at a separate depositing position.
A grid layer always contains four parts at different positions.
Two subgrids with one shot and two parts each are configured for the Teach grid.
The robot deposits the parts from the first cycle in subgrid 1, and the parts from the second
cycle in subgrid 2.
[1] Part 1
[2] Part 2
+
Grid editor
Teach grid
Subgrid 1
Teach grid 1
Attributes Parame- Intermediate
Grid type
Distance
Grid parameters
Number
Priority
Set grid points
Deposit grid
Part 1
Part 2
Shot 1
Production Simulation
Subgrid 2
Part 1
Part 2
Shot 1
Grid
Individual part grid
Shot grid
Info Panel
1
2
Teach grid 1
Subgrid 2
Shot 1
Shot 1
2
1
Subgrid 1
Z -
X +
Robot sequence
185
Robot sequence
The robot sequence is used for the graphic display, changing and creation of program
sequences.
The following views are possible in the robot sequence
Simple view
Circular display of all subsequences in a sequence.
Extended view
Complete display of all instructions in a sequences.
Robot sequence
Robot sequence
Extended view
Info Panel
Part deposit without grid
Take-off Standard
Robot - Simple - sequence
structure instructions
Robot sequence
Sequence control
Robot
Injection molding ma-
Sequences
Peripheral unit
Grid
Robot sequence
Instruc-
Robot - Simple - sequence
List while
Automatic mode of operation ac-
If
Sprue depositing - 1 position
Reject deposit
Take-off Standard
If
Reject deposit
1 Position
Test part depositing active
Quality control
Position
Part
Shot
Robot - Simple - sequence
Info Panel
Simple view
Teach pointer
safety gate
Robot sequence
186 Operator Manual - Robot | Version G/11/401/2/21
1 Simple view
The sequence is shown in circular form in the simple view. This view enables the exchange of
a subsequence or complete sequence (=variant) from access level 5 and above in the Teach
mode..
In addition, it is possible in this view to start the assistant for sequence set-up in the Teach
mode of operation. [See Assistant for sequence set-up on page 199.]
Example: Standard robot sequence
[1] Sequence selection
Toggling between machine sequence, robot sequence, etc. possible.
[2] Switchover key
Toggling between Extended view and Simple view possible.
[3] Sequence window
Graphic display of the selected sequence with short text. The window can be scrolled
horizontally and vertically.
[4] Assistant for sequence set-up
Button with wand appears in the Teach mode of operation.
1 2
Robot sequence
Robot sequence
Quality Control deposit - 1 position
Extended view
+
Info Panel
Reject deposit - 1 position
Part deposit in shot grid 1 with conveyor-
Sprue depositing - 1 posi-
Take-off Standard
Robot - Simple - sequence
3
Editing mode active
4
Robot sequence
187
1.1 Symbols for robot sequence
The symbol in the center of the circle shows the entire robot sequence. The symbols in the cir-
cle show the individual subsequences of the entire sequence.
The system will start in automatic mode with the first subsequence in the circle and work
through all active subsequences in a clockwise direction. Disabled subsequences are crossed
out in red and thus skipped.
The system will process subsequences with an orange border under certain conditions, e.g.
depending on the part manufactured (good part, quality control part or reject part)).
The system processes the subsequences bordered in green consecutively.
Jumping from the robot sequence to screen pages
In each sequence/subsequence there is a button for jumping to the respective screen page.
The screen pages in turn contain a button for returning to the robot sequence.
Step pointer
In automatic mode, active subsequences are marked in the sequence by a green step pointer.
The step pointer can be activated/deactivated in the Extended view using the menu keys
View and Step pointer.
Sprue depositing - 1 position
Sprue depositing - 1 position
Quality Control deposit - 1 position
Part deposit in shot grid 1 with con-
veyor-belt
Sprue depositing - 1 position
Processing station
Part deposit in shot grid 1 with con-
veyor-belt
Take-off Standard
Moving-in with ejector advanced
Take-off Standard
Take-off
Info Panel
Se-
Take-off Standard
Robot sequence
188 Operator Manual - Robot | Version G/11/401/2/21
2 Extended view
The complete sequence is shown in the extended view. This view enables the exchange of a
subsequence or complete sequence (=variants) from access level 5 and above in the Teach
mode. In addition, from access level 7 and above the sequences can be individually modified
or newly created. From access level 9 and above the complete range of instructions is avai-
lable for sequence processing..
Example: Robot sequence
[1] Selection window Instructions
Structured listing of all instructions and sequence variants for sequence creation.
[2] Sequence selection
Toggling between machine sequence, robot sequence, etc. possible.
[3] Switchover key
Toggling between Extended view and Simple view.
[4] Sequence window
Graphic display of the selected sequence with short text. The window can be scrolled
horizontally and vertically.
[5] Instruction menu keys
2
1
structure instructions
Robot sequence
Sequence control
Robot
Injection molding ma-
Sequences
Peripheral unit
Grid
Robot sequence
Instruc-
Robot - Simple - sequence
List while
Automatic mode of operation ac-
If
Sprue depositing - 1 position
Reject deposit
Take-off Standard
If
Reject deposit
1 Position
Test part depositing active
Quality control
Position
Part
Shot
Robot - Simple - sequence
+
Info Panel
Simple view
Teach pointer
safety gate
3
4
New Program Edit View
Robot Set-up mode activated
5
Robot sequence
189
Find in list
Use the menu keys View and Find in list to activate this function. This highlights the selected
instruction in the sequence in the Instructions selection box.
Fixed pointer
Use the menu keys View and Place to activate this function. This causes the control unit to
push the subsequence into the top left corner of the display panel when you open the subse-
quence.
2.1 Symbols for robot sequence
The graphic program sequence consists of serial and parallel steps as well as conditional
branches and repeat loops. Each function step is represented as symbol with short text.
The system processes activated subsequences step by step from the top down. Disabled sub-
sequences are crossed out in red and thus skipped.
For If structure instructions the system processes the instructions from the top down or to the
right according to the requirement.
Instruction Execute while automatic mode is active causes a restart of the robot sequence
while automatic mode is active.
Individual subsequences are indicated by an icon with a bold border, and can be opened by
pressing the + symbol.
These subsequences can be broken down into further subsequences and individual instruc-
tions.
When an instruction is selected it receives a red border and a long text is displayed.
Sprue depositing - 1 position
Take-off 3 posi-
tions
Take-off 3 posi-
tions
Take-off 3 posi-
tions
Moving-in 3 posi-
tions
Moving-in 3 positions
Moving-in 3 positions
Take-off position - Z
Take-off position - Y
Take-off position - Y
Wait until
Mold open
Take-off position - Z
Z=0
Individual axis movement
Speed in take off area=100
Start
Robot sequence
190 Operator Manual - Robot | Version G/11/401/2/21
When the instruction is double-clicked, a dialog window will open displaying parameters for
setting.
Pressing the Less menu key will hide the Display on screen page lines. In the Display on
screen page selection box set the screen page on which the parameters are to be displayed.
When the respective program switch is activated the control unit will display the parameters on
the screen page.
Jumping from the robot sequence to screen pages
In each sequence/subsequence and instruction there is a button for jumping to the respective
screen page.
The screen pages in turn contain a button for returning to the robot sequence.
Individual axis movement
Type
Position
Display on screen page
Take-off position - Z
Cancel Help Execute
Start
Take-off position - Z
Take-off 3 positions
Speed in take off area
Take-off 3 positions Display on screen page
Speed in take off area
Speed
Less
Key for changing the name of user-defined parameters
Sprue depositing - 1 position
Take-off Standard
Robot - Simple - sequence
Engel standard sequence (standard part take-off, sprue depositing, quality control
part depositing, rejects and parts depositing)
Moving-in with ejector advanced
Take-off Standard
Take-off
Info Panel
Se-
Robot sequence
191
Step pointer
In automatic mode, active instructions are marked in the sequence by a green step pointer.
You can activate or deactivate the step pointer in the sequence using the menu keys View and
Step pointer .
You can select View and Go to pointer to view the instruction that has just been processed in
the sequence.
2.2 Instruction types
Every instruction type has its own background color. This makes it easy to identify an instruc-
tion's function at first glance.
Symbol Color Instruction type Function
yellow Move instructions - To posi-
tion
The next instruction starts after reach-
ing the position.
green Move instructions - Start Move instruction starts and the pro-
gram immediately jumps to the next
instruction. If the next instruction is
also a move instruction, the robot will
not move precisely to this position,
but use position smoothing based on
parameters defined in the robot
setup.
yellow Switch function on/off and
wait for final position
The next instruction starts after reach-
ing the final position / vacuum switch.
green Switch function on/off The function starts and the next
instruction starts immediately without
waiting to reach the final position /
vacuum switch.
yellow Release to machine and
wait for final position
The next instruction starts after reach-
ing the final position of the enabled
machine movement.
green Release to machine The robot enables the machine
movement and the program immedi-
ately jumps to the next instruction.
tur-
quoise
General release or block in
both directions
The instruction takes effect immedi-
ately, and the following instruction is
executed immediately.
orange structure instructions Structure commands typically contain
conditions. The next instruction is
executed after evaluating the condi-
tions.
Take-off Standard
Robot sequence
192 Operator Manual - Robot | Version G/11/401/2/21
Example:
A On position move instruction is followed by a Function.
The vacuum/compressed air function will not start until the robot position has been reached.
Example:
A Start move instruction is followed by a Function.
The vacuum/compressed air function starts parallel to the move instruction. They can be
inserted sequentially or preferably in parallel within the sequence.
2.2.1 Overgrinding movements of linear axes
In order to get a round, harmonic and mechanics-sparing movement, it is possible to overgrind
the indidivdual movement sentences.
Note!
The following two examples are not relevant for a Speedy Robot because it is equipped only
with a linear axis.
Example: movement without overgrinding
A On position move instruction, is followed by another On position move instruction.
The move instruction at position 3 starts after reaching position 2.
Position 3
Position 2 Position 1
Position 3
Position 2
Position 1
Robot sequence
193
Example: movement with overgrinding:
A Goto position move instruction, is followed by a Start instruction, and then by another
Goto position move instruction.
After reaching position 1 the move instruction at position 2 starts, immediately followed by the
move instruction at position 3. Position 2 is smoothed.
The position smoothing process starts after 50 % of the stroke for the first move at the earliest.
The calculated path must touch at least one point on the imaginary circular trajectory (smooth-
ing radius).
2.2.2 Smoothing window
The smoothing window function reduces jerky movements due to parallel traversing on the X-
or Y-axis with the Z-axis when retracting from the machine area in the direction of the deposi-
ting area while overgrinding a position. The same applies to movements in the opposite direc-
tion..
The following conditions must be satisfied for retracting movements from the machine
area to ensure the effectiveness of the smoothing window:
Starting point of the first move instruction must lie in the machine area.
First move instruction is a pure Z-movement and a Start move instruction.
Destination of the first move instruction lies in the Window overgrinding area 1.
Destination of the second move instruction lies in the depositing area.
The following conditions must be satisfied for advance movements into the machine
area to ensure the effectiveness of the smoothing window:
Starting point of the first move instruction must lie in the depositing area.
First move instruction is a Start move instruction.
Destination of the first move instruction lies in the Window overgrinding area 1.
Destination of the second move instruction lies in the machine area.
Second move instruction is a pure Z-movement.
Position 3
Position 2
Position 1
Position 3
Position 2
Position 1
The ball shows the overgrinding
radius
Robot sequence
194 Operator Manual - Robot | Version G/11/401/2/21
Example: Smoothing window
[1] Path with smoothing window
[2] Path without smoothing window
[3] Window size limits the smoothing window
[4] Depositing area
[5] Smoothing range window
Settings, see Robot setup - Robot node - Parameters tab.
[6] Machine area
Example: Optimum retracting movement from machine area
[1] Starting point of first move instruction
[2] Destination of first move instruction or starting point of second move instruction
[3] Destination of the second move instruction
[4] Window size limits the smoothing window
[5] Optimum path
+Z
+
X
+
Y
4 5 6
3
2
1
1 2
3
4
5
Robot sequence
195
Example: Optimum advance movement into machine area
[1] Starting point of first move instruction
[2] Destination of first move instruction or starting point of second move instruction
[3] Destination of the second move instruction
[4] Window size limits the smoothing window
[5] Optimum path
Note!
The robot moves from the starting point of the first move instruction to the target point of the
second move instruction with the speed of the first move instruction.
2.3 Multiple selection
Touching 2 instructions in a sequence selects these two instructions and any instructions
between them. If you make a multiple selection, the selection is discarded the next time you
select an instruction in the sequence. Touching an area outside the sequence discards all
selections.
3 2
1
4
5
Robot sequence
196 Operator Manual - Robot | Version G/11/401/2/21
3 Sequences
The entire sequence of an automated plant comprises a number of program sequences.
Sequences can be separated to achieve a better overview for complex programs. The robot
sequence, user sequence and machine sequence all start at the same time when the start but-
ton is pressed.
Sequence selection
Robot sequence
The robot sequence essentially contains a take-off and deposit sequence. Depending
on the machine equipment, the robot sequence can, for example, also contain subse-
quences for sprue, reject and quality control deposit.
The following Engel-defined robot sequences are available:
Robot - Simple - sequence
Variant for standard applications with screen switch for sequence selection. The
Robot - Simple - sequence contains as a default part take-off, sprue depositing,
reject depositing, quality control part depositing and parts depositing in the grid on
the peripheral unit.
Robot - Complex sequence
This also includes the program for intermediate layers, sprue separation and inter-
mediate deposits.
Robot Teach sample sequence
Simple variant without screen switch for creating special Teach sequences (screen
switches are without effect).
Robot empty sequence
Empty variant for creating an entire robot sequence.
Home position
Moves the robot from the deposit or take-off area to the start position with the pushbut-
ton for movement to home position .
Park position (optional)
Moves the robot to a predefined parking position.
Referencing
The order in which the robot measures the axes in Automatic axis measurement must
be set in the Referencing sequence.
User sequence
Sequence for peripheral unit or special applications not covered by the standard pro-
gram. The user sequence starts parallel to the robot sequence. The sequence can be
executed in manual mode via a pushbutton or input while the robot motors are switched
on and robot is in the home position.
Machine sequence
Includes the injection molding machine sequence with closing, injection and opening
sequence.
Home position
Referencing
Park position
Robot sequence
Robot sequence
User sequence
Machine sequence
Robot sequence
197
4 Create sequence
The following conditions must be met for creating a sequence:
Simple view
Its possibly to create sequence with assistants help for the expiration production from
user's authorization 5 in the mode of operation Teach.
Exchanging a subsequence or complete sequence (=variants) from access level 5 and
above in the Teach mode possible.
Extended view
Exchanging a subsequence or complete sequence (=variants) from access level 5 and
above in the Teach mode possible. In addition, from access level 7 and above the
sequences can be individually modified or newly created. From access level 9 and
above the complete range of instructions is available for sequence processing.
CAUTION!
Danger of damage to equipment due to improper settings!
As sequence changes are freely programmable, it is easier to make incorrect
settings.
How to switch into Teach mode of operation
1. Finish any automatic cycle that is running.
2. Press the Manual program key
3. Press the Teach program key
Machine and robot movements occur at reduced pressure and speed in this mode.
CAUTION!
Danger of damage to equipment!
In the mode of operation Teach the safety conditions of the sequence set last
for machine and robot are effective.
The new safety conditions only become effective after storing the changed se-
quence.
When you switch to Teach mode, the sequence background switches from gray to white. The
following message appears:
Editing mode active
Effect Machine and robot movements occur with reduced pressures and/or
speeds.
Remedy Switch to manual mode.
Robot sequence
198 Operator Manual - Robot | Version G/11/401/2/21
4.1 Save sequence
You must save every sequence change you make. The control unit configures the screens and
calculates the required safety conditions only after you save a sequence.
CAUTION!
Danger of damage to equipment due to improper settings!
When running a machine adjust the freely programmable sequence to take ma-
chine/robot interactions into consideration.
When you save the sequence, the control unit will perform calculations to pre-
vent some incorrect settings.
Save sequence in the simple view:
Quit Teach mode to save. The following dialog box appears.
Cancel
Cancels exiting Teach mode. The sequence is not saved.
Undo
Teach mode is exited. No sequence changes are saved.
Execute
Teach mode is exited, the changes to the sequences are saved.
Save sequence in the extended view:
Saving by pressing Program and Save menu keys.
The control unit stays in Teach operating mode.
Saving by exiting Teach mode.
Note!
The sequence is saved in the parts data. Therefore rewrite the parts data after saving the
sequence.
Execute Cancel Help
Save robot sequence
Do you want to save sequence changes?
Undo
Robot sequence
199
4.2 Assistant for sequence set-up
The assistant for sequence set-up helps you in creating a new robot sequence. To start this
assistant, change to the Teach mode of operation and select the button with the wand in the
simple view.
Key for starting the assistant for sequence set-up
Robot sequence
Robot sequence
Quality Control deposit - 1 position
Extended view
+
Info Panel
Reject deposit - 1 position
Part deposit in shot grid 1 with conveyor-
Sprue depositing - 1 posi-
Take-off Standard
Robot - Simple - sequence
Editing mode active
Robot sequence
200 Operator Manual - Robot | Version G/11/401/2/21
Start page of assistant for sequence set-up
Follow the instructions of the assistant and select the functions you need for your require-
ments. The assistant then sets up a robot sequence using Engel defined subsequences
based on the functions you have selected.
Example: Page with function selection options in the assistant
[1] A tool tip with a brief description is available for each function.
[2] Function not selected
[3] Function selected, cannot be de-selected
Function is a permanent component of the robot sequence.
[4] Function selected
[5] Function not selectable
The function Deposit intermediate layers would be available if the function Deposit
parts in grid is selected.
Assistant for sequence set-up
Cancel Help Ready Continue Back
Welcome to the sequence set-up assistant!
This assistant helps you in creating a new robot sequence.
You can adapt the robot sequence to your requirements by selecting pre-defined
functions.
The subsequent mask assistant leads you through the screen pages where settings
can be made.
To move on in the assistant, press Continue
What should the new sequence be capable of??
Cancel Help Ready Continue Back
Remove parts from the mold
Insert-place parts in mold
Pick & place pre-molded parts
Deposit sprue
Reject molding depositing
Deposit quality control parts
Deposit parts
Deposit parts on conveyor belt
Deposit parts in grid
Deposit intermediate layers
Reject molding depositing
If rejects signal given, deposit parts at a separate posi-
2
3
4
1
5
Robot sequence
201
Last page of assistant for sequence set-up
Mask assistant
The mask assistant leads you through the screen pages where settings can be made for the
created robot sequence.
Back/Continue
Menu buttons for scrolling through the screen pages where settings can be made for the
created robot sequence.
Finish
Menu button for closing the mask assistant. The control unit automatically changes to
the Simple view of the robot sequence.
Assistant for sequence set-up
Cancel Help Ready Continue Back
Your requested functions for the robot sequence have now been selected!
Clicking on Continue will save your sequence and launch the mask assistant. The
assistant will lead you through the screen pages where settings can be made.
Press Ready to accept your sequence and switch to the Simple view.
You can now implement the necessary settings using the screen pages.
Close sprue gripper before ejector advancing ejector
Moving-in with ejector advanced
Switch on suction pad
Move out as soon as part monitoring OK
Move out without considering ejector position
after ejector advanced
Take-off Standard
Take-off
Take-off vacuum/compressed air circuits
Info Panel
Se-
Editing mode
Help Finish
Continue Back
Mask assistant
Speed for moving-
Robot sequence
202 Operator Manual - Robot | Version G/11/401/2/21
4.3 Exchanging variants - Simple view
The simple view enables the exchange of a subsequence or complete sequence (=variant)
from access level 5 and above in the Teach mode. Classic operation must not be activated.
[See Classic operation on page 222.]
Engel defined sequences/subsequences, referred to as Variants are available for various
applications. These sequences can be modified at any time in the Extended view to reflect
your requirements.
If you modify an Engel defined variant, the user-defined variant of every modified sequence/
subsequence is overwritten.
When a sequence is saved or Teach mode is quit, the control unit saves all changes in the
sequence, updates the screen pages and calculates the required safety conditions.
Procedure
1. Change to Teach mode and Simple view.
2. Select the symbol of the sequence/subsequence you wish to change.
3. The following dialog box appears.
4. Select the desired variant and confirm by pressing Accept.
5. Quit the Teach mode.
When a sequence is saved or Teach mode is quit, the control unit saves all changes
in the sequence, updates the screen pages and calculates the required safety condi-
tions.
6. Now save the finished sequence in the parts data set.
Take-off Standard
Name
Description
Take-off Standard
Element attributes
Moving in/out via 2
intermediate positions
Take over parts
Check function switches on
Symbol
Accept Cancel Help
Exchanging variant
Take-off 3 positions
Take-off 6 positions
Take-off mold inter-
Take-off Standard
Take-off with mold
Take-off with ejector
Take-off horizontal/vertical
Engel-defined (10)
Robot sequence
203
4.4 Exchanging variants - Extended view
The extended view enables the exchange of individual subsequences or complete sequences
(=variants) from access level 5 and above in the Teach mode..
Engel defined sequences/subsequences, referred to as Variants are available for various
applications. From access level 7 and above these sequences can be modified to reflect your
requirements. A modified Engel defined variant cannot be overwritten, but you can store it as
a User defined variant.
If you modify an Engel defined variant, the user-defined variant of every modified sequence/
subsequence is overwritten.
You can only store one user defined sequence for each sequence/subsequence.
When a sequence is saved or Teach mode is quit, the control unit saves all changes in the
sequence, updates the screen pages and calculates the required safety conditions.
Procedure
1. Change to Teach mode and Extended view.
2. Double-click on the symbol of the sequence/subsequence you wish to change.
3. The following dialog box appears.
4. Select the desired variant and confirm by pressing Accept.
5. To save your work, press Program and Save or leave sequence programming by quit-
ting Teach mode.
When a sequence is saved or Teach mode is quit, the control unit saves all changes
in the sequence, updates the screen pages and calculates the required safety condi-
tions.
6. Now save the finished sequence in the parts data set.
Robot - Simple - sequence
Automatic mode of operation active
Execute as long as
Sprue depositing - 1 position
Take-off Standard
Name
Description
Take-off Standard
Element attributes
Moving in/out via 2
intermediate positions
Take over parts
Check function switches on
Symbol
Accept Cancel Help
Exchanging variant
Take-off 3 positions
Take-off 6 positions
Take-off mold inter-
Take-off Standard
Take-off with mold
Take-off with ejector
Take-off horizontal/vertical
Engel-defined (10)
Robot sequence
204 Operator Manual - Robot | Version G/11/401/2/21
4.5 Using the Teach pointer to insert an instruction
The teach pointer instruction is for fast programming of movements and actions. Set the Teach
pointer at any position in the sequence where a desired sequence or movement is to be per-
formed. Then perform the desired movement or action.
Instruction:
The control unit will show the movement or action performed in a turquoise box in the robot
sequence and hand control device display.
The Teach pointer can be used to program ejector and core movements as release signals for
the sequence. Press the respective pushbutton for the machine movement.
When the Take over Teach instruction button on the hand control device is pressed, the con-
trol unit will insert the instruction in the sequence and the teach pointer will automatically jump
ahead a step.
Push buttons:
If a robot movement is programmed with the Teach pointer, a complete robot position will
always be inserted, even if only one axis is moved. The control unit assumes the current posi-
tion for any axes which are not moved.
You will need to manually optimize the smoothing between one robot movement and the next.
Upon quitting the 'Teach' mode, the Teach pointer is automatically removed from the
sequence.
When a movement or action is performed without the Teach pointer being inserted in the
sequence, the control unit displays the performed movement in the robot sequence.
When the displayed movement or action is selected, it is inserted into the sequence by clicking
at the desired position.
Teach pointer
+ New Program Edit View
Robot Set-up mode activated
Robot movement
Take over Teach instruction
+ New Program Edit View
Robot Set-up mode activated
Robot movement
Robot sequence
205
Example:
This is based on the Robot Teach sample sequence.
Use the Teach pointer to insert the move-in points 2 and 3 after move-in point 1 and display
the move-in points with speeds on the take-off screen.
1. Change to Teach mode and Extended view.
2. In the Instructions selection window highlight the Teach pointer and insert this into the
sequence at the required position.
3. Move the robot axes to the next desired moving-in position.
The control unit will show the movement or action performed in a turquoise box in the
robot sequence and hand control device display.
4. Press the Take over Teach instruction pushbutton on the hand control device.
This will cause the control unit to insert the instruction into the sequence and the teach
pointer will automatically jump ahead a step.
Take-off position - XYZ
Robot sequence
Robot sequence
Robot Teach sample sequence
Take-off Teach sample sequence
Home position - XYZ
Take-off position -ABC
Wait until part take over allowed
Moving-in position 1
Execute as long as
Automatic mode of operation active
Teach pointer
+
Take-off Teach sample sequence
Info Panel
Simple view
structure instructions
Sequence control
Robot
Injection molding ma-
Sequences
Peripheral unit
Grid
Instruc-
Teach point-
safety gate
Take-off position - XYZ
Robot sequence
Robot sequence
Take-off Teach sample sequence
Take-off position -ABC
Wait until part take over allowed
Moving-in position 1
Teach pointer
+
Take-off Teach sample sequence
Info Panel
Simple view
structure instructions
Sequence control
Robot
Injection molding ma-
Sequences
Peripheral unit
Grid
Instruc-
Teach point
safety gate
Robot position 2
Robot sequence
206 Operator Manual - Robot | Version G/11/401/2/21
5. Double-clicking the robot position x you just inserted opens a dialog window where you
can enter settings for this position.
6. In the open dialog box, press the name change button for the position and change the
name created by the system to Move-in position x.
Press the name change button for speed and change the name created by the system
to Speed for move-in position x . This will help you distinguish the speed for the move-
in position more easily.
7. If you want to display the position and speed on the corresponding screen, additionally
enable the selection boxes Display on screen.
8. Select Execute to accept the changes for the robot movement.
The parameter lines with the position and speed are displayed on the Take-off screen
when you store the sequence.
9. To insert a second position repeat steps 3 through 8.
There is no need to remove the Teach pointer after programming because it is auto-
matically removed from the sequence on saving.
10. To save your work, press Program and Save or leave sequence programming by quit-
ting Teach mode.
When a sequence is saved or Teach mode is quit, the control unit saves all changes
in the sequence, updates the screen pages and calculates the required safety condi-
tions.
11. After saving the sequence the position and speed parameter lines are displayed on the
Take-off screen.
You can use the screen editor to move these parameters to the correct position on the
screen page to reflect the removal sequence.
12. Now save the finished sequence in the parts data set.
Robot position 6
Speed 6
Type
Position
Display on screen page
Cancel Help Execute
Display on screen page
Speed
Take-off Teach sample...
Take-off Teach sam-
On position
Speed 6
Robot movement
Less
Robot
Moving-in position 2
Speed for moving-in position 2
Moving-in position 3
Speed for moving-in position 3
Robot sequence
207
4.6 Inserting an instruction or sequence manually
You can insert any instruction or sequence available in the Instructions selection window into
the sequence.
Example:
This is based on Robot - Simple - sequence and Take-off 6 positions.
To reach the take-off point, insert an additional linear axis movement with the name moving-in
position 3 after moving-in position 2. The movement type must be On position.
The speed name should be Speed for moving-in position 3.
1. Change to Teach mode and Extended view.
2. Select the Linear axis movement move instruction in the selection tree and insert it into
the sequence by clicking the corresponding insertion point below Move-in position 2.
3. The following dialog box appears.
4. Use the dialog box to enter settings for the linear axes movement.
5. Enter a meaningful name for the position and speed. The Display on screen switch
adds the position at the bottom of the Take-off screen page.
+
Robot sequence
Robot sequence
Moving-in 6 positions
Mold open
Wait until
Take-off position - XYZ
Moving-in position 1
Moving-in position 2
Robot
Instructions:
Moving-in 6 positions
Move commands
Linear axes
Rotary axes
Robot movement
Multi-position lin-
Individual axis
Info Panel
Simple view
Linear axes movement
Linear axes position 3
Speed for moving-in posi-
Speed for moving-in position 3
Type
Position
Display on screen page
Display on screen page
Speed
Take-off 6 positions
Take-off 6 positions
On position
Cancel Help Execute Less
Linear
Robot sequence
208 Operator Manual - Robot | Version G/11/401/2/21
6. Select Execute to insert the linear axis movement into the sequence.
7. To save your work, press Program and Save or leave sequence programming by quit-
ting Teach mode.
When a sequence is saved or Teach mode is quit, the control unit saves all changes
in the sequence, updates the screen pages and calculates the required safety condi-
tions.
8. After saving the sequence the position and speed parameter lines are displayed on the
Take-off screen.
You can use the screen editor to move these parameters to the correct position on the
screen page to reflect the removal sequence.
9. Now save the finished sequence in the parts data set.
Moving-in position 3
Robot sequence
Instructions
Moving-in position 2
Robot
Speed for moving-in position 3 =50
On position
Moving-in position 1
Linear axes
Move commands
Individual axis
Rotary axes
Robot movement
Multi-position
Relative move-
Robot sequence
Moving-in 6 positions
Moving-in 6 positions
Linear axes movement
+
Info Panel
Moving-in 6 positions Simple view
Moving-in position 3
Speed for moving-in position 3
Robot sequence
209
4.7 Inserting a parallel closed branch
Parallel branches enable the machine to carry out parallel functions. You can program a par-
allel closed branch using instructions and subsequences.
Example:
Performing a wait parallel to two instructions.
1. Change to Teach mode and Extended view.
2. First select the instructions for which you want to run a parallel wait.
3. Select the Parallel closed branch instruction in the Instruction selection window.
4. Click the selected instructions in the robot sequence. A parallel closed branch is
inserted.
5. Select the Waiting time instruction in the Instructions selection window.
6. Touch at the desired point in the parallel closed branch in order to insert the instruction.
7. The following dialog box appears.
8. Use the dialog box to enter settings for the instruction.
9. Click Execute . The changed parameters will be accepted and the dialog box closed.
Execute
Waiting time
Time
Time module 1
Display on screen page
Cancel Help
Time module 1
Robot sequence
Cancel
Robot sequence
210 Operator Manual - Robot | Version G/11/401/2/21
10. This completes programming the Waiting time instruction parallel to the two instruc-
tions. You must store the program to enable the sequence.
11. To save your work, press Program and Save or leave sequence programming by quit-
ting Teach mode.
When a sequence is saved or Teach mode is quit, the control unit saves all changes
in the sequence, updates the screen pages and calculates the required safety condi-
tions.
12. Now save the finished sequence in the parts data set.
Robot sequence
211
4.8 Changing an instruction
Changing the parameters of an instruction.
Example:
Changes the part removal time from 0.5 to 1s.
1. Change to Teach mode and Extended view.
2. In the robot sequence, double click the instruction you wish to modify.
3. The following dialog box appears.
4. You can change the parameters for the instruction in the dialog box. Change the time for
part removal from 0.5 to 1s.
5. Click Execute . The changed parameters will be accepted and the dialog box closed.
6. To save your work, press Program and Save or leave sequence programming by quit-
ting Teach mode.
When a sequence is saved or Teach mode is quit, the control unit saves all changes
in the sequence, updates the screen pages and calculates the required safety condi-
tions.
7. Now save the finished sequence in the parts data set.
Execute
Waiting time
Time
Time for part removal
Display on screen page
Cancel Help
Time for part removal
Take-off 3 positions
Less
Robot sequence
212 Operator Manual - Robot | Version G/11/401/2/21
4.9 Copying instructions or a subsequence
You can use the Copy or Cut functions in the robot sequence to write the selected area to the
buffer. You can click a position in the sequence to insert the copied/cut area.
If you do not click a sequence branch directly, you must press the Paste menu button before
you insert a copied/cut area. This tells the control unit to store the copied/cut area in the buffer.
You can then click on a position in the sequence to insert the area.
The control unit does not automatically create separate parameters (positions, speeds, etc.)
for the instructions and subsequences you copy; instead it uses the originals. When you
change the position of a copy, this also changes the original data. However, if you create a new
position for copied instructions, this does not automatically change.
If this behavior is not what you need, you must use the Duplicate function for copying. This
tells the control unit to create a copy of the original, but to create new parameters.
Example:
Copying a subsequence from the robot sequence to the user sequence.
1. Change to Teach mode and Extended view.
2. Highlight the required subsequence in the robot sequence and press the menu buttons
Edit and Copy.
3. Switch to the user sequence.
4. Press the required position in the sequence to insert the instruction.
5. The subsequence is inserted into the sequence from the buffer.
Home position
Park position
Robot sequence
Robot sequence
User sequence
Machine sequence
Teach variant
Teach variant
Robot sequence
213
4.10 Deleting an instruction or subsequence
To deactivate a function, it may be necessary to remove one or multiple instructions from the
sequence. Subsequences or complete sequences can also be removed.
Example:
Removing the sprue depositing subsequence.
1. Change to Teach mode and Extended view.
2. Select the sprue depositing subsequence in the robot sequence by touching it. The
sequence is now outlined in red, and thus selected.
3. Press the menu keys Edit and Remove . The instruction is now erased from the
machine sequence.
A deletion can be undone with the menu buttons Edit and Undo.
Robot sequence - user
Execute as long as
Automatic mode of operation active
Sprue depositing - 1 position
Take-off Standard
Robot sequence
214 Operator Manual - Robot | Version G/11/401/2/21
4.11 Inserting an empty sequence
The operator can insert an empty sequence with the menu buttons New and Sequence.
Procedure
1. At least user level 9 is required for this purpose.
2. Change to Teach mode and Extended view.
3. Press the menu buttons New and Sequence.
4. The following dialog box appears.
5. Select Execute to insert an empty user sequence into the sequence.
Sequence
Teach variant
+
New Program Edit View
Robot Set-up mode activated
Cancel Help Execute
The existing sequence will be replaced by an empty user
sequence.
The original sequence can be regenerated by exchanging
variants.
New user sequence
Robot sequence
Robot sequence
+
Info Panel
Simple view
Sequence control
Robot
Injection molding ma-
Peripheral unit
Instruc-
safety gate
Robot empty sequence - user (1)
Robot empty sequence - user (1)
Robot sequence
215
4.12 Create Teach variant
You can use this function to create sequences/subsequences for peripheral units or special
applications. Every new Teach variant is stored in the Sequences tree below User-defined
sequence ..
Procedure
1. At least user level 9 is required for this purpose.
2. Change to Teach mode and Extended view.
3. Press the menu buttons New and Teach variant.
4. The following dialog box appears.
5. Enter a name and if needed a short description for the variant.
6. Select the icon in the dialog box.
7. The following dialog box appears.
8. Select an icon for the new variant and confirm with Execute . The control unit cre-
ates groups of teach variants based on the icons set. [See Example: Table and con-
veyor-belt group on page 216.]
Sequence
Teach variant
+
New Program Edit View
Robot Set-up mode activated
Create Teach variant
Name
Description
Cancel Help Execute
Teach variant
Symbol
Symbols
Display file name
Symbols
Robot sequence
216 Operator Manual - Robot | Version G/11/401/2/21
9. Use Execute to apply your settings.
10. A new User defined sequence branch in which you can access the sequence, can be
created in the Instructions selection box in the Sequences branch.
11. Select the new sequence and insert the sequence at the required position in the
sequence.
Example: Table and conveyor-belt group
Create variables
Name
Description
Cancel Help Execute
Reject molding lamp
Symbol
Table 1
Robot sequence
Robot sequence
+
Info Panel
Simple view
Exchange variants
Table 1
Conveyor-belt
User-defined (2)
Table 2
Robot sequence
User
Conveyor-belt 2
Robot - Simple - sequence
Take-off Standard
Element attributes
Table 1
Table 2
Name
Description
Cancel Help Execute
Symbol
Execute as long as
Automatic mode of operation active
Robot sequence
217
4.13 Remove user-defined variant
You can only remove user-defined variants that are not used in the sequence. You cannot
remove Engel-defined variants.
Procedure
1. Change to Teach mode and Extended view.
2. Press the menu buttons Program and Delete user sequence.
3. A dialog box with all unused user-defined variants will open.
4. Select the variants no longer needed and confirm with Execute.
New Program Edit View
Delete user sequence
Delete variables
Deactivate
Print sequence
Save
Robot Set-up mode activated
+
Cancel Help Execute
Robot - Empty sequence -user (1)
Quality Control depositing -Empty subsequence user (1)
Sprue depositing - Empty subsequence -user (1)
Reject deposit - Empty subsequence -user (1)
Deleting unused variants
Robot sequence
218 Operator Manual - Robot | Version G/11/401/2/21
4.14 Removing user-defined variables
During programming each new variable you create is stored below User-defined sequence .
The pool may contain a number of variables which are not used by the current sequence.
These variables can be removed from the variable pool using the Program and Remove vari-
ables functions..
Before you remove the variables, you must save the current sequence. This tells the control
unit which variables you need in the sequence.
Procedure
1. Change to Teach mode and Extended view.
2. Press the menu buttons Program and Delete variables.
3. The following dialog box appears.
4. Upon pressing Execute all unused variables will be deleted.
New Program Edit View
Delete user sequence
Delete variables
Deactivate
Print sequence
Save
Robot Set-up mode activated
+
Cancel Help Execute
Do you want to delete unused variables?
Delete variables
Robot sequence
219
4.15 Print sequence
In the robot sequence the complete sequence or individual subsequences can be printed out.
Example:
Printing out the robot sequence on a local printer.
1. Connect a printer to the USB interface of the plant.
2. Press the menu buttons Program and Print sequence.
3. The following dialog box appears.
Selection
To print out the highlighted section of a sequence.
Manual sequence selection
To print out the home position, robot and user sequence.
Manual variant selection
To print out all variants of sequences/subsequences.
4. Select the Setup menu button.
New Program Edit View
Delete user sequence
Delete variables
Deactivate
Print sequence
Save
Robot Set-up mode activated
+
Selection
Manual sequence selection
Manual variant selection
Cancel Help Setup Execute
Robot sequence
220 Operator Manual - Robot | Version G/11/401/2/21
5. The following dialog box appears.
6. Switch on Output on printer . In addition, the selection possibility print to file is still
available.
7. Upon switching to Output on printer the printer dialog of the currently selected printer
will open. Select the local printer and press OK.
8. Select Manual sequence selection and confirm with Execute.
9. The following dialog box appears.
Detail
Tabular printout of each instruction in the selected sequence.
Overview
Graphic printout of the selected sequence.
10. Highlight the sequences you want to print out and shift them to the right.
11. Select either the Detail or Overview form of printout and confirm with Execute.
Directory
File name
Print to file
Type
Printer settings
Output on printer
Cancel Help OK
Settings for printing to file
Settings for screen page output
Selection
Manual sequence selection
Manual variant selection
Cancel Help Setup Execute
Execute
Overview
Manual sequence selection
Help Cancel
Home position
User sequence
Robot sequence
Detail
Robot sequence
221
4.16 Deactivating the equipment
In the robot sequence programs from access level 5 and equipment from access level 12 can
be activated/deactivated using a separate dialog box.
Procedure
1. At least user level 12 is required for this purpose.
2. Press the Program and Deactivate menu buttons.
3. The following dialog box appears.
4. Switch the desired equipment or sequence on or off and confirm with Save.
New Program Edit View
Delete user sequence
Delete variables
Deactivate
Print sequence
Save
Robot Set-up mode activated
+
Cancel Help Save
Robot
Activation
A-axis
C-axis
Vacuum/compressed air 1
Vacuum/compressed air 2
Vacuum/compressed air 3
On
On
On
On
On
On
Equipment
Robot sequence
222 Operator Manual - Robot | Version G/11/401/2/21
4.17 Classic operation
Classic operation was used in systems with software versions <V2.10. This form of operation
can be used by the operator in future by selecting the View and Classic operation menu but-
tons in the Extended view.
In this form of operation you can use the Variants and Sequence menu buttons in the
Extended view to change between exchanging variants and sequence programming.
Example: Robot sequence
The Variant view enables the exchange of a subsequence or complete sequence with
sequence preview. Variants can no longer be exchanged in the Sequence view. Further dif-
ferences are described below.
Robot sequence
Sequence control
Robot
Injection molding ma-
Sequences
Peripheral unit
Grid
Robot sequence
Instruc-
Robot - Simple - sequence
List while
Automatic mode of operation ac-
If
Sprue depositing - 1 position
Reject deposit
Take-off Standard
If
Test part depositing active
+
Info Panel
Simple view
safety gate
Variants Program Edit View
Robot Set-up mode activated
Robot sequence
223
4.17.1 Exchanging variants - classic operation
The Variants view enables the exchange of a subsequence or complete sequence (=variant)
from access level 5 and above in the Teach mode.
Engel defined sequences/subsequences, referred to as Variants are available for various
applications. These sequences can be modified at any time in the Sequence view to reflect
your requirements.
If you modify an Engel defined variant, the user-defined variant of every modified sequence/
subsequence is overwritten.
When a sequence is saved or Teach mode is quit, the control unit saves all changes in the
sequence, updates the screen pages and calculates the required safety conditions.
Sequence Tab
Note!
In the Variants view you can only select sequences/subsequences, but not commands.
Take-off Standard
Se- Subse- Subsequence properties
Engel-defined (7)
Take-off 3 positions
Take-off empty se-
Take-off mold inter-
Take-off 6 positions
Robot - Simple - sequence
Robot sequence
Robot sequence
Take-off can be switched
Take-off with mold
Take-off with ejector
Take-off Standard
Automatic mode of operation active
Execute as long as
1 Position
Reject deposit
Reject deposit
Position
Quality Control depositing
Quality control
Shot
part
Take-off Standard
Moving-in/out via 2 intermediate positions
Take over parts
Check function switches on screen for
cycle time optimization
Take-off Teach sam-
+
Info Panel
Take-off and transfer
Take-off and insertion
Take-off with mold
Simple view
Robot sequence
224 Operator Manual - Robot | Version G/11/401/2/21
Subsequence Tab
Each sequence comprises a number of subsequences. The subsequence variant selected in
the selection box is displayed in this tab. This gives you the ability to view Engel or user-
defined subsequences before they are transferred to the sequence.
Subsequence properties tab
Name, short description and icon for selected subsequence. These data can be modified only
in the case of user-defined variants.
Example:
Replacing the Take-off standard with the Take-off 3 positions variant.
This is based on the Robot sequence simple.
1. Change to the Teach mode.
2. In level 5 the Variant view is automatically enabled (light blue background).
In level 7 or higher, you need to switch to the Variant view using the Variants menu key.
Se- Subse- Subsequence properties
Take-off Standard
Take-off vacuum/compressed air circuits one or
If
Move to position before mold opening
Move out without part take-off
J ump to sequence end
Se- Subse- Subsequence properties
Name
Description
Take-off Standard
Element attributes
Moving in/out via 2
intermediate positions
Take over parts
Check function switches on
screen for
cycle time optimization
Symbol
Variants Program Edit View
Robot Set-up mode activated
+
Robot sequence
225
3. Select Take-off standard in the sequence.
The available Engel and User-defined sequences are displayed in the selection box.
4. Select the Take-off 3 positions variant in the selection box.
You can view the sequence instructions in tab Subsequence.
5. Select Accept to insert the new variant in the sequence.
6. To save your work, press Program and Save or leave sequence programming by quit-
ting Teach mode.
When a sequence is saved or Teach mode is quit, the control unit saves all changes
in the sequence, updates the screen pages and calculates the required safety condi-
tions.
7. Now save the finished sequence in the parts data set.
Take-off Standard
Se- Subse- Subsequence properties
Engel-defined (7)
Take-off 3 positions
Take-off empty se-
Take-off mold inter-
Take-off 6 positions
Robot - Simple - sequence
Robot sequence
Robot sequence
Take-off can be switched
Take-off with mold
Take-off with ejector
Take-off Standard
Automatic mode of operation active
Execute as long as
1 Position
Reject deposit
Reject deposit
Position
Quality Control depositing
Quality control
Shot
part
Take-off Standard
Moving-in/out via 2 intermediate positions
Take over parts
Check function switches on screen for
cycle time optimization
Take-off Teach sam-
+
Info Panel
Take-off and insertion
Take-off with mold
Simple view
Robot - Simple - sequence
Take-off 3 positions
Move in via Z,Y X take-off position
Take over parts for 3/6 position take-off
Move out the same path as move in
+
Take-off 3 positions
Se- Subse- Subsequence properties
Engel-defined (7)
Take-off 3 positions
Take-off empty se-
Take-off mold inter-
Take-off 6 positions
Robot - Simple - sequence
Robot sequence
Take-off can be switched
Take-off with mold
T k ff ith j t
Take-off Standard
Automatic mode of operation active
Execute as long as
Info Panel
Robot sequence
Simple view
Robot sequence
226 Operator Manual - Robot | Version G/11/401/2/21
4.17.2 Creating a Teach Variant - Classic operation
You can use this function to create sequences/subsequences for peripheral units or special
applications. Every new Teach variant is stored in the Sequences tree below User-defined
sequence.
Example:
You want to create a special subsequence, insert the subsequence into the robot sequence
and then program the sequence.
1. At least user level 9 is required for this purpose.
2. Change to the Teach mode.
3. Press the menu buttons Program and Create Teach variant.
4. In the dialog window Create variants , enter a name and if needed a short description
for the variant.
5. Select the icon in the dialog box.
Variants Program Edit View
Create Teach variant
Delete user sequence
Delete variables
Deactivate
Print sequence
Save
+
Robot Set-up mode activated
Create variants
Name
Description
Cancel Help Execute
Reject molding lamp
Symbol
Robot sequence
227
6. The following dialog box appears.
7. Select an icon for the new variant and confirm with Execute.
8. Use Execute to apply your settings.
9. A new User defined sequence branch, where you can access the sequence, is created
in the selection box in the Sequences branch.
10. Select the new sequence and insert the sequence at the required position in the
sequence.
Open this sequence and program the desired actions.
11. To save your work, press Program and Save or leave sequence programming by quit-
ting Teach mode.
When a sequence is saved or Teach mode is quit, the control unit saves all changes
Symbols
Display file name
Create variables
Name
Description
Cancel Help Execute
Reject molding lamp
Symbol
+
Robot sequence
Robot sequence
structure instructions
Sequences
Sequence control
Robot
Injection molding ma-
Peripheral unit
Grid
Instruc-
Execute as long as
Automatic mode of operation ac-
Simple robot sequence - User
Take-off Standard
Part deposit
Shot grid
Free output 1
Activate
Wait until
Rejects counter for machine
Reject molding lamp
Execute as long as
Automatic mode of operation ac-
Info Panel
Simple view
Robot sequence
228 Operator Manual - Robot | Version G/11/401/2/21
in the sequence, updates the screen pages and calculates the required safety condi-
tions.
12. Now save the finished sequence in the parts data set.
4.17.3 Removing user-defined variants - Classic operation
You can only remove user-defined variants that are not used in the sequence. You cannot
remove Engel-defined variants.
Example:
Removing a user-defined variant from the User sequence.
1. At least user level 7 is required for this purpose.
2. Change to the Teach mode.
3. In the sequence selection dialog, change from Robot sequence to User sequence.
4. Use the Variant menu button to switch to the Variants view. The sequence is displayed
on a light blue background.
5. Open the User-defined branch.
6. Select the sequence you wish to delete.
7. Press the menu buttons Program and Delete user sequence.
8. This removes the scale sequence from the variant pool User-defined sequences.
Subsequence properties
Robot sequence
Se- Subse-
Teach variant
Weigh scale
Robot sequence
Engel-defined (1)
User-defined (2)
Teach variant
Reject molding lamp
Weigh
+
Robot sequence
Info Panel
Simple view
Sequence Program Edit View
Create Teach variant
Delete user sequence
Delete variables
Deactivate
Print sequence
Save
Robot Set-up mode activated
Accept
+
Robot sequence
229
5 Sequence instructions
In the selection window the necessary instruction groups are available for the following func-
tions:
Robot
Robot move commands, position checks, special instructions, vacuum/compressed air,
cylinder, outputs.
Peripheral unit
Depositing conveyor-belt, standard interface, reject request, cylinder, outputs.
Injection molding machine
Release signals for machine functions and the robot.
Safety gates
Instructions of the robot safety gate.
Sequence control
Stop sequence, stop when safety gate requested.
Grid
Shot grid, individual part grid and Teach grid.
Sequences
All sequences that are used in the standard sequences and individual instructions that
are not listed under the other instruction groups.
structure instructions
Teach pointers, branchings, waiting instructions, assignments etc.
Teach pointer
5.1 Robot
This branch contains instructions for various robot functions.
5.1.1 Move commands
Robot movements can occur with individual axes or parallel with several axes. There are 2
movement types:
On position
The next instruction starts after reaching the position.
Symbol with a yellow background.
Start
Move instruction starts and the program immediately jumps to the next instruction. If the
next instruction is also a move instruction, the robot will not move precisely to this posi-
tion, but use position smoothing based on parameters defined in the robot setup.
Symbol with a green background.
CAUTION!
Danger of damage to equipment due to improper settings!
Changing a To position instruction to a Start instruction can trigger the subse-
quent movements or actions too early in parallel.
Parallel linear axis movements (X, Y, Z) always run so that they reach the set position at the
same time. The adjustable speed is always valid for the axis which moves the widest way. The
other axes move correspondingly slower.
Robot sequence
230 Operator Manual - Robot | Version G/11/401/2/21
Symbol Name Function
Individual axis movement The selected axis moves to the set position.
Linear axes movement All 3 linear axes (X, Y, Z) move in parallel to
the set positions.
Rotary axes movement All rotary axes (A, B, C) move in parallel to the
set positions.
Robot movement All robot axes (X, Y, Z, A, B, C) move in paral-
lel to the set positions.
Multi-position linear axes
position
All linear axes (X, Y, Z) for which a position
has been set move in parallel to these posi-
tions.
Relative movement The selected linear axis moves by the set
value in plus or minus direction.
Robot movement with check
position
All robot axes (X, Y, Z, A, B, C) move in paral-
lel to the set check position. If the set release
for the instruction is fulfilled, the robot moves
on to the set positions.
If the release is fulfilled before reaching the
check position, the check position is
smoothed.
Stop movement The instruction interrupts a running Start
movement instruction and starts the next
instruction in the sequence.
Overgrinding Starting at the Smooth instruction in the
sequence, all Start move instructions with
the radius set in this instruction are smoothed,
as are allStart move instructions of the fol-
lowing cycles in automatic mode.
If this instruction is programmed several times
in the sequence, the smoothing radius always
remains in effect until the next Smooth
instruction.
Reference robot axis Insert the Reference robot axis instruction
for each servoaxis in the Referencing
sequence.
The order in which the robot measures the
servoaxes in Automatic axis measurement
must be set in the Referencing sequence.
Robot sequence
231
5.1.2 Position check
Check this instruction to see whether the current robot position is in a range or on a position.
Example:
Check current position within range
In the Movement to home position sequence, a query asks whether the linear axes are in a
range. If the linear axes are in the set range, status flag 1 is set to True . The status flag is
queried by the If structure command, and an X single axis movement, which is only executed
in this case, is inserted.
Symbol Name Function
Check current position
within range
Checks whether the current linear axes position is
in the defined range. The status flag is set if the lin-
ear axes are in the range.
Check current position
to set position
Checks whether the current linear axes position is
on the defined position. The status flag is set if the
current linear axes position is the same as the
defined position.
Check current position within range
Linear axes position
If
Status marker 1
Movement from area 1 - X
Robot sequence
232 Operator Manual - Robot | Version G/11/401/2/21
5.1.3 Special instructions
This branch contains instructions for various special robot functions and three macro instruc-
tions for rotary axes.
5.1.3.1 Switch off -axis
Instructions:
With the function Axis switch-off , you can switch off the power for the servoaxes. This permits
moving of a servoaxis with the ejector on part handover, for example.
Instruction Switch off axis - motor off switches off the power for the selected axis. This may
happen only if the robot axes are at a standstill. A move instruction may not be programmed
for an axis that does not have power.
Instruction Switch off axis - motor on switches the power for the corresponding axis back on.
Example:
You need to transfer a molded part to a negative mold mounted on the end-of-arm tooling.
The end-of-arm tooling is robust enough to allow it to be retracted by an ejector movement. In
order to permit the axis to be moved with the ejector, the Switch off axis instructions must be
programmed.
Switch off -axis
Motor off
Motor on
Switch off axis - motor on
Time =0,3
Mold pause time
Move out position 1 - X
retract
Ejector
Take over parts standard user
[ON] without monitoring
Take-off vacuum/compressed air circuits
X-axis
Switch off axis - motor off
advance
Ejector
X-axis
Robot sequence
233
5.1.3.2 Mass identification
The control unit usually automatically determines the robot's manipulation weight when the
axes are moved. However, the instruction Wait until part take over allowed must be in the
sequence, because the instruction Adjust dynamics is included in the instruction Wait until
part take over allowed.
If the instruction Wait until part take over allowed is not in the robot sequence, the instruction
Adjust dynamics must be added to the sequence
Instruction:
The maximum acceleration of the robot axes is adjusted with the instruction Adjust dynamics
. The basis for this adjustment is the highest manipulation weight that was determined since
the last time this instruction was called.
Low manipulation weight enables higher acceleration and higher manipulation weight enables
lower acceleration of the robot. The maximum robot power can thus always be exploited.
Dynamic adjustment is not implemented in robot sequences without the instruction Wait until
part take over allowed and Adjust dynamics . The robot therefore only travels with the lower
accelerations that are specified for the maximum allowable manipulation weight.
5.1.3.3 Brakes test
The brake test serves detect decreasing brake performance due to wear or contamination of
the Y holding brake.
Instruction:
CAUTION!
Danger of damage to equipment!
The brake test must only be performed at positions where slight movement of
the axis will not cause a collision.
In the standard case the brake test is performed during movement to the home position after
expiration of the set test interval in the robot setup. For this purpose the Brake test after
inspection interval instruction is programmed in the robot sequence Home position.
Mass identification
Adjust dynamics
Brakes test
Brake test after test interval
Robot sequence
234 Operator Manual - Robot | Version G/11/401/2/21
Example:
Robot sequence Home position with Brake test after inspection interval instruction.
If the Brake test after inspection interval instruction is removed from the Home position
robot sequence this must be programmed at another position in the sequence.
In unmanned operations, where the system runs for weeks or months in automatic mode, a
brake test will not be performed for an extended period of time. In this case, the instruction
should also be added at a different position in the sequence.
Robot motors must be switched on for brake test
Effect Brake test not possible.
Remedy Switch on robot motor.
Manual mode required for brake test
Cause Machine is not in manual mode.
Effect Brake test not possible.
Remedy Switch to manual mode.
Home position
Home position - Standard sequence
Home position from take-off area
Home position from depositing area
Home position
in home position
If
J ump to sequence end
Brake test - Brake test after inspection interval
Y axis brake test
Robot sequence
235
5.1.3.4 Cycle time
Instructions:
The instructions Cycle time - start and Cycle time - stop allow for user-defined time mea-
surements in the sequence which are displayed on the Cycle time analysis robot screen
When the sequence reaches the Cycle time - start instruction, cycle time measurement
starts; it stops at Cycle time - stop.
To prevent a corruption of the result the exact starting/stopping points (status markers, pro-
gram switches, ..) can be set with signal request for the two instructions. A corruption occurs
when, for example, before the cycle time measurement instructions a move instruction is set
which is trajectory smoothed, as the cycle measurement then starts or stops immediately.
Example: Cycle time start dialog window
Axis - Brake test failed
Cause Braking force too weak.
Effect Robot motor blocked.
Remedy Switch control voltage off and back on to remove the blocking.
Then carry out the movement to home position.
Axis - Brake safety test required
Cause Braking force too weak in last brake test.
Effect Brake test required.
Remedy Move to home position.
Cycle time
Start
Stop
Init new cycle
Cancel Help More Execute
Cycle time counter
Start at
Start at - state
User Time meter 1
No selection
positive edge of pulse
Cycle time - start
Robot sequence
236 Operator Manual - Robot | Version G/11/401/2/21
The instruction Cycle time - Init new cycle starts measuring the standard times on the screen
Cycle time analysis robot . This instruction is only required for custom applications, as stan-
dard time measurements for cycle time analysis are performed automatically.
Example:
To record the cycle time for the Parts depositing in teach grid 1 with conveyor-belt subse-
quence, the Cycle time - start and stop instructions must be programmed.
5.1.3.5 Macro instructions
The following three instructions for rotary axes are also designated as macro instructions and
are used in Engel-defined sequences.
CAUTION!
Danger of damage to equipment due to improper settings!
When removing manual axes macroinstructions settings on the Quick Setup
screen page become ineffective.
Instruction:
The macro instruction takes rotary axes positions, their priorities and any parallel movements
when moving Z out of the machine area into consideration. Parameter setting in Robot Quick
Setup tab Rotary axes on moving out in depositing direction.
conveyor-belt
Part depositing in teach grid 1 with
Teach grid 1
conveyor-belt
Part depositing in teach grid 1 with
Depositing conveyor belt 1 - Part deposited
User Time meter 1
Cycle time - start
User Time meter 1
Cycle time - stop
Depositing conveyor-belt 1 - Wait depositing allowed
Rotary axes movements moving out from machine area (Quick Setup)
Robot sequence
237
Example:
Instruction:
The macro instruction takes the settings in the robot Quick Setup, the Rotary axes on moving
out in depositing directiontab and parameter Rotary axes to deposit from into account.
Example:
Instruction:
The macro instruction takes rotary axes positions, their priorities and any parallel movements
when moving Z into the machine area into consideration. Parameter setting in the robot Quick
Setup tab Rotary axes moving in take-off direction.
Stop when safety gate requested
Moving-out standard
Moving-out position 1
Moving-out position 2
Speed for move-out position 2 =100
Rotary axes movement moving out from machine area
Rotary axes movements before depositing (Quick Setup)
Lower swivelling
Moving-in shot grid 1 with conveyor-belt
Position over depositing
Wait until
Shot grid 1 - depositing position screened
Special instructions rotary axes movement
Rotary axes movements after depositing (Quick Setup)
Robot sequence
238 Operator Manual - Robot | Version G/11/401/2/21
Example:
Moving-in/out vertically ->
Special instructions rotary axes movement after depositing completed before
Wait until
Move from depositing area to machine area
Move from depositing area to machine area
Not in the depositing area - over upper swivelling limit
If
Wait until
Upper swivelling limit depositing area
If
Special instructions rotary axes movement
Wait until
Manual position
in the depositing area -
Home position - XYZ Position before
Robot sequence
239
5.1.4 Vacuum/compressed air
Instruction to switch a vacuum/compressed air circuit on/off with or without monitor.
Instruction:
Dialog window and setting options for the instruction in the sequence:
1. Select required vacuum/compressed air circuit and confirm with Execute.
2. Implement settings and confirm with Execute.
Activated
The program switch activates vacuum/compressed air circuit x.
Deactivated in the sequence
This flag indicates that the equipment is active.
Type
The settings Vacuum, Compressed air or Barrel are available in the selection field
type for the vacuum/compressed air circuits. Depending on the type settings, the
parameters for the end positions, parts and vacuum monitoring are shown.
Parts monitoring or Final positions monitoring
[See Vacuum/compressed air circuits on page 89.]
Blow function deactivated
The blow function is only available with vacuum/blow/compressed air circuits. Please
note that the blow function works for each Vacuum,, Compressed air or Barrel type.
Blowing time
The set time switches the vacuum/blow/compressed air circuit to blow after the circuit is
Vacuum/compressed air
Vacuum/compressed air
Cancel Help Execute
Choice:
[ OFF ] with monitoring Action
Vacuum/compressed air
More
Blowing time
Vacuum/compressed air
Vacuum/Blowing/Compressed Vacuum/compressed air
Cancel Help Execute More
Vacuum/Blowing/Compressed air 1
Activated
Vacuum Type
Signal 10 and Part monitoring
Blow function deactivated
Calibration
[ OFF ] with monitoring Action
Deactivated in the sequence
Ana- OFF ON
Robot sequence
240 Operator Manual - Robot | Version G/11/401/2/21
switched off. This means that e. g. molded parts can be more easily removed from the
end of arm tooling.
Analog vacuum monitoring
The control unit detects whether e. g. a part is in the end of arm tooling by monitoring
the pressure in the vacuum circuit.
OFF
If the vacuum drops below the OFF value, then the control unit does not detect a part
in the end of arm tooling.
ON
If the vacuum reaches the ON value, then the control unit detects a part in the end of
arm tooling.
Actual value display
flag
An active flag shows that a part is in the end of arm tooling.
Calibration
Switch offsuction pad ; actual value display should show 0 bar (0 psi). If this is not the
case, calibrate the vacuum circuit with calibrate program switch =zero point determi-
nation.
Action
Set the desired movement for the vacuum/compressed air circuit. There are 2 instruc-
tion types:
With monitoring
The next instruction starts after reaching the final position / vacuum switch.
Symbols with a yellow background.
Without monitoring
The function starts and the next instruction starts immediately without waiting to
reach the final position / vacuum switch.
Symbols with a green background.
Robot sequence
241
5.1.5 Vacuum/compressed air group
Instruction to switch a vacuum/compressed air group on/off with or without monitor.
Instruction:
Dialog window and setting options for the instruction in the sequence:
1. Select required vacuum/compressed air group and confirm with Execute.
2. Implement settings and confirm with Execute.
Take-off vacuum/compressed air circuits
The group configuration serves to summarize individual vacuum/compressed air circuits
in groups. Using the command Group vacuum/compressed air , several vacuum/com-
pressed air circuits can be switched on/off with just one command.
Action
Set the desired movement for the vacuum/compressed air group. There are 2 instruc-
tion types:
With monitoring
The next instruction starts after reaching the final position / vacuum switch.
Symbols with a yellow background.
Without monitoring
The function starts and the next instruction starts immediately without waiting to
reach the final position / vacuum switch.
Symbols with a green background.
Blowing time
With the setting No selection , the blowing time set in the vacuum/compressed air cir-
cuit robot setup is used. A user-defined blowing time can also be set using the selection
field.
The set time switches the vacuum/blow/compressed air circuit to blow after the circuit is
switched off. This means that e. g. molded parts can be more easily removed from the
end of arm tooling.
The blow function is only available for groups with vacuum/blow/compressed air circuits.
Vacuum/compressed air
Vacuum/compressed air group
Cancel Help Execute
Choice:
[ OFF ] with monitoring Action
Vacuum/compressed air
More
No selection: Blowing time
Vacuum/compressed air
Vacuum/compressed air circuit Vacuum/compressed air
Cancel Help Execute More
[ OFF ] with monitoring Action
No selection: Blowing time
Take-off vacuum/compressed air circuits
Robot sequence
242 Operator Manual - Robot | Version G/11/401/2/21
5.1.6 Vacuum/compressed air group off on part lost
The instruction switches off the vacuum/compressed air circuits of the selected vacuum/com-
pressed air group that have lost a part.
Used in the Home position sequence.
Instruction:
Dialog window and setting options for the instruction in the sequence:
1. Select required vacuum/compressed air group and confirm with Execute.
2. Implement settings and confirm with Execute.
Take-off vacuum/compressed air circuits
The group configuration serves to summarize individual vacuum/compressed air circuits
in groups. Using the command Group vacuum/compressed air off when part lost , sev-
eral vacuum/compressed air circuits can be switched off with just one command if a part
is lost.
5.1.7 barrel
Activation of a robot barrel in the appropriate direction, +/ -, with or without monitoring.
Instruction:
5/3-Directional valve (optional)
The following must be noted when actuating a barrel using a 5/3 directional valve (special
equipment):
When the robot motor is switched off, e. g. when the safety gate is opened, the 5/3
directional valve depressurizes the barrel, allowing the barrel to leave its final position.
Adjust the Home position sequence so that the barrel moves to a defined position dur-
ing the movement to home position.
Manual mode
Opening the safety gate switches off the outputs that actuate the 5/3 directional
valve. When the safety gate is closed again, the outputs are switched back on again,
but only if a final position is active.
Automatic mode
Opening the safety gate switches off the outputs that actuate the 5/3 directional
valve. When the safety gate is closed again, the outputs are switched back on again
in the same state as before the safety gate was opened.
Vacuum/compressed air group off on part lost
Vacuum/compressed air group off on part lost
Cancel Help Execute
Choice:
Vacuum/compressed air
More
Vacuum/compressed air group off on part lost
Cancel Help Execute
Choice: Vacuum/compressed air
More
Take-off vacuum/compressed air circuits
barrel
Robot sequence
243
If final position monitoring was active before the safety gate was opened, then the
robot remains at the instruction Stop when safety gate requested until the respec-
tive final position becomes active. If this does not occur, a corresponding alarm is
output.
Dialog window and setting options for the instruction in the sequence:
1. Select barrel and confirm with Execute.
2. Implement settings and confirm with Execute.
Activated
Program switch enables or disables barrel.
Mode of operation
Select operating mode end-position controlled and time-controlled . The default set-
ting for ENGEL is end-position controlled and the time-controlled function is used for
emergency operations in case of defective limit switch or cable break. If you select time-
controlled the movement is complete for the control unit after the monitoring period has
elapsed.
End position monitoring +/-
You can set various monitoring variants here to modify the axis functions in the best
possible way.
No monitoring
The movement is not monitored for end position or monitoring time elapsed.
Time-dependent
After the monitoring time has elapsed, the movement is complete for the control unit.
In case of a movement [ - ] to final position or [ +] to final position , the next
instruction in the robot sequence starts after this time.
Permanently
The barrel must reach the final position within the monitoring time and is then contin-
uously monitored. In case of a movement [ - ] to final position or [ +] to final posi-
tion , the next instruction in the robot sequence starts after the final position is
reached.
barrel
Cancel Help Execute
Choice:
[ - ] up to final position Action
barrel
More
barrel
Free barrels - Free barrel 1 barrel
Cancel Help Execute Less
Free barrels - Free barrel 1
Activated
Free barrels - Free barrel 1 barrel
No monitoring End position monitoring -
No monitoring End position monitoring +
Monitoring time
[ - ] up to final position Action
Robot sequence
244 Operator Manual - Robot | Version G/11/401/2/21
End position reached
The axis must reach the final position once within the monitoring time In case of a
movement [ - ] to final position or [ +] to final position , the next instruction in the
robot sequence starts after the final position is reached.
Permanently switch-on-delayed
The barrel must reach the final position within the monitoring time. The Delay time
for final position monitoring starts after reaching the final position. After the Delay
time for final position monitoring has elapsed, the barrel is continuously monitored.
This only applies for movements [ - ] to final position or [ +] to final position.
End position reached switch-on delayed
The barrel must reach the final position within the monitoring time. The Delay time
for final position monitoring starts after reaching the final position. This only applies
for movements [ - ] to final position or [ +] to final position.
Monitoring time
The end position must be reached within this time.
Action
Set the desired movement for the barrel. There are two types of instruction:
With monitoring
The next instruction starts after reaching the final position / vacuum switch.
Symbols with a yellow background.
Without monitoring
The function starts and the next instruction starts immediately without waiting to
reach the final position / vacuum switch.
Symbols with a green background.
5.1.8 Cylinder group
Activates a robot barrel group (all barrels) in the appropriate direction, +or -, with or without
monitoring.
Instruction:
Dialog window and setting options for the instruction in the sequence:
1. Select required barrel group and confirm with Execute.
2. Implement settings and confirm with Execute.
Cylinder group
Cylinder group
Cancel Help Execute
Choice:
[ - ] up to final position Action
Cylinder group
More
Cylinder group
All cylinders Cylinder group
Cancel Help Execute More
[ - ] up to final position Action
All cylinders
Robot sequence
245
All cylinders
The group configuration serves to summarize individual cylinders in groups. This allows
several cylinders to be moved with the instruction Cylinder group in a sequence with
[ - ] to final position or [ +] to final position.
Action
Set the desired movement for the vacuum/compressed air group. There are 2 instruc-
tion types:
With monitoring
The next instruction starts after reaching the final position / vacuum switch.
Symbols with a yellow background.
Without monitoring
The function starts and the next instruction starts immediately without waiting to
reach the final position / vacuum switch.
Symbols with a green background.
5.1.9 outputs
Outputs instruction for activating/deactivating robot outputs.
Instruction:
Dialog window and setting options for the instruction in the sequence:
Output
Select required output.
Action
Select output option Activate or Deactivate.
Pulse duration
If the output needs to be activated/deactivated for an adjustable pulse duration, then a
time value also needs to be selected for this parameter.
The following dialog box opens where you can enter or select a user-defined time value.
outputs
outputs
Cancel Help Execute
Vacuum / compressed air 1 -
Deactivate Action
Output
Less
Free output 1
Time value 1 Pulse duration
Time value 1
Pulse duration
Cancel Help Execute
Choice:
User
Create
Time value 1
No selection
Robot sequence
246 Operator Manual - Robot | Version G/11/401/2/21
Time value
The output is then activated/deactivated for a set pulse duration according to the
Action parameter setting. Parameter is only displayed if a time value is set in the Pulse
duration parameter.
5.1.10 Work areas/prohibited areas
Enable/disable accessing of work area or prohibited area.
Instruction:
Dialog window and setting options for the instruction in the sequence:
Work areas/prohibited areas
Select robot work area or prohibited area to be enabled/disabled.
Action
Selection option [ ON ] or [ OFF ].
Work areas/prohibited
Work areas/prohibited areas
Cancel Help Execute
Choice: Work areas/prohibited areas
More
[ OFF ]
Action
Robot sequence
247
5.2 Peripheral unit
Instructions for controlling peripheral units.
5.2.1 Depositing conveyor-belt
Instructions for controlling the depositing conveyor belt and the communication between the
robot and the conveyor-belt.
Instructions:
Wait until depositing allowed and part deposited
Collisions between end-of-arm-tooling and conveyor-belt should be prevented with the instruc-
tion Wait until depositing allowed and Part deposited . The robot waits for the release from
the conveyor-belt to deposit molded parts with the instruction Wait until depositing allowed .
For Part depositing without grid with conveyor-belt , the Part deposited instruction means
that the conveyor-belt is stepped after every cycle. For Part depositing with grid and conveyor-
belt , this instruction means that the conveyor-belt is stepped after the grid is full.
Stepping
The instruction Cycle actuates the depositing conveyor-belt once for the depositing conveyor-
belt running time.
Action
The instruction Action switches the conveyor-belt, depending on the setting, to [Off], [On] per-
manent operation, [On] time-driven or [On] clear.
The actions [On] permanent operation and [On] time-driven are possible in both conveyor-
belt moving directions if the depositing conveyor-belt has reversing operation.
Note!
It must be noted that the grid must be reset after each step or actuation of the conveyor-belt.
Depositing conveyor-belt
Sequence instructions
Wait until depositing allowed
Part deposited
Stepping
Action
Robot sequence
248 Operator Manual - Robot | Version G/11/401/2/21
5.2.2 Reject deposit
Instruction:
The Request instruction sets the Rejects signal status marker to TRUE . In the Engel-
defined sequences, this status marker is queried with the structure instruction If before the
subsequence Reject deposit.
After the part is deposited on the rejects depositing, the instruction Reset rejects request
resets the status marker Rejects signal.
[See Reject deposit on page 273.]
Example:
The robot deposits a part on the scales. If the weight is not within tolerance limits, the instruc-
tion Reject deposit request makes the robot pick up the part and deposit it on the rejects
depositing.
Instruction Part is reject increments the rejects counter and reduces the piece counter of the
injection molding machine. [See Injection molding machine on page 253.]
Reject deposit
Request
Time=0
Delay time weighing
1 Position
Reject deposit
Test part depositing active
Quality control
Shot grid 1 with
Part depositing in
Reject deposit
If If
Sprue depositing - 1 position
Part pick-up
Position
Weighing part
Weighing
Weighing part
Part is reject
Reject deposit request
Weigh scale: weight in tolerance range
If
Robot sequence
249
5.2.3 Quality control deposit
Instruction:
The Request instruction sets the Quality control part requested status marker to TRUE . In
the Engel-defined sequences, this status marker is queried with the structure instruction If
before the subsequence Quality Control part depositing.
The robot deposits parts on the quality control part depositing until the set Quality Control
parts - set value on the Quality control deposit screen page has been reached.
[See Quality Control deposit - 1 position on page 153.]
5.2.4 barrel
Activates a peripheral unit barrel in the appropriate direction, +/ -, with or without monitoring.
Instruction:
5/3-Directional valve (optional)
The following must be noted when actuating a barrel using a 5/3 directional valve (special
equipment):
When the robot motor is switched off, e. g. when the safety gate is opened, the 5/3
directional valve depressurizes the barrel, allowing the barrel to leave its final position.
Adjust the Home position sequence so that the barrel moves to a defined position dur-
ing the movement to home position.
Manual mode
Opening the safety gate switches off the outputs that actuate the 5/3 directional
valve. When the safety gate is closed again, the outputs are switched back on again,
but only if a final position is active.
Automatic mode
Opening the safety gate switches off the outputs that actuate the 5/3 directional
valve. When the safety gate is closed again, the outputs are switched back on again
in the same state as before the safety gate was opened.
If final position monitoring was active before the safety gate was opened, then the
robot remains at the instruction Stop when safety gate requested until the respec-
tive final position becomes active. If this does not occur, a corresponding alarm is
output.
Dialog window and setting options for the instruction in the sequence:
Quality control deposit
Request
barrel
Robot sequence
250 Operator Manual - Robot | Version G/11/401/2/21
1. Select barrel and confirm with Execute.
2. Implement settings and confirm with Execute.
Activated
Program switch enables or disables barrel.
Mode of operation
Select operating mode end-position controlled and time-controlled . The default set-
ting for ENGEL is end-position controlled and the time-controlled function is used for
emergency operations in case of defective limit switch or cable break. If you select time-
controlled the movement is complete for the control unit after the monitoring period has
elapsed.
End position monitoring +/-
You can set various monitoring variants here to modify the axis functions in the best
possible way.
No monitoring
The movement is not monitored for end position or monitoring time elapsed.
Time-dependent
After the monitoring time has elapsed, the movement is complete for the control unit.
In case of a movement [ - ] to final position or [ +] to final position , the next
instruction in the robot sequence starts after this time.
Permanently
The barrel must reach the final position within the monitoring time and is then contin-
uously monitored. In case of a movement [ - ] to final position or [ +] to final posi-
tion , the next instruction in the robot sequence starts after the final position is
reached.
End position reached
The axis must reach the final position once within the monitoring time In case of a
movement [ - ] to final position or [ +] to final position , the next instruction in the
robot sequence starts after the final position is reached.
Permanently switch-on-delayed
The barrel must reach the final position within the monitoring time. The Delay time
for final position monitoring starts after reaching the final position. After the Delay
time for final position monitoring has elapsed, the barrel is continuously monitored.
This only applies for movements [ - ] to final position or [ +] to final position.
barrel
Cancel Help Execute
Choice:
[ - ] up to final position Action
barrel
More
barrel
Free barrels - Free barrel 1 barrel
Cancel Help Execute Less
Free barrels - Free barrel 1
Activated
Free barrels - Free barrel 1 barrel
No monitoring End position monitoring -
No monitoring End position monitoring +
Monitoring time
[ - ] up to final position Action
Robot sequence
251
End position reached switch-on delayed
The barrel must reach the final position within the monitoring time. The Delay time
for final position monitoring starts after reaching the final position. This only applies
for movements [ - ] to final position or [ +] to final position.
Monitoring time
The end position must be reached within this time.
Action
Set the desired movement for the barrel. There are two types of instruction:
With monitoring
The next instruction starts after reaching the final position / vacuum switch.
Symbols with a yellow background.
Without monitoring
The function starts and the next instruction starts immediately without waiting to
reach the final position / vacuum switch.
Symbols with a green background.
5.2.5 outputs
Outputs instruction for activating/deactivating peripheral unit outputs.
Instruction:
Dialog window and setting options for the instruction in the sequence:
Output
Select required output.
Action
Select output option Activate or Deactivate.
Pulse duration
If the output needs to be activated/deactivated for an adjustable pulse duration, then a
outputs
outputs
Cancel Help Execute
Free output 1
Deactivate Action
Output
Less
Free output 1
Time value 1 Pulse duration
Time value 1
Robot sequence
252 Operator Manual - Robot | Version G/11/401/2/21
time value also needs to be selected for this parameter.
The following dialog box opens where you can enter or select a user-defined time value.
Time value
The output is then activated/deactivated for a set pulse duration according to the
Action parameter setting. Parameter is only displayed if a time value is set in the Pulse
duration parameter.
Pulse duration
Cancel Help Execute
Choice:
User
Create
Time value 1
No selection
Robot sequence
253
5.3 Injection molding machine
Instructions for the communication between robot and injection molding machine.
The following instruction types are available:
Release and wait
After release, the cycle waits for the movement to be executed; then the next instruction
is executed (symbols with yellow background).
Release only
After release, the cycle does not wait for the movement to be executed, but continues
with the next command (icons with green background).
Block/release
Blocking or re-enabling a movement (symbols with blue background).
CAUTION!
Danger of damage to equipment due to improper settings!
Modifying a yellow wait command to a green release command can trigger the
subsequent movements or events too early in parallel.
Note!
If a movement is enabled in one direction, movements in the opposite direction will be
blocked.
5.3.1 Mold
Mold movement closing, opening or releasing/blocking in both directions. Clamping force
build-up/reduction is not blocked.
Instruction:
Dialog window and setting options for the instruction in the sequence:
Close; Open; Open to intermediate position
After release, the cycle waits for the movement to be executed; then the next instruction
Mold
Mold
Cancel
Action
More
Close
Close
Open
enable closing
enable opening
open to intermediate position
enable opening to intermediate position
Release closing at early start position
enable
block
Robot sequence
254 Operator Manual - Robot | Version G/11/401/2/21
is executed (symbols with yellow background).
If a movement is enabled in one direction, movements in the opposite direction will be
blocked.
enable closing, enable opening
After release, the cycle does not wait for the movement to be executed, but continues
with the next command (icons with green background).
If a movement is enabled in one direction, movements in the opposite direction will be
blocked.
Enable opening to intermediate position; Release closing at early start position
After release, the cycle does not wait for the movement to be executed, but continues
with the next command (icons with green background).
If a movement is enabled in one direction, movements in the opposite direction will not
be blocked.
Release; block
Blocking or re-enabling movements in both directions (symbols with blue background)
5.3.2 Enable clamp force build-up/reduction
This instruction releases the clamp force build-up/reduction.
Instruction:
5.3.3 Block clamp force build-up-/reduction
This instruction blocks the clamp force build-up/reduction.
Instruction:
In machines without tie-bars, clamp force build-up causes the C frame to expand, which in turn
displaces depositing/pick-up positions. To allow for easy depositing/pick-up of parts, clamp
force build-up/reduction must be blocked. [See Position compensation for tie-bar-less
machines on page 275.].
Enable clamp force build-up/reduction
Block clamp force build-up-/reduction
Robot sequence
255
5.3.4 Ejector
Ejector movement forward, back or release/lock in both directions.
Instruction:
Dialog window and setting options for the instruction in the sequence:
advance, retract, advance to intermediate position, retract to intermediate posi-
tion
After release, the cycle waits for the movement to be executed; then the next instruction
is executed (symbols with yellow background).
If a movement is enabled in one direction, movements in the opposite direction will be
blocked.
enable advance; enable retract; advance to intermediate position; retract to inter-
mediate position
After release, the cycle does not wait for the movement to be executed, but continues
with the next command (icons with green background).
If a movement is enabled in one direction, movements in the opposite direction will be
blocked.
Release; block
Blocking or re-enabling movements in both directions (symbols with blue background)
Ejector
Ejector
Cancel
Action
More
advance
Close
retract
enable advance
enable retract
advance to intermediate position
retract to intermediate position
enable advance to intermediate position
enable retract to intermediate position
enable
block
Robot sequence
256 Operator Manual - Robot | Version G/11/401/2/21
5.3.5 Cores
Core moving in, moving out or release/lock in both directions.
Instruction:
Dialog window and setting options for the instruction in the sequence:
Action
moving in and moving o;t
After release, the cycle waits for the movement to be executed; then the next instruction
is executed (symbols with yellow background).
If a movement is enabled in one direction, movements in the opposite direction will be
blocked.
enable moving in, enable moving out
After release, the cycle does not wait for the movement to be executed, but continues
with the next command (icons with green background).
If a movement is enabled in one direction, movements in the opposite direction will be
blocked.
Release; block
Blocking or re-enabling movements in both directions (symbols with blue background)
Signal
The appropriate action will be transmitted to the injection molding machine for the set signal.
Attention! The instruction specifies a maximum number of signals which may not be supported
by the robot interface. Note the configuration and actual number of enable signals on the
Robot interface screen page.
Cores
Core
Cancel
Action
More
Signal 1
move in
Help Execute
Signal
Robot sequence
257
5.3.6 Air valves
Instruction:
Dialog window and setting options for the instruction in the sequence:
Action
enable, wait for blowing time
After release, the cycle waits for the movement to be executed; then the next instruction
is executed (symbols with yellow background).
enable, do not wait for blowing time
After release, the cycle does not wait for the movement to be executed, but continues
with the next command (icons with green background).
block
Blocking of movements (symbols with blue background)
Signal
The appropriate action will be transmitted to the injection molding machine for the set signal.
Attention! The instruction specifies a maximum number of signals which may not be supported
by the robot interface. Note the configuration and actual number of enable signals on the
Robot interface screen page.
5.3.7 Injection molding machine vacuum circuit
Instruction is available, if the injection molding machine supports this option.
Instruction:
Dialog window and setting options for the instruction in the sequence:
Action
Air valves
Core
Cancel
Action
More
Air valve 1
enable, wait for blowing
Help Execute
Signal
Injection molding machine vacuum circuit
Injection molding machine vacuum circuit
Cancel
Action
More
Vacuum circuit 1
switch on
Help Execute
Signal
Robot sequence
258 Operator Manual - Robot | Version G/11/401/2/21
switch on, switch off
After release, the cycle waits for the movement to be executed; then the next instruction
is executed (symbols with yellow background).
Release switch on, Release switch off
After release, the cycle does not wait for the movement to be executed, but continues
with the next command (icons with green background).
Release; block
Blocking or re-enabling movements (symbols with blue background)
Signal
The appropriate action will be transmitted to the injection molding machine for the set signal.
Attention! The instruction specifies a maximum number of signals which may not be supported
by the robot interface. Note the configuration and actual number of enable signals on the
Robot interface screen page.
5.3.8 Wait until part take over allowed
Instruction:
Robot only moves into the mold when mold open or early start position (if set) has been
reached.
Attention: The instruction Wait until part take over allowed may only be used once in a cycle.
Further functions are available for selection in the mold swiveling device option
[See Mold swivelling device on page 313.]
5.3.9 Part is reject
Instruction:
If a molded part is classified as a good part by the injection molding machine, but is later dis-
carded as a reject (e.g. automatic ultrasonic testing for bubbles), you can increment the rejects
counter and decrease the shot counter for the injection molding machine with this instruction.
[See Reject deposit on page 248.]
x not moved in
Cause The function is not at the position set in the sequence.
Effect Automatic start is not possible.
Remedy Set the position correctly in manual mode.
Wait until part take over allowed
Part is reject
Robot sequence
259
x not moved out
Cause The function is not at the position set in the sequence.
Effect Automatic start is not possible.
Remedy Set the position correctly in manual mode.
x not open
Cause The function is not at the position set in the sequence.
Effect Automatic start is not possible.
Remedy Set the position correctly in manual mode.
x not closed
Cause The function is not at the position set in the sequence.
Effect Automatic start is not possible.
Remedy Set the position correctly in manual mode.
x not open on intermediate position
Cause The function is not at the position set in the sequence.
Effect Automatic start is not possible.
Remedy Set the position correctly in manual mode.
x not closed on intermediate position
Cause The function is not at the position set in the sequence.
Effect Automatic start is not possible.
Remedy Set the position correctly in manual mode.
Robot sequence
260 Operator Manual - Robot | Version G/11/401/2/21
x not in front
Cause The function is not at the position set in the sequence.
Effect Automatic start is not possible.
Remedy Set the position correctly in manual mode.
x not back
Cause The function is not at the position set in the sequence.
Effect Automatic start is not possible.
Remedy Set the position correctly in manual mode.
x not in front on intermediate position
Cause The function is not at the position set in the sequence.
Effect Automatic start is not possible.
Remedy Set the position correctly in manual mode.
x not back on intermediate position
Cause The function is not at the position set in the sequence.
Effect Automatic start is not possible.
Remedy Set the position correctly in manual mode.
Robot sequence
261
5.4 safety gate
All instructions for the robot safety gates and robot light beam guards are listed below.
5.4.1 Robot safety gate
Instructions:
The Request opening instruction has the same function as the Access demand key on the
protection door. See chapter Safety - Robot safety guarding.
Example:
The robot sequence stops due to the Robot safety gate 2 - request opening instruction at the
next Stop when safety gate is requested instruction and enables the protection door to be
opened. This saves the operator from having to make a manual request to open the protec-
tion door when depositing a quality control part.
Symbol Name Function
Stop when safety gate
requested
Plant stops sequence with this instruction when the
safety gate access request key or the light beam
guard access request key is pressed. The plant also
stops the sequence if the instruction Request open-
ing for a safety guard or the instruction Request
intervention for a light beam guard was inserted in
the sequence.
Robot safety gate
request opening
Stop when safety gate requested
Mvoe out control depositing 1 position user
Lower swivelling limit depositing area reached
Wait until
Robot safety gate 2 - Request opening
Lower swivelling
Mvoe out control depositing 1 position user
Upper swivelling
[ OFF ] with monitoring
Quality Control vacuum/compressed air circuits
Robot sequence
262 Operator Manual - Robot | Version G/11/401/2/21
5.4.2 Robot light beam guard
The following instruction is only available if the plant is equipped with a light beam guard.
Instructions:
The Request intervention instruction has the same function as the Access demand key on the
light beam guard control panel. See chapter Safety - Light beam guard.
Example:
The robot sequence stops due to the Robot light beam guard - Request intervention instruc-
tion at the next Stop when safety gate is requested instruction and enables the light beam
guard for interruption. This saves the operator from having to make a manual request to
enable the light beam guard when depositing a quality control part.
Robot light beam guard
Request intervention
Stop when safety gate requested
Mvoe out control depositing 1 position user
Lower swivelling limit depositing area reached
Wait until
Robot light beam guard - Request intervention
Lower swivelling
Mvoe out control depositing 1 position user
Upper swivelling
[ OFF ] with monitoring
Quality Control vacuum/compressed air circuits
Robot sequence
263
5.5 Sequence control
Instructions for automatic sequence.
5.6 Grid
These instructions are used for part depositing in a shot, individual part and Teach grid.
5.6.1 Shot grid
Instructions:
Instruction Increase increases the parameter of the shot grid by one shot.
Instruction Delete deletes all shots from the shot grid =shot grid is empty. This instruction is
not required in the Engel-defined Parts depositing in shot grid with conveyor-belt because the
stepping of the conveyor-belt automatically deletes the shot grid.
Example:
Instruction Shot grid 1 - increase increases the parameters of the shot grid by one shot after
a shot has been deposited.
Symbol Name Function
Stop sequence Stops automatic sequence.
Wait for start button in
semiautomatic
In semi-automatic mode, the operator must actuate
the Start button when the sequence reaches this
instruction in the sequence to allow the cycle to con-
tinue.
Shot grid
Increase
Delete
Shot grid 1 - Increase
Shot grid part deposit 1
Time=0,5
Depositing time
[ OFF ] without moni-
Depositing vacuum/
Time=0,5
Waiting time before depositing
Robot sequence
264 Operator Manual - Robot | Version G/11/401/2/21
Example:
Structure instruction If queries the shot grid whether it is full. If the shot grid is full, instruction
Shot grid 1 - delete deletes all the shots from the shot grid. Then the robot moves to the grid
depositing position.
5.6.2 Individual part grid
Instructions:
Instruction Increase increases the parameter of the individual part grid by one shot.
Instruction Delete deletes all shots from the individual part grid =individual part grid is empty.
Instruction Switch off vacuum/compressed air switches off the vacuum/compressed air cir-
cuits according to the order configured in the group configuration (individual parts grid x - vac-
uum/compressed air circuits).
The Determine next position instruction automatically calculates the next position in the indi-
vidual part grid.
With instruction Move at y-moving height , the y-axis moves at the traveling height set in the
Grid Editor.
Move into shot grid 1
Part deposit in shot grid 1 without conveyor-belt
Special instructions rotary axes movement
Wait until
Shot grid 1 - depositing position screened
Position over depositing
Lower swivelling
Shot grid 1 - delete
Shot grid 1 grid full
If
Shot grid 1 - depositing position screened
Individual part grid
Increase
Delete
Switch off vacuum/compressed air
Determine next position
Movement to Y-moving height
Robot sequence
265
Example:
The robot deposits the parts from a shot at two different depositing positions.
After the first part has been deposited the Individual part grid 1 - Determine next position
instruction calculates the position for the second part of the shot.
If the condition in structure instruction If is not fulfilled, the branch is processed in the 0
direction. Then the robot moves at the y-moving height; structure instruction Execute while
directs it to the deposition position for the second part of the shot. After the part has been
deposited, the deposition position for the next part is calculated.
After all parts of the shot have been deposited, the condition in structure instruction If is ful-
filled and the branch is processed in the 1 direction. The individual part grid is incremented
by one shot. The robot moves at the y-moving height and jumps to the end of the sequence.
Individual part grid part deposit 1
J ump to sequence end
Individual part grid 1 - increase
Speed from depositing position =100
Individual part grid 1 - move at y-moving height
Individual part grid 1 - switch off vacuum/compressed air
Speed from depositing position =100
Individual part grid 1 - move at y-moving height
Position
Individual part grid 1 - determine next
Individual part grid 1 - all parts deposited
If
Time=0,5
Waiting time before depositing
Time=0,5
Depositing time
Individual part grid 1 - depositing position on grid
Individual part grid part deposit 1
Individual part grid 1 - Depositing position grid - ABC
Position over individual part depositing
( NOT individual part grid 1 All parts deposited
Execute as long as
Robot sequence
266 Operator Manual - Robot | Version G/11/401/2/21
5.6.3 Teach grid
Instruction:
Instruction Delete deletes the Teach grid.
Individual part grid - Not all parts could be deposited
Cause Although all parts have been deposited, a vacuum/compressed air
circuit is active.
Effect Cycle interruption
Remedy Adjust robot sequence.
Individual part grid - Not all parts could be picked up
Cause Although all parts have been picked up, a vacuum/compressed air
circuit is not active.
Effect Cycle interruption
Remedy Adjust robot sequence.
Teach grid
Delete
Robot sequence
267
5.7 Sequences
Pool of sequences/subsequences that are used in the standard sequences and individual
instructions that are not listed under the other instruction groups.
It must be ensured that only one variant of each sequence/subsequence is included in this
pool. If another variant is desired, insert the existing variant in the sequence and select it in the
Replace variant dialog box. [See Exchanging variants - Extended view on page 203.]
Symbols with a thick border are sequences and subsequences, symbols with a thin border are
instructions.
Symbol Name Description
Take-off can be
switched over horizon-
tally/vertically
Complete sequence and subsequences for take-off.
part depositing 1/2 Complete sequence and subsequences for part
depositing.
Pick-up part Complete sequence and subsequences for insert
part pick-up.
Home position Complete sequence and subsequences for moving
to home position.
intermediate deposit Complete sequence and subsequences for interme-
diate deposit of parts. For example on a peripheral
unit or for gripping before depositing.
Intermediate layers
depositing
Complete sequence, subsequences and instruc-
tions for intermediate layer pick up and separation of
individual parts layers on grid.
Robot sequence Referencing, home position, robot and user
sequence
Park position Complete sequence and subsequences for park
position.
Robot moves to its own park position, e. g. for
changing end-of-arm tooling or production without
robot.
Robot sequence
268 Operator Manual - Robot | Version G/11/401/2/21
Quality Control part
depositing
Complete sequence and subsequences for quality
control part depositing.
Deposit quality control parts on a separate quality
control depositing position
Reject deposit Complete sequence and subsequences for park
position.
Deposit reject moldings on a separate reject depos-
iting position.
Sprue deposit Complete sequence and subsequences for sprue
depositing.
Deposit sprue at a separate sprue depositing posi-
tion.
Sprue separation Complete sequence and subsequences for sprue
separation.
Separate sprue from the injection-molded part, e. g.
with a sprue separating tongs.
Teach grid This instruction is located by default in the Part
depositing in teach grid with conveyor-belt subse-
quence. Double-clicking on the symbol will take you
to the teach grid sequence. In the teach grid
sequence a separate part depositing sequence can
be created for each part.
Symbol Name Description
Robot sequence
269
5.7.1 Place holder
Replace placeholder as necessary with proposed instruction for the required peripheral unit or
use inputs/outputs to implement function.
Instructions:
Instructions:
Replace placeholder with instruction 'Wait until part depositing
allowed' for the required peripheral unit.
Replace placeholder with instruction 'Part deposited' for the
required peripheral unit.
Replace placeholder with instruction 'Wait for part pick-up
release' for the required peripheral unit.
Replace placeholder with instruction 'Wait for part pick-up
release' for the required peripheral unit.
Cause Placeholder is present instead of an instruction in the sequence.
Effect Cycle interruption
Remedy Replace placeholder as necessary with proposed instruction for the
required peripheral unit or use inputs/outputs to implement function.
Part pick-up
Placeholder Wait until part pick-up allowed
Placeholder Part pick-up
intermediate deposit
Placeholder Wait until part depositing allowed
Placeholder Part deposited
Placeholder Wait until part pick-up allowed
Placeholder Part pick-up
Robot sequence
270 Operator Manual - Robot | Version G/11/401/2/21
5.7.2 Intermediate layers depositing
Instructions:
Instructions for programming an intermediate layer deposit.
Instruction Magazine empty signals to the control unit that the intermediate layers magazine
is empty.
Instruction Activate new search triggers a search move for the stacking height in order to pick
up an intermediate layer. This instruction is not programmed in the Engel-defined sequence
Standard intermediate layers.
Example:
After the intermediate layer has been deposited, instruction Intermediate layer deposited
informs the Grid Editor that the intermediate layer has been deposited.
Intermediate layers depositing
Intermediate layer deposited
Magazine empty
Check whether intermediate layer possible
Activate new search
Deposit intermediate layer
Time=0,5
Depositing time
Deposit intermediate layer
Intermediate layer deposited
Time=0,5
Waiting time before depositing
[ OFF ] without monitoring
Intermediate layers vacuum/compressed air circuits
Robot sequence
271
Example:
Instruction Check whether intermediate layer is possible checks whether parts are located
on the end of arm tooling.
Retrieve intermediate layers
Intermediate layers standard
Check whether intermediate layer possible
Grid calculation NOT active
Wait until
Request of layers ->
Execute as long as
Robot sequence
272 Operator Manual - Robot | Version G/11/401/2/21
5.7.3 Quality Control part depositing
Instruction:
The instruction increments the control parts counter on the Control parts screen.
Example:
The control parts counter is incremented after depositing the molded part on the quality con-
trol part depositing.
Quality Control part depositing
Increase Quality control deposit counter
Increase Quality control deposit counter
Quality Control deposit - 1 position
Time=0,5
Depositing time
[ OFF ] without moni-
Vacuum control part
Time=0,5
Waiting time before depositing
Deposit test part
Moving-in Quality Control depositing - 1 position
Robot sequence
273
5.7.4 Reject deposit
Instruction:
Reset the status marker Rejects signal . Must always be pre-programmed if the instruction
Reject deposit request is pre-programmed in the sequence.
Example:
After the part is deposited on the rejects depositing, the instruction Reset rejects request
resets the status marker Rejects signal.
Reject deposit
Reset rejects request
Reset rejects request
Reject deposit - 1 position
Time=0,5
Depositing time
[ OFF ] without moni-
Vacuum reject
Time=0,5
Waiting time before depositing
Deposit rejects standard
Moving-in 1 position
Robot sequence
274 Operator Manual - Robot | Version G/11/401/2/21
5.7.5 Parts deposit check
The instruction Parts deposit check is part of the Start with the part on the end of arm tooling
subsequence in all Engel take-off variants. If this instruction is processed twice consecutively,
the robot will stop the sequence..
Instruction:
Example:
Before the robot moves into the mold to take-off the molded part, a check is made whether
parts are present on the end of arm tooling. If parts are on the end of arm tooling, the robot
deposits these first. After the parts are deposited, the robot checks again whether parts are on
the end of arm tooling. If there are still parts on the end of arm tooling, the instruction Parts
deposit check is carried out a second time. The robot stops the sequence if the instruction
Parts deposit check is carried out a second time consecutively.
One reason could be that different vacuum/compressed air circuits are configured in the Take-
off group than in the Deposit group in the group configuration. This means that the robot only
deposits the Deposit groups parts and the Take-off group parts remain on the end of arm tool-
ing.
Parts deposit check
Parts deposit check
Take-off Standard
Part is reject
One or multiple take-off vacuum/compressed air circuits
If
Move to position before mold opening
Start with the part on the end of arm tooling
Rejects request - request
Start with the part on the end of arm tooling
Rejects depositing program switch rejects depositing
If
J ump to sequence end
Move out without take-off of parts
Robot sequence
275
5.7.6 Position compensation for tie-bar-less machines
With tiebar-less injection molding machines the depositing and pick-up positions are displaced
on clamp force build-up by C frame expansion. This can cause issues with the robot on depos-
iting or picking up parts.
The variant Pick up parts with clamp force position compensation is available for picking up
parts in the robot sequence.
Variant: Pick up parts with clamp force position compensation
At mold standstill the robot will lock the mold and Clamping force build-up/reduction. Subse-
quently the condition Clamping force built up is queried and depending on Clamping force
built up/reduced it moves to its own pick-up position.
Check group configuration and vacuum/compressed air circuits
Cause Robot could not start to take-off molded parts from the mold as parts
are still present on the end of arm tooling.
Effect Interrupting automatic cycle.
Wait until
Mold standstill
Take-up position -
If
Mold clamp force built up
Move in with clamp force position compensation
Take-up position - XYZ
Position via parts take-up
Move in with clamp force position compensation
Lower swivelling Wait until
Special instructions for rotary axis movement from
Take-up position - ABC
Mold
block
Block clamp force build-up-/reduction
Placeholder Wait until part pick-up allowed
Replace placeholder for instruction Wait until part pick-up allowed for
Robot sequence
276 Operator Manual - Robot | Version G/11/401/2/21
The Delay time for pick-up starts when the robot reaches the pick-up position. After the delay
has elapsed, the part is picked up.
After the pick-up time has elapsed, the robot moves to the lower swiveling limit. After this, the
mold, and clamp force build-up/reduction are released.
Wait until
Lower swivelling limit depositing area reached
Mold
enable
Enable clamp force build-up/reduction
Lower swivelling limit
Move out with clamp force position compensation
Move out with clamp force position compensation
Upper swivelling
If
Robot sequence first cycle
Placeholder Wait until part pick-up allowed
Replace placeholder for instruction Part picked up for the
Insert-placing vacuum/compressed air circuits
[ ON ] with monitoring
Part pick-up
Part pick-up
Pick up time
Time=0
Delay time reception
Time=0
Insert-place vac-
[ ON ] without moni-
Robot sequence
277
5.8 structure instructions
Structure instructions can be programmed in the robot sequence from access level 7. An
extended range of structure instructions is available from access level 9.
Conditions can be programmed in some structure instructions. To display the condition with
the existing state, e.g. (TRUE) as long text next to the instruction, click on the respective
instruction in the sequence.
Example:
Structure instruction Wait until.
The sequence waits until the condition Wait until open mold is {TRUE}.
5.8.1 Execute as long as
The instructions in the Execute as long as loop are repeated until the programmed condition
is no longer fulfilled. The next instruction in the sequence then starts. If the condition is not ful-
filled when the sequence reaches the Execute as long as instruction, this is skipped and the
next instruction after the loop starts immediately.
Instruction:
When the instruction is inserted, a condition editor opens where you can program the required
conditions. [See Condition editor on page 293.]
Example:
In the automatic sequence, the additional peripheral unit subsequence should be repeated
until the Free input 1 is no longer active.
Wait until
Mold open {FALSE}
Wait until
Mold open {TRUE}
Condition Actual state Condition Actual state
Execute as long as
Simple robot sequence - User
Execute as long as
Execute as long as
Automatic mode of operation active
Free input 1 {FALSE}
Additional peripheral
Take-off Standard
Robot sequence
278 Operator Manual - Robot | Version G/11/401/2/21
5.8.2 Repeat until
The instructions in the Repeat until loop are repeated until the programmed condition is ful-
filled. The next instruction in the sequence then starts. The instructions in the Repeat until
loop are executed at least once, whether or not the condition is fulfilled.
Instruction:
When the instruction is inserted, a condition editor opens where you can program the required
conditions. [See Condition editor on page 293.]
Example:
In the automatic sequence, the additional peripheral unit subsequence should be started at
least once and then repeated until the Free input 1 is active.
Repeat until
Simple robot sequence - User
Simple robot sequence - User
Repeat until
Execute as long as
Automatic mode of operation active
Free input 1 {FALSE}
Additional peripheral
Take-off Standard
Part deposit in shot grid 1 with conveyor-belt
Robot sequence
279
5.8.3 If
The If instruction can be used to query one or more conditions. Depending on whether the
condition is fulfilled or not, the robot processes the branches.
If the condition is {TRUE}, main branch I is processed.
If the condition is {FALSE}, branch 0 is processed.
Instruction:
When the instruction is inserted, a condition editor opens where you can program the required
conditions. [See Condition editor on page 293.]
Example:
If parts are located at the end of arm tooling after the movement to home position (e. g. pro-
gram switch Movement to home position with parts) is activated, the cycle continues at the
end of the sequence.
If
Take-off Standard
If
Take-off vacuum/compressed air circuits Monitoring of parts active {TRUE}
Move out without part take-off
J ump to sequence end
Robot sequence
280 Operator Manual - Robot | Version G/11/401/2/21
5.8.4 Parallel open branch
You can use the parallel open branch to execute instructions in parallel.
In case of parallel open branch, the sequence does not wait for the end of the parallel
sequence.
In contrast to the Parallel closed branch , the movements in the Parallel open branch do not
need to be completed in order to start the next step in the robot sequence.
This instruction is cycle-overlapping.
Instruction:
Example:
After the lower swiveling limit in the depositing area has been reached, the peripheral unit is
stepped parallel to the sequence. The sequence does not wait for the end in the parallel open
branch.
5.8.5 Parallel closed branch
You can use the parallel closed branch to execute instructions in parallel.
To allow the next step in the robot sequence to start, all movements in the Parallel closed
branch must be completed.
Instruction:
Parallel open branch
Move out from depositing with conveyor-belt
Wait until
Lower swivelling limit depositing area reached
Upper swivelling
Y=0
Peripheral unit cycle
Peripheral unit cycle
Free output 1
Free output 1
Set
Reset
Clock time
Time=5
Parallel closed branch
Robot sequence
281
5.8.6 Waiting time
When the set time has elapsed, the robot continues the sequence. You can insert this instruc-
tion as often as required in the sequence as a delay or waiting time.
Instruction:
Dialog window and setting options for the instruction in the sequence:
Time
Select a user-defined time module or existing robot time.
Time module
When the set time has elapsed, the robot continues the sequence.
Waiting time
Waiting time
Cancel Help Execute
Time module 1
Time
More
Time module 1
Time
Cancel Help Execute
Choice:
Peripheral unit
Time module 1
Take-off can be switched over horizontally/verti-
Part deposit 1
Part deposit 2
Pick-up part
Intermediate layers depositing
Quality Control part depositing
Reject deposit
Sprue deposit
User
Robot sequence
282 Operator Manual - Robot | Version G/11/401/2/21
Example:
After part deposition on the conveyor-belt, the robot waits 0.5 seconds to release the vacuum.
5.8.7 Wait for time or marker
When the set time has elapsed or the defined marker is set, the robot continues the sequence.
You can insert this instruction as often as required in the sequence.
Instruction:
Dialog window and setting options for the instruction in the sequence:
Time
Select a user-defined time module or existing robot time.
Time module
When the set time has elapsed, the robot continues the sequence.
Marker
Select a user-defined status marker or existing robot marker.
Status marker
When the defined marker has been set, the robot continues the sequence.
Shot grid part deposit 1
Shot grid part deposit 1
Waiting time before depositing
Time=
Shot grid 1 - Increase
Depositing vacuum
[OFF] without moni-
Depositing
Time=0,5
Wait for time or marker
Wait for time or marker
Cancel Help Execute
Time module 1 Time
More
Time module 1
Status marker 1
Marker
Status marker 1
Robot sequence
283
5.8.8 Wait time or input
When the set time has elapsed or the defined input is set, the robot continues the sequence.
You can insert this instruction as often as required in the sequence.
Instruction:
Dialog window and setting options for the instruction in the sequence:
Time
Select a user-defined time module or existing robot time.
Time module
When the set time has elapsed, the robot continues the sequence.
Input
Select input.
Free input
When the defined input has been set, the robot continues the sequence.
Wait time or input
Wait time or input
Cancel Help Execute
Time module 1
Time
More
Time module 1
Free input
Input
Free input
Robot sequence
284 Operator Manual - Robot | Version G/11/401/2/21
5.8.9 Wait until
The robot continues the sequence when all conditions in the Wait until instruction have been
met.
Instruction:
When the instruction is inserted, a condition editor opens where you can program the required
conditions. [See Condition editor on page 293.]
Example:
After deposition, a check is made whether parts are still on the end-of-arm tooling. The y-axis
must have reached the lower swiveling limit.
5.8.10 Comment
To make robot sequences more intelligible, operators can add a Comment.
Instruction:
Dialog window and setting options for the instruction in the sequence:
Comment
Enter the required comment.
Wait until
Move out from depositing with conveyor-belt
Wait until
Lower swivelling limit depositing area
reached {FALSE}
Depositing conveyor-belt - Part deposited
Move out from depositing with conveyor-belt
[OFF] with monitoring
Lower swivelling
Y=0
Upper swivelling
Y=0
Comment
Comment
Cancel Help Execute
Comment
More
Robot sequence
285
5.8.11 Assignment
With this instruction it is possible to assign a value to markers, values, program switches, set
positions manual axes, set positions servoaxes and counters.
This value must be interrogated in the sequence again with certain structure instructions such
as If and Wait until.
Instruction:
Example:
Add structure command Assignment to robot sequence. For the assignment command, cre-
ate a variable with a Part 1 deposited marker, and set the TRUE condition.
1. In the Instructions selection window, select the Assignment structure instruction and
insert this into the sequence at the desired position.
2. The Assignment dialog box will appear.
3. Press Selection.
Assignment
variable
value
Assignment
Choice:
No condition
Cancel Help Execute More
variable
value
Assignment
Choice:
No condition
Cancel Help Execute More
Robot sequence
286 Operator Manual - Robot | Version G/11/401/2/21
4. The following dialog box appears.
5. Select the Selection icon and then the Create menu button.
6. The following dialog box appears.
7. Change the basic type to Marker and the name to Part1 deposited.
8. Press Execute to transfer the variable to the Assignment dialog box.
9. Press the text box to open the Conditions Editor.
Cancel Execute Help
variable
Choice:
Marker
Counter
Values
Create
Cancel Execute Help
Create variables
value 1
Values
Name
Type
variable
value
Assignment
Part 1 deposited
No condition
Cancel Help Execute More
Robot sequence
287
10. Insert a true condition, and apply by pressing Execute.
11. Use the Execute menu button to insert the assignment into the sequence.
Display on screen page
Condition Editor - Assignment
Type
Element
MOD
DEL.
XOR
CLR
NOT OR AND
TRUE FALSE Number
Selection of type
Linkage (optional)
Selection of vari-
Text
TRUE
Cancel Execute Help Less
Assignment
Part1 deposited {TRUE}
TRUE
Robot sequence
288 Operator Manual - Robot | Version G/11/401/2/21
5.8.12 J ump to sequence end
With this instruction, the execution flow immediately jumps to the end of the sequence/subse-
quence in which the instruction is programmed.
It is also possible to use this command with other sequences.
Instruction:
Example:
If there are still molded parts on the end of arm tooling when an automatic cycle is started,
these are deposited onto the conveyor-belt before molded parts are removed from the mold.
Jump to sequence end
Take-off Standard
Moving-in standard
Move to position before mold opening
Wait until part take over allowed
Take over parts standard
J ump to sequence end
Move out without take-off of parts
If
Take-off vacuum/compressed air circuits one or several with monitoring
Moving-out standard
Take-off Standard
Sprue depositing - 1 position
If If
Reject deposit Test part depositing
Reject deposit
1 Position
Quality Control
Position
Depositing of parts in shot grid
Conveyor-belt
Robot sequence
289
5.8.13 Alarm
Instruction is used to set an alarm. You can assign an alarm class and separate alarm text to
the alarm. The alarm class can trigger an Immediate machine stop up to a Wait point.
Instruction:
Dialog window and setting options for the instruction:
Type
Alarm selection is from class 3 to 7.
Alarms with alarm class 3 to 5 must be acknowledged or deleted using the program
interruption key or with the Acknowledge menu key on the Alarms screen page.
Alarms in alarm classes 6 and 7 can also be deleted with the Delete alarm instruction.
Name
The alarm name set here will be displayed on the alarm screen page when this instruc-
tion is reached in the robot sequence.
Example:
If there is an additional peripheral unit for insert parts, a signal is needed to query whether
insert parts exist. If the peripheral unit is almost empty, an alarm message should for issued
information purposes only. The message text should be: Caution! Insert parts for plant xxx
running low!
Alarm
Alarm
Cancel Help Execute
System fault
Type
More
Name 1 Alarm 1
Information
Caution! Insert parts for machine xxx running null!
If
Free input 1 =True
Robot sequence
290 Operator Manual - Robot | Version G/11/401/2/21
5.8.14 Delete alarm
This instruction deletes any alarm class 6 messages you programmed previously 7.
Instruction:
Dialog window and setting options for the instruction in the sequence:
Type
Only the alarms previously set in the sequence with the Alarms instruction can be
selected.
5.8.15 Set position
Copy a position to another position.
Instruction:
Dialog window and setting options for the instruction in the sequence:
Instruction
Depending on the setting, the control unit copies a single axis, linear axis, rotary axis or
robot position.
from/to
The position selected at of is copied by the control unit for the position selected at on.
Delete alarm
Alarm
Cancel Help Execute
Missing selection
Type
More
Set position
Set individual axis position (of/on)
Cancel Help Execute
Set individual axis position
Instruction
More
Robot position 1 - X
of
Robot position 2 - X
on
Robot position 1 - X
Robot position 2 - X
Robot sequence
291
5.8.16 Copy actual position to
Copy an actual position to an individual axis, linear axis, rotary axis or robot position.
Instruction:
Dialog window and setting options for the instruction in the sequence:
Instruction
You can select whether to copy the actual position to an individual axis, linear axis,
rotary axis or robot position here. The following parameters change according to the
selection.
on
Select position to which you want to copy the actual position.
Position
5.8.17 Increase
Increments a counter or a position by a specific value).
Instruction:
Dialog window and setting options for the instruction in the sequence:
Instruction
Depending on the selection, the control unit increases a counter or a position.
of
Select the counter/position that the control unit should increase.
Copy actual position to
Copy actual position to individual axes positions
Cancel Help Execute
Copy actual position to indi-
Instruction
More
Part deposit 1 - Depositing po-
on
Depositing position -Z
Increase
Increase counter (of/by)
Cancel Help Execute
Decrease counter (by)
Instruction
More
Quality control part depositing of
Counter 1 by
Counter 1
Quality control parts set value - shot actual value
Robot sequence
292 Operator Manual - Robot | Version G/11/401/2/21
by
Select the counter/stroke that the control unit should use for increasing.
5.8.18 Decrease
Decrements a counter or a position by a specific value).
Instruction:
Dialog window and setting options for the instruction in the sequence:
Instruction
Depending on the selection, the control unit decreases a counter or a position.
of
Select the counter/position that the control unit should decrease.
by
Select the counter/stroke that the control unit should use for decreasing.
Decrease
Decrease counter (by)
Cancel Help Execute
Decrease counter (by)
Instruction
More
Quality control part depositing
of
Counter 1
by
Counter 1
Quality control parts set value - shot actual value
Robot sequence
293
6 Condition editor
The condition editor serves to create logic condition expressions.
For a structure command such as If, Wait until etc., you need at least one condition, which
is programmed in the condition editor.
If you insert e. g. the If structure command into a sequence, or if you double click on an If
condition, the condition editor is launched.
Two variable types are distinguished by the condition editor
Boolean variables
These are markers, program switches, or digital inputs and outputs.
In case of Boolean variable types, only the states true and false are distinguished.
Non-Boolean variables
These are counters, current or set positions and values and they expect a number as
their parameter.
6.1 Dialog window
Depending on access level, a variety of functions is available in the Condition editor dialog
box.
User accesss authorization 7
Operators can only program a single condition.
Display on screen page
Condition editor - If
Cancel Execute Help
Type
Element
Choice:
Error on analog input/output
DEL. CLR
TRUE FALSE Number
Selection of type
Linkage (optional)
Selection of vari-
Text
Robot sequence
294 Operator Manual - Robot | Version G/11/401/2/21
As of user level 9
Extended dialog box The operator may, e.g. program AND/OR links.
[1] Display window for the programmed conditions
[2] Arrow left / right
To jump from one programmed condition to the next in the display window, first of all
highlight a condition.
[3] Type
Selection of variable type, e.g. Program switches, digital inputs/outputs, etc.
[4] Assignment functions
Buttons are only active if the corresponding function for the selected condition is possi-
ble.
[5] Element
Selection of all available elements of the selected type.
For each type the user can create user-defined variables. Those should be named
intuitively to make the sequence clear and easier to read.
[6] Name changing
Renaming a user-defined variable Standard variables cannot be renamed.
[7] Display on screen page
In the Display on screen page selection box set the screen page on which the variable
is to be displayed. When the respective program switch is activated the control unit will
display the variable on the screen page.
[8] Structuring and processing functions for the condition
[9] Menu keys
The created condition can be inserted into the sequence by pressing Execute.
Press the Less or More menu keys to hide/display additional functions.
Display on screen page
Condition editor - If
Cancel Execute Help
Type
Element
Choice:
Error on analog input/output
1 2 2
5
3
8
4
9
6 7
MOD
DEL.
XOR
CLR
NOT OR AND
TRUE FALSE Number
Selection of type
Linkage (optional)
Selection of vari-
Text
Less
Robot sequence
295
The following variable types are available as structure instructions
Type
Program switch These are a derivative of markers that are used in the
standard program. However, ones that are saved in the
node User-defined sequence can also be created.
Status flag sequence Robot sequence markers are available; ones that are
saved in the node User-defined sequence can also be
created.
General markers Ten machine markers are available as elements. How-
ever, ones that are saved in the node User-defined
sequence can also be created.
The machine markers 1 and 2 can be described in the
machine sequence and they can be interrogated in the
robot sequences.
Status marker For each robot position, function, in/output and machine
state it is described via the status markers whether a state
is True or False.
However, ones that are saved in the node User-defined
sequence can also be created.
With the structure instruction If a status is interrogated
and the program sequence is branched correspondingly.
Digital in and outputs The status of inputs/outputs can be queried in structure
instructions such as If,, Wait until, ,Execute as long as
and Repeat until.
Error on the digital input and/
or output
The hardware modules for the inputs/outputs supply a
hardware check signal which can be queried to determine
if the status is valid. Possible use in safety-critical
sequences.
Rotary axes set positions The setting parameters of rotary axes can be queried
accordingly in structure instructions such as If.
Actual positions rotary axes The actual values of rotary axes positions can be queried
accordingly in structure instructions such as If.
Counter Counters created by the user can be queried/assigned in
structure instructions such as Increment, If,, Wait until,
Allocation.
Values Values, created by the user can be queried/assigned in
structure instructions such as, Increment, If, Wait until
Assignment .
Servoaxes actual positions The actual values of servo axes positions can be queried
accordingly in structure instructions such as If.
Servoaxes set positions The setting parameters of servo axes can be queried
accordingly in structure instructions such as If.
Robot sequence
296 Operator Manual - Robot | Version G/11/401/2/21
Use of brackets for operations with non-Boolean variables
If you link a non-Boolean variable and another condition with an AND/OR operation, the non-
Boolean variable must be enclosed in brackets.
If you do not use brackets at the start of the expression, the keys for the AND, OR, etc. oper-
ations will not be active (black key label).
Assignment functions
TRUE Allocates the Boolean value TRUE (1) to the expression.
FALSE Allocates the Boolean value FALSE (0) to the expression.
Text Opens the input dialog and supports string input).
Number Opens the input dialog and enables the input of numbers.
Structuring and process-
ing functions
XOR Logic XOR for Boolean data types.
NOT Logic NOT for Boolean data types.
OR Logic OR for Boolean data types.
AND Logic AND for Boolean data types.
( ) Brackets for structuring expressions.
/ Division
* Multiplication
- Subraction
+ Addition
< Smaller
> larger
<= Less than or equal to
>= Greater than or equal to
= Equal
<> not equal
MOD Modulo (supplies a whole-number remainder of a division)
e.g. 5 mod 2 =1 , (5/2 =2 remainder = 1).
CLR Deletes the entire condition.
<- Deletes the element inserted last.
DEL Deletes a highlighted element.
Robot sequence
297
Display on screen page
Condition editor - If
Type
Element
MOD
DEL.
XOR
CLR
NOT OR AND
TRUE FALSE Number
Selection of type
Linkage (optional)
Selection of vari-
Text
(Rejects counter
>10)
AND rejects depositing rejects request active
Cancel Execute Help Less
Robot sequence
298 Operator Manual - Robot | Version G/11/401/2/21
Example:
Add structure command Assignment to robot sequence. For the assignment command, cre-
ate a variable with a Part 1 deposited marker, and set the TRUE condition.
1. In the Instructions selection window, select the Assignment structure instruction and
insert this into the sequence at the desired position.
2. The Assignment dialog box will appear.
3. Press Selection.
4. The following dialog box appears.
5. Select the Selection icon and then the Create menu button.
variable
value
Assignment
Choice:
No condition
Cancel Help Execute More
variable
value
Assignment
Choice:
No condition
Cancel Help Execute More
Cancel Execute Help
variable
Choice:
Marker
Counter
Values
Create
Robot sequence
299
6. The following dialog box appears.
7. Change the basic type to Marker and the name to Part1 deposited.
8. Press Execute to transfer the variable to the Assignment dialog box.
9. Press the text box to open the Conditions Editor.
10. Insert a true condition, and apply by pressing Execute.
11. Use the Execute menu button to insert the assignment into the sequence.
Cancel Execute Help
Create variables
value 1
Values
Name
Type
variable
value
Assignment
Part 1 deposited
No condition
Cancel Help Execute More
Display on screen page
Condition Editor - Assignment
Type
Element
MOD
DEL.
XOR
CLR
NOT OR AND
TRUE FALSE Number
Selection of type
Linkage (optional)
Selection of vari-
Text
TRUE
Cancel Execute Help Less
Assignment
Part1 deposited {TRUE}
TRUE
Robot sequence
300 Operator Manual - Robot | Version G/11/401/2/21
6.2 Status marker - Vacuum/compressed air
Status marker active =1, when
Suction pad/Gripper =Active. This means the suction pad/gripper is currently moving.
The status marker is only briefly 1 at the start of the movement if the setting is [ON] with-
out monitoring.
Status marker timeout =1, when
Monitoring time of suction pad/gripper expired and inputs not correctly switched on, e.g.
in Suction pad [Off] with monitoring . This status marker is reset as soon as a new
instruction is called, e.g. Suction pad [Off] without monitoring.
Status marker OFF with monitoring =1, when
Type =Compressed air and Input - =1 and program switch parts monitoring =1.
Type =Cylinder and Input - =1 and program switch parts monitoring =1.
Program switch parts monitoring =0 and Input - =1.
Program switch parts monitoring =0 and Type No cylinder and Output - =1.
Status marker ON with monitoring =1, when
Type =Vacuum and Input vacuum monitoring =1 or when Analog vacuum monitoring
has reached the set level and program switch parts monitoring active =1.
Type =Compressed air and Input parts monitoring =1 and program switch parts moni-
toring active=1 and parts monitoring =Signal 0 and 1 set or Output + =active.
Type =Cylinder or parts monitoring not active and Signal 0 and 1 is set for parts mon-
itoring and Input + =active.
Program switch parts monitoring active =0 and Type No cylinder and Output + =1.
Status marker OFF without monitoring =1, when
Output - =1.
Status marker ON without monitoring =1, when
Output + =1.
Status marker Everything OFF =1, when
Output +and - 0.
Status marker Deactivated in the sequence =1, when
Suction pad/blowing/gripper deactivated in the sequence.
Robot deactivated in the sequence.
Program switch for the suction pad/blowing/gripper deactivated.
Robot sequence
301
6.3 Status marker - Vacuum/compressed air group
Status marker Everything active =1, when
All vacuum/compressed air circuits in this group active (description, see status marker -
Vacuum/compressed air).
Status marker All in Timeout =1, when
All vacuum/compressed air circuits in this group in Timeout (description, see status
marker - Vacuum/compressed air).
Status marker [OFF] with monitoring =1, when
All vacuum/compressed air circuits in this group [OFF with monitoring] (description, see
status marker - Vacuum/compressed air).
Status marker [ON] with monitoring =1, when
All vacuum/compressed air circuits in this group [ON with monitoring] (description, see
status marker - Vacuum/compressed air).
Status marker [OFF] =1, when
All vacuum/compressed air circuits in this group [OFF] (without monitoring, description,
see status marker - Vacuum/compressed air).
Status marker [ON] =1, when
All vacuum/compressed air circuits in this group [ON] (without monitoring, description,
see status marker - Vacuum/compressed air).
Status marker Everything [OFF] =1, when
All vacuum/compressed air circuits in this group set to Everything [OFF] (description,
see status marker - Vacuum/compressed air).
Status markerOne or more active =1, when
At least one or more vacuum/compressed air circuits in this group active (description,
see status marker - Vacuum/compressed air).
Status marker One or more in Timeout =1, when
At least one or more vacuum/compressed air circuits in this group in Timeout (descrip-
tion, see status marker - Vacuum/compressed air).
Status marker One or more [OFF] with monitoring =1, when
At least one or more vacuum/compressed air circuits in this group [OFF] with monito-
ring (description, see status marker - Vacuum/compressed air).
Status marker One or more [ON] with monitoring =1, when
At least one or more vacuum/compressed air circuits in this group [ON] with monitoring
(description, see status marker - Vacuum/compressed air).
Status marker One or more [OFF] =1, when
At least one or more vacuum/compressed air circuits in this group [OFF] without moni-
toring (description, see status marker - Vacuum/compressed air).
Status marker One or more [ON] =1, when
At least one or more vacuum/compressed air circuits in this group [ON] without monito-
ring (description, see status marker - Vacuum/compressed air).
Status marker One or more in Everything [OFF] =1, when
At least one or more vacuum/compressed air circuits in this group Everything [OFF]
(description, see status marker - Vacuum/compressed air).
Robot sequence
302 Operator Manual - Robot | Version G/11/401/2/21
Screen page editor
303
Screen page editor
The screen page editor enables screen pages to be created and edited.
You can also change standard screen pages. However you can only add screen lines and vari-
ables or erase added screen lines and variables.
How to start the screen page editor
1. Change to the screen page which you want to edit.
2. Press the screen page selection key Screen page editor.
3. The following dialog window appears.
Create new screen
Opens the mask editor to create a new screen page. The control unit stores the
screen page in the parts data set when the page is Quit.
Create new screen page in machine data set
Is only available for screen pages of the injection molding machine. With Finish the
control unit saves the screen page in the machine data set.
Delete this screen
To delete the displayed page. You can only delete user-defined screen pages.
Edit this screen page
Opens the screen page editor for editing the screen page to which you have
changed. Only the addition of lines and variables is possible on standard screen
pages.
4. Select the required action and press Execute . If you have selected Create new screen
page, Create new screen page in machine data set or Edit this screen page , the
mask editor will start.
What do you want to do?
Create new screen
Delete this screen
Edit this screen page
Cancel Help Execute
Create new screen page in machine data set
Screen page editor
304 Operator Manual - Robot | Version G/11/401/2/21
[1] Structured view of the current screen page
[2] Properties
Shows the parameters of the selected element in the Structure view.
[3] View
Preview window of the selected screen page.
[4] Menu keys
New with instructions for adding strips, variables and comments.
Edit with instructions for editing a screen page.
Finish closes the screen configuration.
View with the commands: Selection window on/off, Message window on/off and
Maximize/Minimize.
Example page
Example page Name
Quick call-up key
Screen authorization
Symbol
Properties
Speed
Position
Time
Comment
Strips 2
Position
Screen page
Strips 1
1
2 3
Properties View
Info Panel
4
New Edit Finish View
Screen page editor
305
1 Components of screen pages
The structure of a screen page is built up as follows:
A Screen page consists of one or several strips.
In the strips you can insert variables . There are several variants of variables. For example:
Actual value, set value, markers, switches, etc.
2 Strips
There are three types of stripes. Depending on the stripe type you have different processing
possibilities.
Standard stripes (only injection molding machine)
You cannot add or remove any variables to these stripes. You cannot erase or displace
these stripes either. You can insert user stripes on a mask only after the last standard
stripes.
User-defined stripe
When you add a stripe, this is always a user stripe. You can add and remove variables
to these stripes. You can also displace and erase this stripe.
Conditional stripe (only robot)
When you program a sequence in the robot sequence, after the storage the correspond-
ing variables appear in conditonal stripes on the respective screen pages. You can add
and remove variables to this stripe. You can also displace and erase this stripe.
3 Edit screen pages
You can adapt the screen page Freely composeable page to your requirements.
How to edit a screen page
1. Change to the screen page which you want to edit. In this case to the Freely compose-
able page.
2. Press the key Screen page editor.
3. In the dialog window choose Edit this screen page and press Execute.
Comment
Strips 2
Screen page
Strips 1
Properties View
Strips 1
Strips 2
Speed
Time
Comment
Info Panel
Speed
Position
Time
Position
Example page
Screen page editor
306 Operator Manual - Robot | Version G/11/401/2/21
4. The screen page editor starts. In the screen page editor you change the settings for this
screen page.
Name
Designation of the screen page. This name is displayed in the top line.
Quick call-up key
Assign a position to the quick call-up key of the new page. You can choose between
machine and robot quick access. You can assign the quick call-up key only to a posi-
tion which is marked with unoccupied.
Screen authorization
Set the user level from which the new screen page can be edited.
Symbol
Select a symbol for the quick call-up key of the screen page.
4 Paste of existing strips
You can insert strips from existing screen pages into another screen page.
Inserting an existing strip:
1. Press the menu key New and Strips from screen.
2. A dialog window appears with a selection of the screen pages.
Robot composeable page
Example page Name
Quick call-up key
Screen authorization
Symbol
Properties
Speed
Position
Time
Comment
Strips 2
Position
Robot compose-
User
Properties View
Info Panel
Robot screens
Quick Setup
General settings
Test mode
Quick positioning
Home position
Park position
Status page
Torque monitoring
Select screen
Machine screens Robot screens
Cancel Help Execute
Screen page editor
307
3. Select the required strip. In this case the Home position strip on the General settings
screen.
4. Press. Execute
Now you have inserted the strip into your screen page.
5 Paste new strips
Besides the existing strips you can also insert new user-defined strips into the screen page.
Inserting a new strip:
1. Press the menu key New and Strips.
2. A new strip has been inserted into the screen page.
3. Name the strip according to your requirements at Name.
Now you have inserted a new strip into the screen page.
6 Paste variables from a list
You can insert variables from a defined list into your screen page.
How to insert variables from other screen pages into your screen page.
1. Choose the strip into which you want to insert the variable.
2. Press the New and Variable from list buttons.
Robot composeable page
Info Panel
3
Properties View
Screen page
Strips 1 Name
Actual value right
Strips 1
2
Properties
Screen page editor
308 Operator Manual - Robot | Version G/11/401/2/21
3. A dialog window appears in which you can select the requested variable.
4. Choose the requested variable.
5. Press Execute.
Now you have inserted a variable from a list into your mask.
7 Paste variables from other screen pages
You can insert variables into your screen page which are in use on other screen pages.
How to insert variables from other screen pages into your screen page.
1. Choose the strip into which you want to insert the variable.
2. Press the menu key New and Variable from screen.
Choose variable from list
Machine data
ENGEL standard
Show variables text
Cancel Help Execute
Machine list Robot list
Machine data
PROJ ECT-ERC13
Screen page editor
309
3. A dialog window appears in which you can select the requested variable.
4. Choose the requested variable.
5. Press Execute.
Now you have inserted a variable from an existing screen page into your screen page.
8 Search variable
The function Search variable gives you the ability to search for a variable in the variable list,
and to insert the variable into the mask.
Variable off
Select whether to search for a machine or robot variable.
Search for
Status page
Torque monitoring
Robot 1 program switch
Take-off movement
Program switch reject depositing
Robot
Reject deposit - 1 position
Robot <->machine
Select screen
Machine screens Robot screens
Cancel Help Execute
Quality Control deposit - 1 position
Search variable
Search result Search criteri-
Variable off
Search for
Machine Robot
Restrict to
Robot
System name
Long text
Type All
Delete parameters
Help Search
Screen page editor
310 Operator Manual - Robot | Version G/11/401/2/21
To search for a variable, you need to enter known parameters for the variable. The more
parameters you know and enter, the more exact the search results will be.
Restrict to
Select a variable group to restrict the search to this group.
System name
Name of variable software-side e.g. Robot.sv_iRobotCycleCounter.
Long text
Clear text for variable e.g. Teach Grid.
Type
Limit search to the following data types:
All
Values
Positions
Actual value
Counter
Markers and switches
Delete parameters
This menu key deletes your entries.
After entering the parameters, press Search to start searching
The view reverts to the Search Results tab.
Depending on the search parameters you set, a number of elements may be found.
Select the required variable and press Execute to insert the variable into the mask.
Search variable
Search result Search criterion
Robot Help Execute
2 Elements found
Search finished
Teach grid 1 - Teach grid
Teach grid 2 - Teach grid
Screen page editor
311
9 Paste a comment
Comments give you the possibility to insert a freely defineable text line into the screen page.
Inserting a comment:
1. Choose the stripe into which you want to insert the comment.
2. Press the menu key New and Comment.
3. You have inserted the comment in the line.
4. Enter the requested text into the line Comment.
10 Moving variables and strips
You can sort individual variables and strips on a screen page by using the Screen Editor.
Do this to move a variable:
1. Select the variable you want to move.
2. Press the menu keys Edit and Move.
3. A dialog box appears where you can move the selected variable.
4. After moving the variable to the required position, press Close .
You have now moved the variable to the required position on the screen.
You can move a strip in the same way.
Move
to bottom
Close
Down
Up
to top
Screen page editor
312 Operator Manual - Robot | Version G/11/401/2/21
Options
313
Options
1 Mold swivelling device
On multi-color machines, the mold swivelling device enables the premolded part to be trans-
ported into the finished injection cavity. It is either mounted on the moving platen as rotary
table or integrated into the mold as an index plate.
Insert the following instructions in the robot sequence to prevent any collisions between robot
and mold swiveling device during part take-off:
Instruction:
Dialog window and setting options for the instruction in the sequence:
mold turning
The following settings are possible:
Wait for mold swiveling
Robot first moves into the mold when mold open or early start position (if set) has
been reached and the mold swiveling device has finished turning.
Ignore mold swiveling
Robot moves into the mold when mold open or early start position (if set) has been
reached. The mold swiveling device is ignored. This means the robot still moves into
the mold while the mold swiveling device is turning.
Rotary table Index plate
Wait until part take over allowed
Wait until part take-over allowed
Cancel Help Execute
Wait for mold swiveling mold turning
More
Options
314 Operator Manual - Robot | Version G/11/401/2/21
Instruction:
Dialog window and setting options for the instruction in the sequence:
Action
The following settings are possible:
swivel
After release, the cycle waits for the movement to be executed; then the next instruc-
tion is executed (symbols with yellow background).
Release swiveling
After release, the cycle does not wait for the movement to be executed, but contin-
ues with the next command (icons with green background).
Release/block
For blocking or releasing a movement (symbols with blue background).
Wait for swiveled finished
The status marker Mold device - Mold swiveling finished (=TRUE) is waited for
when the mold swiveling device is set to Wait for mold swiveling finished . If the
instruction Mold swiveling device release swiveling was previously entered into the
sequence, then the status marker must first signal FALSE.
Example:
Part removal from the mold swiveling device.
[1] The following conditions must be fulfilled with this instruction so that the robot can move
into the mold:
Mold open or early start position (if set) reached.
Mold swiveling device swiveling finished.
Mold swivelling device
Mold swivelling device
Cancel Help Execute
swivel
Action
More
Moving in standard - user
Wait for mold swiveling
Wait until part take over allowed
Take over part standard
Move out standard user
Moving in standard - user
1
Options
315
[1] Instruction blocks the movement of the robot to the take-off position until the swiveling
of the mold swiveling device is finished.
[2] Instruction blocks the mold swiveling device.
[3] Instruction releases the mold swiveling device after the robot has moved out of the
mold.
Moving-in position 2
Mold open
Wait until
Mold swivelling device
Take-off position - XYZ
Y-position on Z-move out/in
enable
Mold swivelling device
Moving in standard -user
Take over parts standard
Move out standard user
Moving-out position 2
Moving-out position 1
Wait for swiveled finished
Mold swivelling device
block
1
2
3
Options
316 Operator Manual - Robot | Version G/11/401/2/21
2 Rotary table for insert injection molding machines
The rotary table is used to transport the molded parts from take-off/insert-placing station to the
injection station.
Example: Insert H with rotary table
[1] Take-off/insert-placing station
[2] Injection station
Insert the following instruction into the robot sequence to prevent any collisions between robot
and the rotary table on part take-off or insertion:
Instruction:
Dialog window and setting options for the instruction in the sequence:
Action
The following settings are possible:
in position
The sequence is not continued until the rotary table has rotated after mold opening.
Release/block
Release/block the rotary table movement (symbols with blue background).
2
1
Rotary table
Rotary table
Cancel Help Execute
in position
Action
More
Options
317
3 Take-off with closed mold (option)
Shorter cycle times can be achieved with a take-off with closed mold. However, take-off with
closed mold is only possible with purpose-built injection molds.
Example: Mold with three stations.
The station with the finished molded parts is outside the mold. This makes take-off with a
closed mold possible.
[1] Pre-molding (Station 1)
[2] Finished part (Station 2)
[3] Take-off position (Station 3)
Program switch for activating take-off with closed mold
The work area between the take-off area and depositing area Z+is enabled for the robot to
enter when the program switch is activated, the mold closed and the clamp force built up.
Note!
The robot, home position and referencing sequence must be modified for the take-off with
closed mold or use the sequences set up by ENGEL for this application.
Injection molding machine rotary table - Danger of collision with
robot
Injection molding machine rotary table - signal " In end position"
missing
Effect Alarm lamp flashes, the current cycle and motors are stopped imme-
diately.
Remedy Switch to manual mode, acknowledge the alarm, switch on the robot
motor, move the robot out of the take-off area using the consent key.
3
2
1
Mold intermediate stop position
Take-off with closed mold
Options
318 Operator Manual - Robot | Version G/11/401/2/21
Early start not possible, by take-off with closed mold.
Effect Automatic operation not possible.
Remedy Switch off early start.
Take-off with mold intermediate stop not possible, by take-off
with closed mold.
Effect Automatic operation not possible.
Remedy Switch off take-off with mold intermediate stop.
Options
319
4 Sprue separation
The sprue separation subsequence is programmed for this option in Robot - Complex
sequenz in the robot sequence.
This subsequence contains 2 moving-in and moving-out positions and a separate sprue sep-
aration position.
WARNING!
SectionDanger from cutting knives and grippers!
Body parts can be injured or cut off.
When working on the machine, use suitable protective clothing (safety shoes,
protective gloves, face protection, ...).
When working on the cutting knives and grippers, ensure that the system is
pressureless and the plant is switched off.
Program switch Sprue separation
The program switch acivates and/or deactivates the program Sprue separation.
Sprue cutters
Configuration of the vacuum/compressed air circuits is only possible in Teach mode.
See chapter Quick Setup.
Speed to moving-in position 1
Speed of the servoaxes to moving-in position 1.
Moving-in position 1
Robot position accessed first in Depositing area Z+ to avoid obstacles for sprue cutter.
Speed to moving-in position 2
Speed of the servoaxes to moving-in position 2
Moving-in position 2
Robot position accessed after moving-in position 1 to avoid obstacles for sprue cutter.
Sprue separation
Sprue separation
Program switch Sprue separation
Speed to moving-in position 1
Moving-in position 1
Moving-in position 2
Speed to moving-in position 2
Sprue cutters
Info Panel
Se-
Options
320 Operator Manual - Robot | Version G/11/401/2/21
Speed to sprue separation position
Speed of the servoaxes to sprue separation position.
Sprue separateion position
After reaching this position, the subsequence for Separate sprue starts in the robot
sequence.
Delay time
After reaching the sprue separation position, the sprue cutter waits for this time before
closing.
Sprue separation time
After this time has expired, the sprue cutter opens.
Speed to moving-out position 1
Speed of the servoaxes to moving-out position 1.
Moving-out position 1
Robot position which is approached after the sprue separation position in order to drive
round obstacles.
Speed to moving-out position 2
Speed of the servoaxes to moving-out position 2.
Moving-out position 2
Robot position which is approached after the moving-out position 1 in order to drive
round obstacles.
Sprue separateion position
Speed to sprue separation position
Delay time
Sprue separation time
Moving-out position 1
Moving-out position 2
Speed to moving-out position 1
Speed to moving-out position 2
Options
321
Example:
The robot travels via two move-in positions to the sprue separation position where the cutter
separates the sprue from the molded part. After separating the sprue, the robot travels
towards the depositing position via two moving-out positions.
[1] Move-in position 1 for sprue separation
[2] Move-in position 2 for sprue separation
[3] Sprue separateion position
[4] Move-out position 1 for sprue separation
[5] Move-out position 2 for sprue separation
[6] Position over depositing
[7] Depositing of parts on conveyor-belt
Depositing area Z+ Machine area
Upper swivelling limit
depositing area
Lower swivelling limit
depositing area
4
1
3
5
2
6
7
1
3
2
5
7
4
6
Options
322 Operator Manual - Robot | Version G/11/401/2/21
Subsequence: Sprue separation - user
Sprue separation - User
Sprue cutters
Moving-out position 2
Moving-out 2 position
Sprue separation - User
Moving-out position 1
Moving-out 2 position
Separate sprue
Sprue cutter
Sprue cutters
Sprue separation time
Separate sprue
Delay time
Time =0,5
Time =0,5
[ +] up to final position
[ - ] up to final position
Moving-in 2 positions - User
Moving-in 2 positions - User
[ - ] up to final position
Moving-in position 1
Moving-in position 2
Sprue separateion position
Options
323
5 intermediate deposit
Intermediate depositing is often used when molded parts have to be rehandled prior to depo-
siting on a conveyor-belt or in cartons.
Optional hardware with 2 inputs and outputs is required for this. These inputs and outputs are
configured in the robot setup and serve as an interface between the robot and the peripheral
units.
Sequence instructions for the interface intermediate deposit
The following instructions are available in the robot sequence's peripheral unit node for the
Intermediate depositing interface.
The intermediate deposit subsequence is programmed for this option in Robot - Complex
sequenz in the robot sequence.
The following screen is compiled from the instructions in this subsequence.
Program switch - Intermediate deposit
Program switch enables or disables the intermediate deposit program.
Interface intermediate deposit
Sequence instructions
Wait until depositing allowed
Robot waits until input Part deposit allowed is active.
Part deposited
Instruction sets the output Part deposited . Output remains active until the input
Part deposited allowed becomes inactive. The output remains active as long
as the Minimum pulse time signal part deposited time set in the Robot setup.
Pick-up commands
Wait until pick-up allowed
Robot waits until input Tack-up part allowed is active.
Part picked up
Instruction sets the output Part picked up . Output remains active until the input
Take-up part allowed becomes inactive. The output remains active as long as
the Minimum pulse time signal part picked up time set in the Robot setup.
intermediate deposit
intermediate deposit
Program switch - Intermediate deposit
Speed in depositing area
Depositing position
Depositing vacuum/compressed air circuits
Speed to depositing position
Info Panel
Se-
Options
324 Operator Manual - Robot | Version G/11/401/2/21
Depositing vacuum/compressed air circuits
Configuration of the vacuum/compressed air circuits is only possible in Teach mode.
See chapter Quick Setup.
Speed in depositing area
Speed of the servoaxes in the depositing area (above the lower swivelling limit).
Speed to depositing position
Speed of servoaxes from the lower swivelling limit to the depositing position.
Depositing position
Position accessed first by the robot in Depositing area Z+.
Delay time depositing
Waiting time until depositing position reached.
Depositing time
Waiting time after depositing the molded part.
Speed from depositing position
Speed of the servoaxes from the depositing position to the waiting position.
Waiting position
Waiting position for robot until molded part pick-up is released.
Speed to the reception position
Speed of the servoaxes from the waiting position to the pick-up position.
Pick-up position
Position to which the robot travels to pick-up molded parts again.
Delay time reception
Waiting time after reaching pick-up position.
Pick up time
Waiting time after picking up molded part.
Speed after pick-up position
Speed of servoaxes from the depositing position to the lower swiveling limit.
Depositing time
Waiting position
Delay time depositing
Speed from depositing position
Delay time reception
Speed after pick-up position
Pick up time
Speed to the reception position
Pick-up position
Options
325
Example:
Parts are deposited in a printing machine (wait for depositing release).
Robot moves on waiting position (Part deposited).
When printing is finished (Wait until pick-up allowed), the robot moves to the pick-up position
and picks up the parts.
Following this, the imprinting machine receives a signal indicating that the Part has been
picked up.
Example:
The molded part is deposited in a rotating unit (wait for depositing release).
After depositing the part, the robot travels to its waiting position (part deposited).
After the peripheral unit has rotated the molded part through 90 (wait for pick-up release), the
robot moves to the pick-up position and picks up the molded part which was rotated by the
peripheral unit.
Following this, the rotating unit receives a signal indicating that the Part has been picked up.
[1] Depositing position
[2] Waiting position
[3] Pick-up position
1
3
2
Options
326 Operator Manual - Robot | Version G/11/401/2/21
6 Pick-up part
This option serves to pick up insert-place parts from a defined position.
The Robot sequence with pick-up and insert/place is programmed in the robot sequence for
this option.
Program switch pick-up insert parts
If the program switch is set, parts are picked up.
Depositing vacuum/compressed air circuits
Configuration of the vacuum/compressed air circuits is only possible in Teach mode.
See chapter Quick Setup.
Speed in the reception area
Servo axis speed in pick-up area.
Take-up position - ABC
Position of rotary axes on picking up parts.
Speed to the reception position
Speed of the servoaxes to pick-up position.
Take-up position - XYZ
Position at which the parts are picked up.
Delay time reception
Delay for robot oscillation.
Pick up time
Waiting time at pick-up position for part pick-up.
Speed after pick-up position
Speed of servoaxes from the depositing position to the lower swiveling limit.
Pick-up part
Pick-up part
+
Pick up time
Speed after pick-up position
Program switch pick-up insert parts
Speed in the reception area
Take-up position - ABC
Speed to the reception position
Take-up position - XYZ
Delay time reception
Depositing vacuum/compressed air circuits
Info Panel
Se-
Options
327
7 Weigh scale intermediate deposit
This option allows you to use scales to check the weight of the molded parts during production.
The robot automatically deposits any reject parts at the reject position. This ensures that the
good part depositing area will only contain parts whose injection weight is within weight tole-
rance. This avoids the need for the operator to manually inspect the molded parts.
A serial interface for communications between the robot and scales is configured in the robot
setup for this option.
Sequence instructions for scales
The following instructions are available for the scales in the robot sequence's peripheral unit
node.
The Robot sequence with intermediate depositing on scales is programmed in the robot
sequence for this option.
The following screen is compiled from the instructions in this sequence.
Program switch - Intermediate deposit on weigh scale
Program switch enables or disables the intermediate deposit on weigh scales program.
Speed in depositing area
Speed of the servoaxes in the depositing area (above the lower swivelling limit).
Speed to depositing position
Speed of servoaxes from the lower swivelling limit to the depositing position.
Weigh scale
Sequence instructions
Wait until depositing allowed
Part deposited
Pick-up commands
Wait until pick-up allowed
Part picked up
Weighing
Reset scale
Weigh scale intermediate deposit
Program switch - Intermediate deposit on weigh scale
Speed in depositing area
Depositing position
Delay time depositing
Speed to depositing position
Weigh scale intermediate deposit
+
Info Panel
Se-
Options
328 Operator Manual - Robot | Version G/11/401/2/21
Delay time depositing
Waiting time until depositing position reached
Depositing position
Position accessed first by the robot in Depositing area Z+.
Depositing time
Waiting time after depositing the molded part.
Speed from depositing position
Speed of the servoaxes from the depositing position to the waiting position.
Waiting position
Waiting position for robot until molded part pick-up is released.
Delay time weighing
Wait time that delays weighing after depositing the molded part.
Speed to the reception position
Speed of the servoaxes from the waiting position to the pick-up position.
Delay time reception
Waiting time after reaching pick-up position.
Pick-up position
Position to which the robot travels to pick-up molded parts again.
Pick up time
Waiting time after picking up molded part.
Speed after pick-up position
Speed of servoaxes from the depositing position to the lower swiveling limit.
Weigh scale
You can insert settings for the scales at this point.
Waiting position
Speed from depositing position
Delay time weighing
Depositing time
+
Delay time reception
Speed after pick-up position
Pick up time
Pick-up position
Speed to the reception position
+
Options
329
Weigh scale activated
Program switch enables or disables the Scale program.
Automatic taring
If the program switch is enabled, the scales are tared after weighing the part. An If
structure command is used to query the program switch in the Robot sequence with
intermediate depositing on scales.
Scales empty
Weighing error
Zero tolerance
Zero tolerance indicates by what extent the weight of the empty scales is allowed to
deviate. Weight fluctuations of the weighing scales can be caused by vibrations, for
example.
Keep zero tolerance as low as possible. Reason: If the empty scales show a weight of
5 grams, and zero tolerance is set to 7 grams, the 5 grams are not deducted but added
to the weight of the molded part. This falsifies the results by 5 grams. This means that a
molded part with a weight of 1 kg will be shown as 1.005 kg on the scales.
Test assessment
You can set weight limits for the scales here.
Weight set value
Set value for molded part.
Weight actual value
Weight of current sample.
Weight within tolerance
This flag indicates that the results are within the tolerance window.
Negative / positive tolerance
The tolerance specifies the amount by which the weight of the molded part is allowed to
deviate. If the weight deviation is too large the molded part is separated out as a reject
molding.
Automatic taring
Weighing error
Zero tolerance
Weigh scale activated
Weigh scale
Scales empty
+
Weight actual value
Weight within tolerance
Weight set value
Negative tolerance
Positive tolerance
+
Test assessment
Options
330 Operator Manual - Robot | Version G/11/401/2/21
Example:
The molded part is deposited on scales (wait for depositing release).
After depositing, the robot travels to wait position (part deposited) and sends a signal to the
scales to start measurement (weighing).
After the scales have ascertained the weight (wait for pick-up release), the robot moves to the
pick-up position and picks up the weighed part.
Following this, the scales receive a signal indicating that the Part has been picked up.
The robot moves the molded part to the depositing or rejects position, depending on the
weighing results.
If the automatic tare program switch is enabled, the scales are tared after reaching the lower
swiveling limit.
[1] Depositing position
[2] Waiting position
[3] Pick-up position
1
3
2
Options
331
8 Intermediate layers standard
The intermediate layer program serves to separate individual grid layers with intermediate lay-
ers (e.g. cartons). The parameters for picking-up intermediate layers can be set in the interme-
diate layer screen. Settings for depositing intermediate layers can be set in the Grid editor ,
intermediate layer tab.
The intermediate layers subsequence is programmed for this option in Robot - Complex
sequenz in the robot sequence.
Program switch Intermediate layers
Program switch for enabling or disabling intermediate layer sequence.
The corresponding flag shows that the intermediate layer sequence is being processed.
New search necessary
The flag is lit when it is uncertain if the stored position is correct when a malfunction or
system restart has occurred. You need to redetermine the pick-up position in this case.
Intermediate layers vacuum/compressed air circuits
Configuration of the vacuum/compressed air circuits is only possible in Teach mode.
See chapter Quick Setup.
Delay time vacuum monitoring
If a vacuum circuit is used as a touch limit switch, the vacuum limit is briefly reached due
to inertia of the air (line length) when the vacuum circuit is switched on. In this case the
axis would already stop while moving into the magazine, although no intermediate layer
exists. This can be prevented with the delay time.
Speed in the intermediate layers area
Speed of servoaxes from lower swiveling limit to Search start position.
Search start position
Starting at this position the robot travels at Speed intermediate layer search until the
Intermediate layers standard
Program switch Intermediate layers
Search area before last saved position
Speed intermediate layer search
Search start position
New search necessary
Magazine moving-in speed
Speed in the intermediate layers area
Intermediate layers
Maximum search position
+
Intermediate layers vacuum/compressed air circuits
Info Panel
Se-
Last stored intermediate layers position
Touch limit switch
Delay time vacuum monitoring
Options
332 Operator Manual - Robot | Version G/11/401/2/21
stack height has been determined. After determining the stack height, the robot travels
away from this position at Magazine moving-in speed in the subsequent cycles.
Magazine moving-in speed
Speed of servoaxes from Search start position to pick-up position of the last intermedi-
ate layer picked up, minus Search area prior to last stored position.
Speed intermediate layer search
The robot travels away from Search start position at the speed set here to determine
the initial pick-up position.
In ongoing production, the robot will then move at this speed from the pick-up position
of the last intermediate layer minus Search area before last saved position.
Search area before last saved position
The value is subtracted from the last known pick-up position. Starting at this calculated
position, the search move to the next intermediate layer starts.
Touch limit switch
Serves to determine the pick-up point of an intermediate layer.
Maximum search position
This parameter delimits the search movement of the axis applying the set value. If this
value is overstepped, the robot stops and issues an error message indicating that the
magazine is empty.
Sequence sketch: Pick up first intermediate deposit
[1] Lower swivelling limit
[2] Search start position
[3] Pick-up position of first intermediate layer determined
3
Maximum search position
Speed in the intermediate layers area
Speed intermediate layer search
1
2
Options
333
Sequence sketch: Pick up another intermediate deposit
[1] Lower swivelling limit
[2] Search start position
[3] Current pick-up position minus Search area before last saved position
[4] Pick-up position of first intermediate layer determined
[5] Search area before last saved position
Pick up time
After activating the vacuum/compressed air circuits, the robot waits at the pick-up posi-
tion for the specified time.
Speed intermediate layer lifting
Slow speed for picking up the intermediate layer up to the calculated position (current
pick-up position minus Search area before last saved position).
Speed move out magazine
After reaching the calculated position (current pick-up position minus Search area
before last saved position ), the robot travels at this speed to the lower swiveling limit
depositing area.
Speed to depositing position
Speed of servoaxes from the lower swivelling limit to the depositing position.
Waiting time before depositing
Waiting time until depositing position reached.
While the time is running the flag is active.
1
2
Maximum search position
Speed in the intermediate layers area
Magazine moving-in speed
4
5
Speed intermediate layer search
3
+
Speed to depositing position
Speed move out magazine
Waiting time before depositing
Depositing time
Speed from depositing position
Speed intermediate layer lifting
Pick up time
Options
334 Operator Manual - Robot | Version G/11/401/2/21
Depositing time
Waiting time after depositing the sprue part.
While the time is running the flag is active.
Speed from depositing position
Speed of servoaxes from the depositing position to the lower swivelling limit.
Sequence sketch: Move from intermediate layer pick-up to depositing position
[1] Pick-up position of first intermediate layer determined
[2] Current pick-up position minus Search area before last saved position
[3] Lower swivelling limit
[4] Search area before last saved position
1
Maximum search position
Speed move out magazine
Speed intermediate layer lifting
Speed to depositing position
3
4
2
Options
335
Example:
Pick up intermediate layer from a stack and then deposit after a Y layer on the depositing grid.
[1] Reception of the intermediate layer.
[2] Move from intermediate deposit to depositing grid.
[3] Depositing the intermediate layer on the depositing grid.
1
2
3
Options
336 Operator Manual - Robot | Version G/11/401/2/21
9 Park position
The option serves to automatically position the robot at a predefined position e.g. for changing
the end-of-arm tooling or for production without robot.
Move to park position during production without robot
For Production without robot in automatic operations, if this switch is enabled, the robot
will move to park position after injecting.
Park position
Park position for all axes adjustable on screen.
Speed to park position
Speed of the servo axes moving to the parking position.
Park position reached
This flag signals when the park position is reached.
Move robot to park position
Hold down the button Park position on the hand control device or the control panel of the
injection molding machine until the robot has reached the park position.
Park position sequence still active
Cause On switching to automatic operating mode, the park position key was
pressed, but the park position was not reached.
Effect Switchover to automatic mode not possible.
Remedy Perform park position move until the position has been fully reached.
Park position
Speed to park position
Park position reached
Park position
Move to park position during production without robot
+
Park position
Options
337
10 Take-off stroke correction
Take-off stroke correction is used to correct the take-off position of the take-off axis (X or Z
axis) in case of a deviation of the mold opening position.
With hydraulic injection molding machines, deviations can occur due to high opening speed in
connection with a heavy mold half on the moving mold fixing platen.
The correction is designed to ensure support for taking off or insert/placing of parts from or in
the mold.
Take-off stroke correction determines the difference between the actual mold position and tar-
get mold position after the opening movement has been completed whenever a part is taken
off. Following this, the difference is added to, or subtracted from, the set take-off position in X
direction, thus representing the new take-off position for this cycle.
Sequence instructions for take-off stroke correction
To allow the control unit to perform take-off stroke correction, you need to program the take-
off stroke correction - start and take-off stroke correction - stop instructions in the robot
sequence.
Take-off position =
actual position of mold
Take-off position +take-off
stroke correction
Take-off position - take-off
stroke correction
Set mold position
Actual mold position
Take-off stroke correction
Start
Stop
Options
338 Operator Manual - Robot | Version G/11/401/2/21
CAUTION!
Danger of damage to equipment!
After setting the take-off position, you must calculate the take-off stroke offset.
Failure to do so can cause a collision between the robot and the mold.
Calculating take-off stroke offset
Activate the switch to calculate the Take-off stroke offset when the mold is open in
manual mode.
Take-off stroke calculation error
An active flag indicates that the take-off stroke difference is greater than the maximum
take-off stroke difference.
Take-off stroke offset
Calculated difference between current mold position and set mold position for open
mold by activating the Calculate take-off stroke difference in manual mold.
Effective take-off stroke difference
Actual difference between current mold position and target mold position for open mold
in automatic mode.
There are more take-off stroke correction parameters in the robot setup.
Example:
Take-off stroke correction with and without calculation of the take-off stroke offset
Take-off stroke correction without offset calculation at a mold position of 403 mm.
X take-off position +3 mm take-off stroke correction --->Robot moves to mold position of 405
mm.
The X axis is corrected by 3 mm in +direction, although the actual deviation is only 1 mm.
The reason for this is that the take-off position was set to a mold position of 402 mm.
This means that the robot moves 2 mm further than the mold, and a collision occurs between
the robot and the mold.
Take-off stroke correction with offset calculation at a mold position of 403 mm.
X take-off position - 2 mm take-off stroke offset +3mm take-off stroke correction --->Robot
Take-off stroke correction
Take-off stroke calculation error
Take-off stroke offset
Calculating take-off stroke offset
Effective take-off stroke difference
Opening stroke 400 mm
Actual mold position 402 mm on setting take-off position for
robot
Options
339
moves to mold position of 403 mm.
The X axis is corrected by 1 mm (=effective take-off difference) in +direction, as the deviation
between the actual and set mold positions has been stored as the take-off stroke offset after
setting the take-off position.
Example:
In the Moving-in standard subsequence, the special robot instruction Take-off stroke correc-
tion - start is inserted before the take-off position. The X axis is corrected to reflect the current
mold stroke position.
After the Take-off position the robot special instruction Take-off stroke correction stop is
inserted.
Take-off stroke correction - start
Take-off position - XYZ
Take-off stroke correction - stop
Moving-in standard
Options
340 Operator Manual - Robot | Version G/11/401/2/21
11 Run empty
Emptying is important for controlled production shutdown on Combimelt machines. Each
cycle, one unit shuts down in the same order as for production start-up.
The robot can use a program to block emptying of the injection molding machine. The injection
molding machine waits for the robot to release emptying.
Specify when the robot sends the Emptying to machine release in the robot sequence.
Strips are displayed when Combimelt machines are used.
Example:
The robot releases emptying of the injection molding machine when the grid is full.
Emptying release by robot sequence program
If the program switch is disabled, the injection molding machine starts emptying without
waiting for the release signal from the robot.
If the program switch is enabled, the injection molding machine starts to empty when the
robot issues the release signal.
Request machine emptying
Release machine emptying
Release signal for emptying from robot to machine.
Current run-out cycle
Actual value display.
Number of run-out cycles
Pre-set run-out cycles for injection molding machine.
If
Release emptying manually {TRUE}
AND shutdown cycles activated {FALSE}
AND shot grid 1 grid full {FALSE}
Assignment
Injection molding machine - release emptying manually {ON}
TRUE
Run empty
Request machine emptying
Release machine emptying
Current run-out cycle
Number of run-out cycles
Emptying release by robot sequence program
Options
341
12 Mold synchronization
Mold synchronization allows a reduction of the take-over time.
If the Early start program switch is activated, the robot moves into the mold from the early
start position. The end of arm tooling approaches the mold up to a calculated safety distance,
and synchronously follows mold opening. After the mold completes the opening stroke, the
robot moves to the take-off position.
CAUTION!
Danger of damage to equipment due to improper settings!
When operating the machine, use settings that precisely match the require-
ments for safe operations of the machine, molds, and peripheral units.
Sequence instructions for mold synchronization
To allow the control unit to perform mold synchronization, you need to program the Mold syn-
chronization start and Mold synchronization stop instructions in the robot sequence.
The Take-off with mold synchronization sequence is programmed in the robot sequence for
this option.
There are more mold synchronization parameters in the robot setup.
Example:
ENGEL sequence variant
Special instruction mold synchronization - Start is inserted before Move-in position 2 . The
X-axis now moves synchronously with the Mold opening movement up to Move-in position
2 . After Mold open , mold synchronization stops again.
Mold synchronization
Start
Stop
Mold open
Mold synchronization - Stop
Take-off position - XYZ
Moving-in position 2
Moving in with mold synchronization
Mold synchronization - Start
Moving-in position 2
Wait until
Moving in with mold synchronization
Take-off position - ABC
Options
342 Operator Manual - Robot | Version G/11/401/2/21
13 Ejector synchronization
In ejector synchronization, the end of arm tooling moves synchronously with the ejector move-
ment. If the axis cannot follow the ejector speed, the ejector stops.
CAUTION!
Danger of damage to equipment due to improper settings!
When operating the machine, use settings that precisely match the require-
ments for safe operations of the machine, molds, and peripheral units.
Sequence instructions for ejector synchronization
To allow the control unit to perform ejector synchronization, you need to program the Ejector
synchronization start and Ejector synchronization stop instructions in the robot sequence.
The Take-off with ejector synchronization sequence is programmed for this option in the
robot sequence.
There are more parameters for optimization of ejector synchronization in the robot setup.
Example:
ENGEL sequence variant
Special instruction Ejector synchronization start is inserted before the release instruction
Advance ejector . The x-axis thus moves synchronously with the Advance ejector move-
ment. After Advanced ejector , mold synchronization stops.
Ejector synchronization
Start
Stop
Take-off position Ejector advanced position
Options
343
Ejector stroke greater than axis stroke
Effect No automatic operation possible.
Remedy Adapting the ejector stroke to the axis stroke.
Ejector
Time for part removal
Ejector synchronization - stop
Take-off vacuum
Take over parts with ejector synchronization
Ejector synchronization - start
advance
[ON] without moni- Time=0,2
Take over parts with ejector synchronization
Ejector
retract
Position before opening - X
Take-off vacuum/compressed air circuits
[ ON ] with monitoring
Waiting time before take-off
Time=0,5
Options
344 Operator Manual - Robot | Version G/11/401/2/21
14 Mold and ejector synchronization
This program supports removal of the produced part with the robot already during the mold
opening movement. Under ideal circumstances this allows the injection molding machine to
start mold closing after mold opening without any delay.
CAUTION!
Danger of damage to equipment due to improper settings!
When operating the machine, use settings that precisely match the require-
ments for safe operations of the machine, molds, and peripheral units.
Conditions for mold and ejector synchronization:
Early start possible.
Part removal during mold opening must be possible (ejector parallel to mold opening or
part removal without ejector possible).
The following is recommended for mold and ejector synchronization:
Large mold opening stroke.
Constant opening speed.
Fast robot.
Sequence instructions for mold and ejector synchronization
To allow the control unit to perform mold and ejector synchronization, you must program the
instructions Mold ejector synchronization - start and Mold ejector synchronization - stop in
the robot sequence.
The Take-off with mold and ejector synchronization sequence is programmed for this option
in the robot sequence.
There are more mold and ejector synchronization optimization parameters in the robot setup.
Mold- ejector synchronization
Start
Stop
Options
345
Mold and ejector synchronization sequence:
Machine
Mold opening start
Mold closing
Mold opening end
Retract ejector start
Ejector advanced
Advance ejector start
Early start position reached
Robot
Wait until early start position reached
Mold and ejector synchronization
Robot attempts to reach take-off position
Robot has reached take-off position
Suction pad ON
Ejector forward release
Wait until ejector forward
Ejector return release
Synchronization ended (robot standing still)
Move out from machine
Part deposit
Options
346 Operator Manual - Robot | Version G/11/401/2/21
Example:
ENGEL sequence variant
The x-axis now moves synchronously with the Mold opening and Advance ejector move-
ment. After part takeover, mold and ejector synchronization is cancelled, and move out
starts.
Ejector
Time for part removal Take-off vacuum
Accept part with mold and ejector synchronization
Mold and ejector synchronization - start
Moving-in position 2
advance
[ON] without moni- Time=0,5
Mold and ejector synchronization - stop
Accept part with mold and ejector synchronization
Take-off vacuum/compressed air circuits
[ ON ] with monitoring
Ejector Position before
retract
Waiting time before take-off
Time=0,5
Moving-in position 2
Take-off position - XYZ
Move in with mold and ejector synchronization
Move in with mold and ejector synchronization
Take-off position - ABC
Options
347
15 Softservo
The Softservo option is used for take-off, inserting and picking up parts using an adjustable
torque.
Softservo applications:
Moving the X axis or in case of longitudinal layout the Z axis (depositing area at the face
side of the clamping unit) with the ejector or core pull. The robot supports injection mold-
ing machine movements with the set torque.
Can be employed instead of the ejector synchronization.
Insert-placing of parts with set torque.
Sequence instructions for Softservo
To allow the control unit to activate the Softservo function in automatic mode, you must pro-
gram the Softservo Start and Softservo Stop instructions in the robot sequence.
You can set the required torque in the Softservo - Start instruction. The set torque acts on all
move instructions of the take-off axis that are included between the instructions Softservo -
Start and Softservo - Stop.
If there are no move instructions between the Softservo - Start and Softservo - Stop instruc-
tions, the take-off axis attempts to hold the position with the torque set in the Softservo - Start
instruction.
Softservo in manual mode
To set the torque, you can enable the Softservo function in manual mode using the Softservo
key on the manual control device.
When the Softservo is activated, the take-off axis moves with the torque set in the parameter
Torque in manual mode in the Robot Setup.
Name - Softservo active
Cause A movement in automatic mode uses Softservo, or Softservo was
switched on using the pushbutton on the hand terminal.
Effect Softservo active.
Softservo
Start
Stop
Softservo
Options
348 Operator Manual - Robot | Version G/11/401/2/21
Example:
While advancing, the ejector presses the molded part onto the end of arm tooling and shifts
the X axis. The robot supports the ejector movement with Move instructions - Start to the
Position with ejector advanced - X with the torque set in the Softservo - Start instruction.
When the ejector is advanced, the Softservo is deactivated again.
Sequence sketch
Take over part - user
Moving-in 3 positions
Ejector
advance
Softservo - stop
retract
Position before Ejector
Take over part - user
Softservo - start
Part removal =0,5
Take-off vacuum/compressed air circuits
[ ON ] with monitoring
Position for advanced ejector - X
Individual axis movement
Take-off vacuum/compressed air circuits
[ ON ] without monitoring
Take-off position - X
Take-off position Position for advanced ejector - X
Options
349
16 Compensation of loads
The load compensation option calculates the torque required to hold the vertical stroke. The
control unit takes this torque into consideration when calculating move instructions for accele-
ration and braking. This is necessary to prevent robot oscillation in case of heavy parts.
In contrast to gravity compensation, which is only used for movements to home position, load
compensation occurs in every cycle in automatic mode.
CAUTION!
Danger of damage to equipment due to improper settings!
Load balancing must only be performed at positions where slight lowering of
the axis will not cause a collision.
Sequence instructions for load compensation
To allow the control unit to perform load compensation, you need to program the Load com-
pensation - start instruction in the robot sequence.
When calculating load compensation, the robot must be at a known position; that is, you are
not permitted to smooth a previous move instruction.
Load compensation cannot be performed at pick-up or part-removal position as slight dropping
of the axis could cause a collision.
Softservo not activated as access to axis by Switch off -axis is
blocked. Please check the robot sequence or deactivate at first
Switch off -axis..
Cause Softservo instructions are programmed in the robot sequence
between the Switch off axis - start and Switch off axis - stop instruc-
tions.
Effect Cycle stops and robot motor switches off.
Remedy Correct robot sequence.
Compensation of loads
Start
Options
350 Operator Manual - Robot | Version G/11/401/2/21
Example:
Load compensation after picking up a insert-place part
After picking up the insert-place part the robot moves to the upper swiveling limit where load
compensation occurs. As of this position the robot will take the measured torque into consid-
eration for further move instructions.
Load compensation must only be performed at positions where slight lowering of the axis will
not cause a collision. Additionally, you cannot position smooth the previous move instruction.
Move-in
Wait until
Lower swivelling
Lower swivelling limit depositing area reached
Part pick-up
moving-out
moving-out
Pick-up part
Load compensation - start
Upper swivelling
Insert-placing vacuum/ compressed air circuits
[ ON ] with monitoring
Depositing conveyor belt 1 - Part deposited
Options
351
Example:
Load compensation after picking up a molded part
At moving-out position 2 a compensation of loads is performed with the instruction Load
compensation - start . The robot will then take the measured torque from the position prior to
opening into consideration for further move instructions.
Load compensation must only be performed at positions where slight lowering of the axis will
not cause a collision. Additionally, you cannot position smooth the previous move instruction.
Speed for move-out position 2 =100
Rotary axes movement moving out from machine area
Moving-out standard
Stop when safety gate requested
Position before opening - Z
Moving-out position 2
Moving-out standard
Load compensation - start
Moving-out position 1
Options
352 Operator Manual - Robot | Version G/11/401/2/21
17 Moving area safeguarding
The moving area safeguarding serves as additional collision protection and is effected by
means of an inductive limit switch and cams in the unrestricted moving area.
Main applications:
Areas of user intervention (taking in of cartons, foils etc).
To avoid collisions with a peripheral unit or another robot in overlapping action radii or
move areas.
Permanent prohibited areas are visible in the work area setup.
Example: Prohibited areas for moving area safeguarding
The robot sequences must be programmed to ensure that all move paths are outside the pro-
hibited areas.
If the robot enters a prohibited area, the following message appears:
CAUTION!
Danger of damage to equipment!
Movements with rotary axes are permitted without pressing the consent key inside pro-
hibited areas.
The control unit will only monitor this if the control voltage is switched on.
Prohibited area left - move-out only possible with consent key
Cause The robot is inside a moving area safeguarding prohibited area.
Effect All linear axis movements are blocked for the robot.
Remedy Press the consent key and move the robot out of the prohibited area
in set-up mode.
+ Work Areas and Prohibit-
Settings 3D view Overview
Work area setup
Prohibited area
Work area above
Work area clamping
Work area above ma-
Robot
Moving area safe-
Prohibited area Mov-
Prohibited area Mov-
Prohibited area Mov-
Prohibited area
Info Panel
Options
353
18 Crane protection
The crane safeguard is a collision protection system between the robot and the crane.
CAUTION!
Danger of damage to equipment!
The control unit will only monitor this if the control voltage is switched on.
Two conditions must be fulfilled to ensure that the crane receives a release signal for the robot
area:
1. Inductive limit switch standing at cam (Input robot in release position 1 active).
2. Robot motors switched off.
Crane protection
The flags indicate the states of the digital inputs / outputs for crane protection.
Crane in the robot area
Effect Robot motor cannot be switched on.
Remedy Move crane out of robot area until Input crane outside of robot area
is active.
Name - Crane release not possible (missing configuration)
Cause Inputs/outputs for crane safeguard not configured.
Effect No movements possible.
Remedy Configure missing inputs/outputs.
Sensor defective
Cause Signal from Input robot in park position 1 has not reacted or has
reacted incorrectly.
Effect The crane will not be released for swiveling into the robot area.
Remedy Check park position switch.
Crane protection - output release crane
Crane protection - Input robot in release position 1
Crane protection - input crane is outside robot area
Crane protection
+
Options
354 Operator Manual - Robot | Version G/11/401/2/21
19 Warning signal light
The warning signal lamps allow for visible and audible signaling of various machine states.
Warning signal lamp types:
LED signal lamp mounted on the front side of the Z axis. This signal lamp can display 8
different colors.
A warning signal lamp which can comprise multicolored signal lamps and multiple audi-
ble alarms (signal horns).
Example: Warning signal lamp
[1] LED signal lamp
[2] 3-color warning signal light
The special instructions Activate and Deactivate warning signal light are available in the
robot sequence. You can use these instructions to activate and deactivate individual signal
lights and audible alarms in the sequence.
If these instructions are programmed, then set the parameter Active for signal from to
Sequence for the warning signal light.
Symbol Name Function
Activate Instruction activates the signal light or audible
alarm.
LED signal 1 to LED signal 5 are available for the
LED signal lamp. These signals can be assigned
various signal colors and behaviors in the Robot
Setup.
Deactivate Instruction deactivates the signal light or audible
alarm.
1
2
Options
355
Mapping an alarm to a warning signal light
Warning signal lights and audible alarms can react to specific alarms. To allow this to happen
you must map the required alarms to the warning signal lights in the robot setup.
Approach for mapping alarms:
1. Switch to Teach mode.
2. Select the subitem alarm selection for a warning signal light.
3. After pressing the Setup and Change menu keys, the dialog box for the group configu-
ration appears.
4. Using the navigational arrows <<< and >>> you can move the complete content from
Available elements to Selected elements and vice-versa.
You can select an individual alarm, and move it using the navigational arrows < and >
insert it into Selected elements in the desired order.
You can move a maximum of 20 alarms to Selected elements.
+
Robot setup
Description
Name
Element attributes
System name
Basic module
Alarm selection
Orange signal lamp
Green signal lamp
Alarm selec-
Yellow warning sig-
Blue signal lamp
Red signal lamp
Acoustic alarm
Info Panel
Cancel Execute Help
Group configuration - alarm selection
Available elements Selected elements
Options
356 Operator Manual - Robot | Version G/11/401/2/21
5. Press Execute to instruct the control unit to add the selected alarms to the Parameters
tab.
6. After mapping the alarms, set the parameter Active for signal from to Selected alarms
for the warning signal light in the robot setup.
When an audible alarm is triggered, the Audible alarm active dialog box appears. You can
press Execute to switch off the audible alarm.
Note!
There are additional warning signal light setting parameters in the robot setup.
+
Robot setup
Alarm selection - group elements
Attri- Parame-
Orange signal lamp
Green signal lamp
Alarm selec-
Yellow warning sig-
Blue signal lamp
Red signal lamp
Acoustic alarm
Info Panel
Audible alarm active
Switch off the audible alarm?
interruption Help Execute
Options
357
20 Torque monitoring
Torque monitoring serves to monitor the force for activities with a servoaxis (e.g. inserting/pla-
cing parts into a mold).
Sequence instructions
Program the instructions Torque monitoring - Start and Torque monitoring - Stop in the robot
sequence so that the control unit monitors the torque.
The control unit monitors the torque of all movements between both instructions for the set
axis. Set the minimum required and maximum allowed torque in the instruction Torque moni-
toring - Start for this purpose.
In addition, it is also possible to limit monitoring to a specific movement range. This can pre-
vent the torque monitoring from being triggered e.g. when accelerating or braking the ser-
voaxis.
If the force output is not within the set tolerance window, then three actions are available.
Set status marker
Set status marker and stop all move commands
Set status marker and stop motor
The instruction Torque monitoring - Stop in the sequence resets the status marker.
Example:
Monitoring x axis torque for the take-off movement.
1. Add the torque monitoring - start instruction at the position in the robot sequence as of
which you wish to monitor the torque for a movement.
Torque monitoring
Start
Stop
+
Robot sequence
Robot sequence
Softservo
Start
Stop
Info Panel
Torque moni-
Move-out - standard
Moving-out position 2
Moving-out position 1
Options
358 Operator Manual - Robot | Version G/11/401/2/21
2. Implement the following settings in the dialog window.
Selected axis
Select axis to be monitored.
Minimum required torque / maximum allowed torque
Select torque from automatically generated torque pool.
Torque x
Set value for the Minimum required torque and the Maximum allowed torque.
Monitoring from position / monitoring up to position
Select strokes from the automatically generated stroke pool. Positions limit the
torque monitoring of an axis to an area.
Stroke x
Set stroke for the Monitoring from position and Monitoring up to position.
Torque when an error is recognized
If the set torque is exceeded/undershot, this triggers the action set here.
Set error marker
The control unit sets the marker when an error appears in torque monitoring The
instruction Torque monitoring - Stop resets the marker.
Status flag torque monitoring
3. Use Execute to accept the settings.
Choice
Torque 1
Torque 2
Status marker torque monitor-
Torque monitoring - Start
Selected axis
Minimally required torque
Torque 1
Maximally allowed torque
Name
Name
Name
Help Execute Cancel
Torque 2
Set error marker
Name
More
Stroke 1
Stroke 2
Status flag torque monitoring 1
Set status marker Torque when an error is recog-
Stroke 2 Name Monitoring up to position
Stroke 1 Name Monitoring from position
Options
359
4. Add the torque monitoring - stop instruction at the position in the robot sequence as of
which you wish to stop monitoring the torque for a movement. This is typically after the
movement you wish to monitor.
5. Select axis. The torque monitoring stops for the selected axis.
6. Use Execute to accept the settings.
+
Robot sequence
Robot sequence
Softservo
Start
Stop
Info Panel
Torque moni-
Move-out - standard
Moving-out position 2
Moving-out position 1
Mold and ejec-
Choice
Torque monitoring - Stop
Selected axis
Help Execute Cancel More
Options
360 Operator Manual - Robot | Version G/11/401/2/21
21 Takeoverheadcoding
The end-of-arm tooling head coding serves to identify the end-of-arm tooling head and respec-
tive parts data set A plug on the end-of-arm tooling head transmits the actual value of the end-
of-arm tooling head coding to the control unit, which compares the actual value with the set
value.
Takeover head coding activated
Green flag indicates an active end-of-arm tooling head coding.
Takeover head code - actual value
Code of connected end-of-arm tooling head.
Takeover head code - set value
Control unit compares the set value with the actual value transmitted by the end-of-arm
tooling head. The set value is stored in the parts data set.
When value 0 is set, end-of-arm tooling head coding is deactivated.
If the actual value does not match the set value, the following alarm will be issued:
Robot: Incorrect end of arm tooling
Cause Actual value does not match the set value.
Effect No automatic operation possible.
Remedy Fit the correct end-of-arm tooling head or import the parts data set.
If the parts data set belongs to the mounted end-of-arm tooling head,
correct the set value and re-write the parts data set.
Takeover head code - set value
Takeover head coding activated
Takeover head code - actual value
+
Robot end of arm tooling coding
Options
361
22 High speed head changing system
This option supports automatic coupling and uncoupling of the holding plate on the end of arm
tooling quick-change system.
This supports quick changing of the robot's end of arm tooling.
To couple and uncouple the end of arm tooling, there is a swivel switch on the y-axis. Buttons
for coupling and uncoupling can be configured on the hand terminal.
If you have a standard end-of-arm tooling quick-change system, the holding plate at the end of
arm tooling is fixed in place with screws.
WARNING!
Danger of crushing by moving components on the end of arm tooling and by
the coupling!
Compressed air is built up during the coupling process; this can lead to
uncontrolled movements of pneumatically actuated components at the end of
arm tooling.
Move the robot axes to a position where you can safely change the end of arm
tooling.
Do not reach into areas with the end of arm tooling coupling and/or moving
parts.
Procedure for changing the end of arm tooling:
1. Move the robot to a position where you can safely change the end of arm tooling (e.g. Y
axes to depositing position, C axes swiveled up).
2. Switch off robot motors.
3. Uncouple the end-of-arm tooling from the robot by activating the Uncouple switch.
4. Remove the end of arm tooling from the robot.
5. Position the new end-of-arm tooling.
6. Couple the end-of-arm tooling with the robot by activating the Couple switch.
7. Check the settings for all sequences and positions. If needed, modify sequence and
positions to match the new end of arm tooling.
CAUTION!
Danger of collision between robots, machine and peripheral units!
Sequences, work areas and prohibited areas must be set immediately after
changing the end of arm tooling.
Options
362 Operator Manual - Robot | Version G/11/401/2/21
23 Air conditioning unit
An air conditioning unit ensures a constant operating temperature in the switching cabinet.
Air conditioning units are mainly used at locations with a high ambient temperature where cool-
ing with normal fans is insufficient.
Since the switch cabinet does not take in external air via air vents, the switch cabinet can be
classified as dust-free. The air conditioning unit is fitted in the switch cabinet door.
Robot air conditioning unit OKAY
This flag is set if the air conditioning unit is cooling properly.
Automatic interruption in case of error
If an air conditioning unit malfunction occurs while the program switch is enabled, the
control unit interrupts automatic mode. The current cycle is always completed.
Cycle stop delay
Delays Automatic interruption in case of error by the set number of cycles.
Air conditioning unit x defective
Cause Air conditioning unit is not cooling properly.
Effect The alarm lamp flashes.
Motor stop after the set cycle stop delay.
Cycle stop delay
Automatic interruption in case of error
Robot air conditioning unit OKAY
Air conditioning unit
Options
363
24 Tray server
ENGEL Tray Servers (ETS) are units for the automatic provision of special plastic trays used
for automated parts storage on an injection molding machine.
Tray servers are specifically used when injection molded parts must be temporarily stored in
correct position for further processing stages and need to be protected for transport. The parts
storage in specially designed plastic trays meets this requirement.
Example: ETS5
[1] Unstacking unit
[2] Stacking unit
[3] Filling position
[4] Waiting position
Screen page Depositing
Interface
Program switch activates the tray server.
Filling of cartons
Only available with ETS 4. ETS 5 can only transport flat trays.
Grid for tray position 0 (cycled when all grids full) and Grid for tray position 180
(cycled when all grids full)
The robot places the parts in the configured grids according to the orientation of the sup-
plied trays (0 or 180). The orientation of the trays serves for better stacking.
If all configured grids are full for each Grid for tray position 0or 180 (cycled when
all grids full) , the tray server will cycle. You can additionally step the tray server in
manual or set-up mode by pressing the Tray cycle key on the manual control device.
4
3
1
2
Deposit
Info Panel
Tray server settings
Interface
Filling of cartons
Tray is prepared
Prepared tray is rotated by 180
Grid for tray position 0 (cycled when all grids full)
Grid for tray position 180 (cycled when all grids full)
Options
364 Operator Manual - Robot | Version G/11/401/2/21
The following conditions must be met to activate a tray server cycle by pressing the
Tray cycle pushbutton (output Tray cycle becomes active):
Robot in manual or setup mode
Robot above depositing area
Ready for operation input active
Depositing vacuum/compressed air circuits
Configuration of the vacuum/compressed air circuits is only possible in Teach mode.
See chapter Quick Setup.
Speed in depositing area
Speed of the servoaxes in the depositing area (above the lower swivelling limit).
Speed to depositing position
Speed of servoaxes from the lower swivelling limit to the depositing position.
Shot grid 2/3
Select this key to tell the control unit to open the Grid Editor.
Waiting time before depositing
Waiting time until depositing position reached.
Depositing time
Waiting time after depositing the molded part.
Speed from depositing position
Speed of servoaxes from the depositing position to the lower swivelling limit.
Tray cycle
Depositing of parts in shot grid 2/3 with tray server
Speed in depositing area
Speed to depositing position
Shot grid 2
Waiting time before depositing
Depositing time
Speed from depositing position
Depositing vacuum/compressed air circuits
Se-
Shot grid 3
Shot grid 2
Shot grid 3
Options
365
Sequence instructions
Instructions for communication between tray server and robot.
Wait until depositing allowed and part deposited
Collisions between end-of-arm-tooling and tray server should be prevented with the instruc-
tions Wait until depositing allowed and Part deposited . The robot waits for the release from
the tray server to deposit molded parts with the instruction Wait until depositing allowed.
Stepping
The Cycle instruction triggers a tray cycle of the tray server. The tray server then conveys the
filled tray out and transports an empty tray into the filling position.
Note!
It must be noted that the grid must be reset after each cycle or actuation of the tray server.
Tray server not ready for operation
Effect No automatic mode or tray cycle blocked
Remedy Check tray server
Tray server
Wait until depositing allowed
Part deposited
Stepping
Sequence instructions
Options
366 Operator Manual - Robot | Version G/11/401/2/21
Special programs
367
Special programs
Special programs
368 Operator Manual - Robot | Version G/11/401/2/21
Index
369
Index
Symbols
*(distance of parts * number of parts +individual part grid starting
position Z) inside the machine area . . . . . . . . . . . . . . . . . 168
*(distance of parts * number of parts +individual part grid starting
position Z) outside of axis limits . . . . . . . . . . . . . . . . . . . . 168
*(distance of parts * number of parts +shot grid starting position
Z) outside of axis limits . . . . . . . . . . . . . . . . . . . . . . . . . . . 160
*(distance of parts * number of parts +shot grid starting position
Z) within the machine area . . . . . . . . . . . . . . . . . . . . . . . . 160
*Acknowledgement contactor x defective . . . . . . . . . . . . . 32
*Activate robot set-up mode . . . . . . . . . . . . . . . . . . . . . . . . 80
*Air conditioning unit x defective . . . . . . . . . . . . . . . . . . . 362
*Axis - Brake safety test required . . . . . . . . . . . . . . . . . . . 235
*Axis - Brake test failed . . . . . . . . . . . . . . . . . . . . . . . . . . 235
*Check group configuration and vacuum/compressed air circuits
. . . . . . . . . . . . . . . . . . . . . . . . . . . . . . . . . . . . . . . . . . . . . . 275
*Clamp unit safety gate x interrupts cycle . . . . . . . . . . . . . 27
*Clamping unit safety gate 2 not entirely open . . . . . . . . . . 33
*Clamping unit safety gate disconnected but not completely open
. . . . . . . . . . . . . . . . . . . . . . . . . . . . . . . . . . . . . . . . . . . . . . . 33
*Clamping unit safety gate open . . . . . . . . . . . . . . . . . . . . 27
*Closing safety - Robot within machine area . . . . . . . . . . 135
*Closing safety lies above the permitted limit () . . . . . . . . 109
*Closing safety lies below the permitted limit (x) . . . . . . . 109
*Closing safety: "Horizontal closing safety" setting was changed
by importing parts data () . . . . . . . . . . . . . . . . . . . . . . . . . 108
*Closing safety: "Vertical closing safety" setting was changed by
importing parts data (x) . . . . . . . . . . . . . . . . . . . . . . . . . . 108
*Closing safety: Confirm changed settings . . . . . . . . . . . 109
*Crane in the robot area . . . . . . . . . . . . . . . . . . . . . . . . . . 353
*Early start not possible, by take-off with closed mold. . . 318
*Editing mode active . . . . . . . . . . . . . . . . . . . . . . . . . . . . 197
*Ejector stroke greater than axis stroke . . . . . . . . . . . . . . 343
*Ejector x not retracted . . . . . . . . . . . . . . . . . . . . . . . . . . . 135
*EMERGENCY STOP pressed . . . . . . . . . . . . . . . . . . . . . 26
*Flash card is full . . . . . . . . . . . . . . . . . . . . . . . . . . . . . . . . 69
*Grid - full - depositing not possible . . . . . . . . . . . . . . . . . . 94
*Individual part grid - Not all parts could be deposited . . . 266
*Individual part grid - Not all parts could be picked up . . . 266
*Injection molding machine - Danger of collision with robot 135
*Injection molding machine rotary table - Danger of collision with
robot . . . . . . . . . . . . . . . . . . . . . . . . . . . . . . . . . . . . . . . . . 317
*Injection molding machine rotary table - signal "In end position"
missing . . . . . . . . . . . . . . . . . . . . . . . . . . . . . . . . . . . . . . . 317
*Manual mode required for brake test . . . . . . . . . . . . . . . 234
*Mold not open . . . . . . . . . . . . . . . . . . . . . . . . . . . . . . . . . 135
*Movement to home position enabled . . . . . . . . . . . . . . . . 99
*Name - Crane release not possible (missing configuration) 353
*Name - Softservo active . . . . . . . . . . . . . . . . . . . . . . . . . 347
*Nozzle safety gate open . . . . . . . . . . . . . . . . . . . . . . . . . . 28
*Park position sequence still active . . . . . . . . . . . . . . . . . 336
*Part lost . . . . . . . . . . . . . . . . . . . . . . . . . . . . . . . . . . . . . . 143
*Part not deposited . . . . . . . . . . . . . . . . . . . . . . . . . . . . . . 155
*Prohibited area left - move-out only possible with consent key
352
*Quickpos still active . . . . . . . . . . . . . . . . . . . . . . . . . . . . 100
*Replace placeholder with instruction 'Part deposited' for the re-
quired peripheral unit. . . . . . . . . . . . . . . . . . . . . . . . . . . . 269
*Replace placeholder with instruction 'Wait for part pick-up re-
lease' for the required peripheral unit. . . . . . . . . . . . . . . . 269
*Replace placeholder with instruction 'Wait until part depositing
allowed' for the required peripheral unit. . . . . . . . . . . . . . 269
*Robot consent key pressed on automatic manual switchover
41
*Robot consent key pressed on starting up the control unit 41
*Robot interlock . . . . . . . . . . . . . . . . . . . . . . . . . . . . . . . . .135
*Robot motor in the set-up mode only from level 5 . . . . . . .80
*Robot motors blocked - new start required! . . . . . . . . . . . .80
*Robot motors must be switched on for brake test . . . . . .234
*Robot motors switched off . . . . . . . . . . . . . . . . . . . . . . . . .79
*Robot not in Home position . . . . . . . . . . . . . . . . . . . . . . . .99
*Robot override active! . . . . . . . . . . . . . . . . . . . . . . . . . . .111
*Robot safety gate not connected . . . . . . . . . . . . . . . . . . . .33
*Robot safety gate open . . . . . . . . . . . . . . . . . . . . . . . . . . .31
*Robot safety gate opening-closing-acknowledging . . . . . .31
*Robot safety gate x unlocked by EMERGENCY STOP . . .26
*Robot safety gate x: acknowledgement key pressed too early
31
*Robot safety gate: Acknowledgement key actuated too fast 32
*Robot safety gate: Acknowledgement key actuated too long 32
*Robot safety gate: Acknowledgement key too long not actuated
. . . . . . . . . . . . . . . . . . . . . . . . . . . . . . . . . . . . . . . . . . . . . . .32
*Robot too small speed defined, set to . . . . . . . . . . . . . . . .96
*Robot x test run without machine . . . . . . . . . . . . . . . . . . .107
*Robot: Incorrect end of arm tooling . . . . . . . . . . . . . . . . .360
*Safety gate 2 not connected and open . . . . . . . . . . . . . . . .33
*Sensor defective . . . . . . . . . . . . . . . . . . . . . . . . . . . . . . . .353
*Softservo not activated as access to axis by Switch off -axis is
blocked. Please check the robot sequence or deactivate at first
Switch off -axis.. . . . . . . . . . . . . . . . . . . . . . . . . . . . . . . . . .349
*Switching the robot motors on in automatic mode is not possible
. . . . . . . . . . . . . . . . . . . . . . . . . . . . . . . . . . . . . . . . . . . . . . .80
*Take-off invalid - robot was not in the take-off area . . . . .136
*Take-off with mold intermediate stop not possible, by take-off
with closed mold. . . . . . . . . . . . . . . . . . . . . . . . . . . . . . . . .318
*Tray server not ready for operation . . . . . . . . . . . . . . . . .365
*Unable to load parts data set. Please check the sequence. ()
70
*User sequence Cannot be started - EMERGENCY STOP 26
*User sequence cannot be started - Robot motors switched off
196
*Values corrected . . . . . . . . . . . . . . . . . . . . . . . . . . . . . . . .70
*Work area error: . . . . . . . . . . . . . . . . . . . . . . . . . . . . . . . .133
*x not back . . . . . . . . . . . . . . . . . . . . . . . . . . . . . . . . . . . . .260
*x not back on intermediate position . . . . . . . . . . . . . . . . .260
*x not closed . . . . . . . . . . . . . . . . . . . . . . . . . . . . . . . . . . .259
*x not closed on intermediate position . . . . . . . . . . . . . . . .259
*x not in front . . . . . . . . . . . . . . . . . . . . . . . . . . . . . . . . . . .260
*x not in front on intermediate position . . . . . . . . . . . . . . .260
*x not moved in . . . . . . . . . . . . . . . . . . . . . . . . . . . . . . . . .258
*x not moved out . . . . . . . . . . . . . . . . . . . . . . . . . . . . . . . .259
*x not open . . . . . . . . . . . . . . . . . . . . . . . . . . . . . . . . . . . . .259
*x not open on intermediate position . . . . . . . . . . . . . . . . .259
*Z settings defective - Work area in machine area . . . . . .136
Numerics
3D view . . . . . . . . . . . . . . . . . . . . . . . . . . . . . . . . . . . . . . .132
A
ABC-axes . . . . . . . . . . . . . . . . . . . . . . . . . . . . . . . . . . . . . . .15
Access demand protection door . . . . . . . . . . . . . . . . . . . . .29
Additional closing safety . . . . . . . . . . . . . . . . . . . . . . . . . .122
Additional equipements . . . . . . . . . . . . . . . . . . . . . . . . . . . .22
Air conditioning unit . . . . . . . . . . . . . . . . . . . . . . . . . . . . . .362
Air valves . . . . . . . . . . . . . . . . . . . . . . . . . . . . . . . . . 256, 257
Area settings . . . . . . . . . . . . . . . . . . . . . . . . . . . . . . . . . . .131
Assistant for sequence set-up . . . . . . . . . . . . . . . . . . . . . .199
B
barrel . . . . . . . . . . . . . . . . . . . . . . . . . . . . . . . . . . . . 242, 249
Behavior in case of fire . . . . . . . . . . . . . . . . . . . . . . . . . . . .22
Bottom layer . . . . . . . . . . . . . . . . . . . . . . . . . . . . . . . . . . . .161
Brakes test . . . . . . . . . . . . . . . . . . . . . . . . . . . . . . . . . . . . .233
Index
370 Operator Manual - Robot | Version G/11/401/2/21
C
Changing an instruction . . . . . . . . . . . . . . . . . . . . . . . . . . 211
Changing users . . . . . . . . . . . . . . . . . . . . . . . . . . . . . . . . . 64
Classic operation . . . . . . . . . . . . . . . . . . . . . . . . . . . . . . . 222
Clearing circuit . . . . . . . . . . . . . . . . . . . . . . . . . . . . . . . . . . 95
Closing safety . . . . . . . . . . . . . . . . . . . . . . . . . . . . . . . . . . 107
Closing safety additional prohibited area . . . . . . . . . . . . . 128
Compensation of loads . . . . . . . . . . . . . . . . . . . . . . . . . . . 349
Components of the control unit . . . . . . . . . . . . . . . . . . . . . . 36
Condition editor . . . . . . . . . . . . . . . . . . . . . . . . . . . . . . . . 293
Configurable foil keys . . . . . . . . . . . . . . . . . . . . . . . . . . . . . 37
Configuring the keys . . . . . . . . . . . . . . . . . . . . . . . . . . . . . . 37
Consent key . . . . . . . . . . . . . . . . . . . . . . . . . . . . . . . . . . . . 40
Conveyor-belt . . . . . . . . . . . . . . . . . . . . . . . . . . . . . . .93, 247
Copy parts data set . . . . . . . . . . . . . . . . . . . . . . . . . . . . . . 73
Crane protection . . . . . . . . . . . . . . . . . . . . . . . . . . . . . . . . 353
Create sequence . . . . . . . . . . . . . . . . . . . . . . . . . . . . . . . 197
Create Teach variant . . . . . . . . . . . . . . . . . . . . . . . . . . . . 215
Creating a user authorization card . . . . . . . . . . . . . . . . . . . 65
Creating, changing or deleting users . . . . . . . . . . . . . . . . . 63
Cross transport . . . . . . . . . . . . . . . . . . . . . . . . . . . . . . . . . . 14
Cycle time . . . . . . . . . . . . . . . . . . . . . . . . . . . . . . . . . . . . . 235
Cycle time analysis robot . . . . . . . . . . . . . . . . . . . . . . . . . . 77
Cylinder group . . . . . . . . . . . . . . . . . . . . . . . . . . . . . . . . . 244
D
Danger signs . . . . . . . . . . . . . . . . . . . . . . . . . . . . . . . . . . . 21
Data dialog . . . . . . . . . . . . . . . . . . . . . . . . . . . . . . . . . . . . . 67
Date . . . . . . . . . . . . . . . . . . . . . . . . . . . . . . . . . . . . . . . . . . 60
Deactivating the equipment . . . . . . . . . . . . . . . . . . . . . . . 221
Delete instruction . . . . . . . . . . . . . . . . . . . . . . . . . . . . . . . 213
Delete parts data set . . . . . . . . . . . . . . . . . . . . . . . . . . . . . 74
Delete subsequence . . . . . . . . . . . . . . . . . . . . . . . . . . . . . 213
Delete user . . . . . . . . . . . . . . . . . . . . . . . . . . . . . . . . . . . . . 64
Delete user sequence . . . . . . . . . . . . . . . . . . . . . . . . . . . . 217
Delete variables . . . . . . . . . . . . . . . . . . . . . . . . . . . . . . . . 218
Demolding stroke . . . . . . . . . . . . . . . . . . . . . . . . . . . . . . . . 14
Depositing area . . . . . . . . . . . . . . . . . . . . . . . . . . . . . . . . . 83
Depositing conveyor-belt . . . . . . . . . . . . . . . . . . . . . .93, 247
Depositing conveyor-belt with quality control parts and reject mol-
ding separation . . . . . . . . . . . . . . . . . . . . . . . . . . . . . . . . . . 94
Depositing conveyor-belt with reversing operation . . . . . . . 94
Depositing variants . . . . . . . . . . . . . . . . . . . . . . . . . . . . . . 109
Dialog window . . . . . . . . . . . . . . . . . . . . . . . . . . . . . . . . . . 57
Dual-side deposit . . . . . . . . . . . . . . . . . . . . . . . . . . . . . . . 123
Duplicating instructions or subsequences . . . . . . . . . . . . 212
E
Early start . . . . . . . . . . . . . . . . . . . . . . . . . . . . . . . . . . . . . 106
Economy mode vacuum . . . . . . . . . . . . . . . . . . . . . . . . . . . 92
Efficiency optimization . . . . . . . . . . . . . . . . . . . . . . . . . . . 113
Ejector synchronization . . . . . . . . . . . . . . . . . . . . . . . . . . 342
EMERGENCY STOP buttons . . . . . . . . . . . . . . . . . . . . . . . 26
Enable clamp force build-up/reduction . . . . . . . . . . .254, 258
End of arm tooling replaceable system . . . . . . . . . . . . . . 361
Exchanging variants - Extended view . . . . . . . . . . . . . . . . 203
Exchanging variants - Simple view . . . . . . . . . . . . . . . . . . 202
Export injection protocol . . . . . . . . . . . . . . . . . . . . . . . . . . . 75
Extended view . . . . . . . . . . . . . . . . . . . . . . . . . . . . . . . . . 188
F
Foil keys on the KETOP C100E . . . . . . . . . . . . . . . . . . . . . 42
Free pushbuttons . . . . . . . . . . . . . . . . . . . . . . . . . . . . . . . . 48
G
General . . . . . . . . . . . . . . . . . . . . . . . . . . . . . . . . . . . . . . . . 11
General settings . . . . . . . . . . . . . . . . . . . . . . . . . . . . . . . . . 95
Grid editor . . . . . . . . . . . . . . . . . . . . . . . . . . . . . . . . . . . . . 157
Group configuration . . . . . . . . . . . . . . . . . . . . . . . . . . . . . . 87
H
High speed head changing system . . . . . . . . . . . . . . . . . 361
Home position . . . . . . . . . . . . . . . . . . . . . . . . . . . . . . 98, 196
Home position (Bring robot in home position) . . . . . . . . . . 99
Horizontal . . . . . . . . . . . . . . . . . . . . . . . . . . . . . . . . . . . . . 105
I
Importing/exporting user data . . . . . . . . . . . . . . . . . . . . . . 66
Individual axis movement - Teach grid sequence . . . . . . 175
Individual part grid . . . . . . . . . . . . . . . . . . . . . . . . . . . . . . 164
Info Panel . . . . . . . . . . . . . . . . . . . . . . . . . . . . . . . . . . . . . . 54
Injection molding machine safety gates . . . . . . . . . . . . . . . 27
Input field . . . . . . . . . . . . . . . . . . . . . . . . . . . . . . . . . . . . . . 55
Input keyboard . . . . . . . . . . . . . . . . . . . . . . . . . . . . . . . . . . 57
Insert command . . . . . . . . . . . . . . . . . . . . . . . . . . . . . . . . 207
Insert sequence . . . . . . . . . . . . . . . . . . . . . . . . . . . . . . . . 207
Inserting instructions or subsequences . . . . . . . . . . . . . . 212
Instruction manual . . . . . . . . . . . . . . . . . . . . . . . . . . . . . . . 11
Instruction manual structure . . . . . . . . . . . . . . . . . . . . . . . . 11
Instruction types . . . . . . . . . . . . . . . . . . . . . . . . . . . . . . . . 191
Instructions . . . . . . . . . . . . . . . . . . . . . . . . . . . . . . . . . . . . 229
Instructions for Use of Ketop C100E . . . . . . . . . . . . . . . . . 38
intermediate deposit . . . . . . . . . . . . . . . . . . . . . . . . . 269, 323
Intermediate layer . . . . . . . . . . . . . . . . . . . . . . . . . . 161, 171
Intermediate layers . . . . . . . . . . . . . . . . . . . . . . . . . . . . . . 331
Intermediate layers depositing . . . . . . . . . . . . . . . . . . . . . 270
K
KETOP C100E pushbuttons . . . . . . . . . . . . . . . . . . . . . . . 42
L
Language . . . . . . . . . . . . . . . . . . . . . . . . . . . . . . . . . . . . . . 60
Linear axes movement - Teach grid sequence . . . . . . . . 175
Log-in by entering password . . . . . . . . . . . . . . . . . . . . . . . 62
M
Machine area . . . . . . . . . . . . . . . . . . . . . . . . . . . . . . . 83, 122
Machine control panel . . . . . . . . . . . . . . . . . . . . . . . . . . . . 35
Machine sequence . . . . . . . . . . . . . . . . . . . . . . . . . . . . . . 196
Macro instructions . . . . . . . . . . . . . . . . . . . . . . . . . . . . . . 236
Mandatory Signs . . . . . . . . . . . . . . . . . . . . . . . . . . . . . . . . 21
Manual movement to home position . . . . . . . . . . . . . . . . . 99
Mask assistant . . . . . . . . . . . . . . . . . . . . . . . . . . . . . . . . . 201
Mask editor - components of masks . . . . . . . . . . . . . . . . 305
Mask editor - Paste a comment . . . . . . . . . . . . . . . . . . . . 311
Mask editor - Paste new strips . . . . . . . . . . . . . . . . . . . . . 307
Mask editor - Paste of existing strips . . . . . . . . . . . . . . . . 306
Mask editor - Paste variables from a list . . . . . . . . . . . . . 307
Mask editor - Paste variables from existing screen pages 308
Mask editor - Search variable . . . . . . . . . . . . . . . . . . . . . 309
Mask editor - stripes . . . . . . . . . . . . . . . . . . . . . . . . . . . . . 305
Mass identification . . . . . . . . . . . . . . . . . . . . . . . . . . . . . . 233
Mold and ejector synchronization . . . . . . . . . . . . . . . . . . . 344
Mold swivelling device . . . . . . . . . . . . . . . . . . . . . . . . . . . 313
Mold synchronization . . . . . . . . . . . . . . . . . . . . . . . . . . . . 341
Move commands . . . . . . . . . . . . . . . . . . . . . . . . . . . . . . . 229
Moving-in intermediate position . . . . . . . . . . . . . . . . . . . . 139
Moving-out intermediate position . . . . . . . . . . . . . . . . . . . 141
Multi-position linear axes movement - Teach grid sequence 175
O
operating modes . . . . . . . . . . . . . . . . . . . . . . . . . . . . . . . . 78
Optimized deposit path . . . . . . . . . . . . . . . . . . . . . . . . . . 193
outputs . . . . . . . . . . . . . . . . . . . . . . . . . . . . . . . . . . . 245, 251
overgrinding radius . . . . . . . . . . . . . . . . . . . . . . . . . . . . . . 192
Override speed . . . . . . . . . . . . . . . . . . . . . . . . . . . . . . . . . 110
Overview axes . . . . . . . . . . . . . . . . . . . . . . . . . . . . . . . . . . 15
Overview rotary axes . . . . . . . . . . . . . . . . . . . . . . . . . . . . . 15
P
Park position . . . . . . . . . . . . . . . . . . . . . . . . . . . . . . 196, 336
Index
371
Part deposit in Teach grid 1 with conveyor-belt . . . . . . . . 149
Part deposit without grid and conveyor-belt . . . . . . . . . . . 145
Part pick-up . . . . . . . . . . . . . . . . . . . . . . . . . . . . . . . . . . . 269
Parts data set - Copy all . . . . . . . . . . . . . . . . . . . . . . . . . . . 73
Parts deposit check . . . . . . . . . . . . . . . . . . . . . . . . . . . . . 274
Pick-up part . . . . . . . . . . . . . . . . . . . . . . . . . . . . . . . . . . . 326
Pictographs . . . . . . . . . . . . . . . . . . . . . . . . . . . . . . . . . . . . 20
Place holder . . . . . . . . . . . . . . . . . . . . . . . . . . . . . . . . . . . 269
Plant . . . . . . . . . . . . . . . . . . . . . . . . . . . . . . . . . . . . . . . . . 134
Pneumatic axes . . . . . . . . . . . . . . . . . . . . . . . . . . . . . . . . . 15
Position check . . . . . . . . . . . . . . . . . . . . . . . . . . . . . . . . . 231
Position compensation for tie-bar-less machines . . . . . . . 275
Print sequence . . . . . . . . . . . . . . . . . . . . . . . . . . . . . . . . . 219
Printing textually and graphically . . . . . . . . . . . . . . . . . . . 219
Production without robot . . . . . . . . . . . . . . . . . . . . . . . . . 106
Program switch . . . . . . . . . . . . . . . . . . . . . . . . . . . . . . . . . 55
Prohibited area . . . . . . . . . . . . . . . . . . . . . . . . . . . . . . . . . 121
Prohibited area clamping unit . . . . . . . . . . . . . . . . . . . . . . 127
Prohibitory signs . . . . . . . . . . . . . . . . . . . . . . . . . . . . . . . . . 20
Proper Use . . . . . . . . . . . . . . . . . . . . . . . . . . . . . . . . . . . . . 11
Protection door . . . . . . . . . . . . . . . . . . . . . . . . . . . . . . . . . . 29
Putting out of operation . . . . . . . . . . . . . . . . . . . . . . . . . . . 81
Q
Quality control deposit . . . . . . . . . . . . . . . . . . . . . . . 153, 249
Quality Control part depositing . . . . . . . . . . . . . . . . . . . . . 272
Quality control parts and reject molding separation . . . . . . 94
Quick positioning . . . . . . . . . . . . . . . . . . . . . . . . . . . . . . . 100
Quick setting of robot position . . . . . . . . . . . . . . . . . . . . . 101
Quick Setup . . . . . . . . . . . . . . . . . . . . . . . . . . . . . . . . . . . . 83
QuickSet QuickPos . . . . . . . . . . . . . . . . . . . . . . . . . . . . . 101
R
Read parts data set . . . . . . . . . . . . . . . . . . . . . . . . . . . . . . 69
Read sequence . . . . . . . . . . . . . . . . . . . . . . . . . . . . . . . . . 71
Referencing sequence . . . . . . . . . . . . . . . . . . . . . . . . . . . 196
Reject deposit . . . . . . . . . . . . . . . . . . . . . . . . 151, 248, 273
Rescue actions . . . . . . . . . . . . . . . . . . . . . . . . . . . . . . . . . . 23
Reversing operation . . . . . . . . . . . . . . . . . . . . . . . . . . . . . . 94
Robot machine . . . . . . . . . . . . . . . . . . . . . . . . . . . . . . . . 106
Robot Editor - Inserting a Sequence . . . . . . . . . . . . . . . . 207
Robot light beam guard . . . . . . . . . . . . . . . . . . . . . . . . . . 262
Robot movement - Teach grid sequence . . . . . . . . . . . . . 175
Robot Operations . . . . . . . . . . . . . . . . . . . . . . . . . . . . . . . . 79
Robot overview . . . . . . . . . . . . . . . . . . . . . . . . . . . . . . . . . 14
Robot program switches . . . . . . . . . . . . . . . . . . . . . . . . . 104
Robot safety gate . . . . . . . . . . . . . . . . . . . . . . . . . . . . . . . 261
Robot safety guarding . . . . . . . . . . . . . . . . . . . . . . . . . . . . 29
Robot sequence . . . . . . . . . . . . . . . . . . . . . . . . . . . . 185, 196
Robot sequence - Changing an instruction . . . . . . . . . . . 211
Robot sequence - Copying an instruction or subsequence 212
Robot sequence - coupling . . . . . . . . . . . . . . . . . . . . . . . 189
Robot sequence - Creating a Teach Variant . . . . . . . . . . 215
Robot sequence - Deactivate equipment . . . . . . . . . . . . . 221
Robot sequence - Delete instruction or subsequence . . . 213
Robot sequence - Duplicate instruction or subsequence . 212
Robot sequence - Exchanging variants . . . . . . . . . . 202, 203
Robot sequence - Extended view . . . . . . . . . . . . . . . . . . 188
Robot sequence - Insert instruction . . . . . . . . . . . . . . . . . 207
Robot sequence - Inserting a parallel closed branch . . . . 209
Robot sequence - Inserting an empty sequence . . . . . . . 214
Robot sequence - Instructions . . . . . . . . . . . . . . . . . . . . . 229
Robot sequence - multiple selections . . . . . . . . . . . . . . . 195
Robot sequence - position . . . . . . . . . . . . . . . . . . . . . . . . 189
Robot sequence - Print sequence . . . . . . . . . . . . . . . . . . 219
Robot sequence - Remove variant . . . . . . . . . . . . . . . . . . 217
Robot sequence - Removing Variants . . . . . . . . . . . . . . . 218
Robot sequence - simple view . . . . . . . . . . . . . . . . . . . . . 186
Robot sequence - step pointer . . . . . . . . . . . . . . . . . 187, 191
Robot sequence symbols - Extended view . . . . . . . . . . . 189
Robot sequence symbols - Simple view . . . . . . . . . . . . . .187
Rotary axes . . . . . . . . . . . . . . . . . . . . . . . . . . . . . . . . 15, 109
Rotary table . . . . . . . . . . . . . . . . . . . . . . . . . . . . . . . . . . . .316
Rotation limit . . . . . . . . . . . . . . . . . . . . . . . . . . . . . . . . . . . .85
Run empty . . . . . . . . . . . . . . . . . . . . . . . . . . . . . . . . . . . . .340
S
Safety distance for tiebarless machine range . . . . . . . . . . .28
Safety equipment . . . . . . . . . . . . . . . . . . . . . . . . . . . . . 24, 25
Safety gate acknowledgement key . . . . . . . . . . . . . . . . . . .29
Safety guarding that can be entered . . . . . . . . . . . . . . . . . .25
Safety hints . . . . . . . . . . . . . . . . . . . . . . . . . . . . . . . . . . . . .17
Safety keys KETOP C100E . . . . . . . . . . . . . . . . . . . . . . . . .40
Safety package 3 . . . . . . . . . . . . . . . . . . . . . . . . . . . . . . . . .29
Save sequence . . . . . . . . . . . . . . . . . . . . . . . . . . . . . . . . .198
Screen keys on the KETOP C100E . . . . . . . . . . . . . . . . . . .45
Screen page editor . . . . . . . . . . . . . . . . . . . . . . . . . . . . . .303
Screen page editor - Edit screen page . . . . . . . . . . . . . . .305
Screen structure . . . . . . . . . . . . . . . . . . . . . . . . . . . . . . . . .52
Selection field . . . . . . . . . . . . . . . . . . . . . . . . . . . . . . . . . . .56
Sequence instruction - Air valves . . . . . . . . . . . . . . . . . . .257
Sequence instruction - Alarm . . . . . . . . . . . . . . . . . . . . . . .289
Sequence instruction - Assignment . . . . . . . . . . . . . . . . . .285
Sequence instruction - Barrel . . . . . . . . . . . . . . . . . 242, 249
Sequence instruction - Barrel group . . . . . . . . . . . . . . . . .244
Sequence instruction - Block clamp force build-up/reduction .
254
Sequence instruction - Check current position to set position .
231
Sequence instruction - Check current position within range 231
Sequence instruction - Comment . . . . . . . . . . . . . . . . . . .284
Sequence instruction - Copy actual position to . . . . . . . . .291
Sequence instruction - Cores . . . . . . . . . . . . . . . . . . . . . .256
Sequence instruction - Cycle time . . . . . . . . . . . . . . . . . . .235
Sequence instruction - Decrease . . . . . . . . . . . . . . . . . . . .292
Sequence instruction - Delete alarm . . . . . . . . . . . . . . . . .290
Sequence instruction - Depositing conveyor-belt . . . . . . .247
Sequence instruction - Ejector . . . . . . . . . . . . . . . . . . . . . .255
Sequence instruction - Ejector synchronization . . . . . . . . .342
Sequence instruction - Enable clamp force build-up/reduction
254
Sequence instruction - Execute while . . . . . . . . . . . . . . . .277
Sequence instruction - Grid . . . . . . . . . . . . . . . . . . . . . . . .263
Sequence instruction - If . . . . . . . . . . . . . . . . . . . . . . . . . .279
Sequence instruction - Increase . . . . . . . . . . . . . . . . . . . .291
Sequence instruction - Increase Quality control deposit counter
272
Sequence instruction - Individual axes movement . . . . . .230
Sequence instruction - Individual part grid . . . . . . . . . . . . .264
Sequence instruction - Injection molding machine . . . . . .253
Sequence instruction - Injection molding machine vacuum cir-
cuits . . . . . . . . . . . . . . . . . . . . . . . . . . . . . . . . . . . . . . . . . .257
Sequence instruction - Interface intermediate deposit . . . .323
Sequence instruction - Intermediate layers depositing . . .270
Sequence instruction - J ump to sequence end . . . . . . . . .288
Sequence instruction - Linear axes movement . . . . . . . . .230
Sequence instruction - Load compensation . . . . . . . . . . . .349
Sequence instruction - Mass identification . . . . . . . . . . . .233
Sequence instruction - Mold . . . . . . . . . . . . . . . . . . . . . . .253
Sequence instruction - Mold and ejector synchronization .344
Sequence instruction - Mold synchronization . . . . . . . . . .341
Sequence instruction - Move instructions . . . . . . . . . . . . .229
Sequence instruction - Multi-position linear axes movement 230
Sequence instruction - Parallel closed branch . . . . . . . . . .280
Sequence instruction - Parallel open branch . . . . . . . . . . .280
Sequence instruction - Part is reject . . . . . . . . . . . . . . . . .258
Sequence instruction - Part pick-up . . . . . . . . . . . . . . . . . .269
Sequence instruction - Parts deposit check . . . . . . . . . . . .274
Sequence instruction - Peripheral unit . . . . . . . . . . . . . . . .247
Sequence instruction - Peripheral unit outputs . . . . . . . . .251
Index
372 Operator Manual - Robot | Version G/11/401/2/21
Sequence instruction - Position check . . . . . . . . . . . . . . . 231
Sequence instruction - Position smoothing . . . . . . . . . . . 230
Sequence instruction - Quality control deposit . . . . . . . . . 249
Sequence instruction - Quality Control part depositing . . 272
Sequence instruction - Rejects depositing . . . . . . . .248, 273
Sequence instruction - Relative movement . . . . . . . . . . . 230
Sequence instruction - Repeat until . . . . . . . . . . . . . . . . . 278
Sequence instruction - Request intervention . . . . . . . . . . 262
Sequence instruction - Request opening . . . . . . . . . . . . . 261
Sequence instruction - Reset rejects request . . . . . . . . . . 273
Sequence instruction - Robot axis referencing . . . . . . . . . 230
Sequence instruction - Robot movement . . . . . . . . . . . . . 230
Sequence instruction - Robot movement with check position
230
Sequence instruction - Robot outputs . . . . . . . . . . . . . . . 245
Sequence instruction - Rotary axes movement . . . . . . . . 230
Sequence instruction - Rotary axes movement after depositing
(Quick Setup) . . . . . . . . . . . . . . . . . . . . . . . . . . . . . . . . . . 237
Sequence instruction - Rotary axes movement before depositing
(Quick Setup) . . . . . . . . . . . . . . . . . . . . . . . . . . . . . . . . . . 237
Sequence instruction - Rotary axes movement when moving-out
from machine area (Quick Setup) . . . . . . . . . . . . . . . . . . . 236
Sequence instruction - Safety gate . . . . . . . . . . . . . . . . . . 261
Sequence instruction - Sequence control . . . . . . . . . . . . . 263
Sequence instruction - Sequences . . . . . . . . . . . . . . . . . . 267
Sequence instruction - Set position . . . . . . . . . . . . . . . . . 290
Sequence instruction - Shot grid . . . . . . . . . . . . . . . . . . . 263
Sequence instruction - Softservo . . . . . . . . . . . . . . . . . . . 347
Sequence instruction - Stop movement . . . . . . . . . . . . . . 230
Sequence instruction - Stop sequence . . . . . . . . . . . . . . . 263
Sequence instruction - Stop when safety gate requested 261
Sequence instruction - Structure instructions . . . . . . . . . . 277
Sequence instruction - Switch off axis . . . . . . . . . . . . . . . 232
Sequence instruction - Take-off stroke correction . . . . . . 337
Sequence instruction - Teach grid . . . . . . . . . . . . . . . . . . 266
Sequence instruction - Torque monitoring . . . . . . . . . . . . 357
Sequence instruction - Tray server . . . . . . . . . . . . . . . . . . 365
Sequence instruction - Vacuum/compressed air . . . . . . . 239
Sequence instruction - Vacuum/compressed air group . . 241
Sequence instruction - Vacuum/compressed air group off when
part lost . . . . . . . . . . . . . . . . . . . . . . . . . . . . . . . . . . . . . . . 242
Sequence instruction - Wait for start button in semiautomatic
263
Sequence instruction - Wait until . . . . . . . . . . . . . . . . . . . 284
Sequence instruction - Wait until part take over allowed . 258
Sequence instruction - Waiting time . . . . . . . . . . . . . . . . . 281
Sequence instruction - Waiting time or input . . . . . . . . . . 283
Sequence instruction - Waiting time or marker . . . . . . . . . 282
Sequence instruction - Warning signal light . . . . . . . . . . . 354
Sequence instruction - Weigh scale . . . . . . . . . . . . . . . . . 327
Sequence instruction - Work areas/prohibited areas . . . . 246
Sequence instructions - Intermediate deposit . . . . . . . . . 269
Servomotor axes . . . . . . . . . . . . . . . . . . . . . . . . . . . . . . . . 16
Setup . . . . . . . . . . . . . . . . . . . . . . . . . . . . . . . . . . . . . . . . . 60
Shot grid . . . . . . . . . . . . . . . . . . . . . . . . . . . . . . . . . . . . . . 158
Simple view . . . . . . . . . . . . . . . . . . . . . . . . . . . . . . . . . . . 186
Smoothing window . . . . . . . . . . . . . . . . . . . . . . . . . . . . . . 193
Softservo . . . . . . . . . . . . . . . . . . . . . . . . . . . . . . . . . . . . . 347
Speed limitation . . . . . . . . . . . . . . . . . . . . . . . . . . . . . . . . . 95
Sprue deposit . . . . . . . . . . . . . . . . . . . . . . . . . . . . . . . . . . 155
Sprue separation . . . . . . . . . . . . . . . . . . . . . . . . . . . . . . . 319
Start up . . . . . . . . . . . . . . . . . . . . . . . . . . . . . . . . . . . . . . . . 79
Status display . . . . . . . . . . . . . . . . . . . . . . . . . . . . . . . . . . . 53
Status marker - Vacuum/compressed air . . . . . . . . . . . . . 300
Status marker - Vacuum/compressed air group . . . . . . . . 301
Status page . . . . . . . . . . . . . . . . . . . . . . . . . . . . . . . . . . . 110
Storage media . . . . . . . . . . . . . . . . . . . . . . . . . . . . . . . . . . 68
structure instructions . . . . . . . . . . . . . . . . . . . . . . . . . . . . 277
Swivelling device . . . . . . . . . . . . . . . . . . . . . . . . . . . . . . . 313
Swivelling limit . . . . . . . . . . . . . . . . . . . . . . . . . . . . . . . . . . 85
T
Take-off area . . . . . . . . . . . . . . . . . . . . . . . . . . . . . . . 83, 122
Take-off movement . . . . . . . . . . . . . . . . . . . . . . . . . . . . . 105
Take-off position . . . . . . . . . . . . . . . . . . . . . . . . . . . . . . . . 141
Take-off stroke correction . . . . . . . . . . . . . . . . . . . . . . . . 337
Take-off with closed mold . . . . . . . . . . . . . . . . . . . . . . . . 317
Takeover head . . . . . . . . . . . . . . . . . . . . . . . . . . . . . . . . . 118
Takeoverheadcoding . . . . . . . . . . . . . . . . . . . . . . . . . . . . 360
Teach grid . . . . . . . . . . . . . . . . . . . . . . . . . . . . . . . . . . . . 172
Teach grid - screen page . . . . . . . . . . . . . . . . . . . . . . . . . 150
Teach grid sequence . . . . . . . . . . . . . . . . . . . . . . . . . . . . 174
Teach pointer . . . . . . . . . . . . . . . . . . . . . . . . . . . . . . . . . . 204
Test mode . . . . . . . . . . . . . . . . . . . . . . . . . . . . . . . . . . . . . 96
Text formatting . . . . . . . . . . . . . . . . . . . . . . . . . . . . . . . . . . 12
Time . . . . . . . . . . . . . . . . . . . . . . . . . . . . . . . . . . . . . . . . . . 60
Tool-tip . . . . . . . . . . . . . . . . . . . . . . . . . . . . . . . . . . . . . . . . 59
Top layer . . . . . . . . . . . . . . . . . . . . . . . . . . . . . . . . . . . . . 161
Torque monitoring . . . . . . . . . . . . . . . . . . . . . . . . . . . . . . 357
Travel limit . . . . . . . . . . . . . . . . . . . . . . . . . . . . . . . . . . . . . 85
Tray server . . . . . . . . . . . . . . . . . . . . . . . . . . . . . . . . . . . . 363
U
Unit . . . . . . . . . . . . . . . . . . . . . . . . . . . . . . . . . . . . . . . . . . . 60
USB storage media . . . . . . . . . . . . . . . . . . . . . . . . . . . . . . 68
User administration . . . . . . . . . . . . . . . . . . . . . . . . . . . . . . 63
User level . . . . . . . . . . . . . . . . . . . . . . . . . . . . . . . . . . . . . . 61
User login . . . . . . . . . . . . . . . . . . . . . . . . . . . . . . . . . . . . . . 61
User sequence . . . . . . . . . . . . . . . . . . . . . . . . . . . . . . . . . 196
User settings . . . . . . . . . . . . . . . . . . . . . . . . . . . . . . . . . . . 60
V
Vacuum economy mode . . . . . . . . . . . . . . . . . . . . . . . . . . 92
Vacuum/compressed air . . . . . . . . . . . . . . . . . . . . . . . . . 239
Vacuum/compressed air circuits . . . . . . . . . . . . . . . . . . . . 89
Vacuum/compressed air group . . . . . . . . . . . . . . . . . . . . 241
Vacuum/compressed air group off on part lost . . . . . . . . 242
Vertical . . . . . . . . . . . . . . . . . . . . . . . . . . . . . . . . . . . . . . . 105
Vertical stroke . . . . . . . . . . . . . . . . . . . . . . . . . . . . . . . . . . 14
W
Wait until part take over allowed . . . . . . . . . . . . . . . 257, 258
Warning signal light . . . . . . . . . . . . . . . . . . . . . . . . . . . . . 354
Warnings . . . . . . . . . . . . . . . . . . . . . . . . . . . . . . . . . . . . . . 12
Weigh scale . . . . . . . . . . . . . . . . . . . . . . . . . . . . . . . . . . . 327
Work area . . . . . . . . . . . . . . . . . . . . . . . . . . . . . . . . . . . . . 121
Work area above clamping unit . . . . . . . . . . . . . . . . . . . . 126
Work area above depositing area Z- . . . . . . . . . . . . . . . . 130
Work area above machine . . . . . . . . . . . . . . . . . . . . . . . . 126
Work area between take-off area and depositing area Z+ 128
Work area clamping unit . . . . . . . . . . . . . . . . . . . . . . . . . 127
Work area depositing area . . . . . . . . . . . . . . . . . . . . . . . . 122
Work area depositing area Z- . . . . . . . . . . . . . . . . . . . . . . 130
Work area depositing area Z+ . . . . . . . . . . . . . . . . . . . . . 129
Work area setup . . . . . . . . . . . . . . . . . . . . . . . . . . . . . . . . 121
Work area setup - Settings . . . . . . . . . . . . . . . . . . . . . . . . 122
Work areas and prohibited areas of the plant . . . . . . . . . 125
Write a parts data set . . . . . . . . . . . . . . . . . . . . . . . . . . . . . 71
Writing parts data sets separately . . . . . . . . . . . . . . . . . . . 72
X
X-axis . . . . . . . . . . . . . . . . . . . . . . . . . . . . . . . . . . . . . . . . . 14
Y
Y-axis . . . . . . . . . . . . . . . . . . . . . . . . . . . . . . . . . . . . . . . . . 14
Z
Z-axis . . . . . . . . . . . . . . . . . . . . . . . . . . . . . . . . . . . . . . . . . 14
ENGEL AUSTRIA GmbH. 4311 Schwertberg
tel: +43.(0)50.620.0 fax: +43.(0)50.620.3609
e-mail: service@engel.at www.engelglobal.com
Potrebbero piacerti anche
- Operaciones Básicas Maquinas ENGEL PDFDocumento180 pagineOperaciones Básicas Maquinas ENGEL PDFMarcel Pacheco100% (1)
- Engel Service Manual - Machine: Serial No.: 167521 VC 750/150 TECHDocumento164 pagineEngel Service Manual - Machine: Serial No.: 167521 VC 750/150 TECHЖеня Драчук100% (3)
- Comau c4g PDFDocumento610 pagineComau c4g PDFuriahp76100% (2)
- EN-G 11 401 1 11-2007-01-05 0926 Tdo1 PDFDocumento246 pagineEN-G 11 401 1 11-2007-01-05 0926 Tdo1 PDFbuburuzazboaraNessuna valutazione finora
- Ehb CC100 CC200 en PDFDocumento118 pagineEhb CC100 CC200 en PDFlukesky100% (5)
- ENGEL CC100 Technical 40t PDFDocumento219 pagineENGEL CC100 Technical 40t PDFAdr100% (2)
- Engel Robots: Precision automation for injection moldingDocumento18 pagineEngel Robots: Precision automation for injection moldingAnonymous hxQ7PNOQNessuna valutazione finora
- Configure Conair S900-II Robot ParametersDocumento71 pagineConfigure Conair S900-II Robot ParametersFrancisco Macias100% (1)
- Wittmann R9 Robot User ManualDocumento235 pagineWittmann R9 Robot User ManualLuis Martin80% (5)
- Manual de Operacion Maquinas ENGELDocumento222 pagineManual de Operacion Maquinas ENGELjoaquin mendez100% (4)
- V 2.0 Translation of Original Operating Manual: Pro Basic C 140Documento64 pagineV 2.0 Translation of Original Operating Manual: Pro Basic C 140ALFONSO TORRES100% (1)
- Operator Manual English PDFDocumento106 pagineOperator Manual English PDFKen RyuuNessuna valutazione finora
- Wittmann Robot 8.3 User ManualDocumento372 pagineWittmann Robot 8.3 User ManualLuis Martin100% (3)
- eNGEL DUODocumento19 pagineeNGEL DUOBudoi Octav-Aurel100% (1)
- ENGEL E-Mac enDocumento13 pagineENGEL E-Mac enTim SawtellNessuna valutazione finora
- Robot Manual R8.3Documento307 pagineRobot Manual R8.3Alhernan HernandezNessuna valutazione finora
- Maintenance English8580.772.0699MDocumento427 pagineMaintenance English8580.772.0699Msalomonferrer350275% (4)
- Short Operating Manual ALLROUNDER 221 KDocumento92 pagineShort Operating Manual ALLROUNDER 221 Km asifNessuna valutazione finora
- Ehb CC100 CC200 en PDFDocumento118 pagineEhb CC100 CC200 en PDF123456789_2014Nessuna valutazione finora
- Smart Power User Manual PDFDocumento1.030 pagineSmart Power User Manual PDFAntonio Lucas100% (4)
- Drymax E Battery en V1 4Documento59 pagineDrymax E Battery en V1 4bschmaltzy1Nessuna valutazione finora
- Keba User Manual (4030) - 27march2006Documento100 pagineKeba User Manual (4030) - 27march2006Daniel Pirvu86% (7)
- Engel CL ManualDocumento128 pagineEngel CL ManualHari ManikandanNessuna valutazione finora
- Keplast Hmikvb Bhen PDFDocumento244 pagineKeplast Hmikvb Bhen PDFalfredoNessuna valutazione finora
- ENGEL Flomo E-Flomo EN Short ROM PDFDocumento11 pagineENGEL Flomo E-Flomo EN Short ROM PDFMarius Vaida100% (1)
- Injection Machine RobotDocumento89 pagineInjection Machine Robotphild2na2100% (1)
- Basic Data Viper40 15066 enDocumento10 pagineBasic Data Viper40 15066 enArmando RiveraNessuna valutazione finora
- Demag en PDFDocumento36 pagineDemag en PDFaleskytronNessuna valutazione finora
- Wittmann M7 ManualDocumento107 pagineWittmann M7 ManualBobby SchmaltzNessuna valutazione finora
- User Guide : CC300 Operator PanelDocumento49 pagineUser Guide : CC300 Operator PanelilijaNessuna valutazione finora
- MX1600 ManualDocumento1.062 pagineMX1600 ManualKathirrasu80% (5)
- Iqclampcontrol Info EN PDFDocumento8 pagineIqclampcontrol Info EN PDFMarius VaidaNessuna valutazione finora
- Errores EngelDocumento1 paginaErrores EngelTormexNessuna valutazione finora
- Iq Weight Control en PDFDocumento31 pagineIq Weight Control en PDFMarius VaidaNessuna valutazione finora
- Arburg Selogica 522776 en GB PDFDocumento16 pagineArburg Selogica 522776 en GB PDFMohamed Mamdouh100% (1)
- CDC 2000 EngDocumento208 pagineCDC 2000 Engabdulrahim_moussaNessuna valutazione finora
- Robots User Manual (CE) - EnglishDocumento170 pagineRobots User Manual (CE) - EnglishVlad-Andrei Cucuteanu100% (3)
- Welcome To Use Our Injection Molding Machine Control System: Please Read It Before InstallationDocumento110 pagineWelcome To Use Our Injection Molding Machine Control System: Please Read It Before InstallationDavies SegeraNessuna valutazione finora
- Operating Manual Ergotech 125/ - Ergotech 2000/: EnglishDocumento812 pagineOperating Manual Ergotech 125/ - Ergotech 2000/: EnglishEgidius100% (4)
- MILACRON OPERATING MANUAL (Rexonavn - Com)Documento405 pagineMILACRON OPERATING MANUAL (Rexonavn - Com)Cempeireng Iyalah100% (3)
- Angle Valve and Tap Assembly and Leak Test MachineDocumento7 pagineAngle Valve and Tap Assembly and Leak Test MachineJimmy KingNessuna valutazione finora
- Battenfeld Plus 350 Instruction-Manual 119816-100Documento100 pagineBattenfeld Plus 350 Instruction-Manual 119816-100Giovani Cristi100% (1)
- KST GripperSpotTech 25 en PDFDocumento53 pagineKST GripperSpotTech 25 en PDFHernan LopezNessuna valutazione finora
- 5092@feedmax BS6@ENDocumento40 pagine5092@feedmax BS6@ENALFONSO TORRESNessuna valutazione finora
- Machine Datasheet SBO 10-10 POLARIS UpgradedDocumento9 pagineMachine Datasheet SBO 10-10 POLARIS UpgradedJoe SanchezNessuna valutazione finora
- Arburg-Micro Injection MouldingDocumento12 pagineArburg-Micro Injection Mouldingweb312_twNessuna valutazione finora
- Servo Motor'S Instruction Manual For Hydraulic SystemDocumento12 pagineServo Motor'S Instruction Manual For Hydraulic Systembbrean14Nessuna valutazione finora
- IMM BR IR enDocumento13 pagineIMM BR IR enwatnaNessuna valutazione finora
- PlasmaTEC-X PLX Version 2.00 EnglishDocumento53 paginePlasmaTEC-X PLX Version 2.00 EnglishIng. Ulises Guerrero RamiroNessuna valutazione finora
- Training enDocumento11 pagineTraining enShanArisNessuna valutazione finora
- Fronius Ethernet Interface Single GroupDocumento24 pagineFronius Ethernet Interface Single GroupSandro Lourenço100% (1)
- Servising and Procedure Catalog CF 10031 8-10 R01 en PDFDocumento434 pagineServising and Procedure Catalog CF 10031 8-10 R01 en PDFphong100% (1)
- HyPET Operator CourseDocumento159 pagineHyPET Operator Coursemonterrubio_jl290933% (9)
- Yc DM 2.0e - LogoDocumento257 pagineYc DM 2.0e - Logodaniel menaNessuna valutazione finora
- A8 Robot Controller Manual (V1.1)Documento132 pagineA8 Robot Controller Manual (V1.1)PhucNessuna valutazione finora
- Teardowns: Learn How Electronics Work by Taking Them ApartDa EverandTeardowns: Learn How Electronics Work by Taking Them ApartNessuna valutazione finora
- EN-TM Machine V4.50 CC300Documento230 pagineEN-TM Machine V4.50 CC300Dinh Thi TruongNessuna valutazione finora
- UM CML720 en 50119589 1Documento219 pagineUM CML720 en 50119589 1Julian David Rocha OsorioNessuna valutazione finora
- CML720 Light Currtain PDFDocumento197 pagineCML720 Light Currtain PDFTruong NguyenNessuna valutazione finora
- Grease Alternatives for FANUC RobotsDocumento3 pagineGrease Alternatives for FANUC RobotsshareavNessuna valutazione finora
- Restoring A Fanuc Robot Image BackupDocumento8 pagineRestoring A Fanuc Robot Image BackupArturo Puente100% (2)
- 502Documento72 pagine502Armando RiveraNessuna valutazione finora
- IRC 5 - Product Specification - 2019Documento162 pagineIRC 5 - Product Specification - 2019Armando RiveraNessuna valutazione finora
- ATG6 QR 2 HDocumento510 pagineATG6 QR 2 HAymen ZammaliNessuna valutazione finora
- Stec nc2 o PDFDocumento153 pagineStec nc2 o PDFDanielson Santos100% (1)
- Fanuc Alpha SerieDocumento72 pagineFanuc Alpha SerieFlorin PetrilaNessuna valutazione finora
- Cy 600 800gii PDFDocumento92 pagineCy 600 800gii PDFArmando Rivera100% (1)
- Treinamento STEC-360A (NC Program) E PDFDocumento107 pagineTreinamento STEC-360A (NC Program) E PDFArmando Rivera100% (2)
- Angle Grinder ManualDocumento28 pagineAngle Grinder ManualArmando RiveraNessuna valutazione finora
- 310 15B16Documento1 pagina310 15B16HoodmyNessuna valutazione finora
- Fanuc Alpha SerieDocumento72 pagineFanuc Alpha SerieFlorin PetrilaNessuna valutazione finora
- 310 15B16Documento1 pagina310 15B16HoodmyNessuna valutazione finora
- YASKAWA MH5 Mantaince Manual PDFDocumento99 pagineYASKAWA MH5 Mantaince Manual PDFRafaelNessuna valutazione finora
- Relief ValveDocumento16 pagineRelief ValveArmando RiveraNessuna valutazione finora
- Golf/Jetta wiring diagram for air conditioning (manual control) from May 1999Documento5 pagineGolf/Jetta wiring diagram for air conditioning (manual control) from May 1999Armando RiveraNessuna valutazione finora
- ABB Product Manual Procedures IRB2400 Part 1Documento198 pagineABB Product Manual Procedures IRB2400 Part 1anas ansi67% (3)
- Stec Na1a T PDFDocumento155 pagineStec Na1a T PDFArmando RiveraNessuna valutazione finora
- FFFFFFF FFDDDFFDDDocumento1 paginaFFFFFFF FFDDDFFDDArmando RiveraNessuna valutazione finora
- IRC5-FlexPendant Operators Manual 3HAC16590-1 - Revb - enDocumento319 pagineIRC5-FlexPendant Operators Manual 3HAC16590-1 - Revb - enadriano_falavinha9186Nessuna valutazione finora
- S4C-RAPID Reference Manual 3.2 (3HAC 5783-1) PDFDocumento852 pagineS4C-RAPID Reference Manual 3.2 (3HAC 5783-1) PDFArmando RiveraNessuna valutazione finora
- StructuredText PDFDocumento5 pagineStructuredText PDFArmando RiveraNessuna valutazione finora
- IRC5-IRB140 Prod Man 3HAC023297-001 Procedures Rev - enDocumento178 pagineIRC5-IRB140 Prod Man 3HAC023297-001 Procedures Rev - enadriano_falavinha9186Nessuna valutazione finora
- TR One Manual FW5.0.Version1 0 0Documento17 pagineTR One Manual FW5.0.Version1 0 0Armando Rivera100% (2)
- Conair Temperature Control ManualDocumento27 pagineConair Temperature Control ManualArmando RiveraNessuna valutazione finora
- 750-94 OM Manual ModelCBLE-400-800HP Dec09Documento194 pagine750-94 OM Manual ModelCBLE-400-800HP Dec09Elio Santana GonzenbachNessuna valutazione finora
- P-250iB Series - 25 PDFDocumento2 pagineP-250iB Series - 25 PDFArmando RiveraNessuna valutazione finora
- IRC5-FlexPendant Operators Manual 3HAC16590-1 - Revb - enDocumento319 pagineIRC5-FlexPendant Operators Manual 3HAC16590-1 - Revb - enadriano_falavinha9186Nessuna valutazione finora
- 750-96 CB 50-100 HP PDFDocumento146 pagine750-96 CB 50-100 HP PDFFrancisco Uribe ParraNessuna valutazione finora
- 06-0922 H-J Install ManualDocumento23 pagine06-0922 H-J Install ManualArmando RiveraNessuna valutazione finora
- Recommended Procedures For Internet-Based Connections Between Rths and Nmcs (VPN, Ipsec)Documento38 pagineRecommended Procedures For Internet-Based Connections Between Rths and Nmcs (VPN, Ipsec)Crismaruc Maria-madalinaNessuna valutazione finora
- Nord Factory Restore Instructions Edition CDocumento1 paginaNord Factory Restore Instructions Edition CTonino CannavacciuoloNessuna valutazione finora
- Vtol Design PDFDocumento25 pagineVtol Design PDFElner CrystianNessuna valutazione finora
- Rodi TestSystem EZSDI1 Iom D603Documento25 pagineRodi TestSystem EZSDI1 Iom D603Ricardo AndradeNessuna valutazione finora
- SUBstation Equipmens TLDocumento12 pagineSUBstation Equipmens TLJecer Casipong NuruddinNessuna valutazione finora
- Lab Manual MCSE 101Documento35 pagineLab Manual MCSE 101Juan JacksonNessuna valutazione finora
- Drager Fabius Gs Technical Service ManualDocumento350 pagineDrager Fabius Gs Technical Service ManualLeonardo Chirinos100% (3)
- Physical parameters shaping of Farwa Lagoon - LibyaDocumento7 paginePhysical parameters shaping of Farwa Lagoon - LibyaAsadeg ZaidNessuna valutazione finora
- Sip TrainingDocumento96 pagineSip Trainingronics123Nessuna valutazione finora
- Satellite TestingDocumento30 pagineSatellite TestingXavier Ponce Ferrufino100% (1)
- © Ncert Not To Be Republished: AlgebraDocumento12 pagine© Ncert Not To Be Republished: Algebrakritagyasharma29Nessuna valutazione finora
- Cec 103. - Workshop Technology 1Documento128 pagineCec 103. - Workshop Technology 1VietHungCao92% (13)
- GL Setup ListDocumento88 pagineGL Setup ListSundaroraclefinNessuna valutazione finora
- View DsilDocumento16 pagineView DsilneepolionNessuna valutazione finora
- TIM Fungsi 1Documento40 pagineTIM Fungsi 1lilikNessuna valutazione finora
- Abrasive Blast Nozzle Catalog: Bringing Ceramic Technology To Industry Boride P Roduct SDocumento46 pagineAbrasive Blast Nozzle Catalog: Bringing Ceramic Technology To Industry Boride P Roduct SSamsu SamsNessuna valutazione finora
- UniversulDocumento56 pagineUniversulGabriel DutuNessuna valutazione finora
- Grade 5 Mtap Compilation 2011,2013 2015 2016 2017 Division OralsDocumento5 pagineGrade 5 Mtap Compilation 2011,2013 2015 2016 2017 Division OralsChristine De San JoseNessuna valutazione finora
- FDocumento1 paginaFDiego PorrasNessuna valutazione finora
- DC Machines Chapter SummaryDocumento14 pagineDC Machines Chapter SummaryMajad RazakNessuna valutazione finora
- ENGG1330 2N Computer Programming I (20-21 Semester 2) Assignment 1Documento5 pagineENGG1330 2N Computer Programming I (20-21 Semester 2) Assignment 1Fizza JafferyNessuna valutazione finora
- Methods For Assessing The Stability of Slopes During Earthquakes-A Retrospective 1Documento3 pagineMethods For Assessing The Stability of Slopes During Earthquakes-A Retrospective 1ilijarskNessuna valutazione finora
- Linear Thermal Expansion of Solid Materials With A Vitreous Silica DilatometerDocumento7 pagineLinear Thermal Expansion of Solid Materials With A Vitreous Silica Dilatometerluis_may22Nessuna valutazione finora
- Toyo ML210 thread cutting gear assembly drawingsDocumento12 pagineToyo ML210 thread cutting gear assembly drawingsiril anwarNessuna valutazione finora
- Capsule Proposal TemplateDocumento5 pagineCapsule Proposal Templatematain elementary SchoolNessuna valutazione finora
- Sec 2 French ImmersionDocumento1 paginaSec 2 French Immersionapi-506328259Nessuna valutazione finora
- Tutorial CorelDRAW-X8Documento10 pagineTutorial CorelDRAW-X8Ajay BhargavaNessuna valutazione finora
- Pipeline Corrosion Assessment MethodsDocumento21 paginePipeline Corrosion Assessment MethodsGilletNessuna valutazione finora
- Tips and Tricks I: Getting the Most Out of ArcGIS DesktopDocumento108 pagineTips and Tricks I: Getting the Most Out of ArcGIS Desktoptanja222Nessuna valutazione finora
- San Unit-Wise QuestionsDocumento6 pagineSan Unit-Wise QuestionsSushmitha KodupakaNessuna valutazione finora